Kontrahenci
Dostęp do listy kontrahentów definiuje przycisk funkcyjny Kontrahent 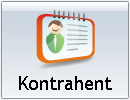 . Z tego poziomu operator ma możliwość wskazania kontrahenta, dla którego zostanie wystawiony dokument. Dla listy dostępne są opcje:
. Z tego poziomu operator ma możliwość wskazania kontrahenta, dla którego zostanie wystawiony dokument. Dla listy dostępne są opcje:
- Szukaj – w pole można wpisać dowolny ciąg znaków. Po zatwierdzeniu przyciskiem Szukaj program zawęża listę kontrahentów zgodnie z wprowadzonym ciągiem. Pole wyszukiwania na liście kontrahentów umożliwia filtrowanie listy według numeru NIP. Po wpisaniu numeru, jeżeli kontrahenta nie ma na liście i użytkownik kliknie w przycisk Dodaj, numer NIP z pola wyszukiwania zostanie przeniesiony na dodawaną kartę.
- Dodaj – umożliwia dodanie do bazy Comarch ERP Optima Detal nowego kontrahenta. Aby zatwierdzić formularz należy podać Kod i Nazwę kontrahenta – pola te są wymagane:
- Kod – można wprowadzić 20 znakowy kod identyfikacyjny kontrahenta zawierający dowolny ciąg znaków. Kod musi posiadać unikalną wartość (w ewidencji nie mogą znajdować się dwaj kontrahenci o identycznym kodzie).
- NIP – Numer Identyfikacji Podatkowej można wprowadzić w postaci ciągu przy pomocy separatorów (kresek) lub bez – należy pamiętać, że musi on spełniać określony algorytm.
- przycisk GUS – gdy numer NIP jest uzupełniony na formularzu, Użytkownik może pobrać nazwę oraz dane adresowe tego kontrahenta korzystając z przycisku GUS. Po wciśnięciu przycisku dane zostaną uzupełnione automatycznie. Do zapisu karty niezbędne jest uzupełnienie również kodu kontrahenta.Jeżeli z danym numerem NIP powiązana jest więcej niż jedna działalność, w programie zostanie wyświetlone okno, na którym należy wskazać podmiot, którego dane zostaną przeniesione na kartę.Dodatkowo jeśli wyszukiwany podmiot jest w stanie upadłości, likwidacji lub wykreślony, w dolnej części okna wyświetlana jest informacja o jego statusie.
- PESEL – pole przeznaczone na wprowadzenie numeru PESEL.
- Nazwa – program pozwala na wprowadzenie nazwy kontrahenta składającej się z trzech linii po 50 znaków każda.
- Dane adresowe:
- Kod pocztowy, Nr domu, Nr lokalu – system nie posiada kontroli formatu dla tych danych (można wpisać dowolny ciąg znaków), dopuszczalne jest wprowadzenie maksymalnie 10 znaków w każdym z pól.
- Poczta, Miasto, Ulica, Nr telefonu – program dopuszcza wprowadzenie 40 znaków w każdym z pól, w polu Nr telefonu dopuszczalne jest wpisanie 20 znaków.
- Osoba odbierająca – imię i nazwisko przedstawiciela kontrahenta.
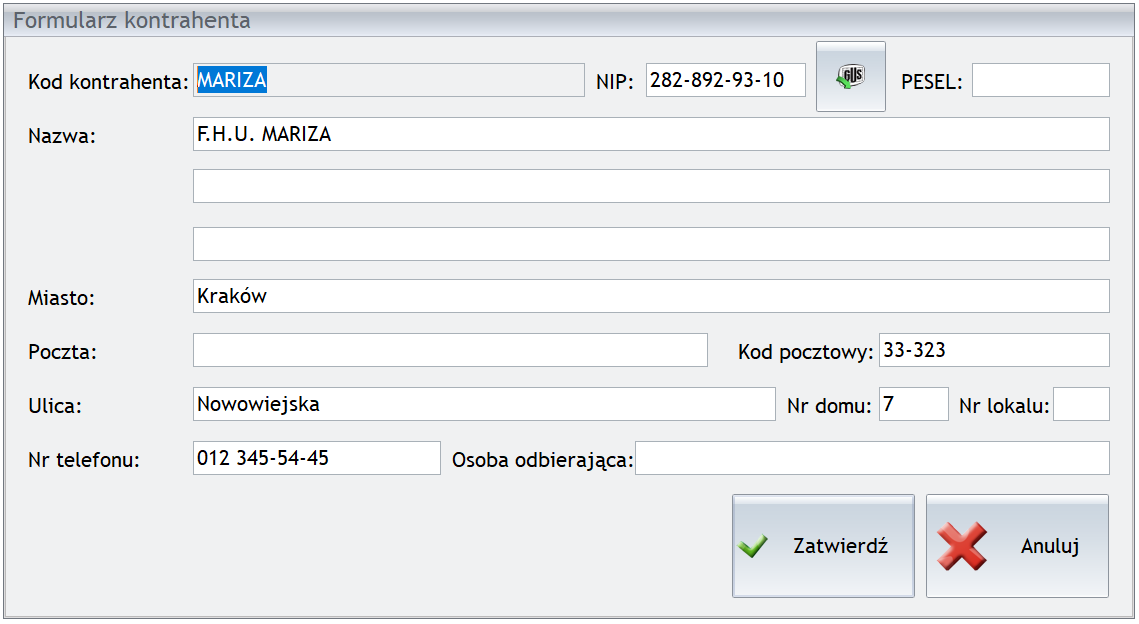
- Edytuj – funkcja umożliwia zmianę informacji dotyczących kontrahentów już istniejących w bazie, z wyjątkiem Kodu kontrahenta, którego dla istniejących już klientów nie można zmienić.
- Wybierz i zamknij – powoduje przypisanie zaznaczonego kontrahenta do dokumentu i automatyczne zamknięcie okna. W przypadku Paragonu informacja o wybranym kontrahencie jest widoczna w sekcji Podsumowanie Paragonu.
- Zamknij – zamknięcie okna bez wykonania akcji.
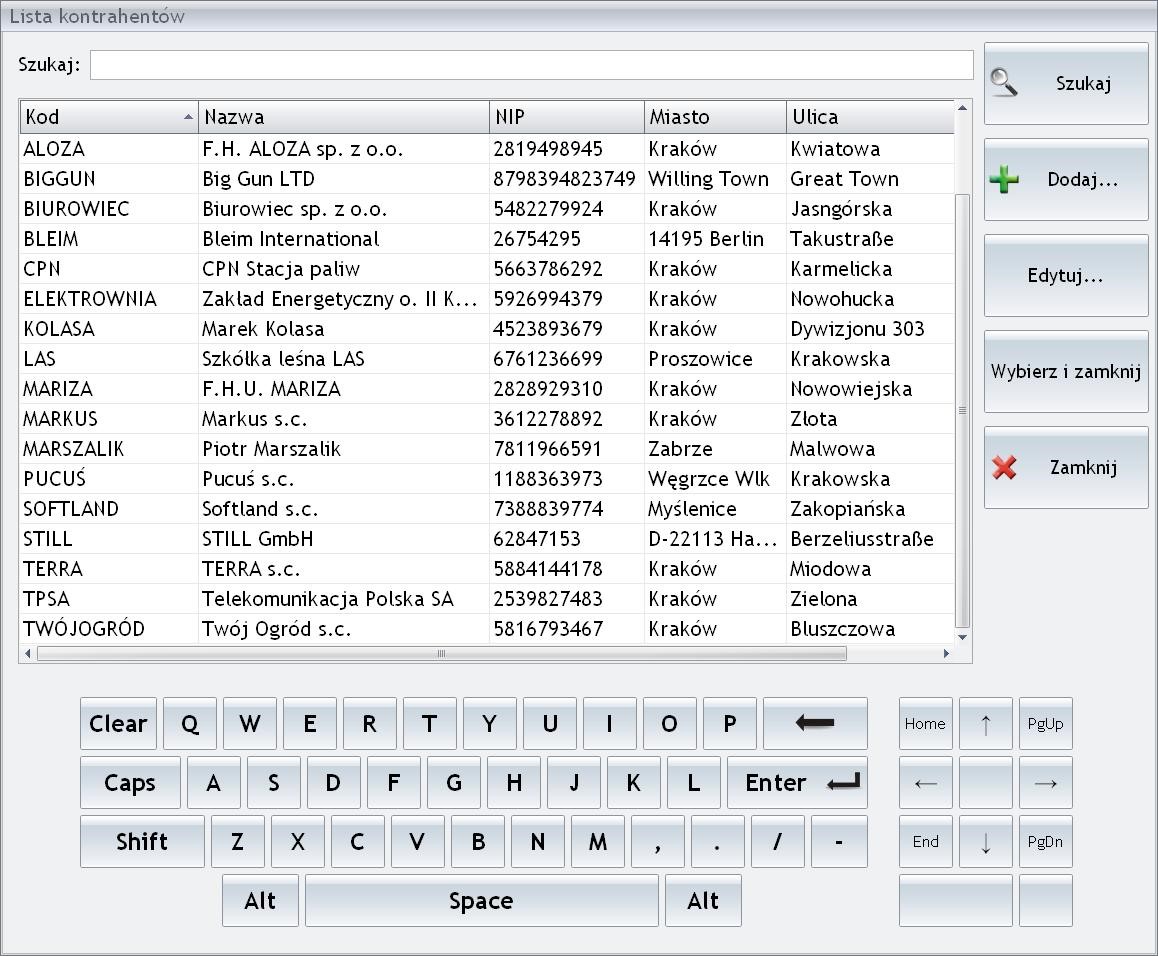
Standardowo lista składa się z kolumn Kod, Nazwa, Pesel, NIP, EAN, Miasto, Ulica, Miasto, Kraj, Telefon, Uwagi. W zależności od uprawnień, operator może zmienić wygląd listy (szczegółowe informacje tutaj).
Jeśli w Comarch ERP Detal zostanie dodany kontrahent o takim samym numerze NIP jak kontrahent istniejący już w Comarch ERP Optima, ale z innymi danymi adresowymi, zostanie on zaimportowany do Comarch ERP Optima jako nowy kontrahent. Nie działa wówczas blokada sprawdzania występowania podobnych kontrahentów w Comarch ERP Optima.
Rabaty Kontrahenta
Jeżeli w Konfiguracji Comarch ERP Optima Detal, w sekcji Ustawienia ogólne zaznaczono parametr Pobieraj rabaty kontrahenta to podczas sprzedaży na stanowisku detalicznym, po wybraniu kontrahenta na Paragon pobierane są rabaty lub ceny kontrahenta, zdefiniowane w programie Comarch ERP Optima. Rabaty liczone są w oparciu o cenę towaru przesłaną podczas synchronizacji do stanowiska. Przy każdorazowej zmianie Kontrahenta na Paragonie, upusty będą aktualizowane zgodnie z jego warunkami handlowymi ustalonymi w Comarch ERP Optima.
W przypadku pracy z drukarką fiskalną w trybie On- Line, ze względu na pobieranie rabatów, wybór Kontrahenta na Paragon możliwy będzie tylko do momentu dodania pierwszej pozycji. Jeżeli wprowadzono już pozycje, a użytkownik chce skorzystać z warunków handlowych Kontrahenta należy wykonać storno lub anulować dokument i rozpocząć Paragon na nowo.


 wywołuje okno, w którym po wyszukaniu towaru/ kaucji wyświetlany jest aktualny stan na magazynie przypisanym do danego stanowiska oraz na innych magazynach, o ile operator w Comarch ERP Optima w Konfiguracji programu/ Detal/ Funkcje Pracowników ma włączony parametr Podgląd stanu na wszystkich magazynach.
wywołuje okno, w którym po wyszukaniu towaru/ kaucji wyświetlany jest aktualny stan na magazynie przypisanym do danego stanowiska oraz na innych magazynach, o ile operator w Comarch ERP Optima w Konfiguracji programu/ Detal/ Funkcje Pracowników ma włączony parametr Podgląd stanu na wszystkich magazynach. 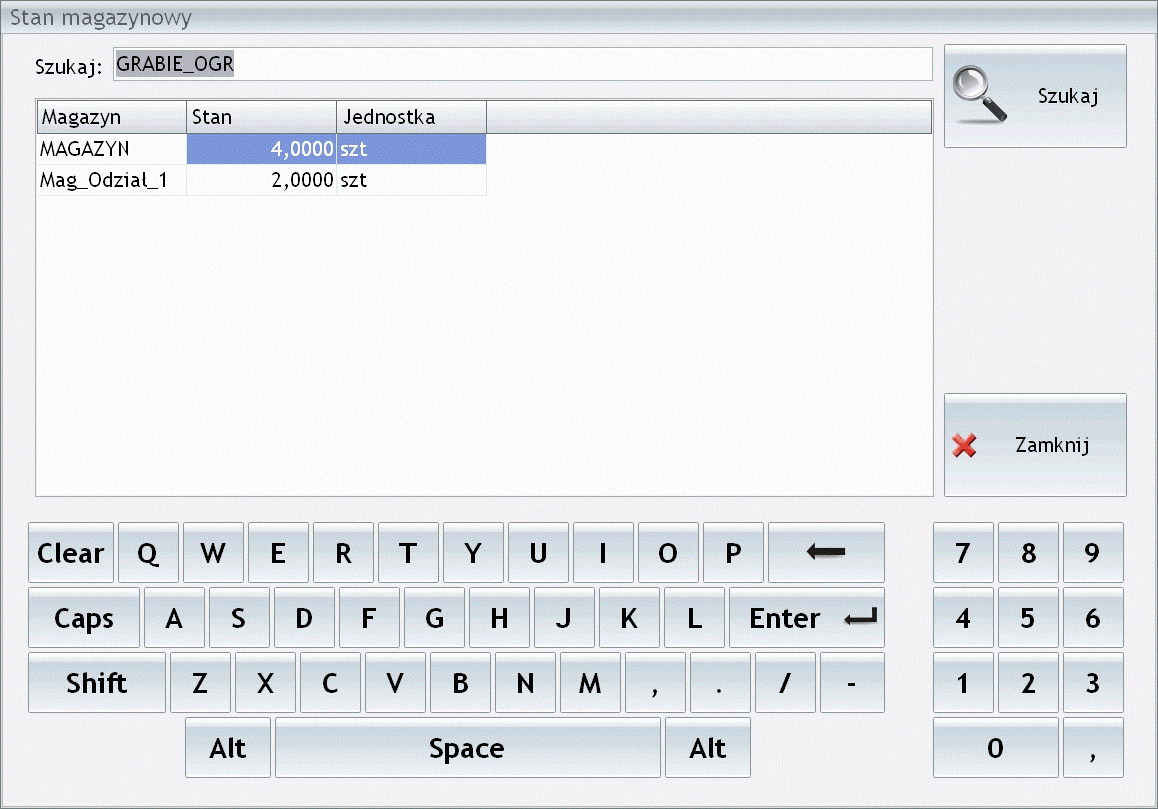

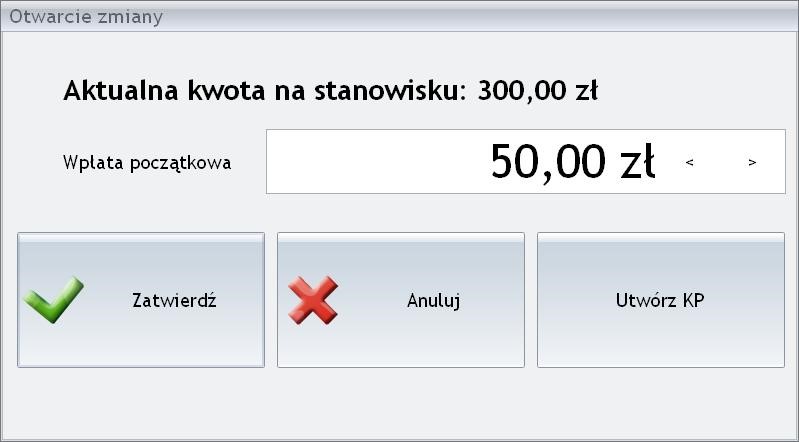
 , który wywołuje okno podsumowujące aktualną zmianę. Prawo do zamknięcia zmiany mają wyłącznie operatorzy, którym w Konfiguracji programu/ Detal/ Funkcje Pracowników zaznaczono parametr Zamknięcie zmiany.
, który wywołuje okno podsumowujące aktualną zmianę. Prawo do zamknięcia zmiany mają wyłącznie operatorzy, którym w Konfiguracji programu/ Detal/ Funkcje Pracowników zaznaczono parametr Zamknięcie zmiany.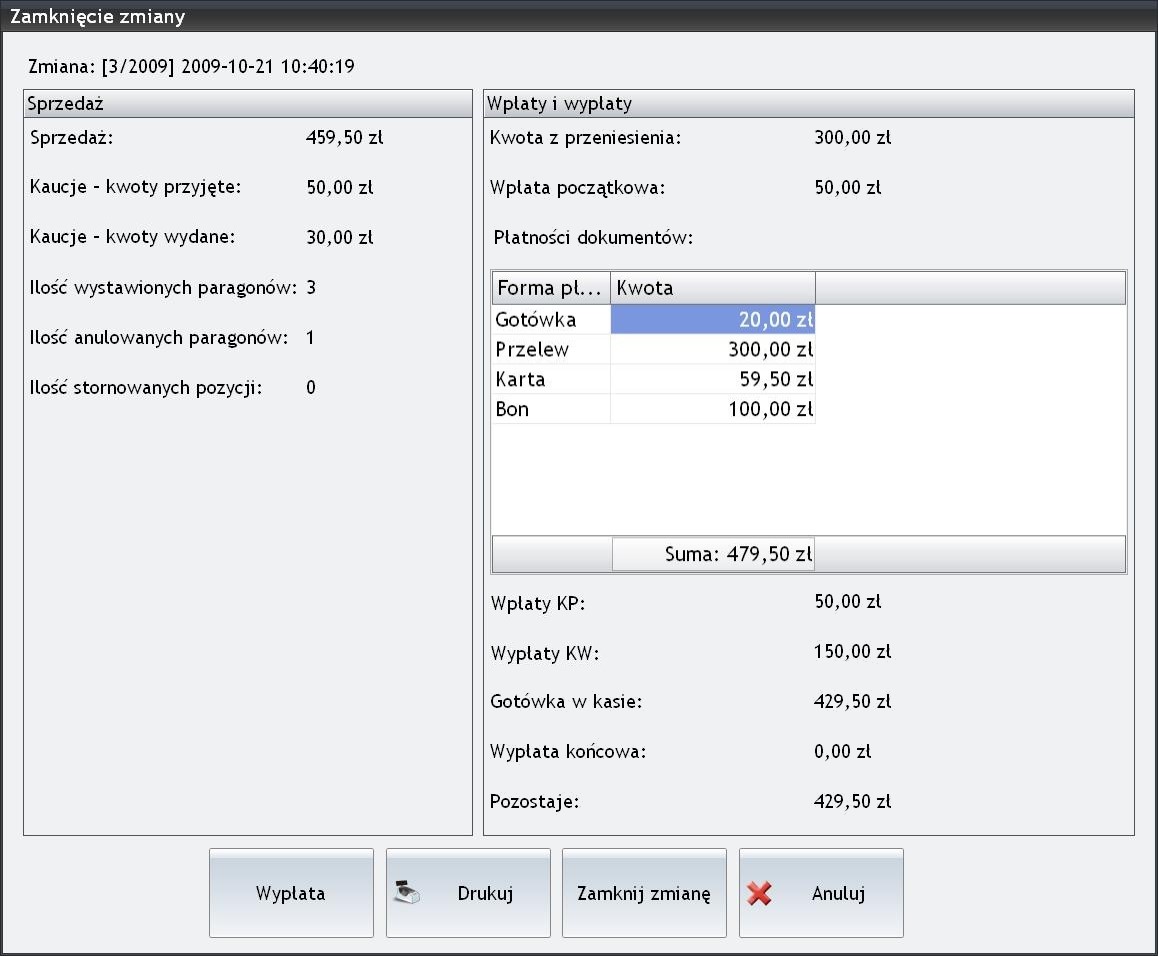
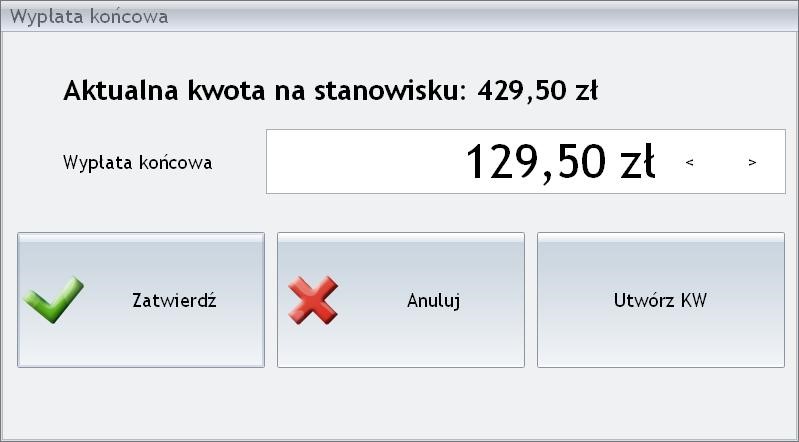
 na drukarce zwykłej lub fiskalnej (jeżeli w Konfiguracji Detalu/ Ustawienia ogólne zaznaczono parametr Drukowanie raportów zmianowych na drukarce fiskalnej).
na drukarce zwykłej lub fiskalnej (jeżeli w Konfiguracji Detalu/ Ustawienia ogólne zaznaczono parametr Drukowanie raportów zmianowych na drukarce fiskalnej). – po wybraniu przycisku dostępnego w oknie zmiana jest zamykana, po czym następuje wylogowanie operatora z programu. Kwota zamknięcia zostanie wyświetlona jako Aktualny stan kasy podczas otwarcia kolejnej zmiany.
– po wybraniu przycisku dostępnego w oknie zmiana jest zamykana, po czym następuje wylogowanie operatora z programu. Kwota zamknięcia zostanie wyświetlona jako Aktualny stan kasy podczas otwarcia kolejnej zmiany. – wybranie opcji Anuluj zamyka okno rozliczenia zmiany. Wszelkie akcje wykonane w celu zamknięcia zmiany (Wypłata końcowa, dokument KW) zostaną anulowane.
– wybranie opcji Anuluj zamyka okno rozliczenia zmiany. Wszelkie akcje wykonane w celu zamknięcia zmiany (Wypłata końcowa, dokument KW) zostaną anulowane.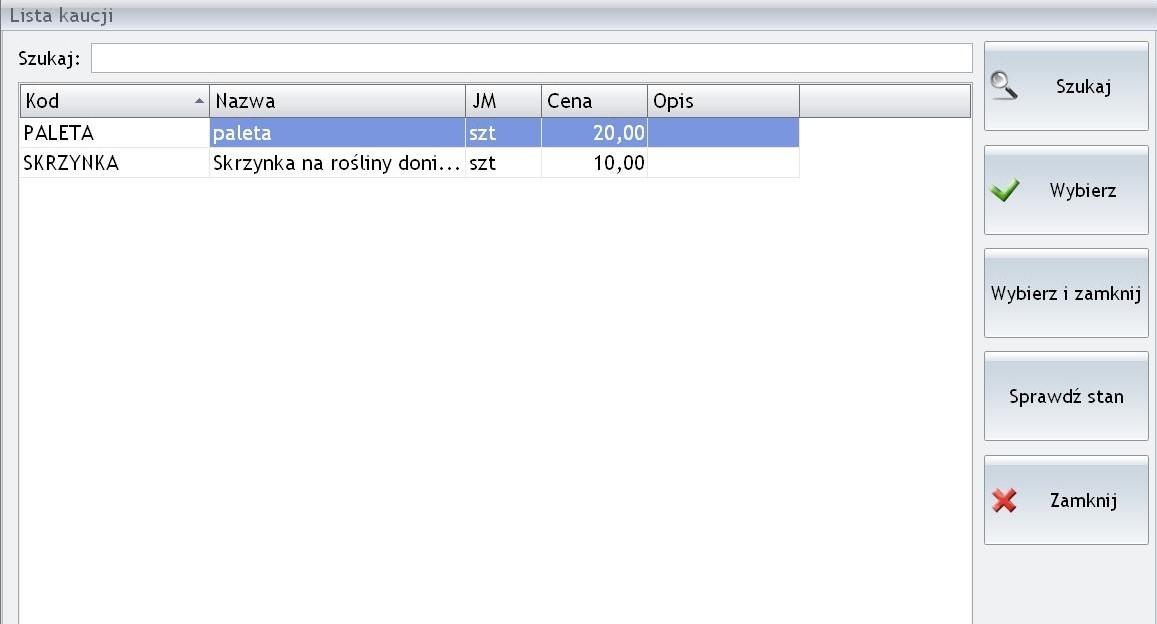
 ,
,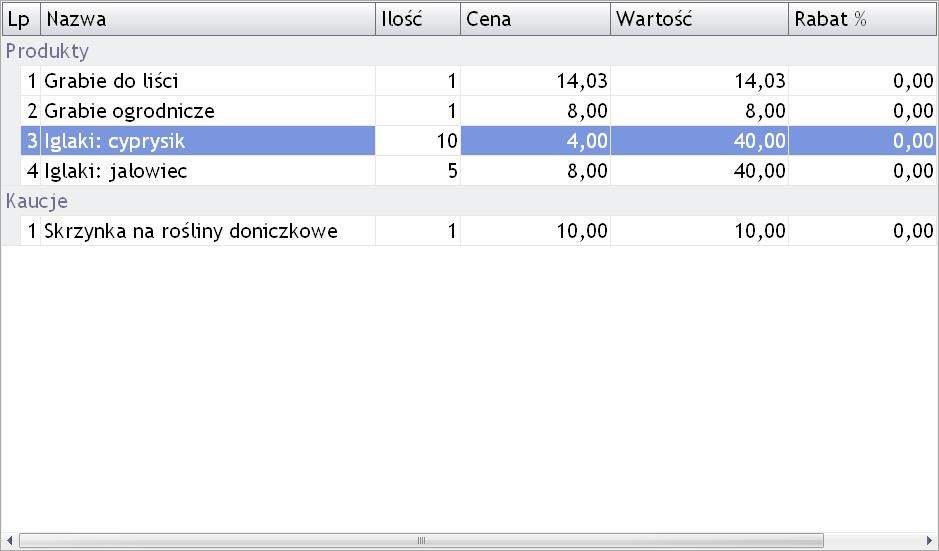
 . Po wybraniu tej opcji okno Paragonu przełączy się w tryb Przyjęcie kaucji. Należy dodać na dokument przyjmowane opakowania zwrotne wybierając je z listy kaucji wywoływanej za pomocą przycisku Lista kaucji lub wprowadzając kod kaucji w sekcji Wyszukiwanie.
. Po wybraniu tej opcji okno Paragonu przełączy się w tryb Przyjęcie kaucji. Należy dodać na dokument przyjmowane opakowania zwrotne wybierając je z listy kaucji wywoływanej za pomocą przycisku Lista kaucji lub wprowadzając kod kaucji w sekcji Wyszukiwanie.