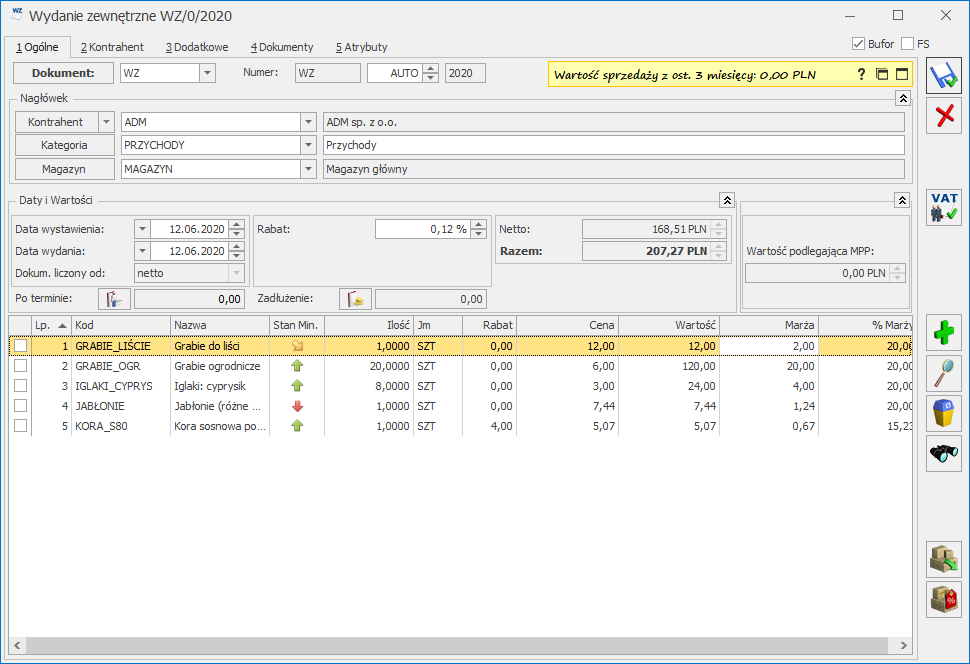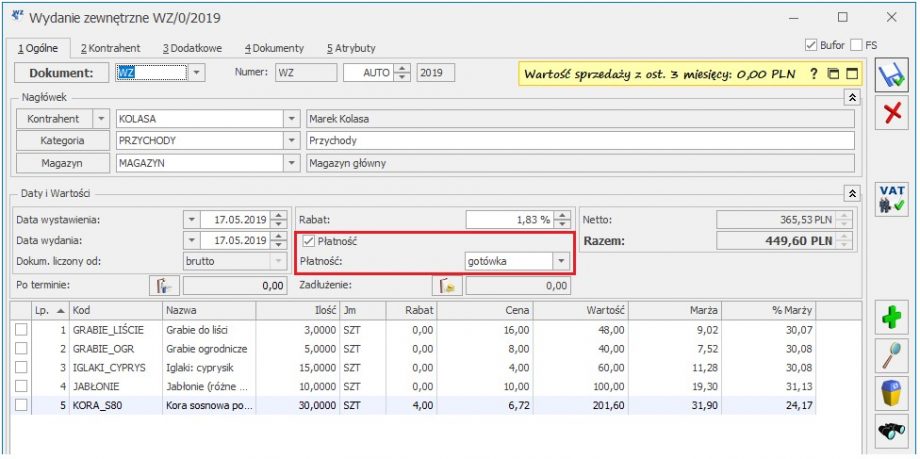Wydania zewnętrzne
Co należy wiedzieć o Wydaniach Zewnętrznych
Wydania zewnętrzne to dokumenty, które powodują zmianę ilości i wartości magazynu.
Dokumenty WZ powinny być skojarzone z Fakturą Sprzedaży. Kojarzenie może być wykonywane na różne sposoby:
- możemy wystawić FS i w chwili zatwierdzania automatycznie utworzyć dokument WZ,
- możemy wystawić FS, zatwierdzić ją i dopiero potem utworzyć dokument WZ (w chwili wydania towaru),
- możemy wystawić WZ i w chwili zatwierdzenia automatycznie zostanie utworzona Faktura Sprzedaży (widoczna będzie na liście Faktur Sprzedaży),
- możemy zatwierdzić WZ i dopiero potem wystawić do niej Fakturę Sprzedaży.
Ten ostatni mechanizm – zatwierdzenia WZ bez automatycznego tworzenia FS – daje możliwość ewidencjonowania wydań towarów bez konieczności natychmiastowego wystawiania Faktury Sprzedaży. Dzięki temu można wystawić kilka dokumentów dla tego samego klienta, a później przekonwertować je do jednego dokumentu sprzedaży.
Warunki powodzenia takiej operacji to:
- zgodność algorytmu – muszą być wyliczane wg tego samego algorytmu (netto lub brutto),
- wskazane WZ nie mogą być w buforze ani anulowane.
W menu System/ Konfiguracja/ Firma/ Magazyn/ Parametry znajduje się parametr Kontrola ilości na dok. rozchodowych:
- w edycji przed zapisem – przy próbie dodania pozycji, której brakuje na magazynie na dokument WZ, RW, MM lub FS/PA z opcją pobrania towaru z magazynu, użytkownik otrzyma informację o brakującej ilości (towar nie zostanie dodany na dokument). Podczas weryfikacji ilości program bierze pod uwagę ilość dostępną towaru (pomniejszoną o rezerwacje) jeśli w Konfiguracji firmy/ Magazyn/ Parametry jest zaznaczona opcja Nie pozwalaj na wydanie towaru, gdy występują rezerwacje, jeśli nie jest zaznaczona, sprawdzana jest całkowita ilość.
- przy akceptacji pozycji (przez bufor) – parametr dotyczy akceptacji pozycji na dokumentach rozchodowych w buforze. W trakcie dopisywania pozycji program sprawdza ilość towaru Każde dopisanie pozycji powoduje automatyczne zapisanie dokumentu do bufora. Należy pamiętać, że po dopisaniu pozycji i wycofaniu się z wystawianego dokumentu, dokument ten i tak pojawi się na liście (będzie w buforze). Włączenie tego parametru, w niektórych przypadkach, może spowolnić pracę.
Lista Wydań Zewnętrznych
Listę wystawionych WZ uruchamiamy z menu – Handel/ Wydania zewnętrzne. Na ekranie wyświetlone zostaną wszystkie wystawione wcześniej dokumenty. Zasady dotyczące obsługi listy, grupowania, sortowania, wyszukiwania pozycji (filtrowania) i ogólnie przystosowywania wyglądu listy do indywidualnych potrzeb użytkownika zostały opisane w rozdziale Standardy w programie.
Każda pozycja listy standardowo zawiera:
Numer dokumentu – numer dokumentu nadany zgodnie ze stosowanymi schematami numeracji
Status – w kolumnie wyświetlane są informacje na temat dokumentów powiązanych z WZ:
- FS – dokument jest powiązany z Fakturą Sprzedaży,
- PA – dokument jest powiązany z Paragonem,
- RO – dokument został utworzony z Rezerwacji Odbiorcy,
- PF – dokument został utworzony z Faktury Pro Forma.
Magazyn – magazyn, z którego wydano towar.
Kontrahent – kod kontrahenta, któremu wydano towar.
NIP – numer NIP kontrahenta.
Data wydania – data wydania towaru z magazynu.
Netto – wartość netto dokumentu Wydania Zewnętrznego.
Wartość zakupu – koszt zakupu towarów umieszczonych na Wydaniu Zewnętrznym oraz usług (w sytuacji, kiedy koszt został zadeklarowany na karcie usługi, na zakładce [Dodatkowe] w polu Koszt usługi lub wprowadzony na pozycji dokumentu, na zakładce [Szczegóły] w polu Koszt zakupu).
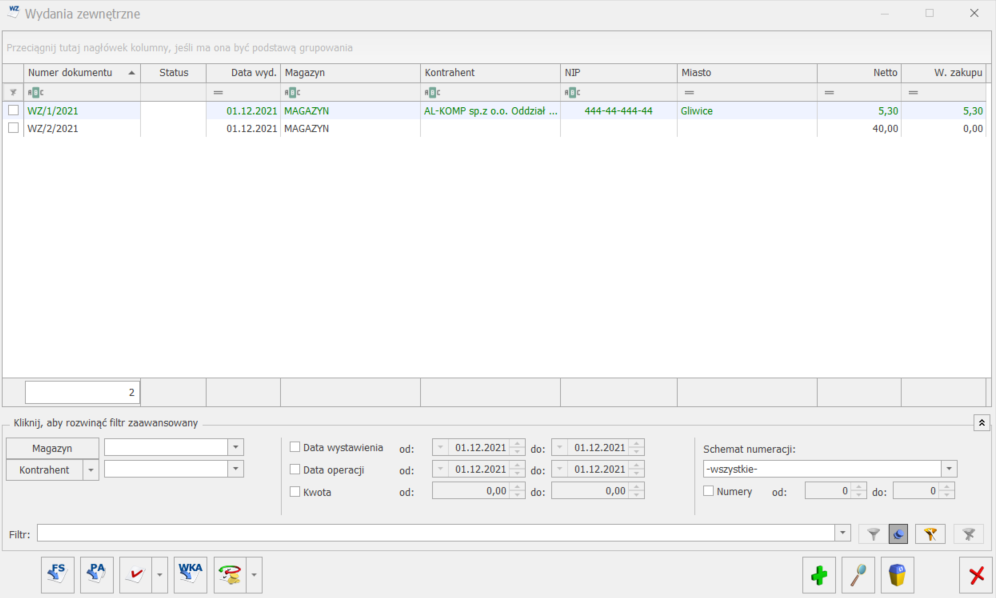
W oknie dostępne są przyciski:
![]() – księgowanie na konta księgowe. Księgowanie dotyczy zatwierdzonych i zaznaczonych dokumentów. Po wciśnięciu przycisku program pyta o schemat księgowy.
– księgowanie na konta księgowe. Księgowanie dotyczy zatwierdzonych i zaznaczonych dokumentów. Po wciśnięciu przycisku program pyta o schemat księgowy.
![]() – korekta ilościowa lub wartościowa Wydania Zewnętrznego:
– korekta ilościowa lub wartościowa Wydania Zewnętrznego:
- nie można korygować WZ będących w buforze,
- korygować można tylko dokumenty niezwiązane z Fakturą Sprzedaży/Paragonem,
- korekta WZ skojarzonego z FS/PA możliwa jest jedynie poprzez korektę dokumentu handlowego, która spowoduje automatyczne wygenerowanie korekty do WZ. Przycisk „Utworzenie faktury sprzedaży” – utworzenie faktury sprzedaży. Fakturę Sprzedaży można utworzyć z jednego lub kilku Wydań Zewnętrznych wystawionych dla danego kontrahenta i dotyczących tego samego magazynu. Nowo utworzona Faktura Sprzedaży jest zapisywana do bufora (podlega edycji).
![]() – przekształcenie do Paragonu. Do Paragonu mogą być przekształcane tylko dokumenty WZ liczone algorytmem „od brutto”.
– przekształcenie do Paragonu. Do Paragonu mogą być przekształcane tylko dokumenty WZ liczone algorytmem „od brutto”.
![]() – tworzenie dokumentu kaucyjnego. Przycisk jest widoczny tylko w przypadku, gdy firma wykorzystuje funkcję obrotu opakowaniami kaucjonowanymi (menu System/ Konfiguracja/ Firma/ Magazyn/ Kaucje).
– tworzenie dokumentu kaucyjnego. Przycisk jest widoczny tylko w przypadku, gdy firma wykorzystuje funkcję obrotu opakowaniami kaucjonowanymi (menu System/ Konfiguracja/ Firma/ Magazyn/ Kaucje).
![]() – Operacje seryjne umożliwiające:
– Operacje seryjne umożliwiające:
- dodawanie/ usuwanie/ zmianę atrybutów dokumentu,
- zmianę kategorii dokumentu.
Więcej informacji na ten temat jest dostępnych w artykule Operacje seryjne.
Formularz WZ – obsługa
Zasady obsługi formularza zostały opisane szczegółowo TUTAJ.