Konfiguracja wydruków
W systemie Comarch ERP Optima dostępny jest szeroki wybór wydruków standardowych, których użytkownik nie może bezpośrednio modyfikować. Dla wydruków tych możliwe jest określenie parametrów technicznych, takich jak domyślny sposób wydruku, ilość kopii, sposób sortowania. Istnieje także możliwość korzystania z własnych wydruków. Własne, indywidualne wydruki można pisać zupełnie od nowa, a jeśli zmiany w odniesieniu do istniejących w programie wydruków są stosunkowo niewielkie można modyfikować skopiowane wydruki standardowe.
Indywidualne wydruki są zapisywane w bazie konfiguracyjnej. W ten sposób wszystkie bazy firmowe pracujące w oparciu o tą samą bazę konfiguracyjną mają dostęp do identycznych wydruków.
Do edycji wydruków można wykorzystać Generator Raportów, który jest instalowany razem z Comarch ERP Optima (nie jest potrzebne wtedy kopiowanie wydruku standardowego, wystarczy uruchomić Generator) lub zewnętrzny edytor Crystal Reports lub Comarch sPrint. Odrębna rodzina wydruków to wydruki tekstowe, do edycji których można użyć zwykłego notatnika. Zagadnienia dotyczące wykorzystania Generatora Raportów zostały opisane w odrębnej dokumentacji, którą można znaleźć na stronach walidowanych w menu Dokumentacja – Podręczniki/Instrukcje. w tym miejscu natomiast najwięcej uwagi poświęcono ogólnej konfiguracji wydruków.
W celu wejścia do Konfiguracji wydruków należy posłużyć się kombinacją <CTRL>+ ![]() lub skrótem klawiszowym <CTRL>+<F2>. Inny sposób to rozwinięcie listy wydruków w Wydruku danych lub w Podglądzie wydruku.
lub skrótem klawiszowym <CTRL>+<F2>. Inny sposób to rozwinięcie listy wydruków w Wydruku danych lub w Podglądzie wydruku.
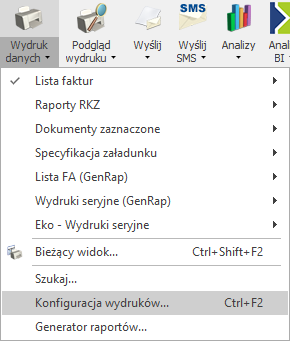
Po wejściu do Konfiguracji wydruków pojawi się okno konfiguracyjne podzielone na dwie lub trzy zakładki (jeśli pracujemy jako Operator z uprawnieniami administratora pojawia się dodatkowa zakładka [Personalizacja]).

Konfiguracja wydruków obsługiwana jest przez następujące przyciski:
![]() – jeśli bieżąca gałąź odpowiada procedurze lub kontekstowi – dodanie nowego zestawu i podłączenie go do bieżącej gałęzi. Jeśli bieżąca gałąź odpowiada zestawowi – dodanie nowego wydruku do bieżącego zestawu. Dodawanie wydruków możliwe jest tylko dla zestawów użytkownika.
– jeśli bieżąca gałąź odpowiada procedurze lub kontekstowi – dodanie nowego zestawu i podłączenie go do bieżącej gałęzi. Jeśli bieżąca gałąź odpowiada zestawowi – dodanie nowego wydruku do bieżącego zestawu. Dodawanie wydruków możliwe jest tylko dla zestawów użytkownika.
![]() – edycja/podgląd podświetlonego zestawu lub wydruku. W przypadku zestawów i wydruków standardowych jest to podgląd zestawu i ograniczona modyfikacja wydruku.
– edycja/podgląd podświetlonego zestawu lub wydruku. W przypadku zestawów i wydruków standardowych jest to podgląd zestawu i ograniczona modyfikacja wydruku.
![]() – usunięcie bieżącego zestawu (jeśli podświetlony jest zestaw, Uwaga: usuwane są wszystkie wydruki w zestawie!) lub wydruku (jeśli podświetlony jest wydruk). Funkcja dostępna tylko dla wydruków i zestawów użytkownika.
– usunięcie bieżącego zestawu (jeśli podświetlony jest zestaw, Uwaga: usuwane są wszystkie wydruki w zestawie!) lub wydruku (jeśli podświetlony jest wydruk). Funkcja dostępna tylko dla wydruków i zestawów użytkownika.
![]() – wyszukiwanie zestawów i wydruków.
– wyszukiwanie zestawów i wydruków.
![]() – pozwala na przegląd wszystkich zestawów (także tych nie podłączonych do bieżącej procedury) bez uwzględnienia ich podłączeń do poszczególnych kontekstów i procedur. Korzystając z tego przeglądu można m.in. zobaczyć wszystkie nie podłączone nigdzie (tzw. ‘wiszące w powietrzu’) zestawy – jest to jedyne miejsce, gdzie można uzyskać taką informację.
– pozwala na przegląd wszystkich zestawów (także tych nie podłączonych do bieżącej procedury) bez uwzględnienia ich podłączeń do poszczególnych kontekstów i procedur. Korzystając z tego przeglądu można m.in. zobaczyć wszystkie nie podłączone nigdzie (tzw. ‘wiszące w powietrzu’) zestawy – jest to jedyne miejsce, gdzie można uzyskać taką informację.
![]()
![]() – podłączenie wskazanego zestawu lub wydruku pod bieżącą gałąź/ odłączenie bieżącego (podświetlonego) zestawu lub wydruku z bieżącej gałęzi. Podłączenie zestawu jest zawsze możliwe, natomiast podłączenie wydruku i odłączenie zestawu lub wydruku jest możliwe tylko dla zestawów i wydruków użytkownika.
– podłączenie wskazanego zestawu lub wydruku pod bieżącą gałąź/ odłączenie bieżącego (podświetlonego) zestawu lub wydruku z bieżącej gałęzi. Podłączenie zestawu jest zawsze możliwe, natomiast podłączenie wydruku i odłączenie zestawu lub wydruku jest możliwe tylko dla zestawów i wydruków użytkownika.
![]() – testowe wykonanie wydruku.
– testowe wykonanie wydruku.
W oknie konfiguracji można zaznaczyć trzy parametry:
Pokazuj tylko wypełnione – jego zaznaczenie spowoduje wyświetlenie na ekranie tylko tych gałęzi, które mają zdefiniowane zestawy.
Ograniczaj do bieżącej procedury – po uruchomieniu konfiguracji wydruków parametr jest zaznaczony. Przez bieżącą procedurę rozumiemy miejsce w programie, z którego została wywołana konfiguracja, np. będąc w formularzu Faktury Sprzedaży dostajemy konfigurację wszystkich wydruków jakie możemy z tego poziomu wydrukować.
Pokazuj tylko wydruki użytkownika – jego zaznaczenie spowoduje wyświetlenie na ekranie tylko wydruków dodanych przez Użytkownika.
Ponadto w programie dostępnych jest jeszcze kilka dodatkowych funkcji dostępnych z poziomu menu kontekstowego wywoływanego prawym przyciskiem myszki. Są to m.in.:
Ustaw jako domyślny dla mnie – służy do wskazania wydruku, który będzie wywołany przez przyciśnięcie przycisku . Szczegółowy opis tej funkcji znajduje się w dalszej części podręcznika.
Przestaw domyślny (dla operatorów bez indywidualnie ustawionego wydruku domyślnego) – dostępne tylko dla Operatorów z uprawnieniami administratora. Szczegółowy opis funkcji znajduje się w punkcie 4.4 niniejszego podręcznika.
Eksportuj…/ Importuj… – funkcja pozwala na zapisanie zestawu lub wydruku do pliku XML oraz import zestawu lub wydruku z pliku XML.
Podnieś/ Obniż – pozwala zmieniać kolejność wydruków w zestawie lub zestawów w kontekście. Dostępne tylko dla zestawów i wydruków użytkownika.
Poziomy – opcja ta pozwala na wyświetlenie listy wydruków według wybranego poziomu (procedura, kontekst, zestaw wydruku, wydruk).
W dalszej części podręcznika znajduje się opis najistotniejszych funkcji dotyczących konfiguracji wydruków.
W oknie konfiguracji wydruków na zakładce [Ogólne] widzimy drzewo zestawów i wydruków standardowych oraz zestawów i wydruków użytkownika. Zestawy i wydruki standardowe oznaczone są zwykłą czcionką, natomiast zestawy i wydruki użytkownika oznaczone są kursywą i kolorem niebieskim.
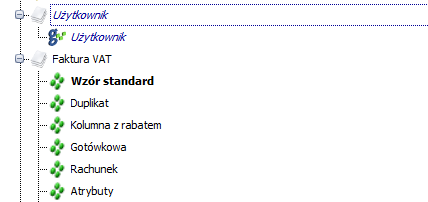
Wydruk oznaczony pogrubioną czcionką to wydruk domyślny dla danego Operatora. Ustawia się go po kliknięciu na nim prawym przyciskiem myszy i wybraniu funkcji Ustaw jako domyślny dla mnie.

Menu kontekstowe konfiguracji wydruków
Na liście rozwijanej wydruków w Wydruku danych lub w Podglądzie wydruku, wydruk użytkownika oznaczony jest kursywą i dodatkowo literą (U).

Menu kontekstowe wydruku danych
Ponadto wydruk domyślny jest oznaczony symbolem ![]() .
.

Menu kontekstowe wydruku danych
Wydruk domyślny jest drukowany po kliknięciu bezpośrednio w ikonę drukarki ![]() lub podczas zapisu formularza z wykorzystaniem ikony Zapisz zmiany i drukuj wydruk domyślny
lub podczas zapisu formularza z wykorzystaniem ikony Zapisz zmiany i drukuj wydruk domyślny ![]()
Istnieje jeszcze jedno oznaczenie wydruku domyślnego, związane z personalizacją wydruków. Ustawienie to jest widoczne tylko w przypadku, gdy w programie zalogowany jest użytkownik mający uprawnienia administratora. Jest to oznaczenie wydruku domyślnego dla ogółu Operatorów, powstające po wybraniu funkcji z menu kontekstowego Przestaw domyślny (dla operatorów bez indywidualnie ustawionego wydruku domyślnego). Taki wydruk oznaczony jest pogrubioną i podkreśloną czcionką.

Menu kontekstowe konfiguracji wydruków
W konfiguracji wydruków możliwe jest kopiowanie istniejących wydruków standardowych i indywidualnych. Aby to uczynić należy utworzyć własny zestaw wydruków klikając prawym przyciskiem myszy np. na Formularz faktury sprzedaży.

Menu kontekstowe konfiguracji wydruków
Do utworzonego zestawu wydruków można skopiować istniejące wydruki. Trzymając wciśnięty klawisz <CTRL> należy złapać lewym przyciskiem myszy dany wydruk i upuścić go w wybranym zestawie. Podczas przenoszenia na wysokości wybranego zestawu pojawi się żółta strzałka.

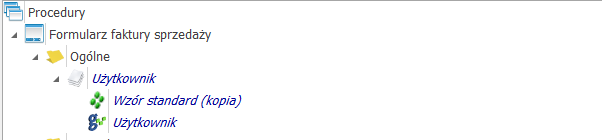
Menu kontekstowe konfiguracji wydruków
W efekcie wydruk Wzór standard został skopiowany do zestawu użytkownik.
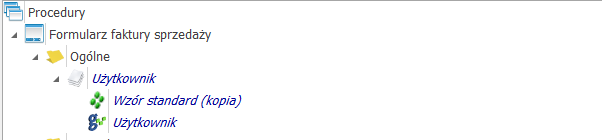
Menu kontekstowe konfiguracji wydruków
Kopiowanie (przenoszenie) wydruków do/w zestawach standardowych nie jest możliwe.
Zakładka [Zmienne dynamiczne] zawiera informacje na temat zmiennych przenoszonych do wydruku. Np. wersję programu Comarch ERP Optima, nazwę bazy danych, nazwę serwera itp.
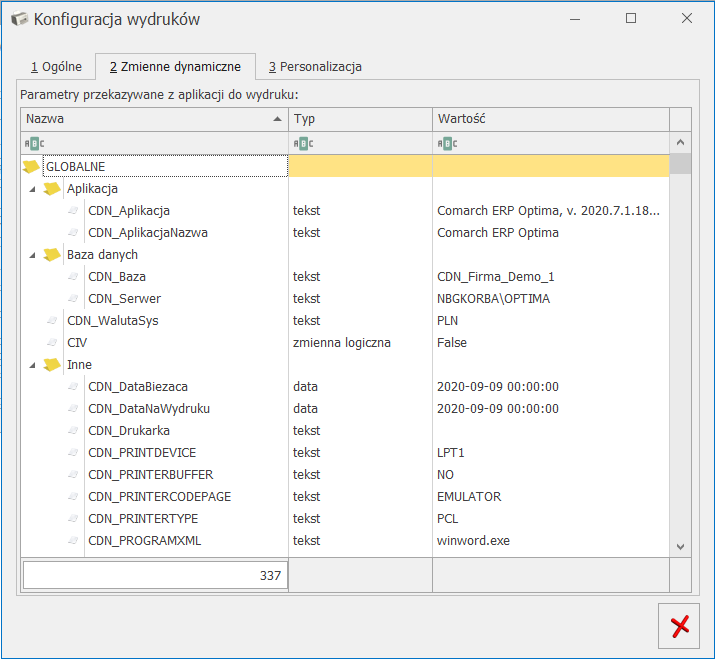
Konfiguracja wydruków
Zakładka Personalizacja dostępna jest tylko dla Operatorów mających nadane uprawnienia administratora.
Tworzenie nowego wydruku
Aby utworzyć nowy wydruk należy najpierw utworzyć nowy zestaw wydruków, ponieważ dodawanie wydruków do zestawów standardowych nie jest możliwe. Nowy zestaw można utworzyć klikając prawym przyciskiem myszy np. na Formularz faktury sprzedaży.

Menu kontekstowe konfiguracji wydruków
Do utworzonego Zestawu można dodać nowy Wydruk, klikając na nim prawym przyciskiem myszy

Menu kontekstowe konfiguracji wydruków
Aby tworzony wydruk można było zapisać należy mieć przygotowaną wcześniej definicję takiego wydruku, napisaną w odpowiednim formacie (GenRap, Crystal, XML lub Comarch sPrint) w celu jej zaimportowania na zakładce [Definicja] na formularzu wydruku. Definicję taką można uzyskać np. poprzez jej eksport. Po zaimportowaniu definicji i zapisaniu formularza wydruku nowy wydruk pojawi się na liście i możliwa będzie edycja jego parametrów.

Menu kontekstowe konfiguracji wydruków
Oczywiście do utworzonego zestawu można skopiować istniejący wydruk użytkownika lub wydruk Standardowy w celu jego edycji. Wydruk skopiowany można edytować i zmieniać jego definicję za pomocą odpowiedniego edytora.


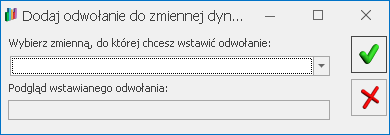
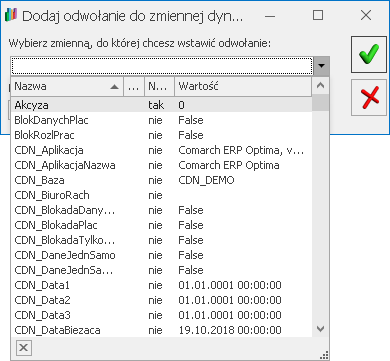


 Wydruk danych. Z danym oknem może być, w zależności od jego rodzaju, związanych kilka rodzajów wydruków.
Wydruk danych. Z danym oknem może być, w zależności od jego rodzaju, związanych kilka rodzajów wydruków.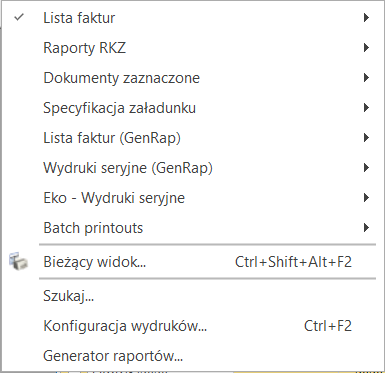
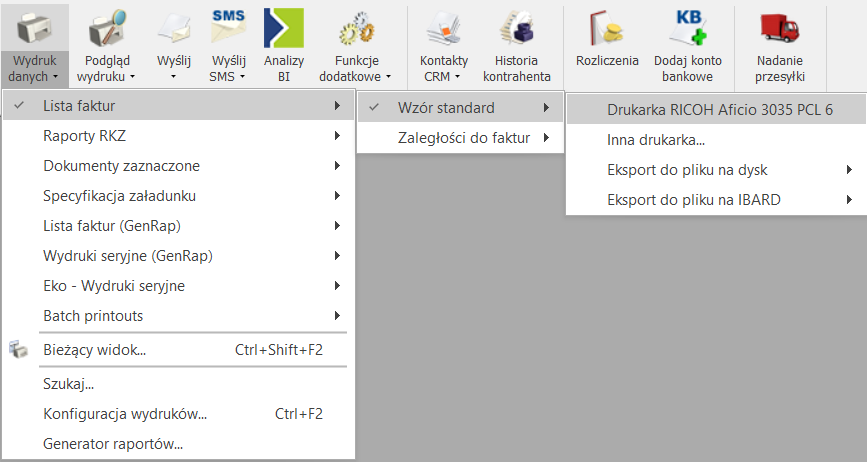

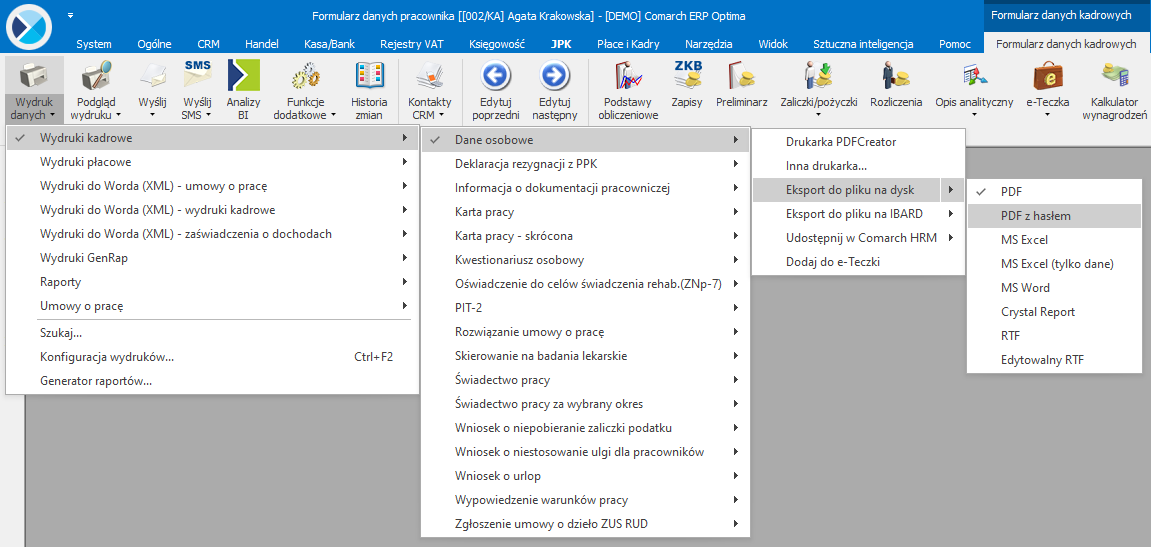


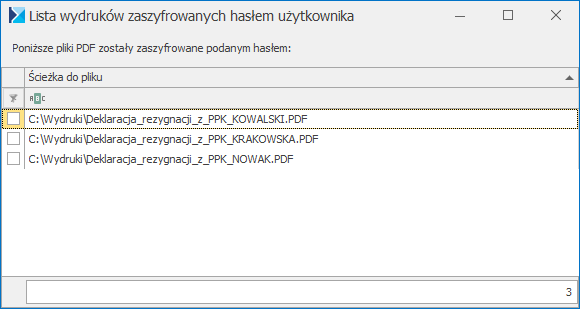
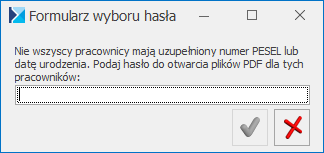
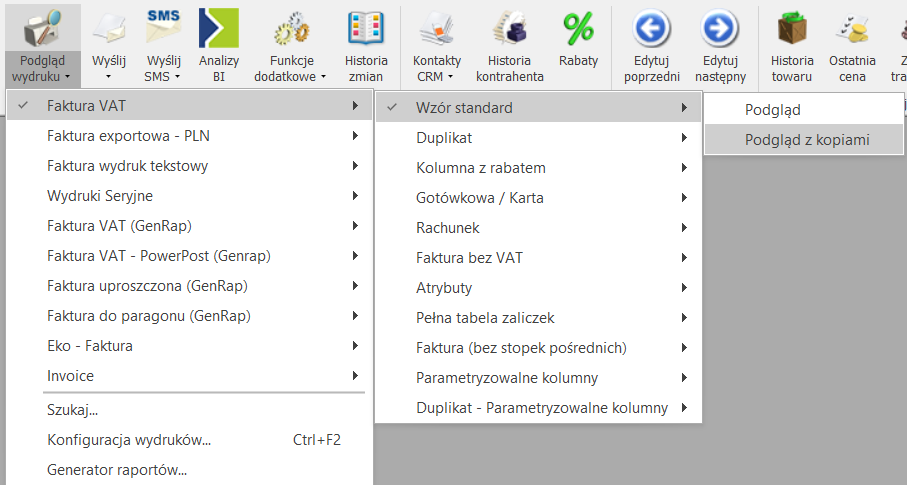
 jest dostępna funkcja dodatkowa: Formularze IPS/ Lista druków. Funkcja umożliwia wywołanie listy druków z programu Formularze IPS.
jest dostępna funkcja dodatkowa: Formularze IPS/ Lista druków. Funkcja umożliwia wywołanie listy druków z programu Formularze IPS.