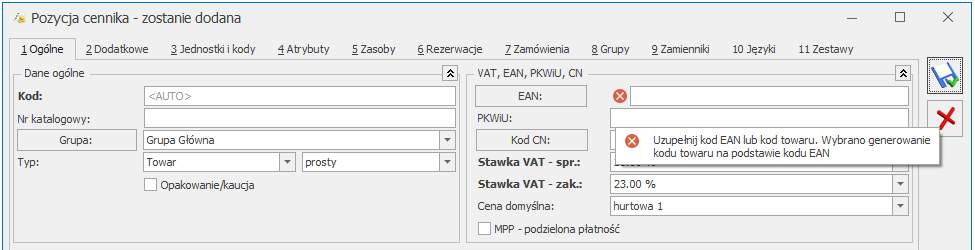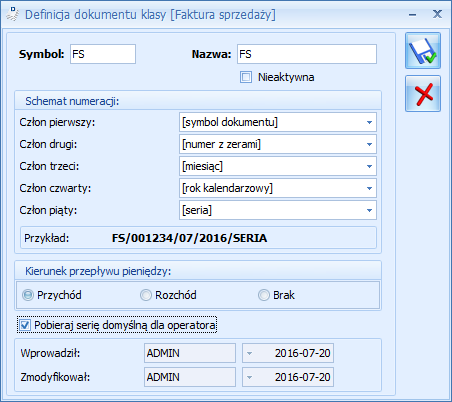Istnieje możliwość wykorzystania serii przypisanej do konkretnego operatora w schemacie numeracji dokumentu.
W definicji schematu numeracji (w menu System/ Konfiguracja/ Firma/ Definicje dokumentów) dla konkretnego rodzaju dokumentu, jako jeden z członów numeracji należy ustawić serię. Jeśli seria ma być uzależniona od operatora wystawiającego dokument, wtedy definiując schemat numeracji należy zaznaczyć parametr Pobieraj serię domyślną dla operatora (parametr jest dostępny również na już istniejących schematach, zawierających serię jako jeden z członów).
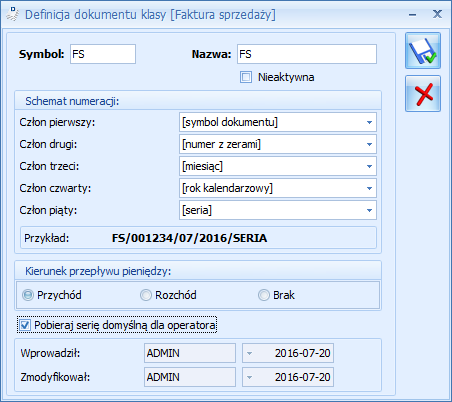
Serię domyślną dla operatora można zdefiniować na formularzu operatora (Konfiguracja / Program/ Użytkowe/ Operatorzy, na karcie operatora na zakładce Ogólne pole Domyślna seria). Jeżeli operator nie będzie miał przypisanej serii (na karcie operatora) wówczas będzie pobierana seria domyślna określona w konfiguracji (gałąź Firma/ Handel/ Serie Dokumentów – kolumna Nazwa).
Jeśli schemat numeracji był już zastosowany na dokumencie, wówczas nie będzie możliwości jego zmiany, należy utworzyć nowy schemat. Zagadnienie to zostało opisane w pytaniu. Jak można zmienić schemat numeracji dokumentów?
Tworzenie schematu numeracji z serią domyślną operatora zostało też pokazane na filmie instruktażowym Schemat numeracji, dostępnym z poziomu Pomoc/Filmy instruktażowe lub na stronie w zakładce Handel.