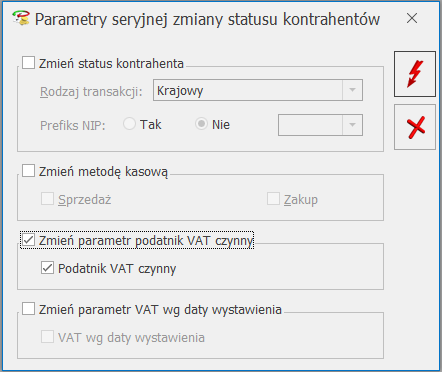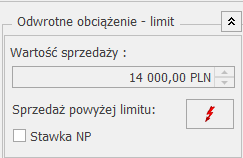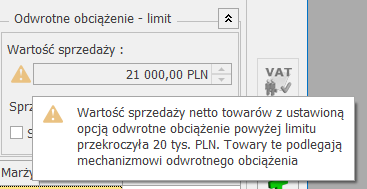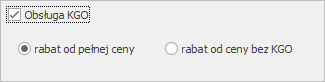Uwaga
Na mocy Ustawy z dnia 9 sierpnia 2019 r. o zmianie ustawy o podatku od towarów i usług oraz niektórych innych ustaw, od
1 listopada 2019 r.
mechanzim odwrotnego obciążenia VAT, dla krajowych podmiotów gospodarczych został zastąpiony
mechanizmem podzielonej płatności. Szczegóły tej funkcjonalności zostały opisane w artykule
Mechanizm podzielonej płatności.
Odwrotne obciążenie podatkiem od towarów i usług polega na przeniesieniu obowiązku podatkowego z tytułu danej transakcji na nabywcę określonych towarów i usług. Jednocześnie nabywca jest podmiotem uprawnionym do odliczenia podatku naliczonego z tytułu tej transakcji, co oznacza zwolnienie sprzedawcy od obowiązku zapłaty VAT należnego do urzędu skarbowego. Dla transakcji wystawianych od 01.07.2015:
- z procedury odwrotnego obciążenia VAT mogą skorzystać tylko podatnicy VAT czynni,
- wśród towarów odwrotnie obciążonych są również towary, w stosunku do których procedura odwrotnego obciążenia obowiązuje dopiero, gdy wartość jednolitej gospodarczo transakcji dla jednego kontrahenta obejmującej te towary przekroczy kwotę 20 000 PLN (m.in. telefony komórkowe, laptopy, konsole do gier).
Aby możliwe było wystawianie dokumentów z towarami objętymi odwrotnym obciążeniem należy:
- na karcie kontrahenta, na zakładce [Handlowe] wybrać status Podatnikiem jest nabywca oraz zaznaczyć parametr Podatnik VAT czynny/ Aktywny w VIES (obydwa parametry można ustawić również na dokumencie – zakładka [Kontrahent]). Podczas zakładania nowej karty kontrahenta, po wybraniu statusu Podatnikiem jest nabywca, parametr Podatnik VAT czynny/ Aktywny w VIES ustawiany jest automatycznie.
Na formularzu kontrahenta znajdują się przyciski  Weryfikacja statusu VAT kontrahenta oraz
Weryfikacja statusu VAT kontrahenta oraz  Sprawdź w bazie VIES poprzez które następuje sprawdzenie czy kontrahent powinien mieć zaznaczony parametr Podatnik VAT czynny/ Aktywny w VIES. Weryfikacja odbywa się na podstawie numeru NIP. Po wykonaniu weryfikacji, jeżeli kontrahent ma niewłaściwie zaznaczoną wartość parametru Podatnik VAT czynny/ Aktywny w VIES, Użytkownik jest przenoszony na zakładkę [Handlowe], parametr Podatnik VAT czynny/ Aktywny w VIES jest zaznaczany bądź odznaczany (w zależności od wyniku weryfikacji). W przypadku kiedy jest to podatnik VAT/ VAT-UE znajdujący się w bazie VIES, a kontrahent w programie widnieje jako osoba fizyczna, dodatkowo ustawiany jest status kontrahenta: Podmiot gospodarczy. Jeżeli kontrahent ma poprawnie ustawione w/w parametry, po wywołaniu funkcji sprawdzenia statusu nie pojawia się żaden komunikat dla Użytkownika.
Sprawdź w bazie VIES poprzez które następuje sprawdzenie czy kontrahent powinien mieć zaznaczony parametr Podatnik VAT czynny/ Aktywny w VIES. Weryfikacja odbywa się na podstawie numeru NIP. Po wykonaniu weryfikacji, jeżeli kontrahent ma niewłaściwie zaznaczoną wartość parametru Podatnik VAT czynny/ Aktywny w VIES, Użytkownik jest przenoszony na zakładkę [Handlowe], parametr Podatnik VAT czynny/ Aktywny w VIES jest zaznaczany bądź odznaczany (w zależności od wyniku weryfikacji). W przypadku kiedy jest to podatnik VAT/ VAT-UE znajdujący się w bazie VIES, a kontrahent w programie widnieje jako osoba fizyczna, dodatkowo ustawiany jest status kontrahenta: Podmiot gospodarczy. Jeżeli kontrahent ma poprawnie ustawione w/w parametry, po wywołaniu funkcji sprawdzenia statusu nie pojawia się żaden komunikat dla Użytkownika.
Informacje dotyczące statusu VAT kontrahenta pobierane są z Portalu Podatkowego Ministerstwa Finansów dostępnego pod adresem: https://ppuslugi.mf.gov.pl, natomiast Informacje dotyczące statusu kontrahenta w bazie VIES pobierane są z Portalu komisji Europejskiej dostępnej pod adresem: https://ec.europa.eu/taxation_customs/vies/vatRequest.html.
Uwaga
Funkcja weryfikacji statusu VAT i VIES kontrahenta dostępna jest wyłącznie dla programów na gwarancji.
Dodatkowo w operacjach seryjnych dostępnych na liście kontrahentów znajduje się opcja Zweryfikuj status VAT. Po jej wyborze następuje seryjne sprawdzanie statusu VAT dla zaznaczonych kontrahentów. W razie rozbieżności z bazą Ministerstwa Finansów statusy kontrahentów w programie są zmieniane, a w logu z przebiegu operacji pojawiają się stosowne informacje.

Ponadto podczas dodawania nowego kontrahenta i uzupełnieniu jego numeru NIP (bądź zmianie numeru NIP na karcie istniejącego już kontrahenta) i przejściu do innego pola, uruchamiany jest proces pobierania informacji o kontrahencie z GUS oraz weryfikacji statusu VAT/ VAT-UE. Dzięki temu Użytkownik może przenieść dane z bazy GUS na formularz kontrahenta w programie (przycisk Przenieś na formularz), jak również następuje ustawienie kontrahentowi statusu VAT zgodnie z danymi w bazie Ministerstwa Finansów. Warunkiem uruchomienia weryfikacji kontrahenta jest połączenie z siecią Internet oraz to żeby wpisany numer był poprawnym numerem NIP kontrahenta krajowego.
W operacjach seryjnych znajduje się również opcja Zmień status umożliwiająca seryjną zmianę parametru Podatnik VAT czynny/ Aktywny w VIES. Po zaznaczeniu kontrahentów, którzy są podatnikami VAT czynnymi, należy wykonać operację seryjną, zmieniającą ustawienie tego parametru.
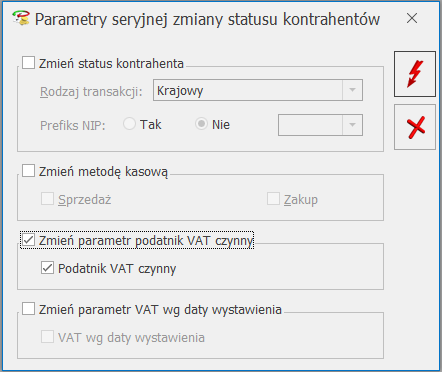
Jeżeli operator zaznaczy Zmień parametr podatnik VAT czynny i nie zaznaczy parametru Podatnik VAT czynny, to na zaznaczonych kartach kontrahentów parametr Podatnik VAT czynny/ Aktywny w VIES zostanie odznaczony.
Dodatkowo, aby ułatwić to zadanie, na liście kontrahentów poprzez mechanizm Personalizacji (funkcja wywoływana jest kombinacją klawiszy <SHIFT>+<F9> z poziomu listy kontrahentów dla operatora z uprawnieniami administracyjnymi) można dodać kolumnę Knt_Export. Wartość 5 w kolumnie Knt_Export oznacza kontrahentów o statusie Podatnikiem jest nabywca.
- w Konfiguracji Firmy/ Handel/ Parametry (obszar Inne) zaznaczyć parametr Odwrotne obciążenie wg karty towaru. Następnie na karcie towaru należy ustawić Odwrotne obciążenie: Nie/ Tak/ Powyżej limitu.
- Nie – towar nie podlega odwrotnemu obciążeniu,
- Tak – towar podlega odwrotnemu obciążeniu,
- Powyżej limitu – towar podlega odwrotnemu obciążeniu dopiero po przekroczeniu określonego w ustawie o podatku od towarów i usług limitu 20 000 PLN (zastowanie od 1 lipca 2015).
Domyślnie ustawiona jest wartość Nie.
Na liście cennikowej pod ikoną Funkcje dodatkowe (widoczną na górnej wstążce programu) – Karty cennikowe/ Zmiana parametru odwrotne obciążenie możliwe jest seryjne ustawienie odwrotnego obciążenia dla towarów uprzednio zaznaczonych na liście.
Po odznaczeniu parametru w konfiguracji, odwrotne obciążenie będzie dotyczyło wszystkich pozycji na dokumentach.
Aby mechanizm odwrotnego obciążenia VAT miał zastosowanie, kontrahent, dla którego wystawiana jest transakcja musi być podatnikiem VAT czynnym o statusie Podatnikiem jest nabywca. Dla takich transakcji stawka VAT na wszystkich pozycjach ustawiana jest jako NP lub podpowiada się jako NP tylko na tych pozycjach, które na karcie mają ustawione Odwrotne obciążenie (opcja dostępna po zaznaczeniu w Konfiguracji firmy/ Handel/ Parametry – Odwrotne obciążenie wg karty towaru).
Jeżeli nie będzie spełniony któryś z opisanych wyżej warunków, wówczas na dokumencie stosowana jest stawka VAT z karty towaru.
Na Fakturach Sprzedaży, Fakturach Zakupu oraz na korektach do tych dokumentów na zakładce [Ogólne] i [Kontrahent] znajduje się przycisk  Weryfikacja statusu VAT kontrahenta, za pomocą którego można zweryfikować czy kontrahent jest podatnikiem VAT czynnym. Sprawdzanie kontrahenta odbywa się na podstawie numeru NIP. Po wykonaniu weryfikacji, jeżeli kontrahent ma niewłaściwie zaznaczoną wartość parametru Podatnik VAT czynny/ Aktywny w VIES, parametr na dokumencie Podatnik VAT czynny/ Aktywny w VIES jest zaznaczany bądź odznaczany (w zależności od wyniku weryfikacji). W przypadku, kiedy jest to podatnik VAT czynny, a kontrahent widnieje jako osoba fizyczna, dodatkowo ustawiany jest status kontrahenta: Podmiot gospodarczy. Jeżeli kontrahent ma poprawnie ustawione w/w parametry, po wywołaniu funkcji sprawdzenia statusu nie pojawia się żaden komunikat dla Użytkownika. Jeśli na fakturze zastosowano odwrotne obciążenie, a po zweryfikowaniu statusu, na transakcji zostanie odznaczony parametr Podatnik VAT czynny/ Aktywny w VIES, to na pozycjach dokumentu zostanie naliczony podatek VAT zgodnie ze stawką ustawioną na karcie towaru.
Weryfikacja statusu VAT kontrahenta, za pomocą którego można zweryfikować czy kontrahent jest podatnikiem VAT czynnym. Sprawdzanie kontrahenta odbywa się na podstawie numeru NIP. Po wykonaniu weryfikacji, jeżeli kontrahent ma niewłaściwie zaznaczoną wartość parametru Podatnik VAT czynny/ Aktywny w VIES, parametr na dokumencie Podatnik VAT czynny/ Aktywny w VIES jest zaznaczany bądź odznaczany (w zależności od wyniku weryfikacji). W przypadku, kiedy jest to podatnik VAT czynny, a kontrahent widnieje jako osoba fizyczna, dodatkowo ustawiany jest status kontrahenta: Podmiot gospodarczy. Jeżeli kontrahent ma poprawnie ustawione w/w parametry, po wywołaniu funkcji sprawdzenia statusu nie pojawia się żaden komunikat dla Użytkownika. Jeśli na fakturze zastosowano odwrotne obciążenie, a po zweryfikowaniu statusu, na transakcji zostanie odznaczony parametr Podatnik VAT czynny/ Aktywny w VIES, to na pozycjach dokumentu zostanie naliczony podatek VAT zgodnie ze stawką ustawioną na karcie towaru.
Informacje dotyczące statusu VAT kontrahenta pobierane są z Portalu Podatkowego Ministerstwa Finansów dostępnego pod adresem: https://ppuslugi.mf.gov.pl.
Uwaga
Funkcja weryfikacji statusu VAT kontrahenta dostępna jest wyłącznie dla programów na gwarancji.
Przy zapisie dokumentu FS, WZ, RO, FPF, na którym będą towary z odwrotnym obciążeniem, ale nie będzie ustawiony typ kontrahenta jako podatnikiem jest nabywca albo nie będzie zaznaczony parametr Podatnik VAT czynny/ Aktywny w VIES, wyświetlony zostanie komunikat: Na dokumencie występują pozycje z odwrotnym obciążeniem. Aby poprawnie wystawić dokument należy zmienić status kontrahenta na: Podatnikiem jest nabywca i zaznaczyć parametr: Podatnik VAT czynny/ Aktywny w VIES. Czy chcesz zmienić status i zaznaczyć parametr? (Tak/ Nie).
Jeżeli operator wybierze TAK, na transakcji zostanie ustawiony rodzaj transakcji na podatnikiem jest nabywca oraz zostanie zaznaczony parametr Podatnik VAT czynny/ Aktywny w VIES, stawki VAT dla towarów z wybraną opcją odwrotne obciążenie – TAK, zostaną zmienione na NP.
W sytuacji, kiedy użytkownik na dokumencie, na zakładce [Kontrahent] ustawi status Podatnikiem jest nabywca, parametr Podatnik VAT czynny/ Aktywny w VIES zostanie zaznaczony automatycznie.
Po zaznaczeniu w Konfiguracji firmy/ Handel/ Parametry parametru Odwrotne obciążenie wg karty towaru, na zakładce [Ogólne] formularza dokumentu FS, WZ, RO, FPF będzie widoczny panel Odwrotne obciążenie – limit. Sekcja ma zastosowanie dla towarów, które na karcie mają zaznaczone Odwrotne obciążenie – Powyżej limitu.
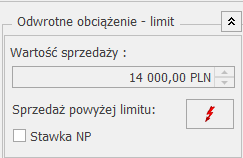
Od 01.07.2015 dla takich towarów procedurę odwrotnego obciążenia stosuje się, jeżeli łączna wartość sprzedaży tych towarów w ramach jednolitej gospodarczo transakcji obejmującej te towary, bez kwoty podatku, przekracza 20 000 PLN.
W polu Wartość sprzedaży wyświetlana jest suma wartości netto w PLN wszystkich towarów, które znajdują się na fakturze i mają na swojej karcie towarowej ustawione odwrotne obciążenie powyżej limitu. Na dokumentach walutowych w polu Wartość sprzedaży wyświetlana jest kwota w PLN.
Po przekroczeniu na dokumencie wartości netto 20 000 PLN, wyświetlane jest ostrzeżenie informujące operatora o tym, że powinien zastosować mechanizm odwrotnego obciążenia:
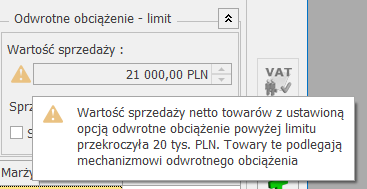
W związku z tym, że przepisy definują jednolitą gospodarczo transakcję jako transakcję obejmującą umowę, w ramach której występuje jedna lub więcej dostaw towarów w niesprecyzowanym bliżej okresie, oraz transakcję obejmującą więcej niż jedną umowę, jeżeli okoliczności towarzyszące tej transakcji lub warunki, na jakich została ona zrealizowana, odbiegały od okoliczności lub warunków zwykle występujących w obrocie, na dokumentach sprzedaży za pomocą przycisku  można wywołać raport z informacją o sumarycznej wartości sprzedaży towarów z ustawionym odwrotnym obciążeniem – powyżej limitu. Wartość sprzedaży wyświetlana jest dla kontrahenta wybranego na bieżącym dokumencie. W oknie raportu można wskazać zakres dat, za który ma być liczona wartość sprzedaży. Do wyliczanej wartości sprzedaży wchodzą zawsze towary z bieżącego dokumentu (niezależnie od wybranego zakresu dat oraz niezależnie od zaznaczenia parametrów FS, WZ).
można wywołać raport z informacją o sumarycznej wartości sprzedaży towarów z ustawionym odwrotnym obciążeniem – powyżej limitu. Wartość sprzedaży wyświetlana jest dla kontrahenta wybranego na bieżącym dokumencie. W oknie raportu można wskazać zakres dat, za który ma być liczona wartość sprzedaży. Do wyliczanej wartości sprzedaży wchodzą zawsze towary z bieżącego dokumentu (niezależnie od wybranego zakresu dat oraz niezależnie od zaznaczenia parametrów FS, WZ).
Na raporcie można uwzględnić dokumenty FS i WZ.
Jeżeli na transakcji wartość sprzedaży towarów z odwrotnym obciążeniem powyżej limitu nie przekroczy wartości 20 000 PLN, operator mimo to powinien sprawdzić na podstawie raportu sprzedaży, jaka była sprzedaż w wybranym okresie czasowym i zdecydować, czy na transakcji ma być zastosowane odwrotne obciążenie.
W chwili, kiedy wartość sprzedaży przekroczy 20 000 PLN, w panelu Odwrotne obciążenie – limit zostanie zaznaczony parametr Stawka NP. Będzie to skutkowało tym, że stawki VAT na pozycjach z opcją odwrotne obciążenie powyżej limitu zmienią się automatycznie na NP, pod warunkiem, że kontrahent ma status: Podatnik VAT czynny/ Aktywny w VIES i Podatnikiem jest nabywca. Po automatycznym zaznaczeniu parametru Stawka NP, operator może odznaczyć ten parametr, wówczas stawki VAT zostaną pobrane z kartotek towarowych.
Uwaga
Podczas przekształcenia WZ do FS, ustawienia dotyczące parametru Stawka NP przenoszone są z dokumentu WZ bez możliwości modyfikacji na FS. Jeśli zajdzie konieczność zmiany stawek VAT, do FS należy wystawić korektę stawki VAT.
Korekty
Na dokument korekty przenoszone są ustawienia parametrów i stawek VAT z dokumentu korygowanego, parametr Podatnik VAT czynny/ Aktywny w VIES jest dostępny do edycji, panel Odwrotne obciążenie wg limitu nie jest widoczny.
Na korektach stawki VAT dla Faktur Sprzedaży i Zakupu, można zmienić rodzaj transakcji, dzięki czemu możliwe jest wykonanie korekty dotyczącej odwrotnego obciążenia.
Kopiowanie dokumentów
W przypadku kopiowania dokumentów, stawki VAT pozycji przenoszą się ze skopiowanego dokumentu – nie są ustawiane na podstawie statusów kontrahenta. Aby program ustawił stawkę VAT NP na pozycjach na podstawie statusów kontrahenta Podatnikiem jest nabywca i Podatnik VAT czynny, należy po skopiowaniu dokumentu ponownie wybrać kontrahenta.
Aktualizacja danych kontrahenta
Za pomocą funkcji Aktualizacja danych kontrahenta dostępnej na liście dokumentów pod prawym przyciskiem myszy (po zaznaczeniu w Konfiguracji programu/ Użytkowe/ Operatorzy – na karcie operatora, na zakładce [Parametry] Aktualizacja kontrahenta na dokumencie) można zaktualizować na dokumencie zaznaczenie parametru Podatnik VAT czynny/ Aktywny w VIES. Na transakcję pobierane jest aktualne ustawienie z karty kontrahenta (funkcja przydatna m.in. przy przekształcaniu Wydań Zewnętrznych wystawionych przed lipcem b.r. do Faktur Sprzedaży z datą od 1 lipca bądź przy tworzeniu Faktur Sprzedaży do Faktur Pro Forma, gdzie Faktury Zaliczkowe na towary z odwrotnym obciążeniem były wystawiane przez lipcem b.r.). Funkcja nie powoduje zmiany stawek VAT na dokumencie.
Wydruki
Na wydrukach FS, WZ i FPF w kolumnie VAT dla towarów z zaznaczonym parametrem pojawia się „—*”, natomiast pod listą sprzedawanych towarów i usług wydrukowana zostanie adnotacja „*) – odwrotne obciążenie”.
Zakup
Dla Faktur Zakupu, Przyjęć Zewnętrznych, Zamówień u Dostawców panel Odwrotne obciążenie wg limitu zawiera tylko parametr Stawka NP. Użytkownik musi zaznaczyć ten parametr jeśli na otrzymanym dokumencie sprzedaży występują towary odwrotnie obciążone powyżej limitu 20 000 PLN (parametr nie jest zaznaczany automatycznie jak w przypadku dokumentów sprzedaży). Po zaznaczeniu tego parametru dla towarów, które na karcie mają ustawione Odwrotne obciążenie – Powyżej limitu zostanie ustawiona na dokumencie stawka VAT NP.
W przypadku handlu towarami wrażliwymi obowiązek podatkowy ciąży na nabywcy będącym podatnikiem VAT. Jednocześnie nabywcom przysługuje prawo do odliczenia VAT.
W programie mechanizm ten realizowany jest poprzez Dokumenty Wewnętrzne Sprzedaży i Dokumenty Wewnętrzne Zakupu. Po wystawieniu Faktury Zakupu (dla kontrahenta o statusie Podatnikiem jest nabywca oraz dla transakcji od 1 lipca 2015 o statusie Podatnik VAT czynny/ Aktywny w VIES), należy ten dokument przekształcić do Faktury Wewnętrznej Sprzedaży w celu naliczenia podatku VAT następnie FWS do Faktury Wewnętrznej Zakupu w celu odliczenia VAT-u.
Na liście FZ dostępny jest przycisk  Generuj fakturę wewnętrzną sprzedaży.
Generuj fakturę wewnętrzną sprzedaży.
Aby możliwe było przekształcenie FZ do FWS, pozycje na FZ:
- Nie mogą mieć naliczonego podatku VAT,
- W przypadku kiedy na FZ część pozycji ma wykazany podatek VAT, na FWS zostaną przeniesione wyłącznie pozycje bez naliczonego VAT-u.
Na liście FWS (menu Handel/ Inne/ Dokumenty Wewnętrzne Sprzedaży) dostępny jest przycisk  Generuj dokument wewnętrzny zakupu. FWZ można wygenerować także z formularza FWS zaznaczając FWZ.
Generuj dokument wewnętrzny zakupu. FWZ można wygenerować także z formularza FWS zaznaczając FWZ.
Podczas księgowania dokumentów do rejestrów VAT, zaznaczenie parametru Podatnik VAT czynny/ Aktywny w VIES jest przenoszone z dokumentu.
Transakcje wewnątrzunijne i pozaunijne
Na potrzeby deklaracji VAT-7, na karcie kontrahenta (menu Ogólne/ Kontrahenci), na zakładce [Handlowe] można ustawić status: Wewnątrzunijny – Podatnikiem jest nabywca, Pozaunijny – Podatnikiem jest nabywca. Statusy te są przenoszone na dokumenty.
W przypadku dokumentów FZ i PZ dla kontrahentów o statusie Wewnątrzunijny – Podatnikiem jest nabywca lub Pozaunijny – Podatnikiem jest nabywca odwrotne obciążenie jest stosowane bez względu na to czy kontrahent jest podatnikiem VAT czynnym oraz bez względu na to czy parametr Odwrotne obciążenie wg karty towaru jest ustawiony w Konfiguracji firmy/ Handel/ Parametry. Stawka VAT na wszystkich pozycjach dokumentu jest ustawiana na NP.
Dla dokumentów sprzedaży odwrotne obciążenie jest stosowane tylko dla pozycji ze stawką VAT NP (bez względu na to czy kontrahent jest podatnikiem VAT czynnym oraz bez względu na ustawienie parametru Odwrotne obciążenie wg karty towaru). Stawki VAT na pozycjach dokumentów są ustawiane w identyczny sposób jak dla transakcji wewnątrzunijnych i pozauniijnych, z tym, że na wydrukach dla pozycji ze stawką VAT NP widnieje adnotacja dotycząca odwrotnego obciążenia.