Formularz Comarch e-Sklep
Po zalogowaniu w programie Comarch ERP Optima należy wejść w zakładkę System/Konfiguracja.
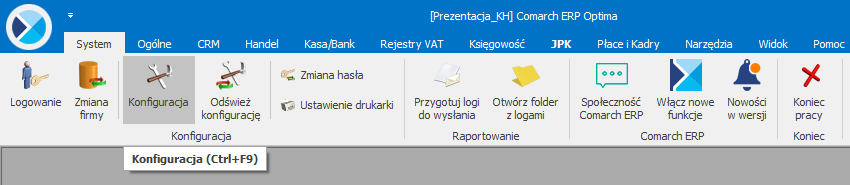
Konfiguracja
Otworzy się specjalne okno, w którym należy przejść do konfiguracji e-Handel. Ścieżka dostępu: System/ Konfiguracja/ Firma/ Ogólne/ e-Handel i przejść na zakładkę e-Sklep/e-Sale.
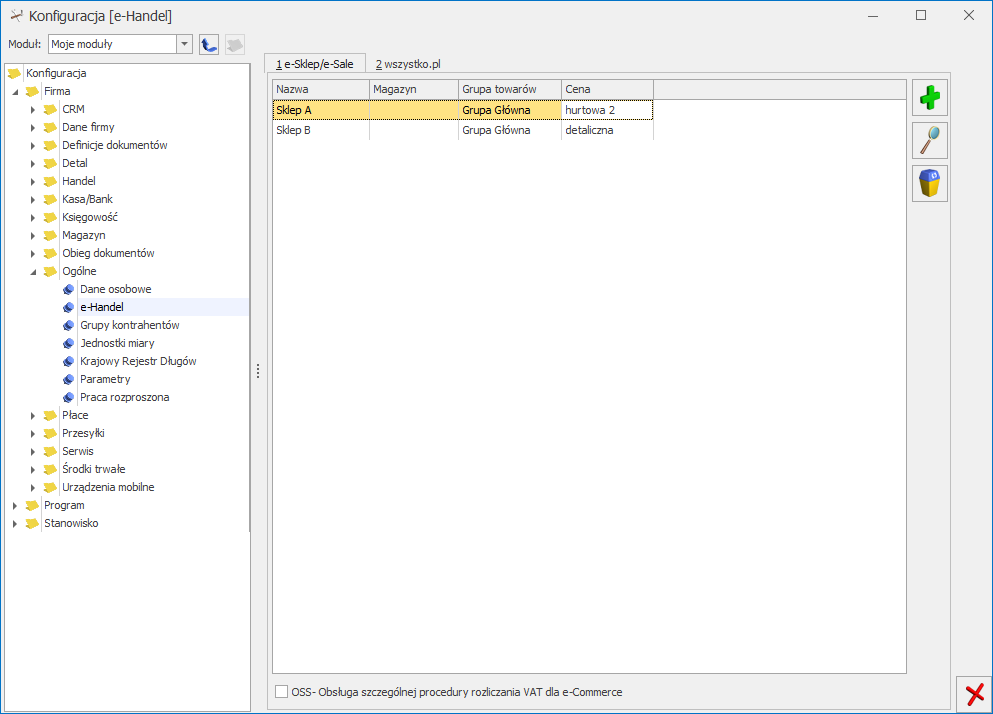
Okno zawiera elementy konfiguracyjne związane ze współpracą z Comarch e-Sklep. Poszczególne pola do wypełnienia są dostępne po zaznaczeniu parametru Comarch e-Sklep.
Z jedną bazą danych Comarch ERP Optima skonfigurować można wiele sklepów internetowych. Dla każdego sklepu należy przeprowadzić oddzielną konfigurację.
Parametr OSS – Obsługa szczególnej procedury rozliczenia VAT dla e-Commerce jest ustawieniem wspólnym dla wszystkich sklepów na liście. Zaznaczenie tego parametru spowoduje wysłanie do Comarch e-Sklep informacji o tym, że firma rozlicza się wg. procedury OSS, a także zostaną wysłane wszystkie stawki VAT ustawione na karcie towarowej dla krajów innych niż Polska.
Na podstawie tego ustawienia po stronie sklepu internetowego podczas zakupu przez klientów, którzy są osobami fizycznymi i zamawiają towary do państw członkowskich będą wyświetlane stawki VAT odpowiadające krajowi dostawy, a zamówienia będą składane w procedurze OSS.
Aby procedura rozliczania VAT w OSS została uruchomiona w sklepie internetowym po zaznaczeniu parametru należy wykonać synchronizację, a na kartach towarowych przypisać odpowiednio stawki VAT obowiązujące w kraju dostawy. Więcej informacji na temat obsługi procedury OSS w programie Comarch ERP Optima znajduje się w biuletynie OPT089
W celu dodania nowego sklepu należy nacisnąć przycisk ![]() , otworzy się okno konfiguracji sklepu składające się z zakładek Ogólne, Zasoby oraz Dodatkowe.
, otworzy się okno konfiguracji sklepu składające się z zakładek Ogólne, Zasoby oraz Dodatkowe.
Zakładka [Ogólne]
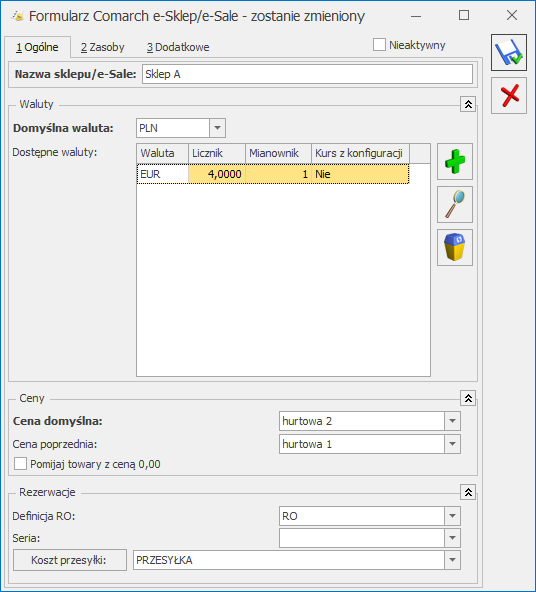
Konfiguracja Comarch e-Sklep – zakładka Ogólne
Nazwa sklepu – należy podać nazwę Comarch e-Sklep/Comarch e-Sale
Nieaktywny – parametr odpowiedzialny za dezaktywację danego stanowiska e-Sklepu. Taka operacja skutkować będzie zaprzestaniem współpracy tego e-Sklepu/e-Sale z Comarch ERP Optima, tj. brakiem wykonywania synchronizacji oraz brakiem możliwości modyfikacji oferty wysyłanej do tego e-Sklepu/e-Sale po stronie Comarch ERP Optima.
Waluty:
- Domyślna waluta – waluta, w jakiej będą prezentowane ceny w Comarch e-Sklep (domyślnie PLN). Użytkownik może wskazać dowolną walutę spośród zdefiniowanych w Konfiguracji programu/ Ogólne/ Waluty. Możliwość zmiany waluty jest blokowana po wykonaniu pierwszej synchronizacji z Comarch e‑Sklep.
- Dostępne waluty – Klient Comarch e-Sklep ma możliwość wyboru waluty, w której będą prezentowane ceny w sklepie spośród walut zdefiniowanych w Comarch ERP Optima. Do wyboru są waluty wskazane w tabeli Dostępne waluty. Dla każdej waluty można określić kurs ręcznie lub zaznaczyć parametr pobierz kurs z konfiguracji, wówczas cena towaru w Comarch e-Sklep będzie przeliczana na wybraną przez Użytkownika walutę po bieżącym notowaniu kursu domyślnego z Comarch ERP Optima (System/ Konfiguracja/ Program/ Ogólne/ Waluty).
Ceny
- Cena domyślna – należy wybrać cenę, która będzie wysyłana do sklepu internetowego.
- Cena poprzednia – pole wykorzystywane dla wyświetlania cen promocyjnych w Comarch e-Sklep, kiedy użytkownik chce wyświetlić w sklepie cenę przed promocją – wówczas wyświetlana jest cena określona w tym polu.
Pomijaj towary z ceną 0,00 – jeśli dla danego towaru w cenniku nie ustalono ceny (wynosi ona domyślnie 0 zł), wówczas aby uniknąć sytuacji, kiedy do Comarch e-Sklep zostanie wyeksportowany towar o cenie 0zł należy zaznaczyć ten parametr. Jeżeli dla towaru już sprzedawanego w sklepie zmieniono po stronie Comarch ERP Optima cenę na 0,00 PLN, przy kolejnej synchronizacji cennika z Comarch e‑Sklep towar zostanie usunięty ze sklepu.
Rezerwacje
- Definicja RO – schemat numeracji dla zamówień tworzonych przy synchronizacji z Comarch e‑Sklep/e-Sale,
- Seria – seria wykorzystywana w definicji schematu numeracji dla RO wskazanej powyżej,
- Koszt przesyłki (pole wymagane) – należy przypisać pozycję usługową z cennika, która będzie odpowiednikiem kosztu przesyłki w sklepie. Nazwa i koszt usługi będą przesyłane ze sklepu wraz zamówieniem. Na koszt przesyłki składa się koszt dostawy oraz koszt płatności ustawiony w panelu administracyjnym Comarch e-Sklep. Pozycje te wczytywane są na dokument oddzielnie.
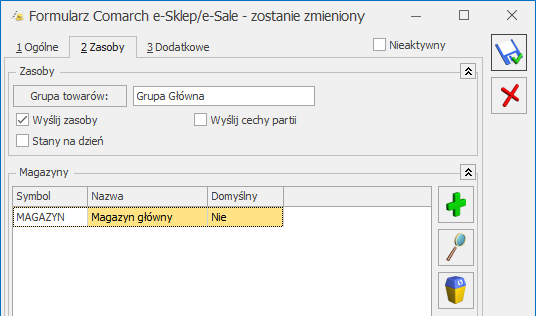
Konfiguracja Comarch e-Sklep – zakładka Zasoby
Zasoby:
- Grupa towarów – należy wybrać grupę towarową, która stanowi trzon drzewa towarów dla Comarch e‑Sklep/Comarch e-Sale; do sklepu trafią wszystkie grupy będące podgrupami wybranej grupy wraz z kolejnymi poziomami drzewa.
- Wyślij zasoby – parametr odpowiedzialny za wysyłanie stanów magazynowych do Comarch e-Sklep/e-Sale:
- jeśli parametr jest zaznaczony (domyślnie), do sklepu zostaną wysłane informacje o stanie magazynowym z magazynu domyślnego zgodnie z ilością na tym magazynie, widoczną na zakładce [Zasoby] na karcie towaru. Jeżeli magazyn domyślny nie jest wybrany, to stany magazynowe nie będą wysyłane,
- jeśli parametr jest odznaczony, do Comarch e-Sklep/e-Sale nie zostaną wysłane stany magazynowe.
- Stany na dzień – parametr odpowiedzialny za wysyłanie stanów magazynowych z datą bieżącą (datą, z którą pracuje program Comarch ERP Optima), dostępny tylko po zaznaczeniu parametru Wyślij zasoby:
- jeśli parametr jest zaznaczony do Comarch e-Sklep/e-Sale zostaną wysłane informacje o stanie magazynowym z pola Ilość dostępna (ilość towaru na magazynie pomniejszona o rezerwacje),
- jeśli parametr nie jest zaznaczony do Comarch e-Sklep/e-Sale zostaną wysłane o stanie magazynowym zgodnie z ilością dla wybranego magazynu, widoczną na zakładce [Zasoby] na karcie towaru.
Wysyłane do Comarch e-Sklep/e-Sale stany magazynowe nie uwzględniają ilości towaru na magazynach o typie serwisowy. Przesyłane dane dotyczą tylko ilości na magazynach o typie lokalny.
Wyślij cechy partii – użytkownicy modułu Handel Plus mają możliwość sprzedaży towaru w Comarch e‑Sklep w oparciu o ocechowane partie. Klient może wybrać konkretną sztukę towaru opisaną przez cechy. Do sklepu wysyłane są wraz z towarami cechy, które mają zaznaczony parametr udostępniaj w Comarch e-Sklep oraz jako format wybrany: lista (Klient Comarch e-Sklep z listy wybiera konkretną wartość cechy). Sposób przyjmowania towaru na magazyn z podziałem na partie został opisany w podręczniku Comarch ERP Optima –
Na zamówieniu zaimportowanym do Comarch ERP Optima informacja o wybranych przez Klienta Comarch e-Sklep cechach towaru widoczna jest na RO, na zakładce [Dodatkowe] w polu Opis/ Atrybuty. Rezerwację Odbiorcy można przekształcić tylko do dokumentów, które zdejmą konkretną dostawę z magazynu: Wydania Zewnętrznego, Faktury Sprzedaży/ Paragonu z opcją pobrania towaru z magazynu. Przekształcenie RO do FS/ PA z opcją rezerwacji nie jest możliwe.
Magazyny:
Dodając na listę magazyny, użytkownik decyduje z których magazynów lokalnych mają zostać wysłane zasoby do Comarch e-Sklep/e-Sale. Określając magazyn domyślny, wybierany jest magazyn, na który będą tworzone rezerwacje. W przypadku, gdy nie wskazano magazynu domyślnego, rezerwacje tworzone będą na magazyn Operatora (jeśli wskazano) lub na magazyn główny. Wartość Tak może przyjąć tylko jedna pozycja na liście.
Zakładka [Dodatkowe]
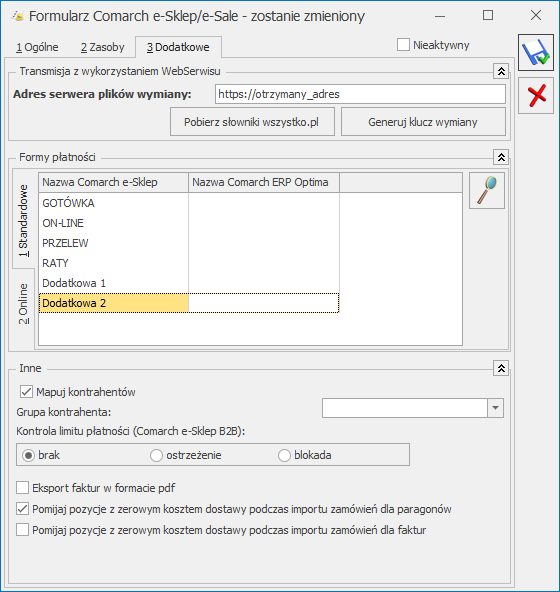
Na zakładce [Dodatkowe] formularza Comarch e-Sklep/e-Sale należy uzupełnić:
Adres serwera plików wymiany – w polu wskazuje się adres serwera wymiany danych między programem Comarch ERP Optima i Comarch e-Sklep lub Comarch e-Sale (nazwę tego serwera Klient otrzymuje w e-mailu po złożeniu zapotrzebowania na Comarch e-Sklep lub Comarch e-Sale).
Pobierz słowniki wszystko.pl – funkcja wykorzystywana przy współpracy z internetową galerią handlową wszystko.pl http://www.wszystko.pl/. Przycisk służy do pobrania z wszystko.pl kategorii wraz z atrybutami, które należy przypisać dla towarów i usług udostępnianych w wszystko.pl.
Generuj klucz wymiany – w oknie należy wskazać nazwę firmy, sklepu oraz PIN (w polu: Hasło). Dane te Klient otrzymuje w osobnym e-mailu po złożeniu zapotrzebowania na Comarch e-Sklep/Comarch e-Sale..
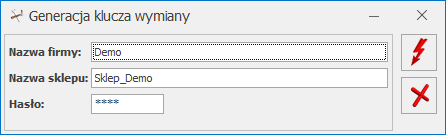
Konfiguracja Comarch e-Sklep- zakładka Dodatkowe, Generowania klucza wymiany
Formy płatności Standardowe (dotyczy tylko Comarch e-Sklep)
- Gotówka – należy wybrać formę płatności, która będzie odpowiednikiem Gotówki w Comarch e‑Sklep,
- On-line – należy wybrać formę płatności, która będzie odpowiednikiem płatności On-line w Comarch e‑Sklep (dla płatności o typie on-line jest możliwość wskazania płatności wg. słownika e-Sklep na pionowej zakładce Online),
- Przelew – należy wybrać formę płatności, która będzie odpowiednikiem Przelewu w Comarch e‑Sklep,
- Raty – należy wybrać formę płatności, która będzie odpowiednikiem płatności Raty w Comarch e‑Sklep,
- Dodatkowa 1,2 – należy wybrać formę płatności, która będzie odpowiednikiem płatności Dodatkowa 1,2 w Comarch e-Sklep.
Formy płatności Online (dotyczy tylko Comarch e-Sklep):
Na zakładce 2 Online jest możliwość zmapowania form płatności o typie on-line wg pobranych definicji z Comarch e-Sklep (np. Dotpay, PayPal, eCard etc.).Używane formy płatności należy dodać na listę, na której nazwa w kolumnie Nazwa Comarch e-Sklep odpowiada nazwie słownikowej pobranej z e-Sklep.
Podczas przypisywania płatności dla zamówienia z formą płatności typu on-line (wskazaną w e-Sklep) priorytet ma powiązanie na zakładce 2. Online.
W przypadku braku takiego powiązania płatność o typie on-line będzie przypisywana wg mapowania na zakładce 1. Standardowe dla typu ON-LINE.
Jeżeli na zakładce 1. Standardowe również nie zostanie wskazany odpowiednik formy płatności w Optimie dla typu ONLINE, wówczas takie zamówienie będzie wczytywane z f. płatności: gotówka.
Przy takim ustawieniu gdy z e-Sklep wczytywane jest zamówienie z płatnością o typie online (np.”Dotpay”, “PayPal”) wówczas wczytywane jest jako PayPal.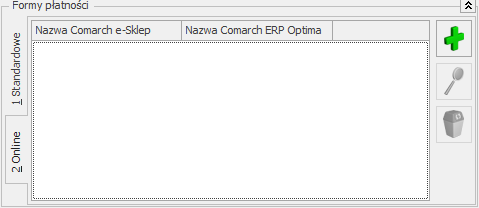
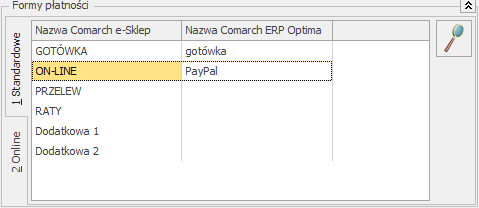
Przy takim ustawieniu gdy z e-Sklep wczytywane jest zamówienie z płatnością o typie online “Dotpay” wówczas wczytywane jest jako DotPay. Gdy wczytywane jest zamówienie z płatnością o typie online “PayPal” wówczas wczytywane jest jako PayPal. Gdy wczytywane jest zamówienie z płatnością o typie online ale nazwie innej niż “DotPay” i “PayPal” (np.”PayU”,”eCard”) wówczas zostaje wczytane wg. Mapowania z zakładki Standardowe jako PayPal.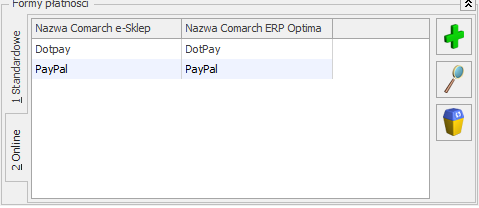
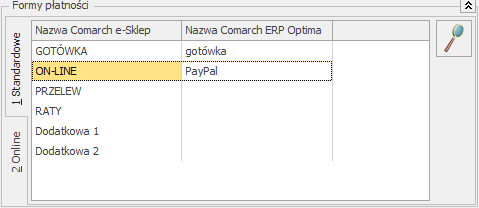
Inne
- Mapuj kontrahentów – parametr pozwala na kontrolowanie podczas importu kontrahentów istnienia takich samych kart kontrahentów na podstawie NIP i e-mail kontrahenta z zakładki Ogólne. Przy synchronizacji osób fizycznych mapowanie będzie odbywało się po adresie mailowym. Natomiast przy synchronizacji kontrahentów będących podmiotami gospodarczymi w pierwszej kolejności sprawdzane jest, czy w bazie Comarch ERP Optima znajduje się kontrahent o danym numerze NIP i e-mail i z tym kontrahentem tworzone jest powiązanie. Jeśli nie zostanie znaleziony taki kontrahent to sprawdzana jest zgodność po NIP. Jeśli w bazie nie zostanie znaleziony również taki kontrahent to zostanie założona nowa karta kontrahenta.
- Grupa kontrahenta – kontrahenci będą importowani z Comarch e-Sklep/e-Sale do wskazanej grupy (grupy kontrahentów tworzymy w Konfiguracji firmy/ Ogólne/ Grupy kontrahentów),
- Kontrola limitu płatności (Comarch e-Sklep B2B) – dla sklepów typu B2B jest możliwość kontroli limitu płatności kontrahenta, w momencie składania zamówienia. W zależności od wybranej opcji (brak, ostrzeżenie, blokada), po przekroczeniu limitu nie będzie podejmowana żadna akcja, w momencie składania zamówienia pojawi się ostrzeżenie o przekroczeniu limitu, lub kontrahent będzie miał zablokowaną możliwość złożenia zamówienia.
- Eksport faktur w formacie pdf – jeżeli na wydruku Faktury Sprzedaży zaznaczono parametr kopia elektroniczna (menu Wydruk danych/ Konfiguracja wydruków), podczas wydruku/ wysyłania e-mailem Faktury Sprzedaży wystawionej do Rezerwacji Odbiorcy, tworzona jest Faktura Sprzedaży w formacie PDF. Faktura w PDF jest wysyłana podczas synchronizacji do Comarch e-Sklep. Z poziomu Comarch e-Sklep będzie wówczas możliwość jej zapisania i wydruku. W przypadku stworzenia wielu kopii faktury w formacie PDF do e-Sklep wysyłana jest ostatnia kopia dotycząca powiązanego zamówienia, a do klienta wysyłane jest tylko jedno powiadomienie mailowe z informacją o dostępnej fakturze.
Funkcja eksportu faktur w formacie pdf dostępna jest bez modułu Obieg dokumentów, natomiast użytkownicy posiadający moduł Obieg dokumentów mają dostęp do Faktur w formacie PDF również w Archiwum Wydruków. - Pomijaj pozycje z zerowym kosztem dostawy podczas importu zamówień dla paragonów/faktur – zaznaczenie parametru powoduje pominięcie pozycji z zerowym kosztem dostawy podczas importu zamówienia w przypadku paragonów i/lub faktur. Parametr odnosi się do rodzaju dokumentu handlowego, który ma zostać wystawiony do zamówienia (wybranego przez Klienta na zamówieniu w e-Sklepie). Dla Paragonów parametr domyślnie zaznaczony.
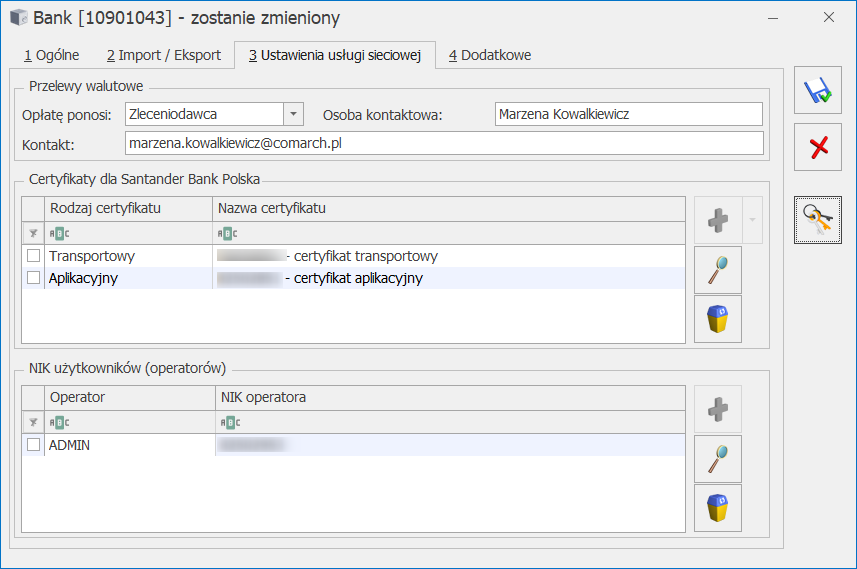
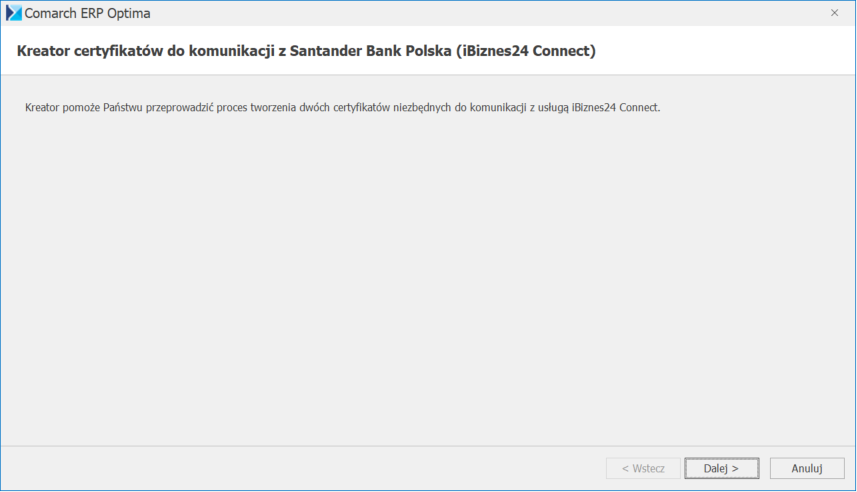
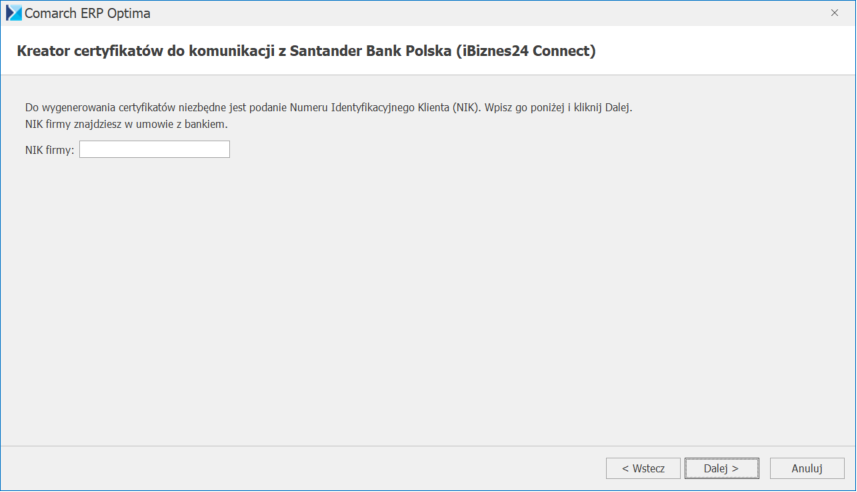
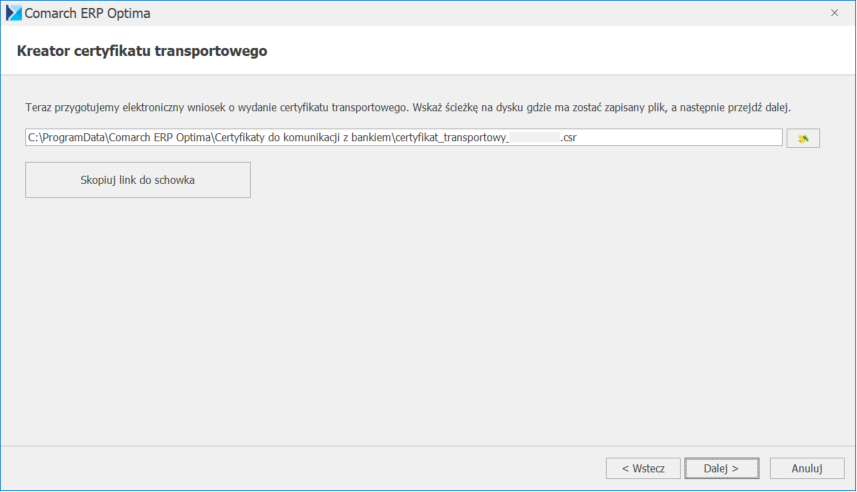
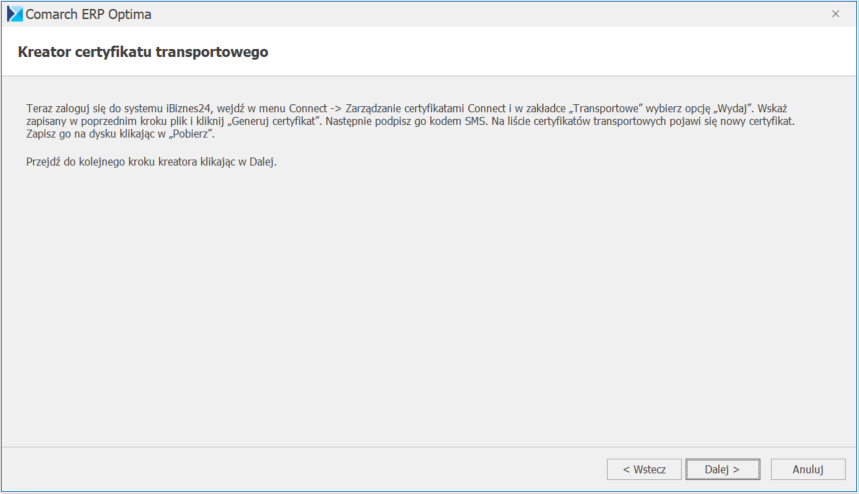
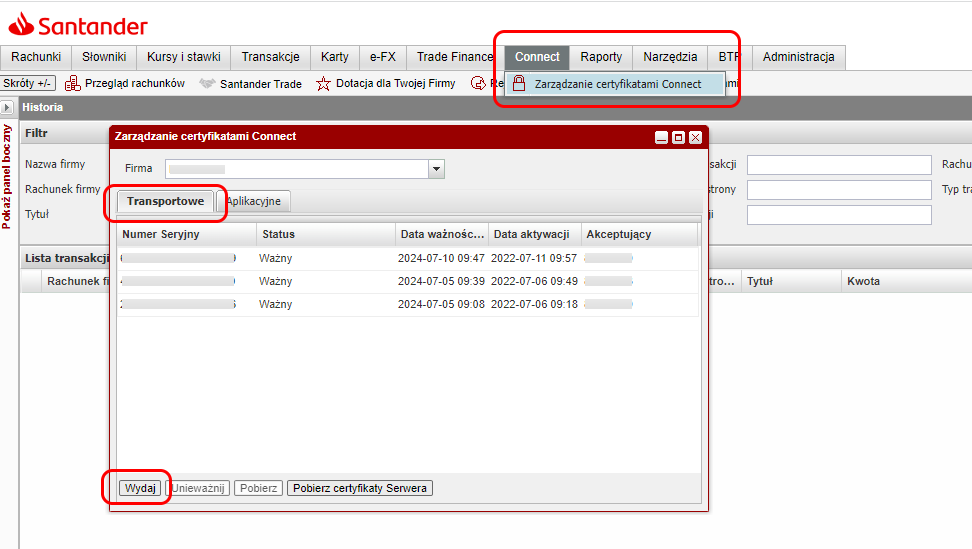
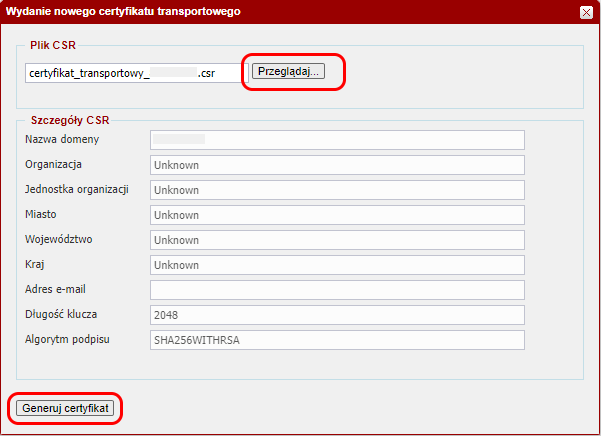
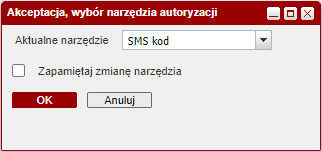
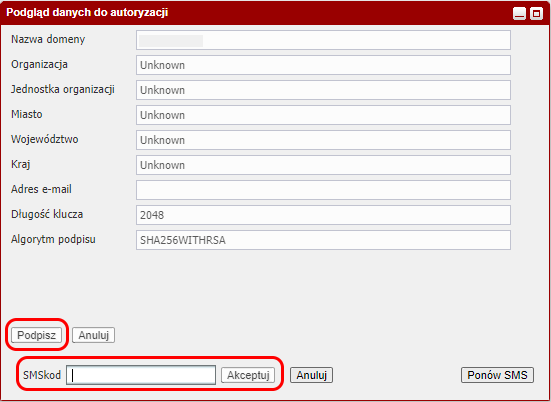
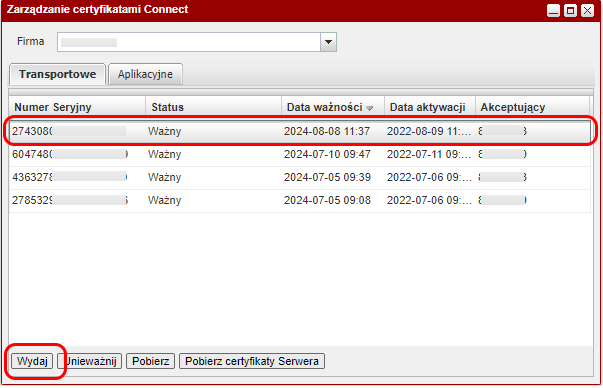
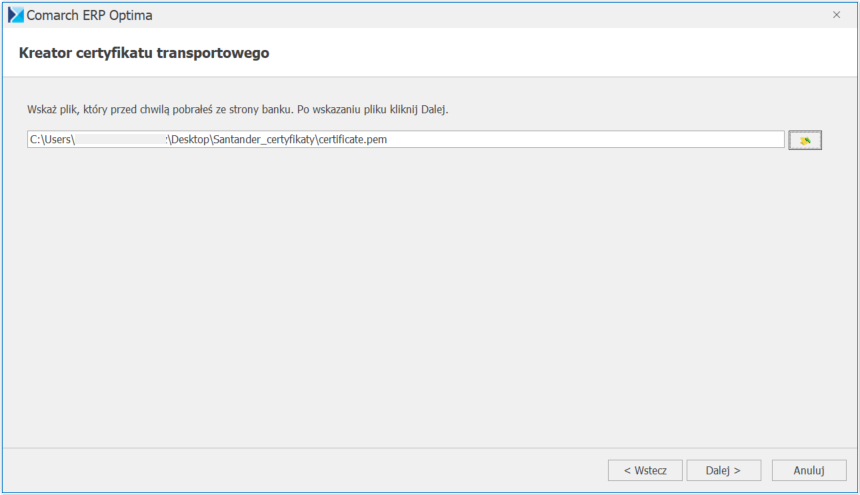
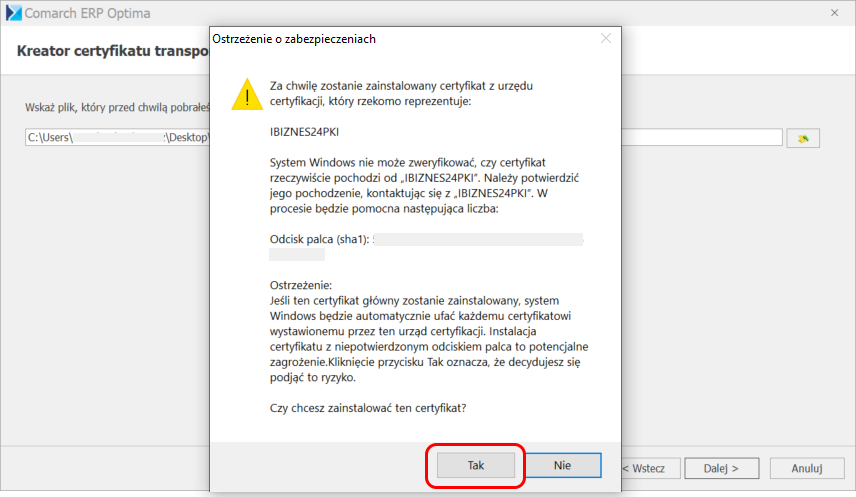
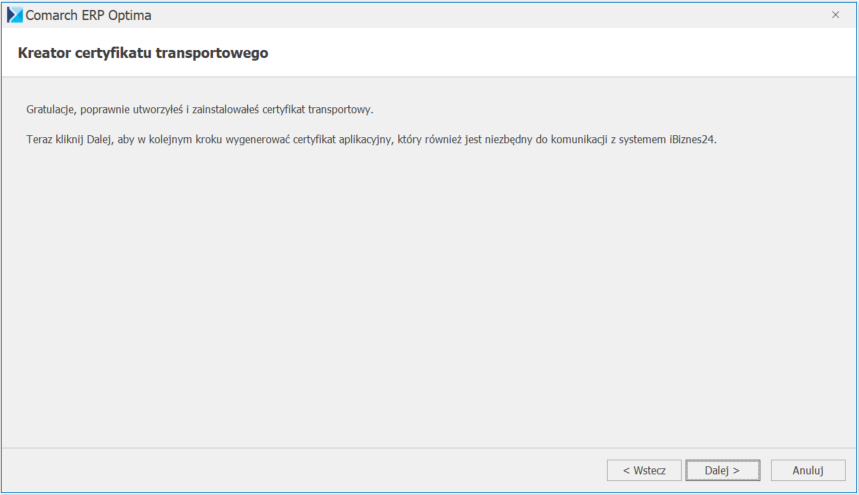
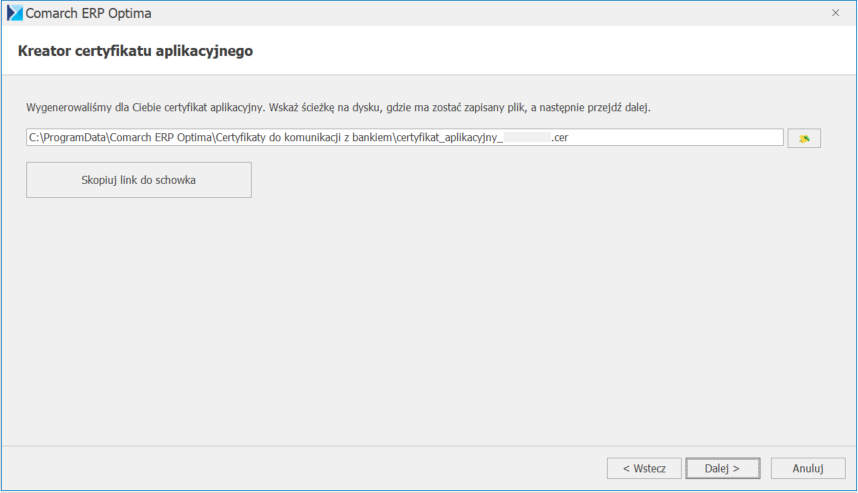


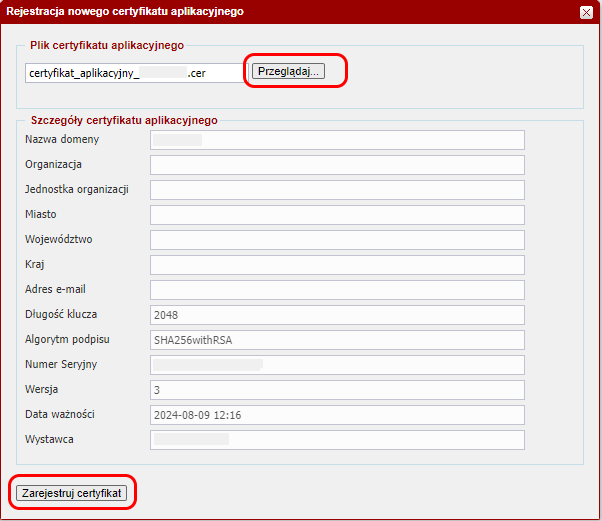
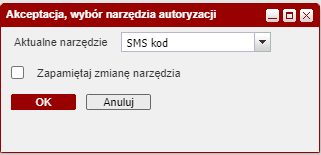
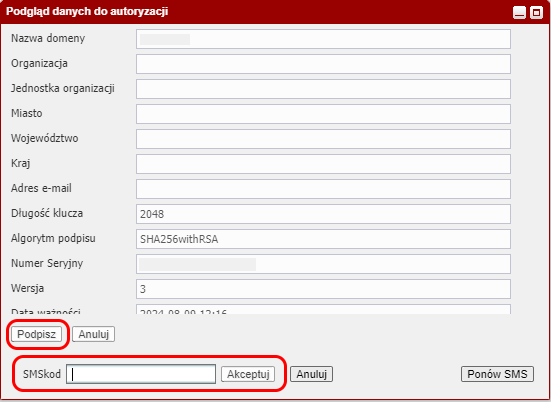

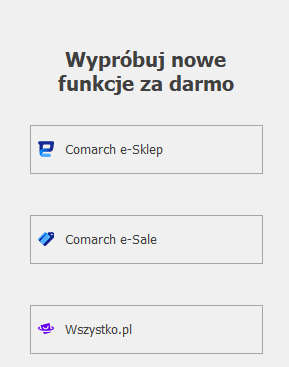
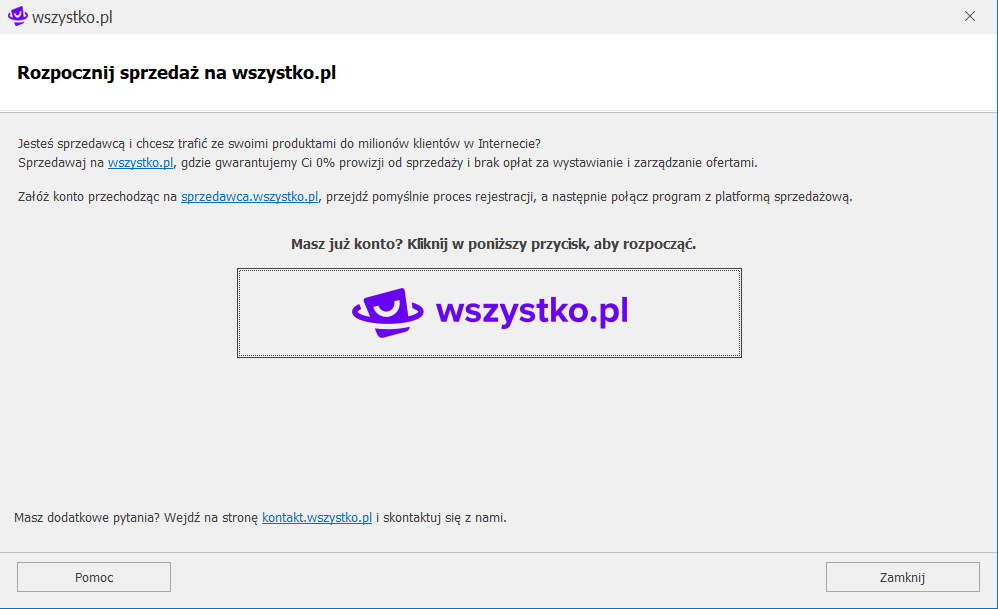

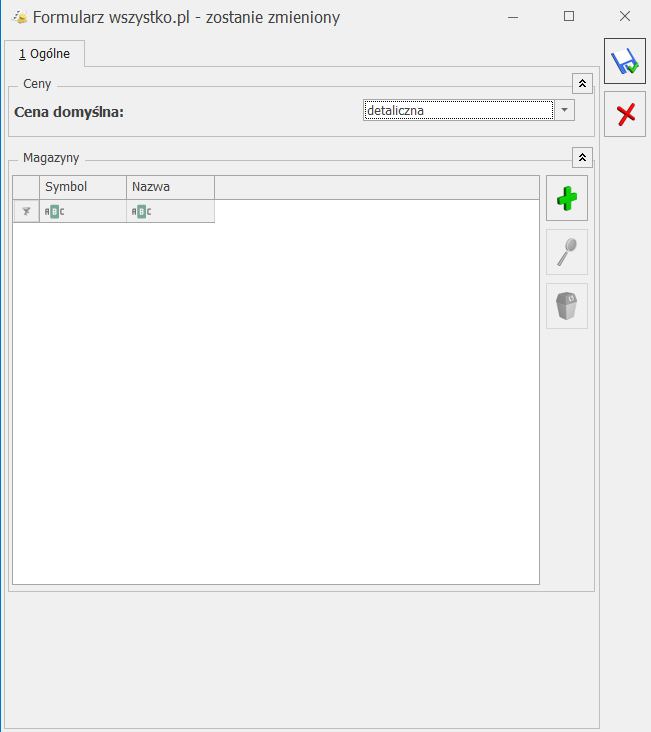

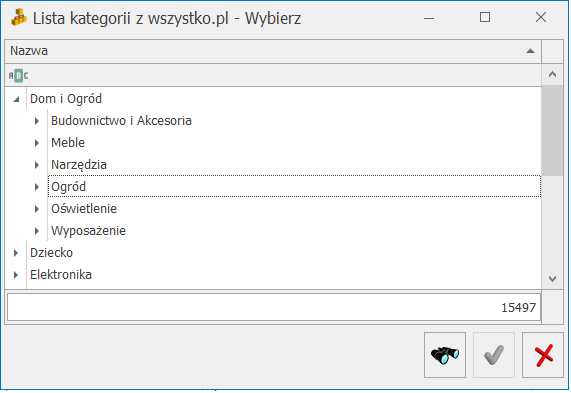
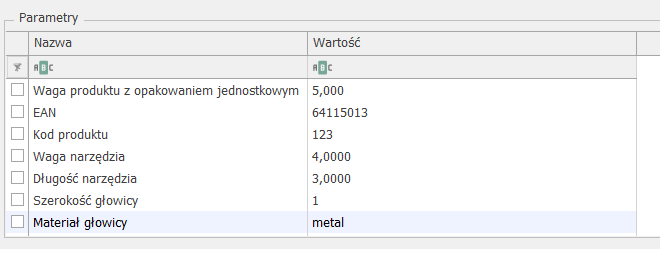
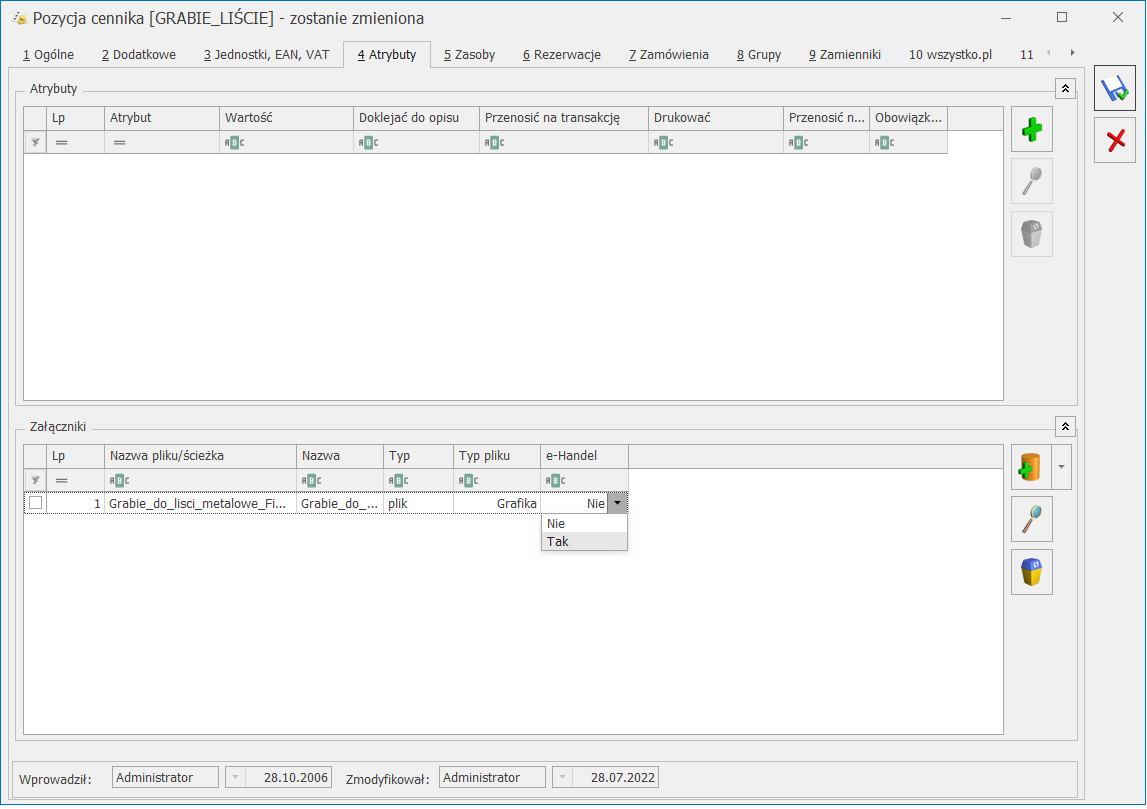
 .
. pojawi się okno umożliwiające rozpoczęcie synchronizacji.
pojawi się okno umożliwiające rozpoczęcie synchronizacji.