Kreator certyfikatów do komunikacji z Santander Bank Polska iBiznes24
Na formularzu banku, na zakładce [3 Ustawienia usługi sieciowej] dostępny jest przycisk Generuj certyfikaty ![]() .
.

Formularz banku, zakładka Ustawienie usługi sieciowej
Po naciśnięciu przycisku uruchomiony zostanie kreator certyfikatów do komunikacji z Santander Bank Polska iBiznes24 Connect, który w kilku krokach przeprowadzi przez proces tworzenia, instalowania i podpinania certyfikatu transportowego i aplikacyjnego.
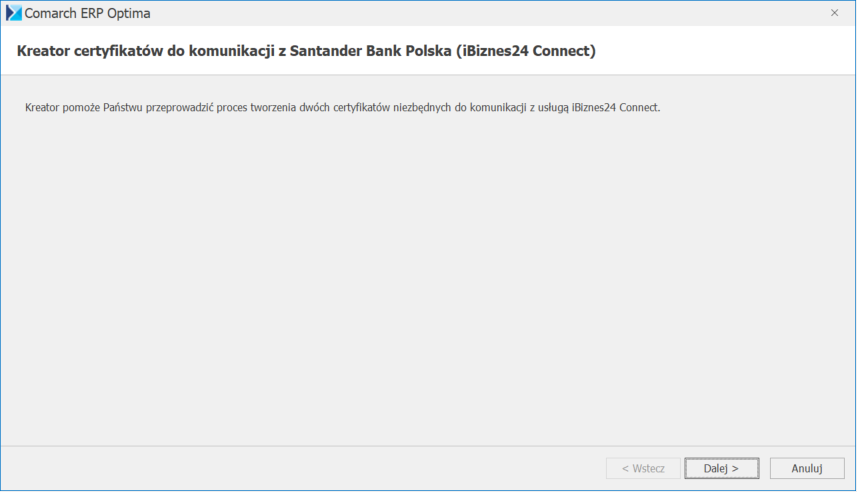
Kreator certyfikatów – okno 1
Po naciśnięciu Dalej pojawia się kolejne okno kreatora. Na tym oknie podajemy NIK firmy.

Kreator certyfikatów – okno 2
Po naciśnięciu Dalej pojawia się kolejne okno kreatora.
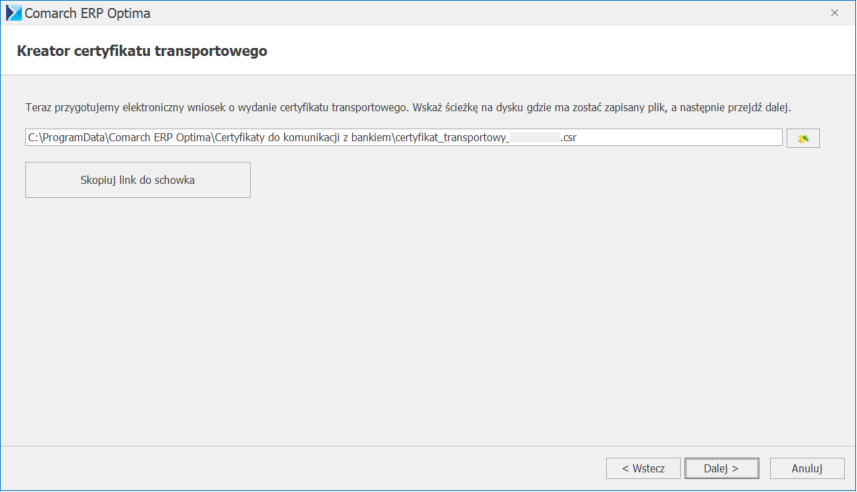
Kreator certyfikatów – okno 3
W tym momencie system Comarch ERP Optima przygotowuje elektroniczny wniosek o wydanie certyfikatu transportowego. Należy wskazać ścieżkę na dysku gdzie plik zostanie zapisany. Program podpowiada domyślną ścieżkę, ale można ją zmienić i zapisać plik w dowolnym miejscu na komputerze.
Po naciśnięciu Dalej pojawia się kolejne okno kreatora.
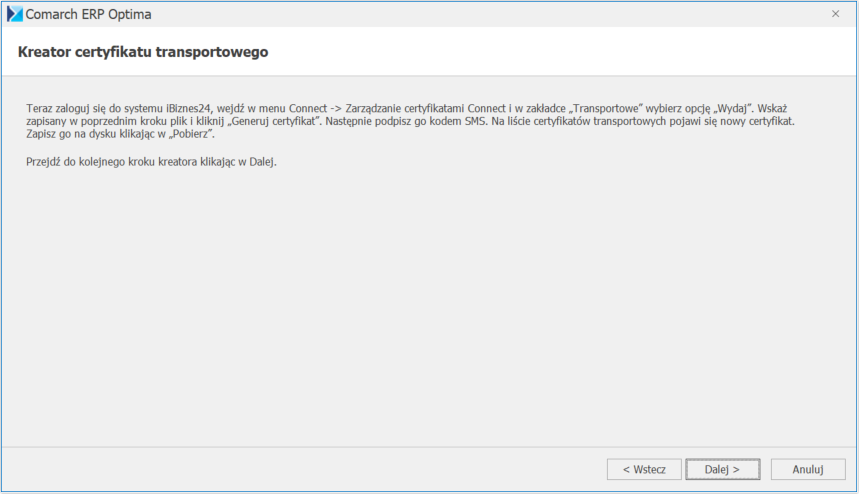
Kreator certyfikatów – okno 4
Teraz należy zalogować się na stronę banku i wykonać kolejne kroki zgodnie z informacją na oknie kreatora. Tzn. logujemy się do systemu iBiznes24, wchodzimy w menu Connect -> Zarządzanie certyfikatami Connect i w zakładce Transportowe wybieramy opcję Wydaj.
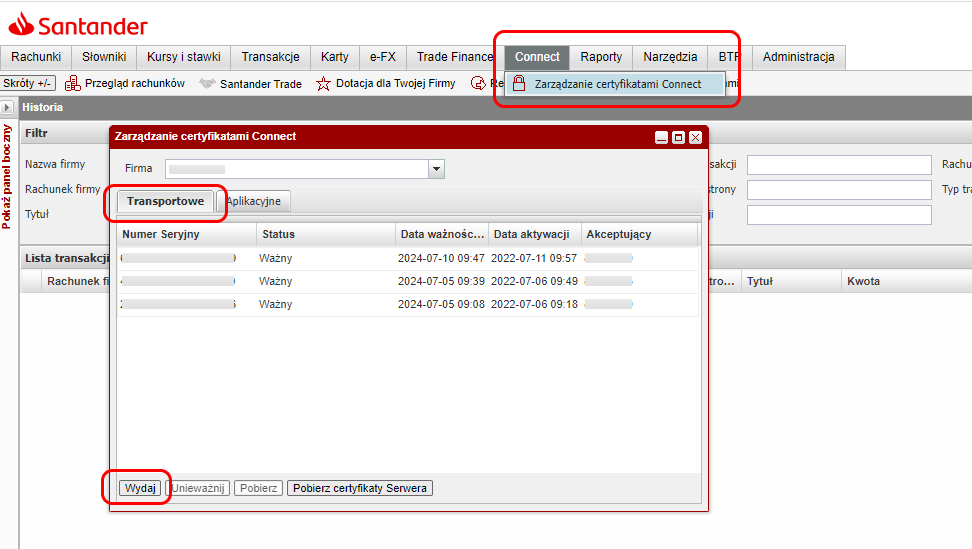
Zarządzanie certyfikatami Connect – Transportowe
Pojawia się wówczas okno Wydanie nowego certyfikatu transportowego, na którym naciskamy przycisk Przeglądaj i wskazujemy plik który został zapisany w poprzednim kroku kreatora Comarch ERP Optima. Następnie naciskamy przycisk Generuj certyfikat.
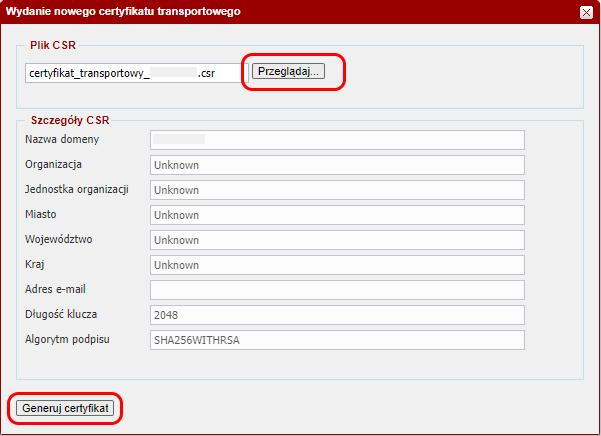
Wydanie nowego certyfikatu transportowego
Pojawia się okno do wyboru narzędzia akceptacji. Naciskamy ‘OK’.
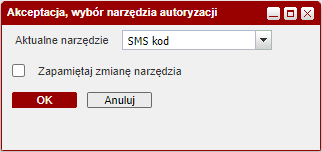
Certyfikat transportowy – akceptacja
Naciskamy przycisk Podpisz, przepisujemy otrzymany kod SMS i naciskamy przycisk Akceptuj.
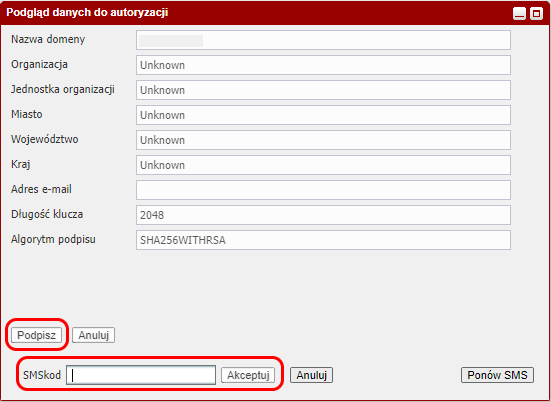
Certyfikat transportowy – autoryzacja
W tym momencie nowy certyfikat transportowy pojawia się na liście certyfikatów transportowych. Wtedy nastąpi automatyczne pobranie z banku pliku certificate.pem, plik zostanie zapisany na komputerze użytkownika. Ten plik jest potrzebny do dalszych kroków kreatora w Comarch ERP Optima. Jeżeli jest potrzebne ponowne pobranie pliku .pem, to można podświetlić na liście przed chwilą dodany certyfikat i kliknąć w przycisk Wydaj.
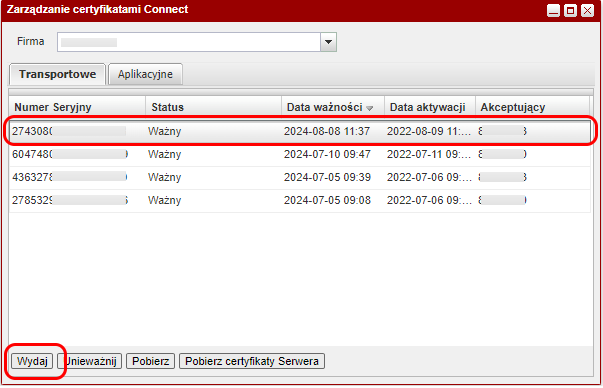
Zarządzanie certyfikatami Connect – Transportowe, Wydaj
Teraz wracamy do kreatora Comarch ERP Optima. W kolejnym kroku kreatora należy wskazać plik .pem, który przed chwilą został pobrany ze strony banku.
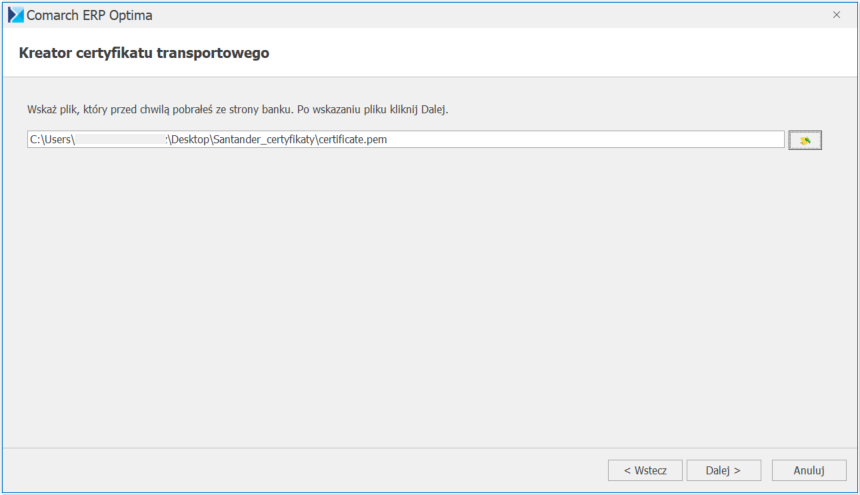
Kreator certyfikatów – okno 5
Po naciśnięciu Dalej może pojawić się okno informujące o potrzebie zainstalowania certyfikatu z urzędu certyfikacji. Na pytanie Czy chcesz zainstalować ten certyfikat wybieramy Tak.
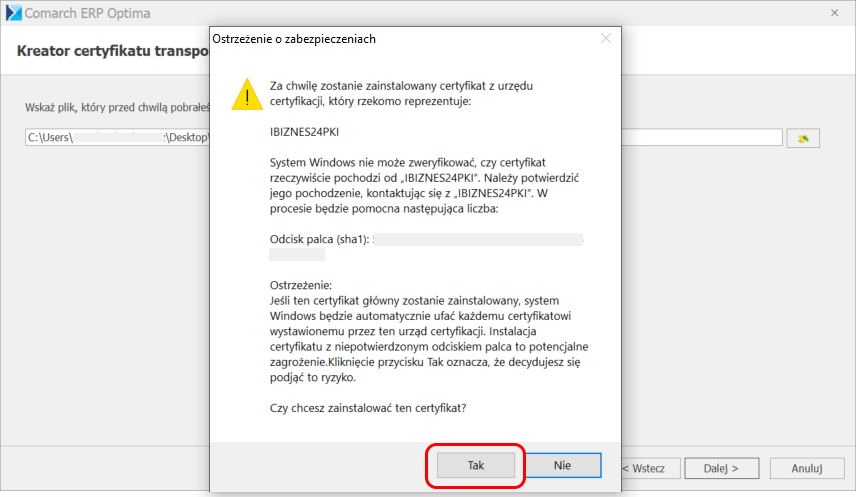
Kreator certyfikatów – okno 5, instalacja certyfikatu
Pojawia się kolejne okno kreatora.
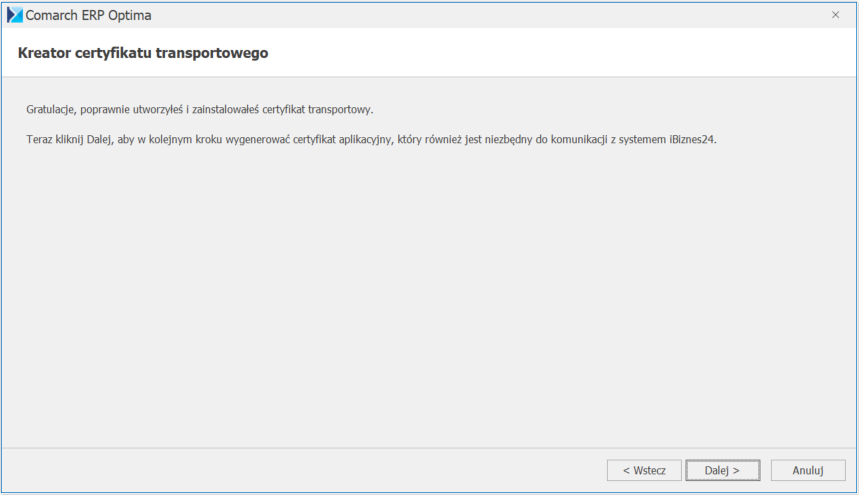
Kreator certyfikatów – okno 6
Na tym oknie mamy informację, że poprawnie utworzono i zainstalowano certyfikat transportowy. W kolejnych krokach zostanie wygenerowany jeszcze certyfikat aplikacyjny.
Po naciśnięciu Dalej pojawia się kolejne okno kreatora.
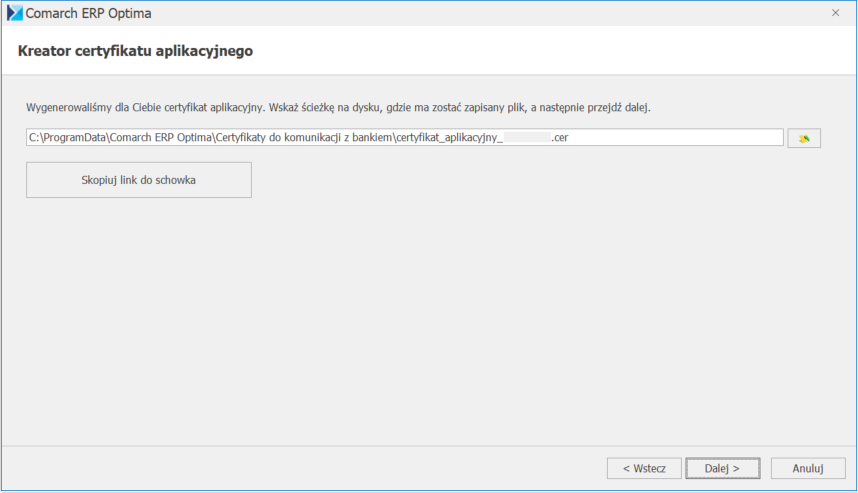
Kreator certyfikatów – okno 7
W tym momencie system Comarch ERP Optima wygenerował już certyfikat aplikacyjny. Należy wskazać ścieżkę na dysku gdzie plik zostanie zapisany. Program podpowiada domyślną ścieżkę, ale można ją zmienić i zapisać plik w dowolnym miejscu na komputerze.
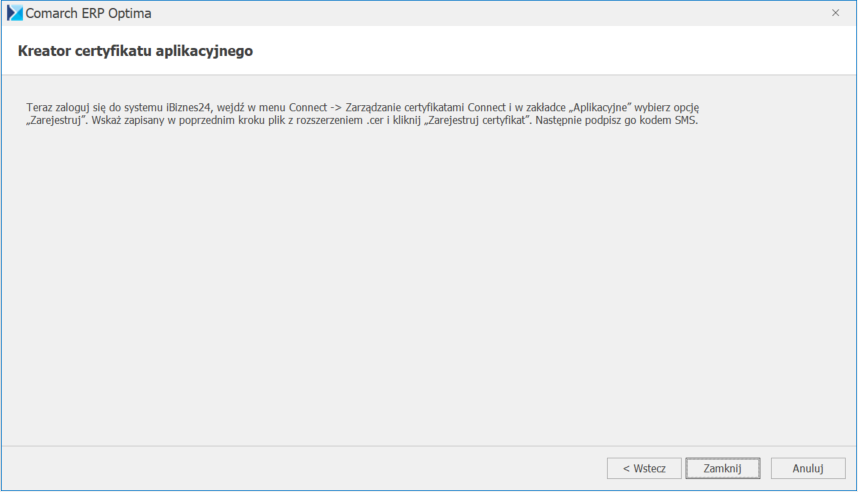
Kreator certyfikatów – okno 8
To już jest ostatnie okno kreatora certyfikatów. Certyfikaty zostały pomyślnie wygenerowane. Teraz należy jeszcze tylko aktywować certyfikat aplikacyjny w banku. Należy zalogować się na stronę banku i wykonać kolejne kroki zgodnie z informacją na oknie kreatora. Tzn. logujemy się do systemu iBiznes24, wchodzimy w menu Connect -> Zarządzanie certyfikatami Connect i w zakładce Aplikacyjne wybieramy opcję Zarejestruj.
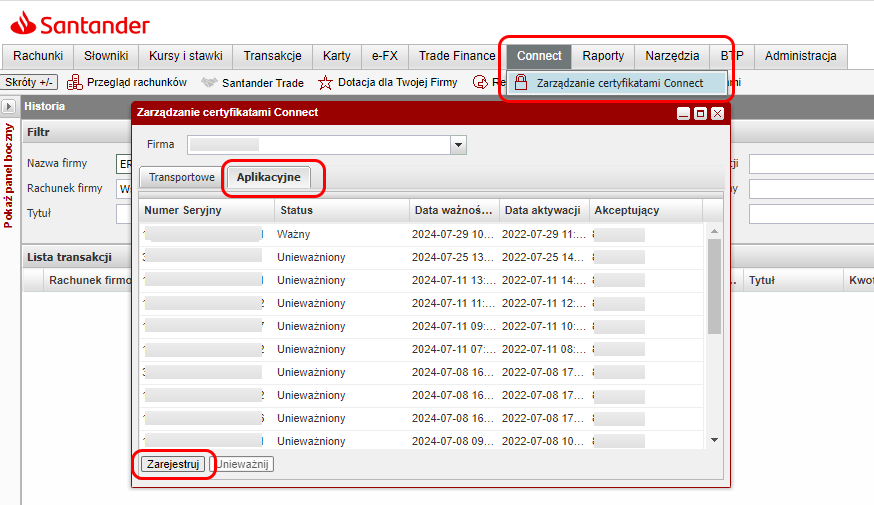
Zarządzanie certyfikatami Connect – Aplikacyjne
Pojawia się wówczas okno Wydanie nowego certyfikatu aplikacyjnego, na którym naciskamy przycisk Przeglądaj i wskazujemy plik który został zapisany w poprzednim kroku kreatora Comarch ERP Optima. Następnie naciskamy przycisk Zarejestruj certyfikat.
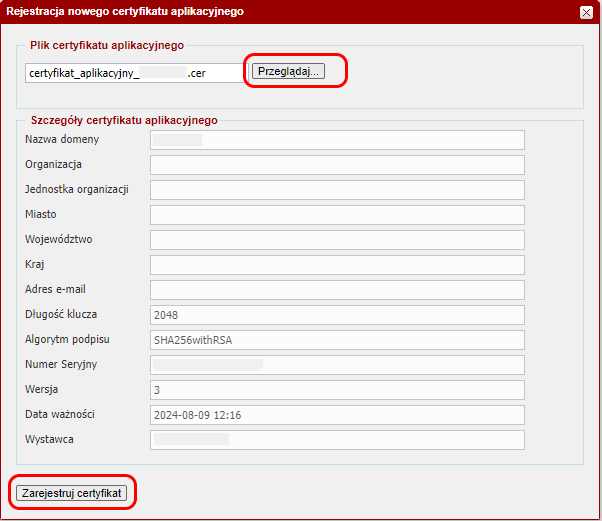
Rejestracja nowego certyfikatu aplikacyjnego
Pojawia się okno do wyboru narzędzia akceptacji. Naciskamy ‘OK’.
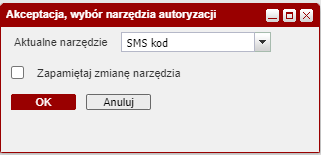
Certyfikat aplikacyjny – akceptacja
Naciskamy przycisk Podpisz, przepisujemy otrzymany kod SMS i naciskamy przycisk Akceptuj.

Certyfikat aplikacyjny – autoryzacja
W tym momencie nowy certyfikat aplikacyjny pojawia się na liście certyfikatów. Poprzednie certyfikaty aplikacyjne zostają automatycznie unieważnione.
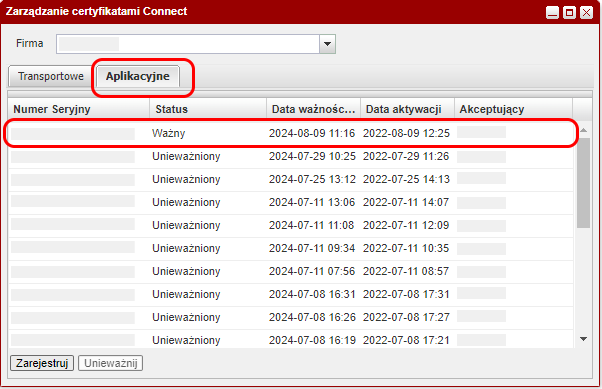
Lista certyfikatów aplikacyjnych
W celu przeniesienia certyfikatu transportowego i aplikacyjnego na inne stanowisko należy wyeksportować certyfikaty z listy certyfikatów. W tym celu należy uruchomić Panel sterowania/Opcje internetowe/Zawartość/Certyfikaty. Na liście certyfikatów w zakładce Osobisty odszukać certyfikat transportowy i aplikacyjny (przyjazna nazwa tych certyfikatów to NIK firmy – certyfikat aplikacyjny i NIK firmy – certyfikat transportowy). Po wybraniu Eksportuj w drugim kroku kreatora eksportu certyfikatów proszę zaznaczyć parametr Tak, eksportuj klucz prywatny, w trzecim kroku dodatkowo zaznaczyć parametr Eksportuj wszystkie właściwości rozszerzone, w czwartym kroku ustalić hasło. Na nowym stanowisku komputerowym należy wykonać instalację certyfikatów (Panel sterowania/Opcje internetowe/Zawartość/Certyfikaty/Osobisty – Importuj).