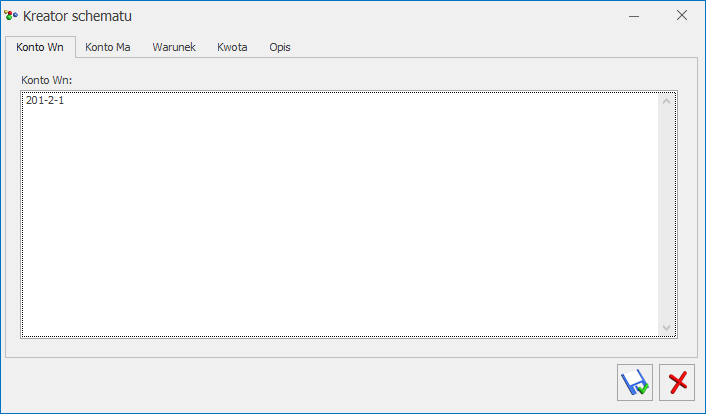Pod pojęciem dokumentów handlowych rozumiemy dokumenty wystawiane bądź wprowadzane do modułu Faktury. Są to Faktury Sprzedaży, paragony oraz Faktury Zakupu. Z dokumentami handlowymi związane są następujące typy schematów: Faktury Sprzedaży, Faktury Zakupu, Paragony, Dokumenty Wewnętrzne Sprzedaży, Dokumenty Wewnętrzne Zakupu.
Dokumenty magazynowe to: PZ, WZ, PW, RW, MM, WKA, PKA, Tax Free. Są one ściśle związane z modułem Handel. Do każdego z wymienionych typów dokumentów przypisany jest odrębny typ schematu księgowań i tak:
- Typ schematu dla dokumentów PZ to Przyjęcia zewnętrzne,
- Typ schematu dla dokumentów WZ to Wydania zewnętrzne,
- Typ schematu dla dokumentów PW to Przyjęcia wewnętrzne,
- Typ schematu dla dokumentów RW to Rozchody wewnętrzne,
- Typ schematu dla dokumentów MM to Przesunięcie międzymagazynowe,
- Typ schematu dla dokumentów WKA to Wydanie kaucji,
- Typ schematu dla dokumentów PKA to Przyjęcia kaucji,
- Typ schematu dla dokumentów Tax Free to Tax Free.
Sposób budowania schematu dla wszystkich powyższych typów jest jednakowy. W punkcie tym omówione zostanie definiowania schematu księgowego na przykładzie wzorca o typie Faktury Sprzedaży.
Schemat księgowań posiada strukturę analogiczną do budowy zapisów księgowych – składa się z nagłówka oraz pozycji.
Nagłówek wzorca odpowiada nagłówkowi zapisu księgowego, pozycja schematu – pozycji w zapisie księgowym, czyli pojedynczemu dekretowi.
Przykład definiowania schematu o typie Faktury Sprzedaży:
Przystępując do definiowania schematu dla Faktur Sprzedaży w polu Typy schematów wybieramy typ Faktury Sprzedaży.
Ikona ![]() Dodaj otwiera formularz Schemat księgowy. Przystępujemy do definiowania nagłówka schematu.
Dodaj otwiera formularz Schemat księgowy. Przystępujemy do definiowania nagłówka schematu.
Należy uzupełnić pola dotyczące nagłówka schematu księgowego:
Symbol – symbol wzorca księgowania, o max długości 20 znaków alfanumerycznych np. SPRZEDAŻ. Symbol musi być unikalny w ramach danego typu dokumentów.
Nazwa – nazwę wzorca, o max długości 50 znaków alfanumerycznych np. SPRZEDAŻ TOWARÓW HANDLOWYCH.
Dziennik – dziennik księgowy, w którym będą księgowane Faktury Sprzedaży przy użyciu wzorca księgowego. Pozycję wyposażono w przycisk wyświetlający listę dostępnych dzienników księgowych, tzw. drop-down.
![]()
Księgowanie przez bufor – parametr jest domyślnie zaznaczony. Jego zaznaczenie pozwala na księgowanie „na brudno” tj. W buforze. Odznaczenie – księgowanie „na czysto” tj. na liście dokumentów zatwierdzonych.
Nieaktywny – zaznaczenie tego parametru spowoduje, że ten schemat nie będzie pojawiał się na liście wyboru podczas księgowania. Do wykorzystania, jeśli dany schemat był kiedykolwiek użyty do księgowania, więc nie można go usunąć, a nie jest już stosowany.
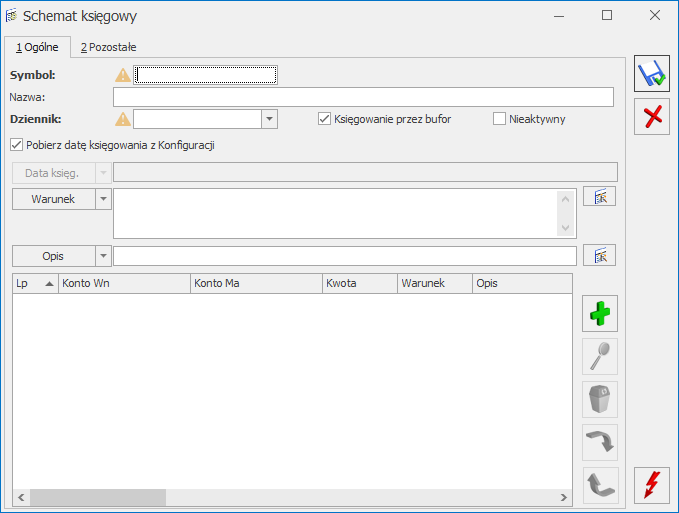
Pobierz datę księgowania z Konfiguracji ![]() – zaznaczenie tego parametru powoduje, że data, z jaką dany typ dokumentów zostanie zaksięgowany, jest pobierana z Konfiguracji firmy/ Księgowość/ Parametry – Księgowanie dokumentów z datą. Przy dodawaniu nowego schematu księgowań parametr ten jest domyślnie zaznaczony.
– zaznaczenie tego parametru powoduje, że data, z jaką dany typ dokumentów zostanie zaksięgowany, jest pobierana z Konfiguracji firmy/ Księgowość/ Parametry – Księgowanie dokumentów z datą. Przy dodawaniu nowego schematu księgowań parametr ten jest domyślnie zaznaczony.
Jeżeli parametr Pobierz datę księgowania z Konfiguracji nie zostanie zaznaczony, wówczas użytkownik ma możliwość określenia daty księgowania bezpośrednio na schemacie księgowań, właściwej dla danego typu dokumentu.

W takim przypadku przycisk Data księg. i pole do wpisania makra są aktywne. Data księgowania może zostać wówczas bezpośrednio wpisana „z ręki”. Data księgowania może zostać również wybrana z listy po naciśnięciu przycisku Data księg. Wyświetlana lista wyboru jest zależna od typu schematu księgowań, a dostępne wartości zostały przedstawione w Tabeli poniżej.
| Typ schematu księgowań | Dostępne daty | Źródło daty | Makro |
|---|---|---|---|
| Amortyzacja Likwidacja Otrzymanie Przeszacowanie Ulepszenie Środka Trwałego | Data operacji | pole Data operacji na dokumencie środka trwałego | @DataOperacji |
| Data bieżąca | menu: Narzędzia/Data bieżąca | @DataBiezaca | |
| Deklaracje/JPK | Data deklaracji | ostatni dzień miesiąca, za który liczona jest deklaracja np. dla deklaracji za 01.2011 będzie to data 31.01.2011 | @DataDeklaracji |
| Termin płatności | termin płatności, termin złożenia deklaracji np. dla VAT-7 za 01.2011 będzie to 25.02.2011 | @TerminPlatnosci | |
| Data bieżąca | menu: Narzędzia/ Data bieżąca | @DataBiezaca | |
| Delegacje | Data dokumentu | pole Data dokumentu | @DataDok |
| Data bieżąca | menu: Narzędzia/ Data bieżąca | @DataBiezaca | |
| Data rozpoczęcia delegacji | pole od z sekcji Czas trwania delegacji | @DataRozpoczeciaDelegacji | |
| Data zakończenia delegacji | pole do z sekcji Czas trwania delegacji | @DataZakonczeniaDelegacji | |
| Data rozliczenia delegacji | pole Data rozliczenia delegacji | @DataRozliczeniaDelegacji | |
| Ewidencja kosztów, Ewidencja przychodów | Data zapisu | pole Data zapisu na dokumencie | @DataZapisu |
| Data wystawienia | pole Data wystawienia na dokumencie | @DataWyst | |
| Data operacji | pole Data operacji na dokumencie | @DataOperacji | |
| Termin płatności | pole Termin płatności na dokumencie | @TerminPlatnosci | |
| Data bieżąca | menu: Narzędzia/ Data bieżąca | @DataBiezaca | |
| Faktury Sprzedaży, Paragony Rejestr Sprzedaży VAT | Data wystawienia | pole Data wystawienia na dokumencie | @DataWyst |
| Data sprzedaży | pole Data sprzedaży na dokumencie | @DataOperacji | |
| Termin płatności | pole Termin płatności na dokumencie | @TerminPlatnosci | |
| Data bieżąca | Menu: Narzędzia/ Data bieżąca | @DataBiezaca | |
| Data obowiązku podatkowego | pole Obowiązek podatkowy na dokumencie | @DataObowPodat | |
| Dokumenty Wewnętrzne sprzedaży | Data wystawienia | pole Data wystawienia na dokumencie | @DataWyst |
| Data sprzedaży | pole Data sprzedaży na dokumencie | @DataOperacji | |
| Data bieżąca | menu: Narzędzia/ Data bieżąca | @DataBiezaca | |
| Dokumenty Wewnętrzne zakupu | Data wystawienia | pole Data wystawienia na dokumencie | @DataWyst |
| Data wpływu | pole Data wpływu na dokumencie | @DataWplywu | |
| Data zakupu | pole Data zakupu na dokumencie | @DataOperacji | |
| Data bieżąca | menu: Narzędzia/ Data bieżąca | @DataBiezaca | |
| Faktury Zakupu, Rejestr Zakupów VAT | Data wystawienia | pole Data wystawienia na dokumencie | @DataWyst |
| Data wpływu | pole Data wpływu na dokumencie | @DataWplywu | |
| Data zakupu | pole Data zakupu na dokumencie | @DataOperacji | |
| Termin płatności | pole Termin płatności na dokumencie | @TerminPlatnosci | |
| Data bieżąca | menu: Narzędzia/ Data bieżąca | @DataBiezaca | |
| Data obowiązku podatkowego | pole Obowiązek podatkowy na dokumencie | @DataObowPodat | |
| Data prawa do odliczenia | pole Prawo do odliczenia na dokumencie | @DataPrawoOdlicz | |
| Dokumenty kompensat | Data dokumentu | pole Data dokumentu | @DataDok |
| Data bieżąca | menu: Narzędzia/ Data bieżąca | @DataBiezaca | |
| Lista płac | Data wypłaty | pole Data wypłaty na dokumencie | @DataWyplaty |
| Okres wypłaty | pole Okres do na dokumencie | @DataOperacji | |
| Data bieżąca | menu: Narzędzia/ Data bieżąca | @DataBiezaca | |
| Noty odsetkowe | Data dokumentu | pole Data dokumentu | @DataDok |
| Termin płatności | pole Termin płatności na dokumencie | @TerminPlatnosci | |
| Data bieżąca | menu: Narzędzia/ Data bieżąca | @DataBiezaca | |
| Noty odsetkowe KH | Data dokumentu | pole Data dokumentu | @DataDok |
| Termin płatności | pole Termin | @TerminPlatnosci | |
| Data bieżąca | menu: Narzędzia/ Data bieżąca | @DataBiezaca | |
| Ponaglenie zapłaty | Data dokumentu | pole Data dokumentu | @DataDok |
| Termin płatności odsetek | pole Termin płatności odsetek | @TerminPlatosciOdsetki | |
| Termin płatności kosztów dodatkowych | pole Termin płatności dla kosztów dodatkowych | @TerminPlatnosciKoszty | |
| Data bieżąca | menu: Narzędzia/ Data bieżąca | @DataBiezaca | |
| Przesunięcia międzymagazynowe, Przyjęcia wewnętrzne, Rozchody wewnętrzne | Data wystawienia | pole Data wystawienia na dokumencie | @DataWyst |
| Data bieżąca | menu: Narzędzia/ Data bieżąca | @DataBiezaca | |
| Przyjęcia kaucji, Przyjęcia zewnętrzne | Data wpływu | pole Data wpływu na dokumencie | @DataWplywu |
| Data wystawienia | pole Data wystawienia na dokumencie | @DataWyst | |
| Data przyjęcia | pole Data przyjęcia na dokumencie | @DataOperacji | |
| Data bieżąca | menu: Narzędzia/ Data bieżąca | @DataBiezaca | |
| PW produkcyjne | Data wystawienia | pole Data wystawienia na dokumencie | @DataWyst |
| Data przyj. prod. | pole Data przyj. prod. | @DataOperacji | |
| Data rozch. skł. | pole Data rozch. skł. | @DataRozch | |
| Data bieżąca | menu: Narzędzia/ Data bieżąca | @DataBiezaca | |
| Raporty kasa/bank | Data zamknięcia | pole Data zamknięcia na dokumencie | @DataZamkn |
| Data bieżąca | menu: Narzędzia/ Data bieżąca | @DataBiezaca | |
| Rozliczenia, Różnice kursowe, Różnice kursowe MW | Data rozliczenia | pole Data rozliczenia na dokumencie | @DataRozlicz |
| Data bieżąca | menu: Narzędzia/ Data bieżąca | @DataBiezaca | |
| RW produkcyjne | Data rozchodu | pole Data rozchodu | @DataRozch |
| Data bieżąca | menu: Narzędzia/ Data bieżąca | @DataBiezaca | |
| Wydania kaucji, Wydania zewnętrzne | Data wystawienia | pole Data wystawienia na dokumencie | @DataWyst |
| Data wydania | pole Data wydania na dokumencie | @DataWydania | |
| Data bieżąca | menu: Narzędzia/ Data bieżąca | @DataBiezaca |
Okna Warunku i Opisu wyposażono w przycisk ![]() uruchamiającego Wizarda. Kliknięcie na przycisk powoduje wejście do odpowiedniego okna. Jeśli użyjemy klawisza przy Warunku, to otworzy się okno Warunek zadziałania schematu księgowego.
uruchamiającego Wizarda. Kliknięcie na przycisk powoduje wejście do odpowiedniego okna. Jeśli użyjemy klawisza przy Warunku, to otworzy się okno Warunek zadziałania schematu księgowego.
Okno Warunek zadziałania schematu księgowego pozwala na definiowanie warunków (maksymalnie 2000 znaków), pozwalających na wybiórcze księgowanie dokumentów tj. tylko tych, które spełniają warunki w użytym schemacie.
Na oknie Warunek zadziałania schematu funkcjonują przyciski.
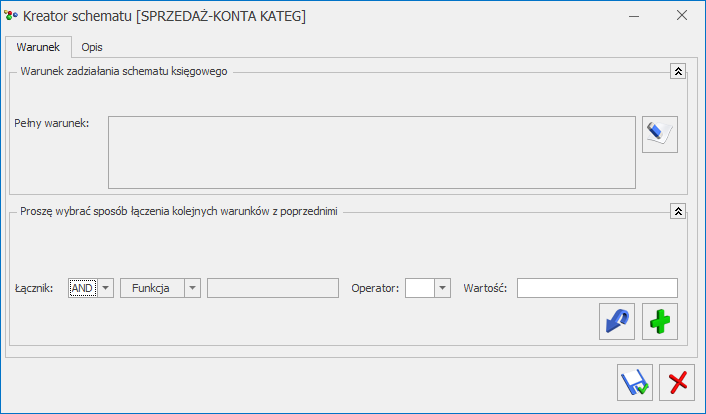
Grupa pierwsza to przyciski związane z obsługą okna Kreatora schematu:
![]() Zapisz zmiany – zapisuje podstawowe dane nagłówka oraz powoduje powrót do formularza schematu księgowego, z poziomu, którego definiuje się poszczególne pozycje schematu.
Zapisz zmiany – zapisuje podstawowe dane nagłówka oraz powoduje powrót do formularza schematu księgowego, z poziomu, którego definiuje się poszczególne pozycje schematu.
![]() Anuluj zmiany – wyjście z formularza schematu księgowań.
Anuluj zmiany – wyjście z formularza schematu księgowań.
Druga grupa przycisków pozwala na wprowadzanie, zatwierdzanie, cofanie, usuwanie wprowadzonych warunków zadziałania schematu.
![]() – udostępnia listę identyfikatorów warunków: Opis, Kategorię dokumentu: ogólną, szczegółową, Kod, Typ podmioty, Typ zaliczkobiorcy itp.
– udostępnia listę identyfikatorów warunków: Opis, Kategorię dokumentu: ogólną, szczegółową, Kod, Typ podmioty, Typ zaliczkobiorcy itp.
![]() – zatwierdza wybrany warunek.
– zatwierdza wybrany warunek.
![]() – pozwala na wycofanie jeszcze niezatwierdzonego warunku.
– pozwala na wycofanie jeszcze niezatwierdzonego warunku.
![]() – tzw. Czyszczenie („gumka”) pozwala na usunięcie zatwierdzonego warunku.
– tzw. Czyszczenie („gumka”) pozwala na usunięcie zatwierdzonego warunku.
Oprócz przycisków okno wyposażone jest w zakładkę [Opis] pozwalającą na przejście do definiowania opisu w nagłówku schematu.
Warunkiem może być:
- Waluta – symbol @Waluta,
- Opis – symbol @Opis,
- Korekta zbiorcza – symbol @KorektaZbiorcza,
- Płatność VAT w PLN – symbol @PlatnoscVatPLN (warunek dostępny tylko dla faktur sprzedaży i zakupu),
- Kategoria dokumentu – w ramach, której dostępne jest pięć parametrów:
- Kategoria szczegółowa – symbol @KategoriaNag
- Kategoria ogólna – symbol @KategoriaOgolnaNag
- Opis kategorii – symbol @KategoriaOpisNag
- Konto Wn kategorii – konto Wn wprowadzone na kategorii w segmencie księgowym – symbol @KatNagKontoWn
- Konto Ma kategorii – konto Ma wprowadzone na kategorii w segmencie księgowym – symbol @KatNagKontoMa.
- Podmiot – w ramach, którego dostępne są następujące parametry:
- Kod – symbol @KodPodmiotu
- Typ – symbol @TypPodmiotu
- Konto odbiorcy – konto wprowadzone na karcie kontrahenta na zakładce [Księgowe] w polu Przychód – symbol @KontoPodmiotuOdb
- Konto dostawcy – konto wprowadzone na karcie kontrahenta na zakładce [Księgowe] w polu Rozchód – symbol @KontoPodmiotuDost
- Typ zaliczkobiorcy – symbol @TypZaliczkobiorcy.
- Płatnik – w ramach, którego dostępne są następujące parametry:
- Konto płatnika 1 – konto wprowadzone na karcie płatnika np. na formularzu kontrahenta na zakładce [Księgowe] w polu Przychód – symbol @KontoPlatnikaOdb
- Konto płatnika 2 – konto wprowadzone na karcie płatnika np. na formularzu kontrahenta na zakładce
- [Księgowe]
- w polu Rozchód – symbol @KontoPlatnikaDost
- Kod – symbol @KodPlatnika
- Typ – symbol @TypPlatnika
- Magazyn – symbol @Magazyn
- Faktury zaliczkowe – symbol @CzyZaliczkowa
- Wartość atrybutu – symbol @Dok_Atrybut
- Kod JPK_V7 w ramach którego dostępne są następujące parametry:
- Kod JPK_V7 – symbol @KodJPK_V7. Po wyborze tej opcji pojawia się okno z listą kodów JPK_V7. W przypadku schematów służących do księgowania dokumentów zakupowych wyświetlana jest lista procedur i typów dokumentów dotyczących zakupu oraz znacznik techniczny ZakupVAT_Marza. W przypadku schematów służących do księgowania dokumentów sprzedażowych wyświetlana jest lista kodów towarowych oraz procedur i typów dokumentów dotyczących sprzedaży. Po wskazaniu przez użytkownika konkretnego kodu JPK_V7 pojawia się okno Czy jest kod JPK_V7 na dokumencie? z możliwością wyboru wariantu Tak lub Nie.
- Czy jest kod JPK_V7 – symbol @JestKodJPK_V7. Po wyborze tej opcji pojawia się okno Czy jest kod JPK_V7 na dokumencie? z możliwością wyboru wariantu Tak lub Nie.
Wprowadzanie warunku zadziałania schematu
Definiowanie warunku opiera się na czterech polach kreatora:
- Łącznik – określenie sposobu łączenia warunków wyrażenia („i”, „lub”),
- Funkcja – pozwala na uzależnienie definiowanego warunku od Opisu, Kategorii, Podmiotu,
- Operator – pozwala na logiczne powiązanie funkcji z wartością,
- Wartość – wartość funkcji. W przypadku Kodu Podmiotu oraz Opisu wartość należy wpisać „z ręki”. Dla kategorii ogólnej i szczegółowej wyświetlany jest słownik kategorii, typu podmiotu i zaliczkobiorcy. Możliwość wyboru: Kontrahenci, Banki, Pracownicy i Wspólnicy, Urzędy, a dla Konta Wn i Ma kategorii wyświetla się Plan Kont.
| Symb. | Opis | Nazwa | Symb. | Opis | Symb. | Relacja | |
|---|---|---|---|---|---|---|---|
| AND OR | I LUB | Waluta | @Waluta | Waluta dokumentu | "=" ">" "<" ">=" "<=" "< >" zawiera nie zawiera | Równa się Większy Mniejszy Większy lub równy Mniejszy lub równy Różny | Symbol waluty wprowadzonej w konfiguracji programu |
| Opis | @Opis | Opis Faktury VAT wprowadzony do pola obok pola kod kategorii | Dowolna wartość wprowadzona „z ręki” | ||||
| Korekta zbiorcza | @KorektaZbiorcza | Faktura jest korektą zbiorczą | Tak, Nie | ||||
| Płatność VAT w PLN | @PlatnoscVatPLN | Kwota VAT w PLN na fakturze w walucie obcej dla kontrahenta krajowego | Tak, Nie | ||||
| Kategoria szczegółowa | @KategoriaNag | Kod kategorii szczegółowej | Kod kategorii szczegółowej ze słownika kategorii | ||||
| Kategoria Ogólna | @KategoriaOgolnaNag | Kod kategorii ogólnej | Kod kategorii ogólnej ze słownika kategorii | ||||
| Opis kategorii | @KategoriaOpisNag | Opis kategorii ogólnej | Opis kategorii ogólnej ze słownika kategorii | ||||
| Konto Wn kategorii | @KatNagKontoWn | Konto Wn wprowadzone w segmencie księgowym na kategorii | Konkretne konto z Planu Kont lub wartość wprowadzona „z ręki” | ||||
| Konto Ma kategorii | @KatNagKontoMa | Konto Ma wprowadzone w segmencie księgowym na kategorii | Konkretne konto z Planu Kont lub wartość wprowadzona „z ręki” | ||||
| Kod Podmiotu | @KodPodmiotu | Wartość wprowadzona „z ręki” | |||||
| Typ Podmiotu | @TypPodmiotu | Wybór z listy: Kontrahenci, Banki, Pracownicy i wspólnicy, Urzędy | |||||
| Konto odbiorcy | @KontoPodmiotuOdb | Konto wypełnione na karcie kontrahenta | Konkretne konto z Planu Kont lub wartość wprowadzona „z ręki” | ||||
| Konto dostawcy | @KontoPodmiotuDost | Konto wypełnione na karcie kontrahenta | Konkretne konto z Planu Kont lub wartość wprowadzona „z ręki” | ||||
| Typ Zaliczkobiorcy | @TypZaliczkobiorcy | Wybór z listy: Kontrahenci, Banki, Pracownicy i wspólnicy, Urzędy | |||||
| Konto płatnika 1 | @KontoPlatnikaOdb | Konto wprowadzone na karcie płatnika | Konkretne konto z Planu Kont lub wartość wprowadzona „z ręki” | ||||
| Konto płatnika 2 | @KontoPlatnikaDost | Konto wprowadzone na karcie płatnika | Konkretne konto z Planu Kont lub wartość wprowadzona „z ręki” | ||||
| Magazyn | @Magazyn | Wybór z listy magazynów | |||||
| Fa zaliczkowe | @CzyZaliczkowa | Tak, Nie, Finalna | |||||
| Wartość atrybutu | @Dok_Atrybut | Atrybut wybrany na fakturze o typie kontrahent lub dokument | Wybór z listy atrybutów dla kontrahenta lub dokumentu o wartości wprowadzonej „z ręki” | ||||
| Kod JPK_V7/ Kod JPK_V7 | @KodJPK_V7 | Kod JPK_V7 wybrany na dokumencie | W przypadku schematów służących do księgowania dokumentów zakupowych wyświetlana jest lista procedur i typów dokumentów dotyczących zakupu oraz znacznik techniczny ZakupVAT_Marza. W przypadku schematów służących do księgowania dokumentów sprzedażowych wyświetlana jest lista kodów towarowych oraz procedur i typów dokumentów dotyczących sprzedaży. Po wskazaniu przez użytkownika konkretnego kodu JPK_V7 pojawia się okno Czy jest kod JPK_V7 na dokumencie? z możliwością wyboru wariantu Tak lub Nie | ||||
| Kod JPK_V7/ Czy jest kod JPK_V7 | @JestKodJPK_V7 | Czy na dokumencie wybrano kod JPK_V7 | Tak, Nie |
Wizard Opisu w nagłówku schematu księgowań
Okno wyposażono w mechanizmy przenoszące do nagłówka zapisu księgowego odpowiedni opis pobierany z księgowanej faktury. Poniżej okno Wizarda nagłówka Opis.
Formularz Opis wyposażono w dwie grupy przycisków.
Grupa pierwsza to przyciski związane z obsługą okna Wizarda:
![]() Zapisz zmiany – zapisuje podstawowe dane nagłówka oraz powoduje powrót do formularza pozycji zestawienia z poziomu, którego definiuje się poszczególne pozycje schematu.
Zapisz zmiany – zapisuje podstawowe dane nagłówka oraz powoduje powrót do formularza pozycji zestawienia z poziomu, którego definiuje się poszczególne pozycje schematu.
![]() Anuluj zmiany – wyjście z formularza schematu księgowań.
Anuluj zmiany – wyjście z formularza schematu księgowań.
Druga grupa przycisków pozwala na wprowadzanie, zatwierdzanie, cofanie, usuwanie wprowadzonych symboli opisu.
![]() – udostępnia listę identyfikatorów opisu: Numer, Opis, Kategorię ogólną, Kategorię szczegółową, Kod, Typ podmiotu.
– udostępnia listę identyfikatorów opisu: Numer, Opis, Kategorię ogólną, Kategorię szczegółową, Kod, Typ podmiotu.
![]() – zatwierdza wybrany identyfikator opisu.
– zatwierdza wybrany identyfikator opisu.
![]() – pozwala na wycofanie jeszcze niezatwierdzonego identyfikatora opisu.
– pozwala na wycofanie jeszcze niezatwierdzonego identyfikatora opisu.
![]() – tzw. Czyszczenie („gumka”) pozwala na usunięcie zatwierdzonych identyfikatorów opisu.
– tzw. Czyszczenie („gumka”) pozwala na usunięcie zatwierdzonych identyfikatorów opisu.
Oprócz przycisków okno wyposażone jest w zakładkę Warunek pozwalającą na przejście do definiowania warunku w nagłówku schematu.
Wprowadzanie identyfikatora opisu
W celu wprowadzenia identyfikatora opisu należy wybrać przycisk ![]() . Pokaże się lista dostępnych opisów. Po wybraniu jednego z nich, należy dokonać jeszcze jego zatwierdzenia poprzez kliknięcie na przycisku
. Pokaże się lista dostępnych opisów. Po wybraniu jednego z nich, należy dokonać jeszcze jego zatwierdzenia poprzez kliknięcie na przycisku ![]() Zatwierdź. W dużym oknie zatytułowanym Opis pojawi się makro opisu np. @NumerPelny, jeżeli wybraliśmy Numer własny.
Zatwierdź. W dużym oknie zatytułowanym Opis pojawi się makro opisu np. @NumerPelny, jeżeli wybraliśmy Numer własny.
Opisami mogą być:
- Waluta – symbol @Waluta
- Nr faktury – mechanizm Numer własny – symbol @NumerPelny
- Opis faktury – mechanizm Opis – symbol @Opis
- Kategoria dokumentu – w ramach, którego dostępne są następujące parametry:
- Kategoria szczegółowa – symbol @KategoriaNag
- Kategoria ogólna – symbol @KategoriaOgolnaNag
- Opis kategorii – symbol @KategoriaOpisNag.
- Podmiot – w ramach, którego dostępne są następujące parametry:
- Kod podmiotu – symbol @KodPodmiotu
- Typ podmiotu – symbol @TypPodmiotu
- Typ zaliczkobiorcy – symbol @TypZaliczkobiorcy.
- Płatnik – w ramach, którego dostępne są następujące parametry:
- Kod podmiotu – symbol @KodPodmiotu
- Typ podmiotu – symbol @TypPodmiotu
- Magazyn – symbol @Magazyn
- Wartość atrybutu – symbol @Dok_Atrybut
- Dowolny opis wprowadzony „z ręki” przez użytkownika.
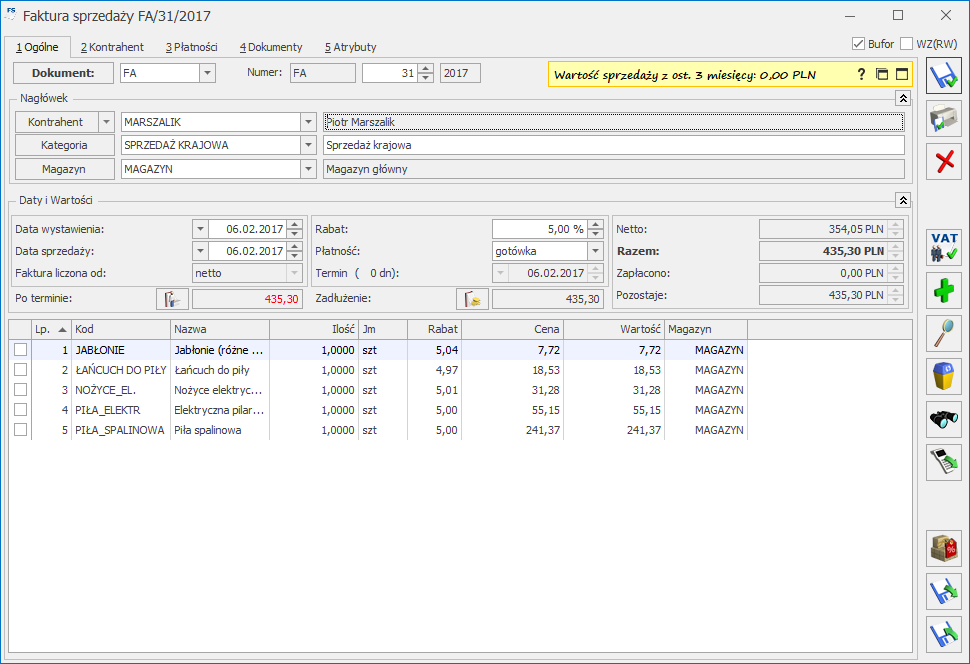
Faktura sprzedaży
Dane pobierane są z księgowanej Faktury Sprzedaży i tak:
- Nr dokumentu – pobierany jest z pola Dokument
- Opis z pola znajdującego obok pola Kategoria
- Kategoria ogólna bądź Kategoria szczegółowa – pobierane są z pola Kategoria, wktórym wyświetlany jest kod kategorii (ogólnej bądź szczegółowej, w zależności od tego, którą wybrał użytkownik)
- Kod podmiotu – pobierany jest z pola Kontrahent
- Typ podmiotu – pobierany jest zgodnie ze słownikiem, do którego należy podmiot z dokumentu
- Magazyn – jest pobierany zgodnie z polem Magazyn.
Definiowanie elementu w schemacie księgowań
Po zakończeniu etapu definiowania nagłówka schematu, przycisk pozwala na powrót do formularza zatytułowanego Schemat księgowy, z poziomu którego wprowadza się kolejne pozycje wzorca. Każda z pozycji odpowiada pojedynczemu dekretowi (pozycji) w zapisie księgowym.
Formularz posiada dwie zakładki:
[Ogólna] – służy do definiowania poszczególnych pozycji schematu księgowań
[Pozostałe] – pozwala na połączenie danego wzorca z innymi schematami księgowań tego samego typu.
Formularz pozycji schematu księgowań – zakładka [Ogólne]
Formularz zakładki swą konstrukcją przypomina formularz zapisu księgowego. Posiada nagłówek z polami:
- Symbol – symbol schematu księgowań
- Nazwa – nazwa schematu księgowań
- Dziennik – dzienniki księgowań, w którym będą generowane dekrety w oparciu o księgowane dokumenty
- Pobierz datę księgowania z Konfiguracji – parametr określający, z jaką datą księgowane będą dokumenty
- Warunek – warunki, jakie powinien spełniać księgowany dokument
- Opis – identyfikatory opisów odpowiedzialne za przenoszenie opisów z odpowiednich pól dokumentu do nagłówka zapisu księgowego
- Parametr – Księgowanie przez bufor – odpowiedzialny za umieszczanie dekretów w buforze lub na liście zapisów zatwierdzonych oraz część pokazującą zdefiniowane pozycje będące odpowiednikami pozycji zapisu księgowego tzw. dekretów.
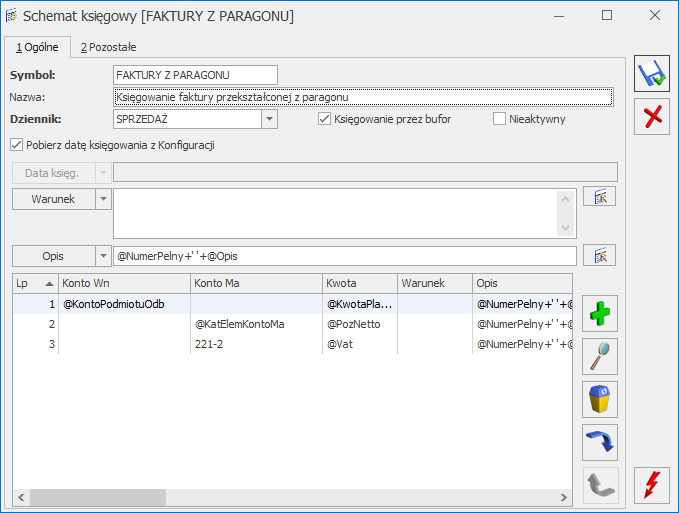
Formularz posiada dwie grupy przycisków.
Grupa pierwsza jest ściśle związana z definiowaną pozycją schematu. Składają się na nią poniższe ikony:
![]() Nowa pozycja schematu – dodanie nowej pozycji schematu księgowań
Nowa pozycja schematu – dodanie nowej pozycji schematu księgowań
![]() Edycja pozycji schematu – podgląd elementu schematu księgować z możliwością dokonania zmian
Edycja pozycji schematu – podgląd elementu schematu księgować z możliwością dokonania zmian
![]() Usuń pozycję – kasowanie pozycji schematu księgowań
Usuń pozycję – kasowanie pozycji schematu księgowań
![]()
![]() – Przesuń pozycję w górę, Przesuń pozycję w dół – służące do zamiany wskazanej pozycji z pozycją sąsiednią, która znajduje się odpowiednio powyżej lub poniżej wskazanej pozycji. Ikony są aktywne w zależności od położenia danej pozycji tzn., jeśli dana pozycja jest pierwszą na liście to opcja w górę jest nieaktywna, a jeśli jest ostatnią na liście, to opcja w dół jest nieaktywna.
– Przesuń pozycję w górę, Przesuń pozycję w dół – służące do zamiany wskazanej pozycji z pozycją sąsiednią, która znajduje się odpowiednio powyżej lub poniżej wskazanej pozycji. Ikony są aktywne w zależności od położenia danej pozycji tzn., jeśli dana pozycja jest pierwszą na liście to opcja w górę jest nieaktywna, a jeśli jest ostatnią na liście, to opcja w dół jest nieaktywna.
Grupa druga zawiera przycisk:
![]() Sprawdzanie poprawności działania schematu
Sprawdzanie poprawności działania schematu
W celu dodania nowej pozycji schematu należy wybrać przycisk ![]() Dodaj. Otwiera on okno elementu schematu księgowań.
Dodaj. Otwiera on okno elementu schematu księgowań.
Formularz wyposażono w następujące pola:
- Konta księgowe Wn i Ma,
- Podział na słowniki,
- Podział na kategorie,
- Kwota,
- Opis,
- Warunek zadziałania schematu księgowań,
- Rozrachunek,
- Księgowanie walutowe – pole to jest widoczne przy włączonym module Księga Handlowa Plus i dostępne tylko dla tych schematów, które wykorzystują kwoty w walucie.
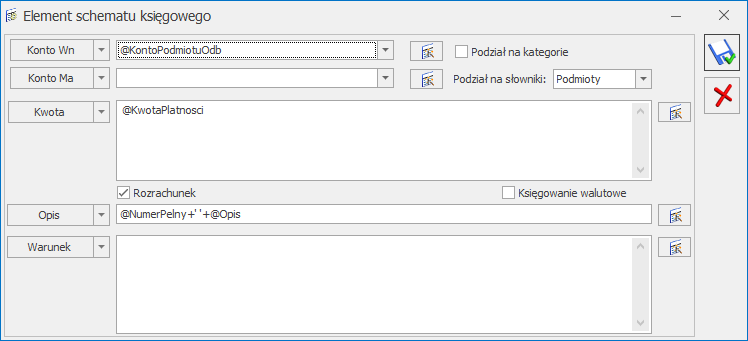
Elementowi schematu z tego poziomu należy przypisać jedno lub dwa konta księgowe. Mogą być wpisane lub wybrane z listy kont udostępnianej po kliknięciu na przyciskach Konto Wn, Konto Ma. Poza tym obok pola konto Wn i Ma istnieje możliwość rozwinięcia podmenu następującymi makrami:
- Kategoria dokumentu – w ramach której dostępne są dwa parametry:
- Konto Wn kategorii – konto Wn wprowadzone na kategorii w segmencie księgowym, a użytej w nagłówku księgowanego dokumentu – symbol @KatNagKontoWn,
- Konto Ma kategorii – konto Ma wprowadzone na kategorii w segmencie księgowym, a użytej w nagłówku księgowanego dokumentu – symbol @KatNagKontoMa.
- Kategoria pozycji – w ramach, którego dostępne są następujące parametry:
- Konto Wn kategorii – konto Wn wprowadzone na kategorii w segmencie księgowym, a użytej w pozycji księgowanego dokumentu – symbol @KatElemKontoWn,
- Konto Ma kategorii – konto Ma wprowadzone na kategorii w segmencie księgowym, a użytej w pozycji księgowanego dokumentu – symbol @KatElemKontoMa.
- Podmiot:
- Konto Odbiorcy – konto wypełnione na karcie kontrahenta, na zakładce [Księgowe], wpolu Przychód – symbol @KontoPodmiotuOdb,
- Konto Dostawcy – konto wypełnione na karcie kontrahenta, na zakładce [Księgowe], wpolu Rozchód – symbol @KontoPodmiotuDost.
- Płatnik:
- Konto płatnika 1 – konto wypełnione na karcie kontrahenta, na zakładce [Księgowe], wpolu Przychód lub Konto 1 na formularzu pracownika – symbol @KontoPlatnikaOdb,
- Konto płatnika 2 – konto wypełnione na karcie kontrahenta, na zakładce [Księgowe], wpolu Rozchód lub Konto 1 na formularzu pracownika – symbol @KontoPlatnikaDost.
- Magazyn:
- @KontoMagazyn – odwołuje się do konta magazynu wybranego w nagłówku dokumentu (w schematach służących do księgowania dokumentów handlowych i magazynowych, za wyjątkiem schematów o typie Przesunięcia międzymagazynowe),
- @KontoElemMagazyn – odwołuje się do konta wybranego na pozycji dokumentu (w schematach służących do księgowania dokumentów handlowych i magazynowych, za wyjątkiem schematów o typie Przesunięcie międzymagazynowe),
- @KontoMagazyn – odwołuje się do konta magazynu określonego na dokumencie Przesunięcie międzymagazynowe jako magazyn źródłowy (w schemacie o typie Przesunięcia międzymagazynowe),
- @KontoMagDocelowy – odwołuje się do konta magazynu wybranego na dokumencie Przesunięcie międzymagazynowe jako magazyn docelowy (w schemacie o typie Przesunięcie międzymagazynowe).
Opis analityczny:
- OpisAnalitycznyKonto1(’NAZWA WYMIARU’):
- w przypadku wymiaru o typie Opisowy umożliwia księgowanie na konto wskazane na elemencie wybranego w schemacie wymiaru,
- w przypadku wymiaru o typie Z planu kont umożliwia księgowanie na konkretne konto z planu kont uzupełnione na pozycji opisu analitycznego na dokumencie,
- w przypadku wymiaru o typie Kategoria umożliwia księgowanie na konto wskazane na formularzu kategorii w polu Konto – segment Wn,
- w przypadku wymiaru o typie Słownik – Kontrahent/ Pracownik/ Wspólnik umożliwia księgowanie na konto wskazane na formularzu danego podmiotu w polu Przychód/ Konto 1,
- w przypadku wymiaru o typie Słownik – Towar/ Środek trwały/ Bank/ Urząd nie ma możliwości skorzystania z powyższego makra.
- OpisAnalitycznyKonto2(’NAZWA WYMIARU’):
- w przypadku wymiaru o typie Opisowy umożliwia księgowanie na konto wskazane na elemencie wybranego w schemacie wymiaru,
- w przypadku wymiaru o typie Z planu kont umożliwia księgowanie na konkretne konto z planu kont uzupełnione na pozycji opisu analitycznego na dokumencie,
- w przypadku wymiaru o typie Kategoria umożliwia księgowanie na konto wskazane na formularzu kategorii w polu Konto – segment Ma,
- w przypadku wymiaru o typie Słownik – Kontrahent/ Pracownik/ Wspólnik umożliwia księgowanie na konto wskazane na formularzu danego podmiotu w polu Rozchód/ Konto 2,
- w przypadku wymiaru o typie Słownik – Towar/ Środek trwały/ Bank/ Urząd nie ma możliwości skorzystania z powyższego makra
- @OpisAnalitycznyElement(’NAZWA WYMIARU’):
- w przypadku wymiaru o typie Opisowy umożliwia księgowanie na konto utworzone na podstawie kodu podwymiaru lub kodu elementu wymiaru,
- w przypadku wymiaru o typie Z planu kont umożliwia księgowanie na konkretne konto z planu kont uzupełnione na pozycji opisu analitycznego na dokumencie,
- w przypadku wymiaru o typie Kategoria umożliwia księgowanie na konto utworzone na podstawie kodu kategorii,
- w przypadku wymiaru o typie Słownik umożliwia księgowanie na konto utworzone na podstawie kodu danego słownika.
Parametr Podział na kategorie – pozwala na księgowanie pozycji faktury wg kategorii ogólnej lub szczegółowej. Efekt użycia tego parametru to utworzenie pozycji księgowych (dekretów) odpowiadających poszczególnym kategoriom przypisanym do pozycji dokumentu (np. Faktury Sprzedaży).
Parametr Podział na słowniki – dostępne są następujące typy słowników: Podmioty, Zaliczkobiorcy, Towary oraz Płatnicy.
Typ Towar – w programie konta księgowe związane z zakupem, sprzedażą towarów mogą być zakładane automatycznie w oparciu o grupy towarowe oraz o rodzaj asortymentu. Jeżeli użytkownik chce uzyskać taki efekt, zakładając konto księgowe np. 730 Sprzedaż towarów, powinien nadać mu status konta słownikowego Towary z podziałem na grupy. Jeżeli w trakcie księgowania nie zostanie znalezione konto analityczne spełniające kryterium zadeklarowane w konfiguracji, program je automatycznie założy.
Typ Podmioty – system, oprócz umiejętności automatycznego zakładania kont księgowych w oparciu o towary oraz grupy towarowe, wyposażono w mechanizmy automatycznego zakładania kont analitycznych dla Kontrahentów, Pracowników, Wspólników, Banków, Urzędów.
Konta dla kontrahentów mogą być zakładane w oparciu o: Kod kontrahenta lub NIP, ewentualnie Identyfikator liczbowy. Aby mechanizm automatycznego zakładania kont zadziałał Użytkownik musi:
W menu Konfiguracja/ Firma/ Księgowość/ Księgowość kontowa zaznaczyć parametr Automatyczne zakładanie kont słownikowych i wybrać jeden z trzech identyfikatorów konta (Kod, NIP, Identyfikator liczbowy).
W Planie Kont konta syntetyczne takie jak: Rozrachunki z odbiorcami (np. konto 201) oraz Rozrachunki z dostawcami (np. konto 202) muszą mieć przypisany status kont słownikowych wg kontrahentów. Jeżeli przed rozpoczęciem definiowania schematu dwie powyższe czynności zostały wykonane, pozycja wzorca opierająca się na koncie słownikowym 201 Rozrachunki z odbiorcami, będzie księgować wskazaną kwotę z faktury na odpowiednie konto analityczne kierując się odpowiednimi danymi kontrahenta (Kodem, NIP-em, lub Identyfikatorem).
Jeżeli w trakcie księgowania nie zostanie znalezione konto analityczne spełniające kryterium zadeklarowane w konfiguracji, program je automatycznie założy.
Typ Zaliczkobiorcy – system, oprócz umiejętności automatycznego zakładania kont księgowych w oparciu o towary oraz grupy towarowe i słowniki, wyposażono w mechanizmy automatycznego zakładania kont analitycznych dla zaliczkobiorców. Muszą być spełnione następujące warunki:
- Konto syntetyczne musi być kontem słownikowym powiązanym ze słownikiem pracowników,
- Na dokumencie musi być określony zaliczkobiorca.
Trzy ostatnie pola – Kwota, Opis, Warunek – wyposażono w przycisk uruchamiający kreator kwot, opisów czy też warunków.
Typ Płatnicy odwołuje się do Płatnika wybranego na zdarzeniu w Preliminarzu płatności.
Parametr Księgowanie walutowe- dostępny tylko w przy aktywnym module Księga Handlowa Plus. Pozwala na zaksięgowanie faktury na konto walutowe np. na konto kontrahenta zagranicznego. Jeśli w Konfiguracji firmy/ Księgowość/ Księgowość kontowa jest zaznaczony parametr Subanalityki walutowe na kontach słownikowych, wówczas podczas księgowania zostanie utworzone konto analityczne kontrahenta z oznaczeniem symbolu waluty np. 202-ABC-EURO.
Parametr Rozrachunek – zaznaczenie parametru na pozycji, gdzie użyto konto rozrachunkowe, powoduje, że po zaksięgowaniu dekret pojawi się w opcji Księgowość/ Rozrachunki. Pozwoli to na parowanie ze sobą dekretów na kontach rozrachunkowych.
Wizard definicji pozycji schematu księgowań – Definicja kwoty
Kwota (wartość liczbowa) opisywana jest za pomocą dwóch parametrów:
Współczynnik – pozwala na zaksięgowanej kwoty ze znakiem plus, minus, jak również na przemnożenie, podzielenie kwoty przez wartość liczbową do dwóch miejsc przed przecinkiem i sześciu miejsc po przecinku. Działanie typu mnożenie, dzielenie przez współczynnik może być wykorzystane do rozksięgowania kwot z kont zespołu „4” na konta zespołu „5”.
Kwota – pozwala na wybranie jednego z identyfikatorów kwot z faktury. Podzielone zostały na grupy: Wartość, Pozycje, Kwoty VAT, Płatności oraz FS Finalne:
- Wartość pozwala na przypisanie, a następnie zaksięgowanie dowolnej kwoty,
- Identyfikatory kwot z grupy Pozycje to: Wartość netto, Wartość brutto, Wartość akcyzy. Są związane z elementami faktury
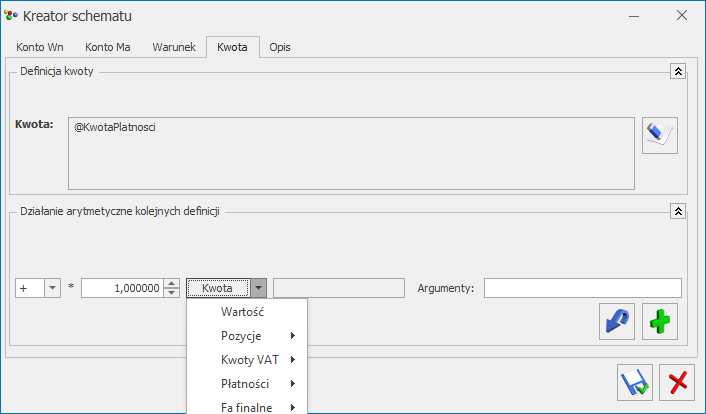
Wizard elementu schematu księgowań Definicja Kwoty - Identyfikatory kwot z grupy Kwoty VAT to między innymi: Netto razem, Netto nie podlega, Netto zwolnione, Netto 0%, Netto 3%, Akcyza. Są to łączne kwoty z nagłówka faktury.
- Identyfikatory kwot z grupy Płatności to: Kwota płatności, Razem, Zapłacono, Zapłacono gotówką, Pozostaje, Zaliczka pracownika i są związane z płatnościami na danym dokumencie.
- Identyfikatory kwot z grupy Fa finalne to Zaliczki netto, Zaliczki brutto, zaliczki VAT (tylko dla faktur sprzedaży).
- Dla faktur zakupu dostępna jest jeszcze Kwota celna.
- Identyfikator kwoty z grupy Opis analityczny to Kwota opisu
Oprócz przycisków, okno wyposażone jest w zakładki [Warunek] i [Opis], pozwalające na przejście do definiowania warunku lub opisu pozycji schematu bez ponownego uruchamiania kreatora.
Wizard definicji pozycji schematu księgowań – Opis
Okno Opis zawiera mechanizmy pozwalające na przenoszenie do pozycji zapisu księgowego odpowiednich opisów pobieranych z księgowanej faktury.
Oprócz przycisków, okno wyposażone jest w zakładki [Kwota] i [Warunek] pozwalające na przejście do definiowania kwoty lub definiowania warunku bez ponownego uruchamiania kreatora.
Poniżej okno Wizarda pozycji schematu księgowań Opis.
Formularz Opis posiada w dwie grupy przycisków.
Grupa pierwsza to przyciski związane z obsługą okna Wizarda:
![]() Zapisz zmiany – zapisuje podstawowe dane nagłówka oraz powoduje wejście do formularza pozycji zestawienia, z poziomu którego definiuje się poszczególne pozycje schematu.
Zapisz zmiany – zapisuje podstawowe dane nagłówka oraz powoduje wejście do formularza pozycji zestawienia, z poziomu którego definiuje się poszczególne pozycje schematu.
![]() Anuluj zmiany – wyjście z formularza schematu księgowań.
Anuluj zmiany – wyjście z formularza schematu księgowań.
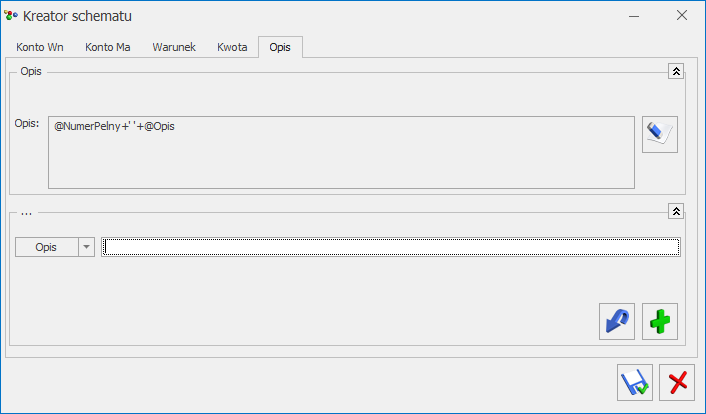
Druga grupa przycisków pozwala na wprowadzanie, zatwierdzanie, cofanie, usuwanie wprowadzonych symboli opisu.
![]() – udostępnia listę identyfikatorów opisu między innymi: Numer, Opis, Kategorię ogólną, Kategorię.szczegółową
– udostępnia listę identyfikatorów opisu między innymi: Numer, Opis, Kategorię ogólną, Kategorię.szczegółową
![]() – zatwierdza wybrany identyfikator opisu.
– zatwierdza wybrany identyfikator opisu.
![]() – pozwala na wycofanie jeszcze niezatwierdzonego identyfikatora opisu.
– pozwala na wycofanie jeszcze niezatwierdzonego identyfikatora opisu.
![]() – tzw. Czyszczenie („gumka”) pozwala na usunięcie zatwierdzonych identyfikatorów opisu.
– tzw. Czyszczenie („gumka”) pozwala na usunięcie zatwierdzonych identyfikatorów opisu.
Wprowadzanie identyfikatora opisu
W celu wprowadzenia identyfikatora opisu należy wybrać przycisk ![]() . Pokaże się lista dostępnych opisów. Po wybraniu jednego z nich, należy dokonać jeszcze jego zatwierdzenia kliknięciem na przycisku
. Pokaże się lista dostępnych opisów. Po wybraniu jednego z nich, należy dokonać jeszcze jego zatwierdzenia kliknięciem na przycisku ![]() Zatwierdź. W dużym oknie zatytułowanym Opis pojawi się makro opisu np. @NumerPelny, jeżeli wybraliśmy Numer własny.
Zatwierdź. W dużym oknie zatytułowanym Opis pojawi się makro opisu np. @NumerPelny, jeżeli wybraliśmy Numer własny.
Opisami mogą być:
- Waluta – symbol @Waluta
- Nr faktury – mechanizm Numer własny – symbol @NumerPelny
- Opis faktury – mechanizm Opis – symbol @Opis
- Kategoria dokumentu – w ramach, którego dostępne są następujące parametry:
- Kategoria szczegółowa – symbol @KategoriaNag
- Kategoria ogólna – symbol @KategoriaOgolnaNag
- Opis kategorii – symbol @KategoriaOpisNag.
- Kategoria pozycji – w ramach, którego dostępne są następujące parametry:
- Kategoria szczegółowa – symbol @KategoriaElem
- Kategoria ogólna – symbol @KategoriaOgolnaElem
- Opis kategorii – symbol @KategoriaOpisElem.
- Płatności – Waluta płatności – symbol @WalutaPlatnosci
- Podmiot – w ramach, którego dostępne są następujące parametry:
- Kod podmiotu – symbol @KodPodmiotu
- Typ podmiotu – symbol @TypPodmiotu
- Typ zaliczkobiorcy – symbol @TypZaliczkobiorcy.
- Płatnik – w ramach, którego dostępne są następujące parametry:
- Kod płatnika – symbol @KodPlatnika
- Typ płatnika – symbol @TypPlatnika
- Towar – symbol @NazwaTowaru
- Magazyn – symbol @Magazyn
- Wartość atrybutu – symbol @Dok_Atrybut(‘kod atrybutu’)
- Kwota celna – symbol @NazwaKwotyCelnej (opis dostępny tylko dla faktur zakupu)
- Opis analityczny – w ramach którego dostępne są następujące parametry:
- Konto 1 elementu wymiaru – symbol @OpisAnalitycznyKonto1(’NAZWA WYMIARU’)
- Konto 2 elementu wymiaru – symbol @OpisAnalitycznyKonto2(’NAZWA WYMIARU’)
- Ostatni element pozycji wymiaru– symbol @OpisAnalitycznyElement(’NAZWA WYMIARU’)
- Pozycja wymiaru – symbol @OpisAnalitycznyPozycja(’NAZWA WYMIARU’).
- Dowolny opis wprowadzony „z ręki” przez użytkownika.
Dane pobierane są między innymi z księgowanej Faktury Sprzedaży i tak:
- Nr dokumentu pobierany jest z pola Dokument
- Kod podmiotu pobierany z pola Kontrahent
- Opis z pola znajdującego obok pola Kategoria
- Kategoria ogólna bądź Kategoria szczegółowa pobierane są z pola Kategoria, w którym wyświetlany jest kod kategorii (ogólnej bądź szczegółowej, w zależności od tego, którą wybrał użytkownik).
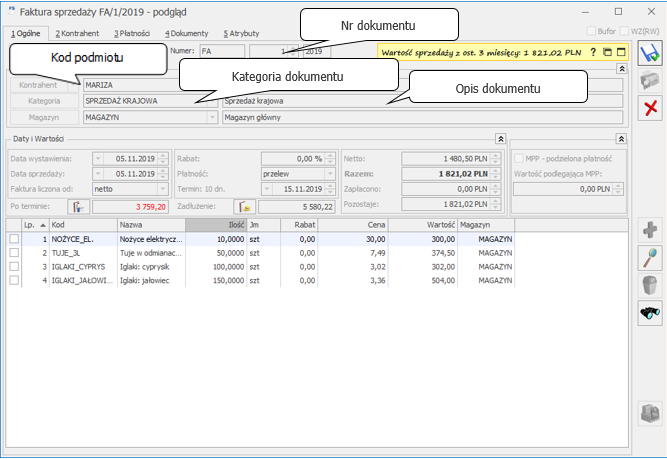
Wizard definicji pozycji schematu księgowań – Warunek zadziałania elementu schematu księgowego
Po zatwierdzeniu odpowiednich identyfikatorów opisu za pomocą przycisku ![]() Zatwierdź, wybierając kolejną zakładkę [Warunek] lub ikonę
Zatwierdź, wybierając kolejną zakładkę [Warunek] lub ikonę ![]() i uruchamiając Wizarda przy polu Warunek przechodzimy do ostatniego już okna pozycji zatytułowanego Warunek zadziałania schematu księgowego.
i uruchamiając Wizarda przy polu Warunek przechodzimy do ostatniego już okna pozycji zatytułowanego Warunek zadziałania schematu księgowego.
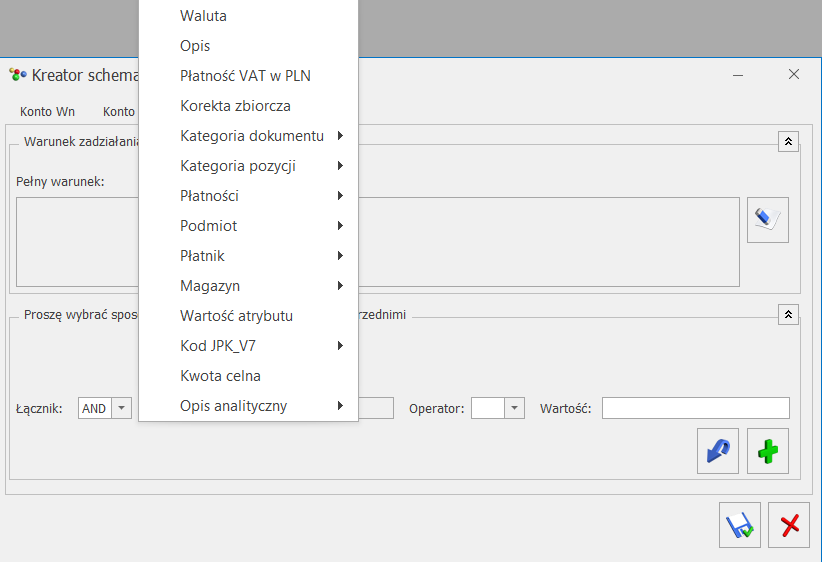
Pozwala on na definiowanie warunków (maksymalnie 2000 znaków), jakie powinny być spełnione przez pozycje na fakturze, aby zostały zaksięgowane wg danej pozycji schematu księgowego.
Na oknie Warunek zadziałania schematu funkcjonują dokładnie te same przyciski co na oknie Opis.
Grupa pierwsza to przyciski związane z obsługą okna Wizarda:
![]() Zapisz zmiany – zapisuje podstawowe dane nagłówka oraz powoduje powrót do formularza pozycji zestawienia, z poziomu którego definiuje się poszczególne pozycje schematu.
Zapisz zmiany – zapisuje podstawowe dane nagłówka oraz powoduje powrót do formularza pozycji zestawienia, z poziomu którego definiuje się poszczególne pozycje schematu.
![]() Anuluj zmiany – wyjście z formularza schematu księgowań.
Anuluj zmiany – wyjście z formularza schematu księgowań.
Druga grupa przycisków pozwala na wprowadzanie, zatwierdzanie, cofanie, usuwanie wprowadzonych warunków zadziałania schematu:
![]() – udostępnia listę identyfikatorów warunków, między innymi: Numer, Opis, Kategorię ogólną, Kategorię szczegółową.
– udostępnia listę identyfikatorów warunków, między innymi: Numer, Opis, Kategorię ogólną, Kategorię szczegółową.
![]() – zatwierdza wybrany warunek.
– zatwierdza wybrany warunek.
![]() – pozwala na wycofanie jeszcze niezatwierdzonego warunku.
– pozwala na wycofanie jeszcze niezatwierdzonego warunku.
![]() – tzw. Czyszczenie („gumka”) pozwala na usunięcie zatwierdzonego warunku.
– tzw. Czyszczenie („gumka”) pozwala na usunięcie zatwierdzonego warunku.
Warunkiem może być:
- Waluta – @Waluta
- Opis – symbol @Opis
- Płatność VAT w PLN – symbol @PlatnoscVatPLN (warunek dostępny tylko dla faktur sprzedaży i zakupu)
- Korekta zbiorcza – symbol @KorektaZbiorcza
- Kategoria dokumentu – w ramach, której dostępne są parametry:
- Kategoria szczegółowa – symbol @KategoriaNag
- Kategoria ogólna – symbol @KategoriaOgolnaNag
- Opis kategorii – symbol @KategoriaOpisNag
- Konto Wn kategorii – konto Wn wprowadzone na kategorii w segmencie księgowym, a użytej w nagłówku księgowanego dokumentu – symbol @KatNagKontoWn
- Konto Ma kategorii – konto Ma wprowadzone na kategorii w segmencie księgowym, a użytej w nagłówku księgowanego dokumentu – symbol @KatNagKontoMa.
- Kategoria pozycji – w ramach, której dostępne są parametry:
- Kategoria szczegółowa – symbol @Kategoria Elem
- Kategoria ogólna – symbol @KategoriaOgolnaElem
- Opis kategorii – symbol @KategoriaOpisNag
- Konto Wn kategorii – konto Wn wprowadzone na kategorii w segmencie księgowym, a użytej w pozycji księgowanego dokumentu – symbol @KatElemKontoWn
- Konto Ma kategorii – konto Ma wprowadzone na kategorii w segmencie księgowym, a użytej w pozycji księgowanego dokumentu – symbol @KatElemKontoMa.
- Płatności – w ramach, którego dostępne są następujące parametry:
- Waluta płatności – symbol @WalutaPlatnosci
- Kierunek przepływu pieniędzy – symbol @PlatKierunek.
- Podmiot – w ramach, którego dostępne są następujące parametry:
- Kod – symbol @KodPodmiotu
- Typ – symbol @TypPodmiotu
- Konto Odbiorcy – konto wypełnione na karcie kontrahenta, na zakładce [Księgowe], w polu Przychód – symbol @KontoPodmiotuOdb
- Konto Dostawcy – konto wypełnione na karcie kontrahenta, na zakładce [Księgowe], w polu Rozchód – symbol @KontoPodmiotuDost
- Typ zaliczkobiorcy – symbol @TypZaliczkobiorcy.
- Płatnik – w ramach, którego dostępne są następujące parametry:
- Konto płatnika 1 – konto wypełnione na karcie kontrahenta, na zakładce [Księgowe], w polu Przychód lub Konto 1 na formularzu pracownika – symbol @KontoPlatnikaOdb
- Konto płatnika 2 – konto wypełnione na karcie kontrahenta, na zakładce [Księgowe], w polu Rozchód lub Konto 2 na formularzu pracownika – symbol @KontoPlatnikaDost
- Kod – symbol @KodPlatnika
- Typ – symbol @TypPlatnika.
- Magazyn – symbol @Magazyn.
- FS zaliczkowe – (warunek dostępny tylko dla faktur sprzedaży) w ramach, których dostępne są następujące parametry:
- Faktura zaliczkowa – symbol @CzyZaliczkowa =’TAK’
- Faktura finalna do zaliczkowej – symbol @CzyZaliczkowa =’FINALNA’
- Faktura zwykła – symbol @CzyZaliczkowa =’NIE’.
- Wartość atrybutu – symbol @Dok_Atrybut(‘kod atrybutu’) =’wartość atrybutu’
- Kwota celna – symbol @NazwaKwotyCelnej (warunek dostępny tylko dla faktur zakupu)
- Kod JPK_V7 w ramach którego dostępne są następujące parametry:
- Kod JPK_V7 – po wyborze tej opcji pojawia się okno z listą kodów JPK_V7. W przypadku schematów służących do księgowania dokumentów zakupowych wyświetlana jest lista procedur i typów dokumentów dotyczących zakupu oraz znacznik techniczny ZakupVAT_Marza. W przypadku schematów służących do księgowania dokumentów sprzedażowych wyświetlana jest lista kodów towarowych oraz procedur i typów dokumentów dotyczących sprzedaży. Po wskazaniu przez użytkownika konkretnego kodu JPK_V7 pojawia się okno Czy jest kod JPK_V7 na dokumencie? z możliwością wyboru wariantu Tak lub Nie.
- Czy jest kod JPK_V7 – po wyborze tej opcji pojawia się okno Czy jest kod JPK_V7 na dokumencie? z możliwością wyboru wariantu Tak lub Nie.
- Opis analityczny – w ramach, których dostępne są następujące parametry:
- Konto 1 elementu wymiaru – symbol @OpisAnalitycznyKonto1(’NAZWA WYMIARU’)
- Konto 2 elementu wymiaru – symbol @OpisAnalitycznyKonto2(’NAZWA WYMIARU’)
- Ostatni element pozycji wymiaru– symbol @OpisAnalitycznyElement(’NAZWA WYMIARU’)
- Pozycja wymiaru – symbol @OpisAnalitycznyPozycja(’NAZWA WYMIARU’).
Wprowadzanie warunku zadziałania schematu
Definiowanie warunku opiera się na czterech polach kreatora:
Elementy definicji warunku załączono w poniższej Tabeli.
- Łącznik – określenie sposobu łącznia warunków wyrażenia („i”, „lub”)
- Funkcja – pozwala na uzależnienie definiowanego warunku od Nr dokumentu, Opisu, Kategorii
- Operator – pozwala na logiczne powiązanie funkcji z wartością
- Wartość – wartość funkcji. W przypadku Nr dokumentu oraz Opisu, wartość należy wpisać „z ręki”. Dla kategorii wyświetlany jest słownik kategorii.
Elementy definicji warunku załączono w poniższej Tabeli.
Elementy definicji |
|||||||
|---|---|---|---|---|---|---|---|
| Łącznik | Funkcja | Operator | Wartość | ||||
| Symb. | Opis | Nazwa | Symb. | Opis | Symb. | Relacja | |
AND | I | Waluta | @Waluta | Symbol waluty Faktury VAT | Jedna z walut wprowadzonych w Konfiguracji programu/ Ogólne/ Waluty | ||
| Opis | @Opis | Opis Faktury VAT wprowadzony do pola obok pola kod kategorii | Dowolna wartość wprowadzona „z ręki | ||||
| Płatność VAT w PLN | @PlatnoscVatPLN | Kwota VAT w PLN na fakturze w walucie obcej dla kontrahenta krajowego | = | Równa się | Tak, Nie | ||
| Korekta zbiorcza | @KorektaZbiorcza | Dokument jest korektą zbiorczą | > | Większy | Tak, Nie | ||
| Kategoria dokumentu szczegółowa | @KategoriaNag | Kod kategorii szczegółowej | < | Mniejszy | Kod kategorii szczegółowej ze słownika kategorii | ||
| Kategoria dokumentu ogólna | @Kategoria OgolnaNag | Kod kategorii ogólnej | >= | Większy lub równy | Kod kategorii ogólnej ze słownika kategorii | ||
| Opis kategorii | @KategoriaOpis Nag | Opis kategorii ogólnej | <= | Mniejszy lub równy | Opis kategorii ze słownika kategorii | ||
| Konto Wn kategorii | @KatNagKonto Wn | Konto Wn wprowadzone w segmencie księgowym na kategorii użytej w nagłówku dokumentu | <> | Różny | Konkretne konto z Planu Kont lub wartość wprowadzona „z ręki” | ||
| Konto Ma kategorii | "@"KatNag Konto Ma | Konto Ma wprowadzone w segmencie księgowym na kategorii użytej w nagłówku dokumentu | Konkretne konto z Planu Kont lub wartość wprowadzona „z ręki” | ||||
| Kategoria pozycji szczegółowa | @Kategoria Elem | Kod kategorii szczegółowej pozycji dokumentu | Kod kategorii szczegółowej ze słownika kategorii | ||||
| Kategoria pozycji ogólna | "@"Kategoria OgolnaElem | Kod kategorii ogólnej pozycji dokumentu | Kod kategorii ogólnej ze słownika kategorii | ||||
| Opis kategorii pozycji | @Kategoria OpisElem | Opis kategorii pozycji | Opis kategorii ze słownika kategorii | ||||
| Konto Wn kategorii | @KatElem KontoWn | Konto Wn wprowadzone w segmencie księgowym na kategorii użytej w pozycji dokumentu | Konkretne konto z Planu Kont lub wartość wprowadzona „z ręki” | ||||
| Konto Ma kategorii | "@KatElem KontoMa | Konto Ma wprowadzone w segmencie księgowym na kategorii użytej w pozycji dokumentu | Konkretne konto z Planu Kont lub wartość wprowadzona „z ręki” | ||||
| Waluta płatności | @WalutaPlatnosci | Wybór z listy walut lub wartość wprowadzona „z ręki” | |||||
| Kierunek przepływu pieniędzy | @PlatKierunek | Wpłata lub wypłata | Wartość przepisana przez wybór z listy (1 – wpłata, -1 – wypłata) | ||||
| Kod Podmiotu | @Kod Podmiotu | Wartość wprowadzona „z ręki” | |||||
| Typ Podmiotu | @Typ Podmiotu | Wybór z listy: Kontrahenci, Banki, Pracownicy i wspólnicy, Urzędy | |||||
| Konto odbiorcy | @Kontopodmiotu Odb | Konto wypełnione na karcie kontrahenta | Konkretne konto z Planu Kont lub wartość wprowadzona „z ręki” | ||||
| Konto dostawcy | @Kontopodmiotu Dost | Konto wypełnione na karcie kontrahenta | Konkretne konto z Planu Kont lub wartość wprowadzona „z ręki” | ||||
| Typ Zaliczko-bior. | @TypZaliczkobiorcy | Wybór z listy: Kontrahenci, Banki, Pracownicy i wspólnicy, Urzędy | |||||
| Konto płatnika 1 | @KontoPlatnikaOdb | Konto wypełnione na karcie kontrahenta (płatnika) lub pracownika | Konkretne konto z Planu Kont lub wartość wprowadzona „z ręki” | ||||
| Konto płatnika 2 | @KontoPlatnikaDost | Konto wypełnione na karcie kontrahenta (płatnika) lub pracownika | Konkretne konto z Planu Kont lub wartość wprowadzona „z ręki” | ||||
| Kod Płatnika | @KodPlatnika | Wartość wprowadzona „z ręki” | |||||
| Typ Płatnika | @TypPlatnika | Wybór z listy: Kontrahenci, Banki, Pracownicy i wspólnicy, Urzędy | |||||
| Magazyn | @Magazyn | Wybór z listy magazynów | |||||
| Docelowy | @MagDocelowy | Dotyczy tylko dokumentów Przesunięcia międzymagazynowe | Wybór z listy magazynów | ||||
| Fa zaliczkowe | @CzyZaliczkowa | Faktura zaliczkowa | Wybór z listy: Faktura zaliczkowa, Faktura finalna do zaliczkowej, Faktura zwykła | ||||
| Kod JPK_V7 | @KodJPK_V7 | Kod JPK_V7 wybrany na dokumencie | W przypadku schematów służących do księgowania dokumentów zakupowych wyświetlana jest lista procedur i typów dokumentów dotyczących zakupu oraz znacznik techniczny ZakupVAT_Marza. W przypadku schematów służących do księgowania dokumentów sprzedażowych wyświetlana jest lista kodów towarowych oraz procedur i typów dokumentów dotyczących sprzedaży. Po wskazaniu przez użytkownika konkretnego kodu JPK_V7 pojawia się okno Czy jest kod JPK_V7 na dokumencie? z możliwością wyboru wariantu Tak lub Nie | ||||
| Kod JPK_V7/ Czy jest kod JPK_V7 | @JestKodJPK_V7 | Czy na dokumencie wybrano kod JPK_V7 | Tak, Nie | ||||
| Kwota celna | @NazwaKwotyCelnej | Nazwa kwoty celnej | Wybór z listy: Koszt transportu, Wartość akcyzy, Wartość cła | ||||
| Konto 1 elementu wymiaru | @OpisAnalitycznyKonto1('NAZWA WYMIARU') | Numer konta księgowego | Konkretne konto z Planu Kont lub wartość wprowadzona „z ręki” | ||||
| Konto 2 elementu wymiaru | @OpisAnalitycznyKonto2('NAZWA WYMIARU') | Numer konta księgowego | Konkretne konto z Planu Kont lub wartość wprowadzona „z ręki” | ||||
| Ostatni element pozycji wymiaru | @OpisAnalitycznyElement('NAZWA WYMIARU') | Kod podwymiaru, kod elementu wymiaru, konto księgowe, kod kategorii lub akronim słownika | Wybór z listy elementów wymiaru | ||||
| Pozycja wymiaru | @OpisAnalitycznyPozycja('NAZWA WYMIARU') | Cała pozycja opisu analitycznego na dokumencie z pominięciem kodu wymiaru | Wybór z listy elementów wymiaru | ||||
Wizard w polu Konto
W elemencie schematu księgowego w polu Konto Wn i Konto Ma jest dostępny wizard obok kont odwołujący się do zdefiniowania dłuższych wyrażeń, np. funkcji serwerowych.