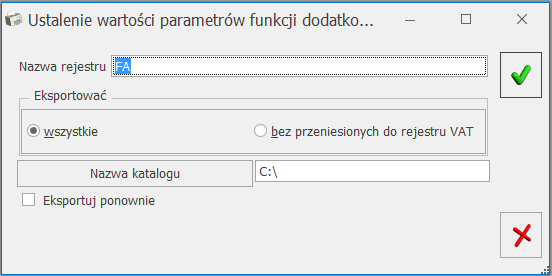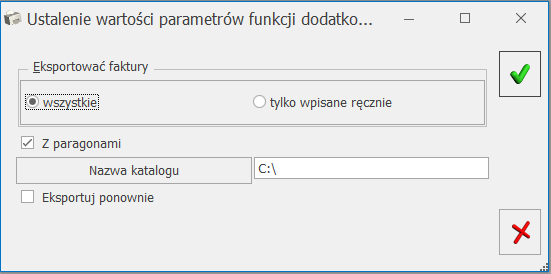- Analiza marży – z poziomu formularza dokumentu (podgląd dokumentu), dotyczy marży na dokumencie
- Informacje dodatkowe – z poziomu formularza elementu (podgląd pozycji na dokumencie), dotyczy wybranego towaru.
Należy jednak pamiętać, że wywołanie analizy z poziomu wystawianego dokumentu powoduje jego zapis (na trwale lub do bufora, w zależności od zaznaczenia parametrów na dokumencie).
Marża metodą „w stu” i „od stu”
W Konfiguracji firmy/ Handel/ Parametry znajduje się parametr Procent marży obliczany metodą w stu, który pozwala na zdefiniowanie sposobu wyliczania procentowej wartości marży:
- jeśli parametr nie jest zaznaczony – marża jest wyliczana metodą od stu
- jeśli parametr jest zaznaczony – marża jest wyliczana metodą w stu.
Algorytmy te różnią się ceną, do której odnoszona jest wartość marży:
- marża metodą od stu: (cena sprzedaży – cena zakupu)/ cena zakupu * 100
- marża metodą w stu: (cena sprzedaży – cena zakupu)/ cena sprzedaży * 100
Uwaga
Zmiana sposobu wyliczania procentowej marży w konfiguracji w trakcie pracy nie zmieni już określonych cen sprzedaży. Zmianie ulegnie jedynie wyliczany procent marży.
Koszt własny towaru
Sposób wyliczania kosztu własnego (a tym samym marży) na dokumencie zależy od kombinacji dwóch parametrów:
- w menu System/Konfiguracja/Firma/Magazyn/Inicjacja dokumentu parametr Inicjacja dokumentu: rezerwacja/ pobranie: czy dokument FS/ PA rezerwuje towar czy pobiera go od razu z magazynu (bez dokumentu WZ)
- w menu System/Konfiguracja/Firma/Magazyn/Parametry/ Cena parametr Symulacja wartości zakupu (marży) wg: czy symulacja wartości zakupu ma opierać się na średniej cenie zakupu, czy na ostatniej cenie zakupu z karty towaru
Jeśli Faktura Sprzedaży REZERWUJE towar, wówczas do momentu utworzenia dokumentu WZ nie ma informacji o rzeczywistych cenach zakupu. Symulacja wartości zakupu może przebiegać na trzy sposoby:
- jeśli parametr dotyczący symulacji marży nie jest aktywny: koszt nie jest wyliczany tzn. marża = wartości sprzedaży
- jeśli zaznaczona jest symulacja wg ostatniej ceny zakupu: koszt towaru wyliczany jest na podstawie ostatniej ceny zakupu pobieranej z karty towaru.
- jeśli zaznaczona jest symulacja wg średniej ceny z zasobów: na podstawie łącznej wartości zasobów w magazynie oraz ilości towaru program wylicza średnią cenę z zasobów i na jej podstawie wylicza koszt towaru. Należy jednak pamiętać, że jeśli na magazynie nie ma towaru program odwoła się do ostatniej ceny zakupu.
Jeśli Faktura Sprzedaży POBIERA towar z magazynu to informacja o rzeczywistym koszcie towaru jest dostępna już przed wygenerowaniem dokumentu WZ. O tym, kiedy towar jest zdjęty z magazynu (automatycznie wtedy mamy informacje o koszcie towaru) decyduje parametr Kontrola ilości na dokumentach rozchodowych w Konfiguracji firmy/ Magazyn/ Parametry/ Ogólne:
- przy akceptacji pozycji– towar jest pobierany w chwili wpisania pozycji na fakturę. Tak więc od razu mamy informację o rzeczywistym koszcie towaru i podana marża jest marżą rzeczywistą
- w edycji przed zapisem – towar jest pobierany z magazynu w chwili pierwszego zapisu całego dokumentu. Dlatego też aby otrzymać informację o rzeczywistym koszcie należy zapisać dokument (np. do bufora). Po ponownym otwarciu, kiedy towar został już zdjęty z magazynu, wykazywany jest rzeczywisty koszt własny towaru. Przed pierwszym zapisem dokumentu – wykazany koszt oparty jest na symulacji (podobnie jak w przypadku rezerwacji towaru na fakturze).
Symulowanego kosztu nie można zaksięgować. Ma on charakter kosztu „tymczasowego”. W momencie wygenerowania dokumentu magazynowego (WZ) koszt własny sprzedaży na FS zostanie wyliczony na dokumencie WZ zgodnie z dostępnymi zasobami.
Przykład
Towar na magazyn został przyjęty na podstawie dwóch dokumentów PZ. Magazyn jest rozliczany metodą FIFO.
PZ1 – 10szt – 10zł/szt. (wartość 100 zł)
PZ2 – 10szt – 20zł/szt. (wartość 200 zł)
FS – 15szt – 40zł/szt. (wartość sprzedaży 600 zł)
Marża wyliczana jest jako różnica wartości sprzedaży i zasymulowanego kosztu własnego sprzedaży (KWS)
Symulacja wg ostatniej ceny zakupu:
KWS = 15 szt. * 20 zł = 300 zł
Marża =600 zł – 300 zł = 300 zł
Symulacja wg średniej ceny z zasobów:
Średnia cena z zasobów = (100 zł + 200 zł) /(10+10) = 15 zł
KWS = 15szt*15zł = 225 zł
Marża = 600zł – 225zł = 375 zł
Koszt rzeczywisty towaru (po wygenerowaniu dokumentu WZ) będzie wynosił:
KWS (WZ) = 10 szt.*10 zł + 5 szt.*20 zł = 200 zł.
Marża = 600 zł – 200 zł = 400 zł.
Możliwy jest podgląd marży (symulowanej lub rzeczywistej) dla poszczególnych pozycji dokumentu (kolumny marża i %marży w tabelce zawierającej pozycje towarowe dokumentu).
Dla dokumentów WZ i WKA marża wyświetlana jest zawsze, natomiast dla dokumentów FS, PA, RO i FPF wyświetlanie marży jest uzależnione od zaznaczenia jednego z parametrów w Konfiguracji Firmy/Magazyn/Parametry/ Ceny: Symulacja wartości zakupu(marży) wg (ostatniej ceny zakupu lub wg średniej ceny z zasobów). Kolumny dotyczące marży pojawią się na tych dokumentach tylko wtedy, jeśli zaznaczony jest jeden z tych parametrów.
Dodatkowo w Konfiguracji Firmy/Magazyn/Inicjacja dokumentu możemy określić czy FS/PA będą rezerwowały czy pobierały towar z magazynu. Biorąc pod uwagę wszystkie powyższe warunki, w kolumnie marża i %marży wyświetlana jest:
- Marża symulowana dla pozycji dokumentów:
- FS/PA z pobraniem w edycji (jeszcze nie zapisane ani do bufora ani na stałe),
- FS/PA z rezerwacją (na stałe lub bufor),
- RO (na stałe lub bufor),
- FPF (na stałe lub bufor).
Na dokumentach w trakcie wystawiania (jeszcze nie zapisanych) zawsze wyliczana jest marża symulowana dla każdej z pozycji towarowych.
- Marża rzeczywista na dokumentach:
- pobierających towar z magazynu (WZ, WKA) oraz na dokumentach:
- FS/PA z pobraniem zapisanych do bufora lub na stałe
- FS/PA z rezerwacją po przekształceniu do WZ
Marża wyliczana jest metodą „w stu” albo „od stu” w zależności od parametru Procent marży obliczany metodą „w stu” w Konfiguracji Firmy/Handel/Parametry.
Zysk z transakcji
Na każdym z dokumentów (WZ, WKA, FS, PA, RO i FPF), na podobnych zasadach jak wyliczanie marży (opisane powyżej) można wyliczyć zysk dla całej transakcji. Dla dokumentów WZ i WKA oraz FS/PA z pobraniem na górnej wstążce z poziomu formularza dokumentu dostępny jest przycisk  dla pozostałych tylko wówczas, jeśli zaznaczony jest parametr Symulacja wartości zakupu(marży).
dla pozostałych tylko wówczas, jeśli zaznaczony jest parametr Symulacja wartości zakupu(marży).
Po wybraniu przycisku pojawia się okno:
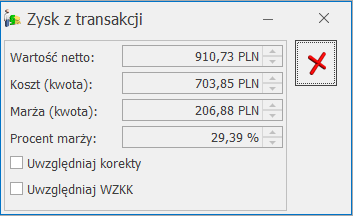
Wyświetlana jest wartość netto transakcji, koszt sumaryczny całej transakcji, wartość marży dla całego dokumentu oraz wartość procentowa marży. Dodatkowo, na dokumentach WKA, WZ, FS i PA dostępne są parametry Uwzględniaj korekty, Uwzględniaj WZKK (korekty kosztu Wydania Zewnętrznego). Po ich zaznaczeniu uwzględnione zostaną wszystkie korekty utworzone do danego dokumentu.
Uwaga
Parametr Uwzględniaj WZKK dotyczy WZKK wystawionych od wersji 2012 Comarch ERP Optima.
Uwaga
W oknie Zysk z transakcji w przypadku FPF z zaliczkami, zysk na Fakturze Sprzedaży częściowej liczony jest jako suma wartości zaliczek (wg kursów dla poszczególnych zaliczek) oraz pozostałej kwoty do zapłaty (wg kursu na fakturze częściowej) minus wartość kosztów. Natomiast wartość marży na elementach liczona jest według kursu z faktury częściowej. Stąd mogą wynikać pewne rozbieżności między wartością marży na elementach i na transakcji.
Zysk z transakcji na listach dokumentów
Funkcję Zysk z transakcji  można wywołać bezpośrednio z poziomu listy dokumentów – przycisk dostępny jest na wstążce menu. Można też sprawdzić zysk z transakcji dla wielu zaznaczonych dokumentów.
można wywołać bezpośrednio z poziomu listy dokumentów – przycisk dostępny jest na wstążce menu. Można też sprawdzić zysk z transakcji dla wielu zaznaczonych dokumentów.
Po zaznaczeniu wybranych dokumentów i naciśnięciu przycisku Zysk z transakcji, wyświetlana jest wartość netto sumarycznie dla wszystkich zaznaczonych dokumentów, koszt zakupu, wartość marży kwotowa oraz procentowa. Dla dokumentów WZ, FS i PA dostępne są parametry Uwzględniaj korekty, Uwzględniaj WZKK (korekty kosztu Wydania Zewnętrznego). Po ich zaznaczeniu uwzględnione zostaną odpowiednio korekty utworzone do wskazanych dokumentów.
Nie ma możliwości wyświetlenia zysku z transakcji dla korekt, faktur zaliczkowych, dokumentów pierwotnych i anulowanych. Dla dokumentów, które nie pobierają towaru z magazynu konieczne jest włączenie symulacji marży w menu System/ Konfiguracja/ Firma/ Magazyn/ Parametry/ Ceny w sekcji Symulacja wartości zakupu (marży). Jeśli wśród zaznaczonych dokumentów będą też ww. dokumenty niepodlegające wyliczeniom, wówczas zostaną one pominięte w podsumowaniu, a Użytkownik zostanie o tym poinformowany odpowiednim komunikatem.
Jeśli w momencie wystawiania dokumentu żaden z parametrów symulacji marży nie będzie zaznaczony, wówczas na dokumencie naliczony zostanie koszt zerowy. Jeśli po zapisie dokumentu bez symulacji marży, włączymy symulację marży w konfiguracji, wówczas funkcja Zysk z transakcji, dostępna z poziomu listy dokumentów pokaże dla takiego dokumentu koszt symulowany na podstawie wartości pobranych z formularzy poszczególnych towarów – aktualny na moment wywoływania funkcji. Natomiast Zysk z transakcji wyświetlony z poziomu formularza dokumentu, wyliczony jest w momencie zapisu dokumentu i po zmianie parametrów symulacji marży pozostanie niezmienny. Z tego względu, jeśli parametry symulacji marży będą zmieniane w trakcie pracy na programie, marża dokumentu widoczna z poziomu formularza dokumentu może być różna od marży widocznej z poziomu listy
Uwaga
Dla Użytkowników, którzy nie mają uprawnień do informacji o kosztach i zysku (włączony parametr Blokada dostępu do cen zakupu w menu System/ Konfiguracja/ Program/ Użytkowe/ Operatorzy na zakładce [Parametry]), przycisk Zysk z transakcji nie będzie dostępny
Uwaga
Przycisk Zysk z transakcji na liście Faktur Pro Forma oraz Rezerwacji Odbiorcy będzie dostępny jeśli włączona zostanie symulacja marży w menu System/ Konfiguracja/ Firma/ Magazyn/ Parametry/ Ceny w sekcji Symulacja wartości zakupu (marży).
Kontrola marży na fakturze
Na formularzu dokumentu znajdują się dwie kolumny (dostępne po przesunięciu suwaka na liście pozycji):
- Marża – program wylicza kwotę marży
- % marży – program wylicza procentową wartość marży
Uwaga
Marża wyliczana jest metodą „w stu” lub „od stu” , w zależności od ustawienia parametru w Konfiguracji firmy/ Handel/ Parametry.
Wyliczona marża jest ściśle związana z wyliczonym kosztem własnym towaru. W zależności od tego czy w chwili wystawienia faktury mamy informację o rzeczywistym koszcie towaru otrzymujemy wartość marży rzeczywistą lub symulowaną. Zasady wyliczania lub symulacji kosztu własnego towaru zostały opisane w rozdziale Koszt własny towaru.
Uwaga
Jeśli Paragon zostanie przekształcony do Faktury Sprzedaży, marża symulowana widoczna jest tylko z poziomu tej faktury, natomiast na Paragonie wartość sprzedaży = marży.
Uwaga
W przypadku symulowania marży (brak informacji o koszcie rzeczywistym), jeśli dokument powstał w wyniku kopiowania (<CTRL>+<INS>) podczas pierwszej edycji marża nie będzie widoczna. Aby zobaczyć marżę na dokumencie należy wcześniej zatwierdzić go do bufora.
Sprzedaż poniżej ceny zakupu
Jeśli program posiada informację o wartości zakupu towaru w chwili jego wpisywania na fakturę lub jest w stanie zasymulować wartość zakupu – wtedy w chwili zatwierdzenia dokumentu porównywana jest wartość zakupu i sprzedaży dla każdego towaru. Jeśli program napotka na pozycje, gdzie cena sprzedaży jest niższa niż cena zakupu, w chwili zatwierdzenia dokumentu wyświetlana jest tabela z informacją o takich towarach.
W Konfiguracji firmy/ Handel/ Parametry – pojawił się parametr Kontrola marży, który umożliwia ustalenie momentu, w którym program powinien sprawdzać, czy wartość sprzedaży nie jest nisza od wartości zakupu:
- zapis do bufora – porównanie wartości następuje już przy zapisie dokumentu do bufora,
- na trwałe – program kontroluje ceny sprzedaży dopiero przy zapisie dokumentu na trwałe.
Istnieje możliwość zaznaczenia różnej kombinacji parametrów. W zależności od tego zmienia się moment kontrolowania:
- podczas zapisu do bufora – program kontroluje marżę tylko w podczas zapisu do bufora (dla dokumentów zapisywanych na trwałe marża nie jest sprawdzana),
- podczas zapisu na trwałe – program kontroluje marżę tylko podczas zapisu na trwałe (dla dokumentów zapisywanych do bufora marża nie jest sprawdzana),
- obydwie opcje – program sprawdza marżę podczas zapisu dokumentu, niezależnie od tego czy do bufora, czy na trwałe,
- żadna opcja – program w ogóle nie kontroluje wartości marży (nie będzie ostrzegał, jeśli marża będzie ujemna),
- Funkcja działa na Fakturach Sprzedaży, Paragonach oraz dokumentach WZ.
Uwaga
Jeśli użytkownik zaznaczył w Konfiguracji firmy/ Magazyn/ Parametry/ Ogólne opcję kontroli ilości towaru w chwili wpisywania pozycji na dokument – wtedy przy każdym zatwierdzeniu pozycji program sprawdza marżę dla wszystkich już wpisanych towarów (i wyświetla informację o tych, gdzie marża jest ujemna).
Granica ceny sprzedaży
Na karcie towaru istnieje możliwość ustawienia maksymalnego rabatu, który może zostać udzielony dla danego towaru lub minimalnej marży, jaka powinna być zachowana przy sprzedaży towaru. Funkcja działa podczas wpisywania towaru na dokument Rezerwacji Odbiorcy/ Faktury Pro Forma/ Faktury Sprzedaży/ Paragonu/ Wydania Zewnętrznego. Zarówno minimalną marżę jak i maksymalny rabat na karcie ustala się jako wartość procentową.
Uwaga
Na karcie operatora (zakładka Parametry) znajduje się parametr Sprzedaż poniżej min. marży/ maks. rabatu. Jeśli zostanie on zaznaczony wtedy podczas wystawiania dokumentu przez operatora nie jest kontrolowana ustalona granica ceny!
W przypadku ustalonego maksymalnego rabatu dla towaru podczas wpisywania na dokument sprzedaży program sprawdza rabat wyliczony dla towaru i jeśli jego wartość przekroczy maksymalny dopuszczalny – nie pozwoli dopisać towaru na dokument (należy zmienić rabat/ cenę).
W przypadku ustalonej minimalnej marży program podczas dopisywania towaru na dokument wylicza uzyskaną marżę i jeśli jest ona niższa niż wymagana – nie pozwoli dopisać towaru.
Uwaga
Aby w trakcie dopisywania towaru program kontrolował minimalną marżę jeszcze przed wydaniem towaru z magazynu (np. na fakturze rezerwującej towar, na dokumencie RO i FPF) należy w Konfiguracji firmy/ Magazyn/ Parametry/ Ceny określić, w jaki sposób ma być wyliczana symulowana marża (na podstawie ostatniej ceny zakupu lub średniej ceny zasobów).
Dopóki towar nie jest zdjęty z magazynu program określa marżę na towarze korzystając z ustawień tego parametru. Należy jednak pamiętać, że nie jest to marża rzeczywista, a jedynie przybliżona. Dopiero w momencie zdejmowania towaru z magazynu program zna rzeczywisty koszt towaru i jest w stanie określić dokładną marżę. Dlatego może zdarzyć się sytuacja, gdy towar zostanie wpisany na dokument (np. FS) z ceną, którą program zaakceptuje, a w chwili zatwierdzania FS i tworzenia dokumentu WZ wyświetli komunikat o przekroczeniu granicy ceny określonej dla towaru. Stanie się tak, jeśli cena, wg której symulowany był koszt na FS będzie niższa niż rzeczywista cena, wg której program będzie próbował zdjąć towar z magazynu na WZ.
Uwaga
Podczas wprowadzania towaru na dokument przez zaznaczenie wielu towarów na liście zasobów lub przy zmianie rabatu w nagłówku dokumentu, jeśli wyliczona cena sprzedaży nie będzie spełniała określonej granicy, program wyświetli komunikat, a dla poszczególnych towarów ustali minimalną cenę tak, by spełniała określoną granicę.
Uwaga
Granica ceny nie jest kontrolowana w przypadku wystawiania korekty wartościowej do dokumentu. Użytkownik może ustalić cenę sprzedaży po korekcie, która nie będzie spełniała ograniczeń określonych na karcie towaru.
W związku z tym może zdarzyć się sytuacja, że operator wystawi dokument WZ, potem korektę wartościową do WZ i po przekształceniu WZ do Faktury Sprzedaży nie będzie mógł zapisać jej na trwałe (program będzie informował o przekroczeniu granicy dla ceny).
![]() wyświetlana jest lista atrybutów zbudowana z dwóch zakładek:
wyświetlana jest lista atrybutów zbudowana z dwóch zakładek: ![]() można dodawać/ usuwać/ zmieniać atrybuty dokumentu.Dla Faktur Sprzedaży oraz Zakupu można również seryjnie zmieniać atrybuty wykorzystywane w JPK_FA.
można dodawać/ usuwać/ zmieniać atrybuty dokumentu.Dla Faktur Sprzedaży oraz Zakupu można również seryjnie zmieniać atrybuty wykorzystywane w JPK_FA.![]() zmienić kody JPK_V7.
zmienić kody JPK_V7. w pasku zadań. Przy eksporcie należy wskazać plik, w którym zapisany będzie dokument. Domyślną ścieżkę dostępu do katalogu można wpisać w Konfiguracji stanowiska/ Handel/ Parametry: Eksport dokumentów – katalog dla plików XML.
w pasku zadań. Przy eksporcie należy wskazać plik, w którym zapisany będzie dokument. Domyślną ścieżkę dostępu do katalogu można wpisać w Konfiguracji stanowiska/ Handel/ Parametry: Eksport dokumentów – katalog dla plików XML. dla pozostałych tylko wówczas, jeśli zaznaczony jest parametr Symulacja wartości zakupu(marży).
dla pozostałych tylko wówczas, jeśli zaznaczony jest parametr Symulacja wartości zakupu(marży).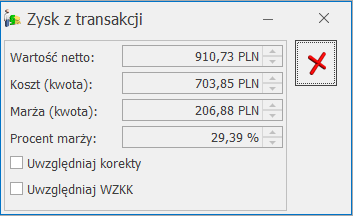
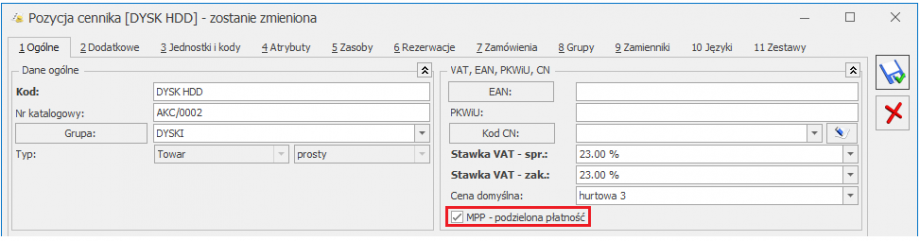
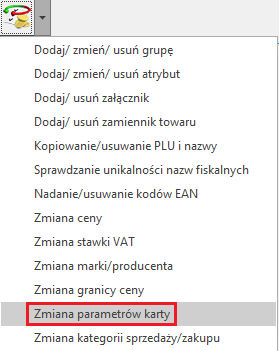
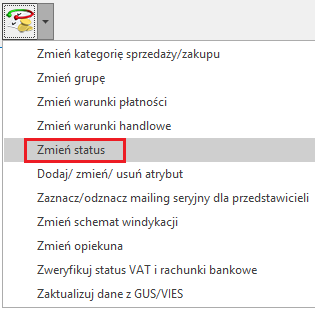
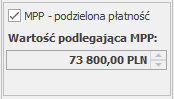
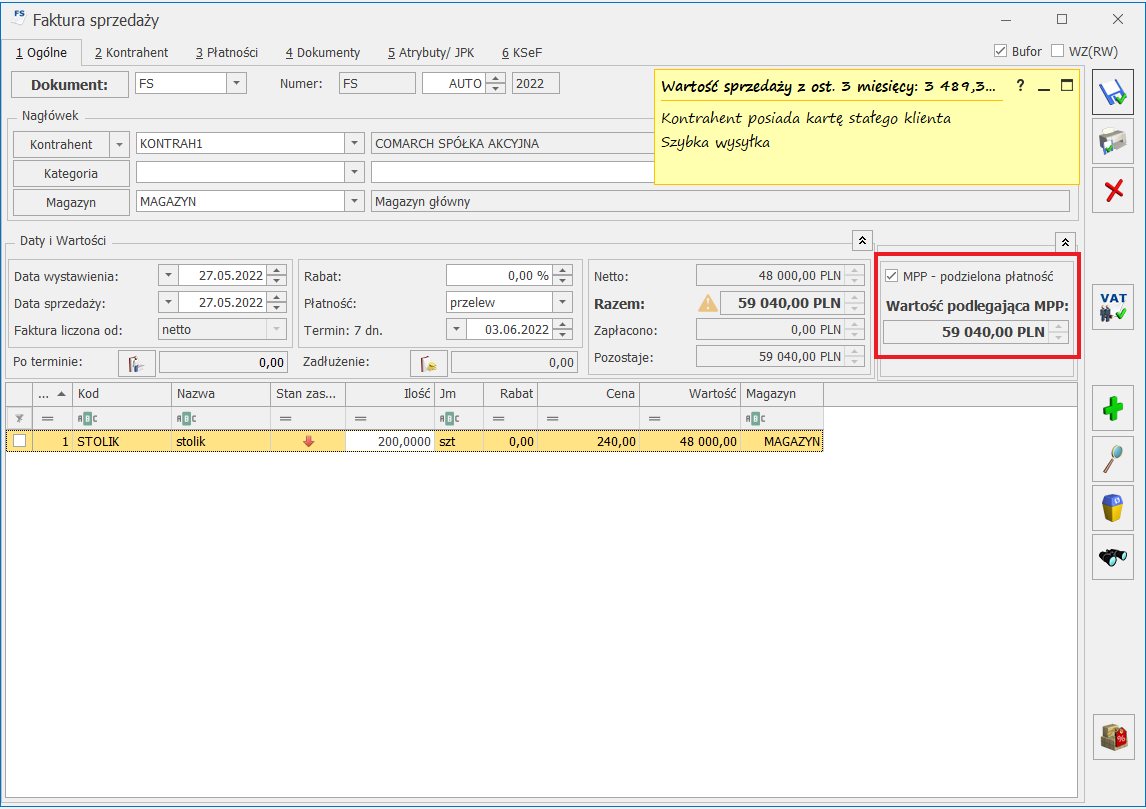
 . W przypadku gdy na danej liście aktywnych jest kilka różnych funkcji uruchamianych tym klawiszem, wyboru eksportu do programów Comarch ERP Klasyka dokonujemy za pomocą widocznego obok przycisku
. W przypadku gdy na danej liście aktywnych jest kilka różnych funkcji uruchamianych tym klawiszem, wyboru eksportu do programów Comarch ERP Klasyka dokonujemy za pomocą widocznego obok przycisku