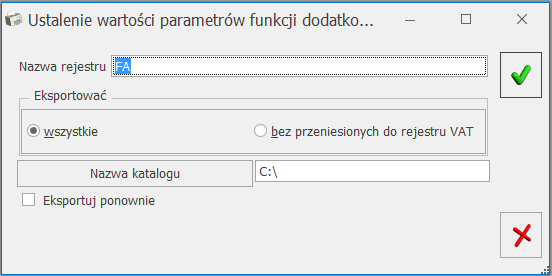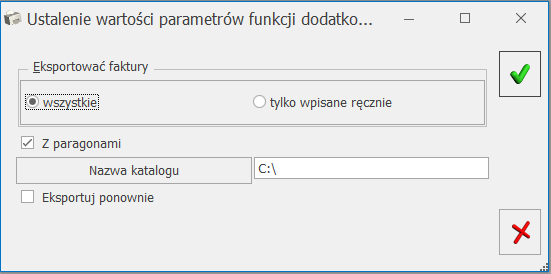Na podstawie Ustawy z dnia 9 sierpnia 2019 r. o zmianie ustawy o podatku od towarów i usług oraz niektórych innych ustaw, dla transakcji dokonanych pomiędzy przedsiębiorcami krajowymi będącymi podatnikami, dotyczących towarów wskazanych w nowym
załączniku nr 15 do wyżej wymienionej ustawy o VAT, od
1 listopada 2019 r. należy stosować
mechanizm podzielonej płatności (kwota VAT jest automatycznie przelewana przez bank na specjalny rachunek VAT).
Mechanizm podzielonej płatności ma na celu uszczelnienie systemu podatkowego, zastąpił on funkcjonujące dotychczas odwrotne obciążenie. Ma być stosowany obligatoryjnie dla faktur o jednorazowej wartości (bez względu na liczbę wynikających z niej płatności) przekraczającej 15 000 PLN – płatności do takich faktur muszą być dokonywane przelewem oraz wydruk faktury musi posiadać adnotację o zastosowaniu mechanizmu podzielonej płatności. W programie Comarch ERP Optima mechanizm podzielonej płatności został zrealizowany zgodnie z poniższym opisem.
Towary podlegające MPP
W oknie pozycji cennikowej (menu Ogólne/ Cennik), na zakładce [Ogólne] znajduje się parametr MPP – podzielona płatność.
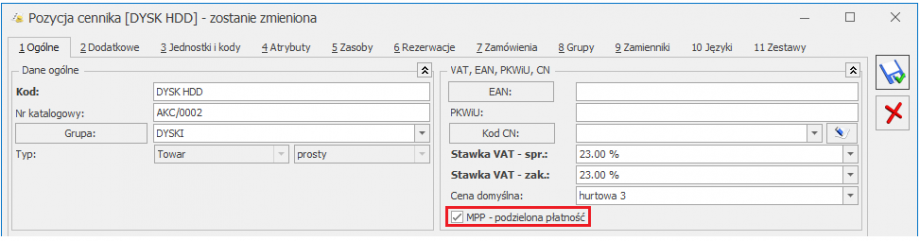
Należy go zaznaczyć dla wszystkich towarów objętych mechanizmem podzielonej płatności. Wykaz towarów objętych MPP znajduje się w załączniku nr 15 do ustawy o VAT (zostały tu przeniesione towary i usługi, dla których dotychczas obowiązywał mechanizm odwrotnego obciążenia, ponadto w nowym załączniku nr 15 zamieszczone zostały między innymi towary takie jak: węgiel i wyroby węglowe, części i akcesoria do pojazdów samochodowych, części i akcesoria do motocykli, maszyny i urządzenia elektryczne).
W związku z tym, że mechanizm podzielonej płatności zastąpił od 01.11.2019 r. odwrotne obciążenie, na wszystkich pozycjach cennikowych, które miały na swoich kartotekach ustawione odwrotne obciążenie na Tak bądź Powyżej limitu, po aktualizacji do wersji 2020.0.1 Comarch ERP Optima, parametr MPP – podzielona płatność został zaznaczony automatycznie.
Na liście zasobów i w cenniku poprzez operację seryjną Zmiana parametrów karty można ten parametr ustawić dla zaznaczonych towarów:
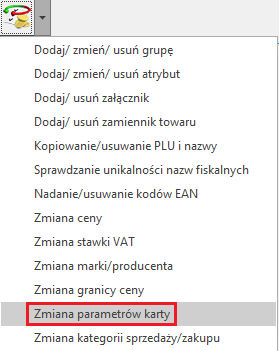
W arkuszu MS Excel zawierającym wyeksportowany cennik znajduje się kolumna Podzielona płatność, wartość 1 oznacza dla towaru zaznaczony parametr MPP – podzielona płatność (wartość 0 – parametr niezaznaczony). Podczas importu cennika z pliku MS Excel parametr jest ustawiany na dodawanych do bazy towarach zgodnie z informacją zawartą w arkuszu.
Kontrahenci
Kontrahenci, dla których ma być stosowany mechanizm podzielonej płatności powinni mieć określony status jako Krajowy – menu Ogólne/ Kontrahenci, karta kontrahenta, zakładka [Handlowe], pole Status.
Ze względu na to, że mechanizm podzielonej płatności od 01.11.2019 r. zastąpił dla transakcji krajowych odwrotne obciążenie, na formularzu kontrahenta dla krajowych podmiotów gospodarczych, należy zmienić rodzaj transakcji z Podatnikiem jest nabywca na Krajowy (menu Ogólne/ Kontrahenci – karta kontrahenta, zakładka [Handlowe], pole Rodzaj transakcji). Zmianę tę można wykonać dla podmiotów zaznaczonych na liście poprzez Operacje seryjne/ Zmień status:
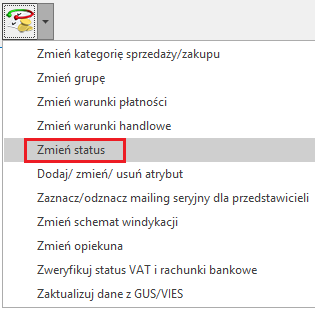
Aby znaleźć na liście kontrahentów ze statusem Podatnikiem jest nabywca, należy z dodatkowych kolumn dodać do widoku kolumnę Status.
Jeśli po wykonaniu zmiany statusu kontrahenta zajdzie jeszcze potrzeba wystawienia dla niego transakcji z odwrotnym obciążeniem, status Podatnikiem jest nabywca należy ustawić z poziomu dokumentu na zakładce [Kontrahent].
Mechanizm podzielonej płatności na dokumentach
- Zastosowanie podzielonej płatności na fakturze oznacza, że kwota VAT zostanie automatycznie przelana przez bank na specjalny rachunek VAT.
- Dla Faktur Sprzedaży, Faktur Pro Forma, Faktur Zaliczkowych, Faktur Zakupu oraz korekt do tych dokumentów, na zakładce [Ogólne] znajduje się parametr MPP – podzielona płatność umożliwiający rozliczenie faktury za pomocą mechanizmu podzielonej płatności.
- Jeśli stosowano odwrotne obciążenie wg karty towaru (w menu System/ Konfiguracja/ Firma/ Handel/ Parametry zaznaczony parametr Odwrotne obciążenie wg karty towaru), parametr jest widoczny na fakturach, które mają wszystkie daty większe niż 10.2019 r.
- Jeśli w konfiguracji nie jest zaznaczony parametr o stosowaniu odwrotnego obciążenia wg karty towaru, parametr jest widoczny na fakturach od wersji 2020.0.1 Comarch ERP Optima, należy jednak pamiętać, że dla faktur wystawianych do 31.10.2019 r. obowiązywał mechanizm odwrotnego obciążenia.
- Od 01.11.2019 r. towary na fakturze mają naliczony podatek VAT zgodnie ze stawką VAT ustaloną w pozycji cennikowej (do 31.10.2019 stosowane było odwrotne obciążenie, towary podlegające temu mechanizmowi na fakturze miały stawkę VAT NP). Na fakturze widoczna jest informacja o łącznej wartości brutto towarów (z uwzględnieniem podatku VAT) dodanych na dokument, które na swoich kartotekach mają zaznaczony parametr o zastosowaniu podzielonej płatności:
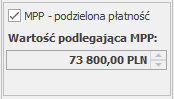
W łącznej wartości dokumentu podlegającej MPP nie są uwzględnianie pozycje ze stawką VAT NP. W przypadku dokumentów w walucie obcej, wyświetlana jest suma wartości pozycji przeliczonych na walutę PLN.
- Faktury, które podlegają mechanizmowi podzielonej płatności muszą mieć zaznaczony parametr MPP – podzielona płatność. Płatności do takich dokumentów mają w menu Kasa/ Bank/ Preliminarz płatności zaznaczony parametr MPP – podzielona płatność oraz wyodrębnioną kwotę podatku VAT.
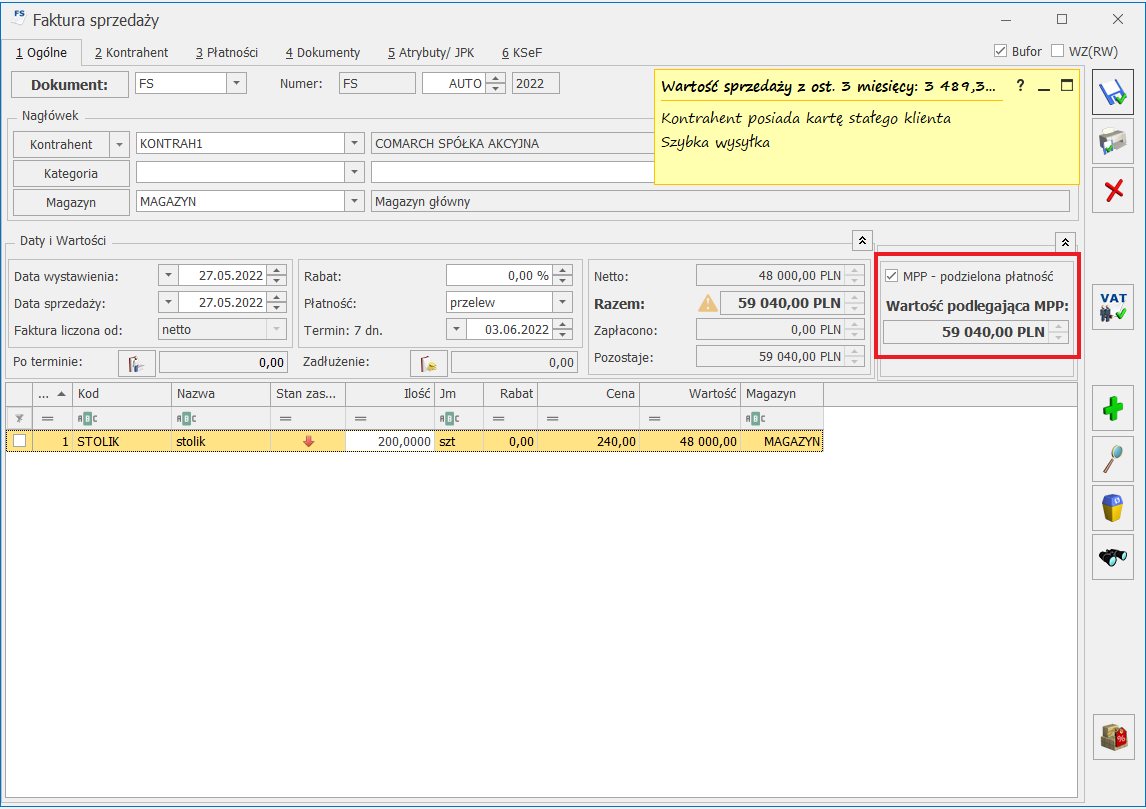
- Parametr MPP – podzielona płatność jest zaznaczany na dokumencie automatycznie po spełnieniu poniższych warunków:
- na dokumencie wszystkie daty są większe niż 31.10.2019,
- kontrahent jest podmiotem gospodarczym o statusie krajowy bądź podatnikiem jest nabywca,
- wartość dokumentu przekracza 15 000 PLN,
- przynajmniej jeden z towarów dodanych na dokument ma na kartotece zaznaczony parametr MPP – podzielona płatność oraz przypisaną stawkę VAT różną od NP,
Dotyczy wersji: 2020.1.1
-
- w przypadku Faktur Sprzedaży, Faktur Zakupu wystawionych w walucie obcej – płatność VAT jest wykazana w PLN. W przypadku Faktur Pro Forma wystawionych w walucie obcej – w menu System/ Konfiguracja/ Firma/ Handel/ Parametry – jest zaznaczona opcja Płatność VAT w PLN na fakturach krajowych w walucie.
Do czasu zapisania dokumentu na stałe, Użytkownik może ręcznie zmieniać ustawienie parametru MPP.
Jeśli spełnione są powyższe warunki, ale Użytkownik odznaczył parametr MPP na dokumencie, to przy zapisie dokumentu wyświetlana jest informacja: Na dokumencie są towary, które na mocy ustawy o VAT powinny być rozliczone za pomocą mechanizmu podzielonej płatności. Czy zastosować mechanizm podzielonej płatności? (Tak/ Nie).
Po wybraniu Tak parametr MPP – podzielona płatność zostanie zaznaczony.
- Nie ma możliwości seryjnego zatwierdzenia faktur, na których mimo spełnienia warunków obligatoryjnego stosowania MPP, nie zaznaczono parametru MPP – podzielona płatność. Takie dokumenty należy zatwierdzać pojedynczo z poziomu otwartego formularza.
- W przypadku, kiedy na karcie kontrahenta (menu Ogólne/ Kontrahenci), na zakładce [Płatności] jest zaznaczony parametr MPP – podzielona płatność (do wersji 2019.6.1 parametr nosił nazwę Split Payment) to po wybraniu tego kontrahenta na dokument, parametr MPP – podzielona płatność jest zaznaczany automatycznie – nie są sprawdzane powyższe warunki.
- Ze względu na to, że należności za faktury, na których zastosowano mechanizm podzielonej płatności powinny być uiszczane na rachunek bankowy, jeśli na dokumencie wybrane są płatności powiązane z rejestrem kasowym bądź o typie gotówka, podczas zapisu dokumentu informujemy Użytkownika, że: Dokument został zakwalifikowany do rozliczenia mechanizmem podzielonej płatności. Na dokumencie wybrana forma płatności nie jest skojarzona z rejestrem bankowym. Czy chcesz zmienić płatność? (Tak/ Nie).
Dodatkowo w polu Razem zawierającym łączną wartość brutto dokumentu, wyświetlane jest ostrzeżenie na ten temat: Dokument został zakwalifikowany do rozliczenia mechanizmem podzielonej płatności. Na dokumencie wybrana forma płatności nie jest skojarzona z rejestrem bankowym.
Z uwagi, że Faktury Pro Forma nie generują płatności, powyższa informacja nie jest wyświetlana na FPF.
Uwaga
Nie ma możliwości zaznaczenia parametru MPP – podzielona płatność na Fakturach Sprzedaży tworzonych do Paragonów.
- Na wydrukach Faktur Sprzedaży, Fktur Pro Forma, Faktur Zaliczkowych oraz korekt do tych dokumentów, dla których zastosowano MPP, widoczna jest adnotacja Mechanizm podzielonej płatności.
- Parametr MPP – podzielona płatność nie jest automatycznie zaznaczany przez program na fakturach wystawianych na podmiot o typie Bank, Pracownik, Wspólnik.
Korekty
- Korekty (ilości/ wartości/ stawki VAT/ kursu waluty). W przypadku korekty zmniejszającej wartość transakcji do poniżej 15 tys. zł brutto, na takiej korekcie zgodnie z przepisami nie będzie zaznaczany automatycznie parametr Mechanizm podzielonej płatności. Jeśli natomiast korekta będzie zwiększać wartość transakcji do powyżej 15 tys. zł brutto (w tym przypadku wartość Faktury korygowanej może opiewać na kwotę niższą niż 15 tys. zł, ale zostanie zwiększona korektą), to na korekcie zostanie automatycznie zaznaczony parametr MPP.
Użytkownik ma możliwość ręcznej zmiany ustawienia parametru MPP – podzielona płatność na korekcie.
- Na Korekcie Granicznej, z wyjątkiem sytuacji, kiedy kontrahent wskazany na FZKG ma na karcie zaznaczony parametr MPP – podzielona płatność, parametr MPP – podzielona płatność jest zawsze domyślnie niezaznaczony.
- Korekta danych – jeżeli Faktura Sprzedaży spełnia wszystkie wymogi do zastosowania mechanizmu podzielonej płatności i towary na FS mają naliczony podatek VAT, a mimo to została zatwierdzona na stałe bez zaznaczonego parametru MPP – podzielona płatność, do takiej FS można wystawić korektę danych, na której należy zaznaczyć parametr MPP – podzielona płatność, wówczas na korygowanej FS oraz na płatności w menu Kasa/ Bank/ Preliminarz płatności zostanie zaznaczony parametr o zastosowaniu podzielonej płatności, na wydruku będzie drukowana adnotacja Mechanizm podzielonej płatności. W przypadku wydruku Eko – korekta danych, aby na wydruku drukowana była adnotacja Mechanizm podzielonej płatności, w polu Korekta z tytułu należy wpisać Mechanizm podzielonej płatności.
Jeśli na korygowanej FS nie naliczono VAT, po korekcie danych, należy do FS wystawić korektę stawki VAT i zaznaczyć na niej MPP – podzielona płatność.
Faktury zaliczkowe i finalne Faktury Sprzedaży do Faktur Pro Forma
Dotyczy wersji: 2020.5.1
Parametr MPP – podzielona płatność jest zaznaczany automatycznie na fakturze zaliczkowej, jeśli wartość zaliczki wynosi ponad 15 tys. zł brutto i na Fakturze Pro Forma, do której jest tworzona FZAL, znajduje się przynajmniej jedna pozycja z zaznaczonym na kartotece parametrem MPP – podzielona płatność. Na fakturze końcowej parametr MPP będzie zaznaczony automatycznie tylko wtedy, jeśli jego wartość przekroczy kwotę 15 tys. zł brutto i przynajmniej jedna pozycja będzie posiadać na kartotece zaznaczony parametr MPP – podzielona płatność. Jeśli Użytkownik na Fakturze Pro Forma odznaczy parametr MPP – podzielona płatność, na powiązanej Fakturze Zaliczkowej i finalnej Fakturze Sprzedaży, parametr ten zostanie automatycznie zaznaczony w sytuacji, kiedy Faktura spełnia warunki do obligatoryjnego zastosowania podzielonej płatności.
Dokumenty w walutach obcych
Mechanizmowi podzielonej płatności podlegają wyłącznie faktury wystawione w walucie obcej dla krajowych podmiotów gospodarczych, na których płatność VAT naliczana jest w PLN (na formularzu faktury, na zakładce [Płatności] musi być zaznaczony parametr VAT w PLN). W tym celu należy zaznaczyć w menu System/ Konfiguracja/ Firma/ Handel/ Parametry – Płatność VAT w PLN na fakturach krajowych w walucie.
Dotyczy wersji: 2020.1.1
Na Fakturach Pro Forma wystawianych w walucie obcej, parametr VAT w PLN nie jest dostępny. Parametr MPP – podzielona płatność na takich FPF jest aktywny po zaznaczeniu w menu System/ Konfiguracja/ Firma/ Handel/ Parametry opcji Płatność VAT w PLN na fakturach krajowych w walucie.
Uwaga
Na Fakturach Zaliczkowych wystawionych w walucie obcej, z uwagi na brak możliwości naliczania podatku VAT w PLN, nie ma możliwości zastosowania mechanizmu podzielonej płatności
Dokumenty wystawiane w okresie przejściowym (przełom października i listopada 2019 r.)
- Dokumenty w buforze, kopiowanie dokumentów:
Dla Faktur Sprzedaży, Faktur Zaliczkowych oraz Faktur Zakupu będących w buforze, na których zastosowano odwrotne obciążenie, po zmianie dat na późniejsze niż 31.10.2019 r., przy zapisie dokumentu wyświetlany jest komunikat: Na dokumencie występują pozycje z odwrotnym obciążeniem. Od 01.11.2019 roku odwrotne obciążenie zostało zastąpione mechanizmem podzielonej płatności. Czy zastosować mechanizm podzielonej płatności? (Tak/ Nie).
-
- Po wybraniu Tak rodzaj transakcji na dokumencie zostanie zmieniony na krajowy, do towarów zostanie doliczony podatek VAT (zgodnie ze stawką VAT ustaloną na kartotece towarowej) oraz:
- jeśli wartość brutto dokumentu przekracza 15 000 PLN i na towarze jest zaznaczony parametr MPP – podzielona płatność, to na dokumencie zostanie zaznaczony parametr MPP – podzielona płatność. Parametr MPP nie zostanie zaznaczony na dokumencie, jeśli stawka VAT na kartotece towarowej to NP.
- Po wybraniu Nie, na fakturze zostanie zastosowane odwrotne obciążenie.
Dla dokumentów magazynowych, Zamówień u Dostawcy, Rezerwacji Odbiorcy oraz Faktur Pro Forma będących w buforze na których zastosowano odwrotne obciążenie, po zmianie dat na późniejsze niż 31.10.2019 r., przy zapisie dokumentu wyświetlany jest komunikat: Na dokumencie występują pozycje z odwrotnym obciążeniem. Od 01.11.2019 roku odwrotne obciążenie zostało zastąpione mechanizmem podzielonej płatności. Czy chcesz naliczyć VAT dla pozycji? Po wybraniu Tak rodzaj transakcji na dokumencie zostanie zmieniony na krajowy oraz do towarów zostanie doliczony podatek VAT (zgodnie ze stawką VAT ustaloną na kartotece towarowej).
Analogiczne komunikaty są wyświetlane dla dokumentów kopiowanych z datą późniejszą niż 31.10.2019 r. na podstawie dokumentów, dla których zastosowano odwrotne obciążenie.
- Przekształcenia dokumentów:
W przypadku przekształcania dokumentów magazynowych: Wydań Zewnętrznych, Przyjęć Zewnętrznych oraz dokumentów Faktur Pro Forma, Rezerwacji Odbiorcy, Zamówień u Dostawcy, na których zastosowano mechanizm odwrotnego obciążenia, do dokumentów handlowych (Faktur Sprzedaży/ Zakupu), w sytuacji, kiedy na fakturach wszystkie daty są późniejsze niż 31.10.2019 r, program wyświetla komunikat: Na dokumencie występują pozycje z odwrotnym obciążeniem. Od 01.11.2019 roku odwrotne obciążenie zostało zastąpione mechanizmem podzielonej płatności. Czy zastosować mechanizm podzielonej płatności? (Tak/ Nie).
-
- Po wybraniu Tak rodzaj transakcji na dokumencie zostanie zmieniony na krajowy, do pozycji doliczany jest podatek VAT (zgodnie ze stawką VAT ustaloną na kartotece towarowej) oraz na dokumencie jest zaznaczany parametr MPP w sytuacji, kiedy wartość brutto dokumentu przekracza 15 000 PLN oraz na towarze jest zaznaczony parametr MPP.
Parametr MPP nie zostanie zaznaczony na dokumencie, jeśli stawka VAT na kartotece towarowej to NP.
-
- Po wybraniu Nie, na fakturze zostanie zastosowane odwrotne obciążenie.
![]() wyświetlana jest lista atrybutów zbudowana z dwóch zakładek:
wyświetlana jest lista atrybutów zbudowana z dwóch zakładek: ![]() można dodawać/ usuwać/ zmieniać atrybuty dokumentu.Dla Faktur Sprzedaży oraz Zakupu można również seryjnie zmieniać atrybuty wykorzystywane w JPK_FA.
można dodawać/ usuwać/ zmieniać atrybuty dokumentu.Dla Faktur Sprzedaży oraz Zakupu można również seryjnie zmieniać atrybuty wykorzystywane w JPK_FA.![]() zmienić kody JPK_V7.
zmienić kody JPK_V7. w pasku zadań. Przy eksporcie należy wskazać plik, w którym zapisany będzie dokument. Domyślną ścieżkę dostępu do katalogu można wpisać w Konfiguracji stanowiska/ Handel/ Parametry: Eksport dokumentów – katalog dla plików XML.
w pasku zadań. Przy eksporcie należy wskazać plik, w którym zapisany będzie dokument. Domyślną ścieżkę dostępu do katalogu można wpisać w Konfiguracji stanowiska/ Handel/ Parametry: Eksport dokumentów – katalog dla plików XML.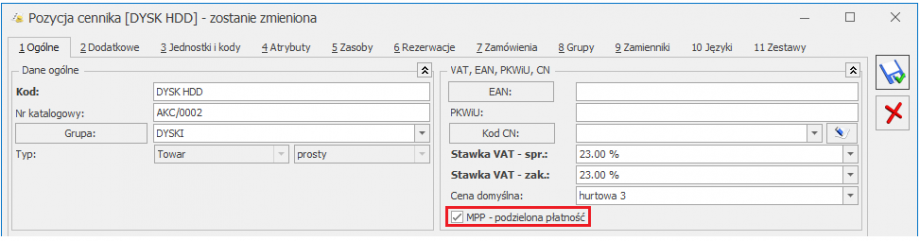
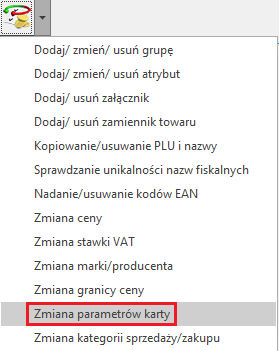
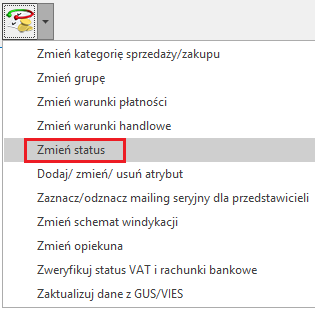
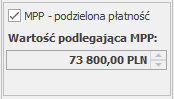
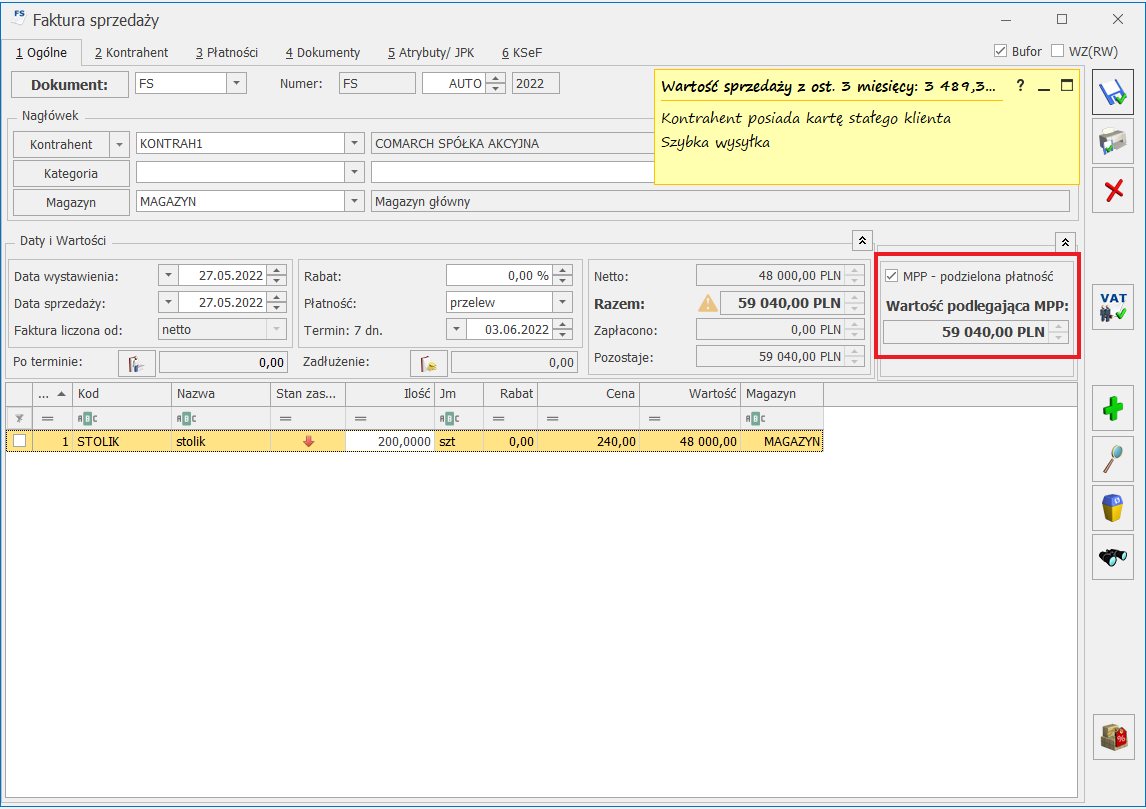
 . W przypadku gdy na danej liście aktywnych jest kilka różnych funkcji uruchamianych tym klawiszem, wyboru eksportu do programów Comarch ERP Klasyka dokonujemy za pomocą widocznego obok przycisku
. W przypadku gdy na danej liście aktywnych jest kilka różnych funkcji uruchamianych tym klawiszem, wyboru eksportu do programów Comarch ERP Klasyka dokonujemy za pomocą widocznego obok przycisku