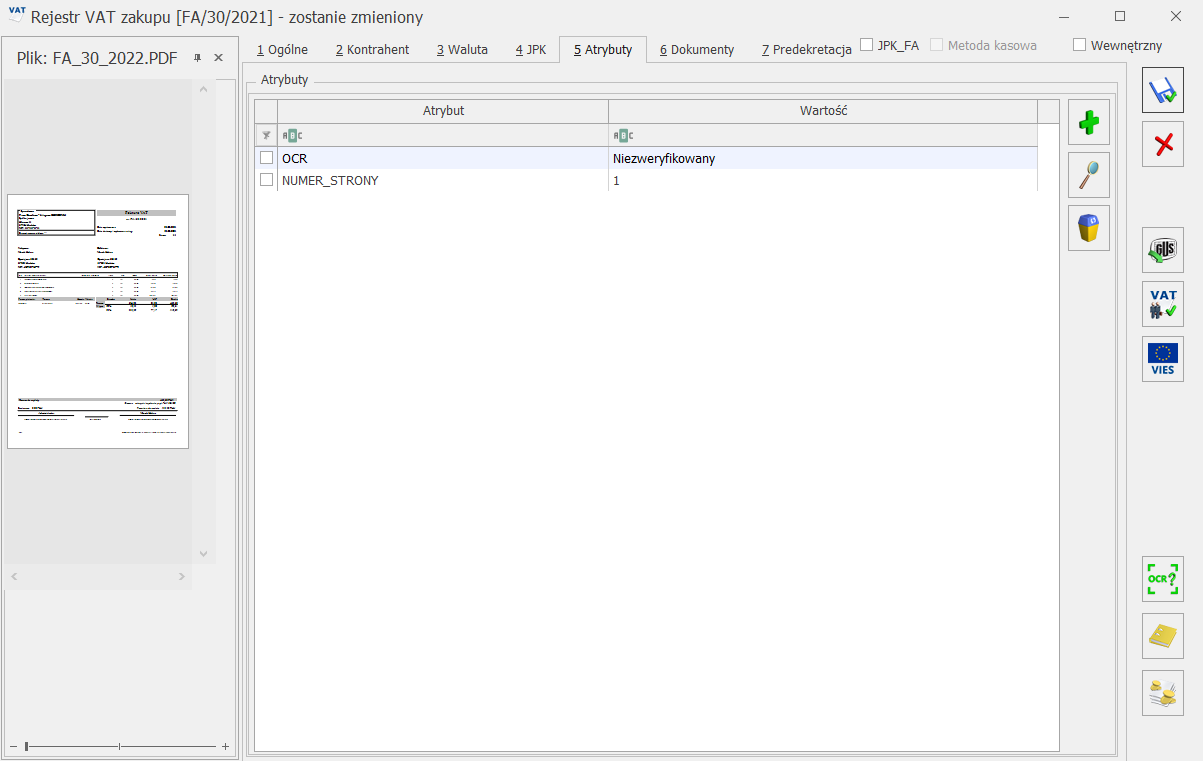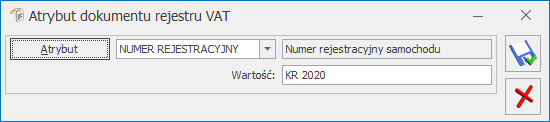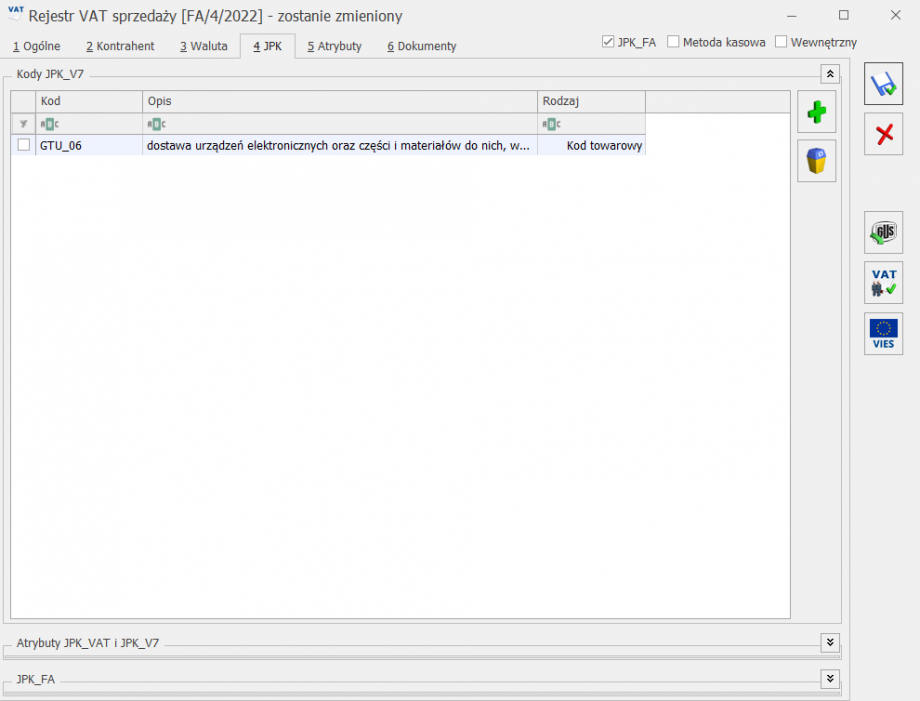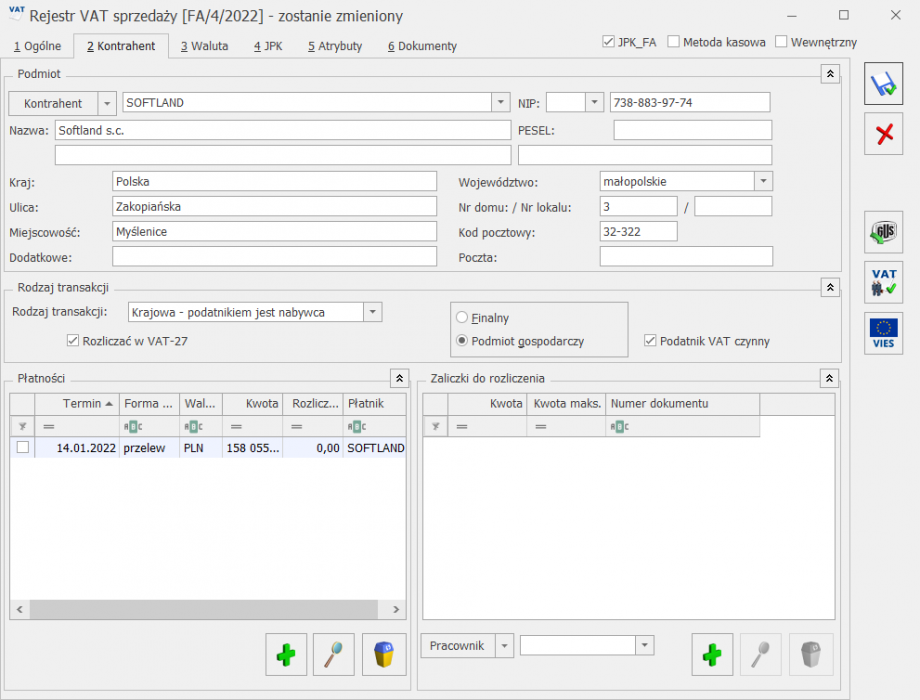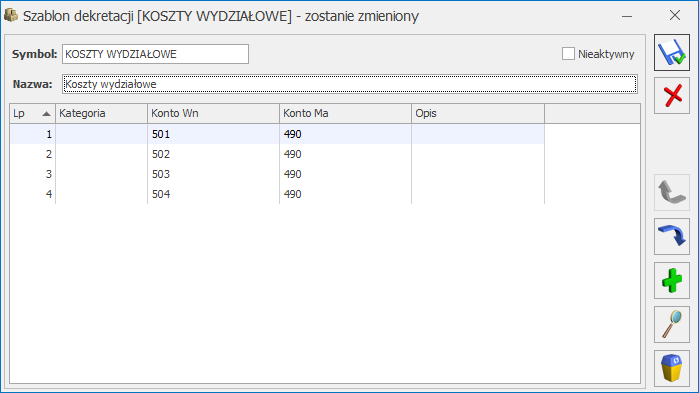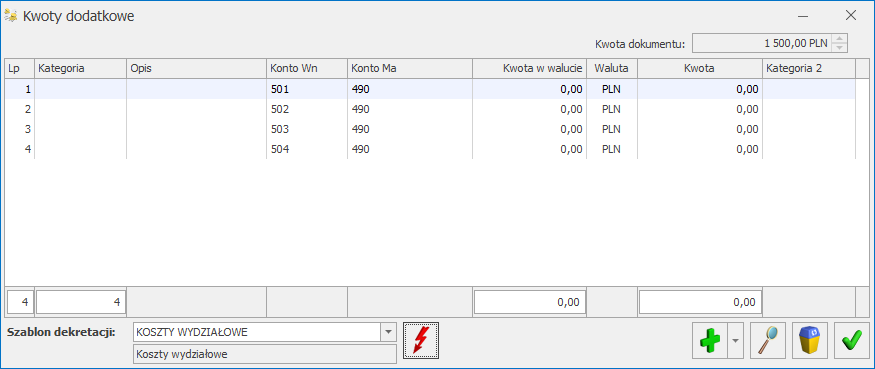Dodanie nowego zapisu – zakładka Ogólne
Dodanie nowej faktury do rejestru jest możliwe przez naciśnięcie przycisku Dodaj ![]() lub klawisza <INSERT> na zakładce [Rejestr VAT], co powoduje otwarcie formatki pozwalającej na dodanie nowej faktury.
lub klawisza <INSERT> na zakładce [Rejestr VAT], co powoduje otwarcie formatki pozwalającej na dodanie nowej faktury.
Formularz obsługują standardowe przyciski, opisane szczegółowo TUTAJ.
W tym miejscu zostaną opisane tylko przyciski i pola charakterystyczne dla tego formularza.
Pole Kontrahent ![]() na formularzu służy do wprowadzenia danych o podmiocie z listy pomocniczej podmiotów. Pojawiają się one na zakładce [Kontrahent]. Dane uprzednio zarejestrowanego podmiotu można wprowadzić z listy pomocniczej:
na formularzu służy do wprowadzenia danych o podmiocie z listy pomocniczej podmiotów. Pojawiają się one na zakładce [Kontrahent]. Dane uprzednio zarejestrowanego podmiotu można wprowadzić z listy pomocniczej:
- Przez wpisanie w polu Kod w przypadku Kontrahenta, Pracownika, Wspólnika dokładnego kodu lub akronimu w przypadku Banku i Urzędu.
- Przez wybranie kombinacji klawiszy <ALT>+<K>, a następnie wskazanie na wywołanej liście danego kontrahenta.
- Przez wpisanie dokładnego numeru NIP kontrahenta w polu Kod kontrahenta.
- Przez wskazanie podmiotu na liście pomocniczej. Listę pomocniczą podmiotów otwieramy przez naciśnięcie przycisku „Rozwiń”, który otwiera menu z podmiotami:
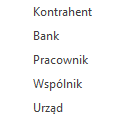
Następnie wybieramy właściwy podmiot z listy.

W przypadku, gdy dane podmiotu nie zostały uprzednio zarejestrowane, możemy założyć kartotekę wpisując numer NIP podmiotu. Jeżeli nie chcemy na stałe rejestrować danych podmiotów w systemie (np. kontrahent jednorazowy), możemy jego dane wprowadzić bezpośrednio na dokumencie w Rejestrze na zakładce [Kontrahent].
Istnieje możliwość pobrania danych o Kliencie z bazy GUS za pomocą ikony ![]() . Pozwala to na szybsze wprowadzanie danych identyfikacyjnych i adresowych kontrahentów oraz wyeliminowanie pomyłek związanych z ręcznym wypełnianiem formularzy. Przycisk jest aktywny w przypadku gdy kod kraju jest pusty lub wybrano prefiks PL. Usługa jest dostępna tylko dla Klientów, którzy posiadają oprogramowanie na gwarancji.
. Pozwala to na szybsze wprowadzanie danych identyfikacyjnych i adresowych kontrahentów oraz wyeliminowanie pomyłek związanych z ręcznym wypełnianiem formularzy. Przycisk jest aktywny w przypadku gdy kod kraju jest pusty lub wybrano prefiks PL. Usługa jest dostępna tylko dla Klientów, którzy posiadają oprogramowanie na gwarancji.
Istnieje również możliwość weryfikacji statusu VAT kontrahenta za pomocą ikony ![]() . Po naciśnięciu przycisku w pierwszej kolejności następuje sprawdzenie, czy dla podmiotu na dzień wystawienia dokumentu istnieje już zapis historii weryfikacji w bazie danych, a dopiero w razie braku takiego wpisu na określony dzień pobierany jest raport z serwisu Ministerstwa Finansów na dzień bieżący.Sprawdzanie kontrahenta odbywa się na podstawie numeru NIP (weryfikowane są wyłącznie polskie numery NIP). Jeżeli dla podmiotu na dzień wystawienia dokumentu istnieje zapis w historii weryfikacji to weryfikacja statusu VAT kontrahenta działa w następujący sposób:
. Po naciśnięciu przycisku w pierwszej kolejności następuje sprawdzenie, czy dla podmiotu na dzień wystawienia dokumentu istnieje już zapis historii weryfikacji w bazie danych, a dopiero w razie braku takiego wpisu na określony dzień pobierany jest raport z serwisu Ministerstwa Finansów na dzień bieżący.Sprawdzanie kontrahenta odbywa się na podstawie numeru NIP (weryfikowane są wyłącznie polskie numery NIP). Jeżeli dla podmiotu na dzień wystawienia dokumentu istnieje zapis w historii weryfikacji to weryfikacja statusu VAT kontrahenta działa w następujący sposób:
| Status na dokumencie | Informacja na stronach Ministerstwa Finansów | Podjęte działania |
|---|---|---|
| Osoba fizyczna lub podatnik VAT nieczynny | Podatnik VAT czynny | Po zaakceptowaniu komunikatu: Status kontrahenta nie zgadza się z informacją ze strony Ministerstwa Finansów. Czy chcesz przestawić status kontrahenta? Uwaga! Zweryfikuj odliczenia na dokumencie . następuje zaznaczenie parametru Podatnik VAT czynny . W przypadku rejestru VAT zakupu użytkownik powinien zweryfikować poprawność odliczeń na dokumencie. |
| Podatnik VAT czynny | Osoba fizyczna lub podatnik VAT nieczynny | Po zaakceptowaniu komunikatu: Status kontrahenta nie zgadza się z informacją ze strony Ministerstwa Finansów. Czy chcesz przestawić status kontrahenta? Uwaga! Zmiana statusu na podatnika VAT nieczynnego lub osobę fizyczną spowoduje ustawienie odliczeń na NIE . następuje odznaczenie parametru Podatnik VAT czynny oraz w przypadku rejestru VAT zakupu zmiana odliczeń na Nie . |
| Osoba fizyczna lub podatnik VAT nieczynny | Osoba fizyczna lub podatnik VAT nieczynny | Komunikat: NIP nie jest zarejestrowany w VAT. |
| Podatnik VAT czynny | Podatnik VAT czynny | Komunikat: NIP jest aktywny w VAT . |
Po naciśnięciu ikony ![]() następuje sprawdzenie kontrahenta na podstawie numeru NIP w bazie VIES (VAT Information Exchange System). Jeżeli numer VAT jest aktywny to użytkownik ma możliwość przeniesienia danych kontrahenta na formularz pod warunkiem, że dokument nie jest zaksięgowany, nie dodano na nim predekretacji, nie wygenerowano do niego dowodów wewnętrznych, a w przypadku dokumentu wyeksportowanego na formularzu operatora zaznaczono parametr Zmiana dokumentów wyeksportowanych. Po dokonaniu weryfikacji statusu VAT w bazie VIES i przeniesieniu danych na formularz, na dokumencie aktualizowane jest pole Kraj, a status weryfikacji kontrahenta zapisywany jest na jego karcie. Jeśli na dzień wystawienia faktury na karcie kontrahenta widnieje informacja o jego statusie to na dokumencie w rejestrze VAT pokazuje się odpowiedni komunikat. Funkcja weryfikacji i pobierania danych kontrahenta z bazy VIES dostępna jest wyłącznie dla programów na gwarancji.
następuje sprawdzenie kontrahenta na podstawie numeru NIP w bazie VIES (VAT Information Exchange System). Jeżeli numer VAT jest aktywny to użytkownik ma możliwość przeniesienia danych kontrahenta na formularz pod warunkiem, że dokument nie jest zaksięgowany, nie dodano na nim predekretacji, nie wygenerowano do niego dowodów wewnętrznych, a w przypadku dokumentu wyeksportowanego na formularzu operatora zaznaczono parametr Zmiana dokumentów wyeksportowanych. Po dokonaniu weryfikacji statusu VAT w bazie VIES i przeniesieniu danych na formularz, na dokumencie aktualizowane jest pole Kraj, a status weryfikacji kontrahenta zapisywany jest na jego karcie. Jeśli na dzień wystawienia faktury na karcie kontrahenta widnieje informacja o jego statusie to na dokumencie w rejestrze VAT pokazuje się odpowiedni komunikat. Funkcja weryfikacji i pobierania danych kontrahenta z bazy VIES dostępna jest wyłącznie dla programów na gwarancji.
W kolejnym polu wprowadzamy opis zdarzenia gospodarczego (Kategorię dokumentu). Opis zdarzenia możemy wprowadzić z listy pomocniczej Kategorii poprzez wpisanie kodu kategorii lub wciśnięcie przycisku Kategoria.
Wybór z listy dokonuje się przez podświetlenie odpowiedniej kategorii i użycie przycisku ![]() lub naciśniecie klawisza <ENTER>. Jeżeli chcemy dodać nową kategorie, należy nacisnąć klawisz
lub naciśniecie klawisza <ENTER>. Jeżeli chcemy dodać nową kategorie, należy nacisnąć klawisz ![]() Dodaj lub <INSERT> na liście kategorii – pojawi się formatka dla dodania nowego zapisu i po jej uzupełnieniu pole należy zapisać przyciskiem
Dodaj lub <INSERT> na liście kategorii – pojawi się formatka dla dodania nowego zapisu i po jej uzupełnieniu pole należy zapisać przyciskiem ![]() Zapisz lub klawiszem <ENTER>. W przypadku, gdy na kartotece kontrahenta zdefiniowano kategorię domyślną (opis w podręczniku Ogólne i Konfiguracja w rozdziale Kontrahenci), wówczas po wybraniu kontrahenta kategoria dokumentu zostanie wprowadzona automatycznie.
Zapisz lub klawiszem <ENTER>. W przypadku, gdy na kartotece kontrahenta zdefiniowano kategorię domyślną (opis w podręczniku Ogólne i Konfiguracja w rozdziale Kontrahenci), wówczas po wybraniu kontrahenta kategoria dokumentu zostanie wprowadzona automatycznie.
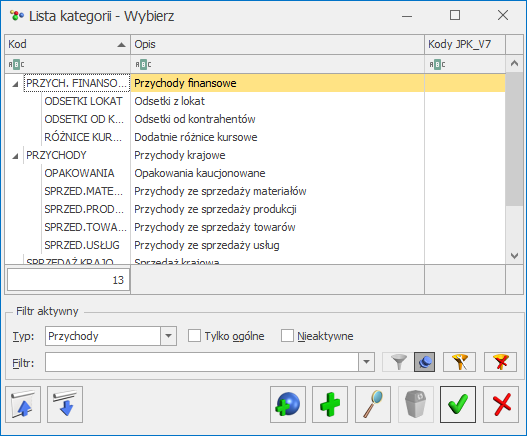
Jeżeli nie wybraliśmy opisu dokumentu z listy kategorii, należy uzupełnić go ręcznie.
Podczas edycji formularza dokumentu w rejestrze VAT, po zmianie kategorii w nagłówku dokumentu pojawia komunikat: Czy chcesz ustawić tą samą kategorię na pozycji dokumentu? Jeśli wybierzesz 'Tak’ zaktualizowane zostaną również: opis, rodzaj, odliczenia i ich ewentualny podział (w przypadku rejestru VAT zakupu), kolumna do księgowania (w przypadku Księgi podatkowej lub Ewidencji ryczałtowej) i oraz kody JPK_V7. Zaakceptowanie komunikatu powoduje zmianę kategorii w każdej pozycji dokumentu oraz aktualizację: opisu, rodzaju, odliczeń wraz z ich ewentualnym podziałem (dla rejestru VAT zakupu) oraz w przypadku Księgi podatkowej/ Ewidencji ryczałtowej – kolumny do księgowania w KPiR/ ryczałcie. Wybór opcji Nie powoduje zmianę kategorii tylko w nagłówku dokumentu. Zaznaczenie w oknie komunikatu opcji Zapamiętaj odpowiedź i nie pokazuj więcej powoduje, że przy kolejnej zmianie kategorii w nagłówku dokumentu komunikat nie pojawi się ponownie dla danego operatora.
W polu Domyślny płatnik podpowiadany jest podmiot wybrany na dokumencie. Użytkownik ma możliwość zmiany domyślnego płatnika poprzez wybór dowolnego podmiotu z listy kontrahentów, banków, pracowników, wspólników, urzędów.
W polu Rejestr wprowadzana jest nazwa podrejestru, w którym chcemy umieścić dokument. Nazwa rejestru wprowadzana jest ze rozwijanej listy pomocniczej (ang. drop-down) przez naciśnięcie przycisku . Listę nazw rejestrów (oddzielnie dla rejestrów zakupów i sprzedaży) określa się z poziomu System/ Konfiguracja/ Firma/ Księgowość.
Pole Liczba porządkowa uzupełniane jest automatycznie przy dodawaniu nowego zapisu jako numer kolejny zapisu w danym rejestrze w miesiącu lub w roku (w zależności od sposobu numeracji określonego w System/ Konfiguracja/ Firma/ Księgowość/ Parametry).
Istnieje możliwość zmiany liczby porządkowej podczas wprowadzania dokumentu. Funkcja przydatna szczególnie w przypadku rozpoczęcia pracy w programie w trakcie roku podatkowego. Przy wprowadzaniu dokumentu do Rejestru VAT w polu Liczba porządkowa widoczne jest AUTO – numer jest nadawany przy zapisie. Zmiana numeru jest możliwa przy ponownym edytowaniu dokumentu.
Numer Identyfikator księgowy jest proponowany przez program automatycznie jako numer/ rok/ nazwa rejestru. Istnieje również możliwość zdefiniowania własnego schematu numeracji ID księgowego po zaznaczeniu w Konfiguracji w gałęzi Firma/ Księgowość/ Parametry parametru Definiowalny schemat numeracji ID księgowego. Numeracja ID księgowego może zawierać człony: symbol dokumentu, numer bez zer, numer z zerami, miesiąc, rok kalendarzowy, rejestr (wymagalny). Jeśli zapis jest przenoszony pomiędzy rejestrami, istnieje możliwość zmiany identyfikatora poprzez zaznaczenie parametru Nadawać identyfikator księgowy. W przypadku, gdy jako rodzaj księgowości wybrano Księgowość kontową, podczas księgowania dokumentów identyfikator jest przenoszony do dzienników księgowych.
Dokument – numer własny dokumentu źródłowego (Faktury Zakupu lub Sprzedaży).
W przypadku wprowadzania faktury korygującej należy zaznaczyć pole Korekta oraz wpisać numer dokumentu źródłowego (transakcji korygowanej).
W przypadku Rejestru zakupu należy wypełnić pola:
Data wpływu – data wpłynięcia dokumentu do firmy. Z tą datą dokument będzie uwzględniany w rejestrze VAT.
Data zakupu – data dokonania operacji gospodarczej (zakupu).
Data wystawienia – data wystawienia faktury.
Obow. podat. – data powstania obowiązku podatkowego. W polu domyślnie podpowiada się Data zakupu dla dokumentów wprowadzonych z datą od 01.01.2014. Dla dokumentów wprowadzonych z wcześniejszą datą podpowiada się Data wpływu. Istnieje możliwość edycji tej daty i wpisania dowolnej innej. W przypadku kontrahenta z zaznaczonym parametrem VAT wg daty wystawienia podpowiada się Data wystawienia dokumentu.
W przypadku transakcji wewnątrzunijnych (lub wewnątrzunijnych trójstronnych) dla pozycji z rodzajem usługi data obowiązku podatkowego ustawiana jest według daty zakupu, a dla pozycji z rodzajem towary według daty wystawienia. W przypadku importu usług (transakcja nabycia, pole 27, 28, 29, 30 oraz 45 i 46 na deklaracji VAT‑7) data powstania obowiązku podatkowego ustawiana jest według daty zakupu.
W przypadku transakcji krajowych – podatnikiem jest nabywca wprowadzonych do rejestru VAT zakupu w stawce NP oraz z zaznaczonym parametrem Podatnik VAT czynny, dowód wewnętrzny sprzedaży generowany jest z datą obowiązku podatkowego zgodną z datą zakupu.
Jeżeli na fakturze jest jedna pozycja – data obowiązku aktualizuje się od razu. Jeżeli pozycji jest więcej to przy zapisywaniu dokumentu jest ona weryfikowana i gdy zostaną spełnione pewne warunki to pojawia się stosowny komunikat – czy zaktualizować datę obowiązku (jeśli wszystkie pozycje są tego samego rodzaju a data obowiązku jest nieprawidłowa) lub – komunikat o konieczności wprowadzenia takiej faktury dwoma dokumentami (jeśli pozycje są z różnymi rodzajami: towar i usługa): Dla faktur wewnątrzunijnych mogą być różne daty obowiązku podatkowego i notowania kursów dla towaru i usługi. Taką fakturę należy wprowadzić jako dwa osobne dokumenty. Czy jesteś pewien, że mimo to chcesz zapisać tak wprowadzoną fakturę? Tak lub Nie. Tak- zapisuje fakturę tak jak jest, Nie – wraca na fakturę i pozwala ją zmodyfikować.
Domyślnie data notowania kursu i data obowiązku podatkowego podstawiana jest na podstawie pierwszej pozycji z faktury – towar lub usługa.
Prawo do odlicz.- data prawa do odliczenia. Domyślnie w to pole podstawiana jest późniejsza z dat: Obow. podat oraz Data wpływu.
W przypadku Rejestru Sprzedaży należy wypełnić pola:
Data wystawienia – data wystawienia dokumentu sprzedaży. Z tą datą dokument będzie uwzględniany w rejestrze VAT.
Data sprzedaży – data dokonania operacji gospodarczej (zakupu).
Obow. podat. – data powstania obowiązku podatkowego. Domyślnie w to pole podstawiana jest Data sprzedaży (zasada ogólna) dla dokumentów wprowadzonych z datą od 01.01.2014. Dla dokumentów wprowadzonych z wcześniejszą datą podpowiada się Data wystawienia. W przypadku kontrahenta z zaznaczonym parametrem VAT wg daty wystawienia podpowiada się Data wystawienia dokumentu. Pole z datą jest edytowalne.
W przypadku transakcji wewnątrzunijnych (lub wewnątrzunijnych trójstronnych) dla pozycji z rodzajem usługi data obowiązku podatkowego ustawiana jest według daty sprzedaży, a dla pozycji z rodzajem towary według daty wystawienia. Natomiast dla rodzaju transakcji eksport, jako data powstania obowiązku podatkowego ustawiana jest data sprzedaży.
Dla dokumentów wprowadzonych przed datą 01.01.2014 moment obowiązku podatkowego związany był z datą wystawienia faktury. Od 01.01.2014 rozpoznanie momentu powstania obowiązku podatkowego określamy jako datę dokonania dostawy bądź też wykonania usługi. Jest to zasada ogólna jednak określonych jest kilka wyjątków od tej reguły: usługi medialne, usługi budowlane kiedy to moment powstania obowiązku podatkowego związany jest z datą wystawienia faktury, czy inne szczególne momenty związane np.: z otrzymaniem całości bądź części zapłaty.
Od 01.01.2014 prawo do odliczenia podatku powstaje z chwilą powstania obowiązku podatkowego u sprzedawcy (dostawcy) jednak nie wcześniej niż w rozliczeniu za okres, w którym otrzymana została faktura lub dokument celny.
Parametr Rozliczać w VAT określa, czy dokument ma zostać uwzględniony w deklaracji VAT‑7/ części deklaracyjnej pliku JPK_V7. . Parametr domyślnie zaznaczony. Jeżeli parametr jest zaznaczony, wówczas należy określić miesiąc, w którym dokonujemy rozliczenia dokumentu na deklaracji, przy czym domyślnie w dokumentach rozliczanych na zasadach do końca roku 2013 jest to miesiąc zgodny z datą wpływu (Rejestr Zakupów) lub datą wystawienia (Rejestr Sprzedaży) dokumentu. Dla dokumentów wprowadzonych z datą od 01.01.2014 data rozliczenia w deklaracji VAT-7 podpowiada się jako data Prawo do odliczenia (Rejestr Zakupów) lub data Obowiązek Podatkowy (Rejestr Sprzedaży). Pole z datą jest edytowalne. Dla dokumentów z rodzajem transakcji Procedura OSS sekcja ta jest ukrywana.
Jeżeli na dokumencie z datą sprzedaży od 1 października 2020 bez uzupełnionego kodu FP (zarówno w przypadku gdy tego kodu nie było w ogóle, jak i w sytuacji, gdy z poziomu zakładki [JPK] usunięto kod FP) miesiąc wskazany w polu Rozliczać w VAT jest różny od daty obowiązku podatkowego to podczas próby zapisania dokumentu pojawia się komunikat: Zapisujesz dokument, w którym data Rozliczenia w VAT nie jest zgodna z datą obowiązku podatkowego. Czy chcesz ustawić datę Rozliczać w VAT zgodną z datą obowiązku podatkowego? Zaakceptowanie komunikatu powoduje ustawienie w polu Rozliczać w VAT miesiąca z daty obowiązku podatkowego. Wybór opcji Nie skutkuje pozostawieniem w polu Rozliczać w VAT wybranego wcześniej miesiąca.
Jeżeli w Konfiguracji ustawiono metodę kasową lub na dokumencie zaznaczono parametr Metoda kasowa to po dodaniu na dokumencie kodu FP (bezpośrednio na dokumencie lub za pomocą operacji seryjnej) lub po przeniesieniu z menu Handel faktury zafiskalizowanej z kodem FP, na dokumencie data rozliczenia w VAT ustawia jest zgodnie z datą wystawienia
Pole Wg kasy aktywne tylko dla użytkowników, którzy wybrali metodę kasową rozliczania podatku VAT.
Kolejne pola są związane z formą i terminem płatności.
Forma płatności – forma płatności za fakturę, wypełniana automatycznie zgodnie z warunkami płatności ustalonymi na kartotece Kontrahenta. Pole może być w razie konieczności zmieniane poprzez wybór ze spuszczanej listy pomocniczej. W przypadku dokumentów w Rejestrze zakupów VAT dla formy płatności o typie Przelew Operator ma możliwość wyboru numeru rachunku bankowego płatnika.
Termin płatności – jest liczony dla Faktur Zakupu zgodnie z parametrem FZ – termin płatności liczony od, który dostępny jest w Konfiguracji firmy/ Kasa i Bank/ Daty dokumentów, a określa, od jakiej daty liczony jest termin płatności dla Faktur Zakupu. Do wyboru mamy datę wystawienia, datę zakupu oraz datę wpływu. Dla Faktur Sprzedaży i paragonów jest liczony zgodnie z parametrem FA, PA – termin płatności liczony od, który określa od jakiej daty liczony jest termin płatności dla Faktur Sprzedaży i paragonów. Do wyboru mamy datę wystawienia oraz datę sprzedaży. Pole jest automatycznie wypełniane zgodnie z wybraną datą oraz warunkami płatności ustalonymi na kartotece kontrahenta. Pole może być w razie konieczności zmieniane.
Brutto – sumaryczna kwota brutto dokumentu (podsumowanie kwoty brutto w poszczególnych stawkach).
Zapłata – w polu tym wykazywana jest ta część kwoty, która została zapłacona gotówką i został wygenerowany zapis kasowy w Raporcie kasowym.
Pozostaje – pole to wypełnia się automatycznie jako różnica Brutto minus Zapłata.
Zapłacono – parametr, po zaznaczeniu którego będzie możliwość, filtrowania takich dokumentów z listy i na podstawie nich, ręcznego dodawania korekty kosztów. Nie wpłynie on na rozliczenie z poziomu Kasa/Bank.
MPP – podzielona płatność – parametr jest widoczny jeżeli dokument nie jest dowodem wewnętrznym oraz nie przeniesiono go z modułu Handel. Użytkownik powinien zaznaczyć parametr jeżeli chce wykonywać przelewy za pomocą mechanizmu podzielonej płatności. Parametr jest możliwy do zaznaczenia jeżeli na dokumencie wybrano kontrahenta o statusie Podmiot gospodarczy lub na dokumencie wybrano urząd. Jeżeli na karcie kontrahenta zaznaczono parametr MPP – podzielona płatność to parametr MPP – podzielona płatność jest automatycznie zaznaczany na dokumencie w rejestrze VAT i jest możliwy do odznaczenia przez użytkownika. Jeżeli na karcie kontrahenta nie zaznaczono parametru MPP – podzielona płatność to parametr MPP – podzielona płatność jest odznaczony na dokumencie rejestrze VAT i jest możliwy do zaznaczenia przez użytkownika pod warunkiem, iż na dokumencie wybrano kontrahenta będącego podmiotem gospodarczym. Istnieje możliwość zaznaczenia/odznaczenia parametru MPP – podzielona płatność na dokumencie zaksięgowanym. Zaznaczenie na dokumencie w rejestrze VAT parametru MPP – podzielona płatność powoduje zaznaczenie parametru MPP – podzielona płatność na płatności powstałej w rejestrze o typie Konto bankowe, a tym samym przelew zostanie wykonany mechanizmem podzielonej płatności – kwota netto na rachunek kontrahenta i kwota VAT na odrębny rachunek VAT.
W przypadku dokumentu walutowego parametr MPP – podzielona płatność jest możliwy do zaznaczenia jeżeli na dokumencie zaznaczono parametr Płatność VAT w PLN.
W związku z tym, że mechanizm podzielonej płatności dotyczy rozliczania transakcji za pomocą przelewów, jeżeli na dokumencie zaznaczono parametr MPP – podzielona płatność i wskazano formę płatności związaną z rejestrem o typie innym niż Konto bankowe, pojawia się ostrzeżenie: Dokument został zakwalifikowany do rozliczenia mechanizmem podzielonej płatności. Dla takich dokumentów wymagane jest rozliczenie przelewem. Zmień formę płatności. Dodatkowo podczas zapisywania takiego dokumentu pojawia się komunikat: Dokument został zakwalifikowany do rozliczenia mechanizmem podzielonej płatności. Na dokumencie wybrana forma płatności nie jest skojarzona z rejestrem bankowym. Czy chcesz zmienić płatność? Zaakceptowanie komunikatu pozwala na edycję dokumentu. Wybór opcji Nie powoduje zapisanie dokumentu.
Jeżeli na dokumencie zaznaczono parametr MPP – podzielona płatność, a płatność ma stan Wysłano lub Zrealizowano i następuje próba zmiany na dokumencie numeru dokumentu lub numeru NIP lub parametru MPP – podzielona płatność to pojawia się komunikat: Parametry dotyczące MPP nie mogą być zmieniane dla płatności wysłanych do banku lub zrealizowanych. Zmień stan płatności w preliminarzu na 'do realizacji’.
Akcyza – pole z kwotą akcyzy, dla dokumentów dodawanych w rejestrze VAT domyślnie ma wartość zero, ale można je ręcznie uzupełnić. W przypadku dokumentów z modułu Faktury wyliczona wartość akcyzy automatycznie przenoszona jest do tego pola. Wartość pola można modyfikować.
Kolumna KPiR – pole widoczne w przypadku, gdy jako rodzaj księgowości wybrano Księgę podatkową Określa kolumnę księgi, do której zostanie zaksięgowana kwota akcyzy. W przypadku faktur zawierających akcyzę a przeniesionych z modułu Faktury kolumna do księgowania podpowiada się na 13.Inne. Dla ręcznych dokumentów kolumna domyślnie ustawia się na Nie księgować.
Zakład – pole jest dostępne tylko wtedy, gdy jako rodzaj księgowości wybrano Księgę podatkową oraz w Konfiguracji zaznaczono parametr Firma wielozakładowa. Należy go uzupełnić przed zaksięgowaniem dokumentu.
Dla Rejestru Sprzedaży uzupełniamy jeszcze dwa dodatkowe parametry:
Transakcja fiskalna – parametr zaznacza się w przypadku, jeżeli wprowadzany dokument jest raportem z kasy fiskalnej. Parametr ten jest ustawiany po wybraniu kategorii dokumentu, zgodnie z ustawieniami na formularzu kategorii.
Sprzedaż detaliczna – parametr jest zaznaczany, jeżeli wprowadzany dokument jest dziennym lub miesięcznym zestawieniem sprzedaży detalicznej, podlegającej rozliczeniu strukturą zakupów. Parametr ten jest ustawiany po wybraniu kategorii dokumentu, zgodnie z ustawieniami na formularzu kategorii.
JPK_FA – parametr należy zaznaczyć w przypadku, gdy na żądanie Urzędu Skarbowego podatnik jest zobligowany do złożenia pliku z fakturami (JPK_FA) i wprowadza je ręcznie do Rejestru VAT z pominięciem modułu Handel. Parametr nie dotyczy plików JPK_VAT składanych obowiązkowo co miesiąc. Parametr domyślnie zaznaczony na nowo dodawanych dokumentach do Rejestru VAT sprzedaży. Podczas dodawania dokumentów do Rejestru VAT zakupu domyślnie nie jest zaznaczany. Istnieje możliwość zaznaczenia parametru na dokumentach zaksięgowanych.
Metoda kasowa – zaznaczenie parametru na dokumencie w Rejestrze zakupów VAT powoduje oznaczenie faktury do rozliczenia na zasadach metody kasowej. Zaznaczenie parametru Metoda kasowa dla Rejestru sprzedaży VAT pozwala na rozliczenie transakcji sprzedaży zgodnie z art. 19a ust. 5 pkt. 1e Ustawy o VAT. Szczegółowe informacje nt. Metody kasowej dla sprzedaży znajdują się TUTAJ.
Wewnętrzny – wraz z wejściem Polski do Unii Europejskiej, zmieniały się procedury importowe. Pojęcie importu w odniesieniu do krajów UE jest zastępowane pojęciem nabycia wewnątrzunijnego. W odniesieniu do krajów UE zniknął obowiązek sporządzania dokumentu SAD. W zamian podatnik musi sporządzać parę dokumentów, tj. Dowód Wewnętrzny Sprzedaży i Dowód Wewnętrzny Zakupu. Charakter Dowodu Wewnętrznego jest taki jak w przypadku zwykłej faktury, za wyjątkiem braku płatności. Dowód Wewnętrzny służy do zarejestrowania wartości towarów z uwzględnieniem prawidłowej kwoty VAT-u w celu umożliwienia umieszczenia jej w Rejestrze VAT i rozliczenia na deklaracji. Zatwierdzenie takiego zapisu zgodnie z założeniem nie powoduje wygenerowania płatności w module Kasa/Bank.
W dolnej części okna znajduje się lista zawierająca kwoty dla poszczególnych stawek VAT. Zawartość Tabeli VAT można modyfikować za pomocą klawiszy:
![]() Kwoty dodatkowe – ikona widoczna tylko wtedy, gdy jako rodzaj księgowości wybrano Księgowość kontową. Umożliwia podzielenie kwoty i wprowadzenie prostej dekretacji (szczegółowy opis kwot dodatkowych poniżej w podrozdziale Kwoty dodatkowe).
Kwoty dodatkowe – ikona widoczna tylko wtedy, gdy jako rodzaj księgowości wybrano Księgowość kontową. Umożliwia podzielenie kwoty i wprowadzenie prostej dekretacji (szczegółowy opis kwot dodatkowych poniżej w podrozdziale Kwoty dodatkowe).
Uzupełnianie Tabeli kwot odbywa się w trybie edycji bezpośrednio w Tabeli (ang. edit in place). W trakcie edycji wiersza, pomiędzy kolumnami przemieszczamy się klawiszami:
<TAB> – następna kolumna
<SHIFT>+<TAB> – poprzednia kolumna
<CTRL>+<ENTER> – zapisanie całego wiersza.
Na formularzu dokumentu w rejestrze VAT zakupu, który został dodany za pomocą usługi Comarch OCR widoczny jest przycisk OCR, który służy do oznaczenia dokumentu jako zweryfikowany. Bezpośrednio po przetworzeniu dokumentu na przycisku jest znak ![]() który świadczy o tym, że dokument nie został jeszcze zweryfikowany przez użytkownika. Po kliknięciu w przycisk wartość atrybutu zmienia się na Zweryfikowany i przycisk zmienia swój wygląd na
który świadczy o tym, że dokument nie został jeszcze zweryfikowany przez użytkownika. Po kliknięciu w przycisk wartość atrybutu zmienia się na Zweryfikowany i przycisk zmienia swój wygląd na ![]() .
.
![]() . Po naciśnięciu przycisku wartość atrybutu zmienia się na Niezweryfikowany i przycisk zmienia swój wygląd na
. Po naciśnięciu przycisku wartość atrybutu zmienia się na Niezweryfikowany i przycisk zmienia swój wygląd na![]() .
.
Na formularzu zapisu w Rejestrze VAT istnieje możliwość dodawania dokumentów na podstawie skanów i plików, jeżeli pobrana jest licencja na moduł Obieg Dokumentów. Na dodawanym formularzu znajduje się przycisk ![]() , który umożliwia wywołanie skanowania lub dodawania pliku z dysku (również skrót klawiszowy <Ctrl>+<Shift>+<P>). Przycisk widoczny jest tylko podczas dodawania nowego dokumentu. Po naciśnięciu przycisku dostępne są opcje, z których użytkownik może skorzystać
, który umożliwia wywołanie skanowania lub dodawania pliku z dysku (również skrót klawiszowy <Ctrl>+<Shift>+<P>). Przycisk widoczny jest tylko podczas dodawania nowego dokumentu. Po naciśnięciu przycisku dostępne są opcje, z których użytkownik może skorzystać

Ostatnio wybrana opcja jest zapamiętywana, tak by wciśnięcie przycisku wywołało taką samą opcję jak ostatnio (dzięki temu użytkownik, który na przykład zawsze skanuje dokument nie musi za każdym razem wybierać tej opcji).
Wskaż plik na dysku i zapisz … (w IBARD/ do bazy/link):
- po wciśnięciu przycisku Dodaj plik na formularzu pojawia się okno wyboru dokumentu z dysku,
- wskazywany jest plik,
- wskazany plik jest widoczny w bocznym panelu,
- na formularzu dokumentu są wprowadzane dane, a następnie zapisywane,
- dodawany dokument jest zapisywany (zapis w Rejestrze VAT),
- tworzony jest nowy dokument Biblioteki,
- plik wysyłany jest na IBARD/ zapisywany do bazy/ zapisywany jako link (w zależności od wybranej opcji),
- w dokumencie Biblioteki zapisywany dostęp do pliku (jak przy standardowo dodawanym dokumencie tego typu),
- zapisywany jest dokument Biblioteki oraz jego powiązanie pomiędzy zapisem w Rejestrze VAT.
Skanuj dokument i zapisz… (w IBARD/ do bazy):
- po wciśnięciu przycisku Dodaj plik na formularzu wywoływany jest interfejs do skanowania,
- zeskanowany plik jest widoczny w bocznym panelu,
- na formularzu dokumentu są wprowadzane dane, a następnie zapisywane,
- dodawany dokument jest zapisywany (zapis w Rejestrze VAT),
- tworzony jest nowy dokument Biblioteki,
- plik wysyłany jest na IBARD / do bazy (w zależności od wybranej opcji),
- w dokumencie Biblioteki zapisywany jest dostęp do pliku (jak przy standardowo dodawanym dokumencie tego typu),
- zapisywany jest dokument Biblioteki oraz jego powiązanie pomiędzy zapisem w Rejestrze VAT.
Wskaż plik z IBARD i… (zapisz do bazy/ zapisz link):
- po wciśnięciu przycisku Dodaj plik łączymy się z IBARD,
- wskazywany jest plik,
- wskazany plik jest widoczny w bocznym panelu,
- na formularzu dokumentu są wprowadza dane, a następnie zapisywane,
- dodawany dokument jest zapisywany (zapis w Rejestrze VAT),
- tworzony jest nowy dokument Biblioteki,
- zapisywany jest link do IBARD lub plik (w zależności od wybranej opcji), jak przy standardowo dodawanym dokumencie tego typu,
- zapisywany jest dokument Biblioteki oraz jego powiązanie pomiędzy zapisem w Rejestrze VAT.
Po wybraniu opcji, na podstawie której dodawany jest dokument, w lewej części okna rozwija się dodatkowy panel, w którym widoczny jest podgląd wskazanego pliku.
Na panelu z podglądem dostępne są opcje związane z powiększaniem/ pomniejszaniem widoku pliku.
Po wskazaniu pliku w innym formacie niż PDF, TIFF, GIF, JPG, PNG pojawia się komunikat: Zawartość pliku z rozszerzeniem: np.xls nie może być wyświetlona!
Ponowne wciśnięcie przycisku Dodaj plik spowoduje ponowne rozpoczęcie realizacji procesu wg wybranej opcji. W wyniku tego w oknie przeglądarki pojawi się nowy dokument. Jeśli użytkownik zeskanuje na przykład nie ten dokument to wystarczy, że podmieni go w skanerze i ponownie wciśnie przycisk Dodaj plik.
Z chwilą zapisu dokumentu w Rejestrze VAT tworzony jest dokument w Bibliotece w module Obieg Dokumentów i zapisywane jest powiązanie dokumentów (widoczne na zakładce [Dokumenty]). Na utworzonym w ten sposób dokumencie w Bibliotece ustawiane jest:
- dokument – symbol dokumentu nadawany wg schematu z konfiguracji. W Konfiguracji Firmy/ Obieg dokumentów dodano nową gałąź Dokumenty powiązane, gdzie dla poszczególnych typów dokumentów (w rejestrze VAT), można wskazać domyślny schemat numeracji i domyślny katalog dla automatycznie tworzonych dokumentów w Bibliotece,
- numer obcy – numer wprowadzanego dokumentu,
- data wprowadzenia – data bieżąca, z którą dokument został zarejestrowany,
- operator – aktualnie zalogowany,
- katalog – pobrany z ustawień w Konfiguracji Firmy/ Obieg dokumentów/ Dokumenty powiązane,
- podmiot – na zakładce Podmioty przypisany zostaje podmiot z wprowadzanego zapisu.
W zależności od sposobu obsługi formularza mamy dostęp do poszczególnych opcji.
- Przy dodawaniu pojedynczego dokumentu podnosi się jego formularz, następnie przez przycisk Dodaj plik dokonywany jest wybór opcji dodawania/zapisu dokumentu. Po wskazaniu pliku z lewej strony formularza rozwija się okno podglądu pliku. W prawej części formularza użytkownik uzupełnia dane na dokumencie i zapisuje go.
- Przy seryjnym dodawaniu po jego zapisie pierwszego dokumentu, formularz dokumentu po prawej stronie zostaje wyczyszczony i zwinięte okno podglądu pliku po lewej stronie formularza. Po wciśnięciu przycisku Dodaj plik i wyborze pliku panel z lewej strony ponownie się rozwija.
- Przy zapisie dokumentu bez zamykania formularza (<SHIFT>+<CTRL>+<ENTER>) na formularzu dokumentu nadal widać dane, a w oknie po lewej stronie podgląd dokumentu, ale przycisk Dodaj plik jest już nie widoczny (dokument pozostaje w edycji).
Po zapisaniu dokumentu w Rejestrze VAT przy ponownej edycji dokumentu użytkownik ma możliwość podglądu załączników do dokumentu Biblioteki za pomocą ikony ![]() . Funkcja umożliwia weryfikację poprawności zapisanych dokumentów, dojście do dokumentu Biblioteki i wyświetlenie zapisanego tam pliku. Pliki wyświetlane są w panelu podglądu.
. Funkcja umożliwia weryfikację poprawności zapisanych dokumentów, dojście do dokumentu Biblioteki i wyświetlenie zapisanego tam pliku. Pliki wyświetlane są w panelu podglądu.
Podczas przenoszenia z menu Handel do rejestru VAT dokumentu z podpiętym dokumentem Biblioteki, na dokumencie w rejestrze VAT na zakładce [Dokumenty] w sekcji Biblioteka dokumentów automatycznie podpinany jest ten dokumentu Biblioteki. Dzięki temu użytkownik ma możliwość bezpośredniego podglądu załącznika z poziomu otwartego formularza dokumentu w rejestrze VAT, a także dostęp do samego dokumentu Biblioteki. Podgląd jest możliwy bez konieczności pobrania modułu Obieg Dokumentów.
W polu Lp widnieje kolejny numer pozycji nadawany przez program w trakcie wprowadzania poszczególnych pozycji dokumentu.
Pole Kategoria jest automatycznie wypełniane na podstawie kategorii wpisanej w nagłówku dokumentu lub może ona zostać pobrana z listy przez naciśnięcie prawego przycisku myszy. Kategorię przypisaną do danej kwoty można zmienić przez wpisanie w polu Kategoria kodu kategorii. Jeżeli wpisany kod jest niepoprawny, program automatycznie otworzy listę pomocniczą kategorii. Po wprowadzeniu kategorii w wierszu Tabeli, automatycznie ustawiane są, zgodnie z ustawieniami na formularzu kategorii, pola: Stawka oraz w przypadku, gdy jako rodzaj księgowości wybrano Księgę podatkową – Kolumna,a dla Rejestru Zakupów również Rodzaj zakupów i Sposób odliczania podatku VAT.
Jak widać, dzięki zastosowaniu kategorii, wprowadzanie dokumentów może być bardzo wygodne. Jeżeli system kategorii jest właściwie wprowadzony, po wyborze Kontrahenta kategoria jest automatycznie wpisywana do nagłówka dokumentu. Następnie, kwoty w tabeli VAT również mają automatycznie wypełnianą kategorię, a co za tym idzie, odpowiednio ustawiane wszystkie parametry pozycji (takie jak Stawka VAT, Rodzaj zakupów, Sposób odliczania VAT, Podział procentowy odliczeń oraz w przypadku, gdy jako rodzaj księgowości wybrano Księgę podatkową – Kolumna). Użytkownikowi pozostaje jedynie wpisanie kwoty netto lub brutto z dokumentu.
Pole Opis jest wypełniane automatycznie opisem z Kategorii, ale użytkownik może wpisać własny opis pozycji.
Pola Kategoria2 i Opis2 pozwalają dodatkowo opisać dokument oraz pomóc w jego rozksięgowaniu, domyślnie w tabeli z pozycjami kolumny te są ukryte.
Pole Stawka VAT jest automatycznie wypełniane po wybraniu kategorii. Jeżeli kategoria nie została określona, wówczas pole Stawka VAT jest domyślnie ustalane na 23%. Wartość tego pola można zmienić, wybierając stawkę ze spuszczanej listy pomocniczej . Lista stawek VAT jest określana w Konfiguracji Programu/ Ogólne/ Stawki podatkowe.
Pola Netto, VAT i Brutto służą do wprowadzania kwoty w określonej stawce VAT. Pomiędzy tymi polami istnieją ścisłe powiązania matematyczne, przy czym użytkownik może wprowadzić te kwoty w jeden z następujących sposobów:
- Wpisujemy wartość Netto, a naciśnięcia klawisza <TAB> spowoduje automatyczne wyliczenie kwoty VAT = Netto * Stawka oraz kwoty Brutto = Netto + VAT.
- Wpisujemy wartość Netto, po naciśnięciu klawisza <TAB> i automatycznym obliczeniu kwot VAT i Brutto ręcznie korygujemy kwotę VAT. Po zatwierdzeniu kwoty VAT (<TAB>) zostanie automatycznie obliczona kwota Brutto = Netto + VAT. Jeżeli wpisana kwota VAT nie spełnia równania VAT = Netto * Stawka, użytkownik usłyszy ostrzegawczy dźwięk.
- Wpisujemy wartość Brutto, a naciśnięcie klawisza <TAB> spowoduje automatyczne wyliczenie kwoty VAT = Brutto * Stawka / (1 + Stawka) oraz kwoty Netto = Brutto – VAT.
Na formularzu powyżej pól Netto, VAT i Brutto wyświetlane jest podsumowanie tych kolumn.
Pola, które musimy uzupełnić w kolejnych kolumnach, zależą od rodzaju rejestru.
W przypadku dokumentu w Rejestrze Zakupu
Rodzaj – określa rodzaj zakupu:
- Towary – dotyczy zakupu towarów handlowych, wykorzystywane przy liczeniu współczynników do struktury zakupów
- Usługi – zakup usług
- Inne – zakupy kosztowe
- Środki Trwałe – zakupy środków trwałych
- Środki transportu – zakup środków transportu
- Nieruchomości – zakup nieruchomości
- Paliwo – zakup paliwa.
Odliczenia – określa sposób odliczania podatku na deklaracji VAT-7:
- Tak – zakupy opodatkowane związane ze sprzedażą opodatkowaną, od których należne są pełne odliczenia VAT,
- Nie – zakupy, od których nie należą się odliczenia VAT,
- Warunkowo – zakupy opodatkowane związane ze sprzedażą opodatkowaną i zwolnioną.
Kolumna – pole jest widoczne tylko wtedy, gdy jako rodzaj księgowości wybrano Księgę podatkową. Określa kolumnę księgi, do której zostanie zaksięgowana dana kwota (nie jest widoczna w przypadku Ewidencji ryczałtowej):
- Towary: Zakup towarów handlowych i materiałów,
- Uboczne: Koszty uboczne zakupu,
- Wynagrodzenia: Koszty wynagrodzeń,
- Inne: Pozostałe wydatki,
- Zaszłości,
- 10 + 16.Towary + koszty BR,
- 11+ 16.Uboczne + koszty BR,
- 12 + 16.Wynagrodzenia + koszty BR,
- 13 + 16.Inne + koszty BR.
- Nie księgować: w przypadku, gdy to pole jest zaznaczone, dana wartość nie jest przenoszona do Książki przychodów i rozchodów.
Przykładowo, jeżeli na dokumencie wybrano kolumnę 10 + 16.Towary + koszty BR to podczas jego księgowania kwota w tej samej wysokości przenoszona jest do kolumny Zakup towarów oraz Koszty B +R.
W przypadku dokumentu w Rejestrze Sprzedaży
Rodzaj – określa rodzaj sprzedaży:
- Towary,
- Usługi,
- Środki transportu.
Uwzględniać w proporcji – można określić, przez wybór opcji Uwzględniaj, że dany zapis ma być sumowany zarówno w liczniku jak i mianowniku przy wyliczaniu proporcji, według której dokonuje się odliczenia podatku VAT naliczonego. Jeśli dany zapis ma być uwzględniony tylko w mianowniku proporcji, to należy wybrać opcję Tylko w mianowniku. Jeżeli natomiast zapis nie ma być w ogóle ujęty w proporcji, to należy wybrać opcję Nie uwzględniaj. Dla Dowodów Wewnętrznych Sprzedaży z automatu zostanie ustawiony parametr na Nie uwzględniaj, gdyż Dowody Wewnętrzne nie powinny być ujmowane przy liczeniu proporcji.
Kolumna – pole jest widoczne tylko wtedy, gdy jako rodzaj księgowości wybrano Księgę podatkową. Określa kolumnę księgi, do której zostanie zaksięgowana dana kwota:
- 7. Sprzedaż: Sprzedaż towarów,
- 8. Pozostały: Pozostały przychód,
- 15. Zaszłości,
- Nie księgować: w przypadku, gdy to pole jest zaznaczone dana wartość nie jest przenoszona do Książki przychodów i rozchodów.
W przypadku Ewidencji ryczałtowej opcje do wyboru w tym polu zmieniają się odpowiednio na określenia stawek podatku ryczałtowego:
- Stawka 17,00%,
- Stawka 15,00%,
- Stawka 14,00%,
- Stawka 12,50%,
- Stawka 12,00%,
- Stawka 10,00%,
- Stawka 8,50%,
- Stawka 5,50%,
- Stawka 3,00%,
- Stawka 2,00%,
- Stawka 20,00%,
- Nie księgować – w przypadku, gdy to pole jest zaznaczone dana wartość nie jest przenoszona do Ewidencji ryczałtowej.
Na formatce faktury istnieje możliwość ukrywania kolumn. Aby ukryć/odkryć wybraną kolumnę należy kliknąć prawym klawiszem myszy na pasek nazw kolumn, rozwinąć z menu kontekstowego Kolumny i zaznaczyć/odznaczyć odpowiednie kolumny.
W przypadku dokumentu w rejestrze VAT zakupu oraz korekty dokumentu w rejestrze VAT sprzedaży, jeżeli:
- łączna kwota brutto dokumentu (również w przypadku wielu płatności czy pozycji dokumentu) jest większa niż 15 000 PLN w przypadku dokumentów w walucie obcej sprawdzana jest wartość po
- na dokumencie, na pierwszej zakładce jest wybrana forma płatności powiązana z rejestrem bankowym,
- NIP płatnika (czyli kontrahenta wybranego w polu Domyślny płatnik na dokumencie) jest polskim numerem NIP
następuje automatyczna weryfikacja, czy wskazany numer rachunku bankowego znajduje się w Wykazie podatników VAT Ministerstwa Finansów. W przypadku dokumentu w rejestrze VAT zakupu sprawdzany jest numer rachunku wybrany na formularzu dokumentu, a w przypadku korekty dokumentu w rejestrze VAT sprzedaży weryfikowany jest numer rachunku wskazany jako domyślny na karcie płatnika wybranego na dokumencie. Podczas weryfikacji numeru rachunku bankowego na dokumencie przeniesionym do rejestru VAT zakupu z modułu Handel sprawdzany jest numer rachunku wybrany na fakturze zakupu w module Handel.
Po dokonaniu weryfikacji na dokumencie jest wyświetlana informacja o tym, czy numer rachunku widnieje w Wykazie podatników VAT. Po zmianie numeru rachunku na dokumencie w rejestrze VAT zakupu/ na dokumencie w ewidencji dodatkowej kosztów lub po zmianie płatnika na korekcie dokumentu w rejestrze VAT sprzedaży/ na korekcie dokumentu w ewidencji dodatkowej przychodów weryfikacja następuje ponownie i wyświetlany jest stosowny komunikat. Informacja o weryfikacji numeru rachunku bankowego jest wyświetlana tylko na dokumentach podlegających edycji.
Weryfikacja rachunków bankowych odbywa się na dzień bieżący. Każda weryfikacja numeru rachunku bankowego jest zapisywana na karcie kontrahenta. Jeśli w danym dniu numer rachunku był już zweryfikowany to dodając kolejny dokument spełniający warunki do weryfikacji na ten sam numer rachunku, status rachunku pobierany jest z karty kontrahenta.