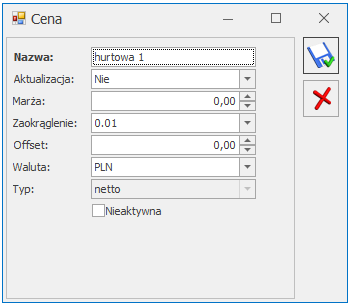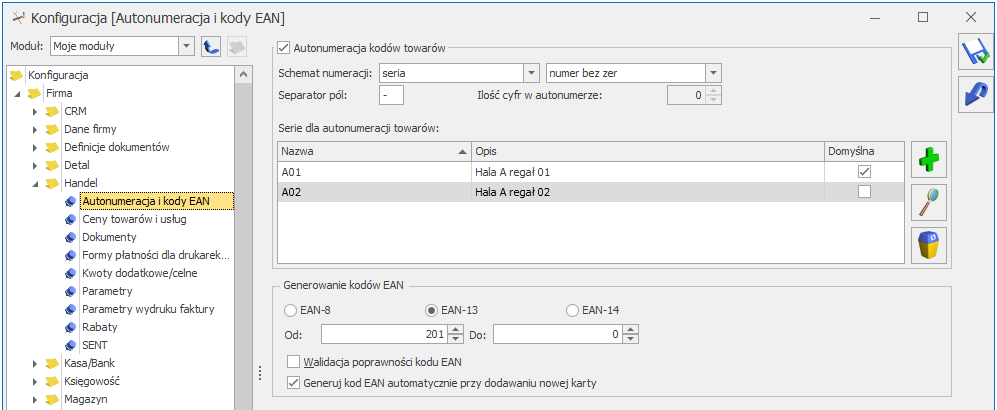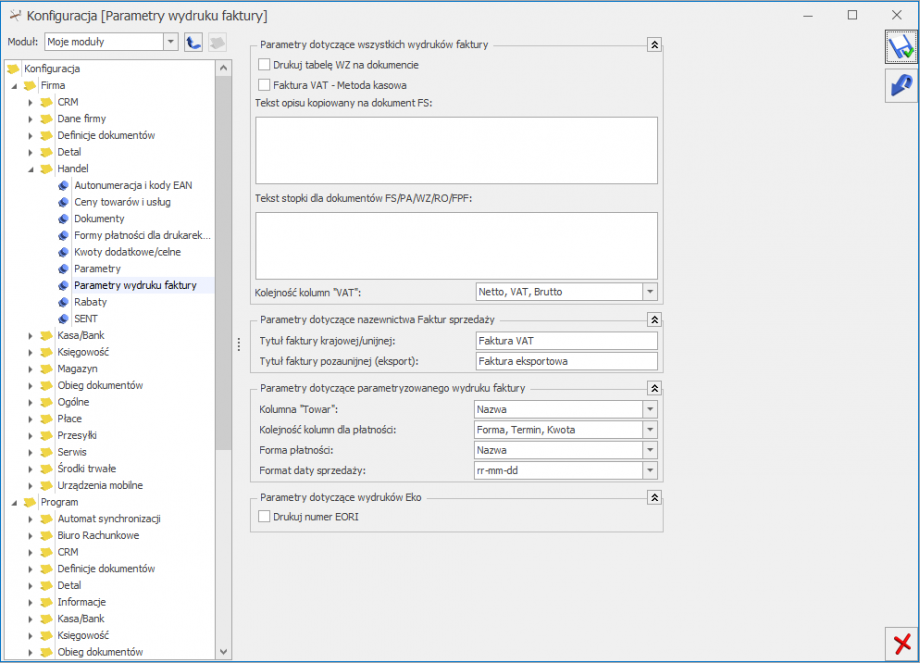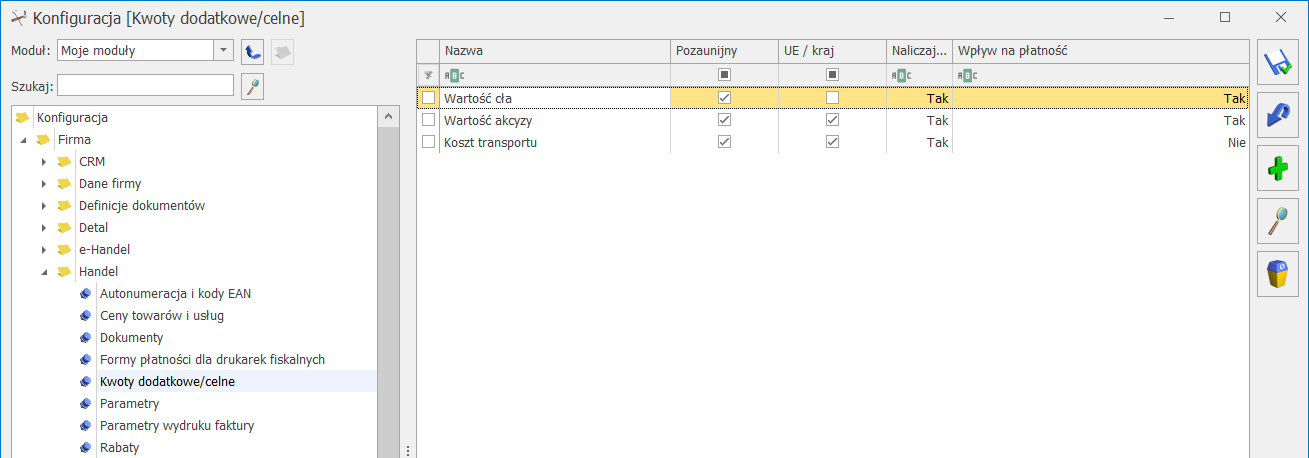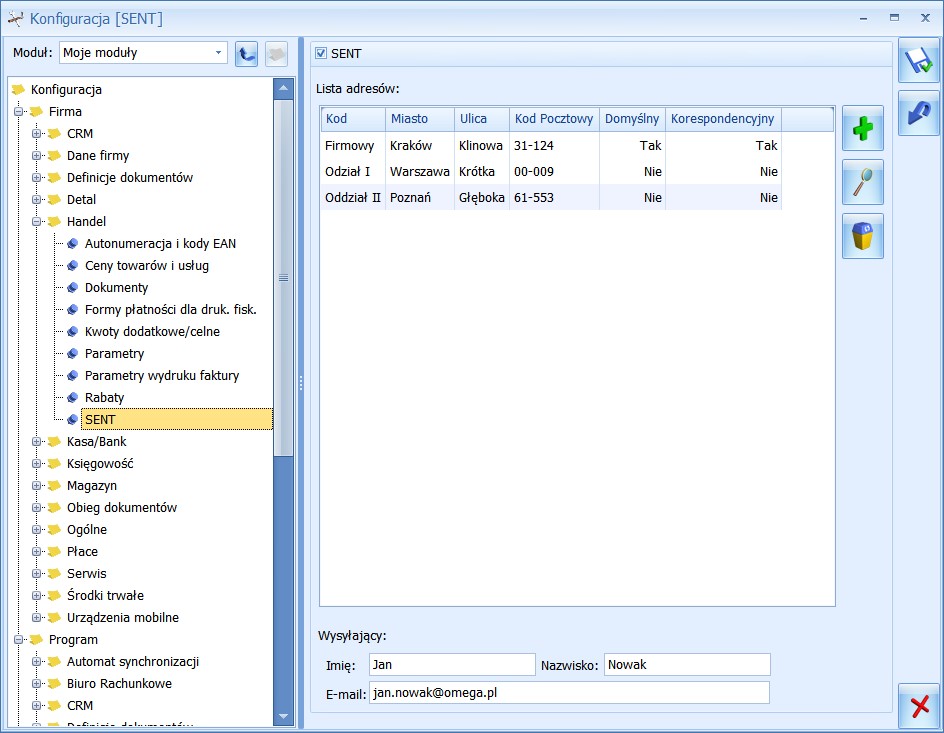Dostępne są tutaj parametry, które pozwalają na precyzyjne określenie sposobu wystawiania nowych dokumentów:
Kontrola dostaw dla usług – parametr jest dostępny tylko jeśli użytkownik wykorzystuje samodzielny moduł Faktury. Jeśli w takim przypadku parametr jest zaznaczony – wystawiając Fakturę Sprzedaży (Paragon) program na podstawie wprowadzonych dokumentów zakupu sprawdza, czy dana pozycja powinna być dostępna do sprzedaży. Parametr nie jest dostępny dla użytkowników modułu Magazyn, gdzie program kontroluje stany magazynowe.
Sprzedaż tylko wg kodów EAN – parametr ten jest wykorzystywany przy sprzedaży za pomocą czytnika kodów kreskowych. Jeśli parametr zostanie zaznaczony, wówczas podczas wprowadzania towaru na dokument program wyszukuje go wg kodu EAN. Jeżeli towar o takim kodzie EAN nie zostanie odnaleziony, generowany jest komunikat: Nie znaleziono pozycji o kodzie EAN: XXXXXXXX.
Pokazuj aktualizowane ceny sprzedaży – w programie istnieje możliwość automatycznego przeliczania cen sprzedaży, jeśli towar został przyjęty w nowej cenie zakupu. Zaznaczenie tego parametru skutkuje wyświetleniem listy wyliczonych, nowych cen sprzedaży przed zapisem dokumentu.
Ostrzegaj przed trwałym zapisaniem dokumentu z kontrahentem !NIEOKREŚLONY! – nowo wprowadzane dokumenty jako kod kontrahenta mają wpisany kod !NIEOKREŚLONY!. W przypadku próby trwałego zapisu dokumentu z takim kontrahentem, program wyświetli ostrzeżenie i poprosi o ewentualne potwierdzenie zapisu z takim kontrahentem. Parametr dotyczy dokumentów handlowych (Faktury Sprzedaży, Rezerwacje Odbiorcy, Faktury Zakupu, Zamówienia u Dostawcy) oraz dokumentach magazynowych (Wydania Zewnętrzne, Przyjęcia Zewnętrzne, Rozchody Wewnętrzne, Przyjęcia Wewnętrzne, Wydania/Przyjęcia Kaucji) i dotyczy tylko zapisu dokumentu na trwałe (nie do bufora).
Pozwalaj na zapis dokumentu z odroczoną płatnością dla kontrahenta !NIEOKREŚLONEGO! – po zaznaczeniu parametru w module Handel istnieje możliwość zapisu dokumentów z odroczonym terminem płatności dla kontrahenta !NIEOKREŚLONEGO!. Parametr może być również wykorzystywany w firmach, gdzie zapłata kartą kredytową nie tworzy zapisu kasowego. Jeśli parametr będzie zaznaczony, program pozwoli zatwierdzić dokument płatny kartą, wystawiony dla kontrahenta !NIEOKREŚLONEGO!, pomimo, że nie tworzy on zapisu KP (czyli pozostaje nierozliczony).
Fiskalizacja faktur finalnych skojarzonych z fakturami zaliczkowymi – pełny Paragon bez zaliczek:
- parametr odznaczony – Faktura Finalna jest drukowana w podobny sposób jak Faktura Zaliczkowa. Na drukarkę fiskalną wysyłane są jedynie kwoty z tabeli VAT na dokumencie (jako Rozliczenie zaliczki). Ponieważ na Fakturze Finalnej w tabeli VAT są zarówno wartości dodatnie jak i ujemne – do drukarki wysyłana jest suma tych wartości w poszczególnych stawkach. Parametr powinien być odznaczony w przypadku, gdy użytkownik wcześniej fiskalizuje Faktury Zaliczkowe – wtedy na drukarce fiskalnej jest zarejestrowana rzeczywista wartość transakcji (wartość Faktury Finalnej jest pomniejszona o wpłacone wcześniej zaliczki).
- parametr zaznaczony – na drukarce fiskalnej drukowany jest Paragon ze wszystkimi pozycjami towarowymi, a wartość zarejestrowana na drukarce fiskalnej nie jest pomniejszana o wpłacone zaliczki. Parametr powinien być zaznaczony w przypadku, gdy Użytkownik nie fiskalizuje faktur zaliczkowych – wtedy wartość transakcji jest rejestrowana w całości na podstawie Faktury Finalnej.
Uwaga
Należy pamiętać, że Faktury Zaliczkowe są liczone algorytmem od brutto, w związku z czym zawsze istnieje możliwość ich fiskalizacji. Natomiast w przypadku Faktury Finalnej jej algorytm jest zgodny z algorytmem Faktury Pro Forma (netto/ brutto), a możliwość jej fiskalizacji jest uzależniona od wykorzystanego algorytmu (tylko brutto).
Jeśli transakcja docelowo ma być zarejestrowana na drukarce fiskalnej ‑ Użytkownik już podczas wystawiania Faktury Pro Forma musi ustawić prawidłowy algorytm (brutto) tak, aby możliwa była fiskalizacja zarówno Faktur Zaliczkowych, jak i Faktury Finalnej.
Ceny z czterema miejscami po przecinku – zaznaczenie parametru pozwala na kartotekach towarowych\usługowych określić precyzję ceny z dokładnością do czterech miejsc po przecinku. Więcej informacji na temat funkcjonalności znajduje się w artykule tutaj.
Dodawanie pozycji na dokumencie – sekcja ta pozwala określić sposób wyboru towarów/usług na dokumencie:
- Wybór wielu towarów – jeśli włączymy ten parametr, wówczas na liście towarów/usług, która pojawi się po wciśnięciu klawisza „Plus” na dokumencie, istnieje możliwość zaznaczenia wielu pozycji, które następnie będą przeniesione automatycznie na listę pozycji dokumentu. Jeśli powyższy parametr wyłączymy, wówczas dodawanie pozycji do dokumentu może odbywać się tylko przez pojedyncze zapisy.
- Podniesienie formularza – towary lub usługi, które trafiają na dokument są dopisywane do listy pozycji dokumentu. Jeśli chcemy zmodyfikować zawartość pozycji, należy wcisnąć klawisz „Lupa”, a wówczas pojawi się formularz pozycji, w którym można dokonać modyfikacji. Po zaznaczeniu parametru Podniesienie formularza podczas dodawania pozycji na dokument zawsze zaznaczony jest formularz pozycji.
- Edycja na liście – dodawany towar pojawia się od razu na liście pozycji dokumentu.
- Podniesienie formularza – szybka obsługa – ten sposób ułatwia dodawanie pozycji na dokument tylko przy użyciu klawiatury. Dodanie kolejnej pozycji sprowadza się do wciśnięcia klawisza <INSERT> (dodanie nowej pozycji), <ENTER> (zatwierdzenie kodu towaru), <ENTER> (zatwierdzenie ilości).
Zezwalaj na zmianę waluty dokumentu – włączenie tego parametru pozwala na zmianę domyślnej waluty na dokumentach handlowych. Waluta jest wyświetlana na dokumentach na zakładce [Płatności] (Faktury Sprzedaży i Faktury Zakupu) lub na zakładce [Dokumenty] (dokumenty WZ oraz PZ).
Kwota podatku VAT w walucie przeliczona na PLN od wartości – jeśli parametr dotyczący zmiany waluty na dokumentach jest aktywny, użytkownik ma możliwość zdefiniowania od jakiej kwoty powinna być wyliczana płatność (w module Kasa/Bank):
- VAT w waluciej – wartość płatności jest zgodna z wartością dokumentu w walucie,
- netto w PLN– wartość całego dokumentu jest przeliczana na walutę systemową PLN, a następnie ponownie (wg kursu zadeklarowanego na dokumencie) – przeliczana na walutę,
- Pozwalaj na zmianę – jeśli parametr jest zaznaczony, sposób wyliczania płatności może zostać ustalony bezpośrednio na dokumencie.
VAT na fakturach w walucie – odpowiada za naliczanie podatku VAT na dokumentach wystawianych w walucie obcej. Na dokumentach walutowych zawsze proponowana jest stawka VAT 0% lub nie podlega. Jeśli parametr jest zaznaczony, użytkownik ma możliwość jej zmiany na inną albo na poszczególnych towarach lub globalnie na wszystkich pozycjach dokumentu. Jeśli parametr nie jest zaznaczony – użytkownik nie ma możliwości naliczania podatku VAT na dokumentach w walucie.
Płatność VAT w PLN na fakturach krajowych w walucie – parametr aktywny po zaznaczeniu VAT na fakturach w walucie. Dla kontrahentów o statusie krajowy, podatnikiem jest nabywca na Fakturach Sprzedaży i Fakturach Zakupu w walucie istnieje możliwość utworzenia oddzielnej płatności w PLN na kwotę podatku VAT. Jeżeli parametr zostanie zaznaczony, wówczas zmianie waluty na dokumencie, na zakładce [Płatności] automatycznie będą widoczne i zaznaczone parametry Naliczaj VAT, Płatność VAT w PLN. Płatność dokumentu dzielona jest na dwie części – kwotę netto w walucie i kwotę VAT w PLN liczoną po kursie z dokumentu. Do preliminarza płatności przenoszone są obie płatności. Podział płatności dokumentu na raty można wykonać z poziomu dokumentu tylko dla kwoty netto w walucie. Płatność VAT w PLN można podzielić jedynie z poziomu menu Kasa/Bank/ Preliminarz płatności.
Agregacja pozycji dokumentu (FS/PA/WZ)– podczas zatwierdzania dokumentu na trwałe lub do bufora istnieje możliwość, by program agregował do jednej pozycje spełniające określone warunki (m.in. zgodny kod, nazwa, opis, cena). Więcej na ten temat można znaleźć tutaj.
Kontrola marży – (WZ, FS/PA – symulacja wartości zakupu) – parametr pozwala określić moment, w którym program powinien sprawdzać, czy wartość sprzedaży nie jest nisza od wartości zakupu.
Przeliczanie kwot na FS powstałej z PA – parametr decyduje o tym, czy kwoty podsumowania faktury oraz kwoty w tabeli VAT maja być wyliczone na podstawie pozycji, czy wyliczone jako suma kwot z Paragonów. Parametr ma zastosowanie tylko wówczas, gdy Paragony są przekształcane w całości. Parametr domyślnie jest odznaczony (wówczas kwoty netto i VAT są wyliczane, jako suma kwot z Paragonów). Po zaznaczeniu parametru, podsumowanie faktury jest wyliczane na nowo podczas tworzenia dokumentu.
Domyślne terminy Rezerwacji/Zamówień – pozwalają na wprowadzenie liczby dni, na podstawie których obliczany będzie domyślny termin rezerwacji (na dokumentach RO) oraz domyślny termin dostawy (na dokumentach ZD). Dla obu rodzajów dokumentów, terminy określane są w odniesieniu do daty wystawienia dokumentu. Dla dokumentów RO i ZD importowanych z plików XML ustawienie to nie ma zastosowania – termin rezerwacji/ dostawy jest zgodny z datą zapisaną w pliku XML.
Pozwalaj na zmianę netto/brutto – po zaznaczeniu parametru możliwa jest zmiana algorytmu naliczania podatku VAT na dokumentach w buforze, w przypadku kiedy na dokumencie znajdują się już pozycje.
Korekty ilościowe „na plus” – w programie istnieje możliwość wystawiania korekt ilościowych, które zwiększają ilość zakupionego/ sprzedanego towaru. Jeśli parametr jest zaznaczony – użytkownik może wpisać na korekcie zarówno dodatnie jak i ujemne ilości. Jeśli parametr jest odznaczony – użytkownik może wpisywać tylko ilości ujemne, związane ze zwrotem towaru. Więcej szczegółów znajduje się w podręczniku do modułu Handel.
Procent marży obliczany metodą „w stu” – w programie istnieje możliwość określenia sposobu wyliczania procentowej wartości marży metodą „od stu” (parametr odznaczony) lub „w stu” (parametr zaznaczony):
- algorytm wyliczania marży „od stu”: (cena sprzedaży – cena zakupu)/ cena zakupu * 100%,
- algorytm wyliczania marży „w stu”: (cena sprzedaży – cena zakupu)/ cena sprzedaży * 100%.
Odwrotne obciążenie wg karty towaru – po zaznaczeniu parametru na kartach towarowych pojawi się sekcja Odwrotne obciążenie z listą rozwijaną trzech opcji do wyboru:
- Nie – towar nie podlega odwrotnemu obciążeniu,
- Tak – towar podlega odwrotnemu obciążeniu,
- Powyżej limitu – towar podlega odwrotnemu obciążeniu dopiero po przekroczeniu określonego w ustawie podatku od towarów i usług limitu 20 000 PLN (zastosowanie dla transakcji od 1 lipca 2015 r.).
W przypadku zaznaczenia ww. parametru, ustawienie stawki VAT na NP na formularzach dokumentów oraz adnotacja „Odwrotne obciążenie” na wydrukach wymaga nie tylko zmiany statusu kontrahenta na Podatnikiem jest nabywca i Podatnik VAT czynny (dla transakcji od 1 lipca 2015 r.), ale również ustawienia odwrotnego obciążenia na karcie towaru.
Kopiowanie dokumentów (<CTRL> + <INS>) – przenoś płatności z dokumentu źródłowego – po zaznaczeniu parametru podczas kopiowania dokumentów kopiowana jest również tabela płatności. Funkcja może być wykorzystywana np. W firmach prowadzących sprzedaż ratalną, gdzie tabela płatności zawiera przeważnie więcej niż jedną pozycję – wtedy w przypadku kopiowania dokumentu użytkownik nie musi ponownie rozpisywać płatności na raty.
Zmiana wartości pozycji na dokumentach rozchodowych FS, WZ – parametr domyślnie jest zaznaczony. Jeśli parametr będzie zaznaczony, wówczas podczas wystawiania Faktur Sprzedaży, Wydania Zewnętrznego, Rezerwacji Odbiorcy oraz Faktury Pro Forma będzie można zmieniać wartość pozycji dokumentu. Cena zostanie wyliczona i zaokrąglona do dwóch miejsc po przecinku.
Jeśli parametr będzie odznaczony wówczas wartość pozycji na dokumentach FS, WZ, RO, FPF nie będzie edytowalna.
Uwaga
Użytkownik powinien zdecydować się na zaznaczenie bądź odznaczenie parametru na początku pracy. W szczególności nie powinien wystawiać dokumentów WZ przy zaznaczonym parametrze, a następnie odznaczać parametr i przekształcać dokumenty do jednej faktury sprzedaży. Takie działanie może spowodować różnice wartości na dokumentach.
Kontrola unikalności nazwy fiskalnej – po zaznaczeniu parametru podczas zapisywania pozycji cennika (słowniki Ogólne/ Cennik lub Magazyn/ Zasoby/ formularz pozycji cennika) program sprawdza czy wypełniona nazwa dla urządzeń fiskalnych (zakładka [Dodatkowe], pole Nazwa) nie istnieje już w bazie.
![]() dodawanie nowej ceny,
dodawanie nowej ceny,![]() usuwanie ceny,
usuwanie ceny,![]() modyfikacja definicji ceny (po naciśnięciu przycisku podnoszony jest formularz ceny).
modyfikacja definicji ceny (po naciśnięciu przycisku podnoszony jest formularz ceny).