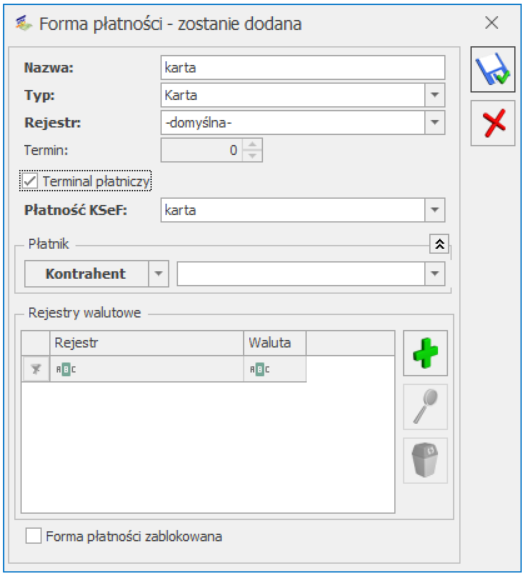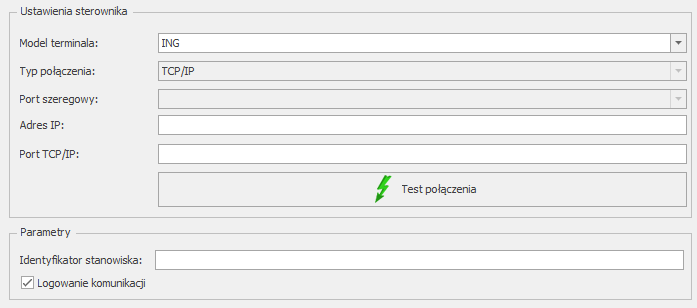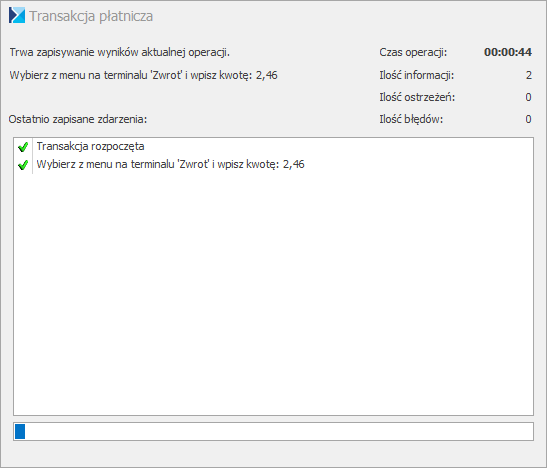Ustawa o VAT zobowiązuje podatników do naliczania i odprowadzenia VAT-u należnego w sytuacji, w której podatnik pobrał od klienta część lub całość należności jeszcze przed wydaniem towaru lub wykonaniem usługi, zanim została wystawiona faktura VAT. VAT należy rozliczać po wpłaceniu każdej kwoty dotyczącej zamówienia.
W systemie Comarch ERP Optima:
- Odpowiednikiem składanego zamówienia/ umowy jest Faktura Pro Forma.
- Do Faktury Pro Forma można wystawiać faktury zaliczkowe (są widoczne na liście Faktur Sprzedaży). Do jednej Faktury Pro Forma można wystawić kilka faktur zaliczkowych – program kontroluje, by kwota wpłacanych zaliczek nie przekroczyła wartości Faktury Pro Forma.
- W przypadku zwrotu zaliczki można wystawić fakturę korygującą (korekta wartości do Faktury zaliczkowej).
- Na Fakturze Sprzedaży wystawionej do FPF domyślnie rozliczają się wszystkie zaliczki wystawione do tej FPF. Wartość końcowa Faktury jest pomniejszana o kwotę wpłaconych zaliczek. Jeśli na FA usuwane są pozycje lub zmieniane ilości, należy również zmniejszyć wartość zaliczek do rozliczenia, w przeciwnym przypadku Faktura może mieć wartość ujemną.
- Na Fakturze do FPF istnieje możliwość wskazania na zakładce [Płatności], które zaliczki i w jakiej kwocie mają zostać rozliczone.
- Jeżeli na Fakturze Pro Forma znajduje się przynajmniej jedna pozycja, która na kartotece ma zaznaczony parametr MPP – podzielona płatność i wartość FPF wynosi powyżej 15 000 PLN brutto, to na tej fakturze będzie automatycznie zaznaczony parametr MPP – podzielona płatność. Następnie po przekształceniu FPF do Faktury Zaliczkowej, jeśli wartość wprowadzonej zaliczki przekroczy 15 tys. zł brutto również zostanie zaznaczony parametr MPP. W przypadku, gdy wartość zaliczki będzie niższa to parametr MPP zostanie odznaczony. Po przekształceniu FPF do Faktury finalnej parametr MPP będzie zaznaczony automatycznie tylko wtedy, jeśli wartość tego dokumentu przekroczy kwotę 15 tys. zł brutto.. Szczegóły tej funkcjonalności zostały opisane w artykule Mechanizm podzielonej płatności.
Faktury Zaliczkowe można tworzyć nawet, jeśli została wygenerowana Faktura Sprzedaży na całość FPF.
Faktura Zaliczkowa może być wystawiona do jednej Faktury Pro Forma.
Zaliczki są wpłacane do konkretnej umowy/ zamówienia, która w systemie Comarch ERP Optima powinna być zarejestrowana w postaci Faktury Pro Forma. Dlatego warunkiem utworzenia Faktury Zaliczkowej jest wcześniejsze wystawienie odpowiedniej Faktury Pro Forma.
Funkcja wystawiania Faktur Zaliczkowych jest dostępna na liście Faktur Pro Forma. Aby wystawić Fakturę Zaliczkową należy ustawić na liście kursor na Fakturze Pro Forma, której dotyczy zaliczka, a następnie wybrać z menu wyświetlanego przy pomocy strzałki widocznej obok przycisku opcję Faktura zaliczkowa.
opcję Faktura zaliczkowa.
Uwaga
Utworzenie Faktury Zaliczkowej jest możliwe również z poziomu Sprzedaży Dedykowanej – na zakładce Pro Forma w menu kontekstowym.
Formularz faktury zaliczkowej:
Dokument – schemat numeracji jest pobierany zgodnie z ustawieniami w Konfiguracji firmy/ Handel/ Dokumenty/ Faktura zaliczkowa. Nowy schemat numeracji można utworzyć w Konfiguracji firmy/ Definicje dokumentów/ Faktura sprzedaży zgodnie z obowiązującymi w systemie zasadami.
Kontrahent – dane kontrahenta są zgodne z danymi podanymi na Fakturze Pro Forma. Użytkownik nie ma możliwości ich zmiany.
Data wystawienia – proponowana jest data bieżąca.
Dokument liczony od – zaliczka dotyczy zawsze wartości brutto zamówienia/ umowy. Dlatego ustawiany jest zawsze algorytm liczenia od brutto i użytkownik nie ma możliwości jego zmiany.
MPP – podzielona płatność – parametr jest zaznaczany automatycznie jeśli wartość zaliczki wynosi ponad 15 tys. zł brutto i na Fakturze Pro Forma, do której jest tworzona FZAL, znajduje się przynajmniej jedna pozycja, która na kartotece ma zaznaczony parametr MPP – podzielona płatność. Szczegóły tej funkcjonalności zostały opisane w artykule Mechanizm podzielonej płatności.
- Wartość podlegająca MPP – łączna wartości brutto towarów (z uwzględnieniem podatku VAT) dodanych na dokument, które na swoich kartotekach mają zaznaczony parametr o zastosowaniu podzielonej płatności. Nie są tu uwzględnianie pozycje ze stawką VAT NP.
Uwaga
Pozycje, do których nie jest wpłacana zaliczka (wartość zaliczki 0) należy usunąć z faktury zaliczkowej. W przypadku usunięcia towaru/ usługi z Faktury Zaliczkowej pozycje nie są renumerowane, dzięki czemu zachowana jest zgodność LP dla pozycji na Fakturze Pro Forma i Fakturze Zaliczkowej.
Jeśli wpłacana zaliczka nie dotyczy konkretnej pozycji z Faktury Pro Forma, a całości zamówienia/ umowy – użytkownik może proporcjonalnie podzielić kwotę zaliczki na wszystkie pozycje. Po wciśnięciu przycisku  wyświetlane jest okno, gdzie należy podać kwotę wpłacanej zaliczki. Po zaakceptowaniu – program podzieli podaną kwotę na wszystkie pozycje widoczne na fakturze zaliczkowej bądź procent wartości Faktury Pro Forma, który powinien wpłacić klient jako zaliczkę.
wyświetlane jest okno, gdzie należy podać kwotę wpłacanej zaliczki. Po zaakceptowaniu – program podzieli podaną kwotę na wszystkie pozycje widoczne na fakturze zaliczkowej bądź procent wartości Faktury Pro Forma, który powinien wpłacić klient jako zaliczkę.
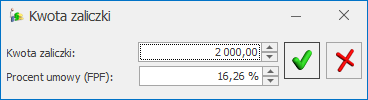
W polu Płatność użytkownik może wybrać formę płatności dla faktury zaliczkowej. Zasady generowania płatności dla faktur zaliczkowych są podobne jak dla innych dokumentów, należy jednak pamiętać o kilku różnicach:
- W przypadku generowania zapisu kasowego na podstawie faktury zaliczkowej kwota wpłacana w oknie potwierdzenia wpłaty gotówki nie jest udostępniona do edycji.
- Dla faktur zaliczkowych nie ma możliwości rozbicia płatności na raty (tabela płatności na zakładce [Płatności]nie jest udostępniona do edycji).
Dokumenty – na zakładce [Dokumenty] widoczny jest numer Faktury Pro Forma (typ PF), której dotyczy Faktura Zaliczkowa oraz numery Faktur Korygujących dotyczących zwrotu zaliczek (typ KOR).
Zasady tworzenia Faktur Zaliczkowych do Faktury Pro Forma
- Faktura Pro Forma, do której wystawiono Fakturę Zaliczkową na liście widoczna jest ze statusem ZL.
- Utworzona Faktura Zaliczkowa jest widoczna na liście Faktur Sprzedaży ze statusem ZL.
- Nie można wystawić Faktury Zaliczkowej do Faktury Pro Forma, która jest w buforze anulowana lub zamknięta.
- Jeśli do Faktury Pro Forma została wystawiona Faktura Zaliczkowa – nie można anulować FPF. Należy najpierw anulować Fakturę Zaliczkową.
- W przypadku anulowania Faktury Zaliczkowej rozpięte zostaje powiązanie z Fakturą Pro Forma (Faktura Pro Forma jest nadal aktywna).
- Faktury Zaliczkowej ani Faktury Pro Forma nie można anulować jeśli została już utworzona Faktura Sprzedaży. Należy najpierw anulować Fakturę Sprzedaży.
- Faktura Zaliczkowa nie może być wystawiona do FPF w sytuacji kiedy więcej niż jedna FPF jest przekształcona do jednego RO (dotyczy modułów Handel, Handel Plus).
- Faktura Zaliczkowa nie może być wystawiona do FPF w sytuacji kiedy dokument RO powiązany z FPF jest zapisany do bufora (dotyczy modułów Handel, Handel Plus).
- Faktury Zaliczkowe nie są uwzględniane w analizach dotyczących sprzedaży (liczonych wg elementów dokumentów). W raportach tego typu uwzględniane są dopiero Faktury Sprzedaży.
- W raportach liczonych wg dokumentów (np. RKZ, lista faktur) Faktury Zaliczkowe będą uwzględniane. W przypadku RKZ dla Faktur Zaliczkowych wartość zakupu będzie wynosiła 0, zaś wartość netto wpłaconej zaliczki będzie widoczna jako marża. Natomiast na Fakturze Sprzedaży marża zostanie pomniejszona o wartość netto wpłaconych wcześniej zaliczek. W efekcie sumaryczna wartość marży będzie poprawna.
- Faktur zaliczkowych nie można wysyłać do systemu Comarch EDI.
- Faktur zaliczkowych nie można zapisać w pliku XML.
Wyliczanie marży na Fakturach Zaliczkowych (dotyczy modułów Handel, Handel Plus):
W chwili utworzenia Faktury Zaliczkowej nie jest zdejmowany towar z magazynu. Dlatego cała wartość zaliczki jest traktowana jako marża – firma nie poniosła jeszcze kosztów związanych z wydaniem tego towaru. W szczególnym przypadku tego towaru może w ogóle nie być jeszcze w magazynie.
Dopiero po utworzeniu Faktury Sprzedaży częściowej (i dokumentu WZ) program zna rzeczywisty koszt towaru. Wtedy też od wartości Faktury częściowej (która jest pomniejszona o wpłacone wcześniej zaliczki) odejmowany jest koszt towaru i wyliczana jest marża. Przy czym charakterystyczny jest fakt, że wartość netto faktury nie obejmuje już całego towaru, natomiast wyliczony koszt – obejmuje wszystkie pozycje. Dlatego często zdarza się, że na FS częściowej marża jest ujemna. Oznacza to, że wpłacona wcześniej zaliczka przekraczała wartość marży uzyskanej na całej transakcji (czyli na fakturze zaliczkowej marża naliczona była za wysoka) i na Fakturze częściowej trzeba ją skorygować.
Wydruk Faktury Zaliczkowej.
Wydruk jest dostępny z poziomu formularza dokumentu. Na wydruku Faktury Zaliczkowej pojawiają się:
- kwota zaliczki brutto z podziałem na poszczególne pozycje
- zestawienie pozycji z Faktury Pro Forma
- tabela z zestawieniem Faktur Zaliczkowych wpłaconych poprzednio do danej Faktury Pro Forma – zawiera datę wystawienia, numer dokumentu i wartość brutto zaliczki. W tabeli uwzględniane są faktury zaliczkowe wystawione z datą wcześniejszą lub taka samą jak bieżąca faktura zaliczkowa.
- daty otrzymania zaliczek – są zgodne z datą wprowadzenia odpowiedniego zapisu w module Kasa/Bank.
Na wydruku umieszczane są tylko dane nabywcy (bez odbiorcy).
Korekta faktury zaliczkowej
Aby udokumentować zwrot zaliczki należy wystawić Fakturę Korygującą do wystawionej wcześniej faktury zaliczkowej. W tym celu należy na liście faktur ustawić kursor na pozycji odpowiadającej fakturze zaliczkowej, a następnie z menu kliknąć w ikonę  Korekta faktury lub z menu wyświetlanego pod przyciskiem strzałki wybrać opcję Korekta wartości (ceny).
Korekta faktury lub z menu wyświetlanego pod przyciskiem strzałki wybrać opcję Korekta wartości (ceny).
Uwaga
Korektę faktury zaliczkowej można wykonać tylko poprzez korektę wartościową. W przypadku faktur zaliczkowych nie można wykonać korekty ilości ani VAT.
Dokument – schemat numeracji jest pobierany zgodnie z ustawieniami w Konfiguracji firmy/ Handel/ Dokumenty: Faktura zaliczkowa korekta. Nowy schemat numeracji można utworzyć w Konfiguracji firmy/ Definicje dokumentów/ Faktura Sprzedaży zgodnie z obowiązującymi w systemie zasadami.
Kontrahent – dane kontrahenta są zgodne z danymi podanymi na fakturze zaliczkowej. Użytkownik nie ma możliwości ich zmiany.
Dokument liczony od – zaliczka dotyczy zawsze wartości brutto zamówienia/ umowy. Dlatego ustawiany jest zawsze algorytm liczenia od brutto i użytkownik nie ma możliwości jego zmiany (również w przypadku korekt).
Korekta z tytułu – przyczyna korekty, która pojawia się również na wydrukach. Dla korekty Faktury Zaliczkowej domyślnie podpowiada się opis „Zwrot zaliczki”.
Pozycje
Jako pozycje na fakturze korygującej przepisywane są wszystkie towary/ usługi, których dotyczyła faktura zaliczkowa. Użytkownik nie ma możliwości dopisania nowych pozycji. Na liście pozycji widoczne są:
Kod, Nazwa – kod i nazwa towaru/ usługi.
Stawka VAT – procentowa stawka VAT dla towaru/ usługi.
Maksymalna kwota zaliczki – maksymalna kwota zaliczki, jaka może być zwrócona dla danej pozycji. W przypadku, gdy wcześniej były już wystawiane korekty do Faktury Zaliczkowej, maksymalna kwota zaliczki możliwa do zwrotu zostanie odpowiednio pomniejszona o wcześniejsze korekty. W ten sposób program kontroluje, by kwota zwracanych zaliczek nie była większa niż wartość zaliczki wpłaconej.
Kolumna Maksymalna kwota zaliczki jest widoczna na dokumencie tylko podczas jego wystawiania. Po zaakceptowaniu i ponownym podglądzie kolumna nie jest już widoczna.
Zaliczka – w polu użytkownik ma możliwość wpisania kwoty zwracanej zaliczki dla danej pozycji. Wpisana kwota (ze znakiem minus) nie może przekroczyć kwoty widocznej w polu Maksymalna kwota zaliczki . Program proponuje zwrot całości zaliczki.
Jeśli zwracana zaliczka nie dotyczy konkretnej pozycji z Faktury Zaliczkowej, a całości – użytkownik może proporcjonalnie podzielić zwracaną kwotę zaliczki na wszystkie pozycje. Po wciśnięciu przycisku  Dystrybucja zaliczki na wszystkie pozycje wyświetlane jest okno, gdzie należy podać kwotę zwracanej zaliczki bądź procent korekty, który należy zwrócić klientowi.
Dystrybucja zaliczki na wszystkie pozycje wyświetlane jest okno, gdzie należy podać kwotę zwracanej zaliczki bądź procent korekty, który należy zwrócić klientowi.
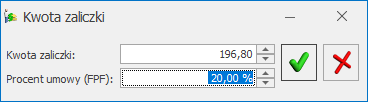
Po zaakceptowaniu – program podzieli podaną kwotę na wszystkie pozycje widoczne na korekcie.
Płatności do korekt faktur zaliczkowych są generowane na identycznych zasadach jak płatności tworzone do faktur zaliczkowych (opisane w rozdziale dotyczącym faktur zaliczkowych).
Wydruk korekty do faktury zaliczkowej jest dostępny z poziomu formularza korekty i zawiera m.in.:
- numer faktury zaliczkowej korygowanej,
- wartość wpłaconej zaliczki (brutto) – dotyczy tylko pozycji, które zostały skorygowane,
- wartość zwracanej zaliczki (brutto).
Częściowe fakturowanie
Wystawianie częściowych WZ i FS pozwala na częściowe wydawanie i fakturowanie towarów/usług. Funkcjonalność ta umożliwia wystawianie wielu dokumentów WZ i wielu FS do jednej FPF.
Uwaga
Dokumenty magazynowe WZ są dostępne w modułach Handel, Handel Plus.
Wystawianie Faktury Sprzedaży do Faktury Pro Forma
Utworzenie Faktury Sprzedaży do Faktury Pro Forma jest możliwe z poziomu listy Faktur Pro Forma. W tym celu należy ustawić kursor na Fakturze Pro Forma, która będzie przekształcana i wcisnąć przycisk  (lub z menu kontekstowego pod prawym przyciskiem myszy wybrać opcję Faktura Sprzedaży). Faktura częściowa jest widoczna na liście Faktur Sprzedaży.
(lub z menu kontekstowego pod prawym przyciskiem myszy wybrać opcję Faktura Sprzedaży). Faktura częściowa jest widoczna na liście Faktur Sprzedaży.
Na utworzonej Fakturze Sprzedaży do Faktury Pro Forma:
Dokument – schemat numeracji jest zgodny ze schematem określonym w Konfiguracji firmy/ Handel/ Dokumenty w pozycji Faktura sprzedaży z PF. Użytkownik może go zmienić, wybierając jeden ze schematów dostępnych po wciśnięciu przycisku Dokument.
Kontrahent – dane kontrahenta są zgodne z danymi podanymi na Fakturze Pro Forma. Użytkownik nie ma możliwości ich zmiany. Użytkownik może zmienić jedynie dane Odbiorcy, z poziomu zakładki [Kontrahent].
Dokument liczony od – algorytm wyliczania na Fakturze Sprzedaży częściowej jest zgodny z algorytmem wybranym na Fakturze Pro Forma (można zmienić algorytm naliczania podatku VAT na FS w buforze po zaznaczeniu w Konfiguracji firmy/ Handel/ Parametry Pozwalaj na zmianę netto/brutto). Trzeba jednak pamiętać, że zmiana algorytmu przy dodanych pozycjach może spowodować nieznaczne różnice w cenach i wartości.
Pozycje
- W sytuacji gdy już zostaną wydane wszystkie towary z FPF można nadal generować kolejne dokumenty FS. Wówczas podpowiada się pusty formularz FS, na którym istnieje możliwość dodawania kolejnych pozycji lub zapisania do bufora pustego dokumentu (taka opcja może być przydatna przy fakturowaniu usługi etapami, np. jeśli na Fakturze Pro Forma jest jedna pozycja typu usługa, natomiast fakturowanie tej usługi odbywa się etapami).
Dotyczy modułów Handel, Handel Plus:
- Jeśli wcześniej towar z FPF nie został wydany na dokumentach WZ – na Fakturę Sprzedaży częściową przenoszone są wszystkie pozycje zgodnie z Fakturą Pro Forma. Faktura Sprzedaży częściowa podlega całkowitej edycji. Użytkownik może modyfikować istniejące pozycje, usuwać je lub dodawać nowe. Na tej podstawie program wylicza wartość Faktury częściowej, zawsze odejmując od jej wartości wartość zaliczek wskazanych na zakładce [Płatności] w tabeli Faktury zaliczkowe.
- Jeśli wcześniej towar został wydany na dokumenty WZ – na Fakturę częściową przenoszone są tylko pozycje, które zostały wydane na WZ, a użytkownik ma ograniczoną możliwość ich edycji (zmiany ilości, usunięcia itp.). Może natomiast dopisywać nowe pozycje na Fakturze częściowej i na te pozycje, w momencie zatwierdzania Faktury, zostanie wygenerowany dodatkowy dokument WZ.
- W przypadku kiedy FPF powiązana jest z RO, wówczas przy wystawianiu FS do FPF na część towaru, fakt ten jest odnotowany również na Formularzu RO. Następuje jednoczesna realizacja RO na część towaru, jaki został zafakturowany. Na formularzu RO, na zakładce [Dokumenty], widoczne jest powiązanie z dokumentami wygenerowanymi z poziomu FPF.
Uwaga
Na Fakturze Sprzedaży można usuwać istniejące i dodawać nowe pozycje. Przy dodawaniu kolejnych Faktur proponowane są pozycje, które do tej pory nie zostały zafakturowane. Korekty wystawionych Faktur częściowych nie mają wpływu na kolejne Faktury do FPF. Towar, który został raz zafakturowany nie wraca na FPF.
Częściowe rozliczanie zaliczek na FA
Zaliczka częściowo rozliczona na Fakturze Sprzedaży jest odpowiednio pomniejszana na kolejnych Fakturach Sprzedaży.
Zaliczka może być wielokrotnie wybierana na Fakturach częściowych aż do całkowitego jej rozliczenia. Program podczas wystawiania kolejnej Faktury Sprzedaży do FPF podpowiada te zaliczki, które pozostają do rozliczenia.
Domyślnie na Fakturze Sprzedaży proponowane jest rozliczenie wszystkich zaliczek, natomiast istnieje możliwość wskazania, które zaliczki i w jakiej części mają zostać rozliczone na Fakturze.
Na zakładce [Płatności] na formularzu Faktury Sprzedaży w tabelce Faktury zaliczkowe można wskazywać, które zaliczki i w jakiej części mają zostać rozliczone. Tabelka zawiera wszystkie nierozliczone zaliczki wystawione do Faktur Pro Forma, do których wystawiana jest aktualnie Faktura Sprzedaży. Przy wystawianiu kolejnych Faktur Sprzedaży widoczne są tylko te zaliczki, które nie zostały rozliczone. Jeśli dana zaliczka została rozliczona tylko częściowo, wówczas w polu Kwota maks. wyświetlana jest wartość, która pozostaje do rozliczenia.
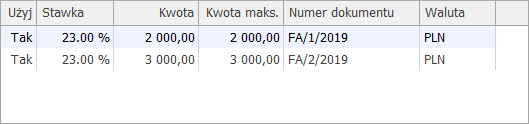
Domyślnie tabela z Fakturami Zaliczkowymi ma ustawienia pól: Użyj na TAK, Stawka VAT zaliczki, Kwota wypełniona ma wartość równą wartości z pola Kwota maks.
Jeśli dana zaliczka ma nie być rozliczana na tym dokumencie, w kolumnie Użyj należy ustawić Nie.
Jeśli z danej zaliczki chcemy rozliczyć część, w polu Użyj należy zostawić Tak natomiast w polu Kwota należy wpisać kwotę, która ma zostać rozliczona. Wartość z pola Kwota nie może przekroczyć wartości z pola Kwota maks.
Po wprowadzeniu zmian w tabelce Faktury zaliczkowe, automatycznie przeliczane są wartości w tabelce VAT. Kwoty z zaliczek pojawiają się w tabelce VAT na minus. Jeśli zaliczki wystawione są na różne stawki VAT, wówczas w tabelce VAT oraz w tabelce Faktury zaliczkowe kwoty zaliczek widnieją w rozbiciu na stawki VAT.
Tabela VAT
Wartość Faktury częściowej powinna zostać pomniejszona o wartość wpłaconych wcześniej zaliczek. Zaliczki wyświetlane są w tabeli VAT na Fakturze Sprzedaży z wartościami ujemnymi. Kwoty te odpowiadają wartości wskazanych w tabeli Faktury zaliczkowe w polu Kwota zaliczek, które mają zostać rozliczone.
Ponadto w tabeli VAT znajdują się standardowe pozycje związane z wartościami wyliczanymi na podstawie pozycji wpisanych na Fakturę Sprzedaży częściową.
Wartość całkowita dokumentu jest wyliczana jako suma kolumn z tabelki VAT z uwzględnieniem wierszy ujemnych.
Uwaga
W przypadku gdy towary/usługi wydawane są tylko częściowo może zaistnieć sytuacja, że wartość Faktury Sprzedaży będzie mniejsza niż wartość zaliczek, które zostały wybrane do rozliczenia. Przy zatwierdzaniu dokumentu na minus pojawi się komunikat:
Wartość dokumentu jest ujemna. Czy kontynuować zapis?
Po wyborze opcji TAK dokument jest zapisywany z wartością ujemną.
Po wyborze opcji NIE Operator wraca na formularz Faktury Sprzedaży na zakładkę Płatności.
Wydruki
W programie istnieje możliwość wydruku Faktur Sprzedaży częściowych na dwa sposoby:
- wydruki standardowe – w tabeli VAT drukowana jest tylko wartość dokumentu pomniejszona o wartość zaliczek.
- wydruk Faktura VAT: pełna tabela zaliczek – na którym drukowana jest odrębnie tabela VAT przed odliczeniem zaliczek, tabela VAT dla wpłaconych zaliczek oraz tabela VAT dla wartości po odliczeniu zaliczek.
Płatności
Płatność do Faktury Sprzedaży częściowej obejmuje kwotę brutto faktury, czyli pomniejszoną o wpłacone wcześniej zaliczki. Zasady tworzenia płatności w module Kasa/Bank dla Faktury częściowej są zgodne z zasadami obowiązującymi dla „zwykłych” faktur.
Zakładka [Dokumenty]
Na zakładce [Dokumenty] widoczne są numery dokumentów powiązanych. W przypadku Faktury Sprzedaży częściowej mogą to być:
- PF – Faktura Pro Forma, na podstawie której powstała Faktura Sprzedaży
- FS – Faktury Zaliczkowe wystawione do Faktury Pro Forma
- KOR – faktury korygujące, również zwroty Faktur Zaliczkowych
- WZ – dokumenty WZ wystawione do Faktury Pro Forma
Do Faktury Sprzedaży częściowej może zostać przekształconych kilka Faktur Pro Forma. W tym celu na liście Faktur Pro Forma należy zaznaczyć dokumenty , które będą przekształcane, a następnie wcisnąć przycisk  Warunki, jakie muszą zostać spełnione są identyczne, jak w przypadku przekształcania „zwykłych” Faktur Pro Forma do Faktury Sprzedaży.
Warunki, jakie muszą zostać spełnione są identyczne, jak w przypadku przekształcania „zwykłych” Faktur Pro Forma do Faktury Sprzedaży.
Zasady przekształcania Faktury Pro Forma z Fakturami Zaliczkowymi do Faktury Sprzedaży Częściowej:
- Faktura Pro Forma po przekształceniu do Faktury Sprzedaży otrzymuje status FS.
- Faktura Sprzedaży częściowa jest wystawiana w walucie zgodnej z Fakturą Pro Forma i użytkownik nie ma możliwości jej zmiany.
- Jeśli do Faktury Zaliczkowej była wystawiana korekta – program pomniejszy wartość wpłaconych zaliczek.
- Wydruk Faktury częściowej to standardowy wydruk Faktury Sprzedaży. Na wydruku znajduje się tabela z numerami skojarzonych Faktur Zaliczkowych.
- Anulowanie Faktury częściowej nie powoduje anulowania Faktury Pro Forma oraz Faktur Zaliczkowych – zostaje jedynie rozpięte powiązanie pomiędzy dokumentami.
- Faktura częściowa związana z Fakturami Zaliczkowymi nie może zostać zapisana w pliku XML.
Wystawianie częściowych Wydań Zewnętrznych (WZ) i Faktur Sprzedaży (FS) do tych WZ
W przypadku modułów Handel, Handel Plus Istnieje możliwość częściowego wydawania towarów z FPF na dokumencie WZ.
Formularz częściowego WZ jest standardowym formularzem WZ i został szczegółowo opisany w artykule Wydania Zewnętrzne.
Uwaga
Po wygenerowaniu pierwszego częściowego WZ, na kolejnym podpowiadane są tylko te towary, które nie zostały wykazane na poprzednim dokumencie WZ. Jeśli dokument WZ zostanie skorygowany (zwrot ilości), wówczas towar wróci na FPF i będzie go można kolejny raz wydawać.
Po zaznaczeniu Faktury Pro Forma na liście FPF i naciśnięciu ikony  Faktura Sprzedaży tworzona jest na sumę wszystkich wystawionych WZ i jest z nimi powiązana. Faktura ta zawiera elementy z wystawionych wcześniej WZ i nie można zmienić istniejących pozycji, natomiast można dopisywać kolejne pozycje. Na dopisane pozycje tworzony jest kolejny dokument WZ (przy zapisie faktury).
Faktura Sprzedaży tworzona jest na sumę wszystkich wystawionych WZ i jest z nimi powiązana. Faktura ta zawiera elementy z wystawionych wcześniej WZ i nie można zmienić istniejących pozycji, natomiast można dopisywać kolejne pozycje. Na dopisane pozycje tworzony jest kolejny dokument WZ (przy zapisie faktury).
Po wystawieniu Faktury Sprzedaży, nadal można wystawiać WZ na pozycje, które nie zostały jeszcze zafakturowane.
Kolejne naciśnięcie przycisku WZ pozwoli na wystawienie WZ na pozostające jeszcze na FPF towary.
Kolejne naciśnięcie przycisku FS spowoduje utworzenie kolejnej Faktury do FPF, która obejmie te WZ, które zostały wystawione po wygenerowaniu pierwszej Faktury. Dzięki takiemu rozwiązaniu można częściowo fakturować towary, na które została wpłacona zaliczka.
Do WZ utworzonych z FPF nie można generować FS ani PA z listy tych dokumentów. Tworzenie Faktur zawsze musi mieć miejsce z poziomu listy FPF.
W przypadku, kiedy FPF powiązana jest z RO, wówczas przy wystawianiu WZ do FPF na część towaru, fakt ten jest odnotowany również na Formularzu RO. Następuje jednoczesna realizacja RO na część towaru, jaki został wydany na WZ. Na formularzu RO, na zakładce [Dokumenty] widoczne jest powiązanie z dokumentami wygenerowanymi z poziomu FPF.
Fiskalizacja Faktur Zaliczkowych
W przypadku fiskalizacji Faktur Zaliczkowych, na wydruku Paragonu fiskalnego pojawiają się zbiorczo kwoty wyliczone dla poszczególnych stawek VAT (tabela VAT), bez poszczególnych pozycji.
Kwoty są drukowane w określonej postaci:
- Zaliczka + nazwa stawki VAT (z konfiguracji),
- Ilość =1.0000,
- Jm = szt.
- Cena = wartość brutto zaliczki dla danej stawki
Fiskalizacja Faktury Finalnej może być przeprowadzona na dwa sposoby, w zależności od ustawienia w Konfiguracji firmy/ Handel/ Parametry parametru Fiskalizacja faktur finalnych skojarzonych z fakturami zaliczkowymi – pełny Paragon bez zaliczek:
- parametr odznaczony – Faktura Finalna jest drukowana w podobny sposób jak Faktura Zaliczkowa. Na drukarkę fiskalną wysyłane są jedynie kwoty z tabeli VAT na dokumencie (jako Rozliczenie zaliczki). Ponieważ na Fakturze Finalnej w tabeli VAT są zarówno wartości dodatnie jak i ujemne – do drukarki wysyłana jest suma tych wartości w poszczególnych stawkach. Parametr powinien być odznaczony w przypadku, gdy użytkownik wcześniej fiskalizuje Faktury Zaliczkowe – wtedy na drukarce fiskalnej jest zarejestrowana rzeczywista wartość transakcji (wartość Faktury Finalnej jest pomniejszona o wpłacone wcześniej zaliczki).
- parametr zaznaczony – na drukarce fiskalnej drukowany jest Paragon ze wszystkimi pozycjami towarowymi, a wartość zarejestrowana na drukarce fiskalnej nie jest pomniejszana o wpłacone zaliczki. Parametr powinien być zaznaczony w przypadku, gdy Użytkownik nie fiskalizuje faktur zaliczkowych – wtedy wartość transakcji jest rejestrowana w całości na podstawie Faktury Finalnej.
Uwaga
Należy pamiętać, że Faktury Zaliczkowe są liczone algorytmem od
brutto, w związku z czym zawsze istnieje możliwość ich fiskalizacji. Natomiast w przypadku Faktury Finalnej jej algorytm jest zgodny z algorytmem Faktury Pro Forma (
netto/ brutto), a możliwość jej fiskalizacji jest uzależniona od wykorzystanego algorytmu (tylko brutto).
Jeśli transakcja docelowo ma być zarejestrowana na drukarce fiskalnej ‑ Użytkownik już podczas wystawiania Faktury Pro Forma musi ustawić prawidłowy algorytm (brutto) tak, aby możliwa była fiskalizacja zarówno Faktur Zaliczkowych, jak i Faktury Finalnej.
Faktury Zaliczkowe i Faktury Sprzedaży częściowe w walutach obcych
Jeśli użytkownik wystawia dokumenty w walutach obcych (szczegóły opisane w artykule Wielowalutowość), może również rejestrować i rozliczać zaliczki wpłacane w walutach obcych. Wystawianie Faktur Zaliczkowych do Faktur Pro Forma w walutach obcych przebiega podobnie, jak w przypadku dokumentów złotówkowych.
Należy pamiętać o kilku zasadach:
- Można wystawiać Faktury Zaliczkowe i Faktury Częściowe na takich samych zasadach jak opisane wyżej w złotych polskich.
- Nie można wystawiać Faktur Zaliczkowych do Faktury Pro Forma w przypadku, gdy na FPF zaznaczony jest parametr Kwota VAT w walucie od wartości netto w PLN (w zależności od konfiguracji parametr może być widoczny na zakładce [Płatności]na FPF, gdzie użytkownik może go zmienić lub być zaznaczony bezpośrednio w Konfiguracji firmy/ Handel/ Parametry). Jeśli wartość FPF wyliczana jest przy włączonej opcji liczenia płatności od wartości netto w PLN – przy próbie utworzenia Faktury Zaliczkowej, pojawi się komunikat informujący o blokadzie.
- Faktura Zaliczkowa musi być wystawiona w takiej samej walucie, jak Faktura Pro Forma. Natomiast na Fakturze Zaliczkowej użytkownik może zmienić zarówno typ kursu waluty, datę kursu jak i notowanie (w przypadku kursu ręcznego).
Uwaga
Obowiązek podatkowy dla Faktur Zaliczkowych powstaje w momencie zapłaty. W związku z tym kurs na fakturach zaliczkowych powinien być ustawiany w stosunku do daty płatności. Ponieważ mechanizm w programie pozwala na automatyczne ustawianie daty kursu na dzień poprzedzający datę sprzedaży lub wystawienia, kurs na Fakturze Zaliczkowej należy ustawić ręcznie, według daty przyjęcia płatności (data kursu na Fakturze Zaliczkowej powinna być zgodna z datą kursu na zapisie kasowym).
- W przypadku, gdy na Fakturze Pro Forma został naliczony podatek VAT, będzie on naliczany na wszystkich kolejnych dokumentach (Fakturach Zaliczkowych i Fakturze Sprzedaży częściowej), a użytkownik nie będzie miał możliwości zmiany ustawienia parametru Naliczaj VAT.
- Wyliczanie tabeli VAT na Fakturze Sprzedaży częściowej w walucie obcej różni się od sposobu wyliczania tabeli VAT na Fakturach Sprzedaży częściowych w PLN. Na Fakturze częściowej w walucie w tabeli VAT pojawia się dla każdej stawki VAT suma wartości wpłaconych zaliczek (w PLN) w dwóch pozycjach: „na plus” i „na minus”. Natomiast wartość Faktury Sprzedaży częściowej jest wyliczana w oparciu o wartość Faktury Sprzedaży częściowej w walucie (wartość całkowita dokumentu w walucie pomniejszona o wartość zaliczek w walucie) oraz kurs z Faktury częściowej.
Przykład
FPF: 200.00 EUR
FSZL: 50.00 EUR, kurs 1 EUR= 3.00 PLN (wartość zaliczki w PLN: 150.00 PLN)
FS częściowa: 150.00 EUR, kurs 1 EUR = 3.50 PLN
W tabeli VAT pojawią się pozycje:
| 0 | 150.00 PLN | wartość zaliczki w PLN „na plus” |
| 0 | - 150.00 PLN | wartość zaliczki w PLN „na minus” |
| 0 | 525 PLN | Wartość faktury częściowej: (200 EUR – 50 EUR) * 3.50 |
![]() – utworzenie Dowodu Wewnętrznego Zakupu do Dowodu Wewnętrznego Sprzedaży (w przypadku nabycia wewnątrzunijnego lub zakupu towarów objętych odwrotnym obciążeniem podatkowym).
– utworzenie Dowodu Wewnętrznego Zakupu do Dowodu Wewnętrznego Sprzedaży (w przypadku nabycia wewnątrzunijnego lub zakupu towarów objętych odwrotnym obciążeniem podatkowym).![]() – Przenieś do rejestru VAT.
– Przenieś do rejestru VAT.![]() – księgowanie na konta, zgodnie z wybranym schematem księgowań (funkcja dostępna dla użytkowników modułu Księga Handlowa).
– księgowanie na konta, zgodnie z wybranym schematem księgowań (funkcja dostępna dla użytkowników modułu Księga Handlowa).![]() – Korekta – po wciśnięciu przycisku wywoływany jest domyślnie formularz korekty ilości. Wszystkie możliwe korekty (ilości, wartości i stawki VAT) dostępne są po wciśnięciu przycisku strzałki widocznej obok przycisku. Opcja korekty dostępna jest również na liście dla wybranego dokumentu pod prawym przyciskiem myszy.
– Korekta – po wciśnięciu przycisku wywoływany jest domyślnie formularz korekty ilości. Wszystkie możliwe korekty (ilości, wartości i stawki VAT) dostępne są po wciśnięciu przycisku strzałki widocznej obok przycisku. Opcja korekty dostępna jest również na liście dla wybranego dokumentu pod prawym przyciskiem myszy.![]() – Operacje seryjne umożliwiające:
– Operacje seryjne umożliwiające: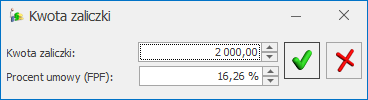
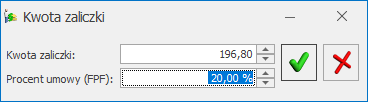
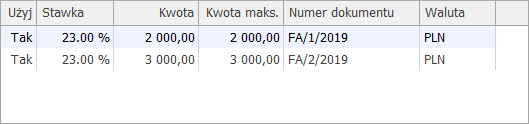
 . Istnieje kilka warunków, które muszą zostać spełnione, by zaprogramowanie kasy było możliwe:
. Istnieje kilka warunków, które muszą zostać spełnione, by zaprogramowanie kasy było możliwe: