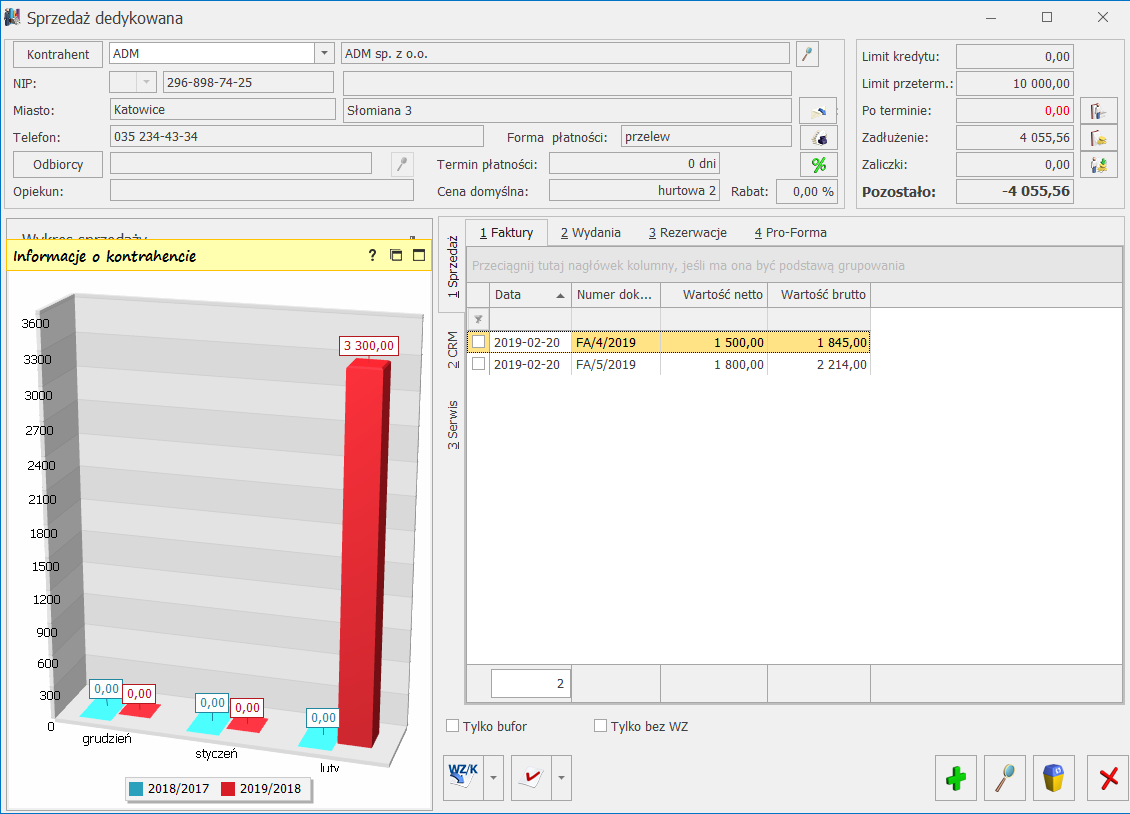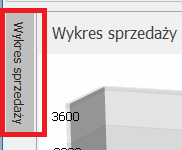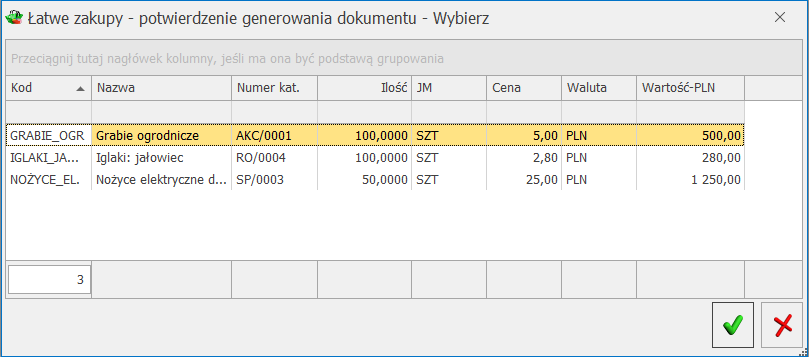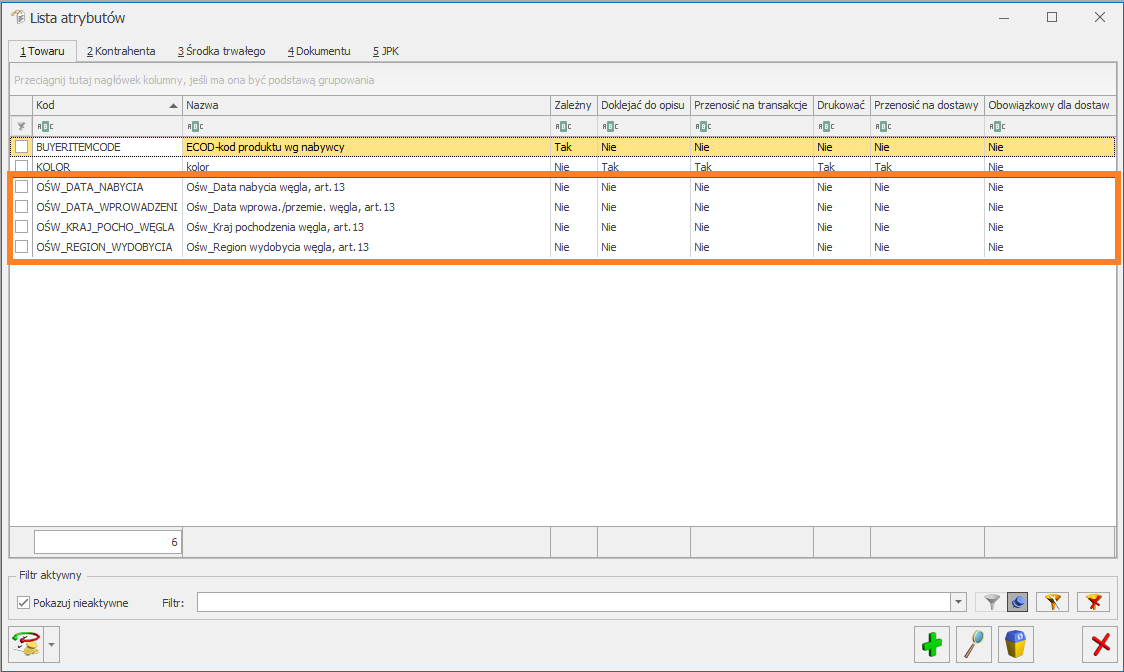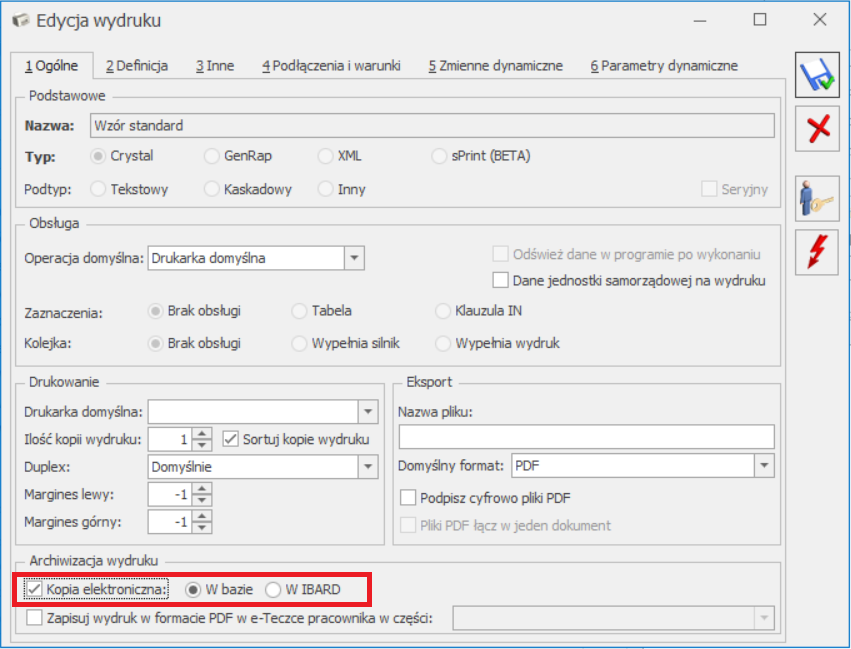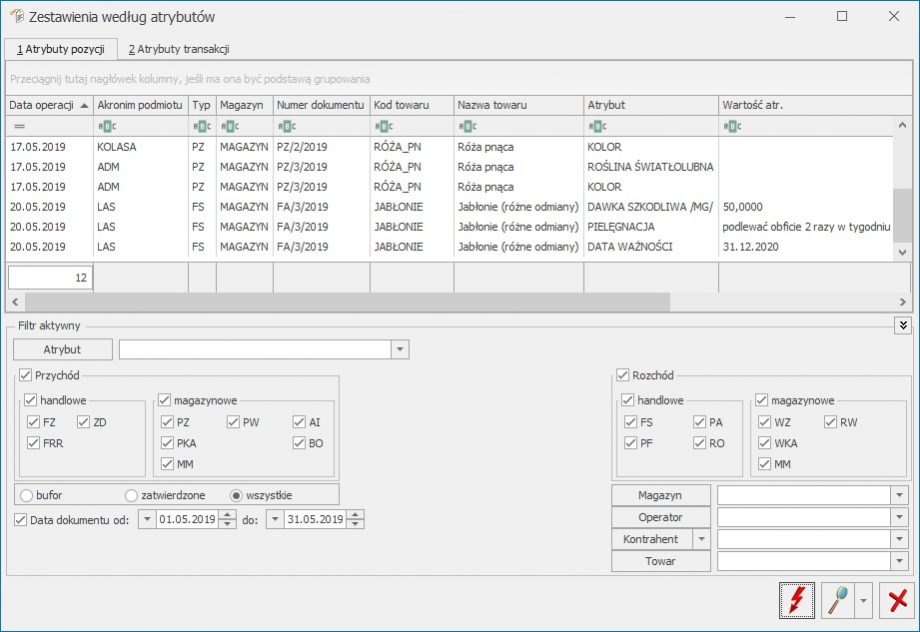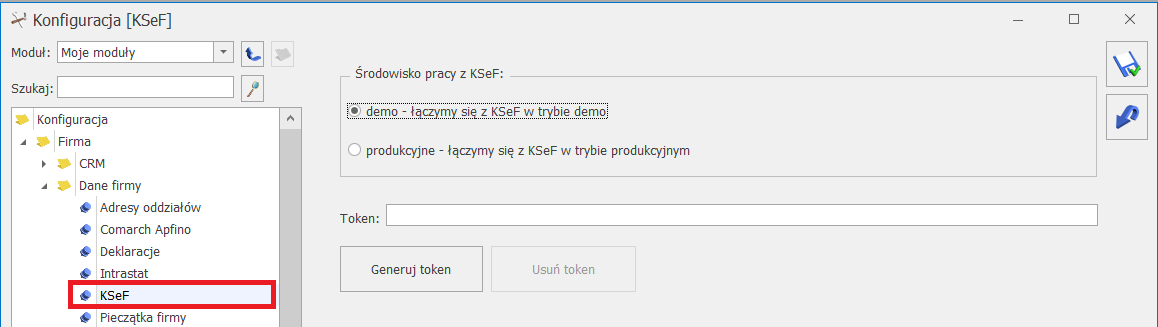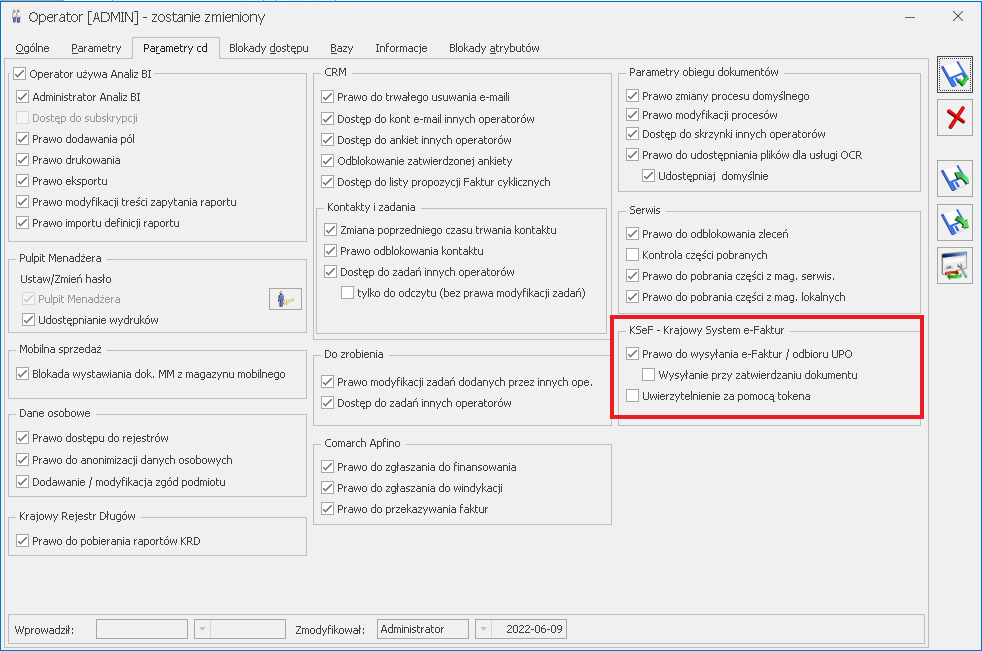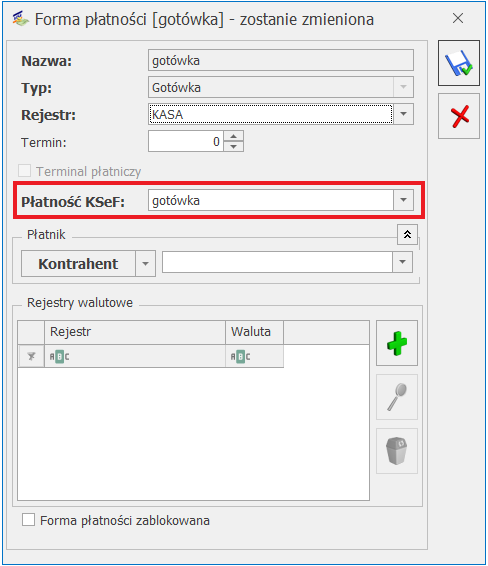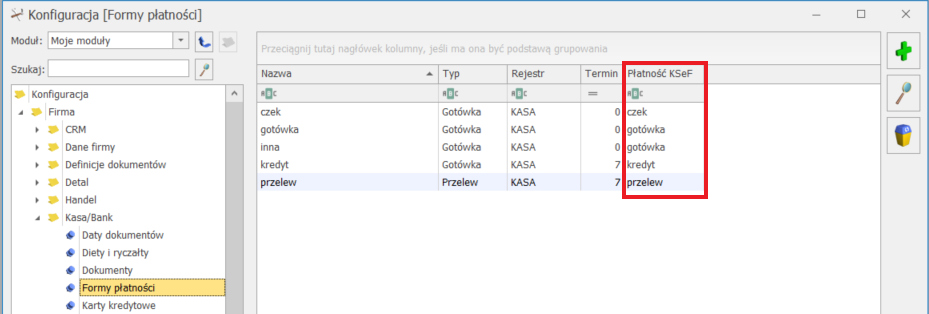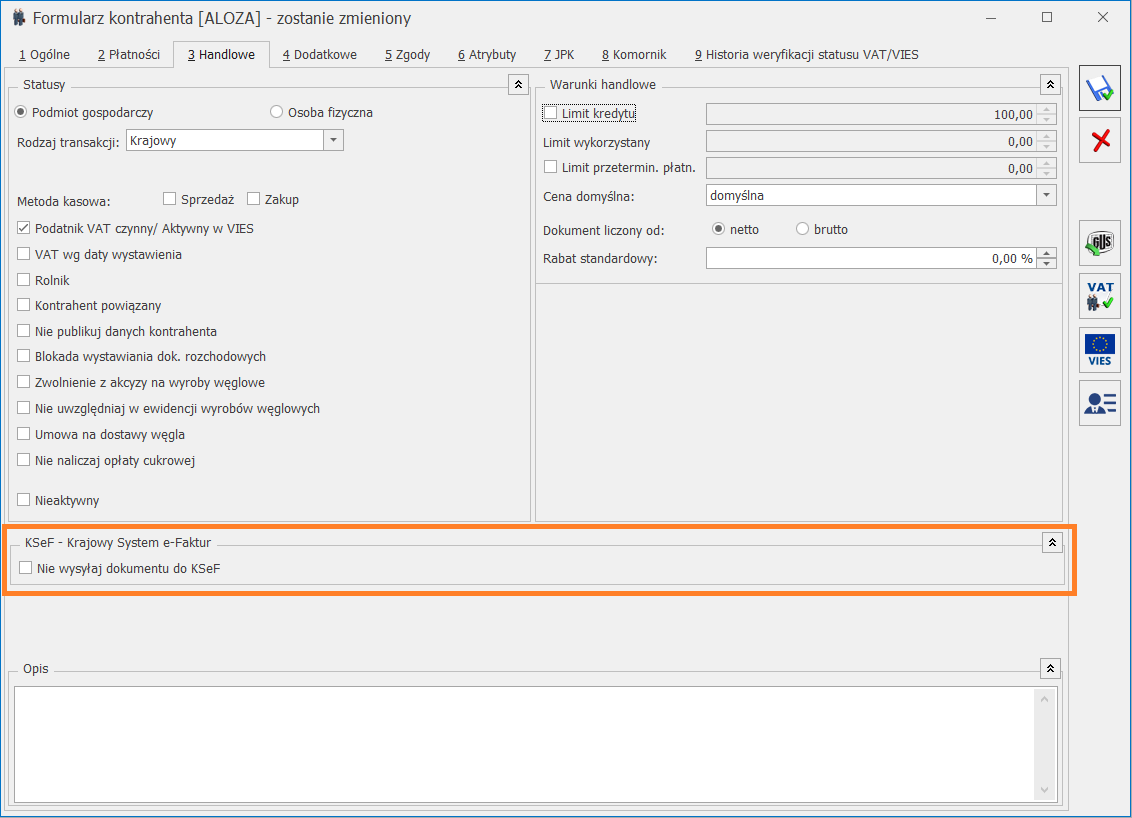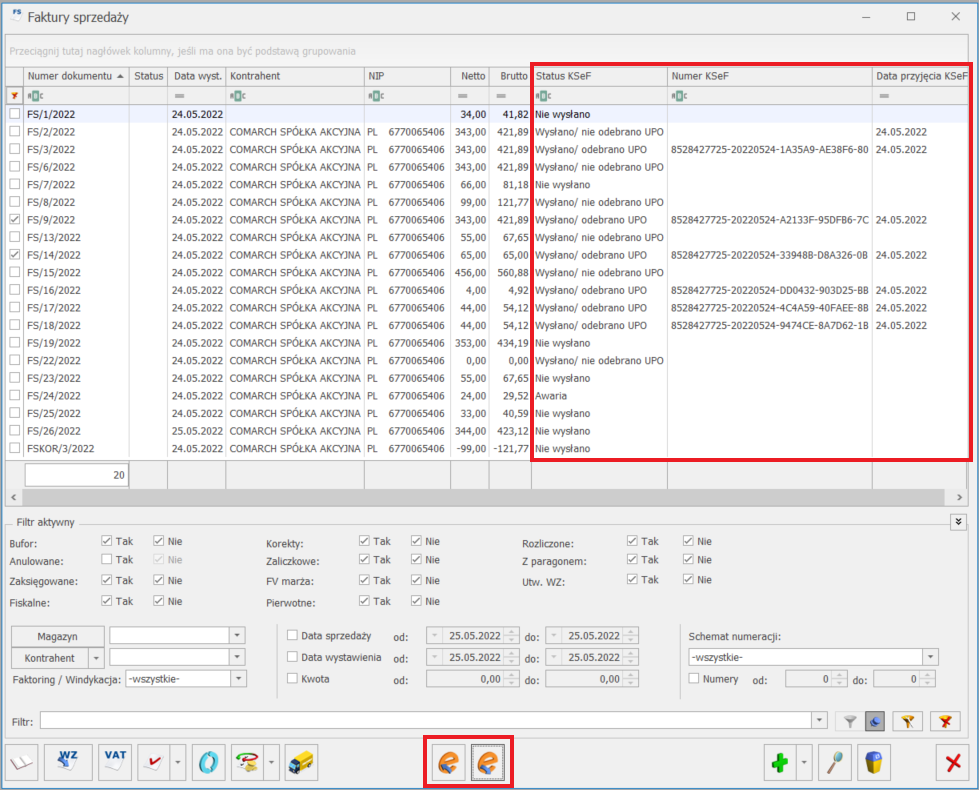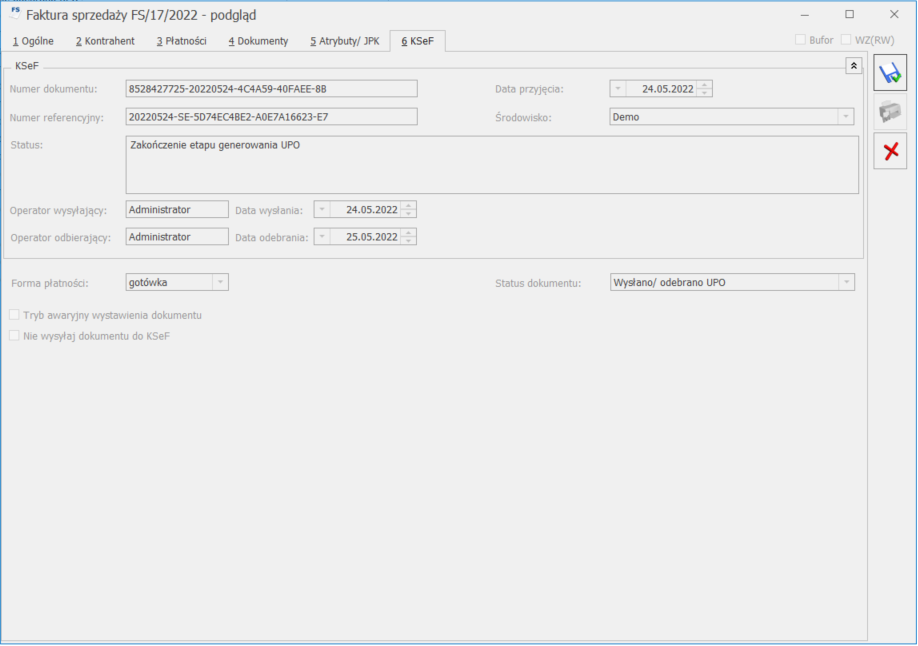W programie istnieje funkcjonalność wysyłki Faktur ustrukturyzowanych do Krajowego Systemu e-Faktur oraz możliwość odbioru UPO po poprawnej wysyłce.
Uwaga
W okresie promocyjnym funkcja eksportu dokumentów do Krajowego Systemu e-Faktur jest bezpłatna.
Dokumenty, które mogą być wysyłane do KSeF:
- Faktury sprzedaży(w przypadku, gdy Faktura posiada powiązania z Wydaniami zewnętrznymi, do KSeF wysyłana jest również informacja o numerach dokumentów WZ)
- Faktury VAT marża
- Faktury zaliczkowe
- Korekty wystawione do wyżej wymienionych dokumentów.
KSeF nie przyjmuje Faktur:
- wysyłanych do PEF
- korygujących bez uprzednio wysłanego do KSeF dokumentu korygowanego
- wystawionych podczas awarii
- anulowanych
- pierwotnych
- RR i korekt do nich
- oraz Not korygujących.
Tryb pracy z KSeF
W menu System/ Konfiguracja/ Firma/ Dane firmy znajduje się gałąź KSeF. Jest to miejsce zawierające parametry dotyczące integracji z KSeF.
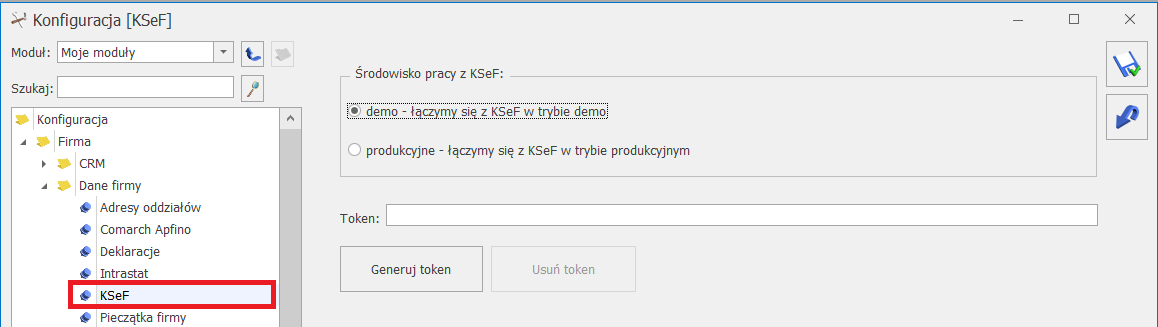
W sekcji Środowisko pracy z KSeF należy wybrać odpowiednią opcję pracy:
- demo – praca odbywa się w trybie demo i służy przygotowaniu firmy do obligatoryjnego wdrożenia KSeF. Opcja zaznaczana domyślnie dla nowych baz oraz baz po konwersji. Ta forma w przeciwieństwie do opcji produkcyjnej, umożliwia: anulowanie, korygowanie dokumentów oraz nie powoduje zapisu z Historii zmian.
- produkcyjne – praca odbywa się w trybie produkcyjnym, Faktury są wprowadzane do obiegu handlowego, ta forma po wysłaniu pierwszego dokumentu obliguje Użytkownika do wysyłania każdej kolejnej wystawionej w programie Faktury do systemu KSeF, oznacza wprowadzanie Faktur do obiegu gospodarczego.
Uwaga
W przypadku zmiany środowiska pracy przez Użytkownika: z trybu demo na tryb produkcyjny i po wysłaniu pierwszego dokumentu do KSeF powrót do środowiska demo zostanie zablokowany.
Poprzez przycisk Generuj token program wygeneruje token na podstawie numeru NIP uzupełnionego w menu System/ Konfiguracja/ Firma/ Dane firmy/ Pieczątka firmy. Po naciśnięciu zostanie wyświetlona lista dostępnych certyfikatów, a Użytkownik powinien wybrać ten, za pomocą którego będzie identyfikował się w KSeF.
W polu Token istnieje także możliwość ręcznego wpisania/wklejenia tokena wygenerowanego bezpośrednio w KSeF.
Przycisk Usuń token umożliwia wykasowanie uzupełnionego pola Token.
Uwaga
Praca w środowisku produkcyjnym blokuje możliwość anulowania dokumentów wysłanych do KseF.
Uprawnienia operatora
W menu System/ Konfiguracja/ Program/ Użytkowe/ Operatorzy, na zakładce [Parametry cd] znajduje się sekcja poświęcona KSeF. W sekcji KSeF – Krajowy System e-Faktur dostępne są następujące parametry:
- Prawo do wysyłania e-Faktur/ odbioru UPO – po zaznaczeniu tego parametru Operator ma możliwość wysyłania Faktur do KSeF
- Wysyłanie przy zatwierdzaniu dokumentu – zaznaczenie tego parametru skutkuje wysyłaniem Faktur do systemu KSeF bezpośrednio po ich zatwierdzeniu, opcja aktywna wyłącznie po uprzednim zaznaczeniu parametru: Prawo do wysyłania e-Faktur/ odbioru UPO. W przypadku ręcznego generowania faktur cyklicznych, przy zaznaczonym parametrze Wysyłanie przy zatwierdzaniu dokumentu Faktury także zostaną wysłane do KSeF.
- Uwierzytelnienie za pomocą tokena – po zaznaczeniu tego parametru Operator wykonując operacje związane z KSeF będzie uwierzytelniany za pomocą tokena. Jeśli parametr będzie odznaczony, do wysyłki wymagany będzie wybór certyfikatu.
Uwaga
Do KSeF nie ma możliwości seryjnej wysyłki Faktur za pomocą uwierzytelniania poprzez token. Do takiej wysyłki wymagany jest wybór konkretnego certyfikatu. W przypadku używania certyfikatu program zapamiętuje w obrębie jednego logowania i podpowiada, ten ostatnio używany.
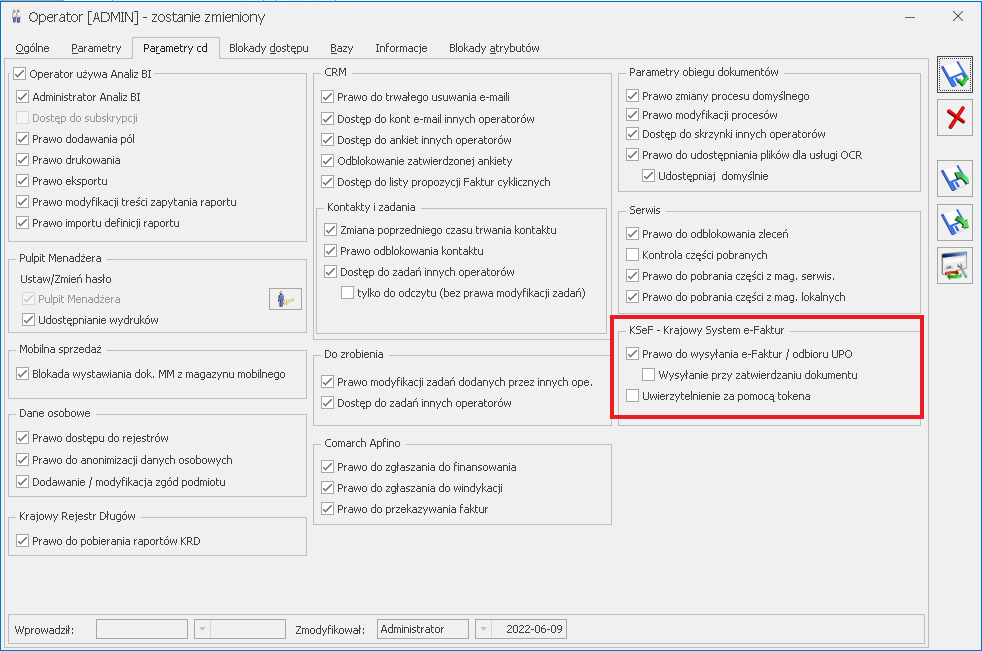
Formy płatności
W menu System/ Konfiguracja/ Firma/ Kasa/Bank/ Formy płatności, z poziomu formularza formy płatności istnieje możliwość powiązania form płatności istniejących w systemie Comarch ERP Optima z formami wymaganymi przez KSeF. Opcje dostępne do wyboru w polu Płatność KSeF to:
- gotówka
- karta
- bon
- czek
- kredyt
- przelew
- mobilna.
W przypadku tworzenia nowych baz i w bazach po konwersji, dla form płatności o wymienionych typach program automatycznie dobierze odpowiednie płatności w KSeF.
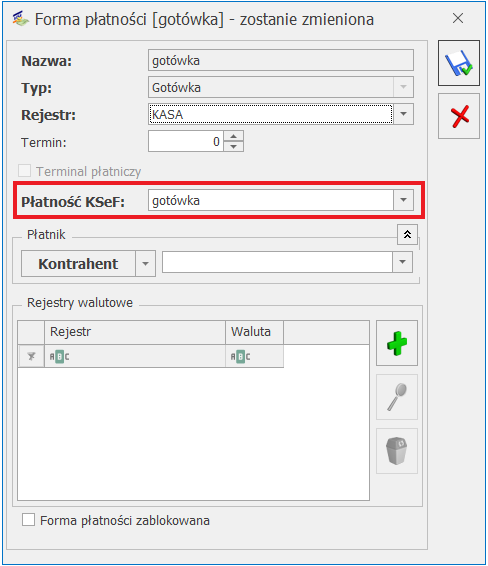
Formy płatności dla KseF można także wskazać bezpośrednio z poziomu formularza Faktury, na zakładce [KSeF].
Na liście form płatności, w kolumnie Płatność KSeF będą widoczne formy płatności wskazane na formularzach.
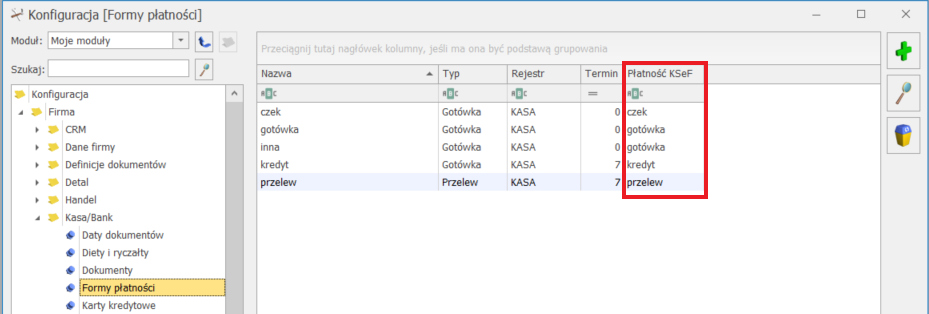
Ustawienia na karcie kontrahenta
Na formularzu kontrahenta, na zakładce [Handlowe], w sekcji KSeF – Krajowy System e-Faktur znajduje się parametr Nie wysyłaj dokumentu do KSeF dedykowany zwłaszcza jednostkom budżetowym, ponieważ są one zobowiązane do wysyłania Faktur do Platformy Elektronicznego Fakturowania (KSEF nie przyjmuje Faktur wysyłanych do PEF). Jeśli parametr zostanie zaznaczony, Faktury wystawiane na danego kontrahenta nie będą wysyłane do systemu KSeF. Pozostawienie nie zaznaczonego parametru skutkuje wysyłaniem dokumentów wystawionych na tego kontrahenta do KSeF zgodnie z ustawieniami z karty operatora.
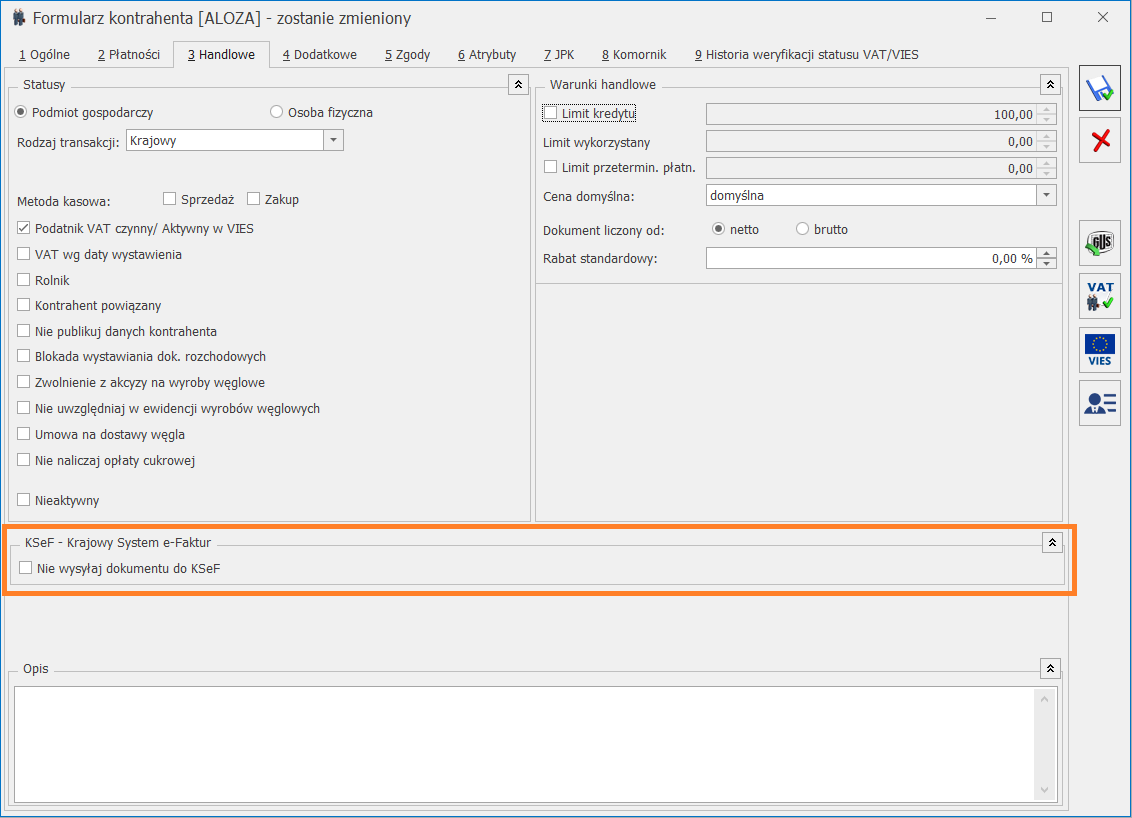
Uwaga
Zaznaczenie/ odznaczenie parametru Nie wysyłaj dokumentu do KSeF można aktualizować na wystawionej i nie wysłanej do KSeF Fakturze, stosując funkcję Aktualizacji danych kontrahenta lub po zaznaczeniu parametru Zmiana opisu i osoby odbierającej na dok., a karcie Operatora, na zakładce [Parametry].
Zmiany na liście Faktur
Przyciski dostępne na liście Faktur sprzedaży związane z KSeF:
 Wyślij Faktury do KSeF – opcja działa dla podświetlonego na liście dokumentu lub dla pozycji zaznaczonych na liście. Po naciśnięciu na przycisk następuje weryfikacja poprawności zaznaczonych dokumentów i wysyłka poprawnych dokumentów do KSeF. W przypadku, gdy wśród zaznaczonych dokumentów znajdują się Faktury, które nie przeszły weryfikacji lub nie mogą zostać wysłane pojawi się odpowiednia informacja w logu.
Wyślij Faktury do KSeF – opcja działa dla podświetlonego na liście dokumentu lub dla pozycji zaznaczonych na liście. Po naciśnięciu na przycisk następuje weryfikacja poprawności zaznaczonych dokumentów i wysyłka poprawnych dokumentów do KSeF. W przypadku, gdy wśród zaznaczonych dokumentów znajdują się Faktury, które nie przeszły weryfikacji lub nie mogą zostać wysłane pojawi się odpowiednia informacja w logu.
Jeśli W przypadku odznaczonego parametru Prawo do wysyłania e-Faktur/ odbioru UPO na karcie operatora, pojawi się następujący komunikat przy próbie wysyłki: Operator nie posiada uprawnień do wysyłania e-Faktur do KSeF.
 Odbierz dane z KSeF – dane z KSeF są pobierane automatycznie, ale w niektórych przypadkach UPO można pobrać za pomocą tego przycisku z opóźnieniem. Funkcja działa dla wszystkich dokumentów znajdujących się na liście Faktur, dla których UPO nie zostało jeszcze pobrane.
Odbierz dane z KSeF – dane z KSeF są pobierane automatycznie, ale w niektórych przypadkach UPO można pobrać za pomocą tego przycisku z opóźnieniem. Funkcja działa dla wszystkich dokumentów znajdujących się na liście Faktur, dla których UPO nie zostało jeszcze pobrane.
Jeżeli Faktura nie została wysłana, to po wybraniu przycisku Odbierz dane z KSeF zostanie wyświetlony komunikat: Brak danych do pobrania.
W przypadku odznaczonego parametru Prawo do wysyłania e-Faktur/ odbioru UPO na karcie operatora, pojawi się następująca informacja przy próbie odbioru UPO: Operator nie posiada uprawnień do odbioru UPO do KSeF.
Kolumny dostępne na liście Faktur sprzedaży dotyczące integracji z KSeF:
- Status KSeF – informacje o statusie Faktury w KSeF, kolumna domyślnie widoczna na liście Faktur. Faktury mogą mieć następujące statusy:
- Nie wysłano – Faktura nie została wysłana do KSeF, istnieje możliwość anulowania takiego dokumentu w przypadku pracy w środowisku demo
- Wysłano/ nie odebrano UPO – Faktura wysłana do KSeF, nie otrzymała jeszcze UPO, dokumentu nie można anulować w środowisku demo
- Wysłano/ odebrano UPO – Faktura została wysłana do KSeF i potwierdzona dokumentem UPO, dokumentu nie można anulować w środowisku demo
- Awaria – z powodu awarii Faktura nie może zostać wysłana do KSeF, ma tym samym zaznaczony parametr Tryb awaryjny wystawienia dokumentu na zakładce [KSeF]
- Odrzucono – Faktura została wysłana do KSeF, ale odrzucona z powodu błędu, taki dokument można anulować w środowisku demo.
- Numer KSeF – numer, który został nadany Fakturze w systemie KSeF, kolumna domyślnie ukryta.
- Data przyjęcia KSeF – data przyjęcia dokumentu do KSeF, kolumna domyślnie ukryta.
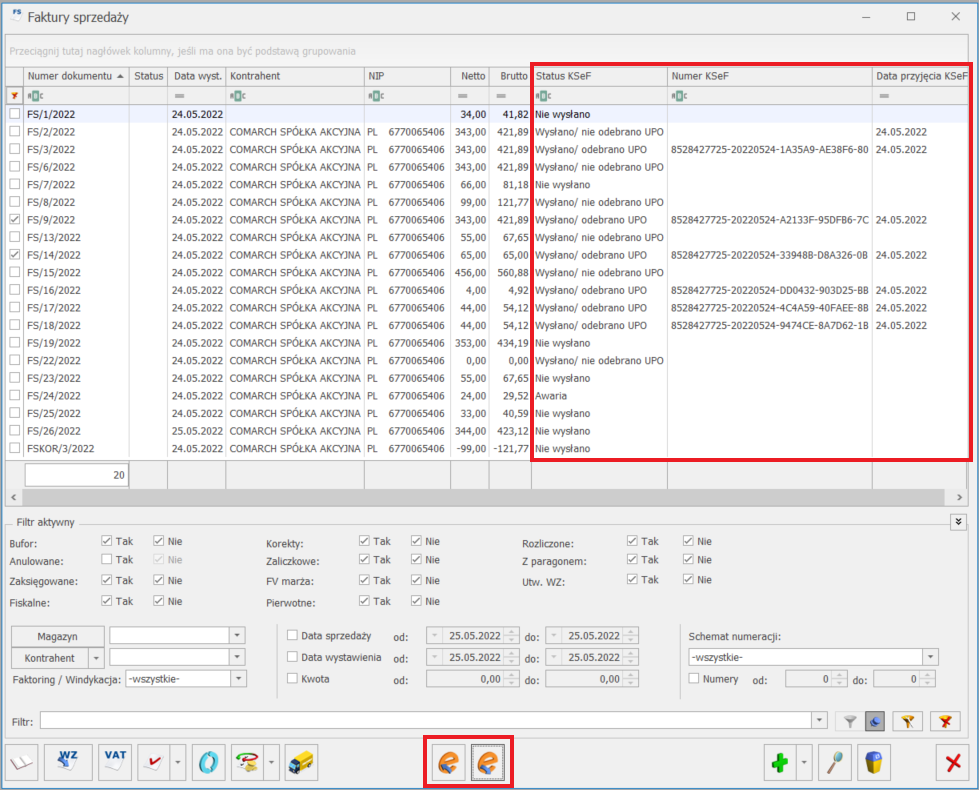
Wysyłanie Faktur do KSeF
Dokumenty, które mogą być wysyłane do KSeF:
- Faktury sprzedaży (w przypadku, gdy Faktura posiada powiązania z Wydaniami zewnętrznymi, do KSeF wysyłana jest również informacja o numerach dokumentów WZ)
- Faktury VAT marża
- Faktury zaliczkowe
- Korekty wystawione do wyżej wymienionych dokumentów.
Przed wysłaniem Faktury do KSeF, każdorazowo wyżej wymienione dokumenty zostaną zweryfikowane co do zgodności ze strukturą. Jeżeli dany dokument będzie poprawny, to dopiero po prawidłowej weryfikacji będzie mógł zostać przesłany do KSeF.
Uwaga
Do KSeF nie mogą być wysyłane Faktury korygujące, jeżeli do KSeF nie została uprzednio przesłana Faktura, do której jest utworzona korekta.
Istnieją dwie możliwości wysyłki Faktur do KSeF:
- automatycznie po zatwierdzeniu dokumentu – wymagane jest zaznaczenie parametrów:
- Prawo do wysyłania e- Faktur/odbioru UPO
- Wysyłanie przy zatwierdzaniu dokumentu na karcie Operatora, na zakładce [Parametry cd].
Podczas wysyłki automatycznej program także weryfikuje dokumenty pod kątem zgodności ze strukturą KSeF. Jeśli są rozbieżności pojawi się komunikat: Faktura jest niezgodna ze strukturą e-Faktury. Faktura nie może zostać wysłana do KSeF. Czy chcesz poprawić błędy i zatwierdzić dokument. Tak Nie
Wybór opcji Tak skutkuje powróceniem do edycji dokumentu.
Po zaznaczeniu opcji Nie – Faktura zostaje zatwierdzona i wysłana do KSeF.
Uwaga
Do KSeF nie mogą być wysyłane dokumenty zawierające ceny z czterema miejscami po przecinku, przed wysyłką system automatycznie zaokrągla ceny do dwóch miejsc po przecinku.
Istnieje także możliwość seryjnego zatwierdzania dokumentów, w przypadku korzystania z wysyłki automatycznej Faktury będą wysyłane natychmiastowo po ich zatwierdzeniu (rozliczeniu ulegną Faktury płatne gotówką/ kartą). Podczas wykonywania operacji seryjnego zatwierdzania dokumentów, Faktury niezgodne ze strukturą KSeF nie zostaną zatwierdzone ani rozliczone. Zostanie wyświetlony komunikat blokujący to działanie: Faktura jest niezgodna ze strukturą e-Faktury. Faktura nie może zostać wysłana do KSeF
- w wybranym przez Operatora terminie – po naciśnięciu ikony Wyślij Faktury do KSeF z poziomu listy Faktur
Operator ma możliwość nie tylko wysyłki pojedynczego dokumentu, ale także opcję seryjnego wysyłania Faktur do KSeF po zaznaczeniu wybranych Faktur na liście. Podczas takiej wysyłki nie ma możliwości uwierzytelnienia przy pomocy certyfikatu. Również podczas tego typu wysyłki system sprawdzi zgodność dokumentu ze strukturą KSeF. W przypadku rozbieżności pojawi się komunikat: Faktura jest niezgodna ze strukturą e-Faktury. Faktura nie może zostać wysłana do KSeF.
Zakładka [KSeF] na Dokumentach
Na Fakturach oraz korektach do nich, zarówno zatwierdzonych na stałe jak i zapisanych do bufora widnieje zakładka [KSeF].
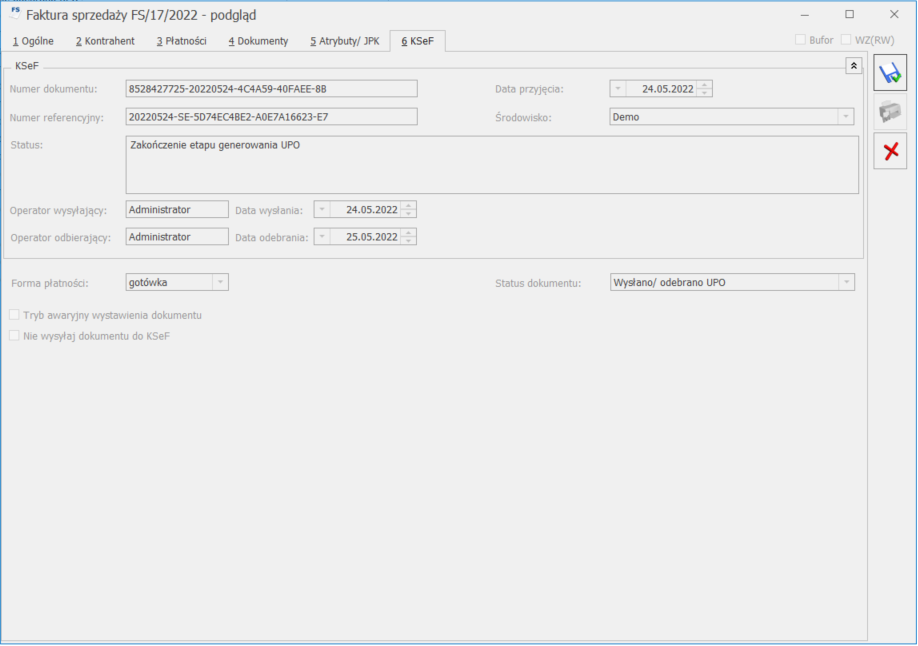
Na zakładce [KSeF] znajdują się następujące pola:
- Numer dokumentu – numer Faktury, pod jakim jest identyfikowana w KSeF, numer zwracany bezpośrednio z KSeF wraz z pobraniem dokumentu UPO.
- Numer referencyjny – numer zgłoszenia wysłanego dokumentu nadany przez KSeF.
- Status – informacja o statusie dokumentu. Pole to jest wypełniane jednym ze zdefiniowanych statusów, po wysłaniu dokumentu do KSeF. W tym polu będą również informacje o ewentualnych błędach.
- Operator wysyłający – imię i nazwisko operatora, który wysłał dokument do KSeF.
- Data wysłania – data wysłania dokumentu do KSeF.
- Operator odbierający – imię i nazwisko operatora, który odebrał UPO.
- Data odebrania – data pobrania UPO.
- Data przyjęcia – data, z jaką dokument został przyjęty w KSeF. Pole to jest wypełniane, po otrzymaniu UPO. Data ta decyduje o tym, kiedy dana Faktura trafiła do obiegu handlowego i od tego dnia, jest dostępna do pobrania z KSeF dla odbiorcy Faktury.
- Środowisko – środowisko pracy z KSeF, wskazane w menu System/ Konfiguracja/ Firma/ Dane firmy/ KSeF.
Pod sekcją KSeF znajdują się poniższe ustawienia:
- Forma płatności – wybrana płatność dla KSeF. Domyślnie podpowiada się forma płatności dla KSeF, wybrana w menu: System/ Konfiguracja/ Firma/ Kasa/Bank/ Formy płatności i jest przenoszona na Fakturę, a następnie na zakładkę [KSeF]. Pole z możliwością edycji do momentu wysyłki Faktury do KSeF.
- Status dokumentu – przyjmuje wartości: Nie wysłano, Wysłano/ nie odebrano UPO, Wysłano/ odebrano UPO, Awaria, Odrzucono, Nie dotyczy.
- Tryb awaryjny wystawienia dokumentu – oznaczenie dla Faktury wystawionej w momencie problemów (np. problem z połączeniem internetowym) z przesłaniem jej do KSeF. Po zaznaczeniu tego parametru Faktura nie będzie wysłana do KSeF. Natomiast nabywca może otrzymać taki dokument np. w formie papierowej lub w inny, uzgodniony umownie sposób.
- Nie wysyłaj dokumentu do KSeF – ustawienie tego parametru jest przenoszone bezpośrednio z formularza kontrahenta wybranego na dokument. Pole z możliwością modyfikacji przez Użytkownika. Faktury z zaznaczonym parametrem nie będą wysyłane do KSeF.
Historia zmian
W przypadku pracy na środowisku produkcyjnym każda operacja związana z KSeF jest odpowiednio zapisywana w Historii zmian, w kolumnach:
- Data operacji – data wysłania Faktury do KSeF w przypadku wysyłki lub data odbioru UPO – po jego odbiorze.
- Kod/ Numer dokumentu – numer Faktury.
- Rodzaj operacji – Wysłanie w przypadku wysyłki do KSeF lub Modyfikacja – po odbiorze UPO/wyborze ikony Odbierz dane z KSeF.
- Operator – imię i nazwisko operatora wysyłającego Fakturę do KSeF lub modyfikującego dokument.
![]() Zmień – wyświetlany jest formularz pozycji (karta magazynowa). Tą samą akcję wywoła kombinacja klawiszy <CTRL>+<ENTER>.
Zmień – wyświetlany jest formularz pozycji (karta magazynowa). Tą samą akcję wywoła kombinacja klawiszy <CTRL>+<ENTER>.![]() Zamknij – zamyka okno
Zamknij – zamyka okno![]() Faktura Sprzedaży,
Faktura Sprzedaży, ![]() Paragon, ,
Paragon, , ![]() Faktura Pro Forma,
Faktura Pro Forma,![]() Rezerwacja Odbiorcy,
Rezerwacja Odbiorcy, ![]() Wydanie Zewnętrzne – tworzenie dokumentu związanego ze sprzedażą (krok 2)
Wydanie Zewnętrzne – tworzenie dokumentu związanego ze sprzedażą (krok 2)![]() Potwierdź generowanie dokumentu – tworzony jest dokument sprzedaży zawierający wyświetlone pozycje.
Potwierdź generowanie dokumentu – tworzony jest dokument sprzedaży zawierający wyświetlone pozycje.![]() Anuluj generowanie dokumentu – powoduje powrót na listę zasobów magazynowych np. W celu wskazania dodatkowych pozycji lub poprawienia ich ilości.
Anuluj generowanie dokumentu – powoduje powrót na listę zasobów magazynowych np. W celu wskazania dodatkowych pozycji lub poprawienia ich ilości.