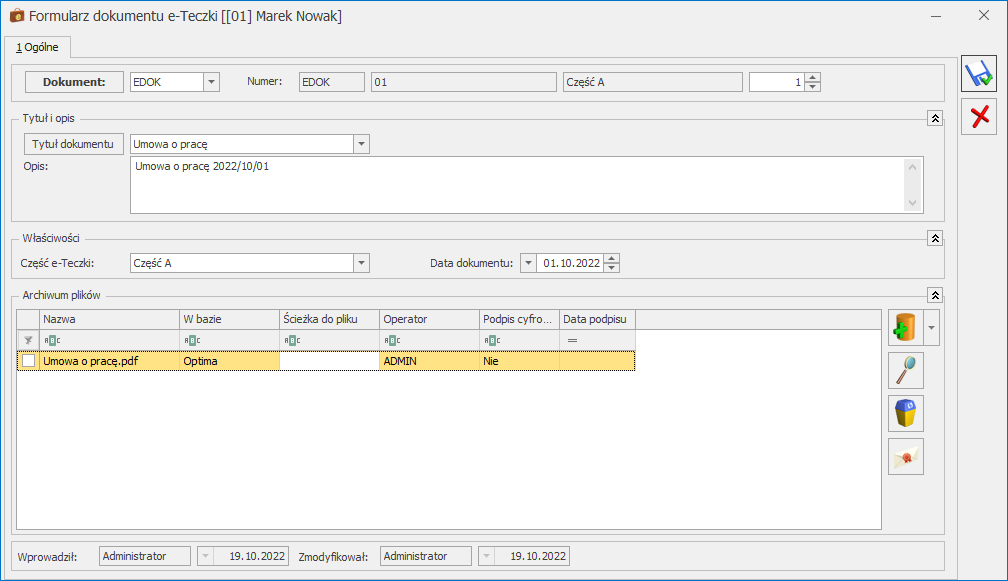Jak odnotować urlop macierzyński i rodzicielski wg zasad obowiązujących od 17 czerwca 2013 roku?
Użytkownicy mają możliwość wybrania następujących typów nieobecności:
- urlop macierzyński z dwoma przyczynami do wyboru: urlop macierzyński 100% i urlop macierzyński 80%.
- urlop rodzicielski z trzema przyczynami do wyboru: urlop rodzicielski 100%, urlop rodzicielski 80% i urlop rodzicielski 60%,
W celu odnotowania takiej nieobecności należy po wejściu w kalendarz (Nie)obecności pracownika dodać plusem nieobecność i formularzu nieobecności wybrać typ nieobecności (urlop macierzyński lub rodzicielski), podać daty a następnie określić przyczynę (urlop macierzyński 100%, urlop macierzyński 80%, urlop rodzicielski 100%, urlop rodzicielski 80% lub urlop rodzicielski 60%).
Po wprowadzeniu jednej z tych nieobecności w wypłacie naliczy się odpowiedni zasiłek w wysokości 100%, 80% lub 60%.
Od wersji 2021.0.1 Comarch ERP Optima na formularzu nieobecności Urlop ojcowski/rodzicielski/ wychowawczy zostało dodane pole Opieka nad, w którym umożliwiono wskazanie dziecka, na które został udzielony dany urlop. Na rozwijanej liście wykazywane są dzieci wprowadzone na Listę członków rodziny z kodem stopnia pokrewieństwa 11 – dziecko własne, przysposobione lub dziecko drugiego małżonka. Edycja tego pola jest dostępna także na rozliczonych nieobecnościach. Dane dziecka wpisane w tym polu będą wykazane na świadectwie pracy.
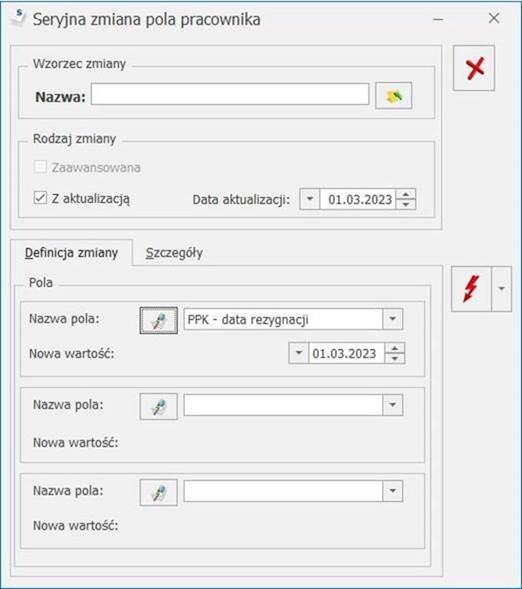
 – elektroniczna dokumentacja pracownicza dostępna w programie, służy przechowywaniu dokumentów kadrowych związanych z pracownikiem w formie elektronicznej, umożliwiając jednocześnie łatwy dostęp do danych pracownika. Funkcjonalność jest dostępna w module Płace i Kadry oraz Płace i Kadry Plus z poziomu listy pracowników oraz z formularza pracownika.
– elektroniczna dokumentacja pracownicza dostępna w programie, służy przechowywaniu dokumentów kadrowych związanych z pracownikiem w formie elektronicznej, umożliwiając jednocześnie łatwy dostęp do danych pracownika. Funkcjonalność jest dostępna w module Płace i Kadry oraz Płace i Kadry Plus z poziomu listy pracowników oraz z formularza pracownika.