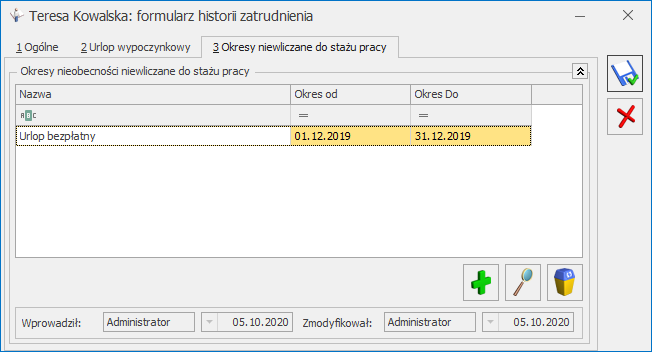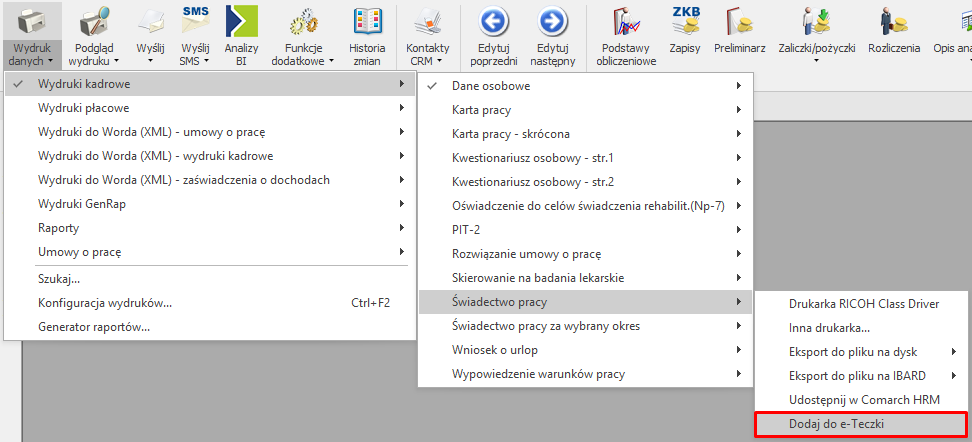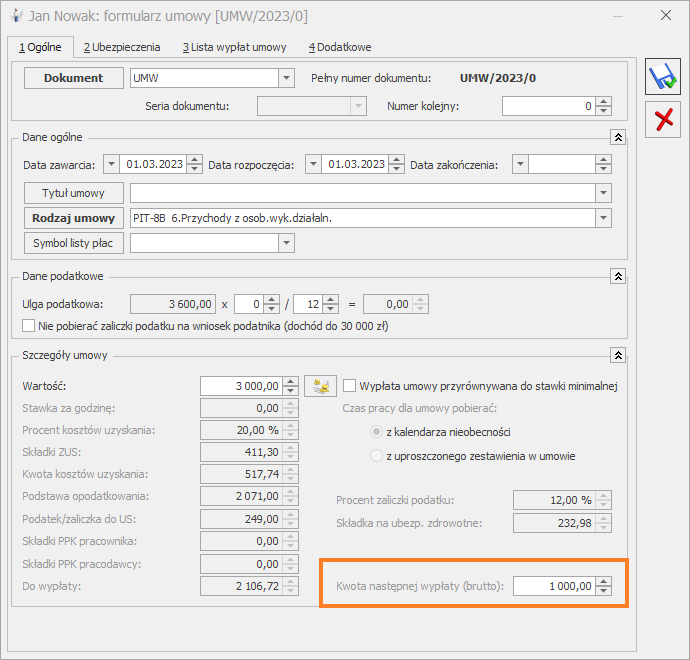Z poziomu Płace i Kadry/Kadry dostępna jest funkcja „Przenoszenie danych”, która umożliwia przenoszenie pełnych danych kadrowo – płacowych między bazami Comarch ERP Optima. Funkcjonalność polega na wyeksportowaniu danych do pliku w formacie xml, a następnie zaimportowaniu tego pliku w innej bazie. Mechanizm ten daje możliwość dalszego naliczania wynagrodzeń po zaimportowaniu danych do nowej bazy uwzględniając przeniesione wypłaty.
Funkcja eksportu działa dla zaznaczonych pracowników. Przenoszone są dane pracowników etatowych, zleceniobiorców oraz osób bez zatrudnienia.
Na oknie eksportu dostępne są dwie opcje:
- Dane kadrowe
- Dane kadrowe wraz z danymi płacowymi (zaznaczona domyślnie).
Po wybraniu jednej z opcji należy wskazać lokalizację zapisywanego pliku oraz jego nazwę.
W celu zaimportowania danych w bazie docelowej należy wybrać opcję ‘Import’. Na oknie importu należy wskazać ścieżkę do pliku xml, który będzie importowany.
Przed importem danych zalecane jest utworzenie kopii bezpieczeństwa. Szczególnie istotne jest to, w przypadku importu do bazy zawierającej już dane.
Import do bazy docelowej pliku zawierającego tylko dane kadrowe skutkuje brakiem możliwości późniejszego importu danych płacowych i powiązania ich z danymi kadrowymi.
Przy przenoszeniu danych należy zwrócić uwagę na następujące kwestie:
- Przy imporcie pracowników sprawdzana jest wartość w polu ImportRowID. W przypadku znalezienia w bazie danych pracownika o takim samym numerze ImportRowID dane pracownika nie zostaną zaimportowane.
- Po zaimportowaniu pracowników do nowej bazy jako ich akronim ustawia się oznaczenie IMP1,IMP2
- Podczas eksportu\importu nie są przenoszone dane o wydziałach/ projektach/ lokalizacjach pracowników. Po zaimportowaniu danych pracownik zostaje przypisany do głównego wydziału i centrum podległościowego – domyślnie jest to ‘Firma’.
- Po zaimportowaniu schematu płatności pracownika w polu odbiorca zawsze ustawia się sam pracownik, nie są przenoszeni inni odbiorcy.
- Do wszystkich zaimportowanych typów wypłat dodawany jest przedrostek IMP.
- Podczas importu umów pracowników zaczytywane są wszystkie umowy pracownika wraz z zestawieniami czasu pracy. Nie są przenoszone numery umów, w trakcie importu ustawiany jest symbol UM1, UM2, UM3
- Podczas importu list płac z bazy źródłowej dotychczasowe symbole zastępowane są symbolami E1 dla wypłaty etatowej, U1 dla wypłaty umowy, I1- dla wypłaty typu inna, Z1 – dla wypłat typu zaliczka oraz zaliczka brutto, P1 – dla pożyczki, EK1 dla listy korygującej.
- Listy płac, które były zaksięgowane w bazie źródłowej po imporcie będą miały status ‘zamknięta’.
- Po zaimportowaniu typów wypłat należy na nowo ustawić powiązanie w przypadku umów oraz elementów będących przychodami PPK, a także między składnikami związanymi ze sobą oraz typami wypłat odwołującymi się do wskaźników. W przypadku typów wypłat zdefiniowanych algorytmem 12 oraz 11 należy zweryfikować poprawność definicji i ustawić powiązanie ze wzorcami płacowymi, jeśli były używane w definicji.