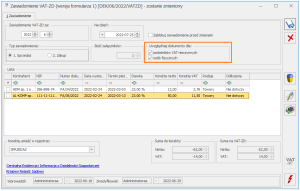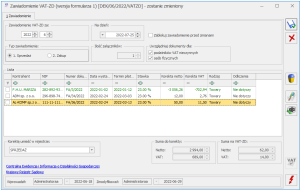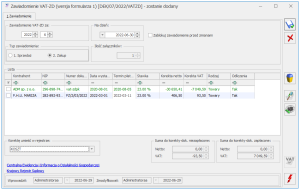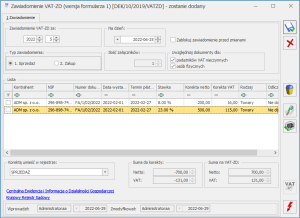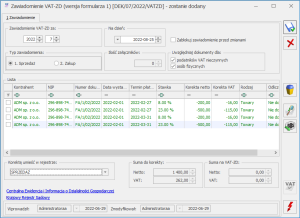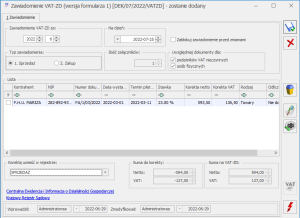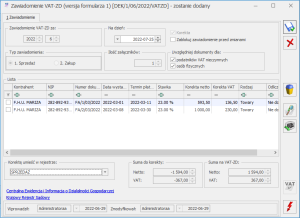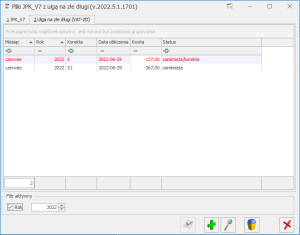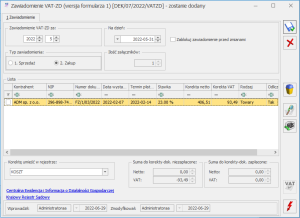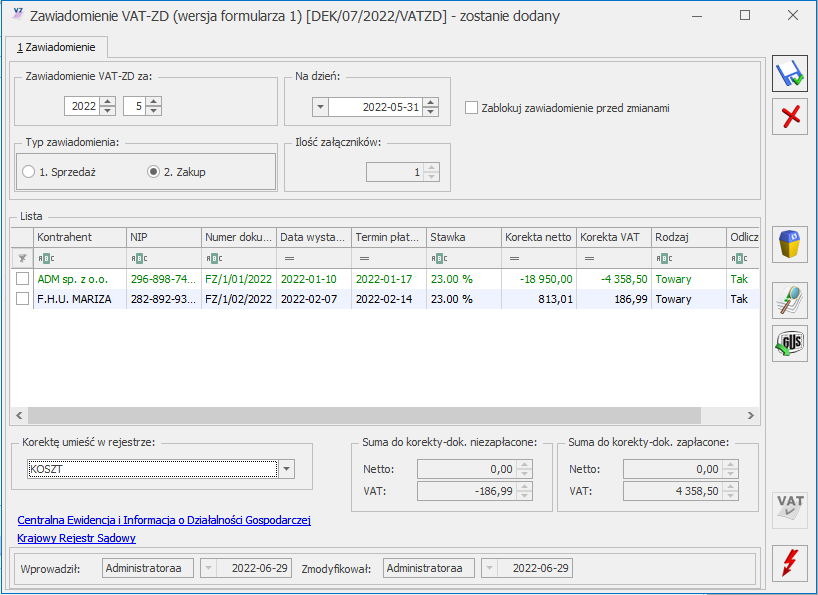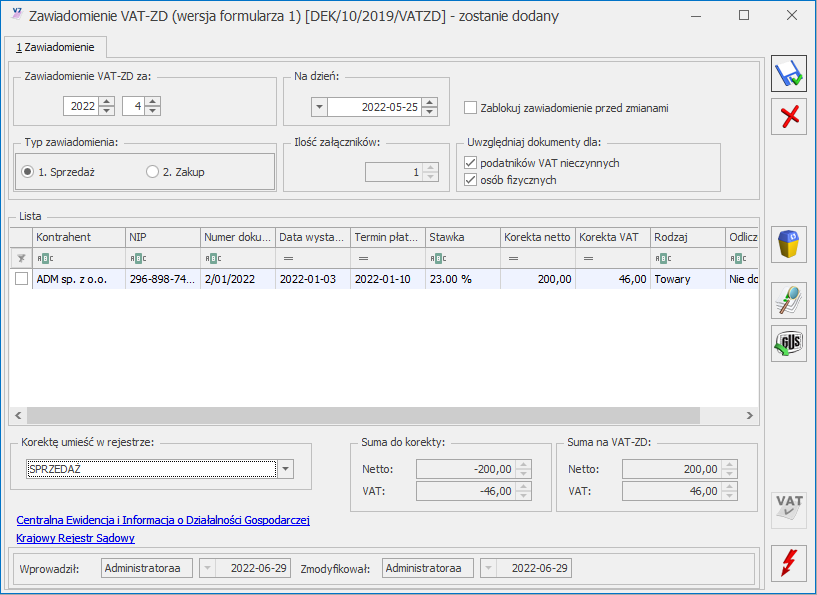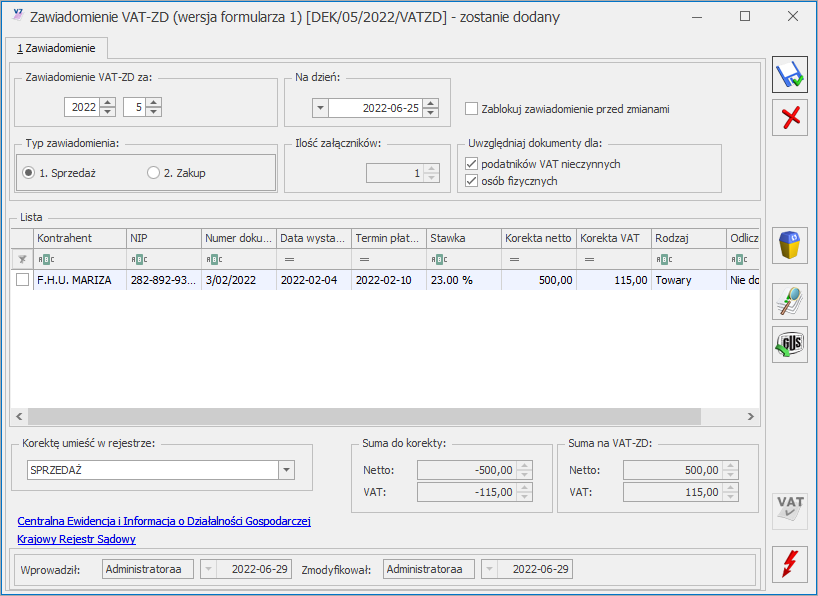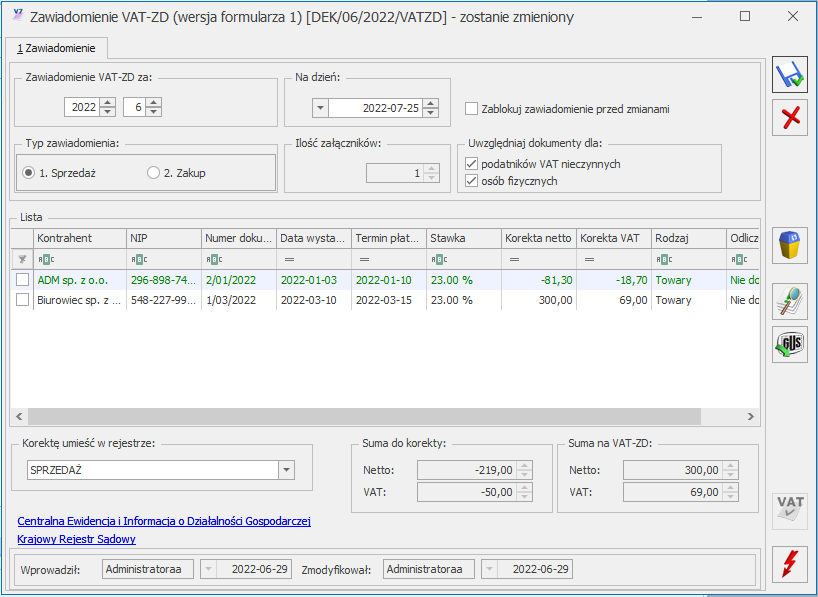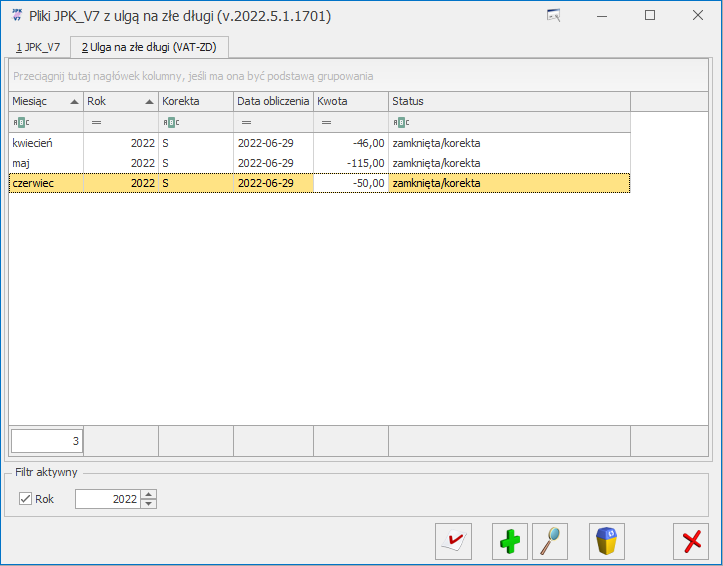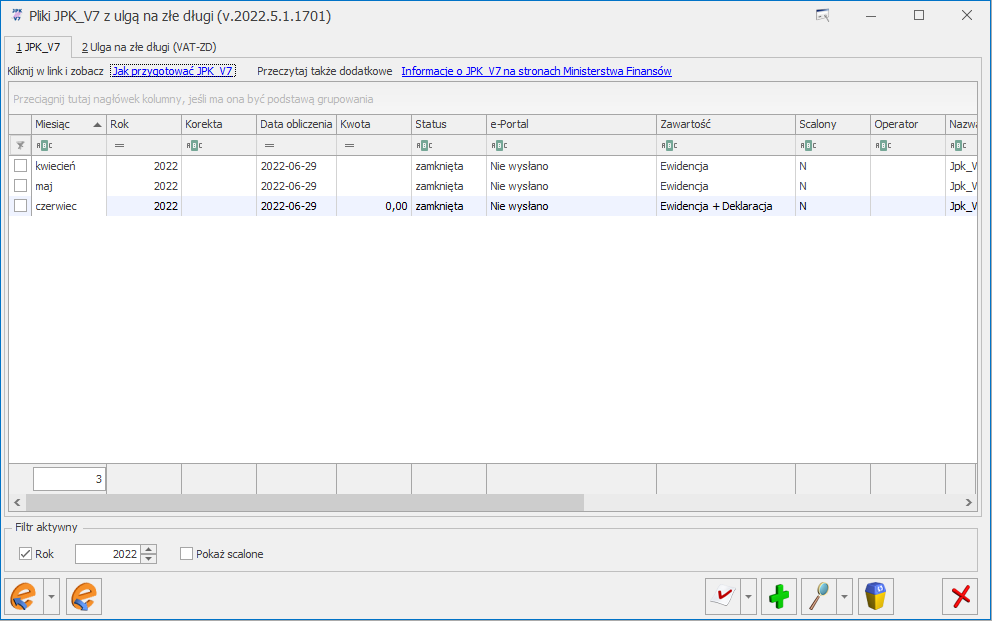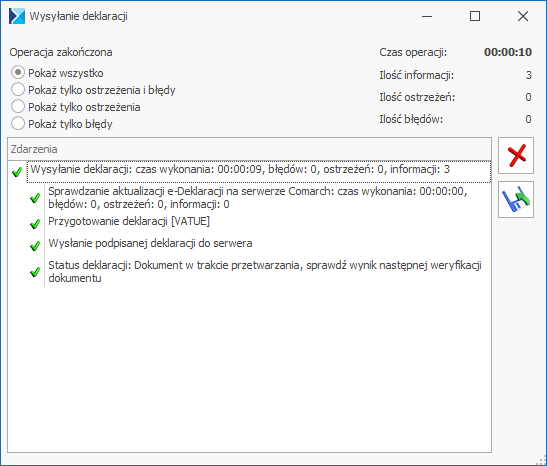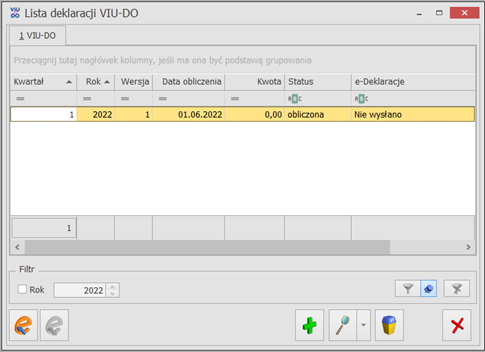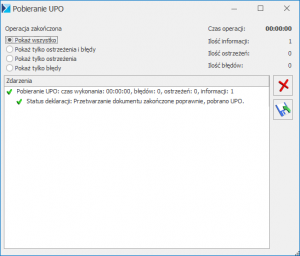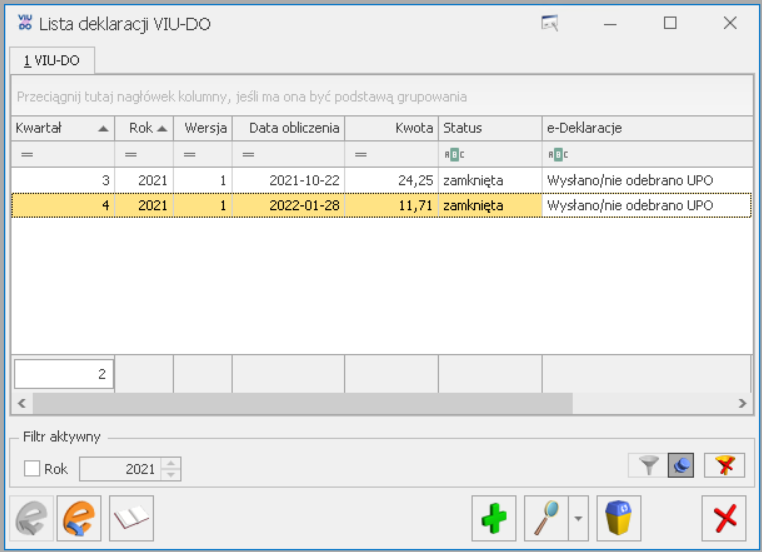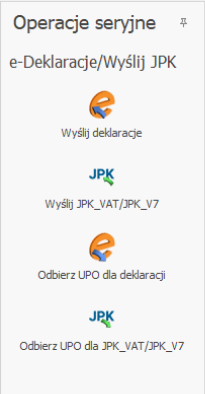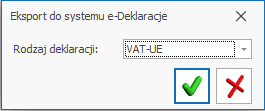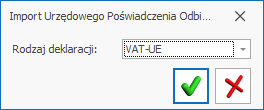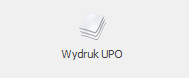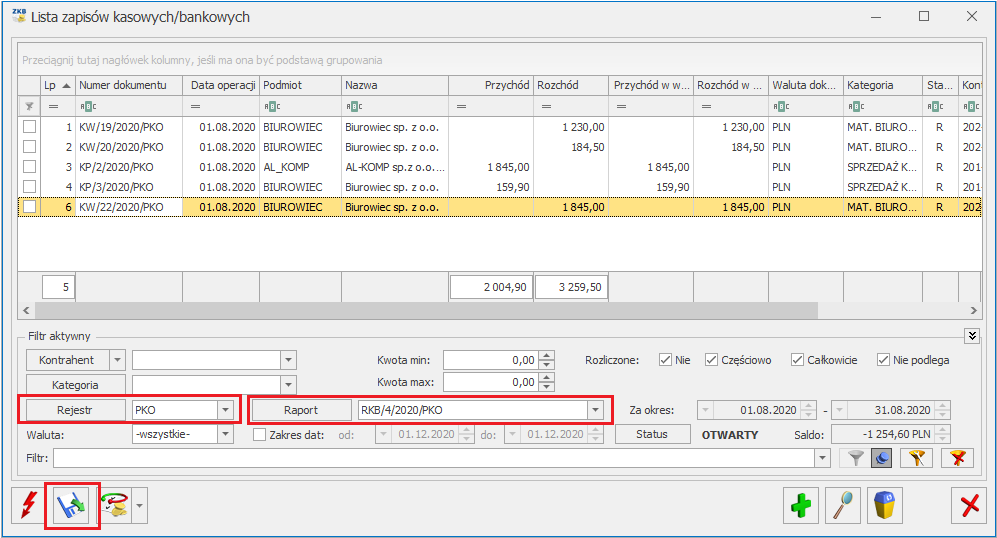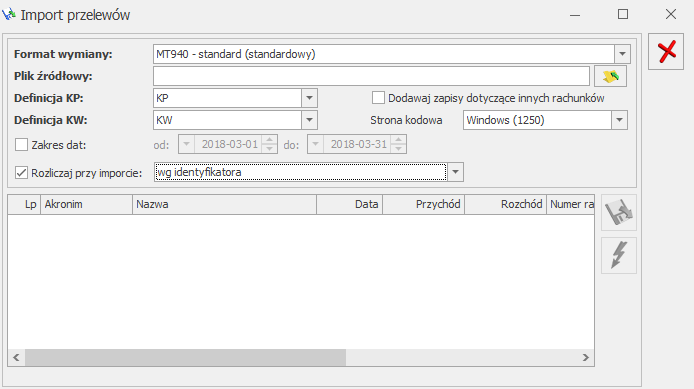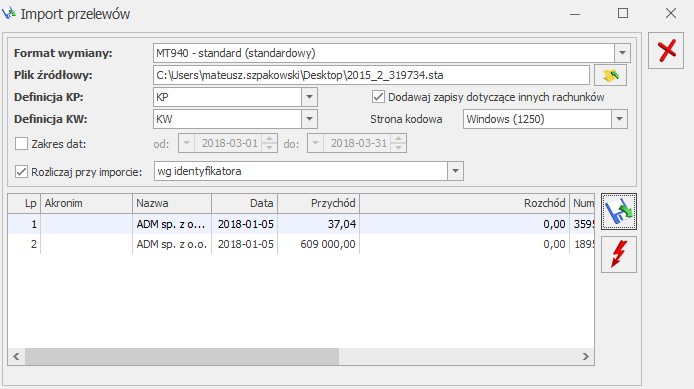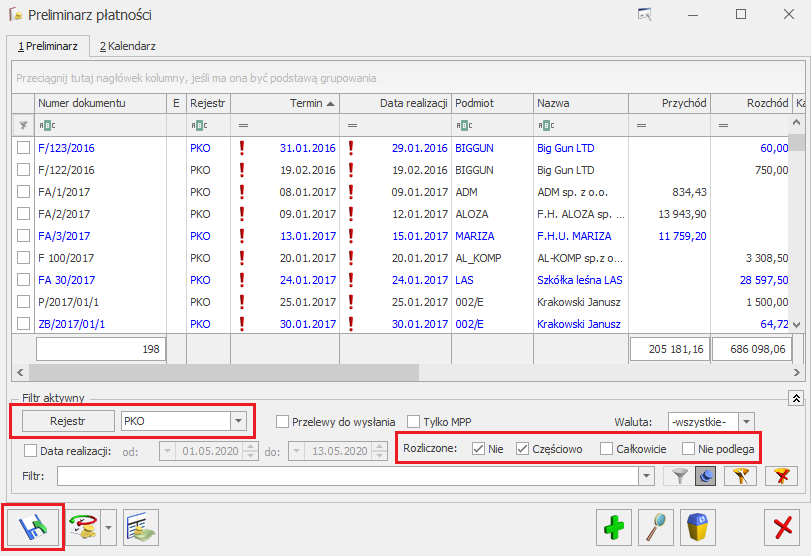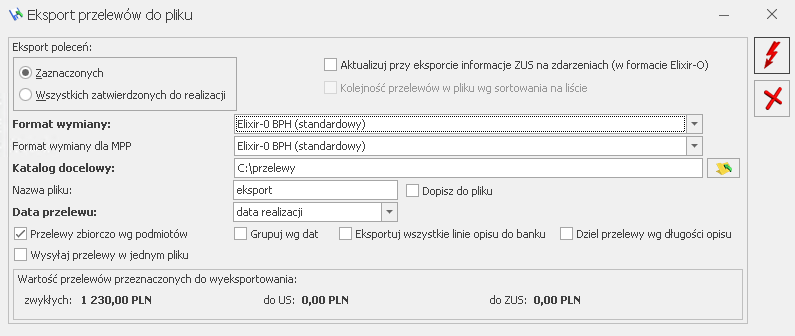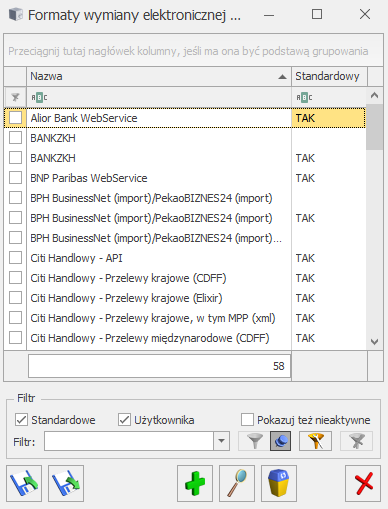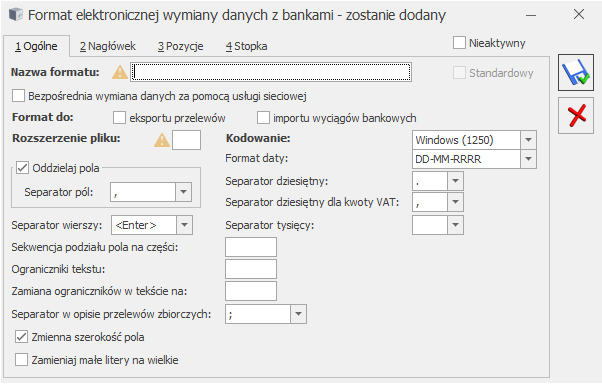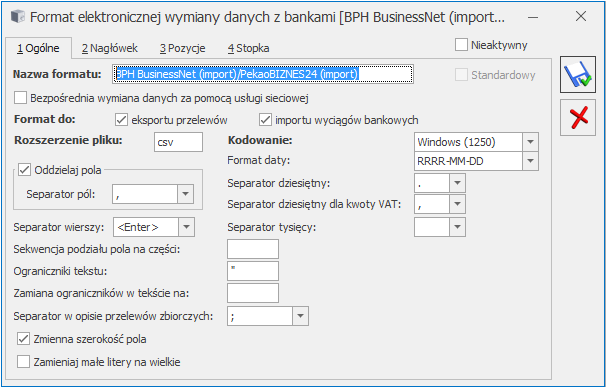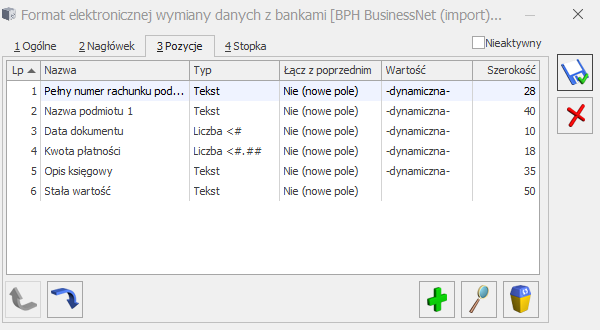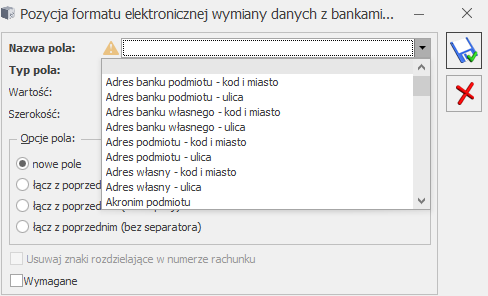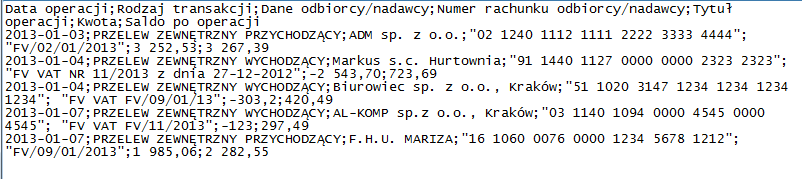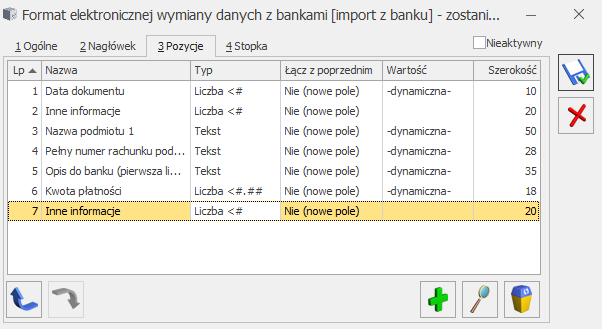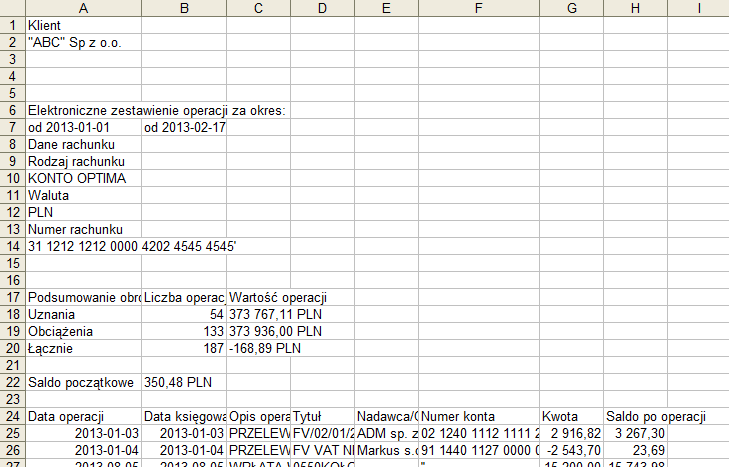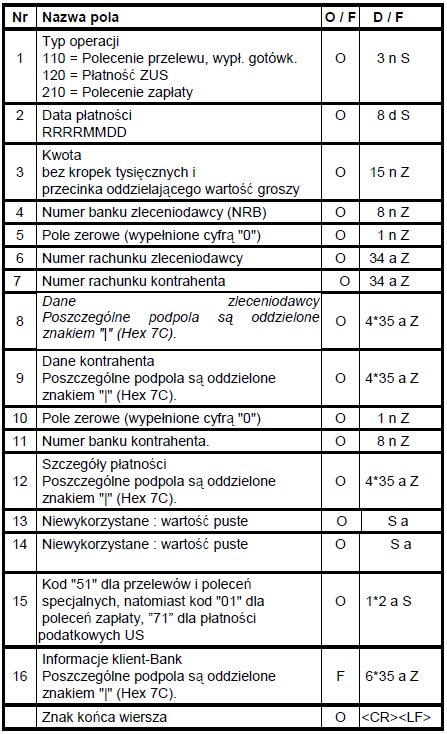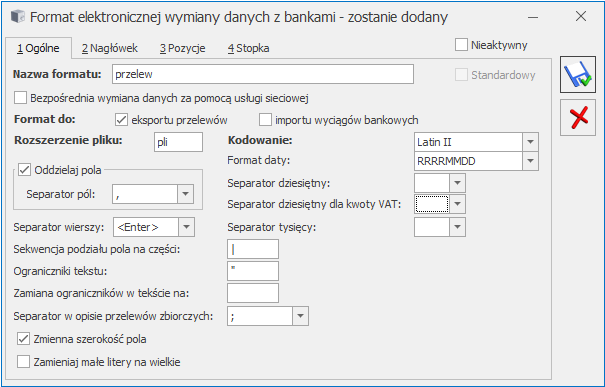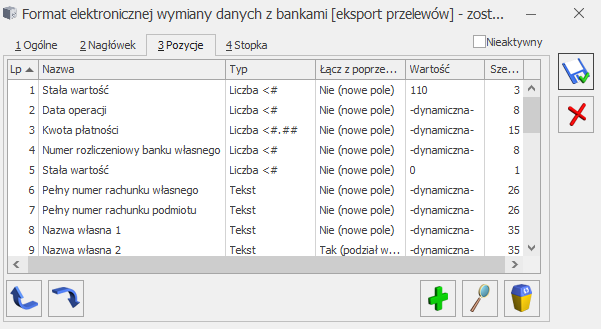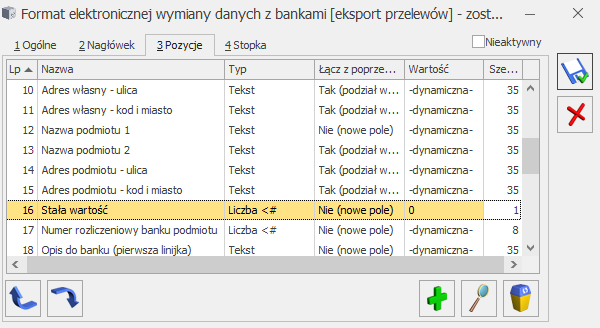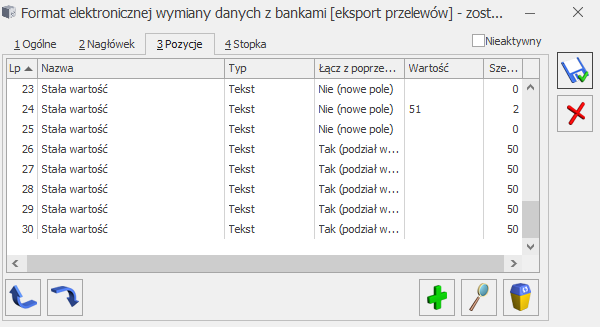Data aktualizacji: 01-07-2022
Spis treści
- 1. Jakich operatorów logicznych mogę używać w warunku w schemacie księgowym?
- 2. Jak sobie poradzić gdy długi warunek, zawierający wiele kategorii, nie mieści się w schemacie?
- 3. Czy księgując Fakturę Sprzedaży, można na konto pozabilansowe zaksięgować ilość sprzedanego towaru?
- 4. Czy księgując Fakturę Sprzedaży w opisie pozycji dekretu mogę umieścić informację o stawce VAT, jakiej dotyczyła dana pozycja?
- 5. Czy w schemacie księgowym Faktury Sprzedaży mogę w warunku użyć grupy, do której należy sprzedany towar?
- 6. Czy w schemacie księgowym mogę ustawić warunek na sprawdzanie istnienia lub nie kwot dodatkowych na dokumencie?
- 7. Czy w schemacie do zaksięgowania listy płac można zastosować warunek do zaksięgowania wszystkich zasiłków w jednej kwocie (zasiłku rodzinnego, pielęgnacyjny, chorobowy…)?
- 8. W poniższym schemacie księgowania dokumentu PZ z ewidencji dodatkowej występuję błąd księgowania: dokument niezbilansowany. Różnica 0,01 zł wynika z zaokrągleń. Jak sobie z nimi poradzić?
- 9. Jak można zaksięgować wartość zakupu z rej. VAT przeniesioną za pomocą pliku COMMA?
- 10. Jak można podczas księgowania faktury sprzedaży odwołać się do wartości zakupu dla całego dokumentu?
- 11. Jak uzależnić księgowanie dokumentów z ewidencji dodatkowej na poszczególne konta od symbolu użytego w schemacie numeracji?
- 12. Jak uzależnić księgowanie poszczególnych KP/KW w raporcie kasowym od rodzaju podmiotu (dostawca, odbiorca, konkurencja, partner)?
- 13. Jak stworzyć warunek dla zaksięgowania na osobne konta kwot netto: towarów i usług?
- 14. Jakiego wyrażenia należy użyć w warunku pozycji schematu księgowego aby uzależnić księgowanie od grupy, do której należy kontrahent wybrany na fakturze w rejestrze VAT?
- 15. Jak uzależnić księgowanie VAT-u z Rejestru VAT na dane konto od tego czy dokument jest rozliczony w danym miesiącu?
- 16. Jak uzależnić księgowanie VAT-u z Rejestru VAT na dane konto od tego, w którym miesiącu dokument trafi na deklarację VAT-7?
- 17. Jak zaksięgować dokument RWS na konta analityczne w oparciu o grupy towarów?
- 18. Jak zaksięgować dokument RWS na konta analityczne w zależności od tego do jakiej grupy towarowej należy towar złożony wybrany na dokumencie PWS?
- 19. Jak w opisie dekretu, dla księgowania Rejestru VAT, uzyskać liczbę porządkową faktury oraz rejestr, w którym jest zapisana?
- 20. Jak zaksięgować Fakturę Zakupu, żeby w schemacie księgowania w warunku zastosować fragment numeru dokumentu np MAGAZYN i SERIA z numeru FZ/99/MAGAZYN/SERIA?
- 21. W jaki sposób, w schemacie księgowania faktury zakupu z rejestrów VAT (pochodzącej z modułu Faktury), umieścić w opisie jej numer pełny (własny)?
- 22. Jakiego użyć warunku aby zaksięgować fakturę w zależności od terminu płatności?
- 23. Jak w schemacie księgowania podzielić wynagrodzenia wg wydziałów przy czym na jedną listę wchodzą pracownicy z kilku wydziałów?
- 24. Jak w schemacie do księgowania listy płac rozksięgować składkę na FP i FGŚP z podziałem na wydziały (składkę wyliczoną i zsumowaną dla każdego z pracowników danego wydziału)?
- 25. Jak zaksięgować KP/KW w zależności od tego czy termin płatności, na fakturze, która jest rozliczona z płatnością, jest różny od daty wystawienia dokumentu i forma płatności to gotówka?
- 26. Jak w schemacie księgowym dla Rejestru VAT połączyć kwotę dodatkową z kwotą brutto i VAT faktury tak aby schemat nie wykazywał błędu użycia makr różnych typów?
- 27. Jak uzależnić księgowanie odpisów amortyzacyjnych od opisu na karcie danego środka trwałego?
- 28. Jak w schemacie dla Rejestrów VAT zdefiniować kwotę, która jest różnicą pomiędzy kwotą dodatkową i kwotą netto faktury?
- 29. Jak w schemacie księgowym uzyskać kwotę, która jest różnicą pomiędzy sumą kwot dodatkowych Wn minus suma kwot dodatkowych Ma, a wartością netto faktury?
- 30. Jak zaksięgować fakturę (z rejestru VAT lub z modułu FA) w zależności od form płatności przypisanych na zakładce Kontrahent faktury w Rejestrze VAT lub zakładce Płatności na fakturze w module FA)?
- 31. W Rejestrze VAT wybieram na dokumencie kategorię szczegółową ale chciałbym rozksięgować dokument na konto przypisane do kategorii ogólnej, czy jest to możliwe?
- 32. Przekształcam Paragon na kontrahenta “nieokreślonego” do Faktury na określonego kontrahenta. Jak zaksięgować KP do paragonu, na którym jest kontrahent nieokreślony, na kontrahenta, który jest na Fakturze?
- 33. Jak zaksięgować fakturę na konto Odbiorcy, a nie Nabywcy (konta odbiorców tworzone są wg akronimu)?
- 34. Jak automatycznie zaksięgować dokument na konto kontrahenta gdzie pierwsza analityka to kod kontrahenta, a druga analityka to segment konta pobrany z kategorii dokumentu?
- 35. Jak skonstruować schemat księgowania deklaracji VAT-7 w rozbiciu na poszczególne stawki VAT?
- 36. Jak zaksięgować różnicę pomiędzy obrotami Ma konta VAT-u a VAT-em należnym z deklaracji VAT-7?
- 37. Jak w warunku schematu dla WZ odwołać się do symbolu/serii w numerze faktury do której zostało wystawione WZ?
- 38. Jak w opisie schematu do księgowania dokumentu WZ umieścić numer faktury, z którą powiązane jest WZ?
- 39. Jak przenieść kwotę wpisaną w polu Opis na fakturze do pozycji schematu księgowego?
- 40. Jak zaksięgować kwotę „do wypłaty” z listy płac w zależności od rodzaju umowy zlecenia/dzieło i formy płatności?
- 41. Jak wyksięgować kwotę dotychczasowych zaliczek z faktury finalnej księgowanej przez Rejestr sprzedaży VAT?
- 42. Jak przy księgowaniu raportu kasowego rozróżnić czy konto przeciwstawne jest walutowe (i księgować w walucie), a jak że jest złotówkowe (i księgować tylko w złotówkach)?
- 43. Jak automatycznie księgować na konta zespołu “4” na podstawie konta zespołu „5” wpisanego w kwotach dodatkowych?
- 44. Jak w schemacie do księgowania faktur zakupu z Rejestrów VAT rozróżnić zaliczkobiorcę, który jest pracownikiem od zaliczkobiorcy, który jest wspólnikiem?
- 45. Jak należy wpisać warunek aby zaksięgować fakturę z rejestru VAT na wybrane konto pod warunkiem, że zaliczkobiorcą jest pracownik o akronimie ‘KOWALSKI’?
- 46. Jak w opisie pozycji schematu dla rejestrów VAT wstawić kod pracownika, który jest zaliczkobiorcą?
- 47. Jak opisie pozycji dekretu umieścić informację o Imieniu i nazwisku zaliczkobiorcy (pracownika) wybranego na fakturze zakupu w rejestrze VAT?
- 48. Jak ułożyć warunek dla księgowania zaliczki na PIT-36 aby w miesiącu listopadzie zawsze księgowała się podwójna zaliczka?
- 49. Czy w schemacie do księgowania dokumentów przesunięć MM można wykorzystać symbol magazynu do identyfikacji konta magazynu źródłowego i docelowego?
- 50. Jak wykorzystać atrybuty do przypisania odpowiedniego konta zespołu „5” na karcie środka trwałego?
- 51. Jak można użyć, w schemacie księgowym, atrybutu przypiętego do pozycji faktury?
- 52. Jak wykorzystać w schemacie księgowym, w definicji konta, wartość atrybutu przypiętego do karty kontrahenta?
- 53. Jak wykorzystać w schemacie księgowym z rej. VAT kwotę z ewidencji dodatkowej?
- 54. Jak w schemacie księgowym dokumentów z rejestru VAT w polu Opis wykorzystać np. datę operacji z dokumentu?
- 55. Jak w schemacie księgowym Listy płac wyszukać pola opisu analitycznego, które nie mają żadnej wartości czyli NULL?
- 56. Jak w schemacie do księgowania raportów k/b, w pozycji dekretu uzyskać opis składający się z numerów dokumentów rozliczających dany zapis k/b?
- 57. Jak w schemacie księgowym dokumentów z rejestru VAT rozróżnić księgowanie dokumentów wystawionych na kontrahentów krajowych i zagranicznych?
- 58. Jak z poziomu rejestru VAT zaksięgować dokumenty w zależności od formy płatności na nich wybranej?
- 59. W jaki sposób sprawdzić czy zapis kasowy został automatycznie wygenerowany przy tworzeniu faktury gotówkowej?
- 60. Jak zaksięgować dokument Przyjęcia Zewnętrznego w zależności od statusu kontrahenta?
- 61. Jak zaksięgować dokument PZ w zależności od fragmentu numeru faktury, do której został utworzony np. numer faktury zakupu zaczyna się od „FA” i kończy się na MG lub EU?”
- 62. Jak w polu Konto odwołać się do kategorii na wypłacie pracownika (na zakładce [Ogólne])?
- 63. Jak zaksięgować kwotę netto z faktury w Rejestrze VAT z podziałem na magazyny?
- 64. Jak z poziomu listy płac zaksięgować na konkretne konto wypłatę pracownika, który jest niepełnosprawny?
- 65. Jak w schemacie do księgowania paragonów odwołać się do symbolu magazynu na pozycji paragonu?
- 66. Jak umieścić funkcję serwerową w polu z datą księgowania? (na przykładzie księgowania faktur za usługi transportowe)
- 67. Jak w warunku schematu dla faktur zakupu odwołać się do opcji Odliczenia VAT: Tak, Nie, Warunkowo na karcie kategorii wybranej na pozycji dokumentu?
- 68. Jak uzależnić księgowanie z Rejestru VAT na dane konto od tego czy dokument wpłynął maksymalnie do 20 dnia kolejnego miesiąca?
- 69. Jak rozksięgować dokumenty środków trwałych na podstawie kodu i wartości liczbowej atrybutu?
- 70. Jak zaksięgować z poziomu rejestrów VAT dokument Tax Free z datą potwierdzenia?
- 71. Jak sprawdzić podczas księgowania dokumentu z rejestru VAT zakupu czy był on rozliczony z delegacją?
- 72. Jak sprawdzić podczas księgowania rozliczonego z delegacją dokumentu z rejestru VAT zakupu na jakiego pracownika została wystawiona delegacja?
- 73. Jak zaksięgować dokument RW na konto księgowe zawierające numer dokumentu powiązanego zlecenia serwisowego?
- 74. Jak zaksięgować z listy płac kwotę wypłaty w gotówce dla pracownika?
- 75. Jak zaksięgować listę płac z wykorzystaniem atrybutów pracownika?
- 76. Jak zaksięgować różnice kursowe od kwoty netto i VAT odpowiednio na konta KUP i NKUP
- 77. Jak zaksięgować sumę wypłat wynagrodzeń pracowników z raportu K/B jako pojedynczy zapis?
- 78. Jak zaksięgować kwotę VAT w podziale na stawki z dokumentów w procedurze OSS?
1. Jakich operatorów logicznych mogę używać w warunku w schemacie księgowym?
Warunek wpisany w schemacie księgowym jest „tłumaczony” na zapytanie SQL poprzez zastąpienie makr (symboli zaczynających się od znaku @) na odwołanie do kolumn bądź funkcji serwerowych.
Poszczególne odwołania można łączyć zgodnie z syntaktyką T-SQL – dotyczy to zarówno operatorów porównania (=, >, <, <>, LIKE) jak i operatorów łączących wyrażenia (AND, OR). Dodatkowo możliwe jest używanie funkcji serwerowych.
Przykładowo poprawny jest warunek
@KategoriaElem LIKE 'POZOST%' OR @KategoriaNag = 'SPR' AND SUBSTRING(@KategoriaElem, 5, 3)= 'TOW'
2. Jak sobie poradzić gdy długi warunek, zawierający wiele kategorii, nie mieści się w schemacie?
W warunku zamiast wersji dłuższej np.
@KodPodmiotu='ALA' AND ( @KategoriaElem='MATERIAŁY' OR @KategoriaElem='TOWARY' OR @KategoriaElem='INNE')
można użyć operatora serwerowego IN:
@KodPodmiotu='ALA' AND @KategoriaElem IN ('MATERIAŁY', 'TOWARY', 'INNE')
3. Czy księgując Fakturę Sprzedaży, można na konto pozabilansowe zaksięgować ilość sprzedanego towaru?
Ilość towaru jest zapisana w tabeli TraElem, żeby zaksięgować liczbę, która znajduje się w tabeli, ale nie istnieje odpowiadające jej makro (tzn. nie można wybrać np. @Ilosc), trzeba w schemacie księgowym odwołać się bezpośrednio do nazwy pola w tabeli.
Żeby na jakimś koncie pozabilansowym wyksięgować z faktury ilość sprzedanego towaru, w polu Kwota należy odwołać się do pola TrE_Ilosc. Ze względu jednak na optymalizację parsera analizującego schemat księgowy i „tłumaczącego” go na zapytanie SQL konieczne jest użycie w definicji kwoty przynajmniej jednego makra (tzn. pola zaczynającego się od '@’) lub definicja musi rozpoczynać się od znaku apostrofu (‘). Dodatkowo trzeba „zmusić” automat księgujący, żeby użył tabeli TraElem (automat księgujący nie wie, że TrE_Ilosc jest kolumną w tabeli TraElem, więc nie użyje jej automatycznie).
W tym celu w definicji kwoty można wpisać np.
@PozNetto – @PozNetto + TrE_Ilosc
@PozNetto – @PozNetto i tak dadzą w wyniku 0. Makro @PozNetto odwołuje się do pozycji faktury (a więc do tabeli TraElem), więc mamy pewność, że zapytanie zostanie zbudowane poprawnie.
Drugą możliwością jest wpisanie:
'0' + TrE_Ilosc
’0’ zostanie automatycznie przekonwertowane na liczbę 0 i nie zaburzy wyniku. W tym przypadku trzeba jeszcze „zmusić” automat księgujący, żeby użył tabeli TraElem. W tym celu w pozycji schematu księgowego należy użyć jakiegokolwiek parametru bądź makra odwołującego się do pozycji faktury, np.:
- zaznaczyć Podział na kategorie
- lub Podział na słowniki – Towary
- lub w opisie (bądź w warunku) odwołać się do kategorii pozycji (@KategoriaElem lub @KategoriaOgolnaElem) lub do towaru (@NazwaTowaru)
4. Czy księgując Fakturę Sprzedaży w opisie pozycji dekretu mogę umieścić informację o stawce VAT, jakiej dotyczyła dana pozycja?
Tak, w przypadku opisu jest podobnie jak w przypadku kwoty - można odwołać się do pola (pól) z tabeli, z zastrzeżeniem, co do użycia co najmniej jednego makra i wymuszenia użycia tabeli TraElem.
W definicji kwoty używamy np. makra @PozNetto (ponieważ @PozNetto jest to wartość netto, pozycji faktury, to automatycznie mamy zapewnione, że zostanie użyta tabela TraElem)
Informacja o stawce Vat jest zapisywana w polach:
- TrE_Flaga – mówi o tym, czy jest to stawka zwykła (2), zaniżona (3), zwolniona (1), czy nie podlega (4)
- TrE_Stawka – zawiera wysokość stawki Vat
W definicji opisu pozycji można by więc użyć wyrażenia:
@NumerPelny + ': stawka Vat ' + Case TrE_Flaga When 1 Then 'ZW' When 4 Then 'NP' Else STR(TrE_Stawka,5,2) End
Spowoduje to wstawienie w dekrecie w polu Opis numeru dokumentu uzupełnionego o stawkę Vat - oczywiście zostanie wygenerowanych tyle pozycji, ile różnych stawek Vat jest na dokumencie.
5. Czy w schemacie księgowym Faktury Sprzedaży mogę w warunku użyć grupy, do której należy sprzedany towar?
Grupa towarowa znajduje się w tabeli Towary (pole Twr_Grupa) – przy czym nie możemy odwołać się do pola Twr_Grupa w taki sposób jak to opisywano poprzednio, ponieważ obecnie żadne makro nie odwołuje się do tabeli Towary (a więc nie ma możliwości w schemacie księgowym połączenia się z tą tabelą).
Możemy to natomiast zrobić za pomocą funkcji serwerowej. W tym celu tworzymy funkcję MojaFunkcja_GrupaTowaru – należy poniższy skrypt wykonać za pomocą Query Analyzera lub OSQL-a.
Jeżeli teraz chcemy zaksięgować warunkowo sprzedaż towarów z grupy 'AKCESORIA', w warunku wpisujemy wyrażenie:
'AKCESORIA' = dbo.MojaFunkcja_GrupaTowaru (TrE_TwrId)
Oczywiście funkcje mogą być znacznie bardziej skomplikowane, można ich używać zarówno w definicjach warunków, opisów jak i kwot (w ostatnim przypadku funkcja powinna zwracać typ NUMERIC). Podobnie jak w przypadku używania pól z tabel, używając funkcji należy pamiętać o tym, żeby wyrażenie zawierało co najmniej jedno makro, lub zaczynało się od znaku ' (apostrof).
Uwaga
Aby zaksięgować towar w zależności od grupy domyślnej, do której należy (na pierwszej zakładce karty cennika) należy funkcję skonstruować w poniższy sposób:
If Exists ( Select * From sysobjects Where name = 'MojaFunkcja_GrupaTowaru' And xtype='FN')
Drop Function dbo.MojaFunkcja_GrupaTowaru
GO
create Function dbo.MojaFunkcja_GrupaTowaru (@TwrId INT)
Returns VarChar(20)
As
Begin
Declare @Grupa VarChar(20)
select @grupa = twg_kod
from cdn.twrgrupy
join cdn.towary on twr_twggidnumer = twg_gidnumer AND twg_gidtyp = -16
where twr_twrid = @twrid
Return @Grupa
End
Uwaga
Aby zaksięgować towar pod warunkiem, że towar należy do grupy podrzędnej należy nieco inaczej zbudować funkcję.
If Exists (
Select * From sysobjects
Where name = 'MojaFunkcja_GrupaTowaru' And xtype='FN'
)
Drop Function dbo.MojaFunkcja_GrupaTowaru
GO
create Function dbo.MojaFunkcja_GrupaTowaru (@TwrId INT)
Returns VarChar(20)
As
Begin
Declare @Grupa VarChar(20)
select @grupa = A.twg_kod
from cdn.twrgrupy A
join cdn.twrgrupy B on A.twg_gidnumer = B.twg_gronumer
join cdn.towary C on C.twr_twggidnumer = B.twg_gidnumer AND C.twr_twggidnumer <> A.twg_gidnumer
where B.twg_gidtyp = -16 and A.twg_gidtyp <> 16 and c. twr_twrid = @twrid
Return @Grupa
End
6. Czy w schemacie księgowym mogę ustawić warunek na sprawdzanie istnienia lub nie kwot dodatkowych na dokumencie?
Można w warunku sprawdzić, czy istnieją kwoty dodatkowe, z tym, że korzystamy tu z pewnych funkcji pozastandardowych.
Niestety już w kilku przypadkach okazało się, że korzystanie z tego typu funkcji po zmianie wersji Comarch ERP Optima wymagało drobnych korekt w schematach księgowych.
Raporty kasowe/bankowe
Jeśli chcemy zaksięgować dokument, na którym NIE ISTNIEJĄ podpięte kwoty dodatkowe, w warunku należy wpisać:
'1'='1' AND NOT EXISTS (Select * FROM CDN.KwotyDodatkowe Where KDD_DokumentTyp=14 And KDD_DokumentId=BZp_BZpId)
Jeśli chcemy zaksięgować dokument, na którym ISTNIEJĄ podpięte kwoty dodatkowe (przy czym chodzi o księgowanie kwot przychód/rozchód, a nie kwot dodatkowych), w warunku należy wpisać:
'1'='1' AND EXISTS (Select * FROM CDN.KwotyDodatkowe Where KDD_DokumentTyp=14 And KDD_DokumentId=BZp_BZpId)
Rejestry VAT
Jeśli chcemy zaksięgować dokument, na którym NIE ISTNIEJĄ podpięte kwoty dodatkowe, w warunku należy wpisać:
'1'='1' AND NOT EXISTS (Select * FROM CDN.KwotyDodatkowe Where KDD_DokumentTyp=2 And KDD_DokumentId=van_vanId)
Jeśli chcemy zaksięgować dokument, na którym ISTNIEJĄ podpięte kwoty dodatkowe, w warunku należy wpisać:
'1'='1' AND EXISTS (Select * FROM CDN.KwotyDodatkowe Where KDD_DokumentTyp=2 And KDD_DokumentId=van_vanId)
7. Czy w schemacie do zaksięgowania listy płac można zastosować warunek do zaksięgowania wszystkich zasiłków w jednej kwocie (zasiłku rodzinnego, pielęgnacyjny, chorobowy...)?
Przy tworzeniu warunku można skorzystać z makra:
@TypWyplaty LIKE 'zas%'
8. W poniższym schemacie księgowania dokumentu PZ
z ewidencji dodatkowej występuję błąd księgowania: dokument niezbilansowany. Różnica 0,01 zł wynika
z zaokrągleń. Jak sobie z nimi poradzić?
Schemat pierwotny:
| Konto Wn | Konto Ma | Kwota | Opis |
| zwykłe1 | | (@RazemKwota+@RazemKwota*0.32)*1.23 | cena brutto z marżą i VAT |
| zwykłe2 | @RazemKwota | cena netto |
| zwykłe3 | @RazemKwota*0.32 | marża |
| zwykłe4 | (@RazemKwota+@RazemKwota*0.32)*0.23 | VAT |
Kwota na dokumencie: 1669,06 zł. (@RazemKwota)
Rozwiązania są dwa:
1.Zastosować w schemacie podwójne dekrety:
| Konto Wn | Konto Ma | Kwota | Opis |
| zwykłe1 | zwykłe2 | @RazemKwota | cena netto |
| zwykłe1 | zwykłe3 | @RazemKwota*0.32 | marża |
| zwykłe1 | zwykłe4 | (@RazemKwota+@RazemKwota*0.32)*0.23 | VAT |
2. Zastosować następujące makra w schematach:
| Konto Wn | Konto Ma | Kwota | Opis |
| zwykłe1 | | ROUND(@RazemKwota*1.32,2)*1.23 | cena bto z marżą i VAT |
| zwykłe2 | @RazemKwota | cena netto |
| zwykłe3 | @RazemKwota*0.32 | marża |
| zwykłe4 | ROUND(@RazemKwota*1.32,2)*0.23 | VAT |
9. Jak można zaksięgować wartość zakupu z rej. VAT przeniesioną za pomocą pliku COMMA?
Należy w pozycji Kwota wpisać: '0'+VaN_WartoscZak
10. Jak można podczas księgowania faktury sprzedaży odwołać się do wartości zakupu dla całego dokumentu?
Należy na pozycji schematu księgowego w polu Kwota wpisać: '0'+TrN_WartoscZakupu
11. Jak uzależnić księgowanie dokumentów z ewidencji dodatkowej na poszczególne konta od symbolu użytego w schemacie numeracji?
W przypadku Ewidencji dodatkowej przychodów można użyć w warunku wyrażenia:
@Dokument LIKE '%EDP%'
co oznacza, że na konto zostanie zaksięgowany dokument, który ma w schemacie numeracji ciąg znaków EDP (np. EDP/000001/2003).
W przypadku Ewidencji dodatkowej kosztów można użyć w warunku wyrażenia:
'1'='1' AND EDN_NumerPelny LIKE 'EDK%'
Różnica wynika z faktu, że w Ewidencji dodatkowej kosztów, na formatce zapisu są dwa numery: numer nadawany przez program i numer obcy. Makro @Dokument w tym przypadku pobiera numer nadawany przez program jeżeli numer obcy nie jest wypełniony.
Jeżeli w warunku jest użyte jakieś makro to wystarczy dodać: AND EDN_NumerPelny LIKE 'EDK%'
Patrz też pytania nr:
-
- Jak zaksięgować fakturę zakupu, żeby w schemacie księgowania w warunku zastosować fragment numeru dokumentu np MAGAZYN i SERIA z numeru FZ/99/MAGAZYN/SERIA?
- Jak w warunku schematu dla WZ odwołać się do symbolu/serii w numerze faktury do której zostało wystawione WZ?
12. Jak uzależnić księgowanie poszczególnych KP/KW
w raporcie kasowym od rodzaju podmiotu (dostawca, odbiorca, konkurencja, partner)?
W warunku schematu należy użyć wyrażenia:
'1'='1' AND EXISTS (Select * FROM CDN.Kontrahenci Where Knt_KntId=BZp_PodmiotID AND Knt_Rodzaj_Odbiorca='1')
Wówczas program zaksięguje na podane konta określoną kwotę, jeżeli kontrahent wybrany na KP/KW będzie odbiorcą.
Dla dostawcy należy zmienić w powyższym wyrażeniu nazwę pola na Knt_Rodzaj_Dostawca, dla konkurencji na Knt_Rodzaj_Konkurencja, dla partnera na Knt_Rodzaj_Partner, natomiast dla klienta potencjalnego na Knt_Rodzaj_Potencjalny.
13. Jak stworzyć warunek dla zaksięgowania na osobne konta kwot netto: towarów i usług?
Taki warunek można stworzyć w schematach dla Faktur sprzedaży i Faktur zakupu (księgowań z modułu Faktury – ewentualnie księgowań innych dokumentów z modułu Faktury lub Magazyn). Trzeba wybrać księgowanie kwoty @PozNetto (lub @PozBrutto) i w warunku dopisać:
-
-
- Dla usługi (prostej lub złożonej):
'1'='1' AND Exists (Select * From CDN.Towary Where Twr_TwrId=TrE_TwrId And Twr_Typ=0)
-
-
'1'='1' AND Exists (Select * From CDN.Towary Where Twr_TwrId=TrE_TwrId And Twr_Typ=0 And Twr_Produkt=0)
-
-
'1'='1' AND Exists (Select * From CDN.Towary Where Twr_TwrId=TrE_TwrId And Twr_Typ=0 And Twr_Produkt=1)
-
-
- Dla towaru (prostego lub złożonego):
'1'='1' AND Exists (Select * From CDN.Towary Where Twr_TwrId=TrE_TwrId And Twr_Typ=1)
-
-
'1'='1' AND Exists (Select * From CDN.Towary Where Twr_TwrId=TrE_TwrId And Twr_Typ=1 And Twr_Produkt=0)
-
-
'1'='1' AND Exists (Select * From CDN.Towary Where Twr_TwrId=TrE_TwrId And Twr_Typ=1 And Twr_Produkt=1)
14. Jakiego wyrażenia należy użyć w warunku pozycji schematu księgowego aby uzależnić księgowanie od grupy, do której należy kontrahent wybrany na fakturze w rejestrze VAT?
'1'='1' AND EXISTS (SELECT* FROM CDN.Kontrahenci where Knt_KntId=VaN_PodID AND VaN_PodmiotTyp = 1 AND Knt_Grupa='DOST')
Podana w schemacie kwota, zostanie zaksięgowana na zadane konta jeżeli kontrahent wybrany na fakturze należy do grupy 'DOST'.
W schematach księgowych dla księgowania faktur z modułu Faktury warunek powinien być następujący:
'1'='1' AND EXISTS (SELECT* FROM CDN.Kontrahenci where Knt_KntId=TrN_PodID AND TrN_PodmiotTyp = 1 AND Knt_Grupa='DOST')
15. Jak uzależnić księgowanie VAT-u z Rejestru VAT na dane konto od tego czy dokument jest rozliczony
w danym miesiącu?
Warunek czy dokument jest w ogóle nierozliczony:
'1'='1' AND EXISTS (Select * FROM CDN.BnkZdarzenia WHERE BZd_DokumentTyp = 2 And BZd_DokumentId = VaN_VaNId AND BZd_Rozliczono<2)
Poniżej warunek sprawdzający przy założeniu, że dla dokumentu jest tylko jedna płatność, czyli płatność na dokumencie nie została podzielona na raty (ale mogła być rozliczana "na raty").
Dokument jest nierozliczony lub został rozliczony w innym miesiącu niż data dokumentu:
'1'='1' AND EXISTS (Select * FROM CDN.BnkZdarzenia WHERE BZd_DokumentTyp = 2 And BZd_DokumentId = VaN_VaNId AND (BZd_Rozliczono<2 OR 100 * YEAR(BZd_DataRoz)
+ MONTH(BZd_DataRoz) <> VaN_RokMies))
Dokument został rozliczony w tym miesiącu, co data dokumentu:
'1'='1' AND NOT EXISTS (Select * FROM CDN.BnkZdarzenia WHERE BZd_DokumentTyp = 2 And BZd_DokumentId = VaN_VaNId AND (BZd_Rozliczono<2 OR 100 * YEAR(BZd_DataRoz)
+ MONTH(BZd_DataRoz) <> VaN_RokMies))
16. Jak uzależnić księgowanie VAT-u z Rejestru VAT na dane konto od tego, w którym miesiącu dokument trafi na deklarację VAT-7?
Aby zaksięgować VAT na zadane konto, jeżeli data deklaracji VAT-7 to 10.2018 należy w warunku użyć wyrażenia:
'1'='1' AND VaN_DeklRokMies='201810'
Aby zaksięgować na zadane konto, podaną kwotę, jeżeli data deklaracji VAT-7 jest różna od daty rejestru. Czyli mając wyświetloną na ekranie listę faktur za miesiąc 10.2018, program zaksięguje te, które mają datę deklaracji inną niż 10.2018 np. 11.2018.
'1'='1' AND Van_RokMies<>Van_DeklRokMies
I dla równowagi, warunek gdy data deklaracji jest równa dacie rejestru:
'1'='1' AND Van_RokMies=Van_DeklRokMies
Aby zaksięgować na zadane konto, podaną kwotę, jeżeli data deklaracji VAT-7 jest różna od daty zakupu faktury zakupu:
'1'='1' AND (100 * YEAR(VaN_DataOpe) + MONTH(VaN_DataOpe)) <> Van_DeklRokMies
Aby zaksięgować na zadane konto, podaną kwotę, jeżeli data deklaracji VAT-7 jest różna od daty wystawienia faktury zakupu:
'1'='1' AND (100 * YEAR(VaN_DataWys) + MONTH(VaN_DataWys)) <> Van_DeklRokMies
Dla metody kasowej:
'1'='1' AND Exists (Select * From CDN.VatTab7 Where Va7_VaNID=VaN_VaNID And (VAN_RokMies
<> Va7_RokMiesiac or (100*Year (VaN_DataOpe) + month (VaN_DataOpe)) <> Va7_RokMiesiac))
17. Jak zaksięgować dokument RWS na konta analityczne
w oparciu o grupy towarów?
Kwota netto ma zostać zaksięgowana na konto 311 (niesłownikowe) z podziałem na analityki w oparciu o grupy towarowe, np.:
311-01 - AKCESORIA
311-02 - ROŚLINY
311-03 – SPRZĘT
W schemacie księgowym należy utworzyć trzy pozycje z poniższymi odpowiednio warunkami:
Pozycja 1:
'1'='1' And Exists (Select * From CDN.Towary JOIN CDN.TwRGrupy on TwR_TwGGIDNumer=TwG_GIDNumer and TwG_GIDTyp=-16 Where Twr_TwrId = TrE_TwrId And TwG_Kod = 'AKCESORIA')
Pozycja 2:
'1'='1' And Exists (Select * From CDN.Towary JOIN CDN.TwRGrupy on TwR_TwGGIDNumer=TwG_GIDNumer and TwG_GIDTyp=-16
Where Twr_TwrId = TrE_TwrId And TwG_Kod = 'ROŚLINY')
Pozycja 3:
'1'='1' And Exists (Select * From CDN.Towary JOIN CDN.TwRGrupy on TwR_TwGGIDNumer=TwG_GIDNumer and TwG_GIDTyp=-16
Where Twr_TwrId = TrE_TwrId And TwG_Kod = 'SPRZĘT')
Można jeszcze skorzystać z innej, prostszej możliwości zaksięgowania. Gdyby 311 było kontem słownikowym (z podpiętym słownikiem Towary i podziałem na grupy), to takiego księgowania można dokonać automatem, zaznaczając w poszczególnych pozycjach schematu - Podział na słowniki: Towary.
W takiej sytuacji do analityki konta 311-01 - AKCESORIA będą podpięte subanalityki dla poszczególnych towarów.
18. Jak zaksięgować dokument RWS na konta analityczne
w zależności od tego do jakiej grupy towarowej należy towar złożony wybrany na dokumencie PWS?
Sytuacja wygląda następująco:
| Dokument: Kompletacja – Przyjęcia produktów | Dokument: Kompletacja – Rozchody składników |
| Towar złożony należący do GRUPA1 | Towar1 – należy do GRUPA2
Towar2 – należy do GRUPA3 |
Księgujemy dokument: Kompletacja – Rozchody składników: chodzi o to aby zaksięgować kwotę np. @PozNetto, na wybrane konto jeżeli grupa, do której należy towar złożony wybrany na dokumencie: Kompletacja – Przyjęcia produktów, należy do GRUPA1.
Takiej operacji można dokonać schematami warunkowymi. W warunku należy wpisać:
'1'='1' AND EXISTS ( SELECT * FROM CDN.TraElem B JOIN CDN.Towary C
ON B.TrE_TwrId = C.Twr_TwrId JOIN CDN.TwRGrupy D on C.TwR_TwGGIDNumer=D.TwG_GIDNumer and D.TwG_GIDTyp=-16
WHERE B.TrE_TrEId = CDN.TraElem.TrE_TrEIdProd AND D.TwG_Kod = 'GRUPA1' )
Jeżeli grup jest więcej i każda księgowana jest na inne konto analityczne – należy stworzyć osobną pozycję w schemacie dla każdej z nich.
Jeżeli na podane konto chcemy księgować określoną kwotę w sytuacji gdy grupa do jakiej należy towar złożony wybrany na PWP to GRUPA1 i jednocześnie towar na dokumencie RWS należy do grupy GRUPA2 to warunek powinien wyglądać następująco:
'1'='1' And Exists (Select * From CDN.Towary JOIN CDN.TwRGrupy on TwR_TwGGIDNumer=TwG_GIDNumer and TwG_GIDTyp=-16
Where Twr_TwrId = TrE_TwrId And TwG_Kod = 'GRUPA2') AND EXISTS ( SELECT * FROM CDN.TraElem B JOIN CDN.Towary C
ON B.TrE_TwrId = C.Twr_TwrId JOIN CDN.TwRGrupy D on C.TwR_TwGGIDNumer=D.TwG_GIDNumer and D.TwG_GIDTyp=-16
WHERE B.TrE_TrEId = CDN.TraElem.TrE_TrEIdProd AND D.TwG_Kod = 'GRUPA1' )
19. Jak w opisie dekretu, dla księgowania Rejestru VAT, uzyskać liczbę porządkową faktury oraz rejestr,
w którym jest zapisana?
W pozycji schematu dla rejestru VAT, w polu Opis, należy wpisać:
@Dokument + ' ' + LTRIM(STR(VaN_Lp)) + ' '+ @Rejestr
Makro @Dokument może zostać zastąpione innym istniejącym makrem – chodzi o to, aby program wiedział do jakiej tabeli ma się odwołać.
Ponieważ Liczba porządkowa jest liczbą, SQL nie radzi sobie z dodaniem jej do tekstu.
Należy wykonać jawną konwersję danych, np:
@Dokument + ' ' + STR(VaN_Lp)
Ponieważ jednak funkcja STR dodaje spacje na początku liczby, więc żeby się ich pozbyć, można zapisać wyrażenie następująco:
@Dokument + ' ' + LTRIM(STR(VaN_Lp))20. Jak zaksięgować Fakturę Zakupu, żeby w schemacie księgowania w warunku zastosować fragment numeru dokumentu np MAGAZYN i SERIA z numeru FZ/99/MAGAZYN/SERIA?
@NumerPelny LIKE '%MAGAZYN/SERIA%'
Wówczas podana kwota, zostanie zaksięgowana na wskazane konta jeżeli numer faktury będzie zawierał ciąg znaków: ‘MAGAZYN/SERIA’. Warunek może być zastosowany dla faktury sprzedaży i zakupu księgowanych
z modułu Faktury.
Czy takiego warunku można też użyć przy księgowaniu faktur zakupu z poziomu rejestru VAT?
Tak, warunek księgowania powinien wyglądać tak:
'1'='1' AND exists (select * from CDN.TraNag where VaN_VaNID=TrN_VaNId AND TrN_NumerPelny LIKE '%MAGAZYN/SERIA%')
Patrz też pytania nr:
-
- Jak uzależnić księgowanie dokumentów z ewidencji dodatkowej na poszczególne konta od symbolu użytego w schemacie numeracji?
-
- Jak w warunku schematu dla WZ odwołać się do symbolu/serii w numerze faktury do której zostało wystawione WZ?
21. W jaki sposób, w schemacie księgowania faktury zakupu z rejestrów VAT (pochodzącej z modułu Faktury), umieścić w opisie jej numer pełny (własny)?
Należy zdefiniować funkcję serwerową. Poniżej przykład takiej funkcji:
Create Function CDN.MojeFunkcje_Podaj_TrN_NumerPelny (@VaNId Int) Returns VarChar(31) As Begin
Declare @Numer VarChar(31)
Set @Numer = IsNull((Select Top 1 TrN_NumerPelny From CDN.TraNag Where TrN_VaNId = @VaNId), '')
Return @Numer
End
Jeżeli chcemy to umieścić w opisie, to musi się znaleźć w "towarzystwie" co najmniej jednego makra, np.:
@Dokument + ' ' + CDN.MojeFunkcje_Podaj_TrN_NumerPelny (VaN_VaNId)
22. Jakiego użyć warunku aby zaksięgować fakturę
w zależności od terminu płatności?
Dla księgowania faktur z modułu Faktury:
'1'='1' AND TrN_Termin BETWEEN Convert(DateTime, '2018-01-01', 120) AND Convert(DateTime, '2018-01-31', 120)
Podana w elemencie schematu kwota, zostanie zaksięgowana na zadane konta jeżeli termin płatności faktury będzie zawierał się między 2018-01-01 a 2018-01-31.
Dla księgowania faktur z Rejestrów VAT:
'1'='1' AND VaN_Termin BETWEEN Convert(DateTime, '2018-01-01', 120) AND Convert(DateTime, '2018-01-31', 120)23. Jak w schemacie księgowania podzielić wynagrodzenia wg wydziałów przy czym na jedną listę wchodzą pracownicy z kilku wydziałów?
W warunku należy wpisać:
'1'='1' and Exists (Select * From CDN.PracEtaty Where WPL_PraId = PRE_PraId AND WPL_DataDok Between PRE_DataOd And PRE_DataDo And CDN.DzialSciezka(PRE_DZLId) = 'FIRMA\WYDZIAŁ1\PODWYDZIAŁ1')
WYDZIAŁ1 to nazwa wydziału w którego skład wchodzi PODWYDZIAŁ1. Pracownik ma podpięty na karcie PODWYDZIAŁ1.
24. Jak w schemacie do księgowania listy płac rozksięgować składkę na FP i FGŚP z podziałem na wydziały (składkę wyliczoną i zsumowaną dla każdego
z pracowników danego wydziału)?
Wartości FP i FGŚP obliczone dla składników wynagrodzeń poszczególnych pracowników, są umieszczone
w tabeli CDN.WypElementy w polach: WPE_SklFP i WPE_SklFGSP. Do ww. tabeli odwołuje się np. makro kwoty @Brutto. Aby zaksięgować kwotę FP i FGŚP obliczoną dla poszczególnych pracowników przypisanych do konkretnego wydziału, należy w elemencie schematu, w polu Kwota, użyć wyrażenia:
Dla księgowania FP:
@Brutto - @Brutto + WPE_SklFP
Dla księgowania FGŚP:
@Brutto - @Brutto + WPE_SklFGSP
W warunku należy użyć wyrażenia dotyczącego Wydziału (@Wydzial) lub opisanego w pytaniu 30. Jak w schemacie księgowania podzielić wynagrodzenia wg wydziałów przy czym na jedną listę wchodzą pracownicy
z kilku wydziałów?
25. Jak zaksięgować KP/KW w zależności od tego czy termin płatności, na fakturze, która jest rozliczona
z płatnością, jest różny od daty wystawienia dokumentu i forma płatności to gotówka?
W warunku można użyć następującego wyrażenia:
'1'='1' AND exists ( select * from CDN.BnkRozRelacje join CDN.BnkZdarzenia on BRR_DDokID = BZd_BZdID AND BRR_DDokTyp=1 join CDN.FormyPlatnosci on BZd_FPlId = FPl_FPlId where BZp_BZpID=BRR_ZDokID AND BRR_ZDokTyp=2 AND BZd_Termin<>BZd_DataDok AND BZd_DokumentTyp IN (1,2) AND FPl_Typ=1)
Warunek sprawdza daty i formę płatności zdarzenia w Preliminarzu. Uwzględnia więc sytuację, w której płatność do faktury została podzielona na raty. Natomiast w sytuacji gdy jest jedna płatność, która rozlicza kilka faktur i co najmniej jedna z nich spełnia powyższy warunek - KP/KW zostanie zaksięgowane.
Pole FPl_Typ=1 oznacza, że typ formy płatności to "gotówka" (takich form zdefiniowanych w programie może być wiele i wszystkie zostaną wzięte pod uwagę). Jeżeli warunek ma dotyczyć tylko konkretnej formy płatności, która ma identyfikator np. 1 to zamiast powyższego należy wpisać: FPl_FPlId=1.
26. Jak w schemacie księgowym dla Rejestru VAT połączyć kwotę dodatkową z kwotą brutto i VAT faktury tak aby schemat nie wykazywał błędu użycia makr różnych typów?
W jednej z firm, program fakturujący oblicza wartości detaliczne danej faktury. Wartość ta jest przenoszona do kwot dodatkowych na fakturze w Rejestrze VAT w Comarch ERP Optima. Z wartości detalicznej brutto należy obliczyć jaka kwota marży przypada na wartość netto i jaka na wartość VAT. Wzór na obliczenie tych kwot wygląda następująco:
Kwota marży przypadająca na wartość netto:
@KwotaDodat-(@VAT*(@KwotaDodat-@Brutto)/@Brutto)-@Brutto
Kwota marży przypadająca na wartość VAT:
@VAT+(@VAT*(@KwotaDodat-@Brutto)/@Brutto
Schemat wygląda następująco:
Wn
221 (kwota VAT-u z faktury) 3,06
332 (Kwota dodatkowa) 55,50
Ma
201 (kwota brutto z faktury - konto kontrahenta) 46,81
341 (Kwota marży przypadającej na wartość netto) 8,12
342 (kwota marży przypadającej na wartość VAT) 3,63
Po wprowadzeniu takiej formuły do pozycji schematu, pojawia się komunikat o błędzie połączenia makr z elementów i nagłówka.
Problem ten można rozwiązać wykorzystując fakt, że "makra" (symbole kwot zaczynające się od @) są w procesie księgowania "tłumaczone" na nazwy pól w bazie danych.
Odpowiednio
@VAT odpowiada wartości pola VaN_RazemVAT
@Brutto odpowiada wartości pola VaN_RazemBrutto
Przy czym w konstrukcji schematu możliwe jest wykorzystanie obok "makr" również nazw pól w bazie.
Użycie nazwy pola w bazie skutkuje przy okazji tym, że nie jest ono uwzględniane w sprawdzaniu typów użytych makr.
Reasumując – można przygotować schemat:
| Konto Wn | Konto Ma | Kwota |
| 221 | | @Vat |
| 332 | | @KwotaDodat |
| 201 | @Brutto (z podziałem na podmioty) |
| 341 | @KwotaDodat - VaN_RazemBrutto - ROUND ( VaN_RazemVAT * ( @KwotaDodat - VaN_RazemBrutto ) / VaN_RazemBrutto, 2 ) |
| 342 | VaN_RazemVat + ROUND ( VaN_RazemVAT * ( @KwotaDodat - VaN_RazemBrutto ) / VaN_RazemBrutto, 2 ) |
Uwaga
Użycie funkcji ROUND jest tu wskazane - gdyby wynik podziału marży dał w końcówce równe 0.005 to efekcie oba księgowania (na konta 341 i 342) zostałyby zaokrąglone w górę i dostalibyśmy 1 grosz za dużo.
Patrz też pytanie: 28. Jak w schemacie dla Rejestrów VAT zdefiniować kwotę, która jest różnicą pomiędzy kwotą dodatkową i kwotą netto faktury?
27. Jak uzależnić księgowanie odpisów amortyzacyjnych od opisu na karcie danego środka trwałego?
Przypadek dotyczył sytuacji gdy klient księgował używając kategorii na konta zespołu „4” i chciał księgować na konta zespołu „5” w zależności od tego czy opis na karcie środka trwałego zawierał dany ciąg znaków. Na karcie środka trwałego są dwa pola opisowe, które można wykorzystać: Opis kategorii (czyli to pole po prawej stronie od Kategorii) i pole Opis. W schemacie można odwołać się do nich w następujący sposób:
Dla opisu kategorii na karcie środka w warunku należy wpisać np.:
'1'='1' AND EXISTS (Select * from CDN.Trwale where SrT_SrTID=SrH_SrTID and SrT_Kategoria LIKE '%550%')
Dla Opisu na karcie w warunku należy wpisać np.:
'1'='1' AND EXISTS (Select * From CDN.Trwale Where SrT_SrTID=SrH_SrTID And SrT_Opis LIKE '%550%')
Warunki oznaczają, że podana kwota zostanie zaksięgowana jeżeli opis zawiera wyrażenie '550'.
Aby schemat zadziałał poprawnie w Opisie elementu schematu należy użyć makro, które odwołuje się do karty środka trwałego np. @ST_NrInwent (czyli Numer inwentarzowy).
28 Jak w schemacie dla Rejestrów VAT zdefiniować kwotę, która jest różnicą pomiędzy kwotą dodatkową i kwotą netto faktury?
Dodatkowo istnieje potrzeba wpisania warunku, że jeśli wynik będzie dodatni to kwota ma zostać zaksięgowana na określone konta.
Taki warunek można zawrzeć w definicji kwoty:
| Lp | Konto Wn | Konto Ma | Kwota |
| 1 | 760 | 340 | CASE WHEN @KwotaDodat > VaN_RazemNetto THEN @KwotaDodat - VaN_RazemNetto ELSE 0 END |
| 2 | 340 | 760 | CASE WHEN @KwotaDodat < VaN_RazemNetto THEN VaN_RazemNetto - @KwotaDodat ELSE 0 END |
Uwaga
Jeśli na liście kwot dodatkowych będzie wpisane więcej niż jedna kwota, to każda z nich będzie porównywana z wartością netto oddzielnie –
w szczególności, jeśli jedna z tych kwot będzie większa od netto, a druga mniejsza, to powstaną dwa zapisy.
Patrz też pytanie nr: 26. Jak w schemacie księgowym dla Rejestru VAT połączyć kwotę dodatkową
z kwotą brutto i VAT faktury tak aby schemat nie wykazywał błędu użycia makr różnych typów?
Jeżeli istnieje konieczność porównania sumy kwot dodatkowych z wartością netto, to można posłużyć się odpowiednią funkcją serwerową.
Przykład funkcji dla sumy kwot dodatkowych większej od netto:
create function cdn.KwotyDW (@VaNId Int)
returns Decimal(15,2)
as
begin
declare @wynik Decimal(15,2)
select @wynik = Sum(Kdd_Kwota) - VaN_RazemNetto
from CDN.KwotyDodatkowe join cdn.vatnag on Kdd_DokumentID=VaN_VaNID
where Kdd_DokumentID = @VaNId AND KDD_DokumentTyp=2 group by VaN_RazemNetto having
Sum(Kdd_Kwota) > VaN_RazemNetto
return IsNull(@wynik,0)
end
W schemacie, w polu Kwota należy wpisać:
'0' + cdn.KwotyDW(VaN_VaNID)
Dla sumy kwot dodatkowych mniejszych:
create function cdn.KwotyDM (@VaNId Int)
returns Decimal(15,2)
as
begin
declare @wynik Decimal(15,2)
select @wynik = VaN_RazemNetto - Sum(Kdd_Kwota)
from CDN.KwotyDodatkowe join cdn.vatnag on Kdd_DokumentID=VaN_VaNID where Kdd_DokumentID = @VaNId AND KDD_DokumentTyp=2 group by VaN_RazemNetto having Sum(Kdd_Kwota) < VaN_RazemNetto
return IsNull(@wynik,0)
end
W schemacie, w polu Kwota należy wpisać:
'0' + cdn.KwotyDM(VaN_VaNID)
Warunku w ww. funkcjach nie uwzględniają sytuacji gdy suma kwot dodatkowych jest równa razem netto.
Patrz też pytanie nr: 29. Jak w schemacie księgowym uzyskać kwotę, która jest różnicą pomiędzy sumą kwot dodatkowych Wn minus suma kwot dodatkowych Ma, a wartością netto faktury?
29 Jak w schemacie księgowym uzyskać kwotę, która jest różnicą pomiędzy sumą kwot dodatkowych Wn minus suma kwot dodatkowych Ma, a wartością netto faktury?
W celu uzyskania sumy kwot dodatkowych Wn i Ma należy stworzyć funkcję serwerową. Poniżej przykład funkcji:
a) dla sumy kwot dodatkowych Wn
create function cdn.SumaKwotyDodWn (@VaNId Int) returns Decimal(15,2) as begin declare @wynik Decimal(15,2)
select @wynik = Sum(Kdd_Kwota)
from CDN.KwotyDodatkowe
where Kdd_DokumentID=@VaNId AND KDD_DokumentTyp=2 AND Kdd_Segment1<>''
return IsNull(@wynik,0) end
Kwotę w schemacie należałoby zapisać jako:
'0' + cdn.SumaKwotyDodWn(VaN_VaNID)
b) dla sumy kwot dodatkowych Ma
create function cdn.SumaKwotyDodMa (@VaNId Int) returns Decimal(15,2) as begin declare @wynik Decimal(15,2)
select @wynik = Sum(Kdd_Kwota)
from CDN.KwotyDodatkowe
where Kdd_DokumentID=@VaNId AND KDD_DokumentTyp=2 AND Kdd_Segment2<>''
return IsNull(@wynik,0) end
Kwotę w schemacie należałoby zapisać jako:
'0' + cdn.SumaKwotyDodMa(VaN_VaNID)
Aby uzyskać następującą kwotę: suma kwot dodatkowych Wn minus suma kwot dodatkowych Ma minus razem netto, jako kwotę w schemacie można wpisać:
'0' + (cdn.SumaKwotyDodWn(VaN_VaNID) - cdn.SumaKwotyDodMa(VaN_VaNID)) - VaN_RazemNetto
Patrz też pytanie nr: 28. Jak w schemacie dla Rejestrów VAT zdefiniować kwotę, która jest różnicą pomiędzy kwotą dodatkową i kwotą netto faktury?
30 Jak zaksięgować fakturę (z rejestru VAT lub z modułu FA) w zależności od form płatności przypisanych na zakładce Kontrahent faktury w Rejestrze VAT lub zakładce Płatności na fakturze w module FA)?
Chodzi o przypadek, gdy kwota płatności jest rozbijana na kilka rat lub będzie płacona kilkoma formami płatności np. część gotówką, a pozostała część przelewem.
Należy zdefiniować funkcję serwerową. Przykład takiej funkcji (w przypadku księgowania z poziomu rejestrów VAT) poniżej:
if exists (select * from sysobjects where name = 'userKwotaFormyPlatnosci' and xtype = 'FN')
drop function CDN.userKwotaFormyPlatnosci
GO
create function CDN.userKwotaFormyPlatnosci (@vanid int, @nazwa varchar(20))
returns numeric (15,2)
as
begin
declare @wynik numeric (15,2)
if exists (select * from cdn.vatnag where van_vanid = @vanid and van_trnid is not null)
--- to jest przypadek zapisu zaksięgowanego z listy faktur:
select @wynik = isnull(sum(bzd_kwotasys),0)
from cdn.bnkzdarzenia
join cdn.formyplatnosci on bzd_fplid = fpl_fplid
join cdn.tranag on bzd_dokumenttyp = 1 and bzd_dokumentid = trn_trnid
where fpl_nazwa = @nazwa
and trn_vanid = @vanid
else
--- to jest przypadek zapisu "ręcznego":
select @wynik = isnull(sum(bzd_kwotasys),0)
from cdn.bnkzdarzenia
join cdn.formyplatnosci on bzd_fplid = fpl_fplid
where fpl_nazwa = @nazwa
and bzd_dokumenttyp = 2 and bzd_dokumentid = @vanid
return @wynik
end
GO
Schemat wyglądałby wówczas np. tak
Konto Kwota
201 '0' + CDN.userKwotaFormyPlatnosci (VaN_VaNId, 'PRZELEW')
100 '0' + CDN.userKwotaFormyPlatnosci (VaN_VaNId, 'GOTÓWKA')
W tym wypadku funkcji używamy w kwocie, a nie w warunku.
W przypadku księgowania dokumentów z poziomu listy faktur w module Handel/Faktury funkcja wygląda następująco:
create function CDN.userKwotaFormyPlatnosciFA (@trnid int, @nazwa varchar(20))
returns numeric (15,2)
as
begin
declare @wynik numeric (15,2)
select @wynik = isnull(sum(bzd_kwotasys),0)
from cdn.bnkzdarzenia
join cdn.formyplatnosci on bzd_fplid = fpl_fplid
where fpl_nazwa = @nazwa
and bzd_dokumenttyp = 1 and bzd_dokumentid = @trnid
return @wynik
end
Przykładowe odwołanie do funkcji w polu Kwota schematu:
'0' + CDN.userKwotaFormyPlatnosciFA (TrN_TrNId, 'PRZELEW')
31. W Rejestrze VAT wybieram na dokumencie kategorię szczegółową ale chciałbym rozksięgować dokument na konto przypisane do kategorii ogólnej, czy jest to możliwe?
Jest to możliwe. Należy stworzyć funkcję serwerową, która odczyta segment konta z kategorii ogólnej np. mamy kategorię ogólną ENERGIA, która ma jako segment Wn konta wybrane konto 402 i mamy kategorie szczegółowe do niej:
| Kategoria ogólna | Kategoria szczegółowa | Segment Konto Wn |
| ENERGIA | | 402 |
| ENERGIA_PRODUKCJA | 501-02 |
| ENERGIA_HANDEL | 505-02 |
| ENERGIA_ZARZĄD | 510-02 |
Na dokumencie wybieramy kategorie szczegółowe pozycji, za pomocą których będziemy dokonywać księgowań na konta zespołu „5”, natomiast na kategorii ogólnej mamy informację o koncie zespołu „4”. Segment konta Wn z kategorii pozycji szczegółowej, można pobrać za pomocą standardowo dostępnego makra: @KatElemKontoWn. Segment konta z kategorii ogólnej pozycji można poprać za pomocą funkcji serwerowej. Poniżej przykład takiej funkcji:
Create Function CDN.A (@VaNID INT)
Returns VarChar(50)
As
Begin
Declare @Wynik VarChar(50)
Select @Wynik = KatOgol.Kat_KontoSegmentWN
From CDN.VatTab
Join CDN.VatNag On VaT_VaNID=VaN_VaNID
Join CDN.Kategorie KatSzczeg On VaT_KatId = KatSzczeg.Kat_KatId
Join CDN.Kategorie KatOgol On KatSzczeg.Kat_KodOgolny = KatOgol.Kat_KodSzczegol
Where VaN_VaNId = @VaNId
Set @Wynik = IsNull(@Wynik,'')
Return @Wynik
End
W polu Konto Wn należy wpisać:
SUBSTRING(@KatElemKontoWn,1,0) +CDN.A(VaN_VaNID)
Przykład funkcji pobierającej konto segment Wn z kategorii ogólnej pobieranej na podstawie kategorii szczegółowej wybranej w nagłówku dokumentu:
Create Function CDN.B (@VaNID INT)
Returns VarChar(50)
As
Begin
Declare @Wynik VarChar(50)
Select @Wynik = KatOgol.Kat_KontoSegmentWN
From CDN.VatNag
Join CDN.Kategorie KatSzczeg On VaN_KatId = KatSzczeg.Kat_KatId
Join CDN.Kategorie KatOgol On KatSzczeg.Kat_KodOgolny = KatOgol.Kat_KodSzczegol
Where VaN_VaNId = @VaNId
Set @Wynik = IsNull(@Wynik,'')
Return @Wynik
End
W polu Konto Wn należy wpisać:
SUBSTRING(@KatNagKontoWn,1,0) +CDN.B(VaN_VaNID)
Konstrukcja poprzednich funkcji zakłada, że na dokumencie jest tylko jedna pozycja, bądź w przypadku kilku pozycji – że wszystkie pozycje zawierają kategorie szczegółowe należące do jednej kategorii ogólnej. W przypadku kiedy na księgowanym dokumencie znajduje się więcej niż jedna pozycja z różnymi kategoriami ogólnymi, należy zastosować poniższą, bardziej rozbudowaną funkcję:
Create Function CDN.AB (@VaNID INT, @KategoriaElem varchar(20))
Returns VarChar(50)
As
Begin
Declare @Wynik VarChar(50)
Select @Wynik = KatOgol.Kat_KontoSegmentWN
From CDN.VatTab
Join CDN.VatNag On VaT_VaNID=VaN_VaNID
Join CDN.Kategorie KatSzczeg On VaT_KatId = KatSzczeg.Kat_KatId
Join CDN.Kategorie KatOgol On KatSzczeg.Kat_KodOgolny = KatOgol.Kat_KodSzczegol
Where VaN_VaNId = @VaNId and KatSzczeg.Kat_KodSzczegol = @KategoriaElem
Set @Wynik = IsNull(@Wynik,'')
Return @Wynik
End
Odwołanie do funkcji w pozycji Konto Wn schematu:
SUBSTRING(@KatElemKontoWn,1,0) +CDN.AB(VaN_VaNID, Kat_KodSzczegol)
32. Przekształcam Paragon na kontrahenta “nieokreślonego” do Faktury na określonego kontrahenta. Jak zaksięgować KP do paragonu, na którym jest kontrahent nieokreślony, na kontrahenta, który jest na Fakturze?
W tym przypadku również można posłużyć się funkcją serwerową, która pobierze kod kontrahenta z Faktury i zbuduje na tej podstawie odpowiednią analitykę konta np. 201. Poniżej przykład funkcji, która pobierze kod kontrahenta z faktury:
Create Function CDN.C (@BZpID INT)
Returns VarChar(20)
As
Begin
Declare @Kontr VarChar(20)
Select @Kontr = Knt_Kod
From cdn.BnkRozRelacje
Join CDN.BnkZdarzenia on BRR_DDokID=BZd_BZdID
Join CDN.BnkZapisy on BZp_BZpID=BRR_ZDokID
Join cdn.tranag A on BZd_DokumentID=A.TrN_TrNID
Join cdn.TraNagRelacje on A.TrN_TrNID=TrR_FaId
Join cdn.tranag B on TrR_TrNId=B.TrN_TrNID
Join cdn.kontrahenci on B.TrN_PodID=Knt_KntId
Where BRR_ZDokTyp=2 AND BZd_DokumentTyp=1 AND BRR_DDokTyp=1 AND B.TrN_PodmiotTyp=1 AND TrR_TrNTyp=302 AND BZp_BZpID=@BZpID
Return @Kontr
End
W schemacie księgowym dla raportu kasowo/bankowego, jako konto należy wpisać:
SUBSTRING(@KontoRach,1,0) +'201-'+CDN.C(BZp_BZpID)
Konto musi istnieć już w planie kont (czyli najpierw sugerujemy księgowanie faktury).
Do warunku takiej pozycji schematu można wstawić wyrażenie, które sprawdzi czy dany dokument kasowy jest powiązany z fakturą, która została przekształcona z paragonu.
'1'='1' AND EXISTS (select * From cdn.BnkRozRelacje join CDN.BnkZdarzenia on BRR_DDokID=BZd_BZdID join cdn.tranag on BZd_DokumentID=TrN_FaId where BRR_ZDokTyp=2 AND BZd_DokumentTyp=1 AND BRR_DDokTyp=1 AND TrN_PodmiotTyp=1 AND BZp_BZpID=BRR_ZDokID and TrN_TypDokumentu=302)
33. Jak zaksięgować fakturę na konto Odbiorcy, a nie Nabywcy (konta odbiorców tworzone są wg akronimu)?
W tym przypadku również można posłużyć się funkcją serwerową, która pobierze kod kontrahenta (Odbiorcy) z Faktury i zbuduje na tej podstawie odpowiednią analitykę konta np. 201. Dodatkowo funkcja zamienia w akronimie kontrahenta znaki spacji, kropki i myślnika na znak podkreślenia ponieważ konta w planie kont nie mogą zawierać takich znaków. Poniżej przykład funkcji, która pobierze kod Odbiorcy z faktury:
Create Function CDN.G (@TrnId Int)
Returns VarChar(20)
As
Begin
Declare @Kontr VarChar(20)
Select @Kontr = REPLACE(REPLACE(REPLACE(Knt_Kod, ' ', '_'), '.', '_'), '-', '_')
FROM CDN.TraNag
Join cdn.kontrahenci on TrN_OdbID=Knt_KntId
AND TrN_OdbiorcaTyp=1 AND TrN_TrNID=@TrnId
Return @Kontr
End
W schemacie dla księgowania Faktur z modułu Faktury należy wpisać np.:
LEFT(@Opis,0)+'201-'+CDN.G(TrN_TrNID)
Konto musi istnieć już w planie kont.
Przykład dla przypadku gdy faktury są księgowane z Rejestru VAT:
Create Function CDN.B (@VaNID INT)
Returns VarChar(20)
As
Begin
Declare @Kontr VarChar(20)
Select @Kontr = REPLACE(REPLACE(REPLACE(Knt_Kod, ' ', '_'), '.', '_'), '-', '_')
From cdn.TraNag
Join CDN.VatNag on VaN_VaNID=TrN_VaNId
Join cdn.kontrahenci on TrN_OdbID=Knt_KntId
AND TrN_OdbiorcaTyp=1 AND VaN_VaNId=@VaNID
Return @Kontr
End
W schemacie dla księgowania Faktur z Rejestru VAT należy wpisać np.:
LEFT(@Opis,0)+'201-'+CDN.B(VaN_VaNId)
34. Jak automatycznie zaksięgować dokument na konto kontrahenta gdzie pierwsza analityka to kod kontrahenta, a druga analityka to segment konta pobrany z kategorii dokumentu?
Klient chce rozksięgować dokument na konto 201 wg wzorca: 201-kontrahent-kategoria. Nie da się w takiej sytuacji zastosować podziału na słowniki kontrahentów ponieważ po analityce kontrahenta ma być jeszcze jedna analityka. W takiej sytuacji można posłużyć się makrem @KodPodmiotu, które jest obecne m.in. w schematach dla Rejestrów VAT i Ewidencji dodatkowych. Za pomocą ww. makra pobierzemy kod kontrahenta, natomiast za pomocą dostępnych standardowo makr dotyczących segmentów kont na kategoriach, pobierzemy analitykę przypisaną do kategorii. W polu Konto Wn lub Konto Ma wystarczy więc wpisać np. (dla ewidencji dodatkowej):
'201-'+@KodPodmiotu+'-'+@KontoKatWn
Konta w planie kont muszą istnieć przed księgowaniem. Ewentualnie musi istnieć konto syntetyczne – jeżeli będzie zaznaczony parametr o automatycznym zakładaniu kont niesłownikowych – konta się założą. Konta będą kontami zwykłymi – nie słownikowymi.
35. Jak skonstruować schemat księgowania deklaracji VAT-7 w rozbiciu na poszczególne stawki VAT?
W schemacie księgowym można posłużyć się istniejącą funkcją, która pobiera dane z poszczególnych pól deklaracji (z tabeli CDN.DeklElem):
CDN.KwotaKsiegDekl (DkN_DkNId, DkE_Numer)
W funkcji należy podać właściwą wartość dla pola DkE_Numer i tak np. dla wzoru 18 deklaracji VAT-7 będzie to wartość:
10500 - Dostawa towarów oraz świadczenie usług na terytorium kraju, zwolnione od podatku (poz. 10 na VAT-7)
10550 - Dostawa towarów oraz świadczenie usług, poza terytorium kraju (poz. 11 na VAT-7)
10510 – w tym świadczenie usług, o których mowa w art.100 ust.1 pkt 4 ustawy (poz.12 na VAT-7)
10700 – Dost. towarów oraz świadczenie usług na terytorium kraju, opodatk. stawką 0% (poz. 13 na VAT-7)
10705 – w tym dostawa towarów, o której mowa w art.129 ustawy (poz.14 na VAT-7)
10710 - Dostawa towarów oraz świadczenie usług na terytorium kraju, opodatkowane stawką odpowiednio 3% albo 5% - netto
10720 - Dostawa towarów oraz świadczenie usług na terytorium kraju, opodatkowane stawką odpowiednio 3% albo 5% - VAT
11400 - Dostawa towarów oraz świadczenie usług na terytorium kraju, opodatkowane stawką odpowiednio 7% albo 8% - netto
11500 - Dostawa towarów oraz świadczenie usług na terytorium kraju, opodatkowane stawką odpowiednio 7% albo 8% - VAT
11600 - Dostawa towarów oraz świadczenie usług na terytorium kraju, opodatkowane stawką odpowiednio 22% albo 23% - netto
11700 - Dostawa towarów oraz świadczenie usług na terytorium kraju, opodatkowane stawką odpowiednio 22% albo 23% - VAT
11710 – Wewnątrzwspólnotowa dostawa towarów
10600 – Eksport towarów
11730 – Wewnątrzwspólnotowe nabycie towarów – netto
11740 – Wewnątrzwspólnotowe nabycie towarów – VAT
11742 – Import towarów, podlegający rozliczeniu zgodnie z art. 33a ustawy – netto
11744 - Import towarów, podlegający rozliczeniu zgodnie z art. 33a ustawy – VAT
11750 – Import usług – netto
11760 – Import usług – VAT
11762 – w tym nabycie od podatników podatku od wartości dodanej usług, do których stosuje się art. 28b ustawy
– netto
11764 - w tym nabycie od podatników podatku od wartości dodanej usług, do których stosuje się art. 28b ustawy
– VAT
11770 – Dostawa towarów oraz świadczenie usług, dla których podatnikiem jest nabywca - art. 17 ust. 1 pkt 7 lub 8 (pole 31 deklaracji) – kwota netto
11780 – Dostawa towarów, dla których podatnikiem jest nabywca - art. 17 ust. 1 pkt 5 (pole 32 deklaracji) – kwota netto
11781 – Dostawa towarów, dla których podatnikiem jest nabywca - art. 17 ust. 1 pkt 5 (pole 33 deklaracji) – kwota VAT
11791 – Dostawa towarów oraz świadczenie usług, dla których podatnikiem jest nabywca - art. 17 ust. 1 pkt 7 lub 8 (pole 34 deklaracji) – kwota netto
11792 – Dostawa towarów oraz świadczenie usług, dla których podatnikiem jest nabywca - art. 17 ust. 1 pkt 7 lub 8 (pole 35 deklaracji) – kwota VAT
12000 – Kwota podatku należnego od towarów i usług objętych spisem z natury, o którym mowa w art.14 ust.5 ustawy
12005 - Zwrot odliczonej lub zwróconej kwoty wydatkowanej na zakup kas rejestrujących, o którym mowa w art.111 ust.6 ustawy
12010 – Kwota podatku należnego od wewnątrzwspólnotowego nabycia środków transportu
12011 - Kwota podatku od wewnątrzwspólnotowego nabycia paliw silnikowych
Tak więc aby zaksięgować kwotę VAT w stawce 22% albo 23% (pole 20. na deklaracji VAT-7) należy wpisać w polu Kwota elementu schematu księgowego np. takie wyrażenie:
@Vat7Nalezny - @Vat7Nalezny + CDN.KwotaKsiegDekl (DkN_DkNId, 11700)
36. Jak zaksięgować różnicę pomiędzy obrotami Ma konta VAT-u a VAT-em należnym z deklaracji VAT-7?
Można to zrobić definiując funkcję, która będzie pobierała obroty Ma odpowiedniego konta za okres, za który przeliczana jest deklaracja.
Create Function CDN.ObrotyMa(@Konto VarChar(50), @RokMies Int)
Returns Decimal(15,2)
As
Begin
Declare @Wynik Decimal(15,2), @OObId Int, @AccId Int
-- Określamy Id bieżacego okresu obarchunkowego
Select @OObId = Case When IsNumeric(Fir_Wartosc)=1 Then Cast (Fir_Wartosc As Int) Else Null End From CDN.Firma Where Fir_Numer=244
-- Odczytujemy interesujące nas konto
Select @AccId = Acc_AccId From CDN.Konta Where Acc_OObId = @OObId And Acc_Numer=@Konto
-- Odczytujemy obroty Ma z uwzględnieniem bufora
Select @Wynik = Obr_ObrotyMaBufor From CDN.Obroty Where Obr_AccId = @AccId And Obr_RokMies = @RokMies And Obr_Typ = 0
Return IsNull(@Wynik, 0)
End
i wykorzystanie w schemacie:
CDN.ObrotyMa('221-2', DkN_RokMiesiac) - @Vat7Nalezny
37. Jak w warunku schematu dla WZ odwołać się do symbolu/serii w numerze faktury do której zostało wystawione WZ?
Zarówno dokument Wydania zewnętrznego (WZ) jak i faktura z tym dokumentem powiązana, są zapisane w tej samej tabeli CDN.TraNag. W tej sytuacji warunek można zbudować następująco:
'1'='1' And Exists (Select * From CDN.TraNag FA Where CDN.TraNag.TrN_FaId = FA.TrN_TrNId And Fa.TrN_NumerPelny Like 'FA%SERIA')
Patrz też pytania nr:
11. Jak uzależnić księgowanie dokumentów z ewidencji dodatkowej na poszczególne konta od symbolu użytego w schemacie numeracji?
20. Jak zaksięgować fakturę zakupu, żeby w schemacie księgowania w warunku zastosować fragment numeru dokumentu np MAGAZYN i SERIA z numeru FZ/99/MAGAZYN/SERIA?
38. Jak w opisie schematu do księgowania dokumentu WZ umieścić numer faktury, z którą powiązane jest WZ?
Należy w tym celu skonstruować funkcję serwerową, która odczyta numer faktury. Funkcja może wyglądać tak:
Create Function CDN.NumerFa (@TrNId Int)
Returns VarChar(30)
As
Begin
Declare @Numer VarChar(30)
Select Top 1 @Numer = TrN_NumerPelny From CDN.TraNag Where TrN_TrNId = @TrNId
Return IsNull(@Numer, '')
End
W opisie schematu księgowań należy podać jakiekolwiek istniejące makro razem z odwołaniem do ww. funkcji, np. w ten sposób:
@NumerPelny + ' ' + CDN.NumerFa (TrN_FaId)
39. Jak przenieść kwotę wpisaną w polu Opis na fakturze do pozycji schematu księgowego?
W Opisie faktury wprowadzonej na listę faktur sprzedaży w module Faktury wprowadzono kwotę, która powinna zostać zaksięgowana na konta. Ponieważ pole Opis nie jest polem numerycznym – należy je do takiego przekonwertować i dodatkowo księgować tylko wtedy gdy w polu Opis faktycznie występuje liczba.
W pozycji schematu, w polu Kwota można wpisać następujące wyrażenie:
@PlatRazem - @PlatRazem + CASE WHEN ISNUMERIC(TrN_Opis)=1 THEN CAST (TrN_Opis AS DECIMAL(15,2)) ELSE 0 END
Dla faktur księgowanych z Rejestru VAT można użyć pola opisu kategorii:
@PlatRazem - @PlatRazem + CASE WHEN ISNUMERIC(VaN_Kategoria )=1 THEN CAST (VaN_Kategoria AS DECIMAL(15,2)) ELSE 0 END
Makra istniejące nie mogą odwoływać się do elementów faktury – muszą odwoływać się do nagłówka (tak jak np. makro @PlatRazem). Jeżeli zostanie użyte makro odwołujące się do elementów np. @PozNetto (dla modułu FA) lub @Netto (dla rejestru VAT) – to księgowana kwota będzie mnożona przez ilość pozycji na fakturze.
40. Jak zaksięgować kwotę „do wypłaty” z listy płac
w zależności od rodzaju umowy zlecenia/dzieło i formy płatności?
Od wersji 8.0 systemu zmienił się sposób zapisywania form płatności dla pracowników. Są one zapisywane w osobnej tabeli: CDN.SchematPlatnosci. W związku z czym, o ile w poprzednich wersjach działał warunek:
Exists (Select * From CDN.PracEtaty join CDN.FormyPlatnosci on PRE_FplId=FPl_FPlId Where WPL_PraId = PRE_PraId AND WPL_DataDok Between PRE_DataOd And PRE_DataDo AND FPl_Typ=1) AND @TypWyplaty ='dzieło 20%'
Od wersji 8.0 warunek powinien wyglądać następująco:
Exists (Select * From CDN.PracEtaty join cdn.SchematPlatnosci on PRE_PreId = SPL_PodmiotId join CDN.FormyPlatnosci on SPL_FplId=FPl_FPlId Where SPL_PodmiotTyp = 3 and WPL_PraId = PRE_PraId AND WPL_DataDok Between PRE_DataOd And PRE_DataDo AND FPl_Typ=1) AND @TypWyplaty ='dzieło 20%'
FPl_Typ=1 oznacza formę płatności typu „gotówka”.
41. Jak wyksięgować kwotę dotychczasowych zaliczek
z faktury finalnej księgowanej przez Rejestr sprzedaży VAT?
Najprościej księgować faktury zaliczkowe przez moduł Faktury ponieważ w schematach do Faktur sprzedaży są dodane odpowiednie makra.
Jeżeli faktury zaliczkowe i faktura finalna są wystawiane w module Faktury, a następnie przenoszone do Rejestru VAT to kwotę dotychczasowych zaliczek z faktury finalnej można odczytać stosując istniejącą w programie funkcję i w polu Kwota pozycji schematu wpisać:
Dla kwoty zaliczki netto:
'0'+CDN.TraKwoty(VaN_TrNId,'ZN',Null,Null)
Dla kwoty zaliczki brutto:
'0'+CDN.TraKwoty(VaN_TrNId,'ZB',Null,Null)
Aby sprawdzić czy faktura jest zaliczkowa można użyć następującego warunku:
'1'='1' AND exists (select * from CDN.TraNag where TrN_VaNId = VaN_VaNID AND TrN_Rodzaj In (302200, 302202))
Warunek dla faktury finalnej:
'1'='1' AND Exists (Select * From CDN.TraNag join CDN.TraVat on TrN_TrNID = TrV_TrNID Where TrN_VaNId = VaN_VaNID AND TrV_TrNId=TrN_TrNId And TrV_Typ=1)
Warunek dla faktury zwykłej:
'1'='1' AND Not Exists (Select * From CDN.TraNag join CDN.TraVat on TrN_TrNID = TrV_TrNID Where TrN_VaNId = VaN_VaNID AND TrV_TrNId=TrN_TrNId And TrV_Typ=1) AND Not Exists (select * from CDN.TraNag where TrN_VaNId = VaN_VaNID AND TrN_Rodzaj In (302200, 302202))
42. Jak przy księgowaniu raportu kasowego rozróżnić czy konto przeciwstawne jest walutowe (i księgować
w walucie), a jak że jest złotówkowe (i księgować tylko
w złotówkach)?
Warunek dla pozycji schematu wykorzystującej konto przeciwstawne gdy jest zaznaczone księgowanie walutowe:
'1'='1' and exists (select * from CDN.Konta where Acc_Numer like @KontoPrzeciw + '%' and Acc_Waluta<>'')
Warunek dla pozycji schematu wykorzystującej konto przeciwstawne gdy nie jest zaznaczone księgowanie walutowe:
'1'='1' and not exists (select * from CDN.Konta where Acc_Numer like @KontoPrzeciw + '%' and Acc_Waluta<>'')
W Biuletynie technicznym nr 22 został przedstawiony przykład schematu księgowego wykorzystujący ww. warunki.
43. Jak automatycznie księgować na konta zespołu “4” na podstawie konta zespołu „5” wpisanego w kwotach dodatkowych?
Mamy w planie kont np. konta 501-1-1-401-01 i np. 501-1-1-402-01. Odpowiednikiem tych kont w zespole „4” są 400-401-01 i 400-402-01. W rejestrze VAT wprowadzamy na fakturze w Kwotach dodatkowych konta zespołu „5”. Chcemy żeby „4” podstawiała się automatycznie na podstawie „5”.
W schemacie księgowym, jako definicję konta można wpisać:
'400-'+SUBSTRING(@KontoDodatWn,9,6)
Jeżeli w kwocie dodatkowej wybierzemy konto 501-1-1-401-01, to po zaksięgowaniu otrzymamy konto 400-401-01.
44. Jak w schemacie do księgowania faktur zakupu z Rejestrów VAT rozróżnić zaliczkobiorcę, który jest pracownikiem od zaliczkobiorcy, który jest wspólnikiem?
W warunku schematu dotyczącym księgowania na konto pracowników należy wpisać:
'1'='1' AND exists (select * from CDN.PracEtaty where VaN_PodZalId=Pre_PraID AND VaN_PodmiotZalTyp=3 AND PRE_TypPracownika=0)
W warunku schematu dotyczącym księgowania na konto wspólnika należy wpisać:
'1'='1' AND exists (select * from CDN.PracEtaty where VaN_PodZalId=Pre_PraID AND VaN_PodmiotZalTyp=3 AND PRE_TypPracownika=1)
45. Jak należy wpisać warunek aby zaksięgować fakturę
z rejestru VAT na wybrane konto pod warunkiem, że zaliczkobiorcą jest pracownik o akronimie ‘KOWALSKI’?
W warunku można wpisać:
'1'='1' AND exists (select * from CDN.PracEtaty where VaN_PodZalId=Pre_PraID AND VaN_PodmiotZalTyp=3 AND PRE_Kod='KOWALSKI')
46. Jak w opisie pozycji schematu dla rejestrów VAT wstawić kod pracownika, który jest zaliczkobiorcą?
Jeżeli pozycja schematu zawiera konto słownikowe pracownika i podział na słowniki: Zaliczkobiorcy to w opisie można wstawić następujące wyrażenie:
''+(select top 1 PRE_Kod from CDN.PracEtaty where Pre_PraID = VaN_PodZalId and VaN_PodmiotZalTyp=3)
Jeżeli daną pozycją schematu księgujemy kwotę na konto kontrahenta (czyli jest podział na słowniki: Podmioty) a w opisie chcemy mieć informację o kodzie zaliczkobiorcy, należy użyć funkcji:
Create Function CDN.MojeFunkcje_KodZaliczkobiorcy (@VaNId Int) Returns VarChar(31) As Begin
Declare @Kod VarChar(50)
Set @Kod = IsNull((select top 1 PRE_Kod from CDN.PracEtaty join cdn.vatnag on Pre_PraID = VaN_PodZalId and VaN_PodmiotZalTyp=3 where Van_Vanid=@VaNId), '')
Return @Kod
End
W definicji Opisu do danej pozycji schematu księgowego wpisujemy:
@Dokument + ' ' + CDN.MojeFunkcje_KodZaliczkobiorcy (VaN_VaNId)
47. Jak opisie pozycji dekretu umieścić informację o Imieniu i nazwisku zaliczkobiorcy (pracownika) wybranego na fakturze zakupu w rejestrze VAT?
W schemacie księgowym typu Rejestr zakupów VAT w polu Opis należy wkleić:
@TypZaliczkobiorcy + ' ' + CDN.ImieNazwisko (VaN_PodZalId,VaN_PodmiotZalTyp)
Operator z uprawnieniami administratora może uruchomić skrypt w menu Narzędzia/ Serwer bazy danych/ Wykonywanie skryptów.
Create Function CDN.ImieNazwisko (@VaN_PodZalId Int,@VaN_PodmiotZalTyp Int)
Returns VarChar(30)
As
Begin
Declare @ImieNazwisko VarChar(30)
Select Top 1 @ImieNazwisko = Pre_Imie1+' '+Pre_Nazwisko From cdn.pracetaty
Where @VaN_PodZalId =Pre_PraID AND @VaN_PodmiotZalTyp=3 AND PRE_TypPracownika=0
Return IsNull(@ImieNazwisko, '')
End
48. Jak ułożyć warunek dla księgowania zaliczki na PIT-36 aby w miesiącu listopadzie zawsze księgowała się podwójna zaliczka?
Innymi słowy musimy w warunku „wyciągnąć” z pola DkN_RokMiesiac tylko miesiąc. Pole zapisuje rok i miesiąc w postaci 4 cyfr dla roku i 2 cyfr dla miesiąca np. ‘201811’.
W warunku trzeba „wyciąć” pierwsze 4 znaki i użyć tylko dwóch ostatnich. Możemy to zrobić tak:
SUBSTRING(DkN_RokMiesiac,5,2)
Musimy jednak skonwertować liczbę do tekstu poprzez STR i dodatkowo usunąć zbędne spacje poprzez LTRIM. Cały warunek dla księgowania deklaracji, która pochodzi z miesiąca listopada będzie wyglądał tak:
'1'='1' AND SUBSTRING(LTRIM(STR(DkN_RokMiesiac)),5,2)=11
49. Czy w schemacie do księgowania dokumentów przesunięć MM można wykorzystać symbol magazynu do identyfikacji konta magazynu źródłowego
i docelowego?
Chodzi o to aby przy dużej ilości magazynów nie tworzyć kilkudziesięciu pozycji schematu odpowiadających wszystkim przesunięciom międzymagazynowym. Zakładamy więc, że analitykę magazynu pobieramy z symbolu magazynu. Na przykład, w polu Symbol, na formatce magazynu mamy MAG1, a konto ma postać 311-MAG1. Wtedy dla magazynu źródłowego definicja konta miałaby postać: '311-'+@Magazyn a dla magazynu docelowego: '311-'+@MagDocelowy.
50. Jak wykorzystać atrybuty do przypisania odpowiedniego konta zespołu „5” na karcie środka trwałego?
W Słownikach/ Atrybuty można zdefiniować atrybut o nazwie np. „KONTO_5”, typie „lista”, i pozycjach listy odpowiadających wszystkim kontom zespołu 5, na które jest księgowana amortyzacja np. 501-01, 502-01, 503-01 itp. Na karcie środka trwałego dodajemy atrybut „KONTO_5” i wybieramy wartość odpowiadającą „piątce” np. 501-01.
W pozycji schematu księgowego odpowiadającej za księgowanie na konta zespołu „5”, w polu Konto Wn wprowadzamy definicję:
@ST_Atrybut('KONTO_5')
W makrach dostępnych pod Kontem Wn i Kontem Ma nie ma pozycji „Wartość atrybutu” więc aby wkleić odpowiednie wyrażenie można skorzystać z pola „Opis” wybierając odpowiedni atrybut, kopiując i wklejając do „Konto Wn/Konto Ma”.
51. Jak można użyć, w schemacie księgowym, atrybutu przypiętego do pozycji faktury?
Od wersji Comarch ERP Optima 2019.5.1 atrybuty pozycji dokumentów z modułu Handel zapisywane są w tabeli CDN.TraElemAtr. Chcąc odwołać się w warunku schematu do kodu bądź wartości atrybutu pozycji dokumentu należy zastosować następujący warunek:
'1'='1' AND exists (Select TrA_Kod From CDN.TraElemAtr Where TrA_TrEId = TrE_TrEID and TrA_Kod= 'ATR1' and TrA_Wartosc= 'WART1')
W przypadku wersji wcześniejszych niż 2019.5.1 należy zastosować poniższe warunki.
Księgując fakturę z modułu Handel są dwie możliwości:
1. Ponieważ atrybuty są zapisywane w tabeli CDN.TraElem w polach: TrE_Atr1_Kod, TrE_Atr2_Kod.... TrE_Atr5_Kod i wartości odpowiednio w polach TrE_Atr1_Wartosc do TrE_Atr5_Wartosc to można się odwołać bezpośrednio do tych pól. Założenie jednak będzie wtedy takie (aby nie komplikować warunku), że atrybut, który nas interesuje jest zawsze np. pierwszy czyli zapisywany w polach TrE_Atr1_Kod i TrE_Atr1_Wartosc.
Aby zaksięgować kwotę netto pozycji, pod warunkiem, że pierwszy atrybut to ATR1 i jego wartość to WART1 można użyć kwoty @PozNetto a w warunku:
'1'='1' AND TrE_Atr1_kod='ATR1' AND TrE_Atr1_Wartosc='WART1'
2. Jeżeli atrybut, który nas interesuje może być zapisany na różnych miejscach to aby nie tworzyć bardzo złożonego warunku można użyć funkcji, której jako parametry podamy kod atrybutu i wartość. Funkcja będzie użyta w kwocie schematu np.
Create Function CDN.userKwotaElementuZAtrybutem (@Treid int, @KodAtrybutu varchar(255), @WartoscAtrybutu varchar(255), @Typ varchar(10))
Returns Decimal (15,2)
As
Begin
Declare @Wynik Decimal(15,2)
if exists (
select * from CDN.TraElem
where TrE_TrEID = @TrEId
and ( TrE_Atr1_Kod = @KodAtrybutu and TrE_Atr1_Wartosc=@WartoscAtrybutu
or TrE_Atr2_Kod = @KodAtrybutu and TrE_Atr2_Wartosc=@WartoscAtrybutu
or TrE_Atr3_Kod = @KodAtrybutu and TrE_Atr3_Wartosc=@WartoscAtrybutu
or TrE_Atr4_Kod = @KodAtrybutu and TrE_Atr4_Wartosc=@WartoscAtrybutu
or TrE_Atr5_Kod = @KodAtrybutu and TrE_Atr5_Wartosc=@WartoscAtrybutu
) )
begin
set @Wynik = CDN.TraKwoty( @TrEId, @Typ, Null, Null)
end
Return IsNull( @Wynik, 0 )
End
W definicji kwoty wpisujemy:
@PozNetto - @PozNetto + CDN.userKwotaElementuZAtrybutem(TrE_TrEId, 'ATRYBUT', 'WARTOŚĆ', 'PN')
'PN' - oznacza kwotę netto. 'PB' oznaczałoby kwotę brutto pozycji.
52.Jak wykorzystać w schemacie księgowym, w definicji konta, wartość atrybutu przypiętego do karty kontrahenta?
Na karcie kontrahenta jest m.in. przypięty atrybut o nazwie KONTO, którego wartość odpowiada symbolowi konta, które ma być użyte do księgowania faktury z Rejestru VAT. Chcemy tak zdefiniować w pozycji schematu Konto Wn aby podstawiała się do niej wartość tego atrybutu przypięta do kontrahenta wybranego na fakturze.
W takiej sytuacji trzeba skorzystać z funkcji serwerowej. Dla faktury księgowanej z Rejestru VAT funkcja może wyglądać następująco:
Create Function CDN.A (@VaNId int, @AtrybutKod varchar(255))
Returns varchar(255)
As
Begin
Declare @Wynik VarChar(255)
Set @Wynik = ''
select @Wynik = KnA_WartoscTxt
from
CDN.KntAtrybuty
join CDN.DefAtrybuty on (KnA_DeAId = DeA_DeAId)
join CDN.PodmiotyView on (KnA_PodmiotId = Pod_PodId)
join CDN.VatNag on (VaN_PodID = Pod_PodId)
where
VaN_VaNID=@VaNId and DeA_Kod=@AtrybutKod AND KnA_PodmiotTyp = Pod_PodmiotTyp AND Pod_PodmiotTyp = VaN_PodmiotTyp
Return IsNull(@Wynik, '')
End
W definicji Konta Wn wpisujemy:
LEFT(@Opis,0)+CDN.A(Van_VaNID,'KONTO')
Ponieważ w definicji konta w pozycji schematu jest ograniczona liczba znaków, jeżeli odwoływać się do atrybutów w ten sposób, należy nadawać im krótkie nazwy.
Dla faktury księgowanej z modułu Handel:
Create Function CDN.B (@TrNId int, @AtrybutKod varchar(255))
Returns varchar(255)
As
Begin
Declare @Wynik VarChar(255)
Set @Wynik = ''
select @Wynik = KnA_WartoscTxt
from
CDN.KntAtrybuty
join CDN.DefAtrybuty on (KnA_DeAId = DeA_DeAId )
join CDN.PodmiotyView on KnA_PodmiotId = Pod_PodId
join CDN.TraNag on Pod_PodId = TrN_PodID
where
TrN_TrNID=@TrNId and DeA_Kod=@AtrybutKod AND KnA_PodmiotTyp = Pod_PodmiotTyp AND Pod_PodmiotTyp = TrN_PodmiotTyp
Return IsNull(@Wynik, '')
End
W definicji konta:
LEFT(@Opis,0)+CDN.B(Trn_TrNID,'KONTO')
53. Jak wykorzystać w schemacie księgowym z rej. VAT kwotę z ewidencji dodatkowej?
Schemat pozwala na wyksięgowanie kwoty z dokumentu ewidencji dodatkowej pod warunkiem, że numer dokumentu i Akronim kontrahenta jest identyczny na rej. VAT i ewidencji dodatkowej.
W takiej sytuacji trzeba skorzystać z funkcji serwerowej. Dla faktury księgowanej z Rejestru VAT funkcja może wyglądać następująco:
create function cdn.MojaFunkcja_ED (@ID int, @Typ int, @Dok varchar(30))
returns Decimal(15,2)
as
begin
declare @wynik Decimal(15,2)
select @wynik = EDN_KwotaRazemSys
from CDN.EwiddodNag
join cdn.vatnag on
VaN_Dokument=EDN_NumerObcy and
VaN_PodID=EDN_PodID and
VaN_PodmiotTyp=EDN_PodmiotTyp
where VaN_Dokument = @Dok AND VaN_PodID=@ID AND VaN_PodmiotTyp= @Typ
return IsNull(@wynik,0)
end
W definicji Kwoty w schemacie rej. VAT wpisujemy:
@Brutto-cdn.MojaFunkcja_ED(VaN_PodID,VaN_PodmiotTyp,VaN_Dokument)
54. Jak w schemacie księgowym dokumentów z rejestru VAT w polu Opis wykorzystać np. datę operacji
z dokumentu?
@Opis+' '+convert (varchar(10), VaN_DataOpe , 120)
55. Jak w schemacie księgowym Listy płac wyszukać pola opisu analitycznego, które nie mają żadnej wartości czyli NULL?
Jeżeli jako kwota została użyta kwota, która odwołuje się do tabeli CDN.WypElementy to warunek może wyglądać tak:
'1'='1' and not exists(select * from CDN.OpisPlace where OpP_WpEId= WpE_WpEId)
Taka kwota to np. @WynagrodzenieBrutto, @ZUSEmerPrac, @ZUSEmerFirma itp.
Gdyby kwota odwoływała się do innej tabeli np. CDN.Wyplaty to:
'1'='1' and not exists(select * from CDN.Wyplaty JOIN CDN.WypElementy ON WPL_WplId = WPE_WplId JOIN CDN.OpisPlace ON OpP_WpEId= WpE_WpEId WHERE WPL_LplId = LPL_LplId)
Taka kwota to np. @DoWyplaty.
56. Jak w schemacie do księgowania raportów K/B,
w pozycji dekretu uzyskać opis składający się
z numerów dokumentów rozliczających dany zapis K/B?
W takim przypadku można wykorzystać istniejącą funkcję CDN.NumeryRozliczonych wstawiając do opisu pozycji schematu następującą definicję:
@KategoriaSzczegol + ' ' +CDN.NumeryRozliczonych(Bzp_BzpID,2,0)
Zamiast @KategoriaSzczegol można użyć innego istniejącego makra.
Jeżeli dany zapis k/b jest rozliczany kilkoma dokumentami - ich numery w opisie będą oddzielone znakiem średnika.
57. Jak w schemacie księgowym dokumentów z rejestru VAT rozróżnić księgowanie dokumentów wystawionych na kontrahentów krajowych i zagranicznych?
W przypadku kiedy korzystamy z informacji zapisanych na karcie kontrahenta:
Warunek jaki należy wstawić przy kontrahentach krajowych:
'1'='1' AND exists (select * from cdn.kontrahenci where Knt_KntId= VaN_PodID and VaN_PodmiotTyp=1 and Knt_Export=0)
Warunek jaki należy wstawić przy kontrahentach zagranicznych:
'1'='1' AND exists (select * from cdn.kontrahenci where Knt_KntId= VaN_PodID and VaN_PodmiotTyp=1 and Knt_Export<>0)
W przypadku kiedy korzystamy z informacji zapisanych na dokumencie, czyli rodzaj transakcji, wtedy warunek może wyglądać następująco:
'1'='1' AND VaN_Export=0 (dla transakcji krajowej)
Rodzaj transakcji:
0 - krajowa
1 - eksport/import
2 - eksport - zwrot VAT
3 - dostawa/nabycie wewnątrzwspólnotowa
4 - dostawa/nabycie wewnątrzunijna trójstronna
5 - krajowa - podatnikiem jest nabywca
6 - dostawa poza terytorium kraju
7 - poza terytorium kraju (stawka NP)
8 - wewnątrzunijny - podatnikiem jest nabywca
9 - pozaunijny - podatnikiem jest nabywca
58. Jak z poziomu rejestru VAT zaksięgować dokumenty
w zależności od formy płatności na nich wybranej?
Aby zaksięgować fakturę zapłaconą gotówką należy w warunku schematu księgowego wpisać:
'1'='1' and exists (select * from CDN.FormyPlatnosci where
VaN_FplID=FPl_FPlId and FPl_Nazwa = 'gotówka')
A dla dokumentów z pozostałymi formami płatności:
'1'='1' and exists (select * from CDN.FormyPlatnosci where
VaN_FplID=FPl_FPlId and FPl_Nazwa <> 'gotówka')
59. W jaki sposób sprawdzić czy zapis kasowy został automatycznie wygenerowany przy tworzeniu faktury gotówkowej?
W schemacie księgowań dla zapisów automatycznych należy wpisać warunek:
'1'='1' AND BZp_ZapisAutomatyczny=1
Dla pozostałych zapisów:
'1'='1' AND BZp_ZapisAutomatyczny=0
60. Jak zaksięgować dokument Przyjęcia Zewnętrznego
w zależności od statusu kontrahenta?
Dla kontrahenta krajowego należy w warunku schematu wpisać:
'1'='1' AND TrN_Export=0
Dla kontrahenta unijnego:
'1'='1' AND (TrN_Export=3 OR TrN_Export=4)
Dla kontrahenta pozaunijnego:
'1'='1' AND TrN_Export=1
Status:
0 - krajowy
1 - eksport/import
2 - eksport - zwrot VAT
3 - dostawa/nabycie wewnątrzwspólnotowa
4 - dostawa/nabycie wewnątrzunijna trójstronna
5 - krajowy - podatnikiem jest nabywca
6 - dostawa poza terytorium kraju
7 - poza terytorium kraju (stawka NP)
8 - wewnątrzunijny - podatnikiem jest nabywca
9 - pozaunijny - podatnikiem jest nabywca
61. Jak zaksięgować dokument PZ w zależności od fragmentu numeru faktury, do której został utworzony np. numer faktury zakupu zaczyna się od „FA” i kończy się na MG lub EU?”
W warunku schematu księgowego należy wpisać:
'1'='1' And Exists (Select * From CDN.TraNag FA Where CDN.TraNag.TrN_FaId = FA.TrN_TrNId And Fa.TrN_NumerPelny Like 'FA%SERIA')
zastępując słowo SERIA na końcu warunku wybraną serią dokumentu np. MG lub EU.
62. Jak podczas księgowania listy płac w polu Konto odwołać się do kategorii na wypłacie pracownika (na zakładce [Ogólne])?
Przykład funkcji:
Create Function CDN.A3 (@LplID int, @WPLID int)
Returns varchar(255)
As
Begin
Declare @Wynik VarChar(50)
Set @Wynik = ''
select @Wynik = Kat_KontoSegmentWN
from
CDN.Kategorie
join CDN.Wyplaty on WPL_KatId = Kat_KatID
join CDN.ListyPlac on WPL_LplId = LPL_LplId
where
LPL_LplId=@LplId AND WPL_WPLID=@WPLID
Return IsNull(@Wynik, '')
End
W polu Konto Wn lub Konto Ma należy wstawić:
LEFT(@Opis,0)+CDN.A3(Lpl_LplID,WPL_WPLID)
63. Jak zaksięgować kwotę netto z faktury w Rejestrze VAT z podziałem na magazyny?
Na Fakturze Sprzedaży w module Faktury są pozycje pochodzące z różnych magazynów. Chodzi o to aby zaksięgować kwotę netto na różne konta, w zależności od magazynu. Na fakturze w Rejestrze VAT nie ma takiej informacji – informacja jest tylko na fakturze w module Faktury. Najprościej więc księgować fakturę bezpośrednio z modułu Faktury i wykorzystać w schemacie, w warunku pozycji, makro @MagazynElem.
Jeżeli natomiast istnieje potrzeba wykonania księgowania z Rejestru VAT można dodać odpowiednią funkcję serwerową i umieścić ją w definicji kwoty schematu:
if exists (select * from sysobjects where name = 'userKwotaFaMagazyny' and xtype = 'FN')
drop function CDN.userKwotaFaMagazyny
GO
create function CDN.userKwotaFaMagazyny (@vanid int, @nazwa varchar(20))
returns numeric (15,2)
as
begin
declare @wynik numeric (15,2)
select @wynik = isnull(sum(TrE_WartoscNetto),0)
from cdn.tranag
join cdn.TraElem on TrN_TrNID = TrE_TrNId
join CDN.Magazyny ON Mag_MagId = TrE_MagId
where Mag_Symbol = @nazwa
and trn_vanid = @vanid
return @wynik
end
W definicji kwoty wpisujemy:
'0' + CDN.userKwotaFaMagazyny (VaN_VaNId, 'MAGAZYN')
64. Jak z poziomu listy płac zaksięgować na konkretne konto wypłatę pracownika, który jest niepełnosprawny?
W pozycji schematu dla listy płac w polu Warunek należy wpisać:
'1'='1' AND EXISTS (select * from CDN.PracEtaty join CDN.PracKod on Pra_Praid = Pre_Praid where Pra_Praid = Wpl_Praid and Wpl_Lplid = Lpl_Lplid and Pre_StNiepelnosp<>0)
65. Jak w schemacie do księgowania paragonów odwołać się do symbolu magazynu na pozycji paragonu?
W kwocie należy użyć makra odwołującego się do pozycji paragonu, np. @PozNetto. W warunku można użyć następującego zapytania:
'1'='1' AND EXISTS(SELECT * FROM CDN.Magazyny WHERE Mag_MagId = TrE_MagId AND Mag_Symbol='MAGAZYN')
66.Jak umieścić funkcję serwerową w polu z datą księgowania? (na przykładzie księgowania faktur za usługi transportowe)
Księgujemy faktury z Rejestru VAT i zakładamy co następuje:
1. jeżeli dokument jest rozliczony całkowicie – pobieramy datę rozliczenia (jeżeli jest rozliczony kilkoma dokumentami, będzie to data ostatniego rozliczenia),
2. jeżeli jest nierozliczony całkowicie i data bieżąca minus data wystawienia jest większa od 30 dni, pobieramy datę o 30 dni późniejszą od daty wystawienia dokumentu,
3. jeżeli jest to inny przypadek niż powyższe warunki (np. całkowicie nierozliczony ale różnica między datą bieżącą i datą wystawienia jest mniejsza niż 30 dni lub dokument jest częściowo rozliczony) funkcja wstawi zero czyli przy księgowaniu pojawi się komunikat o księgowaniu poza bieżącym okresem obrachunkowym i dokument nie zostanie zaksięgowany. Funkcję można oczywiście rozbudować o kolejne warunki.
if exists (select * from sysobjects where name = 'F1' and xtype = 'FN')
drop function [CDN].[F1]
GO
CREATE function [CDN].[F1] (@VaNId Int)
returns Datetime
as
begin
declare @wynik Datetime
select @wynik = case when exists(select * from CDN.BnkZdarzenia join CDN.VatNag on BZd_DokumentId = VaN_VaNId AND BZd_DokumentTyp = 2 WHERE BZd_Rozliczono=2 AND Van_Vanid=@VaNId) then BZd_DataRoz when exists (select * from CDN.BnkZdarzenia join CDN.VatNag on BZd_DokumentId = VaN_VaNId AND BZd_DokumentTyp = 2 WHERE BZd_Rozliczono2=1 AND (GetDate()- VaN_DataWys)>30 AND Van_Vanid=@VaNId) then DateADD(day,30,VaN_DataWys) else 0 end
from CDN.BnkZdarzenia join CDN.VatNag on BZd_DokumentId = VaN_VaNId and BZd_DokumentTyp = 2 where Van_Vanid=@VaNId
return @wynik
end
W schemacie, w polu Data ksieg. wpisujemy:
@DataWyst-@DataWyst+cdn.F1(VaN_VaNID)
67. Jak w warunku schematu dla faktur zakupu odwołać się do opcji Odliczenia VAT: Tak, Nie, Warunkowo na karcie kategorii wybranej na pozycji dokumentu?
W schemacie księgowym typu Faktura zakupu w warunku wkleić następujące wyrażenie:
Dla odliczeń na NIE
'1'='1' and exists (select * from CDN.Kategorie where Tre_Katid=Kat_Katid and Kat_Odliczenia=0)
Dla odliczeń na TAK
'1'='1' and exists (select * from CDN.Kategorie where Tre_Katid=Kat_Katid and Kat_Odliczenia=1)
Dla odliczeń WARUNKOWO
'1'='1' and exists (select * from CDN.Kategorie where Tre_Katid=Kat_Katid and Kat_Odliczenia=2)
68. Jak uzależnić księgowanie z Rejestru VAT na dane konto od tego czy dokument wpłynął maksymalnie do 20 dnia kolejnego miesiąca?
Poniższy warunek zaksięguje dokumenty, które wpłynęły maksymalnie do 20 dnia kolejnego miesiąca po miesiącu wystawienia faktury. Data księgowania w schemacie musi być ustawiona na datę wystawienia:
'1'='1' and VaN_DataZap <= dateadd(day,20,DATEADD(day,-1,DATEADD(month,DATEDIFF(month,-1,Van_DataWys),0)))
Poniższy warunek zaksięguje dokumenty, które wpłynęły po 20 dniu kolejnego miesiąca po miesiącu wystawienia faktury. Data księgowania w schemacie musi być ustawiona na datę wpływu:
'1'='1' and VaN_DataZap > dateadd(day,20,DATEADD(day,-1,DATEADD(month,DATEDIFF(month,-1,Van_DataWys),0)))
Warunki powinny być wklejone w polu Warunek w nagłówku schematu księgowego.
69. Jak rozksięgować dokumenty środków trwałych na podstawie kodu i wartości liczbowej atrybutu?
Przykład: środki trwałe są dzielone na projekty procentowo w danym miesiącu. Czyli środek był wykorzystywany w 20% w projekcie 1, 30% w drugim i 50% w trzecim. Każdy z projektów ma odpowiednie konto księgowe. Na karcie środka trwałego atrybuty w kodzie mają zawarte konto księgowe a wartość to udział procentowy amortyzacji w danym miesiącu.
Wygląda to tak:
Atrybut Kod Wartość
501-1-1 0,30
502-1-1 0,20
504-2 0,50
W schemacie księgowym w polu Konto odwołujemy się do numeru konta z kodu atrybutu
@ST_AtrybutKod
a w Kwocie przeliczamy amortyzację x wartość atrybutu
@ST_AtrybutWartosc*@Amortyzacja
Ewentualne korekty groszowe można wyksięgować za pomocą wyrażenia:
@ST_AtrybutWartosc * @Amortyzacja - convert(decimal(14,2), @ST_AtrybutWartosc * @Amortyzacja)
70. Jak zaksięgować z poziomu rejestrów VAT dokument Tax Free z datą potwierdzenia?
W schemacie księgowym typu Rejestr sprzedaży VAT w polu Data księg. należy wpisać:
@DataWyst-@DataWyst+cdn.Data_TF(VaN_VaNID)
Operator z uprawnieniami administratora może uruchomić w menu Narzędzia/ Serwer bazy danych/ Wykonywanie skryptów skrypt dodający funkcję serwerową, z której będzie korzystał schemat.
CREATE function CDN.Data_TF (@VaNId Int)
returns Datetime
as
begin
declare @wynik Datetime
select @wynik = (select TrN_DataPtwTaxFree from CDN.TraNag join
CDN.VatNag on TrN_VaNId = VaN_VaNId AND TrN_TypDokumentu = 345 WHERE
TrN_TaxFreePotwierdzony=1 AND Van_Vanid=@VaNId)
return @wynik
end
Dodatkowo w polu Warunek można wpisać warunek czy zapis w rejestrze VAT ma powiązanie z potwierdzonym dokumentem Tax Free:
'1'='1' AND exists(select * from CDN.TraNag join CDN.VatNag on TrN_VaNId = VaN_VaNId AND TrN_TypDokumentu = 345 WHERE TrN_TaxFreePotwierdzony=1)
71. Jak sprawdzić podczas księgowania dokumentu z rejestru VAT zakupu czy był on rozliczony z delegacją?
W schemacie księgowym typu Rejestr zakupów VAT w polu Warunek należy wpisać:
'1'='1' AND EXISTS (SELECT * FROM CDN.BnkZdarzenia JOIN CDN.BnkRozRelacje on BRR_DDokID=BZd_BZdID AND BRR_DDokTyp=1 JOIN CDN.BnkZapisy ON BRR_ZDokID=BZp_BZpID AND BRR_ZDokTyp=2 WHERE BZd_DokumentTyp=2 AND BZp_NumerString LIKE '%DLG%' AND BZd_DokumentId=VaN_VaNId)
72. Jak sprawdzić podczas księgowania rozliczonego
z delegacją dokumentu z rejestru VAT zakupu na jakiego pracownika została wystawiona delegacja?
W schemacie księgowym typu Rejestr zakupów VAT w polu Opis należy wpisać:
@Dokument + ' ' + CDN.Pracownik_DLG(VaN_VaNID)
Operator z uprawnieniami administratora może uruchomić w menu Narzędzia/ Serwer bazy danych/ Wykonywanie skryptów skrypt dodający funkcję serwerową, z której będzie korzystał schemat.
Create Function CDN.Pracownik_DLG (@VanId Int)
Returns VarChar(20)
As
Begin
Declare @Kod VarChar(20)
Select @Kod = PRE_Kod
FROM CDN.PracEtaty
JOIN CDN.BnkZapisy ON BZp_PodmiotID=PRE_PreId AND BZp_PodmiotTyp=3 JOIN CDN.BnkRozRelacje ON BRR_ZDokID =
BZp_BZpID AND BRR_ZDokTyp=2 JOIN CDN.BnkZdarzenia ON BRR_DDokID=BZd_BZdID AND BRR_DDokTyp=1 WHERE BZd_DokumentId = @VanId
Return @Kod
End
Do powyższej funkcji można również odwołać się w polu Warunek (podając na początku kod określonego pracownika):
'KOWALSKI'= CDN.Pracownik_DLG(VaN_VaNID)
73. Jak zaksięgować dokument RW na konto księgowe zawierające numer dokumentu powiązanego zlecenia serwisowego?
Załóżmy, że dokument RW chcemy zaksięgować na konto analityczne konta 501, którego numer jest numerem zlecenia serwisowego (np. 501-SRW_1_2016). W schemacie księgowym typu Rozchody wewnętrzne w polu Konto Wn należy wpisać:
LEFT(@Opis,0)+'501-'+dbo.MojaFunkcja_Numer_SRW (TrN_TrNID)
Operator z uprawnieniami administratora może uruchomić w menu Narzędzia Serwer bazy danych/ Wykonywanie skryptów skrypt dodający funkcję serwerową, z której będzie korzystał schemat.
Create Function dbo.MojaFunkcja_Numer_SRW (@TrNID INT)
Returns VarChar(20)
As
Begin
Declare @numer VarChar(20)
select @numer = REPLACE (SrZ_NumerPelny,'/','_')
FROM CDN.SrsZlecenia JOIN CDN.DokRelacje ON DoR_ParentId=SrZ_SrZId AND DoR_ParentTyp=900 JOIN CDN.TraNag ON DoR_DokumentId=TrN_TrNID AND DoR_DokumentTyp=304 WHERE TrN_TrNID= @TrNID
Return @numer
End
Konta w planie kont muszą istnieć przed księgowaniem. Ewentualnie musi istnieć konto syntetyczne – jeżeli będzie zaznaczony parametr Automatyczne zakładanie kont analitycznych niesłownikowych (w Konfiguracji Firmy/ Księgowość/ Księgowość kontowa) – konta się założą.
74. Jak zaksięgować z listy płac kwotę wypłaty w gotówce dla pracownika?
Aby w dekrecie utworzonym z zaksięgowanej listy płac uzyskać kwotę wynagrodzenia wypłaconej w gotówce należy utworzyć odpowiednią funkcję serwerową, z której będzie korzystał schemat dla list płac. Operator
z uprawnieniami administratora może uruchomić w menu Narzędzia/ Serwer bazy danych/ Wykonywanie skryptów skrypt dodający tę funkcję.
Create Function CDN.MojaFunkcja_wyplaty_gotowka(@LplID int, @WPLID int)
Returns Decimal(15,2)
As
Begin
Declare @Kwota Decimal(15,2)
Select @Kwota = Sum(BZd_KwotaSys)
From CDN.BnkZdarzenia join CDN.Wyplaty on BZd_DokumentID=WPL_WplId join CDN.ListyPlac on WPL_LplId = LPL_LplId
Where LPL_LplId=@LplId AND WPL_WPLID=@WPLID and BZd_DokumentTyp=8 and BZd_FPlId=1
Return IsNull(@Kwota, 0)
End
Wywołanie funkcji w elemencie schematu księgowego w polu Kwota:
'0' + CDN.MojaFunkcja_wyplaty_gotowka(Lpl_LplID,WPL_WPLID)
75. Jak zaksięgować listę płac z wykorzystaniem atrybutów pracownika?
Dla poszczególnych pracowników przypisano atrybuty (np. 501, 502,…) z wartościami w formie współczynników określające udziały odpowiednich kosztów wydziałowych. Chcąc zaksięgować listę płac wykorzystując wartości odpowiednich atrybutów przypisanych do pracownika należy z poziomu Narzędzia/ Serwer bazy danych/ Wykonywanie zapytań SQL dodać następującą funkcję:
Create Function CDN.Wartosc_Atr_Prac (@WPLId Int, @nazwa varchar(20))
returns decimal (15,2)
As
Begin
Declare @wartosc decimal (15,2)
Select @wartosc = REPLACE (ATH_Wartosc,',','.')
From CDN.OAtrybutyHist Join CDN.OAtrybuty ON ATH_OatId=OAT_OatId Join CDN.WypElementy On OAT_PrcId = WPE_PraId Join CDN.Wyplaty on WPL_WplId=WPE_WplId
Where WPL_WPLId = @WPLId AND OAT_NazwaKlasy = @nazwa And (ATH_DataDo >= WPL_DataDo And WPL_DataOd >= ATH_DataOd)
Return CASE WHEN ISNUMERIC(@wartosc)=1 THEN CAST (@wartosc AS DECIMAL(15,2)) ELSE 0 END
End
Wywołanie funkcji w elemencie schematu księgowego w polu Kwota – przemnożenie kwoty wynagrodzenia brutto przez wartość odpowiedniego współczynnika:
@WynagrodzenieBrutto * CDN.Wartosc_Atr_Prac (WPL_WPLId, '501')
76. Jak zaksięgować różnice kursowe od kwoty netto i VAT odpowiednio na konta KUP i NKUP?
Zakładamy, że dokument od kontrahenta krajowego w walucie obcej został wprowadzony z poziomu rejestru VAT i na zakładce [Waluta] dokumentu zaznaczony jest parametr Płatność VAT w PLN. W takim przypadku w Preliminarzu tworzone są 2 płatności z dokumentu – jedna na kwotę netto w walucie obcej, a druga na kwotę VAT w PLN. Jeżeli zapłata za fakturę nastąpiła w walucie obcej na kwotę brutto dokumentu, wówczas (po zmianie na płatności dotyczącej kwoty VAT waluty rozliczenia z PLN na walutę obcą) w Kasa/Bank / Różnice kursowe powstają 2 różnice kursowe. Chcąc zaksięgować je na 2 różne konta należy w schemacie o typie Różnice kursowe dodać osobne pozycje z odmiennymi kontami i warunkami:
a) Zaksięgowanie różnicy od kwoty netto na konta KUP – w polu Konto Wn / Konto Ma należy wskazać odpowiednie konta księgowe, jako kwotę wybrać @RoznicaMinus lub @RoznicaPlus, natomiast w polu Warunek wpisać:
'1'='1' AND (EXISTS (Select * FROM CDN.BnkZdarzenia Join CDN.VatNag On BZd_DokumentID=VaN_VaNID Where ((BRKV_LDokID=BZd_BZdID AND BRKV_LDokTyp=1) OR (BRKV_PDokID=BZd_BZdID AND BRKV_PDokTyp=1)) AND BZd_DokumentTyp=2 AND VaN_TrybNettoVAT=1 AND BZd_WalutaDok <> '' ))
b) Zaksięgowanie różnicy od kwoty VAT na konta NKUP – w polu Konto Wn / Konto Ma należy wskazać odpowiednie konta księgowe, jako kwotę wybrać @RoznicaMinus lub @RoznicaPlus, natomiast w polu Warunek wpisać:
'1'='1' AND (EXISTS (Select * FROM CDN.BnkZdarzenia Join CDN.VatNag On BZd_DokumentID=VaN_VaNID Where ((BRKV_LDokID=BZd_BZdID AND BRKV_LDokTyp=1) OR (BRKV_PDokID=BZd_BZdID AND BRKV_PDokTyp=1)) AND BZd_DokumentTyp=2 AND VaN_TrybNettoVAT=1 AND BZd_WalutaDok = '' ))
77. Jak zaksięgować sumę wypłat wynagrodzeń pracowników z raportu K/B jako pojedynczy zapis?
W raporcie kasowym/bankowym znajdują się zapisy z wypłatami wynagrodzeń poszczególnych pracowników (zawierających w opisie słowo „Wynagrodzenie”) które chcemy zaksięgować jedną zbiorczą kwotą. W tym celu należy z poziomu Narzędzia/ Serwer bazy danych/ Wykonywanie zapytań SQL dodać następującą funkcję:
Create Function [CDN].[SumaWynagrodzen] (@BRPid int, @BZPid int)
Returns Decimal (15,2)
As
Begin
Declare @Wynik Decimal(15,2)
Select @Wynik = CASE WHEN (SELECT min(BZp_BZpID) FROM CDN.BnkZapisy
WHERE BZp_BRpID=@BRPid and BZp_PodmiotTyp=3 and BZp_Opis like 'Wynagrodzenie%') = @BZPid
THEN isnull (sum(BZp_Kwota),0) Else 0
End
From CDN.BnkZapisy
Where BZp_BRpID=@BRPid and BZp_PodmiotTyp=3 and BZp_Opis like'Wynagrodzenie%'
return IsNull(@wynik,0)
End
Wywołanie funkcji w elemencie schematu księgowego w polu Kwota:
'0'+CDN.SumaWynagrodzen (BRp_BRpID, BZp_BZpID)
78. Jak zaksięgować kwotę VAT w podziale na stawki z dokumentów w procedurze OSS?
Dostępne na schematach księgowych makra dotyczące kwot dla stawek VAT odnoszą się do stawek obowiązujących w Polsce. W celu zaksięgowania z dokumentu w procedurze OSS kwoty VAT w podziale na stawki obowiązujące w innych krajach Unii Europejskiej należy odwołać się do tej stawki w warunku pozycji schematu.
W przypadku księgowania Faktur sprzedaży z poziomu modułu Handel/Faktury należy na pozycji schematu wskazać odpowiednie konto księgowe dla VAT-u należnego w danej stawce, w polu Kwota wpisać:
@PozBrutto - @PozNetto
natomiast w polu Warunek:
'1'='1' and TrE_Stawka='13.00'
W przypadku księgowania dokumentów z poziomu Rejestru VAT sprzedaży, w polu Kwota pozycji schematu należy wpisać:
@Vat
natomiast w polu Warunek:
'1'='1' and VaT_Stawka='13.00'
Chcąc zaksięgować kwoty Netto lub Brutto dla określonej w warunku stawki, w polu Kwota pozycji schematu należy wpisać dla Faktur sprzedaży @PozNetto lub @PozBrutto, natomiast w przypadku księgowania z poziomu Rejestru VAT sprzedaży – odpowiednio @Netto lub @Brutto.
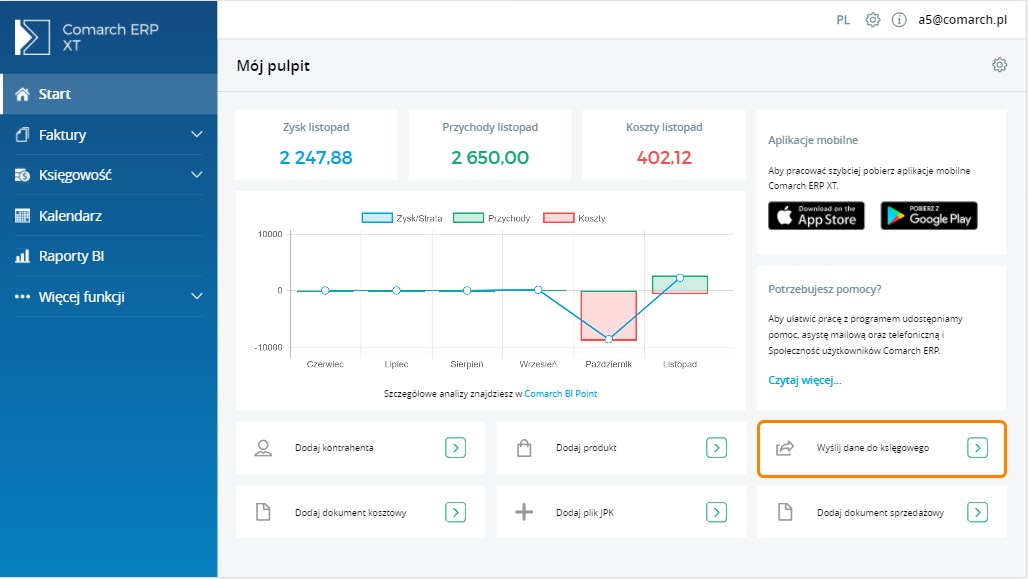
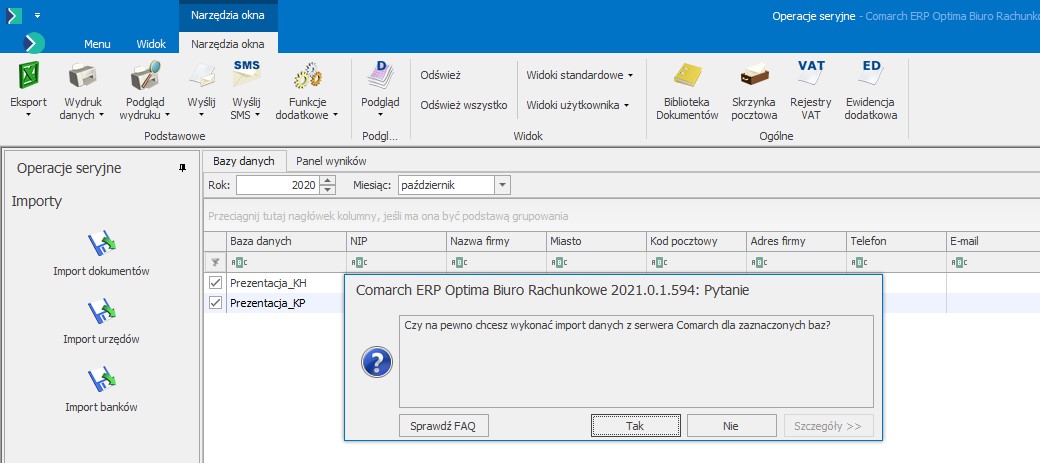
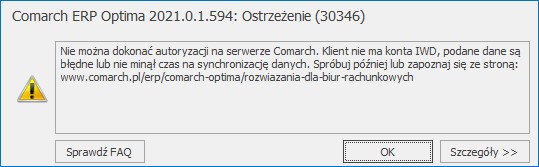
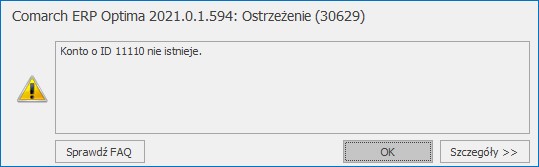
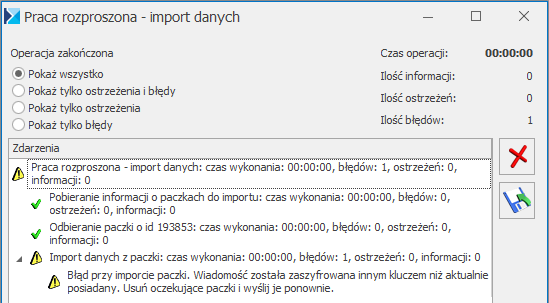
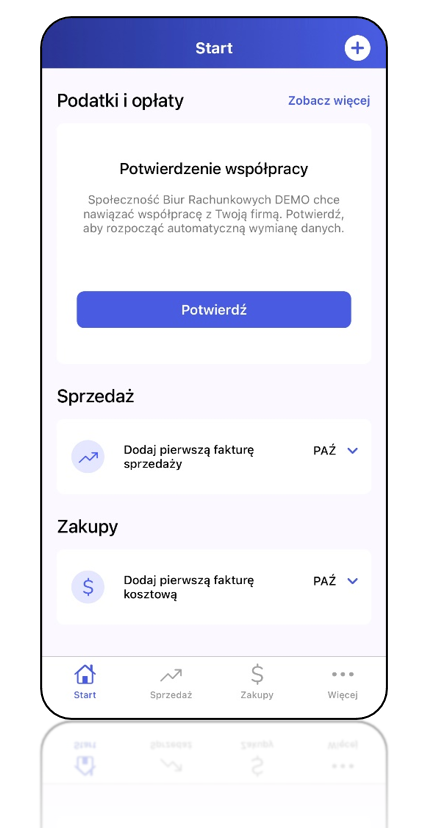

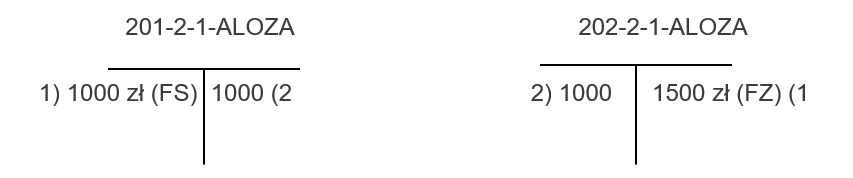
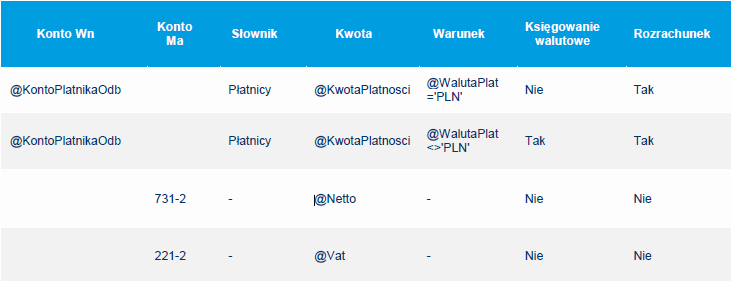
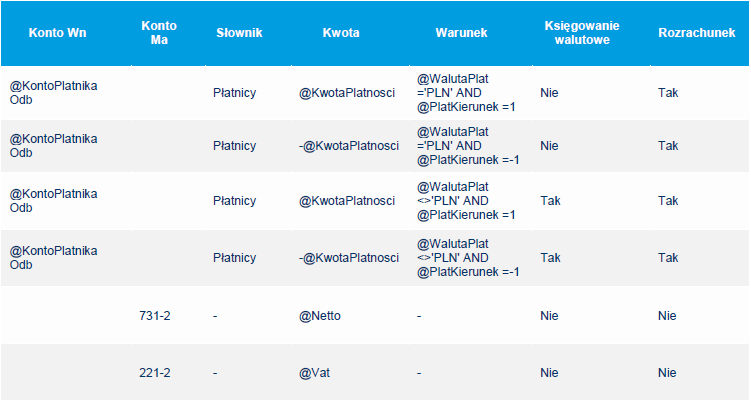
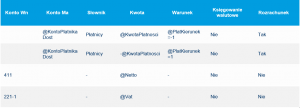
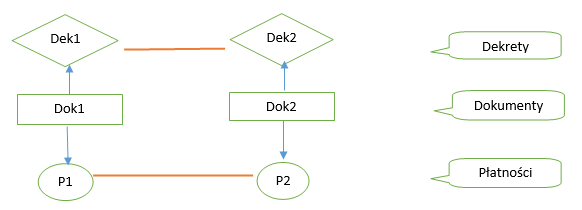
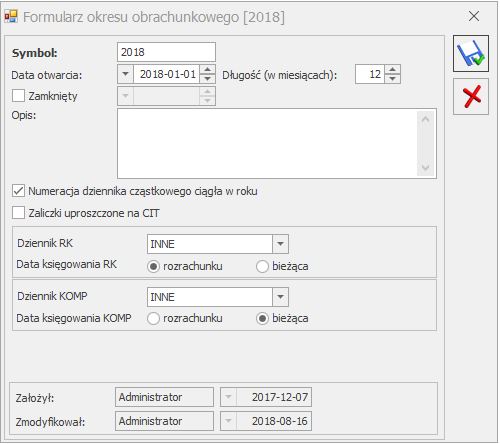
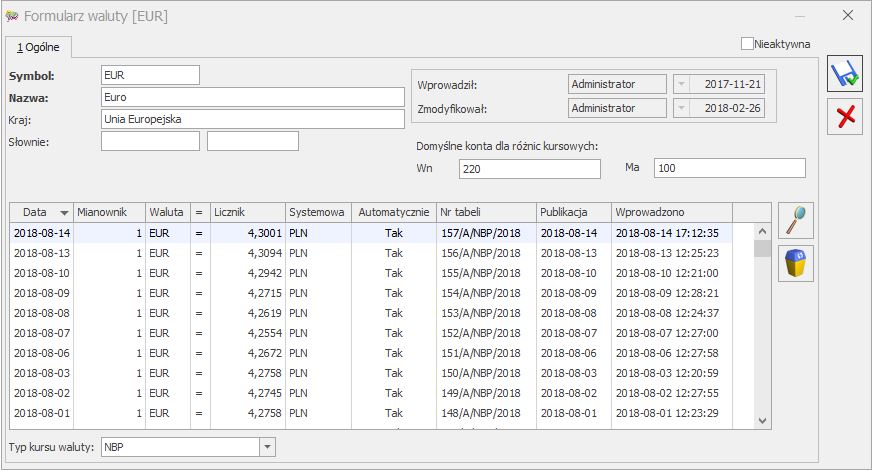


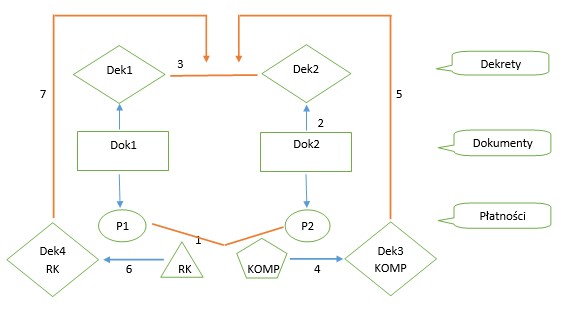
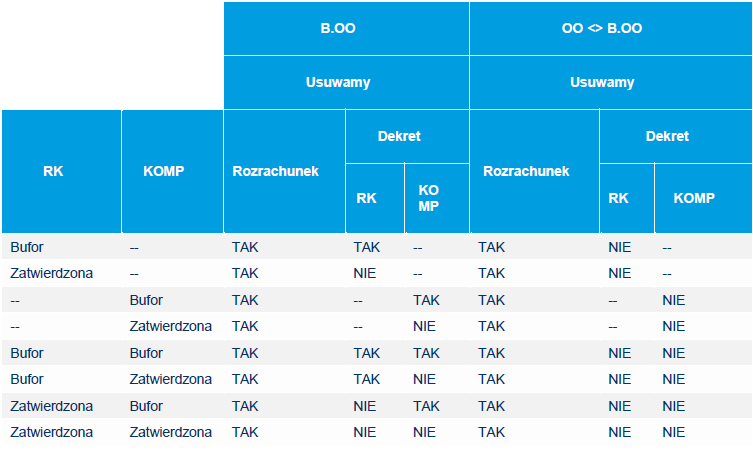
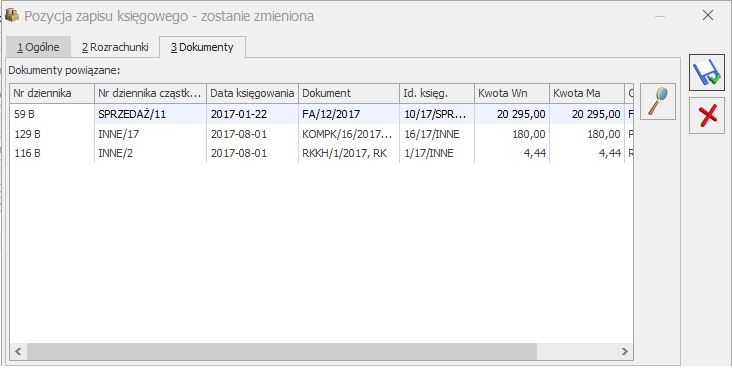
 , a po wykonaniu rozrachunku na kontach księgowych w module Księga Handlowa lub Księga Handlowa Plus dostępna jest ikona
, a po wykonaniu rozrachunku na kontach księgowych w module Księga Handlowa lub Księga Handlowa Plus dostępna jest ikona  .
.