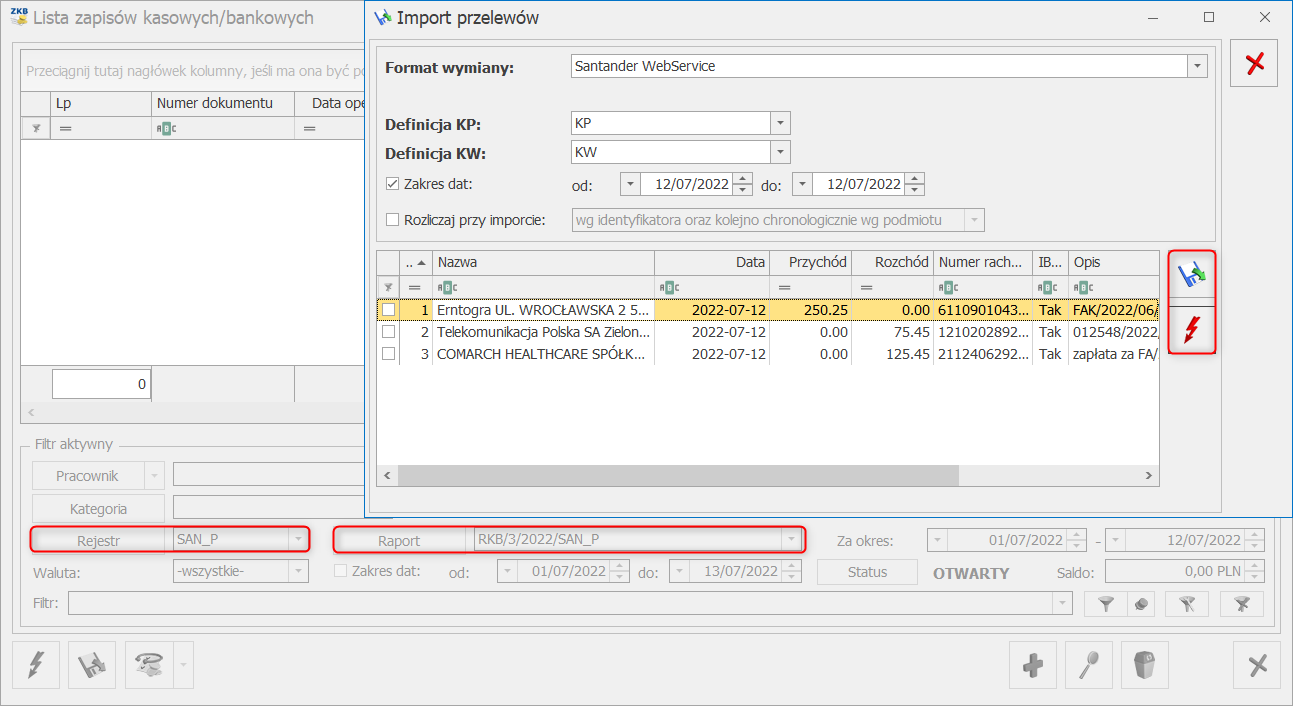OPT084 Szybki import i eksport przelewów przez bankowość internetową Banku Millennium
Data aktualizacji: 30-06-2022
Informacje ogólne
Dla Użytkowników Comarch ERP Optima korzystających z systemu Millenet dla Przedsiębiorstw oraz usługi Millenet Link wprowadziliśmy możliwość bezpośredniej wymiany danych z Bankiem Millennium.
Wymiana danych z bankiem za pomocą usługi sieciowej umożliwia eksport przelewów bezpośrednio z/do systemu bankowego oraz import historii rachunku w łatwy i szybki sposób bez konieczności ręcznego przenoszenia plików pomiędzy aplikacją bankową oraz Comarch ERP Optima. Możliwe jest również pobieranie dla każdego wysłanego przelewu jego aktualnego statusu w banku (przelew może oczekiwać na realizację, zostać zrealizowany, odrzucony, anulowany itp.).
Wymiana danych pomiędzy bankiem a klientem w usłudze sieciowej odbywa się przez wymianę komunikatów w formacie plików XML (standard ISO 20022) przy wykorzystaniu technologii web-services. Całość komunikacji jest zabezpieczona przez bezpieczny kanał HTTPS z wykorzystaniem dwustronnego SSL. Dzięki tym technologiom komunikacja pomiędzy bankiem a klientem jest szyfrowana i nikt niepowołany nie ma dostępu do przesyłanych informacji. Dodatkowo, dzięki dwustronnemu SSL, Bank otrzymuje możliwość wstępnej weryfikacji klienta, a klient może zweryfikować, czy faktycznie podłączył się do serwera Banku.
Do zabezpieczenia wymiany informacji zastosowane zostały: certyfikat komunikacyjny, który weryfikuje klienta i pozwala zweryfikować jego prawo do danego rachunku (rachunków) oraz certyfikat autoryzacyjny (podpis elektroniczny), którym mogą być podpisywane przelewy wysyłane do banku. Gdy przelewy nie zostaną podpisane lub zostaną podpisane przez nieuprawnioną osobę – zlecenia będą oczekiwały w banku na akceptację uprawnionej osoby.
Na liście Ogólne/ Inne/ Formaty przelewów dostępny jest format Millennium WebService (standardowy) do wymiany danych z Bankiem Millennium.
Jak skonfigurować wymianę danych z Bankiem Millennium?
Wymiana danych z Bankiem Millennium dostępna jest w systemie Comarch ERP Optima od wersji 2019.5.1.
W systemie Comarch ERP Optima należy:
- ustawić format wymiany danych
- podpiąć certyfikat komunikacyjny
- dla przelewów walutowych wskazać, kto ponosi opłaty związane z takimi przelewani
Na formularzu banku na zakładce [2 Import/Eksport] w polach:
- Format eksportu dla przelewów zwykłych
- Format importu wyciągów bankowych
wybieramy właściwy dla banku format obsługujący wymianę za pomocą usługi sieciowej. W naszym przypadku dla Banku Millennium dostępny jest format Millennium Webservice.
Wybrany przez nas format będzie się później podstawiał jako domyślny format podczas eksportu i importu przelewów.
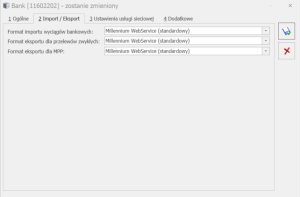
[3 Ustawienia usługi sieciowej]. Na zakładce tej wprowadzamy ustawienia dotyczące:
- przelewów walutowych
- podpinamy certyfikat do komunikacji z bankiem. Certyfikat ten powinien mieć aktualną datę ważności, posiadać informacje o obsługujących go kluczach prywatnych. Należy upewnić się czy certyfikat znajduje się we właściwym magazynie certyfikatów.
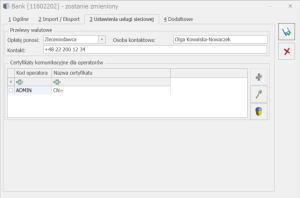
- Opłatę ponosi – mamy tutaj do wyboru trzy opcje: Zleceniodawca, Zleceniobiorca, Po równo.
- Osoba kontaktowa – nasz przedstawiciel wybrany do kontaktu z bankiem.
- Kontakt – numer telefonu, adres e-mail.
Eksport za pomocą usługi sieciowej
Możliwy jest eksport przelewów krajowych (w tym do Urzędu Skarbowego i ZUS) oraz przelewów walutowych.
Przelewy walutowe wysyłane są jako przelewy zagraniczne lub przelewy SEPA.
W celu wysłania przelewu SEPA zdarzenie w preliminarzu płatności musi być:
- zdarzeniem rozchodowym
- waluta zdarzenia to EURO
- na zdarzeniu zaznaczono parametr „Przelew SEPA”
Eksport przelewów za pomocą usługi sieciowej wykonujemy z poziomu preliminarza płatności. W preliminarzu płatności należy:
- wybrać rejestr, który dotyczy Banku Millennium z ustalonym formatem wymiany danych za pomocą usługi sieciowej (w naszym przypadku Millennium WebService)
- na liście powinny wyświetlać się tylko zdarzenia nierozliczone lub rozliczone częściowo.

Po spełnieniu tych warunków w preliminarzu płatności będzie dostępna ikona Eksportuj polecenia przelewu ![]()

Domyślnie kliknięcie w ikonę powoduje wywołanie okna Eksport przelewów do pliku.
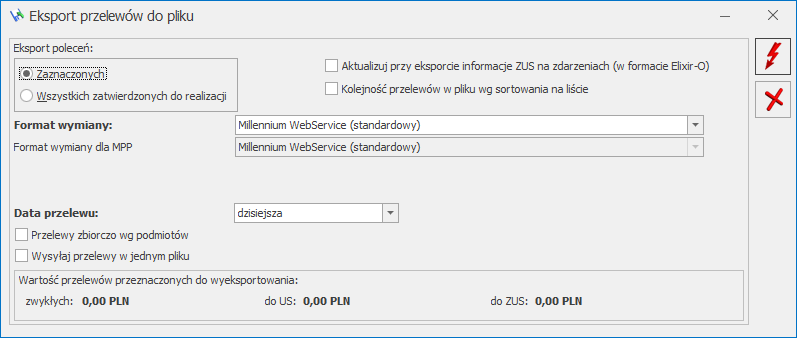
Po wybraniu opcji Eksportuj przelewy pokazuje się okno, na którym można ustawić wybrane opcje eksportu.
Data przelewu – do wyboru mamy cztery opcje: dzisiejsza, termin płatności, data realizacji, inna (samodzielnie ustalona).
Przelewy zbiorczo wg podmiotów – po zaznaczeniu tej opcji przelewy zostaną pogrupowane wg podmiotu, numeru rachunku bankowego (wypełnionego na zdarzeniu) oraz waluty i wysyłane jako jeden, zbiorczy przelew. Po zaznaczeniu opcji Grupuj wg dat utworzonych zostanie tyle zbiorczych przelewów, ile jest różnych dat (terminów płatności/ dat realizacji/ dat dokumentu).

Eksportuj wszystkie linie opisu do banku – parametr jest widoczny po zaznaczeniu Przelewy zbiorczo wg podmiotów. Parametr ten spowoduje, że w zbiorczym przelewie będziemy starali się umieścić wszystkie uzupełnione linie opisu do banku odczytane z agregowanych przelewów.
Dziel przelewy wg długości opisu – parametr jest widoczny po zaznaczeniu Przelewy zbiorczo wg podmiotów. Spowoduje on, że program utworzy dla danego podmiotu kilka przelewów zbiorczych, przy czym na każdym z nich będzie umieszczony pełny opis do banku z przelewów cząstkowych. Parametr Dziel przelew wg długości opisu może być stosowany razem z pozostałymi parametrami dotyczącymi przelewów zbiorczych.
Wysyłaj przelewy w jednym pliku – zaznaczenie tego parametru powoduje, że wysyłając kilka przelewów tworzymy jeden plik xml, w którym zapisujemy wszystkie pojedyncze przelewy. Jeśli parametr nie jest zaznaczony to każdy z tych przelewów zapisywany jest w osobnym pliku.
Eksport uruchamiamy ikoną pioruna ![]() . Eksportowane są zarówno przelewy w PLN, jak również w walucie obcej.
. Eksportowane są zarówno przelewy w PLN, jak również w walucie obcej.
W momencie wysyłania przelewów pojawi się okno z możliwością wyboru właściwego certyfikatu służącego do podpisywania przelewów. Jeżeli okno z wyborem certyfikatu zostanie:
- anulowane – przelewy zostaną wysłane jako niepodpisane i będą oczekiwały na akceptację po stronie banku.
- zostanie wybrany właściwy certyfikat – do Banku Millennium zostaną wysłane podpisane przelewy.
Jeżeli w preliminarzu płatności wybierzemy rejestr, który obsługuje wymianę danych poprzez usługę sieciową, wśród kolumn na liście dostępne są kolumny:
- Data wysłania WebService
- Komunikat WebService
- Data komunikatu WebService
W kolumnach tych zapisywane są informacje przy eksporcie do usługi sieciowej oraz przy każdorazowym sprawdzeniu stanu przelewów w banku.
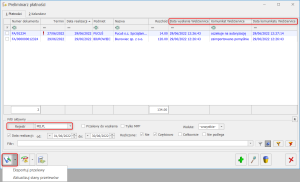
Sprawdzenia aktualnego statusu przelewów w Banku Millennium wykonujemy korzystając z opcji Aktualizuj stany przelewów. Jest ona dostępna po wciśnięciu strzałki obok przycisku.
Import za pomocą usługi sieciowej
W Comarch ERP Optima mamy możliwość importu danych z Banku Millennium. Import dotyczy:
- stanu rachunku bankowego
- historii operacji
Import informacji o stanie rachunku bankowego  można wykonać z poziomu:
można wykonać z poziomu:
- listy rejestrów kasowych/bankowych
- listy zapisów kasowych/bankowych
- preliminarza płatności
Historię operacji importujemy z listy zapisów kasowych/bankowych.
Na liście zapisów wybieramy rejestr bankowy związany z rachunkiem w Banku Millennium i wskazujemy raport bankowy.
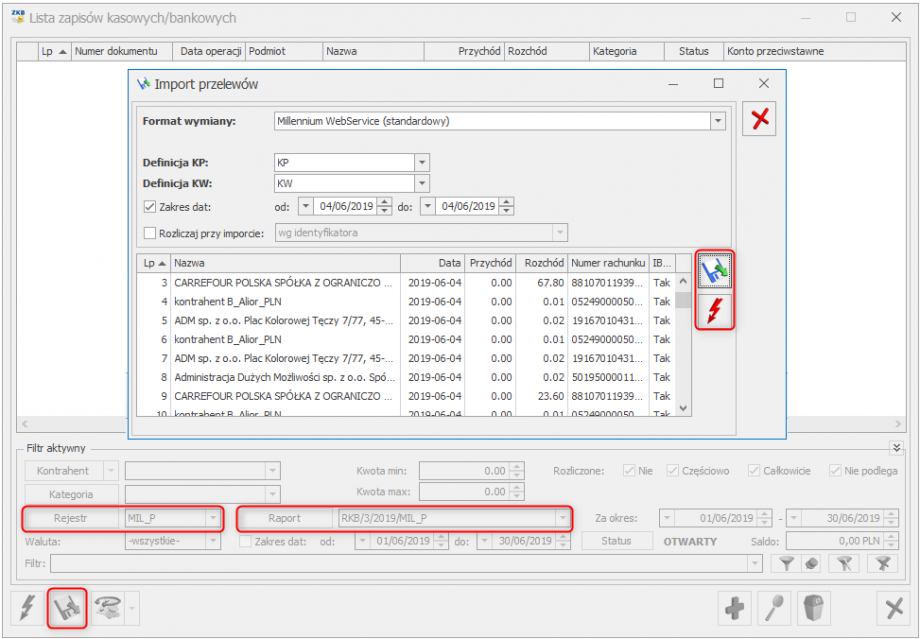
Import uruchamiamy przyciskiem Importuj polecenia przelewu ![]() . Na oknie Import przelewów ustalamy parametry importu, czyli:
. Na oknie Import przelewów ustalamy parametry importu, czyli:
- wybieramy format wymiany (domyślnie podpowie się format importu ustalony na formularzu banku)
- określamy definicję dla zapisów KP i KW
- ustalamy okres za jaki będą importowane przelewy (domyślnie jest to okres odczytany z raportu bankowego)
- możemy zaznaczyć opcję automatycznego rozliczania płatności przy imporcie
Po ustaleniu parametrów przyciskiem ![]() uruchamiamy pobranie danych z banku. W tym momencie na oknie Import danych wyświetli się lista przelewów, które za pomocą
uruchamiamy pobranie danych z banku. W tym momencie na oknie Import danych wyświetli się lista przelewów, które za pomocą ![]() przenosimy do Comarch ERP Optima.
przenosimy do Comarch ERP Optima.
Jeżeli wykonany został import historii operacji i potem wykonywany jest ponowny import historii wtedy importowane są tylko te przelewy, które nie zostały jeszcze zaimportowane. Duplikaty są odrzucane.
Duplikaty sprawdzane są wg następujących kryteriów:
- data księgowania
- numer rachunku kontrahenta
- kwota
- opis przelewu
Eksport i import przelewów za pomocą usługi sieciowej
– najczęściej zadawane pytania
- Co należy ustawić w programie Comarch ERP Optima, aby móc skorzystać z Eksportu i importu przelewów za pomocą usługi sieciowej?
Odpowiedź: Na formularzu banku (Ogólne/ Inne/ Banki) w polach Format eksportu dla przelewów zwykłych oraz Format importu wyciągów bankowych (druga zakładka) należy wskazać format obsługujący wymianę za pomocą usługi sieciowej. Następnie na 3 zakładce [Ustawienia usługi sieciowej] Użytkownik wprowadza ustawienia dotyczące przelewów walutowych oraz podpina certyfikat do komunikacji otrzymany z banku.
- Jakie warunki powinny spełniać certyfikaty wykorzystywane podczas wysyłki, aby odbyła się ona prawidłowo?
Odpowiedź: Certyfikat komunikacyjny i autoryzacyjny powinny znajdować się w sekcji Osobiste, mieć aktualną datę ważności oraz posiadać informację o obsługujących je kluczach prywatnych. Ponadto w przypadku certyfikatu autoryzacyjnego należy poprawnie zainstalować sterowniki urządzenia obsługującego certyfikat po stronie systemu operacyjnego.
Jeśli bank wymaga dodatkowych certyfikatów należy upewnić się, czy znajdują się one we właściwych magazynach certyfikatów oraz czy posiadają aktualną datę ważności.
3. Czy można zobaczyć w pliku dane które zostały wyeksportowane/zaimportowane z banku?
Odpowiedź: Tak, mamy taką możliwość. W Konfiguracji Stanowiska/ Kasa/Bank/ Parametry możemy zaznaczyć parametry
- Zapisuj dane wymieniane z bankiem do plików XML – w pliku XML zapisywane będą dane wysyłane/importowane z banku.
- Zapisuj szczegółowe logi z komunikacji z bankiem – w pliku tekstowym zapisywane będą informacje związane z komunikacją z bankiem. Informacje te mogą być pomocne przy ustalaniu przyczyny nieprawidłowej komunikacji z bankiem.
Pliki zapisywane będą w katalogu z logami programu Comarch ERP Optima, w podkatalogu WebserwisyBankowe (%appdata%\Comarch\Opt!ma\Logs). Domyślnie parametry nie są zaznaczone.
- Co jest wymagane od strony Banku Millennium, aby rozpocząć import i eksport przelewów za pomocą usługi sieciowej?
Odpowiedź: Od strony Banku Millennium wymagany jest dostęp do systemu bankowości internetowej Millenet dla Przedsiębiorstw oraz uruchomiona usługa Millenet Link. W celu uzyskania szczegółów prosimy o kontakt się z Państwa Doradcą Bankowym w Banku Millennium lub z infolinią Banku Millennium pod numerem telefonu 801 632 632 lub 22 598 4031 w dni robocze od poniedziałku do piątku w godzinach 08.00–18.00.
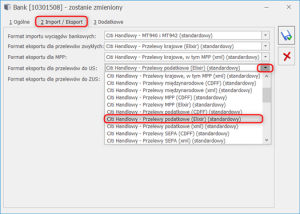

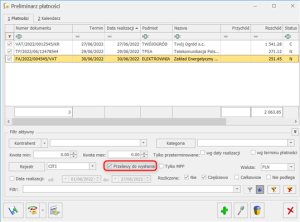
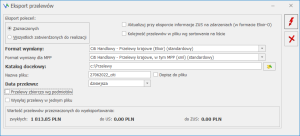
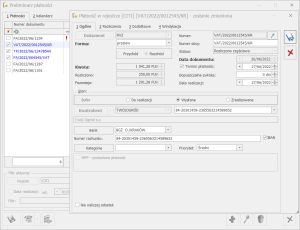

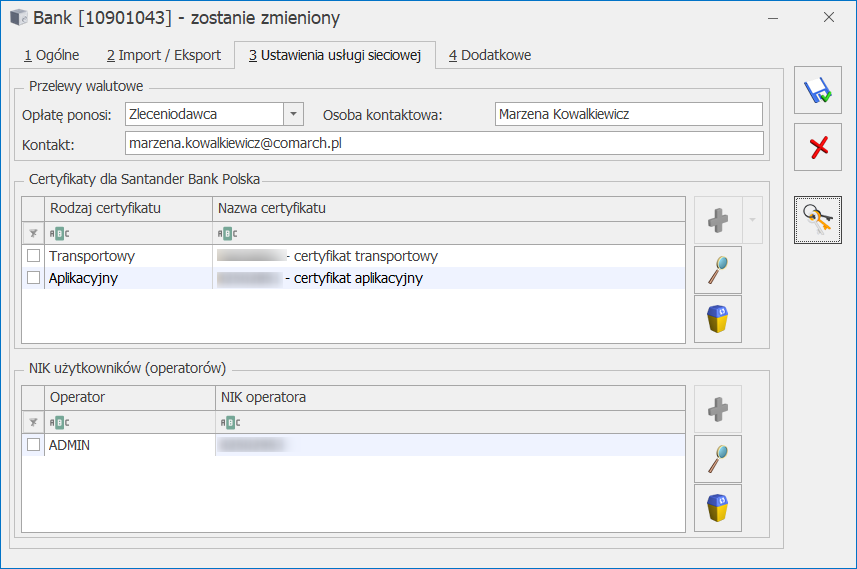
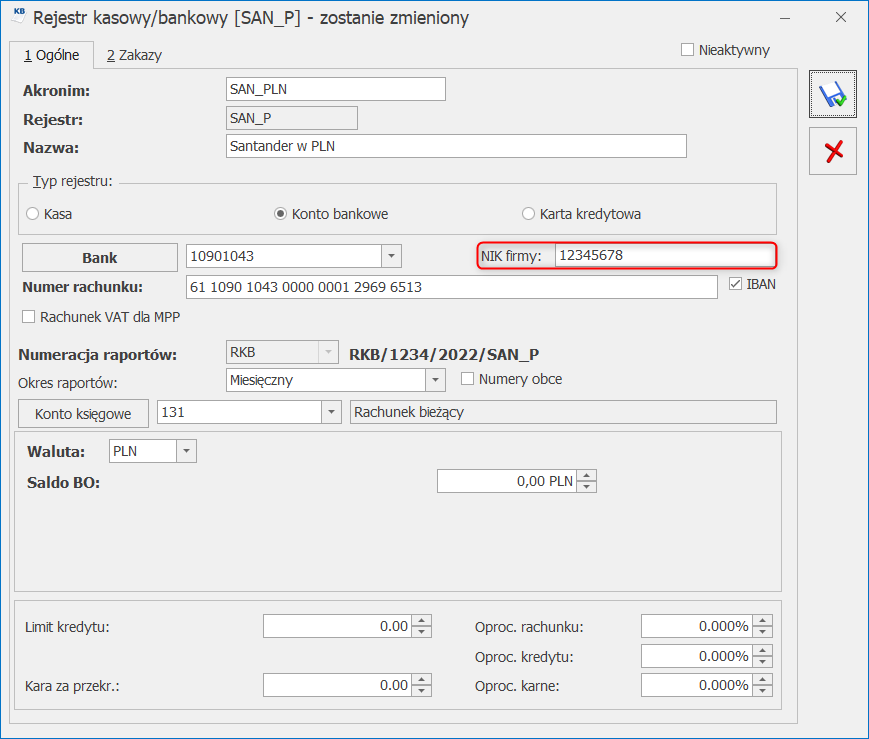 Rejestr bankowy, NIK firmy
Rejestr bankowy, NIK firmy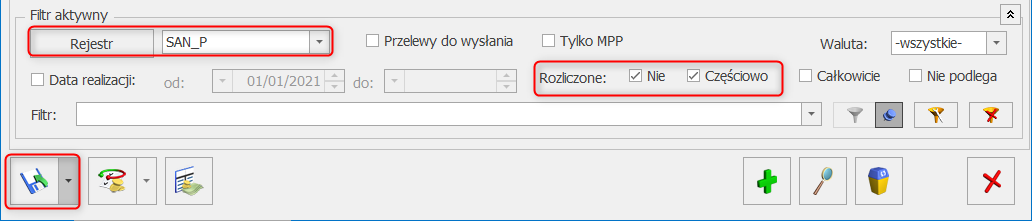

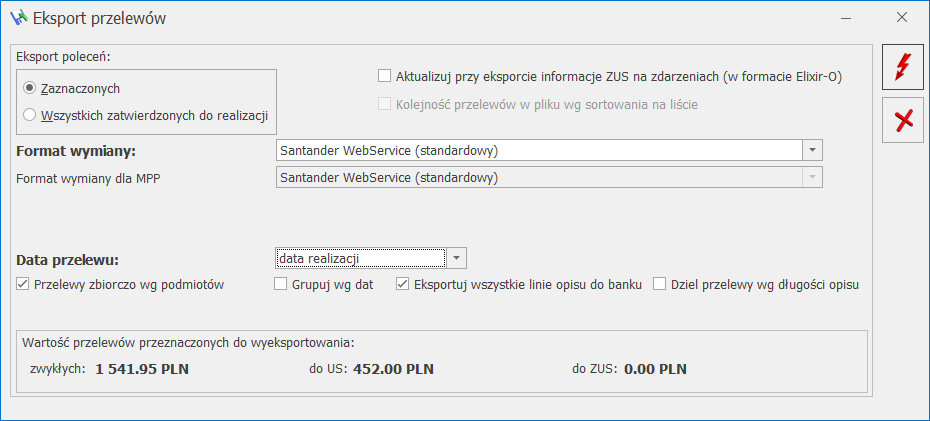

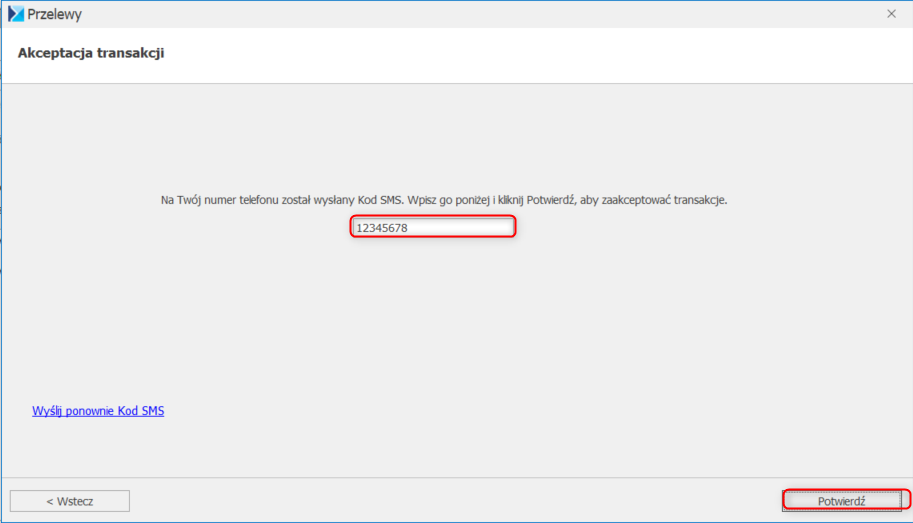
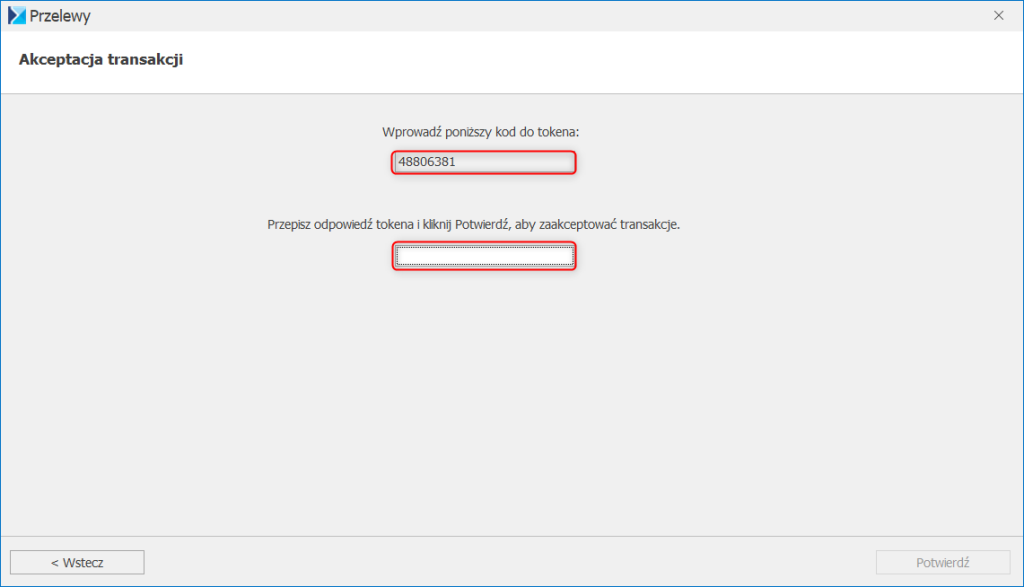
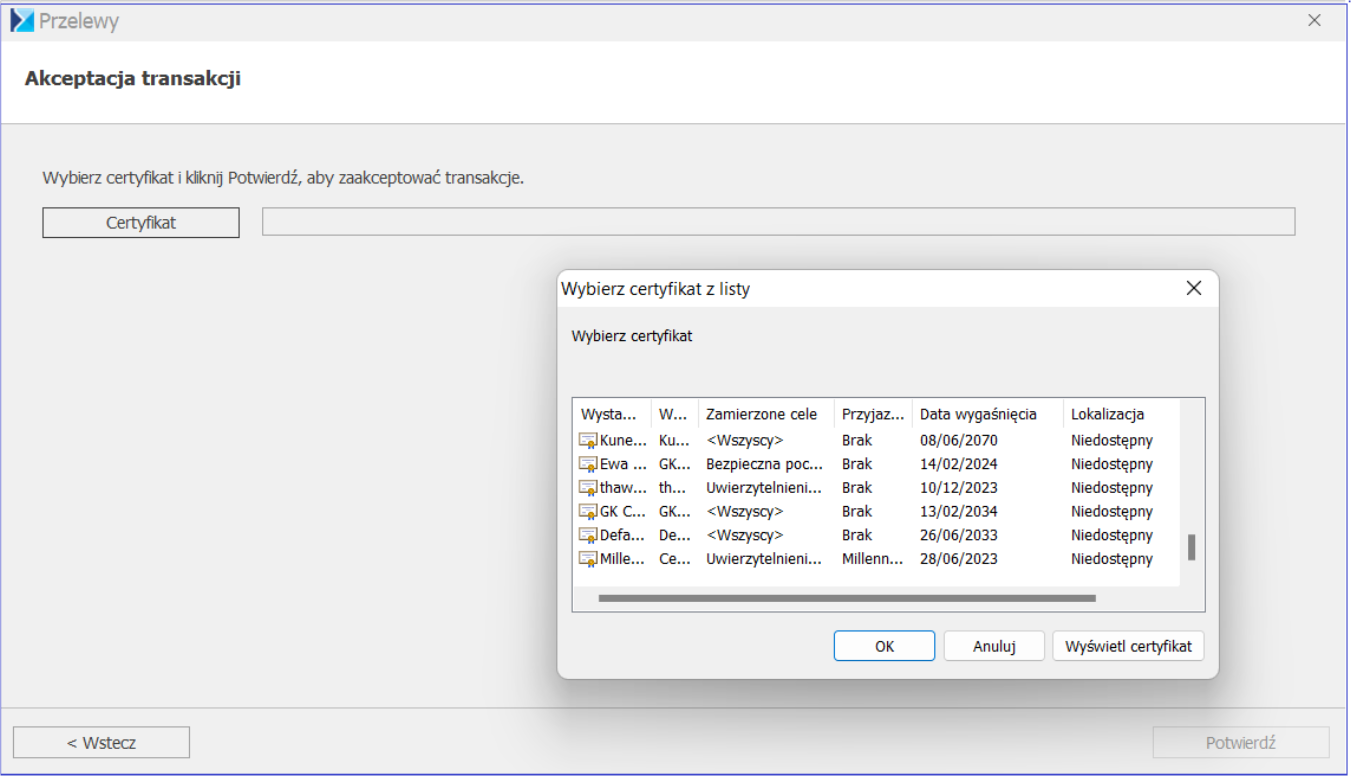
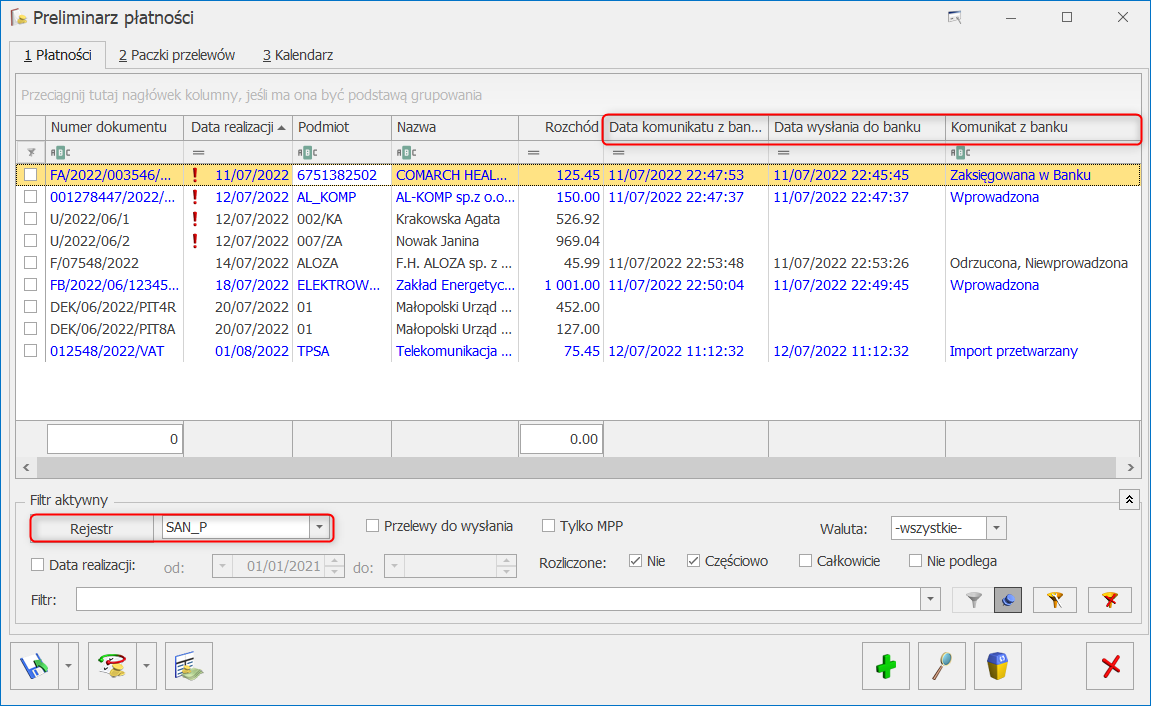
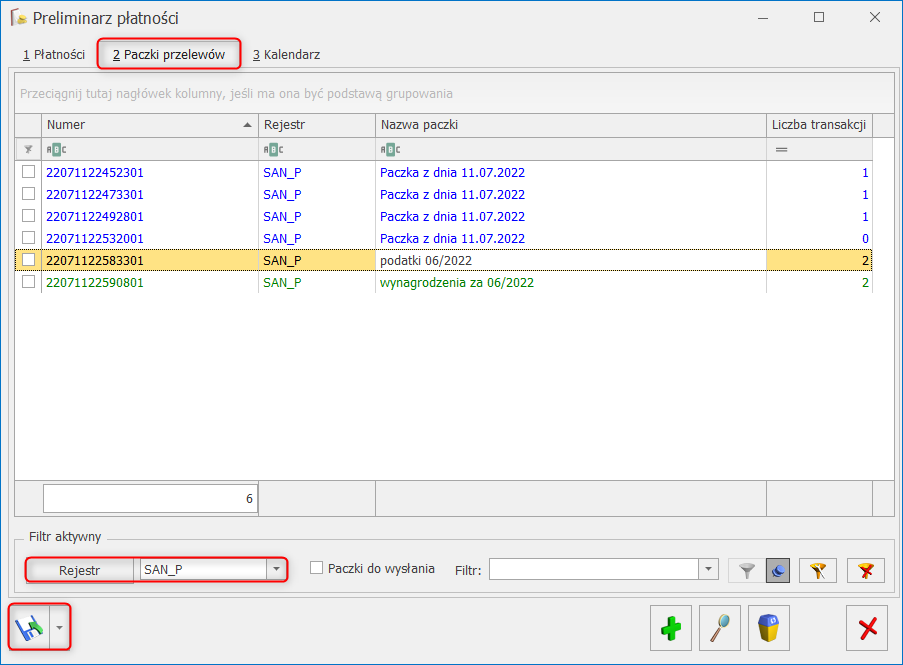
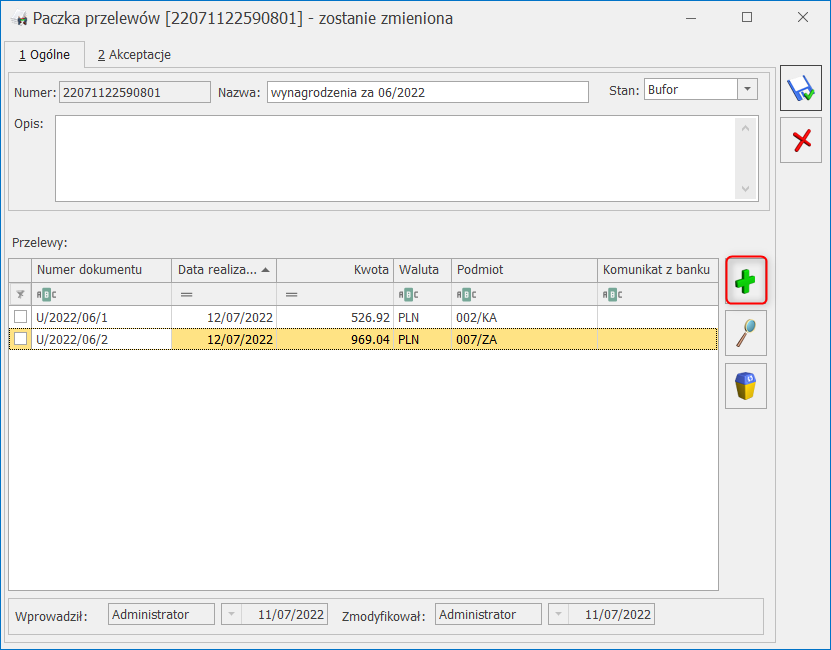
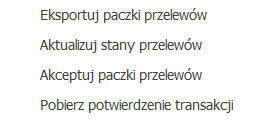
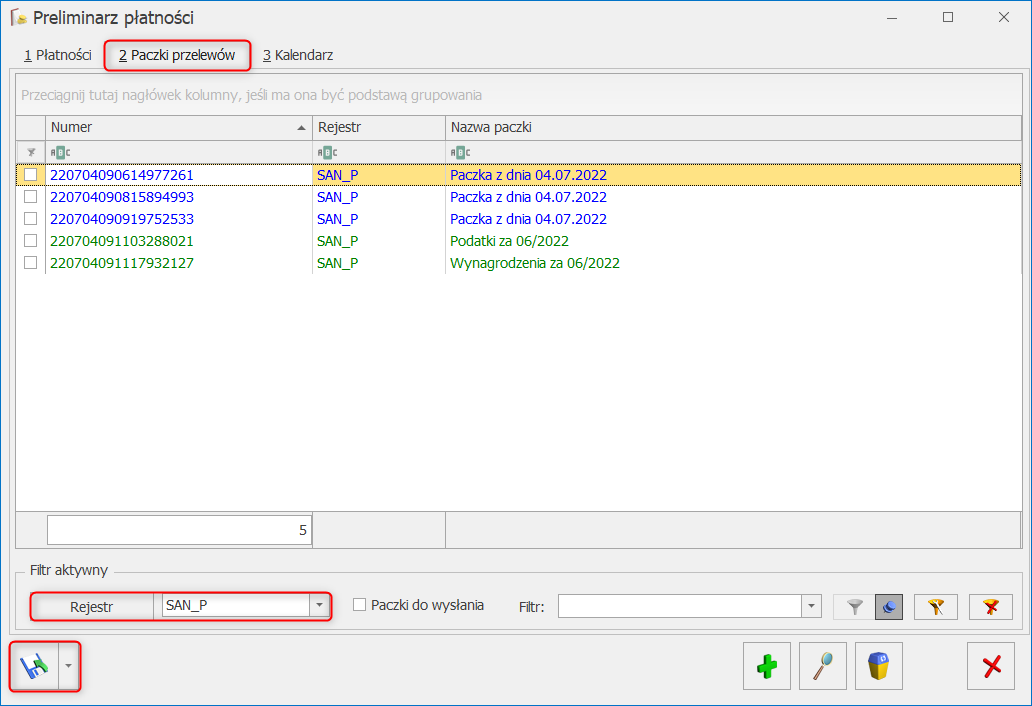
 można wykonać z poziomu:
można wykonać z poziomu: