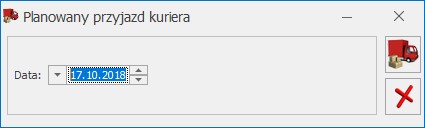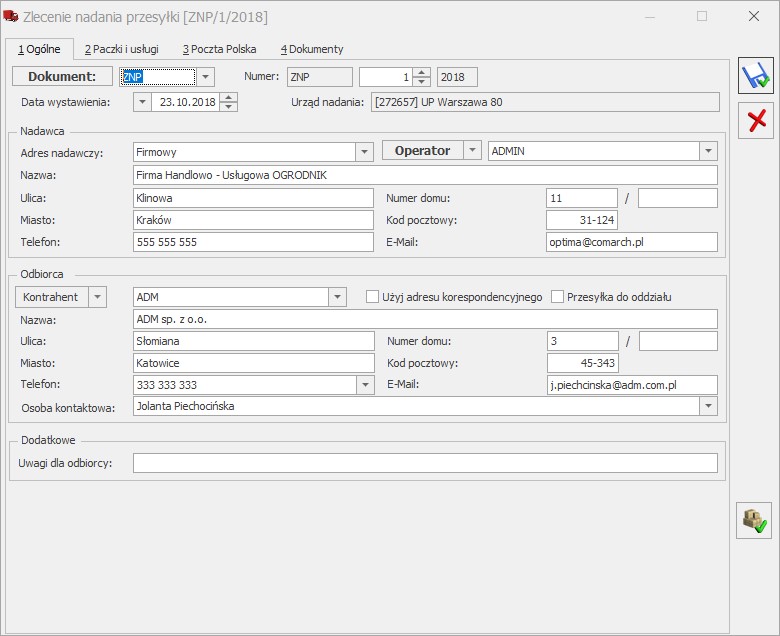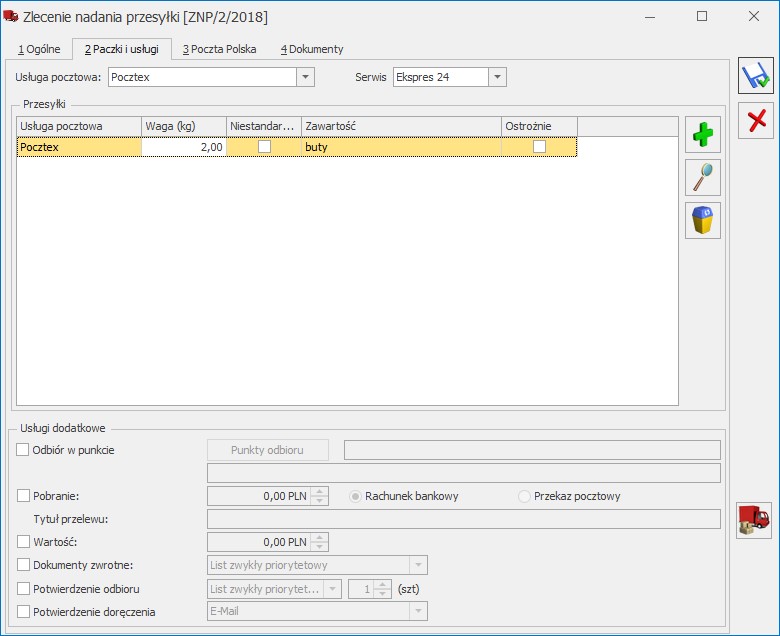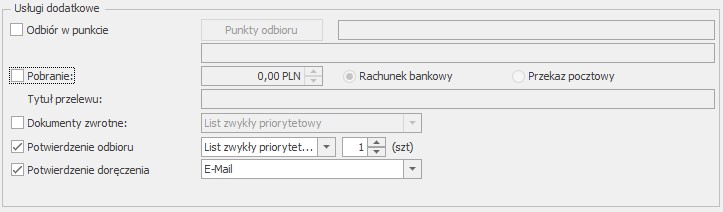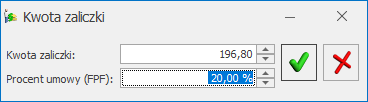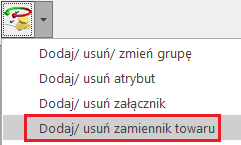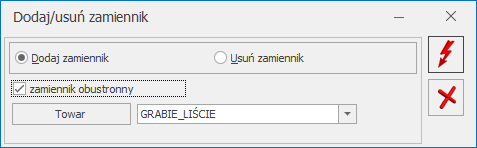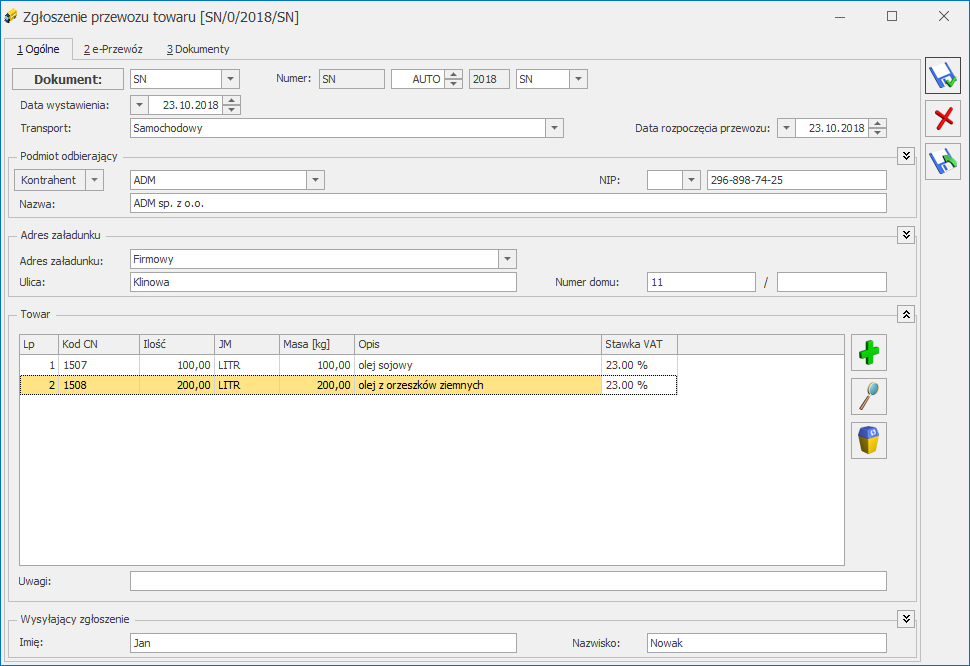Płace i Kadry
Płace i Kadry
Nowości
1. Aktualne wskaźniki.
Konfiguracja / Program / Płace / Wynagrodzenia
Wartości obowiązujące od 01.10.2018:
Wskaźnik waloryzacji = 100,1%
Wartości obowiązujące od 01.01.2019:
Najniższe wynagrodzenie dla etatu = 2250,00 zł
Minimalna stawka godzinowa dla umów = 14,70 zł
Podstawa prawna:
Obwieszczenie Prezesa Zakładu Ubezpieczeń Społecznych z dnia 20 sierpnia 2018 r. w sprawie wskaźnika waloryzacji podstawy wymiaru zasiłku chorobowego przyjętej do obliczenia świadczenia rehabilitacyjnego w IV kwartale 2018 r. (M.P. 2018, poz. 835).
Rozporządzenie Rady Ministrów z dnia 11 września 2018 r. w sprawie wysokości minimalnego wynagrodzenia za pracę oraz wysokości minimalnej stawki godzinowej w 2019 r.( Dz.U. 2018 poz. 1794).
2. E-Teczka. Wprowadzono funkcjonalność elektronicznej teczki pracownika, która ma na celu ułatwienie przechowywania akt pracowniczych. Funkcjonalność jest dostępna w module Płace i Kadry oraz Płace i Kadry Plus z poziomu listy pracowników oraz z formularza pracownika za pomocą przycisku e-Teczka  . Po wybraniu opcji e-Teczka widoczna jest lista dokumentów pracownika w kontekście, którego została wywołana w podziale na części. W standardzie dostępne są trzy predefiniowane części A, B i C. W części A powinny być gromadzone dokumenty związane z ubieganiem się o zatrudnienie; w części B – dokumenty dotyczące nawiązania stosunku pracy oraz przebiegu zatrudnienia pracownika, a w części C – dokumenty związane z ustaniem zatrudnienia. Z poziomu e-Teczki pracownika można dodawać dokumenty, przeglądać oraz usuwać.Z poziomu listy e-Teczek pracowników Użytkownik może w łatwy sposób odszukać określony dokument po jego tytule, numerze lub dacie dodania.
. Po wybraniu opcji e-Teczka widoczna jest lista dokumentów pracownika w kontekście, którego została wywołana w podziale na części. W standardzie dostępne są trzy predefiniowane części A, B i C. W części A powinny być gromadzone dokumenty związane z ubieganiem się o zatrudnienie; w części B – dokumenty dotyczące nawiązania stosunku pracy oraz przebiegu zatrudnienia pracownika, a w części C – dokumenty związane z ustaniem zatrudnienia. Z poziomu e-Teczki pracownika można dodawać dokumenty, przeglądać oraz usuwać.Z poziomu listy e-Teczek pracowników Użytkownik może w łatwy sposób odszukać określony dokument po jego tytule, numerze lub dacie dodania.
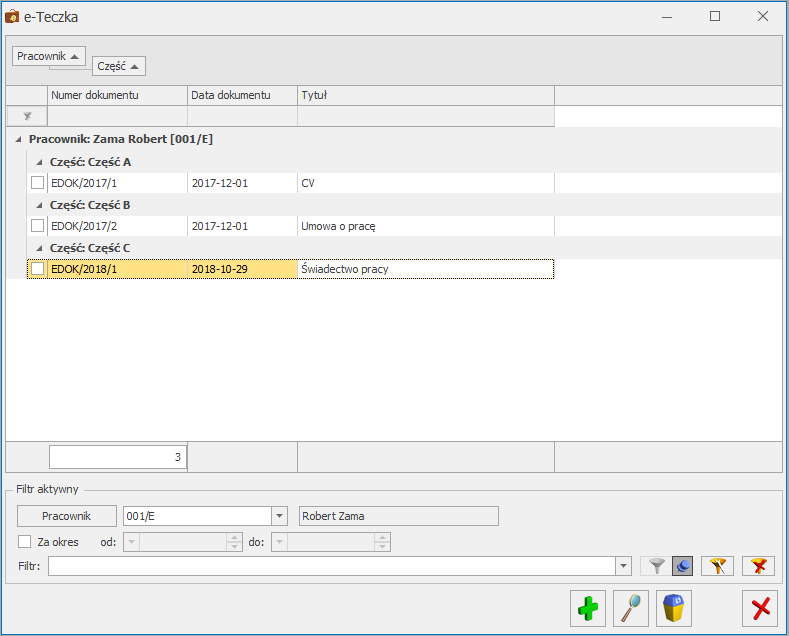
Dokumenty do e-Teczki mogą być dodawane przez Użytkowników ręcznie w postaci skanów oraz podczas wykonywania wydruków w programie. Dodawanie dokumentów standardowo wykonuje się za pomocą przycisku ![]() . Na formularzu dodawanego dokumentu należy podać numer dokumentu, tytuł, część e-Teczki, do której ma być wpięty, datę dodania oraz załączyć plik. W e-Teczce można zapisywać tylko pliki typu PDF.
. Na formularzu dodawanego dokumentu należy podać numer dokumentu, tytuł, część e-Teczki, do której ma być wpięty, datę dodania oraz załączyć plik. W e-Teczce można zapisywać tylko pliki typu PDF.
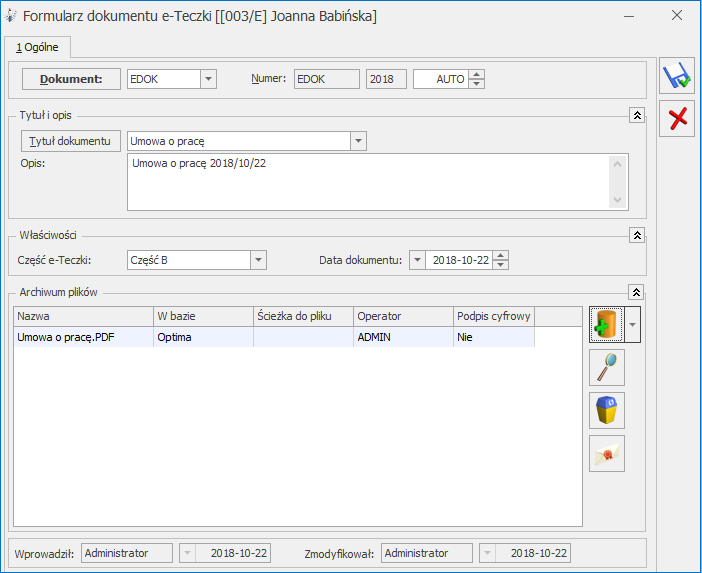
Za pomocą przycisku ![]() można wykonać operacje związane z dodaniem pliku PDF do dokumentu oraz zmianą lokalizacji dołączonego wcześniej pliku. Pliki można dodawać z dysku lokalnego lub dysku iBard. Dodatkowo za pomocą opcji Skanuj i zapisz jest możliwość jednoczesnego skanowania i dodawania plików do dokumentów. Dokumenty dodawane do e-Teczki mogą być zapisywane w bazie firmowej, na dysku lokalnym lub dysku iBard. W zależności od ustawień w konfiguracji dotyczących miejsca zapisu dokumentów menu dostępne pod przyciskiem
można wykonać operacje związane z dodaniem pliku PDF do dokumentu oraz zmianą lokalizacji dołączonego wcześniej pliku. Pliki można dodawać z dysku lokalnego lub dysku iBard. Dodatkowo za pomocą opcji Skanuj i zapisz jest możliwość jednoczesnego skanowania i dodawania plików do dokumentów. Dokumenty dodawane do e-Teczki mogą być zapisywane w bazie firmowej, na dysku lokalnym lub dysku iBard. W zależności od ustawień w konfiguracji dotyczących miejsca zapisu dokumentów menu dostępne pod przyciskiem ![]() jest automatycznie dostosowywane. Funkcjonalność umożliwia także podpisywanie podpisem cyfrowym dodawanych plików. Jeśli dany Operator ma przypisany certyfikat w konfiguracji plik podczas dodawania do dokumentu zostanie automatycznie podpisany. Gdy operator dodaje dokument do e-Teczki po raz pierwszy i w konfiguracji nie ma ustawień odnośnie podpisu, wyświetli się lista podpisów zainstalowanych na danym stanowisku, z której będzie mógł wybrać odpowiedni podpis – wybrany w ten sposób podpis zostanie dołączony do pliku PDF w zapisywanym dokumencie.Z tego poziomu Użytkownik może również zdecydować, czy wybrany certyfikat ma zostać domyślnym dla danego operatora. Istnieje także możliwość dodania podpisu cyfrowego do podświetlonego pliku PDF, który został wcześniej zapisany do e-Teczki bez dołączenia podpisu cyfrowego za pomocą przycisku Dodaj podpis cyfrowy
jest automatycznie dostosowywane. Funkcjonalność umożliwia także podpisywanie podpisem cyfrowym dodawanych plików. Jeśli dany Operator ma przypisany certyfikat w konfiguracji plik podczas dodawania do dokumentu zostanie automatycznie podpisany. Gdy operator dodaje dokument do e-Teczki po raz pierwszy i w konfiguracji nie ma ustawień odnośnie podpisu, wyświetli się lista podpisów zainstalowanych na danym stanowisku, z której będzie mógł wybrać odpowiedni podpis – wybrany w ten sposób podpis zostanie dołączony do pliku PDF w zapisywanym dokumencie.Z tego poziomu Użytkownik może również zdecydować, czy wybrany certyfikat ma zostać domyślnym dla danego operatora. Istnieje także możliwość dodania podpisu cyfrowego do podświetlonego pliku PDF, który został wcześniej zapisany do e-Teczki bez dołączenia podpisu cyfrowego za pomocą przycisku Dodaj podpis cyfrowy ![]() . Wydruki generowane dla pracowników mogą być dodawane do e-Teczki na dwa sposoby. W menu wydruków została dodana nowa opcja Dodaj do e-Teczki. Wywołany w ten sposób wydruk zapisze się jako plik PDF w dodanym automatycznie dokumencie w e-Teczce pracownika będącego podmiotem danego wydruku, bez konieczności wykonania wydruku na drukarkę. Wykonanie wydruku na drukarkę także może automatycznie dodawać dokument do e-Teczki. W definicji wydruku dodano nowy parametr Zapisuj wydruk w formacie PDF w e-Teczkach pracowników w części ze wskazaniem na poziomie definicji danego wydruku, do której z części e-Teczki ma się dodawać dany wydruk. Po zaznaczeniu parametru, podpowiada się ta część e-Teczki, która jest w konfiguracji ustawiona jako domyślna, ale operator może ją zmienić.
. Wydruki generowane dla pracowników mogą być dodawane do e-Teczki na dwa sposoby. W menu wydruków została dodana nowa opcja Dodaj do e-Teczki. Wywołany w ten sposób wydruk zapisze się jako plik PDF w dodanym automatycznie dokumencie w e-Teczce pracownika będącego podmiotem danego wydruku, bez konieczności wykonania wydruku na drukarkę. Wykonanie wydruku na drukarkę także może automatycznie dodawać dokument do e-Teczki. W definicji wydruku dodano nowy parametr Zapisuj wydruk w formacie PDF w e-Teczkach pracowników w części ze wskazaniem na poziomie definicji danego wydruku, do której z części e-Teczki ma się dodawać dany wydruk. Po zaznaczeniu parametru, podpowiada się ta część e-Teczki, która jest w konfiguracji ustawiona jako domyślna, ale operator może ją zmienić.
Ustawienia dotyczące funkcjonalności e-Teczka są dostępne w nowej gałęzi w [Konfiguracja/Program/Płace/e-Teczka] dla operatora posiadającego uprawnienia administratora. Z tego poziomu należy określić sposób zapisywania dokumentów w e-Teczce. Do wyboru są trzy opcje:
- firmowa baza danych (domyślne ustawienie) – pliki PDF będą zapisywane jako dane binarne w firmowej bazie danych,
- dysk lokalny – zapis plików PDF we wskazanej lokalizacji na lokalnym dysku,
- dysk iBard – zapis plików PDF we wskazanej lokalizacji na dysku iBard.
W przypadku ustawienia opcji dysk lokalny lub iBard należy dodatkowo podać katalog przechowywania plików. W obrębie wskazanego katalogu, podczas dodawania dokumentów do e-Teczek pracowniczych, załączone pliki PDF będą zapisywane w podkatalogu dla danej firmy i dodatkowo w podkatalogu dotyczącym danego pracownika
W sekcji Parametry zapisu dokumentów w e-Teczce znajduje się lista ze strukturą e-Teczki. Standardowo dodane są w niej 3 pozycje: Część A, Część B i Część C, z oznaczeniem, która z nich ma być traktowana jako domyślna przy zapisywaniu nowych dokumentów do e-Teczki. Jako domyślna część ustawiona jest Część B. Użytkownik może dodać niestandardowe części, a także zmieniać ustawienie, która z części jest domyślna. Sekcja Certyfikaty podpisów dla dokumentów w e-Teczce zawiera ustawienia dotyczące podpisywania plików PDF dodawanych do e-Teczki. Z tego poziomu można przypisać operatorom domyślne ustawienia dotyczące kwalifikowanych podpisów elektronicznych.
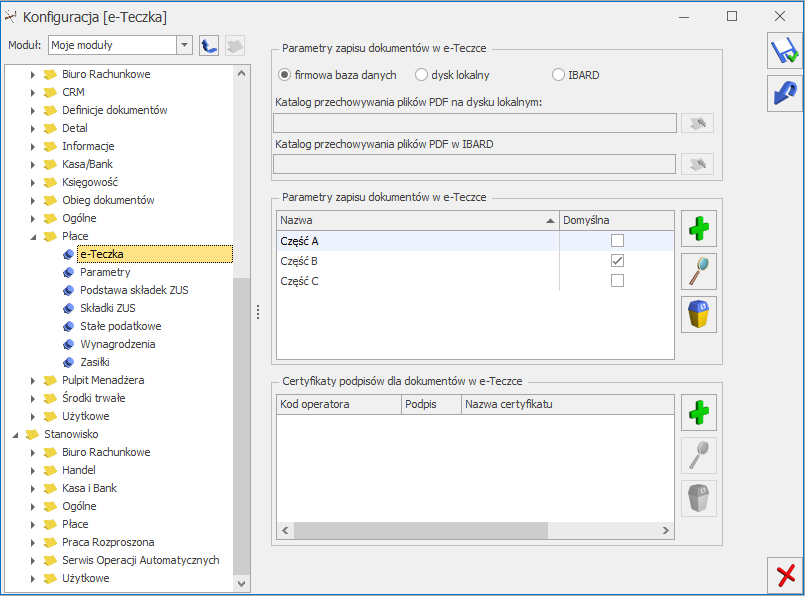
3. Kontrola okresu zasiłkowego. Wprowadzono kontrolę limitu 182/270 dni dla zwolnienia chorobowego w obrębie danego okresu zasiłkowego. Podczas wprowadzania nieobecności Zwolnienie chorobowe na formularzu nieobecności wyświetlana jest informacja o wykorzystanej do tej pory łącznej liczbie dni chorobowego przypadającego w okresie zasiłkowym. Do limitu wliczane są poprzednie okresy nieprzerwanej niezdolności do pracy oraz okresy, między którymi wystąpiła przerwa, ale które dotyczą tego samego okresu zasiłkowego (zaznaczony parametr Kontynuacja okresu zasiłkowego). W limicie nie są uwzględniane dni zwolnienia chorobowego, przypadające w okresie, gdy pracownik nie miał prawa do zasiłku, rozliczone w wypłacie jako Okres wyczekiwania na zasiłek chorobowy. Dodatkowo podczas zapisu formularza nieobecności typu Zwolnienie chorobowe, która powodowałaby przekroczenie limitu 182/270 dni pojawi się odpowiedni komunikat z możliwością wyboru przez Użytkownika, czy cały okres nieobecności ma być zapisany jako zwolnienie chorobowe, czy ma zostać podzielona i na dni powodujące przekroczenie limitu ma być wprowadzona nieobecność usprawiedliwiona niepłatna. Podczas seryjnego wstawiania nieobecności w trybie automatycznym w razie wpisania nieobecności Zwolnienie chorobowe w wymiarze, który spowodowałby przekroczenie limitu 182/270 dni, nieobecność nie zostanie dodana, a w logu pojawi się odpowiednia informacja. Podczas importu nieobecności z arkusza Excel, z Comarch ERP Migrator oraz e-Zwolnień z PUE nie ma kontroli limitu dni zasiłku chorobowego.
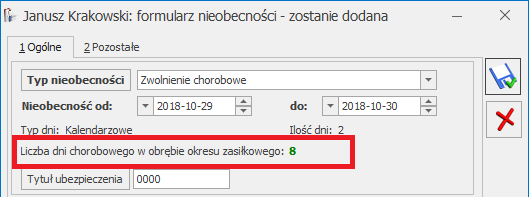
4. Limit urlopu pierwsza praca. Dodano nowy sposób ustalania miesiąca pracy dla pracownika podejmującego pierwszą pracę, zatrudnionego w trakcie miesiąca, podczas wyliczania limitu urlopu wypoczynkowego. Nowy sposób wyliczania jest oparty na parametrze Limit urlopu pierwsza praca – upływ miesiąca w dniu, który datą poprzedza dzień zatrud. dostępnym z poziomu [Konfiguracja / Firma / Płace / Parametry]. Działanie parametru:
- Zaznaczony – upływ miesiąca pracy następuje w dniu bezpośrednio poprzedzającym dzień, który nazwą lub datą odpowiada początkowemu dniowi terminu np. pracownik, który podjął pracę 6 lipca otrzyma 1/12 z 20 dni limitu z dniem 5 sierpnia, 5 września, 5 października, 5 listopada i 5 grudnia.
- Niezaznaczony (domyślne ustawienie) – przy wyliczaniu limitów miesięcznych dla pracowników podejmujących pierwszą pracę zatrudnionych w trakcie miesiąca za pełny miesiąc pracy przyjmuje się 30 dni kalendarzowych.
5. Urlop wypoczynkowy dla pracowników podejmujących pierwsza pracę oraz pracowników tymczasowych. Wprowadzono kontrolę limitu urlopu wypoczynkowego dla pracowników tymczasowych oraz podejmujących pierwszą pracę, tak aby należny za dany miesiąc urlop można było wykorzystać dopiero po upływie miesiąca pracy. W przypadku próby wprowadzenia większej niż przysługująca liczby dni urlopu pojawi się odpowiedni komunikat z możliwością wyboru czy nieobecność ma być zapisana jako urlop wypoczynkowy pomimo przekroczenia limitu czy Użytkownik chce ją edytować i zmienić okres.
6. PKZP. Rozbudowano funkcjonalność PKZP (moduł Płace i Kadry Plus) o udzielanie pracownikowi pożyczek uzupełniających do pożyczek wcześniej już wypłaconych oraz umożliwiono edycję harmonogramu spłat. Z poziomu listy pożyczek pracownika dodano możliwość wykonania aktualizacji niespłaconej pożyczki za pomocą przycisku ![]() i wprowadzenie kwoty pożyczki uzupełniającej w polu Dopłata.
i wprowadzenie kwoty pożyczki uzupełniającej w polu Dopłata.
Po wpisaniu kwoty dopłaty automatycznie przeliczy się wartość pożyczki. Zostanie ona powiększona o wpisaną kwotę. Na formularzu pożyczki Użytkownik ma także możliwość wprowadzenia numeru umowy oraz opis.
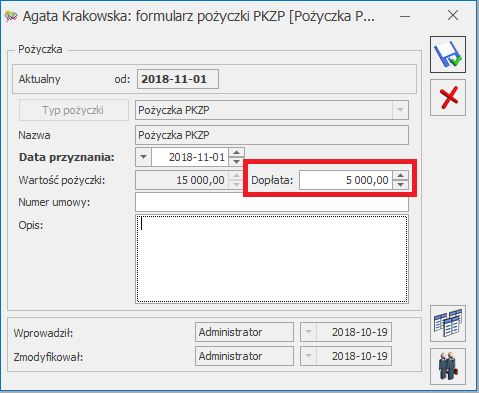
Po wykonaniu aktualizacji należy dodać nowy harmonogram spłat, który będzie uwzględniał pozostałą do spłaty kwotę z pierwotnej pożyczki oraz kwotę dopłaty. Po odnotowaniu dopłaty pożyczki należy ją wypłacić na liście płac typu Pożyczka. W wypłatach spłaty rat kapitałowych oraz odsetkowych zostaną naliczone zgodnie z nowym harmonogramem. Z poziomu listy pożyczek Użytkownik posiada również dostęp do zapisów historycznych pożyczki ![]() . Wprowadzono także zmiany w harmonogramach spłat.
. Wprowadzono także zmiany w harmonogramach spłat.
Umożliwiono edytowanie niezablokowanego harmonogramu. Użytkownik może zmieniać wyliczone kwoty rat kapitałowych i odsetkowych, a także dodawać oraz usuwać raty. Za pomocą przycisku Usuń ![]() można usunąć tylko ostatnią pozycję harmonogramu. Podczas edycji oraz zapisu harmonogramu kontrolowane jest czy suma rat kapitałowych jest zgodna z kwotą pożyczki.
można usunąć tylko ostatnią pozycję harmonogramu. Podczas edycji oraz zapisu harmonogramu kontrolowane jest czy suma rat kapitałowych jest zgodna z kwotą pożyczki.
7. Wyrównanie wynagrodzenia zasadniczego według stawki zaszeregowania. Umożliwiono naliczanie wyrównania wynagrodzenia zasadniczego według stawki pracownika w przypadku, gdy wynagrodzenie zasadnicze zostało pomniejszone do zera w związku z nieobecnościami, a pracownik ma przepracowane godziny w ramach obowiązującej go normy w danym miesiącu. Naliczania wyrównania wynagrodzenia jest uzależnione od parametru „Licz wyrównanie wynagr. zasad. za pracę wg stawki zaszeregowania” dostępnego z poziomu [Konfiguracja / Firma / Płace / Parametry]. Zaznaczenie parametru spowoduje naliczenie w wypłacie składnika „Wyrów. wynagr. zasad. wg stawki zaszer.”, Wyrów. wynagr. zasad. wg stawki (oddel.) (w przypadku pracowników oddelegowanych do pracy za granicę).,
8. Algorytm 12. W algorytmie 12 w funkcji Nieobec() oraz NieobecCalodzienne() umożliwiono odwołanie się do urlopu na żądanie. W drugim parametrze odnoszącym się do rodzaju nieobecności dodano nową pozycję Const.UrlNaZadanie Dla tej opcji trzeci parametr nie jest sprawdzany. Ustawienie nowego parametru spowoduje zwrócenie liczby dni lub godzin urlopu na żądanie pracownika w podanym okresie.
9. Wydruk Zaświadczenie płatnika składek Z-3. Wprowadzono automatyczne ustawianie zakresu dat, z jakiego mają być wykazane składniki miesięczne oraz okresowe na wydruku Zaświadczenie płatnika składek Z-3, na podstawie wpisanej daty nieobecności w polu „Zaświadczenie dla nieobecności w dniu”. W oknie ustalenia wartości parametrów przed wydrukiem dodano parametr Automatycznie ustalany okres wyliczenia składników wynagrodzenia, którego zaznaczenie powoduje automatyczne ustalenie okresu dla składników miesięcznych i okresowych. Po jego odznaczeniu Użytkownik ma możliwość ręcznego wprowadzenia zakresu dat.
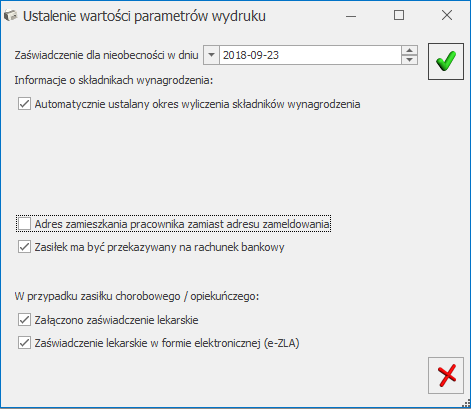
10. Wydruk Zaświadczenie o zatrudnieniu i wynagrodzeniu ERP-7. Dostosowano wydruk Zaświadczenie o zatrudnieniu i wynagrodzeniu RP-7 do nowego wzoru opublikowanego na stronie zus.pl oraz zmieniono jego nazwę.
11. Kalendarz. Do listy świąt dodano święto z okazji 100. Rocznicy Odzyskania Niepodległości 12.11.2018.
Zmiany
1. Kalendarz pracownika. Wprowadzono zmiany w wyświetlaniu informacji dotyczących wymiaru oraz czasu pracy w planie pracy oraz kalendarzu (Nie)obecności w przypadku zatrudnienia/zwolnienia pracownika w trakcie miesiąca. W miesiącu zatrudnienia/zwolnienia pracownika w trakcie miesiąca została dodana informacja o wymiarze przypadającym w okresie zatrudnienia. Czas pracy w dniach i godzinach jest zawężony do okresu zatrudnienia. Dodatkowo dni przypadające poza okresem zatrudnienia zostały wyraźnie oznaczone ![]() .
.
![]() – dni pracy poza okresem zatrudnienia,
– dni pracy poza okresem zatrudnienia,
![]() – dni wolne poza okresem zatrudnienia,
– dni wolne poza okresem zatrudnienia,
![]() – dni świąteczne poza okresem zatrudnienia.
– dni świąteczne poza okresem zatrudnienia.
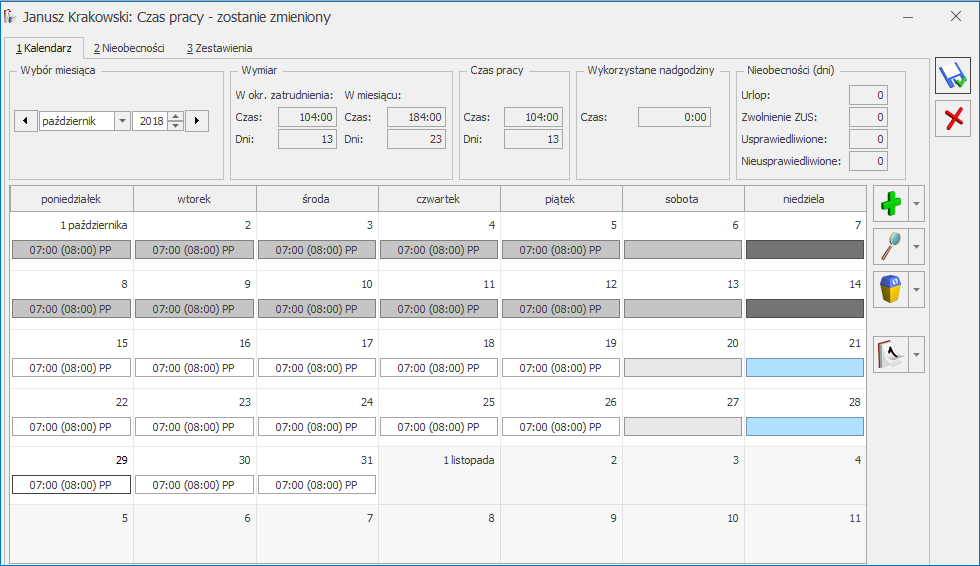
2. Nieobecności. Uporządkowano wyświetlanie przyczyn nieobecności w zależności od wybranego typu absencji podczas indywidualnego oraz seryjnego dodawania nieobecności dla pracowników oraz właścicieli. W rozliczonych nieobecnościach z wybraną przyczyną, która dla tego typu nieobecności została ukryta w wersji 2019.0.1 przyczyna nie będzie zmieniana. Zmiana przyczyny na domyślną dla nierozliczonych nieobecności dodanych we wcześniejszych wersjach nastąpi podczas zapisu nieobecności, jeśli ta nieobecność po konwersji będzie edytowana przez Użytkownika.
3. Lista nieobecności. Na oknie listy nieobecności pracownika dodano kolumnę ‘Nieobecność na żądanie’, w celu wyszczególnienia informacji dotyczącej udzielonego pracownikowi urlopu na żądanie.
4. Typy nieobecności. Wprowadzono zmiany w rozliczaniu niestandardowych nieobecności. Zdefiniowane przez Użytkownika typy nieobecności, które w konfiguracji mają ustawioną opcję ‘Rozliczać w dniach kalendarzowych’, powiązane z typem wypłaty naliczanym algorytmem 10 są rozliczane w dniach kalendarzowych, a nie dniach pracy, jak do tej pory.
5. Ergonomia:
- Kalendarz Standard. Podczas konwersji bazy danych do wersji 2019.0.1 w kalendarzu Standard automatycznie zostaną naniesione święta na rok 2019.
- Plan pracy/(Nie)obecności. Wprowadzono automatyczne podpowiadanie miesiąca zgodnego z okresem Do wybranej listy płac w czasie pracy oraz planie pracy pracownika, wywołanych z poziomu okna Wypłaty pracowników.
6. Zmieniono domyślne ustawienie parametrów dotyczących deklaracji ZUS dostępnych w [Konfiguracja / Firma / Płace / Parametry]. Od wersji 2019.0.1 w nowych bazach domyślnie zaznaczone są parametry:
- „Wykazuj na deklar. ZUS wypłatę pracownika po wyrejestrowaniu z kodem 3000”,
- „Generuj zerowe RCA dla nowo zatrudnionych pracowników”,
- „Generuj zerowe RCA/RZA dla umów cywilnoprawnych bez wypłat”.
7. Parametr „Przyrównanie podstawy chorobowego ucznia do minimalnej stawki”. W nowych bazach parametr „Przyrównywanie podstawy chorobowego ucznia do minimalnej stawki” dostępny w [Konfiguracja / Płace / Zobowiązania wobec ZUS/PFRON] domyślnie nie będzie zaznaczony.
8. Typy wypłat:
- Na formularzu typu wypłaty na zakładce [Szczegółowe] zmieniono opis pola Pozycja RP‑7 na Pozycja ERP-7.
- Dodano nową pozycję ERP-7 Składnik niepodlegający ubezp. społ. Składnik, który będzie miał ustawioną tą pozycję zostanie wykazany na Zaświadczeniu o zatrudnieniu i wynagrodzeniu ERP-7 w tabeli z wypłaconymi kwotami wynagrodzenia/uposażenia w kolumnie 5.
9. Ekwiwalent za niewykorzystany urlop. Zmieniono sposób wliczania dodatków do podstawy ekwiwalentu, które mają ustawioną metodę wliczania jako wliczać jak zasadnicze oraz wliczać aktualną wartość. Po zmianie do podstawy zostanie uwzględniona kwota składnika podstawowego. W przypadku zatrudnienia/ zwolnienie pracownika w trakcie miesiąca dodatek jest dopełniany do kwoty należnej za pełny miesiąc.
10. Algorytm 12. Wprowadzono zmiany w działaniu funkcji CzasOdchylka() podczas naliczania wypłaty z dodatkiem odwołującym się do tej funkcji. Po zmianie, czas pracy oznaczony jako nadgodziny do odebrania oraz czas wolny za nadgodziny jest uwzględniany już podczas naliczania wypłaty. We wcześniejszych wersjach odbiór nadgodzin wpływał na wyliczenia dopiero po przeliczeniu elementu w zapisanej wypłacie.
11. Formularz danych właściciela:
- Po wskazaniu kodu tytułu ubezpieczenia 0570 na zakładce [4. Ubezpieczenie (etat)] na formularzu właściciela, automatycznie zostanie zaznaczony parametr „Nie naliczać FP dla podstawy poniżej minimalnej płacy” na zakładce [6.Inne informacje].
- Wprowadzono zmiany podczas edycji dochodu deklarowanego. Po zaznaczeniu parametru dochód deklarowany pole Stawka będzie nieaktywne. Po odznaczeniu, od razu będzie można je edytować bez konieczności zapisywania formularza.
12. Opis analityczny dodatku. Zmieniono sposób generowania opisu analitycznego dodatków z poziomu listy pracowników. Opis analityczny będzie ustawiany zgodnie z opisem analitycznym pracownika ustawionym w ostatnim zapisie historycznym pracownika. Poprzednio opis analityczny był pobierany z pierwszego zapisu historycznego pracownika.
13. Dodatki – operacje seryjne. Wprowadzono zmiany w ustawianiu dat Wypłacany Od-Do na oknie parametrów dotyczących operacji seryjnych dla dodatków. Kilkukrotna zmiana rodzaju operacji nie spowoduje zmiany dat Wypłacany Od-do na domyślne, jeśli zostały wcześniej ustawione przez Użytkownika.
14. Deklaracja ZUS IWA. Wprowadzono walidację numeru PKD podczas generowania deklaracji ZUS IWA. W przypadku braku uzupełnienia rodzaju działalności wg PKD w konfiguracji firmy podczas naliczania deklaracji zostanie wyświetlony komunikat i dodatkowo Użytkownik zostanie przeniesiony do miejsca, gdzie należy go podać.
15. GUS Z-12. Umożliwiono wykazywanie wynagrodzenia zasadniczego powyżej/poniżej normy jako wynagrodzenie za nadgodziny w sprawozdaniu GUS Z-12. Na oknie eksportu dodano parametr Wynagrodzenie powyżej/poniżej normy jako godziny nadliczbowe. Działanie parametru:
- Zaznaczony – wynagrodzenie powyżej/poniżej normy będzie wykazane jako wynagrodzenie za nadgodziny,
- Niezaznaczony – wynagrodzenie powyżej/poniżej normy będzie wykazane jako wynagrodzenie za czas nominalny.
Dodatkowo umożliwiono wybór na oknie eksportu roku 2018. Podczas próby eksportu sprawozdania za rok 2018, w związku z brakiem formularza zostanie wyświetlony odpowiedni komunikat.
16. Eksport/Import danych kadrowych do/z Excela. Umożliwiono import/eksport z/do arkusza Excel oraz za pomocą Comarch Migrator dodatkowych danych kadrowych:
- adresu zamieszkania oraz korespondencyjnego,
- kodu urzędu skarbowego,
- nieobecności urlop na żądanie.
17. Wydruk ‘Pracownicy z przychodami’. W oknie dotyczącym ustalenia wartości parametrów wydruku usunięto informację o PIT-40.
Poprawiono
1. Limit nieobecności:
- Przeliczenie limitu nieobecności z poziomu formularza pracownika po przedłużeniu umowy, skutkowało zerowaniem liczby dni oraz godzin wykorzystanego urlopu. Poprawiono.
- Niepoprawnie naliczał się limit urlopu wypoczynkowego, w przypadku przeliczenia limitu z poziomu formularza pracownika po odnotowaniu zmiany wymiaru etatu. Poprawiono.
- W przypadku, gdy pracownik posiadał zapis aktualizacyjny wykonany na datę zwolnienia niepoprawnie wyliczał się limit urlopu proporcjonalnego. Poprawiono.
2. Naliczanie wynagrodzenia za czas urlopu wypoczynkowego/okolicznościowego/ ekwiwalentu za niewykorzystany urlop:
- Nieprawidłowo wyliczana była wartość wynagrodzenia za czas urlopu/ekwiwalentu za niewykorzystany urlop naliczanego tylko z elementów z bieżącego miesiąca, w przypadku pracownika zatrudnionego na stawce godzinowej, u którego w trakcie miesiąca została wykonana aktualizacja danych kadrowych.
- W przypadku, gdy pracownik miał w danym miesiącu odnotowane nadgodziny do odbioru oraz czas wolny za nadgodziny, niepoprawnie naliczało się wynagrodzenie za czas urlopu okolicznościowego. Czas przepracowany był pomniejszany o czas oznaczonym jako godziny do odbioru oraz zwiększany o godziny wprowadzone do odbioru. Poprawiono.
- W przypadku, gdy pracownik miał odnotowaną datę zwolnienia i z dniem kolejnym została mu przedłużona umowa, nadmiarowo w wypłacie naliczał się składnik ‘Ekwiwalent za niewykorzystany urlop’. Poprawiono.
- W przypadku miesiąca, w którym pracownik miał zerowy czas pracy, do podstawy ekwiwalentu nie była uwzględniana wartość dodatku, który był wliczany metodą ‘Wliczaj aktualną wartość” oraz „Wliczaj jak zasadnicze”. Poprawiono.
- W przypadku naliczania podstawy ekwiwalentu tylko z bieżącego miesiąca wszystkie dodatki były dopełniane niezależnie od ustawionego sposobu wliczania do ekwiwalentu. Poprawiono.
- Dodatki wliczane do podstawy ekwiwalentu z bieżącego miesiąca były niepoprawnie dopełniane, gdy pracownik w poprzednich miesiącach miał rozliczone nadgodziny. Poprawiono.
3. Podstawa zasiłku chorobowego zleceniobiorcy:
- W przypadku, gdy zleceniobiorca wraz z umową miał naliczany dodatek/potrącenie w wypłacie oraz posiadał umowy zawarte za wcześniejsze okresy, podstawa zasiłku chorobowego dzielona była przez niewłaściwą liczbę miesięcy. Poprawiono.
- Poprawiono sposób uwzględniania miesięcy do podstawy zasiłku chorobowego zleceniobiorcy w przypadku zawarcia umowy od pierwszego dnia roboczego miesiąca, a nie pierwszego dnia miesiąca. Do podstawy zasiłku chorobowego nie zostanie uwzględniony miesiąc niepełny, czyli taki, w którym umowa nie została zawarta od pierwszego dnia miesiąca.
4. Składka zdrowotna:
- Poprawiono sposób naliczania składki zdrowotnej w wypłacie etatowej z 50% kosztami uzyskania, w przypadku, gdy w obrębie tego samego miesiąca deklaracji wcześniej wypłacono pracownikowi na Innej liście płac dodatek bez ulgi, od którego także były naliczane 50% koszty.
- Jeśli stypendysta zgłoszony tylko do ubezpieczenia społecznego, na liście płac o rodzaju Inne miał wypłacony dodatek oskładkowany, a nieopodatkowany oraz potrącenie, nadmiarowo naliczała się składka zdrowotna pobrana. Poprawiono.
5. Oddelegowanie do pracy za granicą. W przypadku, gdy pracownik miał naliczone w danym miesiącu deklaracji dwie wypłaty za czas oddelegowania i sumaryczny przychód w tym miesiącu był niższy niż minimalna podstawa ZUS, przeliczenie podstawy składek ZUS i podatku skutkowało wyrównaniem podstawy ZUS do kwoty minimalnej. Poprawiono.
6. Naliczanie podatku. Przy zaznaczonym parametrze „Podatek dla zleceniobiorców zaokrąglany łącznie dla wypłat z tą samą pozycją PIT” w wypłacie umów „Odsetki od pożyczek” i „Odsetki bankowe” podstawa opodatkowania była niepoprawnie zaokrąglana do pełnych złotych. Poprawiono.
7. Algorytm 12.
- Typ wypłaty zdefiniowany algorytmem 12 liczony na podstawie wzorca płacowego typu kwota, sumującego składniki wynagrodzenia za 1 miesiąc, naliczony tylko za jeden dzień będący pierwszym dniem roku (1.01) zwracał kwotę z wypłaty za styczeń roku poprzedniego, zamiast za bieżący miesiąc. Poprawiono.
- W przypadku, gdy wypłata pracownika obejmowała tylko 1 dzień pracy będący pierwszym dniem miesiąca, dodatek definiowany algorytmem 12 na podstawie wzorca płacowego sumującego składniki wynagrodzenia z 3 miesięcy łącznie z bieżącym miesiącem wykazywał błędną wartość. Poprawiono.
- W sytuacji, gdy na kalendarzu nieobecności pracownika, została wprowadzona nieobecność na część dnia, niepomniejszająca czasu pracy (np. delegacja) funkcje liczące czas pracy zwracały nieprawidłową liczbę godzin. Poprawiono.
- Dodatek zdefiniowany algorytmem 12 odwołujący się do czasu pracy, naliczany automatycznie lub dodany ręcznie w niezapisanej wypłacie, nie uwzględniał czasu pracy w strefie ‘czas pracy podstawowy’ z oznaczeniem W.PŁ, natomiast nadmiarowo zliczał ‘czas przerwy’ z oznaczeniem O.BM. Poprawiono.
8. Wyrównanie do najniższego wynagrodzenia:
- Po odnotowaniu pracownikowi nadgodzin do odebrania w bieżącym miesiącu (strefa ‘Czas przerwy, znacznik O.BM) w wypłacie nadmiarowo generował się składnik „Wyrównanie do najniższego wynagrodzenia”. Poprawiono.
- Podczas naliczania wyrównania do najniższego wynagrodzenia uwzględniany był niepoprawny czas pracy, gdy pracownik miał odnotowane w czasie pracy nadgodziny do odbioru oraz czas wolny za nadgodziny. Poprawiono.
9. Pożyczka PKZP. W przypadku ręcznego naliczenia raty pożyczki na liście płac o rodzaju „Inna”, w wypłacie etatowej w tym samym miesiącu nie pojawiała się automatycznie spłata kolejnej raty pożyczki. Poprawiono.
10. Okres zasiłkowy. Poprawiono zaznaczanie parametru Kontynuacja okresu zasiłkowego dla nieobecności Zwolnienie chorobowe. Dotychczas był zaznaczany automatycznie, gdy przerwa pomiędzy poszczególnymi zwolnieniami chorobowymi wynosiła mniej niż 60 dni. Po zmianie parametr ‘Kontynuacja okresu zasiłkowego’ zostanie zaznaczony, gdy przerwa pomiędzy nieobecnościami wyniesie mniej lub równo 60 dni.
11. Prawo do zasiłku chorobowego od dnia. W przypadku przekroczenia przez pracownika 10 letniego stażu pracy poza firmą, w niektórych przypadkach nie zaznaczał się automatycznie parametr „Prawo do zasiłku chorobowego od dnia” na formularzu danych pracownika na zakładce [6. Inne informacje].
12. Opis analityczny.
- W przypadku gdy w trakcie miesiąca u pracownika, u którego wystąpiły nadgodziny został zmieniony sposób rozliczania czasu pracy z „Według zestawienia na „Według kalendarza” i jednocześnie w konfiguracji włączone są parametry „Automatyczne generowanie opisu analitycznego w wypłatach” oraz „Opis analityczny dopłat do nadgodzin zgodnie z opisem czasu pracy” podczas naliczania wypłaty pojawiał się komunikat: „Błąd naliczenia wypłaty: błąd w generowaniu opisu analitycznego”.
- W przypadku, gdy pracownik miał odnotowaną nieobecność typu urlop na część dnia, która nie pomniejsza czasu pracy i jednocześnie w konfiguracji włączony był parametr „Automatyczne generowanie opisu analitycznego w wypłatach” pojawiał się komunikat o braku możliwości naliczenia wypłaty. Poprawiono.
- Z poziomu formularza zapisanej umowy cywilnoprawnej niepoprawnie działało ustawianie opisu analitycznego. Poprawiono.
13. Deklaracja PIT-11. W przypadku, gdy standardowy dodatek został zamieniony na walutowy oraz w polu pozycja na deklaracji PIT została wybrana opcja PIT-4 lub PIT-11 na deklaracji PIT-11 wartość tego elementu w PLN nadmiarowo była wykazywana jako przychód. Poprawiono.
14. Kalendarz.W trybie pracy programu „tylko do odczytu” nie było możliwości zmiany miesiąca w kalendarzu (Nie)obecności oraz w Planie pracy. Poprawiono.
15. GUS Z-12. Przy generowaniu raportu GUS Z-12 w pozycji D9 Liczba dni urlopu niepoprawnie wykazywana była ilość dni urlopu pracownika, posiadającego więcej niż jedną pozycję limitu nieobecności za dany rok. Poprawiono.
16. Wydruk Zaświadczenie płatnika składek Z-3. Typ wypłaty zdefiniowany jako nieoskładkowany wskaźnik wypłacany co n-miesięcy, który jest wliczany do podstawy zasiłku chorobowego nie był uwzględniany na Z-3 w tabeli ze składnikami okresowymi. Poprawiono.
17. Wydruk „Naliczanie podstawy zasiłku – szczegóły”. Poprawiono układ wydruku, gdy pracownik miał wykazanych dużo danych. Poprzednio tabelka ze „Składnikami należnymi za okresy nie dłuższe niż 1 miesiąc” była przenoszona na następną stronę.
18. Współpraca z Comarch HRM. Podczas udostępniania wydruku do Comarch HRM, nadmiarowo pojawiał się komunikat świadczący o błędzie, choć wydruk generował prawidłowo się. Poprawiono.
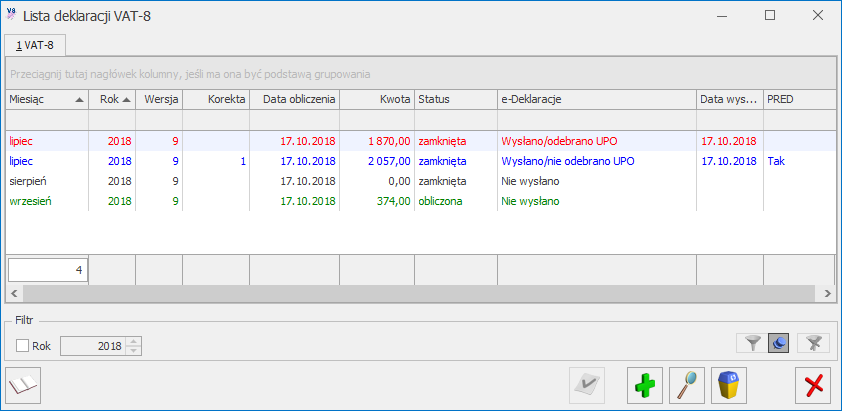
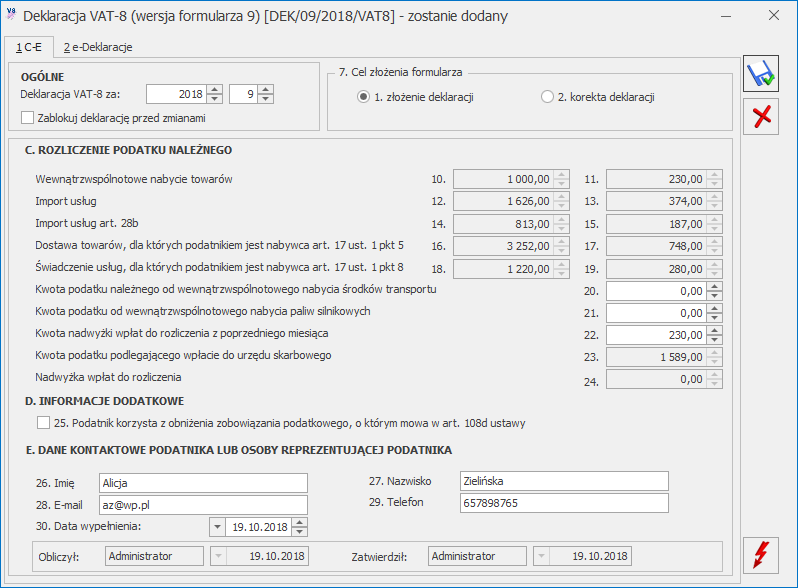
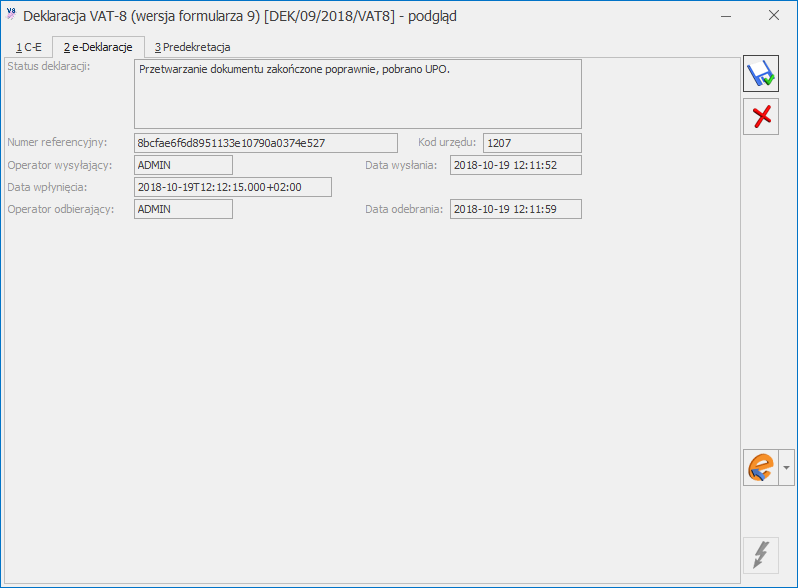
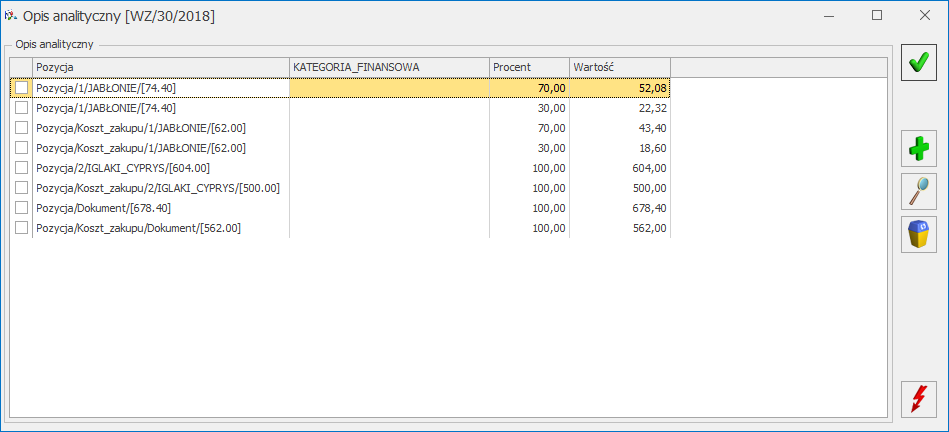
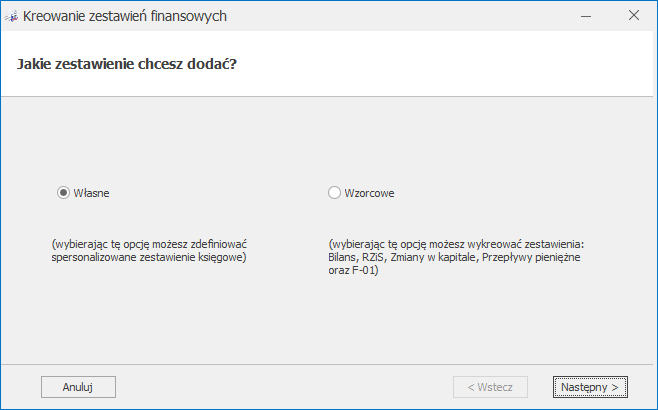
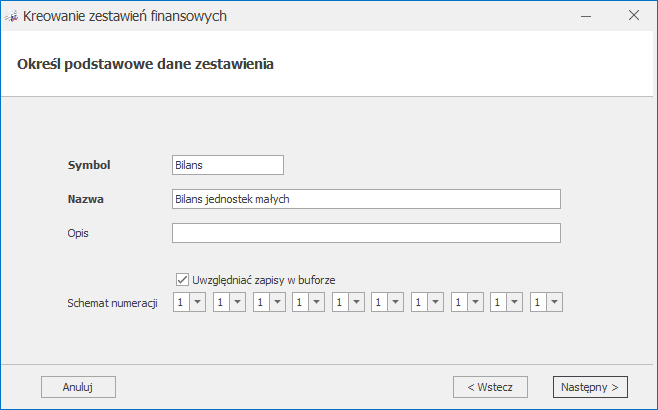

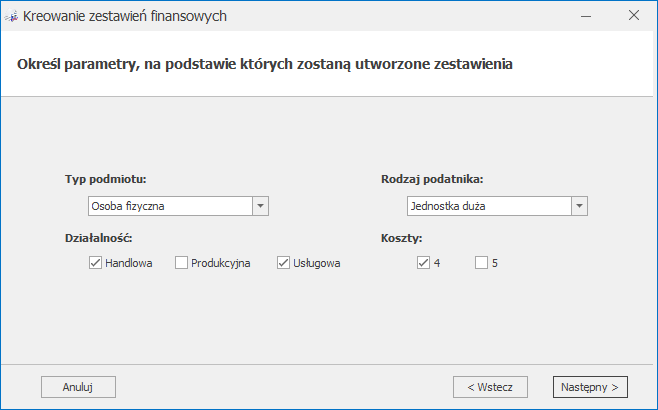
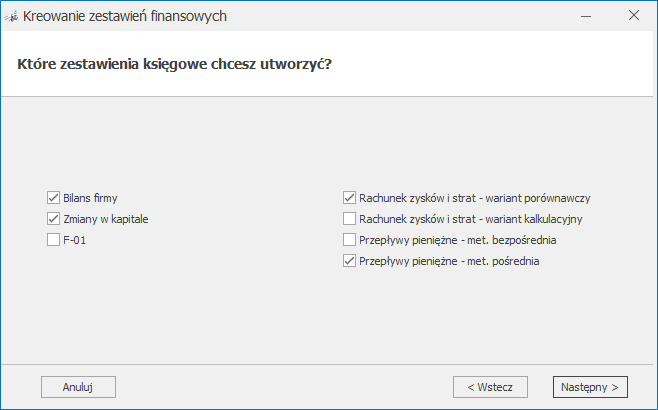
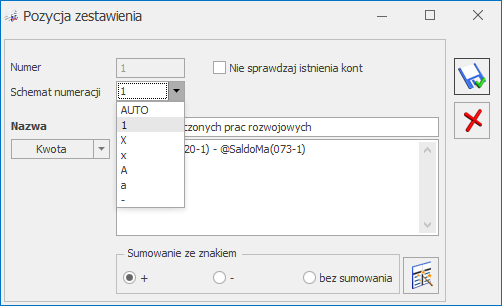

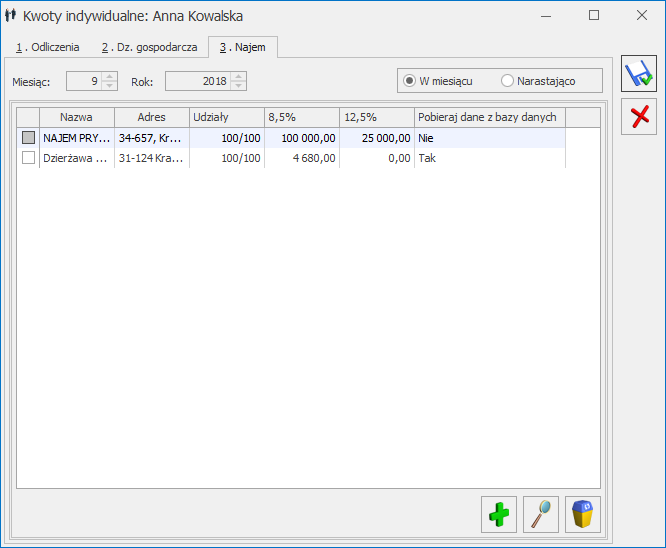
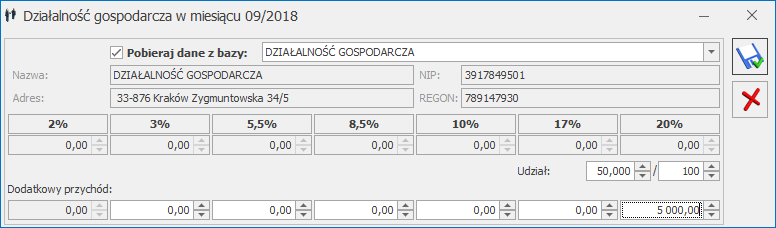


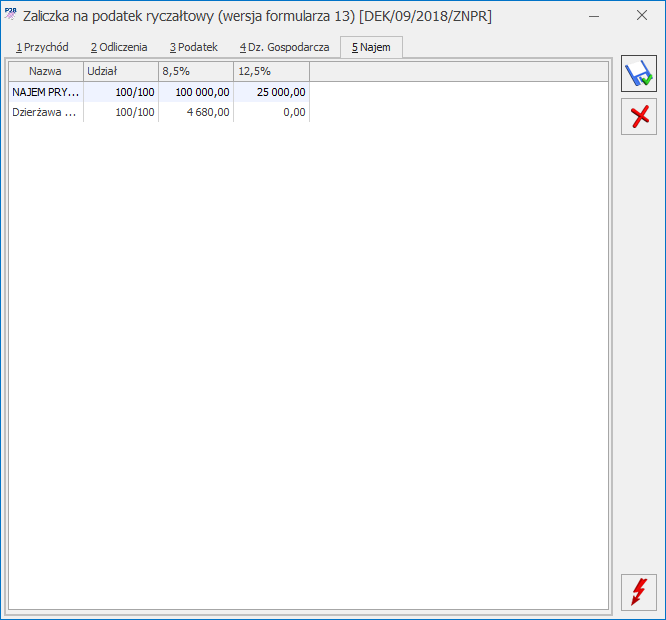

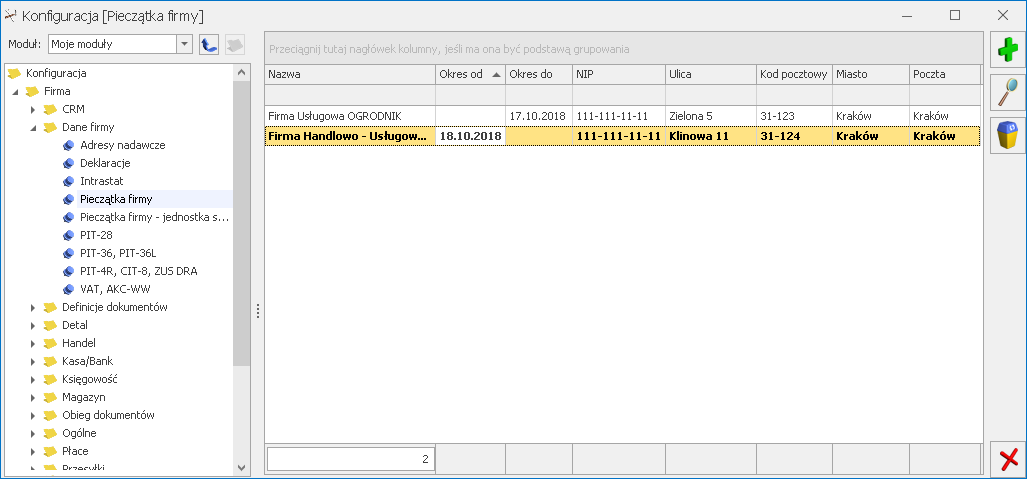
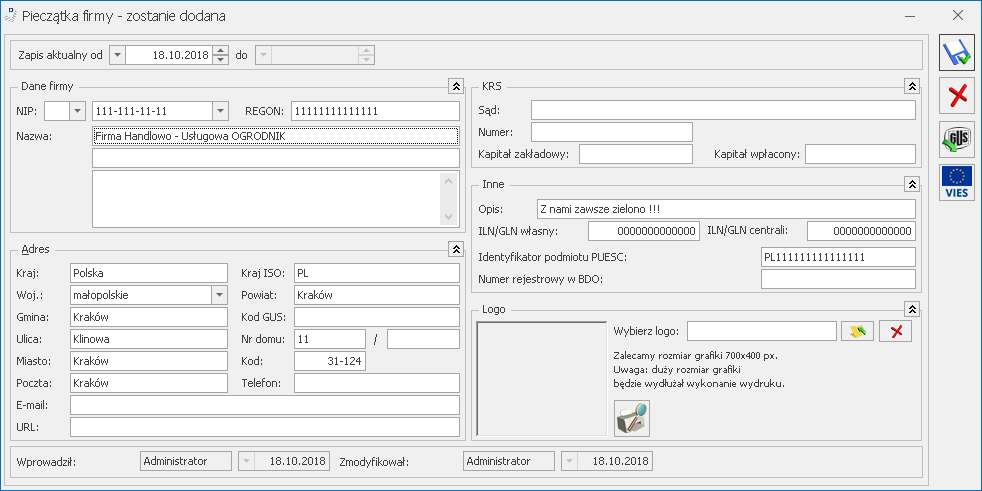
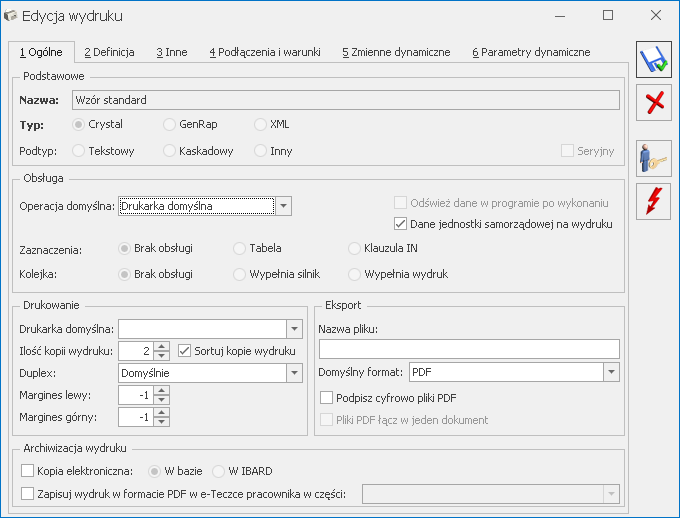
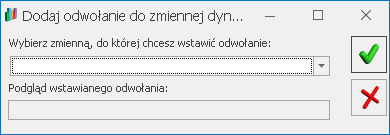
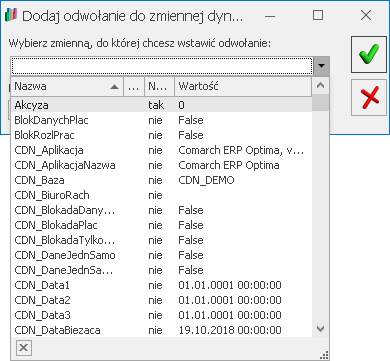
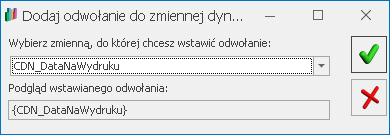
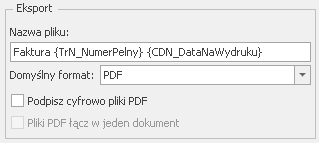
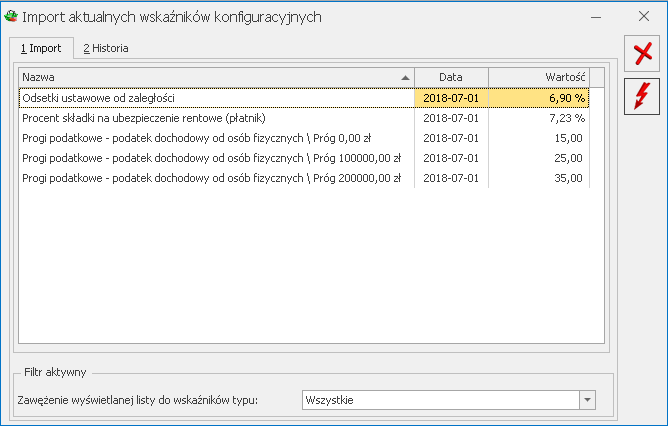
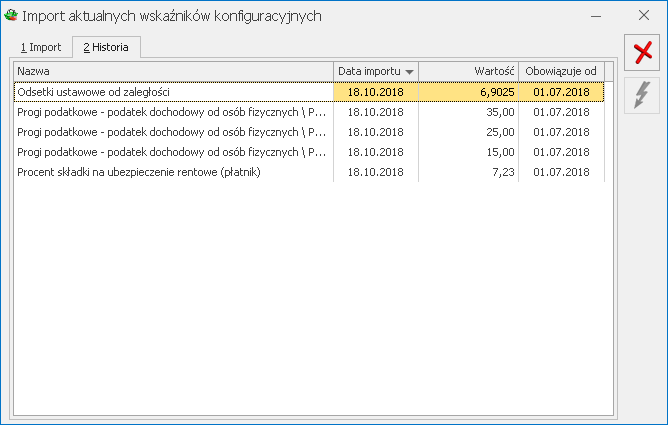
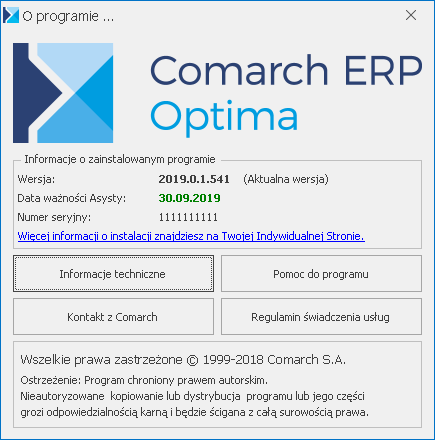
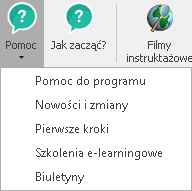
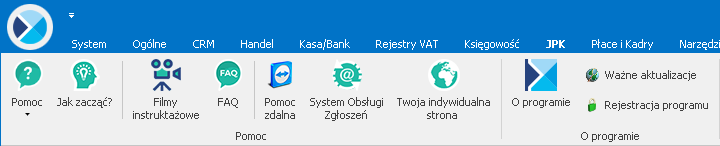
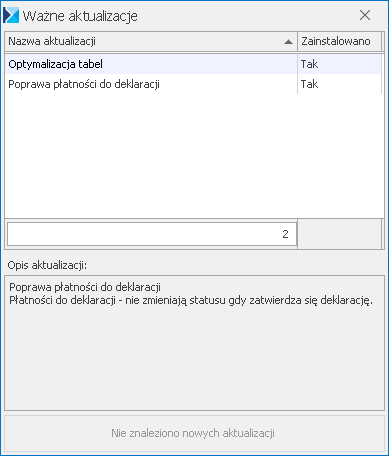
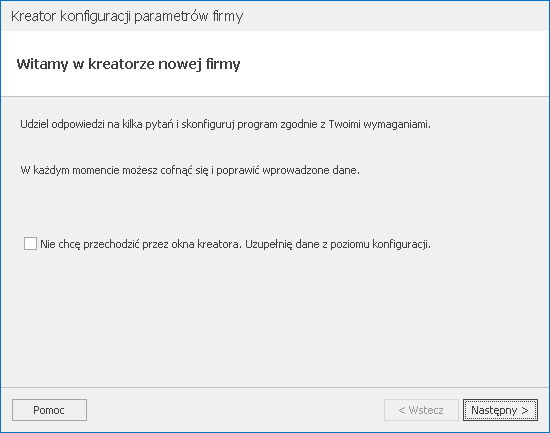
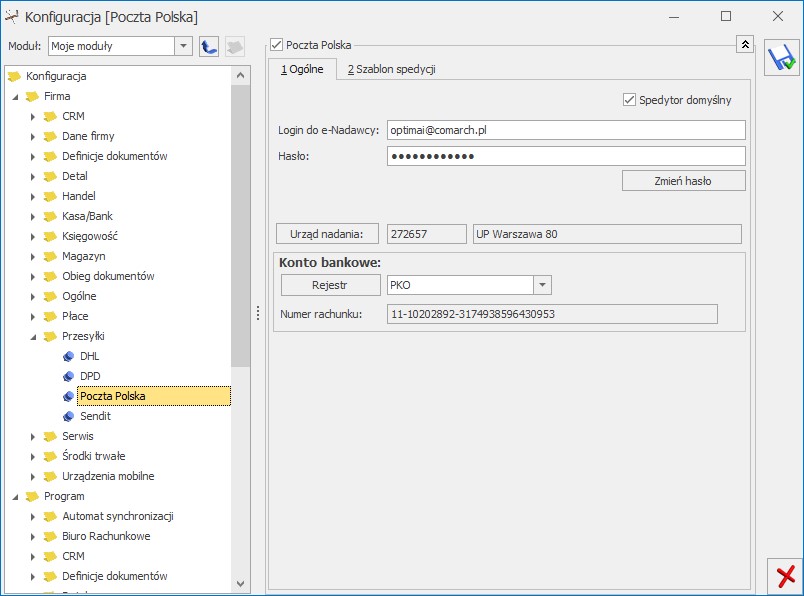
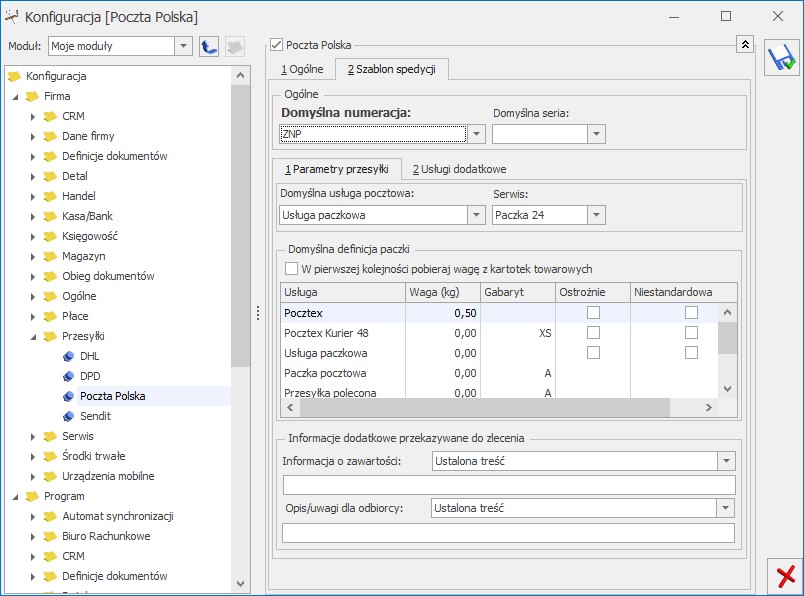


 – Nadanie przesyłki dostępna jest lista przesyłek.
– Nadanie przesyłki dostępna jest lista przesyłek.

 . Po jej wywołaniu generowane jest okno z ustaleniami dotyczącymi przyjazdu kuriera:
. Po jej wywołaniu generowane jest okno z ustaleniami dotyczącymi przyjazdu kuriera: