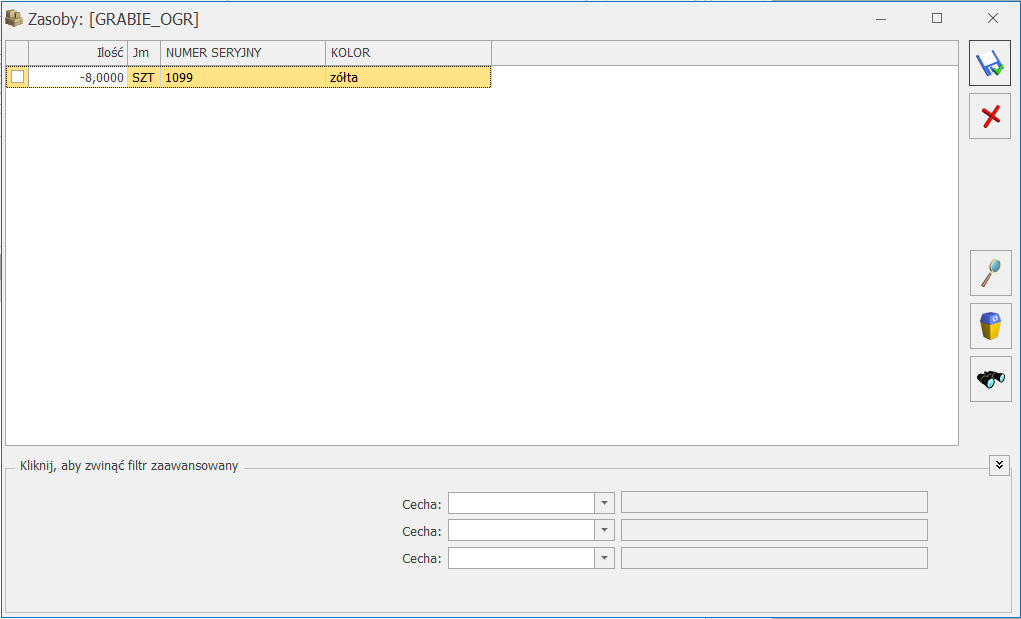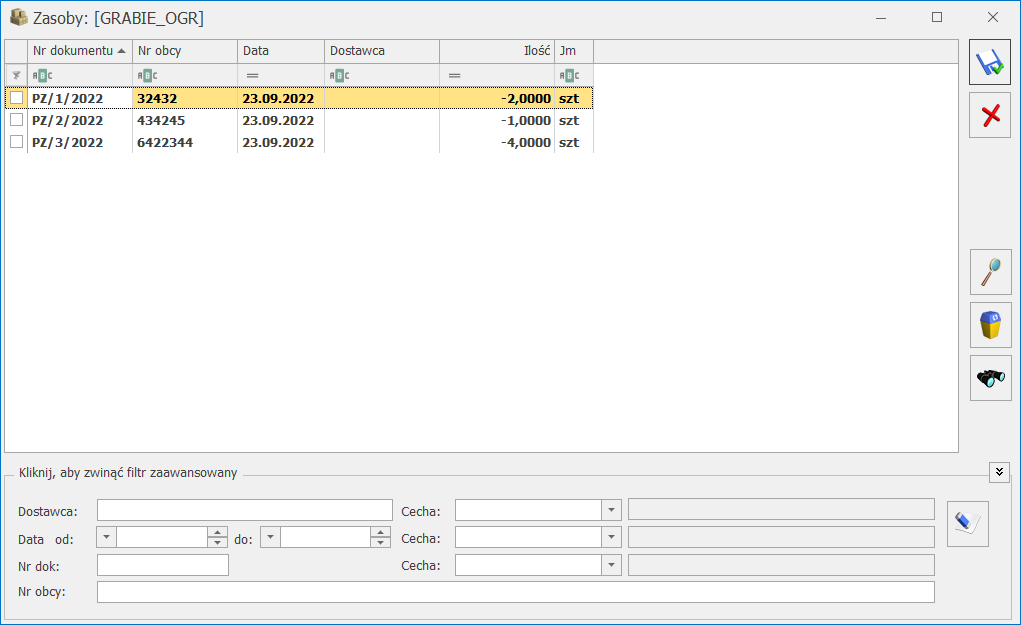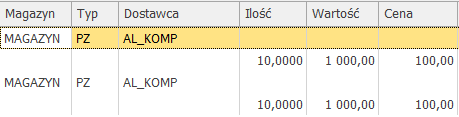Pozostałe operacje na dokumentach
Anulowanie dokumentów
Dokumenty przychodowe
Jeśli elementy dokumentu były tworzone z podziałem na partie, wówczas podczas anulowania sprawdzana jest dostępność tych zasobów. Jeśli zasoby chociaż jednej pozycji są już wykorzystane, wówczas anulowanie dokumentu nie powiedzie, a system poinformuje o tym odpowiednim komunikatem.
Dokumenty rozchodowe
Anulowanie dokumentu rozchodu powoduje zwrot określonych partii na magazyn.
Kopiowanie dokumentów
Kopiowanie wszelkich dokumentów, których elementy wprowadzone zostały według partii, nie bierze pod uwagę partii towaru lecz działa według ustalonej w konfiguracji metody wyceny magazynu.
Zestawienia dla dostaw
Zestawienia dostępne są z poziomu menu Handel/ Inne/ Zestawienia/ Zestawienia wg dostaw.
Ułatwiają one wyszukiwanie partii towaru jakie przyjmowane/wydawane były z magazynu lub też tych, które znajdują się obecnie na magazynie.
Na formularzu dostępne są dwie zakładki: [Zasoby na dokumentach] oraz [Zasoby na magazynie].
Zasoby na dokumentach
Analiza umożliwia wyszukiwanie zgodnie z określonymi parametrami, transakcji na których znajdują się towary o określonych cechach.
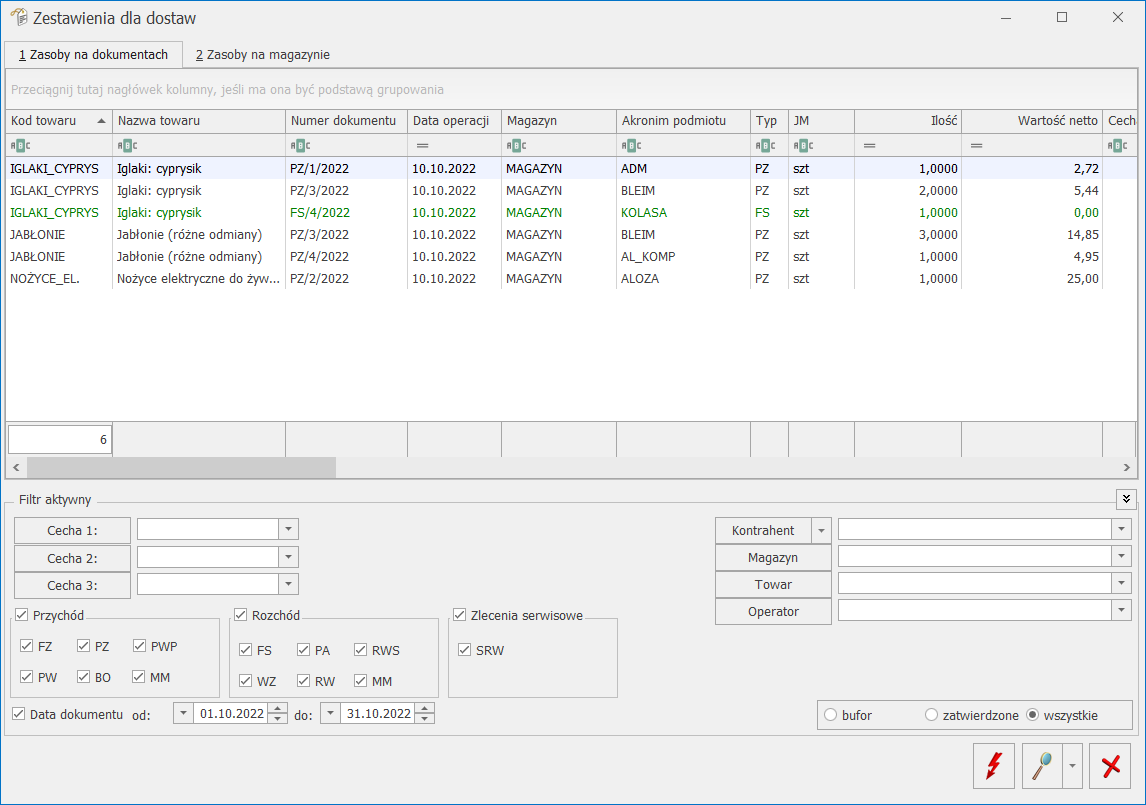
Okno zawiera kolumny:
Kod towaru
Nazwa towaru/Dokument – w obrębie jednego towaru wyszczególnione są numery dokumentów, których pozycja dotyczy
Data operacji (data zakupu/sprzedaży)
Magazyn – symbol magazynu, którego dotyczy dana partia towaru
Akronim podmiotu (kod kontrahenta)
Typ (typ transakcji FZ, PZ, PWP, PW, BO, MM, FS, PA, RWS, WZ, RW, SRW)
JM – jednostka miary podstawowa
Ilość – ilość w jednostce podstawowej
Wartość netto – wartość zakupu towaru
Kolejne kolumny: Cecha1, Cecha2, …, aż do Cecha10 zawierają informacje o cechach poszczególnych partii. Kolumn jest 10 ponieważ każda partia może mieć maksymalnie 10 cech. W każdej kolumnie wpisano odpowiedni kod cechy (dla każdego towaru będzie inny), natomiast po znaku / podana jest wartość cechy.
Filtrowanie na zestawieniu
W dolnej części zestawienia znajduje się zestaw parametrów, według których można zawęzić wyświetlane informacje. Wśród nich znajdują się:
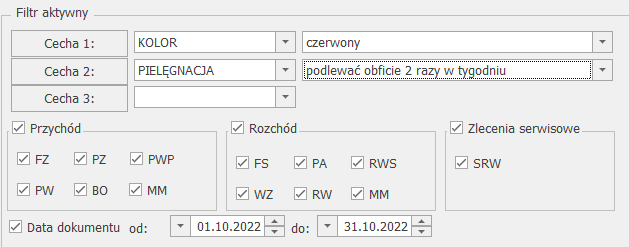
Po wybraniu przycisku Cecha1, Cecha2 lub Cecha3 pojawi się lista atrybutów towaru, ale tylko tych, które mają status cechy (mają zaznaczony parametr „Przenosić na dostawy”). Mamy możliwość określenia maksymalnie trzech wyszukiwanych cech wraz z wartościami. Jeśli wybierzemy cechę i nie określimy jej wartości, wówczas wyświetlone zostaną wszystkie zasoby posiadające cechę, niezależnie od jej wartości.
Jeśli zostanie wprowadzona określona wartość cechy, wtedy filtr wyszuka tylko pozycje, które mają cechę o określonej wartości.
Po wskazaniu wartości cech otrzymamy listę partii z różnych dokumentów, o określonych wartościach cech.
Parametry określające rodzaj dokumentów
Parametry podzielone są na trzy sekcje: przychód, rozchód i zlecenia serwisowe.
Wśród dokumentów przychodowych mogą znajdować się dokumenty magazynowe, czyli Przyjęcia Zewnętrzne (PZ), Przyjęcia Wewnętrzne (PW), Bilans Otwarcia (BO), Przesunięcia Magazynowe przychodowe. Można też wyświetlić dokumenty handlowe – Faktury Zakupu (FZ), które nie zostały jeszcze przekształcone do PZ. Wyświetlane są również korekty ilości tych dokumentów. Nie widać natomiast korekt wartości ponieważ dla nich nie ma możliwości określenia partii.
Wśród dokumentów rozchodowych mogą znaleźć się Wydania Zewnętrzne (WZ), Rozchody Wewnętrzne (RW), Przesunięcia Międzymagazynowe wydające towar z magazynu oraz Faktury Sprzedaży i Paragony, które nie zostały przekształcone do dokumentów magazynowych. Wyświetlane są również korekty ilości.
W sekcji Zlecenia serwisowe znajduje się parametr dotyczący dokumentów Zlecenia serwisowego (SRW).
Zakres dat
Umożliwia filtrowanie dokumentów po dacie operacji.
W prawej dolnej części zestawienia dostępny jest też filtr, zawierający pola:
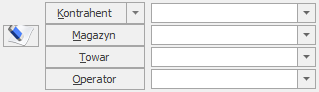
Kontrahent – pole umożliwia wybór kontrahenta (istnieje możliwość wyboru również pracownika, wspólnika, urzędu, banku) i zawężenie wyświetlanych transakcji do tych, które zostały zawarte z wybranym kontrahentem.
Magazyn – wybór magazynu dla zasobów
Towar – zawężenie listy do informacji o konkretnym towarze (wyświetlane są tylko towary proste i złożone, bez usług)
Operator – dokumenty wystawione przez konkretnego operatora
![]()
Możliwe jest również zawężenie dokumentów wyświetlanych tylko do tych, które są w buforze lub tylko zatwierdzonych. Można też wyświetlić wszystkie dokumenty. Na zestawieniu nie są uwzględniane dokumenty anulowane.
Wyświetlanie listy wyników:
Przyciski do obsługi zestawienia:
![]() – aby filtrowanie zostało wykonane konieczne jest naciśnięcie przycisku pioruna. Jeśli zmieniony zostanie jakikolwiek parametr na zestawieniu, na ikonie pojawi się wykrzyknik
– aby filtrowanie zostało wykonane konieczne jest naciśnięcie przycisku pioruna. Jeśli zmieniony zostanie jakikolwiek parametr na zestawieniu, na ikonie pojawi się wykrzyknik ![]() , sugerujący że należy odświeżyć listę wyników.
, sugerujący że należy odświeżyć listę wyników.
![]() Podgląd pozycji dokumentu/ Podgląd karty towaru – ikona lupy umożliwia podgląd wybranej pozycji dokumentu <ENTER>, pod strzałką mamy do wyboru podgląd pozycji lub karty towaru <CTRL>+<ENTER>
Podgląd pozycji dokumentu/ Podgląd karty towaru – ikona lupy umożliwia podgląd wybranej pozycji dokumentu <ENTER>, pod strzałką mamy do wyboru podgląd pozycji lub karty towaru <CTRL>+<ENTER>
![]() – zamknięcie okna
– zamknięcie okna
Wyniki wyświetlane są alfabetycznie według towarów, a następnie chronologicznie według daty operacji.
W kolumnach Ilość oraz Wartość netto wyświetlana jest suma wyfiltrowanych wartości.
Nagłówki dokumentów w buforze wyświetlane są na zestawieniu w kolorze zielonym.
Na zakładce drugiej znajduje się filtr umożliwiający wyszukanie określonych zasobów (o określonych cechach) na wybranym magazynie.
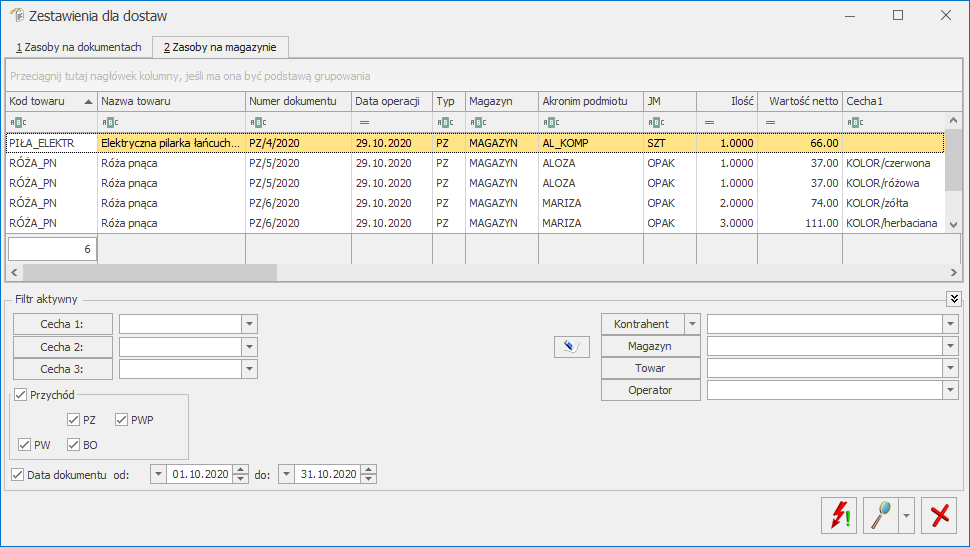
Na liście tej wyświetlane są zasoby dostępne na magazynie, które można podejrzeć również na zakładce [Zasoby] na karcie cennikowej.
W dolnej części okna Zasobów na magazynie znajduje się filtr, pozwalający zawęzić wyświetlane partie do tych, zawierających konkretne wartości cech, znajdujących się na wybranym magazynie. Można też zawęzić wyświetlane transakcje do wystawionych przez danego operatora, na konkretny towar i konkretnego kontrahenta.
Dodatkowo istnieje możliwość wyfiltrowania zasobów, w zależności od tego jakim dokumentem były wprowadzane na magazyn: PZ, PWP, PW lub BO.