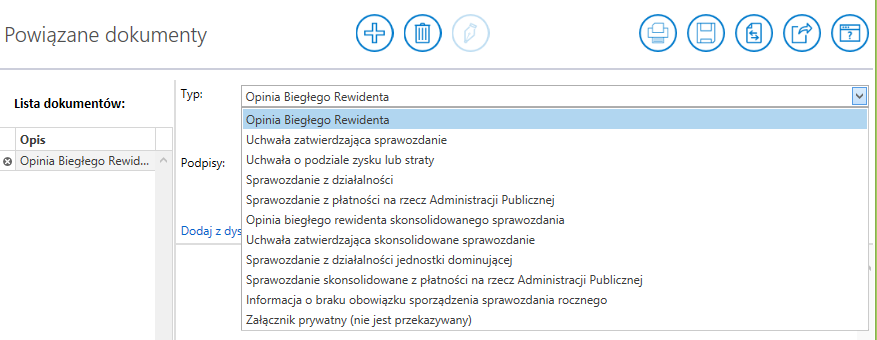Zależy to od tego, czy e-Sprawozdanie Finansowe jest składane do Krajowego Rejestru Sądowego, czy do Szefa Krajowej Administracji Skarbowej. Do KRS te dokumenty są załączane bezpośrednio na ich portalu osobno (po wcześniejszym ich podpisaniu). W przypadku konieczności złożenia e-Sprawozdania Finansowego do Szefa KAS, w aplikacji Comarch e-Sprawozdania od wersji 2019.2 dokumenty takie jak:
- Opinia Biegłego Rewidenta,
- Uchwala zatwierdzająca sprawozdanie,
- Uchwala o podziale zysku lub straty,
- Sprawozdanie z działalności,
- Sprawozdanie z płatności na rzecz Administracji Publicznej,
- Opinia Biegłego Rewidenta Skonsolidowanego Sprawozdania,
- Uchwala zatwierdzająca skonsolidowane sprawozdanie,
- Sprawozdanie z działalności jednostki dominującej,
- Sprawozdanie skonsolidowane z płatności na rzecz Administracji Publicznej,
- Informacja o braku obowiązku sporządzenia sprawozdania rocznego,
- Załącznik prywatny (nie jest przekazywany)
dodaje się z poziomu zakładki Powiązane dokumenty.
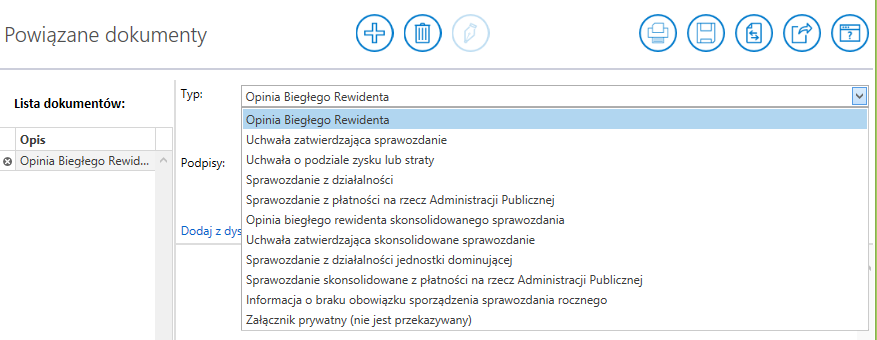
Powiązany dokument można dodać za pomocą przycisku Dodaj powiązany dokument  znajdującym się w górnym pasku. Dokument zapisuje się automatycznie po dodaniu kolejnego dokumentu lub po przejściu w inne miejsce w aplikacji.
znajdującym się w górnym pasku. Dokument zapisuje się automatycznie po dodaniu kolejnego dokumentu lub po przejściu w inne miejsce w aplikacji.
Jeśli zachodzi konieczność usunięcia wskazanej pozycji można tego dokonać wykorzystując przycisk Usuń powiązany dokument  . Można również zmienić pozycję danego dokumentu na liście za pomocą przycisków Przesuń pozycję do góry
. Można również zmienić pozycję danego dokumentu na liście za pomocą przycisków Przesuń pozycję do góry i Przesuń pozycję w dół
i Przesuń pozycję w dół  , które także znajdują się na górnym pasku.
, które także znajdują się na górnym pasku.
Górną część ekranu do edycji dokumentów zajmuje pole tekstowe, które umożliwia wpisanie jego tytułu oraz dodatkowej informacji tekstowej, jeżeli taka jest wymagana. Jeśli zachodzi konieczność dodania załącznika, którym będzie np. tabela można ją dodać za pomocą przycisku Dodaj z dysku . W celu jego usunięcia można skorzystać z przycisku Usuń załącznik. Na dolnej części prawego panelu widzimy podgląd załącznika, w przypadku dokumentów o rozszerzeniu .txt, .pdf, .jpg, .jpeg, .png, .tiff. Jeśli takiego pliku nie da się w łatwy sposób odczytać np. .xls, . to zostanie wyświetlony napis Podgląd niedostępny. W zależności od ustawień komputera może być również od razu wywołane okno systemowe z pytaniem, czy taki załącznik od razu otworzyć w dedykowanej aplikacji.
Zawsze na dole widoczna jest nazwa załącznika. Klikając ikonę Otwórz załącznik wywołamy jego podgląd w oddzielnym oknie.