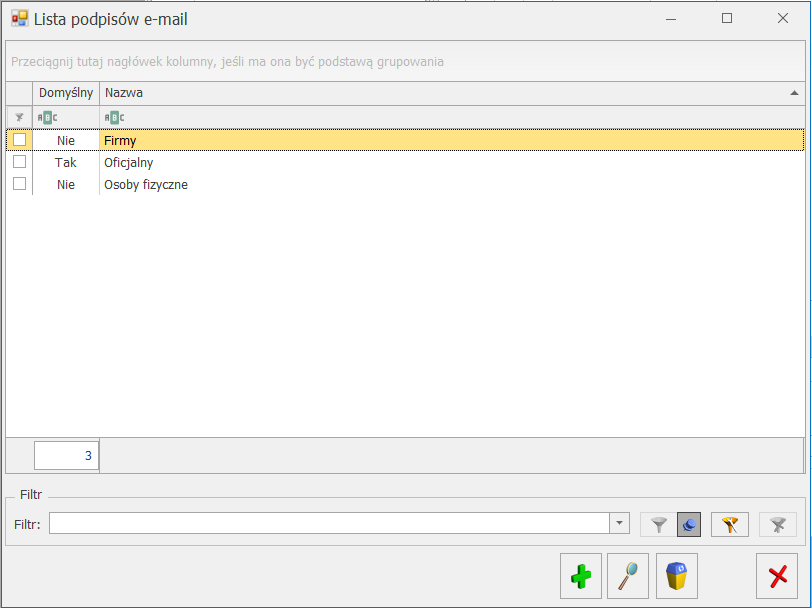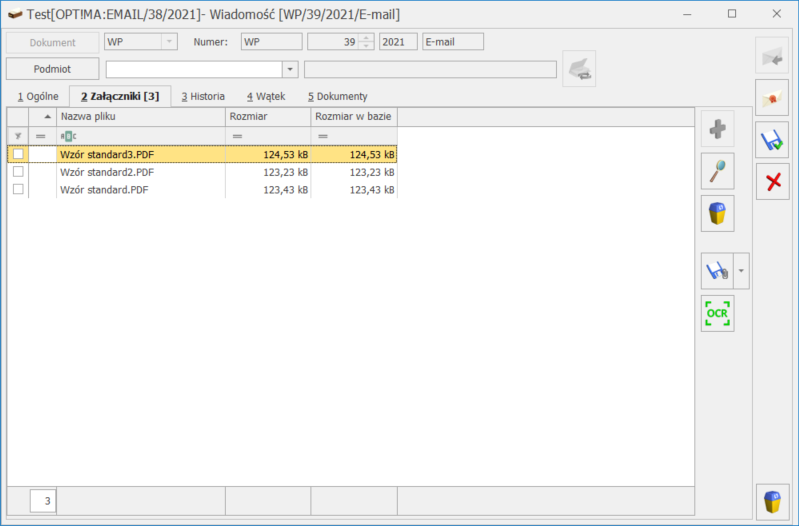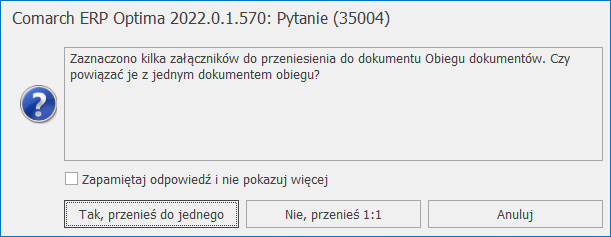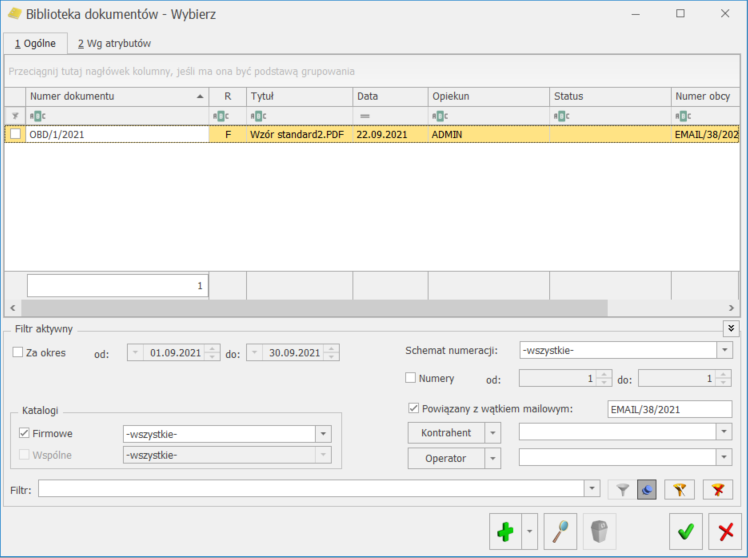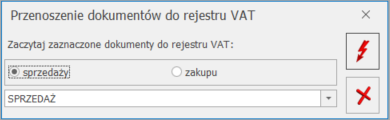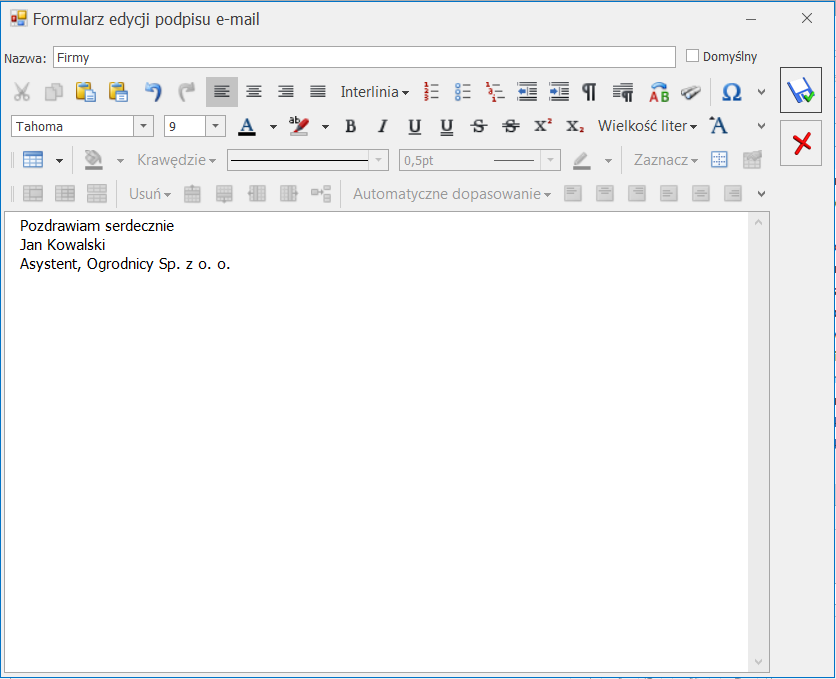Przeniesienie treści i załączników wiadomości na IBARD
Przeniesienie treści i załączników wiadomości na IBARD umożliwia przeniesienie maili z bazy konfiguracyjnej i przechowywanie ich na serwerach IBARD. W prosty sposób można dotrzeć do maili i sprawdzić ich zawartość. W bazie danych pozostaje nagłówek wiadomości oraz związane z mailem informacje typu historia, dokumenty powiązane itp. Na serwer IBARD przenoszone są treść maila oraz załączniki.
W przypadku kont o typie IMAP, wgląd do Dysku IBARD nie jest możliwy z poziomu serwera poczty, czyli inni klienci poczty nie będą mieć do niego dostępu. W przypadku subskrypcji samych nagłówków wiadomości, pobierane są również treści wiadomości i umieszczane na IBARD.
Skonfigurowanie skrzynki pocztowej w celu przeniesienia treści i załączników wiadomości na IBARD należy rozpocząć od podania loginu i hasła do konta iBard24. Dane te należy wprowadzić w menu System/ Konfiguracja/ Program/ CRM/ Konta e-mail w zakładce [Dysk IBARD].
Skrzynka pocztowa
W skrzynce pocztowej w lewym panelu na drzewie folderów dostępna jest gałąź o nazwie Dysk IBARD. Po otwarciu skrzynki gałąź ta jest zawsze zwinięta. Po jej rozwinięciu Dysk IBARD składa się z folderów:
- skrzynka odbiorcza
- elementy wysłane
- załatwione
W Dysk IBARD można dodawać, przenosić i usuwać własne foldery. Nie jest możliwe przenoszenie folderów między Dysk IBARD, a kontem pocztowym.
Podczas przenoszenia maila nagłówek maila zostaje w bazie Comarch ERP Optima natomiast treść oraz załączniki przenoszone zostaną na konto wskazane na serwerze IBARD. Mail może być przeniesiony poprzez przesunięcie jednego maila do Dysk IBARD, przesunięcie kilku wybranych maili do Dysk IBARD lub seryjne przeniesienie maili starszych niż wskazana data.
Przeniesienie pojedynczego maila
Przeniesienie pojedynczego maila odbywa się przez przeciągnięcie go do wybranego folderu w panelu Dysk IBARD.
Przeniesienie wybranych maili
Przeniesienie wybranych maili odbywa się przez zaznaczenie kilku maili i przeciągnięcie ich do wybranego folderu w panelu Dysk IBARD.
Seryjna przeniesienie maili
W skrzynce pocztowej w menu głównym (wstążka) znajduje się przycisk Przenieś na IBARD w grupie Archiwizacja.
 Przenieś na IBARD – przycisk pozwala na uruchomienie przeniesienie treści i załączników wiadomości na IBARD według podanych parametrów.
Przenieś na IBARD – przycisk pozwala na uruchomienie przeniesienie treści i załączników wiadomości na IBARD według podanych parametrów.
Po wybraniu przycisku Przenieś na IBARD wyświetli się okno Przeniesienie treści i załączników wiadomości na IBARD :
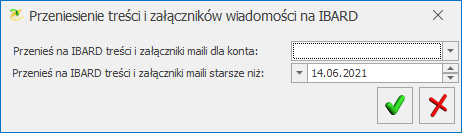
W oknie dostępne są pola:
- Przenieś na IBARD treści i załączniki maili dla konta – istnieje możliwość przeniesienia maili dla wybranego konta dla którego opiekunem jest dany operator lub wszystkich (przenoszone są maile od razu dla wszystkich kont, których operator jest opiekunem)
- Przenieś na IBARD treści i załączniki maili starsze niż – należy wskazać datę końcową okresu, za jaki powinny być przeniesione maile
Po uzupełnieniu powyższych pól i ich zaakceptowaniu następuje połączenie z IBARD w oparciu o login i hasło podane w konfiguracji, natomiast w skrzynce pocztowej zostaną odfiltrowane maile, dla których data wysłania lub otrzymania jest mniejsza niż wskazana data. W ten sposób przenoszone są maile z folderów skrzynka odbiorcza, elementy wysłane oraz załatwione. Maile są przenoszone do odpowiadających im folderów na IBARD. W przypadku dodania nowych folderów lub podfolderów do folderów głównych przy seryjnym przenoszeniu wykonywane jest odpowiednie mapowanie ich z folderami na dysku IBARD. Mapowanie odbywa się po nazwie folderu tzn. jeżeli folder o danej nazwie dla danego konta nie istnieje na dysku IBARD zostanie założony.
Zarządzanie mailami na dysku IBARD.
Na dysku IBARD działa filtrowanie po nagłówku i po treści maila. Zasady filtrowania są podobne, jak w przypadku skrzynki pocztowej. Użytkownik może wykorzystać zarówno pole do wpisania tekstu, jak i filtry w konstruktorze filtra.
Filtrowanie na dysku IBARD nie uwzględnia znaków specjalnych (podobnie jak w Outlooku) tzn. jeżeli zostanie podany ciąg znaków Kowalski! to wyszukane zostaną wszystkie maile, które zawierają ciąg Kowalski. Ze względów wydajnościowych zalecana minimalna ilość znaków do filtrowania maili w archiwum to 3 znaki.
Maile na dysku IBARD są otwierane w trybie tylko do odczytu, użytkownik nie może ich modyfikować. Jeśli użytkownik chce edytować maila powinien go przenieść do folderu w skrzynce pocztowej.
Przeniesienie maila na dysku IBARD do poczty odbywa się przez przeciągnięcie go do wybranego folderu poczty. W takim przypadku cała zawartość maila jest odtwarzana w bazie Comarch ERP Optima, natomiast z IBARD zawartość maila jest usuwana.
Usunięcie maila na dysku IBARD powoduje jego ostateczne usunięcie z bazy. Usuwany jest nagłówek maila z bazy, a z IBARD zarówno plik z zawartością maila, jak i z załącznikami.
Jeżeli dla konta IBARD nie ma określonych parametrów archiwizacji (konto IBARD) to przy próbie przeniesienia wyświetlony zostanie komunikat:
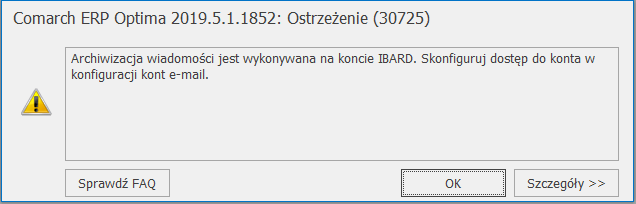
W przypadku braku licencji na moduł CRM/CRM Plus zablokowana jest możliwość przeniesienia maili. Przycisk Przenieś na IBARD jest nieaktywny i nie ma możliwości przeciągania maili do folderów w Dysk IBARD.
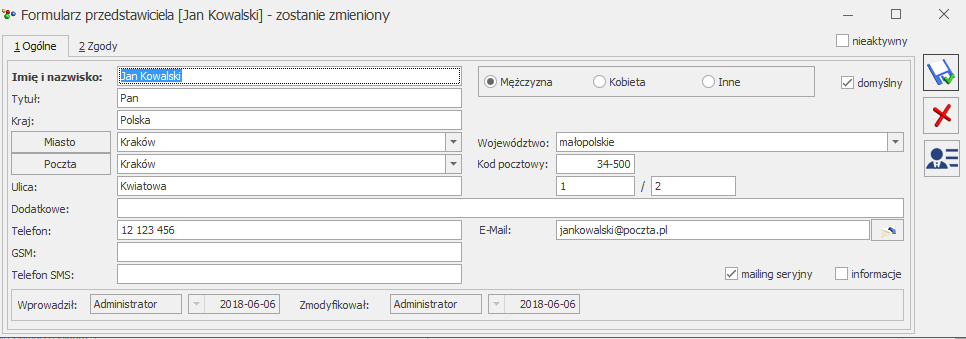
 opcji Seryjny E-mail bez wydruku. Podczas wysyłania wiadomości uwzględniane są dane z kart kontrahentów zaznaczonych na liście. Istnieje możliwość wysłania maili w trzech wariantach: Wszyscy, Przedstawiciele, Kontrahenci.
opcji Seryjny E-mail bez wydruku. Podczas wysyłania wiadomości uwzględniane są dane z kart kontrahentów zaznaczonych na liście. Istnieje możliwość wysłania maili w trzech wariantach: Wszyscy, Przedstawiciele, Kontrahenci.
 Zakładka [Tabele] umożliwia wstawienie tabel jak również ich obróbkę.
Zakładka [Tabele] umożliwia wstawienie tabel jak również ich obróbkę.