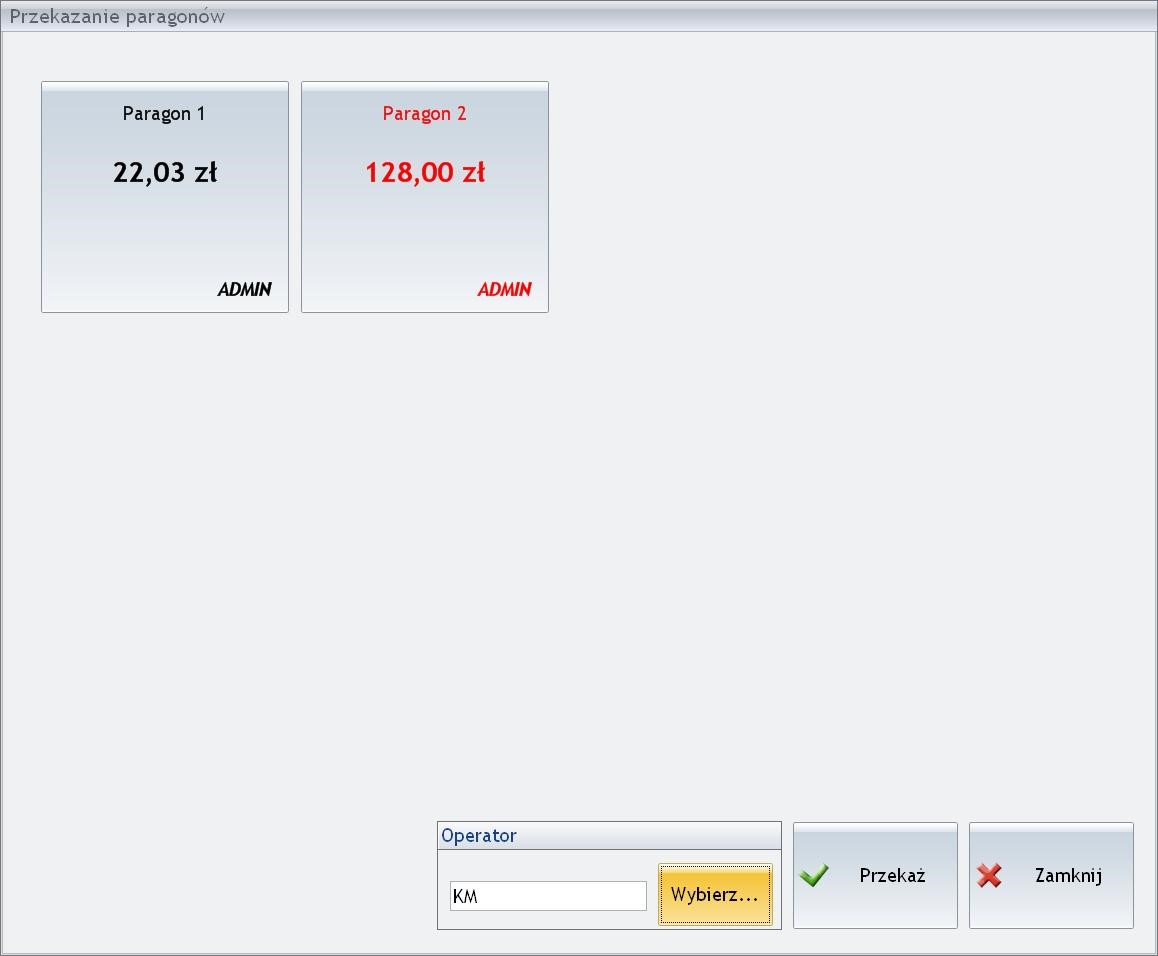Wyszukiwanie
Sekcja umożliwia dodawanie towarów na Paragon.
Jeżeli sprzedaż odbywa się z wykorzystaniem czytników kodów kreskowych warto aktywować parametr Kursor zawsze w polu wyszukiwania, dostępny w Opcjach ogólnych ![]() konfiguracji układu ekranu
konfiguracji układu ekranu ![]() . Wówczas bez względu na wykonaną akcję kursor wraca do pola edycyjnego, gdzie wpisywany jest kod towaru:
. Wówczas bez względu na wykonaną akcję kursor wraca do pola edycyjnego, gdzie wpisywany jest kod towaru:

Operacja dodawania pozycji na Paragon z wykorzystaniem sekcji Wyszukiwanie odbywa się poprzez wprowadzenie poprawnego kodu towaru i zatwierdzenie go przyciskiem <Enter> lub ikoną  . Wpisanie błędnego kodu skutkuje komunikatem: Nie znaleziono towaru.
. Wpisanie błędnego kodu skutkuje komunikatem: Nie znaleziono towaru.
Użytkownik może wczytywać w polu edycyjnym zarówno domyślny kod EAN produktu, jak i kody dodatkowe przypisane do towaru w Comarch ERP Optima na zakładce [Jednostki i kody]. Po wczytaniu i zatwierdzeniu kodu na Paragon zostanie wprowadzona pozycja z jednostką miary przypisaną do danego kodu oraz ceną wyliczoną zgodnie z przelicznikiem określonym w definicji jednostki na towarze.
Ponadto w sekcji jest możliwa obsługa 13-znakowych kodów wagowych za pomocą czytnika kodów kreskowych. Obsługiwane kody wagowe z prefiksem 27 lub 29. Aby obsługa była możliwa karta towaru w Comarch ERP Optima Detal powinna posiadać 4-cyfrowy kod EAN. Odczytywany za pomocą czytnika kod wagowy zawiera ten 4-cyfrowy kod EAN, po nim identyfikowana jest odpowiednia karta towaru i pozycja jest wprowadzana na paragon. Kod wagowy zawiera również wagę towaru, która zostanie wpisana do pola Ilość dla wprowadzonej pozycji na paragonie.
 , dlatego aby możliwe było korzystanie z funkcji z poziomu okna sprzedaży należy umieścić przycisk Przekaż paragony w wykorzystywanej podczas pracy sekcji przycisków.
, dlatego aby możliwe było korzystanie z funkcji z poziomu okna sprzedaży należy umieścić przycisk Przekaż paragony w wykorzystywanej podczas pracy sekcji przycisków.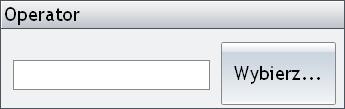 lub za pomocą przycisku Wybierz, który wywołuje okno z listą operatorów.
lub za pomocą przycisku Wybierz, który wywołuje okno z listą operatorów.