Scenariusze operacji w Ewidencji środków trwałych
Jak dodać nową grupę środków trwałych?
Dodanie nowej grupy środków trwałych, podobnie jak uzupełnianie innych tego typu list pomocniczych (jak np. nazwy rejestrów VAT), możliwe jest jedynie w konfiguracji firmy.
Aby dodać nową grupę środków trwałych należy:
- Otworzyć Konfigurację firmy poprzez kliknięcie przycisku w menu Nawigacji Comarch ERP Optima/ Ogólne lub wybierając z menu:
- Wybrać Konfigurację firmy/ Środki Trwałe/ Grupy środków trwałych lub Grupy wartości niematerialnych. Na prawym panelu okna pojawią się aktualnie zdefiniowane grupy.
- Kliknąć przycisk Dodaj
 lub wcisnąć klawisz <INSERT>.
lub wcisnąć klawisz <INSERT>. - Na otwartym formularzu wypełnić Nazwę i Opis grupy i zatwierdzić formularz klikając przycisk Zapisz zmiany
 lub wciskając klawisz <ENTER>.
lub wciskając klawisz <ENTER>. - Zatwierdzić formularz Konfiguracja firmy klikając przycisk
 Zapisz zmiany lub wciskając klawisz <ENTER>.
Zapisz zmiany lub wciskając klawisz <ENTER>.
Jak dodać nowy środek do ewidencji?
Aby wprowadzić do bazy danych nowy środek do ewidencji należy:
- Otworzyć listę Ewidencja środków trwałych z menu głównego: Księgowość/ Ewidencja środków trwałych.
- Wybieramy grupę środków trwałych lub wartości niematerialnych i prawnych.
- Kliknąć przycisk Dodaj
 lub wcisnąć klawisz <INSERT>.
lub wcisnąć klawisz <INSERT>. - Wypełnić kolejno dane środka trwałego. Program wymaga, aby na formularzu dodania nowego środka bezwzględnie wypełnione były pola Numer inwentarzowy i Nazwa. Jeżeli którekolwiek z tych pól jest niewypełnione, wówczas program nie pozwoli zatwierdzić formularza.
- Zatwierdzić formularz klikając przycisk Zapisz zmiany lub wciskając klawisz <ENTER>.
Jak usunąć środek trwały?
Aby usunąć środek trwały należy:
- Otworzyć listę środków trwałych wybierając z menu: Księgowość/ Ewidencja środków trwałych.
- Odszukać Kartę środków trwałych na liście i ustawić na nim kursor (podświetlić wybrany wiersz).
- Kliknąć przycisk Usuń
 lub wcisnąć klawisz <DELETE>.
lub wcisnąć klawisz <DELETE>.
Program wyświetli pytanie: Czy chcesz skasować podświetlony rekord?. Po potwierdzeniu wybrany rekord zostanie skasowany.
Jak zmienić dane środka trwałego?
Aby zmienić Kartę środka trwałego należy:
- Otworzyć Kartę środka trwałego wybierając z menu: Księgowość/ Ewidencja środków trwałych.
- Odszukać środek na liście i ustawić na nim kursor (podświetlić wybrany wiersz).
- Kliknąć przycisk Zmień
 lub wcisnąć klawisze <CTRL>+<ENTER>.
lub wcisnąć klawisze <CTRL>+<ENTER>. - Program wyświetli Kartę środka trwałego, na której można dokonać wymaganych zmian.
- Po dokonaniu zmian należy je zapisać klikając na Karcie środka trwałego przycisk Zapisz zmiany lub wciskając klawisz <ENTER>. Jeżeli chcemy wycofać się z edycji bez zapisywania dokonanych zmian, należy kliknąć przycisk
 Anuluj lub klawisz <ESC>.
Anuluj lub klawisz <ESC>.
Jak wygenerować odpisy amortyzacyjne?
Aby wygenerować odpisy amortyzacyjne należy:
- Otworzyć Ewidencję środków trwałych wybierając z menu głównego: Księgowość/ Ewidencja środków trwałych.
- Zaznaczyć środki trwałe, dla których odpisy mają być wygenerowane przez naciśnięcie klawisza <SPACJA> na wybranym środku trwałym lub po naciśnięciu prawego klawisza myszy wybraniu opcji Zaznacz lub Zaznacz wszystkie.
UwagaAby wygenerować odpisy amortyzacyjne, należy najpierw na liście zaznaczyć środki trwałe, dla których będą generowane odpisy. - Następnym krokiem jest wygenerowanie odpisów przez naciśnięcie lewego przycisku Generacja odpisów amortyzacyjnych
 lub klawisza <F8>.
lub klawisza <F8>. - Wybieramy miesiąc, dla którego chcemy wyliczyć odpisy i potwierdzamy przez naciśnięcie przycisku
 lub klawisza <ENTER>.
lub klawisza <ENTER>. - W celu przeglądnięcia wygenerowanych odpisów należy z menu głównego otworzyć Środki Trwałe/ Dokumenty środków trwałych i zaznaczyć Typ: Amortyzacja, a następnie wybrać miesiąc, za jaki były liczone odpisy amortyzacyjne.
Jak wygenerować plan amortyzacji?
Aby wygenerować plan amortyzacji należy:
- Otworzyć Ewidencję środków trwałych wybierając z menu głównego: Księgowość/ Ewidencja środków trwałych.
- Zaznaczyć środki trwałe, dla których plan ma być wygenerowany przez naciśnięcie klawisza <SPACJA> na wybranym środku trwałym lub po naciśnięciu prawego klawisza myszy wybraniu opcji Zaznacz lub
- Zaznacz wszystkie.
UwagaAby wygenerować Plan amortyzacji, należy najpierw na liście zaznaczyć środki trwałe, dla których będzie generowany plan.
Następnym krokiem jest wygenerowanie odpisów przez naciśnięcie przycisku Generacja planu amortyzacji lub klawiszy <CTRL>+<F8>.
lub klawiszy <CTRL>+<F8>.
UwagaW przypadku, gdy jako rodzaj księgowości wybrano Księgowość kontową, plan amortyzacji zostanie wygenerowany za wybrany, dowolny zakres dat obejmujący pełne okresy obrachunkowe. - Wybieramy zakres dat, dla którego chcemy wyliczyć Plan amortyzacji i potwierdzamy przez naciśnięcie przycisku
 lub klawisza <ENTER>.
lub klawisza <ENTER>. - Po wygenerowaniu Planu amortyzacji jest on widoczny na ekranie. Plan amortyzacji można wydrukować, natomiast nie jest on zapisywany w bazie danych.
UwagaPodczas generowania planu amortyzacji w miesiącach, w których zaznaczone jest zawieszenie amortyzacji w kolumnach odpowiednio Amortyzacja bilansowa planowana/Amortyzacja kosztowa planowana pojawiają się wartości 0,00. Cały okres amortyzacji środka zostaje wydłużony o okres zawieszenia amortyzacji.
Jak wprowadzić zwiększenie/ zmniejszenie wartości środka trwałego?
Aby wprowadzić zwiększenie lub zmniejszenie wartości środka trwałego należy:
- Otworzyć listę Dokumentów środków trwałych z menu głównego: Księgowość/ Dokumenty środków trwałych.
- Wybrać Typ: Ulepszenie.
- Kliknąć przycisk Dodaj
 lub wcisnąć klawisz <INSERT>.
lub wcisnąć klawisz <INSERT>. - Następnie należy wprowadzić dane na formatce dodania nowego dokumentu – Ulepszenia, przy czym zwiększenie wartości wpisujemy w polu Zmiana wartości z plusem, a zmniejszenie w tym samym polu z minusem.
- Zatwierdzić formularz klikając przycisk Zapisz zmiany
 lub wciskając klawisz <ENTER>. Jeżeli chcemy wycofać się z edycji bez zapisywania dokonanych zmian, należy kliknąć przycisk Anuluj
lub wciskając klawisz <ENTER>. Jeżeli chcemy wycofać się z edycji bez zapisywania dokonanych zmian, należy kliknąć przycisk Anuluj  lub klawisz <ESC>.
lub klawisz <ESC>.
Jak wprowadzić odpis amortyzacyjny inny niż automatycznie wygenerowany przez program?
Aby wprowadzić odpis amortyzacyjny inny niż automatycznie wygenerowany przez program, należy:
- Otworzyć listę Dokumentów środków trwałych z menu głównego: Księgowość/ Dokumenty środków trwałych.
- Wybrać Typ: Amortyzacja.
- Kliknąć przycisk Dodaj
 lub wcisnąć klawisz <INSERT>.
lub wcisnąć klawisz <INSERT>. - Następnie należy wprowadzić dane na formatce dodania nowego dokumentu – Amortyzacja, a wartość odpisu w polu Umorzenie.
- Zatwierdzić formularz klikając przycisk Zapisz zmiany
 lub wciskając klawisz <ENTER>. Jeżeli chcemy wycofać się z edycji bez zapisywania dokonanych zmian, należy kliknąć przycisk Anuluj
lub wciskając klawisz <ENTER>. Jeżeli chcemy wycofać się z edycji bez zapisywania dokonanych zmian, należy kliknąć przycisk Anuluj  lub klawisz <ESC>.
lub klawisz <ESC>.
Jak wprowadzić przeszacowanie wartości środka trwałego?
Aby wprowadzić przeszacowanie należy:
- Otworzyć listę Dokumentów środków trwałych z menu głównego: Księgowość/ Dokumenty środków trwałych.
- Wybrać Typ: Przeszacowanie.
- Kliknąć przycisk Dodaj
 lub wcisnąć klawisz <INSERT>.
lub wcisnąć klawisz <INSERT>. - Następnie należy wprowadzić dane na formatce dodania wartości przeszacowania.
- Zatwierdzić formularz klikając przycisk Zapisz zmiany
 lub wciskając klawisz <ENTER>. Jeżeli chcemy wycofać się z edycji bez zapisywania dokonanych zmian, należy kliknąć przycisk Anuluj
lub wciskając klawisz <ENTER>. Jeżeli chcemy wycofać się z edycji bez zapisywania dokonanych zmian, należy kliknąć przycisk Anuluj  lub klawisz <ESC>.
lub klawisz <ESC>.
Jak wprowadzić dokument przekazania środka trwałego?
Aby wprowadzić dokument przekazania środka trwałego należy:
- Otworzyć Kartę środka trwałego wybierając z menu: Księgowość/ Ewidencja środków trwałych.
- Odszukać środek na liście i ustawić na nim kursor (podświetlić wybrany wiersz).
- Kliknąć przycisk Zmień
 lub wcisnąć klawisze <CTRL>+<ENTER>.
lub wcisnąć klawisze <CTRL>+<ENTER>. - Program wyświetli Kartę środka trwałego, na której należy przejść na piątą zakładkę [Osoby i miejsca].
- Na zakładce [Osoby i miejsca] należy kliknąć przycisk Dodaj
 lub wcisnąć klawisz <INSERT> w celu dodania osoby odpowiedzialnej lub miejsca użytkowania, wskazując odpowiednią osobę lub miejsce i zakres dat.
lub wcisnąć klawisz <INSERT> w celu dodania osoby odpowiedzialnej lub miejsca użytkowania, wskazując odpowiednią osobę lub miejsce i zakres dat. - Zaznaczyć parametr Generuj dokumenty PT dla osób i miejsc przy zapisie, po którym pojawi się komunikat
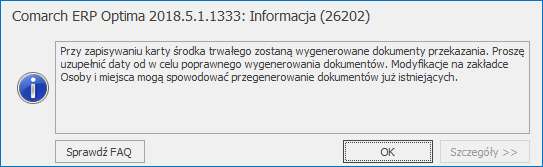
- Po dokonaniu zmian należy je zapisać klikając na Karcie środka trwałego przycisk Zapisz zmiany
 lub wciskając klawisz <ENTER>. Jeżeli chcemy wycofać się z edycji bez zapisywania dokonanych zmian, należy kliknąć przycisk Anuluj
lub wciskając klawisz <ENTER>. Jeżeli chcemy wycofać się z edycji bez zapisywania dokonanych zmian, należy kliknąć przycisk Anuluj  lub klawisz <ESC>.
lub klawisz <ESC>. - Otworzyć listę Dokumentów środków trwałych z menu głównego: Księgowość/ Dokumenty środków trwałych.
- Wybrać Typ: Przekazania. Zaznaczyć odpowiedni okres. Na liście pokażą się automatycznie wygenerowane dokumenty przekazania. W celu podejrzenia dokumentu należy kliknąć przycisk Zmień
 lub wcisnąć klawisze <CTRL>+<ENTER>.
lub wcisnąć klawisze <CTRL>+<ENTER>.
UwagaNie można dodawać ręcznie dokumentu PT z poziomu listy dokumentów środków trwałych, ani go księgować.
Jak wprowadzić likwidację całkowitą środka trwałego?
Aby wprowadzić likwidację całkowitą środka trwałego do ewidencji, należy:
- Otworzyć listę Ewidencja środków trwałych z menu głównego: Księgowość/ Ewidencja środków trwałych.
- Wybrać grupę środków trwałych lub wartości niematerialnych i prawnych.
- Odszukać środek na liście i ustawić na nim kursor (podświetlić wybrany wiersz).
- Kliknąć przycisk Zmień
 lub wcisnąć klawisze <CTRL>+<ENTER>.
lub wcisnąć klawisze <CTRL>+<ENTER>. - Program wyświetli Kartę środka trwałego, na której należy zaznaczyć pole: Zlikwidowany oraz wprowadzić: Datę likwidacji, Numer dokumentu, na podstawie którego środek został zlikwidowany oraz Przyczynę.
- Zatwierdzić formularz klikając przycisk Zapisz zmiany
 lub wciskając klawisz <ENTER>.
lub wciskając klawisz <ENTER>.
Jak zaksięgować odpisy do zapisów księgowych w księgowości kontowej?
Aby zaksięgować wartość odpisów amortyzacyjnych, należy:
- W pierwszej kolejności wygenerować odpisy amortyzacyjne zgodnie z opisem z podrozdziału: Jak wygenerować odpisy amortyzacyjne.
- Otworzyć listę Dokumentów środków trwałych w menu: Księgowość/ Dokumenty środków trwałych
- Zaznaczyć odpowiedni Typ: Amortyzacja i wybrać miesiąc, za który chcemy przenosić odpisy do Zapisów księgi.
- Kiedy na ekranie pojawią się wszystkie odpisy wygenerowane przez program dla poszczególnych środków, należy zaznaczyć te odpisy, które mają być zaksięgowane. Pozycje zaznaczamy przez ustawienie kursora na odpowiednim zapisie i naciśnięcie klawisza <SPACJA> lub po naciśnięciu prawego klawisza myszy wybraniu opcji Zaznacz lub Zaznacz wszystkie (aby zaznaczyć wszystkie dokumenty można nacisnąć kombinacje klawiszy <CTRL>+<A>).
UwagaW przypadku, gdy na liście brak jest zaznaczonych odpisów amortyzacyjnych, program zaznacza podświetlony rekord. - Następnie należy nacisnąć przycisk Księguj
 . Potwierdzenie pytania spowoduje wyświetlenie wcześniej zdefiniowanych schematów. W momencie księgowania dokumenty zmieniają kolor wyróżnienia z czarnego na niebieski.
. Potwierdzenie pytania spowoduje wyświetlenie wcześniej zdefiniowanych schematów. W momencie księgowania dokumenty zmieniają kolor wyróżnienia z czarnego na niebieski. - Po przeniesieniu odpisów amortyzacyjnych możemy odnaleźć na formularzu dokumentu amortyzacji na Liście dokumentów środków trwałych odwołanie do konkretnego Zapisu w Dzienniku (numer, pod jakim został zapis zaksięgowany, datę operacji), istnieje również możliwość podglądnięcia konkretnego zapisu w księdze przez naciśnięcie przycisku
 .
. - Zaksięgowane odpisy nie mogą być zmieniane czy usunięte bez wcześniejszego skreślenia w Zapisach księgowych.
- Aby usunąć zapis księgowy znajdujący się w buforze Księgi należy podświetlić odpis amortyzacyjny, który został wcześniej zaksięgowany, a następnie z menu kontekstowego (pod prawym klawiszem myszy) wybrać opcję Usuń zapis księgowy.
Jak zaksięgować odpisy do zapisów księgowych w KPiR?
Aby zaksięgować wartość odpisów amortyzacyjnych należy:
- W pierwszej kolejności wygenerować odpisy amortyzacyjne zgodnie z opisem z podrozdziału: Jak wygenerować odpisy amortyzacyjne.
- Otworzyć listę dokumentów środków trwałych w menu: Księgowość/ Lista dokumentów środków trwałych.
- Zaznaczyć odpowiedni Typ: Amortyzacja i wybrać miesiąc, za który chcemy przenosić odpisy do Zapisów księgi.
- Kiedy na ekranie pojawią się wszystkie odpisy wygenerowane przez program dla poszczególnych środków należy zaznaczyć te odpisy, które mają być zaksięgowane. Pozycje zaznaczamy przez ustawienie kursora na odpowiednim zapisie i naciśnięcie klawisza <SPACJA> lub po naciśnięciu prawego klawisza myszy wybraniu opcji Zaznacz lub Zaznacz wszystkie (aby zaznaczyć wszystkie dokumenty można nacisnąć kombinacje klawiszy <CTRL>+<A>).
UwagaW przypadku, gdy na liście brak jest zaznaczonych odpisów amortyzacyjnych, program zaznacza podświetlony rekord. - Następnie należy nacisnąć przycisk
 Księguj , program wyświetli komunikat: Czy chcesz wykonać księgowanie zaznaczonych pozycji do Księgi Podatkowej? Potwierdzenie pytania powoduje utworzenie zapisu zbiorczego, który jest księgowany do Zapisów księgowych na ostatni dzień danego miesiąca. W momencie księgowania dokumenty zmieniają kolor wyróżnienia z czarnego na niebieski.
Księguj , program wyświetli komunikat: Czy chcesz wykonać księgowanie zaznaczonych pozycji do Księgi Podatkowej? Potwierdzenie pytania powoduje utworzenie zapisu zbiorczego, który jest księgowany do Zapisów księgowych na ostatni dzień danego miesiąca. W momencie księgowania dokumenty zmieniają kolor wyróżnienia z czarnego na niebieski.
UwagaTabela amortyzacji księgowana jest do bufora lub bezpośrednio do księgi, zależnie od ustawienia parametru Księgowanie amortyzacji przez bufor wprowadzonego na Kartotece operatora w Konfiguracji programu - Po przeniesieniu odpisów amortyzacyjnych do bufora zapisów księgowych możemy odnaleźć na formularzu dokumentu amortyzacji, na Liście dokumentów środków trwałych, odwołanie do konkretnego zapisu w Księdze przychodów i rozchodów (numer, pod jakim został zapis zaksięgowany, datę operacji), istnieje również możliwość podglądnięcia konkretnego zapisu w księdze przez naciśnięcie przycisku
 .
. - Zaksięgowane odpisy nie mogą być zmieniane czy usunięte bez wcześniejszego skreślenia w zapisach księgowych.
Aby usunąć zapis księgowy znajdujący się w buforze Księgi Przychodów i Rozchodów należy podświetlić odpis amortyzacyjny, który został wcześniej zaksięgowany, a następnie z menu kontekstowego (pod prawym klawiszem myszy) wybrać opcję Usuń zapis księgowy.
Jak wyszukać środek trwały?
Aby odszukać w ewidencji środek trwały można posłużyć się kilkoma metodami, zależnie od tego, jakie informacje o nim posiadamy. Przed rozpoczęciem poszukiwania należy najpierw otworzyć Ewidencje środków trwałych wybierając z menu: Księgowość/ Ewidencja środków trwałych.
Jeżeli znamy fragment jednej spośród następujących danych: Lp., Nazwa, Numer inw., Grupa, Kategoria, KŚT, Numer dokumentu, Pracownik odpowiedzialny, Opis dodatkowy możemy skorzystać z filtra uproszczonego. W tym celu należy:
- Otworzyć listę na dowolnej zakładce.
- Ustawić kursor w polu Filtr i wpisać tam poszukiwany fragment numeru dokumentu lub nazwisko osoby odpowiedzialnej.
- Jeżeli pinezka
 (widoczna obok ikony filtrowania) jest włączona, zmiany będą widoczne od razu.
(widoczna obok ikony filtrowania) jest włączona, zmiany będą widoczne od razu. - Jeżeli pinezka jest wyłączona
 , po wpisania poszukiwanego fragmentu należy kliknąć przycisk
, po wpisania poszukiwanego fragmentu należy kliknąć przycisk  . Na liście zostaną wyświetleni wyłącznie pracownicy spełniający zadane kryterium.
. Na liście zostaną wyświetleni wyłącznie pracownicy spełniający zadane kryterium.
Jeżeli znamy inne dane (np. datę likwidacji), możemy posłużyć się Konstruktorem filtra. W tym celu należy:
- Kliknąć przycisk Konstruktor filtra
 .
. - W otwartym oknie konstruktora stworzyć odpowiednie zapytanie. Szczegółowy opis działania filtra opisany jest w Podręczniku Comarch ERP Optima – Ogólne i Konfiguracja.
- Zatwierdzić utworzony filtr klawiszem Akceptacja filtra
 . Na liście zostaną wyświetlone wyłącznie środki trwałe spełniające zadane kryterium.
. Na liście zostaną wyświetlone wyłącznie środki trwałe spełniające zadane kryterium.
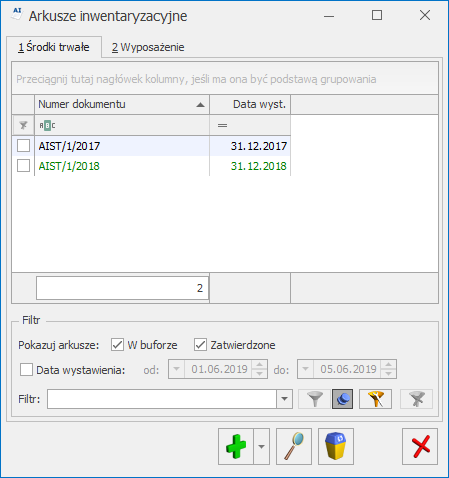

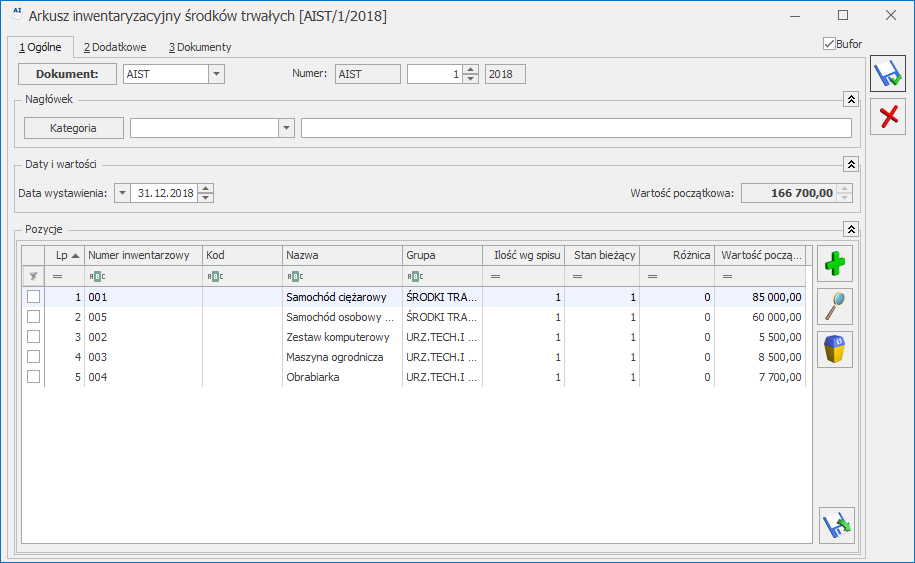
 / Zestawienia historyczne) dostępne są następujące wydruki:
/ Zestawienia historyczne) dostępne są następujące wydruki: