Możliwe jest wgrywanie drobnych poprawek do programu z poziomu samej aplikacji. Mechanizm ten umożliwia automatyczne pobranie poprawek przez Użytkownika, a następnie ich zainstalowane.
Funkcjonalność dostępna jest w wersji stacjonarnej programu Comarch ERP Optima.
W przypadku dostępnych aktualizacji, po zalogowaniu do programu Operatora nie będącego administratorem Comarch ERP Optima zostanie pokazany komunikat:
Dostępne są nowe aktualizacje programu.Zaloguj się do programu z uprawnieniami Administratora, aby zainstalować.
Dla operatora nie będącego administratorem informacja o dostępnych aktualizacjach pojawia się tylko raz w trakcie pracy z programem. Kolejny komunikat dla takiego operatora pojawia się dopiero po ponownym uruchomieniu programu.
Aktualizacje nie będą w takim przypadku instalowane.
Jeżeli natomiast do programu zalogowany zostanie Operator z uprawnieniami administratora, wówczas podczas każdego logowania zostanie pokazane okno Ważne aktualizacje, na którym wyświetlona zostanie lista aktualizacji.
Okno może zostać również otworzone z poziomu menu Pomoc/ Ważne aktualizacje. Ta pozycja w menu programu widoczna jest wyłącznie dla operatorów z uprawnieniami administratora.
Na liście pokazywane są zarówno aktualizacje już zainstalowane, jak i te oczekujące na instalację. Pod listą dostępny jest przycisk Zainstaluj aktualizacje, który umożliwia zainstalowanie aktualizacji jeżeli takie są dostępne.
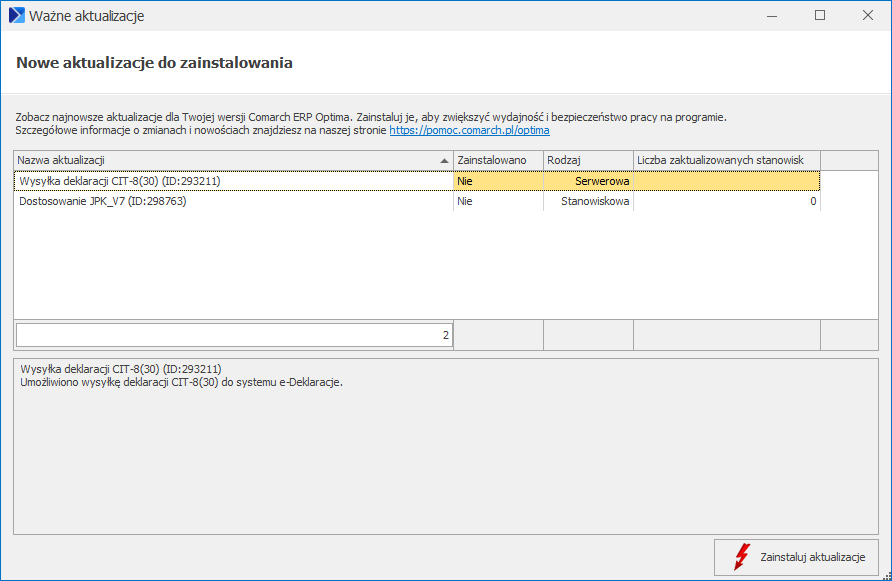
Jeżeli aktualizacje zostały pobrane, otwierana jest ich lista z informacjami o: nazwie aktualizacji, czy aktualizacja została zainstalowana (Tak / Nie), rodzajem aktualizacji (Stanowiskowa / Serwerowa) oraz liczbą zaktualizowanych stanowisk (dla aktualizacji stanowiskowej). Aktualizacje stanowiskowe powodują podmianę plików w katalogu Comarch ERP Optima na danym komputerze, natomiast aktualizacje serwerowe dotyczą zmian wykonywanych w bazie danych.
W przypadku aktualizacji stanowiskowej, po kliknięciu na nią prawym przyciskiem myszy dostępna jest opcja Zaktualizowane stanowiska. Po jej wybraniu otwierane jest okno z listą stanowisk, na których daną aktualizację już zainstalowano:
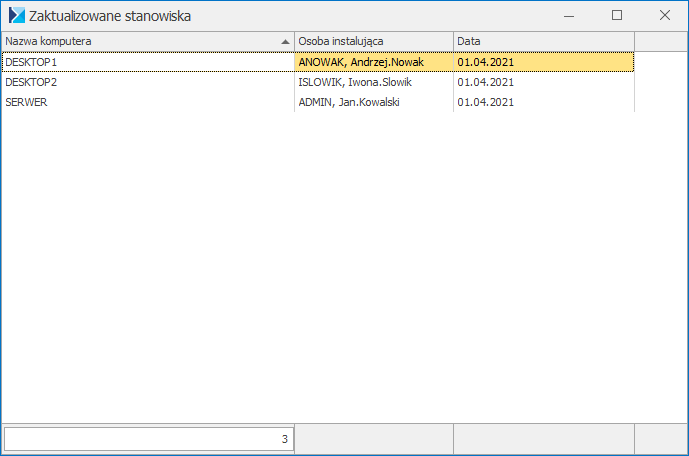
Lista zawiera takie informacje, jak nazwa zaktualizowanego komputera, osobę instalującą (akronim operatora Comarch ERP Optima wraz z nazwą użytkownika Windows) oraz datę wykonania aktualizacji.
Podczas otwierania okna Pomoc/ Ważne aktualizacje uruchamiany jest proces sprawdzania dostępnych aktualizacji. W tym czasie na znajdującym się pod listę aktualizacji przycisku pojawia się opis: Trwa sprawdzanie aktualizacji…
Jeżeli żadne aktualizacje do programu nie będą dostępne, wówczas na oknie wyświetlana jest informacja: Brak aktualizacji do zainstalowania.
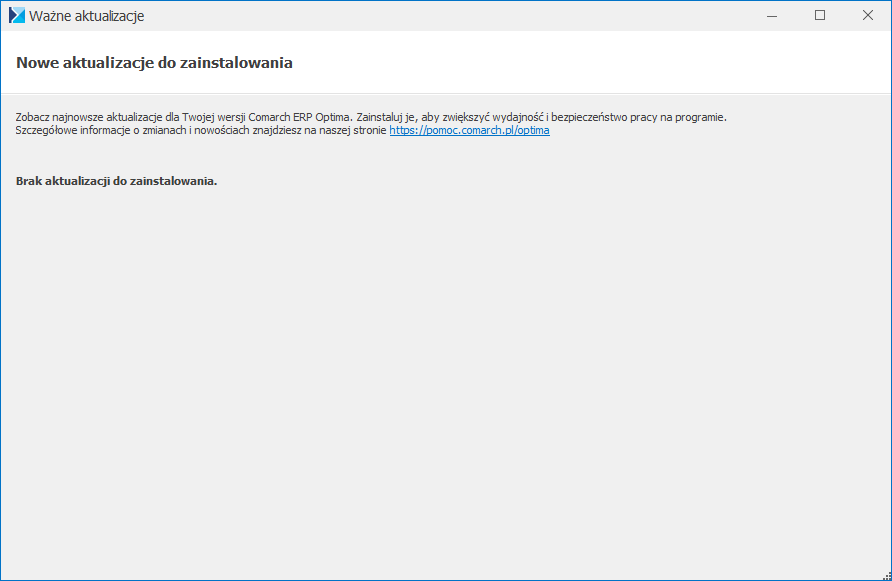
Jeżeli dostępne są aktualizacje i kliknięty zostanie przycisk Zainstaluj aktualizacje, wówczas zostaje otwarte okno, na którym należy podać dane potrzebne do zalogowania się do serwera SQL z uprawnieniami administratora – poprzez login SQL bądź przez domenę NT.
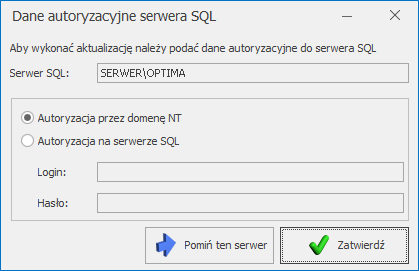
Możliwe jest pominięcie instalowania aktualizacji automatycznych dla baz na serwerze SQL innym niż ten, na którym znajduje się aktualnie używana baza firmowa. Odłożenie aktualizacji automatycznych na tego typu serwerach jest możliwe za pomocą przycisku Pomiń ten serwer i może być szczególnie przydatne w przypadku, gdy określony serwer jest niedostępny.
Dotyczy wersji: 2019.2.1
Jeżeli podczas instalacji automatycznych aktualizacji programu pominięto określony serwer SQL, podczas późniejszego logowania do bazy danych znajdującej się na tym serwerze, aktualizacja zostanie wgrana do tej bazy i pozostałych baz firmowych na tym serwerze.
Po poprawnym zalogowaniu otwierane jest okno z listą zalogowanych do programu Operatorów.
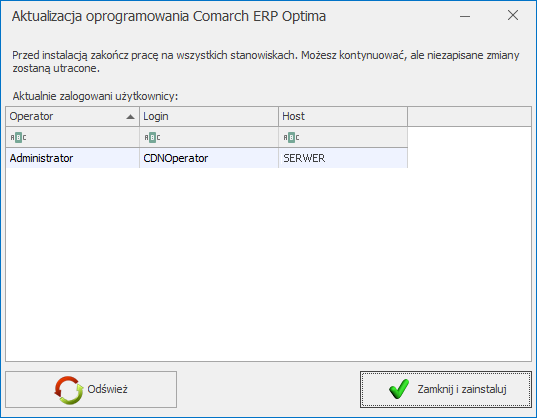
Na oknie dostępne są przyciski:
- Odśwież – powoduje ponowne pobranie z serwera informacji o aktualnie pracujących Operatorach,
- Zamknij i zainstaluj – powoduje zamknięcie połączeń do baz danych programu Comarch ERP Optima i rozpoczęcie procesu aktualizacji.
Po wybraniu opcji Zamknij i zainstaluj otwierane jest okno prezentujące postęp procesu aktualizacji. Po jego zakończeniu program Comarch ERP Optima na tym stanowisku zostaje uruchomiony ponownie i pokazywane jest okno Logowanie.
W przypadku instalacji wielostanowiskowej, jeżeli na jednym ze stanowisk wykonana zostanie aktualizacja, wówczas podczas uruchamiania programu na innym stanowisku pojawi się podczas logowania komunikat: Na innym stanowisku została zaktualizowana wersja programu, należy wykonać aktualizację na tym komputerze. Wymagane są uprawnienia administratora do tego komputera. Czy wykonać aktualizację?
Wybranie odpowiedzi Tak spowoduje rozpoczęcie procesu aktualizacji na tym stanowisku.
Po wybraniu opcji Nie następuje powrót do okna logowania. Praca w Comarch ERP Optima na tym stanowisku nie będzie możliwa bez przeprowadzenia aktualizacji programu.
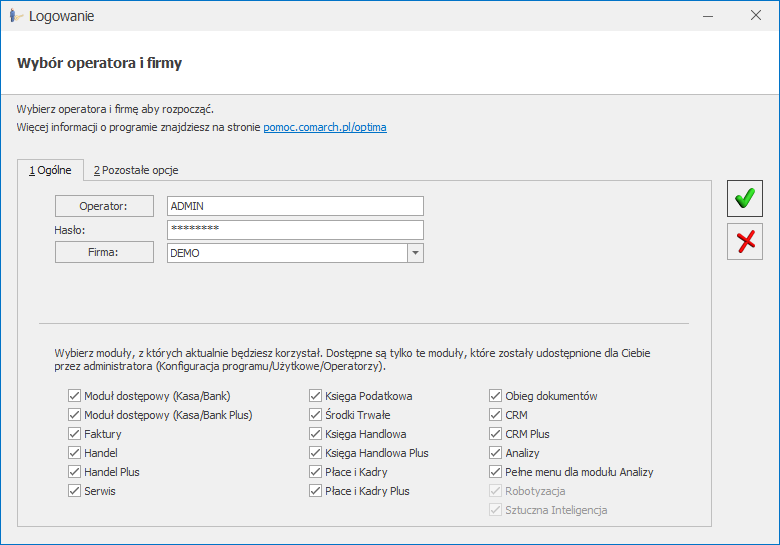
![]() wraz z informacją Brak dostępnych modułów w kluczu.
wraz z informacją Brak dostępnych modułów w kluczu.![]() Zatwierdź – powoduje zatwierdzenie wprowadzonych danych (również klawisz <ENTER>). Program rozpocznie pracę otwierając okno główne programu.
Zatwierdź – powoduje zatwierdzenie wprowadzonych danych (również klawisz <ENTER>). Program rozpocznie pracę otwierając okno główne programu.![]() Anuluj – program zostanie otwarty bez zalogowania operatora.
Anuluj – program zostanie otwarty bez zalogowania operatora.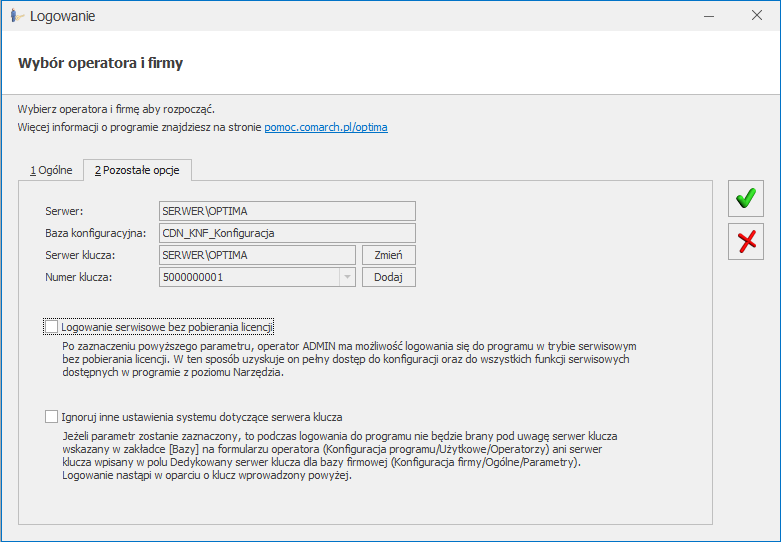
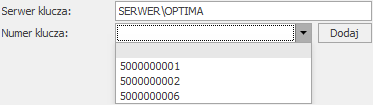
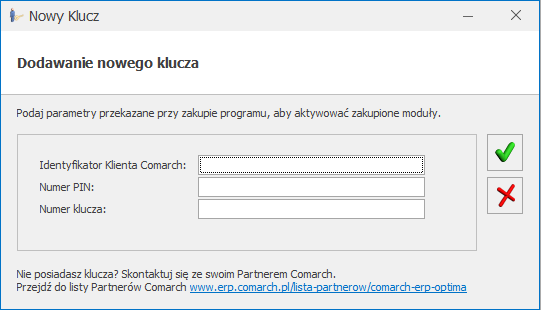
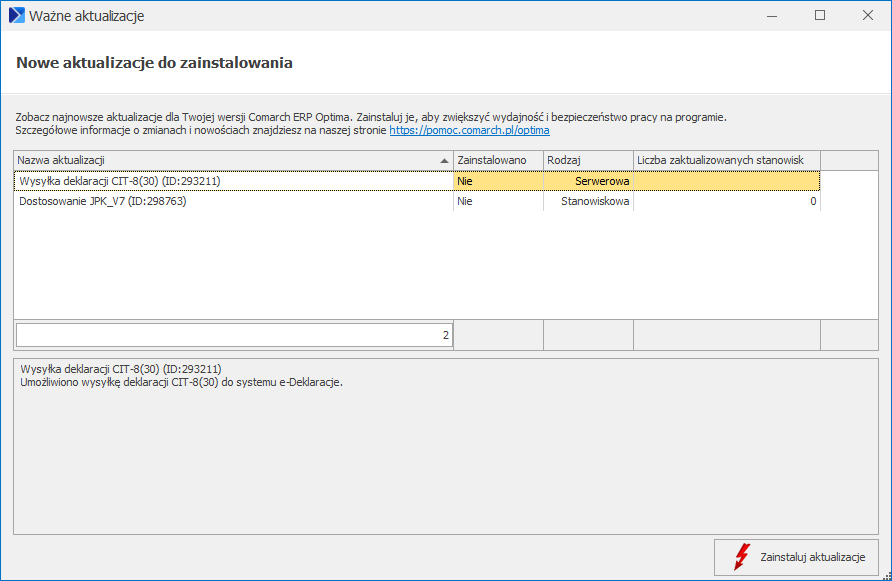
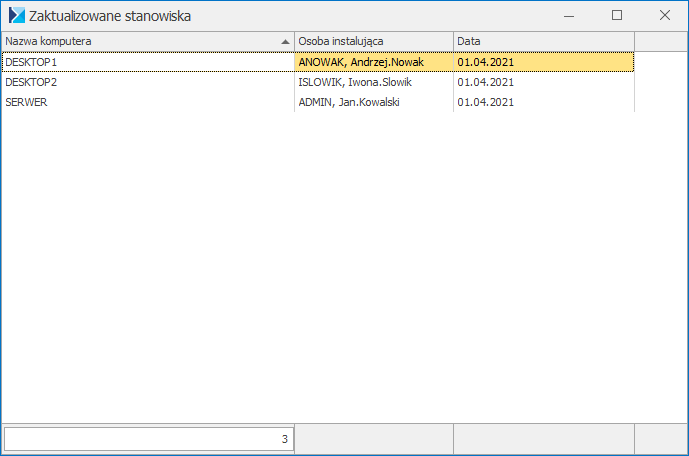
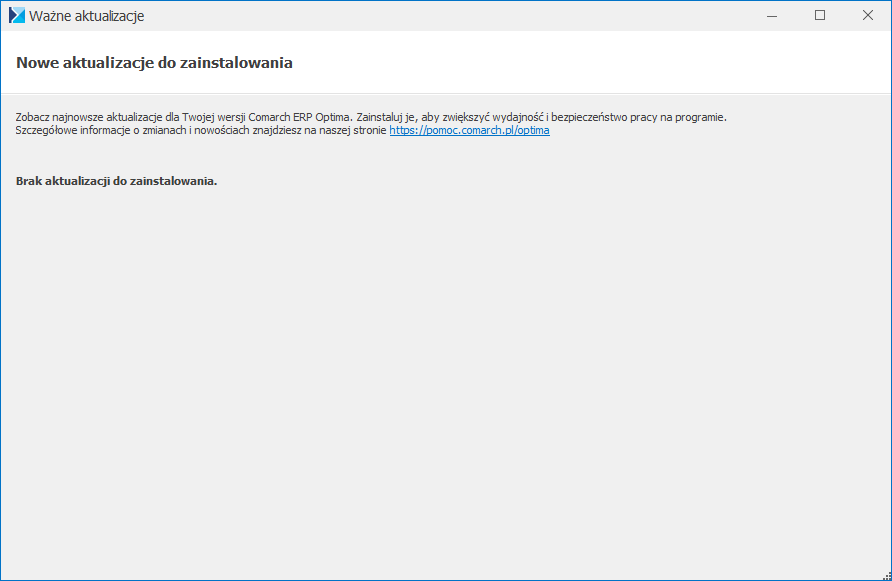
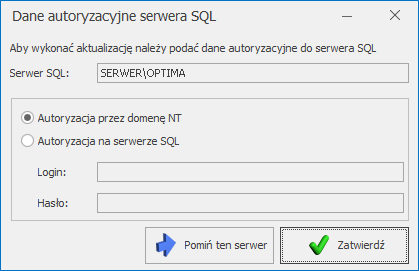
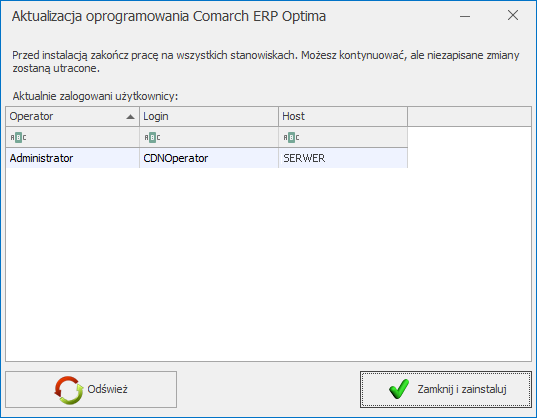
 Logowanie – ponownie wywołuje okno Logowanie Comarch ERP Optima i umożliwia wskazanie operatora oraz bazy danych, na której ma pracować.
Logowanie – ponownie wywołuje okno Logowanie Comarch ERP Optima i umożliwia wskazanie operatora oraz bazy danych, na której ma pracować. Konfiguruj połączenie z serwerem baz danych – umożliwia podłączenie do już istniejącej bazy konfiguracyjnej lub utworzenie nowej. Uruchomiony zostaje kreator, gdzie należy wskazać serwer, na którym znajduje się baza konfiguracyjna oraz podać jej nazwę. Z okna podłączania bazy konfiguracyjnej istnieje możliwość odtworzenia kopii bazy konfiguracyjnej.
Konfiguruj połączenie z serwerem baz danych – umożliwia podłączenie do już istniejącej bazy konfiguracyjnej lub utworzenie nowej. Uruchomiony zostaje kreator, gdzie należy wskazać serwer, na którym znajduje się baza konfiguracyjna oraz podać jej nazwę. Z okna podłączania bazy konfiguracyjnej istnieje możliwość odtworzenia kopii bazy konfiguracyjnej.