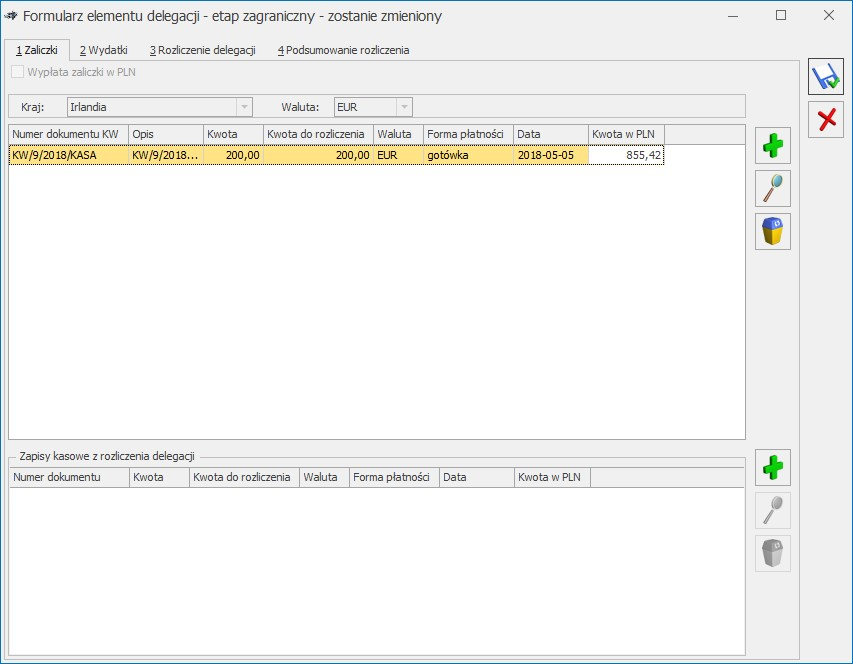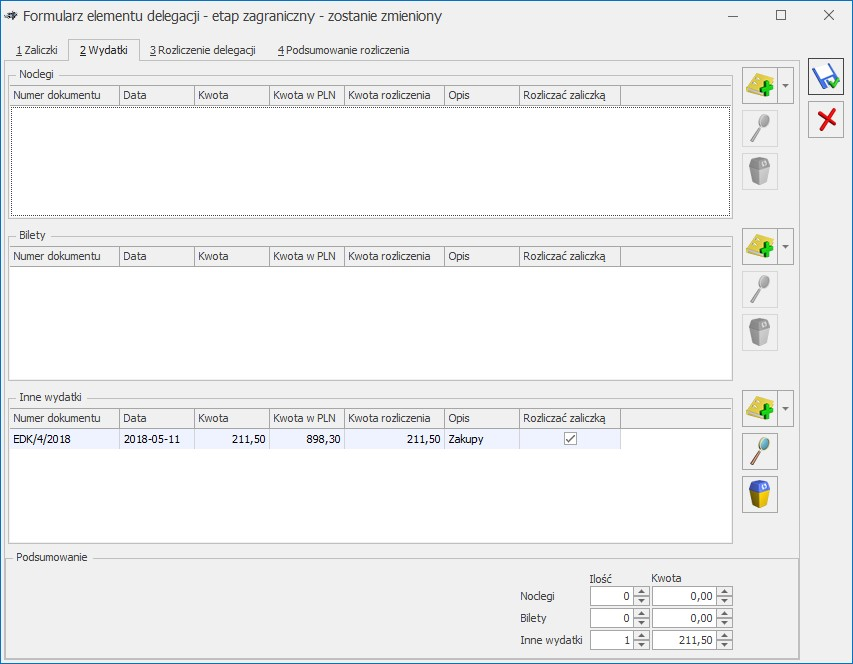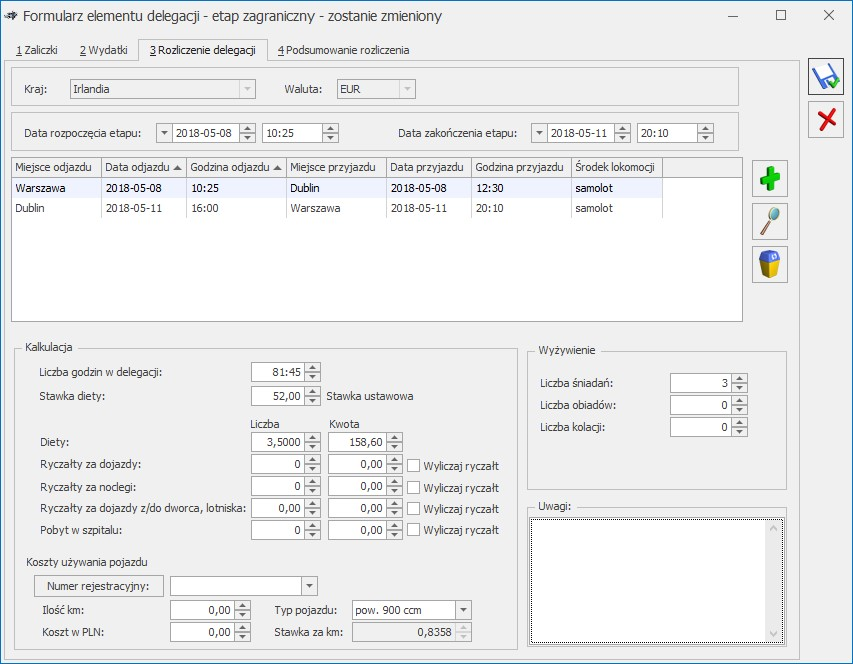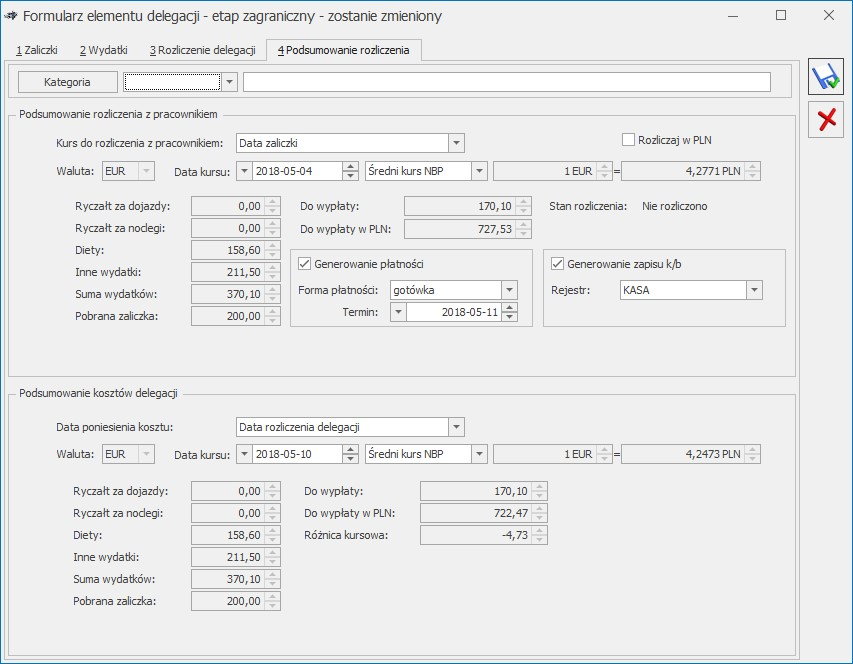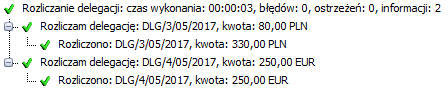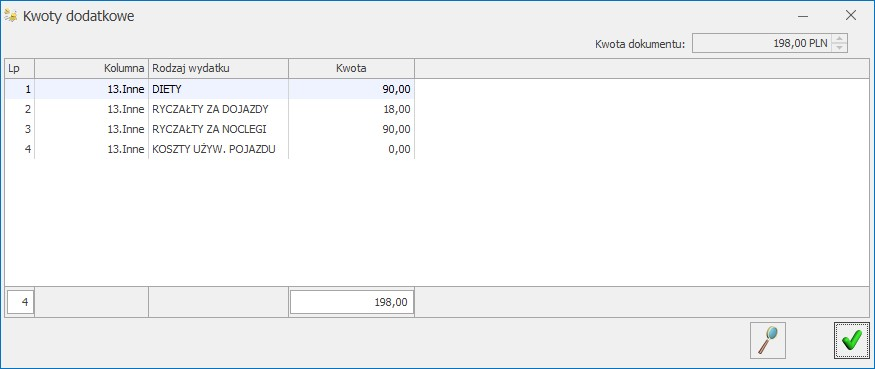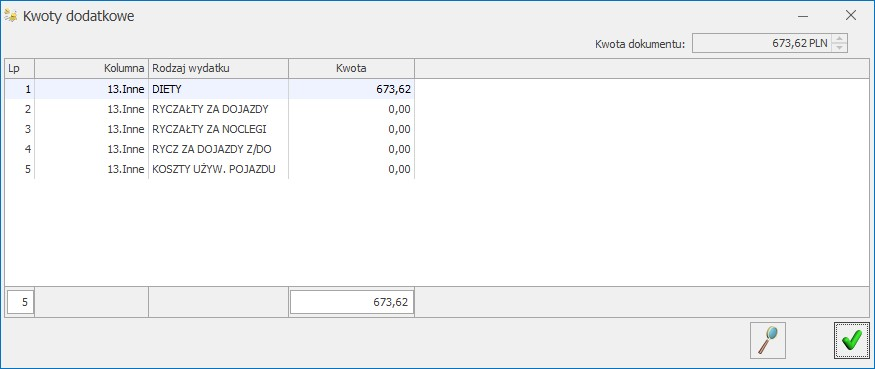OPT077- Automatyczne rozliczenia i rozrachunki
Data aktualizacji: 28-11-2018
W Konfiguracji Firmy/ Księgowość/Księgowość kontowa dostępny jest parametr Automatyczne rozliczenia i rozrachunki. Po jego zaznaczeniu oraz po odpowiednim skonfigurowaniu programu będą automatycznie łączone rozliczenia prowadzone w module Kasa/Bank z rozrachunkami dokonywanymi na kontach księgowych w module Księga Handlowa lub Księga Handlowa Plus.
Nie ma znaczenia z jakiego poziomu dokonywane są rozliczenia i rozrachunki. Dodanie rozliczenia na poziomie dokumentu, skutkuje tym samym co rozliczenie z Rozliczeń Podmiotu czy z poziomu Listy Dokumentów Nierozliczonych. Również dodanie rozrachunku z poziomu zapisu księgowego skutkuje tym samym, co dodanie rozrachunku z poziomu listy rozrachunków.
Automatyczne rozliczenia i rozrachunki opierają się o następujące zasady:
- Zasada 1: Jeżeli płatności są już rozliczone i następuje księgowanie dokumentów, to ich dekrety rozrachowują się automatycznie.
- Zasada 2: Po rozliczeniu płatności/ zapisu kasowego/bankowego rozrachowują się związane z nimi dekrety.
- Zasada 3: Nierozliczone płatności/zapisy K/B do zaksięgowanych dokumentów rozliczą się automatycznie w momencie rozrachowania odpowiadającym im dekretów.
2 Od czego zacząć?
Aby następowało automatyczne rozliczenie i rozrachowanie należy:
- W Konfiguracji Firmy/Księgowość/Księgowość kontowa zaznaczyć parametr Automatyczne rozliczenia i rozrachunki
- Odpowiednio zdefiniować schematy księgowe (na pozycji schematu księgowego zaznaczyć opcję Rozrachunek, w Kwocie odwołać się do makra @KwotaPlatnosci)
- Zdecydować czy różnice kursowe i kompensaty mają być generowane w momencie rozrachowywania z poziomu rozrachunków, czy będą księgowane schematami księgowymi z poziomu modułu Kasa/Bank (w Konfiguracji Firmy/Księgowość/Księgowość kontowa dostępny jest parametr Generowanie zapisu księgowego kompensaty i/lub różnicy kursowej z rozrachunków)
Jeżeli w bazie pozostaną nierozrachowane dekrety powstałe po zaksięgowaniu schematami, w których nie wykorzystano nowo wprowadzonych makr to nie nastąpi automatyczny rozrachunek tych dekretów nawet jeśli powstanie rozliczenie w module Kasa/Bank. Analogicznie jeżeli Użytkownik dokona rozrachunku tych dekretów to nie nastąpi rozliczenie w module Kasa/Bank.
2.1 Definiowanie schematów księgowych
Automatyczne rozliczenia i rozrachunki dokonują się prawidłowo tylko w sytuacji gdy schematy księgowe użyte do zaksięgowania dokumentów są zbudowane we właściwy sposób. Niezbędne jest zdefiniowanie schematów, w których:
- w elemencie schematu księgowego zaznaczony jest parametr Rozrachunek,
- w Kwocie jest odwołanie do makra @KwotaPlatnosci (na pozycji schematu należy wybrać Kwota/ Płatności/ Kwota płatności). Wynika to z zasady, że dokonujemy rozrachunku dekretów odpowiadających rozliczanym płatnościom.
Podział na słowniki: Płatnicy – odwołuje się do Płatnika wybranego na zdarzeniu w Preliminarzu płatności jeżeli w kwocie jest wybrane makro @KwotaPlatnosci. Jeżeli w pozycji schematu nie ma odwołania do makr związanych z płatnościami (ani w kwocie, ani w koncie) to podział na słowniki działa na płatnika z nagłówka dokumentu.
Makro @KwotaPlatnosci można łączyć jedynie z makrami dotyczącymi nagłówka. Nie można łączyć go z makrami odwołującymi się do pozycji dokumentu.
Makra dostępne dla Płatnika w polach Konto, Opis i Warunek (zarówno w nagłówku, jak i w elemencie schematu) pobierają wartości z konkretnych płatności, a nie z nagłówka dokumentu.
Dodatkowo w schematach służących do księgowania dokumentów posiadających płatności, w pozycji Warunek (w elemencie schematu) dostępna jest opcja: Płatności/Waluta płatności (makro @WalutaPlatnosci), sprawdzająca walutę rozliczenia na zdarzeniu w Preliminarzu płatności.
W jaki sposób zostaną zaksięgowane dokumenty? 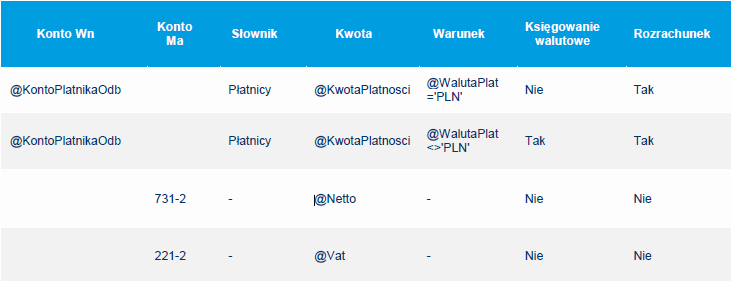
z podziałem na kwoty dodatnie i ujemne
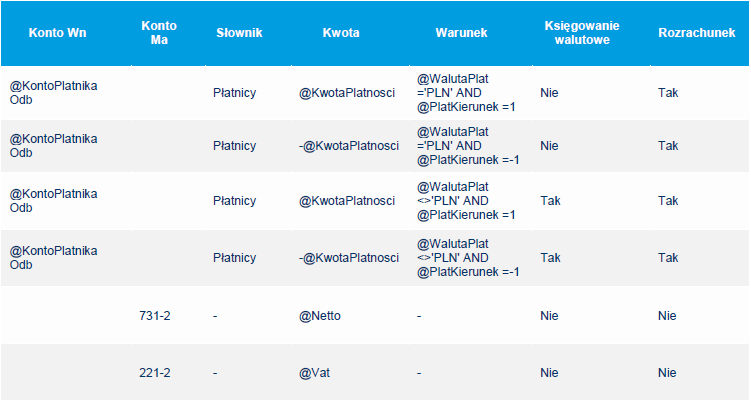
PREDEKRETACJA
z podziałem na kwoty dodatnie i ujemne.
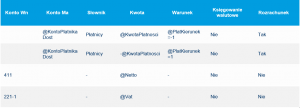
Funkcjonalność automatycznych rozliczeń i rozrachunków działa również w przypadku, gdy dokument jest księgowany nie schematem, a wg predekretacji. Warunkiem jest jednak, aby zakładka [Predekretacja] nie była uzupełniana ręcznie, a wygenerowana na podstawie schematu księgowego, który w kwocie ma odwołanie do makra @KwotaPlatnosci (wyjątkiem jest predekretacja raportów kasowych/bankowych, różnic kursowych oraz kompensat).
SCHEMATY STOWARZYSZONE
Podczas rozliczania dokumentów następuje automatyczne rozrachowanie tylko dekretu „głównego”, tzn. powstałego z księgowania schematem głównym, dekrety powstałe z księgowania schematem stowarzyszonym nie zostaną rozrachowane.
Następnie z poziomu modułu Kasa/Bank rozliczamy oba dokumenty Dok1 i Dok2. Następuje wówczas automatyczne rozrachowanie dekretu PK1 z PK2. Dekret PK3, jako dekret powstały z księgowania schematem stowarzyszonym, nie zostanie automatycznie rozrachowany.
2.2 Bilans otwarcia i ręcznie wprowadzane zapisy księgowe
Funkcjonalność automatycznych rozliczeń i rozrachunków działa nie tylko dla dekretów powstałych z księgowania schematem księgowym, ale również dla pozycji bilansu otwarcia i dla dekretów ręcznie wprowadzanych z poziomu Księgowość/Dzienniki.
Ważne jednak jest aby na pozycjach bilansu otwarcia i/lub ręcznie wprowadzanych dekretach, które mają podlegać funkcji automatycznych rozliczeń i rozrachunków, zaznaczone były parametry Rozrachunek i Generowanie płatności.
3 Automatyczne rozliczenia i rozrachunki – jak to działa?
Funkcjonalność automatycznych rozliczeń i rozrachunków polega na tym, że:
- Zasada 1: w momencie zaksięgowania dokumentów już ze sobą rozliczonych dekrety automatycznie się rozrachowują
- Zasada 2: w momencie rozliczenia płatności/ zapisu K/B do zaksięgowanych dokumentów automatycznie rozrachowują się związane z nimi dekrety
- Zasada 3: w momencie rozrachowania dekretów odpowiadające im nierozliczone płatności/ zapisy kasowe/bankowe rozliczają się automatycznie
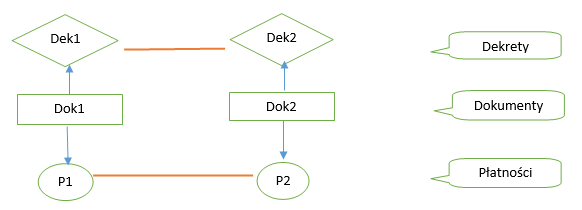
Mamy wprowadzone dwa dokumenty: Dok1 i Dok2 (np. fakturę sprzedaży i wyciąg bankowy). Dokument Dok1 został już zaksięgowany na konto np. 201-ABC, schematem odwołującym się do makra @KwotaPlatnosci, z zaznaczonym parametrem Rozrachunek. Dokument Dok2 nie jest jeszcze zaksięgowany.
Oba dokumenty są już ze sobą rozliczone w module Kasa/Bank.
Następnie księgujemy dokument Dok2 (na to samo konto np. 201-ABC, z zaznaczonym parametrem Rozrachunek) – w tym momencie nastąpi automatyczne rozrachowanie dekretów Dek1 i Dek2.
Mamy wprowadzone dwa dokumenty: Dok1 i Dok2 (np. fakturę sprzedaży i wyciąg bankowy). Następnie oba księgujemy na to samo konto po przeciwnych stronach, np. 201-ABC, z zaznaczonym parametrem Rozrachunek, dokument Dok1 (faktura sprzedaży) jest księgowany schematem odwołującym się do makra @KwotaPlatnosci.
W tym momencie mamy więc sytuację, gdzie oba dokumenty są widoczne w module Kasa/Bank jako nierozliczone i w Księgowość/ Rozrachunki jako nierozrachowane.
Następnie rozliczamy dokumenty z poziomu modułu Kasa/Bank (płatność P1 i P2), następuje wówczas automatyczne rozrachowanie dekretów (Dek1 i Dek2).
Mamy wprowadzone dwa dokumenty: Dok1 i Dok2 (np. fakturę sprzedaży i wyciąg bankowy). Następnie oba księgujemy na to samo konto po przeciwnych stronach, np. 201-ABC, z zaznaczonym parametrem Rozrachunek, dokument Dok1 (faktura sprzedaży) jest księgowany schematem odwołującym się do makra @KwotaPlatnosci.
W tym momencie mamy więc sytuację, gdzie oba dokumenty są widoczne w module Kasa/Bank jako nierozliczone i w Księgowość/ Rozrachunki jako nierozrachowane.
Następnie z poziomu z poziomu Księgowość/ Rozrachunki/ Rozrachunki zakładka [Nierozrachowane] lub z pozycji dekretu z zakładki Rozrachunki rozrachowujemy dekrety (Dek1 i Dek2), następuje wówczas automatyczne rozliczenie dokumentów w module Kasa/Bank.
4 Kompensaty i różnice kursowe
Możemy zdecydować, czy kompensaty i różnice kursowe mają być generowane w momencie rozrachowywania z poziomu rozrachunków czy będą księgowane schematami księgowymi z poziomu modułu Kasa/Bank – zależne jest to od parametru Generowanie zapisu księgowego kompensaty i/lub różnicy kursowej z rozrachunków dostępnego w Konfiguracji Firmy/Księgowość/Księgowość kontowa (pod uwagę brane są kompensaty z poziomu Kasa/Bank/Dokumenty rozliczone, a nie Dokumenty kompensat z poziomu Kasa/Bank/ Dokumenty kompensat).
4.1 Zaznaczony parametr Generowanie zapisu księgowego kompensaty i/lub różnicy kursowej z rozrachunków
Jeżeli w Konfiguracji parametr o generacji zapisu księgowego kompensaty i/lub różnicy kursowej z rozrachunków jest zaznaczony, to na formularzu okresu obrachunkowego w Konfiguracji Firmy/Księgowość/Okresy obrachunkowe należy wskazać dzienniki księgowań oraz daty księgowania dla dekretu różnicy kursowej oraz dekretu kompensaty generowanych podczas rozliczania rozrachunków w „tle” lub podczas dokonywania rozrachunków z listy rozrachunków nierozrachowanych lub z pozycji dekretu z zakładki Rozrachunki.
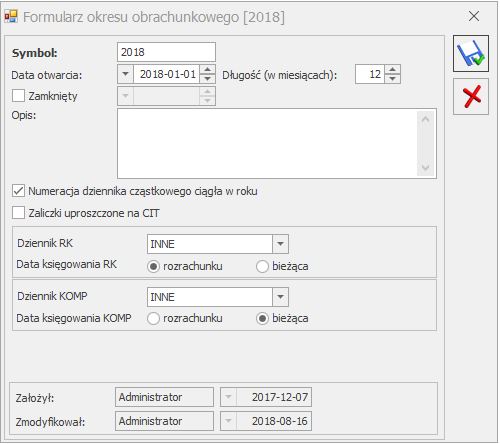
Należy również uzupełnić Domyślne konta dla różnic kursowych poprzez wskazanie na formularzu waluty (Konfiguracja Programu/ Ogóle/ Waluty) konta istniejącego w planie kont w bieżącym okresie obrachunkowym.
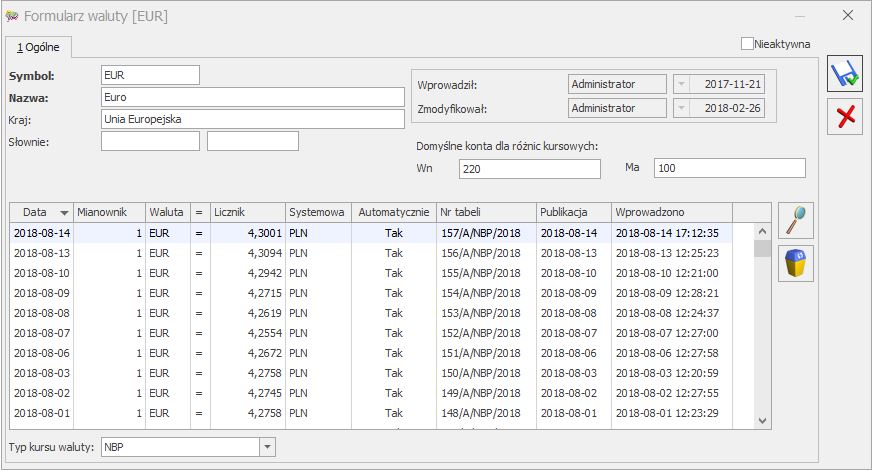
Nieuzupełnienie wyżej wymienionych pól powoduje podczas księgowania dokumentów walutowych rozliczonych wcześniej w module Kasa/Bank lub podczas rozliczania w module Kasa/Bank zaksięgowanych wcześniej dokumentów dokonanie jedynie rozrachunku głównego na kontach księgowych. Nie generuje się natomiast dekret różnicy kursowej (pojawia się odpowiedni komunikat o braku kont i/lub dziennika). Analogicznie w przypadku dokumentów księgowanych na dwa różne konta nie generuje się dekret kompensaty.
Jeżeli konto na formularzu waluty nie jest uzupełnione to pojawia się komunikat: Nie zdefiniowano kont dla różnic kursowych w ustawieniach waluty [Symbol waluty].
Jeżeli na formularzu okresu obrachunkowego nie został uzupełniony Dziennik RK lub Użytkownik posiada zakaz do dziennika to pojawia się komunikat: Nie zdefiniowano dziennika dla różnic kursowych w konfiguracji okresu obrachunkowego lub operator ma zakaz do tego dziennika.
Jeżeli na formularzu okresu obrachunkowego nie został uzupełniony Dziennik KOMP lub Użytkownik posiada zakaz do dziennika to pojawia się komunikat: Nie zdefiniowano dziennika dla kompensat w konfiguracji okresu obrachunkowego lub operator ma zakaz do tego dziennika.
Jeżeli na formularzu okresu obrachunkowego nie został uzupełniony Dziennik RK lub Dziennik KOMP to podczas rozrachowywania z listy rozrachunków (lub z pozycji dekretu z zakładki Rozrachunki) dekretów walutowych dla różnych kont księgowych dekret różnicy kursowej oraz dekret kompensaty generuje się do pierwszego dziennika dostępnego w bieżącym okresie obrachunkowym, do którego Użytkownik nie ma zakazu. Dodatkowo pojawia się komunikat: Nastąpiła zmiana domyślnego dziennika dla kompensaty. Czy ustawić nowy dziennik jako domyślny w konfiguracji? oraz Nastąpiła zmiana domyślnego dziennika dla różnicy kursowej. Czy ustawić nowy dziennik jako domyślny w konfiguracji? Zaakceptowanie komunikatów powoduje zapisanie dzienników na formularzu okresu obrachunkowego.
Jeśli na formularzu okresu obrachunkowego uzupełniony został Dziennik RK i Dziennik KOMP i podczas rozrachowywania dekretów walutowych dla różnych kont księgowych Użytkownik wskazuje na dokumencie kompensaty i dokumencie różnicy kursowej inny dziennik to pojawia się komunikat: Nastąpiła zmiana domyślnego dziennika dla kompensaty. Czy ustawić nowy dziennik jako domyślny w konfiguracji? oraz Nastąpiła zmiana domyślnego dziennika dla różnicy kursowej. Czy ustawić nowy dziennik jako domyślny w konfiguracji?
Zaakceptowanie komunikatu powoduje zapisanie dekretu dokumentu kompensaty oraz dekretu dokumentu różnicy kursowej do dzienników wskazanych na dokumencie oraz zmianę dzienników na formularzu okresu obrachunkowego. Wybór opcji Nie powoduje zapisanie dekretu kompensaty oraz dekretu różnicy kursowej do dzienników wskazanych na dokumencie, natomiast kolejne dekrety zapisywane będą do dzienników wskazanych na formularzu okresu obrachunkowego.

Mamy dwa dokumenty walutowe po różnych kursach, wprowadzone na różne podmioty: Dok1 i Dok2, do których są płatności w module Kasa/Bank: P1 (płatność do Dok1), P2 (płatność do Dok2).
Dokument Dok1 jest już zaksięgowany (schematem odwołującym się do makra @KwotaPlatnosci), powstał dekret Dek1.
Następnie rozliczamy płatności P1 z P2 (w module Kasa/Bank powstaje różnica kursowa RK i kompensata KOMP).
Później księgujemy dokument Dok2 (powstaje dekret Dek2), w tym momencie następuje automatyczne rozrachowanie dekretów Dek1 z Dek2 oraz powstaje dekret różnicy kursowej Dek3 RK i dekret kompensaty Dek4 KOMP, które zostają automatycznie powiązane z kompensatą i różnicą kursową z modułu Kasa/Bank.
Opis poszczególnych kroków:
Mamy dwa dokumenty walutowe po różnych kursach, wprowadzone na różne podmioty: Dok1 i Dok2, do których są płatności w module Kasa/Bank: P1 (płatność do Dok1), P2 (płatność do Dok2).
Dokument Dok1 jest już zaksięgowany (schematem odwołującym się do makra @KwotaPlatnosci), powstał dekret Dek1.
Opis kolejnych kroków:
Mamy dwa dokumenty walutowe po różnych kursach, wprowadzone na różne podmioty: Dok1 i Dok2, do których są płatności w module Kasa/Bank: P1 (płatność do Dok1), P2 (płatność do Dok2).
Dokument Dok1 jest już zaksięgowany (schematem odwołującym się do makra @KwotaPlatnosci), powstał dekret Dek1.
Opis kolejnych kroków:
i kompensata na liście dokumentów w Kasa/Bank widnieją w kolorze niebieskim. Podgląd zapisu księgowego wskazuje dekret kompensaty lub dekret różnicy kursowej.

4.2 Odznaczony parametr Generowanie zapisu księgowego kompensaty i/lub różnicy kursowej z rozrachunków
Jeżeli w Konfiguracji parametr o generacji zapisu księgowego kompensaty i/lub różnicy kursowej z rozrachunków jest odznaczony, wówczas dekrety RK i KOMP nie powstają w momencie rozrachunku, różnice kursowe i kompensaty wygenerowane w module Kasa/Bank należy księgować schematem księgowym.
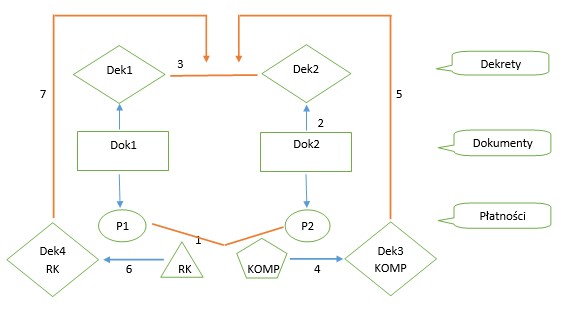
Mamy dwa dokumenty walutowe po różnych kursach, wprowadzone na różne podmioty: Dok1 i Dok2, do których są płatności w module Kasa/Bank: P1 (płatność do Dok1), P2 (płatność do Dok2).
Dokument Dok1 jest już zaksięgowany (schematem odwołującym się do makra @KwotaPlatnosci), powstał dekret Dek1.
Następnie rozliczamy płatności P1 z P2 (w module Kasa/Bank powstaje kompensata KOMP i różnica kursowa RK).
Później księgujemy dokument Dok2 (powstaje dekret Dek2), w tym momencie następuje automatyczne rozrachowanie dekretów Dek1 z Dek2. Należy również z poziomu modułu Kasa/Bank zaksięgować powstałą kompensatę i różnicę kursową. Dekrety RK i KOMP zostaną automatycznie powiązane z rozrachunkami.
Opis poszczególnych kroków:
Mamy dwa dokumenty walutowe po różnych kursach, wprowadzone na różne podmioty: Dok1 i Dok2, do których są płatności w module Kasa/Bank: P1 (płatność do Dok1), P2 (płatność do Dok2).
Dokument Dok1 jest już zaksięgowany (schematem odwołującym się do makra @KwotaPlatnosci), powstał dekret Dek1.
Opis kolejnych kroków:
Mamy dwa dokumenty walutowe po różnych kursach, wprowadzone na różne podmioty: Dok1 i Dok2, do których są płatności w module Kasa/Bank: P1 (płatność do Dok1), P2 (płatność do Dok2).
Dokument Dok1 jest już zaksięgowany (schematem odwołującym się do makra @KwotaPlatnosci), powstał dekret Dek1.
Opis kolejnych kroków:
4.3 Usuwanie od strony rozliczenia
Jeżeli rozliczenie jest połączone z rozrachunkiem to usunięcie rozliczenia z poziomu modułu Kasa/Bank nie jest możliwe, pojawia się komunikat: Nie można usunąć rozliczenia powiązanego z rozrachunkiem. Należy usunąć rozrachunek z poziomu Księgowość/Rozrachunki.
Jeżeli na dekrecie zaznaczony jest parametr Rozrachunek bez rozliczenia w K/B to usunięcie rozliczenia jest możliwe ze względu na brak powiązania pomiędzy rozliczonymi płatnościami i rozrachowanymi dekretami. Usunięcie rozliczenia w takim przypadku nie powoduje usunięcia rozrachunku.
4.4 Usuwanie od strony rozrachunku
Możliwość usuwania automatycznie wygenerowanych rozliczeń i rozrachunków istnieje tylko od strony rozrachunków. Przy próbie usunięcia rozrachunku powiązanego z rozliczeniem (zarówno z listy rozrachunków rozrachowanych, jak i z pozycji dekretu z zakładki Rozrachunki) pojawia się komunikat: Rozrachunek połączony z rozliczeniem. Czy usunąć rozliczenie? Zaakceptowanie komunikatu powoduje usunięcie rozrachunku wraz z rozliczeniem. Wybór opcji Nie powoduje usunięcie tylko rozrachunku, rozliczenie w module Kasa/Bank pozostaje.
Podczas usuwania rozrachunków walutowych automatycznie usunięty zostanie dekret różnicy kursowej, który jest powiązany z tym rozrachunkiem pod warunkiem, że dekret różnicy kursowej nie jest zatwierdzony na czysto, znajduje się w bieżącym okresie obrachunkowym, Użytkownik usuwający rozrachunek nie ma zakazu usuwania dekretów z dziennika, w którym znajduje dekret różnicy kursowej oraz dekret różnicy kursowej nie był wprowadzany ręcznie. Usuwany jest zarówno dekret powstały podczas generacji rozrachunków jak i dekret powstały po zaksięgowaniu dokumentu różnicy kursowej w module Kasa/Bank.
Podczas usuwania rozrachunków dla dwóch różnych kont księgowych automatycznie usunięty zostanie dekret kompensaty, który jest powiązany z tym rozrachunkiem pod warunkiem, że dokument kompensaty nie jest zatwierdzony na czysto, znajduje się w bieżącym okresie obrachunkowym oraz Użytkownik usuwający rozrachunek nie ma zakazu usuwania dekretów z dziennika, w którym znajduje się dekret kompensaty. Usuwany jest zarówno dekret powstały podczas generacji rozrachunków jaki i dekret powstały po zaksięgowaniu dokumentu kompensaty w module Kasa/Bank.
Jeżeli dokument różnicy kursowej i/lub dokument kompensaty został zaksięgowany na czysto, nie znajduje się w bieżącym okresie obrachunkowym lub Użytkownik usuwający rozrachunek ma zakaz usuwania dekretów z dziennika w którym znajduje się dekret różnicy kursowej i/lub dekret kompensaty to podczas usuwania rozrachunku pojawia się odpowiedni komunikat informujący o przyczynie błędu. Następuje usunięcie rozrachunku między dekretami, natomiast dekret różnicy kursowej i/lub kompensaty pozostaje. Pozostaje również powiązanie tego dekretu z dokumentem różnicy kursowej i/lub dokumentem kompensaty w module Kasa/Bank i rozliczenie w module Kasa/Bank nie zostaje usunięte.
Poniższa tabelka pokazuje w jaki sposób następuje usuwanie rozrachunku i dekretów RK/ KOMP, w zależności od tego w jakim są okresie obrachunkowym oraz czy są w buforze czy już zatwierdzone.
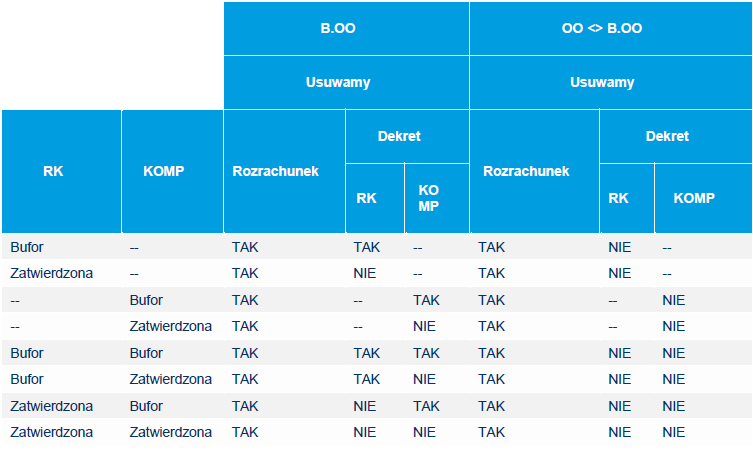
Z poziomu dekretu różnicy kursowej nie ma możliwości usunięcia rozrachunku. Podczas próby usunięcia pojawia się komunikat: Rozrachunek różnicy kursowej należy usunąć z listy rozrachunków.
W przypadku gdy rozrachunek dokonany został pomiędzy dekretem lub dekretami z zaznaczonym parametrem Rozrachunek bez rozliczenia w K/B to usunięcie rozrachunku nie powoduje usunięcia rozliczenia (więcej informacji na temat działania tego parametru znajduje się w rozdziale Rozrachunek bez rozliczenia w K/B). Podczas usuwania rozrachunku automatycznie usunięty zostanie dekret różnicy kursowej oraz dekret kompensaty pod warunkiem, że dokument nie jest zatwierdzony na czysto, znajduje się w bieżącym okresie obrachunkowym oraz Użytkownik usuwający rozrachunek nie ma zakazu usuwania dekretów z dziennika, w którym znajduje się dekret różnicy kursowej i/lub kompensaty.
4.5 Ponowne rozrachowanie wcześniej usuniętych rozrachunków połączonych z automatycznymi rozliczeniami
Jeżeli rozrachunki były połączone z rozliczeniami i dokonano usunięcia rozrachunku, ale nie zostały usunięte rozliczenia (dekret różnicy kursowej i/lub dekret kompensaty jest zatwierdzony na czysto, Użytkownik ma zakaz usuwania dekretów z dziennika lub zakaz do konta lub zrezygnowano z usunięcia rozliczenia podczas usuwania rozrachunku) to podczas ponownego generowania rozrachunku na tę samą kwotę połączą się one z wcześniej wygenerowanymi rozliczeniami pod warunkiem, że nie dokonano modyfikacji dekretów. W przypadku braku zgodności pojawia się komunikat: Wystąpił błąd podczas rozliczania dokumentów kasowych/bankowych. Rozliczenie niemożliwe. Dokument [Nr dokumentu] jest już rozliczony.
Podczas ponownego dokonywania rozrachunku należy zrezygnować z generowania dekretu różnicy kursowej i/lub dekretu kompensaty (lub odznaczyć w Konfiguracji parametr o generacji zapisu księgowego kompensaty i/lub różnicy kursowej z rozrachunków i wskazać podczas dokonywania rozrachunku dekret różnicy kursowej). Po wskazaniu dekret różnicy kursowej połączy się z rozrachunkiem. Nie ma możliwości wskazania dokumentu kompensaty. Użytkownik powinien go wcześniej usunąć.
5 Co jeszcze warto wiedzieć?
5.1 Dokumenty walutowe z VAT w PLN
Dokumenty walutowe z zaznaczonym parametrem Płatność VAT w PLN generują dwie płatności w dwóch różnych walutach (jedna płatność na kwotę netto w walucie obcej i druga na kwotę VAT w walucie PLN). Dlatego też, aby nastąpiło automatycznie rozliczenie i rozrachowanie po zaksięgowaniu takiego dokumentu muszą powstać dwa dekrety na kwotę i w walucie odpowiadającej tym płatnościom.
Jeżeli dokument będzie zaksięgowany w kwocie brutto w walucie dokumentu podczas rozliczania nie nastąpi automatyczne rozrachowanie dekretów.
5.2 Blokowanie pól na płatnościach/ dekretach
Jeżeli w Konfiguracji firmy jest włączony parametr Automatyczne rozliczenia i rozrachunki, to w celu uniknięcia niezgodności pomiędzy danymi na płatności, a danymi:
- na dekretach powstałych po zaksięgowaniu makrem @KwotaPlatnosci,
- na dekretach powstałych po zaksięgowaniu raportów kasowych/bankowych,
- na dekretach powstałych po zaksięgowaniu dokumentu różnicy kursowej i/lub dokumentu kompensaty z poziomu modułu Kasa/Bank,
- predekretacji dokumentów w wyżej wymienionych przypadkach,
zablokowane są następujące pozycje: Kwota, Waluta, Termin rozrachunku oraz pola związane z określeniem notowania waluty.
Analogicznie w drugą stronę: po zaksięgowaniu dokumentu makrem @KwotaPlatnosci na zdarzeniu w Preliminarzu płatności zablokowane zostaną następujące pola: Podmiot, Kwota, Termin płatności, Waluta rozliczenia oraz pola związane z określeniem notowania waluty. Dodatkowo taka płatność nie podlega podziałowi.
5.3 Zakładka [Dokumenty]
Na pozycji zapisu księgowego dostępna jest zakładka [Dokumenty].
Na zakładce pokazywane są wszystkie dokumenty powiązane z danym rozrachunkiem. Można podglądnąć nagłówek drugiego dokumentu PK, RK i KOMP.
Na pozycji dekretu różnicy kursowej i dekretu kompensaty pokazywane jest powiązanie z nagłówkami dekretów rozliczanych. Jeżeli zapis księgowy różnicy kursowej i/lub zapis księgowy kompensaty powstanie po zaksięgowaniu tych dokumentów z poziomu modułu Kasa/Bank i posiada kilka pozycji to każda z tych pozycji ma widoczne powiązanie z dekretami rozrachunku głównego.
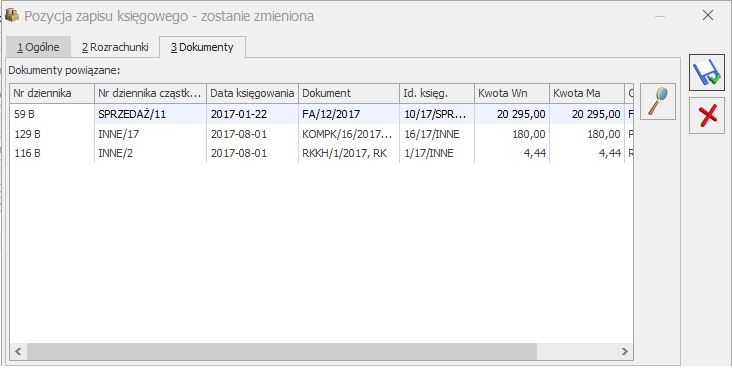
5.4 Powiązanie rozliczeń pomiędzy modułami – podgląd
W programie istnieje możliwość podglądu powiązań pomiędzy rozliczeniami prowadzonymi w module Kasa/Bank a rozrachunkami dokonywanymi na kontach księgowych. Jeżeli w Konfiguracji Firmy/ Księgowość/ Parametry wybrano Rodzaj księgowości: Księgowość kontowa oraz w Konfiguracji Firmy/ Księgowość/ Księgowość kontowa zaznaczono parametr Automatyczne rozliczenia i rozrachunki, po dokonaniu rozliczenia w module Kasa/Bank widoczna jest ikona  , a po wykonaniu rozrachunku na kontach księgowych w module Księga Handlowa lub Księga Handlowa Plus dostępna jest ikona
, a po wykonaniu rozrachunku na kontach księgowych w module Księga Handlowa lub Księga Handlowa Plus dostępna jest ikona  .
.
Podgląd rozliczeń w module Księga Handlowa lub Księga Handlowa Plus jest dostępny z poziomu:
- Księgowość/ Rozrachunki/ Rozrachunki, zakładka [Rozrachowane],
- formularza Polecenia Księgowania oraz formularza BO,
- formularza dekretu, z każdej zakładki oraz pozycji BO.
Po kliknięciu w ikonę Rozliczeń z poziomu formularza Polecenia Księgowania (dla dekretu podświetlonego) lub
z poziomu formularza dekretu (zakładka [Ogólne] lub [Dokumenty]), otwierane jest okno Listy dokumentów rozliczających, na której wyświetlane są wszystkie rozliczenia dokonane w module Kasa/Bank związane z dekretem, z poziomu którego uruchamiamy ikonę Rozliczeń. Klikając w ikonę Rozliczenia z poziomu formularza
dekretu, z zakładki Rozrachunki, na Liście dokumentów rozliczających domyślnie widoczne jest rozliczenie związane z podświetlonym dekretem rozrachowującym. Pod listą dostępny jest parametr Pokaż rozliczenia dla całego dekretu. Jego zaznaczenie powoduje wyświetlanie rozliczeń dla całego dekretu. Podglądu rozliczeń można również dokonać z poziomu Księgowość/ Rozrachunki/ Rozrachunki, poprzez kliknięcie w ikonę Rozliczenia w zakładce Rozrachowane co pozwoli na wyświetlenie rozliczeń związanych z podświetlonym rozrachunkiem.
Jeżeli dekret nie posiada powiązanych rozliczeń w module Kasa/Bank to po kliknięciu w ikonę rozliczeń pojawia się komunikat: Dekret nie posiada skojarzonych rozliczeń.
W przypadku dekretu różnicy kursowej po kliknięciu w ikonę rozliczeń z poziomu:
- formularza zapisu księgowego różnicy kursowej,
- Księgowość/ Rozrachunki/ Rozrachunki, zakładka [Rozrachowane], jeżeli na liście podświetlony jest dekret podrzędny różnicy kursowej,
- formularza dekretu różnicy kursowej, z każdej zakładki,
pojawia się komunikat: Rozrachunek związany z różnicą kursową, nie można podglądnąć rozliczeń.
Podgląd rozrachunków w module Kasa/Bank dostępny jest z poziomu:
- Preliminarza płatności,
- listy zapisów kasowych/bankowych,
- formularza zdarzenia w Preliminarzu płatności lub formularza zapisu kasowego/bankowego, z każdej zakładki.
Po kliknięciu w ikonę Rozrachunków z poziomu Preliminarza płatności, listy zapisów kasowych/bankowych, formularza zdarzenia w Preliminarzu płatności (za wyjątkiem zakładki Rozliczenia) lub formularza zapisu kasowego/bankowego (za wyjątkiem zakładki Rozliczenia dokumentów), na Liście rozrachunków związanych
z rozliczeniami widoczne są wszystkie rozrachunki dokonane na kontach księgowych związane z dokumentem,
z poziomu którego uruchamiamy ikonę Rozrachunków. Po kliknięciu w ikonę Rozrachunków z poziomu formularza zdarzenia w Preliminarzu płatności, z zakładki Rozliczenia lub formularza zapisu kasowego/bankowego, z zakładki Rozliczenia dokumentów domyślnie widoczny jest rozrachunek związany z podświetlonym rozliczeniem. Pod listą dostępny jest parametr Pokaż dla całego dokumentu. Jego zaznaczenie powoduje wyświetlanie rozrachunków dla całego dokumentu.
Jeżeli dokument nie posiada powiązanych rozrachunków na kontach księgowych to po kliknięciu w ikonę Rozrachunków pojawia się komunikat: Dokument kasowy/bankowy nie posiada skojarzonych rozrachunków.
5.5 Zapisywanie dekretu w momencie dodawania rozrachunku
Aby można było dokonać rozrachunku z poziomu dekretu księgowego, to na moment generowania rozrachunku zapis księgowy musi się bilansować. W przeciwnym wypadku przy próbie dodania rozrachunku (po kliknięciu na ikonę plusa na zakładce Rozrachunki) pojawi się komunikat: Nie można dokonać rozrachunku. Nie można zapisać dokumentu niezbilansowanego. Kwota niezbilansowana XXXX.
Jeżeli na dokument polecenia księgowania wprowadzamy zapis powodujący bilansowanie całego PK i od razu dokonujemy jego rozrachowania na zakładce Rozrachunki, to dekrety zostają zapisane do bazy danych już w momencie ich rozrachowania. Po dokonaniu rozrachunku dokument PK pozostaje otwarty i można wprowadzać na nim kolejne dekrety.
Rozrachunek zapisuje się do bazy danych w czasie rzeczywistym stąd zamknięcie okna bez zapisywania zmian nie działa. Rozrachunek należy usunąć za pomocą ikony kosza.
Jeżeli na dokumencie PK nie uzupełniono pola Numer dokumentu to w momencie próby dokonania rozrachunku po kliknięciu w ikonę plusa pojawia się komunikat: Nie można dokonać rozrachunku. Brak numeru dokumentu na zapisie księgowym.
5.6 Moduły operatora
W przypadku pracy na bazie danych z włączoną opcją automatycznych rozliczeń i rozrachunków podczas rozliczania dokumentów automatycznie dokonywane są rozrachunki, nawet jeśli zalogowany operator który dokonuje rozliczenia nie ma pobranego modułu Księga Handlowa lub Księga Handlowa Plus.
Jeżeli Operator1 rozlicza płatności w module Kasa/Bank, wówczas automatycznie „w tle” rozrachowują się również odpowiednie dekrety. Operator2 po zalogowaniu na moduł Księga Handlowa i wejściu
w Księgowość/ Rozrachunki widzi już te dekrety jako rozrachowane.
Przy próbie rozliczenia dokumentów walutowych, które są zaksięgowane na konta złotówkowe (moduł Księga Handlowa, a nie Księga Handlowa Plus) pojawi się komunikat Wystąpił problem podczas rozrachowywania dokumentów [Dok1] z [Dok2]. Nie wygenerowano rozrachunku – różna waluta rozliczenia [XXX] i dekretu [PLN].
5.7 Data rozliczenia/ rozrachunku
Dokonanie rozrachunku z odpowiednią datą powoduje wygenerowanie rozliczenia w module Kasa/Bank z tą samą datą. Analogicznie dokonanie rozliczenia powoduje wygenerowanie rozrachunku na kontach księgowych z tą samą datą.
Jeżeli w Konfiguracji Firmy/ Księgowość/ Księgowość kontowa zaznaczony jest parametr Generowanie zapisu księgowego kompensaty i/lub różnicy kursowej z rozrachunków to na formularzu okresu obrachunkowego (Konfiguracja Firmy/ Księgowość/ Okresy obrachunkowe) należy wskazać dzienniki księgowań oraz daty księgowania dla dekretu różnicy kursowej oraz dekretu kompensaty. Data księgowania domyślnie ustawiana jest
jako data rozrachunku, która jest pobierana z Konfiguracji Firmy/ Księgowość/ Księgowość kontowa, parametr Data rozrachunku jako późniejsza z dat.
Jeżeli na formularzu okresu obrachunkowego wskazana jest data rozrachunku to podczas księgowania dokumentów rozliczonych wcześniej w module Kasa/Bank lub podczas rozliczania w module Kasa/Bank zaksięgowanych wcześniej dokumentów rozrachunek oraz dekret różnicy kursowej i /lub kompensaty generowane są z datą rozliczenia powstałego w module Kasa/Bank.
Jeżeli na formularzu okresu obrachunkowego wskazana jest data bieżąca to podczas księgowania dokumentów rozliczonych wcześniej w module Kasa/Bank lub podczas rozliczania w module Kasa/Bank zaksięgowanych wcześniej dokumentów rozrachunek generowany jest z datą rozliczenia powstałego w module Kasa/Bank natomiast dekret różnicy kursowej i /lub kompensaty generowany jest z datą bieżącą.
Podczas generowania rozrachunków z poziomu Księgowość/ Rozrachunki/ Rozrachunki zakładka [Nierozrachowane] lub z pozycji dekretu z zakładki [Rozrachunki] dekret różnicy kursowej i /lub kompensaty generowany jest z datą wskazaną na formularzu okresu obrachunkowego natomiast rozliczenie w module Kasa/Bank generowane jest z datą rozrachunku.
Poniższa tabelka pokazuje jaka data jest ustawiana jako data rozliczenia/ rozrachunku oraz jako data różnicy kursowej i kompensaty w zależności od ustawień w Konfiguracji Firmy/ Księgowość/ Okresy obrachunkowe na formularzu okresu obrachunkowego.
| Księgowanie dokumentów rozliczonych wcześniej w module Kasa/Bank lub rozliczanie w module Kasa/Bank zaksięgowanych wcześniej dokumentów | Generowanie rozrachunków z poziomu Księgowość/ Rozrachunki/ Rozrachunki zakładka [Nierozrachowane] lub z pozycji dekretu z zakładki [Rozrachunki] | |
|---|---|---|
| Data księgowania RK/KOMP w Konfiguracji jako data ROZRACHUNKU | data rozrachunku = data rozliczenia data dekretu RK/KOMP = data rozliczenia | data rozliczenia = data rozrachunku data dekretu RK/KOMP = data rozrachunku |
| Data księgowania RK/KOMP w Konfiguracji jako data BIEŻĄCA | data rozrachunku = data rozliczenia data dekretu RK/KOMP = data bieżąca | data rozliczenia = data rozrachunku data dekretu RK/KOMP = data bieżąca |
5.8 Praca rozproszona – import rozliczeń
Funkcjonalność automatycznych rozliczeń i rozrachunków działa również w przypadku importu dokumentów i rozliczeń przez pracę rozproszoną. W momencie importu rozliczeń do zaksięgowanych już dokumentów nastąpi automatyczne rozrachowanie dekretów.
- Przypadek, gdy dokumenty w bazie docelowej są zaksięgowane i nierozliczone
Do bazy docelowej mamy przeniesione dokumenty, np. FA i raport bankowy, są już zaksięgowane ale jeszcze nierozliczone/ nierozrachowane.
Następnie pracą rozproszoną importujemy rozliczenia. Po zaimportowaniu w module Kasa/Bank następuje rozliczenie zdarzeń z zapisami bankowymi, automatycznie nastąpi też rozrachowanie odpowiadających im dekretów.
Dodatkowo, gdy importowane rozliczenie dotyczy zapisów walutowych z różnymi kursami lub gdy jest to kompensata, oprócz automatycznego rozrachowania wygenerowane zostaną też dekrety Różnicy kursowej i Kompensaty. Powstanie dekretu RK i/lub KOMP uzależnione jest od parametru Generowanie zapisu księgowego kompensaty i/lub różnicy kursowej z rozrachunków dostępnego w Konfiguracji Firmy/ Księgowość/ Księgowość kontowa.
- Przypadek, gdy dokumenty w bazie docelowej są zaksięgowane i rozliczone
Do bazy docelowej mamy przeniesione dokumenty, np. FA i raport bankowy, są już zaksięgowane i rozrachowane.
Następnie pracą rozproszoną importujemy rozliczenia. Operacja nie powiedzie się, gdyż w bazie docelowej dokumenty są już rozliczone (w momencie rozrachowania dekretów nastąpiło automatyczne rozliczenie). W logu z przebiegu importu pojawi się komunikat Wystąpił błąd przy imporcie składnika. Rozliczenie niemożliwe. Dokument [Dok1] jest już rozliczony.
Wyjątkiem jest sytuacja, gdy rozrachowane dekrety miały zaznaczony parametr Bez rozliczenia w K/B. W takim przypadku w momencie rozrachowywania dekretów nie nastąpiło automatyczne rozliczenie (więcej informacji na temat działania tego parametru znajduje się w rozdziale Rozrachunek bez rozliczenia w K/B). Wówczas w momencie importu rozliczeń pracą rozproszoną import się powiedzie.
- Przypadek, gdy dokumenty w bazie docelowej nie są zaksięgowane
Do bazy docelowej mamy przeniesione dokumenty, np. FA i raport bankowy, które nie są jeszcze zaksięgowane.
Następnie pracą rozproszoną importujemy rozliczenia, dokumenty zostają więc rozliczone.
Jeżeli później zaksięgujemy dokumenty, automatycznie nastąpi rozrachowanie dekretów.
5.9 Filtry i operacje seryjne
W celu dodatkowego ułatwienia i przyspieszenia pracy pewne operacje można wykonywać seryjnie.
- Zaznacz/Odznacz rozrachunek
Z poziomu Księgowość/ Dzienniki/ zakładka [Konto] oraz na formularzu bilansu otwarcia (Księgowość/ Inne/ Dokumenty BO) jest możliwość seryjnego zaznaczenia/odznaczenia parametru Rozrachunek dla wybranych dekretów księgowych/ pozycji bilansu otwarcia poprzez wybór opcji z menu kontekstowego Zaznacz rozrachunek/Odznacz rozrachunek.
- Ustaw/Odznacz rozrachunek bez rozliczenia w K/B
Z poziomu Księgowość/ Plan kont jest możliwość seryjnego zaznaczenia/odznaczenia parametru Rozrachunek bez rozliczenia w K/B dla zaznaczonych kont księgowych poprzez wybór opcji Ustaw/Odznacz rozrachunek bez rozliczenia w K/B dostępnej w menu kontekstowym oraz pod ikoną operacji seryjnych.
- Kompensaty bez rozrachunku
Z poziomu Księgowość/ Dzienniki w filtrze pod listą dostępny jest parametr Kompensaty bez rozrachunku. Po jego zaznaczeniu wyświetlone zostaną dekrety kompensat, które nie zostały automatycznie usunięte przy usuwaniu rozrachunków, ze względu na to że były zatwierdzone na czysto i/lub znajdowały się w okresie obrachunkowym innym niż bieżący i/lub Użytkownik usuwający rozrachunek miał zakaz do usuwania dekretów z dziennika, w którym znajduje się dekret kompensaty.
6. Nie działa automatyczne rozliczanie/rozrachowywanie – dlaczego?
Jeżeli rozliczamy dokumenty, a mimo to nie nastąpiło automatyczne rozrachowanie dekretów, a także odwrotnie: rozrachowanie nie spowodowało automatycznego rozliczenia, może to wynikać z kilku powodów (wynikających zarówno z zamierzonego działania funkcjonalności, jak i z błędnego skonfigurowania programu).
Na samym początku należy więc sprawdzić:
- Parametr w konfiguracji
Należy sprawdzić, czy w Konfiguracji Firmy/ Księgowość/ Księgowość kontowa zaznaczony jest parametr Automatyczne rozliczenia i rozrachunki. Parametr musi być zaznaczony, aby działało automatyczne rozliczanie i rozrachowywanie.
- Schematy księgowe
Należy sprawdzić czy schemat wykorzystywany do księgowania dokumentu jest zdefiniowany prawidłowo. Aby zadziałał mechanizm automatycznych rozliczeń i rozrachunków:
- w elemencie schematu księgowego musi być zaznaczony parametr Rozrachunek
- w Kwocie ma być odwołanie do makra @KwotaPlatnosci (na pozycji schematu należy wybrać Kwota/ Płatności/ Kwota płatności).
Jeżeli powyższe opcje są poprawnie skonfigurowane, a mimo to nie działa funkcjonalność automatycznych rozliczeń i rozrachunków, należy jeszcze sprawdzić przypadki wymienione w kolejnych podrozdziałach.
6.1 Sytuacje, w których automat nie zadziała
W niżej wymienionych przypadkach funkcjonalność automatycznych rozliczeń i rozrachunków nie zadziała. Nie pojawią się dodatkowe komunikaty, gdyż funkcjonalność ta wynika z przyjętych w programie zasad działania automatycznych rozliczeń/rozrachunków.
6.1.1 Parametr Rozrachunek
Na dekretach powstałych z księgowania schematem musi być zaznaczony parametr Rozrachunek.
Aby funkcjonalność zadziałała dla pozycji bilansu otwarcia i/lub dla dekretów ręcznie wprowadzanych z poziomu Księgowość/ Dzienniki ważne jest, aby były na nich zaznaczone parametry Rozrachunek i Generowanie płatności.
6.1.2 Rozrachunek bez rozliczenia w K/B
Mogą zdarzyć się sytuacje, w których nie chcemy aby rozliczenie dokumentów powodowało automatyczne rozrachowanie ich dekretów (i analogicznie w drugą stronę: aby rozrachowanie spowodowało automatyczne rozliczenie). Można w takich sytuacjach wykorzystać parametr Bez rozliczenia w K/B.
Na pozycji zapisu księgowego można zaznaczyć parametr Bez rozliczenia w K/B. Jest on dostępny jeżeli w Konfiguracji Firmy/ Księgowość/ Księgowość kontowa zaznaczony jest parametr Automatyczne rozliczenia i rozrachunki. Parametr na pozycji zapisu księgowego zostanie zaznaczony automatycznie w sytuacji, gdy konto
wybrane na dekrecie ma na swoim formularzu w planie kont zaznaczony parametr Rozrachunek bez rozliczenia w K/B. Parametr podlega edycji.
Parametr dostępny jest również na formularzu dokumentu BO. W przypadku pozycji BO należy najpierw zaznaczyć parametr Rozrachunek. Po jego zaznaczeniu przenoszą się ustawienia z formularza konta. Parametr podlega edycji.
W przypadku dekretu z parametrem Bez rozliczenia w K/B przy rozrachowywaniu dekretów na kontach księgowych nie następuje automatyczne rozliczenie w module Kasa/Bank. Analogicznie po rozliczeniu dokumentów w module Kasa/Bank nie następuje automatyczne rozrachowanie odpowiadających im dekretów.
Rozrachunek dekretu z parametrem Rozrachunek bez rozliczenia w K/B
- Rozrachowanie dekretów jeżeli płatności w module Kasa/Bank nie są rozliczone
Jeżeli jeden lub oba dekrety biorące udział w rozrachunku mają zaznaczony parametr Bez rozliczenia w K/B to podczas rozrachowania tych dekretów dokonuje się rozrachunek, powstaje ewentualny dekret różnicy kursowej i/lub dekret kompensaty (jeżeli w Konfiguracji jest zaznaczony parametr o generacji zapisu księgowego kompensaty i/lub różnicy kursowej z rozrachunków), ale nie następuje rozliczenie płatności w module Kasa/Bank.
- Rozrachowanie dekretów jeżeli płatności module Kasa/Bank są rozliczone
Jeżeli jeden lub oba dekrety biorące udział w rozrachunku mają zaznaczony parametr Bez rozliczenia w K/B to podczas rozrachowania tych dekretów dokonuje się rozrachunek, powstaje ewentualny dekret różnicy kursowej i/lub kompensaty (jeżeli w Konfiguracji jest zaznaczony parametr o generacji zapisu księgowego kompensaty i/lub różnicy kursowej z rozrachunków), ale nie następuje powiązanie rozrachunku
z wygenerowanym wcześniej rozliczeniem.
Jeżeli płatności w module Kasa/Bank zostały rozliczone oraz w Konfiguracji parametr o generacji zapisu księgowego kompensaty i/lub różnicy kursowej z rozrachunków jest odznaczony lub Użytkownik rezygnuje
z tych dokumentów podczas generowania rozrachunku to istnieje możliwość wskazania do rozrachunku dokumentu różnicy kursowej zaksięgowanego w module Kasa/Bank. Dekret kompensaty powstały w module Kasa/Bank nie zostanie podłączony do rozrachunku.
Jeżeli w Konfiguracji parametr o generacji zapisu księgowego kompensaty i/lub różnicy kursowej z rozrachunków jest zaznaczony, a dokument różnicy kursowej i/lub dokument kompensaty wygenerowany
w module Kasa/Bank nie jest zaksięgowany to nie będzie powiązania pomiędzy tymi dokumentami.
- Rozrachowanie dekretów w momencie księgowania jeśli płatności w module Kasa/Bank są rozliczone
Jeżeli płatności w module Kasa/Bank zostały rozliczone i Użytkownik księguje drugi dokument, do którego tworzy się dekret z zaznaczonym parametrem Bez rozliczenia w K/B (lub parametr został zaznaczony na dekrecie powstałym do pierwszego dokumentu) to podczas księgowania nie tworzy się rozrachunek.
6.1.3 Storno zapisu księgowego
Podczas generowania storna dekretów rozliczonych i rozrachowanych następuje usunięcie rozrachunku, natomiast rozliczenie w module Kasa/Bank nie jest usuwane.
Jeżeli ze stornowanym dekretem jest powiązany dekret różnicy kursowej i/lub kompensaty to rozrachunki również są usuwane, ale sam dekret RK i/lub KOMP pozostaje.
Dekrety są już zatwierdzone. Następnie wykonujemy storno dekretu Dek1. Pojawia się komunikat „Zapis księgowy posiada rozliczone dekrety. Po wykonaniu storna rozrachunki zostaną usunięte. Czy wykonać storno dekretu księgowego?”. Po jego zaakceptowaniu pojawia się informacja „Rozliczenie nie zostało usunięte. Z rozrachunkiem związany jest dekret kompensaty [KOMPK/1/2015]. Dekrety należy usunąć ręcznie”. W efekcie rozrachunki między dekretami Dek1 i Dek2 zostały usunięte, natomiast w module Kasa/Bank dokumenty są ciągle rozliczone. Na liście zapisów księgowych ciągle jest widoczny zapis związany z kompensatą, który należy usunąć ręcznie jeżeli znajduje się w buforze lub dokonać storna jeżeli dekret kompensaty jest już zatwierdzony. Jeżeli ponownie zaksięgujemy odksięgowany dokument (tzn. fakturę, której dekret został wcześniej wystornowany) nastąpi automatyczne rozrachowanie nowego dekretu z dekretem Dek2. Powstanie również powiązanie rozrachunków z rozliczeniami. Utworzony zostanie dekret kompensaty, który będzie powiązany z kompensatą w module Kasa/Bank.
W przypadku stornowania dekretu powiązanego z różnicą kursową program działa analogicznie, jak w wyżej opisanym przykładzie dot. kompensaty.
6.1.4 Dokument kompensaty
Funkcjonalność automatycznych rozliczeń i rozrachunków i automatyczne wiązanie dekretu kompensaty z dokumentem z modułu Kasa/Bank działa dla kompensat widocznych z poziomu Kasa/Bank/ Dokumenty rozliczone, a nie dla Dokumentów kompensat z poziomu Kasa/Bank/ Dokumenty kompensat.
6.1.5 Bilans otwarcia na podstawie preliminarza i kasy
Funkcjonalność automatycznych rozliczeń i rozrachunków nie działa dla pozycji bilansu otwarcia generowanych w oparciu o płatności w Preliminarzu płatności (tzn. w sytuacji, gdy w pierwszym okresie obrachunkowym najpierw wprowadzamy płatności do modułu Kasa/Bank, a następnie z poziomu Księgowość/ Inne/ Dokumenty BO na formularzu BO naciskamy na ikonę Inicjalizuj b.o. na podstawie preliminarza i kasy oraz na tak wygenerowanych pozycjach zaznaczamy parametr Rozrachunek to pomimo późniejszego rozrachowania takich pozycji bilansu nie nastąpi rozliczenie płatności – i analogicznie: rozliczenie płatności nie spowoduje rozrachowania dekretów).
6.2 Możliwe komunikaty
6.2.1 Różna waluta rozliczenia i dekretu
Komunikat Nie wygenerowano rozrachunku/rozliczenia – różna waluta rozliczenia [XXX] i dekretu [PLN] pojawia się w sytuacji, gdy dokumenty walutowe zostały zaksięgowane na konta złotówkowe. W takiej sytuacji nie ma możliwości automatycznego rozliczania i rozrachowywania.
Analogicznie w drugą stronę:
Mamy dwa dokumenty walutowe Dok1 i Dok2, oba zaksięgowane na konta złotówkowe.
Z poziomu Księgowość/ Rozrachunki lub z poziomu zapisu księgowego rozrachowujemy oba dekrety, pojawia się komunikat „Wystąpił błąd podczas rozliczania dokumentów kasowych/bankowych. Nie wygenerowano rozliczenia – różne waluty rozliczenia i dekretu.”. Dekrety zostają rozrachowane, natomiast płatności w Kasa/Bank nie są automatycznie rozliczane.
6.2.2 Dokument, który nie podlega rozliczeniu
Komunikat Rozliczenie niemożliwe. Dokument [NR DOKUMENTU] nie podlega rozliczeniu pojawia się w sytuacji, kiedy próbujemy rozrachować dekrety do dokumentów, z których przynajmniej jeden ma na płatności ustawiony status: nie podlega rozliczeniu.
Następnie rozrachowujemy dekrety Dek1 z Dek2, pojawia się komunikat „Wystąpił błąd podczas rozliczania dokumentów kasowych/bankowych. Rozliczenie niemożliwe. Dokument [Dok1] nie podlega rozliczeniu.”. W efekcie dekrety Dek1 i Dek2 zostają rozrachowane, ale nie ma powiązania z rozliczeniami w module Kasa/Bank (status płatności się nie zmienia)
6.2.3 Księgowanie po złej stronie konta
Komunikat Nie udało się wykonać rozrachunku ponieważ rozrachunki są po tej samej stronie konta pojawia się w sytuacji, kiedy dokument jest księgowany po złej stronie konta, a w związku z tym nie można go automatycznie rozrachować z odpowiednimi dokumentami.
Następnie rozliczamy ją z zapisem kasowym.
Później księgujemy raport kasowy, ale schemat księgowy jest błędnie zdefiniowany i zapis KP trafia na właściwe konto rozrachunkowe, ale po złej stronie (a w związku z tym nie można go automatycznie rozrachować z dekretem do faktury). Samo księgowanie raportu się udaje, ale w logu z przebiegu księgowania, na końcu, mamy informację Wystąpił problem podczas rozrachowywania dokumentów [KP/1/2015/KASA] z [FS/1/2015]. Nie udało się wykonać rozrachunku ponieważ rozrachunki są po tej samej stronie konta.
Mamy dwa dokumenty walutowe Dok1 i Dok2, z różnymi kursami. Oba są zaksięgowane. Następnie je rozliczamy, powstaje więc różnica kursowa widoczna w Kasa/Bank/ Różnice kursowe.
Następnie księgujemy różnicę kursową, jednak schemat jest błędnie zdefiniowany i RK jest księgowana po złej stronie konta, a w związku z tym nie można jej automatycznie rozrachować z dekretami dokumentów Dok1 i Dok2. Samo księgowanie różnicy kursowej się udaje, ale w logu z przebiegu księgowania, na końcu, mamy informację BŁĄD ROZRACHOWYWANIA DOKUMENTU (RKUR/1/2015/EUR) Nie udało się wykonać rozrachunku ponieważ rozrachunki są po tej samej stronie konta.
6.2.4 Rozrachunek na kwotę większą niż pozostająca do rozliczenia
Komunikat Nie można dokonać rozliczenia w module Kasa/Bank ponieważ kwota rozliczenia jest większa niż kwota pozostająca do rozliczenia. Rozrachunek został wygenerowany oznacza, że kwota jaką próbujemy rozrachować jest większa, niż kwota pozostała do rozliczenia na płatności powiązanej z rozrachowywanym dekretem. W takiej sytuacji dekrety zostaną rozrachowane, natomiast nie zmieni się stan rozliczeń w module Kasa/Bank.
Następnie generujemy rozrachunek między Dek1 a Dek2. Pojawia się komunikat „Wystąpił błąd podczas rozliczania dokumentów kasowych/bankowych. Nie można dokonać rozliczenia w module Kasa/Bank ponieważ kwota rozliczenia jest większa niż kwota pozostająca do rozliczenia. Rozrachunek został wygenerowany.”
W efekcie dekrety Dek1 i Dek2 zostają rozrachowane, natomiast stan rozliczeń w module Kasa/Bank się nie zmienia.

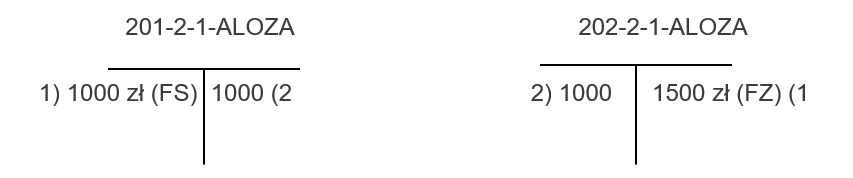
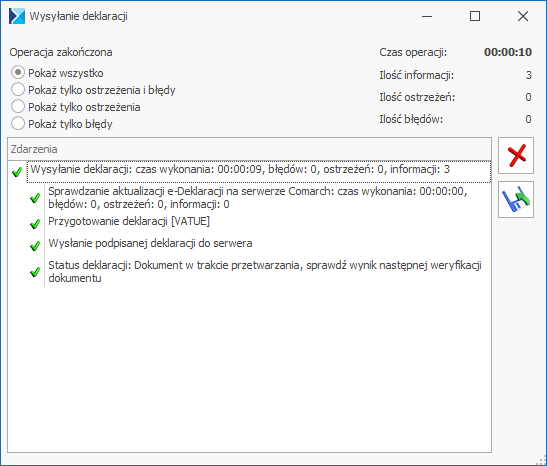
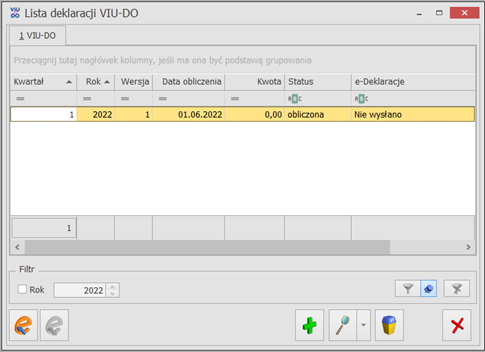
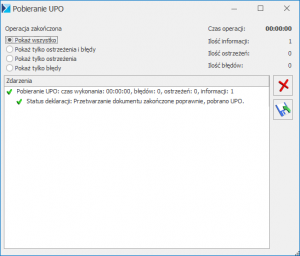
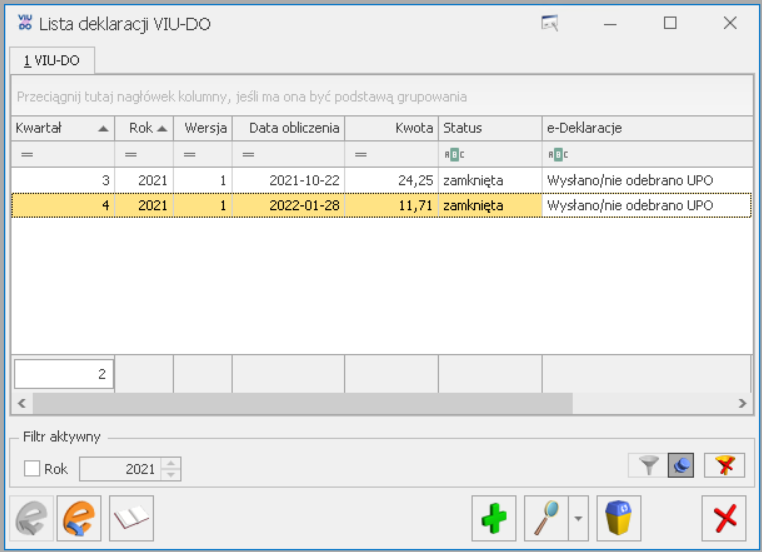
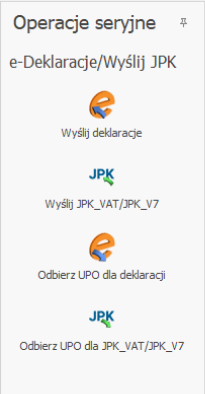
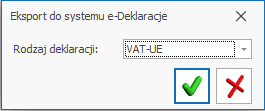
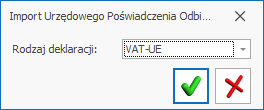
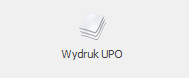
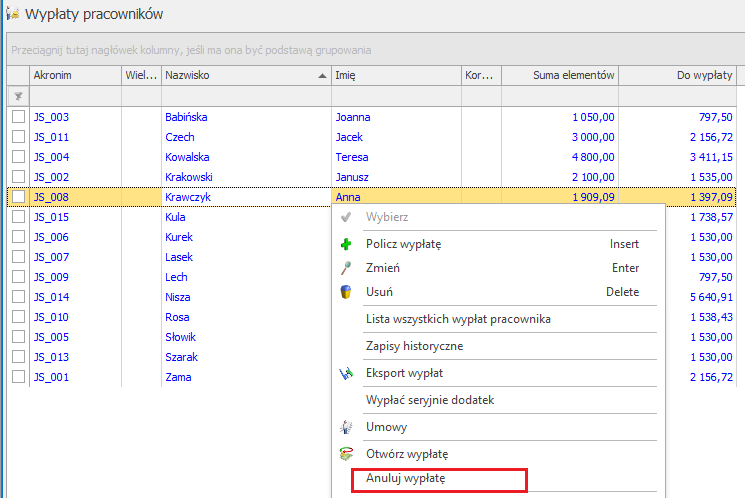

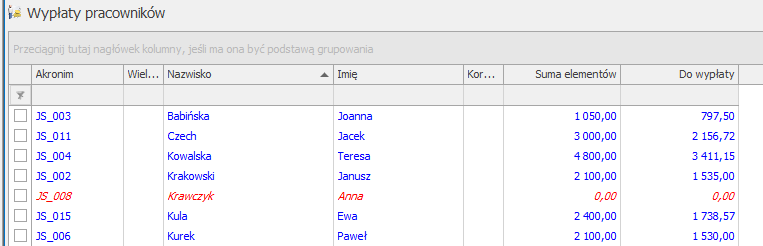
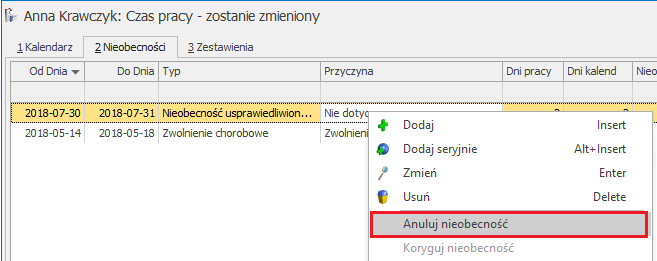
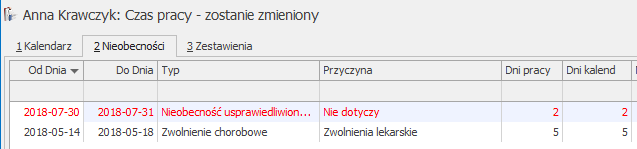


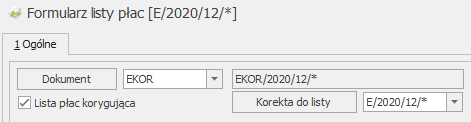 2. Wybieramy Dokument. Na liście zdefiniowanych dokumentów domyślnie jest symbol ‘EKOR’. Użytkownik ma także możliwość definiowania własnych symboli.Aby utworzyć nowy symbol listy płac korygującej należy wybrać przycisk
2. Wybieramy Dokument. Na liście zdefiniowanych dokumentów domyślnie jest symbol ‘EKOR’. Użytkownik ma także możliwość definiowania własnych symboli.Aby utworzyć nowy symbol listy płac korygującej należy wybrać przycisk 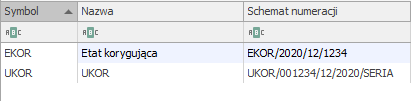 3.W polu Korekta do listy wskazujemy listę płac, na której pierwotnie była naliczona wypłata (to jest lista płac, na której jest wypłata o statusie „Anulowana”);
3.W polu Korekta do listy wskazujemy listę płac, na której pierwotnie była naliczona wypłata (to jest lista płac, na której jest wypłata o statusie „Anulowana”);

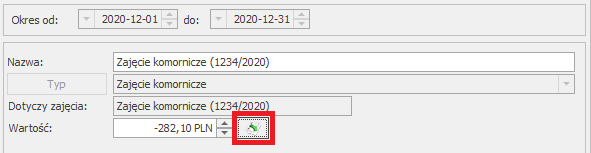


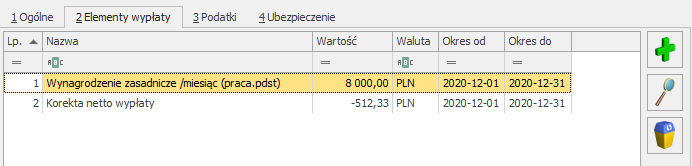

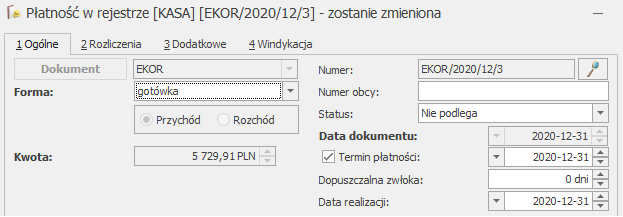
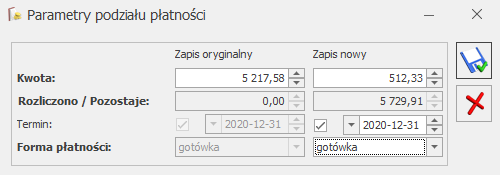

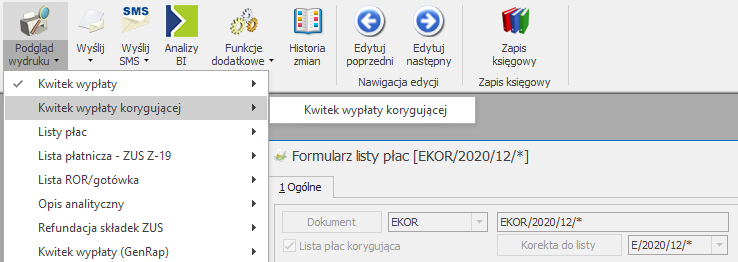




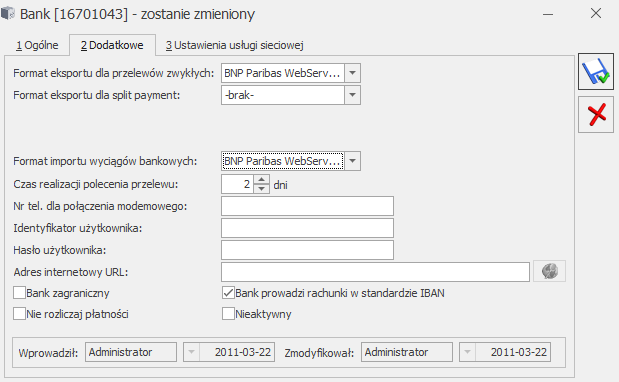
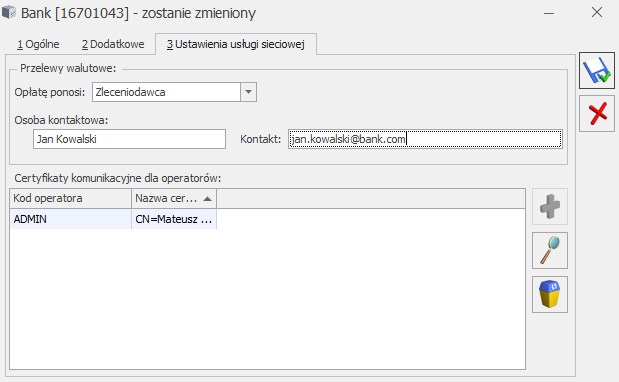
 .
. 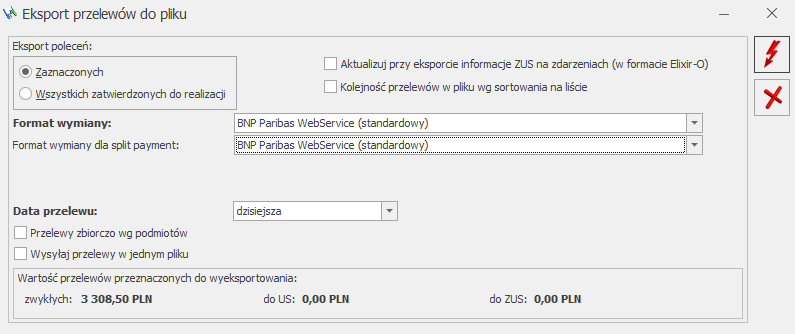
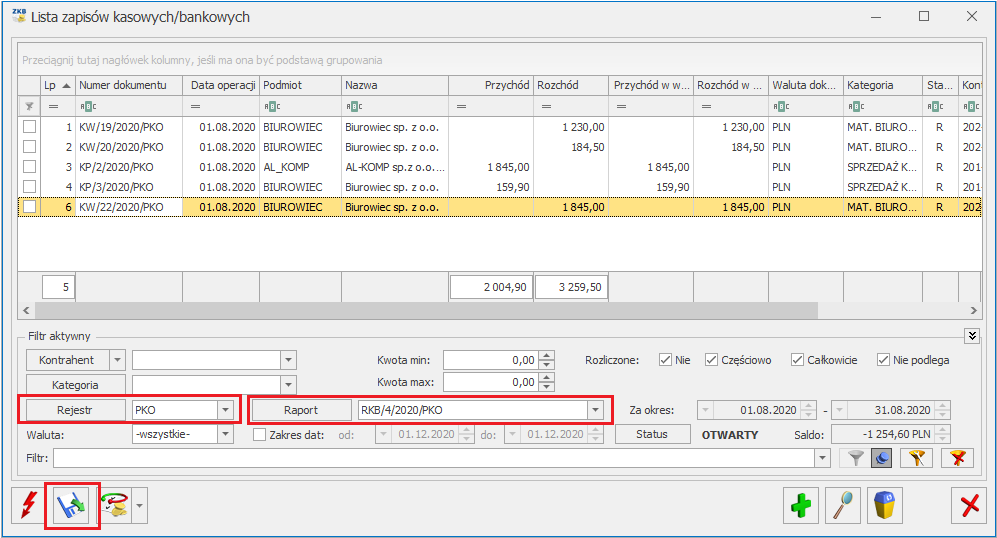
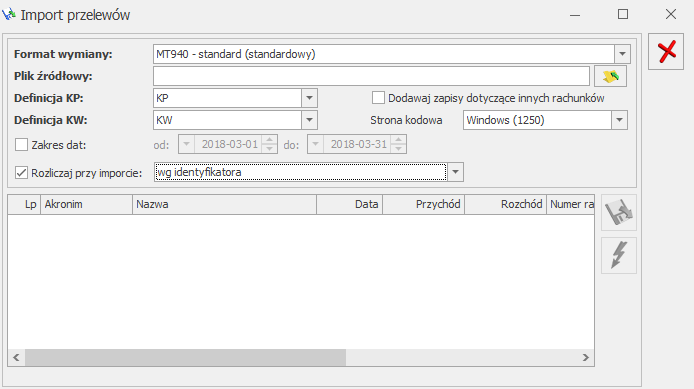
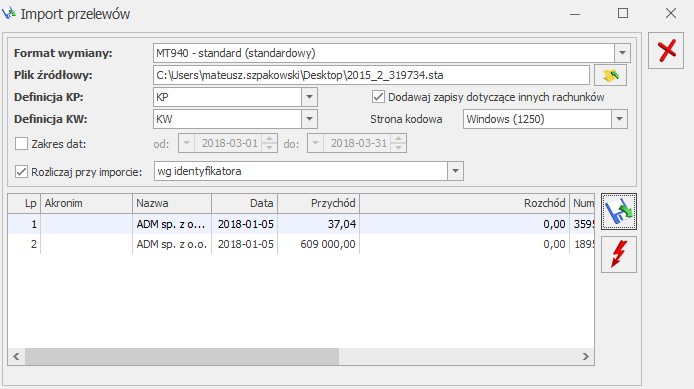
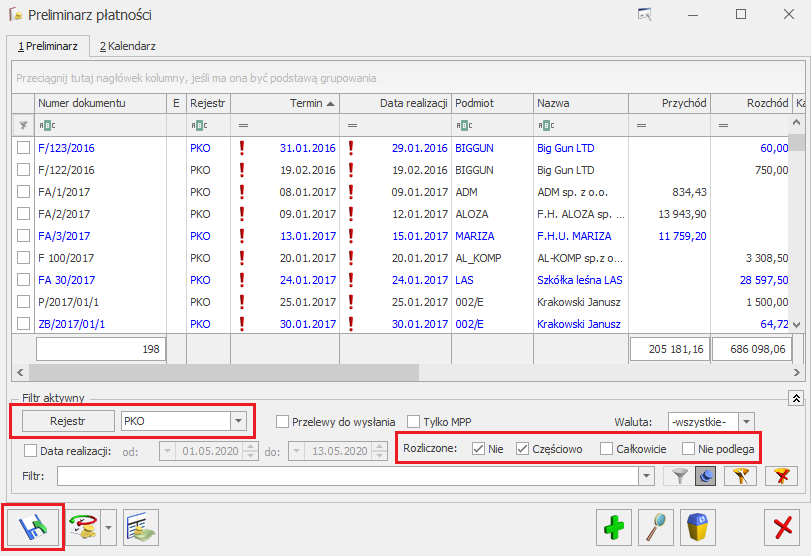
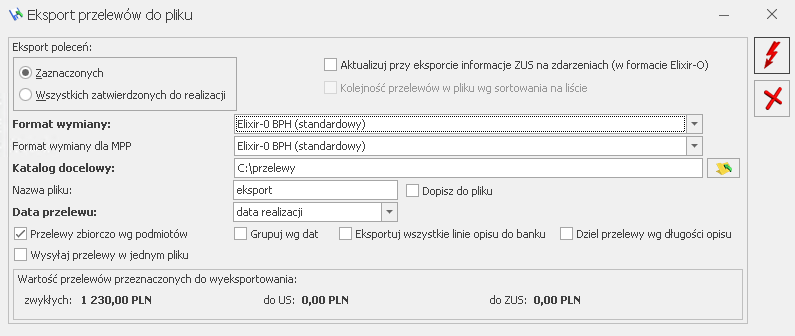
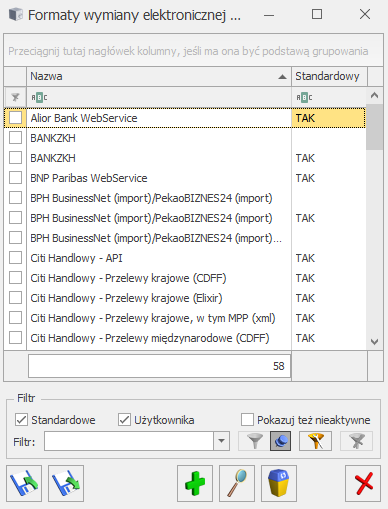
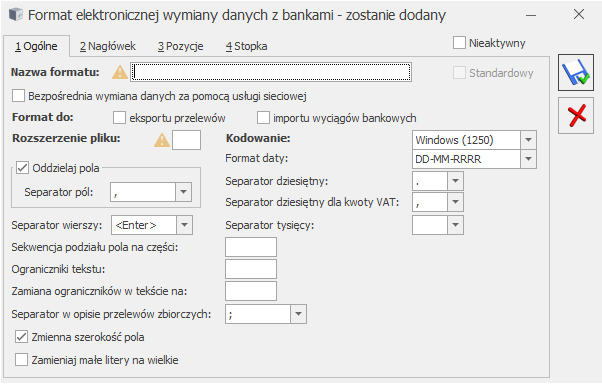
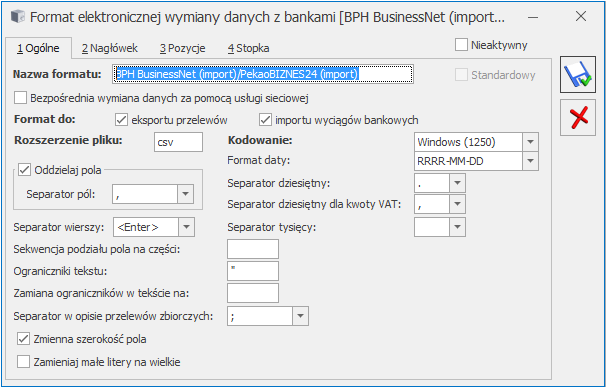

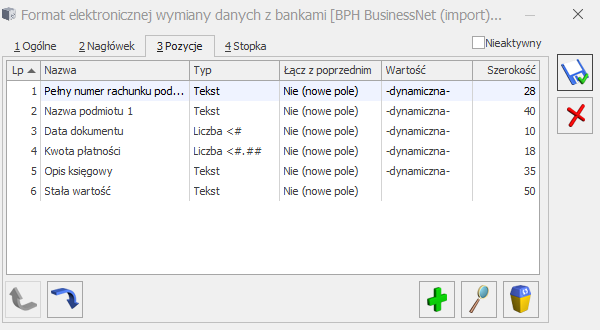
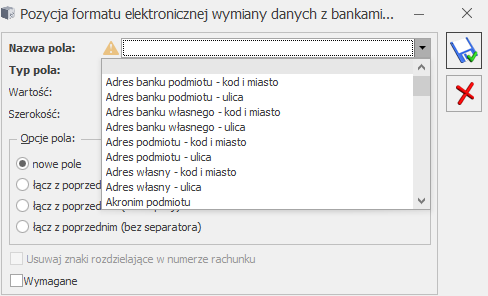
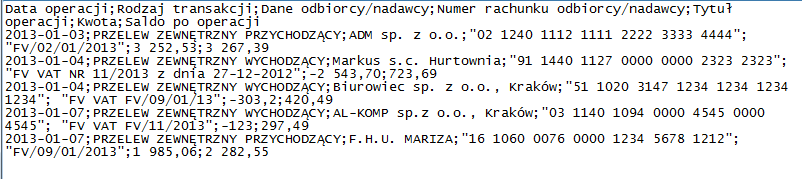

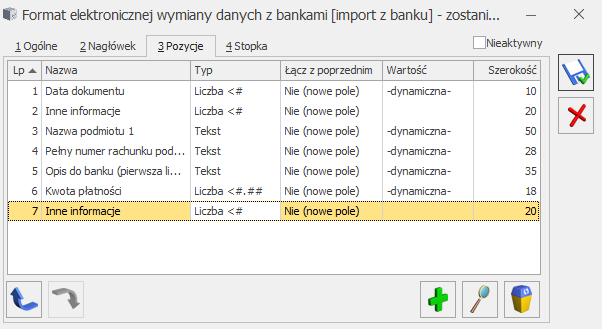
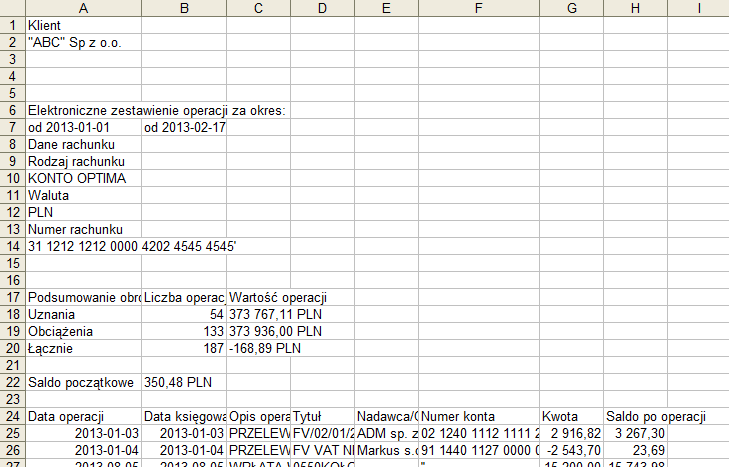
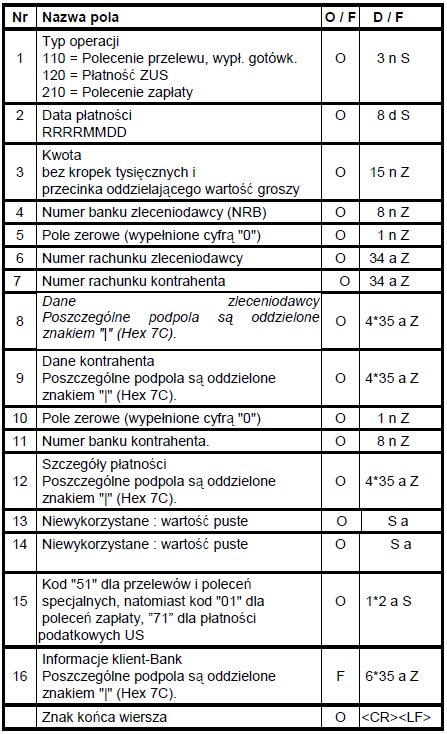
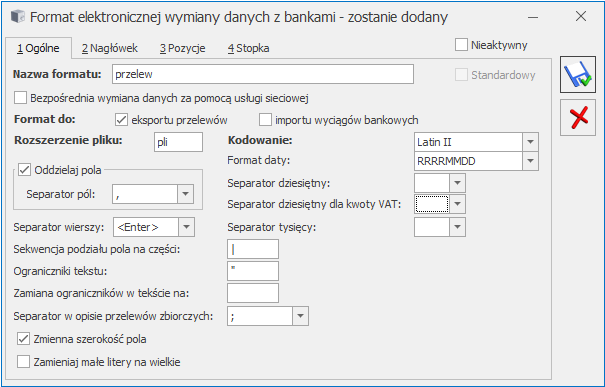
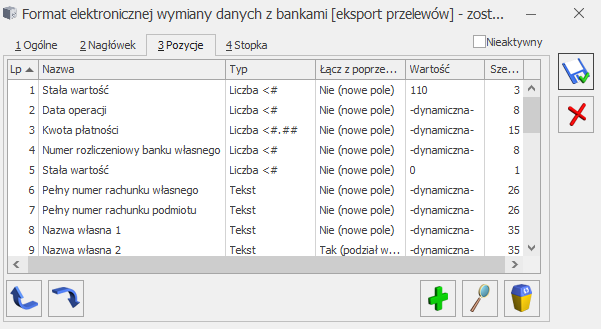
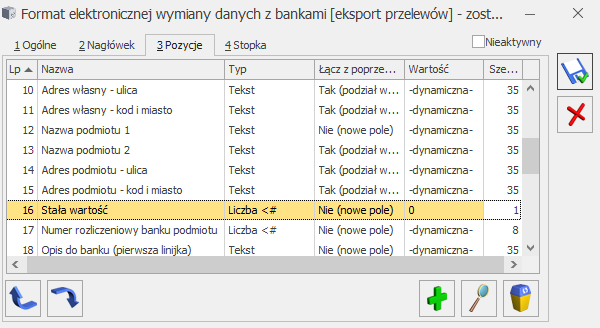

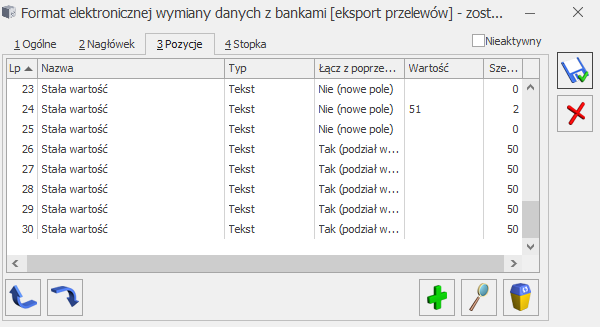
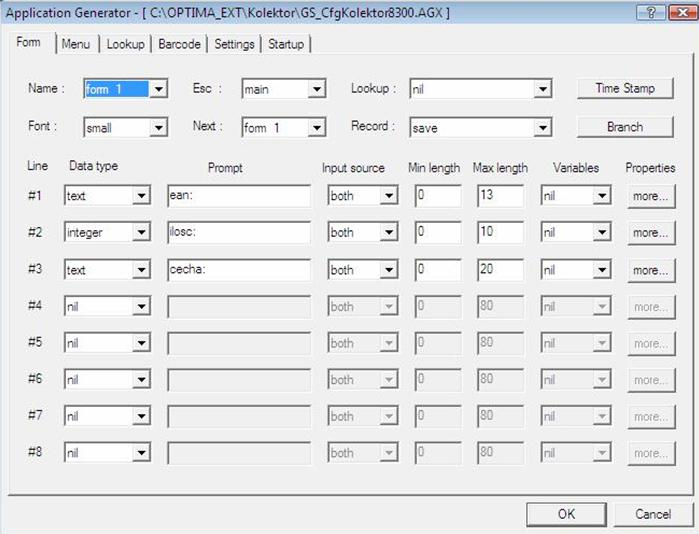

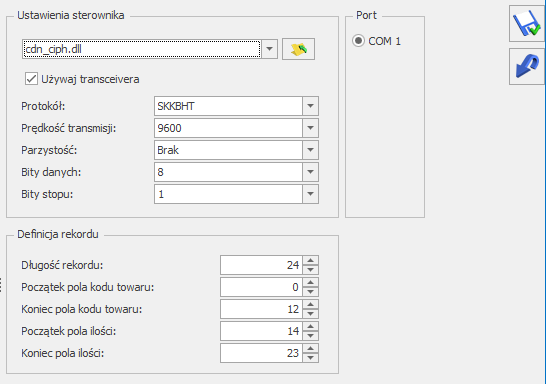
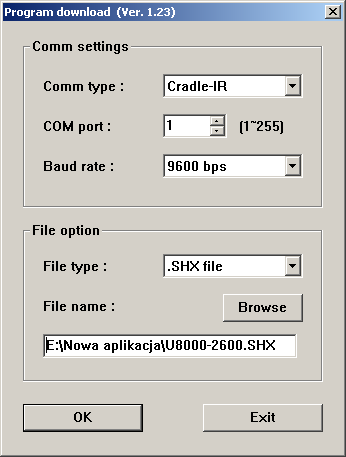
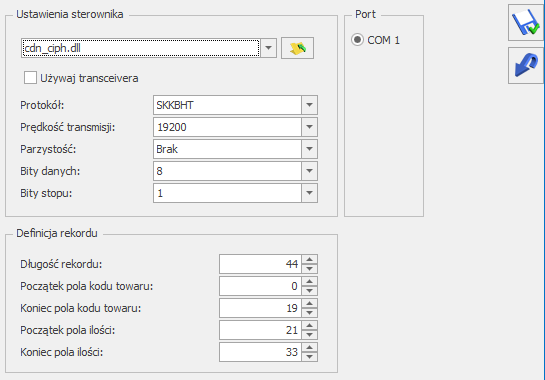
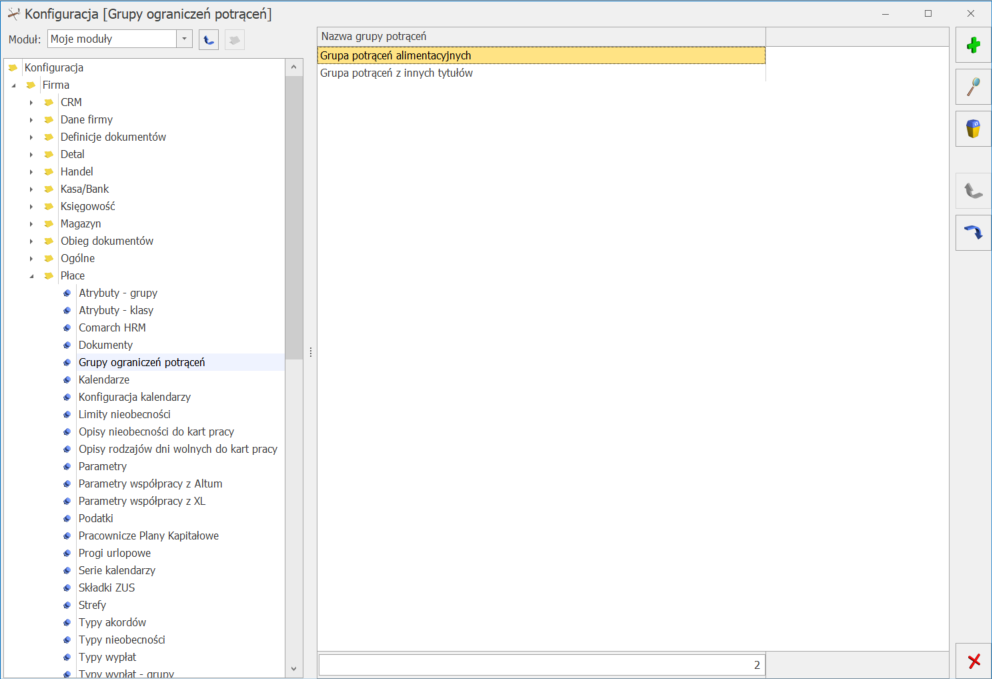
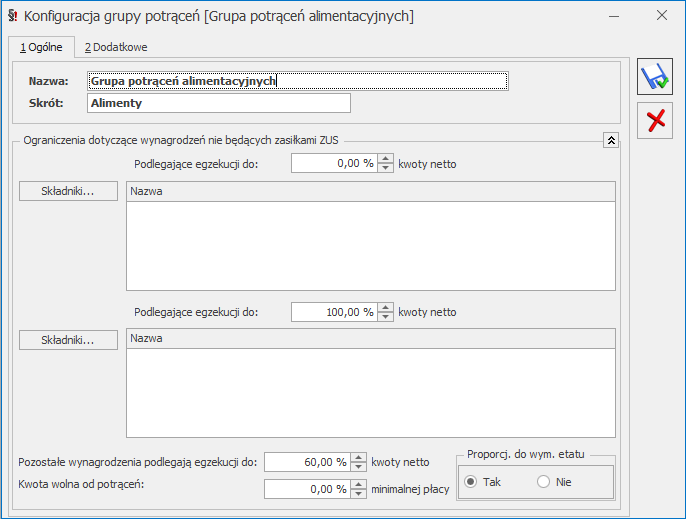
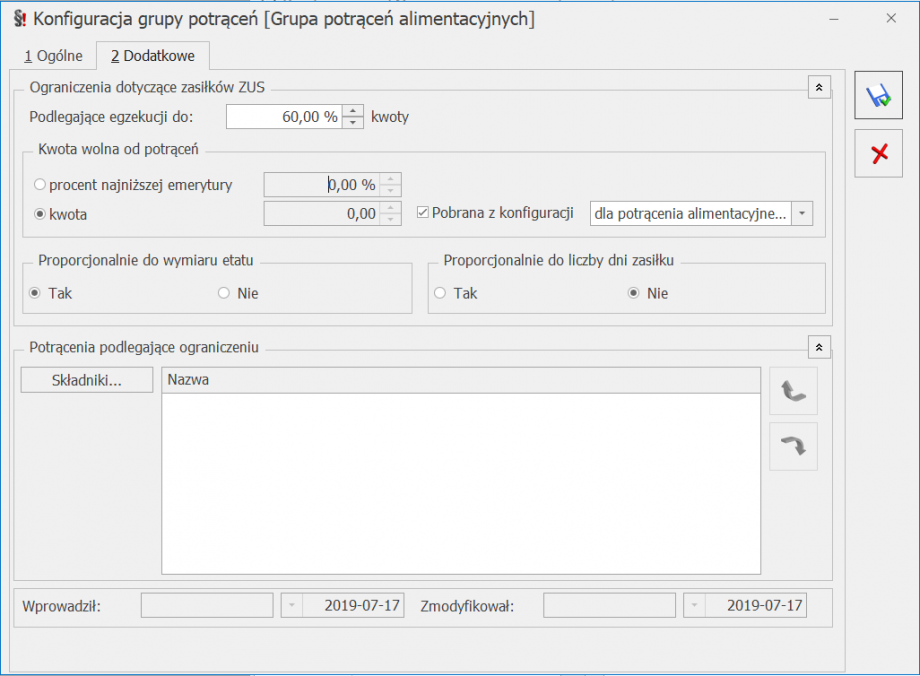
 wybieramy wydruk Zestawienie wynagrodzeń wg typów wypłat. Kwota ‘Do wypłaty’ (rysunek poniżej) brana jest pod uwagę do wyliczenia dopuszczalnej kwoty potrącenia z wynagrodzenia pracownika.
wybieramy wydruk Zestawienie wynagrodzeń wg typów wypłat. Kwota ‘Do wypłaty’ (rysunek poniżej) brana jest pod uwagę do wyliczenia dopuszczalnej kwoty potrącenia z wynagrodzenia pracownika.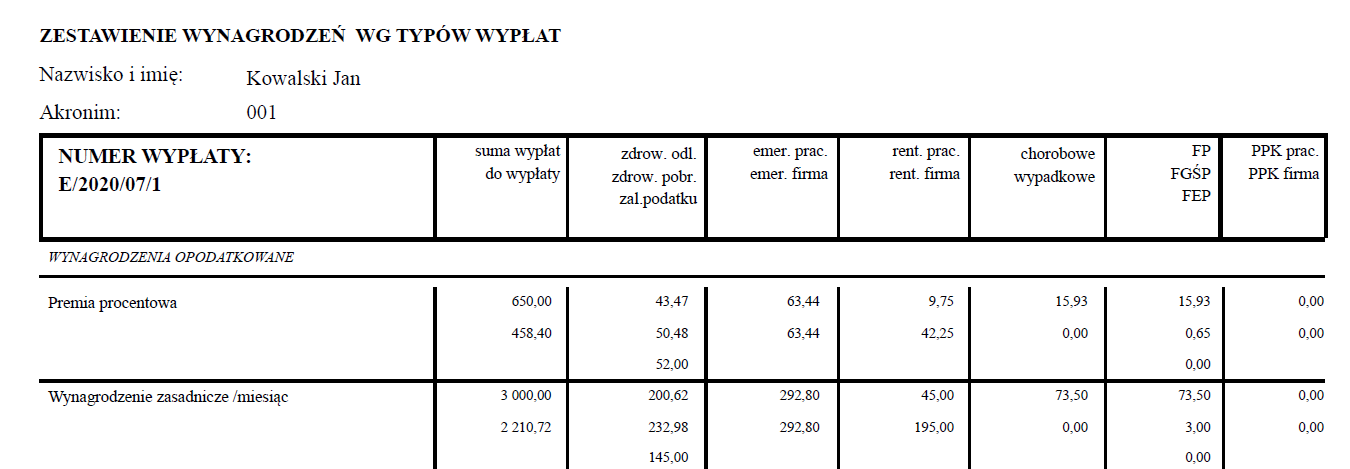


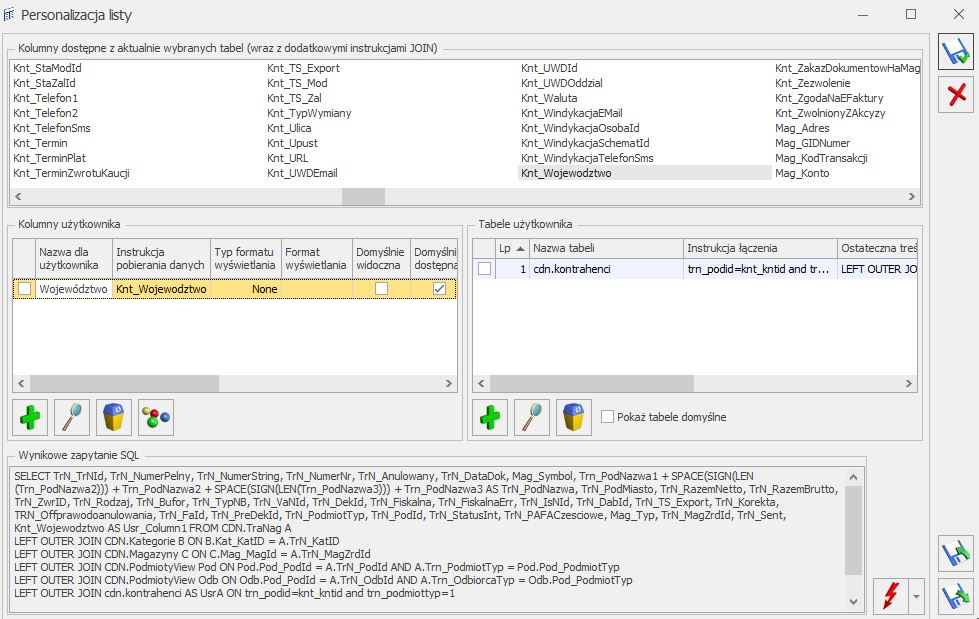
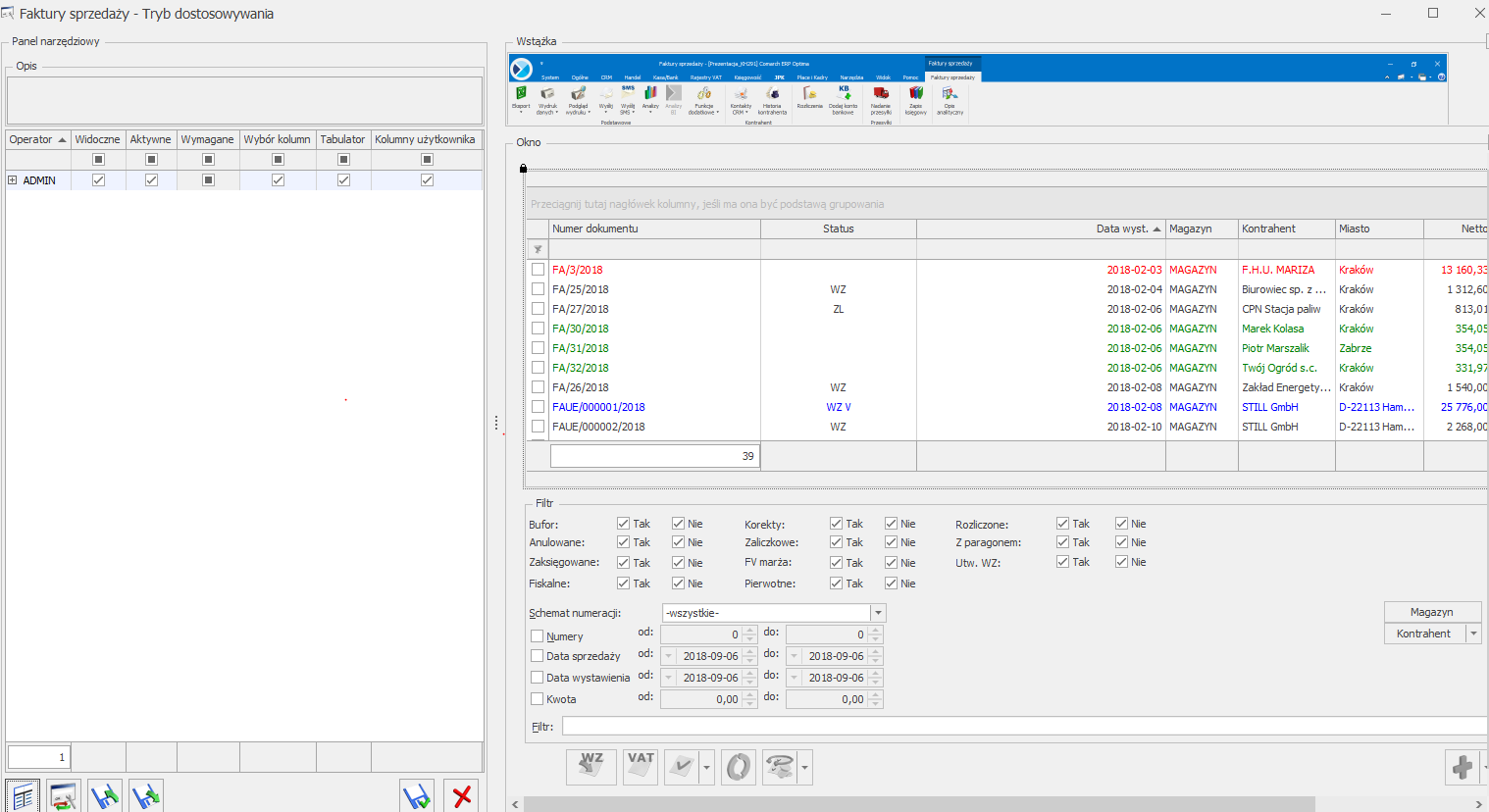
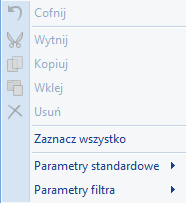

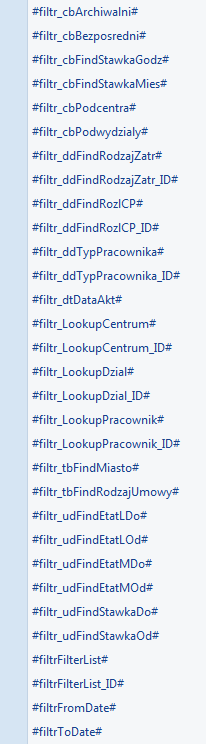
 .
.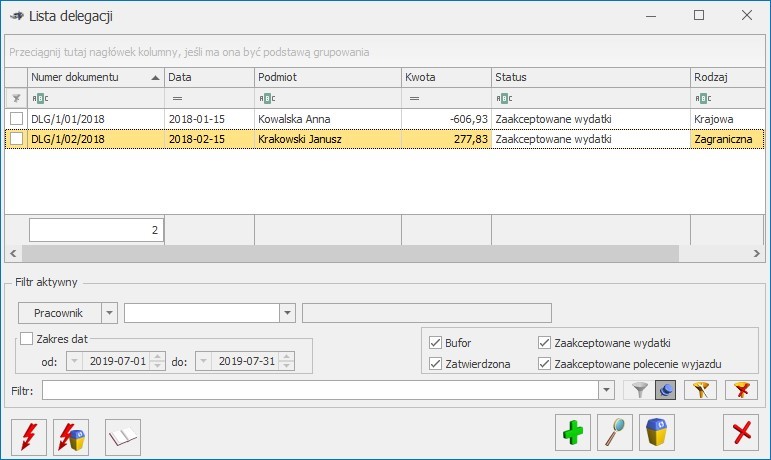
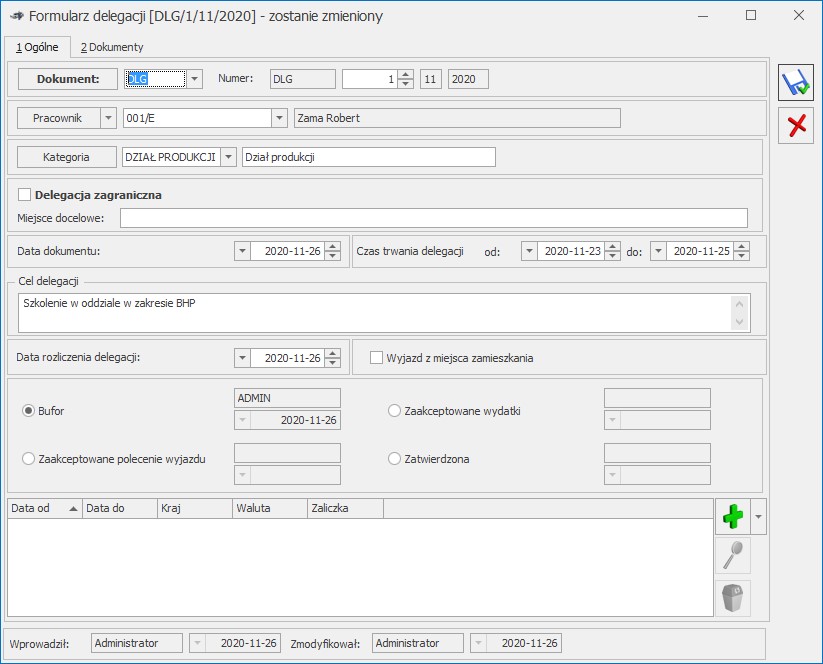
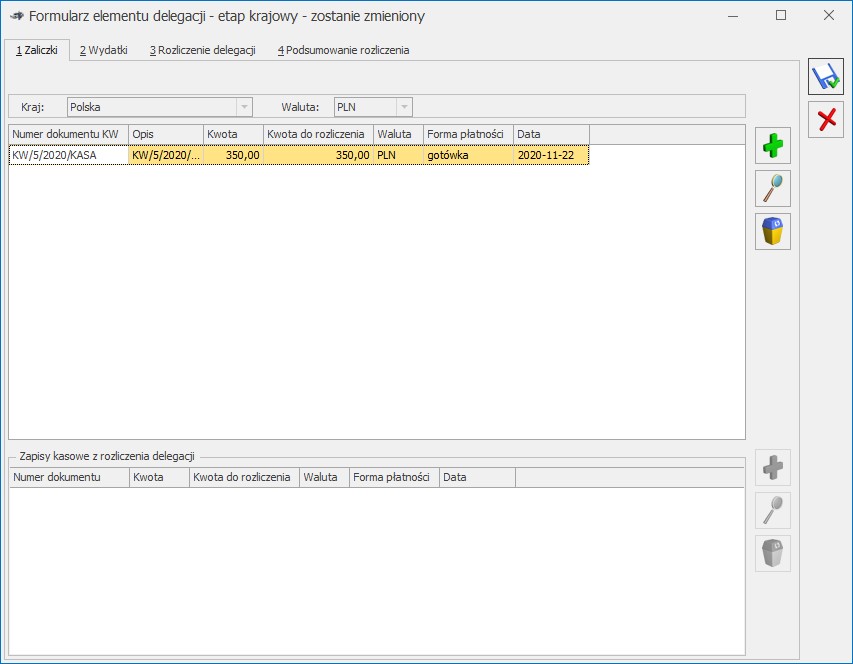

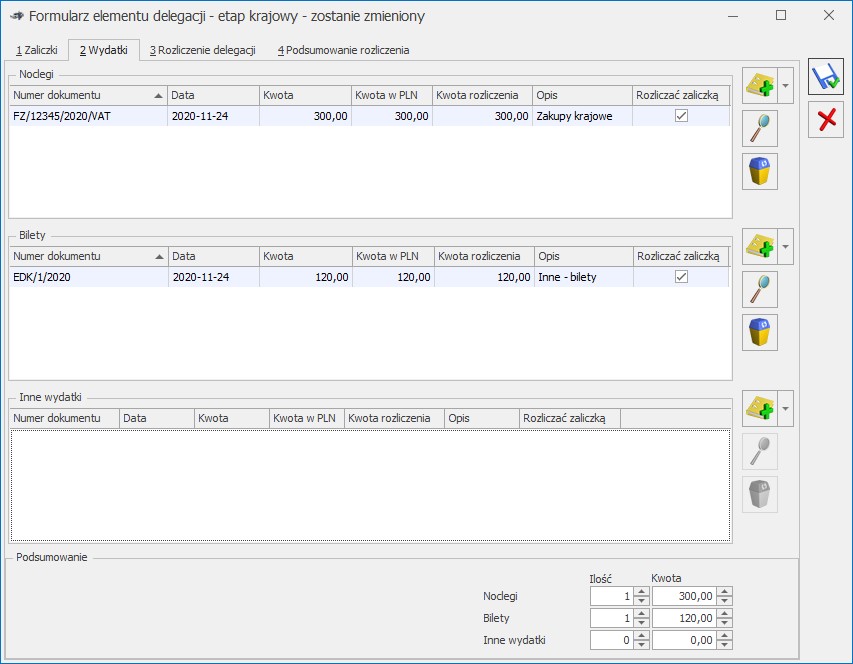
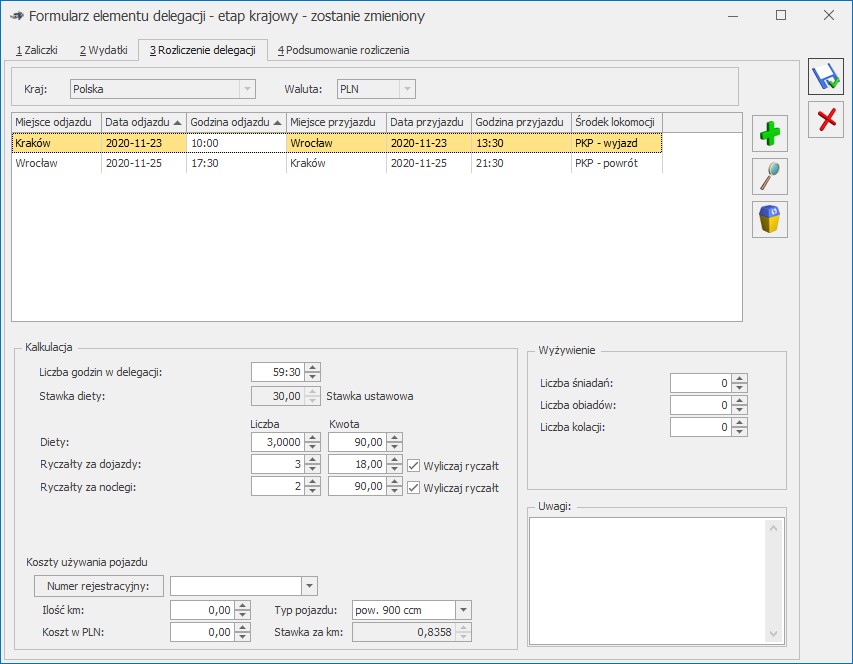
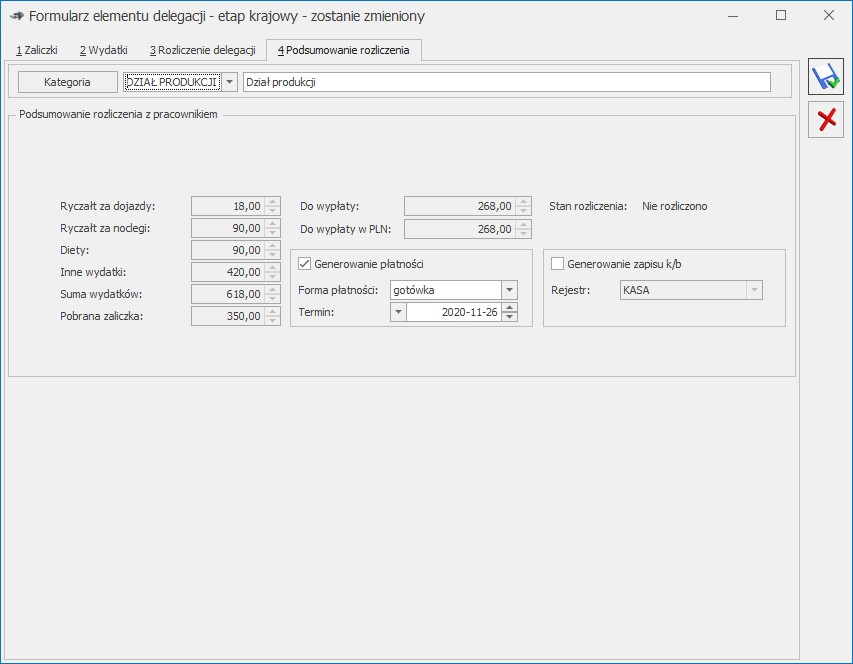
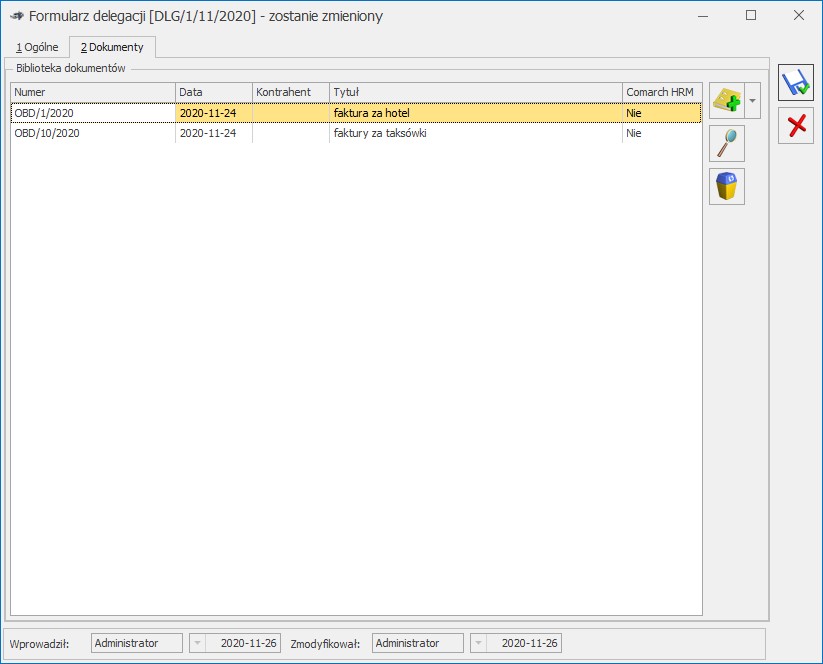
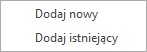
 Rozliczenia podmiotu w menu głównym), lista rozliczeń jest domyślnie wyfiltrowana do waluty zgodnej z walutą edytowanego etapu.
Rozliczenia podmiotu w menu głównym), lista rozliczeń jest domyślnie wyfiltrowana do waluty zgodnej z walutą edytowanego etapu.