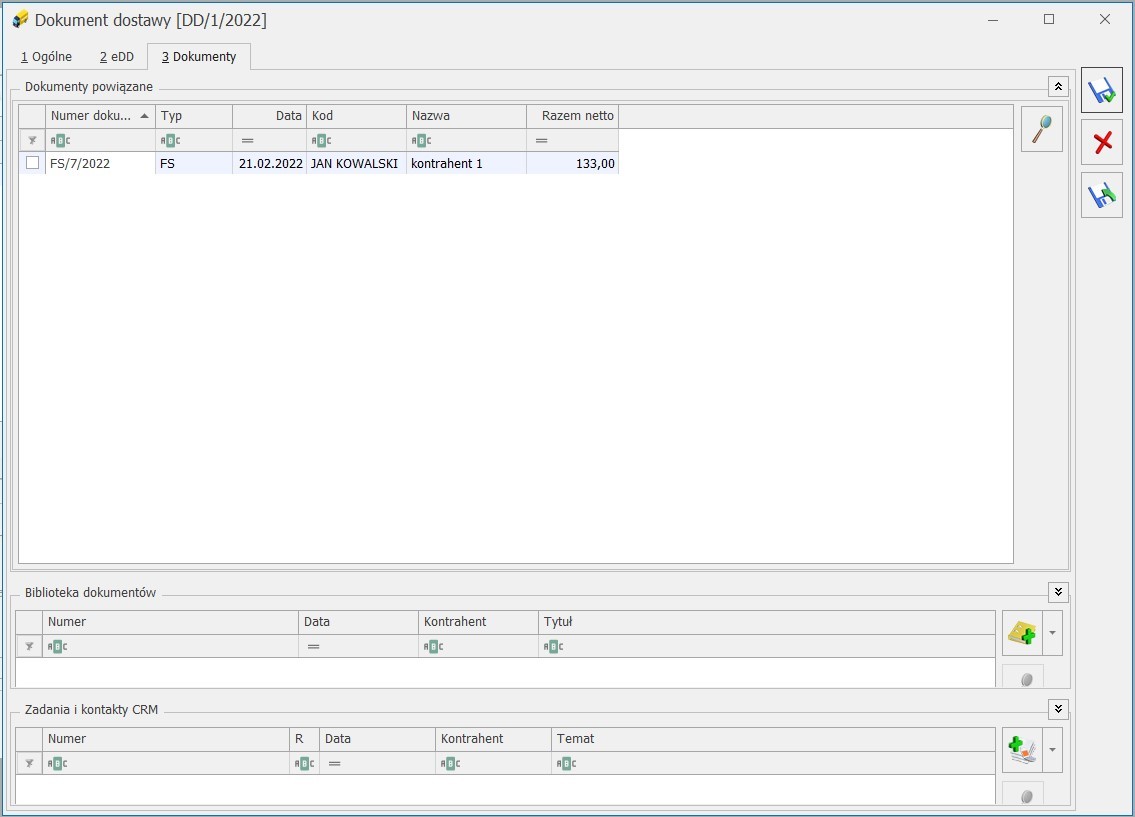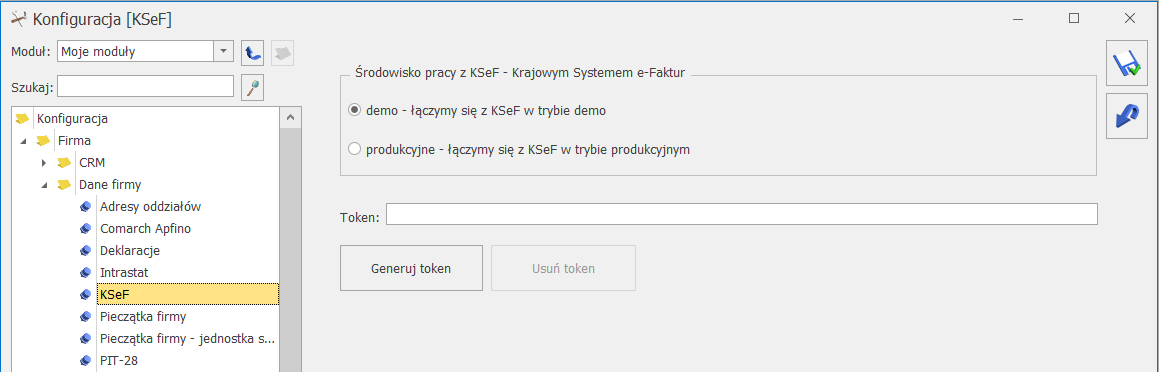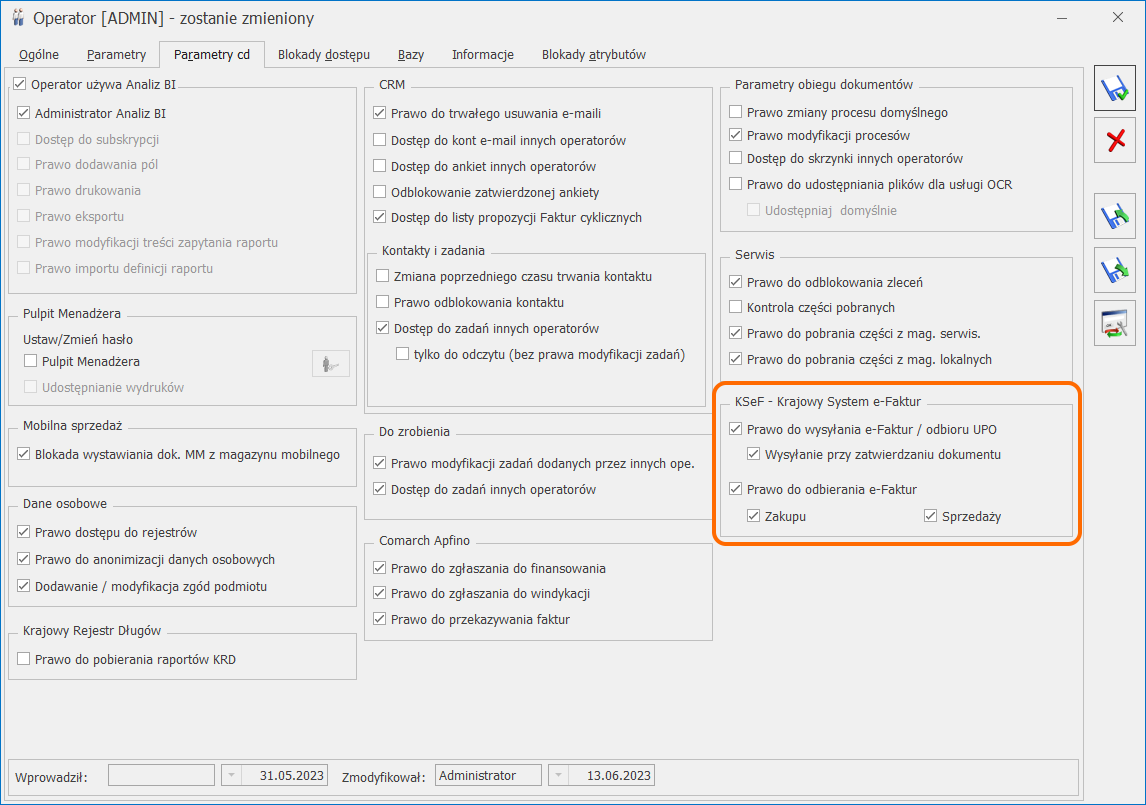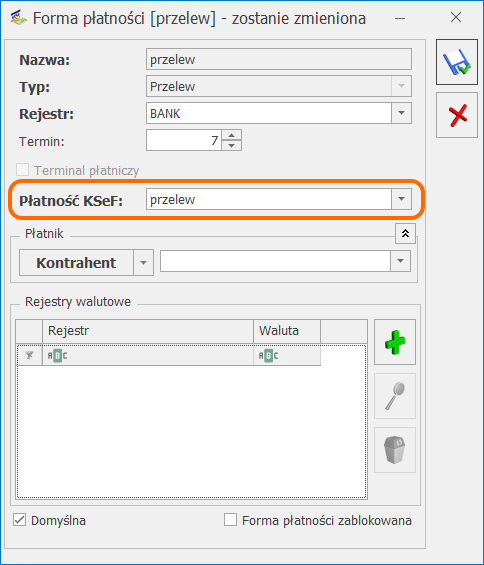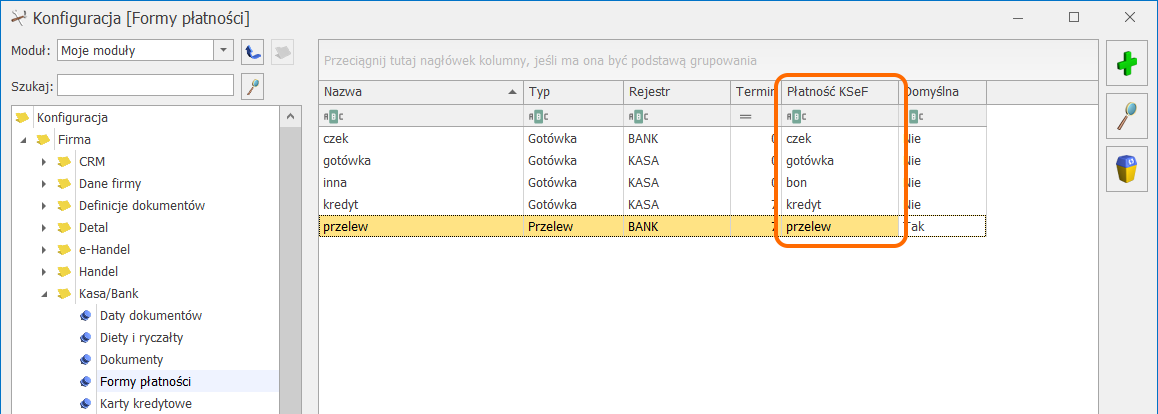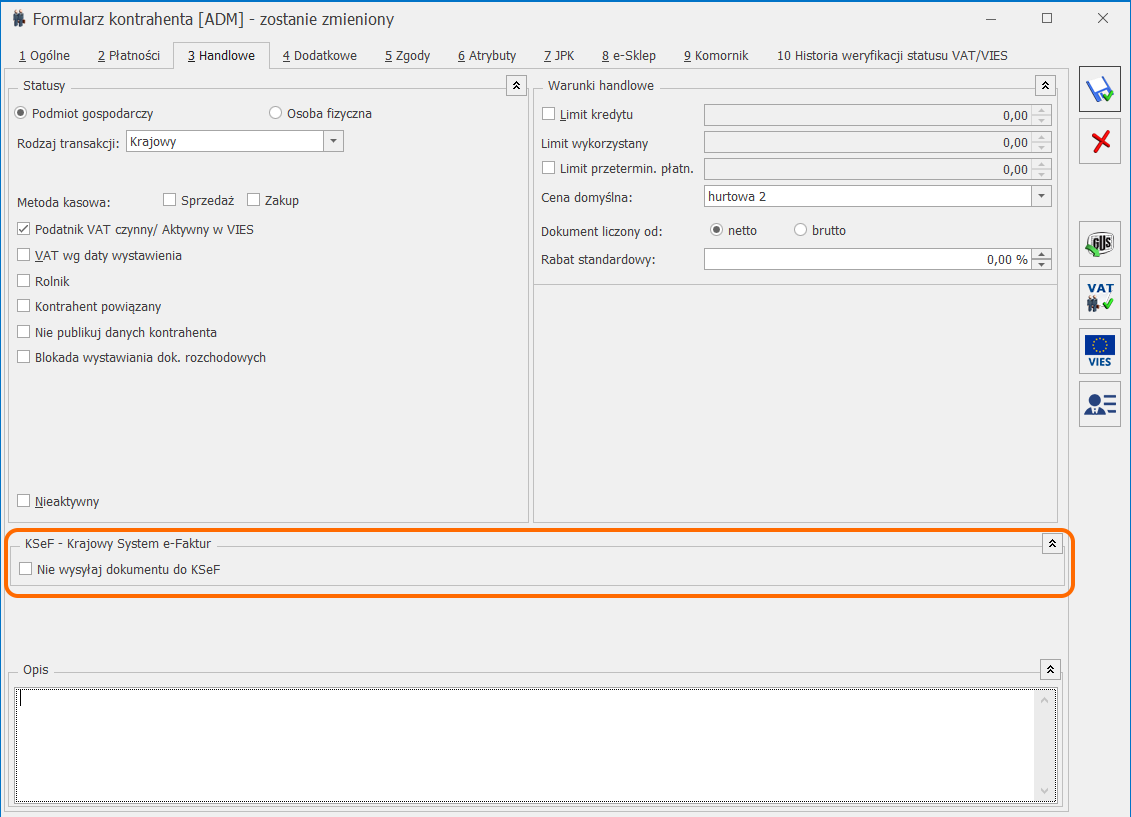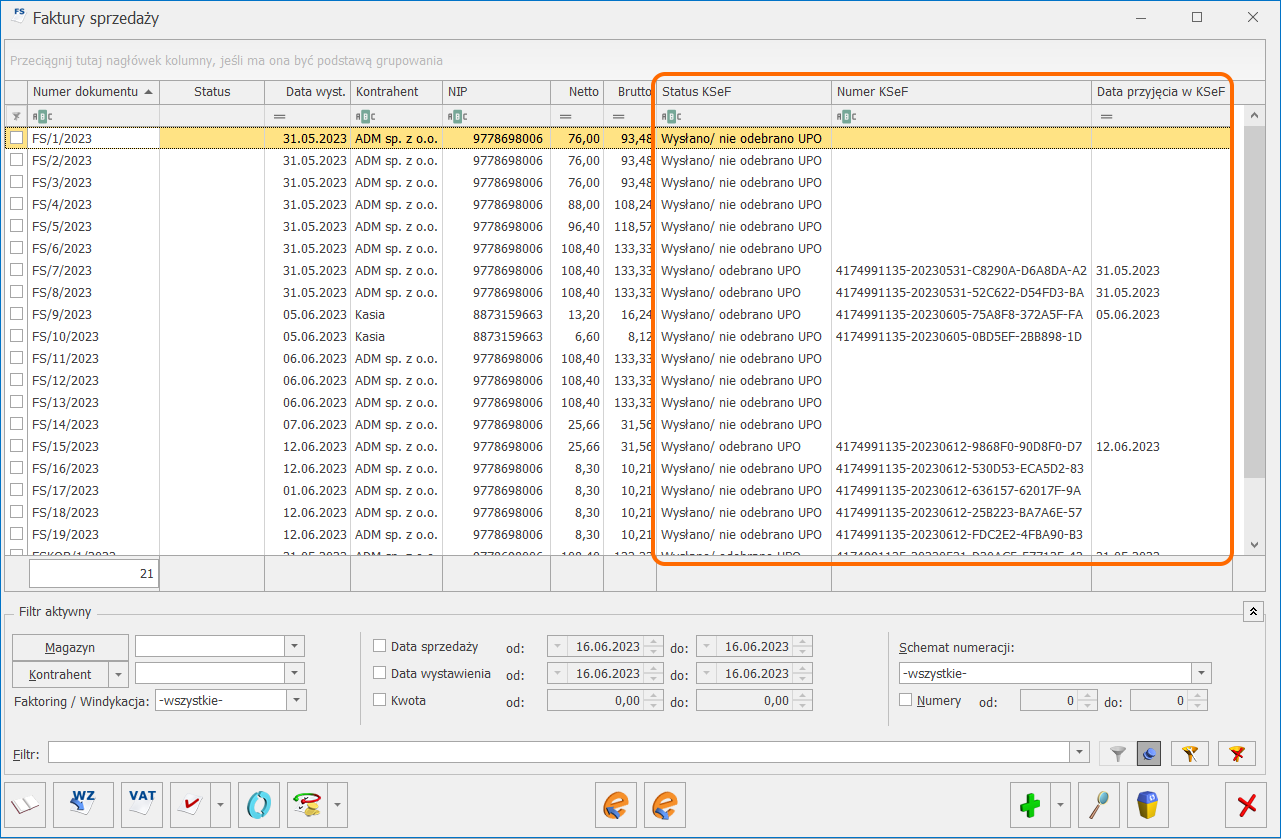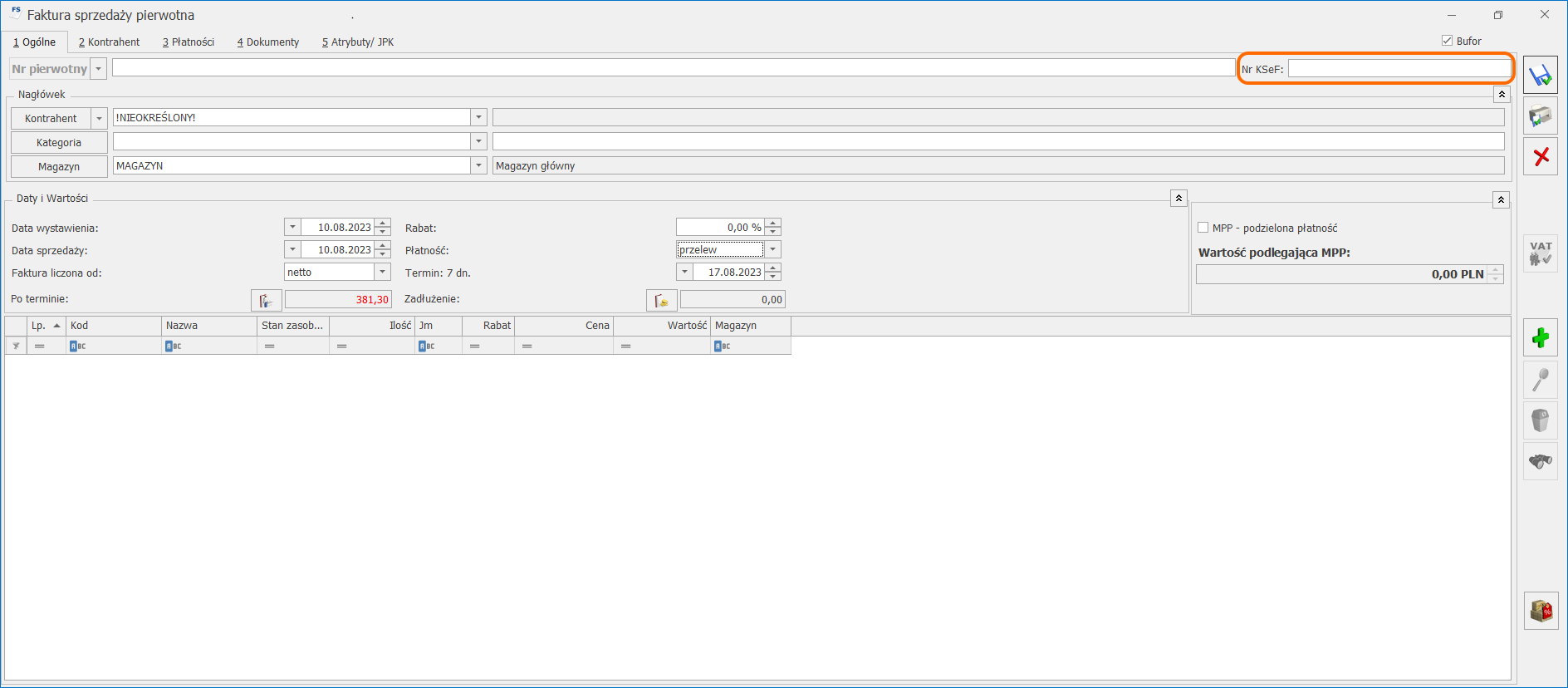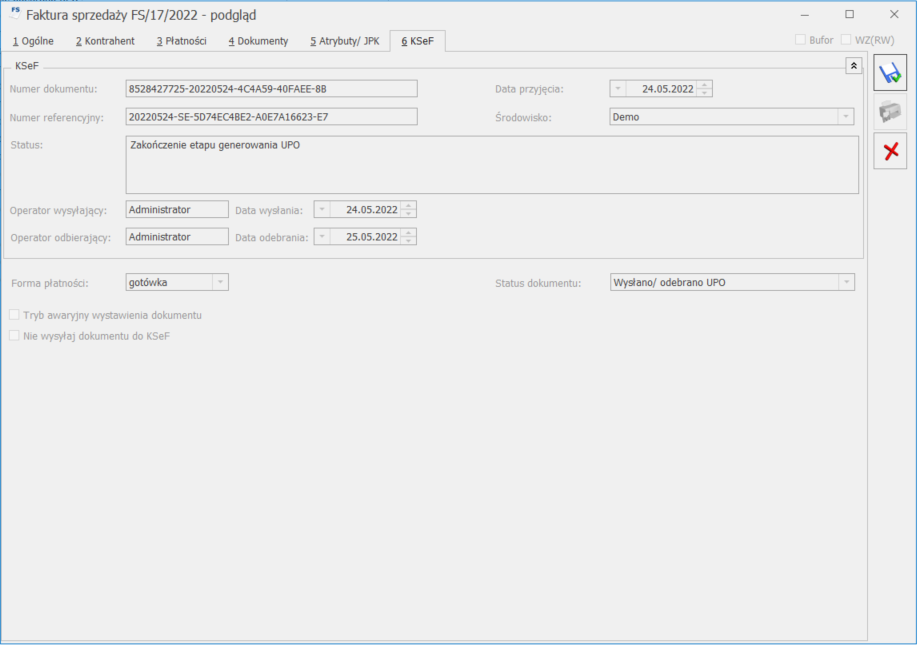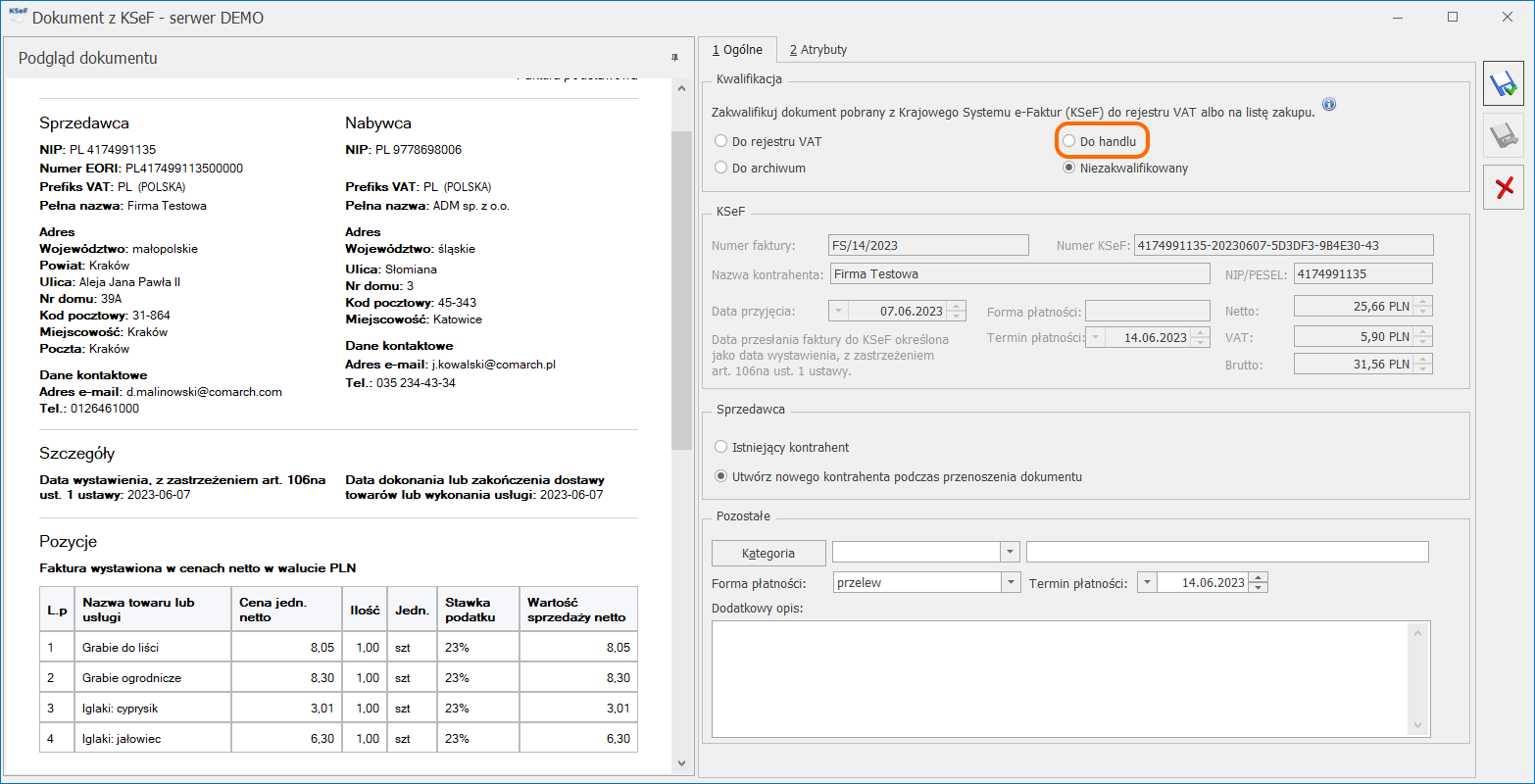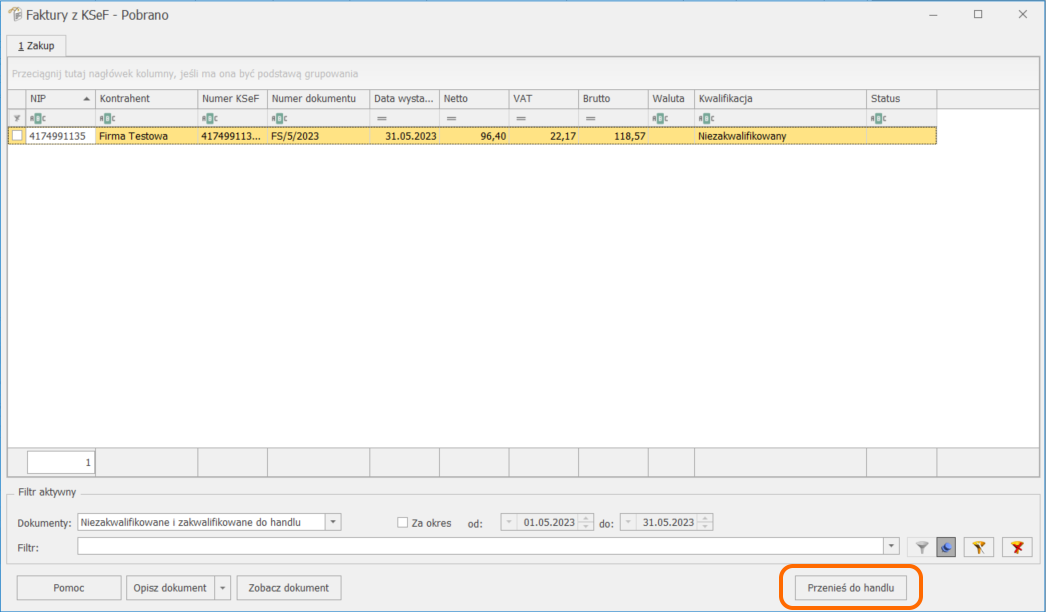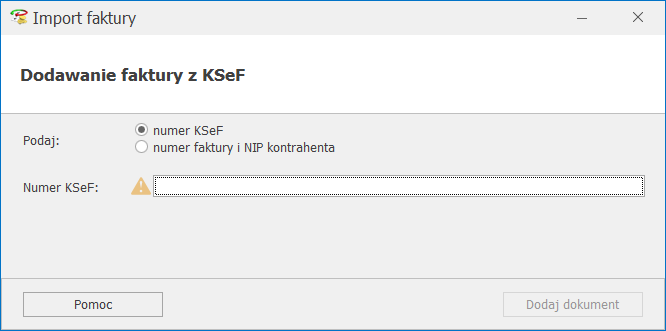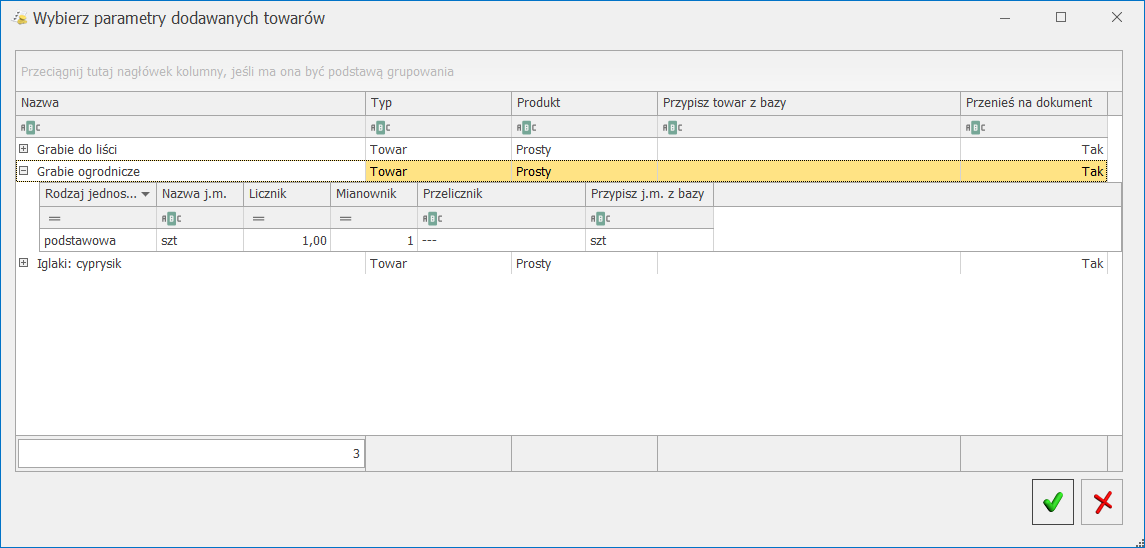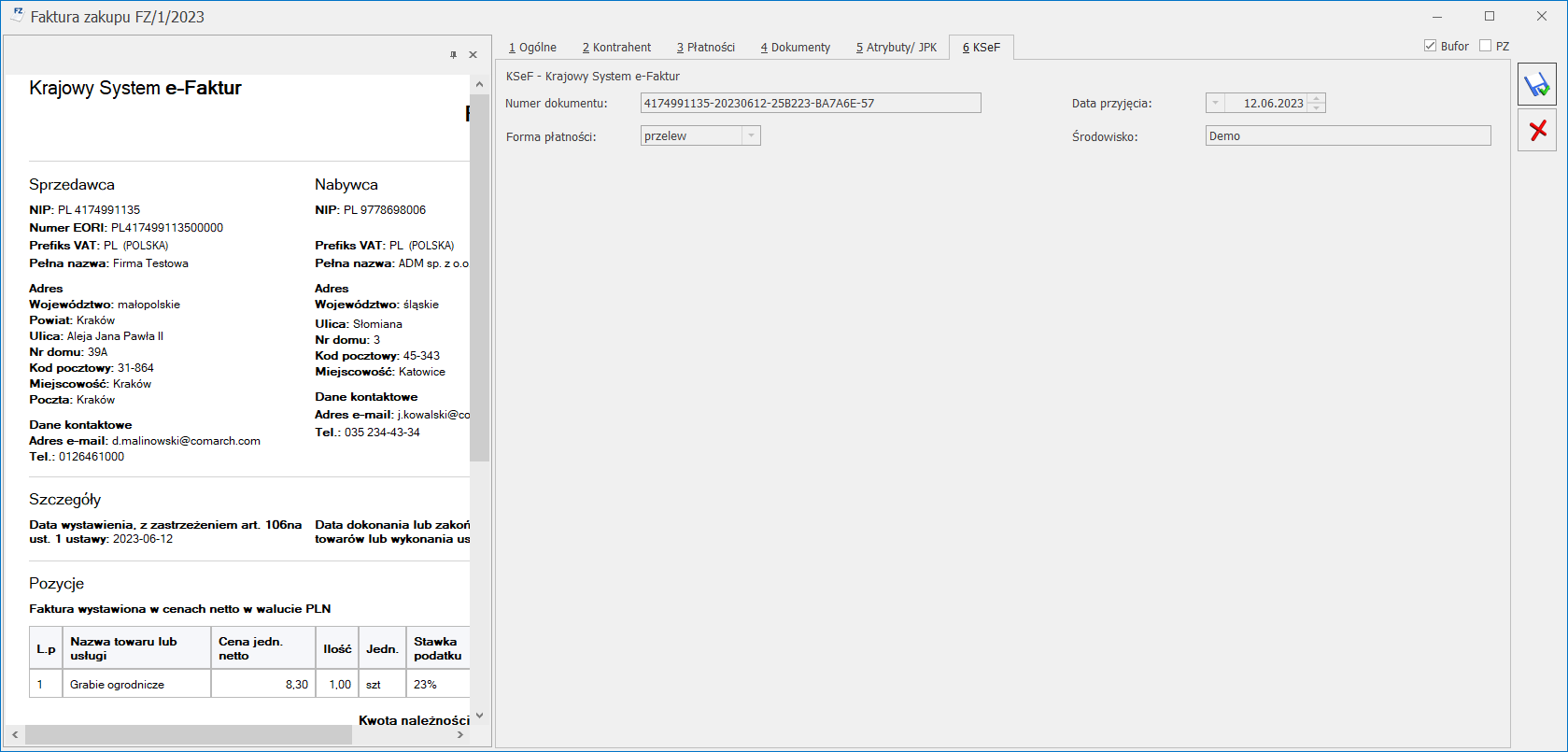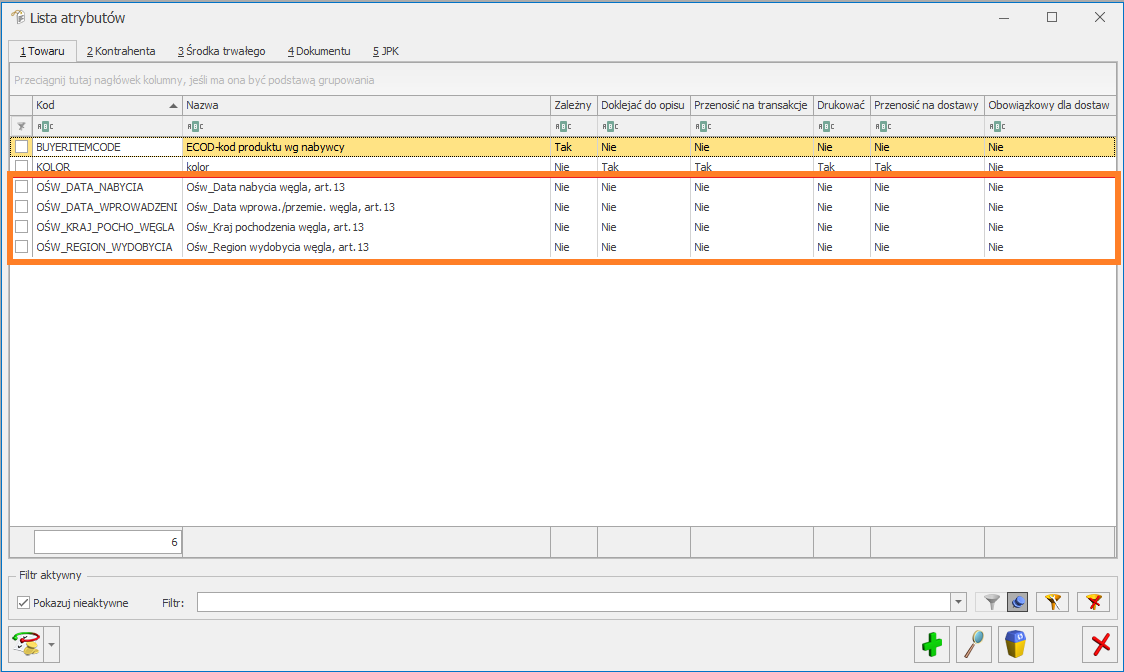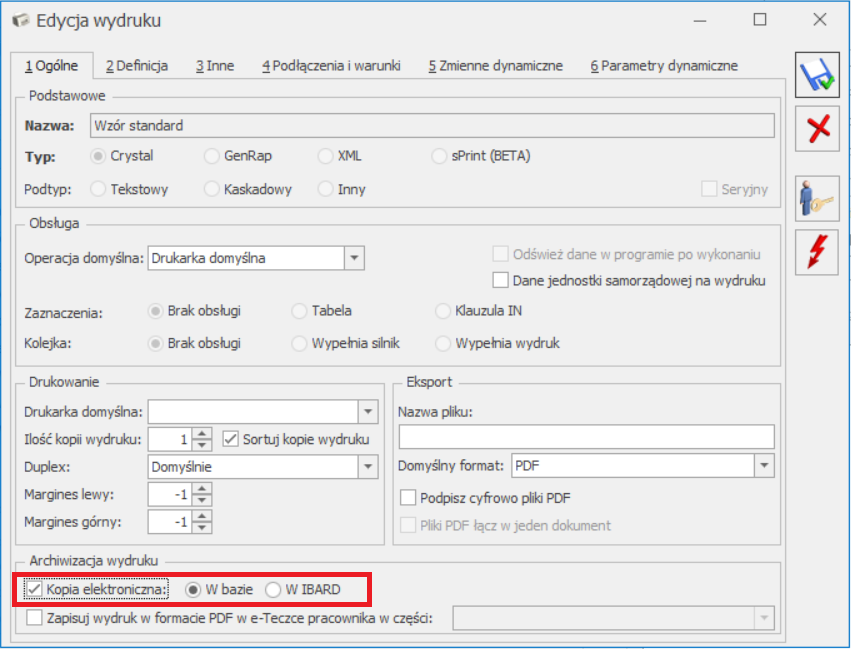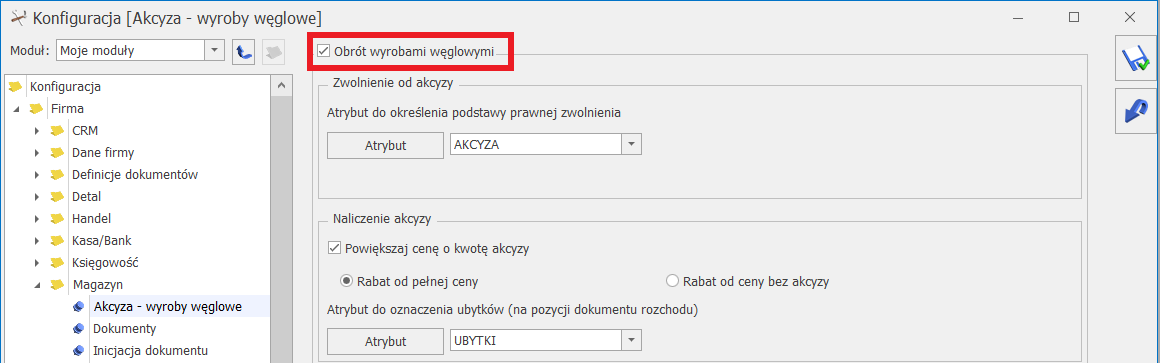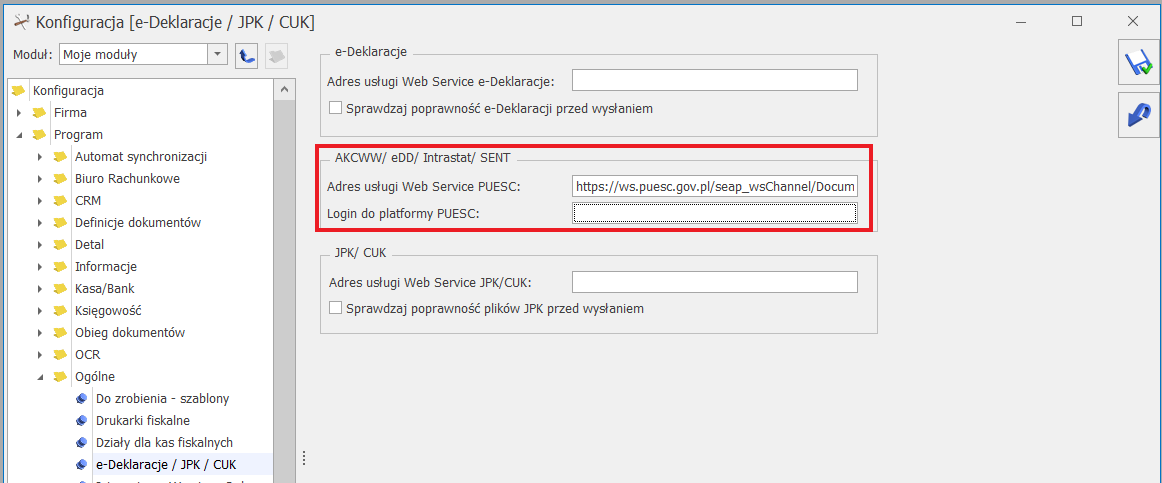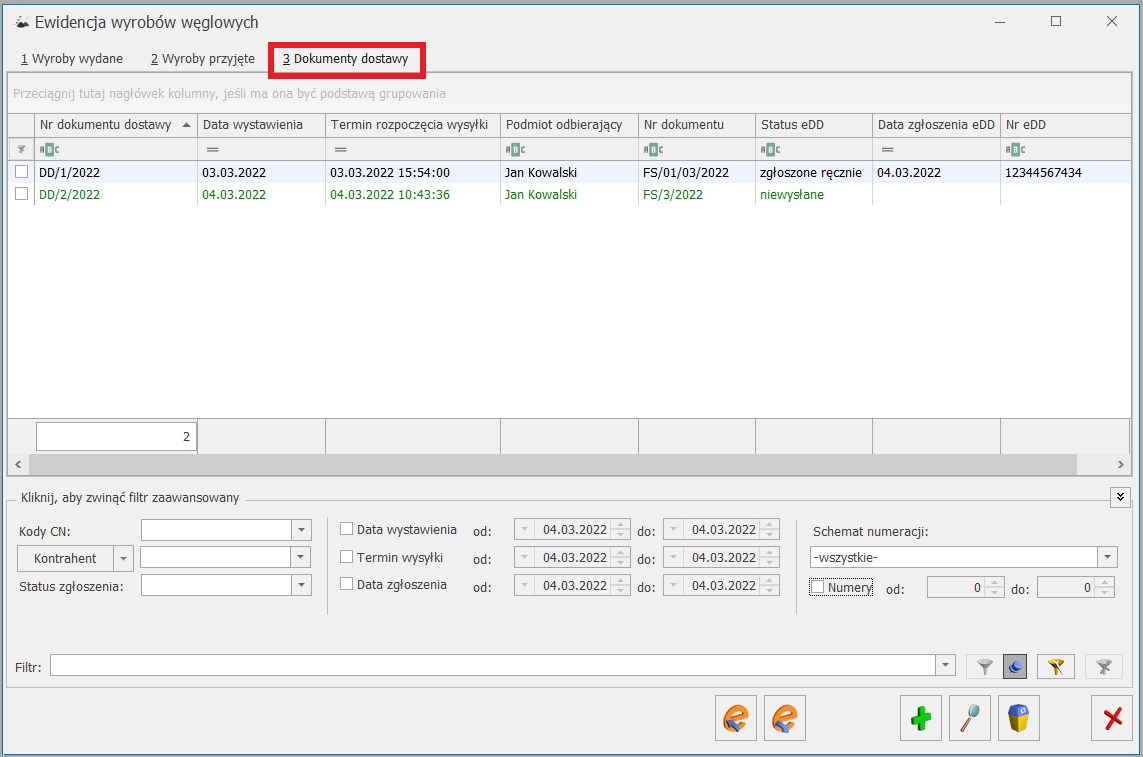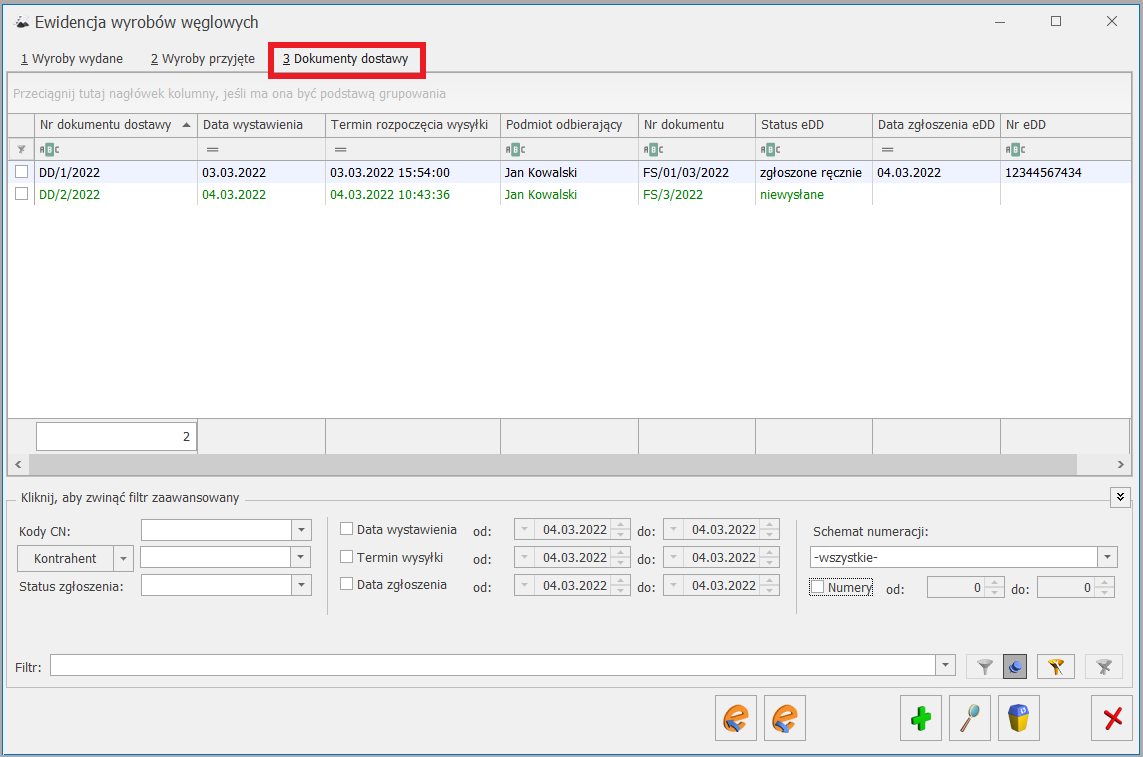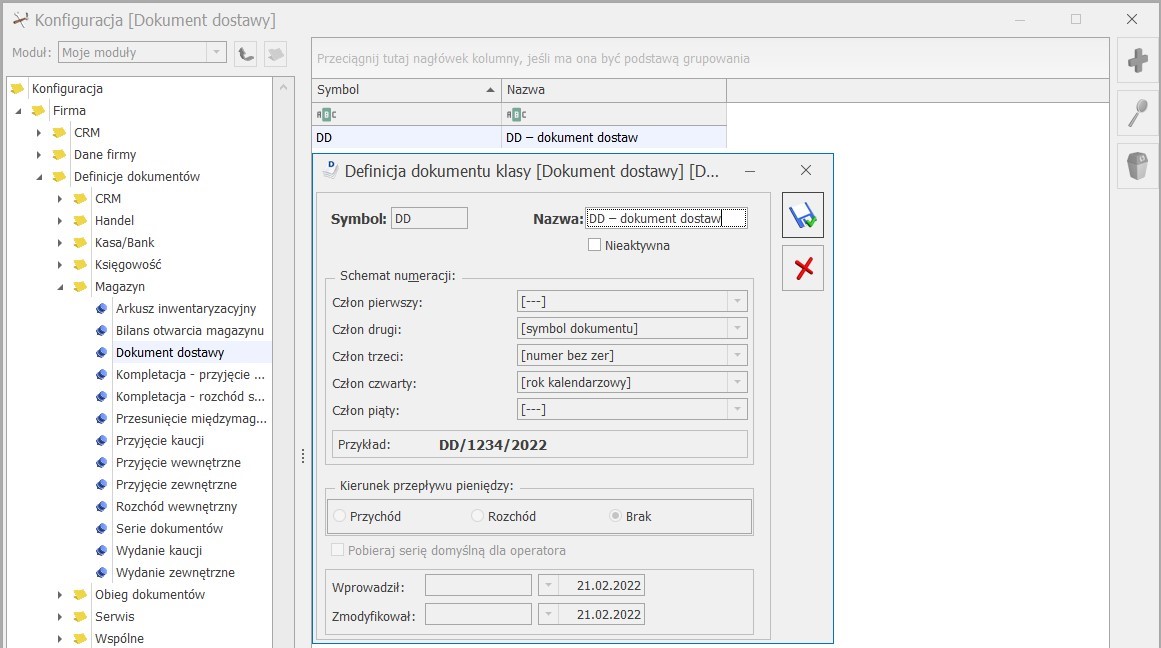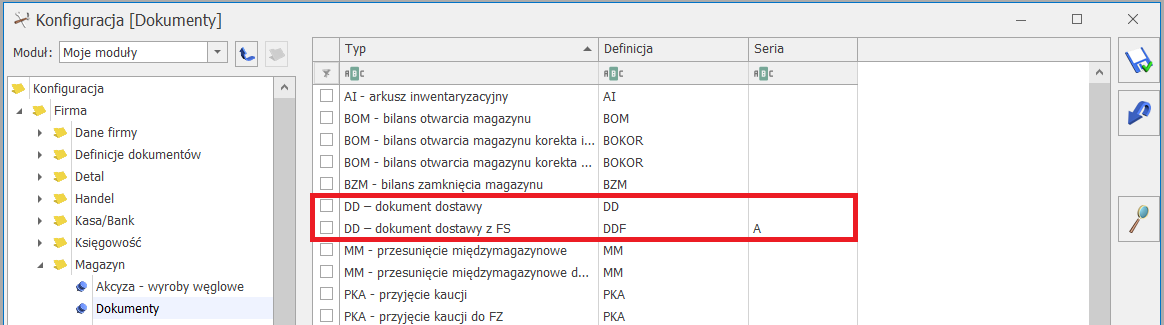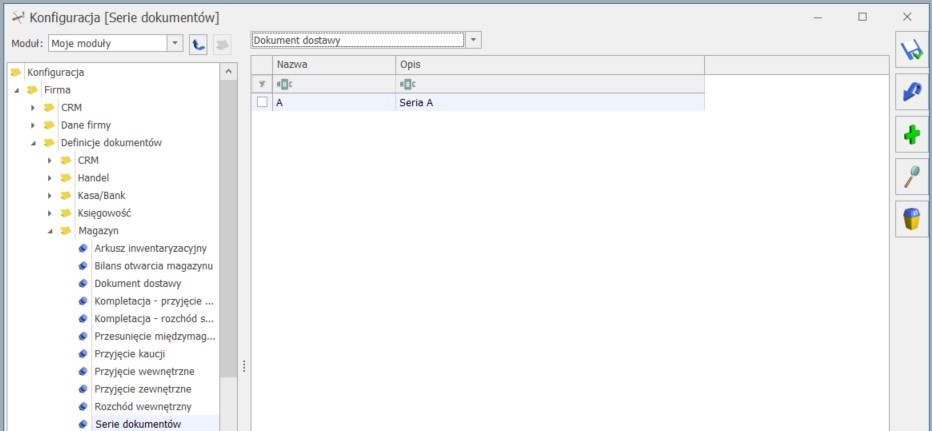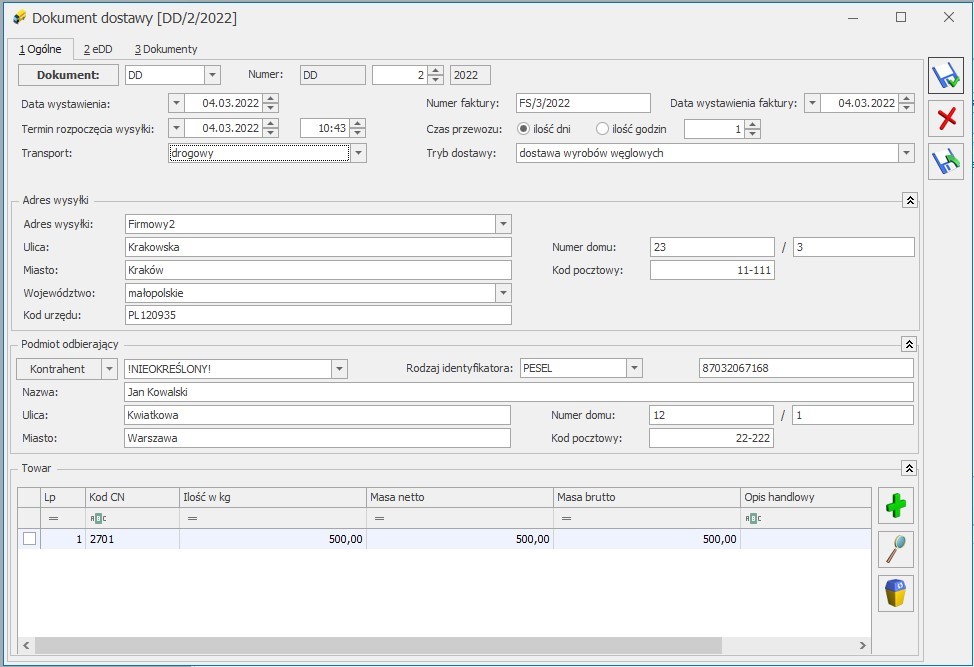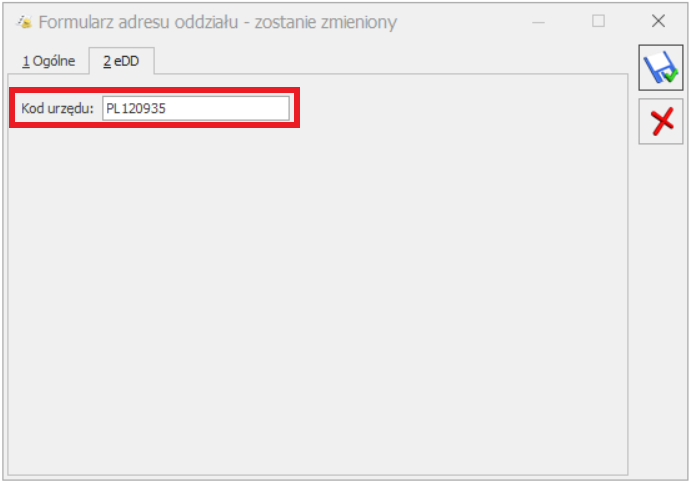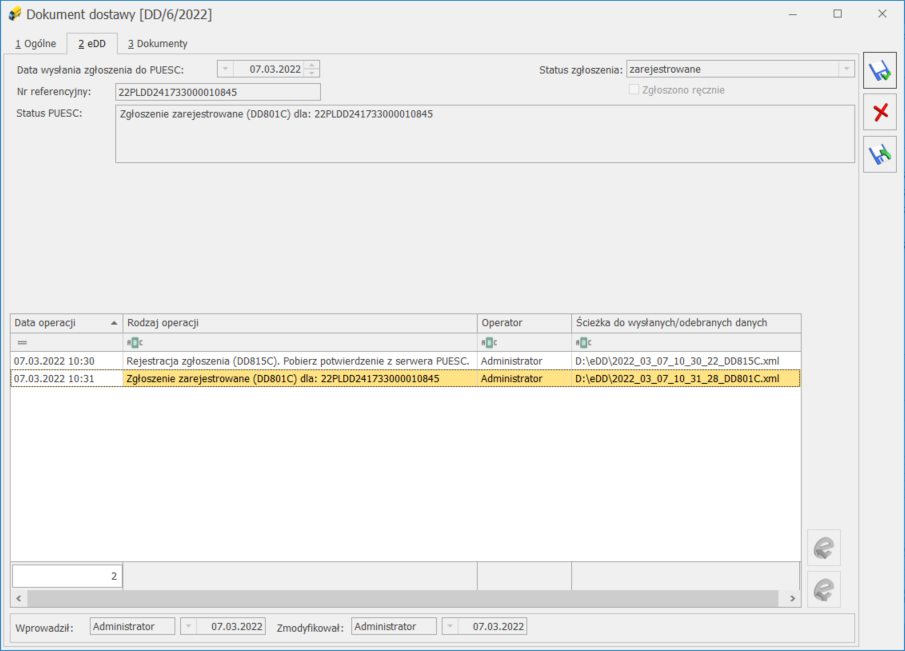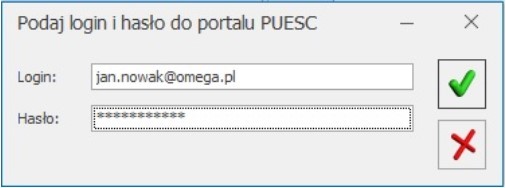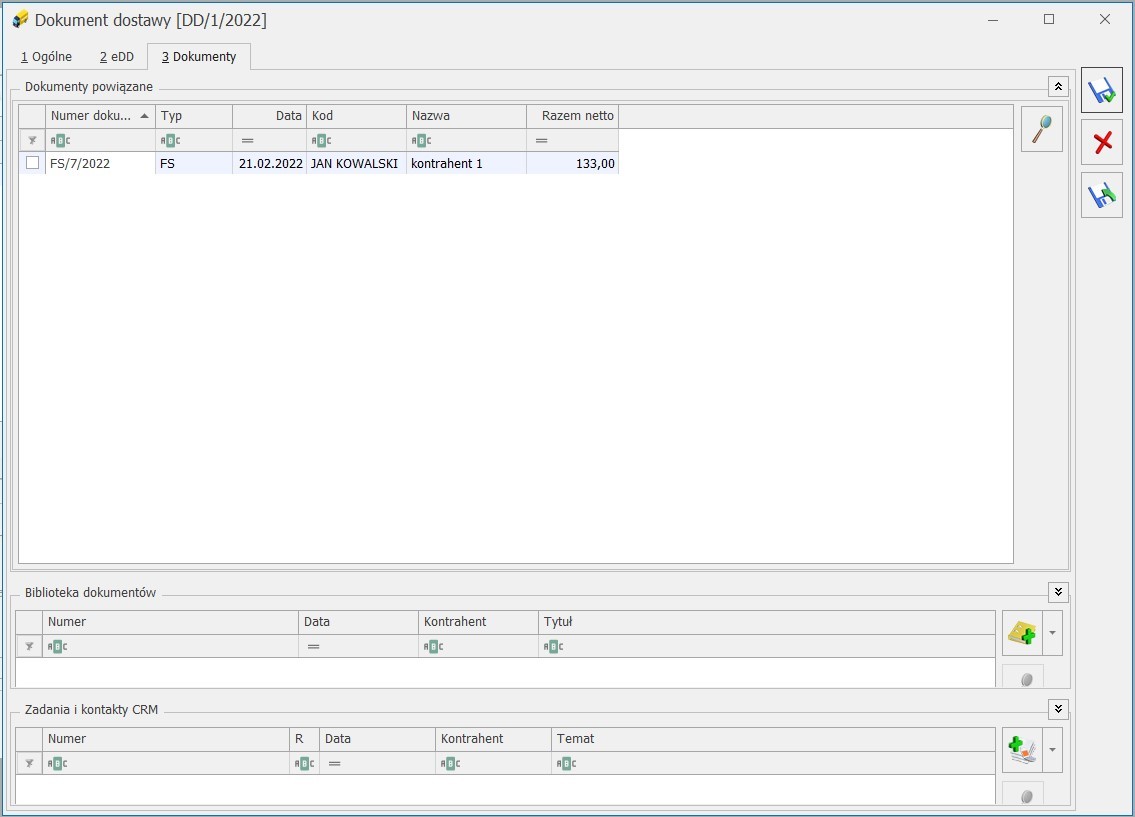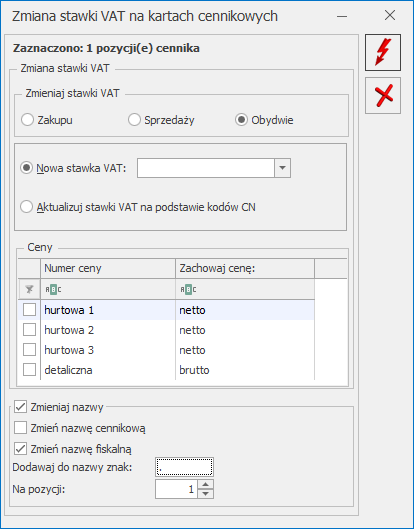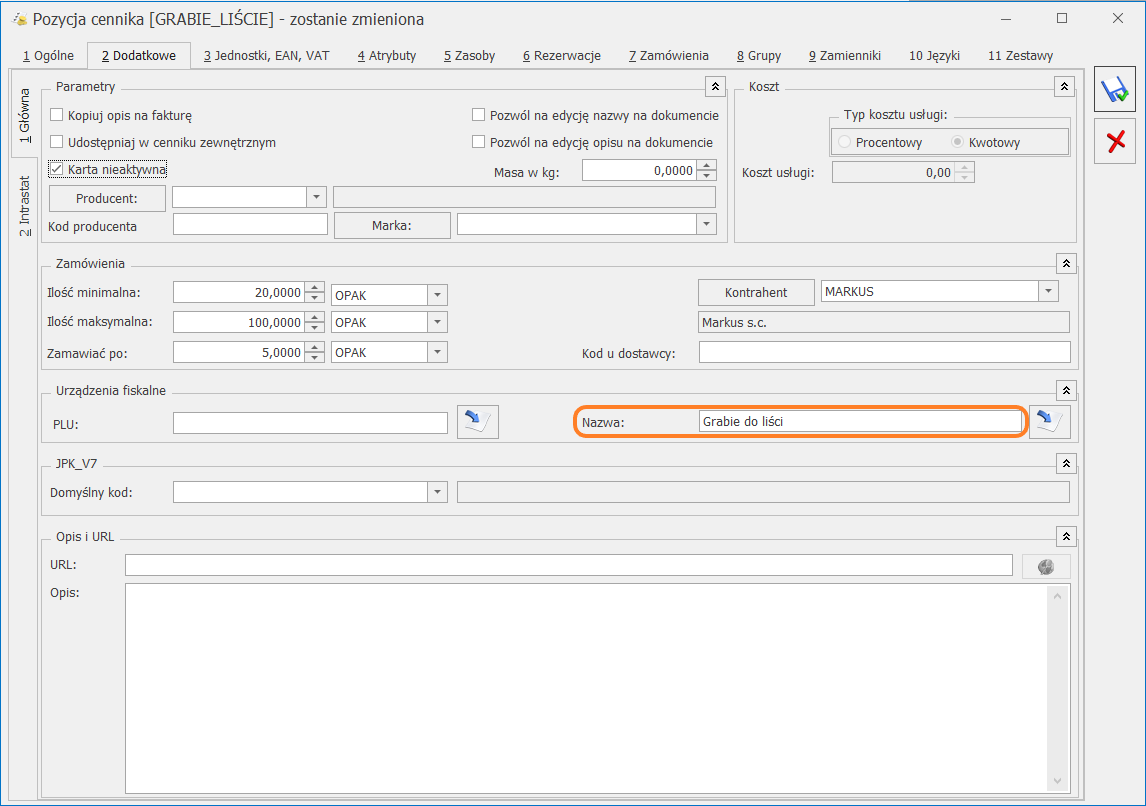Od dnia 1 lutego 2022 r. nie ma już możliwości stosowania papierowego Dokumentu dostawy przez podmioty, które w poprzednim roku kalendarzowym sprzedały powyżej 30 mln kg wyrobów węglowych. W programie Comarch ERP Optima zrealizowano wspomnianą funkcjonalność poprzez możliwość utworzenia Dokumentu dostawy ręcznie bądź do wybranej Faktury sprzedaży, a następnie przesłania go do platformy PUESC.
Konfiguracja
W celu generowania poprzez Comarch ERP Optima elektronicznych dokumentów dostawy należy w menu System/Konfigruacja/Firma/Magazyn/Akcyza – wyroby węglowe zaznaczyć parametr Obrót wyrobami węglowymi.
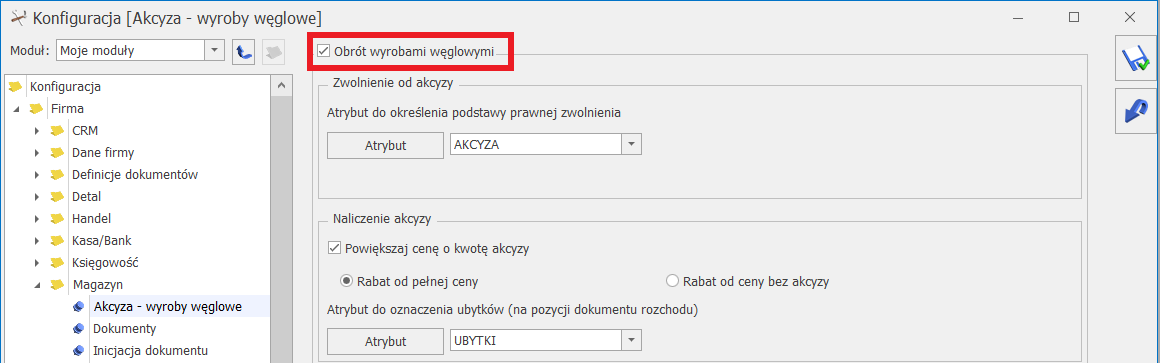
W menu System/Konfiguracja/ Program/ Ogólne/ e-Deklaracje/ JPK/ CUK należy wskazać adres usługi Web Service PUESC, następnie w polu: Login do platformy PUESC – Użytkownik powinien wpisać dane logowania do platformy PUESC.
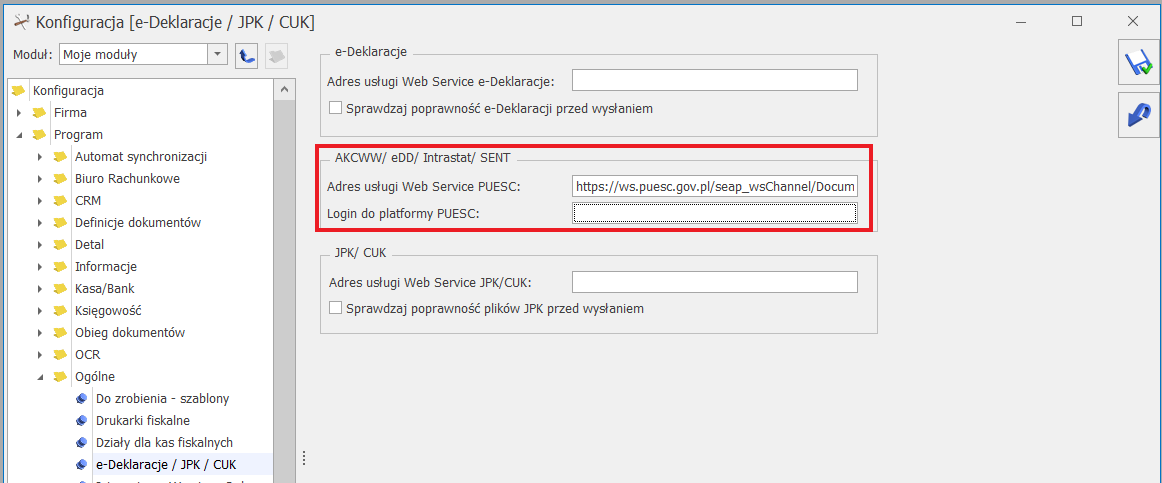
Tworzenie Dokumentu dostawy – lista Faktur sprzedaży
Uwaga
Funkcjonalność wymaga licencji Handel Plus.
Na liście Faktur sprzedaży znajduje się przycisk Utwórz dokumenty  umożliwiający utworzenie Dokumentu dostawy (DD). Pod przyciskiem strzałki rozwija się menu z opcjami dokumentów do wyboru: Zgłoszenie SENT, Dokument dostawy. Warunkiem utworzenia Dokumentu dostawy jest zaznaczenie na formularzu Faktury sprzedaży, na zakładce [Kontrahent] parametru: Zwolnienie z akcyzy, na dokumencie musi znajdować się również przynajmniej jeden wyrób węglowy z przypisanym, wymaganym kodem CN: 2701, 2702 lub 2704. Jeżeli Faktura sprzedaży:
umożliwiający utworzenie Dokumentu dostawy (DD). Pod przyciskiem strzałki rozwija się menu z opcjami dokumentów do wyboru: Zgłoszenie SENT, Dokument dostawy. Warunkiem utworzenia Dokumentu dostawy jest zaznaczenie na formularzu Faktury sprzedaży, na zakładce [Kontrahent] parametru: Zwolnienie z akcyzy, na dokumencie musi znajdować się również przynajmniej jeden wyrób węglowy z przypisanym, wymaganym kodem CN: 2701, 2702 lub 2704. Jeżeli Faktura sprzedaży:
- spełnia wyżej wymienione warunki – zostanie utworzony Dokument dostawy (DD) i zapisany (w buforze) na liście Ewidencji wyrobów węglowych. Natomiast Faktura, do której utworzony został dokument DD na liście Faktur, w kolumnie Status uzyska dopisek DD.
- nie spełnia warunków – zostanie wyświetlony stosowny komunikat: [Numer Faktury] – dokument nie spełnia warunków utworzenia dokumentu dostawy.
Do jednej Faktury sprzedaży tworzony jest jeden Dokument dostawy. Jeśli zostanie zaznaczonych na liście wiele Faktur, to do każdej z nich system utworzy oddzielny Dokument dostawy.
Uwaga
W programie Comarch ERP Optima pojęcie Dokument dostawy (DD) – jest stosowane w odniesieniu do dokumentu, który został utworzony na podstawie Faktur sprzedaży lub dodany ręcznie na liście Ewidencji wyrobów węglowych.
Z kolei elektroniczny dokument dostawy eDD to dokument w formacie xml, który powstał na podstawie Dokumentu dostawy (DD). Elektroniczny dokument dostawy po utworzeniu jest wysyłany na platformę PUESC.
Dokument dostawy po utworzeniu zostaje zapisany na liście Ewidencji wyrobów węglowych i będzie widoczny z poziomu zakładki [Dokumenty dostawy].
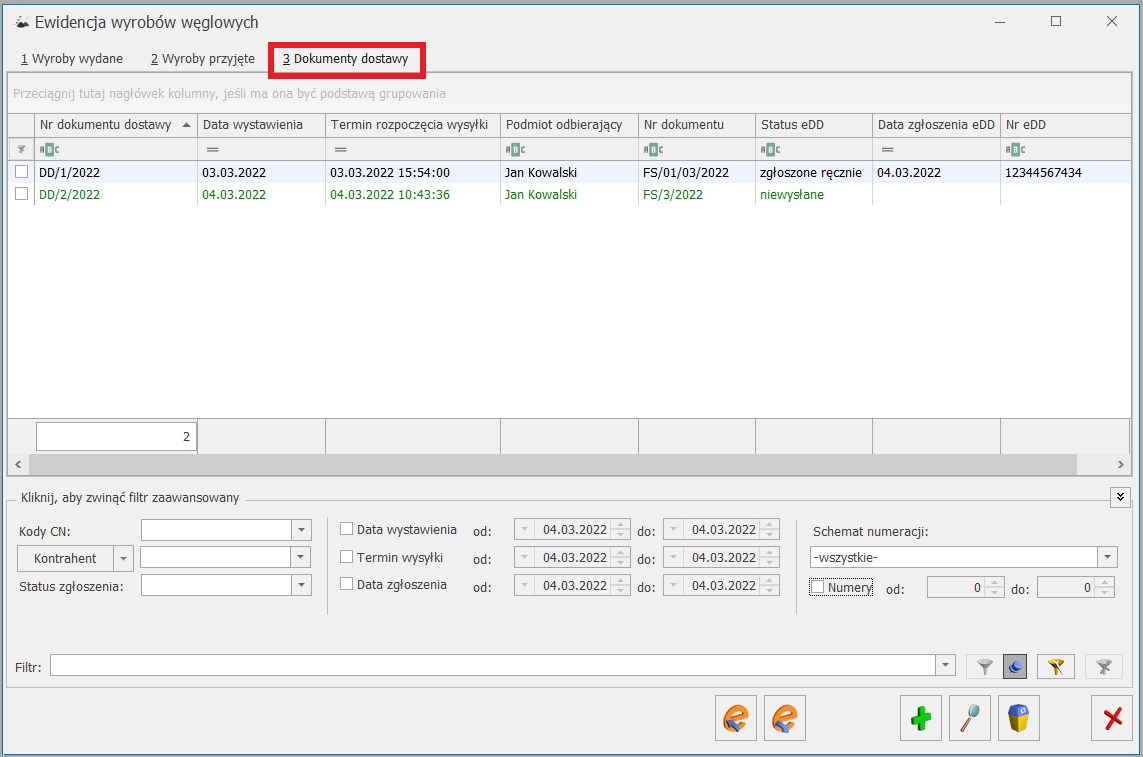
Lista Dokumentów dostawy
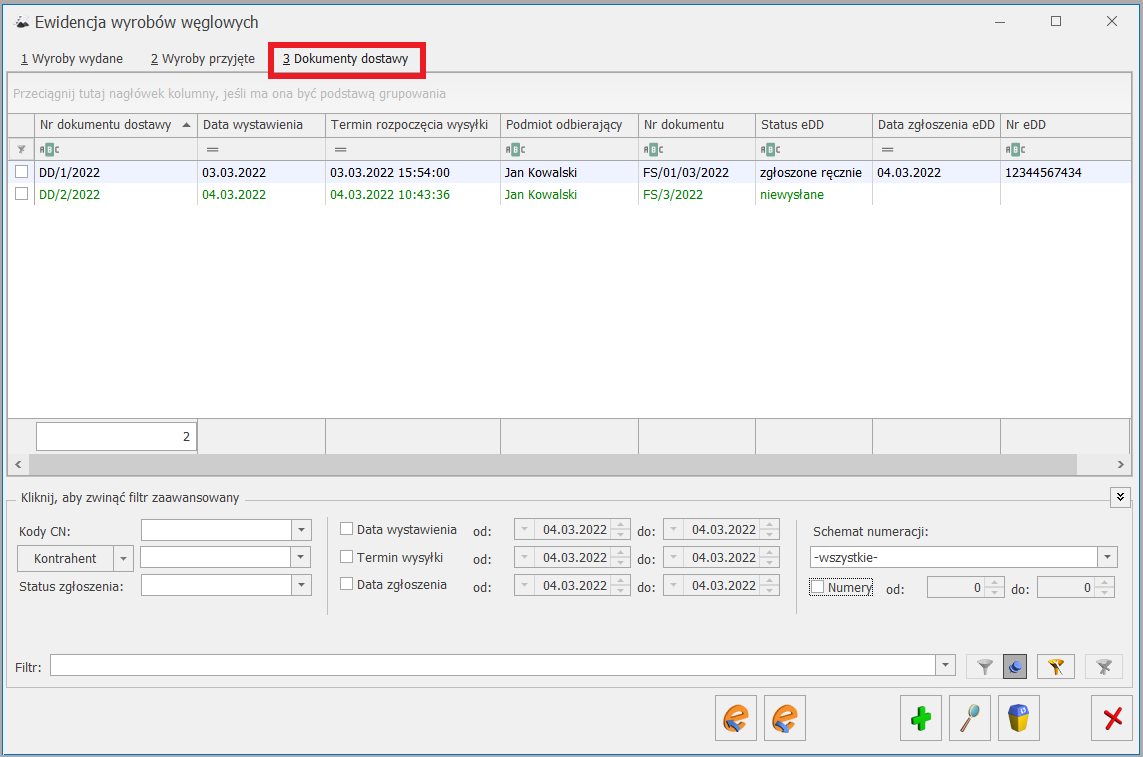
Kolumny dostępne na liście Dokumentów dostawy:
- Kolumna zaznaczeń – standardowa kolumna, dostępna na wszystkich listach dokumentów handlowo magazynowych
- Nr dokumentu dostawy – numer utworzonego Dokumentu dostawy
- Data wystawienia – data wystawienia Dokumentu dostawy
- Termin rozpoczęcia wysyłki – termin rozpoczęcia przemieszczania wyrobów węglowych
- Podmiot odbierający – odbiorca wyrobów węglowych
- Nr dokumentu – numer dokumentu, do którego został utworzony Dokument dostawy (numer Faktury)
- Status eDD – status dokumentu pobrany z PUESC, z systemu EMCSPL2 (lista dostępnych statusów jest zgodna ze statusami z EMCSPL2)
- Data zgłoszenia eDD – data przesłania Dokumentu dostawy do systemu EMCSPL2
- Nr eDD – numer zgłoszenia otrzymany z systemu EMCSPL2.
Pod listą Dokumentów dostawy dostępne są następujące opcje filtrowania:
- Kod CN – pole umożliwia wyfiltrowanie Dokumentów dostawy, na których znajduje się wybrany kod CN; możliwość wyboru spośród trzech kodów, powiązanych z wyrobami węglowymi: 2701, 2702, 2704
- Kontrahent – filtr służy do wyszukiwania Dokumentów dostawy ze wskazanym odbiorcą
- Status zgłoszenia – status otrzymany z PUESC, pole służy do wyfiltrowania Dokumentów dostawy z wybranym statusem
- Data wystawienia od: do: – służy do wyfiltrowania Dokumentów dostawy wystawionych w podanym zakresie czasowym
- Termin wysyłki od: do: – służy do wyfiltrowania Dokumentów dostawy, na których znajduje się towar wysłany w podanym zakresie czasowym
- Data zgłoszenia od: do: – służy do wyfiltrowania Dokumentów dostawy wysłanych na platformę PUESC, w podanym okresie czasowym
- Schemat numeracji – służy do wyfiltrowania Dokumentów dostawy zgodnie z wybranym schematem numeracji
- Numery od: do: – służy do wyfiltrowania Dokumentów dostawy zgodnie z wybranym zakresem numerów
Przyciski dostępne na liście Dokumentów dostawy:
 Wyślij eDD do PUESC/ Aktualizuj status – opcja działa dla podświetlonego na liście dokumentu lub dla pozycji zaznaczonych na liście. Funkcja umożliwia utworzenie elektronicznego dokumentu dostawy eDD, zgodnego ze strukturą udostępnioną na PUESC (DD815C) oraz wykonywanie zapytań o aktualny status zgłoszenia dokumentu po jego wysłaniu do PUESC.
Wyślij eDD do PUESC/ Aktualizuj status – opcja działa dla podświetlonego na liście dokumentu lub dla pozycji zaznaczonych na liście. Funkcja umożliwia utworzenie elektronicznego dokumentu dostawy eDD, zgodnego ze strukturą udostępnioną na PUESC (DD815C) oraz wykonywanie zapytań o aktualny status zgłoszenia dokumentu po jego wysłaniu do PUESC.
Wysyłce podlegają Dokumenty dostawy widoczne na liście w kolorze zielonym, natomiast po poprawnym wysłaniu i otrzymaniu statusu pobierz potwierdzenie zostają zablokowane, bez możliwości edycji.
Jeżeli w menu System/Konfiguracja/ Program/ Ogólne/ e-Deklaracje/ JPK/ CUK nie będzie uzupełnionego loginu dla platformy PUESC, to po naciśnięciu przycisku Wyślij dane do PUESC zostanie wyświetlone okno z możliwością uzupełnienia loginu oraz hasła do platformy PUESC.
 Odbierz dane z PUESC – dane z PUESC nie są pobierane automatycznie. Należy je każdorazowo pobierać za pomocą tego przycisku, po wysłaniu elektronicznego dokumentu dostawy eDD do systemu PUESC. Funkcja działa dla podświetlonej pozycji bądź dla pozycji zaznaczonych na liście.
Odbierz dane z PUESC – dane z PUESC nie są pobierane automatycznie. Należy je każdorazowo pobierać za pomocą tego przycisku, po wysłaniu elektronicznego dokumentu dostawy eDD do systemu PUESC. Funkcja działa dla podświetlonej pozycji bądź dla pozycji zaznaczonych na liście.
W przypadku wysłanych zgłoszeń system aktualizuje status zgłoszenia po pobraniu informacji zwrotnej z platformy PUESC.
Jeżeli zgłoszenie nie zostało wysłane, to po wybraniu przycisku Odbierz dane z PUESC zostanie wyświetlony komunikat: Nie można pobrać statusu dla zgłoszenia: [Numer Dokumentu dostawy] status: niewysłane.
 Dodaj – dodanie nowego Dokumentu dostawy.
Dodaj – dodanie nowego Dokumentu dostawy.
 Zmień – edycja Dokumentu dostawy w przypadku dokumentu nie wysłanego do platformy PUESC lub podgląd dokumentu wysłanego na PUESC.
Zmień – edycja Dokumentu dostawy w przypadku dokumentu nie wysłanego do platformy PUESC lub podgląd dokumentu wysłanego na PUESC.
 Usuń – skasowanie Dokumentu dostawy. Można usuwać tylko te dokumenty, które nie zostały wysłane do systemu PUESC.
Usuń – skasowanie Dokumentu dostawy. Można usuwać tylko te dokumenty, które nie zostały wysłane do systemu PUESC.
 Zamknij okno – okno Ewidencji wyrobów węglowych zostaje zamknięte.
Zamknij okno – okno Ewidencji wyrobów węglowych zostaje zamknięte.
Uwaga
Jeśli w ciągu 10 dni od daty zgłoszenia nie zostaną pobrane dane z PUESC, blokowana jest możliwość ich pobrania po tym okresie. Na liście dokumentów dostawy takie dokumenty są oznaczone czerwonym wykrzyknikiem.
Konfiguracja numeracji Dokumentu dostawy
W menu System/Konfiguracja/Firma/Definicje dokumentów/Magazyn istnieje możliwość ustalenia definicji Dokumentu dostawy.
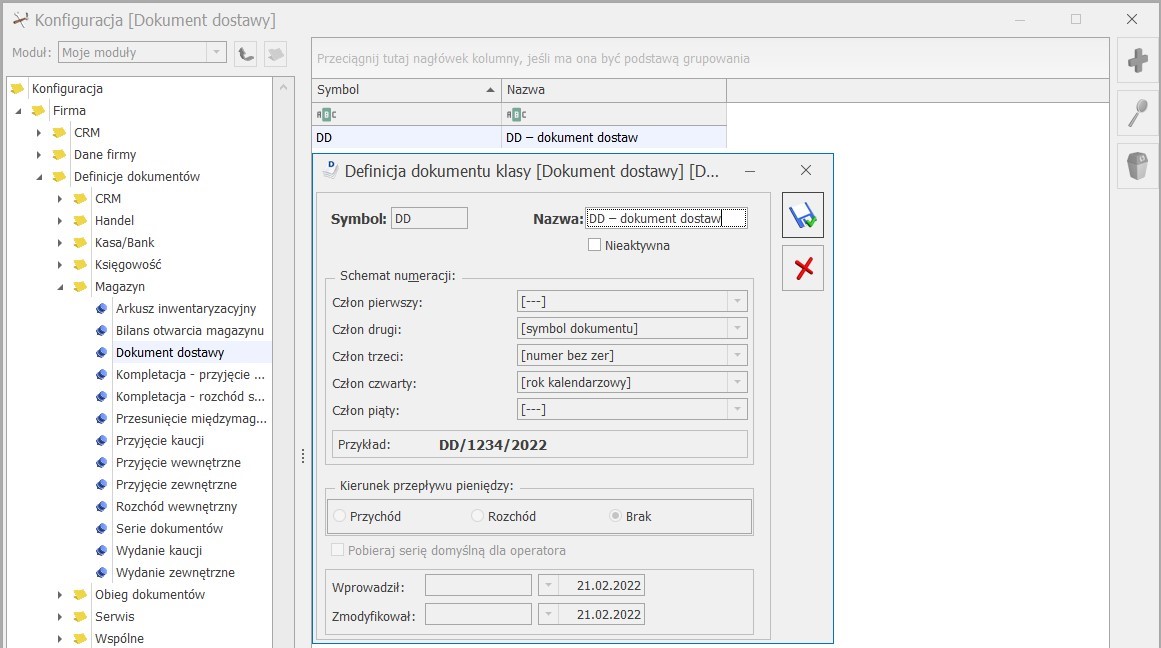
Z poziomu System/Konfiguracja/Magazyn/Dokumenty można w następnym kroku określić domyślną definicję dla Dokumentu dostawy. Istnieje możliwość oddzielnego ustalenia definicji domyślnej dla Dokumentów dostawy tworzonych ręcznie i Dokumentów dostawy tworzonych na podstawie Faktur.
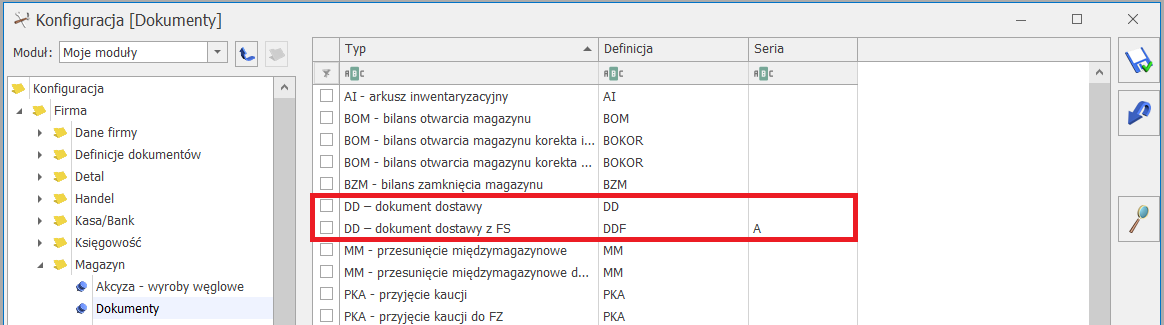
Użytkownik ma możliwość określenia serii dla Dokumentu dostawy z poziomu menu System/Konfiguracja/ Firma/ Definicje dokumentów/ Magazyn/ Serie dokumentów.
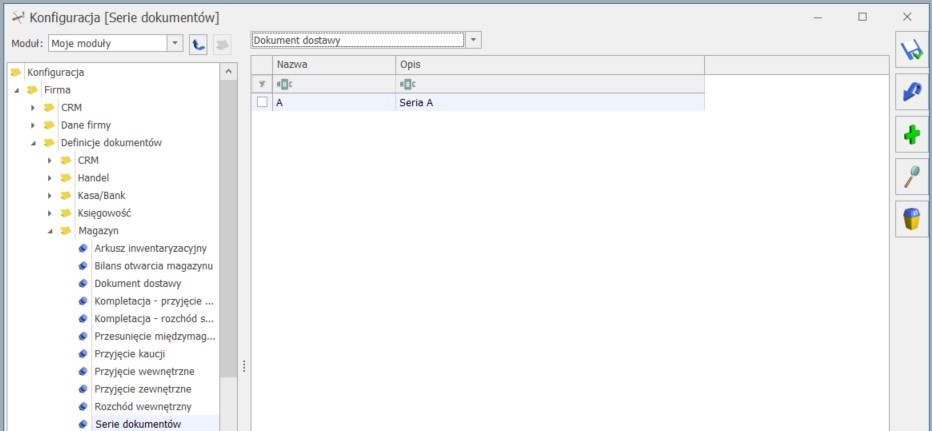
Zdefiniowane w tym miejscu serie będą wykorzystywane w schemacie numeracji Dokumentów dostawy. Więcej informacji na temat schematów definicji dokumentów znajduje się w artykule: Jak można zmienić schemat numeracji dokumentów?
Formularz Dokumentu dostawy
Dokument dostawy może być utworzony na podstawie Faktury sprzedaży (po wybraniu ikony  na liście Faktur sprzedaży) lub wystawiony ręcznie (poprzez naciśnięcie ikony plusa) – bezpośrednio na liście Dokumentów dostawy. W przypadku tworzenia Dokumentów dostawy na podstawie Faktury, większość danych jest automatycznie przenoszona z Faktury na Dokumenty dostawy.
na liście Faktur sprzedaży) lub wystawiony ręcznie (poprzez naciśnięcie ikony plusa) – bezpośrednio na liście Dokumentów dostawy. W przypadku tworzenia Dokumentów dostawy na podstawie Faktury, większość danych jest automatycznie przenoszona z Faktury na Dokumenty dostawy.
Formularz Dokumentu dostawy składa się z następujących zakładek: [Ogólne], [eDD], [Dokumenty].
Zakładka [Ogólne]
W tym miejscu znajdują się informacje niezbędne do utworzenie elektronicznego dokumentu dostawy eDD.
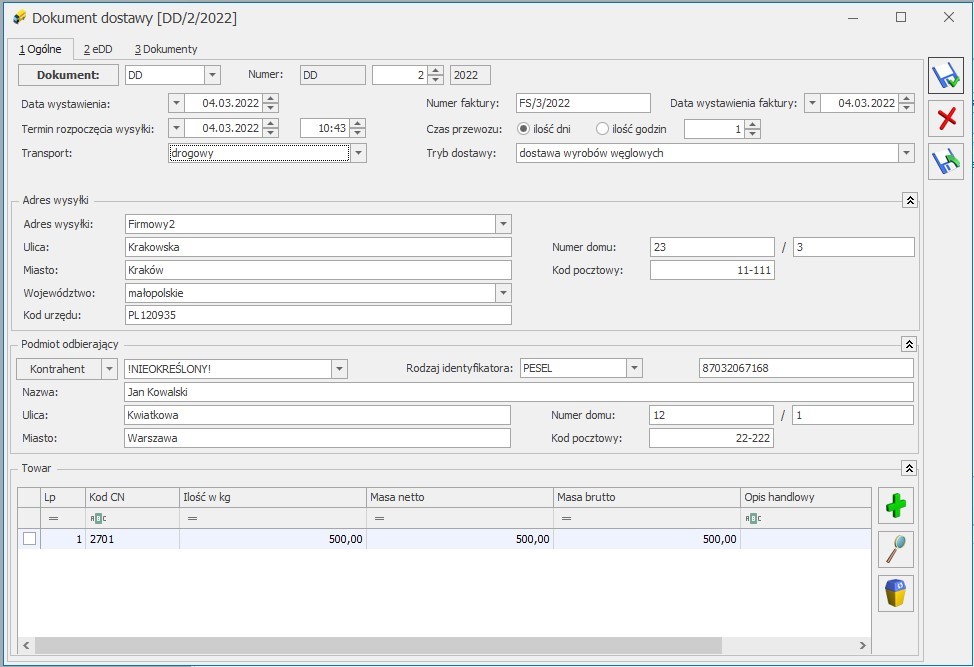
Podmiotem wysyłającym elektroniczny dokument dostawy eDD jest firma, której dane zostały uzupełnione w menu System/Konfiguracja/Firma/Dane firmy/Pieczątka firmy.
Schemat numeracji – wewnętrzny numer Dokumentu dostawy, pobierany z menu System/Konfiguracja/ Firma/Definicje dokumentów/Magazyn.
Data wystawienia – data utworzenia Dokumentu dostawy. W przypadku schematów numeracji opartych o miesiąc, na podstawie tej daty jest uzupełniany miesiąc w schemacie numeracji.
Numer faktury – pole tekstowe z informacją o numerze Faktury, do której został utworzony Dokument dostawy. W przypadku ręcznego tworzenia Dokumentu dostawy pole to pozostaje puste, z możliwością edycji przez Użytkownika.
Data wystawienia faktury – pole domyślnie uzupełniane datą wystawienia Faktury, na podstawie której został utworzony Dokument dostawy. Z kolei dla Dokumentów dostawy tworzonych ręcznie, w tym polu podpowiada się data bieżąca. Pole z możliwością edycji.
Termin rozpoczęcia wysyłki – domyślnie podpowiadana jest data bieżąca, niezależnie od sposobu wystawiania Dokumentu dostawy. W tym polu należy uzupełnić termin rozpoczęcia przemieszczenia/dostawy na podstawie elektronicznego dokumentu dostawy eDD oraz czas rozpoczęcia dostawy. Termin ten musi być wcześniejszy niż data przesłania Dokumentu dostawy na PUESC. Pole pozostaje do edycji również po wysłaniu Dokumentu dostawy na PUESC, jeżeli Dokument został odrzucony z powodu błędu.
Czas przewozu – w tym polu należy podać planowany, zakładany okres czasu konieczny do przewozu, biorąc pod uwagę konkretny środek transportu i odległość. Czas przewozu może być wyrażony w godzinach (≤ 24 godziny) lub dniach (dla przemieszczeń krajowych ≤ 62 dni, dla przemieszczeń wewnątrzwspólnotowych ≤ 92 dni).
Transport – pole z możliwością wyboru formy transportu. Dostępne opcje transportu:
- inne,
- morski,
- kolejowy,
- drogowy (opcja podpowiadana domyślnie na formularzu),
- lotniczy,
- przesyłki pocztowe,
- stałe instalacje przesyłowe (gazociągi, ropociągi),
- żegluga śródlądowa.
Dodatkowe informacje – pole na informacje dodatkowe, jest dostępne tylko dla wybranej opcji transportu: inne.
Tryb dostawy – dostępne są dwie możliwości wyboru trybu dostawy:
- dostawa wyrobów węglowych – domyślnie wyświetlana opcja,
- zwrot w dorejestrowaniu.
Adres wysyłki – pole jest automatycznie uzupełniane domyślnym adresem oddziału, zdefiniowanym w menu System/ Konfiguracja/ Firma/ Dane firmy/Adresy oddziałów. Adres ustawiony jako domyślny jest przenoszony do całej sekcji Adres wysyłki na formularzu DD. Pole z możliwością modyfikacji.
Kod urzędu – urząd właściwy w miejscu wysyłki. Dane pobierane są do tego pola z menu System/Konfiguracja/ Firma/ Dane firmy/ Adresy oddziałów, z zakładki [eDD]. Kod urzędu musi składać się z ośmiu znaków: przedrostka, kodu urzędu skarbowego (cztery pierwsze znaki), kodu nadrzędnego urzędu celnego (dwa kolejne znaki).
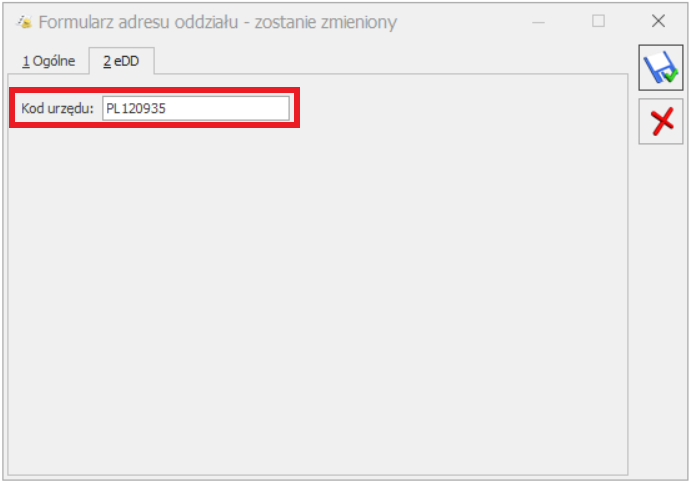
Podmiot odbierający – kontrahent odbierający towar, domyślnie podpowiada się Odbiorca z dokumentu, na podstawie którego został utworzony elektroniczny dokument dostawy eDD. Natomiast na Dokumentach dostawy tworzonych ręcznie, pole to pozostaje puste z możliwością ręcznego uzupełnienia przez Użytkownika.
Do elektronicznego dokumentu dostawy eDD przenoszone są wszystkie dane adresowe dla kontrahenta wskazanego jako odbiorca na Dokumencie dostawy.
Rodzaj identyfikatora – pole wyboru, widoczne przed Identyfikatorem podmiotu, możliwy jest wybór spośród opcji:
- PESEL (domyślnie podpowiadany rodzaj),
- NIP.
Identyfikator podmiotu (PESEL, NIP) – pole z możliwością edycji, w którym należy podać numer identyfikujący podmiot, uprzednio wybierając Rodzaj identyfikatora.
Towar – lista pozycji, składa się z następujących kolumn:
- kolumna zaznaczeń – standardowa kolumna, dostępna na wszystkich listach dokumentów handlowo magazynowych,
- Lp. – numer kolejnej pozycji,
- Kod CN – możliwość wyboru spośród kodów: 2701, 2702, 2704. Kod uzupełniany jest na podstawie Faktury, w przypadku Dokumentów dostawy tworzonych od Faktury. W sytuacji, gdy dokument został wystawiony ręcznie, z poziomu listy, należy wskazać kod CN z dostępnej listy kodów.
- Ilość w kg – ilość uzupełniana jest na podstawie Faktury w przypadku Dokumentów dostawy tworzonych do Faktury. W sytuacji, gdy dokument został wystawiony ręcznie należy samodzielnie wprowadzić ilość.
- Masa netto – w przypadku wygenerowania DD do Faktury sprzedaży wartość przenoszona z pola Ilość w kg, pole z możliwością edycji.
- Masa brutto – w przypadku wygenerowania DD do Faktury sprzedaży wartość przenoszona z pola Ilość w kg, pole z możliwością edycji.
- Opis handlowy – pole tekstowe, przeznaczone na opis. Wypełnienie tego pola nie jest obligatoryjne.
Uwaga
W przypadku Dokumentów dostawy tworzonych na podstawie Faktur, w kolumnie kod CN jest widoczna zagregowana ilość towarów o danym kodzie CN, pobrana z pojedynczej Faktury.
Lista towarów jest obsługiwana przez standardowe przyciski:
 Dodaj – dodanie nowej pozycji z kodem CN.
Dodaj – dodanie nowej pozycji z kodem CN.
 Zmień – edycja/podgląd dodanej pozycji
Zmień – edycja/podgląd dodanej pozycji
 Usuń – usunięcie pozycji z listy Dokumentu dostawy
Usuń – usunięcie pozycji z listy Dokumentu dostawy
.
Na każdej z zakładek formularza Dokumentu dostawy znajdują się standardowe przyciski:
 Zapisz zmiany
Zapisz zmiany
 Anuluj zmiany
Anuluj zmiany
 Eksportuj zgłoszenie do pliku xml – przycisk ten umożliwia eksport zgłoszenia do pliku xml i możliwość utworzenia pliku elektronicznego dokumentu dostawy eDD w formie xml – zgodnego ze strukturą dokumentu DD815C, udostępnioną na PUESC.
Eksportuj zgłoszenie do pliku xml – przycisk ten umożliwia eksport zgłoszenia do pliku xml i możliwość utworzenia pliku elektronicznego dokumentu dostawy eDD w formie xml – zgodnego ze strukturą dokumentu DD815C, udostępnioną na PUESC.
Zakładka [eDD]
Zakładka zawierająca informacje otrzymane bezpośrednio z serwera PUESC, po wysyłce elektronicznego dokumentu dostawy eDD.
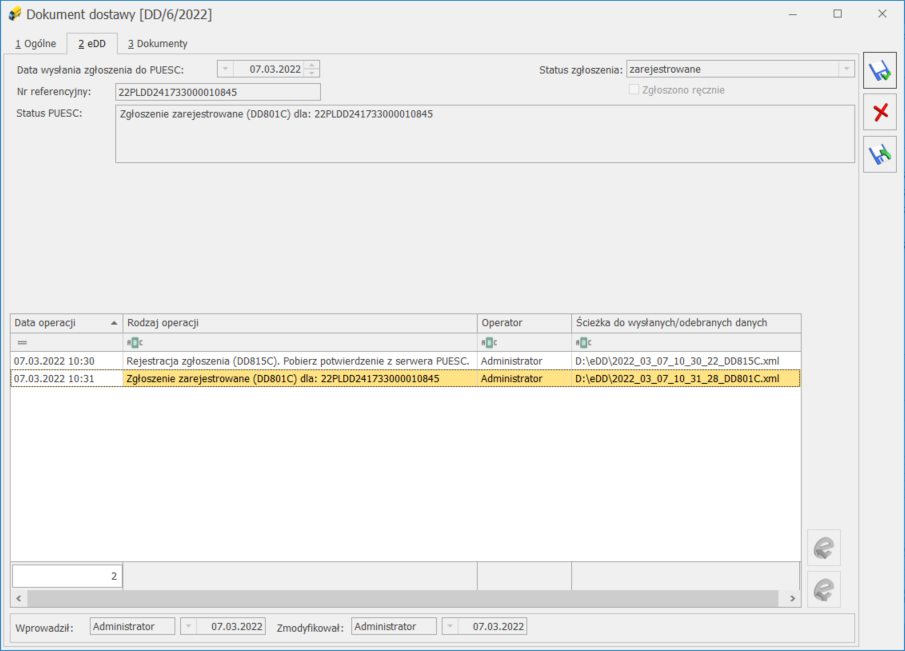
Na zakładce [eDD] znajdują się następujące pola:
Data wysłania zgłoszenia do PUESC – data wysyłki elektronicznego dokumentu dostawy eDD do platformy PUESC
Numer referencyjny – numer zgłoszenia nadany przez PUESC, zmieniany wraz z każdym wysyłanym komunikatem.
Status zgłoszenia – przyjmuje wartości: niewysłane, zarejestrowane, pobierz potwierdzenie z PUESC, błąd przetwarzania, zgłoszono ręcznie.
Status PUESC – status zgłoszenia pobierany z platformy PUESC.
Zgłoszono ręcznie – parametr sygnalizujący, że zgłoszenie zostało zarejestrowane ręcznie przez Użytkownika.
Przycisk  – Wyślij eDD do PUESC/ Aktualizuj status służy do wysyłki Dokumentu dostawy do platformy PUESC, a po wysłaniu dokumentu podpisanego podpisem kwalifikowanym umożliwia zaktualizowanie jego statusu.
– Wyślij eDD do PUESC/ Aktualizuj status służy do wysyłki Dokumentu dostawy do platformy PUESC, a po wysłaniu dokumentu podpisanego podpisem kwalifikowanym umożliwia zaktualizowanie jego statusu.
Uwaga
Nie jest możliwe anulowanie Dokumentu dostawy wysłanego do platformy PUESC.
Przed wysyłaniem zgłoszenia w menu System/Konfiguracja/Stanowisko/Ogólne/e-Deklaracje należy ustawić Katalog przechowywania plików wymiany. Wysyłając zgłoszenie należy również uzupełnić hasło do portalu PUESC:
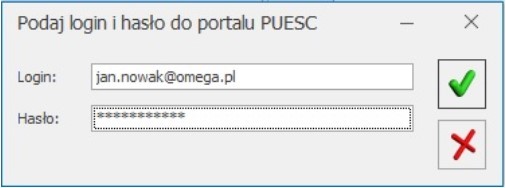
Login należy uzupełnić w menu System/Konfiguracja/Program/Ogólne/e-Deklaracje/JPK w polu Login do platformy PUESC. W tym miejscu jest również widoczny Adres usługi Web Service PUESC.
Uwaga
Dokument dostawy wysyłany jest w trybie odroczonym, dlatego termin rozpoczęcia wysyłki musi być wcześniejszy niż data zgłoszenia Dokumentu dostawy do PUESC. Jeśli termin rozpoczęcia wysyłki na formularzu elektronicznego dokumentu dostawy eDD jest taki sam jak data wysyłki elektronicznego dokumentu dostawy eDD do platformy PUESC, to system automatycznie zmieni termin rozpoczęcia wysyłki o jeden dzień wstecz, automatycznie zostanie również wyświetlony poniższy komunikat:
Została zmieniona data rozpoczęcia przewozu. Dokument dostawy wysyłany jest w trybie odroczonym. Data rozpoczęcia przewozu musi być wcześniejsza niż data zgłoszenia przewozu na PUESC.
Po poprawnym wysłaniu dokumentu dostawy do PUESC na zakładce [eDD], w kolumnie Rodzaj operacji pojawia się zapis: Rejestracja zgłoszenia (DD815C). Pobierz potwierdzenie z serwera PUESC. Na liście dokumentów dostawy w kolumnie Status eDD znajduje się informacja pobierz potwierdzenie
Dane o statusie zgłoszenia z platformy PUESC można pobierać każdorazowo poprzez przycisk  – Odbierz dane z PUESC. Po wysłaniu dokumentu można odebrać dane z systemu PUESC.
– Odbierz dane z PUESC. Po wysłaniu dokumentu można odebrać dane z systemu PUESC.
Jeśli Dokument dostawy zostanie poprawnie zaczytany na platformie PUESC, otrzyma Numer referencyjny, który zostanie następnie przekazany i zaczytany do programu Comarch ERP Optima.
Jeżeli dokument jest prawidłowo zarejestrowany w PUESC, to na zakładce [eDD], w kolumnie Rodzaj operacji pojawia się zapis: Zgłoszenie zarejestrowane (DD801C) dla [numer referencyjny]. Na liście dokumentów dostawy w kolumnie Status eDD znajduje się informacja zarejestrowane.
Zakładka [Dokumenty]
W tym miejscu znajduje się lista dokumentów, do których został utworzony Dokument dostawy oraz w zależności od posiadanej licencji, dostępne są tabele:
- Biblioteka dokumentów (moduł Obieg Dokumentów) – okno umożliwia powiązanie Dokumentu dostawy z dokumentami obiegu dokumentów.
- Zadania i kontakty CRM (moduł CRM) – zapisywane są tu zadania i kontakty, a także powiązane wiadomości SMS i e-mail.