Zmiana firmy
Na zakładce [System] znajduje się opcja Zmiana firmy  , która pozwala zalogowanemu Operatorowi na przelogowanie na inną firmę (dostępną na liście firm), bez konieczności ponownego podawania hasła (jeśli Operator je posiada). Funkcja zmiany firmy jest również dostępna po użyciu klawisza <F4>.
, która pozwala zalogowanemu Operatorowi na przelogowanie na inną firmę (dostępną na liście firm), bez konieczności ponownego podawania hasła (jeśli Operator je posiada). Funkcja zmiany firmy jest również dostępna po użyciu klawisza <F4>.
 , która pozwala zalogowanemu Operatorowi na przelogowanie na inną firmę (dostępną na liście firm), bez konieczności ponownego podawania hasła (jeśli Operator je posiada). Funkcja zmiany firmy jest również dostępna po użyciu klawisza <F4>.
, która pozwala zalogowanemu Operatorowi na przelogowanie na inną firmę (dostępną na liście firm), bez konieczności ponownego podawania hasła (jeśli Operator je posiada). Funkcja zmiany firmy jest również dostępna po użyciu klawisza <F4>.Zmiana hasła
Zmiana hasła dotyczy zawsze operatora aktywnego (zalogowanego) w programie.
Po uruchomieniu funkcji pojawia się okno edycyjne zmiany hasła, na którym należy kontrolnie podać stare hasło oraz dwukrotnie (w celu uniknięcia pomyłki) wpisać nowe hasło.
Zmiana hasła możliwa jest również z poziomu kartoteki operatora (Konfiguracja programu/ Użytkowe/ Operatorzy) na zakładce [Ogólne].
Logowanie
W trakcie pracy z programem istnieje możliwość zmiany firmy bez konieczności zamykania programu i ponownej rejestracji. Funkcja jest dostępna w pasku zadań pod przyciskiem  lub w menu System/ Logowanie lub klawisz funkcyjny <F11>.
lub w menu System/ Logowanie lub klawisz funkcyjny <F11>.
 lub w menu System/ Logowanie lub klawisz funkcyjny <F11>.
lub w menu System/ Logowanie lub klawisz funkcyjny <F11>.
Uwaga
Jeśli jest otwarte jakieś okno w programie to klawisz <F11> wywołuje domyślną funkcję dodatkową (jeśli jest zdefiniowana dla tego okna). Jeśli brak otwartych okien, klawisz <F11> wywołuje okno logowania.
Uwaga
Przed zmianą bazy (firmy) należy zamknąć wszystkie okna (listy, formularze).
Raportowanie
W menu System w grupie Raportowanie dostępne są dwie funkcje pomagające przygotować dane diagnostyczne w przypadku wystąpienia problemów z programem Comarch ERP Optima. Funkcje mogą być użyte gdy zostanie zaobserwowane nieprawidłowe działanie programu np. program zamknie się samoczynnie lub działa w inny sposób niż oczekujemy.
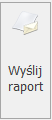 . Użycie tej opcji powoduje otwarcie okna nowej wiadomości w domyślnym kliencie poczty. Wiadomość jest zaadresowana do optima@comarch.pl, a w załączniku maila znajdują się spakowane dane diagnostyczne Comarch ERP Optima, które pozwolą szybciej ustalić przyczynę wystąpienia komunikatu.
. Użycie tej opcji powoduje otwarcie okna nowej wiadomości w domyślnym kliencie poczty. Wiadomość jest zaadresowana do optima@comarch.pl, a w załączniku maila znajdują się spakowane dane diagnostyczne Comarch ERP Optima, które pozwolą szybciej ustalić przyczynę wystąpienia komunikatu.
- Przygotuj logi do wysłania
- Otwórz folder z logami
Konfiguracja
Po wyborze opcji Konfiguracja z menu System otwarte zostaje okno, w którym ustalamy konfigurację programu oraz stanowiska (opisaną w Konfiguracja programu). Otwarcie konfiguracji jest również możliwe z poziomu okna głównego po wciśnięciu klawiszy <CTRL>+<F9> lub z poziomu paska System w menu Nawigacji Comarch ERP Optima.
Społeczność Comarch ERP
Po kliknięciu opcji otwarta zostanie strona Społeczności Comarch ERP dla Klientów i Partnerów Comarch. Jeżeli na karcie operatora nie zostało uzupełnione pole Login SSO i zapamiętana hasło, po kliknięciu na Społeczność Comarch ERP pojawi się okno do wpisania logini i hasła.
Ustawienie drukarki
W oknie dostępna jest lista wszystkich drukarek zdefiniowanych dla Windows. Z rozwijanej listy należy wybrać tę drukarkę, na którą domyślnie kierowane będą wszystkie wydruki.
Odśwież konfigurację
Funkcja odświeżania jest wykonywana zawsze automatycznie przy zamykaniu okna konfiguracji. Konfiguracja jest wtedy odczytywana z bazy danych i zapisywana w pamięci komputera. W trakcie dalszej pracy wszelkie informacje o parametrach pobierane są z pamięci.
Może się jednak zdarzyć, że zmiany zostaną wprowadzone na innym stanowisku. Aby zostały odczytane na naszym komputerze należy uruchomić odświeżanie z poziomu menu System, tak, by konfiguracja została ponownie odczytana z bazy danych. Odświeżanie konfiguracji można wywołać również wciskając klawisz <F9> w oknie głównym.
CRM i Obieg dokumentów
CRM
Nowości
1. Oferta handlowa. Dodano dodatkowe funkcje usprawniające pracę przy wystawianiu ofert handlowych i generowaniu szablonów ofert:- W szablonie na ofercie handlowej umożliwiono wstawianie z bazy, pola z numerem telefonu operatora. W oknie Wstaw pole z bazy -Dane firmy dodano pola: telefon operatora, telefon operatora modyfikującego dokument, telefon operatora dodającego dokument.
- Na dokumencie oferty handlowej umożliwiono zmianę kolejności pozycji poprzez dodanie przycisków Podnieś i Obniż.
- Na liście szablonów ofert handlowych dodano możliwość kopiowania ofert handlowych za pomocą kombinacji przycisków: CTRL+Insert.
- Powiększono formularz oferty handlowej.
- W zależności od posiadanych modułów umożliwiono wyświetlanie listy zasobów lub listy cennika przy dodawaniu pozycji na ofertę handlową. Przy dostępnej licencji na moduł Handel/ Handel Plus podnosi się lista zasobów. Dla operatorów z dostępną licencją na moduł Faktury podnosi się lista cennika.
- Na formularzu oferty handlowej w zakładce Kontrahent dodano kolumnę Przedstawiciel. Wprowadzono możliwość wskazania jednego z przedstawicieli, którzy docelowo znajdują się na zakładce Dodatkowe na karcie kontrahenta. W kolumnie Przedstawiciel wyświetla się imię i nazwisko przedstawiciela.
- Na formularzu oferty handlowej w zakładce Kontrahent, w kolumnie E-Mail dodano możliwość podpowiadania adresu mailowego przedstawiciela lub kontrahenta.
- Na szablon wiadomości dodano nowe pola adresowe Do i DW.
- Na szablonie wiadomości umożliwiono wykorzystanie funkcji GetSQL w polach adresowych (Do, DW, UDW). Użycie funkcji pozwala na tworzenie dedykowanych szablonów ułatwiających pracę przy wysyłaniu wiadomości e-mail na przykład przy seryjnym wysyłaniu wiadomości z listy faktur do domyślnego przedstawiciela.
- Automatyczne ustawianie podmiotu przy wprowadzaniu adresata wiadomości e-mail.
- Umożliwiono wysyłanie wiadomości przypisanych do innego operatora.
- Zawężenie widoku książki adresowej do podmiotu wskazanego na formularzu wiadomości oraz jego odbiorców. Możliwość zaznaczania wielu adresów, oraz filtrowania listy adresów kontrahentów i pracowników przez pola: nieaktywni, duplikaty, archiwalni.
- Automatyczne ustawianie podmiotu na wiadomościach e-mail na podstawie domeny przypisanej do kontrahenta.
- Wątkowanie – przypisywanie wiadomości do operatora, który zajmował się tematem jako ostatni.
Poprawiono
1. Szablon oferty. Atrybut. Poprawiono wyświetlanie atrybutu na szablonie oferty handlowej, gdy kod/nazwa atrybutu pozycji towarowej zawiera znaki specjalne. 2. Optymilizacja operacji seryjnych skrzynki pocztowej. Wyeliminowano wyjątek "Object reference not set to an instance of an object", który pojawiał się podczas operacji seryjnych oznaczania wiadomości jako przeczytanych/nieprzeczytanych. 3. Przypomnienie SMS. Jeśli ustalono dwa zadania z ustawionym przypomnieniem, ale na jednym zadaniu podano błędny numer telefonu, to powiadomienie SMS dla drugiego zadania z poprawnym numerem telefonu było wysyłane wielokrotnie. Działanie poprawiono.CRM Plus
Nowości
1. Wydruk wypełnionej ankiety. Z poziomu formularza ankiety dodany został wydruk - Ankieta wypełniona (GenRap). Na wydruku są widoczne pytania z ankiety wraz z udzielonymi odpowiedziami.Obieg dokumentów
Zmiany
1. Skrzynka operatora. Poprawiono wyświetlanie skrzynki operatora podczas otwierania okna w pełnym ekranie. 2. Comarch HRM w archiwum wydruków. W związku ze zmianą nazwy aplikacji Comarch ERP e-Pracownik na Comarch HRM zmieniono wyświetlanie nazwy kolumny na liście wydruków i menu kontekstowym pod prawym przyciskiem myszy.Nowości w wersji
Podczas pierwszego uruchomienia programu po aktualizacji, dla każdego operatora wyświetlane jest okno prezentujące zwięzłą informację o nowościach, jakie w tej wersji zostały przygotowane. U dołu okna dostępny jest przyciski kierujący Użytkownika do pełnej ulotki dla nowej wersji programu. Okno dotyczące nowości w wersji programu może zostać ponownie przywołane przez Operatora poprzez kliknięcie opcji  Nowości w wersji.
Nowości w wersji.
Włącz nowe funkcje
Po wybraniu opcji Włącz nowe funkcje pokazuje się okno z listą produktów Comarch z aktywnymi przyciskami:
- Comarch e-Sklep,
- Comarch e-Sale (widoczny w przypadku nieskonfigurowania usługi e-Sklep/e-Sale),
- Comarch HRM (widoczny w przypadku nieskonfigurowania usługi),
- Comarch IBARD (widoczny w przypadku nieskonfigurowania usługi).
Konfiguruj połączenie
Opcja wyświetla okno asystenta podłączenia do wybranego serwera baz danych (serwer musi być wcześniej zainstalowany). Dzięki asystentowi podłączenia możemy również zmienić aktywną bazę konfiguracyjną. Funkcja jest aktywna tylko podczas startu programu. Zamiast tej opcji możemy wcisnąć z klawiatury klawisz <F12> lub klawisz  na pasku narzędziowym Comarch ERP Optima.
na pasku narzędziowym Comarch ERP Optima.
 na pasku narzędziowym Comarch ERP Optima.
na pasku narzędziowym Comarch ERP Optima.Koniec pracy
Wybór tej opcji spowoduje zamknięcie programu. Innym sposobem jest użycie kombinacji klawisz <CTRL>+<F4> lub kliknięcie myszką w klawisz  znajdujący się w prawym górnym rogu programu.
znajdujący się w prawym górnym rogu programu.


