Instrukcja Comarch ERP Menadżer Kluczy
Wprowadzenie
Aplikacja Comarch ERP Menadżer Kluczy jest niezbędnym elementem pozwalającym na aktywację i pobieranie zakupionych modułów produktów Comarch ERP. Może on współpracować zarówno z fizycznymi kluczami HASP, jak i z kluczami aktywowanymi w COMARCH (kluczami wirtualnymi). Aplikacja ta zastępuje Serwis klucza HASP oraz Zdalny Serwer Klucza.
Jedną z zalet Menadżera Kluczy jest możliwość pracy na maszynach wirtualnych z kluczami aktywowanymi w Comarch.
Wymagania systemowe
- System operacyjny Windows 11, Windows 10, Windows 8.1, Windows 7, Windows Server 2012, Windows Server 2012 R2, Windows Server 2016, Windows Server 2019
- Dostęp do adresów ml.comarch.pl i erp.comarch.pl na portach TCP 80, TCP 443
Współpraca z aplikacjami
Menadżer Kluczy w wersji 2022.2.1 obsługuje następujące aplikacje:
- Comarch ERP Altum oraz Comarch ERP Retail od wersji 2015
- Comarch ERP Optima w wersji 17.10 przy czym:
- funkcjonalność wielu kluczy z modułami dla Optima wspierana jest od wersji 2013.3.1
- klucze wirtualne wspierane są od wersji 2013.0.1
- Comarch ERP XL
- Funkcjonalność wielu kluczy jest wspierana od wersji 2013.3.1
- Comarch ERP Mobile od wersji 2015
- Comarch WMS od wersji 2015
- Comarch ERP HRM – wszystkie wersje
- Comarch e-Sklep od wersji 6.5
- Comarch ERP Optima Pulpit Menadżera od wersji 5.5, przy czym:
- funkcjonalność wielu kluczy z modułami dla Pulpitu Menadżera wspierana jest od wersji 5.5.2
Instalacja
W celu zainstalowania serwisu należy kliknąć dwukrotnie na plik Comarch ERP Menadżer Kluczy.exe. Po jego uruchomieniu pojawi się okno z wyborem języka instalacji. Dostępne są cztery wersje językowe: polska, angielska, niemiecka oraz francuska.
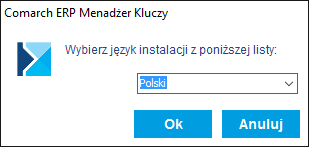
Po wyborze języka pojawia się kreator instalacji, w którym można podać katalog, gdzie zostanie umieszczona aplikacja. Przy wyborze katalogu zaleca się pozostawienie wartości domyślnych.
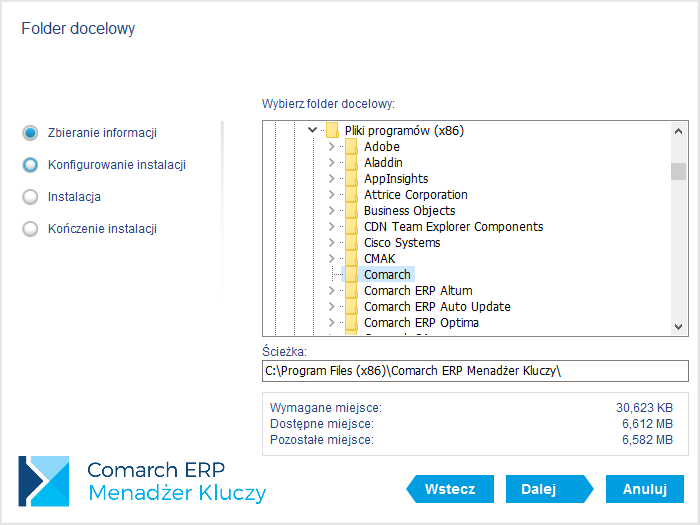
Kolejnym parametrem podawanym w instalatorze Menadżera Kluczy, jest instancja SQL. Musi to być lokalna instancja dla komputera, na którym instalowany jest Menadżer Kluczy. Użytkownik, który będzie logował się do SQL niezależnie od tego czy to będzie Logowanie domenowe, czy serwerowe musi posiadać uprawnienia administracyjne na tym serwerze SQL. W przypadku, gdy wybrany login nie posiada wymaganych uprawnień wyświetlony zostanie odpowiedni komunikat:
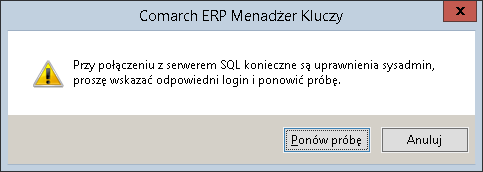
W przypadku, gdy na komputerze jest zainstalowana domyślna instancja „Optima” z domyślnym hasłem dla loginu SA, to instalator podpowie je podczas próby podłączania, wystarczy kliknąć dalej, aby połączyć się z serwerem SQL
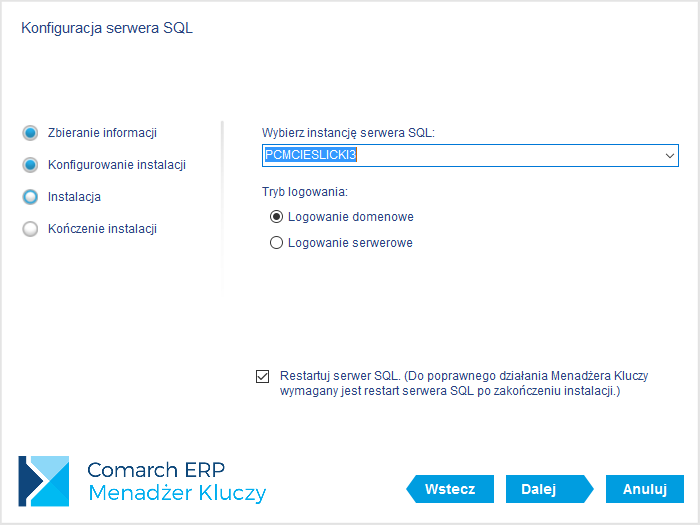
W celu poprawnej aktywacji wszystkich zmian konfiguracyjnych zaleca się zrestartowanie usługi serwera SQL podczas instalacji Menadżera Kluczy. Można to zrobić automatycznie pozostawiając zaznaczony parametr Restartuj serwer SQL i klikając na przycisk Zakończ w kreatorze instalacji. Jeżeli zrestartowanie usługi SQL nie jest w danym momencie możliwe należy ten parametr odznaczyć i wykonać ponowne uruchomienie SQL w innym czasie.
W ramach instalacji wykonywane są następujące czynności:
- Instalacja sterowników klucza HASP
- Konfiguracja serwera bazy danych
- Dodanie wyjątku do zapory sieciowej w celu umożliwienia pracy sieciowej
- Instalacja usługi Zarządzanie kluczami produktów Comarch ERP (ComarchML)
- Instalacja aplikacji monitora Menadżera Kluczy
- Dodanie w menu start lub ekranie startowym (Windows 8 i 8.1) grupy Comarch ERP Menadżer Kluczy zawierającej ikonę do uruchomienia monitora Menadżera Kluczy.
Poprawna instalacja powinna zakończyć się następującym komunikatem:
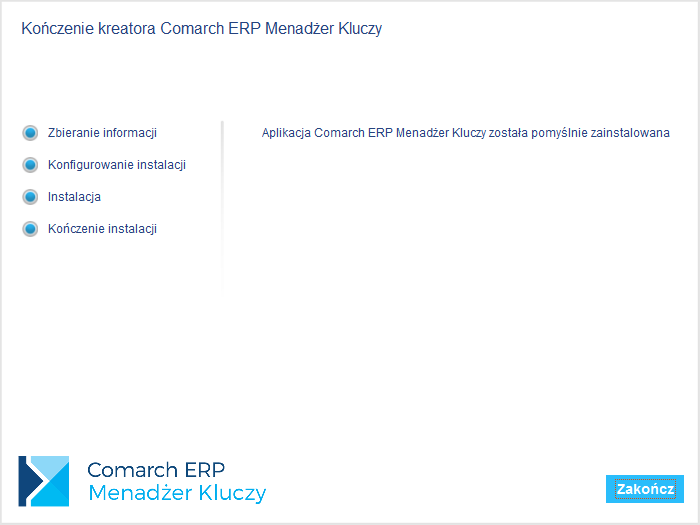
Po zakończeniu instalacji, uruchomieniu Comarch ERP Menadżer Klucza w prawym dolnym rogu ekranu powinna pojawić się ikona informująca o stanie gwarancji na program. Oczywiście wymagane jest jeszcze dodanie właściwych kluczy z modułami. Zielony kolor ikony kłódki informuje o prawidłowym stanie pozwalającym na pracę
z najnowszymi wersjami oprogramowania dla zakupionych modułów.
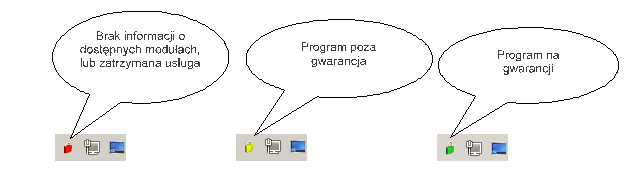
Brak informacji o dostępnych modułach, lub zatrzymana usługa „Zarządzanie kluczami produktów Comarch ERP” – aplikacje Comarch mogą pracować jedynie w trybie DEMO
Program poza gwarancją – można pracować, ale tylko na wersjach, których data produkcji jest wcześniejsza od daty ważności zakupionych modułów. Zalecamy przedłużenie ważności gwarancji.
Program na gwarancji – prawidłowy stan pozwalający na pracę z najnowszymi wersjami oprogramowania dla zakupionych modułów.
Instalacja z linii komend
Istnieje możliwość instalacji Menadżera Kluczy z linii komend. W tym celu należy uruchomić plik instalacyjny z następującymi parametrami:
ComarchML.exe /s /bin /cfg „Nazwa_instancji_serwera_SQL” 5150 0 1800 /sql ” Nazwa_instancji_serwera_SQL ” „Użytkownik” „Hasło_użytkownika”
Gdzie:
/s – „cicha” instalacja
5150 – port serwera http MK
1800 – czas bezczynności
„Nazwa_instancji_serwera_SQL” – instancja serwera SQL, na którym zostaną zainstalowane procedury Menadżera Kluczy
„Użytkownik” – użytkownik SQL z uprawnieniami administratora np. sa.
„Hasło_użytkownika” – hasło SQL dla podanego użytkownika
Jeżeli pola „Użytkownik” i „Hasło_użytkownika” pozostaną puste, to instalator autoryzuje się na serwerze SQL za pomocą użytkownika domenowego.
Monitor Menadżera Kluczy
W skład Menadżera Kluczy wchodzi aplikacja monitora (ComarchMLTray). To ona odpowiada za wyświetlanie ikony kłódki w prawym dolnym rogu ekranu. Monitor uruchamiany jest przy logowaniu do systemu użytkownika, który zainstalował Menadżer Kluczy.
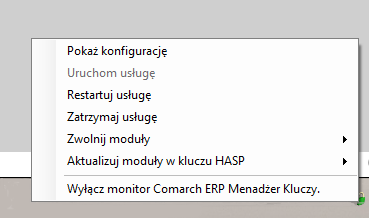
Po kliknięciu prawym klawiszem na ikonie kłódki dostępne są następujące opcje:
Pokaż konfigurację – wyświetla okno aplikacji
Uruchom usługę – uruchamia usługę „Zarządzanie kluczami produktów Comarch ERP” (ComarchML)
Restartuj usługę – restart usługi „Zarządzanie kluczami produktów Comarch ERP” (ComarchML)
Zatrzymaj usługę – zatrzymanie usługi „Zarządzanie kluczami produktów Comarch ERP” (ComarchML)
Zwolnij moduły – wylogowanie z usługi poszczególnych użytkowników i przez to zwolnienie pobranych modułów dla wybranych kluczy
Aktualizuj moduły w kluczu HASP – Aktualizacja modułów w kluczu HASP (programowanie klucza) może być wykonana na dwa sposoby:
- Aktualizacja z chmury – po wybraniu tej opcji moduły w kluczu HASP będę zaktualizowane plikiem RUS automatycznie pobranym z serwerów Comarch (opcja wymaga dostępu do Internetu). Aktualizacja z chmury nie jest dostępna dla kluczy partnerskich.
- Aktualizacja z dysku – po wybraniu tej opcji należy wskazać na dysku plik RUS odpowiedni dla podłączonego klucza HASP w celu wykonania aktualizacji modułów.
Wyłącz monitor Comarch ERP Menadżer Kluczy – wyłączenie ikony kłódki
Ponadto dwukrotne kliknięcie na ikonę zielonej (lub żółtej) kłódki spowoduje uruchomienie okna aplikacji monitora Comarch ERP Menadżer Kluczy, co jest tożsame z wybraniem opcji Pokaż konfigurację.
Po kliknięciu na opcję Pokaż konfigurację uruchamiane jest okno aplikacji z trzema zakładkami: Dostępne moduły, Pobrane moduły oraz Konfiguracja.
Jeżeli na komputerze jest włączony mechanizm kontroli konta (UAC) i jeżeli monitor Menadżera Kluczy nie zostanie uruchomiony jako administrator, to przy próbie użycia funkcji wymagających uprawnień administracyjnych takich jak: Uruchom usługę, Restartuj usługę, Zatrzymaj usługę lub przejście do zakładki Zaawansowane pojawi się monit z prośbą o zaakceptowanie ponownego uruchomienia monitora Menadżera Kluczy, jako administrator, co umożliwi skorzystanie z wymienionych funkcji.
Zakładka Dostępne moduły
Zakładka przedstawia listę dostępnych modułów pochodzących z podłączonego klucza HASP, bądź z modułów aktywowanych w Comarch (kluczy wirtualnych). Te same informacje dostępne są również na stronie http://localhost:5150.
W nagłówku okna widoczny jest numer wersji Menadżera Kluczy.
Okno składa się z kolumn:
- Numer – numeryczne oznaczenie modułu licencyjnego
- Moduł – nazwa modułu
- Ilość początkowa – ilość dostępnych modułów na kluczu
- Ilość aktualna – pozostająca ilość wolnych modułów na kluczu
- Opcje – czy moduł zawiera dodatkowe opcje (np. możliwość wymiany danych EDI)
- Data ważności – data ważności danego modułu.
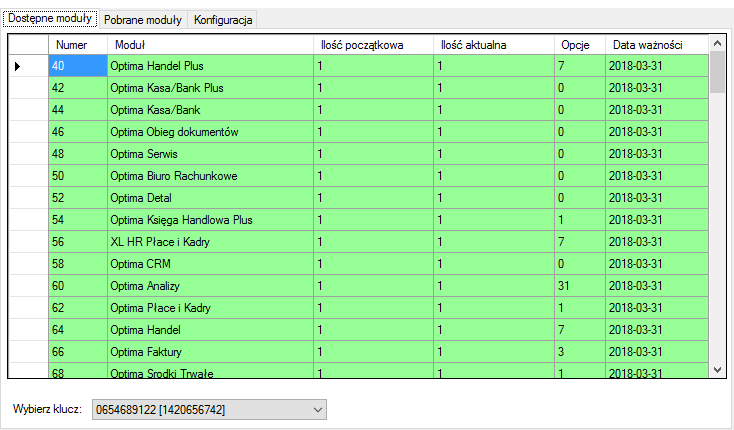
Kolor wyświetlanych modułów informuje, czy dany moduł jest aktualny, czy jest już po gwarancji. Kolorem zielonym wyświetlane są moduły na gwarancji (data ważności późniejsza lub równa dacie bieżącej), natomiast kolorem żółtym oznaczane są moduły po gwarancji (data ważności wcześniejsza niż data bieżąca). Analogicznie jak to ma miejsce w przypadku koloru ikony kłódki w prawym dolnym rogu ekranu.
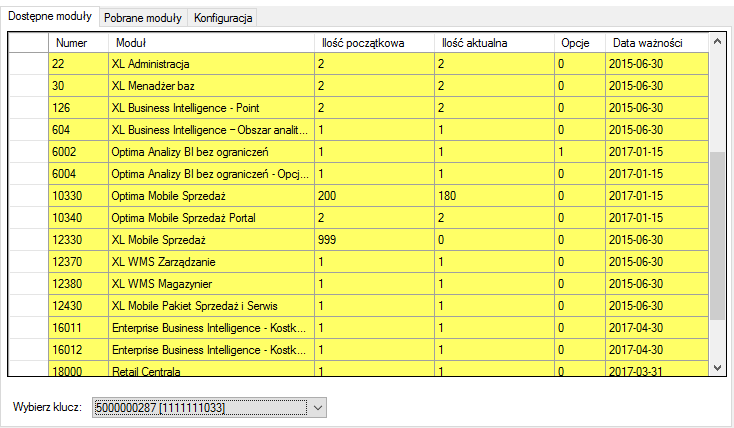
Moduły w modelu abonamentowym
Część modułów sprzedawanych jest w modelu abonamentowym, co oznacza, że po upłynięciu daty ważności takiego modułu, aplikacje nie mogą już z niego korzystać. W takim przypadku na zakładce Dostępne moduły oznaczany jest kolorem czerwonym i ilość początkowa resetowana jest do zera. Dodatkowo wyświetlana jest ikona trójkąta z wykrzyknikiem.
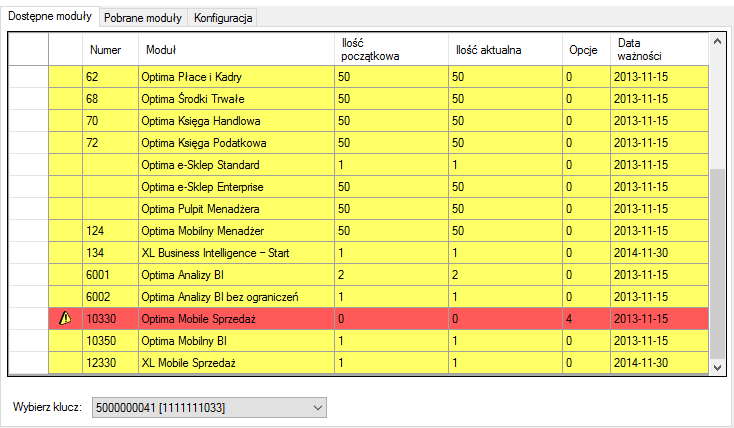
Zakładka Pobrane moduły
Zakładka zawiera informacje o modułach pobranych przez aplikacje, które korzystają z Menadżera Kluczy. W kolumnie Zalogowani użytkownicy znajdują się informacje pozwalające zidentyfikować użytkownika, który pobrał dany moduł.
Jeżeli użytkownik na tym samym komputerze uruchomi wielokrotnie program Comarch ERP Optima, to na zakładce Pobrane moduły będzie wyświetlone każde to uruchomienie, przy czym każdy unikalny moduł zostanie pobrany z serwera tylko jeden raz. W przypadku połączeń terminalowych takie działanie występuje w ramach jednego połączenia. Optima uruchomiona w kolejnym połączeniu do tego samego serwera (ale z innej sesji) spowoduje pobranie osobnego zestawu modułów.
Pobrane moduły, które nie zostaną odświeżone przez aplikację, przez czas określony za pomocą parametru „Czas do zwolnienia nieaktywnego modułu” (domyślnie 1800 s), są usuwane z listy pobranych i aktualizowana jest ilość dostępnych modułów.
Więcej informacji na temat pobierania modułów przez Comarch ERP Optima można znaleźć w biuletynie technicznym OPT007-SerwisHASP.pdf dostępnym na Indywidualnych Stronach Partnerów.
![]() Odśwież <F5> – pozwala zaktualizować widok, opcja dostępna również poprzez klawisz <F5>.
Odśwież <F5> – pozwala zaktualizować widok, opcja dostępna również poprzez klawisz <F5>.
![]() Usuń <Delete> – usuwa wszystkie pobrane moduły Comarch ERP Optima dla zaznaczonego użytkownika. Moduły dla Pulpitu Menadżera oraz Comarch ERP e-Sklep zwalniane są w momencie zamknięcia puli aplikacji IIS, na której działają. Nie można ich zwalniać z tego poziomu, dlatego dla tych modułów nie jest dostępna funkcja Usuń. Usuwanie modułów Comarch ERP możliwe jest również poprzez klawisz <Delete>.
Usuń <Delete> – usuwa wszystkie pobrane moduły Comarch ERP Optima dla zaznaczonego użytkownika. Moduły dla Pulpitu Menadżera oraz Comarch ERP e-Sklep zwalniane są w momencie zamknięcia puli aplikacji IIS, na której działają. Nie można ich zwalniać z tego poziomu, dlatego dla tych modułów nie jest dostępna funkcja Usuń. Usuwanie modułów Comarch ERP możliwe jest również poprzez klawisz <Delete>.
Moduły nazwane
Moduły nazwane są modułami, które są przypisywane do konkretnego urządzenia lub użytkownika. Raz pobrane nie są zwalniane po wylogowaniu z aplikacji. Również restart usługi nie powoduje zwolnienia modułu nazwanego, który został przypisany do identyfikatora przesłanego przez urządzenie lub użytkownika. Reset takiego modułu można wykonać poprzez telefoniczny kontakt z Asystą Comarch.
Zakładka Konfiguracja
Lista kluczy
Na zakładce Konfiguracja podana jest nazwa serwera SQL, na którym zainstalowany jest serwis Menadżera Kluczy oraz lista wszystkich kluczy podłączonych do Menadżera Kluczy. Wśród nich może być klucz HASP lub klucze wirtualne.
Klucz standardowy przeznaczony dla Klientów na zakładce Konfiguracja ma kolor oliwkowy, natomiast klucz partnerski wyświetlany jest w kolorze fioletowym. W pierwszej kolumnie Dane identyfikacyjne firmy znajduje się numer NIP firmy, która jest właścicielem klucza lub jej akronim.
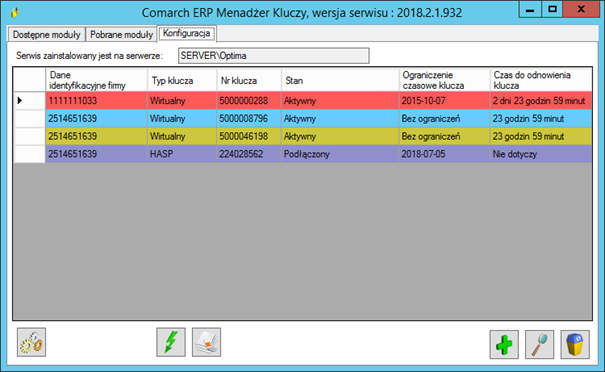
Dodatkowo wraz z wprowadzeniem mechanizmu kontroli NIP pojawiły się dwa nowe rodzaje kluczy: firmowy oraz wielofirmowy.
Klucz firmowy pokazywany jest na liście w kolorze jasnoniebieskim. Klucz ten może działać tylko z bazą, która w danych o firmie ma przypisany ten sam numer NIP, jaki związany jest z tym kluczem (kolumna Dane identyfikacyjne firmy). Klucz firmowy może występować w postaci klucza HASP bądź klucza wirtualnego.
Klucz wielofirmowy jest podświetlany na pomarańczowo. W przypadku tego klucza mamy do czynienia z przypisaniem więcej niż jednego numer NIP do klucza. Wszystkie numery NIP dla zaznaczonego klucza wielofirmowego wyświetlane są w dodatkowej tabeli poniżej listy kluczy. Klucz wielofirmowy jest rozszerzeniem klucza firmowego i działa analogicznie jak klucz firmowy, przy czym mamy możliwość połączenia z bazą, która zawiera jeden z numerów NIP przypisanych do tego klucza. Klucze wielofirmowe występują wyłącznie w postaci kluczy wirtualnych.
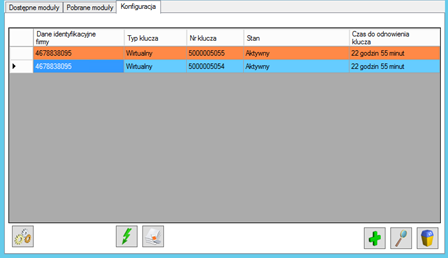
Jeżeli przynajmniej jeden z kluczy na liście posiada ograniczenie czasowe (niezależne od daty ważności modułów), to data tego ograniczenia wyświetlana jest w dodatkowej kolumnie Ograniczenie czasowe klucza. Pozostałe klucze na liście, które nie mają tego ograniczenia w tej kolumnie moją wpisane: Bez ograniczeń. Pole ograniczenia czasowego nie jest wyświetlane dla kluczy partnerskich. W przypadku gdy data ograniczenia czasowego zostanie przekroczona, to ten klucz zmienia kolor na czerwony i zostają wyzerowane ilości wszystkich modułów podłączonych do tego klucza.
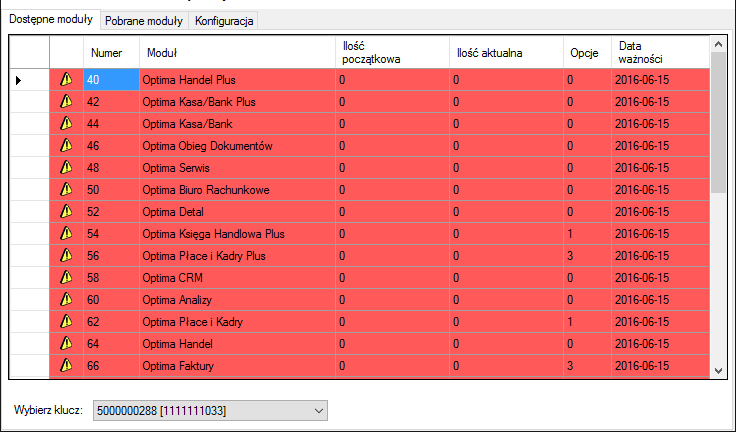
Funkcje dostępne na zakładce Konfiguracja
![]() Aktualizuj moduły <Ctrl+F5> – wymusza połączenie z serwerami Comarch, aktualizuje widok. Opcja dostępna również poprzez kombinację klawiszy <Ctrl+F5>.
Aktualizuj moduły <Ctrl+F5> – wymusza połączenie z serwerami Comarch, aktualizuje widok. Opcja dostępna również poprzez kombinację klawiszy <Ctrl+F5>.
![]() Aktualizacja modułów w przypadku braku połączenia internetowego <Ctrl+F6> – stosowana w przypadku braku sieci, pozwala na aktywację modułów na kolejne 24 h w przypadku modułów Optimy oraz kolejne 72 h dla modułów Altum/XL. Aktywację można przeprowadzić na trzy sposoby. Po pierwsze można wysłać wiadomość SMS pod numer 7148 (koszt 1 zł + VAT) o treści
Aktualizacja modułów w przypadku braku połączenia internetowego <Ctrl+F6> – stosowana w przypadku braku sieci, pozwala na aktywację modułów na kolejne 24 h w przypadku modułów Optimy oraz kolejne 72 h dla modułów Altum/XL. Aktywację można przeprowadzić na trzy sposoby. Po pierwsze można wysłać wiadomość SMS pod numer 7148 (koszt 1 zł + VAT) o treści
awartej w ramce to znaczy: ERP PL Kod_aktywacji. Duże i małe litery nie są rozróżniane. Usługa aktywacji poprzez SMS jest dostępna tylko na terenie Polski. Jako odpowiedź na wysłaną wiadomość wysyłany jest SMS z kodem aktywacyjnym, który należy wpisać w puste pola na dole okna
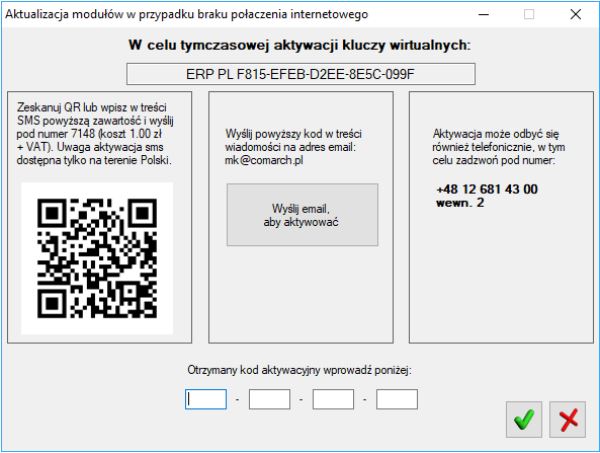
Dodatkowo zamiast ręcznie wpisywać treść SMS można za pomocą aplikacji zeskanować kod QR. Po tej operacji odpowiedni SMS zostanie przygotowany i będzie czekał na zatwierdzenie wysłania przez Użytkownika.
Drugim sposobem aktywacji jest wysłanie wiadomości email na adres: mk@comarch.pl. W treści wiadomości należy wkleić cały ciąg aktywacji zawarty w ramce to znaczy: ERP kod_języka kod_aktywacji. Można również kliknąć w przycisk „Wyślij email, aby aktywować”, co przygotuje gotową do wysłania wiadomość. Funkcja ta wymaga skonfigurowanego domyślnego klienta poczty w systemie Windows, gdzie zainstalowany jest Menadżer Kluczy.
Trzecim sposobem aktywacji jest wykonanie telefonu pod numer +48 12 681 4300 i podanie konsultantowi kodu wyświetlanego w ramce. Na podstawie podanego kodu wygenerowany zostanie kod aktywacyjny, który należy wpisać w puste pola.
Opcja dostępna również poprzez kombinację klawiszy <Ctrl+F6>. Po zastosowaniu tej opcji stan klucza w kolumnie Stan zmienia się na „Aktywny tymczasowo”.
Jeżeli czas do odnowienia klucza będzie mniejszy niż 2h, wyświetlony zostanie specjalny komunikat nad przyciskiem „Aktualizacji modułów w przypadku braku podłączenia internetowego” z informacją o możliwości tymczasowej aktywacji klucza wirtualnego przy użyciu SMS.
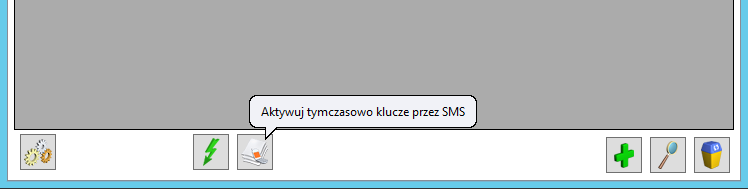
![]() Dodaj <Insert> – pozwala na dodanie klucza wirtualnego, który wymaga cyklicznego kontaktu z serwerami Comarch (minimum, co 24 godziny w przypadku modułów Comarch ERP Optima oraz co 72h dla Comarch ERP XL
Dodaj <Insert> – pozwala na dodanie klucza wirtualnego, który wymaga cyklicznego kontaktu z serwerami Comarch (minimum, co 24 godziny w przypadku modułów Comarch ERP Optima oraz co 72h dla Comarch ERP XL
i Comarch ERP Altum). W celu dodania takiego klucza w oknie „Dodaj klucz” należy podać: ID Klienta, Pin, Nr klucza oraz Adres e-mail, jeżeli nie jest jeszcze wpisany w Konfiguracji Menadżera Kluczy (Adres e-mail administratora). Opcja dostępna również poprzez klawisz <Insert>.
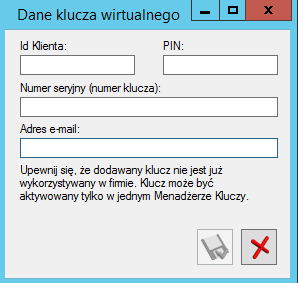
Dane te Klient otrzymuje przy zakupie modułów. Po dodaniu klucza należy wcisnąć przycisk Aktualizuj moduły. Połączenie z serwerami Comarch wykonywane jest co 2 godziny.
![]() Edytuj – opcja pozwala na edycję danych dotyczących klucza wirtualnego, może ona być wykorzystana tylko w przypadku, gdy klucz wirtualny nie jest jeszcze aktywny.
Edytuj – opcja pozwala na edycję danych dotyczących klucza wirtualnego, może ona być wykorzystana tylko w przypadku, gdy klucz wirtualny nie jest jeszcze aktywny.
![]() Usuń <Delete> – usuwa klucz wirtualny (nie dotyczy kluczy HASP). Opcja dostępna również poprzez klawisz <Delete>. Po usunięciu klucza wirtualnego z Menadżera Kluczy, może on zostać aktywowany na innym komputerze.
Usuń <Delete> – usuwa klucz wirtualny (nie dotyczy kluczy HASP). Opcja dostępna również poprzez klawisz <Delete>. Po usunięciu klucza wirtualnego z Menadżera Kluczy, może on zostać aktywowany na innym komputerze.
W przypadku, gdy Menadżer Kluczy nie ma łączności z Internetem a próbujemy usunąć klucz wirtualny, wyświetlany jest następujący komunikat: Ze względu na brak połączenia z siecią Internet, po usunięciu klucza wirtualnego nie będzie można go podłączyć na innym komputerze. Podłącz komputer do sieci i spróbuj ponownie. Jeżeli jednak usuniesz klucz wirtualny, zadzwoń pod numer 12 681 43 00 wew. 2 w celu zresetowania tego klucza. Czy usunąć wybrany klucz wirtualny? (Tak/Nie) Po wybraniu opcji „Tak” klucz jest usuwany.
Odświeżenie widoku <F5> – po wybraniu klawisza <F5> następuje odświeżenie widoku tego okna, w szczególności odświeżany jest czas, jaki pozostał do następnej aktualizacji modułów.
Zaawansowane – uruchamia dodatkową zakładkę z zaawansowanymi parametrami konfiguracji
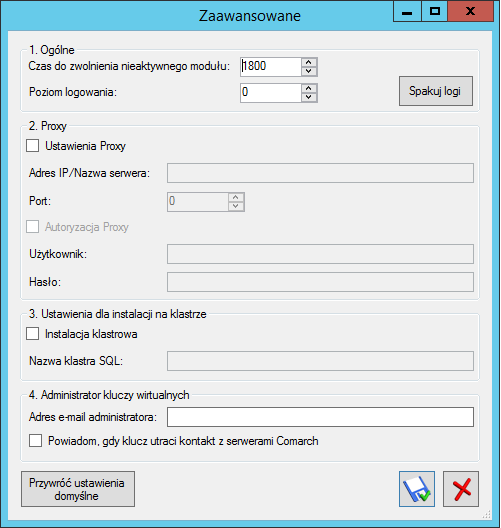
Czas do zwolnienia nieaktywnego modułu – jest to czas w sekundach po jakim moduły, które nie zostały prawidłowo zwolnione (np. w wyniku wymuszenia zamknięcia aplikacji z poziomu Menadżera zadań) są usuwane. Parametr ten był wcześniej konfigurowany z poziomu rejestru i nosił nazwę IdleTime.
Poziom logowania – określa stopień szczegółowości logowania: 0 – tylko wyjątki, 1 – mały, 2 – średni, 3 – największy. Domyślnie parametr ten ustawiony jest na 0.
Spakuj logi – kliknięcie na przycisk powoduje spakowanie wszystkich logów Menadżera Kluczy i umieszczenie ich w folderze %temp% użytkownika Windows.
Ustawienia Proxy – włącza komunikację poprzez zdefiniowany dalej serwer proxy
Adres IP/Nazwa serwera – Adres IP lub nazwa serwera Proxy
Port – port używany przez serwer Proxy.
Autoryzacja proxy – zaznaczenie tego parametru umożliwia podanie danych do uwierzytelnienia na serwerze proxy.
Użytkownik – nazwa użytkownika do uwierzytelnienia na serwerze proxy.
Hasło – hasło użytkownika do uwierzytelnienia na serwerze proxy.
Instalacja klastrowa – zaznaczenie włącza działanie Menadżera Kluczy na klastrze SQL.
Nazwa klastra SQL – nazwa sklastrowanej usługi serwera SQL.
Adres e-mail Administratora – adres e-mail, na który wysyłane są ważne wiadomości dotyczące Menadżera Kluczy oraz powiadomienia o utracie kontaktu z serwerami Comarch przez klucz wirtualny.
Powiadom, gdy klucz utraci kontakt z serwerami Comarch – zaznaczenie tej opcji spowoduje, że na adres e-mail Administratora kluczy wirtualnych wysyłane jest powiadomienie, gdy jeden z kluczy wirtualnych podłączonych
w danej instalacji utracił kontakt z serwerami Comarch przynajmniej przez czas 8h.
Przywróć ustawienia domyślne – przywraca standardowe ustawienia zaawansowane.
Przenoszenie klucza na inny komputer
W przypadku klucza HASP, wystarczy zainstalować Comarch ERP Menadżer Kluczy na nowym komputerze i do tego komputera podłączyć klucz HASP.
Przeniesie klucza wirtualnego z jednego komputera na drugi wymaga usunięcia go z pierwotnej instalacji i dopiero później aktywacji na nowym komputerze po zainstalowaniu Comarch ERP Menadżer Kluczy. Bez usunięcia klucza wirtualnego z pierwotnego komputera nie będzie możliwa jego aktywacja w nowym środowisku.
W przypadku braku dostępu do komputera, gdzie był aktywowany klucz wirtualny, bądź gdy nie ma on połączenia z Internetem prosimy o kontakt z Asystą Comarch w celu resetu ustawień przenoszonego klucza wirtualnego.
Praca z kluczami HASP
Po podłączeniu klucza HASP do komputera należy odczekać kilkanaście do kilkudziesięciu sekund w celu zainstalowania klucza w systemie. Następnie w celu aktywacji klucza w Menadżerze Kluczy wymagany jest restart usługi Menadżera Kluczy.
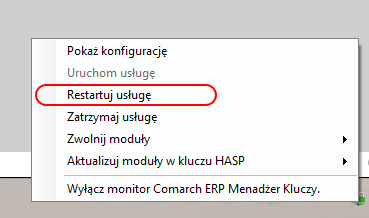
Praca z wieloma kluczami
Od wersji 2013.3.1 Comarch ERP Optima i Comarch ERP XL oraz od wersji 2015.0.1 Comarch ERP Altum wprowadzono możliwość pracy z wieloma kluczami zawierającymi moduły tej samej aplikacji.
Może to być klucz HASP oraz klucze wirtualne lub same klucze wirtualne. Każdy klucz tworzy osobną pulę modułów, ilości modułów nie sumują się pomiędzy kluczami. Poszczególne pule są identyfikowane poprzez numer danego klucza, dlatego w Comarch ERP Optima oraz w Detalu należy dodatkowo wskazać numer klucza.
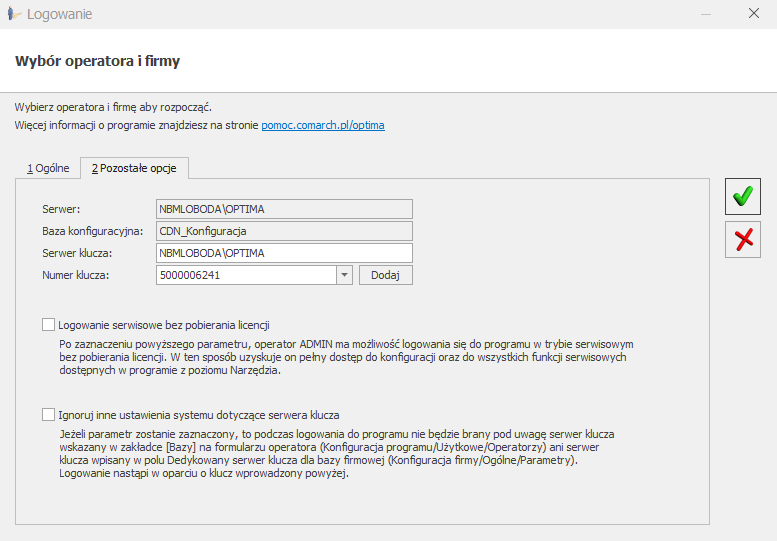
W przypadku Pulpitu Menadżera, serwer SQL na którym zainstalowany został Menadżer Kluczy oraz numer klucza podawany jest w pliku appSettings.config, który znajduje się w katalogu programu, domyślnie C:\inetpub\wwwroot\pulpitm\.
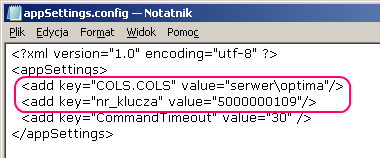
Jeżeli w Menadżerze Kluczy zostanie aktywowany więcej niż jeden klucz to na zakładkach Dostępne moduły oraz Pobrane moduły pojawia się dodatkowa lista rozwijana: Wybierz klucz, gdzie można wskazać, dla którego klucza mają być wyświetlane informacje. Na liście jako pierwszy jest numer klucza, a za nim w nawiasach kwadratowych jest identyfikator Klienta, którym jest NIP firmy lub akronim firmy.
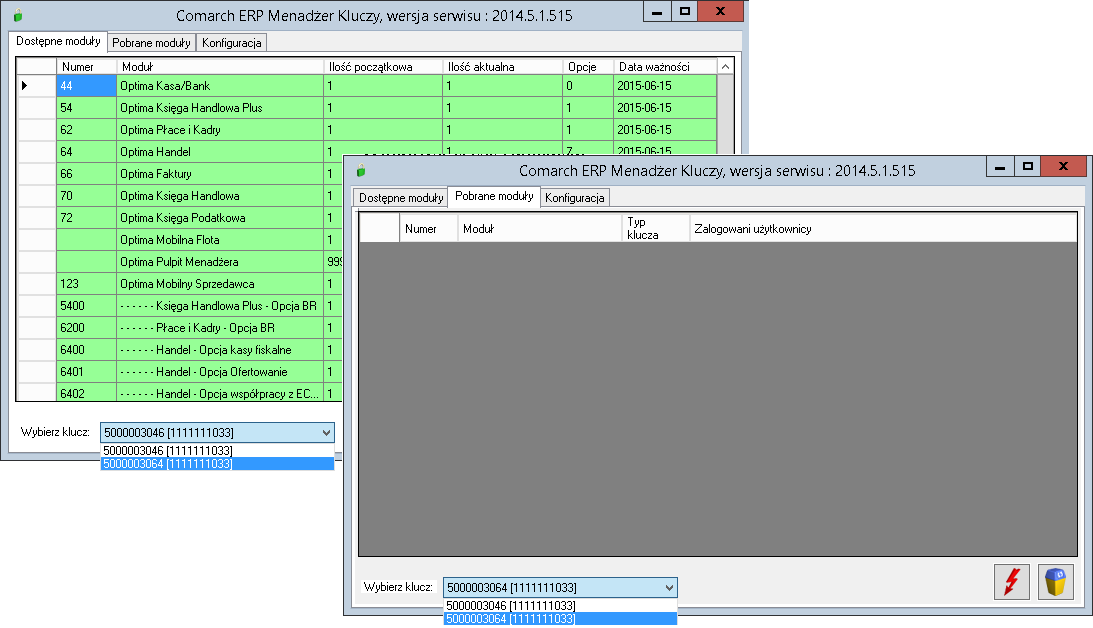
Funkcjonalność obsługi wielu kluczy może być wykorzystywana również w przypadku kilku firm, które chcą korzystać z jednego Menadżera Kluczy.
Interfejs WWW dla wielu kluczy
Wywołanie w przeglądarce adresu http://localhost:5150 pozwoli na wyświetlenie informacji o dostępnych i pobranych modułach z poziomu interfejsu www, gdy aktywowany jest jeden klucz. Jeżeli w Menadżerze Kluczy aktywowany jest więcej niż jeden klucz, wówczas aby wyświetlić informacje poprzez interfejs www należy podać numer jednego z aktywowanych kluczy po ukośniku w adresie: http://localhost:5150/nr_klucza, np. jeżeli jeden z kluczy ma numer 5000000107, wówczas w celu wyświetlenia stanu modułów dla niego należy wpisać w przeglądarce adres http://localhost:5150/5000000107.
Weryfikacja NIP
Od 1 lipca 2015 dla nowych Klientów Comarch ERP Optima, a od 1 września 2015 roku dla dotychczasowych Klientów Comarch ERP Optima zostanie uruchomiona funkcja weryfikacji NIP. Oznacza to przejście na klucze Firmowe i klucze Wielofirmowe. Poniżej lista wszystkich typów kluczy.
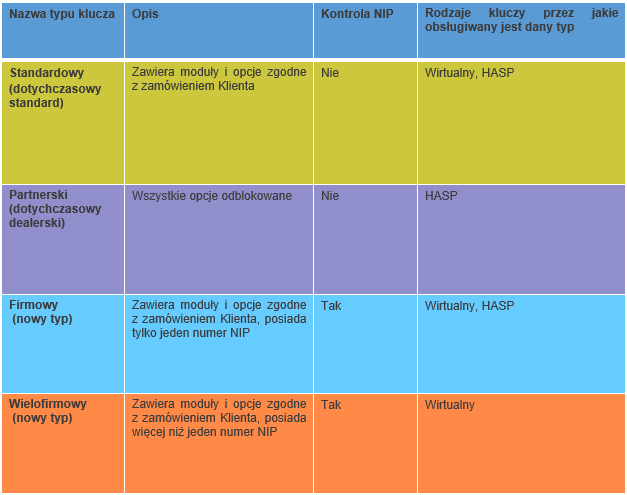
Mechanizm weryfikacji
Weryfikacja NIP aktywna jest tylko dla kluczy firmowych i wielofirmowych. W przypadku Comarch ERP Optima przy odpytaniu Menadżera Kluczy porównywany jest NIP z pieczątki firmy, z numerem NIP zapisanym w kluczu. Jeżeli numery są zgodne, program uruchamia się i pozwala na normalną pracę. Jeżeli natomiast numery nie są zgodne, wyświetlony zostanie odpowiedni komunikat o niezgodności numerów NIP i krokach, które należy podjąć. Comarch ERP Optima umożliwia w takiej sytuacji zmianę numeru NIP przy wykorzystaniu logowania serwisowego lub podanie poprawnego adresu serwisu klucza HASP na oknie logowania. Oczywiście zmiana NIP musi być zgodna z warunkami gwarancji, to znaczy możemy użyć numeru NIP, do którego mamy prawo. Więcej informacji dotyczących weryfikacji można znaleźć w dokumentacji do poszczególnych aplikacji, które współpracują z Menadżerem Kluczy.
Praca na klastrze SQL
Wprowadzenie
Konfiguracja Menadżera Kluczy na klastrze SQL pozwala na zwiększenie dostępności tej usługi. Przełączenie klastra na nowy węzeł powoduje udostępnienie modułów w Menadżerze Kluczy na nowym, aktywnym węźle. Użytkownicy aplikacji ERP pobierającej moduły po przelogowaniu mogą normalnie pracować bez dodatkowych zmian i konfiguracji. Funkcjonalność przekazywania modułów pomiędzy węzłami klastra dostępna jest tylko dla kluczy wirtualnych, klucze HASP nie są obsługiwane w ten sposób.
Przed przystąpieniem do wykonywania instrukcji należy przygotować klaster windows oraz uruchomić na nim klastrowaną usługę SQL.
Instrukcja konfiguracji Menadżera Kluczy w środowisku klastra SQL
Instalacja klastrowa Menadżera kluczy dotyczy mechanizmu Microsoft SQL Server Failover Cluster. Mechanizm SQL Server Availability groups nie jest wspierany.
Poniższe kroki należy wykonać na każdym węźle klastra:
1. Zainstalować Menadżer Kluczy
2. Konfiguracja po stronie Menadżera Kluczy z poziomu zakładki Zaawansowane
- Zaznaczyć parametr Instalacja klastrowa
- Podać nazwę klastra SQL
- Nazwę klastra SQL można sprawdzić w narzędziu zarządzania klasterem (Failover Cluster Manager)
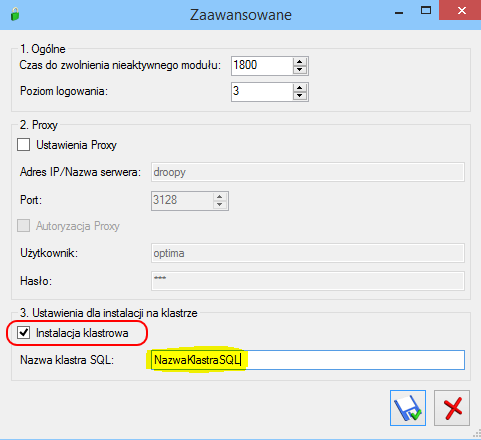
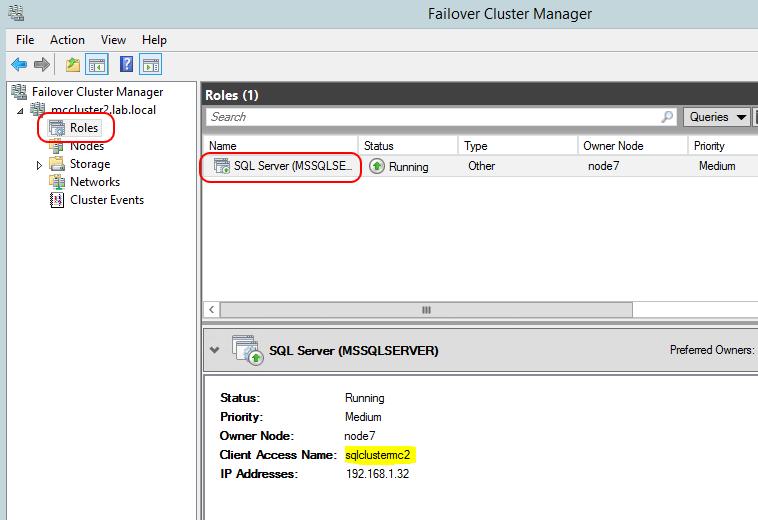
3. Ustawienia usługi Menadżera Kluczy – Zarządzanie kluczami produktów Comarch ERP
- Założyć domenowe konto, na którym będzie działać usługa Menadżera Kluczy. Proponowana nazwa konta to domena\ComarchMKUser
- Dodać konto domena\ComarchMKUser do grupy administratorzy na komputerach, które są węzłami klastra
- Ustawić konto domena\ComarchMKUser jako konto, na którym działa usługa Menadżera Kluczy. W tym celu należy uruchomić przystawkę services.msc
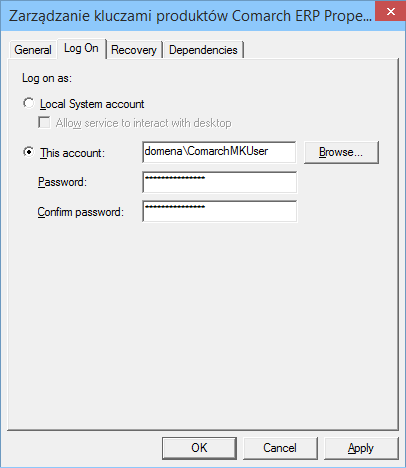
We właściwościach usługi „Zarządzanie kluczami produktów Comarch ERP” na zakładce Logowanie ustawić utworzone wcześniej konto i podać hasło.
- Na zakładce Ogólne zmienić typ uruchomienia usługi z „Automatyczny” na „Automatycznie (opóźnione uruchomienie)”
- Nadanie uprawnień po stronie serwera SQL. Zalogować się do klastrowanej usługi SQL
i wykonać poniższy skrypt:
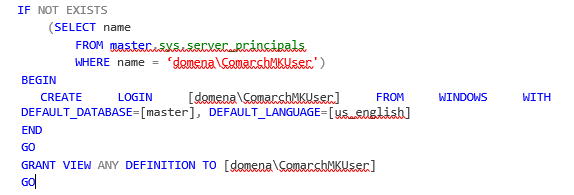
Po wykonaniu kroków 1-3 na wszystkich węzłach należy wykonać restart usługi Menadżera Kluczy.
4. Dodanie kluczy wirtualnego na każdym z węzłów klastra.
Na wszystkich węzłach dodajemy ten sam klucz (klucze).
Zasada działania
W klastrze pracy awaryjnej Windows mamy węzły, którymi są serwery tworzące klaster. Tylko jeden
z węzłów w danym momencie jest aktywny, pozostałe są nieaktywne. Do usługi klastrowanej, jaką jest np. SQL Server łączymy się poprzez jej nazwę. Pod tą nazwą dostępny jest aktywny w danym momencie węzeł klastra. Moduły w Menadżerze Kluczy znajdują się na aktywnym węźle, na pozostałych węzłach wyświetlana jest informacja o nieaktywności węzła i nie ma modułów do pobrania.
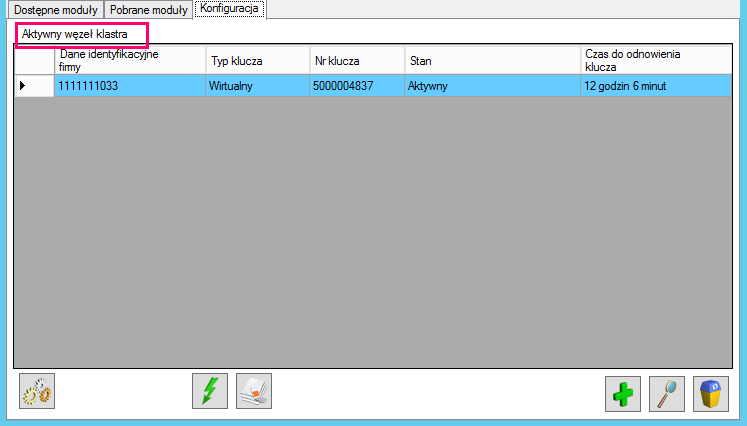
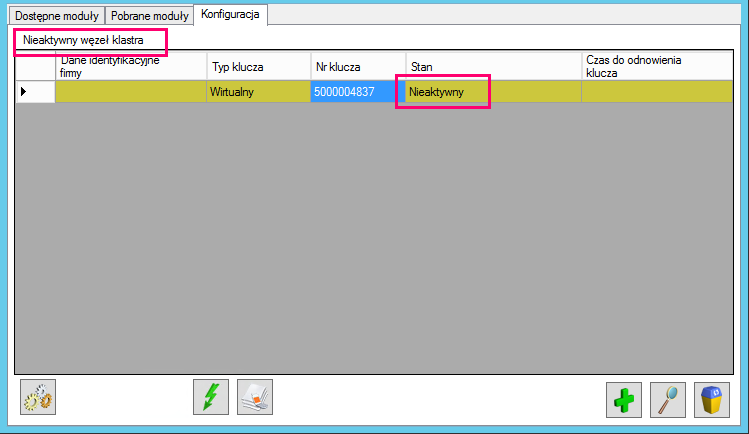
Na aktywnym węźle klastra w kolumnie stan powinien wyświetlać się komunikat: Aktywny. Natomiast na nieaktywnym węźle w kolumnie stan mamy: Nieaktywny, bądź jeżeli moduły jeszcze nie były pobierane to w kolumnie stan będzie komunikat: Moduły nie były jeszcze pobierane.
W momencie przełączenia klastra nowy węzeł staje się aktywny i na nim udostępniane są moduły. Uprzednio aktywny węzeł przechodzi w tryb nieaktywny, co za tym idzie klucz w Menadżerze na tym węźle dezaktywuje się i przestaje udostępniać moduły.