- Rejestry danych osobowych. W programie Comarch ERP Optima dodano funkcje ułatwiające zarządzanie danymi osobowymi podlegającymi przetwarzaniu w systemie oraz umożliwiono prowadzenie ewidencji wszelkich czynności związanych z przetwarzaniem tych danych. Ma to na celu ułatwienie Użytkownikom programu dostosowanie się do wymagań RODO (Rozporządzenia o Ochronie Danych Osobowych).
W menu Ogólne w sekcji Dane osobowe dodane zostały pozycje  Rejestry oraz
Rejestry oraz  Słowniki.
Słowniki.
Opcja Rejestry zawiera następujące pozycje:
- Administrator danych osobowych
- Rejestr czynności przetwarzania
- Rejestr naruszeń
- Rejestr upoważnień
- Rejestr zgód
Słowniki składają się z następujących pozycji:
- Treści zgód
- Źródła pozyskania/wycofania zgody
Zmiany w konfiguracji związane z dostępem do Rejestrów danych osobowych
Na karcie operatora (w Konfiguracji Programu/ Użytkowe/ Operatorzy), na zakładce [Parametry cd] w sekcji Dane osobowe dodane zostały nowe parametry. Pierwszy z nich to Prawo dostępu do rejestrów. Parametr jest domyślnie zaznaczony dla istniejących w systemie operatorów z uprawnieniami administratora. Jego zaznaczenie umożliwia operatorowi dostęp do rejestrów czynności przetwarzania, naruszeń, upoważnień i zgód. Drugi parametr Dodawanie / modyfikacja zgód podmiotu, w przypadku jego zaznaczenia, umożliwia operatorowi rejestrowanie i edytowanie zgód bezpośrednio na formularzu podmiotu.
Administrator danych osobowych
Funkcja dostępna w menu Ogólne/ Rejestry umożliwiająca wskazanie osób odpowiedzialnych za prowadzenie rejestrów danych osobowych. Okno składa się z dwóch zakładek: [Ogólne] oraz [Adres GIODO]. Na pierwszej z nich istnieje możliwość wskazania kolejno administratora, współadministratora, przedstawiciela oraz inspektora danych osobowych:
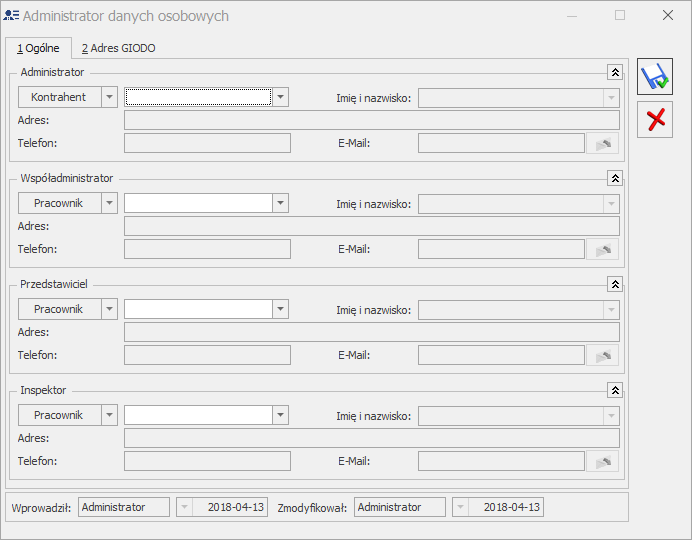 Na każdym ze stanowisk można wybrać pracownika, właściciela bądź kontrahenta (domyślnie podpowiada się typ: Pracownik). W przypadku wyboru kontrahenta w polu Imię i nazwisko należy wskazać przypisanego do tego kontrahenta przedstawiciela. Pozostałe pola (Adres, Telefon oraz E-Mail) są nieedytowalne i zaczytywane z formularza wybranego podmiotu.
Na każdym ze stanowisk można wybrać pracownika, właściciela bądź kontrahenta (domyślnie podpowiada się typ: Pracownik). W przypadku wyboru kontrahenta w polu Imię i nazwisko należy wskazać przypisanego do tego kontrahenta przedstawiciela. Pozostałe pola (Adres, Telefon oraz E-Mail) są nieedytowalne i zaczytywane z formularza wybranego podmiotu.
Jeżeli dany podmiot został wskazany na liście administratorów danych osobowych, nie ma możliwości jego usunięcia bądź oznaczenia jako nieaktywnego/archiwalnego. Przed taką operacją należy najpierw usunąć go z listy administratorów danych osobowych.
Zakładka [Adres GIODO] zawiera pola umożliwiające określenie adresu Generalnego Inspektora Ochrony Danych Osobowych: Miasto, Województwo, Poczta, Kod pocztowy, Ulica, Numer domu i Numer lokalu:
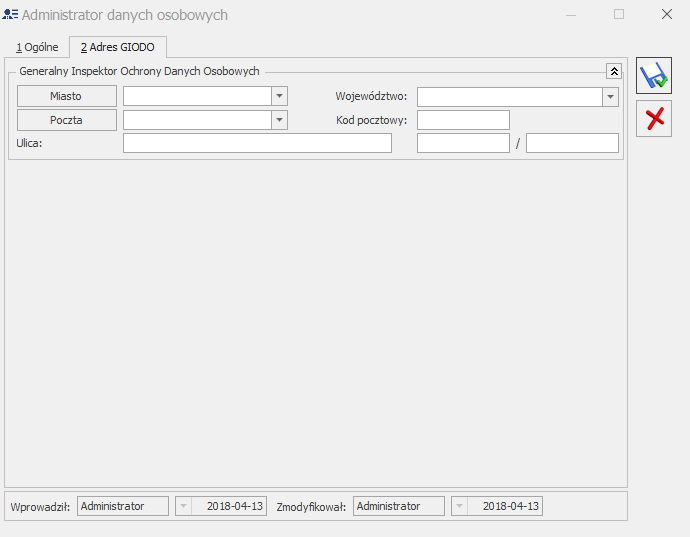
Rejestr czynności przetwarzania danych osobowych
Kolejna funkcja dostępna w menu Ogólne/ Rejestry. Umożliwia ewidencjonowanie w programie w jakich procesach w organizacji są przetwarzane dane osobowe, w jakim celu i kogo dotyczą oraz jak są zabezpieczane.
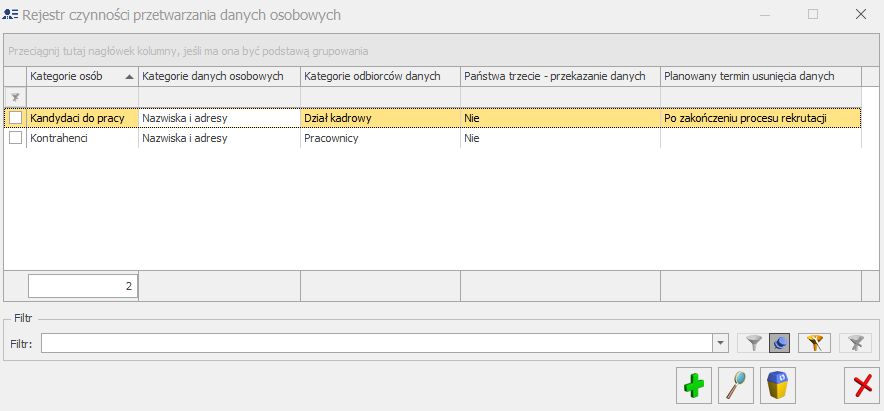
Na liście wyświetlane są kolumny: Kategorie osób, Kategorie danych osobowych, Kategorie odbiorców danych, Państwa trzecie – przekazywanie danych oraz Planowany termin usunięcia danych.
Dostępne na liście ikony umożliwiają przeglądanie czynności  oraz ich usuwanie
oraz ich usuwanie  .
.
Kliknięcie ikony plusa  bądź naciśnięcie klawisza <Insert> powoduje otwarcie formularza nowej czynności:
bądź naciśnięcie klawisza <Insert> powoduje otwarcie formularza nowej czynności:
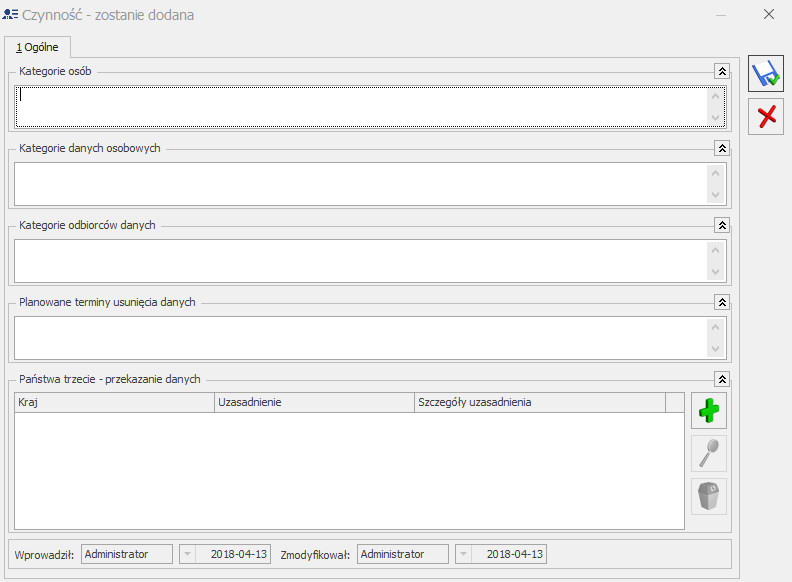
Na formularzu dostępne są pola umożliwiające określenie kategorii osób, kategorii danych osobowych, kategorii odbiorców danych oraz planowanego terminu usunięcia danych. W przypadku przekazywania danych państwom trzecim istnieje możliwość ich wskazania wraz z uzasadnieniem. Wszystkie pola na formularzu są opcjonalne (niewymagane).
Rejestr naruszeń
Dostępny w menu Ogólne/ Rejestry Rejestr naruszeń umożliwia ewidencjonowanie przypadków naruszenia ochrony danych osobowych. Administrator ma obowiązek udokumentować wszelkie naruszenia ochrony danych osobowych – w tym okoliczności naruszenia ochrony danych osobowych, jego skutki oraz podjęte działania zaradcze.
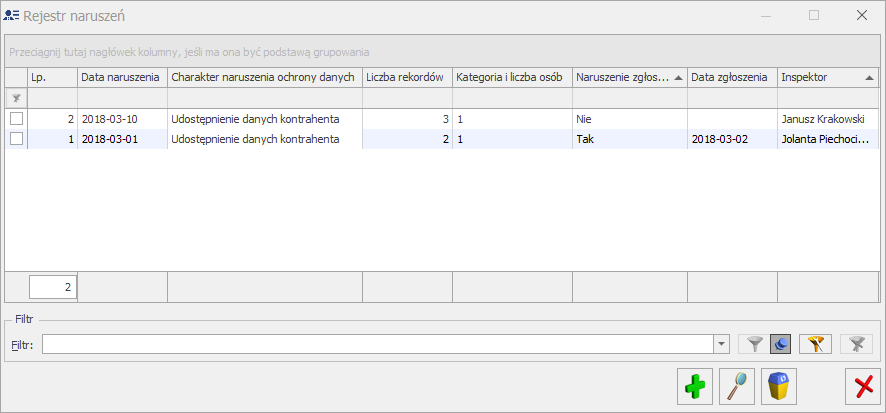
Na liście rejestru naruszeń dostępne są następujące informacje: numer kolejny, charakter naruszenia ochrony danych, liczba rekordów, kategoria i liczba osób, czy naruszenie zostało zgłoszone, data zgłoszenia oraz imię i nazwisko inspektora.
Dostępne na liście ikony umożliwiają przeglądanie czynności  oraz ich usuwanie
oraz ich usuwanie  .
.
Kliknięcie ikony plusa  bądź naciśnięcie klawisza <Insert> powoduje otwarcie formularza nowego naruszenia:
bądź naciśnięcie klawisza <Insert> powoduje otwarcie formularza nowego naruszenia:
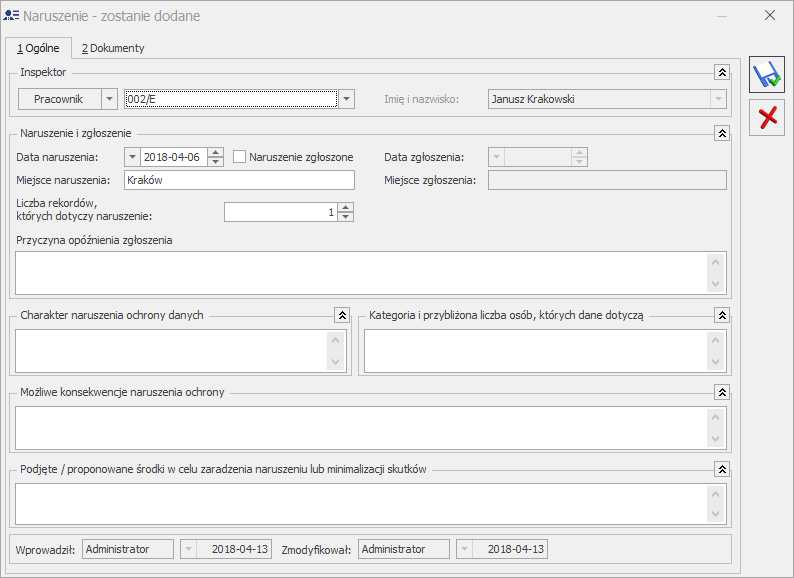
Na formularzu zgłoszenia na zakładce [Ogólne] należy wskazać podmiot będący inspektorem (pracownika, wspólnika bądź kontrahenta). W przypadku wybrania kontrahenta w polu Imię i nazwisko należy wybrać przypisanego do kontrahenta przedstawiciela. Poniżej należy wskazać datę naruszenia oraz miejsce naruszenia (w tym polu podpowiada się miasto z pieczątki firmy), jak również liczbę rekordów, których dotyczy naruszenie. W przypadku opóźnienia zgłoszenia możliwe jest określenie jego przyczyny. Po zaznaczeniu parametru Naruszenie zgłoszone aktywne stają się pola Data zgłoszenia oraz Miejsce zgłoszenia.
Na formularzu dostępne są również pola tekstowe: Charakter naruszenia ochrony danych, Kategoria i przybliżona liczba osób, których dane dotyczą, Możliwe konsekwencje naruszenia ochrony oraz Podjęte / proponowane środki w celu zaradzenia naruszeniu lub minimalizacji skutków.
Na zakładce [Dokumenty] można wskazać dokument z Biblioteki dokumentów w przypadku posiadania licencji na moduł Obieg Dokumentów (OBD).
Rejestr upoważnień do przetwarzania danych
W tym rejestrze zapisywane są upoważnienia do przetwarzania danych osobowych dla m. in.:
- pracowników firmy do przetwarzania danych osobowych klientów lub pracowników,
- zarejestrowanej jako kontrahent zewnętrznej księgowej mającej dostęp do danych osobowych,
- Partnera Comarch pomagającego we wdrożeniu Comarch ERP Optima w Biurze rachunkowym.
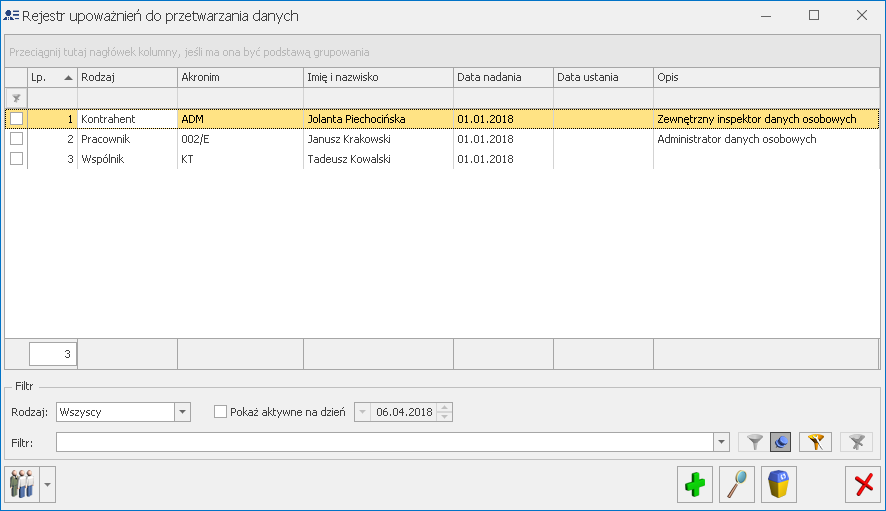
Na liście rejestru upoważnień dostępne są następujące informacje: numer kolejny, rodzaj podmiotu i jego akronim, imię i nazwisko, data nadania upoważnienia, data ustania oraz opis. Lista może być filtrowana w oparciu o rodzaj podmiotu oraz według obowiązywania na wskazany dzień.
Na liście upoważnień dostępne są operacje seryjne  zawierające następujące funkcje:
zawierające następujące funkcje:
- Dodaj pracowników z datą bieżącą – wywoływana jest lista pracowników z możliwością zaznaczenia wybranych pracowników; po ich zaznaczeniu i zatwierdzeniu wyboru dodane zostają dla nich upoważnienia z datą nadania ustawioną jako data bieżąca,
- Zmień datę nadania dla zaznaczonych – dla zaznaczonych upoważnień (bądź dla podświetlonego upoważnienia w przypadku braku zaznaczenia na liście) ustawiana jest data nadania upoważnienia na określoną na oknie operacji seryjnej,
- Zmień datę ustania dla zaznaczonych – dla zaznaczonych upoważnień (bądź dla podświetlonego upoważnienia w przypadku braku zaznaczenia na liście) ustawiana jest data ustania upoważnienia na określoną na oknie operacji seryjnej.
Dostępne na liście ikony umożliwiają przeglądanie upoważnień  oraz ich usuwanie
oraz ich usuwanie  .
.
Kliknięcie ikony plusa  bądź naciśnięcie klawisza <Insert> powoduje otwarcie formularza nowego upoważnienia:
bądź naciśnięcie klawisza <Insert> powoduje otwarcie formularza nowego upoważnienia:
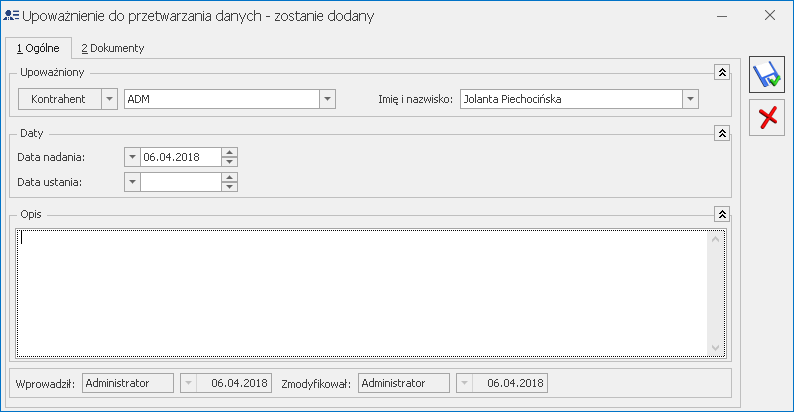
Na formularzu upoważnienia na zakładce [Ogólne] należy wskazać upoważniany podmiot (pracownika, wspólnika bądź kontrahenta). W przypadku wyboru kontrahenta w polu Imię i nazwisko należy wybrać przypisanego do kontrahenta przedstawiciela. Poniżej należy wskazać datę nadania upoważnienia oraz ewentualnie datę ustania. Na formularzu dostępne jest również pole tekstowe Opis.
Na zakładce [Dokumenty] można wskazać dokument z Biblioteki dokumentów w przypadku posiadania licencji na moduł Obieg Dokumentów (OBD).
Program kontroluje, czy określony podmiot w danym okresie ma tylko jedno upoważnienie, nie pozwalając na zapisanie dwóch upoważnień dla podmiotu z nakładającymi się na siebie okresami upoważnienia (oznaczonych poprzez daty nadania i ustania upoważnienia).
Rejestr zgód na przetwarzanie danych osobowych
Ostatni rejestr dotyczący danych osobowych zawiera informacje na temat zgód, jakie klienci oraz pracownicy złożyli na przetwarzanie swoich danych osobowych.
Definiowanie treści zgód
Treści zgód w sekcji Słowniki zawiera listę utworzonych przez Użytkownika treści zgód. Lista pogrupowana jest po tytule treści zgody i zawiera takie kolumny jak: Tytuł, Wersja, Obowiązuje od, Treść oraz Kategoria.
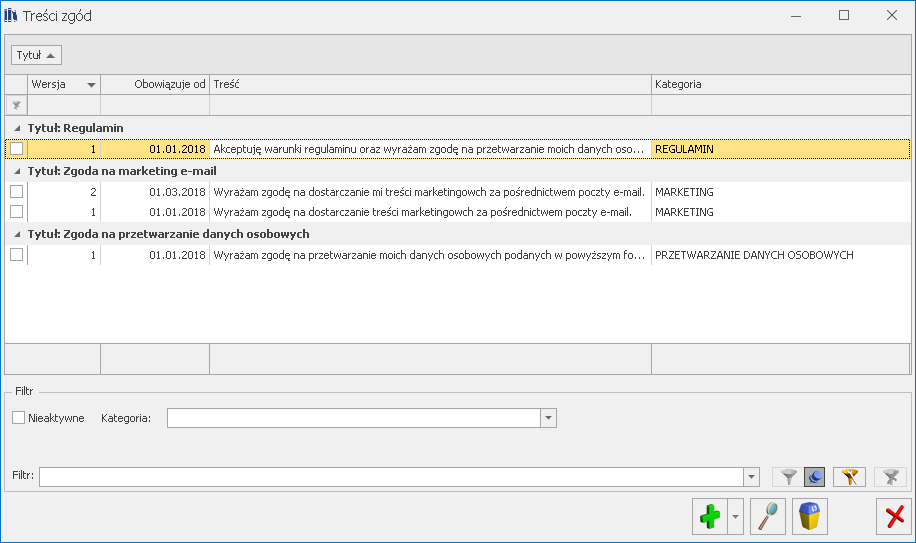
Dostępne na liście ikony umożliwiają podejrzenie/edycję zgody  lub jej usunięcie
lub jej usunięcie  . Jeżeli zgoda nie została wybrana na żadnym podmiocie, może zostać zmieniona bądź usunięta (na użytej już w programie zgodzie można jedynie zaznaczyć parametr Nieaktywna).
. Jeżeli zgoda nie została wybrana na żadnym podmiocie, może zostać zmieniona bądź usunięta (na użytej już w programie zgodzie można jedynie zaznaczyć parametr Nieaktywna).
Lista może być filtrowana według kategorii. Parametr Nieaktywne umożliwia wyświetlanie na liście również treści zgód oznaczonych jako archiwalne.
Po kliknięciu ikony plusa  bądź naciśnięciu klawisza <Insert> możliwe jest dodanie nowej treści zgody:
bądź naciśnięciu klawisza <Insert> możliwe jest dodanie nowej treści zgody:
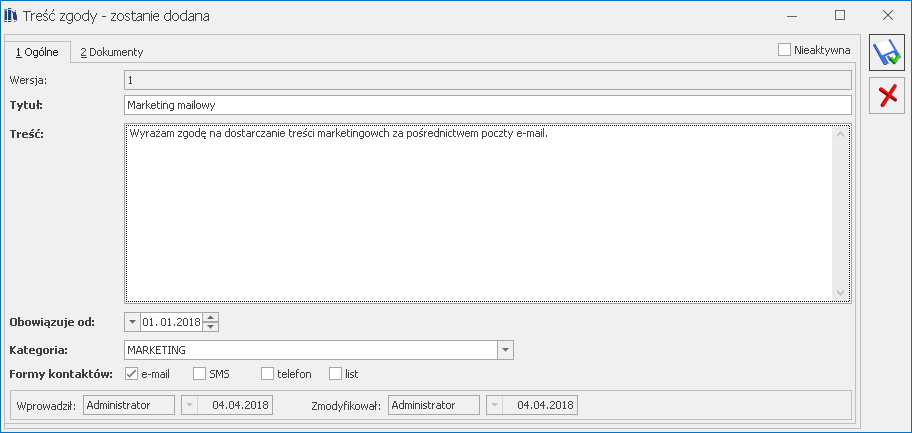
Na formularzu należy uzupełnić tytuł, treść oraz datę obowiązywania. Należy wybrać również kategorię zgody. Dostępne są następujące kategorie zgód:
- REGULAMIN
- MARKETING
- PRZETWARZANIE DANYCH OSOBOWYCH
- PRZEKAZYWANIE DANYCH OSOBOWYCH DO SERWISÓW ZEWNĘTRZNYCH
- PROFILOWANIE
- INNE
W przypadku wybrania kategorii MARKETING dodatkowo na formularzu zgody możliwe jest wskazanie form kontaktu, których dana treść zgody dotyczy:
Nowa zgoda ma zawsze numer wersji oznaczony jako 1.
Parametr Nieaktywna umożliwia oznaczenie treści zgody jako nieaktywnej.
Na zakładce [Dokumenty] można wskazać powiązane ze zgodą dokumenty z Biblioteki dokumentów w przypadku posiadania licencji na moduł Obieg Dokumentów (OBD).
Możliwe jest dodanie nowej wersji dotychczasowej treści zgody (zarówno tej użytej już w programie jak i jeszcze nie wykorzystanej) poprzez rozwinięcie ikony plusa i wybranie opcji Aktualizuj zgodę. Funkcja dostępna jest również za pomocą skrótu <Ctrl>+<Insert> lub w menu kontekstowym.

Podczas aktualizacji zgody pola Tytuł oraz Kategoria są nieaktywne (wartości w tych polach są przenoszone ze zgody w wersji 1). Można zmienić jedynie treść oraz datę obowiązywania. Numer wersji zmieniany jest automatycznie jako numer kolejny. Przy zapisywaniu nowej wersji zgody wyświetlane jest pytanie czy ustawić poprzednie wersje jako archiwalne (Nieaktywne).
Źródła pozyskania / wycofania zgody to druga pozycja w sekcji Słowniki. Słownik ten jest wykorzystywany podczas rejestrowania zgody konkretnego podmiotu (kontrahenta, przedstawiciela, pracownika oraz wspólnika) lub podczas oznaczania zgody jako wycofanej, gdzie wskazywane jest źródło pozyskania/wycofania.
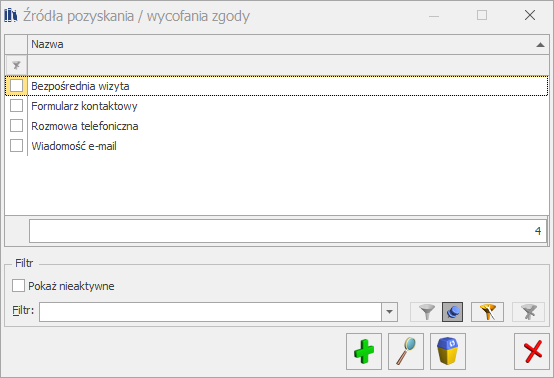
Dostępne na liście ikony umożliwiają podejrzenie źródła  lub jego usunięcie
lub jego usunięcie  . Nie jest możliwe usunięcie lub zmodyfikowanie nazwy źródła, które zostało użyte (wskazane na karcie podmiotu).
. Nie jest możliwe usunięcie lub zmodyfikowanie nazwy źródła, które zostało użyte (wskazane na karcie podmiotu).
Parametr Pokaż nieaktywne umożliwia wyświetlanie na liście również źródeł pozyskania oznaczonych jako nieaktywne.
Kliknięcie ikony plusa  bądź naciśnięcie klawisza <Insert> umożliwia dodanie nowego źródła:
bądź naciśnięcie klawisza <Insert> umożliwia dodanie nowego źródła:
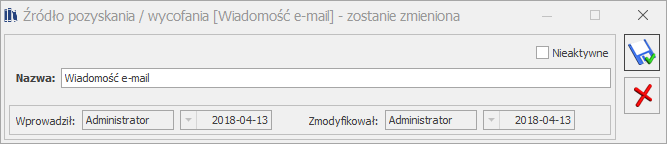
Na formularzu źródła należy uzupełnić jego nazwę.
Parametr Nieaktywne umożliwia oznaczenie źródła jako nieaktywnego. Skutkuje to tym, że dane źródło nie podpowiada się do wyboru na nowych zgodach podmiotu.
Wprowadzenie zgód kontrahenta, przedstawiciela, pracownika i wspólnika
Na formularzu kontrahenta, przedstawiciela, pracownika oraz wspólnika została dodana zakładka [Zgody]:
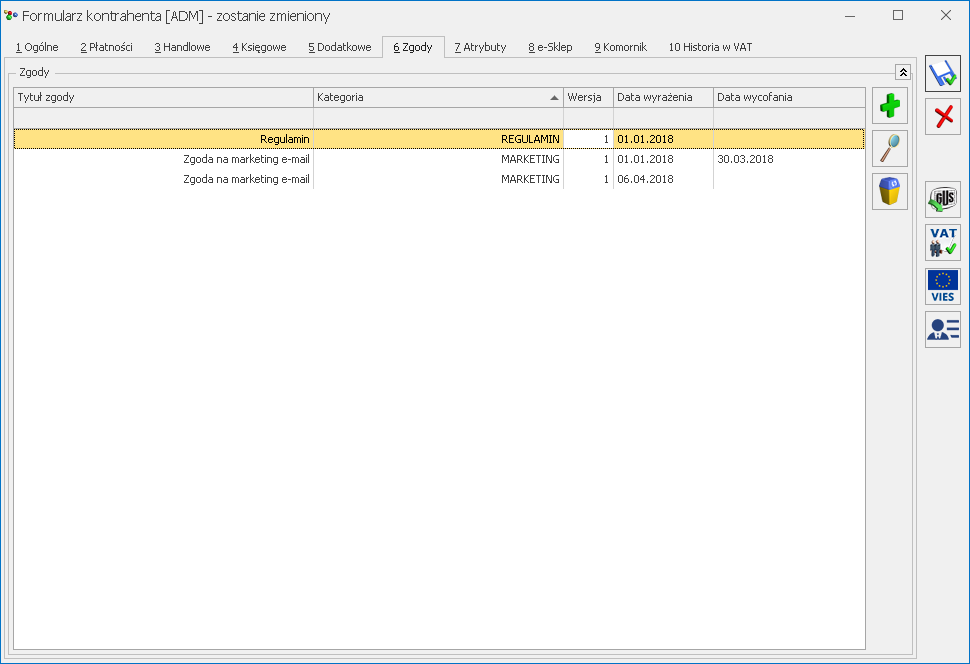
Operatorzy z zaznaczonym na swojej karcie parametrem Dodawanie / modyfikacja zgód podmiotu mają możliwość modyfikacji danych na tej zakładce (dodawania, edycji oraz usuwania zgód).
Na zakładce widoczna jest lista zgód wyrażonych przez określony podmiot. Na liście domyślnie widoczne są kolumny: Tytuł zgody, Kategoria, Wersja, Data wyrażenia oraz Data wycofania. Istnieje możliwość wyboru na liście również kolumn domyślnie ukrytych: Źródło pozyskania, Źródło wycofania, Treść zgody, E-mail, SMS, Telefon oraz List.
Na tej zakładce możliwe jest przypisywanie nowych zgód dla podmiotu, ich przeglądanie oraz edycję (np. wycofanie udzielonej zgody) za pomocą ikony lupy  oraz usuwanie za pomocą ikony kosza
oraz usuwanie za pomocą ikony kosza  .
.
Kliknięcie ikony plusa  bądź naciśnięcie klawisza <Insert> powoduje otwarcie formularza nowej zgody podmiotu:
bądź naciśnięcie klawisza <Insert> powoduje otwarcie formularza nowej zgody podmiotu:
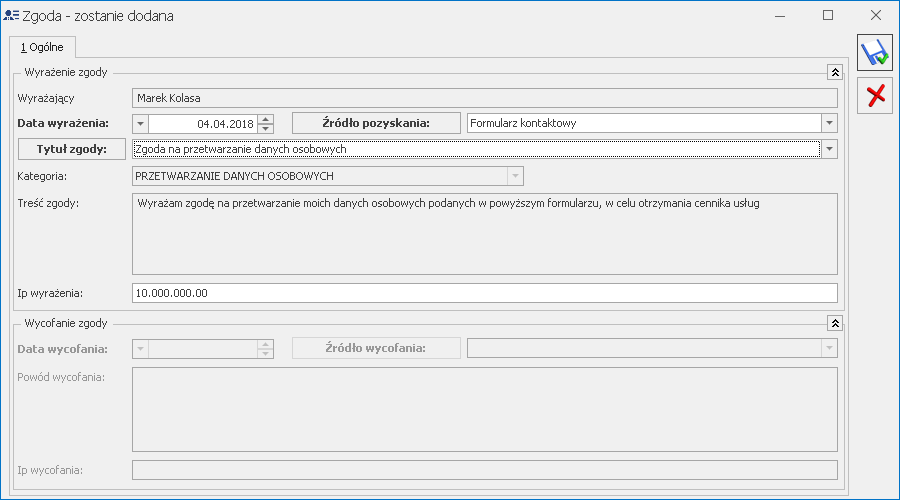
Należy na nim wybrać tytuł zgody, datę wyrażenia zgody oraz źródło jej pozyskania. Pole Ip wyrażenia uzupełniane jest automatycznie o adres IP komputera na którym uzupełniono formularz.
Przy ponownej edycji zgody aktywne stają się pola dotyczące wycofania zgody – Data wycofania, Źródło wycofania oraz Powód wycofania. Pole Ip wycofania uzupełniane jest automatycznie o adres IP komputera na którym uzupełniono formularz.
Operator mający zaznaczony na swojej karcie parametr Prawo dostępu do rejestrów może z poziomu menu Ogólne/ Rejestry przeglądać zgody wyrażone przez poszczególne podmioty na liście Rejestr zgód:
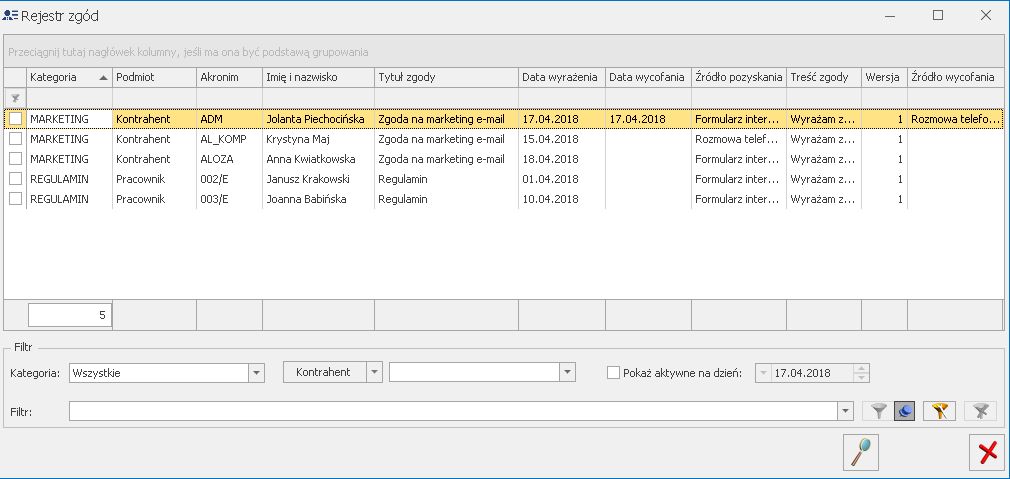
Widoczna jest na niej lista zgód wyrażonych przez wszystkie podmioty (kontrahentów, przedstawicieli, pracowników oraz wspólników). Na liście widoczne są kolumny: Kategoria, Podmiot, Akronim, Imię i nazwisko, Tytuł zgody, Data wyrażenia, Data wycofania, Źródło pozyskania, Treść zgody, Wersja oraz Źródło wycofania. Dostępne są również ukryte kolumny: E-mail, List, SMS oraz Telefon. Lista może być filtrowana według kategorii, podmiotu oraz obowiązywania na wskazany dzień.
Ikona lupy  umożliwia podejrzenie szczegółów podświetlonej zgody.
umożliwia podejrzenie szczegółów podświetlonej zgody.
- Anonimizacja danych. Wprowadzono funkcję anonimizacji danych osobowych kontrahenta i przedstawiciela powodującą nieodwracalne uniemożliwienie identyfikacji danej osoby. Funkcja dotyczy kart kontrahentów, przedstawicieli oraz dokumentów z nimi powiązanych.
Zmiany w konfiguracji dotyczące Anonimizacji danych osobowych
Na karcie operatora (w Konfiguracji Programu/ Użytkowe/ Operatorzy), na zakładce [Parametry cd] w sekcji Dane osobowe dodany został parametr Prawo do anonimizacji danych osobowych. Parametr jest domyślnie zaznaczony dla istniejących operatorów z uprawnieniami administratora (nowo dodawany administrator nie będzie miał tego parametru domyślnie zaznaczonego).Dodatkowo w Konfiguracji/ Firmy/ Ogólne dodana została gałąź Dane osobowe. Widoczna jest wyłącznie dla operatorów mających zaznaczony parametr Prawo do anonimizacji danych osobowych. Można na niej wskazać okres za jaki mają być sprawdzane dokumenty przed wykonaniem anonimizacji danych. Parametr Zablokuj możliwość anonimizacji, jeśli występują dokumenty wystawione w ciągu ostatnich: domyślnie przyjmuje wartość 5 lat. Wynika to z faktu, że okres minimalnego przechowywania dokumentów prawno -podatkowych w Polsce wynosi 5 lat. W związku z tym dokumenty wystawione do 5 lat wstecz nie powinny być anonimizowane. Wartość parametru może zostać zmieniona przez operatora. Przy próbie jego zmiany pojawia się informacja dla Użytkownika dotycząca powyżej opisanych wymagań. Wartość parametru podawana jest w latach i odnosi się do daty dokumentu rozumianej jako wcześniejsza niż 1 stycznia roku sprzed podanej w parametrze ilości lat w stosunku do daty bieżącej ustawionej w systemie. Przykładowo dla standardowego okresu 5 lat w przypadku anonimizacji wykonanej w 2018 roku, procesowi temu może zostać poddany dokument z datami wcześniejszymi niż 1 stycznia 2013 roku.
Jak działa funkcja anonimizacji?
Podczas wykonywania anonimizacji danych, każdorazowo sprawdzana jest ilość lat ustawiona w tym parametrze w Konfiguracji i w zależności od wpisanej tam wartości za ten okres czasu są sprawdzane dokumenty. Dopiero po wykonaniu takiej weryfikacji jeżeli nie będzie dokumentów blokujących anonimizację (a więc żaden dokument nie będzie zawierał się w okresie krótszym niż podana ilość lat), będzie możliwe wykonanie operacji anonimizacji danych. Jeżeli dokument zawiera kilka dat, sprawdzana jest najpóźniejsza z nich. Przykładowo dla standardowego okresu 5 lat w przypadku anonimizacji wykonanej w 2018 roku, faktura zakupu z datą wystawienia i zakupu 2012-12-28, a datą wpływu 2013-01-02 będzie blokowała proces anonimizacji z racji tego, że najpóźniejsza z dat (w tym przypadku data wpływu) jest późniejsza niż wskazany w Konfiguracji okres. W przypadku ustawienia dla parametru wartości 0 lat, żadne dokumenty nie będą weryfikowane, w związku z czym nie będą blokowały możliwości wykonania anonimizacji danych. Dokumenty ważne dla celów podatkowych, dla których sprawdzany jest okres zgodnie z ustawieniami w Konfiguracji (które zgodnie z przepisami powinny być przechowywane 5 lat) to:
- Faktury Sprzedaży i korekty
- Faktury zaliczkowa i korekty
- Paragony i korekty
- Tax Free
- Faktury zakupu i korekty
- Faktury RR i korekty
- Wydania zewnętrzne i korekty
- Przyjęcia zewnętrzne i korekty
- Rozchody wewnętrzne i korekty
- Przychody wewnętrzne i korekty
- Dokumenty PKA i korekty
- Dokumenty WKA i korekty
- Dokumenty wewnętrzne – Faktura wewnętrzna sprzedaży
- Dokumenty wewnętrzne – Faktura wewnętrzna zakupu
- Rejestr VAT sprzedaży łącznie z dokumentami wewnętrznymi
- Rejestr VAT zakupu łącznie z dokumentami wewnętrznymi
- Ewidencja dodatkowa przychodów
- Ewidencja dodatkowa kosztów
- Zapisy księgowe w przypadku księgowości kontowej i KPiR
- Bilans otwarcia w księgowości kontowej
- Noty odsetkowe (zarówno w module Kasa/Bank i w Księgowość/ Rozrachunki)
- Potwierdzenia salda (zarówno w module Kasa/Bank i w Księgowość/ Rozrachunki)
- Ponaglenia zapłaty (zarówno w module Kasa/Bank i w Księgowość/ Rozrachunki)
- Dokumenty kompensat
Dokumenty anulowane nie blokują procesu anonimizacji.
Niezrealizowane procesy blokujące anonimizację niezależnie od okresu wprowadzonego w Konfiguracji:
- Kontakty, zadania (tylko w buforze)
- Rezerwacje odbiorcy (zarówno niezrealizowane jak i w buforze)
- Zamówienia dostawcy (zarówno niezrealizowane jak i w buforze)
- Zlecenia serwisowe (zarówno otwarte jak i w buforze)
- Oferty handlowe (tylko w buforze)
- Proces w Obiegu dokumentów (musi zostać zakończony)
Dla powyższych dokumentów nie jest weryfikowane ustawienie parametru dotyczącego dat, tylko blokują one zawsze proces anonimizacji danych. Użytkownik powinien przed przeprowadzeniem anonimizacji uporządkować dokumenty w bazie tak, aby proces z nimi związany został zakończony. Oznacza to ich usunięcie, zamknięcie, zrealizowanie bądź anulowanie.
Fakt występowania nierozliczonych płatności/zapisów w module Kasa/Bank bądź nierozrachowanych rozrachunków w przypadku księgowości kontowej dla danego kontrahenta uniemożliwia przeprowadzenie jego anonimizacji niezależnie od daty takiej płatności/zapisu/rozrachunku. Istnieje jednak możliwość zaznaczenia parametru Anonimizuj pomimo nierozliczonych płatności/ rozrachunków, co pozwala na anonimizację danych również w takim przypadku. Wówczas nierozliczone płatności/zapisy/rozrachunki wyświetlane są jako dokumenty na których zostaną usunięte dane osobowe. Jeżeli ten parametr jest niezaznaczony, wówczas blokowana jest anonimizacja w sytuacji gdy w bazie znajdują się nierozliczone płatności/zapisy/rozrachunki dla określonego podmiotu. Każda taka płatność/zapis/rozrachunek wyświetlana jest jako dokument blokujący wykonanie anonimizacji.
Z racji tego że przy pełnej księgowości mogą mieć miejsce zarówno rozliczenia w module Kasa/Bank, jak i rozrachunki na kontach księgowych, dodany został parametr: w przypadku księgowości kontowej nierozliczone płatności sprawdzaj wg modułu z możliwymi do zaznaczenia opcjami: KH (domyślnie zaznaczona opcja) lub Kasa/Bank.
Przy zaznaczonej opcji Kasa/Bank – sprawdzane jest czy istnieją jakieś nierozliczone lub częściowo rozliczone płatności w preliminarzu i zapisy kasowe/bankowe dla kontrahenta.
Przy zaznaczonej opcji KH sprawdzane jest czy istnieją jakieś nierozrachowane lub częściowo rozrachowane rozrachunki na kontach określonego kontrahenta (nie są weryfikowane płatności/zapisy w module Kasa/Bank).
W przypadku innych rodzajów księgowości (Ewidencja ryczałtowa oraz Księga podatkowa) zawsze weryfikowany jest stan płatności/zapisów w module Kasa/Bank.
Uruchomienie funkcji anonimizacji
Funkcja anonimizacja danych osobowych dostępna jest (dla operatora z zaznaczonym parametrem Prawo do anonimizacji danych osobowych) z poziomu menu Ogólne w sekcji Dane osobowe  . Możliwe jest wykonanie operacji zamazywania danych osobowych zarówno kontrahenta jak i przedstawiciela. Po wybraniu opcji Anonimizacja kontrahenta otwierane jest okno, gdzie należy wskazać odpowiedniego kontrahenta:
. Możliwe jest wykonanie operacji zamazywania danych osobowych zarówno kontrahenta jak i przedstawiciela. Po wybraniu opcji Anonimizacja kontrahenta otwierane jest okno, gdzie należy wskazać odpowiedniego kontrahenta:

W przypadku opcji Anonimizacja przedstawiciela otwierane jest okno, na którym należy wskazać najpierw kontrahenta, a następnie przypisanego do niego przedstawiciela:

Ikona lupy  umożliwia podejrzenie karty wybranego przedstawiciela.
umożliwia podejrzenie karty wybranego przedstawiciela.
Nie można wykonać anonimizacji w przypadku, gdy zostanie wskazany kontrahent lub przedstawiciel wybrany jako Administrator Danych Osobowych. Nie można również zamazywać danych kontrahenta oznaczonego jako komornik.
Uwaga
Przed wykonaniem funkcji anonimizacji danych należy wykonać synchronizację z Comarch e-Sklep/ Wszystko.pl/ Detal/ Mobile.
Po wybraniu kontrahenta (przedstawiciela) wyświetlane są dokumenty z nim powiązane. W przypadku kontrahentów scalonych, na liście dokumentów wyświetlane są również dokumenty powiązanych kontrahentów. Następuje weryfikacja dokumentów pod względem parametrów określonych w Konfiguracji Firmy/ Ogólne/ Dane osobowe. Jeżeli istnieją jakiekolwiek dokumenty blokujące wykonanie anonimizacji, wówczas zostają one wyświetlone:
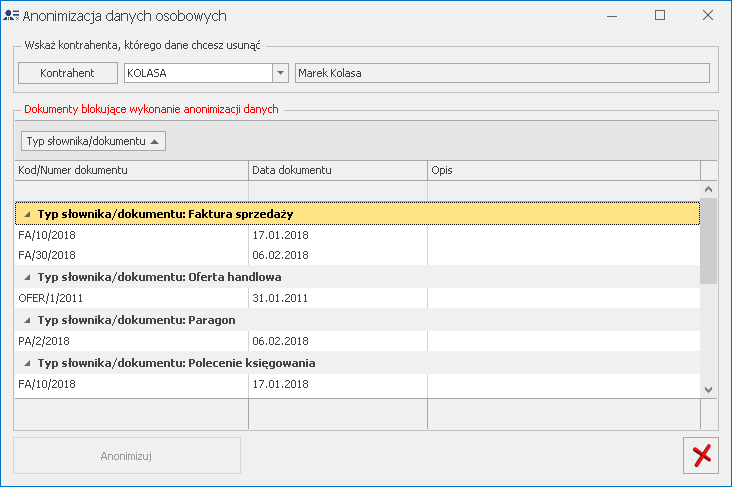
Wyświetloną listę dokumentów można wyeksportować do pliku lub wydrukować. Lista zawiera takie informacje, jak typ dokumentu, numer dokumentu, data dokumentu oraz opis. Lista pogrupowana jest po typie dokumentu/słownika.
Przycisk służący do anonimizacji jest w takim przypadku nieaktywny.
Użytkownik chcąc wykonać anonimizację powinien zweryfikować wyświetlone dokumenty, zamknąć rezerwacje, zamówienia, wyciągnąć oferty z bufora.
Jeżeli nie ma żadnego dokumentu blokującego anonimizację wówczas wyświetlane są wszystkie dokumenty powiązane z anonimizowanym podmiotem:
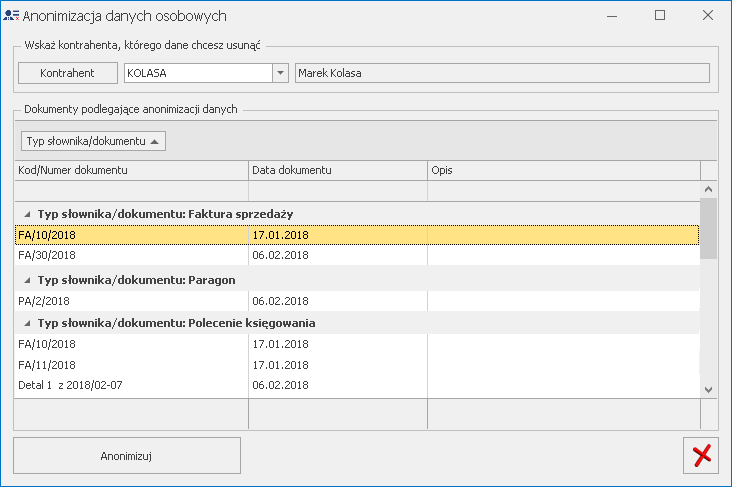
Po kliknięciu przycisku Anonimizuj pojawia się ostrzeżenie dla Użytkownika:
Po wykonaniu funkcji anonimizacji danych, dane osobowe wybranego kontrahenta/przedstawiciela zostaną nieodwracalnie usunięte ze wszystkich dokumentów wystawionych dla niego. Karta kontrahenta/przedstawiciela zostanie oznaczona jako nieaktywna. Nie będzie możliwości wystawiania dokumentów i korekt do dokumentów, realizacji zamówień, płatności. Nie będzie możliwości wyświetlania historii kontrahenta. Czy wykonać funkcję anonimizacji danych?
Wybór opcji Tak powoduje wykonanie funkcji anonimizacji danych kontrahenta.
Po wybraniu opcji Nie następuje powrót do okna Anonimizacja danych osobowych.
Przycisk  Zamknij zamyka okno anonimizacji danych osobowych.
Zamknij zamyka okno anonimizacji danych osobowych.
Co jest anonimizowane?
Po wykonaniu anonimizacji danych, karta kontrahenta jest ustawiana jako karta nieaktywna. Kod kontrahenta zmieniany jest na: ANONIM + numer kolejny(zaczynając od 1), nazwa jest zmieniana na: Dane zanonimizowane. Z karty kontrahenta usuwane są wszystkie dane:
- Nazwa
- Numer NIP
- Dane adresowe
- Numery telefonów i adresy e-mail
- Numery rachunków bankowych
- Opis i kategorie
- Przedstawiciele kontrahenta
- Powiązania z odbiorcami
- Atrybuty kontrahenta
- Zgody
- Historia w VAT
Po otwarciu karty kontrahenta w nagłówku okna wyświetlany jest napis: Dane kontrahenta zostały zanonimizowane w dniu (podana data anonimizacji). Jeżeli anonimizowany kontrahent posiada powiązanego przedstawiciela, to dane tego przedstawiciela również są zanonimizowane. Jeżeli z anonimizowanym kontrahentem są powiązani scaleni kontrahenci, ich dane również zostaną zanonimizowane. Jeśli anonimizowany kontrahent jest odbiorcą innego kontrahenta, po zanonimizowaniu zostanie on usunięty z listy odbiorców kontrahenta.
W przypadku anonimizacji przedstawiciela usuwane są wszystkie dane zapisane na karcie przedstawiciela. Imię i nazwisko takiego przedstawiciela zastępowane jest poprzez słowo ANONIM + numer kolejny. W nagłówku formularza przedstawiciela umieszczany jest napis: Dane przedstawiciela zostały zanonimizowane w dniu (podana data anonimizacji).
Z każdego dokumentu wystawionego dla anonimizowanego kontrahenta (jak i z płatności oraz zapisu księgowego) usuwane są wszystkie dane z nim związane (nazwa, numer NIP, adres). Dotyczy to wszystkich miejsc na dokumencie, gdzie dany kontrahent mógł zostać wskazany: podmiot główny (Dostawca/Nabywca), Nadawca/ Odbiorca, płatnik i zaliczkobiorca. Anonimizacja dotyczy dokumentów zatwierdzonych, w buforze, anulowanych, korekt oraz dokumentów pierwotnych. Jeżeli dokument został zanonimizowany, nie ma możliwości przekształcenia go, skopiowania, przeniesienia do rejestrów VAT oraz zaksięgowania.
Zanonimizowane dokumenty można anulować. Można je również skasować, jeżeli są zapisane do bufora lub nie są zaksięgowane. Możliwe jest usunięcie zapisu księgowego dla zanonimizowanego dokumentu.
Po zanonimizowaniu przedstawiciela, na dokumentach handlowo magazynowych, pola Nazwisko osoby wystawiającej dokument, Nazwisko osoby odbierającej dokument (zakładka [Kontrahent]), są puste.
W przypadku słownikowych kont księgowych zanonimizowanego kontrahenta, nazwa konta zmieniana jest na: Nazwa konta została usunięta a samo konto oznaczane jest jako nieaktywne. Dotyczy wszystkich kont słownikowych kontrahenta w dowolnym okresie obrachunkowym.
Poniżej lista dokumentów/danych słownikowych podlegających anonimizacji:
- Faktury Sprzedaży i korekty
- Faktury zaliczkowe i korekty
- Paragony i korekty
- Tax Free
- Faktury zakupu i korekty
- Faktury RR i korekty
- Wydania zewnętrzne, Przyjęcia zewnętrzne i korekty
- Rozchody wewnętrzne, Przychody wewnętrzne i korekty
- Dokumenty PKA, WKA i korekty
- Dokumenty wewnętrzne – Faktura wewnętrzna sprzedaży oraz Faktura wewnętrzna zakupu
- Rejestry VAT sprzedaży i zakupu łącznie z dokumentami wewnętrznymi
- Ewidencja dodatkowa przychodów / kosztów
- Zapisy księgowe w przypadku księgowości kontowej i KPiR
- Konto księgowe w przypadku księgowości kontowej
- Bilans otwarcia w księgowości kontowej
- Noty odsetkowe (zarówno w module Kasa/Bank i w Księgowość/ Rozrachunki)
- Potwierdzenia salda (zarówno w module Kasa/Bank i w Księgowość/ Rozrachunki)
- Ponaglenia zapłaty (zarówno w module Kasa/Bank i w Księgowość/ Rozrachunki)
- Zapisy kasowe/bankowe
- Zdarzenia w preliminarzu płatności
- Dokumenty kompensat
- Kontakty, zadania
- Rezerwacje odbiorcy (zrealizowane)
- Zamówienia dostawcy (zrealizowane)
- Oferty handlowe (zatwierdzone)
- Ewidencja wyrobów węglowych
- Raport braków
- Deklaracje INTRASTAT
- SENT
- Wzorzec faktury cyklicznej
- Kontakty
- Ankiety
- SMS
- E-mail
- Historia zdarzeń windykacyjnych
- Archiwum wydruków
- Biblioteka dokumentów
- Proces w Obiegu dokumentów (zakończony)
- Zlecenia serwisowe (zamknięte)
- Zlecenia cykliczne
- Urządzenia
- Karta towaru
- Rabaty
- Atrybuty kontrahenta
Uwaga
Przed wykonaniem anonimizacji należy zarchiwizować wybrane wiadomości e-mail oraz sms anonimizowanego podmiotu (bez danych osobowych), ponieważ po wykonaniu tej operacji zostaną one usunięte z bazy. Wiadomość e mail zostanie usunięta nawet jeżeli dotyczy większego grona odbiorców a nie tylko anonimizowanego podmiotu.
Na co należy zwrócić uwagę po wykonaniu anonimizacji?
Podczas anonimizacji danych usuwane są SMSy powiązane z anonimizowanym podmiotem. Jeżeli istniejące w bazie SMSy są nie powiązane z tym podmiotem, nie są automatycznie usuwane. W związku z tym zalecamy ich zweryfikowanie i usunięcie tych, które nie powinny pozostać w bazie. Podobnie w przypadku wiadomości e-mail – w gestii Użytkownika jest ich weryfikacja i ewentualne usunięcie.Należy pamiętać o tym, że na dokumentach w module OBD anonimizowany jest sam podmiot. W przypadku kiedy taki dokument OBD ma podpięte załączniki, wówczas Użytkownik powinien dokonać ich weryfikacji. Należy zweryfikować czy adres e-mail anonimizowanego podmiotu nie jest uzupełniony na szablonach e‑mail w polu UDW.
Anonimizacja danych kontrahenta i przedstawiciela wpływa tylko na bieżącą bazę danych. Na kopiach bezpieczeństwa wykonanych przed tą operacją pozostaną pełne dane osobowe tych podmiotów. Do Użytkownika który odpowiada za kopie bezpieczeństwa baz danych należy weryfikacja informacji w nich się znajdujących.
Karty zanonimizowanych kontrahentów nie są przenoszone ani aktualizowane za pomocą pracy rozproszonej. Również w przypadku eksportu do pliku MS Excel z poziomu listy kontrahentów zanonimizowane podmioty nie są eksportowane.
Anonimizacja danych podmiotu wraz z informacją o każdym anonimizowanym dokumencie pojawia się w logach Historii zmian.
- Logowanie działań operatorów. Umożliwiono zapisywanie kolejnych działań wykonywanych przez operatorów w programie. Funkcja rejestruje kolejne akcje wykonywane w programie przez Użytkownika. Taki zapis historii umożliwia zapamiętywanie osób, które modyfikują lub pobierają dane z programu. Rejestrowane są m. in. takie operacje, jak:
- dodanie, modyfikacja i usunięcie dokumentów oraz danych słownikowych,
- zatwierdzanie dokumentów,
- wysyłanie i odbieranie UPO dla deklaracji oraz plików JPK,
- wykonywanie wydruków (wraz z informacją jaki wydruk wykonano),
- eksportowanie danych (wraz z informacją do jakiego pliku nastąpił eksport),
- wysłanie z programu wiadomości e-mail oraz SMS
- logowanie do bazy (wraz z informacją o modułach jakie zostały pobrane),
- wykonanie kopii bazy danych,
- dodanie nowej bazy oraz jej usunięcie,
- wejście do konfiguracji programu.
Nie jest rejestrowane jakie pola zostały zmodyfikowane na dokumencie bądź danych słownikowych a jedynie sam fakt zaistnienia tej czynności.
Dla każdej operacji zapisywane są:
- Nazwisko lub Akronim Operatora wykonującego operację,
- Data i godzina operacji,
- Typ słownika lub dokumentu z którym związany jest wpis (np. Kontrahent, Pracownik, Faktura sprzedaży, Polecenie księgowania),
- Kod podmiotu lub numer dokumentu którego dotyczy operacja,
- Rodzaj wykonanej operacji (np. Dodanie, Modyfikacja, Usunięcie, Wydrukowanie, Eksport do XML),
- Dodatkowy opis operacji (np. nazwa wykonanego wydruku, lokalizacja dla eksportu danych).
Zapis operacji następuje w momencie zaistnienia zmiany dla danego dokumentu/danej w bazie – w szczególności jego dodania, zmodyfikowania bądź usunięcia. Tak więc samo podejrzenie danych bez żadnej ich zmiany nie jest zapisywane. Jeżeli jednak wykonano wydruk (podgląd wydruku) bądź jakikolwiek eksport danych (np. do PDF, Excel, XML, za pomocą pracy rozproszonej bądź IWD, eksport płatności z preliminarza, itp), to pomimo że taka operacja może nie powodować zmian w bazie, jest ona rejestrowana w Historii zmian. Ma to na celu zaewidencjonowanie wszelkich operacji pobrania danych z programu w dowolnej formie (drukowanej bądź elektronicznej).
W przypadku operacji seryjnych bądź innych operacji wpływających jednocześnie na większą ilość danych w bazie, zapisywana jest informacja dotycząca każdej pozycji (kontrahenta, pracownika, dokumentu, kategorii, itp) która w efekcie tej operacji uległa zmianie. Tak więc przykładowo seryjna zmiana kategorii dla 100 kontrahentów spowoduje zapis do Historii zmian 100 operacji modyfikacji danych dla każdego ze 100 kontrahentów.
Dla operacji wykonywanych dla danych/dokumentów powiązanych z pracownikiem (takich jak: dodatki, nieobecności, wypłaty pracownika), w opisie operacji prezentowany jest kod pracownika wraz z jego imieniem i nazwiskiem. W opisie pojawia się również informacja o dodaniu oraz usunięciu zapisu historycznego pracownika wraz z datą jego aktualizacji.
Operacje wykonywane automatycznie (jak choćby pobieranie notowań kursów walut) również są zapisywane.
Wejście Operatora do Konfiguracji, nawet jeżeli nie wiązało się z dokonaniem przez niego jakichkolwiek zmian, pojawia się jako zdarzenie w Historii zmian.
Zapisywane są również operacje związane z bazami danych, jak logowanie do bazy, dodanie bazy i jej usunięcie, konwersja oraz wykonanie kopii bezpieczeństwa. Podobnie logowane jest wykonanie funkcji z menu Narzędzia z gałęzi Korekty danych, Serwer bazy danych oraz Kasowanie danych.
W Konfiguracji Programu/ Ogólne/ Parametry dodany został parametr Zapisuj historię działań Operatorów. Parametr jest domyślnie zaznaczony. Jest on dostępny wyłącznie dla operatora z uprawnieniami administratora. Włączenie oraz wyłączenie parametru jest zapisywane w historii zmian.
Historia zmian dostępna jest z poziomu formularza każdego dokumentu poprzez kliknięcie na wstążce programu przycisku  Historia zmian. Po naciśnięciu przycisku otwierane jest nowe okno, na którym widoczna jest lista zmian dotycząca wyłącznie tego dokumentu. Na liście widoczne są takie informacje, jak: Data operacji, Numer dokumentu, Rodzaj operacji, Operator oraz Opis. Domyślnie zdarzenia posortowane są po dacie operacji.
Historia zmian. Po naciśnięciu przycisku otwierane jest nowe okno, na którym widoczna jest lista zmian dotycząca wyłącznie tego dokumentu. Na liście widoczne są takie informacje, jak: Data operacji, Numer dokumentu, Rodzaj operacji, Operator oraz Opis. Domyślnie zdarzenia posortowane są po dacie operacji.
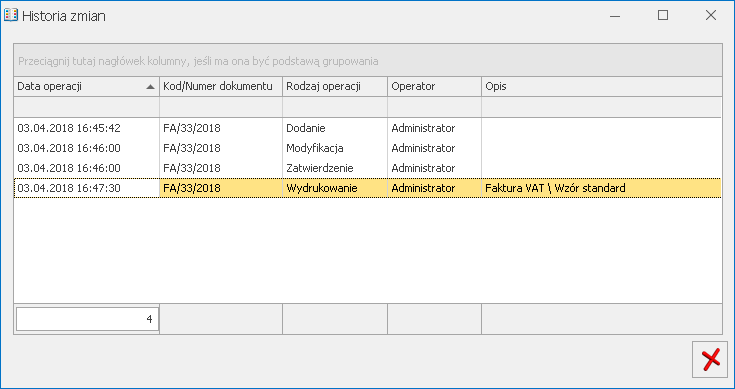
Historia zmian dostępna jest oprócz dokumentów również dla danych słownikowych, takich jak kontrahenci, pracownicy, konta księgowe, pozycje cennikowe, itd.
Dodatkowo w menu Narzędzia dodana została grupa Historia z dostępnym na niej przyciskiem Historia zmian  . Jest ona dostępna wyłącznie dla Administratora systemu. Po naciśnięciu przycisku uruchamiane jest okno z pełną listą historii zmian zawierające dwie zakładki:
. Jest ona dostępna wyłącznie dla Administratora systemu. Po naciśnięciu przycisku uruchamiane jest okno z pełną listą historii zmian zawierające dwie zakładki:
- Działania w obrębie firmy [Nazwa firmy],
- Działania w obszarze wspólnym dla wszystkich firm.
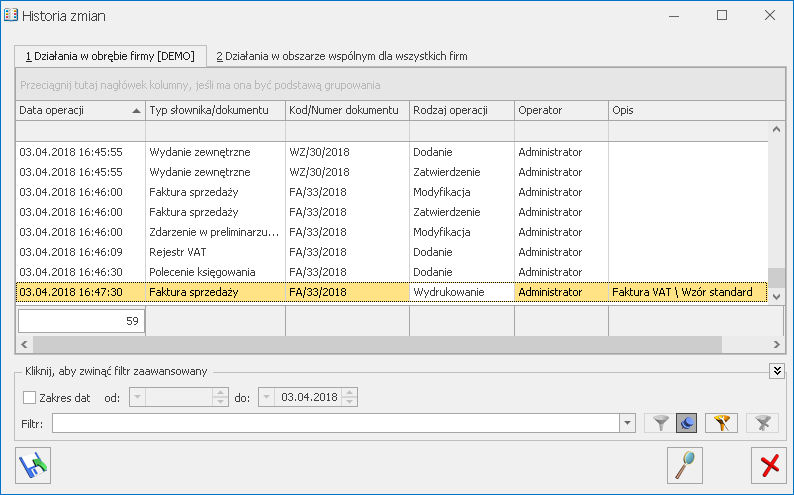
Na obydwu zakładach lista zawiera takie same kolumny: Data operacji, Typ słownika/dokumentu, Kod/Numer dokumentu, Rodzaj operacji, Operator oraz Opis.
Możliwe jest filtrowanie listy zarówno za pomocą filtra prostego w nagłówku kolumny, jak i filtra zaawansowanego. Wyświetloną listę działań można wyeksportować do pliku lub wydrukować.
W przypadku podświetlenia wpisów dotyczących danego dokumentu/słownika, kliknięcie Ikony lupy  powoduje otwarcie okna z historią tego wybranego dokumentu.
powoduje otwarcie okna z historią tego wybranego dokumentu.
Kliknięcie przycisku  Archiwizuj powoduje otwarcie okna Archiwizacja historii zmian umożliwiającego zapisanie historii zmian w pliku Excel – zarówno na dysku lokalnym jak i IBARD. Na oknie należy określić zakres dat dla archiwizowanych danych. Jako data do podpowiadana jest data wcześniejsza o miesiąc w stosunku do daty bieżącej. Zaznaczenie parametru Usuń wyeksportowane wpisy powoduje usunięcie z bazy historii zmian która zostanie wyeksportowana do pliku. Przycisk
Archiwizuj powoduje otwarcie okna Archiwizacja historii zmian umożliwiającego zapisanie historii zmian w pliku Excel – zarówno na dysku lokalnym jak i IBARD. Na oknie należy określić zakres dat dla archiwizowanych danych. Jako data do podpowiadana jest data wcześniejsza o miesiąc w stosunku do daty bieżącej. Zaznaczenie parametru Usuń wyeksportowane wpisy powoduje usunięcie z bazy historii zmian która zostanie wyeksportowana do pliku. Przycisk  Archiwizuj powoduje wykonanie archiwizacji i zamknięcie okna. Tworzony jest plik o nazwie Historia_zmian_[Firma] bądź Historia_zmian_wspólnych z określonym na oknie archiwizacji zakresem dat. Przycisk
Archiwizuj powoduje wykonanie archiwizacji i zamknięcie okna. Tworzony jest plik o nazwie Historia_zmian_[Firma] bądź Historia_zmian_wspólnych z określonym na oknie archiwizacji zakresem dat. Przycisk  Zamknij zamyka okno bez wykonania żadnej operacji.
Zamknij zamyka okno bez wykonania żadnej operacji.
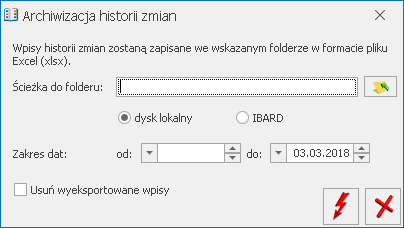
- Dane osobowe kontrahenta. Z poziomu formularza kontrahenta umożliwiono eksport jego danych osobowych do pliku XML. W tym celu na formularzu kontrahenta dodany został przycisk
 Eksport danych osobowych do XML. Jego naciśnięcie powoduje otwarcie okna, na którym należy wskazać lokalizację dla tworzonego pliku:
Eksport danych osobowych do XML. Jego naciśnięcie powoduje otwarcie okna, na którym należy wskazać lokalizację dla tworzonego pliku: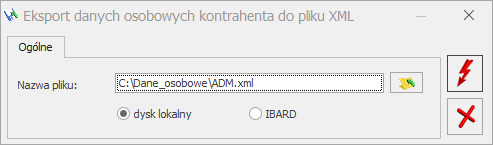
Plik XML z danymi osobowymi kontrahenta może zostać zapisany zarówno na lokalnym dysku komputera, jak i na IBARD. Plik tworzony jest o nazwie zgodnej z akronimem kontrahenta.
- Automatyczne aktualizacje programu. Umożliwiono wgrywanie drobnych poprawek do programu z poziomu samej aplikacji. Wprowadzony mechanizm umożliwia automatyczne pobranie poprawek przez Użytkownika, a następnie ich zainstalowanie.
Uwaga
W przypadku Comarch ERP Optima w modelu usługowym funkcjonalność automatycznych aktualizacji programu nie jest dostępna.
W przypadku dostępnych aktualizacji, po zalogowaniu do programu Operatora nie będącego administratorem Comarch ERP Optima zostanie pokazany komunikat: Dostępne są nowe aktualizacje programu. Skontaktuj się z administratorem aby zainstalować. Aktualizacje nie będą w takim przypadku instalowane. Jeżeli natomiast do programu zalogowany zostanie Operator z uprawnieniami administratora, wówczas zostanie pokazane okno O programie, na którym po prawej stronie wyświetlona zostanie lista aktualizacji. Na liście pokazywane są zarówno aktualizacje już zainstalowane, jak i te oczekujące na instalację. Pod listą dostępny jest przycisk Zainstaluj aktualizacje, który umożliwia zainstalowanie aktualizacji jeżeli takie są dostępne.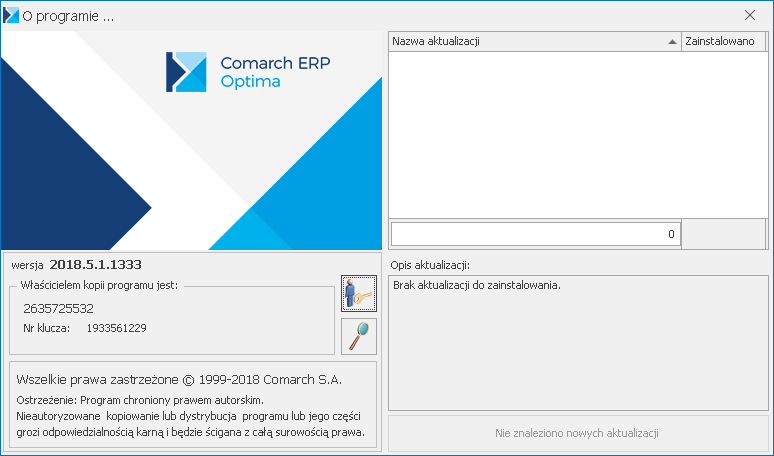
Podczas otwierania okna Pomoc/ O programie uruchamiany jest proces sprawdzania dostępnych aktualizacji. Sprawdzanie dostępnych aktualizacji odbywa się raz na cztery godziny. W tym czasie na znajdującym się pod listą aktualizacji przycisku pojawia się opis: Trwa sprawdzanie aktualizacji…
Jeżeli żadne aktualizacje do programu nie będą dostępne, wówczas na przycisku wyświetlana jest informacja: Nie znaleziono nowych aktualizacji i jest on wówczas nieaktywny.
Jeżeli dostępne są aktualizacje i wybrany zostanie przycisk Zainstaluj aktualizacje, wówczas zostaje otwarte okno, na którym należy podać dane potrzebne do zalogowania się do serwera SQL z uprawnieniami administratora – poprzez login SQL bądź przez domenę NT.
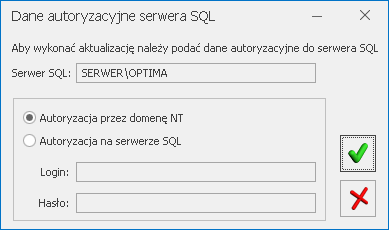 Po poprawnym zalogowaniu otwierane jest okno z listą zalogowanych do programu Operatorów. U góry okna widoczna jest informacja: Przed instalacją zakończ pracę na wszystkich stanowiskach. Możesz kontynuować, ale niezapisane zmiany zostaną utracone.
Po poprawnym zalogowaniu otwierane jest okno z listą zalogowanych do programu Operatorów. U góry okna widoczna jest informacja: Przed instalacją zakończ pracę na wszystkich stanowiskach. Możesz kontynuować, ale niezapisane zmiany zostaną utracone.
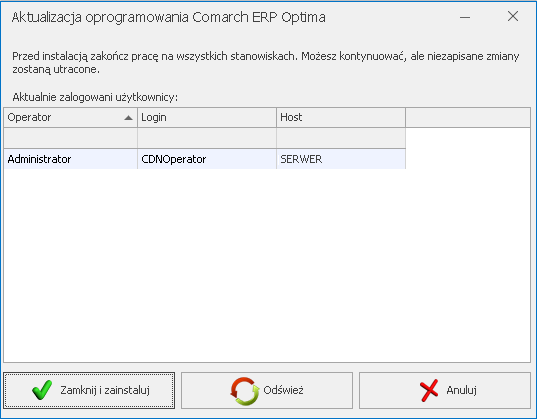 Na oknie dostępne są przyciski:
Na oknie dostępne są przyciski:
- Zamknij i zainstaluj – powoduje zamknięcie połączeń do baz danych programu Comarch ERP Optima i rozpoczęcie procesu aktualizacji,
- Odśwież – powoduje ponowne pobranie z serwera informacji o aktualnie pracujących Operatorach,
- Anuluj – zamyka okno przerywając proces aktualizacji.
Po wybraniu opcji Zamknij i zainstaluj otwierane jest okno prezentujące postęp procesu aktualizacji. Po jego zakończeniu program Comarch ERP Optima na tym stanowisku zostaje uruchomiony ponownie i pokazywane jest okno Rejestracja w programie.
W przypadku instalacji wielostanowiskowej, jeżeli na jednym ze stanowisk wykonana zostanie aktualizacja, wówczas podczas uruchamiania programu na innym stanowisku pojawi się podczas logowania komunikat: Na innym stanowisku została zaktualizowana wersja programu, należy wykonać aktualizację na tym komputerze. Wymagane są uprawnienia administratora do tego komputera. Czy wykonać aktualizację?
Wybranie odpowiedzi Tak spowoduje rozpoczęcie procesu aktualizacji na tym stanowisku.
Po wybraniu opcji Nie następuje powrót do okna logowania. Praca w Comarch ERP Optima na tym stanowisku nie będzie możliwa bez przeprowadzenia aktualizacji programu.
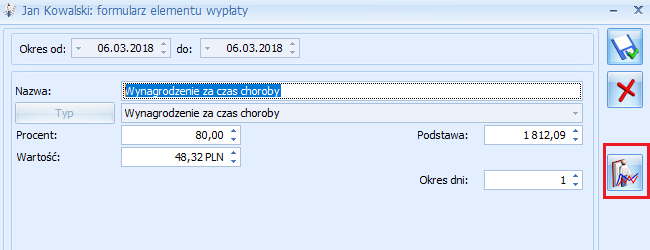
 Rejestry oraz
Rejestry oraz  Słowniki.
Słowniki.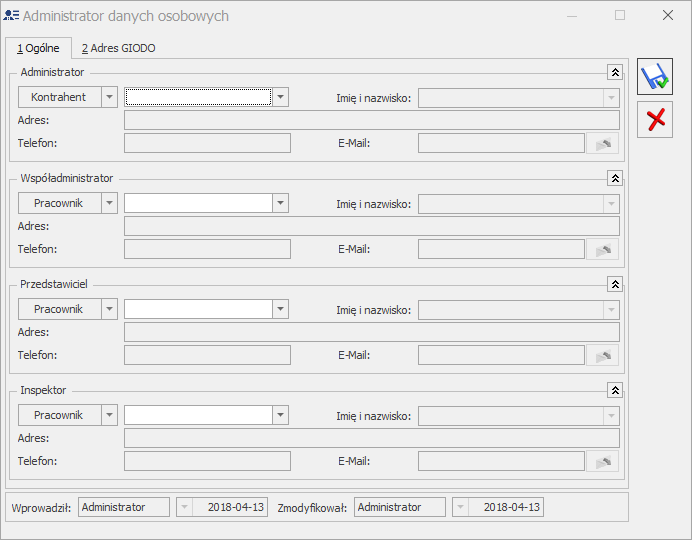 Na każdym ze stanowisk można wybrać pracownika, właściciela bądź kontrahenta (domyślnie podpowiada się typ: Pracownik). W przypadku wyboru kontrahenta w polu Imię i nazwisko należy wskazać przypisanego do tego kontrahenta przedstawiciela. Pozostałe pola (Adres, Telefon oraz E-Mail) są nieedytowalne i zaczytywane z formularza wybranego podmiotu.
Na każdym ze stanowisk można wybrać pracownika, właściciela bądź kontrahenta (domyślnie podpowiada się typ: Pracownik). W przypadku wyboru kontrahenta w polu Imię i nazwisko należy wskazać przypisanego do tego kontrahenta przedstawiciela. Pozostałe pola (Adres, Telefon oraz E-Mail) są nieedytowalne i zaczytywane z formularza wybranego podmiotu.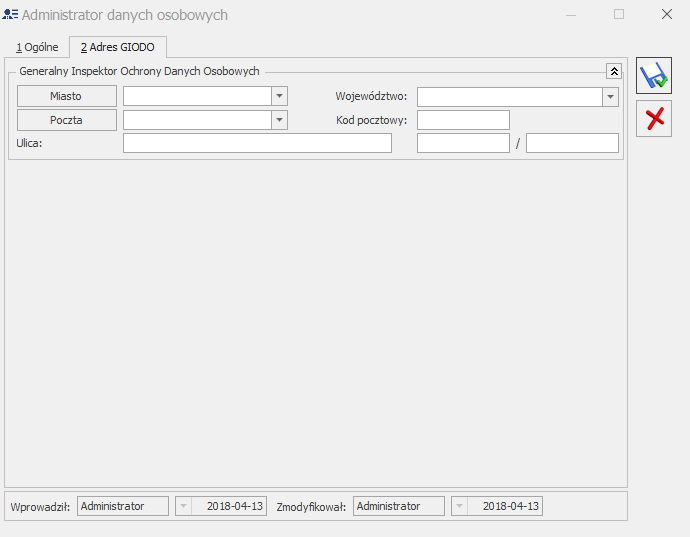
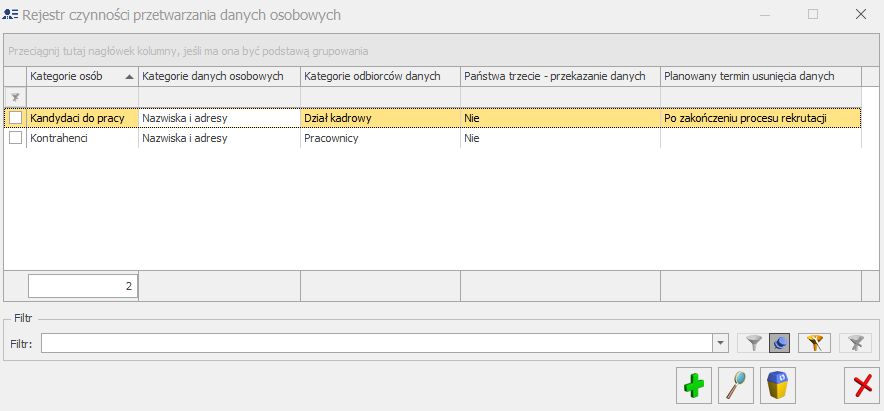
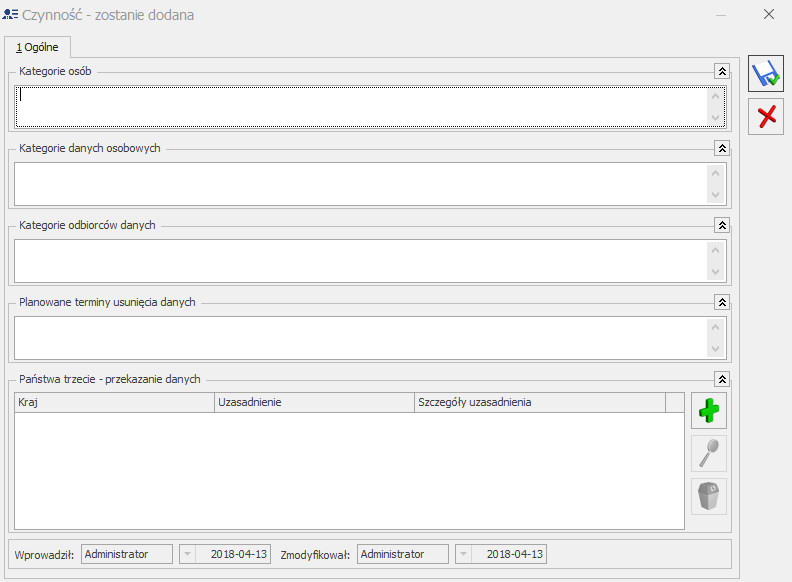
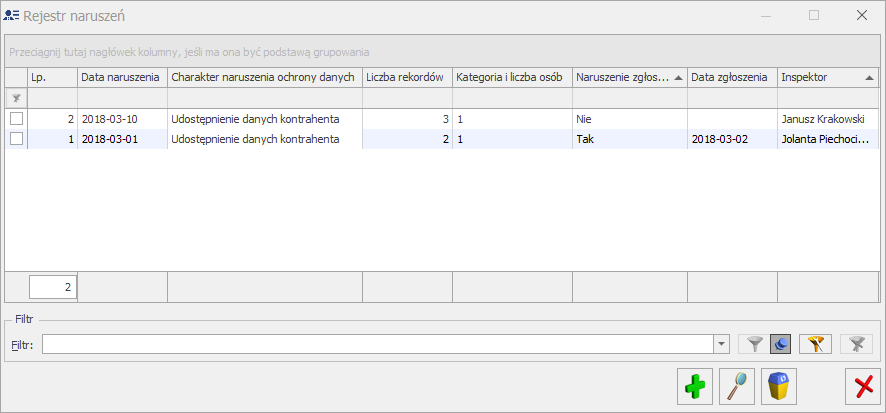
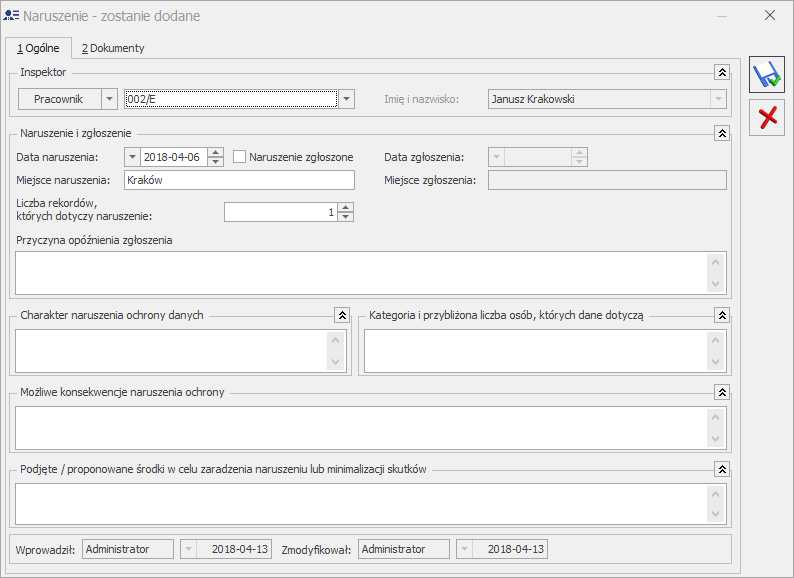
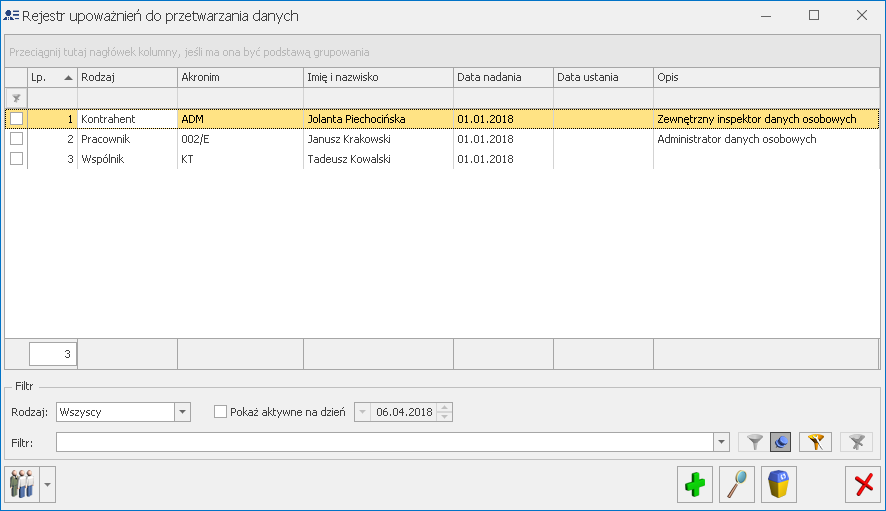
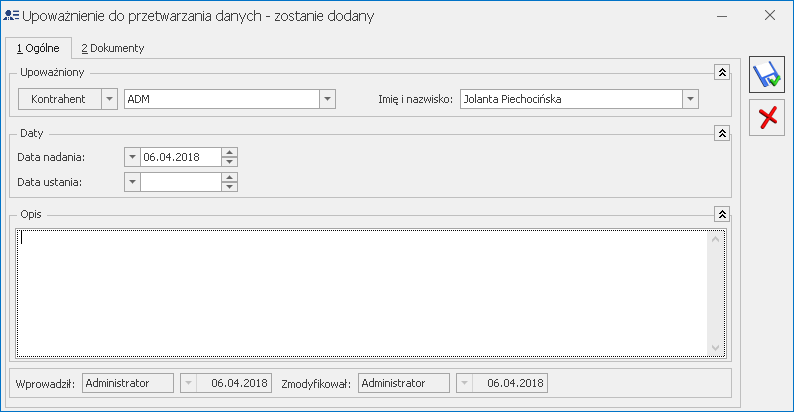
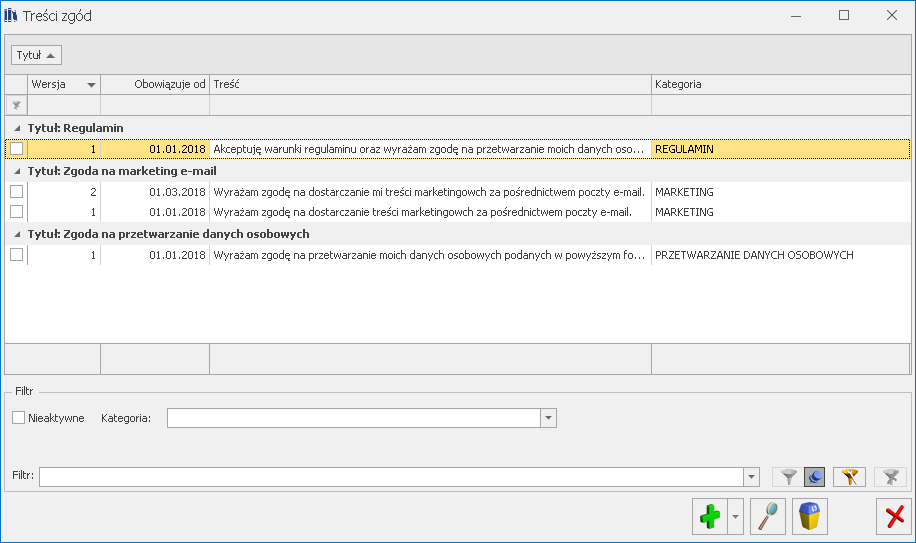
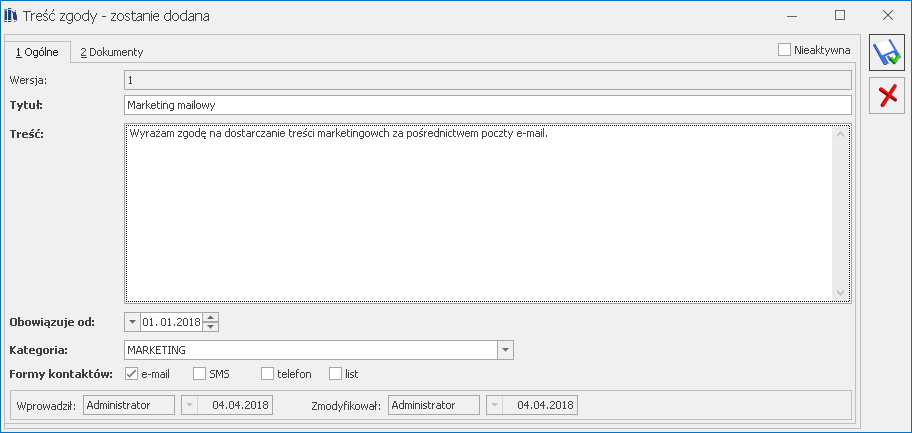

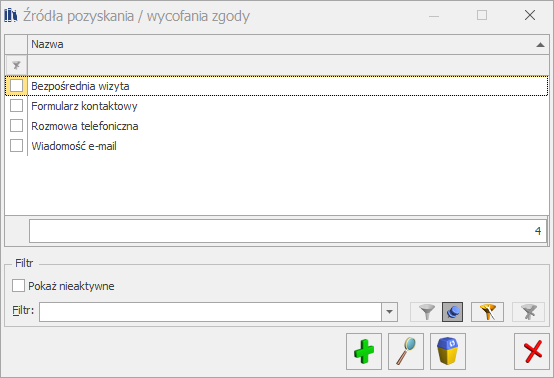
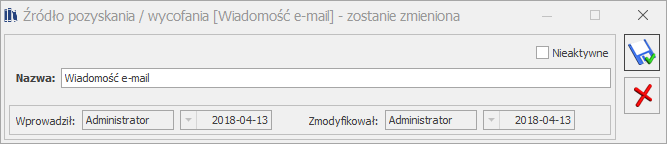
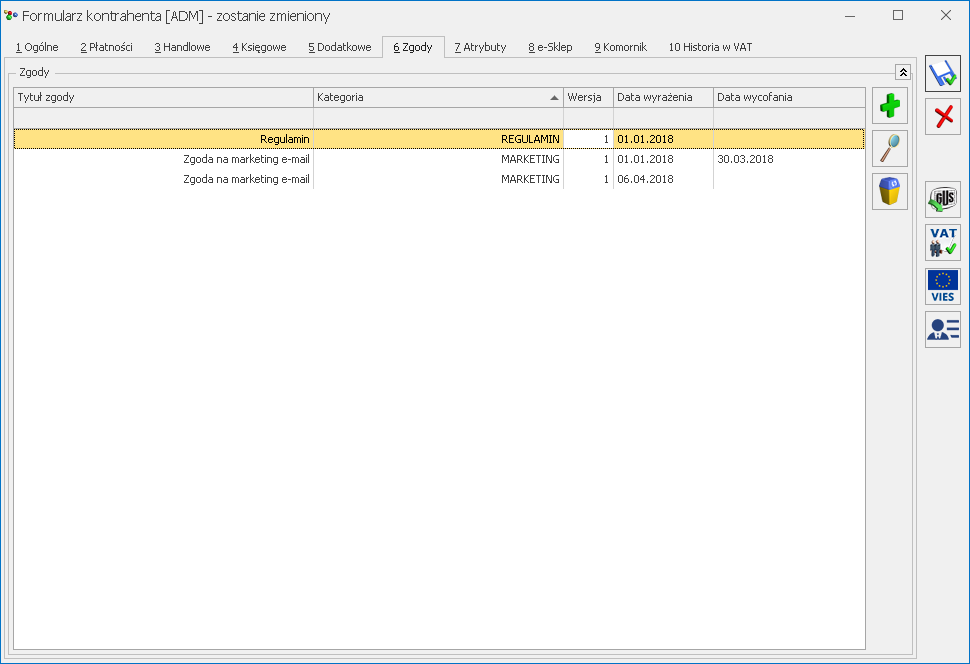
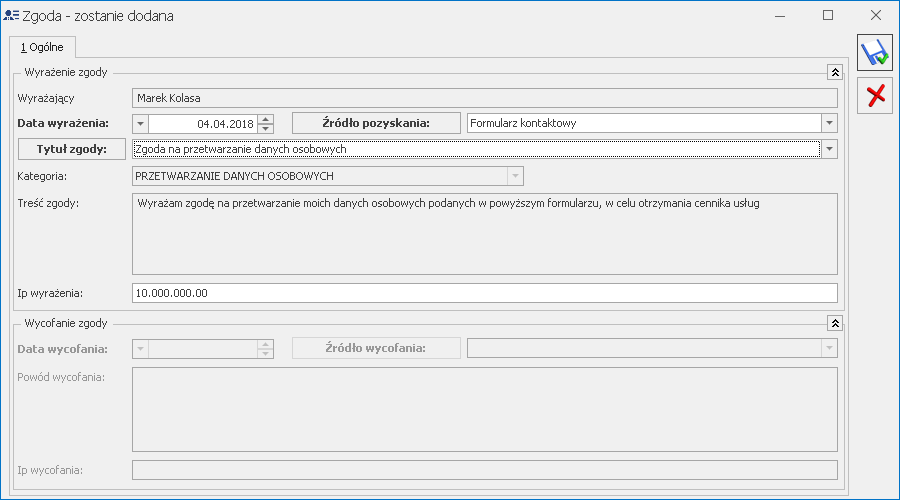
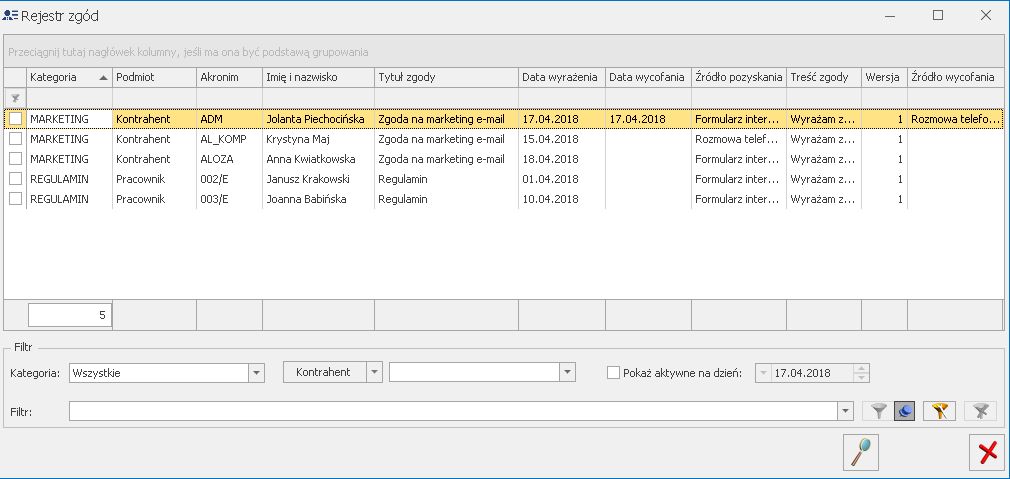
 . Możliwe jest wykonanie operacji zamazywania danych osobowych zarówno kontrahenta jak i przedstawiciela. Po wybraniu opcji Anonimizacja kontrahenta otwierane jest okno, gdzie należy wskazać odpowiedniego kontrahenta:
. Możliwe jest wykonanie operacji zamazywania danych osobowych zarówno kontrahenta jak i przedstawiciela. Po wybraniu opcji Anonimizacja kontrahenta otwierane jest okno, gdzie należy wskazać odpowiedniego kontrahenta:

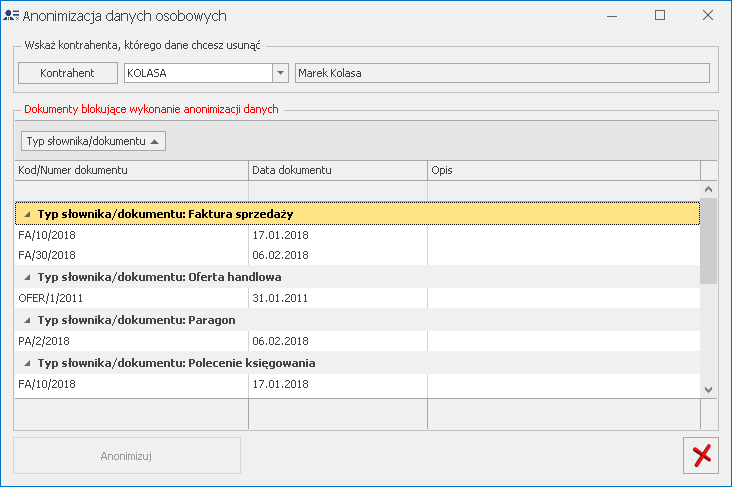
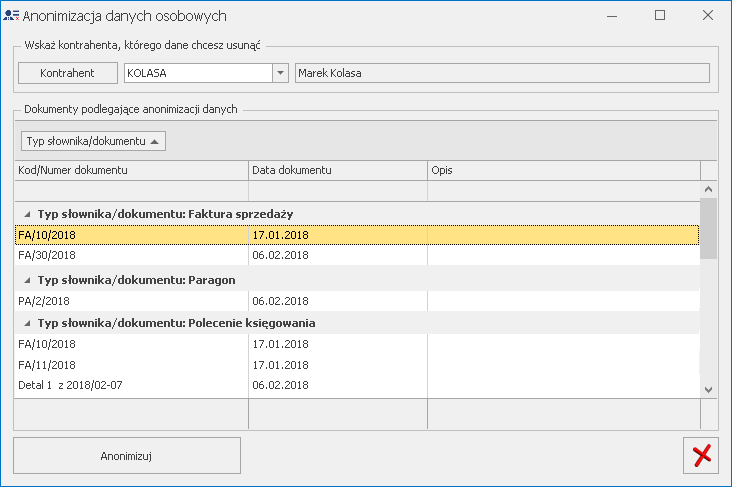
 Historia zmian. Po naciśnięciu przycisku otwierane jest nowe okno, na którym widoczna jest lista zmian dotycząca wyłącznie tego dokumentu. Na liście widoczne są takie informacje, jak: Data operacji, Numer dokumentu, Rodzaj operacji, Operator oraz Opis. Domyślnie zdarzenia posortowane są po dacie operacji.
Historia zmian. Po naciśnięciu przycisku otwierane jest nowe okno, na którym widoczna jest lista zmian dotycząca wyłącznie tego dokumentu. Na liście widoczne są takie informacje, jak: Data operacji, Numer dokumentu, Rodzaj operacji, Operator oraz Opis. Domyślnie zdarzenia posortowane są po dacie operacji.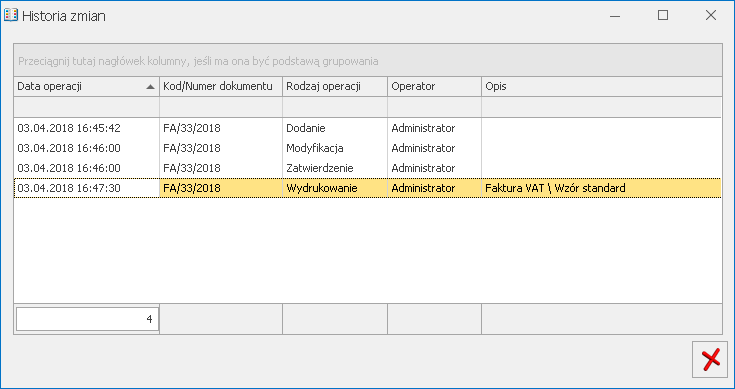
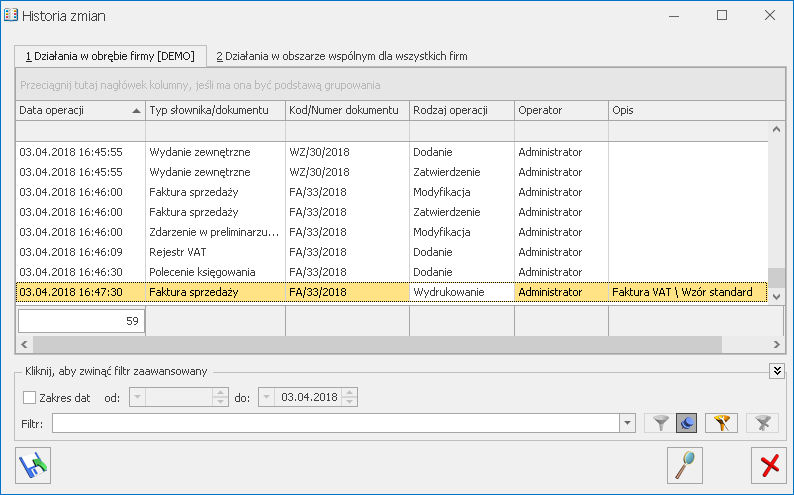
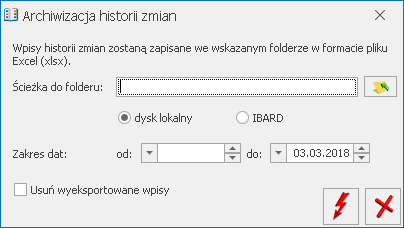
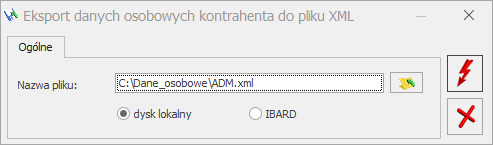
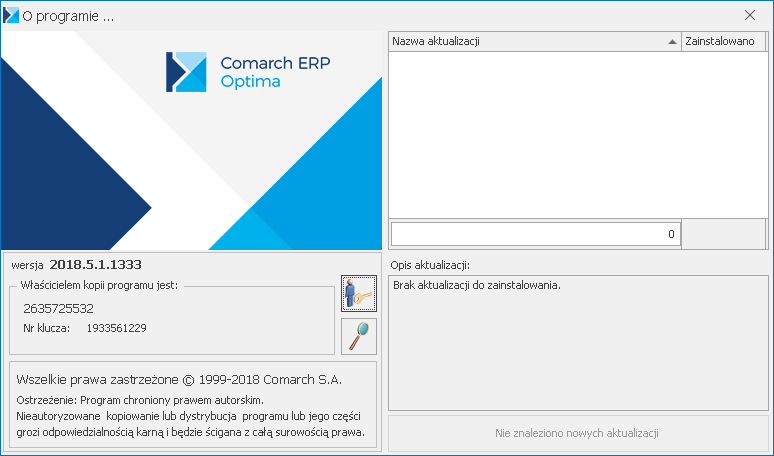
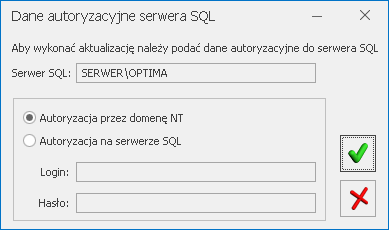 Po poprawnym zalogowaniu otwierane jest okno z listą zalogowanych do programu Operatorów. U góry okna widoczna jest informacja: Przed instalacją zakończ pracę na wszystkich stanowiskach. Możesz kontynuować, ale niezapisane zmiany zostaną utracone.
Po poprawnym zalogowaniu otwierane jest okno z listą zalogowanych do programu Operatorów. U góry okna widoczna jest informacja: Przed instalacją zakończ pracę na wszystkich stanowiskach. Możesz kontynuować, ale niezapisane zmiany zostaną utracone.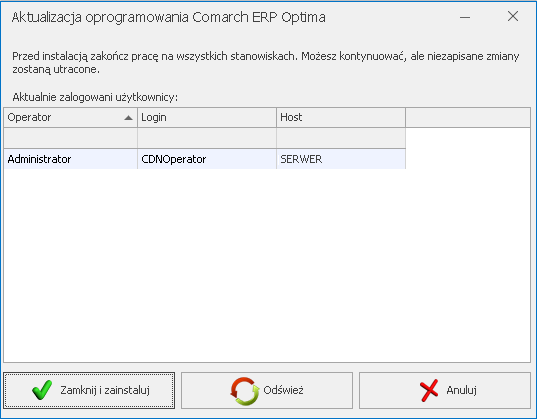 Na oknie dostępne są przyciski:
Na oknie dostępne są przyciski: