Płace i Kadry
Nowości
Nowości
- Wskaźniki
Konfiguracja / Program / Płace / Wynagrodzenia
Wartości obowiązujące od 1.06.2023:
- przeciętne miesięczne wynagrodzenie: 7 124,26 zł,
- minimalne wynagrodzenie uczniów I roku: 356,21 zł
- minimalne wynagrodzenie uczniów II roku: 427,46 zł
- minimalne wynagrodzenie uczniów III roku: 498,70 zł
- młodociany – przyuczenie: 284,97 zł
- wskaźnik waloryzacji: 109,9%.
-
Korekta do korekty. Udostępniono możliwość anulowania wypłat korygujących i naliczania do nich kolejnych korekt oraz wprowadzono zmiany usprawniające proces korekt.
Korygowanie wypłaty. W oknie Wypłaty pracowników, po podświetleniu wypłat zamkniętych lub zaksięgowanych naliczonych na liście korygującej, w menu pod prawym przyciskiem dostępne są dwie opcje: ‘Koryguj wypłatę’ i ‘Anuluj wypłatę’. Opcja ‘Koryguj wypłatę’ powoduje anulowanie wypłaty i utworzenie od razu listy płac korygującej, na której należy naliczyć wypłatę korygującą. Na formularzu listy płac korygującej automatycznie w polu ‘Dokument’ podpowie się symbol EKOR, w polu ‘Korekta do listy’ podpowiada się lista płac, na której znajduje się wypłata, która została anulowana. Ustawienia dotyczące okresu listy płac, okresu deklaracji czy wydziału są kopiowane z listy, do której robimy korektę. Opcja ‘Anuluj wypłatę’ tak jak dotychczas anuluje wypłatę. Operacja anulowania wypłaty jest nieodwracalna. Taka wypłata nie jest uwzględniana w wyliczeniach, deklaracjach ani na wydrukach wykonywanych w programie.
UwagaNie można dodać kolejnej listy płac o tym samym numerze za ten sam okres. Dlatego jeżeli pierwotna lista korygująca ma symbol EKOR, to dodając kolejną korektę za ten sam okres należy podać inne oznaczenie listy. Istnieje możliwość zdefiniowania nowego dokumentu z innym symbolem listy płac (np. EKOR1, EKOR2).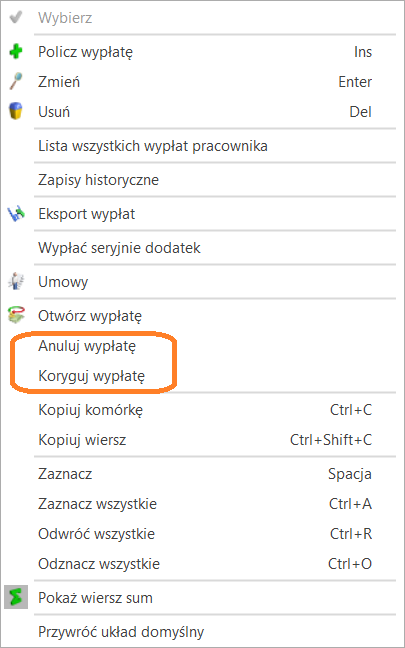
Korygowanie nieobecności. Po anulowaniu wypłaty korygującej, jeśli jest taka konieczność, można anulować skorygowaną nieobecność. W menu kontekstowym, na liście nieobecności pracownika, dostępne są opcje ‘Anuluj nieobecność’ i ‘Koryguj nieobecność’. Akceptacja operacji anulowania powoduje, że nieobecność otrzymuje status anulowanej i na liście wyświetlana jest w kolorze szarym. Operacja anulowania nieobecności korygującej jest nieodwracalna.
Od wersji 2023.5.1 rozszerzono działanie funkcji ‘Koryguj nieobecność’. Po zmianie wybranie tej opcji spowoduje anulowanie nieobecności oraz automatyczne otwarcie formularza nieobecności korygującej z podpowiedzianymi okresami od-do pobranymi z nieobecności, która została anulowana.
Dodatkowo umożliwiono ustawienie w nieobecności korygującej okresu od-do, wykraczającego poza okres nieobecności anulowanej. Absencja wprowadzona w zakresie dat nieobecności anulowanej automatycznie zmienia status na nieobecność korygującą (kolor niebieski).

Korygowanie zestawienia czasu pracy. W przypadku gdy pracownik jest rozliczany według zestawienia i w anulowanej wypłacie korygującej było rozliczone zestawienie, które wymaga zmiany, to Użytkownik może je anulować. Dla zestawień korygujących (oznaczonych na niebiesko), z poziomu zakładki [Zestawienie], została dodana opcja ‘Anuluj zestawienie’ oraz ‘Koryguj nieobecność’.
Akceptacja operacji anulowania powoduje, że zestawienie otrzymuje status anulowanej i na liście wyświetlana jest w kolorze szarym. Po uruchomieniu funkcji ‘Koryguj zestawienie’ wskazane zestawienie zostaje oznaczone jako anulowane i automatycznie otwiera się zestawienie korygujące.
Naliczanie wypłaty korygującej. Wypłatę korygującą nalicza się na liście korygującej. Lista płac korygująca utworzy się automatycznie po wybraniu opcji ‘Koryguj wypłatę’, ale Użytkownik może ją także utworzyć samodzielnie tak jak do tej pory. Na formularzu listy płac należy zaznaczyć parametr Lista płac korygująca, wybrać dokument oraz wskazać listę płac, do której jest tworzona korekta. Ustawienia w formularzu listy płac korygującej dotyczące: rodzaju, wydziału, parametrów dotyczących oddelegowania i pracowników tymczasowych, okresu wypłaty od-do, deklaracji, opcji miesięcy wstecz, są takie same jak w liście wskazanej w polu Korekta do listy. Od wersji 2023.5.1 również data wypłaty jest dziedziczona z listy płac, do której naliczana jest korekta, Użytkownik może ją zmienić.
Na oknie Wypłaty pracowników po wybraniu listy płac korygującej wyświetlane są osoby, które mają wypłatę o statusie anulowana na liście płac, z którą jest powiązana wybrana lista.
Wypłata korygująca nalicza się zgodnie z ustawieniami w danych pracownika, które są wprowadzone w momencie naliczania wypłaty korygującej. Dodatkowo w wypłacie korygującej do korekty naliczany jest nowy element ‘Korekta netto z poprzedniej wypłaty’. Składnik nalicza się w sytuacji, gdy w wypłacie anulowanej było wykonane kopiowanie płatności i był naliczony element ‘Korekta netto wypłaty’ lub ‘Korekta netto z poprzedniej wypłaty’. Element jest naliczany w celu poprawnego ustalenia różnicy w kwocie netto pomiędzy wypłatami.
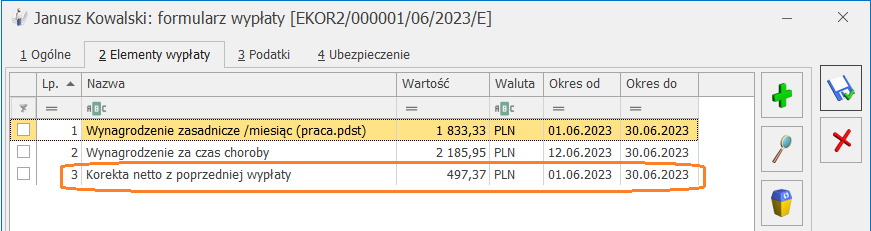
W wypłacie korygującej naliczanej do korekty, podobnie jak w pierwotnej korekcie, można skopiować zaliczkę podatku (na taką, jaka była zapisana w korekcie), oraz skopiować płatność z anulowanej wypłaty korygującej. Po skopiowaniu płatności, na zakładce [Elementy wypłaty], pojawi się składnik ‘Korekta netto wypłaty (jako różnica w płatności między anulowaną wypłatą korygującą, a bieżącą korektą).
Dodatkowo od wersji 2023.5.1 we wszystkich wypłatach korygujących, w sytuacji, gdy Użytkownik nie skopiuje zaliczki podatku i nie skopiuje płatności, w momencie zapisu wypłaty pojawi się odpowiednie przypomnienie. W przypadku gdy w wypłacie nie została skopiowana zaliczka do urzędu skarbowego i nie skopiowano płatności, pojawia się komunikat: Czy wpłaciłeś do urzędu skarbowego zaliczkę podatku za miesiąc, za który robisz korektę i chcesz w wypłacie korygującej naliczyć taką samą zaliczkę jak w wypłacie anulowanej? Jeżeli zostanie wybrana opcja ‘TAK’, w wypłacie na zakładce [Podatki] automatycznie zaznaczy się parametr Korekta podatku i ubezp., w polu Zaliczka podatku do urzędu skarbowego pojawi się wartość podatku z anulowanej wypłaty, do której naliczana jest korekta. Jeżeli zostanie wybrana opcja Nie, zaliczka podatku pozostanie bez zmian.
W przypadku gdy Użytkownik nie skopiuje płatności (nie ma zaznaczonego parametru Ręczna korekta płatności w wypłacie), podczas zapisu wypłaty wyświetli się komunikat: Czy chcesz rozliczyć różnicę w kwocie netto wynikającą z korekty? W przypadku wyboru opcji TAK w celu uzgodnienia wartości netto, do listy elementów w bieżącej wypłacie zostanie dodana Korekta netto wypłaty. Jej rozliczenie nastąpi w kolejnych wypłatach. Jeżeli zostanie wybrana opcja ‘TAK’ w wypłacie automatycznie zaznaczy się parametr Ręczna korekta płatności w wypłacie i skopiuje się płatność z anulowanej wypłaty, do której naliczana jest korekta. Do listy elementów wypłaty zostanie dodany element 'Korekta netto wypłaty’. Jej rozliczenie nastąpi w kolejnych wypłatach pracownika.
Naliczenie wypłaty korygującej spowoduje wygenerowanie w tle wypłaty stornującej. Wypłaty te podlegają księgowaniu. Wypłata stornująca zeruje zaksięgowaną wcześniej wypłatę, która została anulowana.
-
Różnicowe wyliczanie wynagrodzenia za nadgodziny. Umożliwiliśmy naliczenie nadgodzin za poprzedni miesiąc, w przypadku, gdy były już one częściowo rozliczone:
- na listach płac z ustawioną opcją ‘Mies. wstecz’, lub
- na kolejnej liście płac o rodzaju etat za ten sam okres.
- Dopłata do nadgodzin 100%,
- Dopłata do nadgodzin 50%,
- Dopłata do nadgodzin dobowych 100%,
- Dopłata do nadgodzin dobowych 50%,
- Dopłata do nadgodzin średniotygodniowych 100%,
- zasad. powyżej normy,
- Wynagrodzenie powyżej normy,
- zasad. poniżej normy,
- Wynagrodzenie poniżej normy,
- Dopłata za pracę w nocy.
-
Wynagrodzenie zasadnicze w miesiącu zatrudnienia/zwolnienia wg normy art. 130 k.p. Umożliwiono wyliczanie wynagrodzenia zasadniczego pracownika zatrudnionego/ zwolnionego w trakcie miesiąca, w oparciu o wymiar liczony zgodnie z art.130 kodeksu pracy. W tym celu w konfiguracji firmy (System/ Konfiguracja/ Firma/ Płace/ Parametry/ 2 Naliczanie wypłat), został dodany parametr Licz wynagr.zasadnicze/mies. wg normy art.130 k.p. w miesiącu zatrudnienia/zwolnienia (domyślnie niezaznaczony). Zaznaczenie parametru powoduje, że w przypadku zatrudnienia/ zwolnienia w trakcie miesiąca pracownika mającego stawkę miesięczną, pomniejszenie za okres niezatrudnienia będzie naliczone z zastosowaniem normy czasu pracy wynikającej z art. 130 k.p. Miesięczna stawka zaszeregowania zostanie pomniejszona o wynagrodzenie za okres niezatrudnienia. Wynagrodzenie za okres niezatrudnienia zostanie ustalone przez podzielenie stawki miesięcznej pracownika przez ilość godzin wynikającą z miesięcznej normy wg art. 130 k.p., i pomnożenie przez liczbę godzin przypadająca na okres niezatrudnienia pracownika z jego planu pracy. Jeśli parametr nie jest zaznaczony, to przy wyliczeniu wynagrodzenia zasadniczego stosowana jest norma czasu pracy wynikająca z planu pracy pracownika.
-
Nowelizacja kodeksu pracy. Dostosowano program do zmian wynikających z nowelizacji Kodeksu pracy obowiązujących od 26 kwietnia 2023r.
Zwolnienie – siła wyższa. Od 26.04.2023 r. pracownikowi przysługuje w ciągu roku kalendarzowego zwolnienie od pracy, w wymiarze 2 dni albo 16 godzin, z powodu działania siły wyższej w pilnych sprawach rodzinnych spowodowanych chorobą lub wypadkiem, jeżeli jest niezbędna natychmiastowa obecność pracownika.
W celu odnotowania zwolnienia od pracy z powodu działania siły wyższej, w programie dodano standardowe nieobecności: ‘Zwolnienie (siła wyższa) (2dni)’ i ‘Zwolnienie (siła wyższa) (2dni)/godz’., oraz powiązane z nimi limity nieobecności: ‘Zwolnienie (siła wyższa)’ i ‘Zwolnienie (siła wyższa)/godz’., dzięki czemu limity można rozliczać w dniach bądź w godzinach, zgodnie z wyborem pracownika.
Po odnotowaniu pracownikowi nowej nieobecności ‘Zwolnienie (siła wyższa) (2dni)’/ ‘Zwolnienie (siła wyższa) (2dni)/godz.’, w wypłacie zostanie naliczony składnik ‘Wynagr. za czas zwol. (siła wyższa)’ w wysokości 50% wynagrodzenia.
Podczas planowania nieobecności przez pracownika z poziomu aplikacji Comarch HRM, zostanie dodana nieobecność ‘Zwolnienie (siła wyższa)/dni (plan)’ lub ‘Zwolnienie (siła wyższa)/godz (plan)’, która po zatwierdzeniu przez kierownika zostanie zamieniona odpowiednio na ‘Zwolnienie (siła wyższa) (2dni)’ i ‘Zwolnienie (siła wyższa) (2dni)/godz’.
Na wydruku świadectwa pracy nieobecność jest wykazana w ust. 6 pkt 1.
Urlop opiekuńczy – bezpłatny. Pracownikowi przysługuje w ciągu roku kalendarzowego urlop opiekuńczy, w wymiarze 5 dni, w celu zapewnienia osobistej opieki lub wsparcia osobie będącej członkiem rodziny (syn, córka, matka, ojciec, małżonek) bądź zamieszkującej w tym samym gospodarstwie domowym, która wymaga opieki lub wsparcia ze względów medycznych. W programie w celu ewidencji urlopu, dodano nieobecność ‘Urlop opiekuńczy kp 173(1) (5dni). Nieobecność pomniejsza wynagrodzenie oraz czas pracy pracownika, nie przysługuje za nią wynagrodzenie.
W celu kontroli limitu rocznego urlopu dodano limit ‘Urlop opiekuńczy kp.173(1)’. Limit ten jest liczony w dniach, bez przeliczania na godziny i bez uwzględniania wymiaru etatu.
Podczas planowania nieobecności ‘Urlop opiekuńczy kp 173(1) (5dni)’ przez pracownika z poziomu aplikacji Comarch HRM, w programie Comarch ERP Optima jest dodawana nieobecność ‘Urlop opiekuńczy kp 173(1) (plan)’, która po zatwierdzeniu przez kierownika zostanie zamieniona odpowiednio na ‘Urlop opiekuńczy kp 173(1) (5dni)’.
Okres urlopu opiekuńczego kp 173(1) (5dni) jest wykazywany w świadectwie pracy w ust. 6 pkt 3.
Urlop macierzyński i rodzicielski. Na formularzu nieobecności dla nieobecności Urlop macierzyński, w polu Przyczyna została dodana nowa opcja: ‘Urlop macierzyński 81,5%’. Podczas dodawania nieobecności ‘Urlop macierzyński ‘automatycznie ustawia się przyczyna ‘Urlop macierzyński 100%’.
Dla nieobecności ‘Urlop rodzicielski’ w polu Przyczyna zostały dodane dwie opcje: ‘Urlop rodzicielski 81,5%’, ‘Urlop rodzicielski 70%’. Podczas dodawania nieobecności ‘Urlop rodzicielski’ domyślnie jako przyczyna ustawia się ‘Urlop rodzicielski 70%’.
Urlop ojcowski. W związku ze skróceniem do roku czasu na skorzystanie z urlopu ojcowskiego, wprowadzono zmiany w mechanizmie kontroli urlopu ojcowskiego. W przypadku gdy na formularzu nieobecności ‘Urlop ojcowski’, zostanie wybrane dziecko, którego data urodzenia to 26 kwietnia 2023 lub późniejsza, podczas zapisu formularza program sprawdza, czy dziecko nie ukończyło roku na dzień zakończenia nieobecności. Gdy wiek dziecka przekracza rok pojawia się odpowiedni komunikat. W przypadku dzieci urodzonych przed 26 kwietnia, kontrolowane są 2 lata tak jak dotychczas.
Wydruki: Dostosowano poniższe wydruki do zmian w kodeksie pracy:
- Umowa o pracę,
- Informacja o warunkach zatrudnienia,
- Rozwiązanie umowy o pracę,
- Świadectwo pracy,
- Nieobecności (wybrane) wg przyczyny.
-
Deklaracja ZUS DRA. Dostosowano deklaracje ZUS DRA i ZUS RCA do nowych wzorów obowiązujących od 1 maja 2023.
-
Urlop opiekuńczy. Wprowadzono kontrolę wieku dziecka, na które udzielany jest urlop opiekuńczy. Podczas zapisu nieobecności: 'Urlop opiekuńczy kp 188 (2dni)’, 'Urlop opiekuńczy kp 188 (2dni)/godz.’ oraz 'Urlop opiekuńczy (zasiłek)’, z przyczyną 'Opieka nad dzieckiem do 14 lat’, program weryfikuje czy na liście członków rodziny jest wprowadzone dziecko, które ma mniej niż 14 lat, na 'datę do’ wprowadzonej nieobecności. Jeżeli nie ma dziecka poniżej 14 lat, podczas zapisu nieobecności wyświetla się odpowiedni komunikat.
-
Algorytm 12. W algorytmie 12, w funkcjach CzasPracaDni() i CzasNormaDni(), dodano możliwość odwołania się do wybranej strefy, co pozwala np. ustalić liczbę dni pracy zdalnej, na potrzeby wyliczenia kwoty dodatku za pracę zdalną.
Dodatkowo w funkcjach CzasPracaDni() i CzasNormaDni(), dodano możliwość zliczania stref niewliczanych do czasu pracy.
-
e-Teczka. Dodano nową część do e-Teczki o nazwie „Część E”, przeznaczoną na dokumenty związane z kontrolą trzeźwości pracownika lub kontrolą na obecność w jego organizmie środków działających podobnie do alkoholu.
Podstawa prawna: Rozporządzenie Ministra Rodziny I Polityki Społecznej z dnia 6 marca 2023 r. zmieniające rozporządzenie w sprawie dokumentacji pracowniczej (Dz.U. 2023, poz. 471).
-
Świadectwo pracy. Dostosowano wydruk świadectwa pracy do nowego wzoru obowiązującego od 23.05.2023 r.
-
Wydruk Wniosek o świadczenie rehabilitacyjne ZNP-7. Dostosowano wydruk do nowego wzoru opublikowanego na stronie zus.pl.
- Wydruk ZUS Z-3a. Dostosowano wydruk Z-3a, do nowego wzoru opublikowanego przez ZUS na stronie zus.pl
Wartości obowiązujące od 1.07.2023: Podstawa prawna: Komunikat Prezesa Głównego Urzędu Statystycznego z dnia 11 maja 2023 r. w sprawie przeciętnego wynagrodzenia w pierwszym kwartale 2023 r. (M.P. z 2023, poz. 499). Obwieszczenie Prezesa Zakładu Ubezpieczeń Społecznych z dnia 15 maja 2023 r. w sprawie wskaźnika waloryzacji podstawy wymiaru zasiłku chorobowego przyjętej do obliczenia świadczenia rehabilitacyjnego w III kwartale 2023 r. (M.P. z 2023, poz. 533). Nadgodziny w sposób różnicowy naliczą się zarówno dla jednomiesięcznego okresu rozliczeniowego, jak i dla okresów kilkumiesięcznych. Dotychczas, jeśli po naliczeniu wypłaty za dany miesiąc, w której były rozliczone nadgodziny okazywało się, że w czasie pracy pracownika nie były wprowadzone wszystkie nadgodziny nie było możliwości ich rozliczenia z opcją miesięcy ‘wstecz’ czy na dodatkowej liście płac. Od wersji 2023.5 różnicowo będą naliczane standardowe składniki: W przypadku naliczenia wypłaty na liście płac z opcją ‘Mies. wstecz’ lub na dodatkowej liście nastąpi weryfikacja za ile godzin w danym miesiącu obecnie przysługują dopłaty do nadgodzin, dopłaty za pracę w nocy czy wynagrodzenie powyżej/poniżej, a następnie program pomniejszy tą ilość o ilość godzin, które już były rozliczone w innych wypłatach za ten miesiąc. Różnicowe wyliczenie wynagrodzenia powyżej/poniżej normy będzie dokonywane tylko w przypadku, gdy w naliczanej wypłacie te elementy mają taki sam okres od-do jak już wypłacone w innych wypłatach za ten sam okres. Podstawa prawna: Ustawa z dnia 9 marca 2023 r. o zmianie ustawy – Kodeks pracy oraz niektórych innych ustaw. (Dz.U. 2023 poz. 641).
Zmiany
-
Przekroczenie ulgi zwolnienia z PIT. Wprowadzono zmiany w wyliczeniu limitu przychodów uprawniających do skorzystania ze zwolnienia z podatku kierowców oraz pracowników oddelegowanych. Po zmianach do limitu 85 528 zł jest uwzględniany przychód po pomniejszeniu o 30% diet. Do tej pory uwzględniana była wartość brutto elementów opodatkowanych bez pomniejszenia o 30% diet.
W związku ze zmianami na formularzu wypłaty oraz zestawieniu wypłat, na zakładce [Podatki], wprowadzono zmiany w kolejności wyświetlania pól: Pomniejszenie 30% diet oraz Przychód podlegający zwolnieniu z PIT. Powyższe zmiany są uwzględnione w wypłatach naliczonych od stycznia 2022 roku. Nie jest wymagane przeliczanie naliczonych wypłat w miesiącach zwolnionych.
Na PIT-11 w sekcji G, wykazywany jest przychód zwolniony z podatku pomniejszony o 30% diet.
-
Podstawa zasiłku chorobowego – wliczanie dodatków okresowych, w przypadku nieprzepracowania roku. Zmieniono sposób wyliczania średniej dla dodatków okresowych w podstawie chorobowego, gdy zatrudnienie trwa krócej niż rok zgodnie z zasadą przedstawioną w punkcie 303 komentarza do ustawy zasiłkowej: Jeżeli pracownik nie był zatrudniony u pracodawcy przez okres czterech kwartałów poprzedzających powstanie niezdolności do pracy lub nie był zatrudniony przez cały rok poprzedzający powstanie niezdolności do pracy, premie i inne składniki za okresy kwartalne lub roczne powinny być uwzględnione proporcjonalnie do liczby pełnych kalendarzowych miesięcy zatrudnienia w tych kwartałach lub roku, z których składnik za okresy kwartalne lub roczne podlega uwzględnieniu w podstawie wymiaru zasiłku.
W celu ustalenia średniej z dodatków okresowych uwzględnionej w podstawie chorobowej weryfikowany jest okres wypłaty dodatku ustawiony w jego definicji, na zakładce [2 Podatki/Nieobecności], w polu: Okres wypłaty (System/ Konfiguracja/Firma/Płace/Typy wypłat).
Następnie ustalany jest okres pełnego cyklu wypłaty danego dodatku okresowego dający w efekcie 12 miesięcy i sprawdzane jest przez ile miesięcy w tym okresie pracownik był zatrudniony. Cykle ustalane są zgodnie z cyklami kalendarzowymi. Przykładowo dla pracownika z dodatkiem kwartalnym weryfikowana jest liczba pełnych miesięcy zatrudnienia pracownika w 4 ostatnich zakończonych kwartałach, czyli w przypadku chorobowego, które wystąpiło w sierpniu, weryfikowane są 4 ostatnie cykle po 3 miesiące przed okresem, w którym wystąpiła nieobecność, czyli: II kwartał, I kwartał, IV kwartał oraz III kwartał, które sumarycznie składają się na 12 miesięcy. Jeżeli data zatrudnienia przypada w ustalonym okresie zawężamy ilość miesięcy do okresu zatrudnienia. Przy wyliczeniu średniej dla dodatków okresowych zostanie wykorzystana ustalona w powyższy sposób liczba miesięcy. W sytuacji wystąpienia kilku dodatków z różnymi okresami wypłaty, średnia dla składników okresowych ustalana jest odrębnie dla każdego z dodatków, a następnie sumowana.
W przypadku dodatków wynikających z rozliczenia nadgodzin, za okresy dłuższe niż miesięczne, naliczenie średniej z dodatków okresowych w podstawie chorobowej zależy od ustawienia okresu rozliczeniowego, w kalendarzu przypisanym do pracownika.
Jeśli okres rozliczeniowy jest dłuższy niż jednomiesięczny, a w definicji kalendarza na zakładce [1 Ogólne], w polu: Z przesunięciem jest 0, to wówczas dodatki okresowe obliczane są zgodnie z cyklem kalendarzowym. Gdy okres rozliczeniowy jest dłuższy niż jednomiesięczny, a w polu: Z przesunięciem jest wartość większa niż 0, wartość dodatków ustalana jest zgodnie z okresami rozliczeniowymi wypłacania dopłat do nadgodzin.
Na wydrukach Naliczanie podstawy zasiłku – szczegóły oraz Naliczenie podstawy zasiłku wprowadzono zmiany w wykazywaniu dodatków okresowych.
-
Okres wyczekiwania przy ponownym zatrudnieniu. Rozszerzono funkcjonalność weryfikowania prawa do zasiłku chorobowego pracownika ponownie zatrudnionego w danej firmie na podstawie umowy o pracę.
Pracownikowi zatrudnionemu na umowie o pracę automatycznie ustawi się prawo do zasiłku chorobowego na zakładce [6 Inne informacje] w polu: Prawo do zasiłku chorobowego od dnia od daty zatrudnienia, jeśli spełni jeden z poniższych warunków:
- pracownik posiada staż pracy poza firmą oraz w tej firmie dłuższy niż 10 lat,
- pracownik podjął pracę po przerwie nie dłużej niż 30 dni od poprzedniego zatrudnienia odnotowanego w historii zatrudnienia,
- pracownik jest absolwentem szkoły i podjął pracę w ciągu 90 dni od ukończenia szkoły,
- pracownik jest zatrudniony w tej firmie ponownie, ale przerwa pomiędzy kolejnymi okresami zatrudnienia jest nie dłuższa niż 30 dni,
- pracownik posiadał w tej firmie umowę cywilnoprawną z tytułu której podlegał ubezpieczeniu chorobowemu i przerwa pomiędzy umową, a zatrudnieniem na etat jest nie dłuższa niż 30 dni.
-
Lista deklaracji rozliczeniowych ZUS. Na liście deklaracji dodano kolumnę Kwota, w której wykazywana jest kwota płatności w ramach danej deklaracji.
-
Dopłata do godzin nocnych. W liczbie godzin, za które nalicza się dopłata za pracę w nocy, nie będzie uwzględniany czas przestoju odnotowany za pomocą stref: ‘Czas przestoju płatny 60%’, ‘Czas przestoju płatny 100%’, ‘Czas przestoju płatny 50%’.
-
Kody zawodów. Dostosowano listę kodów zawodów do Rozporządzenia Ministra Rodziny i Polityki Społecznej z dnia 15 kwietnia 2022 r.
Podstawa prawna: Rozporządzenie Ministra Rodziny i Polityki Społecznej z dnia kwietnia 2022 r. zmieniające rozporządzenie w sprawie klasyfikacji zawodów i specjalności na potrzeby rynku pracy oraz zakresu jej stosowania (Dz.U.2022, poz.853).
-
Import/eksport danych kadrowych:
- Umożliwiono import/eksport z/do arkusza Excel oraz za pomocą Comarch Migrator, informacji o uldze podatkowej. Dotychczasową kolumnę Ulga_podatkowa_mnoznik zastąpiono kolumnami Ulga_podatkowa_licznik i Ulga_podatkowa_mianownik.
- W oknie Eksport danych kadrowych pracowników, w sekcji Atrybuty dodano parametr Ustaw w kolumnie 'Data od’ datę zgodnie z okresem eksportu. Przy zaznaczonym parametrze, jeśli pracownik ma atrybut w danym miesiącu, podczas eksportu arkusza Excel, w kolumnie Data od ustawia się data będąca pierwszym dniem okresu, za który jest eksport.
-
Zwolnienie z FP/FGŚP po powrocie z urlopów rodzicielskich. Zmieniono wyświetlanie na formularzu danych kadrowych, na zakładce [6 Inne informacje] okresu zwolnienia z FP/FGŚP, po powrocie z urlopów rodzicielskich. Do tej pory okres zwolnienia był wykazywany jedynie w przypadku, gdy data bieżąca przypadała w tym okresie. Po zmianie, jeśli w danym dniu nie obowiązuje zwolnienie, ale są ustalone zwolnienia w okresie przyszłym to wyświetlany jest najbliższy dacie bieżącej taki okres.
-
Deklaracja PIT-11. Wprowadzono zmiany w wykazywaniu składki zdrowotnej na deklaracji PIT-11. W polu 122 uwzględniana będzie składka zdrowotna pobrana z wynagrodzenia pracownika, także od tych przychodów, które nie są opodatkowane.
-
Kalendarz. Zmieniono domyślne ustawienie parametru Modyfikowanie planu pracy przez nieobecność. Od wersji 2023.5.1, w nowych bazach, w kalendarzu Standard i nowych kalendarzach parametr jest zaznaczony.
-
Parametry. Zmieniono domyślne ustawienie parametru W miesiącu wymagającym uzupełnienia podstawy zasiłku chorobowego: gdy brak dodatku dopełnianego, wynagrodzenie za urlop nie wliczane, dostępnego w System/ Konfiguracja/ Firma /Płace /Parametry/ 2 Naliczanie wypłat. Od wersji 2023.5.1, w nowych bazach domyślnie parametr jest zaznaczony.
-
Wydruk Skierowaniu na badania lekarskie. Uaktualniono podstawę prawną na wydruku skierowania na badania lekarskie.
-
Wydruk karta pracy. Zmieniono nagłówek wydruku z Zestawienie czasu pracy za okres na Ewidencja czasu pracy za okres.
Jeśli żaden z warunków nie jest spełniony, to oznacza, że pracownik ma prawo do zasiłku chorobowego dopiero po 30 dniach ubezpieczenia i w polu Prawo do zasiłku chorobowego od dnia ustawi się taka data.
Poprawiono
-
Deklaracja PIT-11. Nie zapisywały się ręczne modyfikacje wprowadzone w deklaracji, w polu 54. Działanie poprawiono.
-
Deklaracja ZUS DRA – rozliczenie roczne składki zdrowotnej. Poprawiono eksport danych do programu Płatnik:
- w sekcji XII deklaracji ZUS DRA usunięto nadmiarową informację o ryczałcie od przychodów ewidencjonowanych, w przypadku, gdy właściciel zmienił formę opodatkowania na ryczałt od 2023 roku.
- poprawiono wykazywanie kwoty składki zdrowotnej w części III.C deklaracji ZUS RCA, gdy z rozliczenia rocznego w sekcji III.F wynika dopłata.
-
Wypłaty pracowników:
- W przypadku gdy w wypłacie był naliczony nieopodatkowany składnik, zaznaczenie parametru Korekta podatku i ubezpieczeń, a następnie zmiana zaliczki podatku, powodowała zawyżenie składki zdrowotnej. Działanie poprawiono.
- W sytuacji, gdy pracownik rozliczany zgodnie z pakietem mobilności, w tym samym miesiącu deklaracji miał naliczane dwie wypłaty, edycja drugiej wypłaty powodowała, że zapisywały się w niej diety pomniejszające podstawę opodatkowania, które już zostały odliczone w pierwszej wypłacie. Działanie poprawiono.
- Jeżeli pracownik w miesiącu deklaracji miał naliczoną wypłatę etatową i jako drugą wypłatę z tytułu umowy, która w konfiguracji miała zaznaczone naliczanie podatku według progów, to naliczała się w niej zawyżona o kwotę ulgi podatkowej zaliczka podatku. Działanie poprawiono.
- Gdy pracownik miał naliczone w miesiącu dwie wypłaty, pierwsza z nich była naliczona przed datą zwolnienia, a druga po zwolnieniu, to w drugiej naliczała się zawyżona zaliczka podatku. Działanie poprawiono.
- W wypłatach umów cywilnoprawnych składka zdrowotna była niepoprawnie ograniczana do wysokości zaliczki podatku, gdy na formularzu danych kadrowych pracownika były ustawione niestandardowe progi podatkowe. Działanie poprawiono.
- W przypadku gdy pracownik zwolniony z PIT miał naliczone dwie wypłaty, w których były ustawione 50% koszty i w pierwszej z nich były zastosowane 50% koszty, to w drugiej naliczonej po przekroczeniu limitu zwolnienia z PIT, naliczały się niepoprawne koszty. Działanie poprawiono.
- W przypadku osób na umowie cywilnoprawnej, u których był zaznaczony parametr Nie pobierać zaliczki podatku na wniosek podatnika (dochód do 30 000zł), w umowie i na formularzu danych kadrowych, po dodaniu do policzonej wypłaty elementu opodatkowanego, naliczała się od niego zaliczka podatku. Działanie poprawiono.
- Kwota elementu ‘Wynagr. za czas zwol. (siła wyższa)’ nie była wykazywana na formularzu wypłaty na zakładce [3 Podatki], w polu Suma opodatkowanych elementów i w polu Podstawa opodatkowania. Zaliczka podatku była wyliczana prawidłowo. Działanie poprawiono.
-
Wypłaty właściciela:
- W przypadku gdy właściciel cały rok był na ryczałcie i nie zmieniał formy opodatkowania, ale miał odnotowaną aktualizację zapisu na dzień 1 lipca 2022 r., to w rozliczeniu rocznym składki zdrowotnej zaznaczał się parametr Zmiana formy opodatkowania od lipca 2022. Parametr powinien się zaznaczyć tylko, w przypadku, gdy nastąpiła zmiana formy opodatkowania od lipca 2022 r. Działanie poprawiono.
- Poprawiono komunikat, który pojawiał się podczas próby naliczenia wypłaty właściciela za kwiecień 2023 r., który nie prowadził działalności.
-
Wypłaty pracowników oddelegowanych:
- W przypadku gdy pracownik zwolniony z podatku w miesiącu przekroczenia limitu zwolnienia miał naliczoną wypłatę krajową i dwie wypłaty za okres oddelegowania zawyżona była podstawa składek ZUS. Działanie poprawiono.
- W miesiącu przekroczenia limitu zwolnienia z PIT, w wypłacie za okres oddelegowania, w polu Przychód podlegający zwolnieniu z PIT była prezentowana zaniżona kwota zwolnienia, gdy było naliczone wynagrodzenie zasadnicze niższe niż kwota przekroczenia i pracownik miał wypłacony dodatek wyliczany w walucie z etatu. Zaniżona kwota była wykazywana w deklaracji PIT-11 w poz.109 i 110. Działanie poprawiono.
-
Wyliczenie nadgodzin dla pracowników rozliczanych według obecności. W przypadku, gdy pracownik był rozliczany ‘wg obecności’ i nie przepracował całego okresu rozliczeniowego, ponieważ został zatrudniony/zwolniony w jego trakcie, a miał wprowadzone w okresie zatrudnienia nadgodziny nie było za nie naliczane wynagrodzenie. Działanie poprawiono.
-
Podstawa wynagrodzenia za czas urlopu. W podstawie wynagrodzenie za czas urlopu, wyliczanego z bieżącego miesiąca, gdy pracownik był zwolniony w trakcie tego miesiąca, elementy zmienne były dzielone przez normę godzin dla całego miesiąca, zamiast normy za okres zatrudnienia. Działanie poprawiono.
-
Zajęcie wynagrodzenia. W niektórych przypadkach w wypłatach pracowników zatrudnianych na część etatu, przy wyliczeniu zajęcia komorniczego była uwzględniana niepoprawna kwota wolna od potrąceń. Działanie poprawiono.
-
Zwolnienie z PIT. Przy ustaleniu limitu dochodu zwolnionego z PIT, pracowników do 26 lat, nie były uwzględnione bilanse otwarcia zaimportowane za pomocą Comarch Migratora. Działanie poprawiono.
-
Naliczanie dodatków:
- W przypadku gdy pracownik miał odnotowana aktualizację zapisu w trakcie miesiąca, dodatek jednorazowy naliczał się w wypłacie podwójnie. Działanie poprawiono.
- W wypłacie naliczały się zerowe składniki 'Ryczałt z tytułu pracy zdalnej’ i 'Ekwiwalent z tytułu pracy zdalnej’, jeżeli w ich konfiguracji był zaznaczony parametr Automatycznie korygować wynagrodzenie z tytułu oraz były one wprowadzone na liście stałych dodatków pracownika. Działanie poprawiono.
- Gdy naliczano element skopiowany ze standardowego typu wypłaty ‘Wynagrodzenia na czas choroby’ powiązany z własnym typem nieobecności, w wypłacie wyliczała się podstawa chorobowego 100%, pomimo że w konfiguracji ustawiono 80%. Działanie poprawiono.
- Jeśli pracownik miał zerowy czas pracy, ‘Wynagr. za czas zwol. (siła wyższa)’ naliczało się w wysokości 100% wynagrodzenia, zamiast 50%. Działanie poprawiono.
-
Naliczanie wypłat. Wprowadzono zmiany optymalizacyjne w naliczaniu wypłat.
-
Limit urlopu:
- W przypadku gdy pracownik przepracował rok po uzyskaniu stopnia niepełnosprawności, nie naliczał się limit ‘Urlop dodatkowy (niepełnosp.)’, jeżeli w poprzednich zapisach historycznych obejmujących dany rok, pracownik nie miał ustawionej normy dobowej do urlopu dla pełnego wymiaru etatu 7h. Działanie poprawiono.
- Jeśli pracownik zatrudniony w trakcie roku miał odnotowaną aktualizację wprowadzającą okres niepełnosprawności uprawniający do kolejnego limitu urlopu dla niepełnosprawnych, to limit ‘Urlop dodatkowy (niepełnosp.)’ naliczał się w pełnym wymiarze, a powinien proporcjonalnie. Działanie poprawiono.
- Seryjne dodawanie nieobecności. Przywrócono możliwość seryjnego dodawania nieobecności.
- Limit pracy zdalnej okazjonalnej. Komunikat o przekroczeniu limitu pracy zdalnej okazjonalnej pojawiał się podczas wprowadzania pracy zdalnej, w ostatnim dniu limitu, zamiast po jego przekroczeniu. Działanie poprawiono.
-
Korekta nieobecności. Poprawiono mechanizm korygowania nieobecności. Wcześniej, gdy anulowano nieobecność, aby ją skorygować trzeba było zapisać kalendarz Nie(obecności). Obecnie opcja ‘Koryguj nieobecność’ jest dostępna od razu po anulowaniu nieobecności
-
Prawo do zasiłku chorobowego od dnia.
- W przypadku gdy pracownik został zatrudniony ponownie po przerwie nie dłuższej niż 30 dni od poprzedniego zatrudnienia, na formularzu danych kadrowych pracownika, na zakładce [6 Inne informacje] nie ustawiała się automatycznie data zatrudnienia w polu Prawo do zasiłku chorobowego od dnia, gdy przed wprowadzeniem historii zatrudnienia odnotowano historię wykształcenia. Działanie poprawiono.
- Jeśli w Historia zatrudnienia był wprowadzony zapis bez uzupełnionego okresu od-do, to automatycznie na zakładce [6 Inne informacje], w polu Prawo do zasiłku chorobowego od dnia ustawiała się data zatrudnienia. Działanie poprawiono.
-
GUS Z-12. Poprawiono wykazywanie czasu pracy pracownika rozliczanego według zestawienia.
-
Lista deklaracji ZUS pracownika. Poprawiono mechanizm blokowania i odblokowywania deklaracji ZUS pracowników.
-
Lista deklaracji rozliczeniowych ZUS. W przypadku zmiany nazwiska właściciela na liście deklaracji ZUS, w kolumnie Właściciel, było wykazywane nieaktualne nazwisko. Działanie poprawiono.
-
Przenoszenie danych – import. Poprawiono import danych, które w schemacie numeracji umowy jako pierwszy człon miały ustawioną inną opcję niż symbol.
-
Nieobecności. Wprowadzono zmiany w procedurze [CDN].[PracModyfikujNieobecnosc]. W niektórych przypadkach jej zastosowanie nie dodawało nieobecności.
-
Wydruk karta pracy.
- Gdy pracownik miał odnotowany odbiór nadgodzin i odbierane nadgodziny oznaczono znacznikiem W.PŁ, to na karcie pracy były wykazywane nieprawidłowy godziny pracy od-do. Działanie poprawiono.
- W przypadku wpisanej większej ilości wejść z odbiorami godzin, podczas wydruku pojawiał się komunikat: W zbiorze wynikowym nie można odnaleźć jednego lub większej liczby pól. Zaktualizuj raport za pomocą polecenia Weryfikuj bazę danych. Działanie poprawiono.
-
Wydruk Z-3. Jeśli w punkcie 4 i 5 zaświadczenia było zaznaczone pole 'Nie’, to na wydruku w tych punktach nie było zaznaczone żadne pole. Działanie poprawiono.
-
Wydruk Pracownicy z przychodami. Na wydruku nie były wykazane przychody, które miały ustawioną pozycję na deklaracji: ‘PIT-11. Przychody, o których mowa w art. 20 ust. 1 ustawy’. Działanie poprawiono.
-
Wydruk karty zasiłkowej. W przypadku gdy pracownik miał naliczony zasiłek macierzyński z podstawą 81,5%, to na wydruku zasiłek był wykazywany z błędnym procentem 82%. Działanie poprawiono.
-
Wydruk Informacja o warunkach zatrudnienia. Poprawiono wykazywanie daty zawarcia układu zbiorowego pracy, w punkcie 9.
W powyższych sytuacjach program Płatnik komunikował błąd i wymagał ręcznej poprawy danych przed wysłaniem do ZUS.

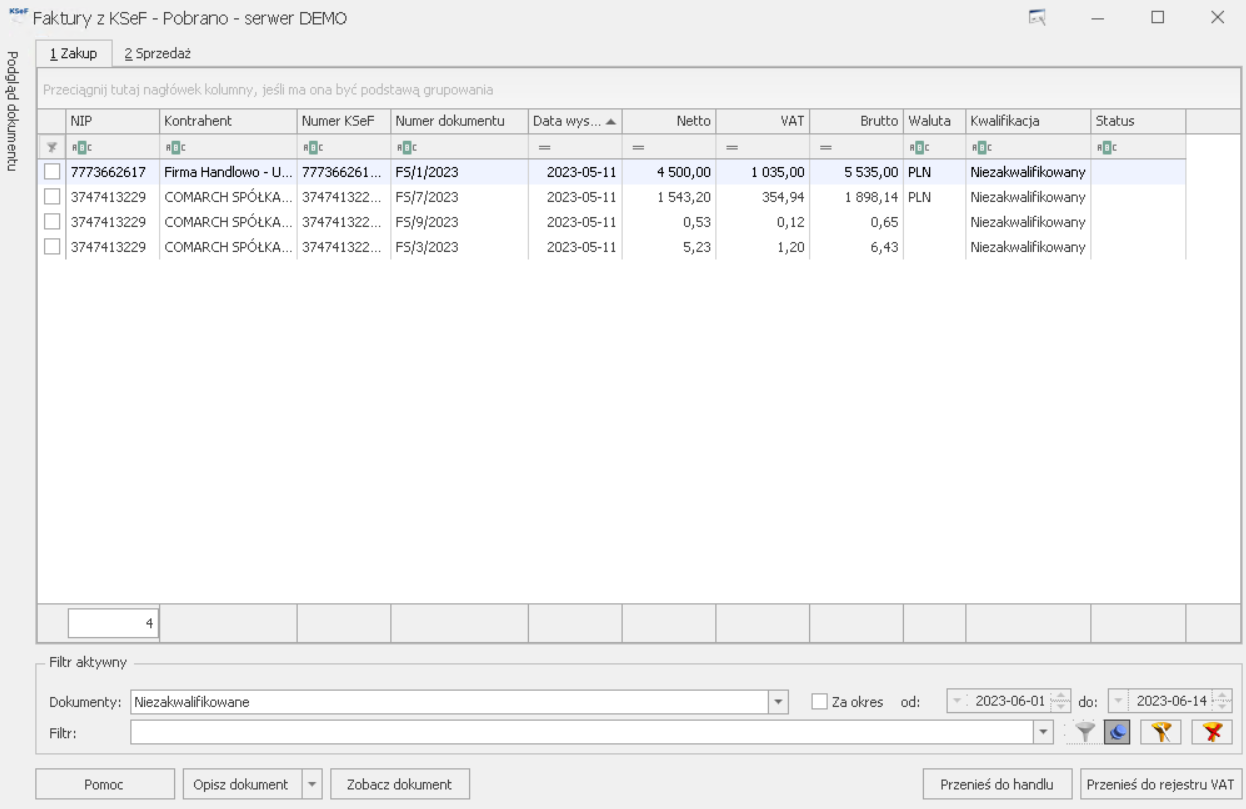
 Pobierz dane. Po rozwinięciu listy przy przycisku dostępne są opcje:
Pobierz dane. Po rozwinięciu listy przy przycisku dostępne są opcje:
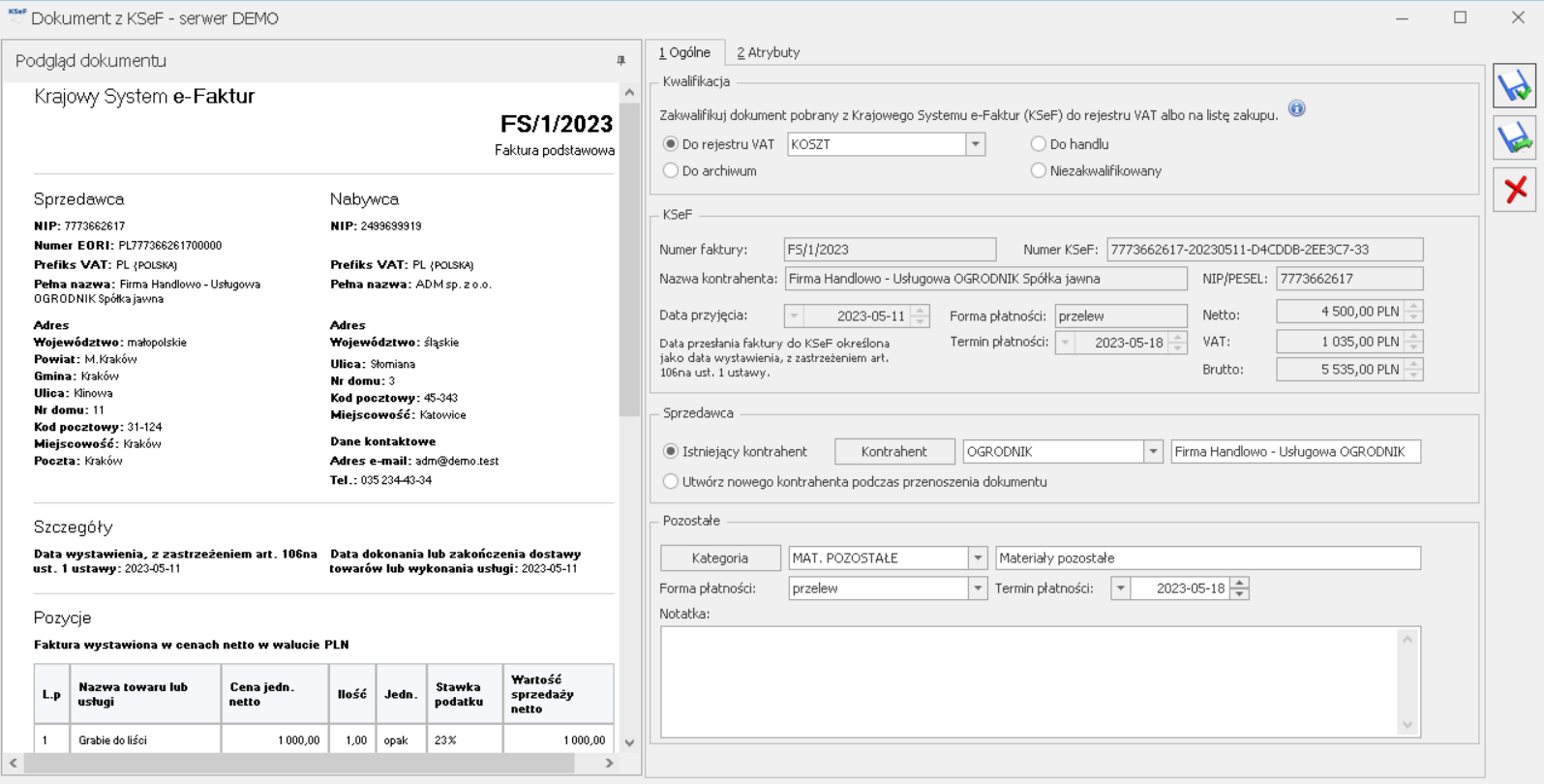 Podgląd dokumentu z KSeF, zakładka 1 Ogólne
Podgląd dokumentu z KSeF, zakładka 1 Ogólne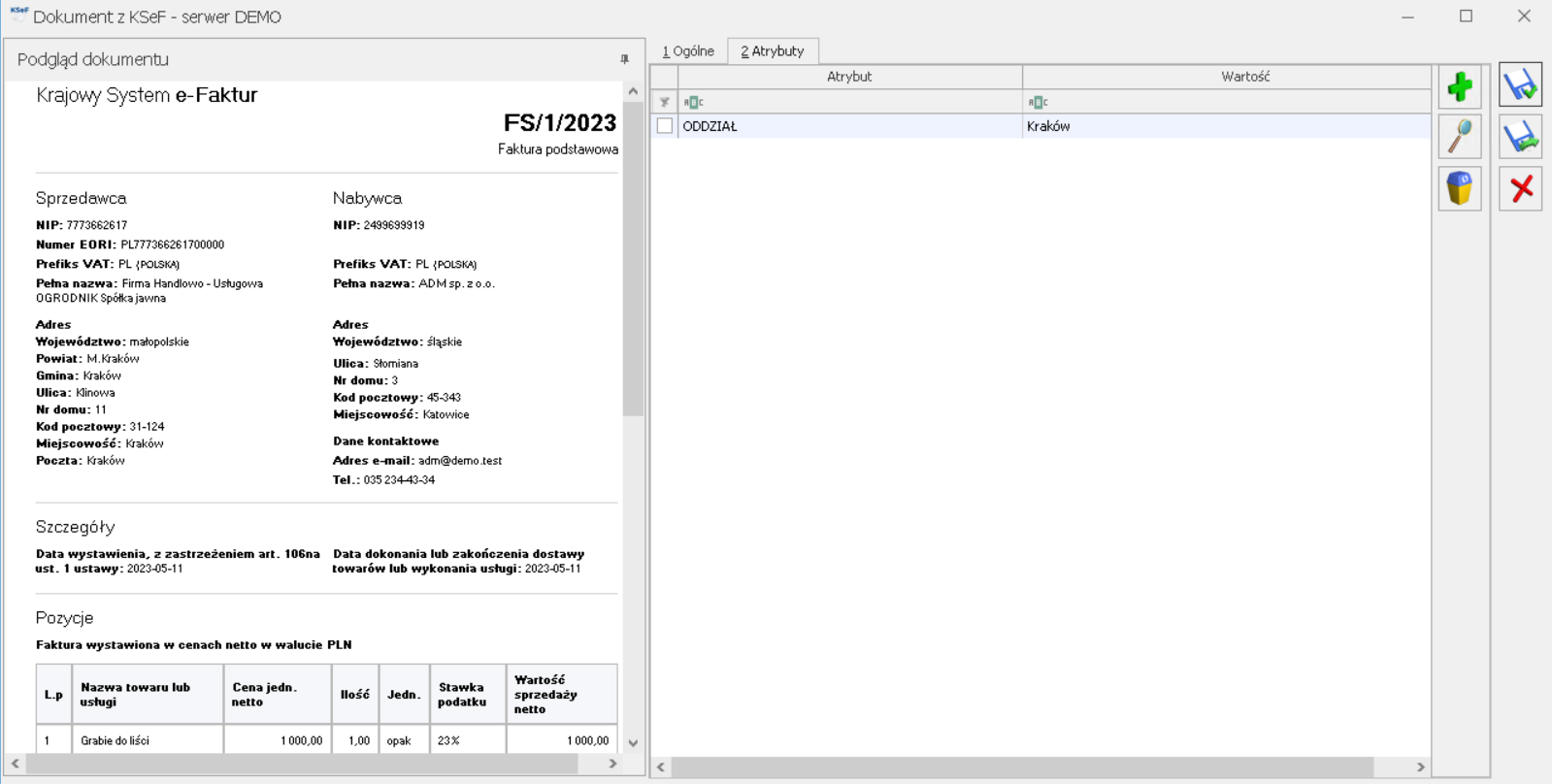 Podgląd dokumentu z KSeF, zakładka Atrybuty
Podgląd dokumentu z KSeF, zakładka Atrybuty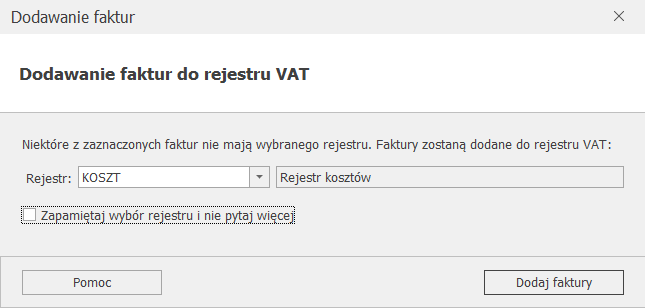

 . Po naciśnięciu przycisku pojawia się okno z zakresem dat i listą parametrów kontroli:
. Po naciśnięciu przycisku pojawia się okno z zakresem dat i listą parametrów kontroli: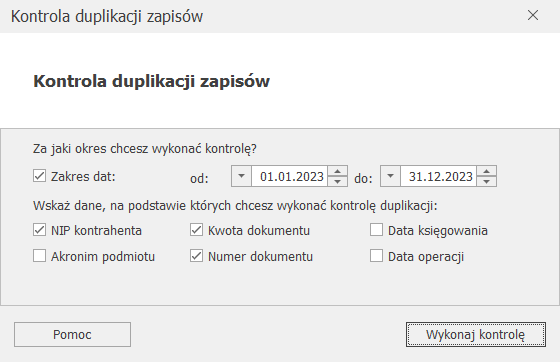

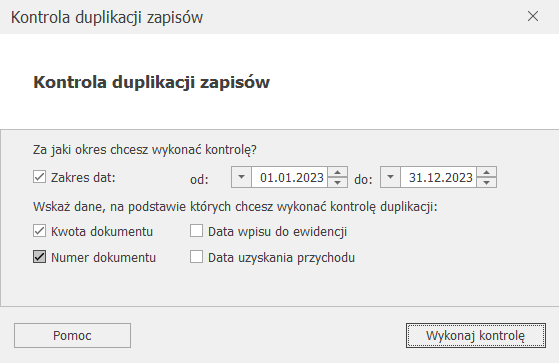

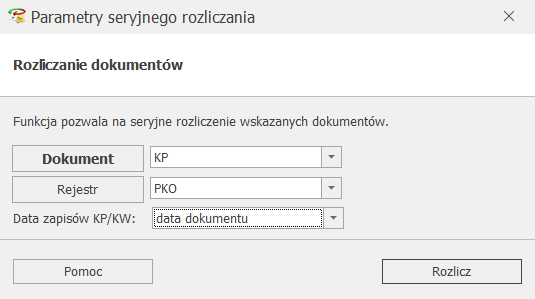




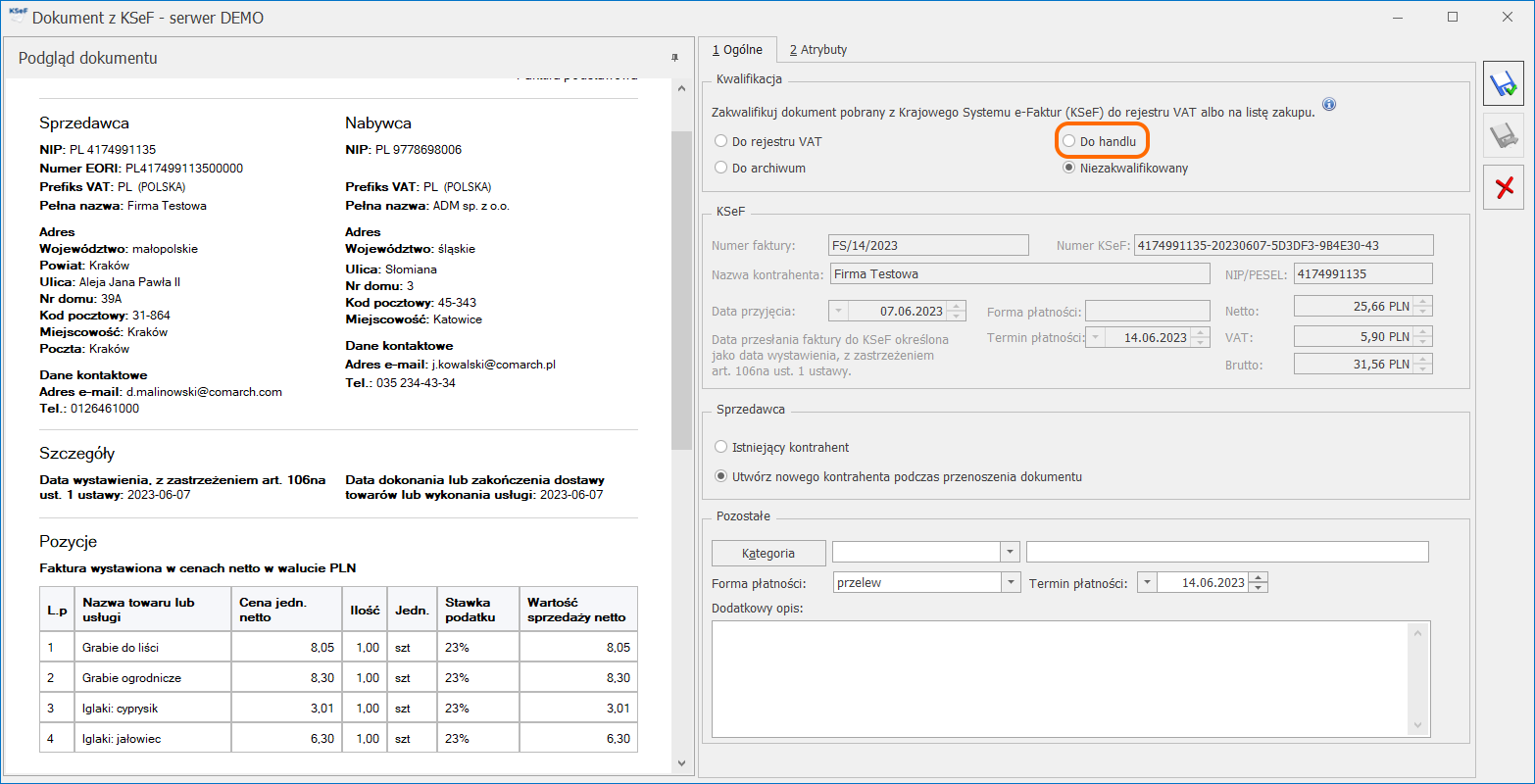 Po lewej stronie okna widoczny jest podgląd dokumentu pobranego z KSeF. Na podstawie podglądu można wstępnie zweryfikować dokument, sprawdzić kontrahenta, wartości dokumentu, formę płatności, datę przyjęcia w KSeFNa zakładce [Ogólne] wyświetlane są następujące sekcje:
Po lewej stronie okna widoczny jest podgląd dokumentu pobranego z KSeF. Na podstawie podglądu można wstępnie zweryfikować dokument, sprawdzić kontrahenta, wartości dokumentu, formę płatności, datę przyjęcia w KSeFNa zakładce [Ogólne] wyświetlane są następujące sekcje: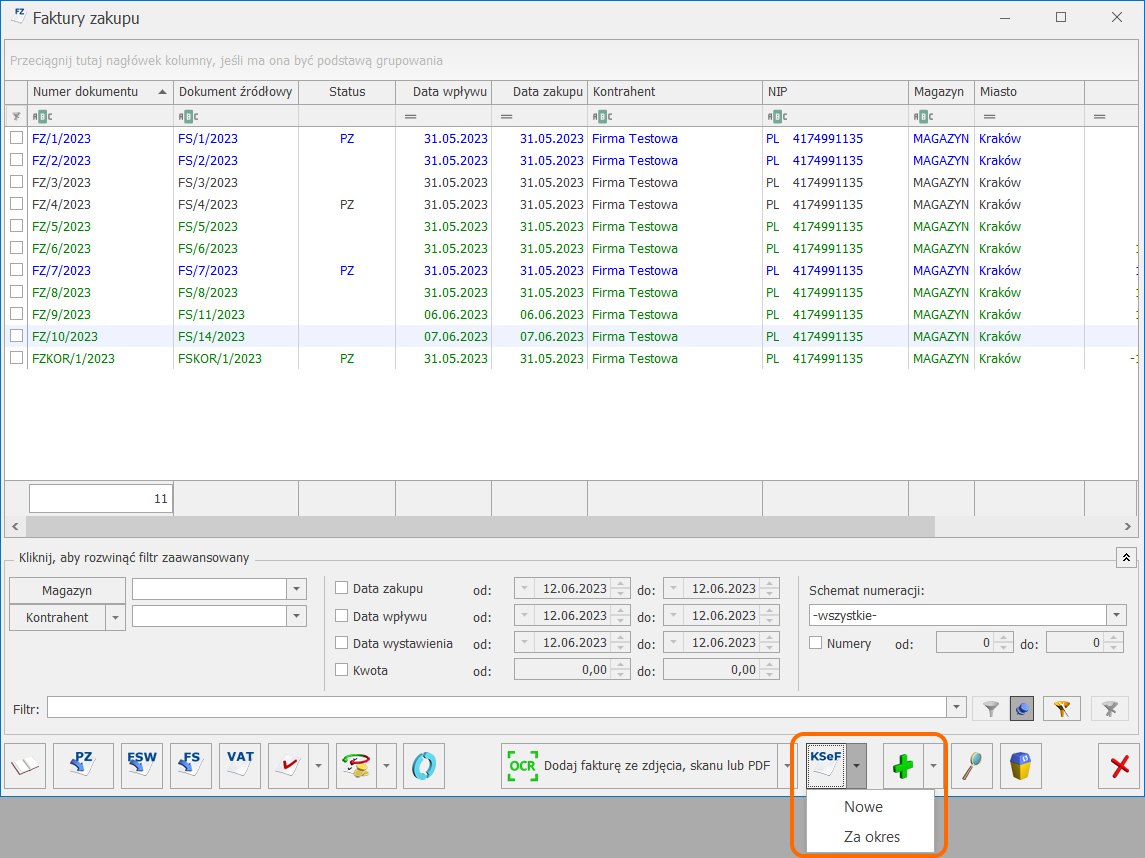
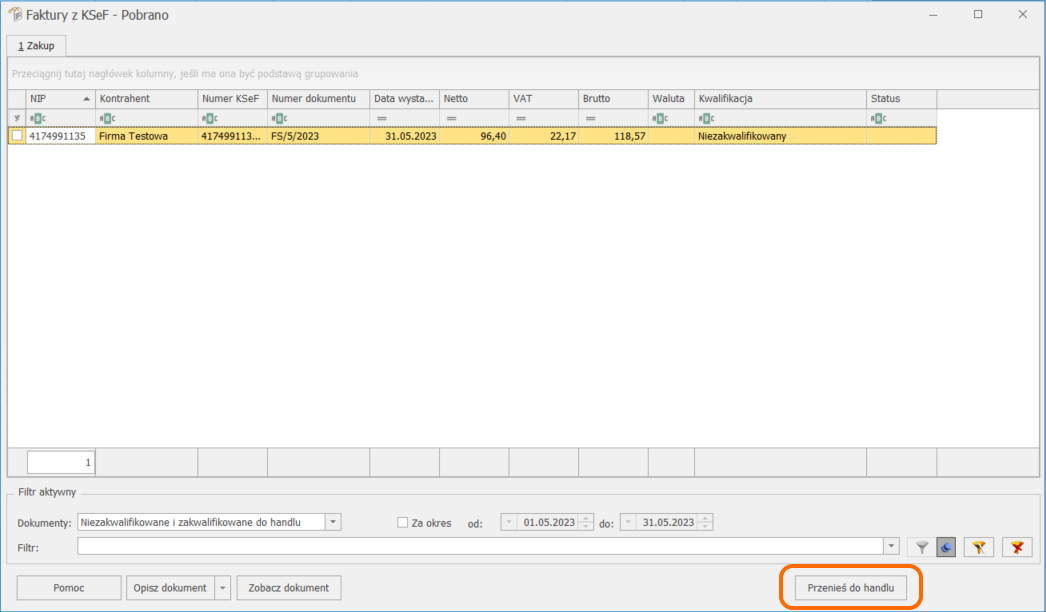
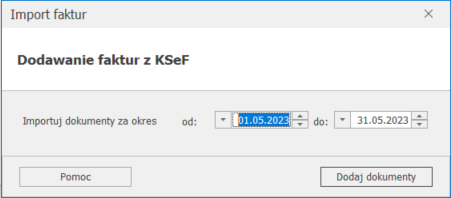
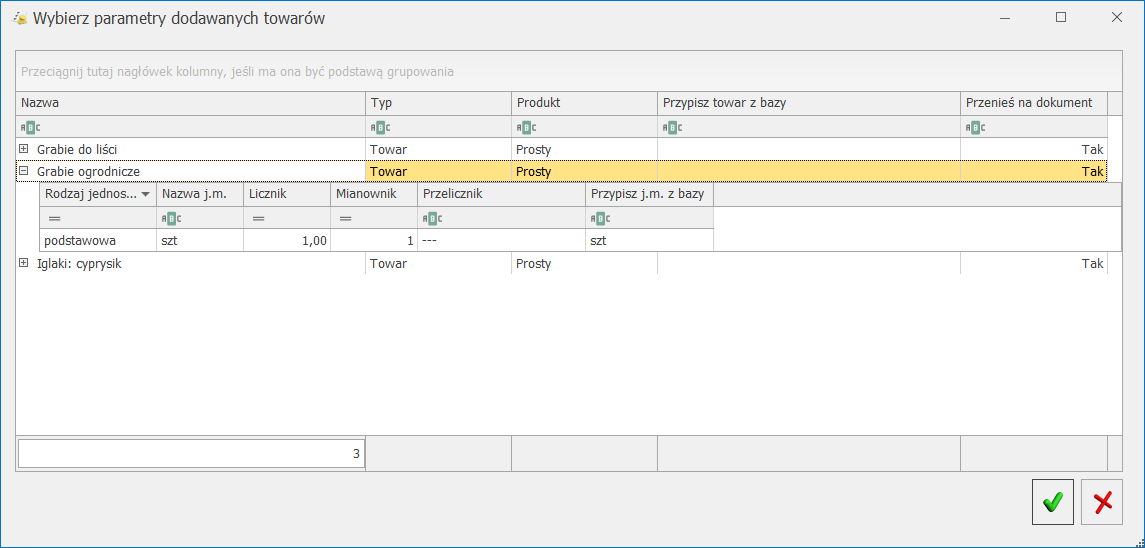
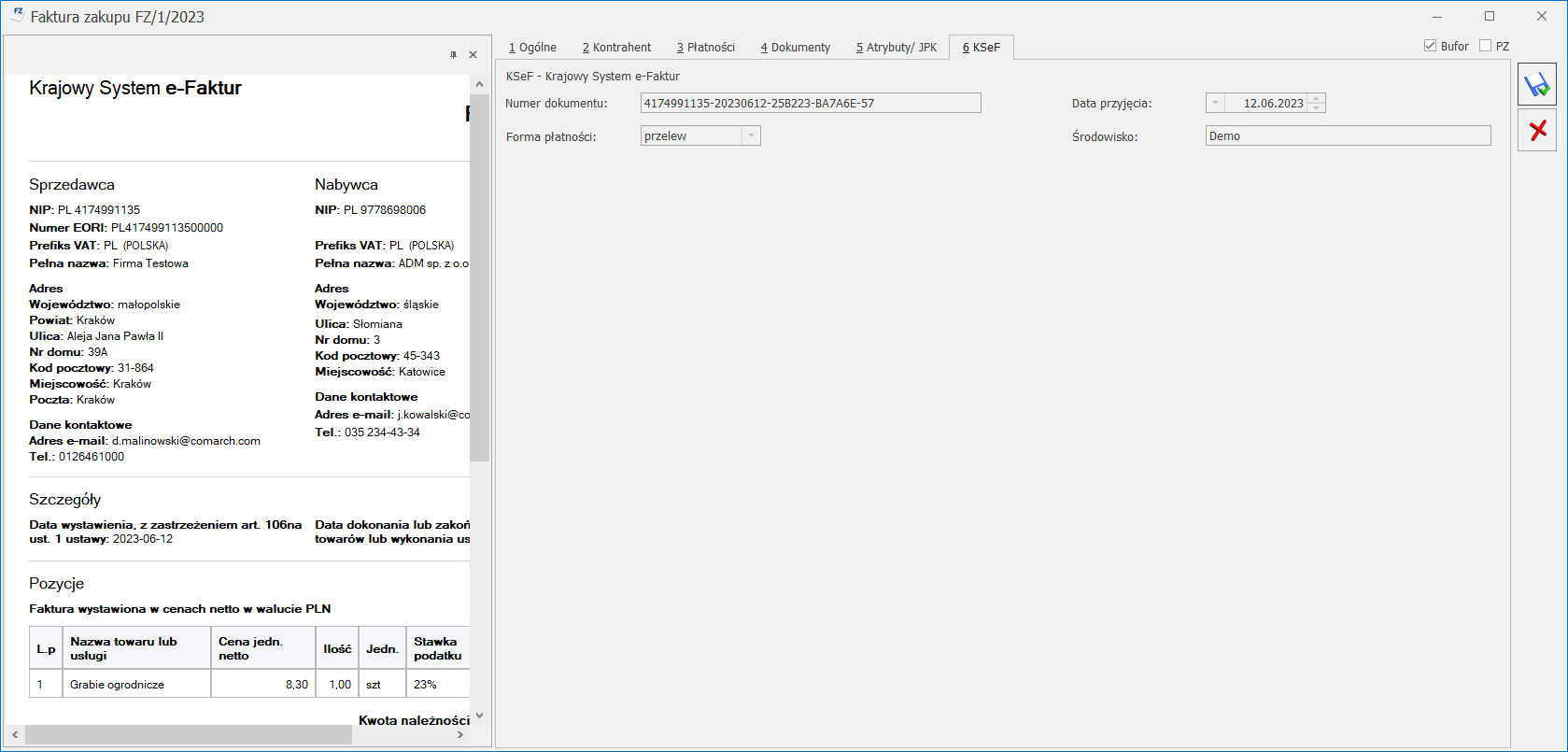
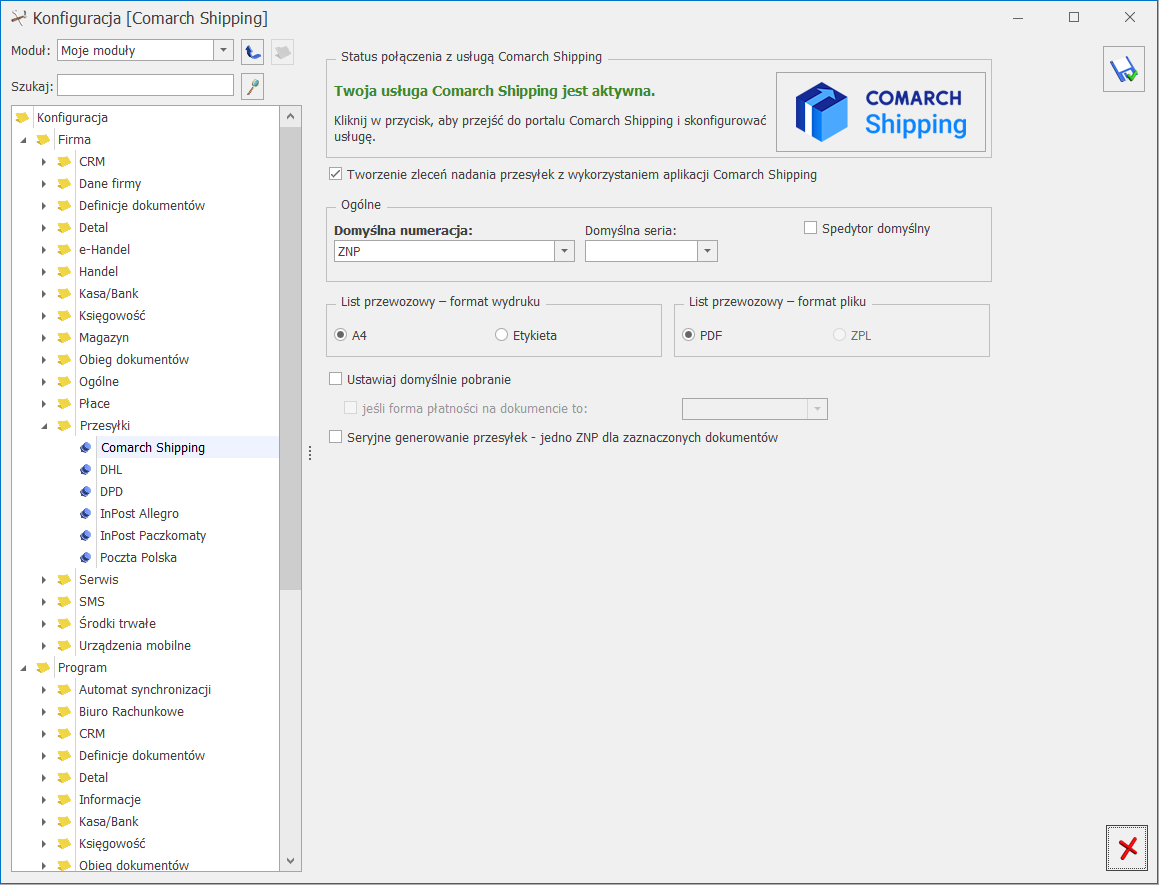
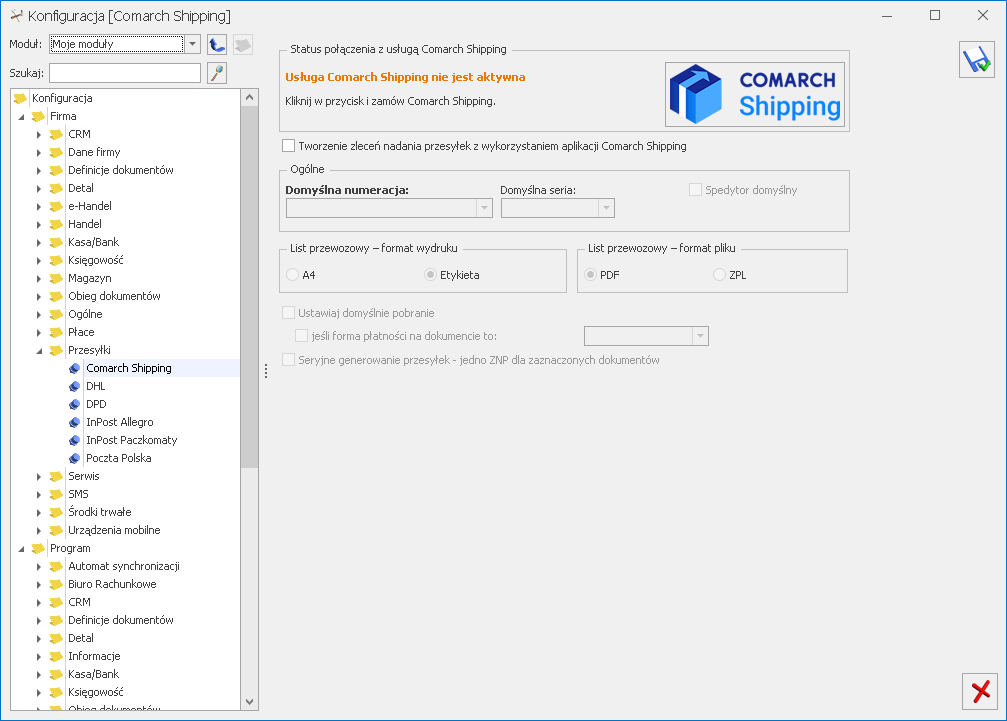
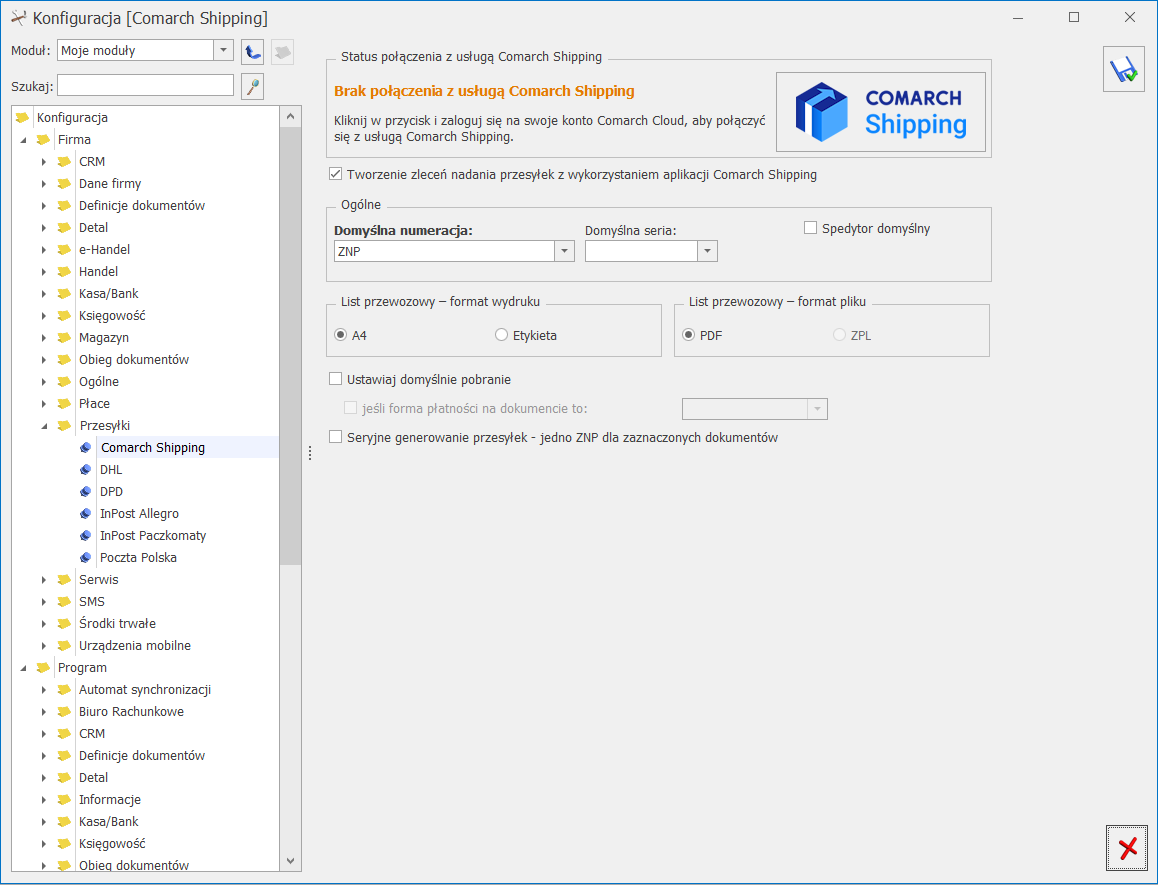
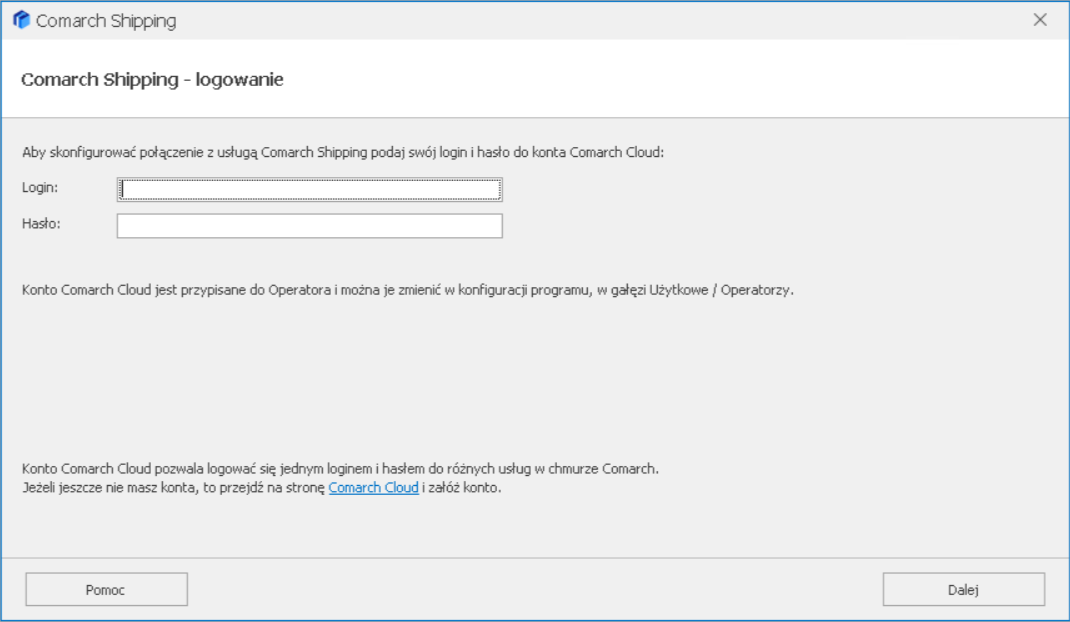
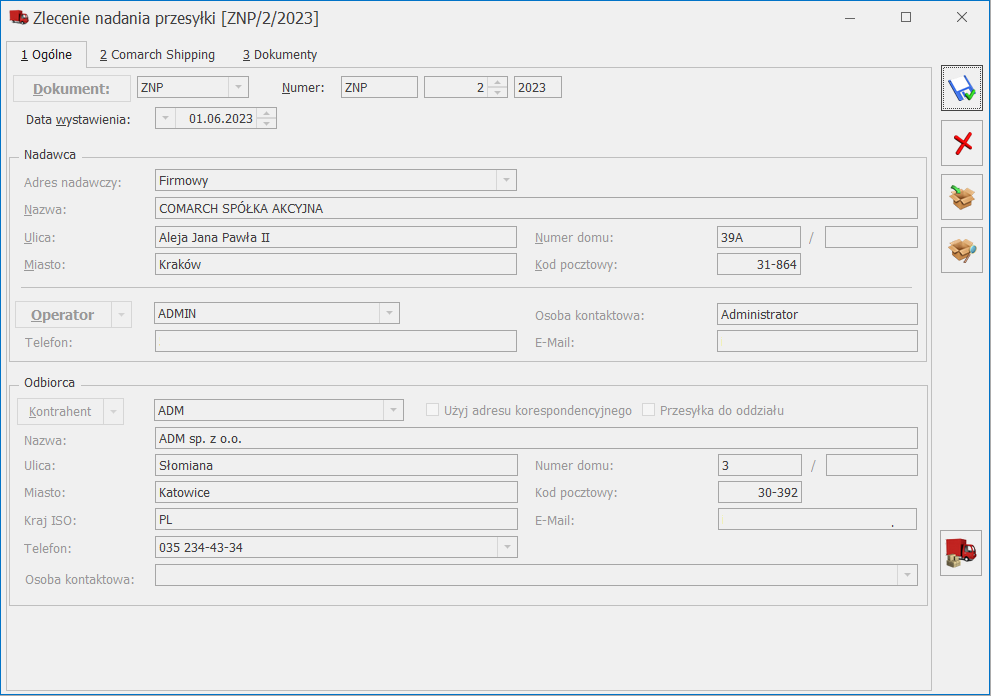
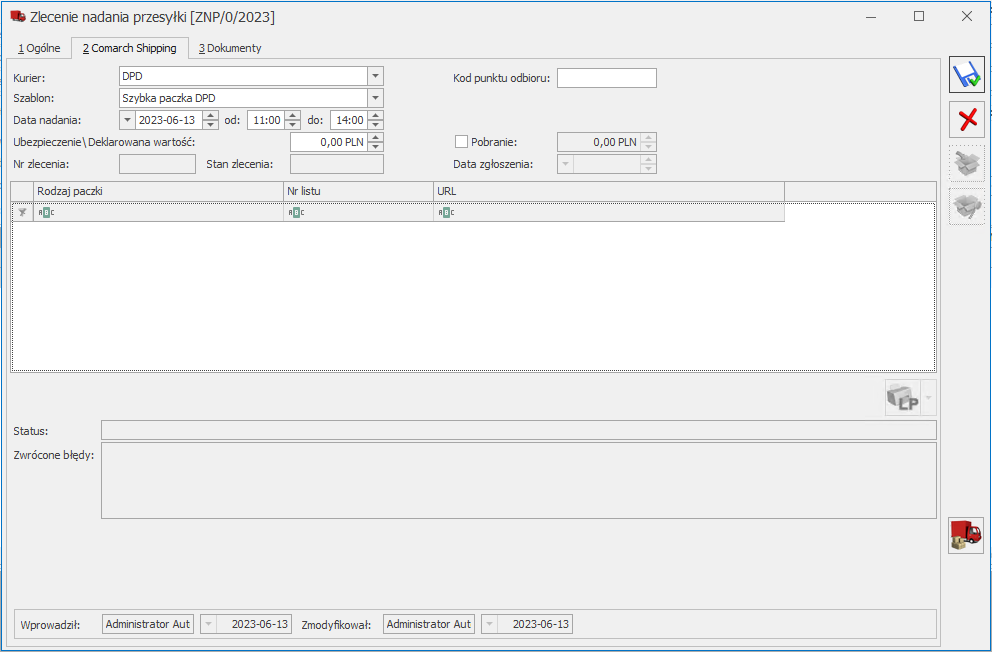
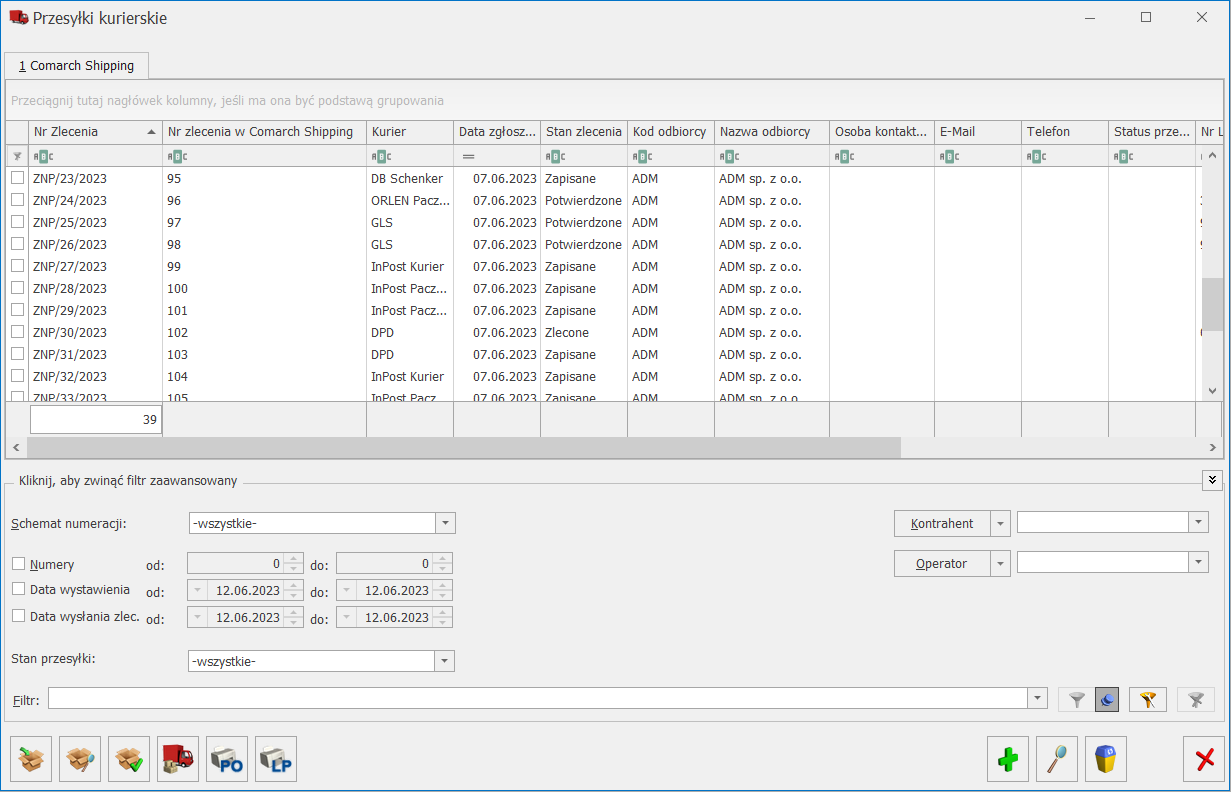
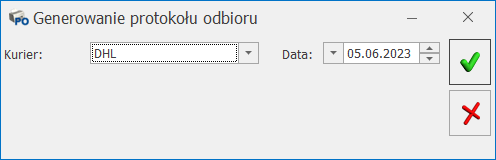
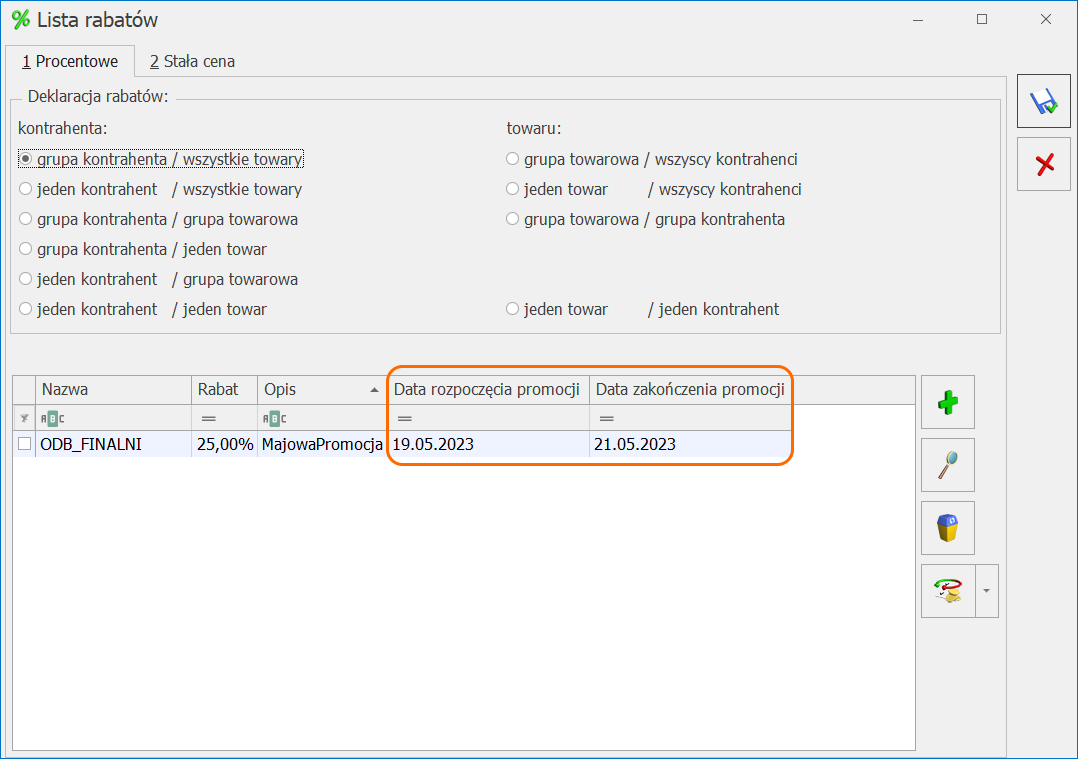 Jeżeli w wyżej wyszczególnionych kolumnach nie zostaną zdefiniowane żadne daty, będzie to oznaczało, że promocja obowiązuje bezterminowo. W momencie gdy zostanie zdefiniowana tylko Data rozpoczęcia promocji, jednocześnie bez wskazania Daty zakończenia promocji, oznaczać to będzie promocję obowiązującą bezterminowo rozpoczynającą się we wskazanej dacie. W odwrotnej sytuacji, gdy tylko Data zakończenia promocji będzie wskazana, promocja trwa tylko do wskazanej daty.Podczas definiowania nowego rabatu program sprawdza, czy we wskazanym okresie obowiązywania nie obowiązuje inna promocja. W przypadku nałożenia się na siebie okresów obowiązywania, zostanie wyświetlona ikona błędu z informacją:Data promocji pokrywa się z istniejącą promocją. Zmień daty obowiązywania promocji.Rabaty terminowe na dokumentach.Podczas wystawiania dokumentów, przyznanie rabatu będzie uzależnione od tego, czy dla udzielonego rabatu określona jest data początkowa i/ lub końcowa oraz czy data na dokumencie zawiera się w tym przedziale czasowym.Po ustaleniu okresu obowiązywania rabatu, jego przyznanie na dokumentach będzie uzależnione od:Daty sprzedaży dla dokumentów:
Jeżeli w wyżej wyszczególnionych kolumnach nie zostaną zdefiniowane żadne daty, będzie to oznaczało, że promocja obowiązuje bezterminowo. W momencie gdy zostanie zdefiniowana tylko Data rozpoczęcia promocji, jednocześnie bez wskazania Daty zakończenia promocji, oznaczać to będzie promocję obowiązującą bezterminowo rozpoczynającą się we wskazanej dacie. W odwrotnej sytuacji, gdy tylko Data zakończenia promocji będzie wskazana, promocja trwa tylko do wskazanej daty.Podczas definiowania nowego rabatu program sprawdza, czy we wskazanym okresie obowiązywania nie obowiązuje inna promocja. W przypadku nałożenia się na siebie okresów obowiązywania, zostanie wyświetlona ikona błędu z informacją:Data promocji pokrywa się z istniejącą promocją. Zmień daty obowiązywania promocji.Rabaty terminowe na dokumentach.Podczas wystawiania dokumentów, przyznanie rabatu będzie uzależnione od tego, czy dla udzielonego rabatu określona jest data początkowa i/ lub końcowa oraz czy data na dokumencie zawiera się w tym przedziale czasowym.Po ustaleniu okresu obowiązywania rabatu, jego przyznanie na dokumentach będzie uzależnione od:Daty sprzedaży dla dokumentów: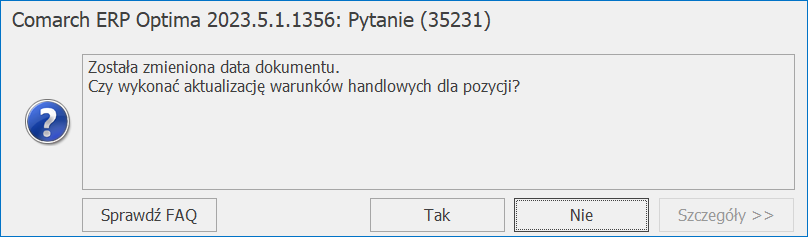
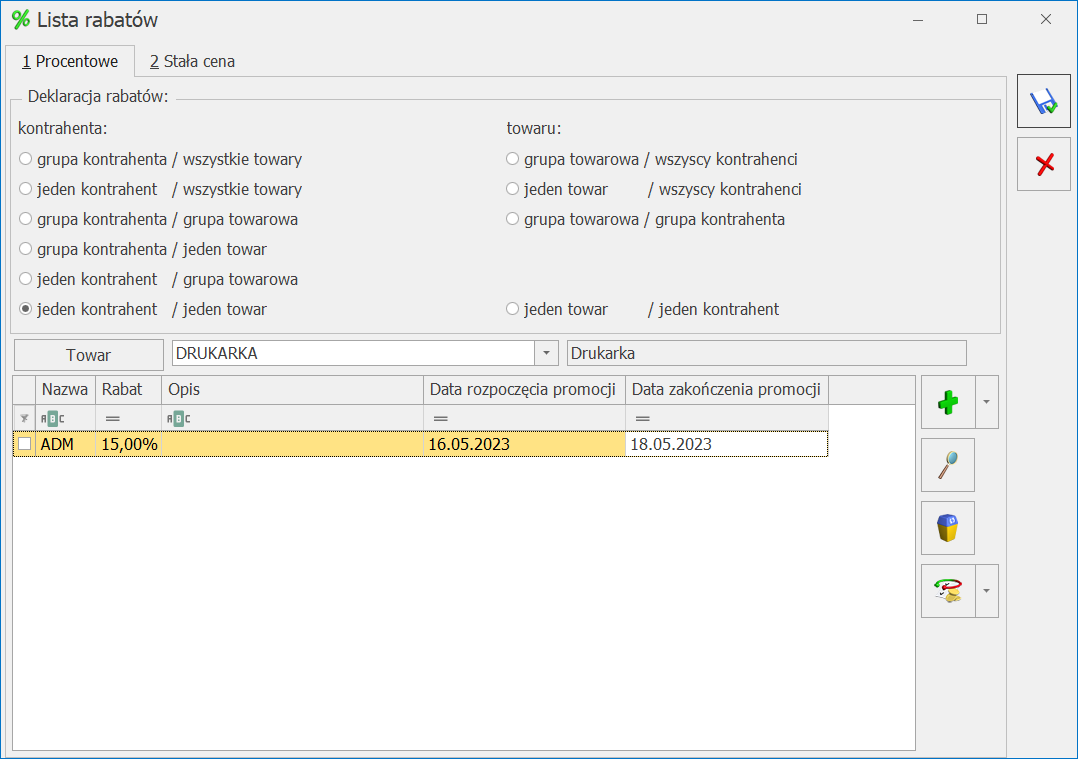
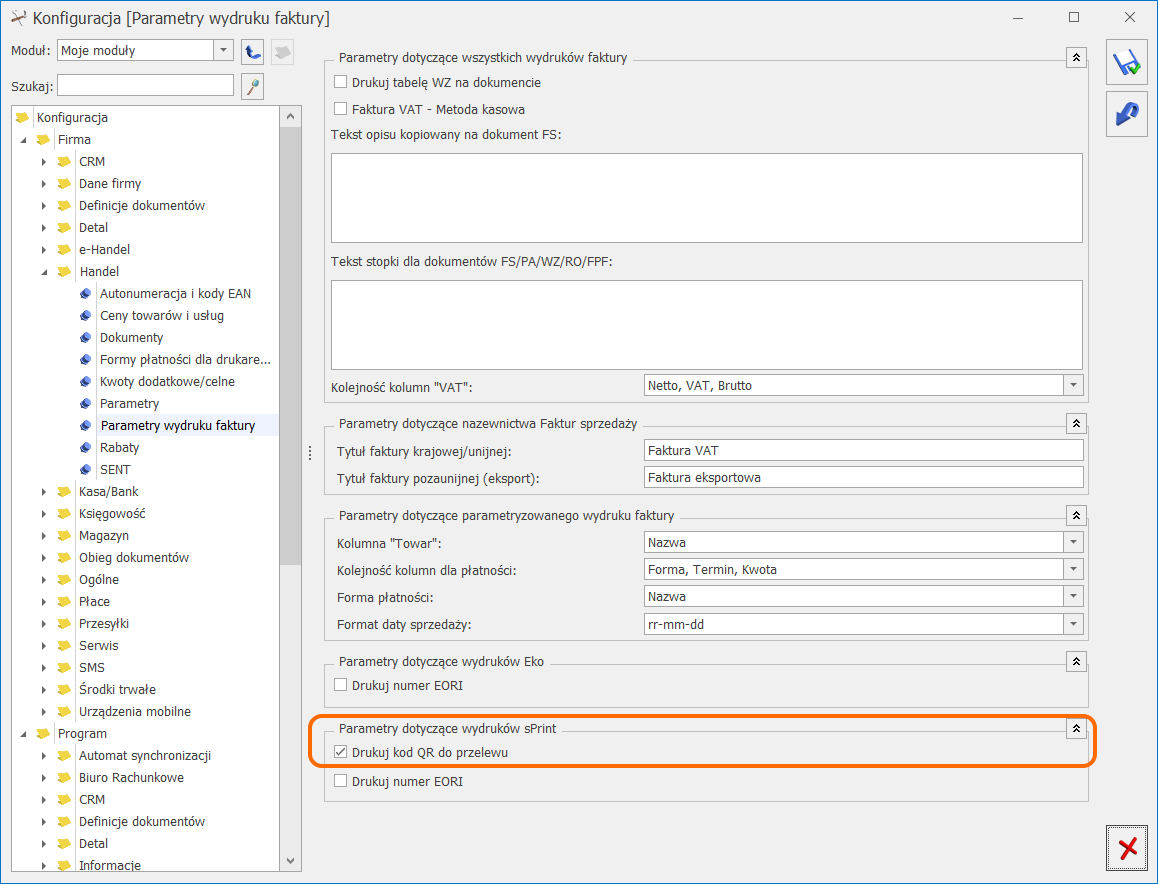
 - jeżeli użytkownik posiada konto na platformie Comarch Apfino, należy kliknąć opcję przejdź do konfiguracji – pojawi się okno umożliwiające wpisanie klucza wymiany.
- jeżeli użytkownik posiada konto na platformie Comarch Apfino, należy kliknąć opcję przejdź do konfiguracji – pojawi się okno umożliwiające wpisanie klucza wymiany. - jeżeli użytkownik nie posiada konta na platformie Comarch Apfino i chciałby je teraz założyć, to uzupełnia kolejno informacje w poniższym oknie, zaznacza wymagane zgody i wybiera przycisk Dalej.
- jeżeli użytkownik nie posiada konta na platformie Comarch Apfino i chciałby je teraz założyć, to uzupełnia kolejno informacje w poniższym oknie, zaznacza wymagane zgody i wybiera przycisk Dalej. Użytkownik otrzyma wówczas wiadomość mailową na adres e-mail podany w pierwszym kroku procesu rejestracji. Po naciśnięciu linku aktywacyjnego zawartego w mailu, będzie możliwość nadania hasła do konta firmowego oraz korzystania z innych usług dostępnych na platformie Comarch Apfino.- jeżeli użytkownik posiada konto w Comarch Apfino i klucz wymiany został wprowadzony prawidłowo, to po wybraniu opcji Usługi finansowe/ Faktury/płatności – synchronizuj, wybrane na liście Faktury oraz płatności z nimi związane zostaną przesłane do Comarch Apfino. Jeżeli coś od poprzedniej synchronizacji zostało zmienione (np. Faktura została rozliczona), to informacja ta również zostanie przesłana do Comarch Apfino. Po wykonaniu synchronizacji w górnym menu pojawi się informacja:
Użytkownik otrzyma wówczas wiadomość mailową na adres e-mail podany w pierwszym kroku procesu rejestracji. Po naciśnięciu linku aktywacyjnego zawartego w mailu, będzie możliwość nadania hasła do konta firmowego oraz korzystania z innych usług dostępnych na platformie Comarch Apfino.- jeżeli użytkownik posiada konto w Comarch Apfino i klucz wymiany został wprowadzony prawidłowo, to po wybraniu opcji Usługi finansowe/ Faktury/płatności – synchronizuj, wybrane na liście Faktury oraz płatności z nimi związane zostaną przesłane do Comarch Apfino. Jeżeli coś od poprzedniej synchronizacji zostało zmienione (np. Faktura została rozliczona), to informacja ta również zostanie przesłana do Comarch Apfino. Po wykonaniu synchronizacji w górnym menu pojawi się informacja: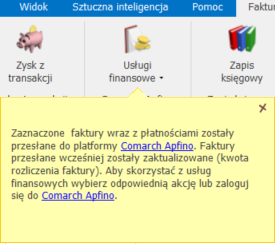
 Natomiast korekty do Faktur zakupu są uwzględnione w Comarch Apfino w menu Płatności/ Lista wydatków:
Natomiast korekty do Faktur zakupu są uwzględnione w Comarch Apfino w menu Płatności/ Lista wydatków: Do Comarch Apfino nie są przekazywane informacje o korektach zbiorczych/rabat.
Do Comarch Apfino nie są przekazywane informacje o korektach zbiorczych/rabat.
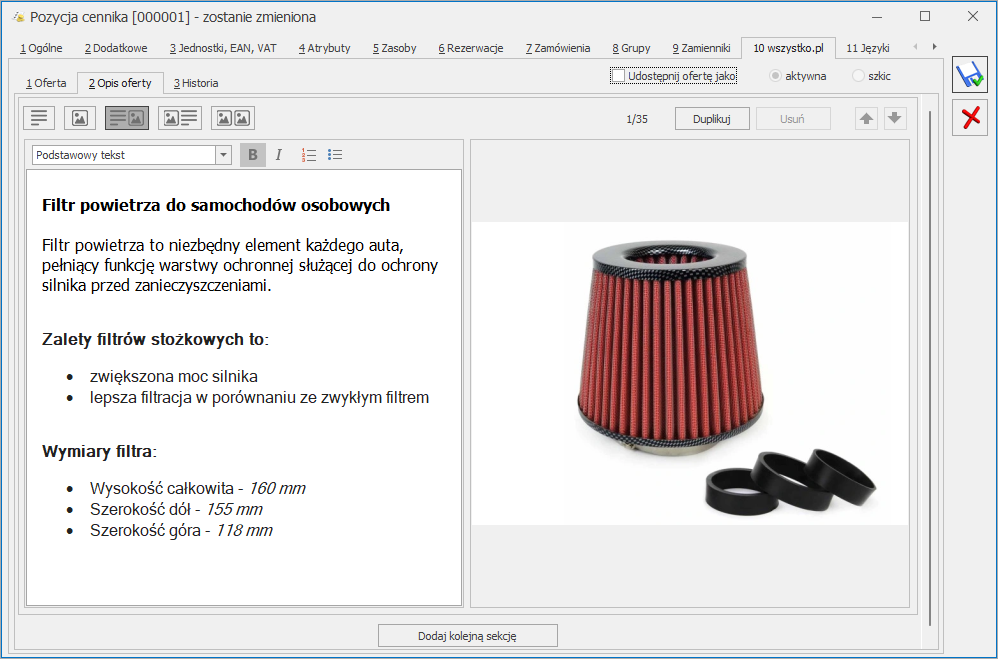


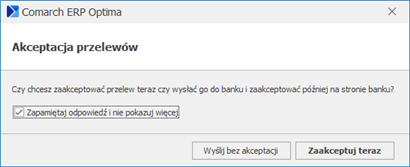


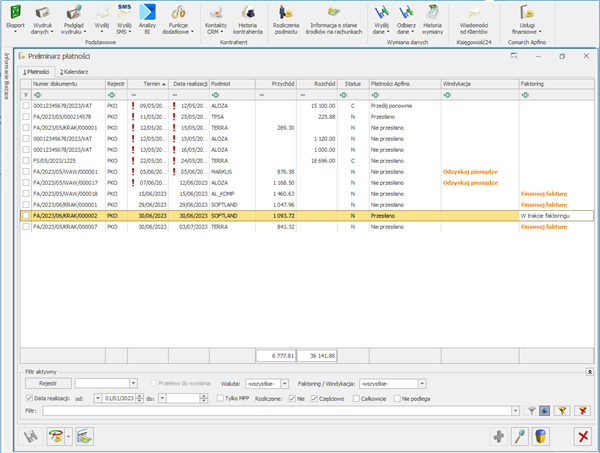

 w menu głównym, z menu kontekstowego lub klikając w kolumnie Faktoring w Finansuj fakturę. Kolumna Faktoring może mieć wartość:
w menu głównym, z menu kontekstowego lub klikając w kolumnie Faktoring w Finansuj fakturę. Kolumna Faktoring może mieć wartość: