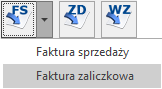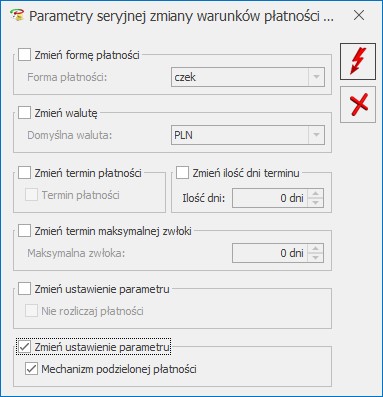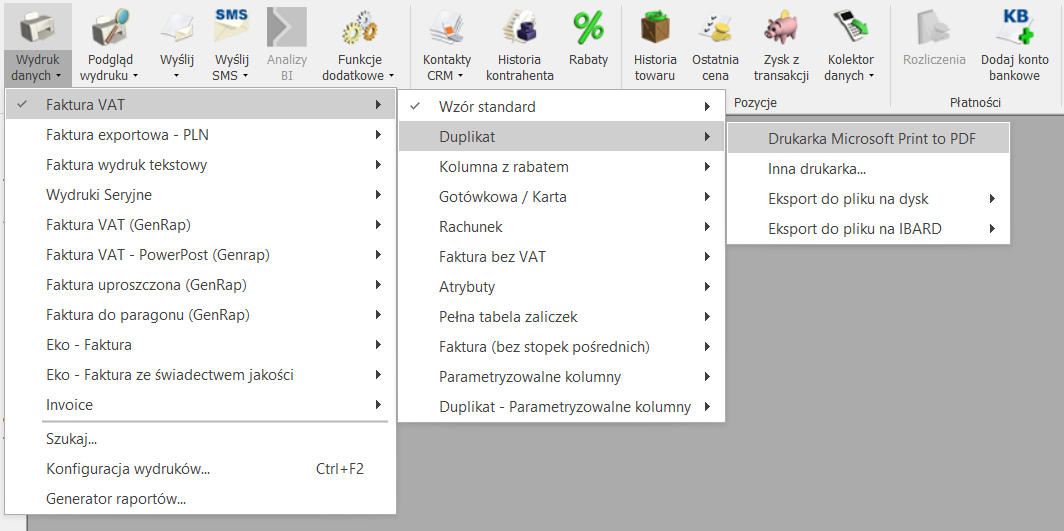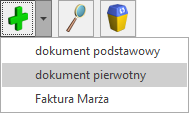https://www.youtube.com/watch?v=O4olqTpnyfU
W tym artykule opisano działanie Mechanizmu Podzielonej płatności w Comarch ERP Optima:
- Kiedy na fakturze automatycznie zaznaczy się parametr MPP?
- Którym towarom w cenniku należy ustawić parametr MPP – podzielona płatność?
- Co zrobić jeżeli na fakturze miał być zaznaczony parametr MPP?
- Jak wystawiać faktury w okresie przejściowym?
- Jak zaznaczyć parametr MPP na płatności jeżeli dokument został wystawiony na formę płatności niepowiązaną z rejestrem bankowym?
- Jak dla każdej nowo wystawionej transakcji ustawić Mechanizm podzielonej płatności?
- Kiedy na fakturze automatycznie zaznaczy się parametr MPP?
Parametr MPP – Podzielona Płatność automatycznie zostanie zaznaczony na dokumentach, które spełnią określone warunki, tj.:
- wszystkie daty na dokumencie są późniejsze niż 31.10.2019r.
- przynajmniej jeden towar dodany na dokument ma na kartotece zaznaczony parametr MPP – podzielona płatność,
- wartość brutto dokumentu przekracza 15 000 PLN,
- kontrahent jest podmiotem gospodarczym o statusie Krajowy lub Podatnikiem jest nabywca,
- dla dokumentów walutowych płatność VAT jest wykazana w PLN. (w menu System/ Konfiguracja/ Firma/ Handel/ Parametry – parametr Płatność VAT w PLN na fakturach krajowych w walucie jest zaznaczony.)
Dodatkowo parametr MPP – podzielona płatność zostanie zawsze automatycznie zaznaczony na dokumencie bez spełnienia powyższych warunków, jeżeli na karcie wybranego kontrahenta na zakładce 2. Płatności jest zaznaczony parametr MPP – podzielona płatność.
- Którym towarom w cenniku należy ustawić parametr MPP – podzielona płatność?
Parametr MPP – podzielona płatność należy zaznaczyć na kartach towarów objętych mechanizmem podzielonej płatności. Wykaz towarów objętych MPP znajduje się w załączniku nr 15 do ustawy o VAT (Dz. U. z 13 września 2019 r. poz. 1751 – http://dziennikustaw.gov.pl/du/2019/1751/1). Zgodnie z załącznikiem do ustawy VAT, mechanizm podzielonej płatności powinien być stosowany w odniesieniu do 150 grup towarowych i usługowych określonych zgodnie z Polską Klasyfikacją Wyrobów i Usług (PKWiU) z 2008 r.
Parametr MPP dla pozycji cennikowych można zaznaczyć za pomocą operacji seryjnej – Zmiana parametrów karty dostępnej na liście zasobów oraz w cenniku.
- Co zrobić jeżeli na fakturze miał być zaznaczony parametr MPP?
Do Faktury Sprzedaży, która spełnia wszystkie wymogi do zastosowania mechanizmu podzielonej płatności oraz pozycje na fakturze mają naliczony podatek VAT można wystawić korektę danych, na której istnieje możliwość zaznaczenia parametru MPP – podzielona płatność. W tym przypadku w menu Kasa/Bank/Preliminarz płatności na zdarzeniu korygowanej Faktury Sprzedaży zostanie zaznaczony parametr MPP – podzielona płatność oraz zostanie wykazany podatek VAT. Na wydruku korekty danych będzie drukowana adnotacja Mechanizm podzielonej płatności.
W przypadku wydruku Eko – korekta danych należy w polu Korekta z tytułu wpisać Mechanizm podzielonej płatności.
Jeżeli na Fakturze Sprzedaży nie został naliczony podatek VAT po korekcie danych należy wykonać korektę stawki VAT i zaznaczyć na niej parametr MPP – podzielona płatność.
- Jak wystawiać faktury w okresie przejściowym?
Jeżeli w programie zostały wystawione dokumenty z odwrotnym obciążeniem przed 01.11.2019 r. i zostaną przekształcone do dokumentów handlowych po 31.10.2019r. przy zapisie wyświetlany jest komunikat: Na dokumencie występują pozycje z odwrotnym obciążeniem. Od 01.11.2019 roku odwrotne obciążenie zostało zastąpione mechanizmem podzielonej płatności. Czy zastosować mechanizm podzielonej płatności?

W tym momencie użytkownik ma możliwość podjęcia decyzji czy dla wybranej transakcji zastosować mechanizm podzielonej płatności. Jeżeli wybierze opcję TAK na dokumencie zostanie naliczony podatek VAT zgodnie z wartościami ustawionymi na karcie pozycji w cenniku. Status kontrahenta zostanie zmieniony z Podatnikiem jest nabywca na Krajowy oraz jeżeli wartość brutto transakcji przekroczy 15 tys. PLN zostanie zaznaczony parametr MPP – podzielona płatność.
Dla dokumentów kopiowanych oraz dokumentów znajdujących się w buforze w momencie zapisu również są sprawdzane warunki do zastosowania mechanizmu podzielonej płatności. Jeśli są spełnione wyświetlany jest analogicznie komunikat z informacją dla użytkownika o możliwości zastosowania dla transakcji mechanizmu MPP – podzielona płatność.
- Jak zaznaczyć parametr MPP na płatności jeżeli dokument został wystawiony na formę płatności niepowiązaną z rejestrem bankowym?
Aby prawidłowo rozliczyć transakcję w MPP (mechanizmie podzielonej płatności) to forma płatności na dokumencie musi być skojarzona z rejestrem bankowym.
Jeżeli dokument spełniający wymagania MPP został zatwierdzony z niepoprawną formą płatności i bez zaznaczenia parametru MPP – podzielona płatność to użytkownik musi przed wykonaniem korekty danych usunąć rozliczenie i zmienić rejestr dla płatności danego dokumentu. W tym celu należy w Kasa/Bank/Preliminarz płatności odnaleźć rozliczenie faktury, pod prawym przyciskiem myszy wybrać opcję operacje seryjne – Usuń rozliczenia. Następnie zmienić status płatności na „ Do realizacji” oraz za pomocą operacji seryjnych zmienić rejestr bankowy. Po zmianie rejestru dla danej płatności można wykonać korektę danych faktury, która pozwoli na zaznaczenie parametru MPP – podzielona płatność dla dokumentu i zmienionej płatności.
- Jak dla każdej nowo wystawionej transakcji ustawić Mechanizm podzielonej płatności?
Jeżeli na karcie kontrahenta zaznaczony będzie parametr: MPP – podzielona płatność wtedy informacja ta będzie przenoszona na każdą wystawioną dla tego kontrahenta fakturę. Parametr ten można zaznaczyć na karcie kontrahenta za pomocą operacji seryjnej Zmień warunki płatności – Zmień ustawienie parametru – Mechanizm podzielonej płatności dostępnej na liście kontrahentów.
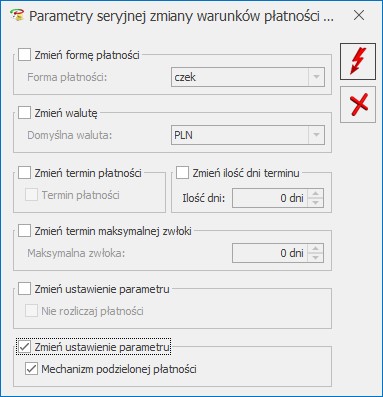
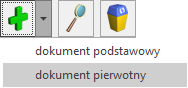 . Do takiej faktury nie tworzy się zdarzenie w Preliminarzu płatności.
. Do takiej faktury nie tworzy się zdarzenie w Preliminarzu płatności.