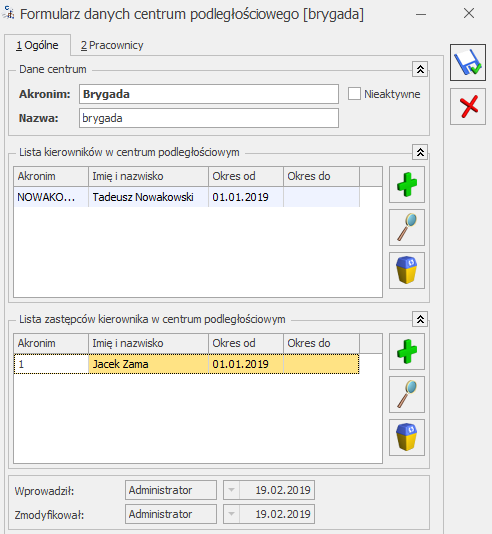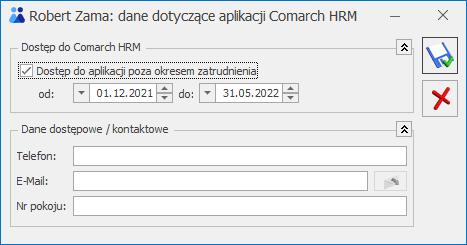Utworzenie deklaracji zgłoszeniowej do ZUS
Wszystkie deklaracje zgłoszeniowe dostępne są w programie z poziomu Listy pracowników (Kadry). Dla każdego pracownika powstanie odrębna lista utworzonych i zapisanych deklaracji.
Deklaracja ZUA
W celu wygenerowania deklaracji zgłoszeniowej należy:
- wyświetlić listę pracowników w Kadrach (np. wszyscy),
- kursorem ustawić się na nazwisku pracownika, dla którego zostanie przygotowane zgłoszenie i wybrać z poziomu ikony
 Deklaracje zgłoszeniowe ZUS,
Deklaracje zgłoszeniowe ZUS, - domyślnie wyświetla się lista deklaracji zgłoszeniowych ZUS. Klawiszem <INSERT> lub przyciskiem
 dodajemy nową deklarację, podajemy plik KEDU, do którego będzie ona zapisana. Możemy po edycji listy dostępnych KEDU utworzyć nowy plik i następnie wybrać go z listy,
dodajemy nową deklarację, podajemy plik KEDU, do którego będzie ona zapisana. Możemy po edycji listy dostępnych KEDU utworzyć nowy plik i następnie wybrać go z listy, - podajemy, czego dotyczy zgłoszenie wszystkich ubezpieczeń, czy tylko społecznych/ zdrowotnych, datę wypełnienia,
- po uzupełnieniu tych danych możemy przystąpić do naliczenia deklaracji. Możemy to zrobić za pomocą klawisza F8 lub przycisku
 . Po skończonym procesie naliczania deklaracji możemy ZUA:
. Po skończonym procesie naliczania deklaracji możemy ZUA: - wyeksportować do Programu Płatnik. Jeśli wycofamy się bez zapisu z formularza ZUA, deklaracja nie zostanie zapisana,
- zapisać ZUA za pomocą przycisku dyskietki i nie wysyłać jej od razu do Płatnika. Wysłanie nastąpi później z poziomu zapisanej ZUA albo z poziomu Kadry – Pliki KEDU. Wysłana zostanie cała zawartość wybranego KEDU.
- Zapisać ZUA i od razu przesłać do Programu Płatnik.
- Przesłanie deklaracji do Programu Płatnik następuje po wciśnięciu przycisku
 . Warunkiem automatycznego uruchomienia Płatnika wpisanie/wybranie poprawnej ścieżki dostępu do Płatnika w Konfiguracji/ Program/ Płace/ Parametry oraz zaznaczenia parametru Otwórz program Płatnik po wyeksportowaniu na oknie Parametry eksportu deklaracji do Programu Płatnik .
. Warunkiem automatycznego uruchomienia Płatnika wpisanie/wybranie poprawnej ścieżki dostępu do Płatnika w Konfiguracji/ Program/ Płace/ Parametry oraz zaznaczenia parametru Otwórz program Płatnik po wyeksportowaniu na oknie Parametry eksportu deklaracji do Programu Płatnik .
Deklaracja ZCNA
Obecnie ZUS wymaga składania zgłoszenia członków rodzin wyłącznie na deklaracji ZUS ZCNA. ZUS wycofał obowiązek składania deklaracji zgłoszeniowej ZUS ZCZA. Opcja pozostała w programie z uwagi na zapisy historyczne.
- Wyświetlamy Listę pracowników (Płace i Kadry /Kadry) i kursorem podświetlamy właściwą osobę.
- Z menu dostępnych opcji przy ikonie
 wybieramy Deklaracje zgłoszeniowe ZUS. Domyślnie wyświetli się Lista deklaracji ZUA. Na dole okna w polu Lista wybieramy ZCNA.
wybieramy Deklaracje zgłoszeniowe ZUS. Domyślnie wyświetli się Lista deklaracji ZUA. Na dole okna w polu Lista wybieramy ZCNA. - Klawiszem <INSERT> lub przyciskiem
 wywołujemy formularz deklaracji ZCNA. Podajemy nazwę pliku KEDU, w którym ma być zapisana deklaracja, datę aktualności danych oraz datę wypełnienia deklaracji.
wywołujemy formularz deklaracji ZCNA. Podajemy nazwę pliku KEDU, w którym ma być zapisana deklaracja, datę aktualności danych oraz datę wypełnienia deklaracji. - Przyciskiem wywołujemy
 Listę członków rodziny pracownika.
Listę członków rodziny pracownika. - Na liście tej kolumna Deklaracja jest pusta. Wybierając polecenie Zmień (pod prawym klawiszem myszy) lub klikając 2-krotnie myszką w tym polu uaktywniamy zawartość kolumny. Mamy do wyboru zgłoszenie/wyrejestrowanie członka rodziny z ubezpieczenia zdrowotnego. Po wybraniu opcji naciskamy <ENTER>.
- Następnie
 .
. - Tak przygotowany plik *.xml można zapisać na dysku po naciśnięciu ikony
 , a następnie zaimportować do Programu Płatnik.
, a następnie zaimportować do Programu Płatnik. - Tak przygotowaną deklarację należy ostatecznie zapisać
 . Po zapisaniu pojawi się ona na Liście deklaracji ZCNA.
. Po zapisaniu pojawi się ona na Liście deklaracji ZCNA.

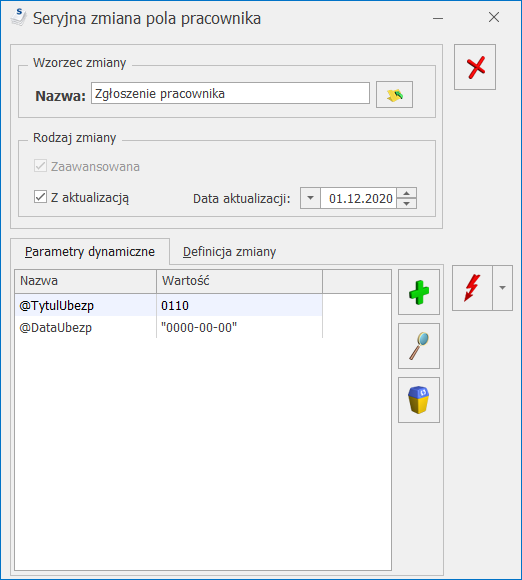

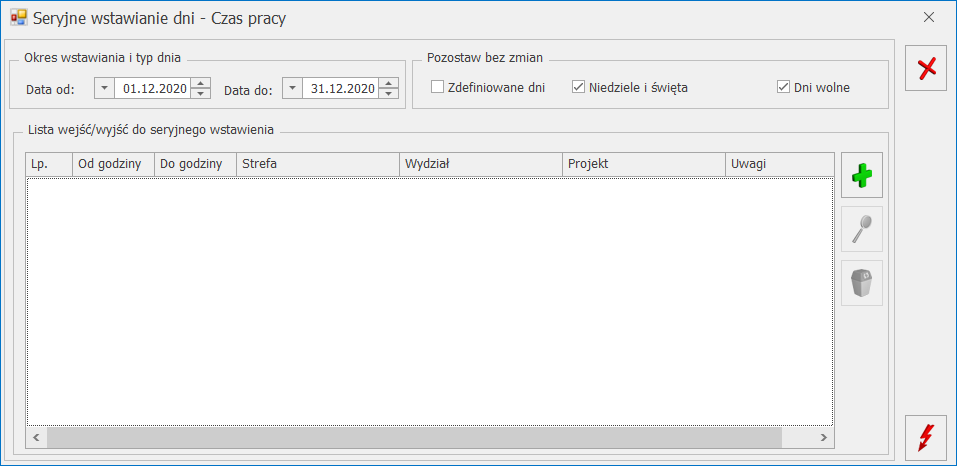

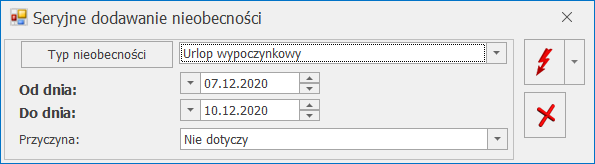
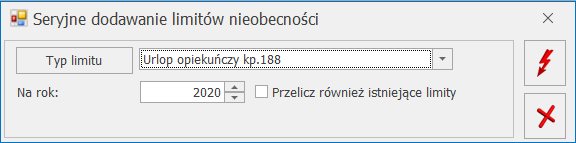
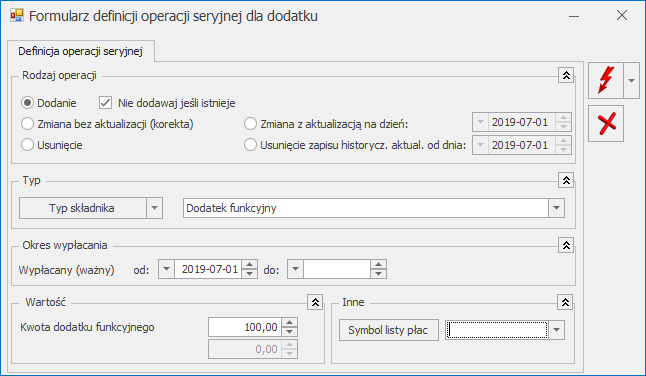
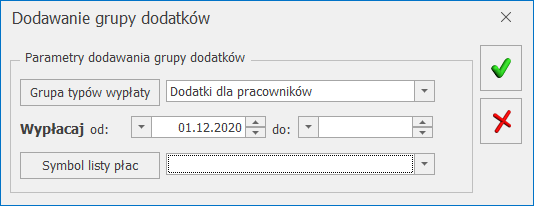
 . Użytkownik ręcznie tworzy strukturę podległościową. Centra można dodawać za pomocą dwóch opcji: dodaj centrum na niższym poziomie oraz dodaj centrum na tym samym poziomie. Do każdego centrum można przypisać kierownika i zastępcę i oraz wskazać okres, w jakim pełnią te funkcje. Kierownika lub zastępcę można wybrać z listy pracowników i właścicieli. Przy wprowadzaniu kierowników i zastępców program kontroluje daty sprawowania danej funkcji. Osoba będąca kierownikiem/zastępcą w danym centrum nie może być w zachodzącym na siebie okresie wpisana drugi raz jako kierownik/zastępca w tym samym centrum.
. Użytkownik ręcznie tworzy strukturę podległościową. Centra można dodawać za pomocą dwóch opcji: dodaj centrum na niższym poziomie oraz dodaj centrum na tym samym poziomie. Do każdego centrum można przypisać kierownika i zastępcę i oraz wskazać okres, w jakim pełnią te funkcje. Kierownika lub zastępcę można wybrać z listy pracowników i właścicieli. Przy wprowadzaniu kierowników i zastępców program kontroluje daty sprawowania danej funkcji. Osoba będąca kierownikiem/zastępcą w danym centrum nie może być w zachodzącym na siebie okresie wpisana drugi raz jako kierownik/zastępca w tym samym centrum.