Comarch ERP Optima Analizy BI
Nowości i zmiany w Comarch ERP Optima Analizy BI dostępne są pod linkiem :
https://www.ibard.com/d/38647de2c7c5a980dd23901d1c3bc8d83026367d
Nowości i zmiany w Comarch ERP Optima Analizy BI dostępne są pod linkiem :
https://www.ibard.com/d/38647de2c7c5a980dd23901d1c3bc8d83026367d
1. Aktualne wskaźniki.
Konfiguracja / Program / Płace / Wynagrodzenia
Wartości obowiązujące od 01.10.2018:
Wskaźnik waloryzacji = 100,1%
Wartości obowiązujące od 01.01.2019:
Najniższe wynagrodzenie dla etatu = 2250,00 zł
Minimalna stawka godzinowa dla umów = 14,70 zł
Podstawa prawna:
Obwieszczenie Prezesa Zakładu Ubezpieczeń Społecznych z dnia 20 sierpnia 2018 r. w sprawie wskaźnika waloryzacji podstawy wymiaru zasiłku chorobowego przyjętej do obliczenia świadczenia rehabilitacyjnego w IV kwartale 2018 r. (M.P. 2018, poz. 835).
Rozporządzenie Rady Ministrów z dnia 11 września 2018 r. w sprawie wysokości minimalnego wynagrodzenia za pracę oraz wysokości minimalnej stawki godzinowej w 2019 r.( Dz.U. 2018 poz. 1794).
2. E-Teczka. Wprowadzono funkcjonalność elektronicznej teczki pracownika, która ma na celu ułatwienie przechowywania akt pracowniczych. Funkcjonalność jest dostępna w module Płace i Kadry oraz Płace i Kadry Plus z poziomu listy pracowników oraz z formularza pracownika za pomocą przycisku e-Teczka  . Po wybraniu opcji e-Teczka widoczna jest lista dokumentów pracownika w kontekście, którego została wywołana w podziale na części. W standardzie dostępne są trzy predefiniowane części A, B i C. W części A powinny być gromadzone dokumenty związane z ubieganiem się o zatrudnienie; w części B – dokumenty dotyczące nawiązania stosunku pracy oraz przebiegu zatrudnienia pracownika, a w części C – dokumenty związane z ustaniem zatrudnienia. Z poziomu e-Teczki pracownika można dodawać dokumenty, przeglądać oraz usuwać.Z poziomu listy e-Teczek pracowników Użytkownik może w łatwy sposób odszukać określony dokument po jego tytule, numerze lub dacie dodania.
. Po wybraniu opcji e-Teczka widoczna jest lista dokumentów pracownika w kontekście, którego została wywołana w podziale na części. W standardzie dostępne są trzy predefiniowane części A, B i C. W części A powinny być gromadzone dokumenty związane z ubieganiem się o zatrudnienie; w części B – dokumenty dotyczące nawiązania stosunku pracy oraz przebiegu zatrudnienia pracownika, a w części C – dokumenty związane z ustaniem zatrudnienia. Z poziomu e-Teczki pracownika można dodawać dokumenty, przeglądać oraz usuwać.Z poziomu listy e-Teczek pracowników Użytkownik może w łatwy sposób odszukać określony dokument po jego tytule, numerze lub dacie dodania.
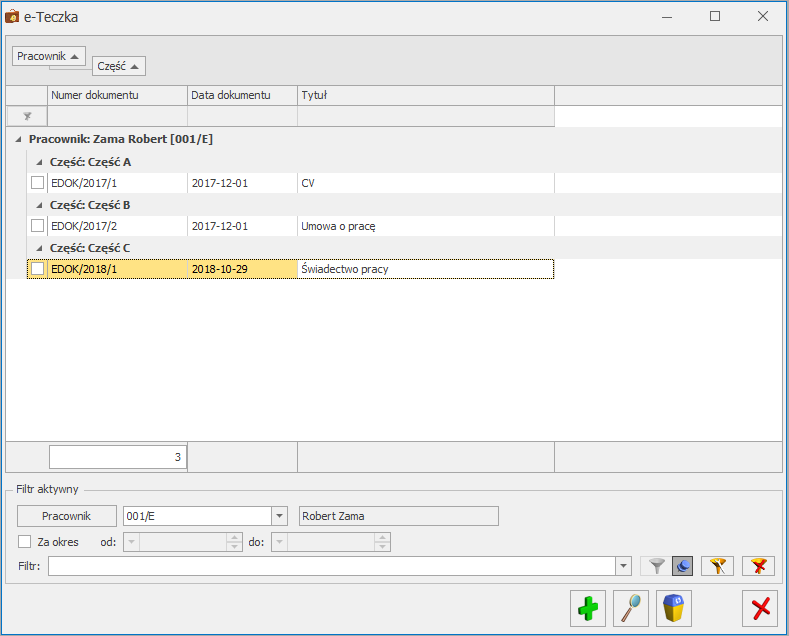
Dokumenty do e-Teczki mogą być dodawane przez Użytkowników ręcznie w postaci skanów oraz podczas wykonywania wydruków w programie. Dodawanie dokumentów standardowo wykonuje się za pomocą przycisku ![]() . Na formularzu dodawanego dokumentu należy podać numer dokumentu, tytuł, część e-Teczki, do której ma być wpięty, datę dodania oraz załączyć plik. W e-Teczce można zapisywać tylko pliki typu PDF.
. Na formularzu dodawanego dokumentu należy podać numer dokumentu, tytuł, część e-Teczki, do której ma być wpięty, datę dodania oraz załączyć plik. W e-Teczce można zapisywać tylko pliki typu PDF.
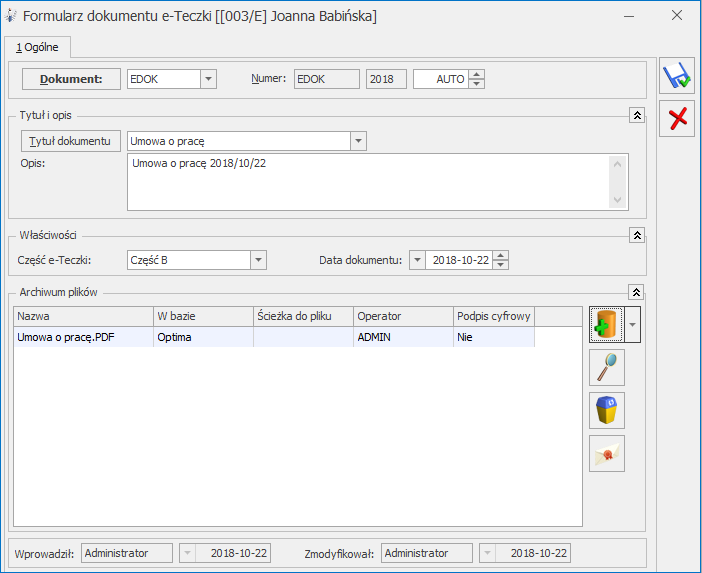
Za pomocą przycisku ![]() można wykonać operacje związane z dodaniem pliku PDF do dokumentu oraz zmianą lokalizacji dołączonego wcześniej pliku. Pliki można dodawać z dysku lokalnego lub dysku iBard. Dodatkowo za pomocą opcji Skanuj i zapisz jest możliwość jednoczesnego skanowania i dodawania plików do dokumentów. Dokumenty dodawane do e-Teczki mogą być zapisywane w bazie firmowej, na dysku lokalnym lub dysku iBard. W zależności od ustawień w konfiguracji dotyczących miejsca zapisu dokumentów menu dostępne pod przyciskiem
można wykonać operacje związane z dodaniem pliku PDF do dokumentu oraz zmianą lokalizacji dołączonego wcześniej pliku. Pliki można dodawać z dysku lokalnego lub dysku iBard. Dodatkowo za pomocą opcji Skanuj i zapisz jest możliwość jednoczesnego skanowania i dodawania plików do dokumentów. Dokumenty dodawane do e-Teczki mogą być zapisywane w bazie firmowej, na dysku lokalnym lub dysku iBard. W zależności od ustawień w konfiguracji dotyczących miejsca zapisu dokumentów menu dostępne pod przyciskiem ![]() jest automatycznie dostosowywane. Funkcjonalność umożliwia także podpisywanie podpisem cyfrowym dodawanych plików. Jeśli dany Operator ma przypisany certyfikat w konfiguracji plik podczas dodawania do dokumentu zostanie automatycznie podpisany. Gdy operator dodaje dokument do e-Teczki po raz pierwszy i w konfiguracji nie ma ustawień odnośnie podpisu, wyświetli się lista podpisów zainstalowanych na danym stanowisku, z której będzie mógł wybrać odpowiedni podpis – wybrany w ten sposób podpis zostanie dołączony do pliku PDF w zapisywanym dokumencie.Z tego poziomu Użytkownik może również zdecydować, czy wybrany certyfikat ma zostać domyślnym dla danego operatora. Istnieje także możliwość dodania podpisu cyfrowego do podświetlonego pliku PDF, który został wcześniej zapisany do e-Teczki bez dołączenia podpisu cyfrowego za pomocą przycisku Dodaj podpis cyfrowy
jest automatycznie dostosowywane. Funkcjonalność umożliwia także podpisywanie podpisem cyfrowym dodawanych plików. Jeśli dany Operator ma przypisany certyfikat w konfiguracji plik podczas dodawania do dokumentu zostanie automatycznie podpisany. Gdy operator dodaje dokument do e-Teczki po raz pierwszy i w konfiguracji nie ma ustawień odnośnie podpisu, wyświetli się lista podpisów zainstalowanych na danym stanowisku, z której będzie mógł wybrać odpowiedni podpis – wybrany w ten sposób podpis zostanie dołączony do pliku PDF w zapisywanym dokumencie.Z tego poziomu Użytkownik może również zdecydować, czy wybrany certyfikat ma zostać domyślnym dla danego operatora. Istnieje także możliwość dodania podpisu cyfrowego do podświetlonego pliku PDF, który został wcześniej zapisany do e-Teczki bez dołączenia podpisu cyfrowego za pomocą przycisku Dodaj podpis cyfrowy ![]() . Wydruki generowane dla pracowników mogą być dodawane do e-Teczki na dwa sposoby. W menu wydruków została dodana nowa opcja Dodaj do e-Teczki. Wywołany w ten sposób wydruk zapisze się jako plik PDF w dodanym automatycznie dokumencie w e-Teczce pracownika będącego podmiotem danego wydruku, bez konieczności wykonania wydruku na drukarkę. Wykonanie wydruku na drukarkę także może automatycznie dodawać dokument do e-Teczki. W definicji wydruku dodano nowy parametr Zapisuj wydruk w formacie PDF w e-Teczkach pracowników w części ze wskazaniem na poziomie definicji danego wydruku, do której z części e-Teczki ma się dodawać dany wydruk. Po zaznaczeniu parametru, podpowiada się ta część e-Teczki, która jest w konfiguracji ustawiona jako domyślna, ale operator może ją zmienić.
. Wydruki generowane dla pracowników mogą być dodawane do e-Teczki na dwa sposoby. W menu wydruków została dodana nowa opcja Dodaj do e-Teczki. Wywołany w ten sposób wydruk zapisze się jako plik PDF w dodanym automatycznie dokumencie w e-Teczce pracownika będącego podmiotem danego wydruku, bez konieczności wykonania wydruku na drukarkę. Wykonanie wydruku na drukarkę także może automatycznie dodawać dokument do e-Teczki. W definicji wydruku dodano nowy parametr Zapisuj wydruk w formacie PDF w e-Teczkach pracowników w części ze wskazaniem na poziomie definicji danego wydruku, do której z części e-Teczki ma się dodawać dany wydruk. Po zaznaczeniu parametru, podpowiada się ta część e-Teczki, która jest w konfiguracji ustawiona jako domyślna, ale operator może ją zmienić.
Ustawienia dotyczące funkcjonalności e-Teczka są dostępne w nowej gałęzi w [Konfiguracja/Program/Płace/e-Teczka] dla operatora posiadającego uprawnienia administratora. Z tego poziomu należy określić sposób zapisywania dokumentów w e-Teczce. Do wyboru są trzy opcje:
W przypadku ustawienia opcji dysk lokalny lub iBard należy dodatkowo podać katalog przechowywania plików. W obrębie wskazanego katalogu, podczas dodawania dokumentów do e-Teczek pracowniczych, załączone pliki PDF będą zapisywane w podkatalogu dla danej firmy i dodatkowo w podkatalogu dotyczącym danego pracownika
W sekcji Parametry zapisu dokumentów w e-Teczce znajduje się lista ze strukturą e-Teczki. Standardowo dodane są w niej 3 pozycje: Część A, Część B i Część C, z oznaczeniem, która z nich ma być traktowana jako domyślna przy zapisywaniu nowych dokumentów do e-Teczki. Jako domyślna część ustawiona jest Część B. Użytkownik może dodać niestandardowe części, a także zmieniać ustawienie, która z części jest domyślna. Sekcja Certyfikaty podpisów dla dokumentów w e-Teczce zawiera ustawienia dotyczące podpisywania plików PDF dodawanych do e-Teczki. Z tego poziomu można przypisać operatorom domyślne ustawienia dotyczące kwalifikowanych podpisów elektronicznych.
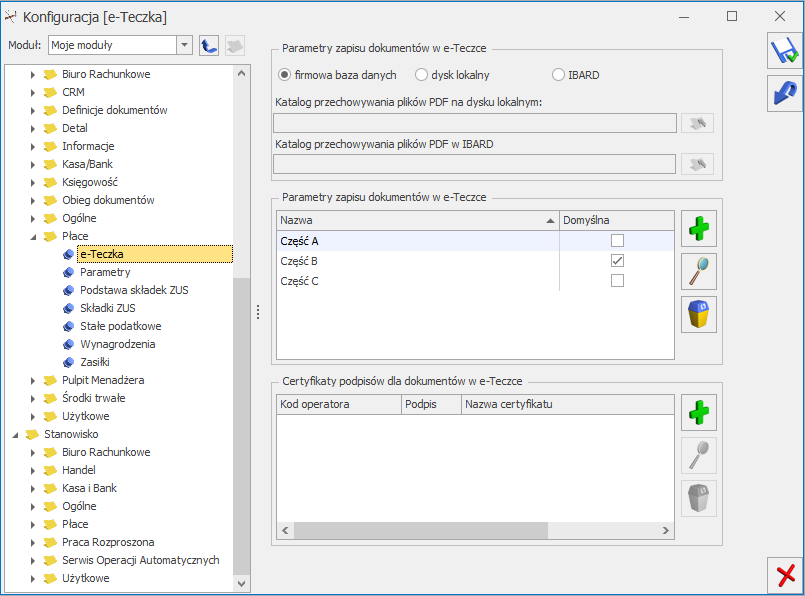
3. Kontrola okresu zasiłkowego. Wprowadzono kontrolę limitu 182/270 dni dla zwolnienia chorobowego w obrębie danego okresu zasiłkowego. Podczas wprowadzania nieobecności Zwolnienie chorobowe na formularzu nieobecności wyświetlana jest informacja o wykorzystanej do tej pory łącznej liczbie dni chorobowego przypadającego w okresie zasiłkowym. Do limitu wliczane są poprzednie okresy nieprzerwanej niezdolności do pracy oraz okresy, między którymi wystąpiła przerwa, ale które dotyczą tego samego okresu zasiłkowego (zaznaczony parametr Kontynuacja okresu zasiłkowego). W limicie nie są uwzględniane dni zwolnienia chorobowego, przypadające w okresie, gdy pracownik nie miał prawa do zasiłku, rozliczone w wypłacie jako Okres wyczekiwania na zasiłek chorobowy. Dodatkowo podczas zapisu formularza nieobecności typu Zwolnienie chorobowe, która powodowałaby przekroczenie limitu 182/270 dni pojawi się odpowiedni komunikat z możliwością wyboru przez Użytkownika, czy cały okres nieobecności ma być zapisany jako zwolnienie chorobowe, czy ma zostać podzielona i na dni powodujące przekroczenie limitu ma być wprowadzona nieobecność usprawiedliwiona niepłatna. Podczas seryjnego wstawiania nieobecności w trybie automatycznym w razie wpisania nieobecności Zwolnienie chorobowe w wymiarze, który spowodowałby przekroczenie limitu 182/270 dni, nieobecność nie zostanie dodana, a w logu pojawi się odpowiednia informacja. Podczas importu nieobecności z arkusza Excel, z Comarch ERP Migrator oraz e-Zwolnień z PUE nie ma kontroli limitu dni zasiłku chorobowego.
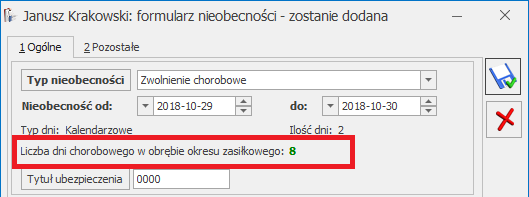
4. Limit urlopu pierwsza praca. Dodano nowy sposób ustalania miesiąca pracy dla pracownika podejmującego pierwszą pracę, zatrudnionego w trakcie miesiąca, podczas wyliczania limitu urlopu wypoczynkowego. Nowy sposób wyliczania jest oparty na parametrze Limit urlopu pierwsza praca – upływ miesiąca w dniu, który datą poprzedza dzień zatrud. dostępnym z poziomu [Konfiguracja / Firma / Płace / Parametry]. Działanie parametru:
5. Urlop wypoczynkowy dla pracowników podejmujących pierwsza pracę oraz pracowników tymczasowych. Wprowadzono kontrolę limitu urlopu wypoczynkowego dla pracowników tymczasowych oraz podejmujących pierwszą pracę, tak aby należny za dany miesiąc urlop można było wykorzystać dopiero po upływie miesiąca pracy. W przypadku próby wprowadzenia większej niż przysługująca liczby dni urlopu pojawi się odpowiedni komunikat z możliwością wyboru czy nieobecność ma być zapisana jako urlop wypoczynkowy pomimo przekroczenia limitu czy Użytkownik chce ją edytować i zmienić okres.
6. PKZP. Rozbudowano funkcjonalność PKZP (moduł Płace i Kadry Plus) o udzielanie pracownikowi pożyczek uzupełniających do pożyczek wcześniej już wypłaconych oraz umożliwiono edycję harmonogramu spłat. Z poziomu listy pożyczek pracownika dodano możliwość wykonania aktualizacji niespłaconej pożyczki za pomocą przycisku ![]() i wprowadzenie kwoty pożyczki uzupełniającej w polu Dopłata.
i wprowadzenie kwoty pożyczki uzupełniającej w polu Dopłata.
Po wpisaniu kwoty dopłaty automatycznie przeliczy się wartość pożyczki. Zostanie ona powiększona o wpisaną kwotę. Na formularzu pożyczki Użytkownik ma także możliwość wprowadzenia numeru umowy oraz opis.
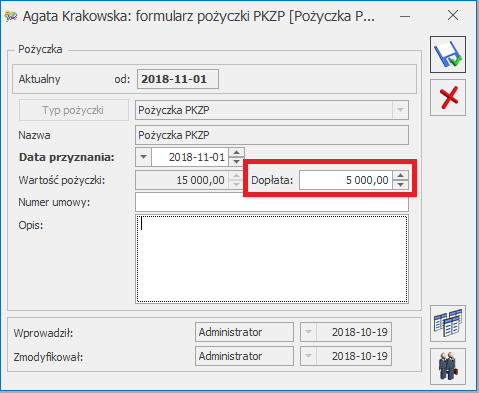
Po wykonaniu aktualizacji należy dodać nowy harmonogram spłat, który będzie uwzględniał pozostałą do spłaty kwotę z pierwotnej pożyczki oraz kwotę dopłaty. Po odnotowaniu dopłaty pożyczki należy ją wypłacić na liście płac typu Pożyczka. W wypłatach spłaty rat kapitałowych oraz odsetkowych zostaną naliczone zgodnie z nowym harmonogramem. Z poziomu listy pożyczek Użytkownik posiada również dostęp do zapisów historycznych pożyczki ![]() . Wprowadzono także zmiany w harmonogramach spłat.
. Wprowadzono także zmiany w harmonogramach spłat.
Umożliwiono edytowanie niezablokowanego harmonogramu. Użytkownik może zmieniać wyliczone kwoty rat kapitałowych i odsetkowych, a także dodawać oraz usuwać raty. Za pomocą przycisku Usuń ![]() można usunąć tylko ostatnią pozycję harmonogramu. Podczas edycji oraz zapisu harmonogramu kontrolowane jest czy suma rat kapitałowych jest zgodna z kwotą pożyczki.
można usunąć tylko ostatnią pozycję harmonogramu. Podczas edycji oraz zapisu harmonogramu kontrolowane jest czy suma rat kapitałowych jest zgodna z kwotą pożyczki.
7. Wyrównanie wynagrodzenia zasadniczego według stawki zaszeregowania. Umożliwiono naliczanie wyrównania wynagrodzenia zasadniczego według stawki pracownika w przypadku, gdy wynagrodzenie zasadnicze zostało pomniejszone do zera w związku z nieobecnościami, a pracownik ma przepracowane godziny w ramach obowiązującej go normy w danym miesiącu. Naliczania wyrównania wynagrodzenia jest uzależnione od parametru „Licz wyrównanie wynagr. zasad. za pracę wg stawki zaszeregowania” dostępnego z poziomu [Konfiguracja / Firma / Płace / Parametry]. Zaznaczenie parametru spowoduje naliczenie w wypłacie składnika „Wyrów. wynagr. zasad. wg stawki zaszer.”, Wyrów. wynagr. zasad. wg stawki (oddel.) (w przypadku pracowników oddelegowanych do pracy za granicę).,
8. Algorytm 12. W algorytmie 12 w funkcji Nieobec() oraz NieobecCalodzienne() umożliwiono odwołanie się do urlopu na żądanie. W drugim parametrze odnoszącym się do rodzaju nieobecności dodano nową pozycję Const.UrlNaZadanie Dla tej opcji trzeci parametr nie jest sprawdzany. Ustawienie nowego parametru spowoduje zwrócenie liczby dni lub godzin urlopu na żądanie pracownika w podanym okresie.
9. Wydruk Zaświadczenie płatnika składek Z-3. Wprowadzono automatyczne ustawianie zakresu dat, z jakiego mają być wykazane składniki miesięczne oraz okresowe na wydruku Zaświadczenie płatnika składek Z-3, na podstawie wpisanej daty nieobecności w polu „Zaświadczenie dla nieobecności w dniu”. W oknie ustalenia wartości parametrów przed wydrukiem dodano parametr Automatycznie ustalany okres wyliczenia składników wynagrodzenia, którego zaznaczenie powoduje automatyczne ustalenie okresu dla składników miesięcznych i okresowych. Po jego odznaczeniu Użytkownik ma możliwość ręcznego wprowadzenia zakresu dat.
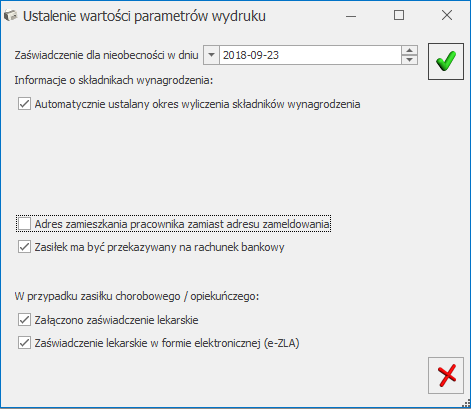
10. Wydruk Zaświadczenie o zatrudnieniu i wynagrodzeniu ERP-7. Dostosowano wydruk Zaświadczenie o zatrudnieniu i wynagrodzeniu RP-7 do nowego wzoru opublikowanego na stronie zus.pl oraz zmieniono jego nazwę.
11. Kalendarz. Do listy świąt dodano święto z okazji 100. Rocznicy Odzyskania Niepodległości 12.11.2018.
1. Kalendarz pracownika. Wprowadzono zmiany w wyświetlaniu informacji dotyczących wymiaru oraz czasu pracy w planie pracy oraz kalendarzu (Nie)obecności w przypadku zatrudnienia/zwolnienia pracownika w trakcie miesiąca. W miesiącu zatrudnienia/zwolnienia pracownika w trakcie miesiąca została dodana informacja o wymiarze przypadającym w okresie zatrudnienia. Czas pracy w dniach i godzinach jest zawężony do okresu zatrudnienia. Dodatkowo dni przypadające poza okresem zatrudnienia zostały wyraźnie oznaczone ![]() .
.
![]() – dni pracy poza okresem zatrudnienia,
– dni pracy poza okresem zatrudnienia,
![]() – dni wolne poza okresem zatrudnienia,
– dni wolne poza okresem zatrudnienia,
![]() – dni świąteczne poza okresem zatrudnienia.
– dni świąteczne poza okresem zatrudnienia.
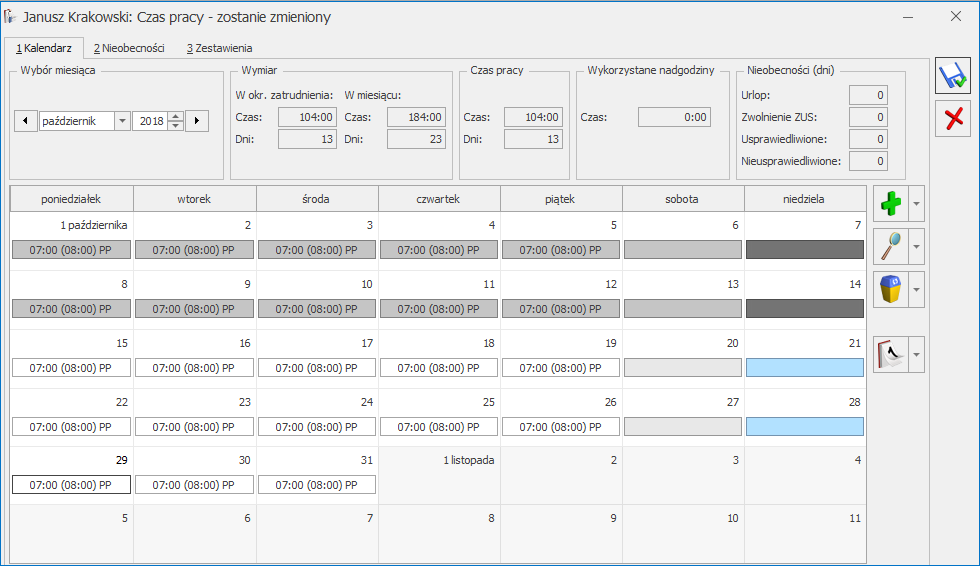
2. Nieobecności. Uporządkowano wyświetlanie przyczyn nieobecności w zależności od wybranego typu absencji podczas indywidualnego oraz seryjnego dodawania nieobecności dla pracowników oraz właścicieli. W rozliczonych nieobecnościach z wybraną przyczyną, która dla tego typu nieobecności została ukryta w wersji 2019.0.1 przyczyna nie będzie zmieniana. Zmiana przyczyny na domyślną dla nierozliczonych nieobecności dodanych we wcześniejszych wersjach nastąpi podczas zapisu nieobecności, jeśli ta nieobecność po konwersji będzie edytowana przez Użytkownika.
3. Lista nieobecności. Na oknie listy nieobecności pracownika dodano kolumnę ‘Nieobecność na żądanie’, w celu wyszczególnienia informacji dotyczącej udzielonego pracownikowi urlopu na żądanie.
4. Typy nieobecności. Wprowadzono zmiany w rozliczaniu niestandardowych nieobecności. Zdefiniowane przez Użytkownika typy nieobecności, które w konfiguracji mają ustawioną opcję ‘Rozliczać w dniach kalendarzowych’, powiązane z typem wypłaty naliczanym algorytmem 10 są rozliczane w dniach kalendarzowych, a nie dniach pracy, jak do tej pory.
5. Ergonomia:
6. Zmieniono domyślne ustawienie parametrów dotyczących deklaracji ZUS dostępnych w [Konfiguracja / Firma / Płace / Parametry]. Od wersji 2019.0.1 w nowych bazach domyślnie zaznaczone są parametry:
7. Parametr „Przyrównanie podstawy chorobowego ucznia do minimalnej stawki”. W nowych bazach parametr „Przyrównywanie podstawy chorobowego ucznia do minimalnej stawki” dostępny w [Konfiguracja / Płace / Zobowiązania wobec ZUS/PFRON] domyślnie nie będzie zaznaczony.
8. Typy wypłat:
9. Ekwiwalent za niewykorzystany urlop. Zmieniono sposób wliczania dodatków do podstawy ekwiwalentu, które mają ustawioną metodę wliczania jako wliczać jak zasadnicze oraz wliczać aktualną wartość. Po zmianie do podstawy zostanie uwzględniona kwota składnika podstawowego. W przypadku zatrudnienia/ zwolnienie pracownika w trakcie miesiąca dodatek jest dopełniany do kwoty należnej za pełny miesiąc.
10. Algorytm 12. Wprowadzono zmiany w działaniu funkcji CzasOdchylka() podczas naliczania wypłaty z dodatkiem odwołującym się do tej funkcji. Po zmianie, czas pracy oznaczony jako nadgodziny do odebrania oraz czas wolny za nadgodziny jest uwzględniany już podczas naliczania wypłaty. We wcześniejszych wersjach odbiór nadgodzin wpływał na wyliczenia dopiero po przeliczeniu elementu w zapisanej wypłacie.
11. Formularz danych właściciela:
12. Opis analityczny dodatku. Zmieniono sposób generowania opisu analitycznego dodatków z poziomu listy pracowników. Opis analityczny będzie ustawiany zgodnie z opisem analitycznym pracownika ustawionym w ostatnim zapisie historycznym pracownika. Poprzednio opis analityczny był pobierany z pierwszego zapisu historycznego pracownika.
13. Dodatki – operacje seryjne. Wprowadzono zmiany w ustawianiu dat Wypłacany Od-Do na oknie parametrów dotyczących operacji seryjnych dla dodatków. Kilkukrotna zmiana rodzaju operacji nie spowoduje zmiany dat Wypłacany Od-do na domyślne, jeśli zostały wcześniej ustawione przez Użytkownika.
14. Deklaracja ZUS IWA. Wprowadzono walidację numeru PKD podczas generowania deklaracji ZUS IWA. W przypadku braku uzupełnienia rodzaju działalności wg PKD w konfiguracji firmy podczas naliczania deklaracji zostanie wyświetlony komunikat i dodatkowo Użytkownik zostanie przeniesiony do miejsca, gdzie należy go podać.
15. GUS Z-12. Umożliwiono wykazywanie wynagrodzenia zasadniczego powyżej/poniżej normy jako wynagrodzenie za nadgodziny w sprawozdaniu GUS Z-12. Na oknie eksportu dodano parametr Wynagrodzenie powyżej/poniżej normy jako godziny nadliczbowe. Działanie parametru:
Dodatkowo umożliwiono wybór na oknie eksportu roku 2018. Podczas próby eksportu sprawozdania za rok 2018, w związku z brakiem formularza zostanie wyświetlony odpowiedni komunikat.
16. Eksport/Import danych kadrowych do/z Excela. Umożliwiono import/eksport z/do arkusza Excel oraz za pomocą Comarch Migrator dodatkowych danych kadrowych:
17. Wydruk ‘Pracownicy z przychodami’. W oknie dotyczącym ustalenia wartości parametrów wydruku usunięto informację o PIT-40.
1. Limit nieobecności:
2. Naliczanie wynagrodzenia za czas urlopu wypoczynkowego/okolicznościowego/ ekwiwalentu za niewykorzystany urlop:
3. Podstawa zasiłku chorobowego zleceniobiorcy:
4. Składka zdrowotna:
5. Oddelegowanie do pracy za granicą. W przypadku, gdy pracownik miał naliczone w danym miesiącu deklaracji dwie wypłaty za czas oddelegowania i sumaryczny przychód w tym miesiącu był niższy niż minimalna podstawa ZUS, przeliczenie podstawy składek ZUS i podatku skutkowało wyrównaniem podstawy ZUS do kwoty minimalnej. Poprawiono.
6. Naliczanie podatku. Przy zaznaczonym parametrze „Podatek dla zleceniobiorców zaokrąglany łącznie dla wypłat z tą samą pozycją PIT” w wypłacie umów „Odsetki od pożyczek” i „Odsetki bankowe” podstawa opodatkowania była niepoprawnie zaokrąglana do pełnych złotych. Poprawiono.
7. Algorytm 12.
8. Wyrównanie do najniższego wynagrodzenia:
9. Pożyczka PKZP. W przypadku ręcznego naliczenia raty pożyczki na liście płac o rodzaju „Inna”, w wypłacie etatowej w tym samym miesiącu nie pojawiała się automatycznie spłata kolejnej raty pożyczki. Poprawiono.
10. Okres zasiłkowy. Poprawiono zaznaczanie parametru Kontynuacja okresu zasiłkowego dla nieobecności Zwolnienie chorobowe. Dotychczas był zaznaczany automatycznie, gdy przerwa pomiędzy poszczególnymi zwolnieniami chorobowymi wynosiła mniej niż 60 dni. Po zmianie parametr ‘Kontynuacja okresu zasiłkowego’ zostanie zaznaczony, gdy przerwa pomiędzy nieobecnościami wyniesie mniej lub równo 60 dni.
11. Prawo do zasiłku chorobowego od dnia. W przypadku przekroczenia przez pracownika 10 letniego stażu pracy poza firmą, w niektórych przypadkach nie zaznaczał się automatycznie parametr „Prawo do zasiłku chorobowego od dnia” na formularzu danych pracownika na zakładce [6. Inne informacje].
12. Opis analityczny.
13. Deklaracja PIT-11. W przypadku, gdy standardowy dodatek został zamieniony na walutowy oraz w polu pozycja na deklaracji PIT została wybrana opcja PIT-4 lub PIT-11 na deklaracji PIT-11 wartość tego elementu w PLN nadmiarowo była wykazywana jako przychód. Poprawiono.
14. Kalendarz.W trybie pracy programu „tylko do odczytu” nie było możliwości zmiany miesiąca w kalendarzu (Nie)obecności oraz w Planie pracy. Poprawiono.
15. GUS Z-12. Przy generowaniu raportu GUS Z-12 w pozycji D9 Liczba dni urlopu niepoprawnie wykazywana była ilość dni urlopu pracownika, posiadającego więcej niż jedną pozycję limitu nieobecności za dany rok. Poprawiono.
16. Wydruk Zaświadczenie płatnika składek Z-3. Typ wypłaty zdefiniowany jako nieoskładkowany wskaźnik wypłacany co n-miesięcy, który jest wliczany do podstawy zasiłku chorobowego nie był uwzględniany na Z-3 w tabeli ze składnikami okresowymi. Poprawiono.
17. Wydruk „Naliczanie podstawy zasiłku – szczegóły”. Poprawiono układ wydruku, gdy pracownik miał wykazanych dużo danych. Poprzednio tabelka ze „Składnikami należnymi za okresy nie dłuższe niż 1 miesiąc” była przenoszona na następną stronę.
18. Współpraca z Comarch HRM. Podczas udostępniania wydruku do Comarch HRM, nadmiarowo pojawiał się komunikat świadczący o błędzie, choć wydruk generował prawidłowo się. Poprawiono.
1. Rejestry VAT. Deklaracja VAT-8(9). W menu Rejestry VAT wprowadzono formularz Deklaracji dla podatku od towarów i usług VAT-8. Deklaracja jest dostępna, jeżeli w Konfiguracji Firmy/ Dane firmy/ Deklaracje zaznaczono parametr VAT-8. Parametr jest domyślnie zaznaczony zarówno w nowych bazach, jak i w bazach po konwersji.
Deklaracja VAT-8 jest przeznaczona dla podatników, o których mowa w art. 15 Ustawy o podatku od towarów i usług , inni niż zarejestrowani jako podatnicy VAT czynni oraz osoby prawne niebędące podatnikami w rozumieniu art. 15 ustawy – zarejestrowani jako podatnicy VAT-UE, którzy zadeklarowali w zgłoszeniu rejestracyjnym VAT-R, że będą dokonywać wewnątrzwspólnotowych nabyć towarów. Deklaracja VAT-8 składana jest co miesiąc, do tego samego Urzędu Skarbowego co pozostałe deklaracje VAT.
Lista deklaracji VAT-8
Na Liście deklaracji VAT-8 dostępne są kolumny:
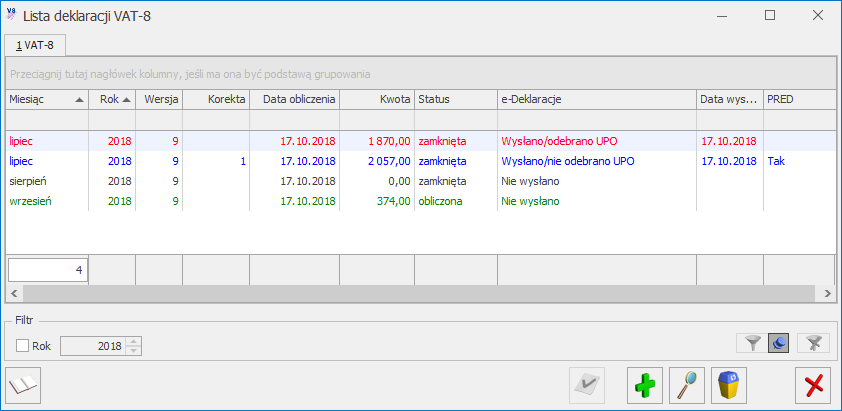
Istnieje możliwość wyświetlania listy deklaracji tylko za konkretny rok przez zaznaczenie parametru Rok i wybranie konkretnego roku.
Po dodaniu deklaracji VAT-8 za pomocą przycisku ![]() w polu dotyczącym celu złożenia formularza zaznaczana jest domyślnie opcja złożenie zeznania, z możliwością zmiany na korekta deklaracji. Możliwość dodania korekty deklaracji VAT-8 istnieje również z poziomu listy deklaracji VAT-8, poprzez podświetlenie zablokowanej przed zmianami deklaracji, a następnie wciśnięcie przycisku
w polu dotyczącym celu złożenia formularza zaznaczana jest domyślnie opcja złożenie zeznania, z możliwością zmiany na korekta deklaracji. Możliwość dodania korekty deklaracji VAT-8 istnieje również z poziomu listy deklaracji VAT-8, poprzez podświetlenie zablokowanej przed zmianami deklaracji, a następnie wciśnięcie przycisku ![]() . Na formularzu automatycznie zaznaczana jest opcja korekta deklaracji, bez możliwości zmiany.
. Na formularzu automatycznie zaznaczana jest opcja korekta deklaracji, bez możliwości zmiany.
Jeżeli pobrano moduł Księga Handlowa lub Księga Handlowa Plus oraz jako rodzaj księgowości wskazano Księgowość kontową to użytkownik ma możliwość zaksięgowania kwot z deklaracji VAT-8 po naciśnięciu przycisku ![]() za pomocą predekretacji lub schematu księgowego. W związku z wprowadzeniem deklaracji VAT-8, w schematach księgowych o typie Deklaracje dodano nowe makra:
za pomocą predekretacji lub schematu księgowego. W związku z wprowadzeniem deklaracji VAT-8, w schematach księgowych o typie Deklaracje dodano nowe makra:
Dotychczasowe makro @Dokument dostępne w polu Opis (w nagłówku schematu oraz w elemencie schematu) w przypadku księgowania deklaracji VAT-8 generuje opis: DEK/Miesiąc/Rok/VAT8.
Z poziomu listy deklaracji VAT-8 dostępny jest wydruk Lista deklaracji/ Wzór standard.
Dodatkowo z poziomu Rejestry VAT/ Rejestry VAT/ Rejestr spr. zakładka [Do deklaracji VAT-7] dodano wydruk Klasyfikacja sprzedaży/ Wg pól na Deklaracji VAT-8(9). Wydruk nie jest dostępny jeżeli w filtrze zaznaczono parametr Uwzględnić cały kwartał.
Formularz deklaracji VAT-8(9)
Formularz deklaracji VAT-8(9) służy do rozliczenia za okres od lipca 2018 r. Po wskazaniu na formularzu deklaracji VAT-8(9) okresu rozliczeniowego wcześniejszego niż lipiec 2018 roku pojawia się ostrzeżenie uniemożliwiające przeliczenie deklaracji: Formularz służy do rozliczenia za okres od lipca 2018 roku.
Poz. 10-19 na formularzu deklaracji VAT-8 wyliczane są automatycznie na podstawie dokumentów wprowadzonych do rejestru VAT sprzedaży. Klasyfikacja dokumentów odbywa się według poniższej tabeli:
| Poz. Na VAT-8 | Stawka VAT | Rodzaj faktury | Rodzaj sprzedaży | Rodzaj transakcji | Uwagi |
|---|---|---|---|---|---|
| 10, 11 | wszystkie | Dowód wewnętrzny | Towary, | Wewnątrzunijna | |
| Śr. Transportu | Wewnątrzunijna trójstronna | ||||
| 12, 13 | wszystkie | Dowód wewnętrzny | Usługi | Eksport, Eksport – zwrot | |
| 14, 15 | wszystkie | Dowód wewnętrzny | Usługi | Wewnątrzunijna | |
| Wewnątrzunijna trójstronna | |||||
16, 17 | wszystkie | Dowód wewnętrzny | Towary, | Wewnątrzunijny – podatnikiem jest nabywca | |
| Śr. Transportu | Pozaunijny – podatnikiem jest nabywca | ||||
| 18, 19 | wszystkie | Dowód wewnętrzny | Usługi | Krajowa – podatnikiem jest nabywca | Tylko podatnicy VAT czynni |
W poz. 10-19 sumowane są transakcje danego typu, a następnie kwota zaokrąglana jest do pełnych złotych.
Użytkownik ma możliwość uzupełnienia kwoty w poz. 20 Kwota podatku należnego od wewnątrzwspólnotowego nabycia środków transportu. Kwota jest ograniczana do kwoty z poz. 11 Wewnątrzwspólnotowe nabycie towarów.
Do poz. 22 Kwota nadwyżki wpłat do rozliczenia z poprzedniego miesiąca przenoszona jest kwota z poz. 24 Nadwyżka wpłat do rozliczenia z formularza deklaracji VAT-8 za poprzedni miesiąc. Użytkownik ma możliwość pomniejszenia tej kwoty. Jeżeli w poprzednim miesiącu kwota w poz. 24 wyniosła 0 lub w poprzednim miesiącu nie dodano deklaracji VAT-8 to użytkownik ma możliwość wprowadzania w poz. 22 dowolnej kwoty.
Kwota w poz. 23 Kwota podatku podlegająca wpłacie do urzędu skarbowego wyliczana jest jako różnica pomiędzy sumą kwot z poz. 11, 13, 15, 17 i 19 a sumą kwot z poz. 20, 21 i 22. Jeżeli różnica jest liczbą ujemną to kwota w poz. 23 wynosi 0.
Kwota w poz. 24 Nadwyżka wpłat do rozliczenia wyliczana jest jako różnica pomiędzy sumą kwot z poz. 20, 21 i 22 a sumą kwot z poz. 11, 13, 15, 17 i 19. Jeżeli różnica jest liczbą ujemną to kwota w poz. 24 wynosi 0.
Do poz. 26-29 pobierane są dane wprowadzone w Konfiguracji Firmy/ Dane Firmy/ VAT, AKC-WW. Użytkownik ma możliwość ich edycji. Adres e-mail podlega walidacji.

Użytkownik po zablokowaniu deklaracji VAT-8 przed zmianami ma możliwość jej wysyłki do systemu e‑Deklaracje za pomocą podpisu kwalifikowanego lub niekwalifikowanego. Podpis niekwalifikowany jest dostępny tylko dla podatnika będącego osobą fizyczną.
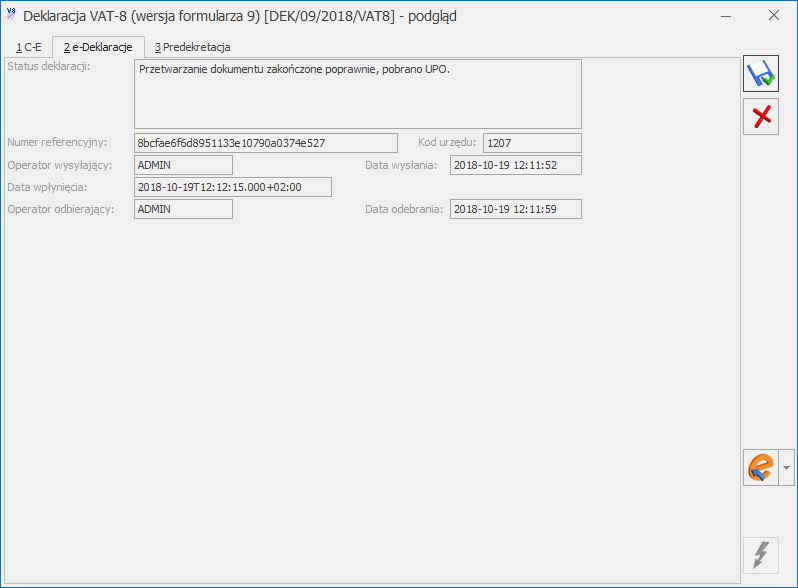
2. Rejestry VAT. Deklaracja VAT-7. Zaktualizowano wzór dokumentu elektronicznego do wysyłki deklaracji VAT-7(18) oraz VAT-7K(12) do systemu e-Deklaracje.
3. Opis analityczny. Dodano możliwość generowania opisu analitycznego na dokumentach handlowych ((Dokument Tax Free, Dokument Wewnętrzny Sprzedaży, Dokument Wewnętrzny Zakupu, Paragony) oraz magazynowych (Kompletacja – Przyjęcie Wewnętrzne Produktu, Kompletacja – Rozchód Wewnętrzny Składników, Przesunięcie Międzymagazynowe, Przyjęcie Kaucji, Przyjęcie Wewnętrzne, Przyjęcie Zewnętrzne, Rozchód Wewnętrzny, Wydanie Kaucji, Wydanie Zewnętrzne), a także księgowania wyżej wymienionych dokumentów według opisu analitycznego.
Użytkownik może uzupełnić opis analityczny na wyżej wymienionych dokumentach „ręcznie” lub wygenerować go za pomocą przycisku lub przycisku <F8> na podstawie zdefiniowanego wcześniej opisu na towarze.
Aby opis analityczny ze słownika (towaru) w całości przeniósł się na dokument należy ustawić takie same wymiary na słowniku, jak i na dokumencie, na którym wybierany jest dany słownik. Jeżeli wymiary będą różne to na dokument zostanie przeniesiony tylko opis z elementami dla wymiarów, które pokrywają się na słowniku i na dokumencie. Ponowne użycie ikony pioruna powoduje nadpisanie poprzedniego opisu nowo wygenerowanym.
Na wyżej wymienionych dokumentach handlowych i magazynowych użytkownik ma możliwość wyboru pozycji:
Na dokumencie WZ użytkownik dodatkowo ma możliwość wyboru pozycji:

Jeżeli przed anulowaniem dokumentu dodano do niego opis analityczny to w momencie anulowania dokumentu opis analityczny jest usuwany.
Funkcjonalność księgowania dokumentów według opisu analitycznego opisana została w artykule Księgowanie według opisu analitycznego.
4. Księgowość kontowa. Zestawienia księgowe. Wprowadzono usprawnienia w generowaniu własnych oraz wzorcowych zestawień finansowych. Po wciśnięciu przycisku ![]() na liście zestawień księgowych pojawia się okno Kreowanie zestawień finansowych, gdzie użytkownik ma możliwość wskazania, jakie zestawienia chce dodać.
na liście zestawień księgowych pojawia się okno Kreowanie zestawień finansowych, gdzie użytkownik ma możliwość wskazania, jakie zestawienia chce dodać.
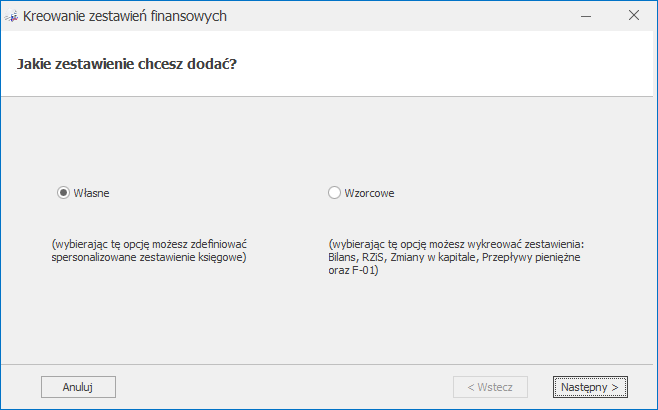
Wybór opcji Własne pozwala na stworzenie spersonalizowanego zestawienia księgowego. Przycisk Następny przenosi do kolejnego okna, w którym użytkownik musi uzupełnić Symbol oraz Nazwę.
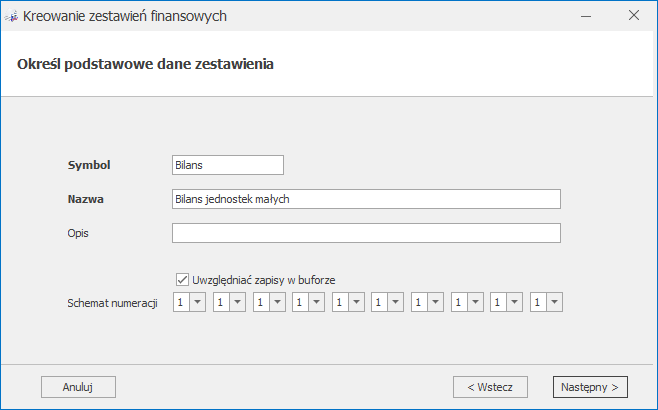
W kolejnym kroku należy zdefiniować kolumny zestawienia księgowego. Po dodaniu kolumny konieczne jest uzupełnienie Nazwy oraz Okresu. Jeżeli użytkownik nie doda żadnej kolumny to po wciśnięciu przycisku Następny pojawia się komunikat: Brak zdefiniowanych kolumn zestawienia spowoduje, że zestawienie nie zostanie przeliczone. Uzupełnij teraz kolumny wybierając opcję < Wstecz lub możesz je uzupełnić później z zakładki Kolumny na wybranym zestawieniu księgowym. W takim wypadku wybierz opcję Następny >.
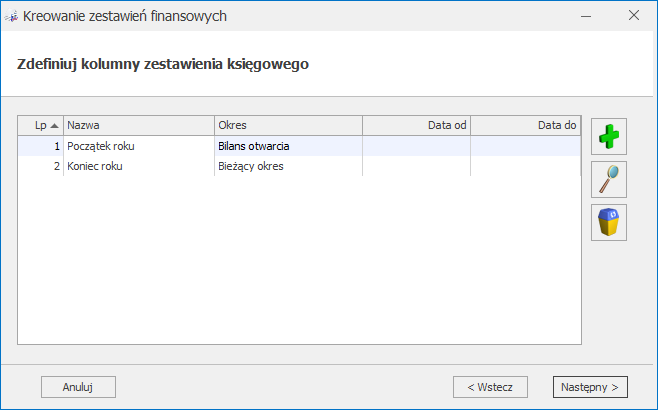
Po wciśnięciu przycisku Zakończ użytkownik zostanie przekierowany na okno Pozycje zestawienia, w którym może dodać poszczególne pozycje i podpiąć do nich konta księgowe. Podczas dodawania nowej pozycji kursor ustawia się w polu Nazwa.
Wybór w oknie kreatora opcji Wzorcowe pozwala na wygenerowanie zestawień finansowych zgodnych z Ustawą o rachunkowości. Zestawienia są tworzone w zależności od:
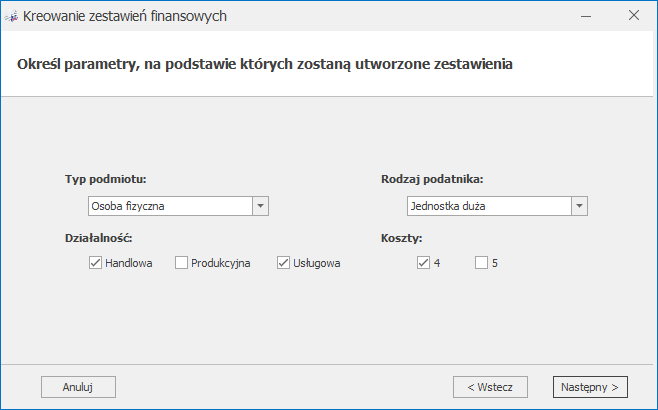
Po wyborze w polu Typ podmiotu opcji Jednostka budżetowa użytkownik ma zablokowaną możliwość wskazania Działalności oraz Rodzaju podatnika. W kolejnym oknie istnieje możliwość wyboru zestawień tylko dla jednostki budżetowej:
Po określeniu wyżej wymienionych parametrów użytkownik ma możliwość wyboru, jakie zestawienia mają zostać utworzone.

Po wciśnięciu przycisku Zakończ użytkownik zostanie przekierowany na listę zestawień księgowych. Konta do wzorcowych zestawień podpinane są na podstawie planu kont prof. Gierusza. Wzorcowe zestawienie nie zostanie utworzone jeżeli na liście istnieje już zestawienie o tym samym symbolu. Wzorcowe zestawienia wynikające z Ustawy o rachunkowości generowane od wersji programu 2019.01 mają w symbolu człon: [2].
Schemat numeracji pozycji zestawienia
Na formularzu pozycji zestawienia w polu Schemat numeracji istnieje możliwość wskazania odpowiedniego członu numeracji. Użytkownik ma możliwość wyboru spośród elementów analogicznych do tych dostępnych w nagłówku zestawienia.
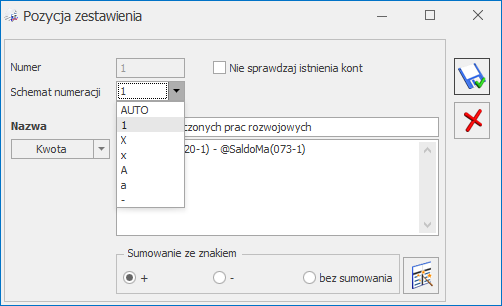
Użytkownik ma możliwość wykorzystania oddzielnych schematów numeracji dla pozycji dodanych na tym samym poziomie zestawienia. Wybranie odrębnego schematu numeracji powoduje, że pozycja nie dziedziczy numeracji z nagłówka zestawienia. Jeżeli w ramach jednej gałęzi część pozycji dostępnych na tym samym poziomie ma zdefiniowany ten sam schemat numeracji to są one kolejno numerowane w obrębie tego schematu. Jeżeli w pozycji wybrano schemat numeracji inny niż domyślny to w polu Numer widnieje AUTO (aby po zapisaniu pozycji prawidło wyliczony został numer pozycji).
We wzorcowych zestawieniach finansowych pozycje zawierające frazę „w tym” przyjmują w schemacie numeracji znak myślnika.
Definiowanie pozycji nadrzędnych
Istnieje możliwość wprowadzenie definicji w pozycji nadrzędnej. W pozycjach podrzędnych do gałęzi głównej, w której dodano definicję, opcja Sumowanie ze znakiem przyjmuje wartość bez sumowania i nie podlega edycji, co oznacza, że te pozycje podrzędne nie są sumowane do gałęzi głównej. Opcja Sumowanie ze znakiem jest aktywna w gałęzi podrzędnej jeżeli w gałęzi nadrzędnej nie uzupełniono definicji. Istnieje możliwość dodania pozycji podrzędnej do pozycji posiadającej definicję.
Przenoszenie pozycji i kolumn
Użytkownik ma możliwość dodania pozycji na tym samym poziomie pomiędzy już istniejącymi pozycjami zestawienia, dzięki możliwości zmiany kolejności pozycji w zestawieniu metodą „przeciągnij i upuść”. Zmiana jest możliwa zarówno w obrębie danego poziomu, jak i między poziomami. Za pomocą:
![]() - można dokonać zmiany na tym samym poziomie,
- można dokonać zmiany na tym samym poziomie,
![]() - można przenieść pozycję poniżej danej pozycji,
- można przenieść pozycję poniżej danej pozycji,
![]() - można przenieść pozycję powyżej danej pozycji.
- można przenieść pozycję powyżej danej pozycji.
Pozycje zestawienia są automatycznie renumerowane, z zachowaniem indywidulanego schematu numeracji poszczególnych pozycji.
W nagłówku zestawienia księgowego na zakładce [Kolumny] istnieje możliwość zmiany kolejności kolumn metodą „przeciągnij i upuść”. W oknie Wyniki zestawienia kolumny wyświetlane są w kolejności ustawionej na zakładce [Kolumny].
Zestawienia nieaktywne
Na formularzu nagłówka zestawienia na zakładce [Ogólne] dodano parametr Nieaktywne. Po jego zaznaczeniu zestawienie widnieje na liście w kolorze czerwonym pod warunkiem wskazania w filtrze opcji Pokazuj nieaktywne. Podczas definiowania pozycji zestawienia nie ma możliwości odwołania się do nieaktywnego zestawienia.
5. Ewidencja Ryczałtowa. Wiele działalności właściciela. Umożliwiono wprowadzenie na formularzu Kwot indywidualnych dowolnej liczby działalności prowadzonych w formie ryczałtu (w tym również najmu). W związku ze zmianami dodano nowy wzór zaliczki na PIT‑28(13) wraz z jej wydrukiem oraz eksportem do Comarch ERP Pulpit Menadżera.
Zmiana na formularzu kwot indywidualnych właściciela
Na formularzu Kwot indywidualnych właściciela dodano nowe zakładki: [Dz. gospodarcza] oraz [Najem], na których użytkownik ma możliwość wprowadzania listy działalności.
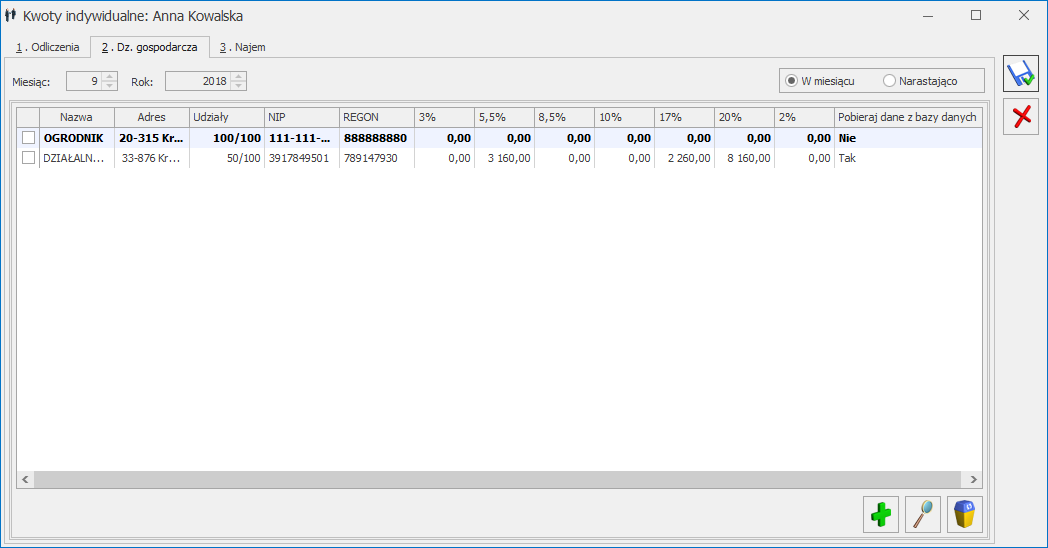

Na każdej zakładce widoczna jest kolumna Pobieraj dane z bazy danych, która wskazuje wartość Tak lub Nie i oznacza odpowiednio – Tak – podpięta inna baza danych, Nie – działalność wprowadzona ręcznie. Dane można pobierać tylko z baz, w których jako rodzaj księgowości wybrano Ewidencję ryczałtową.
Działalność podstawowa jest dodawana automatycznie do odpowiedniego typu na podstawie ustawień w Konfiguracji Firmy/ Dane firmy/ PIT-28 i na liście widoczna jest jako pogrubiona. Zmiana rodzaju działalności w Konfiguracji powoduje, że dotychczasowa działalność główna usuwana jest z listy działalności poprzedniego typu i widnieje na liście działalności nowego typu.
W nowych bazach działalność podstawowa jest dodawana z domyślnym udziałem 100,000/100. W bazach skonwertowanych z wcześniejszych wersji programu dotychczasowe pole Udział w spółce dostępne na zakładce [Odliczenia] zastąpione zostało polem Udziały i przeniesione na zakładkę [Dz. gospodarcza] lub [Najem] (w zależności od ustawień w Konfiguracji Firmy/ Dane firmy/ PIT-28). Wysokość udziałów za poszczególne miesiące wprowadzone we wcześniejszych wersjach programu zostanie historycznie zachowana.
Jeżeli przed konwersją jako typ działalności wskazano Gospodarcza oraz wprowadzono przychód w stawce 12,5% i/lub 2% to po konwersji bazy na formularzu Kwot indywidualnych widnieje:
Jeżeli przed konwersją jako typ działalności wskazano Najem, dzierżawa oraz wprowadzono przychód w stawce <>8,5% oraz <> 12,% to po konwersji bazy na formularzu Kwot indywidualnych widnieje:
Po zmianie w Konfiguracji typu działalności, automatycznie utworzone po konwersji źródło przychodów odpowiadające działalności głównej zostanie usunięte bezpowrotnie. Powtórna zmiana typu działalności nie spowoduje przywrócenia tej działalności.
Nową działalność można dodać po wciśnięciu przycisku ![]() lub za pomocą klawisza <Insert>.
lub za pomocą klawisza <Insert>.

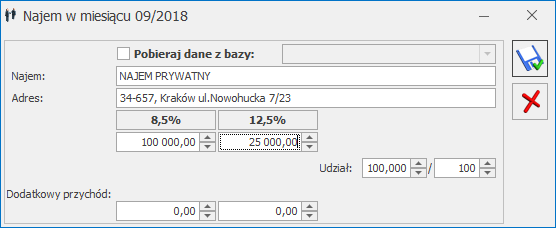
Podczas dodawania kolejnej działalności w polu Udział domyślnie podpowiada się wartość 100,000/100. Istnieje możliwość podania licznika w polu Udział z dokładnością do trzech miejsc po przecinku. Nie ma możliwości zapisania formularza, jeżeli w polu Udział uzupełniono licznik, a nie podano mianownika.
Po zaznaczeniu parametru Pobieraj dane z bazy użytkownik musi wskazać bazę prowadzoną w formie ryczałtu, z której dane mają być pobierane.
Pole Dodatkowy przychód należy uzupełnić, jeżeli podatnik w danym miesiącu/kwartale osiąga dodatkowe przychody z danej działalności nie dotyczące całej firmy, a tylko konkretnego wspólnika.
Po wprowadzeniu na zakładce [Dz. gospodarcza] kwoty w stawce 2% pozostałe stawki są wyszarzane. Po wprowadzeniu kwoty w stawce <> 2% stawka 2% jest wyszarzana.
Użytkownik ma możliwość seryjnego usunięcia z listy zaznaczonych działalności. Usunięcie działalności w danym miesiącu usuwa ją z kolejnych miesięcy. Nie ma możliwości usunięcia działalności głównej.
Zmiana na formularzu zaliczki na PIT-28
Zablokowano możliwość dodawania starej wersji zaliczki na PIT-28(12). Naliczenie korekty zaliczki na starszej wersji formularza dostępne będzie jeżeli w bazie naliczono zaliczkę pierwotną za dany okres czasu w odpowiedniej wersji formularza. Od wersji 2019.0.1 będzie już tylko dostępny nowy wzór zaliczki na PIT‑28(13), na formularzu której dodano zakładki: [Dz. gospodarcza] oraz [Najem].
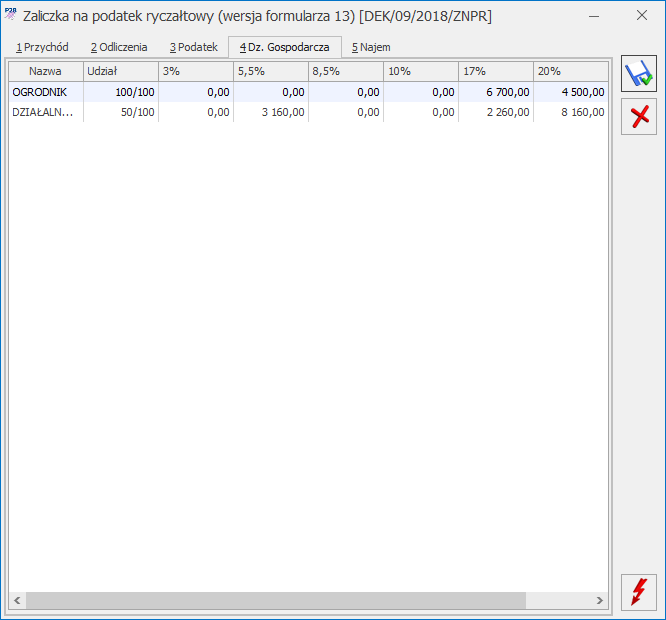
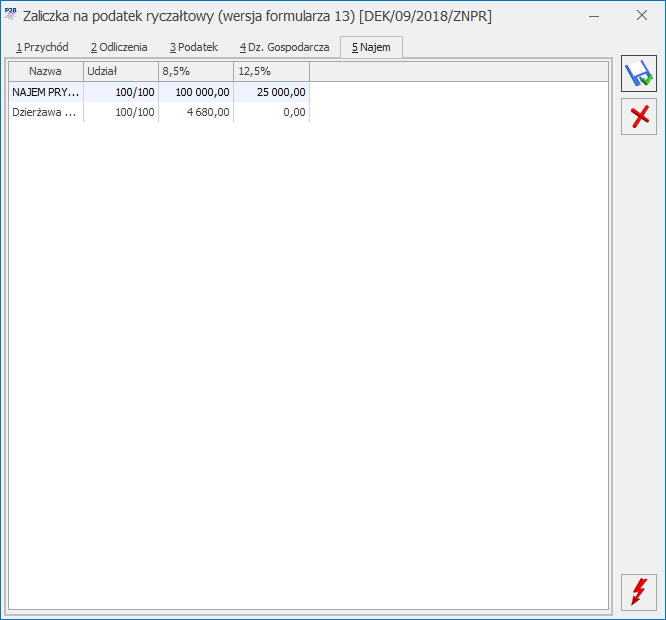
Dodatkowe źródła przychodów dodane automatycznie po konwersji do wersji 2019.0.1 uwzględniane są na formularzu zaliczki na PIT-28(13).
Ewidencja dodatkowa. Operacje seryjne. Na liście dokumentów w menu kontekstowym oraz na przycisku ![]() dodano operację seryjną Ustaw kategorię:
dodano operację seryjną Ustaw kategorię:
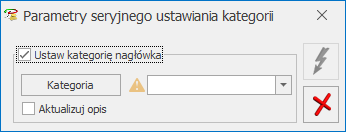
Po zaznaczeniu parametru Ustaw kategorię nagłówka użytkownik może przypisać nową lub zmienić dotychczasową kategorię nagłówka dla zaznaczonych dokumentów. Zaznaczenie parametru Aktualizuj opis powoduje przeniesienie do nagłówka dokumentu opisu z formularza wybranej kategorii.
Na liście dokumentów w ewidencji dodatkowej w menu kontekstowym wyodrębniono grupę Operacje seryjne, po wybraniu której użytkownik ma możliwość wskazania konkretnej operacji seryjnej: Zmień rejestr, Ustaw kategorię, Usuń rozliczenia.
7. Biuro rachunkowe.Udostępniono możliwość naliczania deklaracji VAT-8(9) wraz z możliwością podglądu, zatwierdzania, wydruku, wysyłki do systemu e-Deklaracje oraz odbioru UPO.
8. Biuro rachunkowe. Raporty. W raportach Dokumenty niezaksięgowane, Podatki do zapłaty, Statusy deklaracji, Wprowadzone dokumenty dodano informację na temat stanu księgowania, kwoty podatku do zapłaty, statusu i wprowadzenia deklaracji VAT-8.
9. Biuro rachunkowe. Atrybuty. Na liście atrybutów dostępnych z poziomu Comarch ERP Optima System/ Konfiguracja/ Program/ Biuro Rachunkowe/ Atrybuty w grupie Deklaracje VAT dodano atrybuty związane z deklaracją VAT-8, tj. Data VAT-8, Deklaracja VAT-8, Kwota VAT-8. Atrybuty dostępne są z poziomu modułu Biuro Rachunkowe.
10. Biuro rachunkowe. Deklaracja PIT-28. Udostępniono nowy wzór zaliczki na PIT-28(13) uwzględniający wiele działalności dla ryczałtu.
1. Opis analityczny. Umożliwiono zmianę wielkości okna z elementami wymiaru dostępnego podczas wprowadzania opisu analitycznego na słowniku/dokumencie.
2. Opis analityczny. W oknie z elementami wymiaru dostępnym podczas wprowadzania opisu analitycznego na dokumencie dodano kolumny:
3. W Konfiguracji/Firmy/Dane firmy/PIT-28 usunięto nadmiarowe pola NIP i REGON, a w sekcji PIT-36/PIT-36L pole REGON.
4. W Konfiguracji Firmy/ Dane firmy/ VAT, AKC-WW usunięto pola dotyczące numeru NUSP oraz w przypadku podatnika będącego osobą fizyczną: Nr dow. osob. oraz Nr paszportu.
5. Księgowość. Limity.
Konfiguracja/ Program/ Księgowość/ Limity
Wartości obowiązujące od 01.01.2019:
6. Księgowość kontowa. Umożliwiono wybór konta walutowego oraz modyfikację formularzy na których wybrano konto walutowe w bazach, w których nie pobrano modułu Księga Handlowa Plus. Szczegóły funkcjonalności opisane zostały w części Ogólne i Kasa/Bank.
7. Księgowość kontowa. Podczas próby usunięcia kontrahenta wybranego wcześniej na zapisie księgowym pojawia się komunikat: Nie można usunąć kontrahenta wybranego na zapisie księgowym (powiązanie z tabelą DekretyNag).
8. Księgowość kontowa. Schematy księgowań. W schematach księgowych o typie Deklaracje w polu Kwota – VAT-7 dodano makro Vat7DoZwrRachVAT, a w polu Kwota – VAT-7 korygująca dodano makro @Vat7KorygDoZwrRachVAT. Makra odwołujące się do kwoty z poz. 58 W tym kwota do zwrotu na rachunek VAT na formularzu deklaracji VAT-7 pierwotnej/ korekty.
9. Księgowość kontowa. Plan kont. Jeżeli na formularzu konta księgowego zaznaczono parametr Konto nieaktywne to jest ono widocznie na liście kont w kolorze czerwonym.
10. Księga Podatkowa. Jeżeli na wystawionym w module Handel dokumencie Korekta zbiorcza/rabat wybrano kategorię z kolumną do księgowania <> Zaszłości to po przeniesieniu tego dokumentu do rejestru VAT sprzedaży, na formularzu dokumentu w rejestrze VAT widnieje właściwa kolumna.
11. Ewidencja Ryczałtowa. Umożliwiono generowanie kwartalnej zaliczki na PIT-28(13) w sytuacji, gdy na formularzu Kwot indywidualnych nie wprowadzono pierwszego miesiąca pierwszego kwartału roku, w którym wyliczana jest zaliczka kwartalna.
12. Rejestry VAT zakupu. W przypadku transakcji krajowych – podatnikiem jest nabywca dla kontrahenta będącego podatnikiem VAT nieczynnym, po zapisaniu dokumentu nie pojawia się okno Generowanie dokumentu wewnętrznego.
Po wyborze na liście dokumentów w rejestrze VAT zakupu opcji generowanie dokumentu wewnętrznego sprzedaży pojawia się komunikat: Na dokumencie wskazano rodzaj transakcji Krajowy – podatnikiem jest nabywca. Podatnik jednak nie jest podatnikiem VAT czynnym. Czy mimo to chcesz wystawić dokument wewnętrzny? Zaakceptowanie komunikatu powoduje pojawienie się okna Generowanie dokumentu wewnętrznego. Wybór opcji Nie oznacza rezygnację z generowania dokumentów wewnętrznych.
Po wyborze na liście dokumentów w rejestrze VAT zakupu opcji generowanie zbiorczego dokumentu wewnętrznego sprzedaży pojawia się komunikat: Zaznaczono dokumenty dla podatnika VAT nieczynnego. Czy mimo to chcesz wystawić zbiorczy dokument wewnętrzny? Zaakceptowanie komunikatu powoduje pojawienie się okna Generowanie dokumentu wewnętrznego. Wybór opcji Nie oznacza rezygnację z generowania dokumentów wewnętrznych.
13. Rejestry VAT zakupu. W przypadku transakcji krajowych – podatnikiem jest nabywca wprowadzonych do rejestru VAT zakupu w stawce NP oraz z zaznaczonym parametrem Podatnik VAT czynny, dokument wewnętrzny sprzedaży generowany jest z datą obowiązku podatkowego jako późniejszą z dat: obowiązku podatkowego i wpływu.
14. Rejestry VAT zakupu. Jeżeli dla dokumentu automatycznie pojawia się okno Generowanie dokumentu wewnętrznego to po skopiowaniu tego dokumentu okno podnosi się również po zapisaniu kopii dokumentu.
15. Rejestry VAT sprzedaży. W przypadku transakcji wewnątrzunijny – podatnikiem jest nabywca, jeżeli na dokumencie dodano pozycje z różnymi rodzajami (np. Towary i Usługi) to podczas zapisywania dokumentu pojawia się komunikat: Dla faktur wewnątrzunijnych mogą być różne daty obowiązku podatkowego i notowania kursów dla towaru i usługi. Taką fakturę należy wprowadzić jako dwa osobne dokumenty. Czy jesteś pewien, że mimo to chcesz zapisać tak wprowadzoną fakturę? Zaakceptowanie komunikatu powoduje zapisanie faktury. Wybór opcji Nie umożliwia modyfikację dokumentu.
16. Rejestry VAT sprzedaży. Jeżeli w Konfiguracji Firmy/ Księgowość/ Parametry zaznaczono parametr Pobieraj rodzaj z kategorii towaru/usługi przy przenoszeniu do Rejestru VAT to w przypadku faktur sprzedażowych, do których była wystawiona zaliczka, po przeniesieniu faktury końcowej do rejestru VAT, pozycja pomniejszająca wartość faktury o kwotę zaliczki pobiera kategorię analogiczną do kategorii wybranej w pozycji w tej samej stawce VAT o najwyższej wartości netto dotyczącej faktury finalnej.
17. Rejestry VAT sprzedaży. Po przeniesieniu z menu Handel do rejestru VAT transakcji wewnątrzunijnych, wewnątrzunijnych trójstronnych oraz wewnątrzunijnych – podatnikiem jest nabywca z rodzajem Usługi, data obowiązku podatkowego ustawiana jest zgodnie z datą sprzedaży.
18. Rejestry VAT. Deklaracja VAT-7(18). Zmiany.
Po uzupełnieniu kwoty w poz. 57 Kwota do zwrotu na rachunek bankowy kwota do zwrotu wykazana w jednej z poz. 58-61 nie może być mniejsza od kwoty wskazanej w poz. 57.
Zablokowano możliwość odznaczenia poz. 68 Podatnik wnioskuje o zwrot podatku na rachunek VAT w sytuacji, gdy uzupełniono kwotę w poz. 58 W tym kwota do zwrotu na rachunek VAT.
Po uzupełnieniu kwoty w poz. 59 W tym kwota do zwrotu w terminie 25 dni, w poz. 70 Wniosek o przyspieszenie terminu zwrotu podatku (VAT-ZT) automatycznie zaznaczana jest opcja Tak.
19. Rejestry VAT. Deklaracja VAT-7 oraz Deklaracja VAT-9M. Po wciśnięciu na liście deklaracji VAT‑7/VAT‑9M przycisku plusa domyślnie dodawana jest deklaracja VAT-7 w wersji 18, VAT-7K w wersji 12, VAT-9M w wersji 8.
20. Blokady dostępu. Na formularzu operatora dostępnym w Konfiguracji Programu / Użytkowe/ Operatorzy zmieniono na zakładce [Blokady dostępu] nazwę blokady Formularz zapisu księgowego na Formularz zapisu księgowego KH. Zaznaczenie opcji Dodawanie uniemożliwia dodawanie zapisów bezpośrednio w dzienniku oraz księgowanie dokumentów źródłowych. Zaznaczenie opcji Usuwanie uniemożliwia usuwanie zapisów z dziennika oraz usuwanie zapisów księgowych z listy dokumentów źródłowych za pomocą funkcji Usuń zapisy księgowe.
21. Blokady dostępu. Na formularzu operatora dostępnym w Konfiguracji Programu / Użytkowe/ Operatorzy dodano blokadę Formularz predekretacji. Blokada działa na predekretację dostępną z listy dokumentów.
22. Praca rozproszona. W przypadku importowania płatności do rejestru VAT, dla których nie ma zapisanych informacji o numerze NIP i numerze dokumentu dla metody Split Payment, wartości te są pobierane z importowanego dokumentu.
23. Praca rozproszona. Import dokumentów wyeksportowanych z modułu Handel. Jeżeli w bazie docelowej na kategorii jest zaznaczona opcja Podziel odliczenia, to na zaimportowanych dokumentach z tą kategorią następuje automatyczny podział odliczeń.
24. Biuro rachunkowe. Podgląd formularzy deklaracji. Wprowadzono grupowanie podglądu formularzy deklaracji w rozwijalnym menu.
25. Biuro rachunkowe. W menu Deklaracje/Zaliczki JPK zgrupowano deklaracje VAT. Aby dokonać seryjnego naliczania deklaracji VAT należy wybrać opcję Deklaracje VAT a następnie z listy dokonać wyboru konkretnej deklaracji VAT, tj. VAT-7, VAT-UE, VAT-8, VAT-9M oraz VAT-27.
26. Biuro rachunkowe. Wydruki. Wycofano nadruk na deklaracje VAT-7 oraz VAT-7K(12). Przy próbie wydruku tych deklaracji Użytkownik otrzyma informację: Od wersji deklaracji VAT-7(18) lub VAT-7K(12) nadruk nie jest dostępny.
1. Opis analityczny. Zoptymalizowano księgowanie dokumentów schematami księgowymi odwołującymi się do opisu analitycznego.
2. Księgowość. Deklaracja/Zaliczka na PIT-36 oraz PIT-36L. W specyficznych sytuacjach podczas próby przeliczenia deklaracji/zaliczki pojawiał się komunikat: [Microsoft][Menedżer sterowników ODBC] Nie można odnaleźć nazwy źródła danych, a nie ma podanego sterownika domyślnego. Działanie poprawiono.
3. Księgowość kontowa. Rozrachunki. Umożliwiono generowanie wydruku Zapisy nierozrachowane na wybrany dzień dla kont księgowych powiązanych z kontrahentami na formularzu których w polu Nazwa uzupełniono więcej niż 252 znaki.
4. Księgowość kontowa. Schematy księgowań. W schematach księgowych o typie Lista płac umożliwiono księgowanie za pomocą dostępnego w polu Kwota makra @KwotaPlatnosci w przypadku, gdy zaznaczono parametr Księgowanie walutowe.
5. Księgowość kontowa. W specyficznych sytuacjach podczas księgowania dokumentów za pomocą predekretacji pojawiał się komunikat: Dojście do wiersza odnosi się do usuniętego wiersza lub wiersza oznaczonego do usunięcia. Działanie poprawiono.
6. Rejestry VAT. Poprawiono mechanizm przeliczania wartości kwoty w PLN w sekcji Kurs do księgowania.
7. Rejestry VAT sprzedaży. W specyficznych sytuacjach podczas próby przeniesienia do rejestru VAT Faktury sprzedaży powiązanej z dokumentem WZKK pojawiał się komunikat: Błąd przenoszenia dokumentu. Błąd odczytu typu kursu waluty [0] z konfiguracji. Działanie poprawiono.
8. Rejestry VAT zakupu. Poprawiono wyświetlanie kwoty w polu Zapłacono w sytuacji, gdy na dokumencie zaznaczono parametr Płatność VAT w PLN, wskazano kurs Nieokreślony oraz dokonano rozliczenia kwoty VAT-u.
9. Rejestry VAT zakupu. W specyficznych sytuacjach na wydruku Klasyfikacja zakupów/ Narastająco wg klasyfikacji nie były uwzględniane wszystkie dokumenty. Działanie poprawiono.
10. Ewidencja dodatkowa. Jeżeli w Konfiguracji Firmy/ Kasa/Bank/ Parametry zaznaczono parametr Automatyczna generacja kasy dla ewidencji dodatkowej, a w ewidencji dodano dokument z formą płatności o typie innym niż gotówka, a następnie dokonano jego edycji i na zakładce [Dodatkowe] podzielono kwotę i na jednej z płatności wskazano formę płatności o typie gotówka to nie generował się automatyczny zapis kasowy. Działanie poprawiono.
11. Testy integralności. Jeżeli po zaznaczeniu parametru Wykonaj testy za okres wskazano cały miesiąc to podczas wykonywania testu Zgodność naliczonego VAT pod uwagę brane były wszystkie dokumenty, a nie tylko za wybrany okres. Działanie poprawiono.
12. Praca rozproszona. W specyficznych sytuacjach, przy próbie zaimportowania korekty faktury RR pojawiał się komunikat Wystąpił błąd przy imporcie składnika. Suma kwot płatności dokumentu nie zgadza się z kwotą na dokumencie. Płatność wynosi 0.00. Działanie poprawiono.
13. Praca rozproszona. W specyficznych sytuacjach przy imporcie kontrahentów z opcją Nowe i zmienione, rabaty dla kontrahenta na grupę towarów/ określony towar były nadpisywane rabatem standardowym z karty importowanego kontrahenta. Działanie poprawiono.
14. Praca rozproszona. Poprawiono import w przypadku plików formatowanych w niestandardowy sposób.
15. Biuro rachunkowe. Konwersja baz danych. W przypadku kiedy pierwsza baza na liście baz nie została jeszcze skonwertowana, przy próbie wyliczenia/podglądu deklaracji lub generowania raportów pojawiał się błąd: Nie można odnaleźć elementu w kolekcji z odpowiednią nazwą lub liczbą porządkową. Działanie poprawiono.
Klienci posiadający konto na portalu e-Nadawca Poczty Polskiej od wersji 2019.0.1 Comarch ERP Optima mogą za pośrednictwem programu generować przesyłki w ramach usług świadczonych przez Pocztę Polską. W programie obsługiwane są następujące usługi krajowe:
W menu System/ Konfiguracja/ Firma/ Przesyłki/ Poczta Polska należy podać dane dostępowe do e-Nadawcy. Dodatkowo można zdefiniować domyślne parametry przesyłek oraz określić usługi dodatkowe.
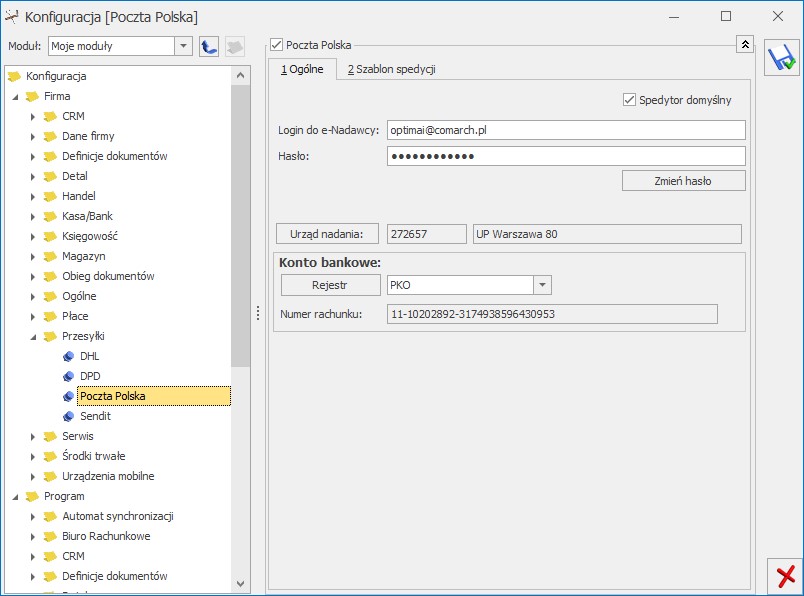
Wybierając opcję zmiany hasła należy pamiętać, że musi ono zawierać co najmniej 8 znaków, małe i wielkie litery oraz cyfry lub znaki specjalne.
Poprzez przycisk Urząd nadania należy wskazać Urząd pocztowy, w którym będą nadawane przesyłki. Urząd nadania można wskazać również dla konkretnego adresu nadawczego (który można wybrać na zleceniu) – menu System/ Konfiguracja/ Firma/ Dane firmy/ Adresy nadawcze. W pierwszej kolejności na Zleceniu nadania przesyłki podpowiada się Urząd pocztowy z adresu nadawczego.
Dane wprowadzone w polu Konto bankowe będą wykorzystywane przy zlecaniu przesyłek za pobraniem (gdy oznaczone zostanie, że kwota pobrania ma być kierowana przelewem na rachunek bankowy nadawcy). Pole jest obowiązkowe, jeśli w konfiguracji na zakładce [Usługi dodatkowe] zaznaczono Ustawiaj domyślnie pobranie.
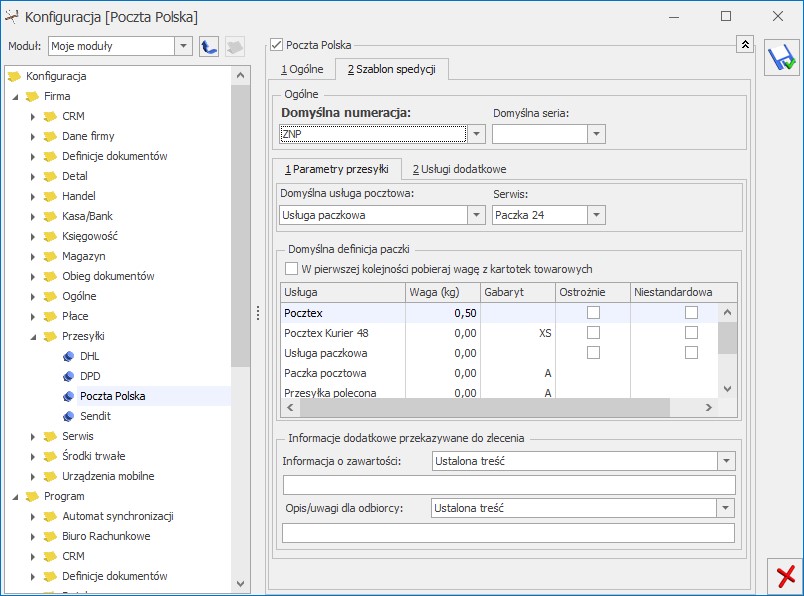
Domyślna seria – dla Zleceń nadania przesyłki można wskazać domyślną serię numeracji spośród zdefiniowanych w menu System/ Konfiguracja/ Firma/ Definicje dokumentów/ Wspólne/ Serie dokumentów – Zlecenie nadania przesyłki.
Na zakładce [Parametry przesyłki] można określić podstawowe parametry paczki dodawanej domyślnie na nowo tworzone Zlecenie nadania przesyłki.
Wybór domyślnej usługi pocztowej:
Domyślna definicja paczki – dla poszczególnych usług można określić wagę, gabaryt, zaznaczyć adnotację o tym, że przesyłka jest niestandardowa, oraz że należy obchodzić się z nią ostrożnie.
W pierwszej kolejności pobieraj wagę z kartotek towarowych – po zaznaczeniu parametru, przy generowaniu Zlecenia nadania przesyłki wyliczana jest sumaryczna waga pozycji z dokumentu, na podstawie którego powstało ZNP (waga, która jest brana do wyliczenia znajduje się na formularzu towaru, na zakładce [Dodatkowe]). Jeśli łączna waga pozycji przekracza wagę maksymalną, na zleceniu zostanie ona zaokrąglona do wartości granicznej – 999,99 kg. Jeśli nie podano wagi dla pozycji dokumentu, zostanie ona pobrana z konfiguracji.
Na etykiecie przesyłki można drukować dodatkowe informacje, w związku z tym w sekcji Informacje dodatkowe przekazywane do zlecenia można ustawić domyślne parametry:
Na zakładce [Usługi dodatkowe] można określić domyślne usługi dodatkowe dla tworzonych ZNP:
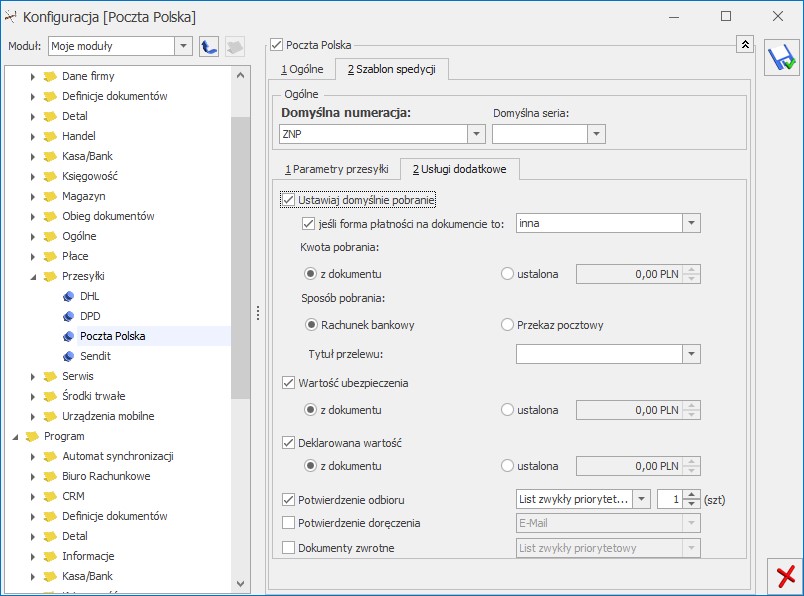
Na Zleceniu nadania przesyłki powstałym z Wydania Zewnętrznego:
Wartość ubezpieczenia (dotyczy pojedynczej przesyłki na zleceniu):
Deklarowana wartość (dotyczy pojedynczej przesyłki na zleceniu):
Potwierdzenie odbioru – po zaznaczeniu tej opcji należy wybrać formę, w jakiej chcemy otrzymać potwierdzenie klienta o odbiorze przesyłki (maksymalnie w ilości 9 szt.):
Ustawienie można edytować z poziomu zlecenia
Potwierdzenie doręczenia (sms/ e-mail) – w wybranej formie dotrze do nadawcy informacja o doręczeniu przesyłki.
Dokumenty zwrotne – usługa, która powoduje, że kurier dostarczając przesyłkę odbierze od odbiorcy podpisany dokument (np. fakturę, umowę..). Po zaznaczeniu tej opcji, należy wybrać formę zwrotu:
Dla zaznaczonych na liście Zleceń nadania przesyłek, można seryjnie wydrukować bądź wyeksportować na dysk etykiety (listy przewozowe). Opcję należy skonfigurować w menu System/ Konfiguracja/ Stanowisko/ Ogólne/ Przesyłki. Po wyborze zapisu pliku na dysku, należy określić lokalizację zapisu.

W menu głównym programu na zakładce [Ogólne], pod przyciskiem  – Nadanie przesyłki dostępna jest lista przesyłek.
– Nadanie przesyłki dostępna jest lista przesyłek.
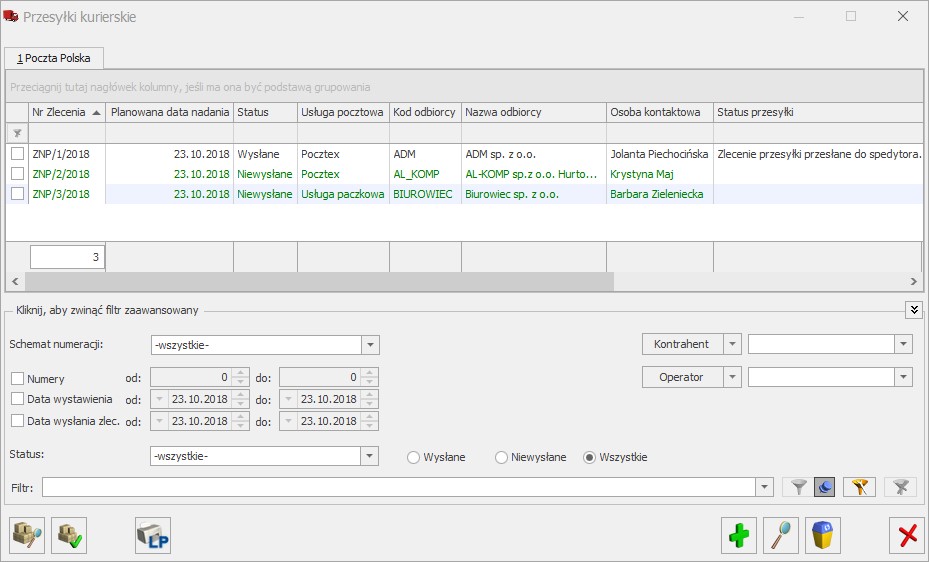
Lista zawiera kolumny:
Lista jest obsługiwana przez standardowe przyciski Dodaj, Usuń, Zmień.
W dolnej części listy oprócz standardowych filtrów, możliwe jest filtrowanie według Statusu z dokumentu Zlecenia nadania przesyłki oraz statusu przesyłki nadawanego przez serwis e-Nadawcy.
Dodatkowo na liście przesyłek kurierskich, dla pozycji zaznaczonych na liście bądź dla podświetlonego zlecenia, dostępne są przyciski:
![]() – Pobieranie szczegółów zaznaczonych zleceń. Funkcja umożliwia weryfikację w serwisie Poczty Polskiej aktualnego statusu danej przesyłki.
– Pobieranie szczegółów zaznaczonych zleceń. Funkcja umożliwia weryfikację w serwisie Poczty Polskiej aktualnego statusu danej przesyłki.
![]() – Zatwierdź przesyłki i przekaż do nadania (dotyczy zleceń niezatwierdzonych – w kolorze zielonym na liście). Po wybraniu tej opcji generowane jest okno, w którym należy określić datę z jaką chcemy nadać przesyłki:
– Zatwierdź przesyłki i przekaż do nadania (dotyczy zleceń niezatwierdzonych – w kolorze zielonym na liście). Po wybraniu tej opcji generowane jest okno, w którym należy określić datę z jaką chcemy nadać przesyłki:

Po prawidłowym wykonaniu operacji, zlecenia zostają zatwierdzone i otrzymują numer nadania.
![]() – Drukuj list przewozowy – seryjny wydruk listów przewozowych dla zleceń zaznaczonych na liście. W zależności od ustawień (menu System/ Konfiguracja/ Stanowisko/ Ogólne/ Przesyłki) może być wysyłany bezpośrednio na drukarkę domyślną lub do plików, zapisywanych we wskazanej w konfiguracji lokalizacji.
– Drukuj list przewozowy – seryjny wydruk listów przewozowych dla zleceń zaznaczonych na liście. W zależności od ustawień (menu System/ Konfiguracja/ Stanowisko/ Ogólne/ Przesyłki) może być wysyłany bezpośrednio na drukarkę domyślną lub do plików, zapisywanych we wskazanej w konfiguracji lokalizacji.
Zamawianie kuriera Pocztex
Funkcja jest dostępna na górnej wstążce programu z poziomu listy zleceń, umożliwia zamówienie kuriera po odbiór przesyłek Pocztex  . Po jej wywołaniu generowane jest okno z ustaleniami dotyczącymi przyjazdu kuriera:
. Po jej wywołaniu generowane jest okno z ustaleniami dotyczącymi przyjazdu kuriera:
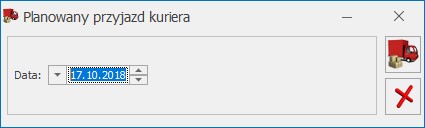
![]() – Zamów – przesłanie zamówienia do Poczty Polskiej.
– Zamów – przesłanie zamówienia do Poczty Polskiej.
W oknie wyświetlana jest informacja czy kurier był już zamawiany w danym dniu:
![]()
![]()
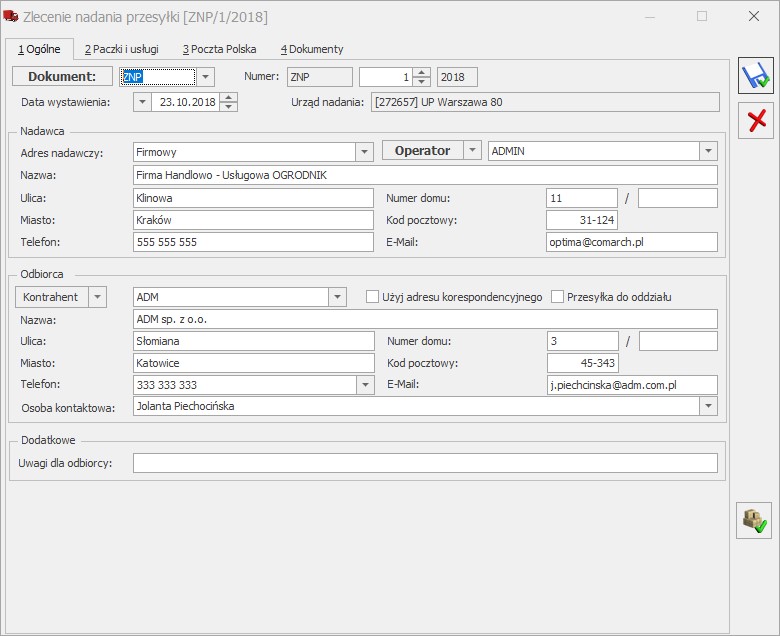
![]() z datą nadania widoczną na formularzu, na zakładce [Poczta Polska]. Użytkownik może zmienić termin nadania ręcznie przed wybraniem opcji zatwierdzenia przesyłki.
z datą nadania widoczną na formularzu, na zakładce [Poczta Polska]. Użytkownik może zmienić termin nadania ręcznie przed wybraniem opcji zatwierdzenia przesyłki.
Mimo, iż udostępniona została funkcja przekazania przesyłek do nadania bezpośrednio z poziomu formularza Zlecenia nadania przesyłki, zaleca się seryjne zatwierdzanie przesyłek, które powinny zostać nadane danego dnia.
Osobą obsługującą to zlecenie domyślnie jest operator aktualnie zalogowany. Możliwe jest wskazanie innego operatora lub pracownika. Telefon oraz adres e-mail pobierany jest z karty operatora/ pracownika. W przypadku pracownika numer telefonu pobierany jest z pola Telefon SMS lub, jeżeli pole to nie jest uzupełnione, numer wczytywany jest z pola Telefon. Dane te można również uzupełnić bezpośrednio na zleceniu.
Dla zleceń tworzonych ręcznie domyślnie ustawiany jest telefon domyślnego przedstawiciela odbiorcy. Jeśli żaden z przedstawicieli nie jest oznaczony jako domyślny, ustawiany jest numer telefonu z karty kontrahenta z zakładki [Ogólne]. Jeśli na zleceniu zostanie zmieniona osoba kontaktowa, podstawiany jest przypisany do niej numer telefonu.W pierwszej kolejności pobierany jest Telefon SMS, jeśli telefon SMS nie jest uzupełniony, pobierana jest wartość z pola Telefon.
Dla zleceń tworzonych z dokumentów, domyślnie podpowiada się telefon odbiorcy widniejący na dokumencie.
Dane odbiorcy można wpisać ręcznie bezpośrednio na dokument Zlecenia nadania przesyłki.
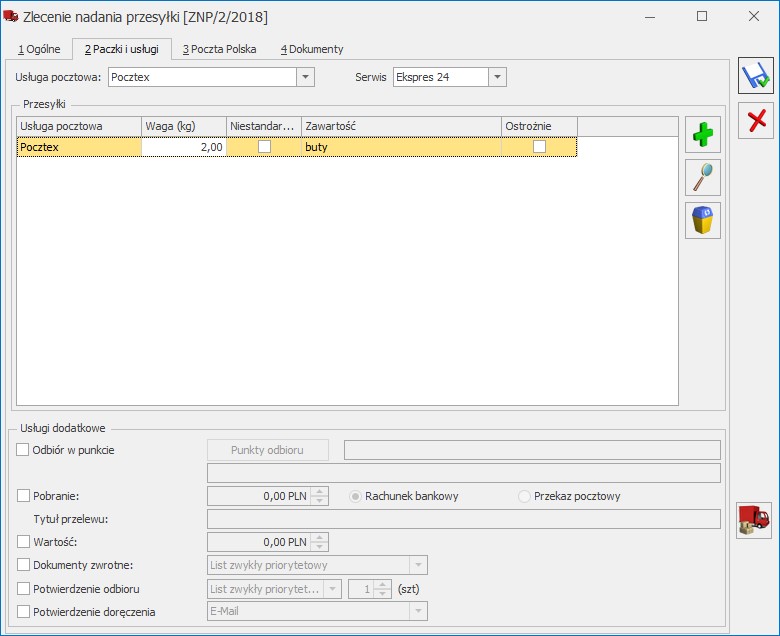
Przesyłki – tabela z danymi dotyczącymi poszczególnych przesyłek dodanych na zlecenie. Domyślnie przenoszone są informacje z konfiguracji.
Pocztex (Ekspres24, Krajowy), Usługa paczkowa (Paczka 24, Paczka Ekstra 24, Paczka 48):
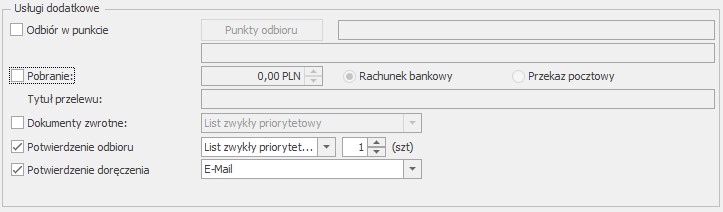
Pocztex Kurier 48

Paczka Pocztowa (Ekonomiczna, Pocztowa), Przesyłka polecona (Ekonomiczna, Priorytet), Przesyłka Firmowa polecona (Ekonomiczna, Priorytet):

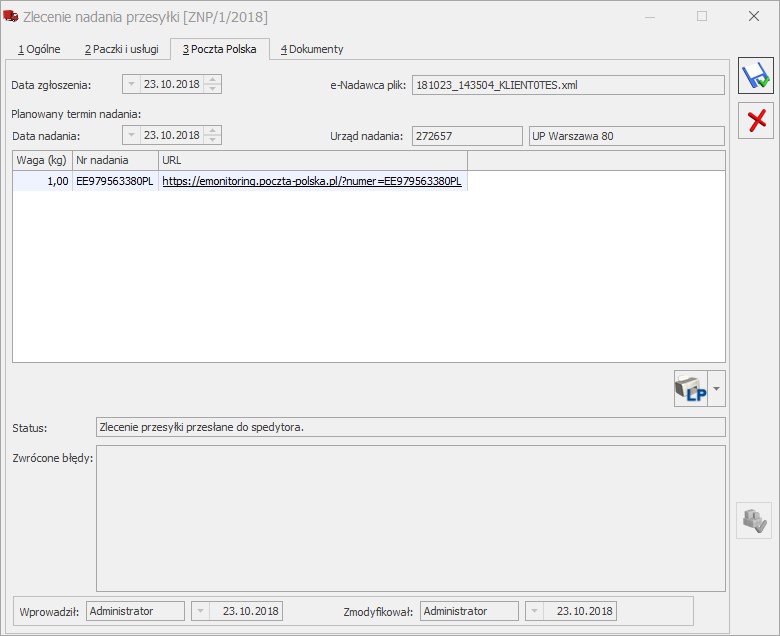
Data zgłoszenia – data wysłania zlecenia do serwisu Poczty Polskiej.
Planowany termin nadania: Data nadania – należy podać datę z jaką chcemy nadać przesyłkę. Domyślnie podpowiada się data bieżąca. Podczas edycji zlecenia, które ma datę nadania starszą od bieżącej, zostanie ona przestawiona na bieżącą.
Urząd nadania – pole informacyjne, wyświetlany jest Urząd nadania pobrany z adresu nadawczego wskazanego na zleceniu bądź z konfiguracji Poczty Polskiej, jeśli nie uzupełniono Urzędu nadania dla adresu nadawczego.
e-Nadawca plik – nazwa pliku z przesyłkami pobrana z e-Nadawcy.
W tabeli znajduje się lista przesyłek wraz z przypisanym do nich numerem nadania oraz adresem URL. Po kliknięciu w link, użytkownik zostanie przeniesiony na stronę internetową, na której może śledzić przesyłkę.
![]() podgląd/wydruk Listu Przewozowego. Drukowane są etykiety dla wszystkich paczek na zleceniu.
podgląd/wydruk Listu Przewozowego. Drukowane są etykiety dla wszystkich paczek na zleceniu.
Status – status przesyłki.
Zwrócone błędy – informacja o błędzie, który wystąpił podczas wysyłki zlecenia.
W sekcji Dokumenty powiązane wyświetlany jest dokument, z którego zostało utworzone zlecenie.
Jeśli włączony jest moduł Obieg dokumentów, wówczas pod tabelą dokumentów skojarzonych pojawią się informacje na temat powiązanych dokumentów z Biblioteki Dokumentów. W przypadku modułu CRM, dodatkowo pojawia się lista powiązanych kontaktów, zadań, wiadomości e-mail oraz wiadomości sms.
Nadanie przesyłki jest możliwe również z listy oraz formularza dokumentu Faktury Sprzedaży, Paragonu oraz w przypadku modułów Handel, Handel Plus z listy oraz formularza dokumentu Rezerwacji Odbiorcy i Wydania Zewnętrznego. Opcja generowania ZNP jest dostępna na górnej wstążce  . Utworzone w ten sposób ZNP jest powiązane ze wskazanym wcześniej dokumentem. Dane odbiorcy z dokumentu handlowego zostaną przeniesione do pól związanych z odbiorcą na zleceniu. Do jednej Faktury Sprzedaży/ Paragonu/ Wydania Zewnętrznego/ Rezerwacji Odbiorcy Użytkownik może utworzyć wiele zleceń.
. Utworzone w ten sposób ZNP jest powiązane ze wskazanym wcześniej dokumentem. Dane odbiorcy z dokumentu handlowego zostaną przeniesione do pól związanych z odbiorcą na zleceniu. Do jednej Faktury Sprzedaży/ Paragonu/ Wydania Zewnętrznego/ Rezerwacji Odbiorcy Użytkownik może utworzyć wiele zleceń.
Powiązanie między dokumentami będzie widoczne na zakładce [Dokumenty]. Z tego poziomu będzie możliwy pogląd dokumentów skojarzonych.
Na dokument, z którego utworzono Zlecenie nadania przesyłki, przenoszony jest Nr listu przewozowego ze zlecenia (jest on widoczny na formularzu dokumentu, na zakładce [Kontrahent]). Należy pamiętać, że nr listu przewozowego nie jest przenoszony na dokumenty powiązane z dokumentem, z którego utworzono ZNP.
W wersji 2019.0.1 Comarch ERP Optima umożliwiliśmy zapis Faktury Zaliczkowej oraz korekty do Faktury Zaliczkowej do bufora. Dzięki temu możliwa jest wielokrotna edycja dokumentu.
Na Fakturze Zaliczkowej można podać procent wartości Faktury Pro Forma, który powinien wpłacić klient jako zaliczkę. Opcja jest dostępna na formularzu Faktury Zaliczkowej pod przyciskiem ![]() Dystrybucja zaliczki na wszystkie pozycje:
Dystrybucja zaliczki na wszystkie pozycje:
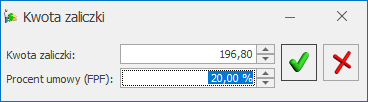
Po podaniu procentu umowy (FPF) program wylicza kwotę zaliczki.
Na korekcie do Faktury Zaliczkowej dodano przycisk ![]() – Dystrybucja zaliczki na wszystkie pozycje.
– Dystrybucja zaliczki na wszystkie pozycje.
W wersji 2019.0.1 Comarch ERP Optima umożliwiliśmy dodawanie wielu zamienników do towaru równocześnie.
Po naciśnięciu ikony plusa w oknie Pozycja cennika na zakładce [Zamienniki] wyświetla się lista cennikowa z możliwością zaznaczenia i wybrania wielu towarów. Jeśli nie zaznaczono pozycji, do towaru dodawany jest zamiennik, na którym ustawiony jest kursor.
Po zaznaczeniu towarów, które mają zostać dopisane do listy zamienników i naciśnięciu opcji Wybierz, wyświetlane jest pytanie: Czy dodawany zamiennik jest obustronny?
Seryjne dodawanie zamiennika
W menu Ogólne/ Cennik oraz Handel/ Zasoby w operacjach seryjnych udostępniona została opcja dodawania/ usuwania zamiennika dla pozycji zaznaczonych na liście:
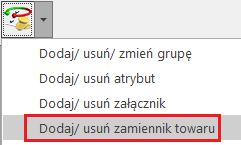
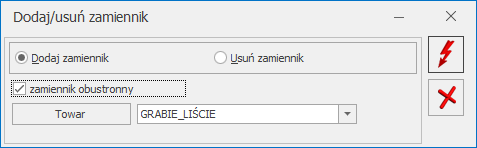
W związku z wejściem w życie ustawy z dnia 10 maja 2018 r. o zmianie ustawy o systemie monitorowania drogowego przewozu towarów oraz niektórych innych ustaw – w przypadku przewozu od jednego nadawcy towaru do jednego odbiorcy towaru, do jednego miejsca dostarczenia towaru, jednym środkiem transportu, zgłoszenie może obejmować różnego rodzaju towary, tzn. o różnych czterocyfrowych kodach CN, o ile ilość każdego z nich przekracza 500 kg lub 500 l (art. 2 pkt 16).
Na podstawie rozporządzenia Ministra Finansów z dnia 14 sierpnia 2018 r. w sprawie dodatkowych danych podlegających wskazaniu w zgłoszeniu przewozu towarów, na zgłoszeniach SENT należy wykazywać stawkę VAT przewożonych towarów.
W związku z tym w wersji 2019.01Comarch ERP Optima umożliwiliśmy dodanie na jednym zgłoszeniu SENT, wielu kodów CN i przypisanie im stawek VAT.
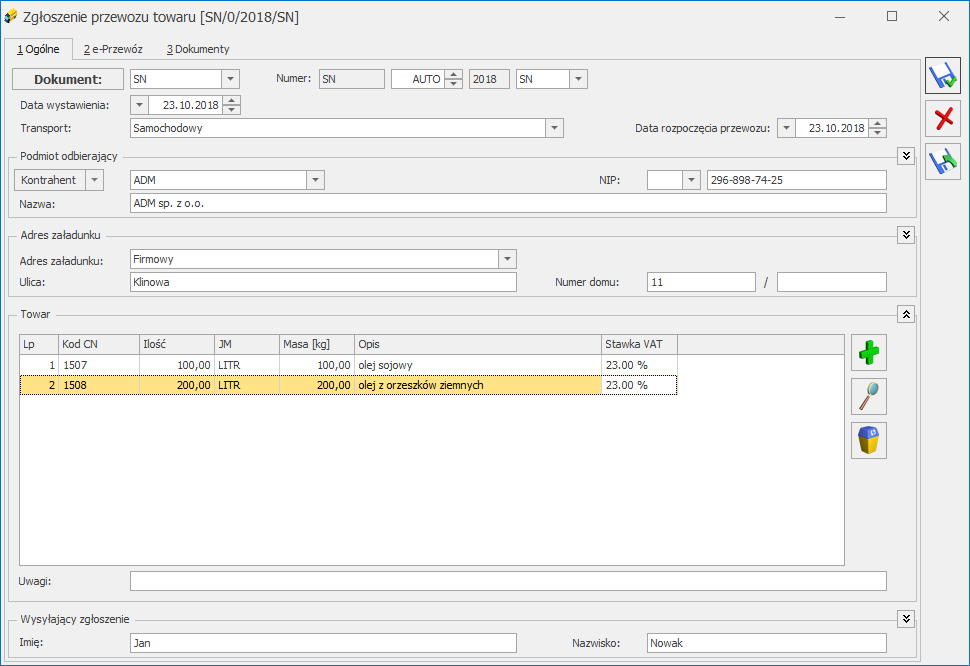
Lista jest obsługiwana przez standardowe przyciski:
![]() Dodaj – dodanie kodu CN.
Dodaj – dodanie kodu CN.
![]() Otwórz – edycja pozycji.
Otwórz – edycja pozycji.
![]() Usuń – usunięcie podświetlonej pozycji.
Usuń – usunięcie podświetlonej pozycji.
Na liście zgłoszeń dodano kolumnę Planowana kontrola – dla zgłoszeń podlegających kontroli wyświetlana jest informacja: W miejscu rozładunku towaru, W miejscu wskazanym.
Na podstawie załącznika do Rozporządzenia Ministra Finansów z dnia 19 września 2018 r. w sprawie zgłoszeń przewozu towarów w wersji 2019.0.1 Comarch ERP Optima dostosowano wydruk dokumentu zastępującego zgłoszenie SENT.
1. Historyczność danych firmy. Umożliwiono zapisywanie danych firmy z różnymi datami ich obowiązywania. Ma to na celu pobieranie prawidłowych danych firmy na dokumenty i wydruki generowane w programie. Funkcjonalność wraz z wpływem na moduł Handel została opisana w rozdziale Ogólne/ Nowości, w punkcie Historyczność danych firmy.
2. DHL – przesyłki niestandardowe. Dla spedytora DHL umożliwiono rejestrację przesyłek niestandardowych. W menu System/ Konfiguracja/ Firma/ Przesyłki/ DHL – zakładka [Szablon spedycji] w tabeli Domyślna definicja paczki dodano kolumnę Niestandardowa. Dla paczek przekraczających wymiary przesyłki standardowej, czyli:
dla kategorii paczki Standardowa i Paletowa można zaznaczyć parametr Niestandardowa (za element niestandardowy naliczana jest dodatkowa opłata). Ustawienie jest domyślnie przenoszone na nowe Zlecenie nadania przesyłki z możliwością modyfikacji z poziomu zlecenia.
3. Kurierzy – wydruki seryjne. Dla zaznaczonych na liście Zleceń nadania przesyłek można seryjnie wydrukować bądź wyeksportować na dysk etykiety oraz protokoły odbioru/ potwierdzenia nadania (zestawienia przesyłek). Opcję należy skonfigurować w menu System/ Konfiguracja/ Stanowisko/ Ogólne/ Przesyłki . Po wyborze zapisu pliku na dysku należy określić lokalizację zapisu.
4. Zmiana kolejności pozycji na dokumentach. Na formularzach dokumentów handlowo magazynowych umożliwiono zmianę kolejności pozycji metodą „przeciągnij i upuść” – należy wcisnąć lewy przycisk myszy na wybranej pozycji i trzymając wciśnięty przycisk przesunąć myszą kursor do wybranego miejsca.
Nie można zmieniać kolejności pozycji na:
5. Stopka na wydrukach GenRap. Na wydrukach dla FA/ PA/ WZ/ RO/ FPF wykonanych w Generatorze Raportów jest drukowana cała stopka wprowadzona w menu System/ Konfiguracja/ Firma/ Handel/ Parametry wydruku faktury.
1. Reorganizacja przycisków na dokumentach. Dla dokumentów handlowo – magazynowych przyciski:
zostały przeniesione na górną wstążkę programu:

2. Kurierzy. Dla każdego spedytora współpracującego z Comarch ERP Optima, w menu Ogólne/ Nadanie przesyłki na liście przesyłek wydzielona została odrębna zakładka. Domyślnie lista otwiera się na zakładce spedytora domyślnego.
3. Numer rejestrowy BDO. Numer rejestrowy BDO został przeniesiony z menu System/ Konfiguracja/ Firma/ Magazyn/ KGO do menu System/ Konfiguracja/ Firma/ Dane firmy/ Pieczątka firmy. Numer ten jest drukowany w sekcji zawierającej dane z pieczątki firmy.Standardowe wydruki zostały dostosowane do wprowadzonej zmiany.
4. Faktura Zaliczkowa. Na formularzu Faktury Zaliczkowej zmieniono nazwę kolumny z Zaliczka Max na Maksymalna kwota zaliczki.
5. Adres nadawczy. Jeśli w menu System/ Konfiguracja/ Firma/ Dane firmy/ Adresy nadawcze jest tylko jeden adres nadawczy i zostanie on zmodyfikowany, to na Zleceniu Nadania Przesyłki bądź na zgłoszeniu SENT należy poprawić go ręcznie.
1. Rabaty. Zoptymalizowano czas wyświetlania listy rabatów.
2. Ewidencja wyrobów węglowych, dokument dostawy. Poprawiono drukowanie na dokumencie dostawy pola Poczta w danych podmiotu nabywającego wyroby węglowe.
3. Import dokumentu z pliku XML. Zablokowano możliwość importu dokumentu z ujemnymi pozycjami.
4. Numeracja wpłat do Faktur Sprzedaży.
5. Ceny towarów. Poprawiono przenoszenie cen na kopiowane kartoteki towarowe w sytuacji, kiedy w bazie danych występują nieaktywne rodzaje cen.
6. Wydruk korekty wartości do Faktury Sprzedaży. W przypadku korekty zwiększającej wartość sprzedaży na wydruku Korekta wartości/ Wzór standard drukowana jest adnotacja Zapłacono.
7. Wydruk Eko – korekta wartości. Poprawiono drukowanie numeru PKWiU na wydruku Eko – korekta wartości (dotyczy korekty wartości do Faktury Sprzedaży).
8. Eko – Wydruki seryjne. Poprawiono generowanie wydruku seryjnego dla Faktur Zaliczkowych.
Odbiór w punkcie – Poczta Polska
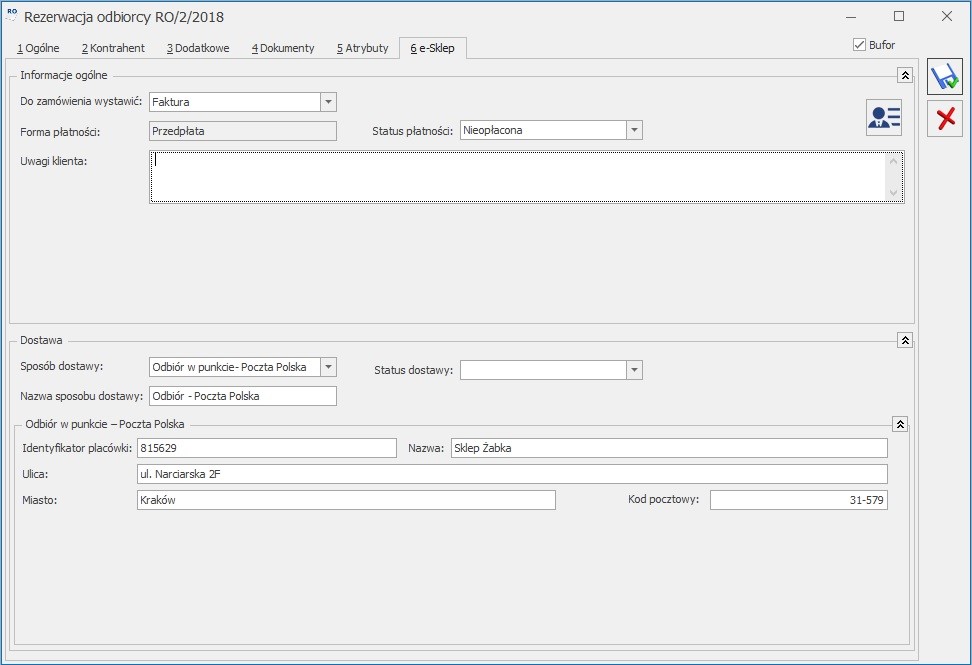
Jeśli podczas składania zamówienia w Comarch e-Sklep Klient wybierze sposób dostawy – Odbiór w punkcie – Poczta Polska, na zamówienie w programie przenoszone są dane punktu, wybranego przez Klienta (identyfikator placówki, nazwa, ulica, miasto, kod pocztowy).
Przekształcając takie zamówienie do Zlecenia Nadania Przesyłki Poczty Polskiej, zostanie na nim automatycznie zaznaczona usługa Odbiór w punkcie oraz zostaną przeniesione dane punktu odbioru, wybranego przez Klienta.
Odbiór w punkcie – DHL
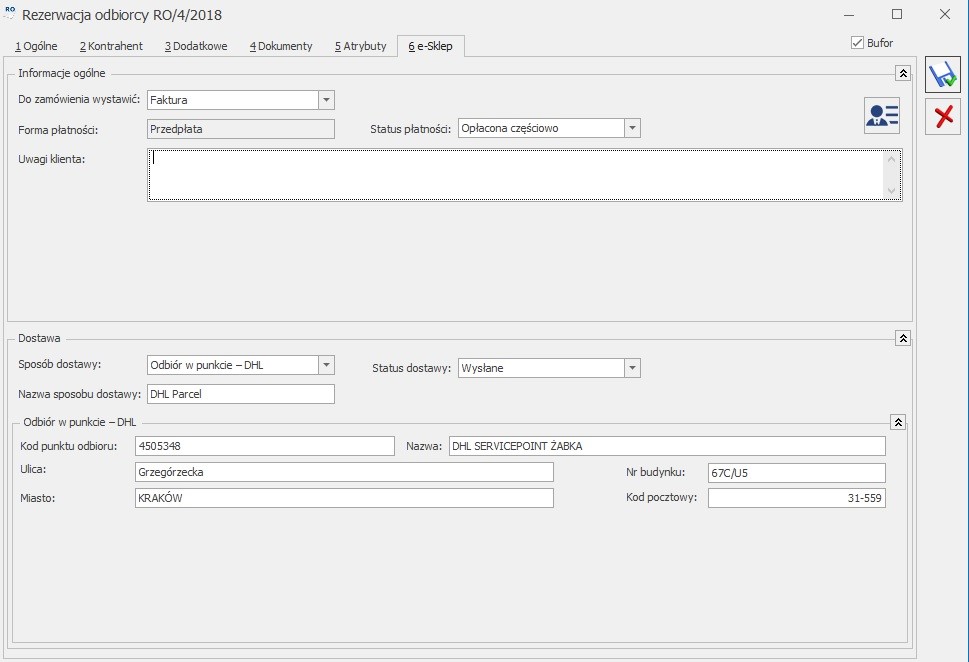
Jeśli podczas składania zamówienia w Comarch e-Sklep Klient wybierze sposób dostawy – Odbiór w punkcie – DHL, na zamówienie w programie przenoszone są dane punktu, wybranego przez Klienta (kod punktu odbioru, nazwa, ulica, nr budynku, miasto, kod pocztowy).
Szczegółowe informacje na temat instalacji znajdują się w Instrukcji instalacji.
W instalacjach wielostanowiskowych zalecamy wykorzystanie dedykowanego serwera bazy danych. W sprawie konfiguracji sprzętowej dla takich instalacji prosimy o kontakt z Autoryzowanym Partnerem Comarch.
W celu wykonania reinstalacji programu, należy z poziomu kreatora umieszczonego na płycie Comarch ERP Optima uruchomić opcję instalacji (Zainstaluj/ Zainstaluj Comarch ERP Optima). Reinstalację programu Comarch ERP Optima można uruchomić również z jednoplikowych instalatorów: ComarchERPOptimasql.exe (zawiera program + silnik SQL), ComarchERPOptima.exe. Jednoplikowe instalatory dostępne są do pobrania po zalogowaniu na stronach indywidualnych dla Klientów www.comarch.pl/erp/dla-klientow. Reinstalacja spowoduje wykonanie konwersji baz danych. Do reinstalacji zaleca się użycie pliku ComarchERPOptima.exe, gdyż ma on mniejszy rozmiar i krócej trwa jego pobieranie.
Od wersji Comarch ERP Optima 2018.0.1 wymagana jest na komputerze obecność pakietu Microsoft .Net Framework 4.5. W przypadku jego braku zostanie on doinstalowany przez instalator Comarch ERP Optima.
Reinstalacja przebiega w podobny sposób, jak instalacja programu i jest dokładnie opisana w Instrukcji instalacji.
Reinstalacja musi być wykonana na wszystkich komputerach, gdzie działa program Comarch ERP Optima w wersji wcześniejszej niż 2019.0.1. Reinstalacja programu spowoduje uaktualnienie wersji.
Reinstalacja do najnowszej wersji 2019.0.1 jest możliwa zarówno z wcześniejszych wersji 2014 oraz 2013.7.
W przypadku konieczności skonwertowania bazy z wcześniejszej wersji programu należy zrobić to dwuetapowo, czyli najpierw zainstalować wersję 2013.7, a dopiero następnie wersję 2019.0.1.
Od wersji 2014.5.1 system Comarch ERP Optima nie współpracuje z silnikiem bazy danych w wersji 2005, a od wersji 2012 system Comarch ERP Optima nie współpracuje z silnikiem bazy danych w wersji 2000. Przed instalacją Comarch ERP Optima zalecamy wykonanie kopii bezpieczeństwa dla bazy konfiguracyjnej oraz wszystkich baz firmowych. W przypadku posiadania baz z MS SQL 2005 lub 2000, aby móc pracować na Comarch ERP Optima 2019.0.1 należy zainstalować nowszą wersję silnika bazy danych i przenieść na niego bazy danych. Można do tego wykorzystać narzędzie Migrator baz danych, które znajduje się na Indywidualnych Stronach Klientów w obszarze aktualnych wersji (http://www.erp.comarch.pl/klienci/default.aspx?site=2248). W przypadku próby połączenia się użytkownika z silnikiem bazy danych MS SQL w wersji 2000 pojawi się komunikat: Wybrany serwer SQL jest w wersji 2000, ta wersja nie jest obsługiwana. Skonfiguruj połączenie z serwerem SQL w nowszej wersji.
Comarch ERP Optima 2019.0.1 współpracuje z następującymi aplikacjami:
| Aplikacja | Wersja | Uwagi |
|---|---|---|
| Wszystko.pl | Aktualna wersja: Wszystko.pl | |
| Comarch e-Sklep | 2018.7.1 lub wyższa | |
| Comarch ERP Optima Pulpit Menadżera | 6.1.2 | |
| Comarch HRM | 2019.0.1 | |
| Comarch Mobile Zarządzanie | 2018.6.1 | |
| Comarch ERP Mobile Sprzedaż | 2018.6.1 | |
| Comarch ERP Mobile BI | Najnowsza wersja dostępna w Google Play (aktualnie 3.0) | https://play.google.com/store/apps/details?id=com.comarch.mobile.bi |
| Comarch ERP XL | 2018.2.1 | |
| Comarch ERP Altum | 2018.5 | |
| Comarch IBARD | Najnowsza | |
1. Historyczność danych firmy. Umożliwiono zapisywanie danych firmy z różnymi datami ich obowiązywania. Ma to na celu pobieranie prawidłowych danych firmy na dokumenty i wydruki generowane w programie.
W Konfiguracji Firmy/ Dane firmy/ Pieczątka firmy znajduje się lista danych firmy wraz z okresem obowiązywania każdej z nich. Domyślnie lista zawiera jedną pieczątkę firmy, natomiast Użytkownik może dodać kolejne. W przypadku występowania tylko jednej pieczątki firmy, nie ma ona wskazanych dat obowiązywania.
Analogiczna lista danych firmy dla jednostki samorządowej znajduje się w Konfiguracji Firmy/ Dane firmy/ Pieczątka firmy – jednostka samorządowa. W przypadku zaznaczenia na bazie konwertowanej z wcześniejszej wersji programu parametru Jednostka podlega pod, na liście znajduje się pieczątka firmy dla jednostki samorządowej z początkową datą jej obowiązywania 2017-01-01.
W związku z wprowadzeniem funkcjonalności historii pieczątki firmy dla jednostki samorządowej, w Konfiguracji Firmy/ Dane firmy/ Pieczątka firmy – jednostka samorządowa usunięty został parametr Jednostka podlega pod. Jeżeli istnieje pieczątka jednostki samorządowej obowiązująca na określoną datę oraz w konfiguracji wydruku zaznaczony jest parametr Dane jednostki samorządowej na wydruku, wówczas na wydruk przenoszone są dane z odpowiedniej pieczątki dla jednostki samorządowej.
Na liście pieczątek firmy (jaki również pieczątek dla jednostki samorządowej) znajdują się kolumny: Nazwa, Okres od, Okres do, NIP, Ulica, Kod pocztowy, Miasto oraz Poczta (kolumna domyślnie ukryta). Aktualne dane firmy wyświetlane są na liście pogrubioną czcionką.
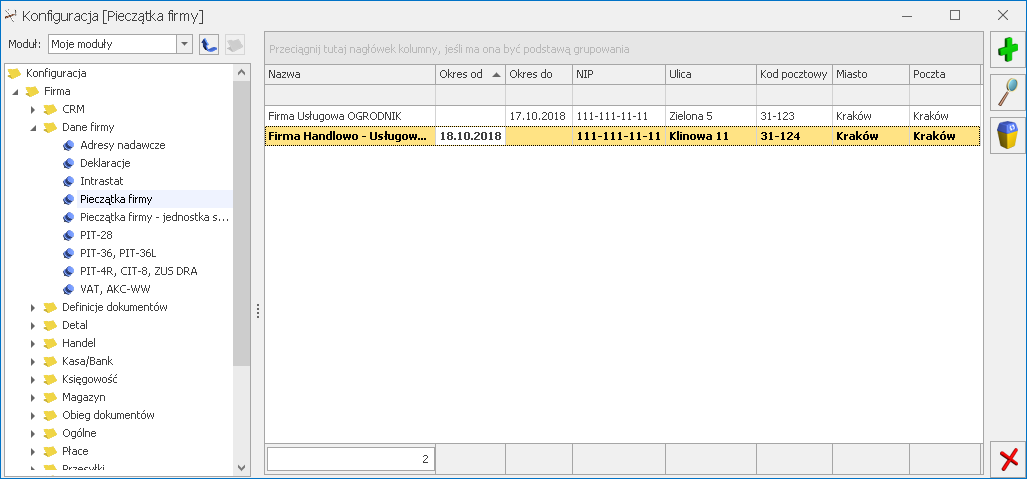
Możliwe jest dodanie nowej pieczątki firmy za pomocą ikony ![]() . Na dodawanej pieczątce należy określić zakres dat jej obowiązywania. Dla nowo dodawanej pieczątki w polu od podpowiada się bieżąca data pobierana z serwera, pole do domyślnie jest puste i wyszarzone. Jeśli Użytkownik w polu od wskaże datę wcześniejszą niż bieżąca, wówczas pole do staje się aktywne i możliwe do uzupełnienia. Na dodawanej pieczątce firmy należy uzupełnić co najmniej jedno pole z datą. Nie ma możliwości wskazania w polach od oraz do daty późniejszej niż bieżąca. Nie można dodać nowej pieczątki firmy, jeśli podany na niej zakres dat jest zgodny z inną, już istniejącą pieczątką.
. Na dodawanej pieczątce należy określić zakres dat jej obowiązywania. Dla nowo dodawanej pieczątki w polu od podpowiada się bieżąca data pobierana z serwera, pole do domyślnie jest puste i wyszarzone. Jeśli Użytkownik w polu od wskaże datę wcześniejszą niż bieżąca, wówczas pole do staje się aktywne i możliwe do uzupełnienia. Na dodawanej pieczątce firmy należy uzupełnić co najmniej jedno pole z datą. Nie ma możliwości wskazania w polach od oraz do daty późniejszej niż bieżąca. Nie można dodać nowej pieczątki firmy, jeśli podany na niej zakres dat jest zgodny z inną, już istniejącą pieczątką.
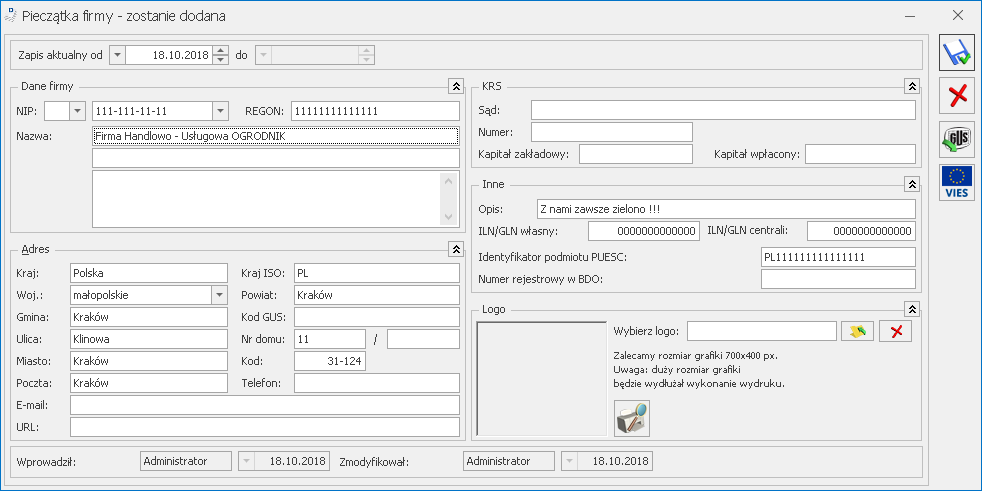
W przypadku pieczątki firmy dla jednostki samorządowej data obowiązywania od nie może być wcześniejsza niż 2017-01-01. Możliwe jest określenie na jedynej (bądź najpóźniejszej) pieczątce dla jednostki samorządowej daty do, co umożliwia wskazanie daty zakończenia działania jako jednostka samorządowa.
Wprowadzając pieczątkę firmy z datą od wcześniejszą niż data bieżąca, podczas zapisywania następuje weryfikacja czy w okresie jej obowiązywania istnieją dokumenty handlowo-magazynowe. Jeśli takie dokumenty zostaną odnalezione, wówczas wyświetlany jest komunikat: Czy chcesz zaktualizować dane pieczątki firmy na dokumentach handlowo-magazynowych wystawionych w okresie jej obowiązywania? Odpowiedź Tak spowoduje, że na dokumentach wystawionych w podanym okresie zaktualizowane zostaną dane firmy, a nowa pieczątka zostanie zapisana. Odpowiedź Nie oznacza zapisanie pieczątki firmy bez aktualizacji jej na dokumentach. Wybór opcji Anuluj powoduje powrót do formularza z danymi pieczątki bez dokonania zapisu. Analogiczny komunikat pojawia się w przypadku edycji pieczątki dla jednostki samorządowej.
Za pomocą ikony ![]() możliwe jest podejrzenie i edycja istniejącej pieczątki firmy. Jeżeli pieczątka nie jest powiązana z żadnym dokumentem handlowo-magazynowym, otwierany jest formularz z możliwością jego edycji.
możliwe jest podejrzenie i edycja istniejącej pieczątki firmy. Jeżeli pieczątka nie jest powiązana z żadnym dokumentem handlowo-magazynowym, otwierany jest formularz z możliwością jego edycji.
Jeżeli natomiast dane z tej pieczątki zostały wykorzystane na dokumencie handlowo-magazynowym, na otwartym formularzu pieczątki firmy zablokowane są pola dotyczące danych firmy i jej adresu, jak również pole Numer rejestrowy BDO. Zablokowane są również pola dotyczące zakresu dat obowiązywania pieczątki firmy, jak również możliwość pobrania danych z bazy GUS/VIES. Wyjątek stanowi aktualna pieczątka firmy dla jednostki samorządowej (z nieuzupełnioną datą do) – na takiej pieczątce zawsze istnieje możliwość wskazania daty do obowiązywania tej pieczątki.
W przypadku otwarcia formularza pieczątki firmy z zablokowaną edycją, u dołu okna pojawia się dymek z informacją: Te dane firmy nie powinny być modyfikowane, ponieważ gdy je zmienisz, na fakturach wystawionych w tym okresie będą drukowane nowe dane. Jeżeli dane Twojej firmy się zmieniły, wprowadź nowy zapis. Jeżeli mimo wszystko chcesz zmienić istniejące dane, naciśnij przycisk i odblokuj edycję. Analogiczny komunikat pojawia się w przypadku edycji pieczątki dla jednostki samorządowej. Jeżeli Użytkownik zdecyduje się zmienić dane na edytowanej pieczątce, powinien kliknąć na przycisk ![]() Odblokuj edycję znajdujący się w prawym dolnym rogu formularza. Po jego kliknięciu przycisk znika, a pola na formularzu zostają odblokowane.
Odblokuj edycję znajdujący się w prawym dolnym rogu formularza. Po jego kliknięciu przycisk znika, a pola na formularzu zostają odblokowane.
W przypadku edycji pola data do na pieczątce firmy dla jednostki samorządowej, która została już wykorzystana na dokumentach handlowo-magazynowych, jeśli data do jest wcześniejsza niż data wystawienia jakiegokolwiek z tych dokumentów, podczas zapisu pieczątki pojawia się komunikat: W bazie istnieją dokumenty handlowo-magazynowe z datą wystawienia późniejszą niż ustawiony zakres obowiązywania pieczątki. Czy chcesz usunąć powiązanie pieczątki z tymi dokumentami? Odpowiedź Tak spowoduje, że na tych dokumentach wystawionych z datą późniejszą niż data do zostaną usunięte dane dla jednostki samorządowej, a nowa pieczątka jednostki samorządowej zostanie zapisana. Odpowiedź Nie oznacza zapisanie pieczątki firmy jednostki samorządowej bez aktualizacji danych na dokumentach. Wybór opcji Anuluj powoduje powrót do formularza z danymi pieczątki jednostki samorządowej bez dokonania zapisu.
Podczas edycji najnowszej pieczątki firmy podczas zapisu pojawia się komunikat: Czy chcesz zaktualizować dane firmy dla deklaracji? Odpowiedź Tak powoduje zaktualizowanie danych podatnika w gałęziach Konfiguracji Firmy/ Dane firmy dotyczących deklaracji. Wybór opcji Nie powoduje zapis pieczątki firmy bez aktualizowania danych dla deklaracji. Jeśli w pieczątce zmieniony zostanie wyłącznie numer NIP i/lub REGON, komunikat nie jest wyświetlany ponieważ deklaracje pobierają te numery zawsze z najnowszej pieczątki firmy.
W przypadku, gdy baza danych ma ustawiony rodzaj księgowości jako Księga podatkowa oraz dodatkowo skonfigurowana jest wielozakładowość – każda zmiana danych w aktualnej pieczątce firmy powoduje automatyczną aktualizację danych domyślnego zakładu.
Ikona ![]() służy do usuwania pieczątki firmy z listy. Pieczątki firmy nie można usunąć, gdy jest ona jedyną pieczątką firmy lub gdy jest ona powiązana z jakimkolwiek dokumentem handlowo-magazynowym. W przypadku pieczątki firmy dla jednostki samorządowej – możliwe jest jej usunięcie (nawet jeżeli jest to jedyna pieczątka jednostki samorządowej) pod warunkiem, że nie jest powiązana z żadnym dokumentem handlowo-magazynowym.
służy do usuwania pieczątki firmy z listy. Pieczątki firmy nie można usunąć, gdy jest ona jedyną pieczątką firmy lub gdy jest ona powiązana z jakimkolwiek dokumentem handlowo-magazynowym. W przypadku pieczątki firmy dla jednostki samorządowej – możliwe jest jej usunięcie (nawet jeżeli jest to jedyna pieczątka jednostki samorządowej) pod warunkiem, że nie jest powiązana z żadnym dokumentem handlowo-magazynowym.
Od wersji 2019.0.1 Comarch ERP Optima podczas wystawiania dokumentu handlowo magazynowego zapisywany jest na nim identyfikator obowiązującej na dzień jego wystawienia pieczątki firmy. Na wydruki pobierane są zawsze dane firmy powiązane z dokumentem, nie jak dotychczas na bieżąco z konfiguracji. Standardowe wydruki zostały dostosowane do wprowadzonej zmiany. Dzięki temu system zapewnia większą kontrolę prawidłowości danych firmy na wydrukach.
Podczas wystawiania dokumentu handlowego zapisywany jest na nim identyfikator obowiązującej na dzień jego wystawienia pieczątki firmy, tak aby na wydruku tego dokumentu pojawiały się zawsze prawidłowe dane firmy. W menu System/ Konfiguracja/ Firma/ Ogólne/ Parametry dodano parametr Pytaj o dane firmy dla dokumentów handlowo – magazynowych wystawianych wstecz. Jeśli parametr jest zaznaczony i na dokumencie zmieniono datę wystawienia, podczas wydruku/ podglądu wydruku wyświetlane jest okno dotyczące wyboru pieczątki, jaka ma zostać wydrukowana: W dniu wystawienia dokumentu obowiązywały inne dane Twojej firmy. Które dane mają zostać zapisane na dokumencie (Dane historyczne/ Aktualne dane).
Jeśli parametr Pytaj o dane firmy dla dokumentów handlowo – magazynowych wystawianych wstecz jest niezaznaczony, drukowana jest zawsze pieczątka firmy obowiązująca na datę wystawienia dokumentu.
W przypadku zaznaczonego parametru Pytaj o dane firmy dla dokumentów handlowo – magazynowych wystawianych wstecz, jeżeli operator ma włączoną blokadę Zmiana pieczątki na dokumencie, nie będzie mógł wystawić dokumentu handlowego z datą wstecz, dla której obowiązywała poprzednia pieczątka firmy.
Parametr nie dotyczy deklaracji Intrastat, deklaracji AKC-WW, dokumentu Rozchodu Wewnętrznego, Przyjęcia Wewnętrznego, Przesunięcia Miedzymagazynowego, Przyjęcia Wewnętrznego Produktu, Rozchodu Wewnętrznego Składników, Bilansu Otwarcia Magazynu, Bilansu Zamknięcia Magazynu, Noty korygującej do Faktury Zakupu, Arkusza Inwentaryzacyjnego oraz korekt do tych dokumentów:
Pieczątka firmy została ujednolicona na wydrukach dokumentów handlowo magazynowych.
W przypadku pozostałych dokumentów i wydruków, odpowiednia pieczątka firmy pobierana jest na wydruk zgodnie z ustawioną w programie datą dla wydruków (w menu Narzędzia/ Data dla wydruków).
Na wydrukach wszystkich deklaracji widnieją dane podatnika pobrane w momencie jej przeliczenia z gałęzi Konfiguracji Firmy/ Dane firmy dotyczących odpowiedniego typu deklaracji. Program proponuje aktualizację danych w tych gałęziach przy każdej zmianie najnowszej pieczątki firmy.
W przypadku plików JPK (również korekt plików za okresy wcześniejsze) – do nagłówka tych plików jako dane podatnika przenoszone są zawsze dane z najbardziej aktualnej pieczątki firmy. W pliku JPK_FA w danych sprzedawcy dla poszczególnych faktur prezentowane są dane firmy obowiązujące w momencie wystawienia tych dokumentów.
Jeżeli w skonwertowanej z wcześniejszej wersji programu bazie znajdowały się dokumenty handlowe, wszystkie już istniejące dokumenty będą miały przypisaną pierwszą, utworzoną automatycznie pieczątkę firmy.
Każda operacja dotycząca dodania, usunięcia bądź modyfikacji pieczątki firmy/ pieczątki firmy dla jednostki samorządowej jest zapisywana na liście Historii zmian dostępnej w menu Narzędzia.
2. Definiowalna nazwa pliku z wydrukiem. Umożliwiono definiowanie przez Użytkownika nazw plików z wydrukami zapisywanymi na dysku bądź w IBARD oraz wysyłanych w wiadomościach e-mail . Schemat nazwy generowanego z programu pliku może zawierać zarówno stałe wartości, jak i dostępne parametry dynamiczne.
W związku z tą funkcjonalnością zmieniony został układ pól na zakładce [Ogólne] w konfiguracji wydruku na bardziej czytelny. Aby przejść do konfiguracji wydruku należy z poziomu określonej listy/dokumentu w programie posłużyć się skrótem klawiszowym <CTRL>+<F2>, po czym za pomocą ikony ![]() wywołać okno edycji wybranego wydruku.:
wywołać okno edycji wybranego wydruku.:

Dodany na formularzu definicji wydruku parametr Zapisuj wydruk w formacie PDF w e-Teczce pracownika w części dotyczący prowadzenia elektronicznej dokumentacji pracowniczej został opisany w części ulotki dotyczącej modułu Płace i Kadry.
Definiowanie nazwy tworzonego pliku z wydrukiem odbywa się w polu Nazwa pliku w sekcji Eksport. Po kliknięciu prawym przyciskiem myszy w tym polu dostępna staje się opcja Wstaw zmienną dynamiczną. Po jej wybraniu otwierane jest okno umożliwiające dodanie odwołania do takiej zmiennej:
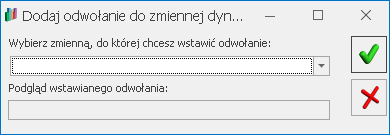
Po rozwinięciu dostępnej listy zmiennych dynamicznych można wybrać zarówno zmienne globalne (dotyczące całego programu), jak i zmienne dotyczące formularza bądź listy, dla której nazwa pliku z wydrukiem jest definiowana:
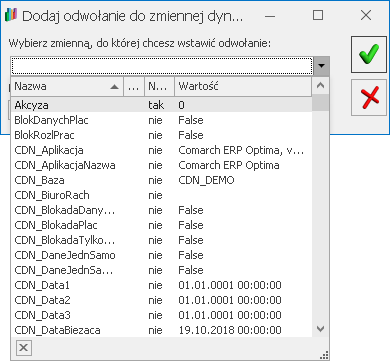
Po wybraniu zmiennej, jej nazwa pojawia się w nawiasach klamrowych:

Po zatwierdzeniu okna, odwołanie do nazwy zmiennej dynamicznej pojawia się w polu Nazwa pliku:
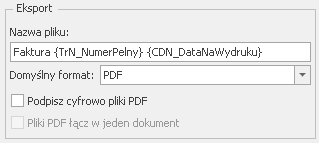
W polu tym można wprowadzić do 254 znaków. Znaki spacji na początku i końcu pola są usuwane podczas zapisu okna. W polu nie można również używać znaków niedozwolonych dla nazw plików w systemie Windows, tj.: \ / : * ? ” < > |.
W Konfiguracji Programu/ Użytkowe/ Parametry dodany został parametr Domyślna nazwa pliku dla eksportowanych/wysyłanych wydruków. Po uzupełnieniu pola, określony w nim schemat nazewnictwa plików z wydrukami wykorzystywany będzie w przypadku wydruków mających nieuzupełnioną nazwę pliku na formularzu definicji wydruku. W tym polu również można wstawić odwołanie do zmiennej dynamicznej, przy czym dostępne są jedynie zmienne globalne. Chcąc w nazwie pliku wykorzystać zmienne dostępne dla określonych dokumentów bądź list, należy schemat nazw plików takiego wydruku zdefiniować bezpośrednio na formularzu definicji tego wydruku.
3. Łączenie plików PDF. Na formularzu definicji wydruku dodany został parametr Pliki PDF łącz w jeden dokument. Jest on możliwy do zaznaczenia na wydrukach kaskadowych (seryjnych). W przypadku jego zaznaczenia, podczas generacji wydruku seryjnego po wybraniu miejsca do zapisu pliku, wszystkie wydruki zostaną scalone do jednego pliku PDF. Należy zapewnić unikalność nazw dla poszczególnych wydruków częściowych, które są wywoływane z wydruku głównego. Jeżeli parametr nie jest zaznaczony, powstanie tyle plików ile dokumentów zostało seryjnie wydrukowanych. Jeżeli nazwy zapisywanych plików z wydrukami nie będą unikalne, w nazwie każdego z plików (dla ich rozróżnienia) znajdzie się data i godzina jego wygenerowania. W przypadku seryjnej wysyłki wydruków do różnych odbiorców, nazwy załączanych plików z wydrukami mogą się powtarzać w obrębie różnych wiadomości e-mail.Parametr jest domyślnie zaznaczony na wybranych wydrukach w programie.
4. Automatyczne pobieranie wskaźników. Umożliwiono automatyczne pobieranie wskaźników kadrowo-płacowych i księgowych z serwera Comarch podczas logowania do programu. W Konfiguracji Programu/ Ogólne/ Parametry dodany został parametr Automatyczne pobieranie wskaźników. Parametr jest domyślnie zaznaczony na nowych bazach i konwertowanych z wersji wcześniejszych. Po odznaczeniu parametru automatyczne pobieranie wskaźników nie będzie wykonywane.
Zmienione zostało okno importu wskaźników (Ogólne/ Pobieranie wskaźników). Na zakładce [Import] widoczne są dostępne do pobrania wskaźniki (w przypadku niezaznaczonego parametru Automatyczne pobieranie wskaźników) wraz z możliwością zawężenia wyświetlanej listy wskaźników do określonego ich typu
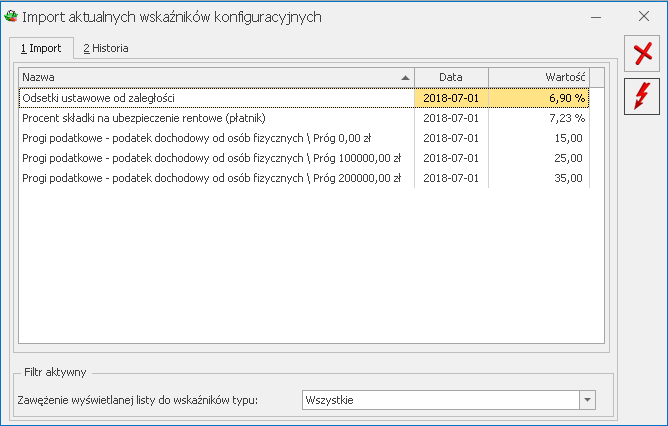
Na drugiej zakładce [Historia] widoczna jest lista już pobranych z serwera Comarch wskaźników wraz z datą ich importu do programu.
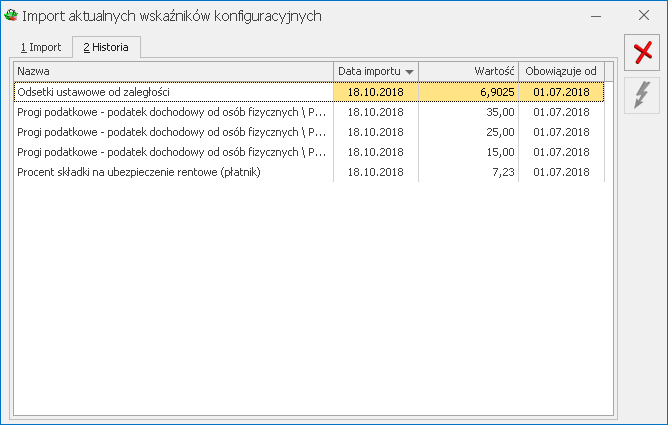
Usługa automatycznego pobierania wskaźników dostępna jest wyłącznie dla programów na gwarancji.
5. Prezentacja nowości w programie. Podczas pierwszego uruchomienia programu po aktualizacji, dla każdego operatora wyświetlane jest okno prezentujące zwięzłą informację o nowościach, jakie w tej wersji zostały przygotowane. U dołu okna dostępny jest przyciski kierujący Użytkownika do pełnej ulotki dla nowej wersji programu. Okno dotyczące nowości w wersji programu może zostać ponownie przywołane przez Operatora poprzez kliknięcie opcji ![]() Nowości w wersji dostępnej w menu System.
Nowości w wersji dostępnej w menu System.
1. Usunięcie zakładki Informacje Online. Z racji tego, że wyświetlane na zakładce Informacje Online dane powtarzały się w Panelu wiadomości lub na zakładce Pomoc, zakładka ta został usunięta z programu.
2. Zmiana okna O programie. Rozbudowane zostało okno Pomoc/ O programie, przejmując część informacji z usuniętej zakładki Informacje Online. Na oknie w przypadku wersji stacjonarnej programu dostępne są takie informacje jak:
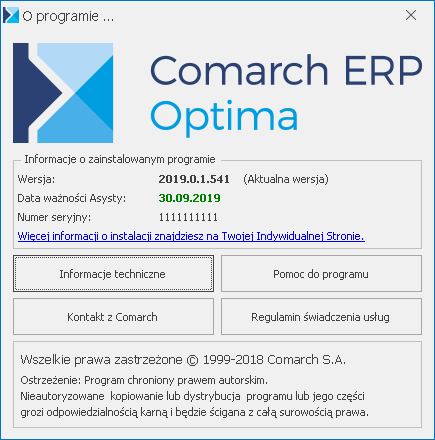
Na oknie O programie dostępne są 4 przyciski:
Znajdująca się w menu Pomoc opcja Pomoc zawiera dostępne po rozwinięciu opcje:
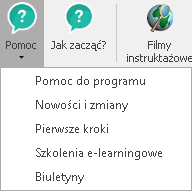
Obok opcji Pomoc dodana została opcja Jak zacząć? Opisująca dostępne materiały edukacyjne dotyczące programu.
Poszczególne opcje w menu Pomoc otrzymały nowe, zróżnicowane ikony:
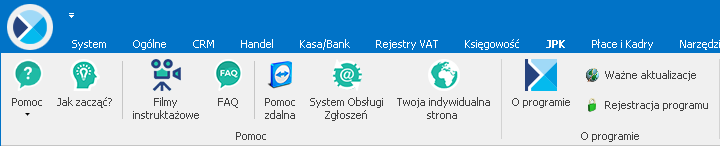
Informacje dotyczące dostępnych i zainstalowanych automatycznych aktualizacji do programu zostały przeniesione z zakładki Pomoc/ O programie na nową zakładkę Pomoc/ Ważne aktualizacje.
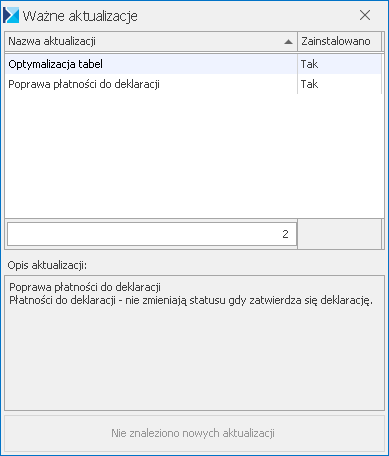
3. Konfiguracja parametrów firmy. Zmieniony został kreator konfiguracji parametrów firmy pojawiający się przy pierwszym logowaniu do nowo utworzonej bazy firmowej. Zmiana ma na celu ułatwienie procesu ustawiania najważniejszych parametrów firmy dla Użytkownika programu. Opisy pojawiające się w kreatorze zostały zmienione na bardziej intuicyjne.

Zmiany dotyczące działania kreatora:
4. Numer NIP dla deklaracji. Numer NIP dla potrzeb deklaracji pobierany jest zawsze z najbardziej aktualnej pieczątki firmy. W związku z tym usunięto pola z numerem NIP z gałęzi Konfiguracji Firmy/ Dane firmy dotyczących deklaracji: PIT-28, PIT-36, PIT-36L, PIT-4R, CIT-8, ZUS DRA, VAT i AKC‑WW.
5. Pliki JPK_KR oraz JPK_PKPIR. Podczas generowania plików JPK_KR (Księgi Handlowe) oraz JPK_PKPIR (Zapisy KPiR) w przypadku nieuzupełnionych wymaganych pól na zapisie księgowym, w tworzonym pliku JPK w odpowiednich polach wstawione zostanie słowo BRAK, a stosowna informacja pojawi się w logu z tworzenia pliku z informacją dla Użytkownika o konieczności weryfikacji przyczyny braku tych danych.
6. Pliki JPK – tryb tylko do odczytu. Umożliwiono dostęp do podglądu listy plików JPK operatorowi mającemu prawo do eksportu plików JPK w sytuacji, gdy program pracuje w trybie tylko do odczytu.
7. Wydruk UPO dla plików JPK. Na wydruku Urzędowego Poświadczenia Odbioru dla pozostałych struktur plików JPK innych niż JPK_VAT usunięto informacje czy jest to korekta pliku czy też plik pierwotny.
8. Historia w VAT. W przypadku weryfikacji statusu w VAT module Handel lub w rejestrze VAT seryjnie lub z poziomu dokumentu na którym wybrany jest kontrahent Nieokreślony, wynik tej weryfikacji nie wpływa na parametr Podatnik VAT czynny znajdujący się na karcie kontrahenta nieokreślonego.
9. Eksport danych osobowych do XML. Opcja eksportu danych osobowych przedstawiciela do pliku XML została przeniesiona z formularza przedstawiciela na listę przedstawicieli (zakładka [Dodatkowe] formularza kontrahenta). W przypadku eksportu danych osobowych kontrahenta do pliku XML, umożliwiono wykonanie tej operacji podczas dodawania nowego kontrahenta (w momencie eksportu następuje zapisanie formularza kontrahenta).
10. Rejestry danych osobowych. Umożliwiono zmianę rozmiaru okna dla Rejestru czynności przetwarzania danych osobowych, Rejestru naruszeń oraz Rejestru upoważnień.
11. Logowanie zintegrowane. W przypadku kiedy na karcie operatora uzupełnione zostało pole Konto domenowe natomiast pole Firma startowa pozostaje puste, jeżeli istnieje tylko jedna baza firmowa podłączona do tej bazy konfiguracyjnej, po uruchomieniu programu nastąpi automatyczne zalogowanie operatora do tej bazy firmowej.
12. Kolejność wierszy na listach. Na oknach programu umożliwiających zmianę kolejności wierszy przez Użytkownika za pomocą ikon ![]() Pozycja w górę oraz
Pozycja w górę oraz ![]() Pozycja w dół umożliwiono wykonanie tej zmiany za pomocą metody przeciągnij i upuść.
Pozycja w dół umożliwiono wykonanie tej zmiany za pomocą metody przeciągnij i upuść.
13. Hasła do wydruków. W przypadku ustawienia hasła dla wydruku, zmiana treści definicji wydruku nie jest możliwa do czasu odblokowania formularza wydruku za pomocą ustawionego hasła.
14. Serwis Operacji Automatycznych. Umożliwiono zmiany w konfiguracji Serwisu Operacji Automatycznych w przypadku, kiedy na stanowisku włączony jest tryb kontroli konta użytkownika (UAC) w systemie Windows.
15. Panel wszystko.pl. Po kliknięciu panelu wszystko.pl w wersji stacjonarnej programu, jest on otwierany w domyślnej przeglądarce internetowej skonfigurowanej na danym stanowisku.
1. Formularz kategorii – konto księgowe. Po kliknięciu na przycisk Konto – segment Wn lub Konto – segment Ma z poziomu formularza kategorii, jeżeli w tym polu uzupełniony jest już numer konta, otwarty zostaje plan kont z podświetlonym tym kontem.
2. Wyświetlanie numeru dokumentu. W przypadku stosowania numeracji dokumentu z zerami poprawiono sposób wyświetlania numeru w trakcie edycji dokumentu.
3. Blokady dostępu. Usunięto zduplikowane nazwy blokad dostępu na formularzu operatora.
4. Blokady dla bazy. Umożliwiono dodawanie blokad do bazy podczas odtwarzania jej kopii bezpieczeństwa na innym serwerze niż baza konfiguracyjna poprzez zaznaczenie parametru Zablokuj dostęp do tej firmy pozostałym operatorom systemu.
5. Wydruki do Worda (XML). W przypadku Comarch ERP Optima w modelu usługowym umożliwiono otwieranie wydruków do Worda (XML) w programie MS Word zainstalowanym na komputerze lokalnym.
1. Płatności do BO i PK a split payment. Na płatnościach utworzonych dla dokumentów BO lub PK (generowanie płatności na konto kontrahenta) po zaznaczeniu parametru Split payment obok numeru NIP kontrahenta prezentowany jest też numer obcy z płatności.
2. Operacja seryjna dla split payment. W Preliminarzu płatności na liście zdarzeń dodana została nowa operacja seryjna: Zmień ustawienia split payment. Operacja ta na zdarzeniach, które nie zostały wysłane do banku, pozwala na zaznaczenie lub odznaczenie parametru Split payment.
3. Rejestr VAT i automatyczne otwieranie raportu kasowego. W sytuacji, gdy w Konfiguracji Firmy /Kasa/Bank/ Parametry zaznaczono Automatyczne generowanie kasy dla rejestrów VAT to przy zapisie dokumentu w rejestrze VAT z automatycznym rozliczeniem płatności program sprawdza czy na dzień wskazany w Konfiguracji Firmy/ Kasa/Bank/ Daty dokumentów /Data zapisu kasowego przy zapisie FZ (w przypadku zapisu dokumentu w rejestrze VAT zakupów) i Data zapisu kasowego przy zapisie FA (w przypadku zapisu dokumentu w rejestrze VAT sprzedaży) istnieje otwarty raport kasowy.
Jeśli brak aktywnego raportu kasowego to następuje jego otwarcie zgodnie ze wskazanymi w Konfiguracji datami.
Data zapisu kasowego przy zapisie FZ ustawiona jako Data wpływu. Forma płatności gotówka powiązana z rejestrem Kasa. Prowadzimy dzienne rejestry kasowe. Ostatni otwarty raport kasowy obejmuje okres od 30.09.2018 do 30.09.2018. Do rejestru VAT zakupów wprowadzamy dokument, na którym ustalamy: Data wpływu: 20.10.2018 Data zakupu: 14.10.2018 Data wystawienia: 14.10.2018 Termin płatności: 14.10.2018 Przy zapisie pojawia się komunikat informujący o braku otwartego raportu kasowego, decydujemy się na jego otwarcie. Program otwiera raport kasowy zgodnie ze wskazaną w Konfiguracji datą zapisu kasowego czyli 20.10.2018.
4. Dostęp do kont walutowych w przypadku zalogowania się bez modułu Księga Handlowa Plus. W przypadku, gdy logujemy się do bazy z włączoną obsługą kont walutowych, ale zalogowany Użytkownik nie pobrał modułu Księga Handlowa Plus, np. wybrał tylko moduł Kasa/Bank, na formularzach i dokumentach na których wybrano konto walutowe występowały problemy z ich zapisem. W aktualnej wersji programu można:
5. Formaty przelewów. ING WebService. Na standardowym formacie ING WebService zaktualizowano adres usługi sieciowej na https://ws.ingbusiness.pl/ing-ccs/cdc00101?wsdl.
6. Raiffeisen. Przelewy SEPA a Priorytet. Przelewy SEPA z ustawionym priorytetem: Duży lub Wysoki były eksportowane do banku jako przelewy ekspresowe. Aktualnie program nie sprawdza ustawienia parametru Priorytet na płatności i eksportuje takie przelewy jako ‘zwykłe’ przelewy SEPA.
7. Eksport przelewów XML. Przy eksporcie przelewów krajowych (PLN) litery ze znakami diakrytycznymi występujące w polach tekstowych (nazwa i adres firmy, nazwa i adres odbiorcy, opis do banku) zamieniane są na ich odpowiedniki, np. ‘ü’ na ‘ue’, ‘д’ na ‘d’. Wyjątkiem są litery polskiego alfabetu (ąćęłńóśżź), które wysyłane są niezmienione.
1. Tryb tylko do odczytu i widoczność rejestru kasowego/bankowego. W module Kasa/Bank Plus w przypadku, gdy dla danego rejestru kasowego/bankowego ustalono jakikolwiek zakaz to rejestr ten nie był widoczny. Sytuacja ta miała miejsce w przypadku, gdy program pracował w trybie tylko do odczytu. Działanie poprawiono.
2. Wydruk z listy zapisów kasowych/bankowych bezpośrednio po dodaniu KP/KW. Po zapisaniu nowego KP/KW i zaznaczeniu dokumentów nie można było wykonać wydruku. Pojawiał się komunikat: Nie zaznaczono żadnych pozycji. Wydruk wykonywał się dopiero po ponownym zaznaczeniu pozycji. Działanie poprawiono.
3. Lista zapisów kasowych/bankowych i seryjna zmiana podmiotu. W niektórych sytuacjach, po zaznaczeniu dokumentów KP/KW i wybraniu operacji Zmień podmiot usuwane były zaznaczenia, co uniemożliwiało wykonanie tej operacji. Zmiana podmiotu była możliwa po ponownym zaznaczeniu dokumentów. Działanie poprawiono.
4. Formularz płatności związanej z wypłatą i brak opisu do banku. W przypadku, gdy na zapisanej wypłacie dokonano ręcznej modyfikacji płatności (np. dodano nową płatność) to na zdarzeniu nie uzupełniał się opis do banku. Działanie poprawiono.
5. Zmiana numeru faktury gotówkowej a numer na zapisie kasowym. W specyficznych sytuacjach, przy próbie zapisania faktury o schemacie numeracji z serią oraz miesiącem, np. FA/000001/10/2018/AB, pojawiał się komunikat: Taki zapis już istnieje. (Duplikacja w tabeli ‘BnkZapisy’ według klucza ‘BZpNumeracja’). Działanie poprawiono.
6. Ewidencja dodatkowa i zmiana terminu płatności. Jeśli w Konfiguracji Firmy/ Kasa/Bank/ Parametry nie wybrano Automatycznego generowania kasy dla ewidencji dodatkowej to zmiana terminu płatności na dokumencie w ewidencji dodatkowej nie powodował analogicznej zmiany na zdarzeniu w preliminarzu płatności. Działanie poprawiono.
Podczas pierwszego uruchomienia programu po aktualizacji, dla każdego operatora wyświetlane jest okno prezentujące zwięzłą informację o nowościach, jakie w tej wersji zostały przygotowane. U dołu okna dostępny jest przyciski kierujący Użytkownika do pełnej ulotki dla nowej wersji programu. Okno dotyczące nowości w wersji programu może zostać ponownie przywołane przez Operatora poprzez kliknięcie opcji ![]() Nowości w wersji.
Nowości w wersji.
Wybranie jednej z funkcji przekierowuje użytkownika na stronę, na której może zamówić wybraną usługę.
Po kliknięciu opcji otwarta zostanie strona Społeczności Comarch ERP dla Klientów i Partnerów Comarch. Jeżeli na karcie operatora nie zostało uzupełnione pole Login SSO i zapamiętana hasło, po kliknięciu na Społeczność Comarch ERP pojawi się okno do wpisania logini i hasła.