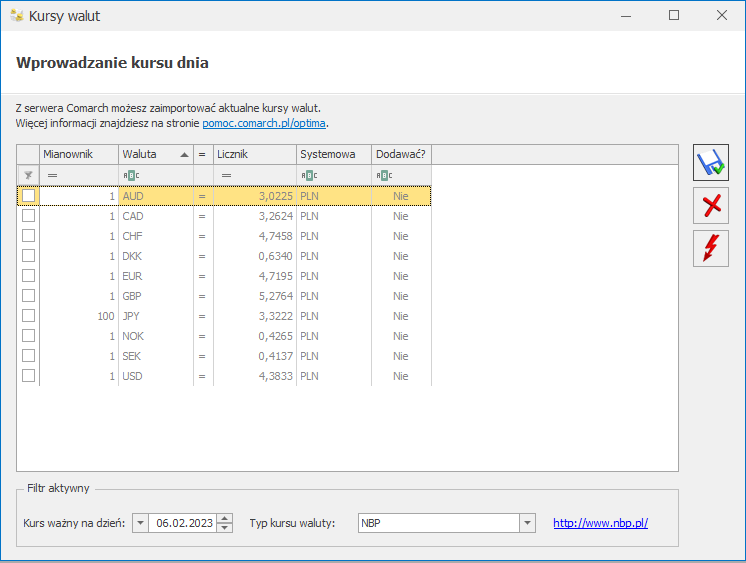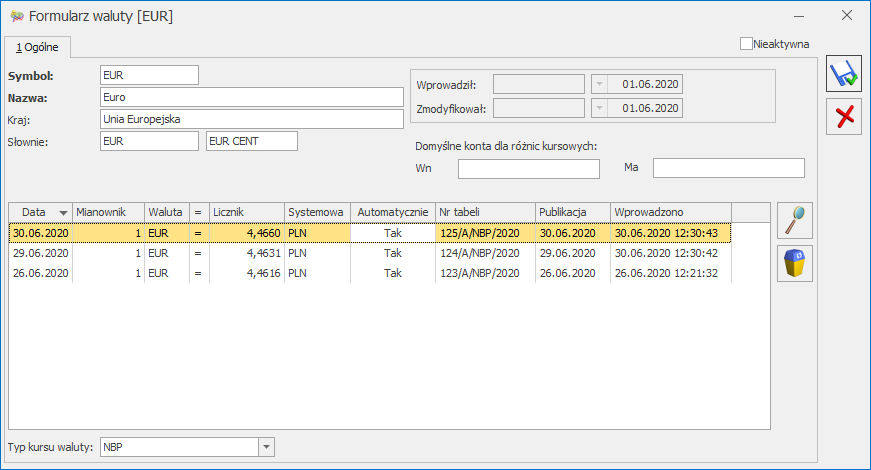Internetowa Wymiana Dokumentów
- Aktywuj wymianę przez serwer Comarch – jeżeli parametr zostanie zaznaczony, otwierane jest okno Podaj dane:
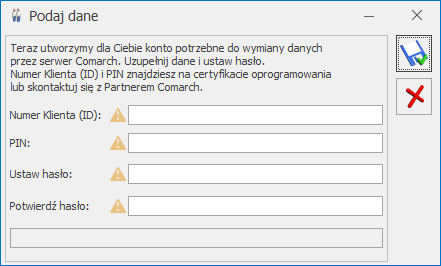 Należy na nim uzupełnić pola:
Należy na nim uzupełnić pola:
- Numer Klienta (ID) – numer ewidencyjny Comarch
- PIN – numer PIN przydzielony Klientowi Comarch do korzystania z Asysty Comarch
- Ustaw hasło – w to pole należy wpisać hasło, które będzie wymagane przy jakiejkolwiek zmianie ustawień konta na serwerze Comarch
- Potwierdź hasło
- Zarządzanie Oddziałami – opcja umożliwia zarządzanie oddziałami w ramach Internetowej Wymiany Dokumentów. W przypadku konfigurowania wymiany po raz pierwszy, po aktywowaniu konta zakładany jest automatycznie oddział o symbolu Centrala. Dane adresowe dla tego oddziału pobierane są z bazy REGON na podstawie numeru NIP zapisanego w kluczu, z którego pobrano moduły podczas logowania do programu. Automatycznie założony oddział podpowiadany jest jako domyślny. UwagaWskazanie domyślnego oddziału jest konieczne. Zwróć uwagę czy ten oddział jest uzupełniony.
- Zmień hasło – opcja umożliwia zmianę hasła dostępu do konta na serwerze Comarch.
- Odnowienie certyfikatu – opcja służy odnowieniu certyfikatu Internetowej Wymiany Dokumentów.
- Wymieniam dane – jaką rolę będzie pełnić dana baza.
- Numer Klienta (ID), z którym wymieniam dane – numer Klienta Comarch, który jest partnerem wymiany dla danej bazy.
- Oddział, z którym wymieniam dane – symbol oddziału partnera wymiany, z którym ma następować komunikacja; nieuzupełniany w przypadku typu wymiany z Klientem i z Oddziałem.
- Aplikacja Klienta – program używany przez Klienta, z którym będzie odbywała się wymiana – należy wybrać XT/MBR lub Optima.
Automatyczna synchronizacja
Dla bazy danych można określić, że dana baza będzie automatycznie synchronizowana poprzez zaznaczenie przy niej parametru Automatyczna synchronizacja. Po zaznaczeniu otwiera się okno z konfiguracją automatycznego importu i eksportu paczek IWD dla wybranej bazy. Okno konfiguracji automatycznego importu i eksportu paczek IWD dla wybranej bazy może również zostać wywołanie poprzez kliknięcie ikony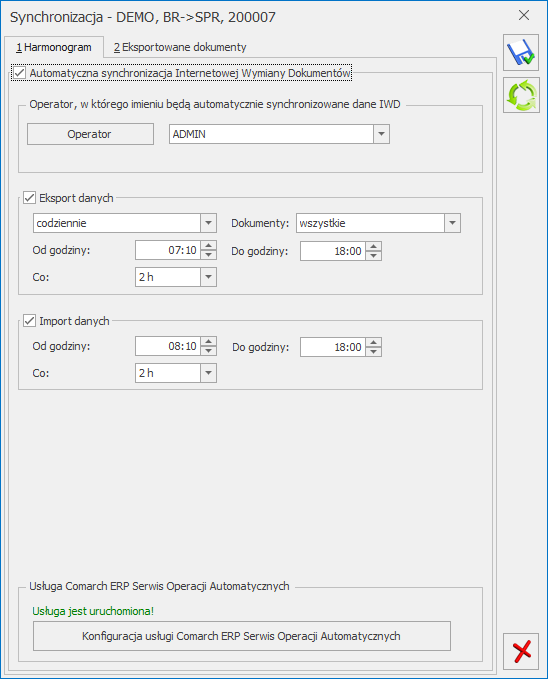
- parametr Automatyczna synchronizacja Internetowej Wymiany Dokumentów – parametr domyślnie zaznaczony; jego odznaczenie powoduje wyłączenie automatycznej synchronizacji IWD dla tej bazy,
- pole umożliwiające wskazanie operatora, w imieniu którego będą automatycznie synchronizowane dane IWD; ten operator będzie ustawiany na importowanych dokumentach,
- parametry dotyczące eksportu danych:
- dzień w którym będzie wykonywany eksport – dostępne są opcje: codziennie, 5-tego dnia miesiąca, 10-tego dnia miesiąca, 20-tego dnia miesiąca,
- częstotliwość eksportu – możliwość wyboru jednego z następujących ustawień: 1 h, 2 h, 3 h, 4 h, 5 h, 6 h, 12 h,
- zakres godzin w jakich będzie się odbywał eksport,
- zakres czasowy eksportowanych dokumentów. Do wyboru będą opcje: wszystkie, poprzedni miesiąc, bieżący miesiąc.
- parametr Usuwaj bazy dane starsze niż – dotyczy tylko Comarch ERP Optima w Chmurze standard, określa ilość dni, po których plik z nieazaimportowanym danymu zostanie usunięty z bazy
-
-
- w przypadku dokumentów handlowych, magazynowych, rejestru VAT oraz ewidencji dodatkowej znaczenie ma data wystawienia dokumentu,
- w przypadku list płac jest to okres wypłaty określany na formularzu listy płac,
- w przypadku raportów k/b jest to data zamknięcia raportu,
- w przypadku płatności i dokumentów kompensaty jest to data dokumentu,
- w przypadku rozliczeń jest to data rozliczenia,
- w przypadku danych słownikowych eksportowane są wszystkie dane, które nie zostały jeszcze wyeksportowane.
-
- Parametry dotyczące importu danych:
- zakres godzin w jakich będzie się odbywał import,
- częstotliwość importu – możliwość wyboru jednego z następujących ustawień: 1 h, 2 h, 3 h, 4 h, 5 h, 6 h, 12 h.
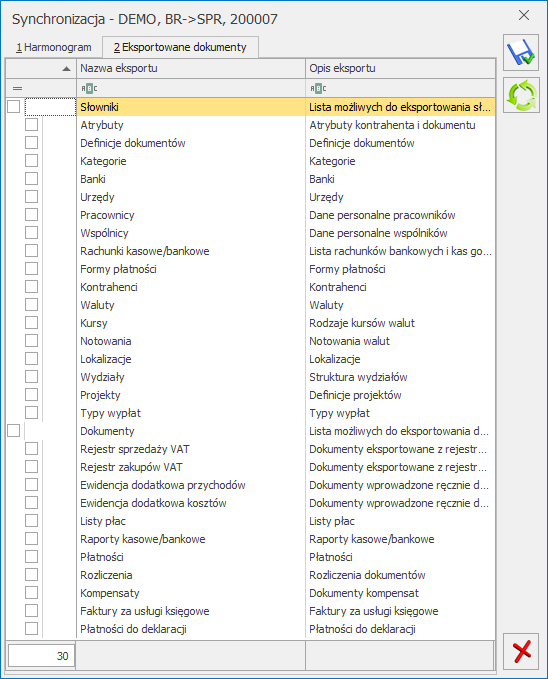 W sytuacji kiedy Użytkownik skonfiguruje do synchronizacji jedną bazę, przy zapisywaniu pojawia się pytanie: Czy chcesz ustawić takie same parametry automatycznej synchronizacji dla pozostałych baz o tym samym typie wymiany? Odpowiedź Tak powoduje zapisanie takich samych ustawień dla pozostałych baz o tym samym typie wymiany. Odpowiedź Nie powoduje że zapisywane są ustawienia wyłącznie dla tej bazy.
Dodatkowo aby ułatwić konfigurowanie Serwisu Operacji Automatycznych (SOA) dla kolejnych baz, po zaznaczeniu dla bazy parametru Automatyczna synchronizacja otwiera się okno z ustawieniami z poprzednio konfigurowanej bazy danych.
W przypadku importu raportów kasowych/bankowych może mieć miejsce sytuacja, że zostanie zaimportowany raport k/b, a przy kolejnym imporcie w paczce będzie ten sam raport jednak z większą ilością zapisów k/b. W związku z tym aby zaimportować zapisy kasowe/bankowe do już istniejącego raportu k/b operator wskazany na oknie Serwisu Operacji Automatycznych (SOA) powinien mieć na swojej karcie w Konfiguracji Programu/ Użytkowe/ Operatorzy zaznaczony parametr Prawo importu zapisów k/b do otwartych raportów. W momencie konfigurowania Serwisu Operacji Automatycznych (SOA) przy wyborze operatora następuje sprawdzenie czy ma on zaznaczony wspomniany parametr. Jeżeli okaże się że nie ma, wówczas zostanie on automatycznie zaznaczony i Użytkownik otrzyma informację: Dla prawidłowego działania importu na operatorze [KOD_OPERATORA] został dodatkowo zaznaczony parametr „Prawo importu zapisów k/b do otwartych raportów” w Konfiguracji Programu-> Użytkowe-> Operatorzy.
W sytuacji kiedy Użytkownik skonfiguruje do synchronizacji jedną bazę, przy zapisywaniu pojawia się pytanie: Czy chcesz ustawić takie same parametry automatycznej synchronizacji dla pozostałych baz o tym samym typie wymiany? Odpowiedź Tak powoduje zapisanie takich samych ustawień dla pozostałych baz o tym samym typie wymiany. Odpowiedź Nie powoduje że zapisywane są ustawienia wyłącznie dla tej bazy.
Dodatkowo aby ułatwić konfigurowanie Serwisu Operacji Automatycznych (SOA) dla kolejnych baz, po zaznaczeniu dla bazy parametru Automatyczna synchronizacja otwiera się okno z ustawieniami z poprzednio konfigurowanej bazy danych.
W przypadku importu raportów kasowych/bankowych może mieć miejsce sytuacja, że zostanie zaimportowany raport k/b, a przy kolejnym imporcie w paczce będzie ten sam raport jednak z większą ilością zapisów k/b. W związku z tym aby zaimportować zapisy kasowe/bankowe do już istniejącego raportu k/b operator wskazany na oknie Serwisu Operacji Automatycznych (SOA) powinien mieć na swojej karcie w Konfiguracji Programu/ Użytkowe/ Operatorzy zaznaczony parametr Prawo importu zapisów k/b do otwartych raportów. W momencie konfigurowania Serwisu Operacji Automatycznych (SOA) przy wyborze operatora następuje sprawdzenie czy ma on zaznaczony wspomniany parametr. Jeżeli okaże się że nie ma, wówczas zostanie on automatycznie zaznaczony i Użytkownik otrzyma informację: Dla prawidłowego działania importu na operatorze [KOD_OPERATORA] został dodatkowo zaznaczony parametr „Prawo importu zapisów k/b do otwartych raportów” w Konfiguracji Programu-> Użytkowe-> Operatorzy.
Usuwanie archiwalnych danych z serwera Comarch
Paczki przesłane na serwer Comarch przechowywane są na nim przez 90 dni. Później zostają usunięte z serwera. W przypadku Comarch ERP Optima w modelu usługowym niezaimportowane dane z paczek IWD , które były importowane automatycznie, są zapisywane w postaci plików XML w folderze na serwerze Comarch, do którego dostęp mają wszyscy Użytkownicy danej firmy. Pliki XML starsze niż 30 dni są automatycznie usuwane z serwera Comarch.Parametry
- Jeśli parametr jest zaznaczony, wówczas zaimportowany z bazy Teryt słownik miast pobierany jest z bazy konfiguracyjnej – jest to domyślne działanie programu,
- Jeśli parametr jest odznaczony, wówczas słownik miast pobierany jest z bazy firmowej (czyli z listy utworzonej przez Użytkownika).
Stawki VAT
Lista stawek podzielona jest na poszczególne kraje i zawiera stawki VAT obowiązujące we wszystkich krajach UE.
Wprowadzając nową stawkę podatku VAT wypełniamy kolejno pola:- opodatkowana (podstawowa lub obniżona),
- zwolniona (w przypadku wyboru statusu zwolniona procentowa wartość stawki powinna być równa 0),
- zaniżona – obok podajemy, jakiej stawki dotyczy zaniżenie,
- nie podlega VAT (w przypadku wyboru statusu nie podlega VAT wartość stawki powinna być równa 0),
Drukarki fiskalne
- POSNET (oparte o protokół DF-3001, Thermal, Thermal HS i FV, HD, HD EJ, XL2 OnLine, Temo)
- ELZAB (Omega, Mera, Mera OnLine, ZETA),
- INNOVA (Profit, Market, DF-1),
- NOVITUS (Vivo, Vento, Quarto, Delio Prime (E) , Deon(E), Deon OnLine, Bono (E), Bono OnLine, HD Online),
- TORELL (Duo Pro, Andros),
- EMAR (Printo, Tempo 3),
- Epson TM-T801FV.
Do zrobienia - szablony
Szablony tworzone z poziomu konfiguracji
Z poziomu konfiguracji programu CRM/Do zrobienia- szablony, użytkownik może dodawać szablony powtarzalnych zadań.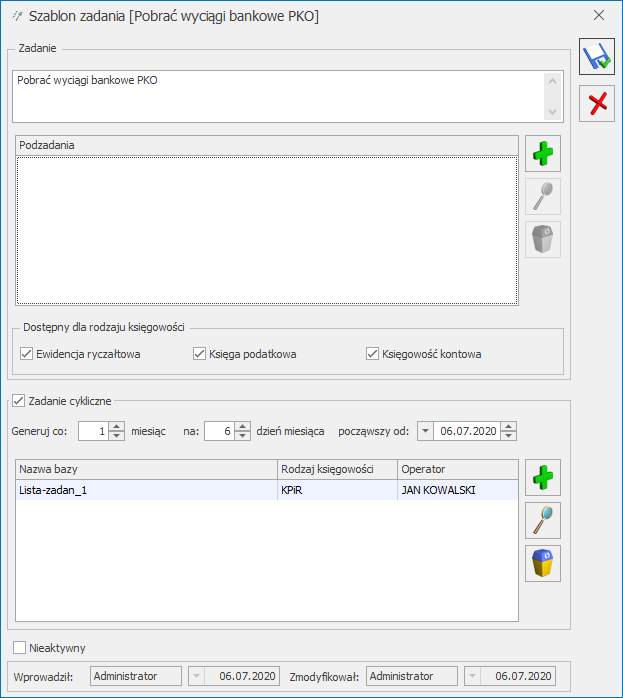
- Zadanie – w pierwszym polu należy uzupełnić treści zadania głównego (pole jest obowiązkowe).
- Podzadania – można dodać/edytować zadania podrzędne na zasadzie edit in place, lub usunąć podświetlone zadanie podrzędne.
- Dostępny dla rodzaju księgowości – w tym miejscu możemy zdecydować dla którego rodzaju księgowości będzie dostępny szablon zadania, do wyboru: Ewidencja ryczałtowa, Księga podatkowa, Księgowość kontowa.
- Zadanie cykliczne – po zaznaczeniu, należy określić cykl w jakim zadanie ma automatycznie dodawać się na panel Do zrobienia. Maksymalnie można wpisać 12 miesięcy. W polu począwszy od domyślnie podpowiada się bieżący miesiąc i rok, dzień zależny jest od pola na X dzień miesiąca.
- Nazwa bazy – nazwa bazy danych w której generowane jest zadanie cykliczne
- Rodzaj księgowości – wyświetlany jest wybrany w danej bazie danych rodzaj księgowości (Konfiguracji firmy/ Księgowość/Parametry), kolumna przyjmuje wartości:
- Ryczałt – Ewidencja ryczałtowa,
- KPiR – Księga podatkowa,
- KH – Księgowość kontowa.
- Operator – informacja do jakiego operatora w danej bazie jest przypisywane automatycznie dodane zadanie.
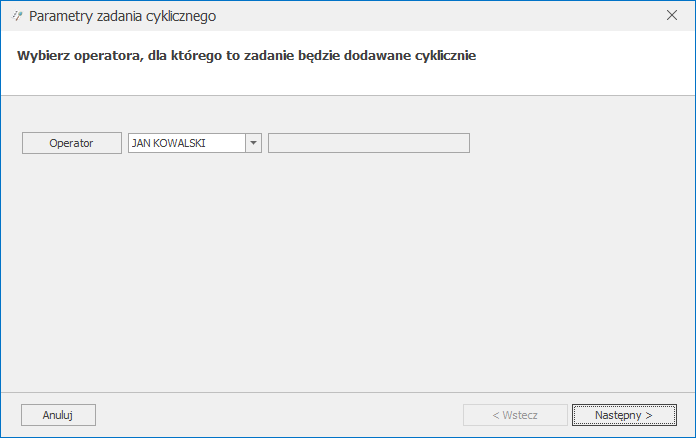
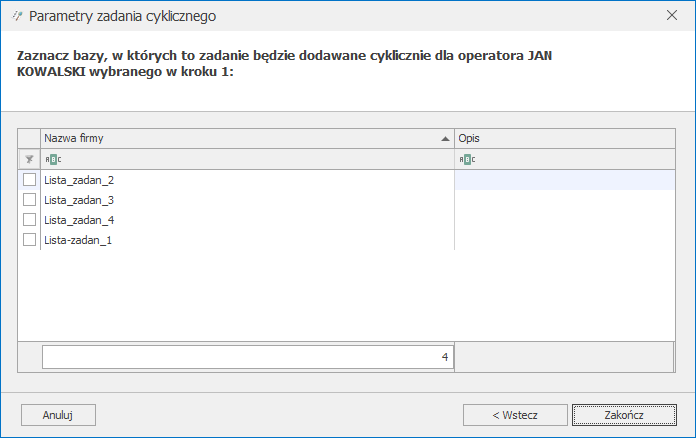
Parametry zadania cyklicznego 2
Zadania oznaczone jako cykliczne są dodawane do Listy kontrolnej – Do zrobienia po zalogowaniu odpowiedzialnego za nie operatora pierwszy raz w danym miesiącu. Wyjątkiem jest pierwszy zapis szablonu. W momencie dodawania nowego szablonu sprawdzane jest, czy data w polu zaczynając od jest z bieżącego miesiąca. Jeśli tak to podczas zapisu automatycznie dodadzą się zadania na właściwe listy.e – Deklaracje / JPK / CUK
Działy dla kas fiskalnych
Na tym poziomie użytkownik definiuje dział (grupę) dla kas fiskalnych oraz przypisuje numer, nazwę, stawkę VAT dla tworzonego działu. Działy dla kas są wykorzystywane w kasach SHARP.