Zmiana wynagrodzenia pracownika (stawki zaszeregowania) oraz wymiaru etatu
Zmiana wynagrodzenia zasadniczego to jedna z licznych sytuacji, która powinna mieć swoje odzwierciedlenie w danych kadrowych, a w szczególności w historii pracownika.
Cel ćwiczenia: Dokonanie aktualizacji danych pracownika w zawiązku ze zmianą wymiaru etatu i stawki zaszeregowania.
- Przy zmianie takich danych jak: stawka zaszeregowania, wymiar etatu, przedłużenie umowy o pracę, zmiana adresu oraz zmiany: kalendarza, rodzaju zatrudnienia, zgłoszenia do ubezpieczeń na innym kodzie itp. wymagana jest aktualizacja zapisu
 , czyli uzupełnienie historii pracownika o nowe dane historyczne.
, czyli uzupełnienie historii pracownika o nowe dane historyczne. - Na Liście pracowników ustawiamy kursor na nazwisku wybranego pracownika Jan Kowalski i kombinacją klawiszy <Ctrl>+<Insert> bądź przyciskiem Aktualizacja zapisu uruchamiamy aktualizację (Data aktualizacji, w którym określamy datę, od której będzie obowiązywać zmiana na pracowniku - podpowiada się data zgodna z datą aktualności ustawioną pod listą pracowników) – w celu wykonania ćwiczenia ustawiamy datę: 1‑go dnia następnego miesiąca.
- Po zaakceptowaniu daty, otwiera się Formularz danych pracownika - data wyświetlana w górnej części zakładki Ogólne informuje nas, od kiedy będą obowiązywać wprowadzone obecnie zmiany.
- Przechodzimy na zakładkę Etat i modyfikujemy pola:
- Wymiar etatu: z 1/1 na 3/4
- Stawka: z 2 400.00 zł / mies. na 1 800.00 zł / mies.
- Zapisujemy Formularz danych pracownika
- Sprawdzamy pod przyciskiem Zapisy historyczne, zachowane poprzednie dane i nowe zmienione poprzez aktualizację zapisu:
- Aktualny od – – (brak daty) Aktualny do: ostatni dzień b. miesiąca
- Aktualny od: pierwszy dzień następnego mies. Aktualny do: – (brak daty)
Jak zacząć pracę z modułem Płace i Kadry?
Założenie nowej bazy
Po uruchomieniu programu pojawi się okno służące do zarejestrowania Operatora i wyboru bazy danych. Jeżeli nie ma założonej bazy firmowej, wystarczy wybrać przycisk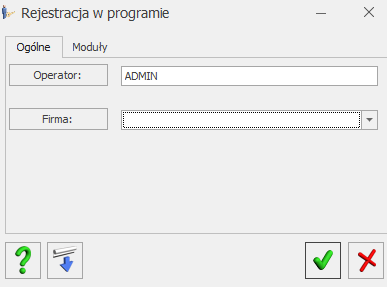
Dodanie Operatora
Operator posiadający uprawnienia Administratora może dopisać innych Operatorów (Użytkowników), którzy będą korzystać z programu. Należy wejść:- Konfiguracja / Program / Użytkowe / Operatorzy.
- Przyciskiem plusa (lub <INS>) dodać nowego użytkownika.
- Uzupełnić niezbędne dane (opisane szczegółowo w atykule dotyczącym Konfiguracji systemu).
- Można również ustawić dla danego użytkownika firmę startową, czyli taką która przy rejestracji w programie na danego Operatora będzie się podpowiadać. Służy do tego przycisk Firma startowa.
- Następnie zapisać ikoną dyskietki
Uzupełnienie danych o firmie
Uzupełnienie danych o firmie jest niezbędne dla prawidłowego generowania wydruków i wszelkich deklaracji. Jeśli skorzystano z kreatora parametrów konfiguracyjnych zaleca się sprawdzenie/ uzupełnienie danych w Konfiguracji:- Konfiguracja/ Firma/ Dane firmy/ Pieczątka firmy – uzupełnić lub zweryfikować wprowadzone informacje.
- Zapisać, jeśli dokonano modyfikacji.
- Przejść do Konfiguracji / Firma / Dane firmy / PIT-4R, CIT-8, ZUS DRA – ważne pola, które należy uzupełnić to nazwy skrócone występujące na deklaracjach do: ZUS, PFRON oraz nazwa pełna na deklaracjach podatkowych: PIT‑4R, PIT-8AR. Sekcja Przedstawiciel: Imię, Nazwisko to osoba reprezentująca firmę, na przykład osoba odpowiedzialna za rozliczenie podatku (deklaracja PIT-11, PIT-4R).
- W menu Ogólne/ Inne/ Urzędy – uzupełnić dane odnośnie Urzędu Skarbowego właściwego dla Pracodawcy.
- Ponownie wrócić do Konfiguracji/ Firma/ Dane firmy/ Deklaracje – uzupełnić listę odpowiednimi urzędami (wg akronimów), do których Firma składa deklaracje,wprowadzić indywidualny rachunek podatkowy firmy i zapisać formularz ikoną dyskietki.
Uwaga
Uzupełnienie listy słownikowej z urzędami należy wykonać przed obliczeniem pierwszej deklaracji.
Konfiguracja modułu Kasa/Bank
Konfiguracja modułu Kasa/Bank jest wymagana dla poprawności działania modułu Płace i Kadry. Podczas pierwszego uruchomienia bazy danych program umożliwia założenie rejestru bankowego (Kreator parametrów konfiguracji). Równocześnie zakładany jest domyślny rejestr kasowy (KASA). Jeśli użytkownik nie skorzystał z kreatora przy uruchomieniu bazy, albo chce dodać nowy rejestr należy:- Wejść w Ogólne/ Inne/ Banki, uzupełnić listę: numer rozliczeniowy banku, akronim. Pełne dane adresowe banku nie są konieczne.
- Można ustalić numerację raportów kasowo – bankowych w Konfiguracji/ Firma/ Definicje dokumentów/ Kasa i Bank/ Raport. W programie jest już predefiniowany schemat numeracji RKB.
- Aby szybciej zdefiniować własną numerację raportów zachowując standardowy schemat numeracji należy ustawić się na symbolu RKB i nacisnąć <CTRL>+<INS>.
- Pojawi się kopia standardowej definicji raportu RKB, wystarczy zmienić symbol i nazwę i zapisać utworzony formularz ikoną dyskietki.
- Następnie założyć rejestr typu konto bankowe. Moduł Kasa/Bank opcja Rejestry kasowe/ bankowe, przycisk plusa. Uzupełnić pola: akronim, rejestr, nazwa, typ rejestru: konto bankowe, wybrać bank z listy słownikowej.
- Zapisać zmiany ikoną dyskietki.
Uwaga
Otwarcie raportów kasowych – bankowych jest niezbędne dopiero w chwili wprowadzania dokumentów kasowych/bankowych w programie. Po wprowadzeniu tych podstawowych informacji można rozpocząć wprowadzanie danych oraz wystawianie dokumentów.
Rozliczenia z ZUS
Należy wejść do Konfiguracji (System/Konfiguracja lub <Ctrl>+<F9>) i zweryfikować istniejące ustawienia. Aby ustalić procent składki wypadkowej obowiązujący w danej firmie należy wejść do Konfiguracji/ Firma/ Płace/ Składki ZUS:- Zweryfikować wyświetlany miesiąc i rok, od którego będzie obowiązywać.
- Wprowadzić procent składki na ubezpieczenie wypadkowe.
- Sprawdzić procent naliczanego na DRA wynagrodzenia dla płatnika, od wypłaconych świadczeń z ubezpieczenia chorobowego (domyślnie 0,10).
- Jeżeli zostaną wprowadzone zmiany należy nacisnąć ikonę dyskietki.
- Wynagrodzenia za świadczenia ZUS – gdy Płatnik pobiera wynagrodzenie od wypłaconych świadczeń ZUS.
- Firma wypłaca zasiłki ZUS – zaznaczany w przypadku firm, które wypłacają zasiłki z ubezpieczenia chorobowego/wypadkowego w imieniu ZUS.
- Składki FP i FGSP od sumy podstaw – zaznaczany, gdy firma decyduje się naliczać składki od globalnej kwoty stanowiącej podstawę wymiaru składek społecznych, a nie od podstawy wymiaru składek każdego pracownika odrębnie.
- Kod terminu składania deklaracji ZUS – w zależności od terminu opłacania składek (na: 5-go, 10- go, 15‑go następnego miesiąca).
- Firma opłaca składkę na FGŚP
Rozliczenia podatkowe
Konfiguracja/ Firma/ Płace / Podatki:- Sposób naliczania kosztów uzyskania od umów zleceń,
- Procent wynagrodzenia dla płatnika za terminowe odprowadzenie podatku dochodowego od osób fizycznych.
- Zaokrąglenie podstawy opodatkowania i zaliczki podatku od wypłat pracowników.
Dotyczy wersji: 2020.2.1
Od 1 stycznia 2020 roku wszystkie zobowiązania podatkowe płatnik zobowiązany jest wpłacać na indywidualny rachunek podatkowy
Indywidualny rachunek podatkowy firmy na który płatnik zobowiązany jest przelewać płatności zaliczek na PIT-4R i PIT-8AR należy uzupełnić z poziomu System/ Konfiguracja/ Firma / Dane firmy/ Deklaracje.
Indywidualny rachunek podatkowy właściciela wykorzystywany do wpłat należności podatkowych wynikających z deklaracji PIT-28, PIT-28S, PIT-36, PIT-36L, PIT-36S, PIT-36LS należy uzupełnić na formularzu właściciela.
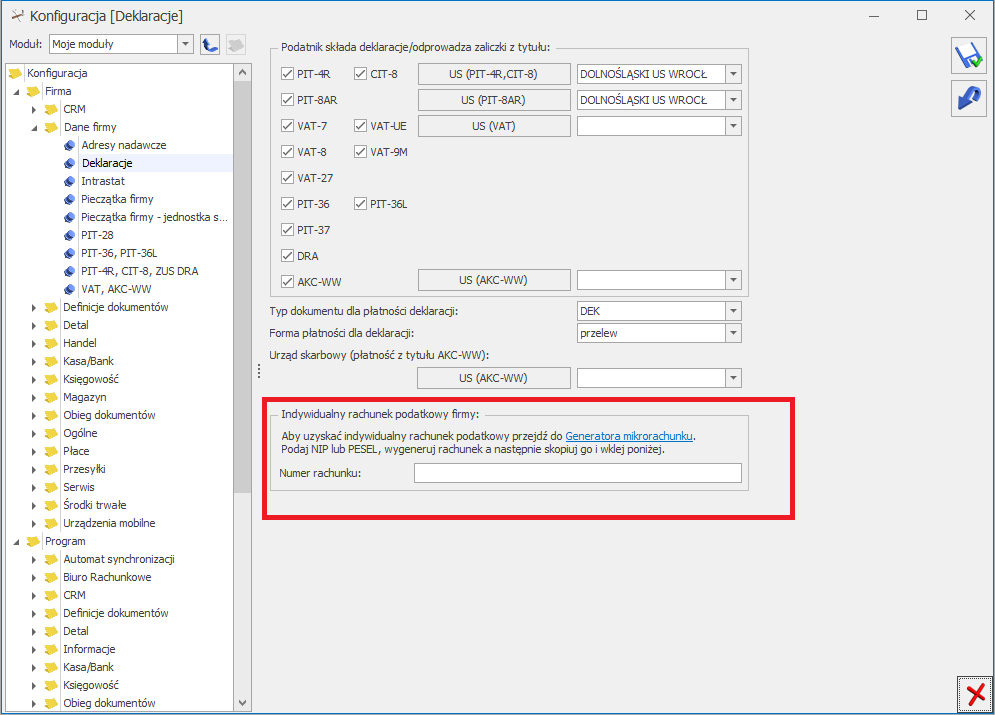
Harmonogramy czasu pracy, rozliczanie nadgodzin
Serie – powtarzające się cykle (np. tygodniowe) ułatwiające tworzenie kalendarzy (Konfiguracja/ Firma/ Płace/ Serie kalendarzy). Strefy – możliwość odnotowania dnia pracy w konkretnej strefie (zdefiniowane są cztery strefy: podstawowa, praca w akordzie, przerwa, przestój). W module Płace i Kadry Plus można zastosować podział godzinowy dnia roboczego na różne strefy (standardowe lub zdefiniowane przez użytkownika) będące czasem pracy (Konfiguracja/ Firma/ Płace/ Strefy). Definicje kalendarzy – tworzenie harmonogramów (grafików) czasu pracy dla poszczególnych pracowników, grup pracowników (Konfiguracja/ Firm / Płace/ Kalendarze). Rozliczenie nadgodzin – sposób naliczania nadgodzin, ich bilansowania, liczenia stosownych dopłat za pracę w nadgodzinach (Konfiguracja/ Firma/ Płace/ Konfiguracja kalendarzy).Nieobecności
W programie zdefiniowane są podstawowe rodzaje nieobecności takie jak: urlop wypoczynkowy i okolicznościowy, urlopy bezpłatne, wychowawcze, wszelkie rodzaje zwolnień lekarskich, nieobecność nieusprawiedliwiona. Lista i podgląd definicji nieobecności znajduje się w Konfiguracji/ Firma/ Płace/ Typy nieobecności. Również z tego poziomu konfiguracji definiuje się nieobecności, niedostępne w standardzie, a występujące w firmie (np. krwiodawstwo, zwolnienie na rozprawę do sądu). Nieobecności standardowe nie mogą być modyfikowane. W Konfiguracji/ Firma/ Płace/ Limity nieobecności domyślnie zdefiniowane są: limit dla urlopu wypoczynkowego, limit dla urlopu wypoczynkowego dla pracowników młodocianych, limit dla urlopu dodatkowego (niepełnosp.), limit dla urlopu wypoczynkowego dla pracowników tymczasowych i dwudniowej opieki nad zdrowym dzieckiem poniżej 14 lat. Jeśli będzie taka potrzeba można również zdefiniować własne limity. Ustalenie progów urlopowych dla nieobecności Urlop wypoczynkowy (Konfiguracja/ Firma/ Płace/ Progi urlopowe). Użytkownik może również ustalić własne progi urlopowe.Składniki wynagrodzenia
W Konfiguracji/ Firma/ Płace/ Typy wypłat znajdują się definicje standardowych elementów płacowych: wynagrodzenie zasadnicze w stawce miesięcznej i godzinowej, wynagrodzenia urlopowe, zasiłki wypłacane za okres zwolnień lekarskich, dopłaty do nadgodzin, wyrównanie do minimalnej płacy i inne. Jeśli w regulaminie wynagrodzeń występują składniki, które nie są domyślnie zdefiniowane w programie, można je dodać. Konfiguracja/ Firma/ Płace/ Typy wypłat – grupy – lista zdefiniowanych grup dodatków. Grupa służy do łączenia typów wypłat o rodzaju dodatek. Może być wykorzystywana do szybkiego przyznawania należących do niej dodatków pracownikom. Dodając pracownikowi grupę typów składników wszystkie należące do niej typy wypłat pojawią się na liście dodatków. Funkcja dostępna tylko w module Płace i Kadry Plus. Konfiguracja/ Firma/ Płace/ Wskaźniki – można odnotować wskaźniki wykorzystywane w danej firmie do naliczania elementów płacowych, np. kwota potrącenia na dodatkowe ubezpieczenie, czy składka na związki zawodowe.Konfiguracja programu
Ta część ustawień konfiguracyjnych (Konfiguracja programu) dotyczy wszystkich firm (baz) założonych w programie. Modyfikacja ustawień konfiguracyjnych programu możliwa jest po wejściu w konfigurację przez System z menu głównego (lub CTRL F9). Konfiguracja programu dotycząca modułu Płace i Kadry (Plus) obejmuje:- e-Teczka – parametry związane z funkcjonalnością e-Teczka. Prawo do edycji parametrów na tym poziomie posiada operator mający dostęp do modułu Płace i Kadry lub Płace i Kadry Plus oraz posiadający uprawnienie Administrator.
- Parametry – ścieżka do automatycznego uruchomienia Płatnika, logi systemowe;
- Podstawa składek ZUS – kwota rocznego ograniczenia podstawy wymiaru składek na ubezpieczenia emerytalne i rentowe;
- Składki PPK – procent składek podstawowych pracownika i pracodawcy odprowadzanych do Instytucji Finansowej w ramach Pracowniczych Planów Kapitałowych.
- Składki ZUS – procenty składek na ubezpieczenia społeczne, zdrowotne, FP i FGSP;
- Stałe podatkowe – progi podatkowe, wysokość kosztów uzyskania przychodu i ulgi podatkowej, procent podatku od umów zleceń;
- Wynagrodzenia – wartości obowiązujących w danym miesiącu/ roku wskaźników płacowych: przeciętne wynagrodzenie, minimalne wynagrodzenie (w tym minimalne wynagrodzenie uczniów) poszczególnych lat, minimalną stawkę godzinową dla umów, minimalny dochód deklarowany do ubezpieczeń społecznych i ubezpieczenia zdrowotnego, wskaźnik waloryzacji dla świadczenia rehabilitacyjnego wypłacanego po upływie 182 dni, współczynnik ekwiwalentu, ilość dni chorobowego finansowanych przez pracodawcę;
- Zasiłki – podstawa składek emerytalno – rentowych osób przebywających na urlopach wychowawczych oraz kwota świadczenia rodzicielskiego.
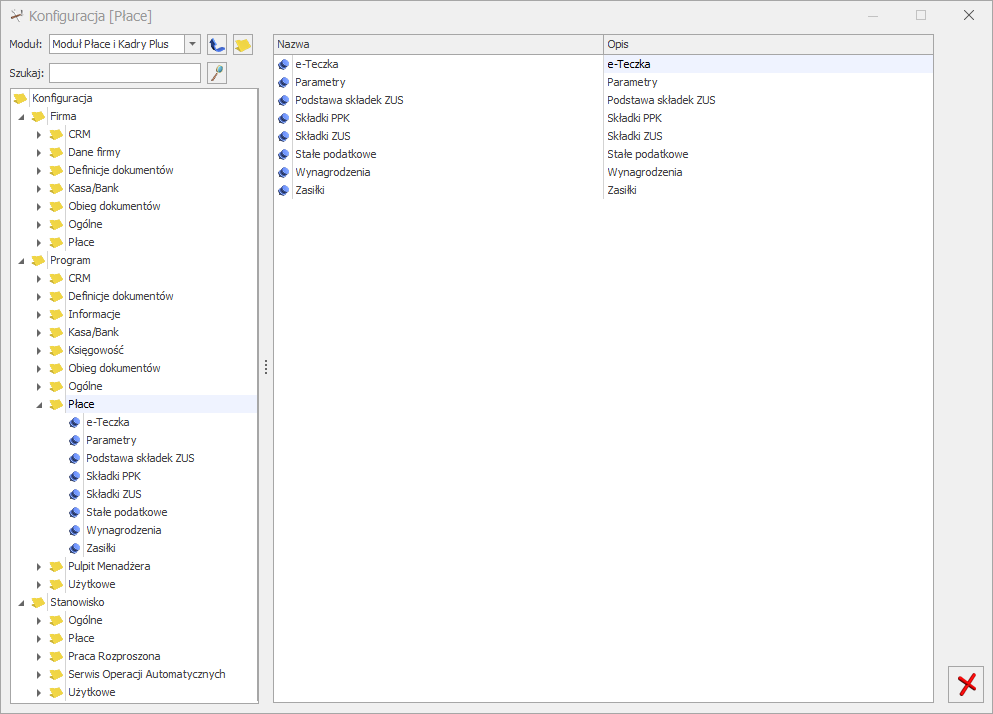
Wypłata Ekwiwalentu za urlop
Dotyczy wersji: 2018.6.1
Program Comarch ERP Optima automatycznie wylicza Ekwiwalent za niewykorzystany urlop na liście płac rodzaju Etat.
- Uzupełnić datę zwolnienia pracownika,
- Przeliczyć Limit urlopu wypoczynkowego pracownika,
- Zapisać
 formularz danych kadrowych pracownika,
formularz danych kadrowych pracownika, - Naliczyć ostatnią wypłatę etatową. Program automatycznie wyliczy ekwiwalent za ilość godzin urlopu, która pozostała pracownikowi do rozliczenia.
- Wypłatę należy zapisać.
Uwaga
Wysokość współczynnika ekwiwalentu jest pobierana jako wskaźnik. Jeśli współczynnik do obliczania ekwiwalentu za urlop jest nieprawidłowy, należy sprawdzić do jakiego kalendarza przypisany jest pracownik (formularz danych kadrowych/ zakładka [Etat – Zatrudnienie], pole Kalendarz). Następnie wejść do Konfiguracji/ Firma/ Płace/ Kalendarze i sprawdzić czy kalendarz jest zdefiniowany na cały rok, czy są wprowadzone wszystkie święta i dni wolne. Jest to konieczne. Program na podstawie poprawnie zdefiniowanego kalendarza oblicza współczynnik.
Może się również zdarzyć, że użytkownik ma wpisany współczynnik do obliczenia ekwiwalentu za urlop w typie wypłaty (Konfiguracja/ Firma/ Płace/ Typy wypłat/ Ekwiwalent za niewykorzystany urlop). Wówczas należy wpisać taki jaki obowiązuje w danym roku dla pełnego etatu.
Uwaga
Użytkownik ma możliwość wyłączenia automatycznego naliczania ekwiwalentu za niewykorzystany urlop. Z poziomu [Konfiguracja /Firma/ Płace/Parametry/Wynagrodzenie/ekwiwalent za urlop] należy odznaczyć parametr ‘Ekwiwalent za urlop liczony automatycznie po zwolnieniu pracownika’. Parametr domyślnie jest zaznaczony.
Zatrudniamy pracownika etatowego na czas określony
Cel ćwiczenia: Uzupełnienie informacji o etacie pracownika i ubezpieczeniach ZUS.
- W Kadrach wyświetlamy Listę pracowników Bez zatrudnienia i ponownie otwieramy formularz danych kadrowych (Jan Kowalski).
- Przechodzimy na zakładkę Etat w celu odnotowania informacji o zatrudnieniu.
- W polu Data zatrudnienia wprowadzamy 1-szy dzień bieżącego miesiąca.
- Jako Rodzaj umowy wybieramy ze słownika umowę na czas określony
- Wpisujemy Datę zwolnienia na 31 grudnia bieżącego roku
- Stanowisko: Konsultant – uzupełniamy słownik stanowisk o taką pozycję
- Wybieramy z listy własny Kalendarz 35-godzinny (pracownik posiada znaczny stopień niepełnosprawności, więc może pracować tylko 7 godzin dziennie, 35 tygodniowo)
- Podajemy Wymiar etatu 1/1 i Stawkę zaszeregowania w wysokości 2 400.00 zł za miesiąc
- Norma dobowa do urlopu dla pełnego wymiaru etatu – ustawiamy na 7h (norma dla tego pracownika jest obniżona do 7 godzin dziennie)
- Przechodzimy na zakładkę Ubezpieczenie (etat), aby uzupełnić informacje o ubezpieczeniach pracownika:
- Kod tytułu ubezpieczenia 0110 – dwie dodatkowe cyfry (ustalone prawo do emerytury lub renty i kod stopnia niepełnosprawności) są automatycznie dopisywane na podstawie informacji wprowadzonych na zakładce Ubezpieczenie cd. Jeśli poprawnie wykonaliśmy to pełny kod tytułu ubezpieczenia jest wyświetlany jako 0110 23.
- Po wybraniu kodu program proponuje objęcie pracownika obowiązkowymi ubezpieczeniami i daty zgłoszenia do ubezpieczeń społecznych i zdrowotnego zgodne z odnotowaną datą zatrudnienia.
- Akceptujemy formularz pracownika (uzupełniony o dane etatowe) i na Liście pracowników widzimy go na listach: Wszyscy i Etat
- Nie widzimy go już na listach: Bez zatrudnienia i Umowa
Dodanie pracownika na listę
Cel ćwiczenia: Dodanie nowej osoby do listy pracowników.
- Z menu Płace i Kadry wybieramy opcję Nowy pracownik.
- W nowym formularzu uzupełniamy wymagane pola: Akronim, Imię i Nazwisko
- Akronim: 005/E
- Nazwisko: Kowalski
- Imię (pierwsze): Jan
- Zapisujemy te podstawowe informacje.
- W Kadrach wyświetlamy Listę pracowników Wszyscy. Dodany pracownik pojawia się na liście osób. Aby uzupełnić dane osobowe pracownika otwieramy formularz za pomocą ikony lupy.
- Uzupełniamy pola dotyczące adresu:
- Województwo: małopolskie (wybór z zamkniętej listy)
- Miejscowość: Kraków (uzupełniamy wywołany słownik o taką pozycję)
- Powiat/gmina: Kraków
- Adres: 31-100 Kraków, ul. Szeroka 12
- Poczta: Kraków (korzystamy ze słownika)
- Zakładka Nr ident./podatki
- Wprowadzamy podwyższone koszty uzyskania przychodu – Pod przyciskiem „koszty uzyskania z tytułu” wybieramy pozycję 3.
- „Zerujemy” pracownikowi mnożnik ulgi podatkowej (jest rencistą)
- Przypisujemy mu Urząd Skarbowy Kraków – Stare Miasto (wybierając z listy urzędów)
- Zakładka Ubezpieczenie cd używając kodów z dostępnych słowników zaznaczamy, że pracownik:
- Ma przyznane prawo do renty (kod-2)
- Posiada orzeczenie o znacznym stopniu niepełnosprawności (kod-3)
- Zapisujemy formularz pracownika


