Instrukcja GenRap - zaawansowane przykłady
Wstęp
Instrukcja prezentuje wybrane przykłady modyfikacji wydruków za pomocą Generatora Raportów. Zalecamy wcześniejsze zapoznanie się z artykułami dostępnymi w tej kategorii. Oraz z filmami instruktażowymi w obszarze Handel/GenRap: http://www.erp.comarch.pl/filmy/index.html?site=movies&optima2010# Większość z przedstawionych przykładów wymaga "Ustawienia wyświetlania danych.." z wszystkimi dostępnymi elementami. W celu wyświetlenia większej ilości danych w zakładce Dane (panel w lewej części okna) należy ustawić opcję dostępną pod ikoną
Podstawowe operacje
Sumowanie
W celu podsumowania wybranej wartości należy ustawić się na konkretnej pozycji w kolumnie, którą chcemy sumować i wybrać z menu Zestawienie/ Podsumuj/ Suma – kolumna zostanie wówczas podsumowana i utworzy się automatyczne wyrażenie: sum().Filtrowanie
Poniższy przykład prezentuje filtrowanie danych w tabeli Preliminarz w celu pokazania rekordów tylko wówczas, gdy wartość PozostajeDoZaplaty jest większa od zera. Należy ustawić się w tabeli, na kolumnie Pozostaje do zapłaty i wcisnąć prawy klawisz myszy. Pojawi się menu kontekstowe z którego należy wybrać Filtruj.. . Na oknie filtrowania kliknąć dwukrotnie na kolumnę Pozostajedozapłaty a następnie wybrać opcję „dodatnie”. Uzyskamy wówczas wyrażenie: [/Identyfikator/->Nabywca/<-Operacje bankowe] : Pozostajedozapłaty > 0Selekcje – ukrywanie danych na wydruku
Przykład prezentuje przykład ukrycia danych poczty jeżeli jest wypełnione pole miejscowości. Do ukrywania danych na wydruku w Generatorze Raportów służą Selekcje. Tworzy się je zaznaczając myszką (trzymając lewy klawisz myszy) na czarno fragment tekstu na wydruku a następnie przechodząc na drzewku z przyjaznym schematem na zakładkę Selekcje. Należy podać nazwę selekcji, warunek ukrycia oraz zaznaczyć parametr Ukrycie. Warunek ukrycia może wyglądać następująco: PodmiotMiasto != "" Czyli ukryj dane, jeśli pole PodmiotMiasto nie jest puste. Na wydruku standardowym w programie Comarch ERP Optima można zobaczyć gotowe selekcje istniejące na wydruku (na zakładce Selekcje). Można podejrzeć ich zawartość i na nich się wzorować. Więcej informacji teoretycznych na temat tworzenia selekcji zostało opisane w dokumentacji do Generatora Raportów dostępnej na Indywidualnych Stronach dla Klientów/Partnerów.Kursy walut
Jeśli chcemy wyświetlić kurs waluty dla zadanej przez dane pole daty, należy skorzystać z funkcji TabelkaWalut, dostępnej w przyjaznym schemacie. Należy z tej funkcji przeciągnąć na wydruk pole np. notowanie i podać datę z której ma zostać pobrany kurs np. "2013-01-10". Jeżeli ma być pobierany kurs z daty wystawienia dokumentu, wówczas należy datę przekazywaną do funkcji zamienić na tekst poleceniem string i wyciąć 11 pierwszych znaków daty (za pomocą operacji na danych typu String, funkcja substr – szerszy opis funkcji dostępny jest w dokumentacji GenRap) a potem wstawić do tego wyrażenia. Poniższe wyrażenie pozwoli na formularzu faktury uzyskać kurs z daty wystawienia dokumentu: TabelkaWalut(substr(string([/Identyfikator/Data wystawienia]), 0, 11))Składnia wyrażenia IF
Wyrażenie IF stosujemy jeśli chcemy uwarunkować wyświetlanie się pewnych informacji, poniżej przykład takiego wyrażenia: if(wartosc == 1, "jeden" , "inne") Jeśli „wartosc” będzie równa 1, wówczas wyświetlony zostanie napis "jeden", w przeciwnym wypadku wyświetlony zostanie napis "inne"). Można stosować również zagnieżdżenia w składni wyrażenia IF, np.: if(wartosc == 1, "jeden", if(wartosc == 2, "dwa", "inne"))Wyświetlanie wartość atrybutu liczbowego jako czysta liczba
Wyrażenie wyświetlające atrybut ilościowy w formie czystej liczby (wyrażenie sprawdza dodatkowo, czy atrybut jest faktycznie liczbą. Jeżeli nie, zwraca wartość 0,00): if(./->Atrybuty/Format == 2, decimal(replace(./Wartość (tekst), ",", ".")) * Ilosc, 0.0)Operacje na datach wprowadzonych jako atrybut
W przykładzie pokażemy, jak pobrać datę wprowadzoną jako atrybut i zwiększyć ją o kilka dni. Data w polu atrybutu jest zapisywana w formacie Clariona. Trzeba ją odpowiednio zmienić przez polecenie dateadd oraz zamienić potem na tekst poleceniem string. Poniżej wyrażenie dla wartości atrybutu1: substr(string(dateadd("day", %"1800-12-28", int([./Atrybut 1 - Wartość]))), 0, 11). Wyrażenie dateadd ma konstrukcję: dateadd(część, data, liczba całkowita), gdzie data jest zwiększana przez dodanie wartości całkowitej liczba do wybranej części daty. W instrukcji GenRap dostępnej na stronach walidowanych znajduje się szczegółowy opis wyrażeń pozwalających na dokonywanie operacji na datach.Formatowanie ceny jako łańcuch tekstowy, usuwanie zer po przecinku
W celu usunięcia zbędnych zer po przecinku w danych liczbowych, typu cena, ilość można zastosować poniższe wyrażenie (przykład dla ceny): if(strsuffix(string([./Cena]), 3) == ".00", replace(string([./Cena]), ".00", ""), string([./Cena]))Formatowanie wyświetlanych informacji dla typu formy płatności
W Generatorze Raportów, z zakładki Dane/ Identyfikator/ Formy płatności „przeciągamy” lewym przyciskiem myszy na wydruk Typ płatności. Po wykonaniu tej operacji na wydruku pojawi się cyfra: Dla gotówki – 1, dla przelewu – 2, dla karty – 3. Klikając na tą cyfrę prawym przyciskiem myszy należy wybrać opcję Format wyrażenia/ Formatowanie/ Lista wartości i utworzyć listę zgodnie z poniższym rysunkiem: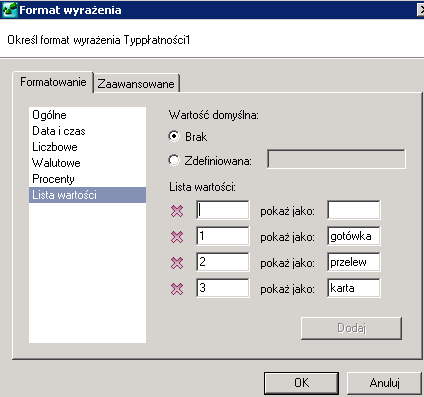
Kwota słownie w języku angielskim
Przykładowe wyrażenie poniżej: #wordy(RazemDoZaplaty, "zł", "/100", "tn", "en") Szczegółowy opis parametrów wyrażenia #wordy znajduje się w instrukcji Comarch ERP Optima – GenRap.Zwijanie tabelki do jednego wiersza
Jeśli mamy tabelę z jednym wierszem, przykładowo listę atrybutów danego towaru, a chcemy widzieć tylko wybraną wartość bez nagłówków kolumn. Aby zwinąć wyrażenie do jednej wartości należy wybrać z menu Zestawienie/ Zwiń do/ Minimum. Przykładowe wyrażenie po odfiltrowaniu i zwinięciu przedstawione zostało poniżej: min([./<-Atrybuty pozycji dokumentu] : [./../LP] == 1, [./Wartość (tekst)])Zapobieganie dzieleniu tabelki między strony
Należy skorzystać z tabeli technicznej Wiersze (znajduje się w przyjaznym schemacie – zakładka Dane - w folderze Wszystkie dane) potem wyfiltrować ją tak, żeby zawęzić do jednego wiersza (np. opcja Filtruj.. numer wiersza = 1), następnie zaznaczyć dla tej tabelki opcję Zestawienie/ Unikaj łamania wierszy. Do tak utworzonej tabelki można wkleić tabelkę, której nie chcemy dzielić między strony.Nagłówek i stopka
Aby określić specyficzny nagłówek i stopkę dla pierwszej bądź ostatniej strony należy w Generatorze Raportów wybrać menu Plik/ Ustawienia strony: - w obszarze Nagłówek i stopka zaznaczyć opcję Pokaż numer na pierwszej stronie. Zaznaczenie opcji pozwala na określenie nagłówka i stopki pierwszej strony innej niż na pozostałych stronach dokumentu. - w obszarze Nagłówek i stopka zaznaczyć opcję Pokaż numer na ostatniej stronie. Zaznaczenie opcji pozwala na określenie nagłówka i stopki ostatniej strony innej niż na pozostałych stronach dokumentu.Procedura składowana DaneOperatora
W zakładce Dane, w gałęzi Identyfikator/Parametr znajdują się pola trn_opemodid oraz trn_opezalid. Zwracają one odpowiednio ID operatora, który zmodyfikował lub stworzył fakturę. W celu wyświetlenia dokładniejszych danych jak kod operatora lub jego nazwisko można zastosować funkcję DaneOperatora, która jest widoczna w gałęzi Funkcje/DaneOperatora. Poniżej przykładowe wyrażenie z użyciem tej funkcji – wyświetlające kod operatora, który zmodyfikował dokument: min(DaneOperatora([/Identyfikator/trn_opemodid]), [./nazwisko])Parametry dynamiczne
W przykładzie pokazano zastosowanie parametru wyświetlającego dynamiczną listę wszystkich operatorów z możliwością wyboru jednego. W konfiguracji wydruków, na formularzu edycji wydruku, który tworzymy na zakładce Inne w polu „Parametry:” należy kliknąć prawym klawiszem i wybrać opcję Wstaw/edytuj deklarację parametru dynamicznego. W kreatorze parametrów dynamicznych należy wybrać typ parametru "Lista wywoływana" i wybrać procedurę „Lista operatorów”. Następnie należy przenieść ten parametr na wydruk. Na wydruku w przyjaznym schemacie znajduje się gałąź Parametry raportu. Należy dodać parametr tekstowy o takiej samej nazwie jak parametr dynamiczny utworzony w konfiguracji wydruków i zapisać wydruk. Po jego ponownym podniesieniu do edycji, parametr będzie już do wydruku przekazywany.Praktyczne przykłady
Umieszczenie numeru powiązanego RO na wydruku ZD
W edytorze wydruku ZD, z przyjaznego schematu (zakładka Dane) należy wybrać gałąź Wszystkie dane/ TraNagRelacje - przenieść na wydruk. Pod prawym przyciskiem myszy na zestawieniu należy wybrać opcję "Filtruj.." i tam dodać filtr po polu trr_trntyp = 308 (opis typów dokumentów dostępny jest dla Autoryzowanych Partnerów Comarch na stronie walidowanej wraz z opisem struktury bazy danych) oraz trr_faid=[/Identyfikator/trn_trnid] (tutaj należy w filtrze użyć wyrażenia, zmienić typ filtra na wyrażenie - opcja po rozwinięciu strzałki przy wartości filtra). Po wyfiltrowaniu pozostawić tylko kolumnę trr_trnid - tam jest przechowywane ID dokumentu RO powiązanego z ZD. Jeśli zakładamy że jest to tylko jeden dokument możemy zwinąć to pole do 1 wartości - opcja Zestawienie/ Zwiń do.. minimum. W ten sposób otrzymamy wyrażenie: min([*TraNagRelacje] : [./trr_trntyp] == 308 && [./trr_faid] == [/Identyfikator/trn_trnid], [./trr_trnid]) które zwróci ID dokumentu RO powiązanego z ZD. Teraz należy to wyrażenie wykorzystać przy filtrowaniu danych z gałęzi Wszystkie dane/ TraNag. W analogiczny sposób przenosimy na wydruk dane, które nas interesują, np. numer dokumentu - przeciągamy na wydruk odpowiednie pole i wybieramy opcję wstawienia całej tabeli TraNag, żeby można było następnie dowolnie wyfiltrować. Filtrujemy analogicznie, tym razem po polu trn_trnid = min([*TraNagRelacje] : [./trr_trntyp] == 308 && [./trr_faid] == [/Identyfikator/trn_trnid], [./trr_trnid]) (czyli to wyrażenie które uzyskaliśmy wcześniej, tutaj również należy wybrać typ - wyrażenie), a w kolejnym kroku możemy zwinąć do minimum, powinien zostać numer dokumentu RO. Pozostałe dane można pobierać analogicznie.Umieszczenie ilości zrealizowanej poszczególnych towarów dla zaznaczonych dokumentów (na przykładzie listy RO)
Z tabeli TraNag należy odnaleźć tabelę Pozycje i z niej przeciągnąć na wydruk kolumnę Nazwa towaru (w tym przypadku w zakładce Dane może być to gałąź Moje dane/Rezerwacja odbiorcy/Pozycje dokumentu) - uzyskamy wówczas wszystkie towary jakie są dostępne w tabeli cdn.traelem (szczegółowy opis pól znajduje się w opisie struktury bazy danych dostępnym dla Autoryzowanych Partnerów Comarch na stronie walidowanej). Klikamy na dowolnej pozycji na wydruku w utworzonej tabelce. Następnie z przyjaznego schematu z tabeli PozycjeDokumentuHamag należy do utworzonej tabeli wyciągnąć kolumnę Typ dokumentu i wyfiltrować ją po typie 308 (Rezerwacja Odbiorcy) czyli prawy klawisz myszy Filtruj.. i podajemy typdokumentu=308. Po wyfiltrowaniu usuwamy z wydruku kolumnę Typdokumentu. Do tabelki z dowiązania PozycjeDokumentuHamag/Rezerwacja Odbiorcy/Zaznaczenia przeciągamy kolumnę techniczną GUID. Utworzy się wówczas kolumna Zaznaczenia. Teraz należy kliknąć w innej kolumnie np. tam gdzie są pozycje i prawy klawisz myszy filtruj -> wybrać Zaznaczenia -> Zbiór rekordów jest niepusty (zob. poniższy rysunek).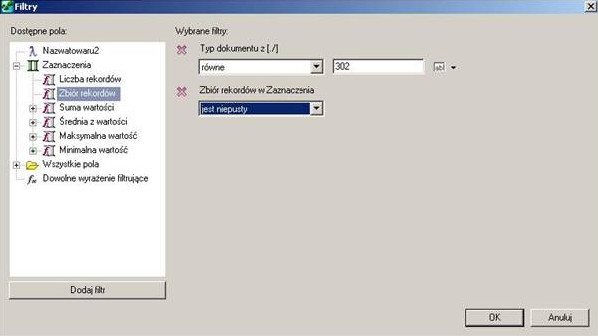
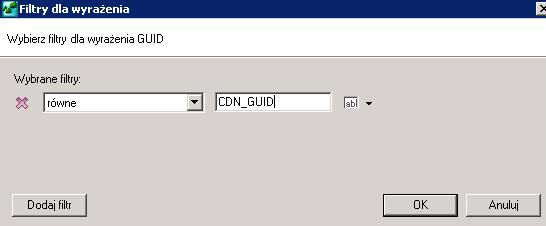
Agregacja pozycji o tej samej nazwie
Zalecamy ustawić agregację od razu na FA tworzonych z WZ (parametr w Konfiguracji Firmy/Magazyn/Parametry), wówczas na fakturze już będą agregowane pozycje i z wydrukiem nie będzie problemu (chyba, że towary pochodzą z różnych magazynów). Na wydruku można pogrupować towary, np. wg nazwy (najpierw należy zaznaczyć kolumnę Nazwa, a następnie wybrać opcję Grupuj wg wybranych kryteriów.. dostępną w menu pod prawym klawiszem myszy):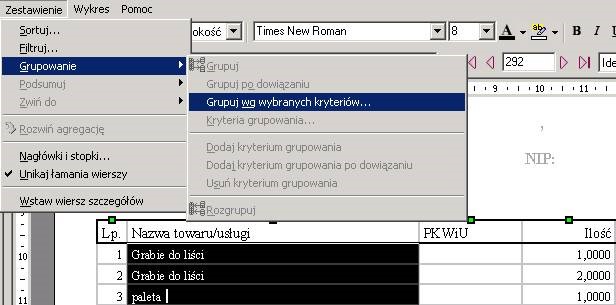
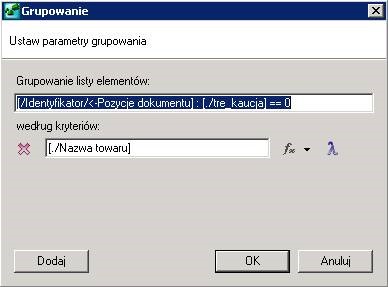 Następnie można podsumować:
Następnie można podsumować:
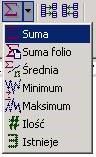 Albo użyć opcji Zestawienie/Zwiń do:
Albo użyć opcji Zestawienie/Zwiń do:

Zadłużenie kontrahenta na FA (tabelka należności kontrahenta na wydruku faktury VAT)
Przed wysłaniem monitu, ponaglenia, wezwania do zapłaty, jedną z opcji przypomnienia kontrahentowi o zaległych płatnościach jest umieszczenie takiej informacji na wydruku faktury. Poniżej znajduje się krótki opis czynności, jakie należy wykonać, aby wygenerować taki format wydruku. Jeżeli kontrahent, dla którego wystawiamy dokument posiada jakieś zadłużenie (wg daty wydruku), zostanie ono wylistowane na wydruku faktury.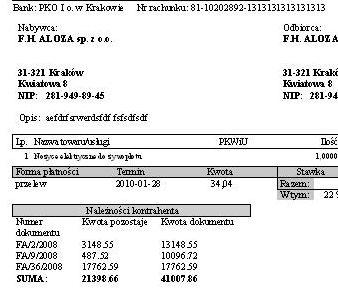
- Z gałęzi Wszystkie dane należy wybrać zestaw DokumentyKasaBank i wstawić odpowiednie kolumny do raportu. Np.:
- Na powstałej tabelce należy zastosować filtr na zapisy dla wybranego na fakturze kontrahenta, o odpowiednim kierunku przepływu, z odpowiednią datą itp.
a) W zestawie danych Wszystkie pola ustawić się na dkb_podmiotid > wcisnąć Dodaj filtr następnie ustawić warunek „równe” > wybrać 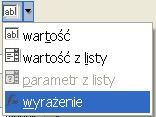 i w pustym okienku wpisać:
i w pustym okienku wpisać:
b) W okienku Dostępne pola wybrać „Dowolne wyrażenie filtrujące” > wcisnąć Dodaj filtr i w powstałym okienku zamiast treści „true” wkleić poniższą:
[./dkb_termin] <= param("CDN_DataNaWydruku")c) W okienku Dostępne pola wybrać „Dowolne wyrażenie filtrujące” > wcisnąć Dodaj filtr i w powstałym okienku zamiast treści „true” wkleić poniższą:
([./dkb_podmiottyp] == 1 && [./dkb_rozliczono] == 1 && ([./dkb_typdokumentukb] == 2 || [./dkb_stan] >= 1) && ([./dkb_typdokumentukb] == 1 && [./dkb_kierunek] == 1 || [./dkb_typdokumentukb] == 2 && [./dkb_kierunek] == -1))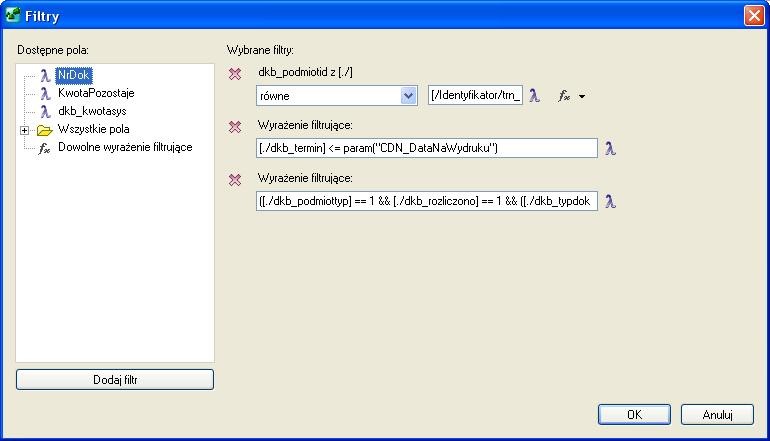 3. Do tabeli można jeszcze dodać kolumnę z kwotą, która jest zaległa do zapłaty (pod prawym klawiszem myszy jest dostępna funkcja: Wstaw kolumnę).
3. Do tabeli można jeszcze dodać kolumnę z kwotą, która jest zaległa do zapłaty (pod prawym klawiszem myszy jest dostępna funkcja: Wstaw kolumnę).
Nowej kolumnie należy nadać nazwę np. „Kwota pozostaje” - dla kolumny tej wartości powinny stanowić różnicę pomiędzy kwotą całkowitą zapisu i kwotą rozliczoną.
W pasku formuły dodajemy pole KwotaPozostaje, dla którego formuła wygląda tak:
if([./dkb_kierunek] == if([./dkb_typdokumentukb] == 2, -1, 1), [./dkb_kwotasys] - [./dkb_kwotarozsys], 0)
4. Formatujemy tabelkę należności zgodnie z oczekiwaniami. Można przykładowo dodać selekcję tak, aby tabelka pokazywała się, gdy np. zadłużenie przekracza 500 zł (w powyższym przykładzie jest wykazywane zawsze jeżeli istnieje).
Jednostki podstawowe i pomocnicze
Wyświetlanie jednostki podstawowej
Z zakładki Dane należy przeciągnąć (przytrzymując lewy klawisz myszy) pole tre_ilosc do pustej kolumny. (pole tre_ilosc jest dostępne w zakładce Dane w gałęzi Pozycje dokumentu). Zostaną w niej uzupełnione ilości towaru przeliczone w jednostce podstawowej.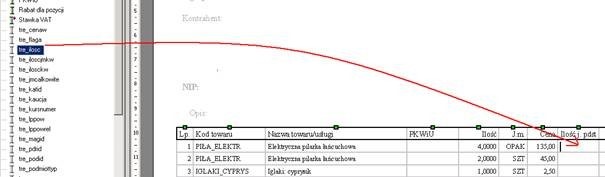 Stojąc na kolumnie z ilością w jednostce podstawowej wcisnąć przycisk
Stojąc na kolumnie z ilością w jednostce podstawowej wcisnąć przycisk Jeśli natomiast chcielibyśmy zsumować tylko ilości dla tych towarów, których jednostką podstawową jest "KG", można wstawić warunek:
sum(PozycjeDokumentu, (if([./->Towar/JM] == "KG", [./tre_ilosc], 0)))
Przeliczanie z jednostki podstawowej na pomocniczą
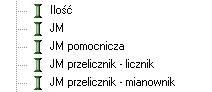
Gdzie wartości pól licznik i mianownik pobrane są z karty towaru.
Operując tymi danymi można przeliczać jednostki na wydruku stosując podstawowe operacje mnożenia i dzielenia. Jeśli znamy jednostkę podstawową i pomocniczą oraz przeliczniki (licznik i mianownik) z karty towaru, możemy oprzeć obliczenia na równaniu: (Ilość w jednostce pomocniczej) = (ilość w jednostce podstawowej)*mianownik/licznik
Waga poszczególnych pozycji na wydruku faktury (przekazanie wartości w atrybucie WAGA)
Należy zacząć od ustalenia wartości atrybutu liczbowego WAGA dla pozycji cennikowej w programie (formularz towaru, zakładka Atrybuty). Następnie w edytorze GenRap:- Przenosimy na wydruk z zakładki Dane pole Pozycje dokumentu/Atrybuty pozycji dokumentu/Wartość
- W filtrze dodajemy warunek (pod prawym klawiszem myszy opcja Filtruj..) dla pola Wszystkie pola/Atrybuty/Kod.... równe ... WAGA

- Wybieramy opcję Zestawienie/Zwiń do.. minimum
- Na końcu mnożymy przez ilość, ale mnożone wyrażenie przekształcamy na format liczbowy:
decimal( x )*[./Ilość]
- jeśli chcemy dodać jeszcze podsumowanie wagi dla całego dokumentu możemy stojąc w polu z wagą wybrać przycisk sumy w pasku zadań :

Wyświetlenie rabatu dla elementu transakcji, ceny przed i po rabacie.
Edytujemy istniejący wydruk:- Dodajemy kolumnę z ceną początkową (przed rabatem). W tym celu z zestawu danych Pozycje dokumentu przenosimy na wydruk pole Cena początkowa w walucie dokumentu, nadajemy przyjazną nazwę CenaPrzedRabatem
- Dodajemy kolumnę z kwotą udzielonego rabatu [w %]. W tym celu z zestawu danych Pozycje dokumentu przenosimy na wydruk pole Rabat dla pozycji
- Dodajemy kolumnę z ceną sprzedaży (po rabacie). Z zestawu danych Pozycje dokumentu przenosimy na wydruk pole Cena w walucie dokumentu. Nadajemy przyjazną nazwę CenaPoRabacie
- Dodajemy nową kolumnę do zestawienia z elementami transakcji, w której wyliczymy wartość kwotową rabatu. Wyliczamy wartość rabatu (przyjazna nazwa RabatWartosc) jako różnicę pomiędzy ceną początkową a ceną transakcji. Wyrażenie:
- W przypadku, gdy występuje narzut, nie wyświetlamy rabatu oraz wartości rabatu. Wyrażenia:
- Wyrażeniom CenaPrzedRabatem, CenaPoRabacie, RabatWartosc nadajemy format wyrażenia - liczbowy
| Kolumna | Wyrażenie |
|---|---|
| Cena początkowa w walucie dokumentu | [./Cena początkowa w walucie dokumentu] |
| Rabat [%] | [./Rabat dla pozycji] |
| Cena netto\brutto po rabacie (w walucie dokumentu) | [./Cena w walucie dokumentu] |
| Rabat kwotowo | CenaPrzedRabatem - CenaPoRabacie |
Umieszczenie na wydruku faktury informacji o cenie i wartości netto/ brutto
 Na wydruku możemy wykorzystać wartości zapisane w polach:
[./Wartość brutto]
[./Wartość netto])
[./Cena] - w polu cena przechowywana jest cena netto jeśli algorytmem na fakturze jest „od netto” (analogicznie w przypadku algorytmu „od brutto” - w polu tym będziemy mieli cenę brutto), natomiast jeśli algorytm jest „od netto" a chcemy uzyskać cenę brutto, możemy ją wyliczyć na podstawie wartości brutto dzielonej przez ilość
Należy zdefiniować 4 kolumny:
1.
Nagłówek: if([/Identyfikator/Dokument liczony od] == 1, "Cena netto", "Cena brutto")
Wartość: Cena1=[./Cena]
2.
Nagłówek: if([/Identyfikator/Dokument liczony od] == 1, "Wartość netto", "Wartość brutto")
Wartość: Wartosc=if([/Identyfikator/Dokument liczony od] == 1, [./Wartość netto], [./Wartość brutto])
3.
Nagłówek: if([/Identyfikator/Dokument liczony od] == 1, "Cena brutto", "Cena netto")
Wartość: cena2= wartosc2 / [./Ilość]
4.
Nagłówek: if([/Identyfikator/Dokument liczony od] == 1, "Wartość brutto", "Wartość netto")
Wartość: wartosc2=if([/Identyfikator/Dokument liczony od] == 1, [./Wartość brutto], [./Wartość netto])
Na wydruku możemy wykorzystać wartości zapisane w polach:
[./Wartość brutto]
[./Wartość netto])
[./Cena] - w polu cena przechowywana jest cena netto jeśli algorytmem na fakturze jest „od netto” (analogicznie w przypadku algorytmu „od brutto” - w polu tym będziemy mieli cenę brutto), natomiast jeśli algorytm jest „od netto" a chcemy uzyskać cenę brutto, możemy ją wyliczyć na podstawie wartości brutto dzielonej przez ilość
Należy zdefiniować 4 kolumny:
1.
Nagłówek: if([/Identyfikator/Dokument liczony od] == 1, "Cena netto", "Cena brutto")
Wartość: Cena1=[./Cena]
2.
Nagłówek: if([/Identyfikator/Dokument liczony od] == 1, "Wartość netto", "Wartość brutto")
Wartość: Wartosc=if([/Identyfikator/Dokument liczony od] == 1, [./Wartość netto], [./Wartość brutto])
3.
Nagłówek: if([/Identyfikator/Dokument liczony od] == 1, "Cena brutto", "Cena netto")
Wartość: cena2= wartosc2 / [./Ilość]
4.
Nagłówek: if([/Identyfikator/Dokument liczony od] == 1, "Wartość brutto", "Wartość netto")
Wartość: wartosc2=if([/Identyfikator/Dokument liczony od] == 1, [./Wartość brutto], [./Wartość netto])
Wyświetlenie dostaw towaru, które znajdują się na magazynie dłużej niż X dni
Dodanie parametru dynamicznego
W konfiguracji wydruków dla wydruku Lista zasobów(GenRap) należy edytować definicję wydruku i dodać parametr. W tym przypadku jest to parametr liczbowy (ilość dni, jaką towar zalega w magazynie).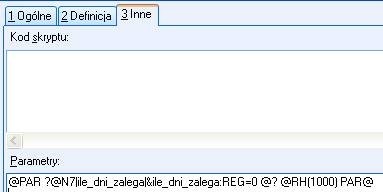 W edytorze GenRap dodajemy parametr
W edytorze GenRap dodajemy parametr 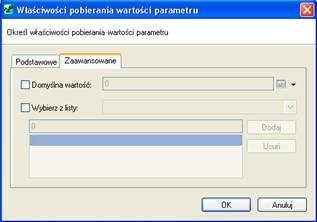

Rozgrupowanie
Należy rozgrupować dane ponieważ w tym przypadku nie jest potrzebny podział na grupy --> prawy przycisk myszy i opcja Grupowanie/ RozgrupujWiersz szczegółów
Dodajemy wiersz szczegółów dla towarów: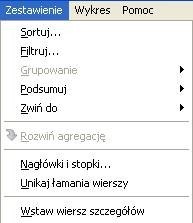 <--- Zestawienie/ Wstaw wiersz szczegółów
<--- Zestawienie/ Wstaw wiersz szczegółów
Wyświetlenie dostaw
W pusty wiersz przeciągamy gałąź Towary/Zasoby towarów/Ilość, przeciągamy też w nowe kolumny pola Wartość i Data.Przeliczanie daty (bieżąca - ilość dni pobranych z parametru)
W nagłówku wydruku można wpisać informację: Towary pochodzące z dostaw sprzed: … tutaj wstawiamy wyrażenie które wyliczy datę = data bieżąca minus ilość dni, czyli: dateadd("day", param("CDN_DataNaWydruku"), (-1) * param("ile_dni_zalega")) Wyrażenie pozwoli wyliczyć datę, wg której będziemy filtrować zasoby dostępne obecnie na magazynie. Usuwamy z wydruku wszystkie zbędne informacje, zostawiamy tylko te dane, które będą potrzebne - najważniejsza jest lista dostaw i podsumowanie ilości dla poszczególnych towarów.Wybranie dostaw sprzed wskazanej daty
W celu wyfiltrowania tylko tych dostawy, których data jest mniejsza niż wyliczona, na liście dostaw naciskamy prawy przycisk myszy i wybieramy opcję Filtruj... Ustawiamy warunek: Data – przed - dateadd("day", param("CDN_DataNaWydruku"), (-1) * param("ile_dni_zalega"))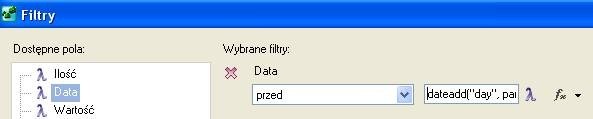 Taki filtr pozwoli wyświetlić tylko dostawy przed zadaną datą.
Należy zrobić podsumowanie ilości dla poszczególnych pozycji (przycisk
Taki filtr pozwoli wyświetlić tylko dostawy przed zadaną datą.
Należy zrobić podsumowanie ilości dla poszczególnych pozycji (przycisk Sortowanie
Można np. wybrać kryterium sortowania malejąco wg ilości zalegającej towaru:Selekcja (ukrywanie zerowych ilości)
Jeśli nie chcemy wyświetlać towarów, dla których nie ma zalegających dostaw, można zrobić dodatkowo selekcję: zaznaczamy dane, dla których chcemy zrobić selekcję, przechodzimy na zakładkę Selekcje i wybieramy przycisk: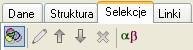 Wyznaczamy warunek:
sum == 0
…..i zaznaczamy opcję „Ukrycie"
Wyznaczamy warunek:
sum == 0
…..i zaznaczamy opcję „Ukrycie"
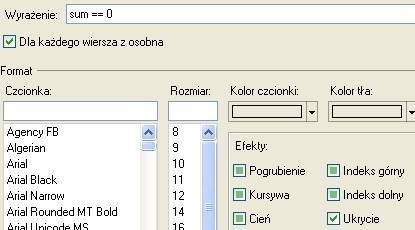
Generator Raportów – pierwsze kroki
Jak uruchomić Edytor Generatora Raportów?
- Z formularza w programie Comarch ERP Optima, z poziomu którego dostępny jest wydruk utworzony w Generatorze Raportów (lista wydruków utworzonych w narzędziu GenRap dostępna w dokumentacji Comarch ERP Optima GenRap) uruchamiamy pod ikoną drukarki
 menu Wydruk danych, a następnie z listy wybieramy opcję Generator Raportów …
menu Wydruk danych, a następnie z listy wybieramy opcję Generator Raportów … - Wyświetlone zostanie okno, w którym widoczne są nazwy wydruków dostępne z konkretnej listy/formularza.
- Uruchomienie przycisku Dodaj format
 lub Zmień format
lub Zmień format  wywołuje Edytor Generatora Raportów.
wywołuje Edytor Generatora Raportów.
Jak wyeksportować definicję wydruku GenRap w programie Comarch ERP Optima?
- W lokalizacji (formularz/okno), z której wywoływany jest wydruk, wybieramy pod ikoną drukarki
 menu Wydruk danych, a następnie Konfigurację wydruków …
menu Wydruk danych, a następnie Konfigurację wydruków … - W oknie Konfiguracji wydruków podświetlamy wydruk w formacie GenRap (wydruki w tym formacie oznaczone są ikoną
 ) i edytujemy wydruk ikoną lupy
) i edytujemy wydruk ikoną lupy  .
. - Otworzy się Edycja wydruku, wybieramy drugą zakładkę Definicja
- Za pomocą ikony Eksportuj definicję do pliku
 uruchamiamy eksport do pliku
uruchamiamy eksport do pliku - Wskazujemy lokalizację, w której chcemy zapisać definicję wydruku, podajemy nazwę *.grs i zapisujemy plik.
Jak teraz zaimportować tą definicję w programie Comarch ERP Optima?
- W lokalizacji (formularz/okno), z której będzie wywoływany wydruk, wybieramy pod ikoną drukarki
 menu Wydruk danych, a następnie Konfigurację wydruków …
menu Wydruk danych, a następnie Konfigurację wydruków … - W oknie Konfiguracji wydruków podświetlając gałąź Formularz pracownika, wspólnika… wciskamy przycisk
 lub prawym przyciskiem myszy wybrać opcję Dodaj zestaw do tego kontekstu i podać nazwę.
lub prawym przyciskiem myszy wybrać opcję Dodaj zestaw do tego kontekstu i podać nazwę.

Dodawanie zestawu do kontekstu
- Ustawiając kursor na nowo dodanym zestawie należy wybrać przycisk
 Dodaj wydruk
Dodaj wydruk - Na formularzu Dodaj wydruk na zakładce Ogólne należy wprowadzić Nazwę wydruku oraz zaznaczyć Typ formatu: GenRap
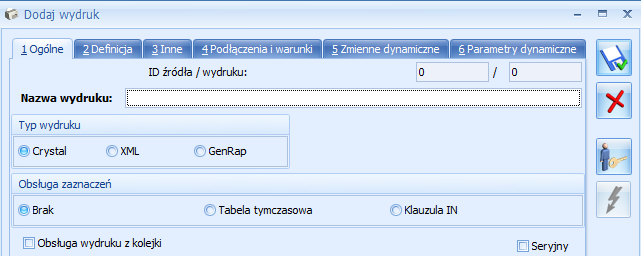
Dodawanie wydruku - Na zakładce Definicja za pomocą ikony Importuj definicję z pliku
 , wskazujemy plik z definicją wydruku (*.grs) i po zakończeniu importu zapisujemy formularz Dodaj wydruk przyciskiem
, wskazujemy plik z definicją wydruku (*.grs) i po zakończeniu importu zapisujemy formularz Dodaj wydruk przyciskiem  .
.
Obsługa Comarch ERP Optima GenRap
Teraz przejdźmy do sedna – omówmy ogólne wytyczne, w jaki sposób posługiwać się aplikacją Generator Raportów. Zanim przystąpimy jednak do tworzenia wydruku warto zapoznać się z funkcjonalnością, jak również możliwościami ustawienia aplikacji.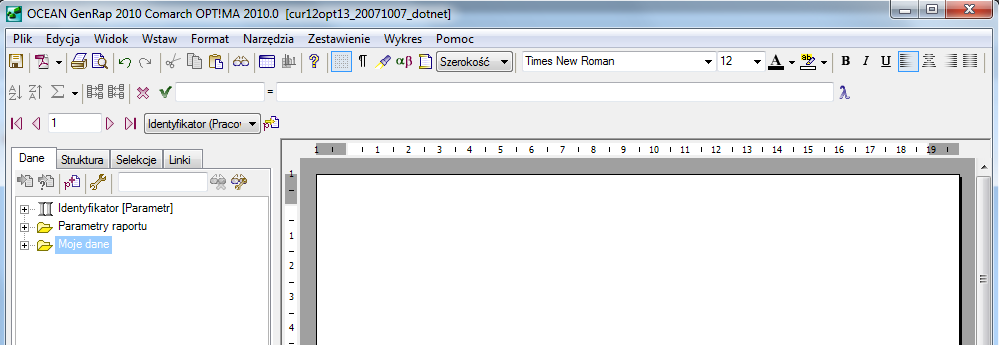
Jak to zrobić?
- Z poziomu menu głównego wybieramy Widok/Paski narzędzi.
- Wybieramy konkretny pasek, jeżeli przy danym pasku zaznaczony jest haczyk to pasek jest widoczny, kliknięcie w konkretną pozycję powoduje pokazanie/ukrycie Paska narzędzi.
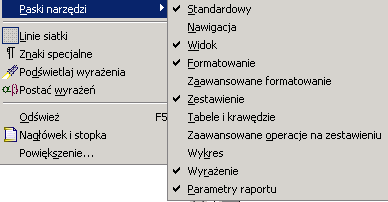
Modyfikowanie standardowych wydruków
Raporty przygotowane w programie Comarch ERP Optima mogą być przez użytkownika modyfikowane i zapisane pod inną nazwą. Jeżeli w standardowym raporcie w programie Comarch ERP Optima brakuje pewnych informacji, jest za dużo danych lub chcemy zmienić sposób wyświetlania prezentowanych na raporcie danych, możemy w prosty sposób dostosować wydruk zgodnie z własnymi wymogami.- W programie Comarch ERP Optima z menu wybieramy Płace i kadry/Kadry.
- Otworzy się okno Lista pracowników, na której zaznaczamy dowolną ilość pracowników.
- Następnie pod ikoną drukarki
 z menu Wydruk danych wybieramy Generator Raportów …
z menu Wydruk danych wybieramy Generator Raportów … - Wyświetlone zostanie okno, w którym wybieramy za pomocą
 wydruk Lista pracowników (GenRap)
wydruk Lista pracowników (GenRap) - Wydruk otworzy się w Edytorze Generatora Raportów
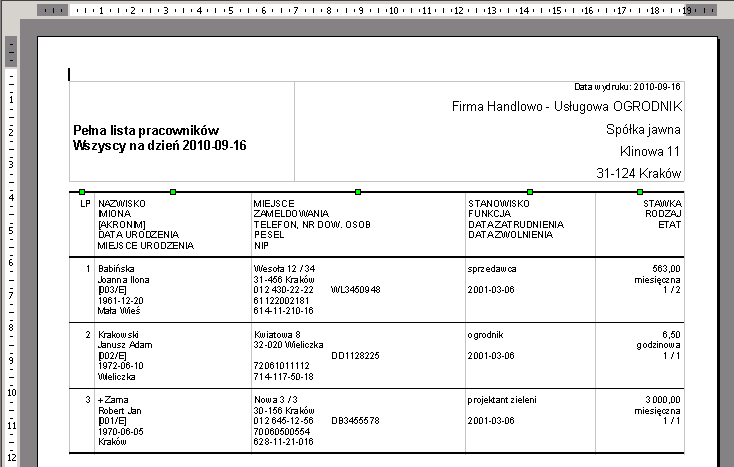
Jak usunąć niepotrzebną kolumnę (‘Stawka, Rodzaj, Etat) oraz pola ‘Data zatrudnienia’, ‘Data zwolnienia’ z trzeciej kolumny?
- W edytorze Generatora Raportów klikamy w zielony kwadracik
 bezpośrednio nad kolumną, którą chcemy usunąć, nastąpi zaznaczenie całej kolumny
bezpośrednio nad kolumną, którą chcemy usunąć, nastąpi zaznaczenie całej kolumny - Z menu kontekstowego (prawy przycisk myszy) wybieramy opcję Wytnij
- Przechodzimy do kolumny ‘Stanowisko, funkcja..’
- Dla łatwiejszego odnalezienia konkretnych danych z poziomu menu głównego wybieramy Widok/ Podświetlaj wyrażenia
- Klikamy w pierwszym wierszu z danymi (podświetlone pola) na datę zatrudnienia (pierwszy wiersz zawiera tylko opis kolumn raportu) i za pomocą klawisza <Delete> (lub <Backspace>) z klawiatury kasujemy zapis. Data zatrudnienia zostaje wykasowana także w kolejnych wierszach.
- Analogicznie kasujemy także datę zwolnienia.
- Następnie kasujemy także opis ‘DATA ZATRUDNIENIA’, ‘DATA ZWOLNIENIA’ z nagłówka kolumny
Jak następnie dodać kolumnę zawierającą numer w aktach?
- W edytorze Generatora Raportów klikamy w zielony kwadracik
 bezpośrednio nad ostatnią kolumną raportu i z menu kontekstowego wybieramy opcję Wstaw kolumnę (lub ustawiamy się w kolumnie i z poziomu menu głównego wybieramy Wstaw/Kolumna/ Kolumna po)
bezpośrednio nad ostatnią kolumną raportu i z menu kontekstowego wybieramy opcję Wstaw kolumnę (lub ustawiamy się w kolumnie i z poziomu menu głównego wybieramy Wstaw/Kolumna/ Kolumna po) - Następnie z menu po lewej stronie, zakładka Dane rozwijamy ikoną plusa
 >
>  >
> i ‘chwytając’ lewym przyciskiem myszy przeciągamy ‘Numer w aktach’ na raport do nowo utworzonej kolumny – do pierwszego wiersza z danymi (jeżeli pole Numer w aktach na formularzu danych kadrowych jest wypełnione, pojawi się odpowiedni tekst/numer na raporcie)
i ‘chwytając’ lewym przyciskiem myszy przeciągamy ‘Numer w aktach’ na raport do nowo utworzonej kolumny – do pierwszego wiersza z danymi (jeżeli pole Numer w aktach na formularzu danych kadrowych jest wypełnione, pojawi się odpowiedni tekst/numer na raporcie) - W nagłówku kolumny dodajemy opis ‘Numer w aktach’
Jak zmienić wygląd raportu?
- Aby zmienić wygląd tylko dla wybranego tekstu na raporcie, najpierw zaznacz ten fragment
- Jak zmienić krój, rozmiar, styl, kolor czcionki, kolor tła, styl podkreślenia, odstępy między znakami oraz ustawić efekt dla zaznaczonego tekstu? Wybierz z menu kontekstowego opcję Czcionka
- Jak wyrównać tekst do lewej, do prawej, do środka lub wyjustować? Wybierz z paska narzędzi odpowiednią ikonę:


- Jak ustawić domyślne tabulatory dla całego raportu? Wybierz z menu głównego Format/Tabulatory
- Jak edytować obramowanie? Ustaw kursor w miejscu, gdzie ma ulec zmianie obramowanie, a następnie wybierz z menu głównego Format > Obramowanie
- Jak ustawić tło dla tabeli? Ustaw kursor w tabeli a następnie wybierz Format > Tło
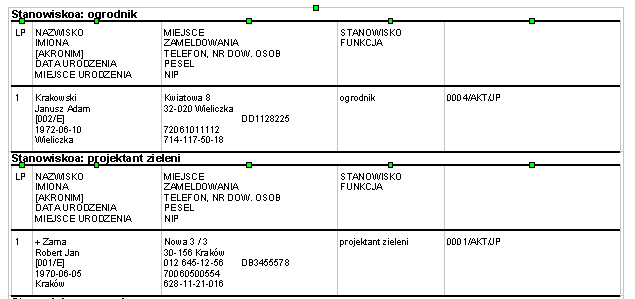
Jak taką selekcję nanieść na raport?
- Otwieramy standardowy wydruk Listy pracowników (GenRap) w edytorze Generatora Raportów
- Zaznaczamy na liście fragment raportu, który chcemy uzależnić od podanego warunku (data zatrudnienia)
- Następnie z menu po lewej stronie w zakładce Selekcje wybieramy
- Uruchomione zostanie okno Formatowanie warunkowe, w którym podajemy dowolną etykietę i przechodzimy do pola Wyrażenie
- Za pomocą Kreatora wyrażeń..
 tworzymy warunek. w kreatorze w prawej jego części ‘Dostępne pola:’ wyszukujemy
tworzymy warunek. w kreatorze w prawej jego części ‘Dostępne pola:’ wyszukujemy  i dwukrotnie klikając przenosimy do okna ‘Tworzone wyrażenie:’, a następnie dopisujemy (lub wybieramy z Dostępne operacje): < %”2000-01-01” – czyli wcześniejsze niż 01 stycznia 2000 roku
i dwukrotnie klikając przenosimy do okna ‘Tworzone wyrażenie:’, a następnie dopisujemy (lub wybieramy z Dostępne operacje): < %”2000-01-01” – czyli wcześniejsze niż 01 stycznia 2000 roku - Zapisujemy Kreator wyrażeń .. przyciskiem

- W oknie Formatowanie warunkowe ustawiamy kolor czcionki na czerwony oraz zwiększamy rozmiar czcionki o jeden punkt
- Zapisujemy selekcję przyciskiem

Jak wstawić pusty nagłówek na pierwszej i ostatniej stronie, a na pozostałych taki sam?
- Jeżeli raport jest wielostronicowy wybieramy z menu głównego Widok/Nagłówek i stopka
- Po uruchomieniu tej opcji możliwe jest ustawienie nagłówka raportu. Wpisujemy odpowiedni tekst
- W tym momencie nagłówek pojawia się na wszystkich stronach w tej samej postaci
- Aby ustawić inny nagłówek na pierwszej i ostatniej stronie wybieramy z menu głównego Plik/Ustawienia strony …
- W oknie Ustawienia strony zaznaczamy parametry
 i zapisujemy ustawienia
i zapisujemy ustawienia - Zaznaczamy nagłówek na pierwszej stronie i z menu kontekstowego wybieramy opcję Wytnij, czynność powtarzamy także na ostatniej stronie
- Wybieramy z menu głównego Widok /Nagłówek i stopka
Tworzenie nowych raportów
Generator Raportów umożliwia także tworzenie całkiem nowych wydruków. Podobnie, jak w przypadku modyfikacji gotowych raportów, można dowolnie je formatować oraz wykorzystywać opcje opisane powyżejJak utworzyć nowy raport, na którym będą znajdowały się tylko wybrane kolumny?
- Wybieramy lokalizację w programie Comarch ERP Optima, z której chcemy wywoływać tworzony raport
- Uruchamiamy edytor Generatora Raportu (szczegółowy opis tu)
UwagaJeżeli wybierzemy opcję nowy format (ikona plusa) z listy dostępnych wydruków to w edytorze Generatora raportów pojawiają się pewne dane. Przykładowo uruchomienie edytora z poziomu listy pracowników skutkuje wyświetleniem na raporcie tabeli z kolumnami: Imię, Nazwisko, Pesel, Data urodzenia, Miejsce urodzenia. Możemy wykorzystać utworzoną tabelę lub zaznaczając całą tabele usunąć ją poleceniem z menu kontekstowego Wytnij.Dla zobrazowania tworzenia nowego wydruku posłużymy się także wydrukiem uruchomionym z poziomu listy pracowników
- Usuwamy standardową tabelę
- Z poziomu menu z lewej strony, zakładka Dane rozwijamy
 , a następnie
, a następnie 
- Na rozwiniętej liście, przytrzymując klawisz <CTRL> zaznaczamy kolumny, które chcemy przenieść na raport
- Klikając na jednej z zaznaczonych pozycji, przytrzymując lewy przycisk myszy przeciągamy na obszar raportu
- Tak utworzony raport wyświetla wszystkich pracowników z listy (aby raport działał dla zaznaczonych osób należy dodać odpowiedni filtr, który zostanie zaprezentowany w dalszej części)
Na podglądzie wydruku nie widzę krawędzi tabeli, jak mogę je dodać?
- Z menu głównego wybieramy Widok /Paski narzędzi/ Tabele i krawędzie
- Zaznaczamy tabelę lub jej fragment, a następnie z paska narzędzi wybieramy menu dostępnych opcji przy ikonie
 i wybieramy odpowiedni format obramowania
i wybieramy odpowiedni format obramowania 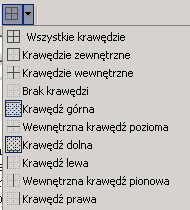
- Za pomocą ikon:
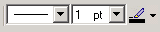 możemy odpowiednio ustawić rodzaj, grubość i kolor obramowania
możemy odpowiednio ustawić rodzaj, grubość i kolor obramowania
Wydruk w oparciu o tabelę zaznaczeń
Wydruki tworzone od ‘zera’ wyświetlają, jak w przypadku tworzonego powyżej wydruku z poziomu Listy pracowników, wszystkich pracowników wprowadzonych do programu Comarch ERP Optima. Można jednak uzyskać wydruk tylko dla zaznaczonych pozycji.Jak zmodyfikować wydruk, aby działał tylko dla zaznaczonych pozycji?
- Zaznaczamy całą utworzoną przez nas tabelę na raporcie
- Z menu głównego wybieramy Zestawienie/ Filtruj
- W oknie Filtry wybieramy dwukrotnie klikając Dowolne wyrażenie filtrujące
- Po prawej stronie okna w obszarze Wybrane filtry wklejamy następujące wyrażenie filtrujące (exists([./->Zaznaczenia] : [./GUID] == param("CDN_GUID")))
- Akceptujemy okno przyciskiem

Parametry przekazywane do raportu
Przygotowywany raport możemy wzbogacić o informacje przekazywane do raportu w oknie parametry wydruku, podane bezpośrednio przed wywołaniem wydruku. Pozwala to na zróżnicowanie pojawiających się informacji na wydruku w zależności od opcji zaznaczonej bezpośrednio przed wydrukiem.Jak dodać parametr do wydruku?
- Otwieramy wybrany wydruk w edytorze Generatora Raportów
- Z menu po lewej stronie, zakładka Dane wybieramy ikonę Dodaj parametr raportu..

- Określamy typ Liczba i klikamy

- Podajemy nazwę parametru (np.Parametr3) i akceptujemy przyciskiem

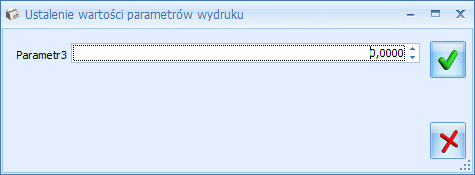
Jak to zrobić?
- W lokalizacji (formularz/okno), z której wywoływany jest wydruk, do którego chcemy dodać parametr przed wydrukiem, wybieramy pod ikoną drukarki
 z menu Wydruk danych Konfigurację wydruków …
z menu Wydruk danych Konfigurację wydruków … - W oknie Konfiguracja wydruków edytujemy za pomocą
 wydruk, do którego chcemy dodać parametr
wydruk, do którego chcemy dodać parametr - W oknie Edycja wydruku przechodzimy na trzecią zakładkę Inne
- W sekcji Parametry, za pomocą prawego przycisku myszy, z menu kontekstowego wybieramy opcję Wstaw/edytuj deklarację parametru dynamicznego
- Otworzy się Kreator tworzenia deklaracji parametru dynamicznego, który pozwoli na odpowiednie skonfigurowanie parametru dynamicznego.
Jak zdefiniować parametr, który pozwoli na wybranie jednej z trzech opcji przed wydrukiem?
- Uruchomić Kreator tworzenia deklaracji parametru dynamicznego (jak powyżej)
- Akceptujemy okno informacyjne o kreatorze przyciskiem

- Krok 1/7 – ustalamy nazwę parametru i akceptujemy

- Krok 2/7 – podajemy prompt parametru, czyli informację jaka pojawi się na oknie ustalenia parametrów bezpośrednio po wybraniu wydruku (np. ‘Opcje do wyboru’). Akceptujemy

- Krok 3/7 - wybieramy typ parametrów Opcje. Akceptujemy

- Krok 4/7 – wprowadzamy tekst jaki będzie się wyświetlał, przy opcjach do wyboru na oknie parametry wydruku (np. ‘opcja a’ – wartość 1, ‘opcja b’ – wartość 2, ‘opcja c’ – wartość 3). Dodatkowo dla każdej opcji ustalamy wartość, od której uzależnimy informację pobieraną na wydruk. Akceptujemy

- Krok 5/7; krok 6/7 oraz krok 7/7 – akceptujemy
 .
.
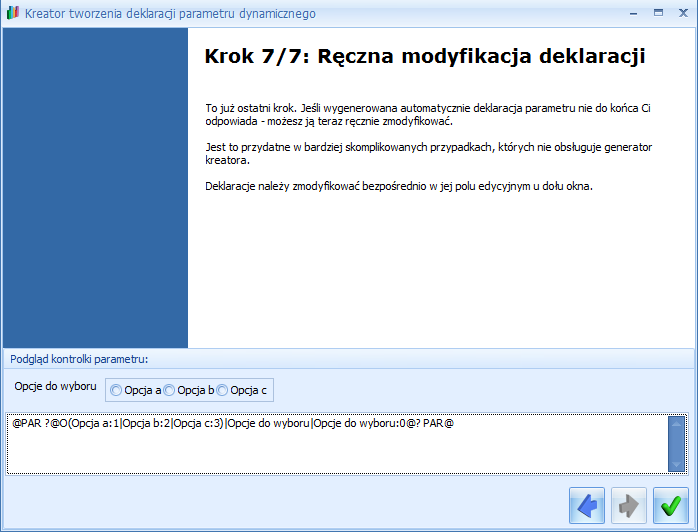
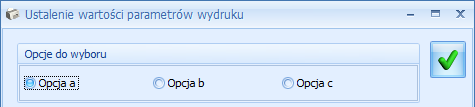
Jak wykorzystać tak zdefiniowany parametr typu Opcje, aby na wydruku w zależności od wybranej opcji były generowane różne opisy?
- Edytujemy ponownie wydruk w Generatorze Raportów
- W menu po lewej stronie rozwijamy Parametry raportu i przeciągamy wybrany parametr na raport
- Wyświetlona zostanie wartość, w zależności jaką opcję zaznaczyliśmy przed wydrukiem (1, 2 lub 3)
- Zaznaczamy wartość na wydruku i przechodzimy do okienka

- Za pomocą kreatora lub wpisując składnię możemy odpowiednio uzależnić dany parametr
- Przykładowo możemy wykorzystać funkcje warunkową if(prawda/fałsz, „tekst A”, „tekst B”)
- Wykorzystamy funkcję i zależność wartości parametru:
- if(param("Parametr3") == 1, "wyświetl tylko tekst a", (if(param("Parametr3") == 2, "wyświetl tylko tekst B", "wyświetl tylko tekst c")))
Instrukcja tworzenia nowego wydruku
Na podstawie powyższych informacji powinniśmy umieć zmodyfikować istniejący wydruk lub wykonać nowy raport pobierający pewne informacje z określonego źródła. Dla podsumowania i utrwalenia informacji zawartych w prezentowanym dokumencie poniżej przedstawiony został schemat postępowania (krok po kroku) przy tworzeniu nowego wydruku kadrowego.Jak utworzyć wydruk Zaświadczenie o zatrudnieniu?
- Z poziomu modułu Płace i Kadry wybieramy Kadry.
- Edytujemy za pomocą ikony
 dowolny formularz danych kadrowych.
dowolny formularz danych kadrowych. - Uruchamiamy pod ikoną drukarki
 menu Wydruk danych, a następnie z listy wybieramy opcję Generator Raportów …
menu Wydruk danych, a następnie z listy wybieramy opcję Generator Raportów … - Wyświetlone zostanie okno, w którym widoczne są nazwy wydruków, uruchomienie przycisku Dodaj wydruk
 wywołuje Edytor Generatora Raportów.
wywołuje Edytor Generatora Raportów. - Na nowym raporcie podpowiadają się podstawowe dane o pracowniku takie jak: Imię, Nazwisko, Pesel, Data urodzenia, Miejsce urodzenia, pozostawiamy te informacje, ustawiamy kursor przed polem Imię i enterem przechodzimy do nowego wiersza.
- W pierwszej kolejności wprowadzamy parametry, które będą niezbędne dla tworzonego wydruku.Z menu po lewej stronie
 , na zakładce Dane wybieramy ikonę Dodaj parametr raportu …
, na zakładce Dane wybieramy ikonę Dodaj parametr raportu …  . Określamy typ parametru Data i klikamy
. Określamy typ parametru Data i klikamy  , wprowadzamy nazwę CDN_DataNaWydruku i akceptujemy przyciskiem
, wprowadzamy nazwę CDN_DataNaWydruku i akceptujemy przyciskiem  .Powtarzamy czynność czterokrotnie określając typ parametru Tekst i kolejno nazwy: CDN_Firma4, CDN_Firma5, CDN_FMiasto2, CDN_FUlica2.
.Powtarzamy czynność czterokrotnie określając typ parametru Tekst i kolejno nazwy: CDN_Firma4, CDN_Firma5, CDN_FMiasto2, CDN_FUlica2. - Zapisujemy raport, aby nie utracić wprowadzonych już informacji. z menu głównego wybieramy Plik/Zakończ i zapisz jako…
- Otworzy się formularz zapisu wydruku Generatora Raportów
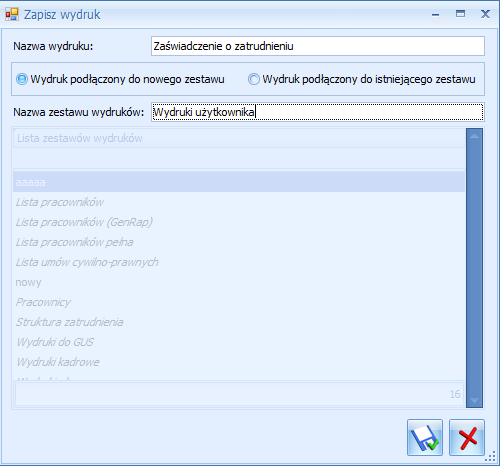
Formularz zapisu wydruku - Podajemy nazwę wydruku, pod jaką będzie widoczny raport na liście, a następnie zaznaczamy opcję Wydruk podłączony do nowego zestawu i wpisujemy jako nazwę zestawu ‘Wydruki użytkownika’ - tak będzie nazywała się gałąź wydruków w menu dostępnych opcji przy ikonie drukarki. Zapisujemy posługując się ikoną
 .
. - Ponownie wybieramy pod ikoną drukarki
 menu Wydruk danych, a następnie Generator Raportów Ustawiamy kursor na samej górze raportu i wpisujemy tekst „Data wydruku:”, a następnie rozwijamy z menu po lewej stronie Parametry raportu
menu Wydruk danych, a następnie Generator Raportów Ustawiamy kursor na samej górze raportu i wpisujemy tekst „Data wydruku:”, a następnie rozwijamy z menu po lewej stronie Parametry raportu 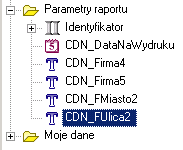 , a następnie przeciągamy na wydruk parametr CDN_DataNaWydruku, za wpisany tekst.
, a następnie przeciągamy na wydruk parametr CDN_DataNaWydruku, za wpisany tekst. - Przeciągamy do kolejnych wierszy z menu na obszar wydruku parametry: CDN_Firma4, CDN_Firma5, CDN_FMiasto2, CDN_FUlica2
- Przechodzimy do kolejnego wiersza i wpisujemy tekst Zaświadczenie o zatrudnieniu, a następnie kolejno informacje wg załączonego obrazu
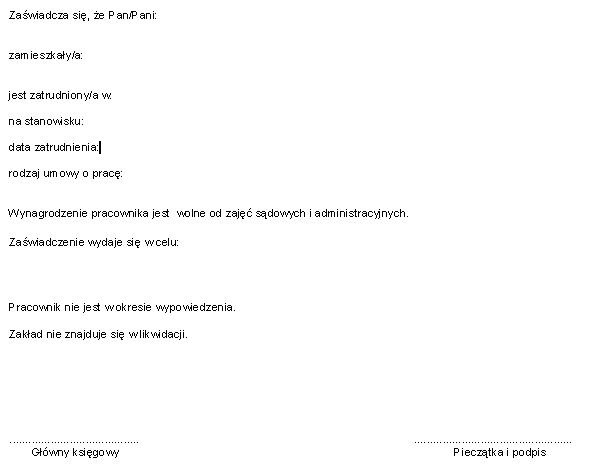
- Rozwijamy z menu po lewej stronie
 >
> 
- Następnie wypełniamy wydruk odpowiednio danymi przeciągając z menu po lewej stronie:
a) za tekst Zaświadcza się, że … przeciągamy
 , a następnie
, a następnie  (można także skopiować dane które podpowiedziały się w momencie tworzenia nowego wydruku, te informacje przesunęliśmy niżej na wydruku – jeżeli nie chcemy ich wykorzystywać to podświetlamy i kasujemy)
b) za tekst zamieszkały/a: przeciągamy z
(można także skopiować dane które podpowiedziały się w momencie tworzenia nowego wydruku, te informacje przesunęliśmy niżej na wydruku – jeżeli nie chcemy ich wykorzystywać to podświetlamy i kasujemy)
b) za tekst zamieszkały/a: przeciągamy z  >
>  >
> przykładowo (oddzielając spacjami)
przykładowo (oddzielając spacjami)  ,
,  ,
, , numer domu i numer lokalu możemy oddzielić ‘/’,
, numer domu i numer lokalu możemy oddzielić ‘/’, ,
,  ,
c) za tekst jest zatrudniony/a w: przeciągamy wprowadzone parametry CDN_Firma4, CDN_Firma5
d) za tekst na stanowisku: przeciągamy
,
c) za tekst jest zatrudniony/a w: przeciągamy wprowadzone parametry CDN_Firma4, CDN_Firma5
d) za tekst na stanowisku: przeciągamy  e) za tekst data zatrudnienia
e) za tekst data zatrudnienia  f) za tekst rodzaj umowy o pracę przeciągamy z
f) za tekst rodzaj umowy o pracę przeciągamy z  >
>  >
> >
>
- Informację, dotyczącą celu wydania zaświadczenia, możemy wprowadzać przed wydrukiem jako parametr. w tym celu należy z menu po lewej stronie, na zakładce Dane wybrać ikonę Dodaj parametr raportu …
 . Określamy typ parametru Tekst i klikamy
. Określamy typ parametru Tekst i klikamy  , wprowadzamy nazwę CelWydania i uruchamiamy przycisk Ustaw wartość
, wprowadzamy nazwę CelWydania i uruchamiamy przycisk Ustaw wartość 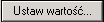 , odznaczamy „haczyk” przy CelWydania i akceptujemy
, odznaczamy „haczyk” przy CelWydania i akceptujemy  . Parametr zapisujemy przyciskiem
. Parametr zapisujemy przyciskiem  .
. - Zapisujemy raport, z głównego menu wybieramy opcję Plik/Zakończ i zapisz
- Zamykamy okienko Generatora Raportów ikoną

- Następnie wybieramy pod ikoną drukarki
 menu Wydruk danych, a następnie Konfigurację wydruków …
menu Wydruk danych, a następnie Konfigurację wydruków … - W oknie Konfiguracja wydruków edytujemy za pomocą
 wydruk Zaświadczenie o zatrudnieniu w gałęzi Wydruki użytkownika
wydruk Zaświadczenie o zatrudnieniu w gałęzi Wydruki użytkownika - W oknie Format wydruku (użytkownika) przechodzimy na trzecią zakładkę Inne, w sekcji Parametry, za pomocą prawego przycisku myszy, z menu kontekstowego uruchamiamy Kreator tworzenia deklaracji parametru dynamicznego
- Definiujemy parametr dynamiczny przechodząc kolejno kroki:
* Akceptujemy okno informacyjne o kreatorze przyciskiem
 * Krok 1/7 – pozostawiamy nazwę parametru CelWydania i akceptujemy
* Krok 1/7 – pozostawiamy nazwę parametru CelWydania i akceptujemy  * Krok 2/7 – podajemy prompt parametru Wydane w celu i akceptujemy
* Krok 2/7 – podajemy prompt parametru Wydane w celu i akceptujemy  * Krok 3/7 - wybieramy typ parametrów Tekst. Akceptujemy
* Krok 3/7 - wybieramy typ parametrów Tekst. Akceptujemy  * Krok 4/7 – określamy maksymalny rozmiar znaków 255. Akceptujemy
* Krok 4/7 – określamy maksymalny rozmiar znaków 255. Akceptujemy * Krok 5/7; krok 6/7 oraz krok 7/7 – akceptujemy
* Krok 5/7; krok 6/7 oraz krok 7/7 – akceptujemy  . Zapisujemy kreator ikoną
. Zapisujemy kreator ikoną 
- Zapisujemy okno Format wydruku i zamykamy okno Konfiguracja wydruków.
- Ponownie wybieramy pod ikoną drukarki
 menu Wydruk danych, a następnie Generator Raportów …
menu Wydruk danych, a następnie Generator Raportów … - Wybieramy utworzony raport i pojawia się okno Ustalenia wartości parametrów wydruku, w którym możemy podać przykładowy cel wydania zaświadczenia.
- Akceptujemy okno i uruchomiony zostaje edytor Generatora Raportów
- Na wydruku ustawiamy się za tekstem Zaświadczenie wydaje się w celu: i przeciągamy z menu z lewej strony na wydruk utworzony parametr

- Tak zdefiniowany wydruk formatujemy wg uznania.
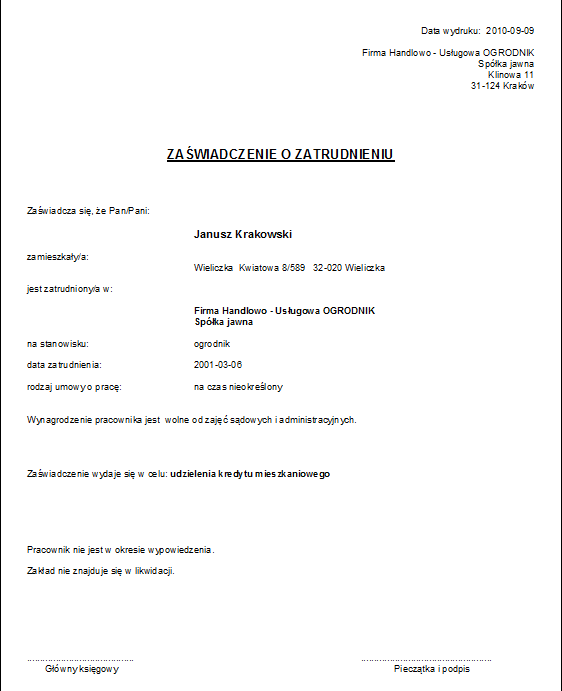
Informacja dodatkowa: Jeśli potrzebujemy aby taki wydruk z formularza pracownika działał seryjnie dla zaznaczonych na liście pracowników należy zdefiniować odpowiedni wydruk kaskadowy. Przykładem może być Wydruk seryjny (GenRap) Faktura VAT – Wzór standard. Nie będą działały poprawnie wydruki przeniesione na listę pracowników zdefiniowane tylko jako seryjne.
Przykładowe modyfikacje wydruków w Comarch ERP Optima
Jak zmienić opis na dokumencie ‘Ponaglenia zapłaty’ aby wskazać termin do uregulowania należności?- W programie Comarch ERP Optima z menu wybieramy Kasa/Bank/Ponaglenia zapłaty.
- Otwieramy naliczony dokument ponaglenia zapłaty.
- Następnie pod ikoną drukarki
 z menu Wydruk danych wybieramy Generator Raportów …
z menu Wydruk danych wybieramy Generator Raportów … - Wyświetlone zostanie okno, w którym wybieramy za pomocą
 wydruk Wzór standard (Ponaglenie zapłaty (GenRap)).
wydruk Wzór standard (Ponaglenie zapłaty (GenRap)). - Wydruk otworzy się w Edytorze Generatora Raportów.
- Następnie z menu dostępnego po lewej stronie, wybieramy zakładkę Struktura

- Z listy dostępnych opcji wybieramy OpisDolny. na dokumencie Ponaglenia zapłaty ten opis automatycznie zostanie podświetlony.
- Przechodzimy do pola Wyrażenie. Za pomocą Kreatora wyrażeń..
 zmieniamy treść opisu.
„W razie braku wpłaty w terminie do 14 dni od daty wystawienia tego dokumentu, zostanie wszczęte postępowanie egzekucyjne w celu przymusowego ściągnięcia tych należności w trybie egzekucji administracyjnej, co spowoduje dodatkowe obciążenie kosztami egzekucji."
zmieniamy treść opisu.
„W razie braku wpłaty w terminie do 14 dni od daty wystawienia tego dokumentu, zostanie wszczęte postępowanie egzekucyjne w celu przymusowego ściągnięcia tych należności w trybie egzekucji administracyjnej, co spowoduje dodatkowe obciążenie kosztami egzekucji." - Zapisujemy Kreator wyrażeń .. przyciskiem

- Zapisujemy zmieniony wydruk wybierając Plik /Zakończ i zapisz jako....
Jak zmienić opis na dokumencie ‘Potwierdzenia salda’ jeśli na podglądzie podpowiada się tylko odcinek A?
- W programie Comarch ERP Optima z menu wybieramy Kasa/Bank/Potwierdzenie salda.
- Otwieramy naliczony dokument potwierdzenia salda.
- Następnie pod ikoną drukarki
 z menu Wydruk danych wybieramy Generator Raportów …
z menu Wydruk danych wybieramy Generator Raportów … - Wyświetlone zostanie okno, w którym wybieramy za pomocą
 wydruk Wzór standard (Potwierdzenie salda (GenRap).
wydruk Wzór standard (Potwierdzenie salda (GenRap). - Wydruk otworzy się w Edytorze Generatora Raportów.
- Następnie z menu dostępnego po lewej stronie, wybieramy zakładkę Struktura
- Z listy dostępnych opcji wybieramy OpisGórny. na dokumencie Potwierdzenia salda ten opis automatycznie zostanie podświetlony.
- Przechodzimy do pola Wyrażenie.
 Za pomocą Kreatora wyrażeń. otwieramy treść opisu. Tutaj pojawią się opisy zarówno dla odcinka a jak i dla odcinka B.
if(param("CDN_NrKopii") == "" || param("CDN_NrKopii") == "1","Opis na odcinku A", "Opis na odcinku B")
Za pomocą Kreatora wyrażeń. otwieramy treść opisu. Tutaj pojawią się opisy zarówno dla odcinka a jak i dla odcinka B.
if(param("CDN_NrKopii") == "" || param("CDN_NrKopii") == "1","Opis na odcinku A", "Opis na odcinku B") - Po dostosowaniu opisu zapisujemy Kreator wyrażeń przyciskiem

- Zapisujemy zmieniony wydruk wybierając Plik/Zakończ i zapisz jako....
Jak na wydruku Faktury sprzedaży dodać kolumnę z kodem towaru?
- Z poziomu modułu Handel wybieramy Faktury sprzedaży.
- Edytujemy za pomocą ikony
 dowolny formularz Faktury Sprzedaży.
dowolny formularz Faktury Sprzedaży. - Uruchamiamy pod ikoną drukarki
 menu Wydruk danych, a następnie z listy wybieramy opcję Generator Raportów …
menu Wydruk danych, a następnie z listy wybieramy opcję Generator Raportów … - Z okna Lista wydruków za pomocą ikony lupy
 otwieramy do edycji wzorzec, na podstawie którego chcemy przeprowadzić modyfikację np. Wzór standard (Faktura VAT (GenRap)).
otwieramy do edycji wzorzec, na podstawie którego chcemy przeprowadzić modyfikację np. Wzór standard (Faktura VAT (GenRap)).
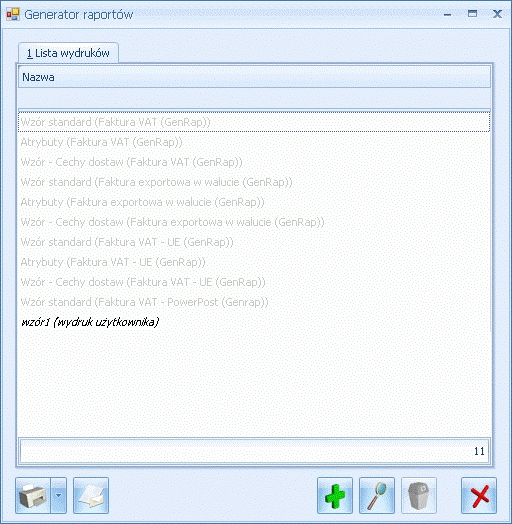
Generator raportów - Po chwili wzorzec otworzy się w Edytorze Generatora Raportów.
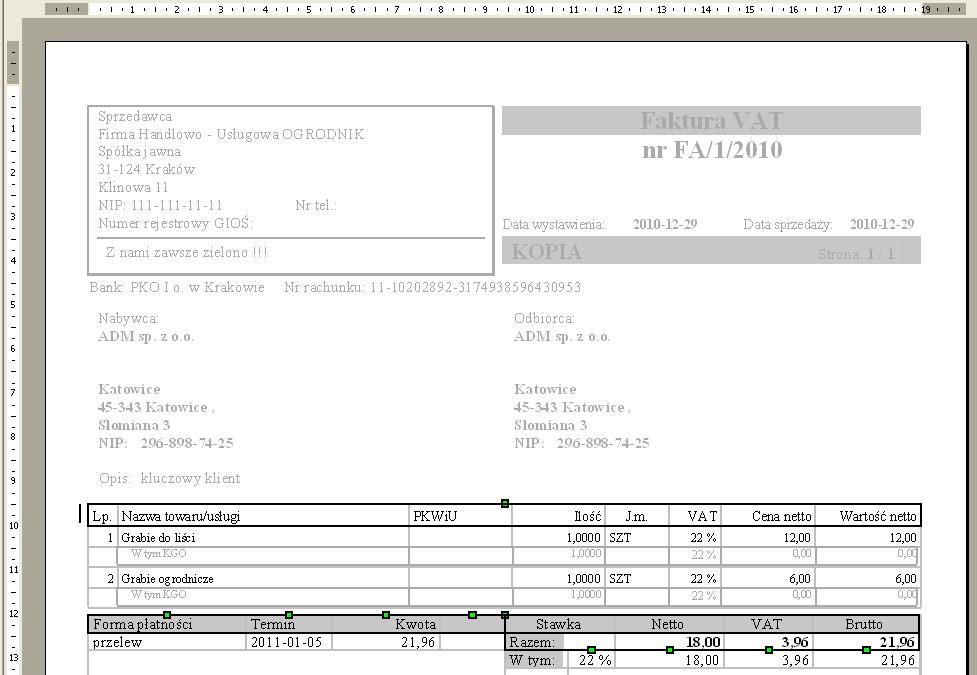
Wzorzec Faktury VAT UwagaJeśli dokument (np. Faktura), na podstawie którego modyfikujemy wzorzec został przed modyfikacją zapisany (do bufora (na zielono) lub na stałe) , to wydruk w Edytorze Generatora Raportów po chwili zostanie wypełniony przykładowymi danymi z dokumentu – jak na zrzucie powyżej. Takie działanie Edytora pomoże Użytkowniku w ocenie poprawności zmian wprowadzonych podczas edycji. Jeśli jednak dokument nie był wcześniej zapisany (choćby do bufora) w poszczególnych kolumnach wzorca wydruku pojawi się treść „brak danych”. Nie jest to błąd, ale może utrudnić modyfikację wydruku zwłaszcza początkującym Użytkownikom. - Na wydrukach Faktury Sprzedaży standardowo prezentowana jest Nazwa towaru.
- Ustawiamy zatem kursor w nagłówku tej kolumny, za którą chcemy umieścić nowe dane.
Załóżmy, że w naszym przykładzie kolumna Kod towaru ma się znaleźć tuż za kolumną z liczbą porządkową. Ustawiamy kursor w kolumnie Lp. i w menu kontekstowym (pod prawym klawiszem myszy) wybieramy opcję Wstaw kolumnę - w efekcie kolumna nagłówka zostanie dodana.
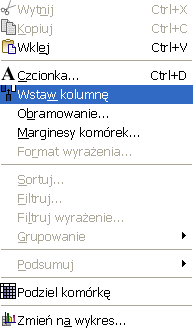
- W nowym nagłówku wpisujemy nazwę kolumny np. Kod towaru.
- W przypadku niektórych wydruków opcja wstaw kolumnę wywołana z nagłówka dodaje dodatkową kolumnę zarówno w nagłówku jak i na pozycjach dokumentu. w przypadku wzorca Faktura VAT/Wzór standard (GenRap) kolumnę w nagłówku i na pozycjach trzeba dodać oddzielnie. w tym celu należy ustawić kursor na pozycji faktury w tej kolumnie, za którą chcemy dodać nową (w naszym przykładzie w kolumnie z liczbą porządkową 1) i ponownie wybrać w menu kontekstowym opcję Wstaw kolumnę.
- Szerokość kolumn można dostosować przesuwając w prawo/lub w lewo ich krawędzie.
- Po dodaniu kolumny pozostaje jedynie wstawić w niej odpowiednie dane z bazy danych. w tym celu ustawiamy kursor w nowo utworzonej kolumnie Kod towaru na wysokości pozycji. Następnie w panelu po lewej stronie okna na zakładce Dane, odszukujemy zestaw Kod towaru i ‘chwytając’ lewym klawiszem myszy przeciągamy
 w miejsce, gdzie ustawiono kursor. Po chwili wzorzec wypełni się danymi.
w miejsce, gdzie ustawiono kursor. Po chwili wzorzec wypełni się danymi.
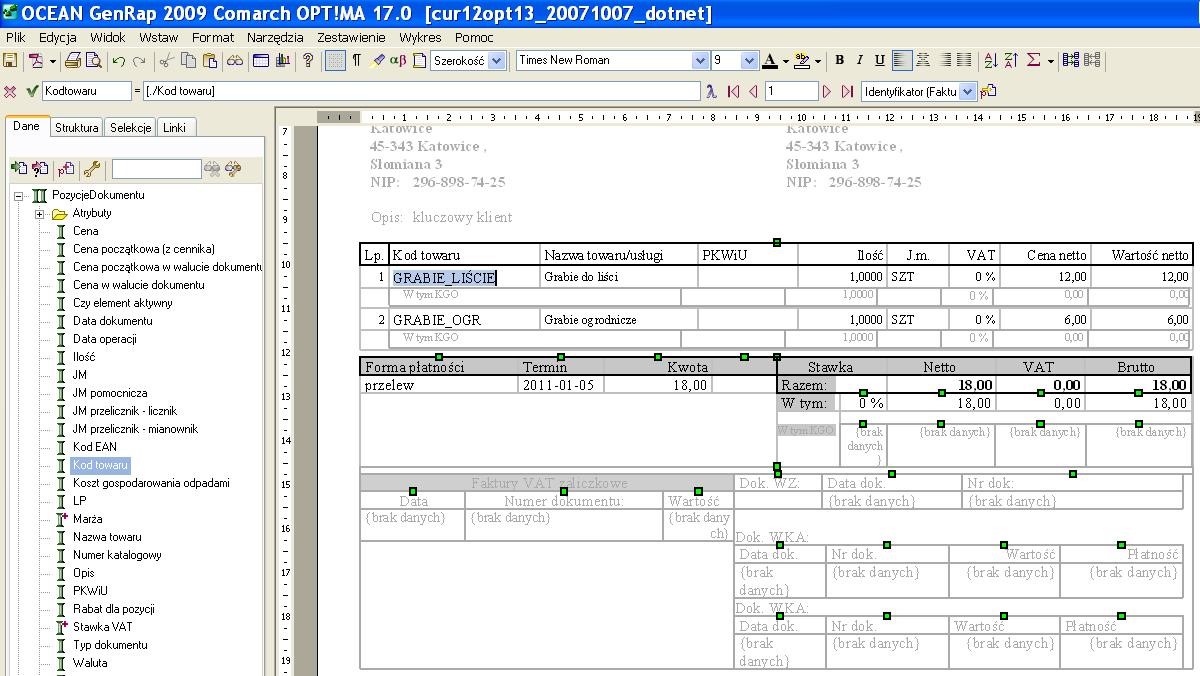
- Jeżeli chcemy się upewnić czy wydruk będzie wyglądał zgodnie z oczekiwaniami za pomocą ikony , dostępnej na pasku narzędzi można wykonać podgląd wydruku.
- W przypadku, gdy wydruk spełnia nasze oczekiwania należy go zapisać jako Nowy wzorzec.
- Służy do tego opcja dostępna w Menu głównym Edytora Plik/Zakończ i zapisz jako…
- W efekcie pojawi się okno Zapisz wydruk.

Zapisywanie wydruku - Jeżeli to pierwszy wzorzec jaki został przygotowany przez Użytkownika należy uzupełnić pola Nazwa wydruku: tu nadajemy sugestywną nazwę dla konkretnego wzorca np. Kolumny kod i nazwa oraz przy zaznaczonym parametrze Wydruk podłączony do nowego zestawu uzupełniamy pole Nazwa zestawu wydruków: tu należy podać nazwę dla zestawu wydruków np. Faktura VAT (użytkownika). Przy tworzeniu kolejnych wzorców można nowe wydruki zapisywać jako Wydruk podłączony do istniejącego zestawu.
- Po zapisie zmodyfikowany wzorzec będzie dostępny na liście wydruków z poziomu otwartego formularza Faktury sprzedaży.
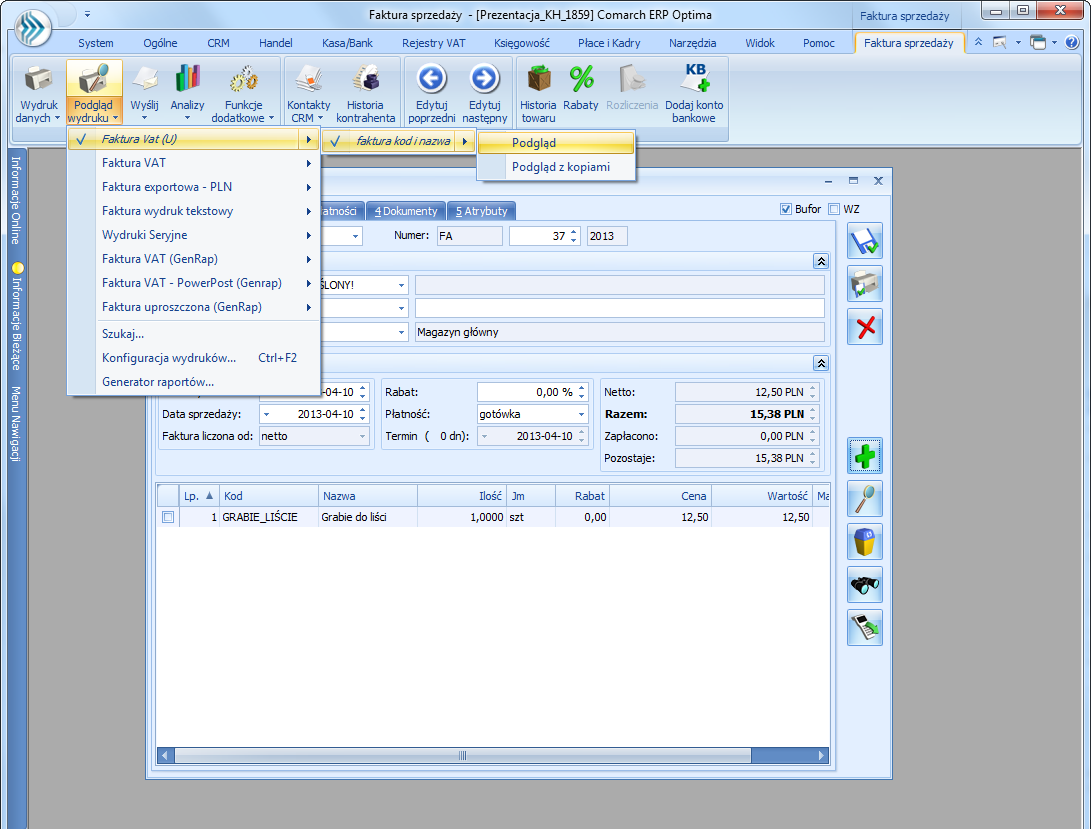
Jak wstawić logo na Fakturze sprzedaży?
- Aby wstawić logo na wydruku faktury należy uruchomić Edytor Generatora Raportów postępując jak w poprzednim przykładzie.
- Z poziomu Edytora należy ustawić kursor w obszarze, w którym chcemy wstawić logo np. w nagłówku w sekcji z pieczątką firmy.
- Z menu głównego należy wybrać opcję – Wstaw >
 i wskazać plik na dysku który ma zostać wstawiony na wydruku.
i wskazać plik na dysku który ma zostać wstawiony na wydruku. - Obraz zostanie dodany we wskazanym miejscu. Po zaznaczeniu obrazka w menu kontekstowym (pod prawym klawiszem myszy) można wybrać opcję Wymiar obrazu… aby zmienić rozmiar obrazu.

Ustawianie wymiarów obrazu Uwagana stronie pomocy w obszarze Handel zamieszczono film o nazwie "Modyfikowanie wydruków w Generatorze Raportów" prezentujący metodę dodania logo na fakturze.
Jak podłączyć własny wzór Faktury jako wydruk seryjny działający z poziomu listy dokumentów?
Często zdarza się, że Użytkownik musi wydrukować jednocześnie dużą ilość dokumentów. w programie Comarch ERP Optima znajdziemy gotowe wzorce do wydruku seryjnego Faktur Sprzedaży, ale co w przypadku, gdy mamy już przygotowany własny wzór i chcielibyśmy go używać również jako wydruk seryjny?- W pierwszej kolejności należy wyeksportować do pliku definicję wydruku Użytkownika. w tym celu należy z poziomu otwartego formularza Faktury Sprzedaży wybrać pod ikoną drukarki Wydruk danych
 , a następnie z listy Konfigurację wydruków…
, a następnie z listy Konfigurację wydruków… - W oknie Konfiguracja wydruków… należy odszukać format wydruku, który ma posłużyć za wzór również do wydruków seryjnych i otworzyć go za pomocą ikony lupy.
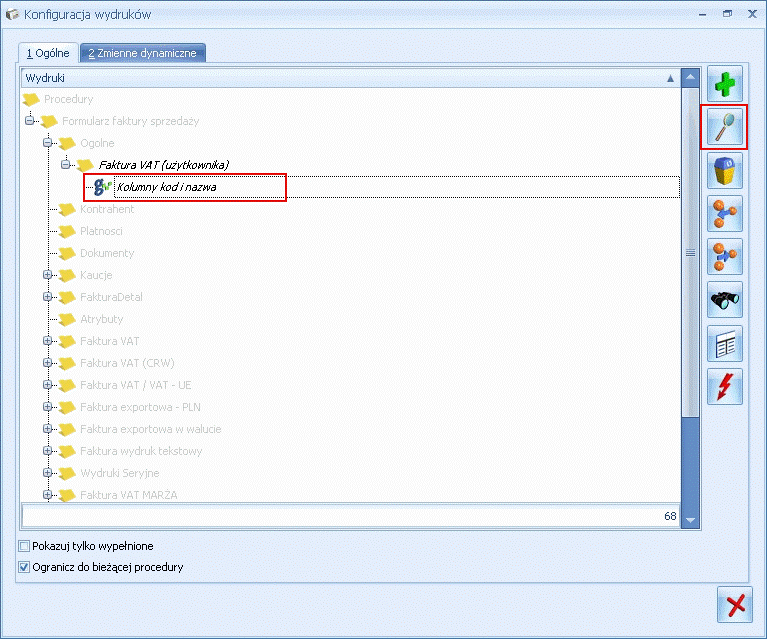
Konfiguracja wydruków - W oknie Edycja wydruku wybieramy zakładkę Definicja, a następnie za pomocą ikony
 (Eksportuj definicję do pliku) zapisujemy definicję wzorca we wskazanym na dysku komputera miejscu.
(Eksportuj definicję do pliku) zapisujemy definicję wzorca we wskazanym na dysku komputera miejscu. - Wydruk należy teraz zaimportować, tak aby można było drukować zaznaczone dokumenty seryjnie z poziomu listy. Należy zatem przejść na listę Faktur Sprzedaży i w menu dostępnych wydruków wybrać opcję Konfiguracja wydruków…
- W oknie Wydruki należy ustawić kursor na gałęzi Lista faktur
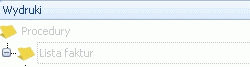 i w menu kontekstowym (prawy klawisz myszy) wybrać Dodaj zestaw do tego kontekstu. Pojawi się okno, w którym należy wypełnić pole Nazwa np. Wydruk seryjny (użytkownika) i zatwierdzić.
i w menu kontekstowym (prawy klawisz myszy) wybrać Dodaj zestaw do tego kontekstu. Pojawi się okno, w którym należy wypełnić pole Nazwa np. Wydruk seryjny (użytkownika) i zatwierdzić. - W następnym kroku ustawiamy kursor na nowo powstałym zestawie (tu: Wydruk seryjny (użytkownika)) i w menu dostępnym pod prawym klawiszem wybieramy funkcję Dodaj wydruk do tego zestawu.
- Okno Format wydruku należy wypełnić następująco :
- Nadać nazwę dla naszego wydruku
- Określić typ formatu – GenRap
- Wydruk ma działać dla zaznaczonych na liście dokumentów i ma być seryjny – więc zaznaczymy parametry: Tabela tymczasowa oraz Seryjny
- Jeżeli drukowany ma być tylko oryginał w polu Ilość kopii wydruku wpiszemy wartość: 1, jeśli oryginał i jedna kopia – wartość: 2 itd.

Ustawienie formatu wydruku - Z poziomu zakładki Definicja importujemy zapisaną wcześniej na dysku definicję
 . Format jest gotowy do zapisania.
. Format jest gotowy do zapisania. - Należy na liście faktur zaznaczyć przykładowy dokument, a następnie w menu Wydruk danych
 wybrać Generator Raportów… na liście wydruków Generatora Raportów wskazujemy nasz nowy wydruk i edytujemy go
wybrać Generator Raportów… na liście wydruków Generatora Raportów wskazujemy nasz nowy wydruk i edytujemy go  .
. - W Edytorze należy ustawić kursor na napisie KOPIA (lub ORYGINAŁ) tak, by w pasku formuły pojawiło się wyrażenie if(param("CDN_NrKopii") == "" || param("CDN_NrKopii") == "0", "ORYGINAŁ", "KOPIA").
- W powyższym wyrażeniu należy zmienić "0" na "1" i zatwierdzić

 .
. - Podczas zamykania Edytora należy zapisać zmiany.

- Po tak wykonanych operacjach wydruk seryjny w postaci wybranego wzorca jest gotowy do użycia i dostępny z poziomu listy Faktur Sprzedaży.
Jak przygotować wydruk Duplikatu Faktury Sprzedaży, który zawierałby informacje o zapłaconych kwotach?
Standardowo w programie wzorzec wydruku Faktura VAT/Duplikat w stopce zawiera informację o tym, że Faktura nie została zapłacona, ponieważ wedle przepisów Duplikat Faktury powinien być zgodny z dokumentem wystawionym pierwotnie. Jeśli Użytkownikowi zależy na tym, aby na Duplikacie znalazły się informacje o wpłaconych kwotach należy zmodyfikować wydruk standardowy w Generatorze Raportów.- Należy uruchomić Edytor Generatora Raportów postępując jak w pierwszym przykładzie.
- Ustawiając kursor w nagłówku Faktury można dopisać słowo Duplikat.
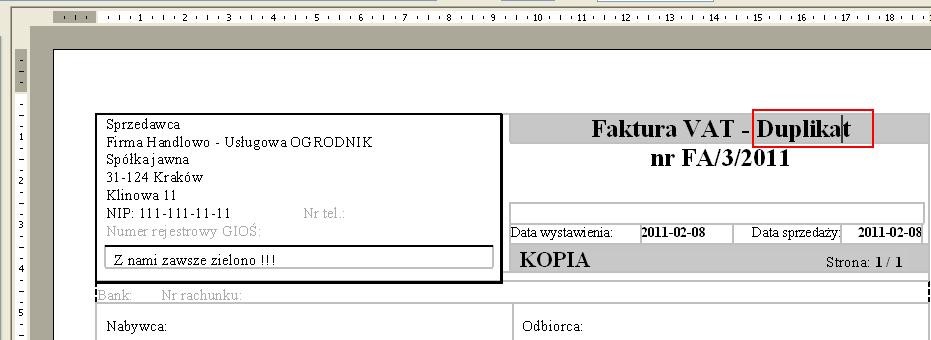
- Wymogiem dotyczącym Duplikatów jest umieszczenie na wydruku Daty wydruku duplikatu. w tym celu należy w wybranym przez Użytkownika miejscu wprowadzić treść „Data wydruku duplikatu:”
- Następnie z zestawu danych dostępnych w oknie po lewej stronie należy wybrać Parametry raportu/CDN_DataNaWydruku i przeciągnąć w stosowne miejsce.
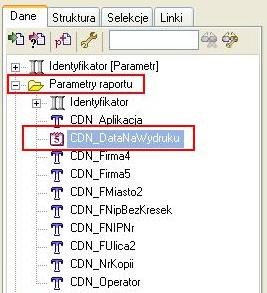
Parametry wydruku - Po przeniesieniu daty na wydruk będzie się ona wyświetlała w nieprawidłowym formacie:

Faktura VAT - Duplikat Należy kliknąć na niej prawym klawiszem myszy i wybrać w menu kontekstowym Format wyrażenia…
- W oknie Format wyrażenia wybrać Data i czas i zmienić format daty i czasu z opcji Inne na Data.

Format wyrażenia - Wydruk jest gotowy do zapisu.
- Będąc w wąskim oknie z zestawem danych Parametry raportu za pomocą ikony ( Dodaj parametr raportu ) dodać nowy parametr o typie Data.
- Przechodząc Dalej należy w polu Nazwa wpisać CDN_DataNaWydruku, a następnie wcisnąć przycisk Zakończ. Nowy parametr pojawi się na liście Parametry raportu i będzie można go przeciągnąć w wybrane miejsce.
Wydruk Faktury Sprzedaży w języku obcym
Z listy wydruków GenRap klikając na danym wzorze dwukrotnie lewym przyciskiem myszy lub wybierając z menu kontekstowego opcję Zmień wybieramy wzór do modyfikacji, np. Wzór standard (Faktura VAT/VAT – UE (GenRap)). Otwarty zostanie edytor Generatora Raportów, w którym należy wykonać modyfikację wydruku. W tym rozdziale pokażemy jak automatycznie pobrać na wydruk:- nazwę towaru w języku obcym,
- ustalić dowolną nazwę dla typu formy płatności,
- kwotę płatności wyrażoną słownie w j. angielskim\niemieckim czy francuskim.
Nazwa towaru (moduł Handel Plus)
Użytkownicy modułu Handel Plus w menu Ogólne/Cennik na karcie towaru mają dostępną zakładkę Języki umożliwiającą zdefiniowanie nazwy towaru w języku obcym: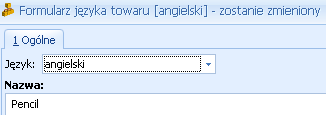
- edytując standardowy wydruk w Generatorze Raportów w kolumnie Nazwa towaru/usługi usuwamy wyświetlaną nazwę:
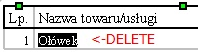
- z zakładki Dane (panel w lewej części okna) wybieramy opcję
 Ustawienia wyświetlania danych - z wszystkimi dostępnymi elementami
Ustawienia wyświetlania danych - z wszystkimi dostępnymi elementami - z zakładki Dane, z gałęzi Moje dane/ Towar/ Język obcy lewym przyciskiem myszy przeciągamy pole nazwa do kolumny Nazwa towaru/usługi, w miejsce gdzie ma być wyświetlana nazwa towaru w j. angielskim\niemieckim:

- na dodanej do wydruku tabeli z nazwą towaru, z menu kontekstowego wybieramy opcję Filtruj:
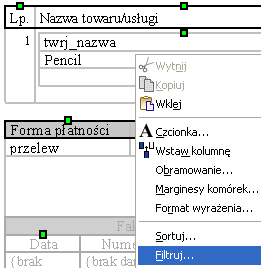
- W oknie Filtry, w sekcji Dostępne pola, z gałęzi Wszystkie pola tworzymy filtr dla pola nazwa ustalając np.:
a) nazwa równe 2 dla j. angielskiego
b) nazwa równe 3 dla j. niemieckiego itd.

- mając kursor ustawiony w polu z nazwą towaru w j. obcym
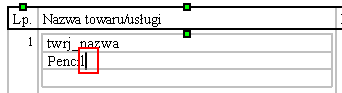 …z menu Zestawienie wybieramy opcję Zwiń do – Minimum.
Otrzymujemy nazwę towaru w j. angielskim:
…z menu Zestawienie wybieramy opcję Zwiń do – Minimum.
Otrzymujemy nazwę towaru w j. angielskim: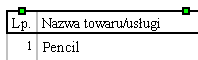
Forma płatności
Na wydruku standardowo drukowana jest nazwa formy płatności (wybrana w polu Płatność na formularzu FA). Można wykonać taką modyfikację wydruku, że dla wszystkich płatności o typie gotówka/przelew/karta będzie drukowana ustalona przez Użytkownika wartość. Typy form płatności wybieranych na FA można sprawdzić w Konfiguracji firmy/ Kasa/Bank/ Formy płatności – kolumna Typ. W celu wykonania modyfikacji należy:- usunąć z wydruku nazwę formy płatności:
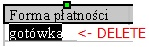
- następnie z zakładki Dane, z gałęzi Moje dane/Faktura Sprzedaży/ Formy płatności lewym przyciskiem myszy przeciągnąć pole
 w miejsce, gdzie ma być drukowana płatność:
w miejsce, gdzie ma być drukowana płatność: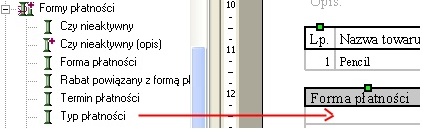
Po wykonaniu tej operacji na wydruku pojawi się typ formy płatności: dla gotówki – 1, dla przelewu – 2, dla karty - 3.
- Klikając na dodaną cyfrę prawym przyciskiem myszy, należy wybrać opcję Format wyrażenia:
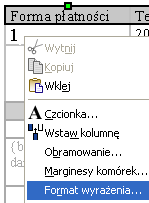
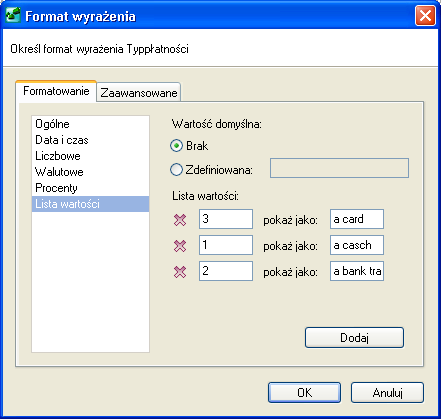 Dla płatności o typie gotówka na podstawie powyższej modyfikacji otrzymamy:
Dla płatności o typie gotówka na podstawie powyższej modyfikacji otrzymamy:Wartość Faktury Sprzedaży wyrażona słownie
Aby na wydruku kwota płatności drukowana była w języku angielskim/niemieckim czy francuskim należy:- z menu Widok wybrać opcję Nagłówek i Stopka, aby uaktywnić do edycji stopkę Faktury
- ustawiając kursor w polu z kwotą słownie w pasku formuły pojawi się wyrażenie:

- jeżeli wartość Faktury słownie ma być automatycznie przetłumaczona na inny język należy w treści formuły #wordy(RazemDoZaplaty, "zł", "/100", "tn", "pl") zamienić pl na: en - jeżeli ma być to język angielski, de - jeżeli ma być to język niemiecki, fr - jeżeli ma być to język francuski.
Powodzenia!

Instrukcja użytkowania
- formularz karty kontrahenta – wydruk karty kontrahenta
- lista kontrahentów – wydruk listy kontrahentów, wydruk listy dokumentów nierozliczonych kontrahenta, wydruk etykiet adresowych
- formularz towaru – wydruk etykiet towarów w układzie tabelarycznym (70 x 37 mm)
- lista towarów – wydruk listy towarów, wydruk etykiet towarów w układzie tabelarycznym (70 x 37 mm), raport sprzedaży wg kodu
- formularz noty odsetkowej – wydruk nota odsetkowa
- formularz ponaglenia zapłaty – wydruk ponaglenia zapłaty
- formularz potwierdzenia salda – wydruk potwierdzenia salda
- formularz zapisu kasowego/bankowego – wydruk KP, KW
- lista dokumentów rozliczających – wydruk listy dokumentów rozliczających
- formularz faktury sprzedaży – wydruk faktura sprzedaży, faktura VAT UE, faktura eksportowa w walucie, faktura zaliczkowa, faktura zaliczkowa w walucie.
- formularz faktury sprzedaży korekta – wydruk faktury sprzedaży korekty ilości, wartości, stawki VAT
- lista faktur sprzedaży – wydruk listy faktur sprzedaży
- formularz paragonu – wydruk paragonu
- lista paragonów – wydruk listy paragonów
- formularz faktury Pro Forma – wydruk faktura Pro Forma
- lista faktur Pro Forma – wydruk listy faktur Pro Forma
- formularz faktury zakupu – wydruk faktury zakupu, wydruk etykiet towarów w układzie tabelarycznym (70 x 37 mm)
- lista faktur zakupu – wydruk listy faktur zakupu
- formularz faktury wewnętrznej sprzedaży – wydruk faktury wewnętrznej sprzedaży
- formularz faktury wewnętrznej zakupu – wydruk faktury wewnętrznej zakupu
- formularz faktury wewnętrznej sprzedaży korekta – wydruk korekty faktury wewnętrznej sprzedaży (korekta ilości, wartości, stawki VAT)
- formularz faktury wewnętrznej zakupu korekta – wydruk korekty faktury wewnętrznej zakupu (korekta ilości, wartości, stawki VAT)
- lista faktur wewnętrznych sprzedaży – wydruk listy faktur wewnętrznych sprzedaży
- lista faktur wewnętrznych zakupu – wydruk listy faktur wewnętrznych zakupu
- formularz faktury RR– wydruk faktury RR
- lista faktur zakupu – wydruk listy faktur RR
- formularz dokumentu Tax Free – wydruk dokumentu Tax Free
- lista dokumentów Tax Free – wydruk listy dokumentów Tax Free
- formularz rezerwacji odbiorcy – wydruk rezerwacji odbiorcy, wydruk potwierdzenia rezerwacji
- lista rezerwacji odbiorcy – wydruk listy rezerwacji odbiorcy
- formularz zamówienia dostawcy – wydruk zamówienia dostawcy
- lista zamówień dostawcy – wydruk listy zamówień dostawcy
- lista zasobów – wydruk listy zasobów, wydruk etykiet towarów w układzie tabelarycznym (70 x 37 mm), wydruk bilansu handlowego towaru, wydruk spisu z natury
- formularz wydania zewnętrznego – wydruk wydania zewnętrznego, wydruk wg dostaw pobranych na WZ
- formularz wydania zewnętrznego korekta – wydruk korekty wydania zewnętrznego (korekta ilości, korekta wartości, korekta kosztu)
- lista wydań zewnętrznych – wydruk listy wydań zewnętrznych, wydruk rozliczenie kosztów zakupu (RKZ)
- formularz przyjęcia zewnętrznego – wydruk przyjęcia zewnętrznego (2 rodzaje), wydruk etykiet towarów w układzie tabelarycznym (70 x 37 mm), wydruk przyjętych partii dostaw
- formularz przyjęcia zewnętrznego korekta – wydruk przyjęcia zewnętrznego korekta (korekta ilości, korekta wartości, graniczna korekta wartości)
- lista przyjęć zewnętrznych – wydruk listy przyjęć zewnętrznych
- formularz rozchodu wewnętrznego – wydruk rozchodu wewnętrznego (2 rodzaje), wydruk wg dostaw pobranych na RW
- formularz przyjęcia wewnętrznego – wydruk przyjęcia wewnętrznego (2 rodzaje), wydruk etykiet towarów w układzie tabelarycznym (70 x 37 mm), wydruk przyjętych partii dostaw
- formularz przesunięcia międzymagazynowego – wydruk przesunięcia międzymagazynowego
- lista przesunięć międzymagazynowych – wydruk listy przesunięć międzymagazynowych
- formularz wydania kaucji – wydruk wydania kaucji
- formularz wydania kaucji korekta – wydruk korekty wydania kaucji (korekta ilości, korekta wartości)
- lista wydań kaucji– wydruk listy wydań kaucji, wydruk rozliczenie kosztów zakupu (RKZ)
- formularz przyjęcia kaucji – wydruk przyjęcia kaucji
- formularz przyjęcia kaucji korekta – wydruk korekty wydania kaucji (korekta ilości, korekta wartości)
- lista przyjęć kaucji– wydruk listy przyjęć kaucji
- formularz pracownika – wydruki: czas pracy pracownika oraz zaświadczenie o zatrudnieniu
- lista pracowników – wydruki: listy pracowników, lista zapisów historycznych pracownika, lista wszystkich kwalifikacji pracownika, limity nieobecności, lista obecności, lista obecności wg kalendarza
- wypłaty pracowników – wydruki: lista płac szczegółowa bez czasu pracy, lista płac szczegółowa z czasem pracy, lista płac skrócona
- listy płac – wydruki: lista płac zbiorcza z czasem pracy, lista płac zbiorcza bez czasu pracy, lista płac szczegółowa bez czasu pracy, lista płac szczegółowa z czasem pracy, lista płac skrócona
- formularz listy płac – kwitek wypłaty
- formularz kontaktu – wydruk kontaktu /zadania
- lista kontaktów i zadań – lista kontaktów operatora, lista kontaktów operatora wg kontrahentów, lista kontaktów kontrahenta, lista kontaktów i zadań wg wątków
- formularz zlecenia serwisowego - wydruki: przyjęcie do serwisu, przyjęcie do serwisu z powiązanymi urządzeniami, przyjęcie do serwisu wg wykonanych czynności oraz wykorzystanych części; wydanie z serwisu
- lista zleceń serwisowych – wydruk listy zleceń serwisowych
- formularz rejestru VAT – wydruki faktury wewnętrznej, wydruk noty korygującej
- lista dokumentów – wydruk listy dokumentów, wydruk listy dokumentów wg atrybutów
Instalacja Generatora Raportów
Generator Raportów jest domyślnie instalowany łącznie z Comarch ERP Optima. Generator Raportów wymaga środowiska .NET Framework (wersja 2.0 lub nowsza), które jest również instalowane łącznie z Comarch ERP Optima.Obsługa z poziomu Comarch ERP Optima
Zdefiniowane domyślnie wydruki GenRap wyróżniają się wśród innych wspólną końcówką nazwy: (GenRap). Realizacja wydruku GenRap z poziomu Comarch ERP Optima nie różni się od realizacji pozostałych typów wydruków. Z miejsc, z których dostępne są wydruki możliwa jest również ich modyfikacja. Możliwe jest to wybraniu przycisku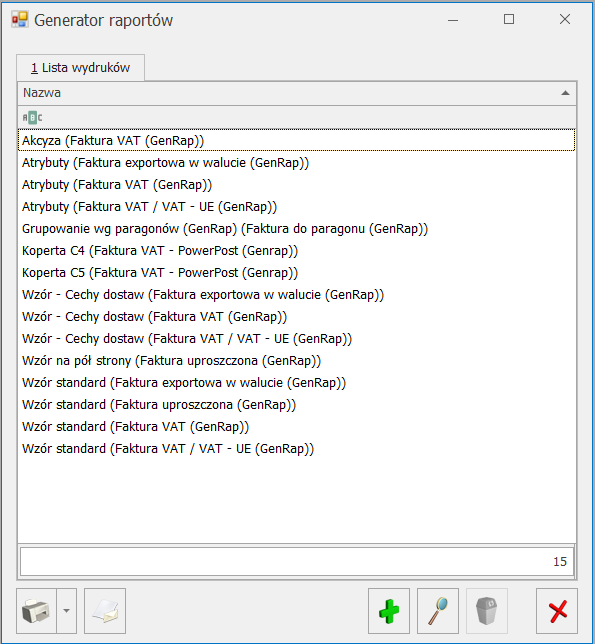
Lista wydruków Generatora Raportów
Z poziomu okna listy wydruków Generatora Raportów możliwe jest wykonanie następujących operacji: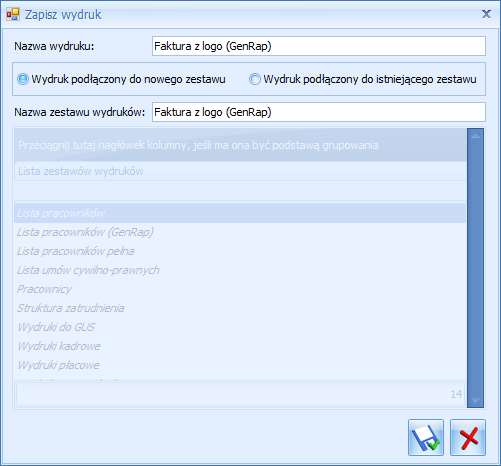
Tworzenie wydruków
Wszystkie nowe wydruki powinny być oparte na parametrze Identyfikator. Parametr ten, w zależności od miejsca wywołania Generatora Raportów, przyjmuje wartości z odpowiedniej tabeli (obiektu). Wydruki list powinny być oparte o odpowiednie obiekty. Lista dostępnych obiektów znajduje się w Dodatku A.Filtry obowiązkowe GenRap
Filtry obowiązkowe GenRap pozwalają ograniczyć użytkownikom możliwość generowania (drukowania) raportów. Rozwiązanie to ma na celu zapewnienie maksymalnego bezpieczeństwa danych przechowywanych w bazie danych. Użytkownik ma dostęp tylko do danych niezbędnych do stworzenia raportu. Jeśli tworzymy raport Faktury mamy dostęp do obiektu [Faktura sprzedaży], ale nie mamy do [Przyjęcie Zewnętrzne]. Dodatkowo możemy ograniczyć dostęp do danych w ramach poszczególnych obiektów. Do tego służą Filtry obowiązkowe GenRap. Filtry te definiowane są w programie Comarch ERP Optima wybierając z menu Narzędzia / Filtry obowiązkowe GenRap.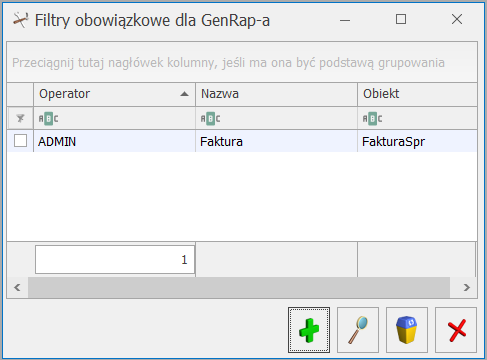
Lista Filtrów obowiązkowych dla GenRap-a
Z poziomu okna listy Filtrów obowiązkowych dla GenRap-a możliwe jest wykonanie następujących operacji: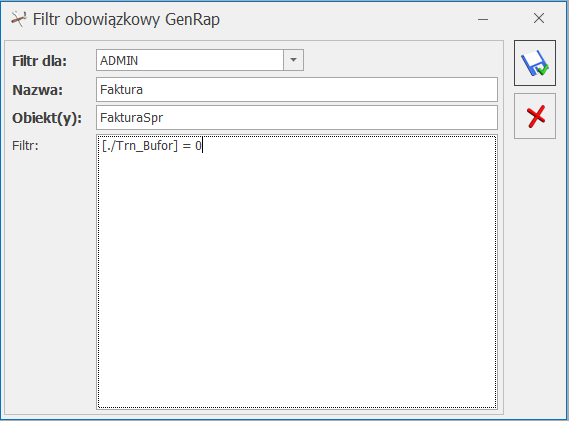
Formularz filtra obowiązkowego
Na formularzu dostępne są pola:| Filtr dla | Umożliwia wybranie z listy operatorów, względem, których filtr ma być stosowany |
| Nazwa | Przyjazna dla użytkownika nazwa filtra. |
| Obiekt(y) | Obiekt, dla którego filtr ma być stosowany. Możliwe jest wprowadzenie kilku obiektów oddzielonych przecinkiem. |
| Filtr | Wyrażenie filtrujące dane w ramach obiektu.. |
Powyższy przykład przedstawia, w jaki sposób nałożyć filtr dla użytkownika ADMIN, aby na generowanych przez niego wydrukach uwzględnione były tylko Faktury sprzedaży zatwierdzone. Na wydruku listy faktur sprzedaży dokumenty anulowane oraz w buforze zostaną pominięte. Natomiast, jeśli nastąpi próba wydrukowania faktury sprzedaży, która jest anulowana lub w buforze, wówczas wydruk będzie pusty (nie wypełni się danymi).
Edytor Generatora raportów
Wygląd okna edytora Generatora raportów
Na samej górze okna znajduje się menu główne. Pod nim umieszczone są paski narzędzi. Raport prezentowany jest w układzie wydruku. Na górze i po lewej stronie widoczne są linijki z podziałką centymetrową. Na lewo od raportu zebrane są zakładki z danymi (zakładka dane, Selekcje, Linki), z których jedna jest wysunięta na pierwszy plan. Zakładki można chować i pokazywać. Na dole okna widnieje pasek stanu wyświetlający stan połączenia z bazą danych, stan aplikacji oraz numer bieżącej strony i liczbę stron raportu.Dostosowanie widoku
Jak schować lub pokazać pasek narzędzi?- wybierz pasek, który chcesz schować lub pokazać z menu Widok/Paski narzędzi
- wybierz z menu Widok/ Zakładki
- jeśli zakładki są schowane, pokaż je
- kliknij na nagłówek zakładki, którą chcesz wysunąć
Wydawanie poleceń
Wszystkie polecenia dostępne są z menu głównego i kontekstowego. Część z nich dostępna jest dodatkowo poprzez paski narzędzi. Polecenia, których nie można w danej chwili wykonać, są wyszarzone. Jak wydać polecenie z menu głównego?- kliknij na nagłówek menu, w którym znajduje się polecenie
- kliknij w rozwiniętym menu na pozycję z poleceniem, które chcesz wybrać
- kliknij prawym przyciskiem myszy
- kliknij w rozwiniętym menu na pozycję z poleceniem, które chcesz wybrać
- kliknij na przycisk z ikoną polecenia, które chcesz wybrać
- jeśli przycisku nie ma na pasku, wybierz z menu Widok/Paski narzędzi i pasek, w którym znajduje się polecenie
- jeśli zakładka nie jest na pierwszym planie, wysuń ją
- kliknij w nagłówku zakładki na przycisk z ikoną polecenia, które chcesz wybrać
Edycja raportu
Jak zaznaczyć dowolny fragment za pomocą myszy?- kliknij na początek fragmentu, który chcesz zaznaczyć
- przytrzymując wciśnięty przycisk myszy, przeciągnij do końca fragmentu
- ustaw kursor na początku fragmentu, który chcesz zaznaczyć
- przytrzymując wciśnięty klawisz <Shift>, przesuń kursor do końca fragmentu za pomocą klawiszy strzałek
- chcąc zaznaczyć wyraz kliknij na wyraz dwa razy pod rząd, a chcąc zaznaczyć akapit kliknij na dany akapit trzy razy pod rząd
- kliknij dwa razy pod rząd na dowolne miejsce w ciągu spacji, który chcesz zaznaczyć
- kliknij dwa razy pod rząd na tabulację, którą chcesz zaznaczyć
- kliknij trzy razy pod rząd na dowolne miejsce w akapicie, który chcesz zaznaczyć
- kliknij na zielony kwadracik nad kolumną, którą chcesz zaznaczyć
- Przytrzymując wciśnięty klawisz <Shift> kliknij na zielony kwadracik nad kolumnami, które chcesz zaznaczyć
- wybierz z menu Edycja/Zaznacz wszystko
- albo użyj kombinacji klawiszy <Ctrl>+<A>
- zaznacz fragment raportu, który chcesz wyciąć
- wybierz ikonę nożyczek z paska narzędzi Standardowy
- albo wybierz Wytnij z menu kontekstowego
- albo wybierz z menu Edycja/Wytnij
- albo użyj skrótu klawiszowego <Ctrl>+<X>
- albo użyj skrótu klawiszowego <Shift>+<Delete>
- zaznacz fragment raportu, który chcesz skopiować
- wybierz ikonę zapisu z paska narzędzi Standardowy
- albo wybierz Kopiuj z menu kontekstowego
- albo wybierz z menu Edycja/Kopiuj
- albo użyj skrótu klawiszowego <Ctrl>+<C>
- albo użyj skrótu klawiszowego <Ctrl>+<Insert>
- ustaw kursor w miejscu, gdzie chcesz wkleić zawartość schowka
- wybierz przycisk Wklej z paska narzędzi Standardowy
- albo wybierz Wklej z menu kontekstowego
- albo wybierz z menu Edycja/Wklej
- albo użyj skrótu klawiszowego <Ctrl>+<V>
- albo użyj skrótu klawiszowego <Shift>+<Insert>
- zaznacz fragment raportu, który chcesz skopiować
- albo wybierz z menu Edycja/Kopiuj jako RTF
- albo użyj skrótu klawiszowego <Ctrl>+<Shift>+<C>
- ustaw kursor w miejscu, gdzie chcesz wkleić zawartość schowka
- albo wybierz z menu Edycja/Wklej specjalnie
- wybierz ikonę zawróconej strzałki w lewo z paska narzędzi Standardowy
- albo wybierz z menu Edycja/Cofnij
- albo użyj skrótu klawiszowego <Ctrl>+<Z>
- wybierz ikonę zawróconej strzałki w prawo z paska narzędzi Standardowy
- albo wybierz z menu Edycja/Ponów
- albo użyj skrótu klawiszowego <Ctrl>+<Y>
Praca nad raportem
Raport jest formą przedstawienia danych, czyli szablonem, który wypełnia się danymi czerpanymi z określonego źródła. GenRap umożliwia ciągły podgląd danych na raporcie. Jak pracować bez połączenia ze źródłem danych?- jeśli chwilowo chcesz się odłączyć od źródła danych, wybierz z menu Plik/ Pracuj w trybie offline. Możesz połączyć się ponownie, wybierając to samo polecenie.
- limit czerpanych danych możesz ustalić wybierając z menu Narzędzia/ Limit danych. Podaj, ile co najwyżej pozycji pobrać ze źródła danych lub dopuść ich dowolną liczbę.
- wybierz z menu Widok/Odśwież
- albo użyj klawisza <F5>
- wybierz ikonę okularów z paska narzędzi Standardowy
- albo wybierz z menu Edycja/Znajdź
- albo skrótu klawiszowego <Ctrl>+<F>
- kierunek poszukiwania (w górę lub dół raportu)
- czy wyszukiwanie ma obejmować dane ze źródła danych
- czy wyszukiwanie ma rozróżniać wielkość liter
- wybierz z menu Widok/ Nagłówek i stopka
- wybierz z menu Widok/ Nagłówek i stopka
- albo kliknij dwukrotnie poza obszar edycji nagłówka i stopki
- wybierz z menu Plik/ Ustawienia strony
- w obszarze Nagłówek i stopka zaznacz opcję Na pierwszej stronie. Zaznaczenie opcji zezwala na określenie nagłówka i stopki pierwszej strony innej niż na pozostałych stronach dokumentu.
- w obszarze Nagłówek i stopka zaznacz opcję Na ostatniej stronie. Zaznaczenie opcji zezwala na określenie nagłówka i stopki ostatniej strony innej niż na pozostałych stronach dokumentu.
Zmiana sposobu wyświetlania raportu
Jak zmniejszyć lub powiększyć raport?- wybierz procent powiększenia z listy Powiększenie z paska narzędzi Widok raportu
- albo wybierz z menu Widok/ Powiększenie...
- przejdź kursorem
- albo wybierz stronę z listy na pasku narzędzi Nawigacja lub wybierz poprzednią stronę za pomocą strzałki w lewo, następną stronę za pomocą strzałki w prawo
- albo wybierz z menu Edycja/Przejdź do/Strona... lub Poprzednia strona, lub Następna strona
- albo użyj skrótu klawiszowego <Ctrl>+<G>
- wybierz ikonę siatki z paska narzędzi Widok
- albo wybierz z menu Widok/ Linie siatki
- wybierz ikonę ¶ z paska narzędzi Widok
- albo wybierz z menu Widok/ Znaki specjalne
- wybierz α β z paska narzędzi Widok
- albo wybierz z menu Widok/ Postać wyrażeń
- wybierz ikonę latarki z paska narzędzi Widok
- albo wybierz z menu Widok/ Podświetlaj formuły
Zakładka Dane
Dane są przedstawione w zakładce Dane. W zakładce tej mogą znajdować się:![]() parametry typu Tekst
parametry typu Tekst
![]() parametry typu Liczba
parametry typu Liczba
![]() parametry typu Data
parametry typu Data
![]() parametry typu Prawda/Fałsz
parametry typu Prawda/Fałsz
![]() parametry typu Zestaw danych
parametry typu Zestaw danych
![]() kolumny
kolumny
![]() kolumny oparte na wyrażeniu
kolumny oparte na wyrażeniu
![]() i
i ![]() dowiązania do innych zestawów danych. Np. do zestawu danych Faktura sprzedaży umieszczone jest dowiązanie do listy dokumentów WZ powiązanych z daną fakturą.
dowiązania do innych zestawów danych. Np. do zestawu danych Faktura sprzedaży umieszczone jest dowiązanie do listy dokumentów WZ powiązanych z daną fakturą.
![]() Funkcje
Funkcje
![]() parametry funkcji
parametry funkcji
![]() kolumny
kolumny
- tylko z elementami z bieżącego kontekstu
- z wszystkimi elementami z przyjaznymi nazwami
- z wszystkimi dostępnymi elementami
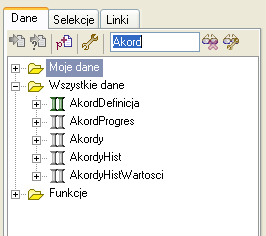
Zakładka Struktura
Struktura raportu ułatwia nawigację po zestawieniach, wyrażeniach i parametrach użytych w raporcie.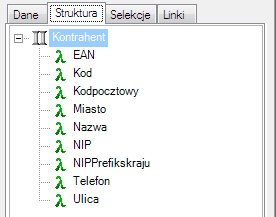
Wstawianie danych do raportu
Jak łatwo wstawić dane do raportu?- w zakładce Dane wybierz zestawienie, które chcesz wstawić
- przeciągnij dane na raport w miejsce, gdzie chcesz je wstawić (podczas przeciągania lewy przycisk myszy musi być wciśnięty)
- albo ustaw kursor w miejscu, gdzie chcesz wstawić dane i wybierz ikonę zielonej strzałki w prawo z paska narzędzi zakładki Dane
- albo ustaw kursor w miejscu, gdzie chcesz wstawić dane i wybierz .. z menu kontekstowego
- albo ustaw kursor w miejscu, gdzie chcesz wstawić dane i wybierz z menu Wstaw/Dane
- jeśli wstawiane zestawienie nie ma ustalonych domyślnych kolumn, wówczas pojawi się okno Kolumny zestawienia danych, które pozwoli wybrać kolumny wstawiane do raportu
- w zakładce Dane wybierz zestawienie, które chcesz wstawić
- przeciągnij dane na raport w miejsce, gdzie chcesz je wstawić (podczas przeciągania lewy przycisk myszy musi być wciśnięty)
- albo ustaw kursor w miejscu, gdzie chcesz wstawić dane i wybierz ikonę różowej strzałki w prawo z paska narzędzi zakładki Dane
- albo ustaw kursor w miejscu, gdzie chcesz wstawić dane i wybierz Wstaw jako... z menu kontekstowego
- albo ustaw kursor w miejscu, gdzie chcesz wstawić dane i wybierz z menu Wstaw/Dane jako...
- wybierz sposób wstawienia danych
- jeśli wstawiane zestawienie nie ma ustalonych domyślnych kolumn, wówczas pojawi się okno Kolumny zestawienia danych, które pozwoli wybrać kolumny wstawiane do raportu
- rozwiń zestawienie które chcesz wstawić do raportu
- ustaw kursor na kolumnie którą chcesz wstawić. Zaznaczona zostanie jedna kolumna
- albo ustaw kursor na kolumnie, przytrzymaj wciśnięty klawisz <Shift> i ustaw kursor na innej kolumnie. Zaznaczone zostaną kolumny znajdujące się pomiędzy pierwszą i ostatnio wskazaną kolumną.
- albo przytrzymaj wciśnięty klawisz <Ctrl> i ustaw kursor kolejno na wybranych kolumnach. W ten sposób można zaznaczyć także kolumny znajdujące się w dowiązaniach zestawienia.
- w zakładce Dane wybierz zestawienie, które chcesz wstawić
- albo rozwiń to zestawienie i zaznacz kolumny zestawienia, które chcesz wstawić
- skorzystaj z łatwego wstawiania danych
- albo skorzystaj z kontrolowanego wstawiania danych i w oknie Mapowanie wybierz opcję Dodaj tabelę
- nadaj raportowi parametr typu pozycja zestawienia
- w zakładce Dane z katalogu Parametry Raportu wybierz nadany parametr
- skorzystaj z łatwego wstawiania danych
- skorzystaj z kontrolowanego wstawiania danych i w oknie Mapowanie wybierz opcję Dodaj nowy parametr
- w zakładce Dane wybierz zestawienie, które chcesz wstawić
- albo rozwiń to zestawienie i zaznacz jego kolumny, które chcesz wstawić
- skorzystaj z łatwego wstawiania danych
- albo skorzystaj z kontrolowanego wstawiania danych i w oknie Mapowanie wybierz, z czym skojarzyć dowiązanie
- w zakładce Dane rozwiń zestawienie, z którym chcesz powiązać pozycje
- jeśli chcesz wstawić pozycje powiązane pośrednio, rozwiń powiązanie, które ma pośredniczyć - możesz to zrobić dowolnie wiele razy
- zaznacz powiązanie z zestawieniem, którego pozycje chcesz wstawić
- albo rozwiń to powiązanie i zaznacz jego kolumny, które chcesz wstawić
- skorzystaj z łatwego wstawiania danych
- albo skorzystaj z kontrolowanego wstawiania danych i w oknie Mapowanie wybierz, z czym skojarzyć dowiązanie
Parametry raportu
Jak uzależnić raport od wartości parametrów? Raportowi można nadać parametry. Każdy parametr ma swoją nazwę, typ i aktualną wartość. Nadanie parametru nie musi powodować wstawienia go do raportu. Ten sam parametr możne być wykorzystany w różnych miejscach raportu. Jak dodać do raportu parametr typu tekst?- w zakładce Dane wybierz ikonę z literą P z paska narzędzi
- albo wybierz Dodaj parametr raportu z menu kontekstowego
- spośród opcji Typ wybierz Tekst, a następnie wybierz przycisk Dalej
- wypełnij pola Nazwa i Wartość
- wybierz przycisk Zakończ
- w zakładce Dane wybierz ikonę z literą P z paska narzędzi
- albo wybierz Dodaj parametr raportu z menu kontekstowego
- spośród opcji Typ wybierz Liczba, a następnie wybierz przycisk Dalej
- wypełnij pola Nazwa i Wartość
- wybierz przycisk Zakończ
- w zakładce Dane wybierz ikonę z literą P z paska narzędzi
- albo wybierz Dodaj parametr raportu z menu kontekstowego
- spośród opcji Typ wybierz Data, a następnie wybierz przycisk Dalej
- wypełnij pola Nazwa i Wartość, podając datę w formacie YYYY-MM-DD, po której po odstępie może wystąpić czas w jednym z formatów: HH-MM-SS lub HH-MM-SS-sss
- wybierz przycisk Zakończ
- w zakładce Dane wybierz ikonę z literą P z paska narzędzi
- albo wybierz Dodaj parametr raportu z menu kontekstowego
- spośród opcji Typ wybierz Prawda/Fałsz, a następnie wybierz przycisk Dalej
- wypełnij pole Nazwa i wybierz z listy Wartość Prawda albo Fałsz
- wybierz przycisk Zakończ
- z zakładki Dane wybierz zestaw danych z gałęzi Moje Dane
- w zakładce Dane wybierz ikonę z literą P z paska narzędzi
- albo wybierz Dodaj parametr raportu z menu kontekstowego
- wybierz przycisk Dalej
- wypełnij pole Nazwa
- parametrowi zostanie nadana domyślna wartość, którą możesz zmienić wybierając przycisk Ustaw wartość
- wybierz przycisk Zakończ
- skorzystaj z kontrolowanego wstawiania danych
- w oknie Mapowanie wybierz opcję Jako nowy parametr
- w zakładce Dane wybierz ikonę z literą P z paska narzędzi
- albo wybierz Dodaj parametr raportu z menu kontekstowego
- spośród opcji Typ wybierz Element zestawu danych
- wybierz zestaw danych z listy zestawów danych, a następnie wybierz przycisk Dalej
- wypełnij pole Nazwa
- wybierz przycisk Ustaw wartość
- podaj wartość parametru wybierając identyfikator pozycji
- wybierz przycisk Zakończ
- w zakładce Dane wybierz ikonę z literą P z paska narzędzi
- albo wybierz Dodaj parametr raportu z menu kontekstowego
- spośród opcji Typ wybierz odpowiedni typ parametru
- w sekcji Opcje specjalne zaznacz Lista wartości, a następnie wybierz przycisk Dalej
- wypełnij pole Nazwa
- dla każdej wartości z listy, wypełnij pole Wartość, a następnie wybierz przycisk Dodaj
- wybierz przycisk Zakończ
- w zakładce Dane rozwiń gałąź Parametry raportu
- wybierz z listy parametr, którego wartość chcesz zmienić
- z menu kontekstowego wybierz Właściwości
- albo użyj skrótu klawiszowego <F3>
- wypełnij pola Nazwa i Wartość
- na pasku narzędzi Parametry raportu wybierz z listy parametr, którego wartość chcesz zmienić
- za pomocą przycisków strzałka w lewo z kreską (pierwsza pozycja), strzałka w lewo (poprzednia pozycja), strzałka w prawo (następna pozycja) i strzałka w prawo z kreską (ostatnia pozycja) zmieniaj pozycje zestawienia będące wartością parametru
- w zakładce Dane rozwiń gałąź Parametry raportu
- wybierz z listy parametr, którego wartość chcesz zmienić
- z menu kontekstowego wybierz Właściwości
- albo użyj skrótu klawiszowego <F3>
- wybierz przycisk Ustaw wartość
- podaj identyfikator pozycji zestawienia, która ma się stać wartością parametru
Jak wstawić zestawienie oparte na funkcji?
- upewnij się, że w zakładce Dane widoczne są funkcje
- wybierz funkcję, na której chcesz oprzeć wstawiane zestawienie
- skorzystaj z łatwego wstawiania danych
- albo skorzystaj z kontrolowanego wstawiania danych
- podaj parametry funkcji
Wyrażenia raportu
Jak wstawić wyrażenie do raportu?- ustaw kursor w miejscu, gdzie chcesz wstawić wyrażenie
- na pasku narzędzi Wyrażenie wypełnij pole Wyrażenie (na prawo od znaku równości ). Przy wypełnianiu pola można posłużyć się kreatorem wyrażeń, wybierając przycisk λ
- na pasku narzędzi Wyrażenie wypełnij pole Nazwa (na lewo od znaku równości). Jeśli pole nie zostanie wypełnione nazwa zostanie przypisana automatycznie
- zaakceptuj wyrażenie, wybierając ∨
- ustaw kursor na wyrażeniu, które chcesz zmienić
- na pasku narzędzi Wyrażenie zmień pole Wyrażenie (na prawo od znaku równości). Przy zmianie wartości można posłużyć się kreatorem wyrażeń, wybierając przycisk λ
- możliwa jest także zmiana Nazwy wyrażenia, edytując pole Nazwa
- zaakceptuj wyrażenie, wybierając ∨
Operacje na danych w raporcie
Jak łatwo przemieścić dane na raporcie?- zaznacz fragment raportu z danymi, które chcesz przemieścić
- jeśli chcesz, aby dane dodatkowo pozostały tam, skąd je bierzesz, skopiuj je i wklej w miejsce, gdzie chcesz je przemieścić
- w przeciwnym razie przeciągnij dane w miejsce, gdzie chcesz je przemieścić
- albo wytnij je i wklej w miejsce, gdzie chcesz je przemieścić
- zaznacz fragment raportu z danymi, które chcesz przemieścić
- jeśli chcesz, aby dane dodatkowo pozostały tam, skąd je bierzesz, skopiuj je, a w przeciwnym razie wytnij
- ustaw kursor w miejscu, w które chcesz przemieścić dane
- wybierz Wklej jako... z menu kontekstowego
- albo wybierz z menu Edycja/Wklej jako...
- wybierz z menu Narzędzia/ Rozwiń wyrażenia
- przemieść dane
- wybierz z menu Narzędzia/ Rozwiń wyrażenia
- ponownie przemieść dane
- ustaw kursor na wyrażeniu, dla którego chcesz określić format
- ustaw kursor w zestawieniu na kolumnie, której format chcesz określić
- wybierz z menu Format/ Wyrażenie...
- albo z menu kontekstowego wybierz Format wyrażenia…
- wybierz z listy po lewej typ danych reprezentowanych przez tę kolumnę, a następnie określ ich format wypełniając odpowiednie pola w obszarze po prawej
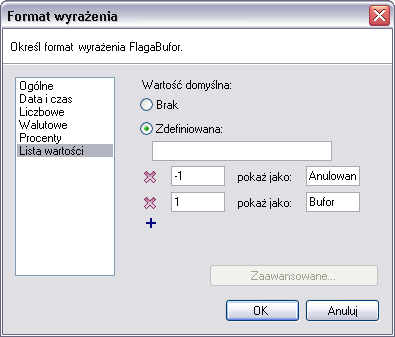
Jak zmienić wygląd tekstu
Aby zmienić wygląd tylko dla wybranego fragmentu tekstu, najpierw zaznacz ten fragment. Jak zmienić krój czcionki?- Wybierz krój z listy Czcionka na pasku narzędzi Formatowanie
- albo użyj skrótu klawiszowego <Ctrl>+<D>
- albo wybierz z menu Format/Czcionka
- albo wybierz Czcionka z menu kontekstowego
- wpisz lub wybierz krój z listy Czcionka
- Wybierz rozmiar z listy Rozmiar na pasku narzędzi Formatowanie
- albo użyj skrótu klawiszowego <Ctrl>+<D>
- albo wybierz z menu Format/Czcionka
- albo wybierz Czcionka z menu kontekstowego
- wpisz lub wybierz rozmiar z listy Czcionka
- Wybierz Β na pasku narzędzi Formatowanie
- albo użyj skrótu klawiszowego <Ctrl>+<B>
- albo wybierz z menu Format/Czcionka
- albo wybierz Czcionka z menu kontekstowego
- z listy Styl czcionki wybierz pozycję Pogrubienie
- Wybierz Ι na pasku narzędzi Formatowanie
- albo użyj skrótu klawiszowego <Ctrl>+<I>
- albo wybierz z menu Format/ Czcionka
- albo wybierz Czcionka z menu kontekstowego
- z listy Styl czcionki wybierz pozycję Kursywa
- Wybierz podkreślone U na pasku narzędzi Formatowanie
- albo użyj skrótu klawiszowego <Ctrl>+<U>
- albo wybierz z menu Format/Czcionka
- albo wybierz Czcionka z menu kontekstowego
- z rozwijanej listy Styl podkreślenia wybierz styl linii
- Wybierz Α na pasku narzędzi Formatowanie
- albo wybierz z menu Format/ Czcionka
- albo wybierz Czcionka z menu kontekstowego
- wybierz kolor z listy Kolor czcionki. Jeśli koloru, który chcesz nadać nie ma na liście, wybierz pozycję Więcej kolorów, a ukaże się okno wyboru dowolnego koloru.
- Wybierz ikonkę z pędzlem na pasku narzędzi Formatowanie
- albo wybierz z menu Format/Czcionka
- albo wybierz Czcionka z menu kontekstowego
- wybierz kolor z listy Kolor tła. Jeśli koloru, który chcesz nadać nie ma na liście, wybierz pozycję Więcej kolorów, a ukaże się okno wyboru dowolnego koloru.
- wybierz Czcionka z menu kontekstowego
- albo wybierz z menu Format/Czcionka
- upewnij się, że jest zaznaczona opcja Podkreślenie
- wybierz linię z listy Linia
- wybierz Czcionka z menu kontekstowego
- albo wybierz z menu Format/ Czcionka
- upewnij się, że jest zaznaczona opcja Podkreślenie
- wybierz kolor z listy Kolor. Jeśli koloru, który chcesz nadać nie ma na liście, wybierz pozycję Więcej kolorów, a ukaże się okno wyboru dowolnego koloru.
- wybierz Czcionka z menu kontekstowego
- albo wybierz z menu Format/Czcionka
- wypełnij pole Odstępy między znakami, określając wielkość odstępu w punktach
- wybierz Czcionka z menu kontekstowego
- albo wybierz z menu Format/ Czcionka
- zaznacz w obszarze Efekty opcję Indeks górny
- wybierz Czcionka z menu kontekstowego
- albo wybierz z menu Format/ Czcionka
- zaznacz w obszarze Efekty opcję Indeks dolny
- wybierz Czcionka z menu kontekstowego
- albo wybierz z menu Format/ Czcionka
- zaznacz w obszarze Efekty opcję Przekreślenie
- wybierz Czcionka z menu kontekstowego
- albo wybierz z menu Format/ Czcionka
- zaznacz w obszarze Efekty opcję Przekreślenie podwójne
- wybierz Czcionka z menu kontekstowego
- albo wybierz z menu Format/ Czcionka
- zaznacz w obszarze Efekty opcję Cień
- wybierz ikonę wyrównania do lewej na pasku narzędzi Formatowanie
- albo użyj skrótu klawiszowego <Ctrl>+<L>
- albo wybierz z menu Format/Akapit
- wybierz Wyrównaj do lewej z listy Wyrównanie akapitu w obszarze Ogólne
- wybierz ikonę wyrównania do prawej na pasku narzędzi Formatowanie
- albo użyj skrótu klawiszowego <Ctrl>+<R>
- albo wybierz z menu Format/Akapit
- wybierz Wyrównaj do prawej z listy Wyrównanie akapitu w obszarze Ogólne
- wybierz ikonę wyrównania do środka na pasku narzędzi Formatowanie
- albo użyj skrótu klawiszowego <Ctrl>+<E>
- albo wybierz z menu Format/Akapit
- wybierz Wyrównaj do środka z listy Wyrównanie akapitu w obszarze Ogólne
- wybierz ikonę wyjustowania na pasku narzędzi Formatowanie
- albo użyj skrótu klawiszowego <Ctrl>+<J>
- albo wybierz z menu Format/Akapit
- wybierz Wyjustuj z listy Wyrównanie akapitu w obszarze Ogólne
Jak ustawić tabulatory
Jak ustawić domyślne tabulatory dla całego raportu?- wybierz z menu Format/ Tabulatory
- wypełnij pole Domyślne tabulatory dokumentu podając wartość w centymetrach
- ustaw kursor w akapicie, dla którego chcesz ustawić tabulatory
- kliknij na linijkę poziomą, w miejscu gdzie chcesz ustawić tabulator
- albo wybierz z menu Format/ Tabulatory
- wypełnij pole Pozycja podając położenie tabulatora w centymetrach
- wybierz przycisk Ustaw
- ustaw kursor w akapicie, dla którego chcesz ustawić tabulatory
- kliknij na linijce poziomej na tabulator, który chcesz usunąć
- albo wybierz z menu Format/ Tabulatory
- z listy Tabulatory wybierz tabulator, który chcesz usunąć
- wybierz przycisk Usuń
Jak zmienić obramowanie
- ustaw kursor w miejscu, gdzie chcesz zmienić obramowanie
- wybierz obramowanie z paska narzędzi Obramowanie
- albo wybierz Format/ Obramowanie
- albo wybierz z menu kontekstowego Obramowanie (opcja w menu kontekstowym tylko dla tabeli, lub zestawienia)
- wybierz kolor obramowania
- wybierz szerokość obramowania z listy
- wybierz styl obramowania
- wybierz krawędzie, do obramowania
- zaznacz opcję Dodaj szerokość obramowania
Jak zmienić tło (dla akapitu, tabeli)
- ustaw kursor w akapicie, tabeli, dla którego chcesz zmienić tło
- wybierz Format/Tło
- wybierz kolor, gradient lub plik, który ma być ustawiony jako tło
Formatowanie warunkowe
Jak uzależnić wygląd tekstu od wartości wyrażenia? Formatowanie warunkowe pozwala uzależnić wygląd tekstu od wartości wyrażenia. W przypadku zestawienia zmieni się wygląd wszystkich pozycji, dla których podany warunek jest prawdziwy. Konkretne formatowanie warunkowe zastosowane do danego fragmentu raportu nazywamy selekcją. Jeden fragment może należeć do kilku selekcji, o końcowym efekcie decyduje wtedy priorytet selekcji, czyli kolejność nakładania formatowania warunkowego. Jak dodać selekcję?- zaznacz fragment raportu, dla którego chcesz dodać selekcję
- wybierz trójkolorową ikonkę z paska narzędzi zakładki Selekcje
- albo wybierz Format/Formatowanie warunkowe/ Nowa selekcja...
- nadaj nazwę selekcji wypełniając pole Etykieta
- podaj warunek wypełniając pole Wyrażenie - możesz posłużyć się przy tym Kreatorem wyrażeń, wybierając przycisk λ
- ustal formatowanie
- dodaj selekcję
- zaznacz w obszarze Efekty opcję Ukrycie
- wybierz z zakładki Selekcje selekcję, którą chcesz zmienić
- wybierz ikonę ołówka z paska narzędzi zakładki Selekcje
- albo wybierz Format/ Formatowanie warunkowe/ Edytuj selekcję...
- wybierz z zakładki Selekcje selekcję, którą chcesz usunąć
- wybierz ikonę krzyżyka z paska narzędzi zakładki Selekcje
- albo wybierz Format/ Formatowanie warunkowe/ Nowa selekcja...
- wybierz ikonę strzałki w górę z zakładki Selekcje selekcję, której priorytet chcesz zwiększyć
- wybierz z paska narzędzi zakładki Selekcje
- albo wybierz Format/Formatowanie warunkowe/ Zwiększ priorytet selekcji
- wybierz ikonę strzałki w dół z zakładki Selekcje selekcję, której priorytet chcesz zmniejszyć
- wybierz z paska narzędzi zakładki Selekcje
- albo wybierz Format/Formatowanie warunkowe/Zmniejsz priorytet selekcji
Grafika w raporcie
Jak wstawić grafikę do raportu?- ustaw kursor w miejscu, gdzie chcesz wstawić grafikę
- wybierz z menu Wstaw/ Obraz...
- kliknij na obrazie, którego rozmiar chcesz zmienić
- wybierz z menu kontekstowego Wymiary obrazu...
- albo wybierz Format/Wymiary obrazu
- wprowadź Szerokość i Wysokość obrazu w centymetrach.
- wprowadź Skalę poziomą i Skalę pionową w procentach.
Kody kreskowe w raporcie
Jak wstawić kod kreskowy do raportu?- ustaw kursor w miejscu, gdzie chcesz wstawić kod kreskowy
- wybierz z menu Wstaw/ Kod kreskowy
- w obszarze Treść wybierz z listy standard kodu kreskowego
- w obszarze Treść wybierz z źródło danych. Przy podawaniu źródła możesz skorzystać z Kreatora wyrażeń λ
- w obszarze Wymiary ustaw wartość Szerokość i Wysokość, podając wymiary w centymetrach.
- w obszarze Kolory wybierz kolor z listy Kolor. Jeśli koloru, który chcesz nadać nie ma na liście, wybierz pozycję Więcej kolorów, a ukaże się okno wyboru dowolnego koloru.
- ustaw kursor na wyrażeniu, które chcesz zmienić.
- Wybierz z menu Wstaw/Kod kreskowy
- sprawdź wartości pól i zatwierdź formularz
Zestawienie
Jak uniknąć łamania wierszy w zestawieniu?- wybierz z menu Zestawienie/Unikaj łamania wierszy
- kliknij na zielony kwadracik na górze kolumny nie puszczając przycisku myszy
- przeciągnij kolumnę w miejsce w zestawieniu, gdzie chcesz ją przestawić
- zaznacz kolumnę, którą chcesz usunąć
- wciśnij klawisz <Delete>
- Patrz punkt: Jak zmienić obramowanie
- wybierz ikony wyrównania na pasku narzędzi Wyrównanie komórek
- wybierz z menu Zestawienie/ Wstaw wiersz szczegółów
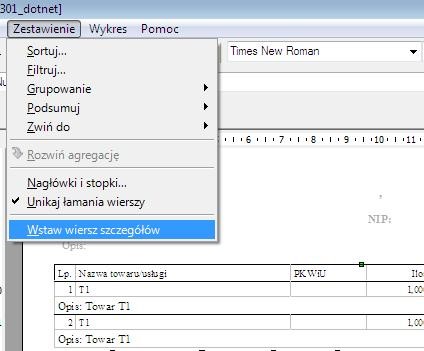
Jak filtrować zestawienie?
Jak usunąć wybrane pozycje zestawienia? Usuwanie wybranych pozycji zestawienia jest możliwe dzięki nakładaniu filtrów na wyrażenia. Nałożenie filtru na wyrażenie polega na podaniu warunku. Wszystkie pozycje niespełniające tego warunku zostaną usunięte.- ustaw kursor w dowolnym miejscu w zestawieniu, z którego chcesz usunąć wybrane pozycje poprzez dodanie filtra
- wybierz Filtruj z menu kontekstowego
- albo wybierz z menu Zestawienie/Filtruj...
- z listy Dostępne pola wybierz wyrażenie, na które chcesz nałożyć filtr
- wybierz przycisk Dodaj filtr
- z listy rozwijanej wybierz rodzaj warunku (zawartość listy jest różna dla różnych typów danych - tekstowych, liczbowych, dat itd.)
- wybierz z listy sposób podawania wartości warunku:
- ustal wartość warunku. Przy podawaniu wyrażeń możesz skorzystać z Kreatora wyrażeń λ
- ustaw kursor w dowolnym miejscu w zestawieniu, dla którego chcesz usunąć filtr
- wybierz Filtruj z menu kontekstowego
- albo wybierz z menu Zestawienie/Filtruj...
- kliknij ikonę krzyżyka po lewej stronie filtru, który chcesz usunąć
- ustaw kursor na wyrażeniu, na które chcesz nałożyć filtr
- wybierz Filtruj wyrażenie z menu kontekstowego
- albo wybierz z menu Zestawienie/Filtruj... dla wyrażenia
- z listy rozwijanej wybierz rodzaj warunku (zawartość listy jest różna dla różnych typów danych - tekstowych, liczbowych, dat itd.)
- wybierz z listy sposób podawania wartości warunku:
- ustal wartość warunku. Przy podawaniu wyrażeń możesz skorzystać z Kreatora wyrażeń λ
- ustaw kursor w zestawieniu na wyrażeniu, według wartości którego chcesz posortować
- wybierz odpowiednio lub z paska narzędzi Zestawienie
- ustaw kursor w dowolnym miejscu w zestawieniu, które chcesz posortować
- wybierz Sortuj z menu kontekstowego
- albo wybierz z menu Zestawienie/ Sortuj...
- wybierz przycisk Dodaj
- wybierz kierunek sortowania
- podaj wyrażenie, według wartości którego chcesz posortować - możesz posłużyć się przy tym kreatorem wyrażeń, wybierając przycisk λ
- ustaw kursor w dowolnym miejscu w zestawieniu, dla którego chcesz usunąć warunek sortowania
- wybierz Sortuj z menu kontekstowego
- albo wybierz z menu Zestawienie/ Sortuj...
- wybierz z listy warunek, który chcesz usunąć
- wybierz przycisk Usuń
- ustaw kursor w dowolnym miejscu w zestawieniu, dla którego chcesz zmienić kolejność warunków sortowania
- wybierz Sortuj z menu kontekstowego
- albo wybierz z menu Zestawienie/Sortuj...
- wybierz z listy warunek, którego miejsce w kolejności chcesz zmienić
- jeśli chcesz, aby warunek był ważniejszy, wybieraj przycisk Do góry tak długo, aż warunek znajdzie się tam, gdzie chcesz
- jeśli chcesz, aby warunek był mniej ważny, wybieraj przycisk Do dołu tak długo, aż warunek znajdzie się tam, gdzie chcesz
Jak wstawić nagłówki i stopki do zestawienia?
Do zestawienia możemy wstawiać nagłówki/stopki ogólne i stronicowe. Na początku zestawienia można wstawić nagłówek ogólny, na końcu stopkę ogólną. Nagłówki i stopki stronicowe pojawią się na każdej stronie zestawienia. Możliwe jest również dodanie nagłówka i stopki dla całego raportu, wykonujemy to z poziomu Widok/ Nagłówek i stopka. Jak wstawić nagłówek ogólny do zestawienia?- wybierz z menu Zestawienie/Nagłówki i stopki
- w ukazanym oknie zaznacz opcję Nagłówek ogólny
- wybierz z menu Zestawienie/Nagłówki i stopki
- w ukazanym oknie zaznacz opcję Stopka ogólna
- wybierz z menu Zestawienie/Nagłówki i stopki
- w ukazanym oknie zaznacz opcję Nagłówek stronicowy
- wybierz z menu Zestawienie/ Nagłówki i stopki
- w ukazanym oknie upewniwszy się, że zaznaczona jest opcja Nagłówek stronicowy zaznacz opcję Pokaż też na pierwszej stronie
- wybierz z menu Zestawienie/ Nagłówki i stopki
- w ukazanym oknie zaznacz opcję Stopka stronicowa
- wybierz z menu Zestawienie/ Nagłówki i stopki
- w ukazanym oknie upewniwszy się, że zaznaczona jest opcja Stopka stronicowa zaznacz opcję Pokaż też na ostatniej stronie
Jak pogrupować zestawienie?
Grupowanie pozwala rozbić pozycje zestawienia na grupy wyznaczone przez wartość wyrażenia. Np. listę pracowników możemy pogrupować wg stanowisk. w każdej z grup znają się pracownicy będący na tym samym stanowisku. Jak pogrupować zestawienie?- ustaw kursor w zestawieniu na wyrażeniu, według wartości którego chcesz pogrupować zestawienie
- wybierz z menu kontekstowego Grupowanie/ Grupuj
- albo wybierz z menu Zestawienie/ Grupowanie/ Grupuj
- ustaw kursor w dowolnym miejscu w dowiązaniu, po którym chcesz pogrupować zestawienie
- wybierz z menu kontekstowego Grupowanie/ Grupuj po dowiązaniu
- albo wybierz z menu Zestawienie/Grupowanie/Grupuj po dowiązaniu
- ustaw kursor w dowolnym miejscu zestawienia, które chcesz rozgrupować
- wybierz z menu kontekstowego Grupowanie/Rozgrupuj
- albo wybierz z menu Zestawienie/Grupowanie/ Rozgrupuj
- ustaw kursor w pogrupowanym zestawieniu
- wybierz z menu kontekstowego Grupowanie /Dodaj kryterium grupowania
- albo wybierz z menu Zestawienie/Grupowanie/ Dodaj kryterium grupowania
- wybierz z menu kontekstowego Grupowanie/ Dodaj kryterium grupowania po dowiązaniu
- albo wybierz z menu Zestawienie/ Grupowanie/ Dodaj kryterium grupowania po dowiązaniu
- ustaw kursor w pogrupowanym zestawieniu
- wybierz z menu kontekstowego Grupowanie/ Kryteria grupowania
- albo wybierz z menu Zestawienie/ Grupowanie/ Kryteria grupowania
- naciśnij przycisk Dodaj w celu dodania kryterium grupowania
- wybierz sposób grupowania:
- w polu tekstowym wprowadź nowe kryterium grupowania. Przy wypełnianiu pola można posłużyć się kreatorem wyrażeń, wybierając przycisk λ
- ustaw kursor w pogrupowanym zestawieniu na wyrażeniu grupującym
- wybierz z menu kontekstowego Grupowanie/ Usuń kryterium grupowania
- albo wybierz z menu Zestawienie/ Grupowanie/ Dodaj kryterium grupowania
- ustaw kursor w pogrupowanym zestawieniu na wyrażeniu grupującym
- wybierz z menu kontekstowego Grupowanie/ Kryteria grupowania
- albo wybierz z menu Zestawienie/ Grupowanie/ Kryteria grupowania
- naciśnij przycisk w celu usunięcia kryterium grupowania
Jak podsumować zestawienie?
Jak obliczyć sumę wartości formuły w zestawieniu?- ustaw kursor w zestawieniu na formule, której wartości chcesz zsumować
- wybierz ∑ z paska narzędzi Zestawienie
- albo wybierz Podsumuj/ Suma z menu kontekstowego
- albo wybierz z menu Zestawienie/ Podsumuj/ Suma
- ustaw kursor w zestawieniu na formule, której wartości chcesz zsumować
- wybierz ∑ z paska narzędzi Zestawienie
- albo wybierz Podsumuj/ Suma folio z menu kontekstowego
- albo wybierz z menu Zestawienie/ Podsumuj/ Suma folio
- ustaw kursor w zestawieniu na formule, dla której wartości chcesz obliczyć średnią
- wybierz ikonę średniej z paska narzędzi Zestawienie
- albo wybierz Podsumuj/ Średnia z menu kontekstowego
- ustaw kursor w zestawieniu na formule, dla której wartości chcesz obliczyć minimum
- wybierz z paska narzędzi Zestawienie
- albo wybierz Podsumuj/ Minimum z menu kontekstowego
- albo wybierz z menu Zestawienie/ Podsumuj/ Minimum
- wybierz z paska narzędzi Zestawienie
- albo wybierz Podsumuj/ Maksimum z menu kontekstowego
- albo wybierz z menu Zestawienie/ Podsumuj/ Maksimum
- ustaw kursor w dowolnym miejscu zestawienia
- wybierz # z paska narzędzi Zestawienie
- albo wybierz Podsumuj/ Ilość z menu kontekstowego
- albo wybierz z menu Zestawienie/ Podsumuj/ Ilość
- ustaw kursor w dowolnym miejscu zestawienia
- wybierz ∃ z paska narzędzi Zestawienie
- albo wybierz Podsumuj/ Istnieje z menu kontekstowego
- albo wybierz z menu Zestawienie/ Podsumuj/ Istnieje
- jest zaznaczona cała kolumna,
- kursor znajduje się w dowolnym wierszu kolumny, którą chcemy podsumować,
- kursor znajduje się w wierszu stopki stronicowej zestawienia
- kursor ustawiony jest na dowolnej liczbie sumowanej kolumny, gdy ta podświetlona jest na niebiesko
Jak podsumować zestawienie i zwinąć je do wyrażenia?
Jak obliczyć sumę wartości formuły w zestawieniu i zwinąć ją do wyrażenia?- ustaw kursor w zestawieniu na formule, której wartości chcesz zsumować
- wybierz z paska narzędzi Zaawansowane sumowanie
- albo wybierz z menu Zestawienie/Zwiń do/ Suma
- ustaw kursor w zestawieniu na formule, której wartości chcesz zsumować
- wybierz z paska narzędzi Zaawansowane sumowanie
- albo wybierz Podsumuj/ Suma folio z menu kontekstowego
- albo wybierz z menu Zestawienie/ Zwiń do/ Suma folio
- ustaw kursor w zestawieniu na formule, dla której wartości chcesz obliczyć średnią
- wybierz z paska narzędzi Zaawansowane sumowanie
- albo wybierz z menu Zestawienie/ Zwiń do/ Średnia
- ustaw kursor w zestawieniu na formule, dla której wartości chcesz obliczyć minimum
- wybierz z paska narzędzi Zaawansowane sumowanie
- albo wybierz z menu Zestawienie/ Zwiń do/ Minimum
- wybierz z paska narzędzi Zaawansowane sumowanie
- albo wybierz z menu Zestawienie/ Zwiń do/ Maksimum
- ustaw kursor w dowolnym miejscu zestawienia
- wybierz z paska narzędzi Zaawansowane sumowanie
- albo wybierz z menu Zestawienie/ Zwiń do/ Zlicz
- ustaw kursor w dowolnym miejscu zestawienia
- wybierz z paska narzędzi Zaawansowane sumowanie
- albo wybierz z menu Zestawienie/Zwiń do/Istnieje
Jak rozwinąć wyrażenie do zestawienia?
- ustaw kursor na wyrażeniu, które chcesz rozwinąć
- wybierz ikonkę różowej strzałki w dół z paska narzędzi Zaawansowane sumowanie
- albo wybierz z menu Zestawienie/ Rozwiń agregację
Tabela
Do rozmieszczania elementów raportu służą tabele. w ich komórkach umieszcza się elementy raportu uzyskując tym sposobem pożądany układ graficzny Jak wstawić tabelę do raportu?- wybierz ikonę tabeli z paska narzędzi Standardowy
- albo wybierz z menu Wstaw/ Tabela
- podaj liczbę kolumn i wierszy tabeli
- ustaw kursor w tabeli, do której chcesz dodać wiersz
- wybierz Wstaw/ Wiersz/ Wiersz powyżej lub Wstaw/ Wiersz/ Wiersz poniżej
- zaznacz wszystkie komórki w wierszu, który chcesz usunąć
- wciśnij klawisz <Delete>
- ustaw kursor w tabeli, do której chcesz dodać kolumnę
- wybierz Wstaw/ Kolumna/ Kolumna przed lub Wstaw/ Kolumna/ Kolumna po
- albo wybierz Wstaw kolumnę z menu kontekstowego (kolumna zostanie wstawiona po aktualnie wybranej kolumnie)
- zaznacz wszystkie komórki w kolumnie, którą chcesz usunąć
- wciśnij klawisz <Delete>
- Najedź wskaźnikiem kursora na dolną krawędź wiersza, wciśnij lewy klawisz myszy, przeciągnij krawędź w dół, aż do momentu gdy uzyskasz pożądaną wysokość.
- Zaznacz wszystkie wiersze, które chcesz zmienić
- Wybierz Format/ Wysokość wiersza…
- Ustal wartość Wysokość wiersza
- albo zaznacz opcję Dostosuj automatycznie
- Najedź wskaźnikiem kursora na lewą krawędź kolumny, wciśnij lewy klawisz myszy, przeciągnij krawędź w bok, aż do momentu gdy uzyskasz pożądaną szerokość.
- Wybierz Format/ Szerokości kolumn…
- Ustal wartości Szerokość poszczególnych kolumn
- albo zaznacz opcję Dostosuj automatycznie
- ustaw kursor w komórce tabeli, którą chcesz podzielić
- wybierz z menu Format/ Podziel komórkę…
- albo wybierz Podziel komórkę z menu kontekstowego
- zaznacz komórki tabeli, które chcesz scalić
- wybierz z menu Format/ Scal komórki
- albo wybierz Scal komórki z menu kontekstowego
- ustaw kursor w komórce tabeli (komórkach tabeli), dla której chcesz ustalić marginesy
- wybierz z menu Format/ Marginesy komórek
- albo wybierz Marginesy komórek z menu kontekstowego
- wypełnij pola: U dołu, U góry, Po prawej i Po lewej
- Patrz punkt: Jak zmienić obramowanie
- wybierz ikony wyrównania na pasku narzędzi Wyrównanie komórek
Wykresy
Jak stworzyć wykres?- wybierz ikonę wykresu z paska narzędzi Standardowy
- albo wybierz z menu Wstaw/ Wykres
- albo użyj skrótu klawiszowego <F11>
- uzupełnij właściwości wykresu w kreatorze wykresu (patrz kreator wykresu)
- wybierz typ wykresu spośród podanych. Możliwe typy wykresu:
- Słupkowy
- Słupkowy skumulowany
- Kołowy
- Liniowy
- wybierz opcję Efekt 3D, jeśli wykres ma mieć efekt 3D
- wybierz Styl wykresu z listy
- podaj z jakiego zestawu danych mają pochodzić Przy wyborze źródła danych można posłużyć się kreatorem wyrażeń, wybierając przycisk λ. Możliwe jest także ustalenie sortowania źródła danych wybierając przycisk AZ
- podaj wyrażenie opisujące etykiety danych na wykresie. Przy wyborze etykiet można posłużyć się kreatorem wyrażeń, wybierając przycisk λ.
- podaj dane serii
- dla każdej serii określ jej nazwę, wyrażenie opisujące wartości. Przy wyborze wyrażenia opisującego wartość można posłużyć się kreatorem wyrażeń, wybierając przycisk λ.
- aby dodać lub usunąć serię, skorzystaj z przycisków Dodaj, Usuń, znajdujących się pod listą serii
- określ, jaki ma być tytuł wykresu, jakiego ma być koloru i czy ma być widoczny
- określ, czy na wykresie ma być widoczna legenda
- określ, czy mają być na wykresie widoczne osie X i Y, i jak mają być podpisane
- podaj preferowane wymiary wykresu. Wartość szerokość oraz wysokość wykresu wyrażona jest w centymetrach
- kliknij lewym przyciskiem myszy na elemencie wykresu, który chcesz zmienić
- z menu kontekstowego wybierz opcję Formatuj <element wykresu> , Typ wykresu..., Dane wykresu... lub Formatowanie wykresu... w zależności od właściwości, które chcesz zmienić
- w oknie dialogowym zmień właściwości wykresu
- kliknij lewym przyciskiem myszy na wykresie, którego rozmiar chcesz zmienić
- z menu kontekstowego wybierz opcję Formatowanie wykresu...
- w oknie dialogowym w sekcji Wymiary wpisz pożądany rozmiar wykresu:
- wysokość wykresu,
- szerokość wykresu,
- wcięcie wykresu, czyli odległość od lewego marginesu.
- przesuń kursor myszy nad krawędź wykresu
- w momencie, gdy kursor zmieni kształt na "podwójną strzałkę", wciśnij lewy przycisk myszy i przeciągnij krawędź wykresu aż do uzyskania pożądanego rozmiaru
- aby na podstawie zestawienia można było stworzyć wykres, zestawienie musi spełniać następujące warunki:
- Musi mieć co najmniej dwie kolumny
- Zawartość każdej z komórek wewnątrz zestawienia musi zaczynać się od wyrażenia.
- ustaw kursor wewnątrz zestawienia
- wybierz z menu kontekstowego Zmień na wykres
- zestawienie zostanie zmienione na wykres zgodnie z następującymi regułami:
- wykres będzie typu słupkowego.
- dane na wykresie będą etykietowane wyrażeniem z pierwszej kolumny.
- kolejne serie wykresu będą odpowiadały wyrażeniom z kolejnych kolumn od drugiej poczynając.
- tytułem wykresu będzie tekst z nagłówka pierwszej kolumny zestawienia.
- nazwy serii będą pochodziły z nagłówków kolejnych kolumn.
- kolor etykiet będzie odpowiadał kolorowi czcionki w pierwszej kolumnie.
- kolor serii będzie odpowiadał kolorowi czcionki w poszczególnych kolumnach.
- zostanie zachowane sortowanie i filtrowanie danych w zestawieniu.
- pozostałe informacje zostaną utracone.
- ustaw kursor tuż przed wykresem lub tuż za wykresem
- albo zaznacz wykres poprzez dwukrotne kliknięcie
- z menu kontekstowego wybierz Zmień na zestawienie
- przefiltruj lub posortuj dane w zestawieniu.
- zamień zestawienie z powrotem na wykres.
Gotowy raport
Kodowanie znaków używane przy zapisie plików .grs to UTF-8. Jak zapisać raport pod bieżącą nazwą?- wybierz ikonę dyskietki z paska narzędzi Standardowy
- albo użyj skrótu klawiszowego <Ctrl>+<S>
- albo wybierz z menu Plik/Zapisz
- użyj skrótu klawiszowego <F12>
- albo wybierz z menu Plik/Zakończ i zapisz jako…
- wybierz ikonę drukarki z paska narzędzi Standardowy
- albo użyj skrótu klawiszowego <Ctrl>+<P>
- albo wybierz z menu Plik/Drukuj
- wybierz z menu Plik/Ustawienia strony...
- w obszarze Papier wybierz standardowy rozmiar z listy Rozmiar
- albo wypełnij pola Wysokość i Szerokość podając wymiary w centymetrach
- wybierz z menu Plik/Ustawienia strony...
- w obszarze Papier zaznacz orientację Pionowa lub Pozioma
- Marginesy strony widoczne są na linijkach jako wyszarzone.
- kliknij na pogranicze wyszarzenia na linijce i dociągnij je do wybranego położenia
- wybierz z menu Plik/Ustawienia strony...
- w obszarze Marginesy podaj wymiary marginesów wypełniając pola Górny, Dolny, Prawy, Lewy. Wymiary należy podać w centymetrach.
- wybierz z menu Plik/Ustawienia strony
- w obszarze Nagłówek i stopka wypełnij pola Nagłówek i Stopka podając ich odległość od krawędzi strony w centymetrach
- wybierz z menu Plik/ Ustawienia strony
- w obszarze Nagłówek i stopka zaznacz opcję Na pierwszej stronie. Zaznaczenie opcji zezwala na określenie nagłówka i stopki pierwszej strony innej niż na pozostałych stronach dokumentu.
- w obszarze Nagłówek i stopka zaznacz opcję Na ostatniej stronie. Zaznaczenie opcji zezwala na określenie nagłówka i stopki ostatniej strony innej niż na pozostałych stronach dokumentu.
- wybierz ikonę lupy z paska narzędzi Standardowy
- albo użyj skrótu klawiszowego <Ctrl>+<F2>
- albo wybierz z menu Plik/Podgląd wydruku
- wybierz ikonę drukarki z paska narzędzi
- wybierz ikonę PDF z paska narzędzi
- wybierz procent powiększenia z listy Powiększenie z paska narzędzi
- wybierz pożądaną stronę z listy Strona z paska narzędzi
- kliknij na przycisk Zamknij z paska narzędzi
- albo użyj skrótu klawiszowego <Ctrl>+<W>
- albo użyj skrótu klawiszowego <Ctrl>+<F4>
Jak wyeksportować raport?
Jak uzyskać dokument PDF z raportu?- wybierz ikonę PDF z paska narzędzi Standardowy
- albo wybierz z menu Plik/Eksportuj/Dokument PDF.
- ochrona hasłem,
- dozwolone operacje: drukowanie, zmiana zawartości, kopiowanie, dodawanie przypisów
- wybierz z menu Plik/Eksportuj/Dokument RTF
- zachować zgodność z Microsoft WordPad
- wyższa jakość wykresów i kodów kreskowych
- wybierz z menu Plik/Eksportuj/Dokument PostScript
- wybierz z menu Plik/Eksportuj/Strona sieci Web...
- wybierz z menu Plik/Eksportuj/Arkusz MS Excel
Wydruki
Wydruki seryjne
Generator Raportów umożliwia seryjne drukowanie dokumentów dla zaznaczonych pozycji na liście. Format wydruku musi mieć zaznaczone parametry:- Format zbudowany o tabele zaznaczeń
- Seryjny
- Utworzyć wydruk dokumentu (z poziomu formularza dokumentu w Comarch ERP Optima)
- Wyeksportować definicję wydruku do pliku
- Dodać nowy format wydruku (z poziomu listy), gdzie:
- Typ formatu – GenRap
- Zaznaczony parametr Format zbudowany o tabele zaznaczeń
- Zaznaczony Parametr Seryjny
- Zaimportować definicję wydruku z pliku (plik utworzony w kroku 2)
Wydruki wizytówek (etykiet)
Generator Raportów umożliwia drukowanie etykiet w układzie tabelaryczny. Funkcjonalność ta otwiera szereg nowych możliwości przy tworzeniu raportów, np.: wydruki etykiet kodów kreskowych, wydruki etykiet kontrahentów, wydruki wizytówek pracowników. Jak utworzyć wydruk etykiet?- wybierz z menu Plik/Ustawienia strony
- w obszarze Wizytówki zaznacz opcję Układ wizytówkowy.
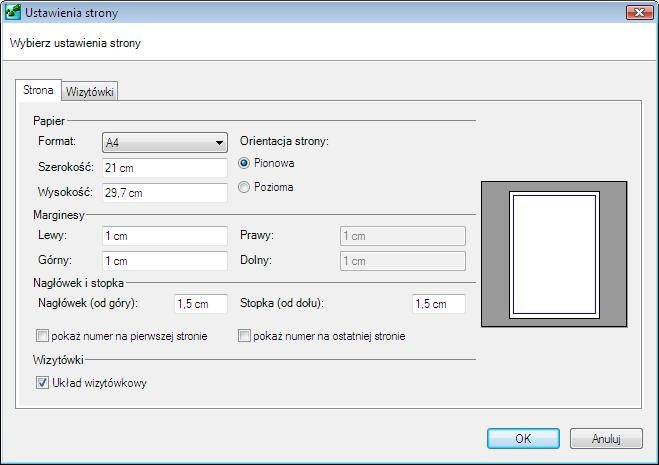
- Przejdź na zakładkę Wizytówki
- Ustaw parametry wizytówki i zaakceptuj zmiany.
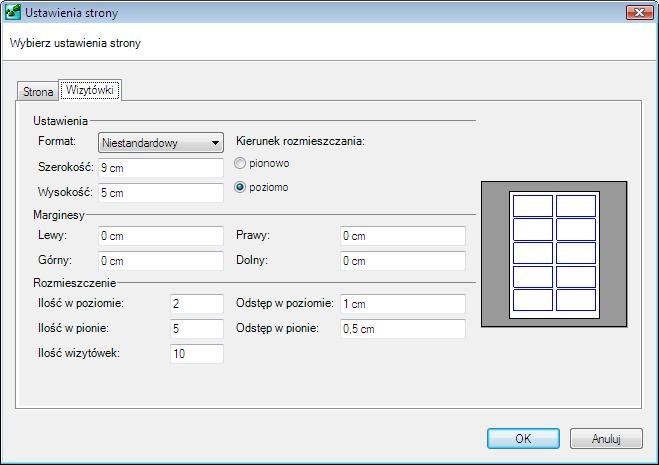
- Format. Możliwość wyboru wizytówki z listy
- Szerokość. Określa szerokość wizytówki
- Wysokość. Określa wysokość wizytówki
- Kierunek rozmieszczania. Określa sposób rozmieszczania wizytówek na wydruku. Kierunek rozmieszczania pionowo – wizytówki będą rozmieszczane w kolejnych kolumnach na stronie (najpierw w pierwszej kolumnie, potem w kolejnych kolumnach). Kierunek rozmieszczania poziomo – wizytówki będą rozmieszczane w kolejnych wierszach na stronie.
- Lewy, Prawy, Górny, Dolny. Określa szerokość poszczególnych marginesów dla wizytówki.
- Ilość w poziomie. Określa ilość wizytówek w poziomie (jednym wierszu)
- Ilość w pionie. Określa ilość wizytówek w pionie (jednej kolumnie)
- Ilość wizytówek. Określa ilość wizytówek do wydrukowania.
- Odstęp w poziomie. Określa odstęp pomiędzy wizytówkami w poziomie.
- Odstęp w pionie. Określa odstęp pomiędzy wizytówkami w pionie.
W Przyjaznym Schemacie zdefiniowany został zestaw danych Wiersze. Z zestawu należy korzystać w przypadku, gdy dla jednego rekordu trzeba wydrukować etykietę kilka razy.
- wybierz z menu Plik/Ustawienia strony
- w obszarze Wizytówki zaznacz opcję Układ wizytówkowy
- przejdź na zakładkę Wizytówki i ustaw parametry wizytówki. Dla parametru Ilość wizytówek ustaw 1.
- przystąp do tworzenia wydruku wizytówki:
- Dodaj parametr (typ liczba) IloscEtykiet
- Przeciągnij zestawienie Wiersze na wydruk
- Na zestawienie Wiersze nałóż filtr, który zawęzi zestawienie do wierszy, których numer jest mniejszy lub równy wartości parametru.
- Filtr powinien mieć postać: [*Wiersze] : NumerWiersza <= param("IloscEtykiet")
- Z zestawienia Wiersze usuń kolejne numery wierszy.
- Dodaj z przyjaznego schematu elementy, które mają pojawić się na wydruku.
- Zapisz wydruk.
Przykładowa modyfikacja domyślnych wydruków
Wydruk Faktura (GenRap)
Modyfikacja ma polegać na:- dodaniu loga wystawcy (logo w postaci pliku graficznego mamy przygotowane)
- zamianie umieszczonej na wydruku faktury kolumny PKWiU na kolumnę Kod Towaru.
- Chcąc zapisać wydruk po modyfikacji wybieramy z menu Plik/ Zakończ i zapisz jako... . w oknie zapisu wydruku wprowadzamy nazwę: Faktura z logo (GenRap) i wybieramy w nowym wydruku o nazwie - uzupełniamy nazwę: Faktura z logo (GenRap).
Wydruk Lista pracowników (GenRap)
Modyfikacja będzie polegać na:- pogrupowaniu pracowników wg stanowisk, które zajmują,
- zmianie czcionki, którą wyświetlane jest nazwisko pracownika,
- uzależnienia sposobu wyświetlania daty zatrudnienia od jej wartości. Data zatrudnienia dla pracowników zatrudnionych przed 2001-01-01 będzie wyświetlona na czerwono.
| Przyjazna nazwa obiektu | Bazowa nazwa obiektu |
|---|---|
| Handel | |
| Faktura sprzedaży | FakturaSpr |
| Korekty FA | FakturaSprKor |
| Faktura Pro Forma | FakturaPro |
| Faktura zakupu | FakturaZak |
| Paragon | Paragon |
| Dokument Tax Free | TaxFree |
| Rezerwacja odbiorcy | RezerwacjaOdb |
| Zamówienie u dostawcy | Zamówienie |
| Faktura wewnętrzna | FakturaWew |
| Przyjęcie zewnętrzne | PrzyjecieZew |
| Wydanie zewnętrzne | WydanieZew |
| Korekty WZ \ PZ | Korekty WZ \ PZ |
| Przyjęcie wewnętrzne | PrzyjeciaWew |
| Rozchód wewnętrzny | RozchodyWew |
| Przyjęcie kaucji | PrzyjecieKauc |
| Wydanie kaucji | WydanieKauc |
| Korekty WKA \ PKA | KorektyKauc |
| Kategorie | Kategorie |
| Operacje bankowe HaMag | BnkZdarzeniaHaMag |
| Tabela VAT | TraVat |
| Magazyn, Magazyny | Magazyny |
| Pozycje xxx (gdzie xxx – nazwa dokumentu) | TraElem |
| Grupy towarowe | TwrGrupyView |
| Towar, Towary | Towary |
| Zamienniki | Zamienniki |
| Ceny towarów | TwrCeny |
| Ilości towarów | TwrIlosci |
| Zasoby towarów | TwrZasoby |
| Kody CN | KodyCN |
| Zasoby | ZasobyView |
| Atrybuty | DefAtrybuty |
| Atrybuty towaru | TwrAtrybuty |
| Atrybuty pozycji dokumentu | TraElemAtr |
| Schematy opakowań | SchematyOpakNag |
| Pozycje schematu opakowań | SchematyOapkElem |
| TraNag | TraNag |
| FakturaRazemBrutto | fn_TrnRazemBrutto |
| FakturaRazemNetto | fn_TrnRazemNetto |
| TraElemKorekta | TraElemKorekta |
| Kadry i Płace | |
| Pracownik | PracEtaty |
| Zatrudnienie | Pracidx |
| Rodzina | Rodzina |
| Umowy | Umowy |
| Typ wypłaty | TypWypłata |
| Kwalifikacje | Uprawnienia |
| Prac etaty aktualne | PracEtatyAktualne |
| Listy płac | ListyPlac |
| Wypłaty | Wyplaty |
| Elementy wypłat | WypElementy |
| Akordy | Akordy |
| Akordy – definicja | AkordDefinicja |
| Akordy – historia | AkordyHist |
| Akordy – progres | AkordProgres |
| Definicje projektow | DefProjekty |
| Działy – zakazy | DzialZakazy |
| Lokalizacje | Lokalizacje |
| Zestawy reguł | ZestawyRegul |
| Typ nieobecności | TypNieobec |
| Typ nieobecności Karta Pracy | TypNieobecKartaPracy |
| Dane kadrowe – Mod | DaneKadMod |
| Atrybuty pracownika | OAtrybuty |
| Atrybuty pracownika – klasy | OAtrybutyKlasy |
| PracKod | PracKod |
| Zaniechania podatkowe | ZaniechaniaRoz |
| Schemat płatności | SchematPlatnosci |
| Atrybuty pracownika - elementy klasy | OAtrybutyKlasyElem |
| Atrybuty pracownika – historia | OAtrybutyHist |
| Dodatki | Dodatki |
| Dodatki – historia | DodatkiHist |
| Działy | Dzialy |
| Limit nieobecności | LimitNieobec |
| Nieobecności | PracNieobec |
| Opis analityczny | OpisPlace |
| Opisy kadrowe | OpisKadry |
| Pozycje deklaracji PIT | PozDeklPIT |
| Pozycje deklaracji ZUS | PozDeklZUS |
| Składniki wypłaty | WypSkladniki |
| Umowy cywilnoprawne | Umowy |
| sp_KartaCzasuPracy, KartaCzasuPracy | sp_KartaCzasuPracy |
| CRM | |
| Dokumenty CRM | CRMDokumenty |
| Kontakty CRM | CRMKontakty |
| Kontakty CRM Wątki | CrmKontaktyView |
| Wspólne | |
| Dane firmy | Firma |
| Kontrahent | Kontrahenci |
| Atrybuty kontrahenta | KntAtrybuty |
| KntOsoby | KntOsoby |
| Podmioty | PodmiotyView |
| Nazwy banków | BnkNazwy |
| Rachunki bankowe | BnkRachunki |
| Zapisy bankowe | BnkZapisy |
| Formy płatności | FormyPlatnosci |
| Definicje dokumentów | DokDefinicje |
| Zaznaczenia | RptZaznaczenia2 |
| Wyrażenie | Znaczenie |
|---|---|
| true | Prawda logiczna |
| false | Fałsz logiczny |
| e() | Stała e. |
| pi() | Stała Pi. |
| Wyrażenie | Znaczenie |
|---|---|
| Przykład użycia | |
| string( wyrażenie ) | Zmienia wyrażenie na wyrażenie typu napisowego |
| string(23) - zwraca „23” | |
| string([.Data wydania]) - zwraca np. „2001-06-08” | |
| decimal( wyrażenie ) | Zmienia wyrażenie na wyrażenie typu Decimal |
| decimal(„23”) | |
| decimal(3.89) - zwraca 4 | |
| int( wyrażenie ) | Zmienia wyrażenie na wyrażenie typu Integer |
| int(„23”) | |
| int(3.89) - zwraca 3 |
| Wyrażenie | Znaczenie |
|---|---|
| Przykład użycia | |
| wyrażenie . wyrażenie | Zmienia wyrażenia na wyrażenia typu napisowego, następnie skleja w jeden napis |
| „Cena: ” . [./Cena] . „PLN” – zwraca np. „Cena 15.2 PLN” | |
| strlen( napis ) | Długość napisu napis |
| strlen([./Nazwa]) | |
| strlen(„faktura”) - zwraca 7 | |
| strcat( napis1 , napis2 , ... ) | Skleja w jeden napis podane napisy |
| strcat([./Imie], [./Nazwisko]) | |
| strcat(toString([Cena]), „PLN”) | |
| strcat(„ab”, „cd”, „ef”, „gh”) – zwraca „abcdefgh” | |
| strpos( napis1 , napis2 ) | Zwraca pozycję pierwszego wystąpienia napisu napis1 w napis2 lub 0, jeśli napis1 nie został znaleziony |
| strprefix( napis , liczba ) | Zwraca początek napisu napis o długości liczba |
| strprefix([Kod], 4) | |
| strprefix(„faktura”, 4) - zwraca „fakt” | |
| strsuffix( napis , liczba ) | Zwraca końcówkę napisu napis o długości liczba |
| strsuffix([Id], 2) | |
| strsuffix(„faktura”, 4) - zwraca „tura” | |
| substr( napis , początek , długość ) | Zwraca fragment napisu napis o długości długość zaczynający się od litery znajdującej się na pozycji początek |
| substring([KodKresk], 0, 8) | |
| substring(„k.smykala@wp.pl”, 3, 7) - zwraca „smykala” | |
| trim( napis ) | Usuwa spacje z początku i końca tekstu. |
| lower( napis ) | Zamienia wszystkie litery w tekście na małe. |
| upper( napis ) | Zamienia wszystkie litery w tekście na wielkie. |
| replace( tekst1, tekst2, tekst3 ) | Zamienia w tekst1 wszystkie wystąpienia tekst2 na tekst3 . |
| Zamiana znaku przecinka na znak kropki | |
| decimal( | |
| replace("25,2525", ",", ".") | |
| extract( tekst1, tekst2 ) | Wyodrębnia fragment tekstu rozdzielonego przez znak/tekst określony przez tekst2 |
| lpad( tekst1, tekst2, długość ) | Uzupełnia z lewej strony tekst1 podanym szablonem tekst2 do zadanej długości długość . |
| rpad( tekst1, tekst2, długość) | Uzupełnia z prawej strony tekst1 podanym szablonem tekst2 do zadanej długości długość. |
- „year” (rok),
- „quarter” (kwartał),
- „month” (miesiąc),
- „dayofyear” (dzień roku),
- „day”(dzień),
- „week” (tydzień),
- „hour” (godzina),
- „minute” (minuta),
- „second” (sekunda),
- „milis” (milisekunda)
| Wyrażenie | Znaczenie |
|---|---|
| Przykład użycia | |
| %"1900-01-01 00:00:00.000" | Przykład konstrukcji daty z tekstu. Poprawne formaty daty to: |
| rrrr-mm-dd GG:MM:SS[.sss] | |
| rrrr-mm-dd | |
| GG:MM:SS[.sss] | |
| Cześć formatu ujęta w nawiasy jest opcjonalna. | |
| [./Data wystawienia] = %”2006-05-03” | |
| extracttime( data ) | Zwraca datę ustawioną na 1900-01-01, nie zmieniając czasu daty data . |
| extracttime([DataPrzyjęcia]) | |
| extractdate( data ) | Zwraca datę data z czasem ustawionym na 00:00:00 |
| extractdate([DataWystawienia]) | |
| createtime( godzina , minuta , sekunda , milisekunda ) | Zwraca nową datę z czasem utworzonym z podanych parametrów i datą 1900-01-01 |
| createtime(20, 30, 0, 0) | |
| createdate( rok , miesiąc , dzień ) | Zwraca nową datę utworzoną z podanych parametrów i czasem 00:00:00 |
| createdate(2006, 1, 4) | |
| datepart( część , data ) | Zwraca wybraną część daty data . |
| datepart(“day”, [DataAktualizacji]) | |
| substr(datepart("year", [DataProdukcji]), 3, 2) | |
| datediff( część , data1 , data2 ) | Zwraca różnicę czasową pomiędzy datą data1 a datą data2 (tj. data2 – data1), w jednostkach opisywanych przez część . |
| datediff("day",[DataPrzyjecia] , [DataZwrotu]) | |
| dateadd( część , data , liczba całkowita ) | Zwiększa lub zmniejsza datę data przez dodanie wartości całkowitej liczba do wybranej części daty. |
| dateadd(“day”, [DataAktualizacji], 2) | |
| today() | Zwraca bieżącą datę (z serwera bazy danych) |
| Wyrażenie | Znaczenie |
|---|---|
| Przykład użycia | |
| Podstawowe operacje | |
| liczba + liczba | dodawanie |
| 2+2 [Netto] + [Podatek] | |
| liczba - liczba | odejmowanie |
| 123 - 267 | |
| [Brutto] – [Podatek] | |
| liczba * liczba | mnożenie |
| 190 * 0.25 | |
| [Cena] * [IloscSztuk] | |
| liczba / liczba | dzielenie |
| 100000/ 48 | |
| [Wyplata]/[GodzinyPracy] | |
| Potęgowanie | |
| sqr( liczba ) | Kwadrat liczby liczba . |
| cube( liczba ) | Sześcian liczby liczby . |
| power( liczba1 , liczba2 ) | Potęga liczby liczba1 o wykładniku określonym przez liczba2 . |
| ex( liczba ) | Funkcja eksponencjalna. |
| Pierwiastki | |
| sort( liczba ) | Pierwiastek kwadratowy liczby liczba |
| cbrt( liczba ) | Pierwiastek sześcienny liczby liczby |
| root( liczba1 , liczba2 ) | Pierwiastek liczby liczba1 stopnia określonego przez liczba2 |
| Logarytm | |
| ln( liczba ) | Logarytm naturalny. |
| log2( liczba ) | Logarytm o podstawie 2. |
| log10( liczba ) | Logarytm o podstawie 10. |
| log( liczba1 , liczba2 ) | Logarytm z liczby o podstawie określonej przez drugi argument. |
| Funkcje trygonometryczne | |
| sin( liczba ) | Funkcja sinus. Argument w radianach. |
| cos( liczba ) | Funkcja cosinus. Argument w radianach. |
| tan( liczba ) | Funkcja tangens. Argument w radianach. |
| cot( liczba ) | Funkcja cotangens. Argument w radianach. |
| degrees( liczba ) | Funkcja zamieniająca radiany na stopnie. |
| radians( liczba ) | Funkcja zamieniająca stopnie na radiany. |
| Funkcje specjalne | |
| abs(liczba) | Wartość bezwzględna. |
| sign(liczba) | Znak liczby: -1, 0, 1. |
| round( liczba ) | Zaokrągla wyrażenie liczbowe do wartości całkowitej. |
| round([CenaBezVatu]) | |
| round(3.98) - zwraca 4 | |
| round(3.48) - zwraca 3 | |
| floor(liczba) | Zwraca największą liczbę całkowitą nie większą niż argument. |
| Jeśli gdzieś na raporcie potrzeba obcinania, a nie zaokrąglania, to trzeba użyć wyrażenia typu: | |
| floor(4.918 * 100) / 100 -- zwraca w wyniku 4.91 | |
| ceil(liczba) | Zwraca najmniejszą liczbę całkowitą nie mniejszą niż argument. |
| Żeby zawsze zaokrąglić w górę, trzeba użyć wyrażenia typu: | |
| ceil(4.914 * 100) / 100 -- zwraca w wyniku 4.92 | |
| mod(liczba1, liczba2) | Reszta z dzielenia. |
| div(liczba1, liczba2) | Dzielenie całkowitoliczbowe. |
| minimum(liczba1, liczba2) | Minimum z dwóch liczb. |
| maximum(liczba1, liczba2) | Maksimum z dwóch liczb. |
| Wyrażenie | Znaczenie |
|---|---|
| Przykład użycia | |
| wartość > wartość | większe |
| wartość >= wartość | większe lub równe |
| wartość < wartość | mniejsze |
| wartość <= wartość | mniejsze lub równe |
| wartość == wartość | równe |
| wartość != wartość | nierówne |
| Wyrażenie | Znaczenie |
|---|---|
| Przykład użycia | |
| ! wyrażenie | Zaprzeczenie |
| wyrażenie && wyrażenie | Koniunkcja (logiczne „i”) |
| [./Stan dokumentu] = 1 & [./Rodzaj] = 302100 | |
| wyrażenie || wyrażenie | Alternatywa (logiczne „lub”) |
| isnull(Bank) | isnull(NrRach) | |
| if(warunek, wartość1, wartość2) | Jeśli wyrażenie warunek jest spełnione, to zwraca wartość1, w przeciwnym przypadku wartość2 |
| if([./Stan dokumentu]=1, ”Bufor”, „”) | |
| in(wyrażenie, wartość1, wartość2, …) | Wyrażenie wyrażenie znajduje się na podanej liście wartości |
| in([./Rodzaj], 302200, 302202, 320008) | |
| isnull(wyrażenie) | Ma wartość true, gdy wyrażenie ma wartość (null), w p. p. false |
| isnull(Bank) | isnull(NrRach) | |
| nvl(wyrażenie1, wyrażenie2) | Jeśli wyrażenie wyrażenie1 nie jest pustą wartością (null) to wynikiem jest wyrażenie wyrażenie1, w przeciwnym wypadku wyrażenie2 |
| nvl([NazwiskoPanienskie], „brak”) |
| Wyrażenie | Znaczenie |
|---|---|
| Przykład użycia | |
| min(ścieżka, pole) | Minimalna wartość pola pole w danych opisanych przez ścieżkę ścieżka |
| min([*Faktura sprzedaży]:[./Stan dokumentu]=0, [./Wartość brutto]) | |
| max(ścieżka, pole) | Maksymalna wartość pola pole w danych opisanych przez ścieżkę ścieżka |
| max([*Faktura sprzedaży]:[./Stan dokumentu]=0, [./Wartość brutto]) | |
| avg(ścieżka, pole) | Średnia wartość pola pole w danych opisanych przez ścieżkę ścieżka |
| avg([*Faktura sprzedaży]:[./Stan dokumentu]=0, [./Wartość brutto]) | |
| sum(ścieżka, pole) | Suma wartości z pól pole w danych opisanych przez ścieżkę ścieżka |
| sum([*Faktura sprzedaży]:[./Stan dokumentu]=0, [./Wartość brutto]) | |
| exists(ścieżka) | Zwraca prawdę, jeśli istnieją dane opisywane przez ścieżkę ścieżka |
| exists([/Identyfikator/->Wydanie zewnętrzne]:true) | |
| count(ścieżka) | Ilość danych opisywanych przez ścieżkę ścieżka |
| count([*Faktura sprzedaży]:true) |
| Wyrażenie | Znaczenie |
|---|---|
| Przykład użycia | |
| @page | Liczba stron |
| #page | Numer aktualnej strony |
| @row | Liczba wierszy zestawu danych |
| #row | Numer aktualnego wiersza zestawu danych |
| #evenrow | Zwraca wartość true, jeśli numer wiersza zestawienia jest liczbą parzystą |
| #oddrow | Zwraca wartość true, jeśli numer wiersza zestawienia jest liczbą nieparzystą |
| #folio( rodzaj , pole ) | Suma folio wartości z pól pole w zestawie danych. Dostępne są trzy rodzaje sumy folio: |
| „page” – suma folio wartości z pól na bieżącej stronie | |
| „past” – suma folio wartości z pól od początku zestawu danych do bieżącej strony | |
| „present” – suma folio wartości z pól od początku zestawu danych do końca bieżącej strony | |
| #folio(„page”, [./Wartosc]) | |
| #wordy( liczba , opis1 , opis2 , format , język ) | Słowny opis liczby liczba . Parametr opis1 odnosi się do całkowitej części liczby, parametr opis2 dotyczy części ułamkowej. Format specyfikuje sposób wypisywania części całkowitej i ułamkowej; dostępne wartości: |
| „t” - opis tekstowy, | |
| „n” – postać liczbowa, | |
| „-„ – pominięcie określonej części | |
| Język może przyjmować wartości: | |
| „pl” – jęz. polski | |
| „en” – jęz. angielski | |
| „de” – jęz. niemiecki | |
| „fr” – jęz. francuski | |
| Tekst w języku polskim: | |
| #wordy(1537.56, "zł.”, "gr. ", "tt", "pl") | |
| Tekst w języku angielskim: | |
| #wordy(1537.56, "euro”, "cent", "tt", "en") | |
| Tekst w języku niemieckim: | |
| #wordy(1537.56, "euro”, "cent", "tt", "de") | |
| Tekst w języku francuskim: | |
| #wordy(1537.56, "euro”, "cent", "tt", "fr") |
| Wyrażenie | Znaczenie |
|---|---|
| Przykład użycia | |
| groupby ( ścieżka , expr wyrażenie ) | Dotyczy całego zestawienia, na którym dokonywane jest grupowanie. Określa grupowanie danych opisanych przez ścieżka na podstawie wartości wyrażenia wyrażenie . |
| groupby([*Faktura]:true, expr [./DataWystawienia]) | |
| groupby( ścieżka , link dowiązanie ) | Dotyczy całego zestawienia, na którym dokonywane jest grupowanie. Określa grupowanie danych opisanych przez ścieżka na podstawie dowiązania dowiązanie |
| groupby([*Faktura]:true, link [./->OdbiorcaNazwisko]) | |
| valueref( liczba1 , liczba2 ) | Pole wykorzystywane w przypadku grupowania na podstawie wyrażenia. Oznacza wartość wyrażenia grupującego. |
| liczba1 określa poziom grupowania, z którego pobierana jest wartość (0 – poziom bieżący, 1 – poziom wyższy, itd.). | |
| liczba2 określa wyrażenie grupujące oraz jest opcjonalna, jej brak oznacza pierwsze wyrażenie. | |
| details( liczba ) | Dotyczy pogrupowanego zestawienia. Zwraca pogrupowaną część zestawienia dla każdej grupy. |
| Liczba określa poziom grupowania, z którego pobierana jest wartość (0 – poziom bieżący, 1 – poziom wyższy, itd.). Liczba jest opcjonalna, jej brak oznacza bieżący poziom. |
| Wyrażenie | Znaczenie |
|---|---|
| Przykład użycia | |
| param( nazwa ) | Zwraca wartość parametru o nazwie nazwa |
| param(„CDN_DataNaWydruku”) |
| Wyrażenie | Znaczenie |
|---|---|
| Przykład użycia | |
| [pole] | Wartość pola pole z bieżącego kontekstu |
| [tabela/pole] | Wartość pola pole z tabeli tabela |
| . / | Bieżący kontekst danych |
| ../ | Cofnięcie się o jeden poziom z bieżącego kontekstu |
| [./->dowiązanie] | Określa dowiązanie w przód |
| [./<-dowiązanie] | Określa dowiązanie w tył |
| [./->dowiązanie/pole] | Wartość pola pole dostępnego z bieżącego kontekstu poprzez dowiązanie w przód |
| [./<-dowiązanie/pole] | Wartość pola pole dostępnego z bieżącego kontekstu poprzez dowiązanie w tył |
W jaki sposób umieścić kody JPK_V7 na wydruku faktury sprzedaży w Generatorze raportów (GenRap)?
- Otworzyć formularz faktury, na którym występują kody JPK_V7.
- Z górnego menu programu wybrać Podgląd wydruku, a następnie na rozwijanej liście wybrać Generator raportów (ostania pozycja listy).
- Na liście wydruków Generatora raportów kliknąć dwa razy np. Wzór standard (Faktura VAT (GenRap)).
- Na edytowanym wydruku, na drzewku danych po lewej stronie ekranu należy kliknąć ikonę klucza.
- Z dostępnych ustawień należy wybrać opcję nr 3 („z wszystkimi dostępnymi elementami”):
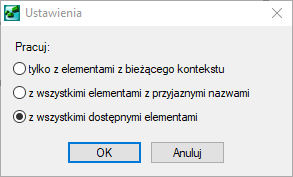
- Następnie należy ustawić kursor w miejscu, w którym docelowo mają być drukowane kody JPK_V7.
- Na drzewku danych trzeba odnaleźć zestaw danych: Wszystkie dane -> DokKodyJPKV7
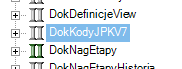
- Zestaw danych należy kliknąć prawym przyciskiem myszy i wybrać opcję Wstaw.
- Na liście dostępnych kolumn należy zaznaczyć opcje jak poniżej (trzymając wciśnięty klawisz Shift/Ctrl):
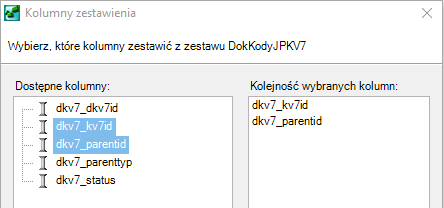
- Po zatwierdzeniu przyciskiem OK na wydruku powinna pojawić się tabela (przykład poniżej):

- Następnie należy kliknąć prawym przyciskiem myszy w dowolną wartość w kolumnie pierwszej i wybrać opcję Filtruj.
- Wartość filtra należy ustawić jak poniżej (przycisk Dodaj filtr):
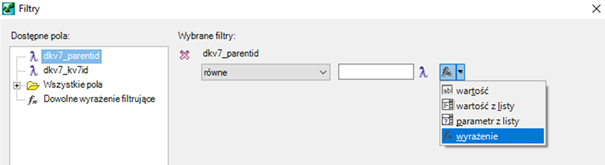 W pole z wartością filtra należy wkleić wyrażenie: [/Identyfikator/trn_trnid], a następnie zatwierdzić okno przyciskiem OK. W efekcie tej operacji lista numerów ID kodów JKP_V7 powinna zostać ograniczona tylko do tych, które występują na danej fakturze.
W pole z wartością filtra należy wkleić wyrażenie: [/Identyfikator/trn_trnid], a następnie zatwierdzić okno przyciskiem OK. W efekcie tej operacji lista numerów ID kodów JKP_V7 powinna zostać ograniczona tylko do tych, które występują na danej fakturze.
- Następnie należy ustawić kursor w dowolnym wierszu uzyskanej tabeli, a na drzewku danych odszukać zestaw danych: Wszystkie dane -> KodyJPKV7
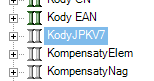
- Zestaw danych należy kliknąć prawym przyciskiem myszy i wybrać opcję Wstaw.
- Na liście dostępnych kolumn należy zaznaczyć opcje jak poniżej (trzymając wciśnięty klawisz Shift/Ctrl):
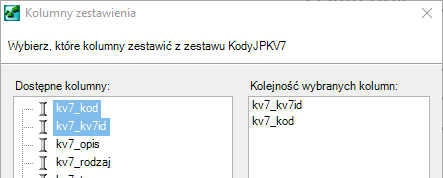
- Po zatwierdzeniu przyciskiem OK na wydruku powinna pojawić się tabela (przykład poniżej):

- Następnie należy kliknąć prawym przyciskiem myszy w dowolną wartość w kolumnie pierwszej i wybrać opcję Filtruj.
- Wartość filtra należy ustawić jak poniżej (przycisk Dodaj filtr):
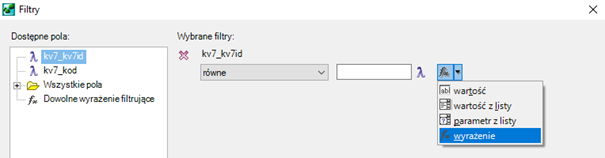 W pole z wartością filtra należy wkleić wyrażenie: dkv7_kv7id, a następnie zatwierdzić okno przyciskiem OK. W efekcie tej operacji lista kodów JPK_V7 powinna zostać ograniczona tylko do tych, które występują na danej fakturze.
W pole z wartością filtra należy wkleić wyrażenie: dkv7_kv7id, a następnie zatwierdzić okno przyciskiem OK. W efekcie tej operacji lista kodów JPK_V7 powinna zostać ograniczona tylko do tych, które występują na danej fakturze.
- Uzyskaną tabelę należy nazwać w ustalony sposób (np. Kody JPK_V7 potrzebne do wprowadzania dokumentu do rejestru VAT sprzedaży:), a następnie usunąć zbędne nagłówki i stopki pośrednie oraz kolumny.
- Kolumny można usunąć klikając w zielony kwadrat na szczycie danej kolumny i naciskając Delete na klawiaturze:
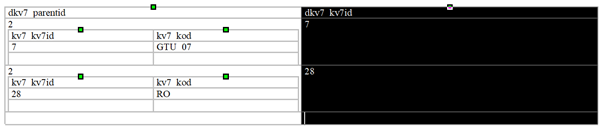
- Nagłówki i stopki pośrednie można usunąć zaznaczając je na czarno i naciskając Delete na klawiaturze.
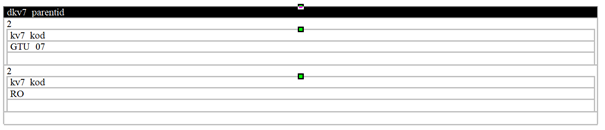
- W efekcie końcowym można uzyskać tabelę jak poniżej:
 Od wersji 2021.0.1 dla Faktur Sprzedaży, Faktur Zaliczkowych oraz dla korekt tych dokumentów dodano wydruk EKO o nazwie Z kodami JPK_V7. Na wydruku tym widoczna jest sekcja: Kody JPK_V7 potrzebne do wprowadzenia dokumentu do rejestru VAT sprzedaży. Kody JPK_V7 są pobierane na wydruk z formularza dokumentu, z zakładki [Atrybuty/ JPK]. Wydruk jest też dostępny jako seryjny z poziomu listy Faktur Sprzedaży.
Od wersji 2021.0.1 dla Faktur Sprzedaży, Faktur Zaliczkowych oraz dla korekt tych dokumentów dodano wydruk EKO o nazwie Z kodami JPK_V7. Na wydruku tym widoczna jest sekcja: Kody JPK_V7 potrzebne do wprowadzenia dokumentu do rejestru VAT sprzedaży. Kody JPK_V7 są pobierane na wydruk z formularza dokumentu, z zakładki [Atrybuty/ JPK]. Wydruk jest też dostępny jako seryjny z poziomu listy Faktur Sprzedaży.

