Formularz dokumentu w Bibliotece -zakładka Ogólne
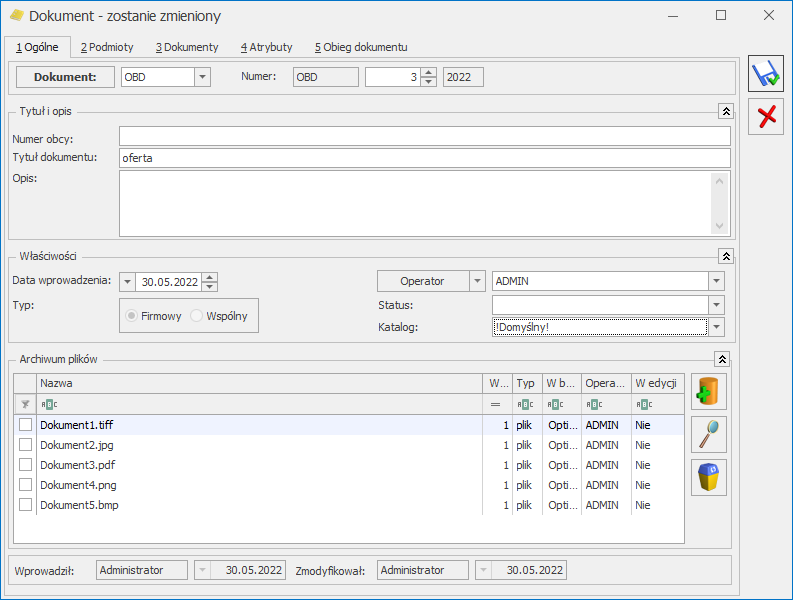 Typ – rodzaj dokumentu firmowy/ wspólny jest ustawiany automatycznie, w zależności od opcji wybranej podczas dodawania dokumentu. Użytkownik nie ma możliwości zmiany typu.
Katalog – w zależności od tego, czy dokument jest firmowy, czy wspólny na liście rozwijanej wyświetlane są katalogi firmowe (z konfiguracji firmy) lub katalogi wspólne (z konfiguracji programu). Każdy dokument może być przypisany tylko do jednego katalogu.
Wskazanie katalogu jest obowiązkowe. W Konfiguracji automatycznie tworzony jest katalog !Domyślny!, który jest proponowany podczas dodawania nowego dokumentu. Użytkownik może go zmienić na inny, utworzony przez siebie.
Typ – rodzaj dokumentu firmowy/ wspólny jest ustawiany automatycznie, w zależności od opcji wybranej podczas dodawania dokumentu. Użytkownik nie ma możliwości zmiany typu.
Katalog – w zależności od tego, czy dokument jest firmowy, czy wspólny na liście rozwijanej wyświetlane są katalogi firmowe (z konfiguracji firmy) lub katalogi wspólne (z konfiguracji programu). Każdy dokument może być przypisany tylko do jednego katalogu.
Wskazanie katalogu jest obowiązkowe. W Konfiguracji automatycznie tworzony jest katalog !Domyślny!, który jest proponowany podczas dodawania nowego dokumentu. Użytkownik może go zmienić na inny, utworzony przez siebie.
Kojarzenie dokumentu w Bibliotece z plikiem
Pola, które wypełnia użytkownik na formularzu, na zakładce [Ogólne], to tylko „nagłówek” dokumentu, pozwalający na jego jednoznaczny opis. Taki „nagłówek” można następnie powiązać z plikiem. W programie istnieje możliwość wiązania pliku na kilka sposobów. Wskaż plik na dysku i zapisz w IBARD Opcja umożliwia wskazanie dokumentu na dysku lokalnym i przeniesienie go na IBARD. W bazie zapisany jest link do pliku. Po wybraniu opcji pojawia się okno „Wybierz plik„, w którym wskazujemy plik z dysku lokalnego. W programie sprawdzany jest katalog przypisany do dokumentu oraz jego odpowiednik na IBARD – plik jest kopiowany do odpowiedniego folderu na IBARD. W efekcie w programie Comarch ERP Optima zostaje zapisana ścieżka dostępu do pliku IBARD. Sam plik zostaje zapisany w IBARD w skojarzonym folderze. Wskaż plik na dysku i zapisz do bazy Wybór opcji spowoduje, że dokument zostanie zapisany od razu w bazie danych. Stosując takie rozwiązanie należy pamiętać, że:- w kopii bezpieczeństwa wykonywanej z poziomu programu będą zapamiętane również pliki z dokumentami,
- zapisywanie plików w bazie danych powoduje jej szybki przyrost.
- pliki NIE BĘDĄ archiwizowane wraz z kopią bezpieczeństwa bazy danych (w kopii będą zapamiętane tylko ścieżki dostępu),
- wiązanie dokumentów jedynie w postaci linków nie powoduje szybkiego przyrostu baz danych. Może to mieć istotne znaczenie w przypadku instalacji programu z serwerem MSDE, gdzie rozmiar bazy danych jest ograniczony do 2 GB.
- Czy dany operator jest zalogowany na IBARD – jeśli nie, wówczas pojawi się okno logowania.
- Czy katalog przypisany do dokumentu ma swój odpowiednik na IBARD. Jeśli katalog na IBARD nie został wskazany, wówczas zostanie wyświetlony komunikat: Nie ustalono folderu domyślnego dla IBARD! !a w szczegółach opis: Dla wybranego katalogu ustal powiązany folder w IBARD.
- dla dokumentu firmowego sprawdź ustawienie w Konfiguracja/ Firma/ Obieg dokumentów/ Katalogi dokumentów
- dla dokumentu wspólnego sprawdź ustawienie w Konfiguracja/ Program/ Obieg dokumentów/ Katalogi
- Czy dany operator ma uprawnienia do zapisu we wskazanym katalogu IBARD. Jeśli nie, wówczas wyświetlona zostanie informacja Brak dostępu do zasobu.
Skanowanie
Jeśli wybierzemy jakąkolwiek opcje związaną ze skanowaniem dokumentu wywoływane jest okno Skanowanie dokumentu – parametry, na którym wybierany jest typ dokumentu (jednostronicowy, wielostronicowy), format zapisu skanowanego pliku oraz wprowadzana jest nazwa skanowanego pliku.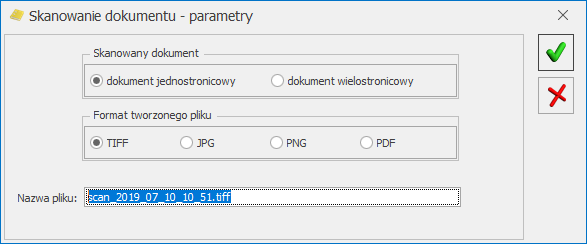 Przy wyborze opcji dokument jednostronicowy, skanowana jest strona i od razu dodawany plik. Dokumenty jednostronicowe mogą być zapisywane w wybranym formacie – TIFF, JPG, PNG, PDF.
Przy wyborze opcji dokument wielostronicowy, skanowane są strony i po każdej stronie pojawi się pytanie czy skanować następną. Dokumenty wielostronicowe zapisywane są tylko w formacie TIFF.
Ustawienia wybranych opcji są zapamiętywane i proponowane przy kolejnym skanowaniu.
Przy wyborze opcji dokument jednostronicowy, skanowana jest strona i od razu dodawany plik. Dokumenty jednostronicowe mogą być zapisywane w wybranym formacie – TIFF, JPG, PNG, PDF.
Przy wyborze opcji dokument wielostronicowy, skanowane są strony i po każdej stronie pojawi się pytanie czy skanować następną. Dokumenty wielostronicowe zapisywane są tylko w formacie TIFF.
Ustawienia wybranych opcji są zapamiętywane i proponowane przy kolejnym skanowaniu.
Wykorzystanie skanera podczas pracy w środowisku terminalowym
Aby skorzystać ze skanera dokumentów pracując na stacjonarnej wersji programu Comarch ERP Optima w środowisku terminalowym (poprzez protokół RDP) należy:- skopiować plik OnlineFP.exe z katalogu instalacyjnego programu Comarch ERP Optima (na serwerze) do komputera lokalnego,
- przy wylogowanej sesji zdalnej należy zainstalować OnlineFP.exe na końcówce na prawach Administratora,
- po zalogowaniu się poprzez pulpit zdalny do programu Comarch ERP Optima w menu System\ Konfiguracja\ Stanowisko\ Ogólne\ Parametry należy zaznaczyć opcję Wymiana danych z komputerem lokalnym w pracy terminalowej.
- skopiować plik OnlineFP.exe z katalogu instalacyjnego programu Comarch ERP Optima (na serwerze) do komputera lokalnego,
- przy wylogowanej sesji zdalnej należy zainstalować OnlineFP.exe na końcówce na prawach Administratora,
- po zalogowaniu się poprzez pulpit zdalny do programu Comarch ERP Optima w menu System\ Konfiguracja\ Stanowisko\ Ogólne\ Parametry należy zaznaczyć opcję Wymiana danych z komputerem lokalnym w pracy terminalowej.
Archiwum plików
W programie istnieje możliwość przypisania do jednego dokumentu wielu załączników. Na zakładce [Ogólne] znajduje się tabela Archiwum plików, gdzie użytkownik może przypisać kolejne załączniki.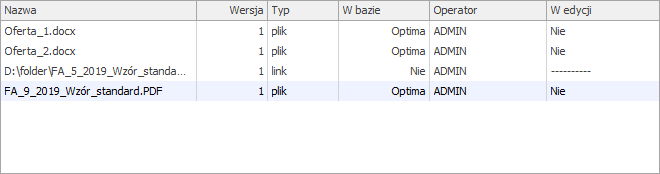 Tabela zawiera informacje:
Nazwa dokumentu:
Tabela zawiera informacje:
Nazwa dokumentu:
- nazwę pliku w tej kolumnie widzimy dla:
- pliku wskazanego z dysku i zapisanego w i IBARD
- zeskanowanego dokumentu i zapisanego w IBARD
- pliku wskazanego z IBARD i zapisanego do bazy
- pliku wskazanego z IBARD i zapisanego jako link
- pliku wskazanego na dysku i zapisanego do bazy
- ścieżkę dostępu do pliku w tej kolumnie widzimy dla pliku wskazanego na dysku i zapisanego jako link,
- nazwę pliku TIFF w tej kolumnie widzimy dla zeskanowanego dokumentu i zapisanego do bazy.
- Typ Plik widoczny dla:
- pliku wskazanego z dysku i zapisanego w IBARD
- zeskanowanego dokumentu i zapisanego w IBARD
- pliku wskazanego z IBARD i zapisanego do bazy
- pliku wskazanego na dysku i zapisanego do bazy
- pliku wskazanego z IBARD i zapisanego jako link
- Typ Link widoczny dla:
- pliku wskazanego na dysku i zapisanego jako link
- Typ Skan widoczny dla:
- zeskanowanego dokumentu i zapisanego do bazy
- Plik jest zapisany w bazie Optima w przypadku wykorzystania opcji:
- wskaż plik na dysku i zapisz do bazy
- skanuj dokument i zapisz do bazy
- wskaż plik z IBARDi zapisz do bazy
- Plik jest zapisywany w IBARD w przypadku wykorzystania opcji:
- wskaż plik na dysku i zapisz w IBARD
- skanuj dokument i zapisz w IBARD
- wskaż plik z IBARD i zapisz link
- przenieś plik na IBARD
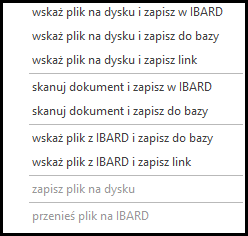 Podczas dopisywania kolejnych załączników do dokumentu obowiązuje kilka zasad:
Podczas dopisywania kolejnych załączników do dokumentu obowiązuje kilka zasad:
- Dopisywane mogą być załączniki różnego typu.
- Nie można dwukrotnie dopisać do dokumentu tego samego załącznika (o takiej samej nazwie).
Edycja plików. Wersje kolejne
W programie istnieje możliwość edycji plików skojarzonych z danym dokumentem.- nie – dokument nie jest edytowany i dostęp do niego mają wszyscy uprawnieni operatorzy,
- tak – dokument jest edytowany. Obok pojawia się w nawiasie akronim operatora, który właśnie plik edytuje,
- archiwalny – wersja archiwalna dokumentu, zawsze podnoszona jest w trybie „tylko do odczytu”. W wersji archiwalnej operator nie może wprowadzać zmian.
- — (nie dotyczy) – widoczny dla dokumentów typu link oraz skan. Dla tego typu dokumentów nie działa mechanizm edycji i zapisu zmian z poziomu programu.
W momencie zapisu dokumentu program porównuje plik zapisany w bazie danych z plikiem, jaki powstał w wyniku jego późniejszej edycji. Jeśli rozmiary tych dwóch plików są różne – wówczas program proponuje zapis nowego pliku w bazie. Przy zapisie dokumentu pojawi się okno:
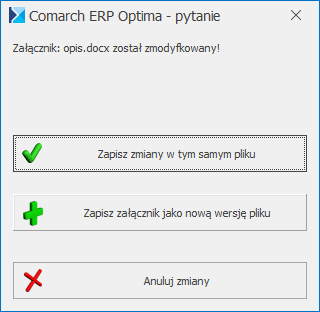 Jeśli użytkownik wybierze opcję:
Jeśli użytkownik wybierze opcję:
- Zapisz załącznik jako nową wersję pliku – program zapisze edytowany plik w postaci przed edycją, natomiast dokument ze zmianami wprowadzi jako nowy załącznik.
- Zapisz zmiany w tym samym pliku – program zapisze zmiany w edytowanym pliku, bez tworzenia kolejnej wersji,
- Anuluj zmiany – program nie zapisze zmian wprowadzonych w załączniku,
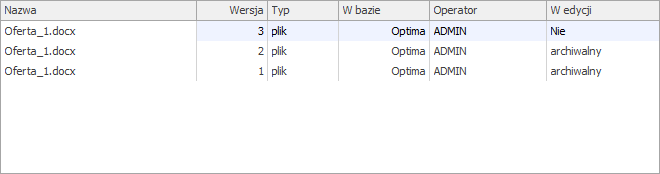 Możliwość edycji istnieje tylko dla załącznika o najwyższym numerze wersji. Wszystkie wcześniejsze wersje ze statusem archiwalny są podglądane tylko w trybie do odczytu. Przy próbie odczytu pliku zapisanego w IBARD sprawdzane są uprawnienia użytkownika nadane w IBARD. Jeśli użytkownik zalogowany na IBARD w momencie odczytu nie ma odpowiednich uprawnień w programie wyświetla się komunikat: Brak dostępu do zasobu.
Możliwość edycji istnieje tylko dla załącznika o najwyższym numerze wersji. Wszystkie wcześniejsze wersje ze statusem archiwalny są podglądane tylko w trybie do odczytu. Przy próbie odczytu pliku zapisanego w IBARD sprawdzane są uprawnienia użytkownika nadane w IBARD. Jeśli użytkownik zalogowany na IBARD w momencie odczytu nie ma odpowiednich uprawnień w programie wyświetla się komunikat: Brak dostępu do zasobu.
Usuwanie powiązanych plików na IBARD
Podczas usuwania plików zapisanych na IBARD pojawia się komunikat Czy chcesz usunąć podświetlony rekord?, dotyczy on usunięcia informacji z bazy Comarch ERP Optima. Jeśli Operator wybierze TAK, wówczas dokument zostanie usunięty z bazy, a następnie pojawi się drugi komunikat: Wybrany do usunięcia plik jest składowany w usłudze IBARD. Czy usunąć też plik na IBARD? Odpowiedź TAK spowoduje usunięcie pliku z konta IBARD. Podobnie w przypadku usuwania dokumentu z poziomu listy w Bibliotece dokumentów. Jeśli dokument ma powiązanie z plikiem na IBARD, wówczas przy próbie wykonania takiej operacji pojawi się ostrzeżenie: Usuwany(e) dokument(y) zawierają powiązania do plików w usłudze IBARD. Czy usunąć też powiązane pliki na IBARD? Jeżeli usuwany jest plik główny, do którego istnieją pliki archiwalne, wówczas oprócz pliku głównego usunięte zostaną wszystkie pliki archiwalne powiązane z kasowanym plikiem głównym. Natomiast, ze względu na sposób obsługi wersji plików w IBARD, jeśli usuwany jest plik archiwalny, wówczas powiązany z nim plik z IBARD nie zostaje usunięty.Udostępnianie plików dla usługi OCR
Dla operatorów, którzy w konfiguracji mają zaznaczony parametr Prawo do udostępniania plików dla usługi OCR, na formularzu dokumentu firmowego w sekcji Archiwum plików widoczna będzie kolumna Udostępnij dla usługi OCR. Kolumna nie jest dostępna na dokumentach, dla których wskazano Typ: Wspólny.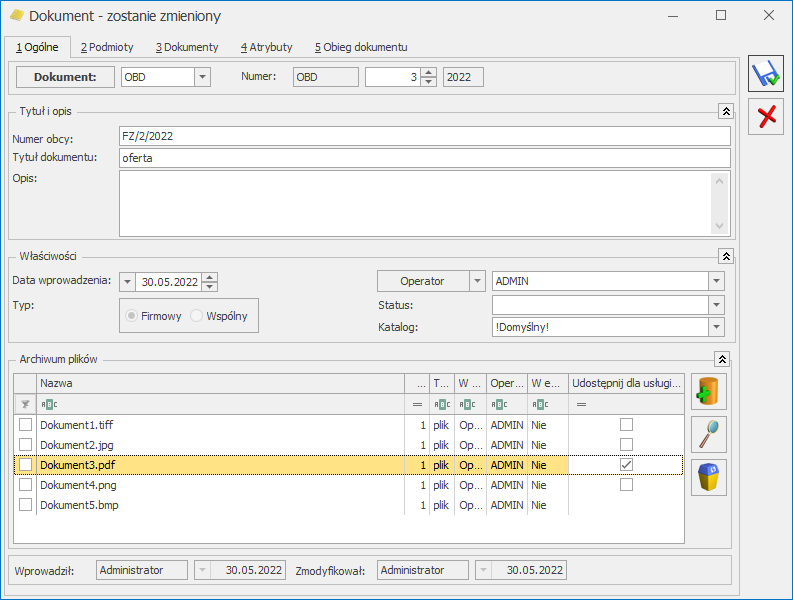 W kolumnie Udostępnij dla usługi OCR można zaznaczyć parametr udostępnienia
W kolumnie Udostępnij dla usługi OCR można zaznaczyć parametr udostępnienia Udostępnianie dokumentów z Comarch BI Point dla usługi OCR
Za pośrednictwem modułu Obieg Dokumentów możliwe jest wczytywanie dokumentów z platformy Comarch BI Point w celu przetwarzania ich w usłudze OCR. Wybór opcji Wybierz dokumenty z Obiegu Dokumentów, dostępnej pod przyciskiem OCR w Rejestrze VAT, powoduje pobranie dokumentów z Comarch BI Point i zapisanie ich w Obiegu Dokumentów, a następnie wyświetlenie listy plików zapisanych w Obiegu Dokumentów. Konfiguracja funkcji została szczegółowo opisana w artykule Usługa OCR w Comarch ERP OptimaBiblioteka dokumentów - zakładka Ogólne
- [Ogólne] – lista wszystkich dokumentów wspólnych i firmowych zarejestrowanych w programie,
- [Wg atrybutów] – zakładka służy do filtrowania dokumentów ze względu na przypisane do nich atrybuty.
- jeśli dokument posiada kilka wartości dla jednego atrybutu, w kolumnie wyświetlana jest jedna wartość. Pozostałe są widoczne w opisie pojawiającym się w momencie, gdy kursor myszy zostanie ustawiony na wartości znajdującej się w kolumnie dla atrybutu,
- jeśli nie zdefiniowano wartości atrybutu, w kolumnie widoczny jest tekst {pusty}.
Lista obsługiwana jest przez przyciski:
- Dokument firmowy – dodany dokument będzie zapisany w bazie firmowej, a co za tym idzie – będzie widoczny tylko z poziomu tej bazy.
- Dokument wspólny – dodany dokument będzie zapisany w bazie konfiguracyjnej, dzięki czemu będzie widoczny z poziomu wszystkich baz podłączonych do tej bazy konfiguracyjnej.
- Firmowe – jeśli użytkownik zaznaczy parametr firmowe na liście pojawią się wszystkie dokumenty firmowe. Dopiero po zaznaczeniu parametru użytkownik może wskazać, czy chce wyświetlić wszystkie dokumenty firmowe (opcja <wszystkie>), czy tylko dokumenty ze skazanego katalogu. Na liście rozwijanej, umożliwiającej wybór katalogu, wyświetlają się katalogi firmowe z System/ Konfiguracja/ Firma/ Obieg dokumentów/ Katalogi dokumentów.
- Wspólne – jeśli użytkownik zaznaczy parametr na liście pojawią się wszystkie dokumenty wspólne. Dopiero po zaznaczeniu parametru użytkownik może wskazać, czy chce wyświetlić wszystkie dokumenty wspólne, czy tylko dokumenty ze wskazanego katalogu. Na liście rozwijanej umożliwiającej wybór katalogu, wyświetlają się wszystkie katalogi wspólne z System/ Konfiguracja/ Program/ Obieg dokumentów/ Katalogi wspólne.
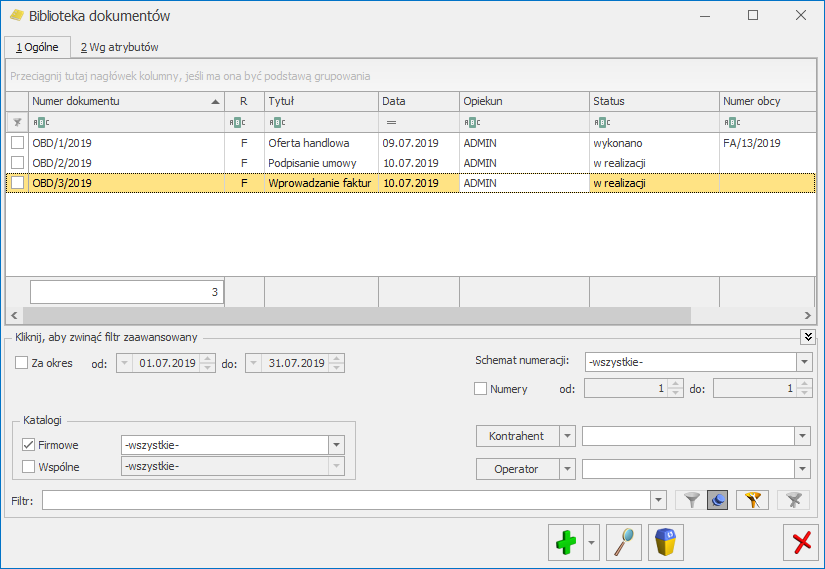
Procesy obiegu dokumentów
Etapy procesu
Zarówno etapy, z jakich budowane są później procesy, jak i same schematy procesów są definiowane w Konfiguracji programu. Oznacza to, że schematy są wspólne dla wszystkich baz firmowych widocznych z poziomu danej bazy konfiguracyjnej.Lista etapów
Na liście zebrane są wszystkie etapy, jakie mogą wystąpić podczas obsługi dokumentów w firmie. Dany etap może być wykorzystany w wielu różnych schematach procesów. Lista etapów jest dostępna w System/ Konfiguracja/ Program/ Obieg dokumentów/ Etapy. Lista obsługiwana jest przez standardowe przyciski:Formularz etapu
Formularz etapu składa się z dwóch zakładek:- [Ogólne] – tutaj użytkownik musi wprowadzić kod i nazwę etapu.
- [Operatorzy] – tutaj użytkownik wprowadza listę operatorów, którzy są uprawnieni do wykonania danego etapu.
Schematy procesu
Budowa schematu procesu jest możliwa z poziomu System/ Konfiguracja/ Programu/ Obieg dokumentów/ Schematy procesów. Schematy są wspólne dla wszystkich baz firmowych podpiętych do danej bazy konfiguracyjnej. Oznacza to, że te same schematy mogą być wykorzystywane na wszystkich dokumentach firmowych i wspólnych.Lista schematów
Na liście schematów widoczne są symbol i nazwa schematu. Schematy, które nie są już wykorzystywane firmie, użytkownik może oznaczyć jako nieaktywne. W związku z tym na liście znajduje się parametr Pokazuj też nieaktywne schematy:- jeśli jest zaznaczony – na liście widoczne są wszystkie schematy,
- jeśli jest odznaczony – na liście pojawiają się tylko schematy aktywne, które można wskazać z poziomu dokumentu.
Formularz schematu procesu
Na formularzu schematu użytkownik wprowadza: Kod – kod schematu, widoczny potem podczas wprowadzania dokumentu do Biblioteki Nazwa – nazwa schematu Nieaktywny – pozwala na zaznaczenie schematów, które nie są już wykorzystywane w firmie. Schematy nieaktywne nie są widoczne na liście schematów podczas wprowadzania dokumentów do Biblioteki. W przypadku, gdy schemat został przypisany do dokumentu, a następnie zaznaczony jako nieaktywny – dokument nadal będzie obsługiwany wg tego schematu, natomiast nie będzie można wybrać schematu na nowych dokumentach.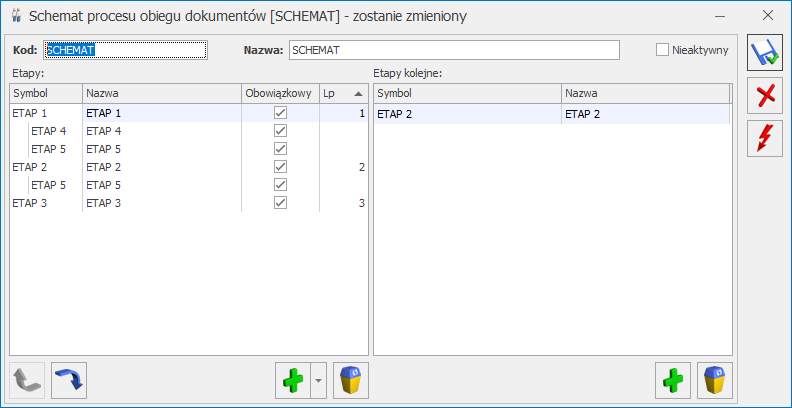
- Etapy,
- Etapy kolejne.
Etapy
W części Etapy użytkownik musi wskazać wszystkie etapy, jakie składają się na dany proces. W schemacie procesu funkcjonują dwa typy etapów:- główne – etapy, w oparciu o które buduje się proces i ustala kolejność „przechodzenia” przez etapy podczas obsługi dokumentu,
- powiązane – etapy, które powinny być wykonane w ramach realizacji danego etapu głównego.
- obowiązkowe – bez wykonania etapu powiązanego obowiązkowego podczas realizacji procesu użytkownik nie będzie mógł przekazać dokumentu do kolejnego etapu,
- nieobowiązkowe – operator będzie mógł przekazać dokument „dalej” nawet w przypadku, gdy taki etap powiązany nie będzie wykonany.
- Symbol – symbol etapu z jego definicji.
- Nazwa – nazwa etapu z jego definicji.
- Obowiązkowy – w kolumnie zapisywana jest informacja, czy wykonanie danego etapu podczas realizacji procesu jest wymagane. Parametr jest zaznaczony zawsze dla etapów głównych i użytkownik nie ma możliwości zmiany zaznaczenia (etapy te są zawsze wymagane, jeśli zostaną wskazane podczas realizacji procesu). Użytkownik może zaznaczać i oznaczać ten parametr tylko w przypadku etapów powiązanych, gdzie może zadecydować, który etap będzie wymagany podczas realizacji procesu.
- Lp – kolumna umożliwia sortowanie etapów w kolejności ich dodawania.
Etapy kolejne
Jeśli na liście użytkownik wskazał już wszystkie etapy, z których budowany jest proces może ustalać kolejność „przechodzenia” pomiędzy nimi podczas obsługi dokumentu. Lista etapów kolejnych obsługiwana jest przez przyciski:- automatycznie po wciśnięciu ikony pioruna
- ręcznie
- nie ma możliwości ustawienia etapów w kolejności ich realizacji,
- operator po zrealizowaniu etapu musi mieć wybór, który z kilku etapów będzie realizowany następnie (węzły decyzyjne).
- Lista etapów podczas dodawania etapu kolejnego jest zawężana do etapów wpisanych wcześniej w oknie lewym. Nie można jako etapu kolejnego wskazać etapu, który nie jest ujęty w definicji procesu.
- Do jednego etapu można wskazać wiele etapów kolejnych. Wtedy podczas realizacji procesu kończąc wykonanie „swojego” etapu operator będzie mógł wybrać, który ze wskazanych etapów kolejnych będzie w ramach danego procesu realizowany.
- Jeśli etap nie będzie miał skazanego etapu kolejnego – program potraktuje go jako etap końcowy i podczas realizacji procesu operator nie będzie miał możliwości przekazania dokumentu „dalej”.
- Etap, który w procesie występuje jako ostatni, nie powinien mieć wskazanego etapu kolejnego.
Jak budować schematy – przykłady
Budowanie schematów procesów polega głownie na wskazaniu powiązań pomiędzy poszczególnymi etapami procesu. W oparciu o powiązania program będzie później proponował, do jakiego etapu kolejnego użytkownik może przekazać dokument po zrealizowaniu „swojego”.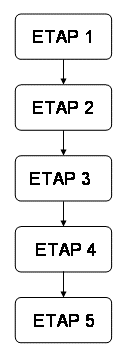 W takim przypadku:
W takim przypadku:
- Na listę etapów w lewej części okna wpisujemy wszystkie etapy: ETAP 1, ETAP 2, ETAP 3, ETAP 4, ETAP 5.
- Ustalamy powiązania:
- ETAP 5 nie będzie miał wskazanego etapu kolejnego. Dla programu będzie to informacja, że ten etap jest ostatnim w procesie.
- Ten sam efekt uzyska Użytkownik, jeśli w lewej części okna ustawi etapy w kolejności: 1, 2, 3, 4 i 5, a następnie wciśnie przycisk pioruna. Program sam w takim przypadku ustali powiązania wg kolejności ustawienia na liście.
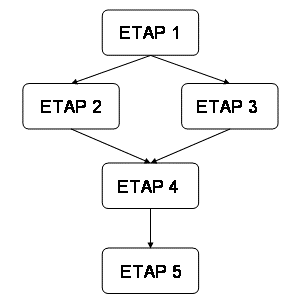 W takim przypadku:
W takim przypadku:
- Na listę etapów w lewej części okna wpisujemy wszystkie etapy: ETAP 1, ETAP 2, ETAP 3, ETAP 4, ETAP 5.
- Ustalamy powiązania:
- ETAP 5 nie będzie miał wskazanego etapu kolejnego. Dla programu będzie to informacja, że ten etap jest ostatnim w procesie.
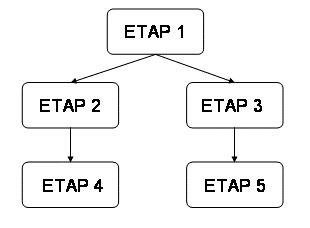 W takim przypadku:
W takim przypadku:
- Na listę etapów w lewej części okna wpisujemy wszystkie etapy: ETAP 1, ETAP 2, ETAP 3, ETAP 4, ETAP 5.
- Ustalamy powiązania:
- ETAP 4 oraz ETAP 5 nie będą miały wskazanego etapu kolejnego. Dla programu będzie to informacja, że jeden z tych etapów będzie ostatnim w procesie.
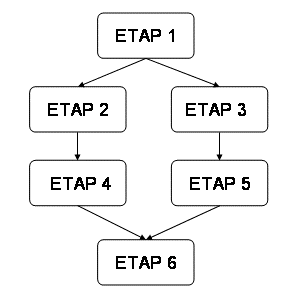 W takim przypadku:
W takim przypadku:
- Na listę etapów w lewej części okna wpisujemy wszystkie etapy: ETAP 1, ETAP 2, ETAP 3, ETAP 4, ETAP 5, ETAP 6.
- Ustalamy powiązania:
- ETAP 6 nie będzie miał wskazanego etapu kolejnego. Dla programu będzie to informacja, że ten etap będzie ostatnim w procesie.
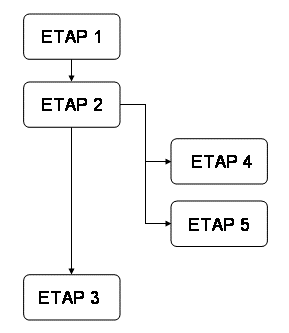 W takim przypadku:
W takim przypadku:
- Na listę etapów w lewej części okna wpisujemy wszystkie etapy: ETAP 1, ETAP 2, ETAP 3.
- Następnie dodajemy etapy powiązane: ustawiamy kursor na ETAPIE 2 i wybieramy opcję Etap powiązany (z menu obok przycisku Dodaj). W ten sposób dodajemy ETAP 4 oraz ETAP 5 (są ustawiane na drugim poziomie). Dla ETAPU 4 i 5 zaznaczamy parametr Obowiązkowy.
- Ustalamy powiązania:
- Pomiędzy etapami powiązanymi nie ma ustalanych relacji.
- W taki sam sposób zostaną wygenerowane powiązania automatycznie, po wciśnięciu przycisku „pioruna”.
- ETAP 3 nie będzie miał wskazanego etapu kolejnego. Dla programu będzie to informacja, że ten etap będzie ostatnim w procesie.
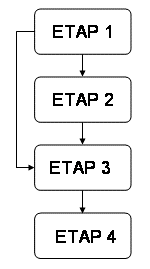 W takim przypadku:
W takim przypadku:
- Na listę etapów w lewej części okna wpisujemy wszystkie etapy: ETAP 1, ETAP 2, ETAP 3, ETAP 4.
- Ustalamy powiązania:
- ETAP 4 nie będzie miał wskazanego etapu kolejnego. Dla programu będzie to informacja, że ten etap będzie ostatnim w procesie.
Uprawnienia operatora
Na karcie operatora (System/ Konfiguracja/ Program/ Użytkowe/ Operatorzy), na zakładce [Parametry cd] znajdują się parametry, które pozwalają na ograniczenie dostępu operatora do pewnych danych związanych z obiegiem dokumentu. Prawo zmiany procesu domyślnego – dotyczy dostępu do pola Schemat obiegu na zakładce [Obieg dokumentu]. Jeśli dokument jest przypisany do katalogu, dla którego przypisany jest schemat domyślny – schemat ten jest proponowany po przypisaniu dokumentu do katalogu i operator nie może go zmienić. Jeśli katalog nie ma schematu domyślnego – wtedy operator po wprowadzeniu dokumentu może wskazać schemat, ale następnie pole jest blokowane. Prawo modyfikacji procesów – dotyczy możliwości edycji etapów powiązanych podczas realizacji procesu. Jeśli operator ma nadane prawo może:- dodawać nowe etapy powiązane podczas realizacji etapu głównego,
- usuwać istniejące etapy powiązane, pod warunkiem, że nie są obowiązkowe,
- na formularzu etapu powiązanego zaznaczać/ odznaczać parametr Obowiązkowy.
- Wyświetlając skrzynkę operatora zawsze widzi tylko swoje zadania i nie ma możliwości zmiany operatora, dla którego wyświetlane są informacje (pole Skrzynka jest zablokowane).
- W Terminarzu nie ma możliwości zmiany operatora, dla którego wyświetlane są zadania/ czynności/ etapy (zawsze widzi tylko swoje).
- Podglądając formularz dokumentu, na zakładce [Obieg] ma zablokowany przycisk podglądu dla etapów, które są przypisane do innych operatorów.
- Wyjątkiem jest sytuacja, kiedy dany operator jest przypisany do etapu głównego. Wtedy zawsze ma możliwość podejrzenia formularza etapu powiązanego i ustalenia, kto ma go wykonać. Etapy powiązane są wykonywane w ramach realizacji etapu głównego, stąd możliwość ingerowania operatora w etapy z nim powiązane, nawet, jeśli są przypisane do innego operatora.
Przypisanie schematu do dokumentu
W przypadku, gdy użytkownik gromadzi dokumenty w Bibliotece w katalogach, to dla każdego katalogu może przypisać domyślny schemat procesu. Podczas dodawania dokumentu, w momencie, gdy na zakładce [Ogólne] wskaże katalog, wtedy na zakładce [Obieg] automatycznie zaproponuje się właściwy proces. Schemat domyślny można wskazać na formularzu katalogu w System/ Konfiguracja/ Firma/ Obieg dokumentu/ Katalogi dokumentów (dla katalogów firmowych) oraz w System/ Konfiguracja/ Program/ Obieg dokumentu/ Katalogi wspólne (dla dokumentów wspólnych). Domyślny schemat procesu można wybrać w polu Schemat domyślny. Podczas wprowadzania dokumentu do Biblioteki na zakładce [Obieg dokumentu]. Użytkownik ma możliwość wskazania procesu, wg którego obsługiwany będzie dany dokument. Jeśli dokument jest przypisany do katalogu ze schematem domyślnym – wtedy proces jest proponowany automatycznie. Jeśli nie – użytkownik musi wybrać właściwy proces z listy w polu Schemat obiegu. Po zmianie katalogu na dokumencie, proponowana jest zmiana schematu obiegu na zakładce [Obieg dokumentu] na domyślny dla katalogu. Zmiana może nastąpić tylko jeśli poprzednio ustawiony schemat nie został rozpoczęty (żaden etap nie ma statusu: wykonany).- Jeśli parametr jest zaznaczony – Operator może wybrać schemat lub zmienić schemat wcześniej przypisany.
- Jeśli parametr jest odznaczony – w momencie dodawania dokumentu operator będzie mógł wskazać schemat, ale po pierwszym wypełnieniu pola zostanie ono zablokowane. W przypadku, gdy określony jest schemat domyślny to w momencie wybrania katalogu przypisywany jest proces i pole jest blokowane.
Obsługa procesu
Po przypisaniu schematu do dokumentu w tabeli Etap bieżący pojawia się pierwszy etap procesu. Jeśli do tego etapu przypisany jest operator aktualnie zalogowany (System/ Konfiguracja/ Program/ Obieg dokumentów/ Etapy: zakładka [Operatorzy]) to automatycznie jest on proponowany jako osoba odpowiedzialna za jego wykonanie. Jeśli etap ten ma być wykonany przez innego operatora – można go zmienić na formularzu etapu, po wciśnięciuOperator, który ma przydzielony do wykonania etap główny, ma równocześnie prawo wglądu i określenia operatorów dla skojarzonych etapów powiązanych (niezależnie od tego, czy ma dostęp do skrzynek innych operatorów).
Realizacja procesów polega na przekazywaniu dokumentu do kolejnych etapów. Przekazywane następuje zawsze pomiędzy etapami głównymi, dla których w schemacie ustalane są powiązania. Dlatego nie można usuwać ani dopisywać nowych etapów głównych do realizowanego procesu. Z etapem głównym mogą być skojarzone tzw. etapy powiązane. Etapy powiązane mogą być zawsze wykonywane „równolegle” w ramach realizacji danego etapu głównego i nie tworzy się pomiędzy nimi żadnych powiązań. Jeśli z etapem głównym nie są skojarzone żadne etapy powiązane – dokument można przekazać do kolejnego etapu po jego wykonaniu, bez żadnych dodatkowych działań. Jeśli z etapem głównym skojarzone są etapy powiązane – możliwość przekazania dokumentu do realizacji kolejnego etapu jest zależna od wykonania etapów powiązanych. Operator realizujący etap główny nie będzie mógł przekazać dokumentu „dalej” dopóki nie zostaną zrealizowane wszystkie etapy powiązane obowiązkowe. Jeśli etapy powiązane nie są obowiązkowe – mogą być pominięte podczas realizacji procesu i operator może przekazać dokument do kolejnego etapu, jeśli nie są wykonane.- operator musi mieć prawo modyfikacji procesów,
- etap powiązany nie może mieć zaznaczonej opcji obowiązkowy (usuwane mogą być tylko etapy powiązane nieobowiązkowe).
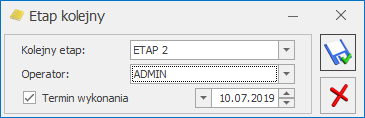 Podczas przekazania dokumentu użytkownik może również ustalić termin jego wykonania. Zaznaczając parametr Termin wykonania operator może podać konkretną datę realizacji. Istnieje również możliwość, by termin dla danego etapu proponował się automatycznie. Jeśli w System/ Konfiguracja/ Firma/ Program/ Obieg dokumentów/ Etapy na formularzu etapu jest zaznaczony parametr Domyślny termin realizacji, podczas przekazania proponowany będzie od razu termin jego realizacji, wyliczany jako: data bieżąca + wskazana ilość dni.
Jeśli okaże się, że realizację procesu trzeba cofnąć do poprzedniego etapu – można to zrobić wciskając przycisk
Podczas przekazania dokumentu użytkownik może również ustalić termin jego wykonania. Zaznaczając parametr Termin wykonania operator może podać konkretną datę realizacji. Istnieje również możliwość, by termin dla danego etapu proponował się automatycznie. Jeśli w System/ Konfiguracja/ Firma/ Program/ Obieg dokumentów/ Etapy na formularzu etapu jest zaznaczony parametr Domyślny termin realizacji, podczas przekazania proponowany będzie od razu termin jego realizacji, wyliczany jako: data bieżąca + wskazana ilość dni.
Jeśli okaże się, że realizację procesu trzeba cofnąć do poprzedniego etapu – można to zrobić wciskając przycisk Historia obsługi procesu
Podczas realizacji procesu automatycznie zapisywana jest historia. W historii zapisywany fakt:- przekazania procesu do kolejnego etapu,
- cofnięcia procesu do kolejnego etapu,
- wykonania etapu powiązanego,
- odznaczenia opcji wykonano na etapie powiązanym,
- dopisania nowego etapu powiązanego,
- usunięcia etapu powiązanego,
- zakończenia procesu.
- w przypadku wykonania etapu powiązanego w obu kolumnach widoczny jest ten sam symbol etapu,
- w przypadku dodania etapu powiązanego widoczny jest symbol tylko w kolumnie Do etapu.
Formularz dokumentu w Bibliotece - zakładka Obieg
- niebieski – etapy wykonane,
- zielony – etap bieżący wraz z etapami powiązanymi (niewykonanymi),
- czarny – etap jeszcze niewykonany lub pominięty.
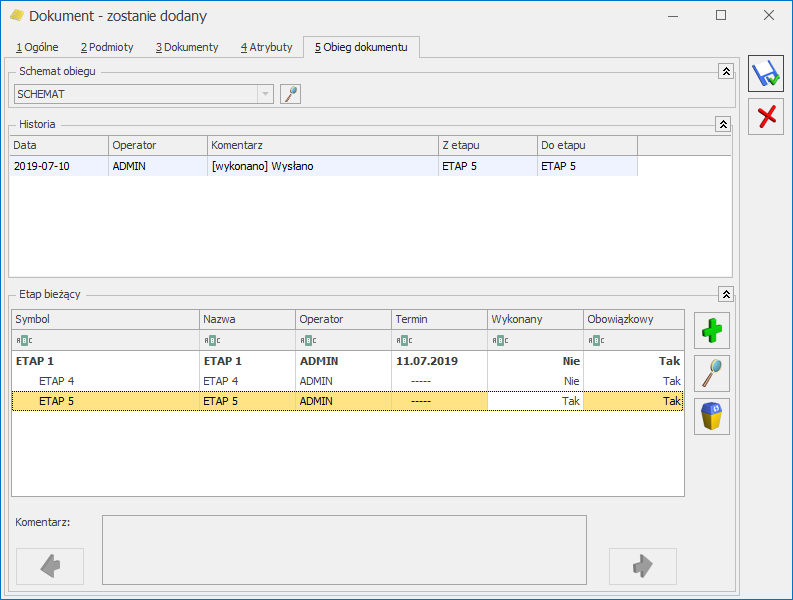
- Symbol i nazwa etapu – pobierane z definicji etapu w Konfiguracji,
- Operator – akronim operatora, który ma etap wykonać,
- Termin – termin wykonania etapu (jeśli jest określony),
- Wykonany – informacja, czy etap został wykonany (dotyczy etapów powiązanych). Pole uzupełnianie jest automatycznie, po zaznaczeniu wykonania na formularzu etapu powiązanego.
- Obowiązkowy – informacja, czy dany etap jest obowiązkowy do wykonania. Dotyczy głównie etapów powiązanych, dla etapu główny parametr jest zawsze zaznaczony.
- etap główny ma etapy powiązane obowiązkowe, które nie zostały jeszcze wykonane,
- etap jest ostatnim etapem w procesie (nie ma etapów kolejnych),
- etap jest przypisany do innego operatora, a operator aktualnie zalogowany nie ma prawa dostępu do skrzynki innych operatorów (tym samym nie ma prawa wykonać etapu przeznaczonego dla innego operatora).
- etap główny ma etapy powiązane i przynajmniej jeden z nich został już wykonany,
- etap jest pierwszym etapem w procesie,
- bieżący etap jest przypisany do innego operatora, a operator aktualnie zalogowany nie ma prawa dostępu do skrzynki innych operatorów.
Formularz etapu głównego
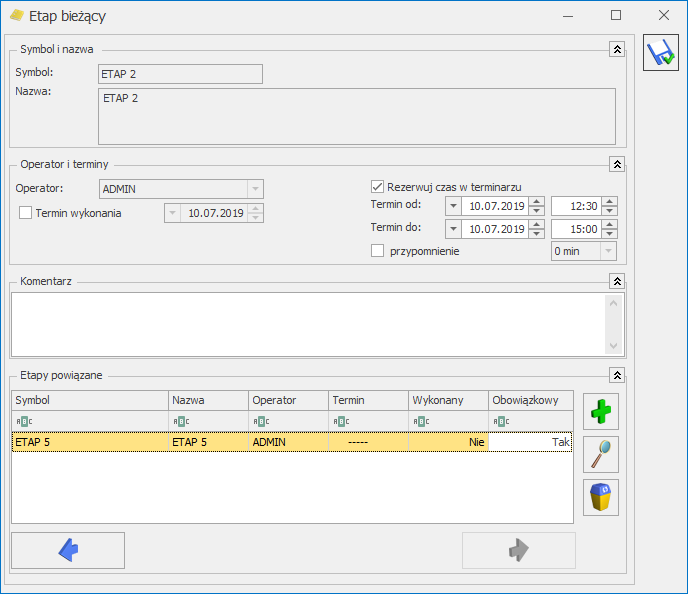
Formularz dokumentu w Bibliotece – zakładka Dokumenty
Na formularzach, które mogą być powiązane z dokumentem w Bibliotece, znajduje się tabela, gdzie widać skojarzone dokumenty Biblioteki. Szczegóły zostały opisane w odrębnym rozdziale dotyczącym współpracy z innymi modułami systemu.
Wiązanie dokumentu z innym dokumentem w Bibliotece odbywa się z poziomu dedykowanej tabeli – Biblioteka dokumentów. W przypadku wiązania dokumentu z zadaniami i kontaktami CRM lub mailami ze skrzynki pocztowej, odbywa się to z poziomu tabeli – Zadania i kontakty CRM.
Formularz etapu powiązanego
- operator, który ma przydzielone zadanie główne,
- operator, który ma prawo dostępu do skrzynki innych operatorów.
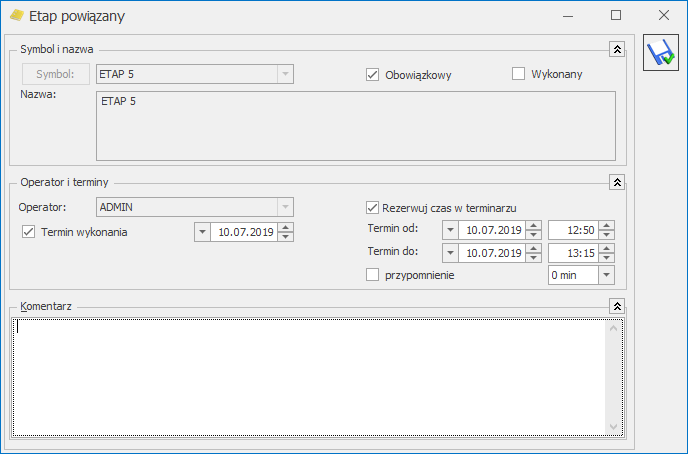
Biblioteka dokumentów - zakładka Wg atrybutów
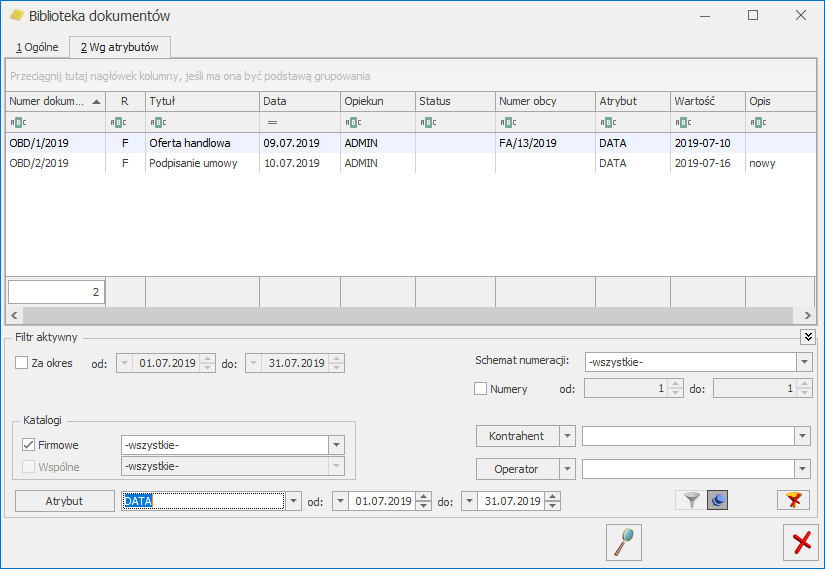
- Jeśli nie zostanie wskazany ani atrybut, ani wartość – wyświetlone będą wszystkie dokumenty z przypisanym jakimkolwiek atrybutem.
- Jeśli wybrany zostanie atrybut oraz konkretna wartość – wyświetlone zostaną wszystkie dokumenty, gdzie wystąpił atrybut z taką właśnie wartością.
- Jeśli wybrany zostanie atrybut, bez wskazania wartości – wyświetlone zostaną wszystkie dokumenty, do których został przypisany atrybut, bez względu na jego wartość.
- W przypadku atrybutów typu liczba – wskazanie zakresu od 0 do 0 wykaże wszystkie dokumenty z danym atrybutem, niezależnie od wartości
- W przypadku atrybutu typu data :
- Jeśli wartość od oraz do są wypełnione – widoczne będą dokumenty z atrybutami o wartości zawierającej się w podanym przedziale .
- Jeśli wartość od będzie pusta, a wartość do wypełniona – widoczne będą wszystkie dokumenty, na których wartość atrybutu nie została wypełniona (pusta) oraz te, na których wskazana wartość jest mniejsza/ równa wskazanej wartości do.
- Jeśli wartość od będzie wypełniona, a wartość do pusta – widoczne będą dokumenty, dla których wartość atrybutu jest większa lub równa podanej wartości
- Jeśli zarówno wartość od jak i do będą puste – wyświetlone będą wszystkie dokumenty, niezależnie od wartości atrybutu
Formularz dokumentu w Bibliotece – zakładka Atrybuty
- dla atrybutu tekstowego – wprowadzić wartość tekstową,
- dla atrybutu typu lista – wybrać wartość z listy,
- dla atrybutu liczbowego – wprowadzić wartość liczbową,
- dla atrybuty typu data – wprowadzić datę.
Formularz dokumentu w Bibliotece -zakładka Podmioty
Lista jest obsługiwana przez przyciski:


