Atrybuty towaru, zdjęcia i załączniki
- do pola tekstowego Opis
- na odrębną zakładkę [Atrybuty] na formularzu pozycji, co znacznie ułatwia analizę oraz filtrowanie dokumentów wg wykorzystanych atrybutów.
Formularz Atrybutu towaru
Definiując atrybuty, niezależnie od typu, należy określić: Kod i nazwę atrybutu – należy przy tym pamiętać, że kod atrybutu będzie drukowany na dokumentach, powinien więc być czytelny. Format – dla każdego atrybutu (podczas tworzenia jego definicji) można określić format pola zawierającego wartość:- tekst – pole tekstowe,
- liczba – pole sformatowane jako liczba z dokładnością do czterech miejsc po przecinku,
- lista – możliwość wcześniejszego zdefiniowania dostępnych wartości na odrębnej liście, podczas kojarzenia atrybutu z towarem wartość można wybrać z dostępnej listy rozwijanej,
- data – pole w formacie daty.
- modyfikacji wartości atrybutu, zaktualizowana zostanie jego wartość zgodnie z definicją
- usunięcia wartości z definicji, przypisany atrybut zostanie usunięty wraz z wartością
Atrybuty towaru i załączniki
Dodając nową definicję atrybutu towaru należy określić kilka parametrów ogólnych, definiujących atrybut: Zależny od kontrahenta – parametr określa, czy wartość atrybutu jest niezmienna dla towaru, czy też różni się dla poszczególnych kontrahentów. Parametr powinien być zaznaczony np. W przypadku kodów towaru u dostawców – wtedy dla każdego towaru będzie można zdefiniować wiele kodów w zależności od kontrahenta dostarczającego towar. Udostępniaj w Comarch e-Sklep – parametr związany ze współpracą programu ze sklepem internetowym (Comarch e-Sklep). Atrybuty z zaznaczonym parametrem będą wraz z towarem eksportowane do e-Sklep, umożliwiając tym samym jego bardziej szczegółowe opisanie. Funkcja jest dostępna dla modułów Handel, Handel Plus. Zasady współpracy zostały opisane w artykule Współpraca z Comarch e-Sklep. Język – opcja wyboru języka (dostępna w module Handel Plus) związana jest z funkcjonalnością wielojęzyczności opisaną w artykule Formularz pozycji cennika – zakładka Języki. Pozostałe atrybuty definiowane na formularzu są związane ze sposobem ich późniejszego przenoszenia na transakcję: Dokleić do opisu elementu – parametr odpowiada za umieszczanie atrybutu na wystawianych dokumentach. Jeśli jest aktywny w chwili wpisywania towaru na dokument wartość takiego atrybutu jest automatycznie kopiowana jako opis towaru na dokumencie (w pole tekstowe). Zawartość tego pola jest drukowana na standardowych wydrukach dokumentów w programie. Przenosić na transakcję – jeśli parametr jest zaznaczony to atrybut wraz z wartością jest przenoszony na odrębną zakładkę [Atrybuty] na element dokumentu. Drukować na dokumencie – parametr związany z poprzednim. Jeśli jest zaznaczony to atrybut (po przeniesieniu na zakładkę Atrybuty na transakcji) wraz z wartością są drukowane na dokumentach. W przypadku atrybutu towaru można określić dodatkowy format atrybutu: binaria. Atrybut binarny pozwala na skojarzenie towaru z dowolnym plikiem (na przykład grafiką, obrazkiem itp.). Atrybuty binarne nie są kopiowane na transakcje. Przy włączonym module Handel Plus na karcie atrybutu pojawia się sekcja Pozycje, zasoby z parametrami Przenosić na dostawy i Obowiązkowy. Funkcjonalność została dokładniej opisana w artykule Cechy dostaw. Istnieje możliwość oznaczenia danego atrybutu parametrem Nieaktywny. Po jego zaznaczeniu atrybut nie będzie wyświetlany do wyboru na kartotekach towarowych, dokumentach i w filtrze Zestawienia wg atrybutów. Atrybut nieaktywny nie będzie również przenoszony na nowe transakcje.Przypisanie atrybutu do towaru
Jeśli lista atrybutów jest zdefiniowana można przystąpić do ich uzupełniania na kartach poszczególnych towarów. Jest to możliwe z poziomu formularza towaru: zakładka [Atrybuty]. Lista atrybutów skojarzonych z danym towarem jest obsługiwana przez standardowe przyciski: Dodaj, Usuń, Zmień. Dodając nowy atrybut należy określić: Atrybut – utworzona wcześniej definicja atrybutu (należy wybrać z listy zdefiniowanych wcześniej atrybutów. Po wybraniu atrybutu część parametrów zostaje ustawiona zgodnie z definicją atrybutu. Wartość – wartość atrybutu. Pole jest dostępne tylko w przypadku, gdy atrybut nie jest zależny od kontrahenta. W takim przypadku wartość parametru dla tego towaru jest dla wszystkich kontrahentów taka sama. W przypadku atrybutów typu lista, użytkownik może wybrać potrzebną wartość z rozwijanej listy. Uzupełnienie listy o nowe wartości jest możliwe tylko z poziomu definicji (formularza) atrybutu. Zależny od kontrahenta – parametr decyduje o tym czy wartość atrybutu dla towaru jest zawsze taka sama (parametr odznaczony ), czy dla każdego kontrahenta jest inna (parametr zaznaczony ). W przypadku, gdy parametr zależy od kontrahenta w tabeli poniżej istnieje możliwość ustalenia jego wartości dla poszczególnych kontrahentów. Przycisk Dodaj umożliwia dodawanie kolejnych kontrahentów oraz określonych dla nich wartości atrybutu (np. kod kontrahenta – dostawcy oraz kod towaru u tego dostawcy). Listę kontrahentów w kolumnie Podmiot można wywołać wciskając prawy przycisk myszy lub klawisz <TAB> w pustym polu. Oprócz kontrahentów istnieje możliwość zdefiniowania atrybutu dla innych podmiotów (pracownik, wspólnik, urząd, bank…). Zmiana typu podmiotu jest możliwa po wybraniu potrzebnej opcji z menu wyświetlanego pod przyciskiem strzałki (obok Dodaj). W przypadku atrybutu typu binaria użytkownik nie ma możliwości określenia parametrów związanych z przenoszeniem atrybutu na transakcje, natomiast pojawia się opcja związana z powiązaniem z daną binarną. Daną binarną może być na przykład plik zawierający zdjęcie produktu, dodatkową grafikę itp. Po wskazaniu danej poniżej widoczny jest podgląd pliku. Po dodaniu atrybutu binarnego, wskazany plik jest dodawany do karty towaru jako załącznik. Lista danych binarnych jest wspólna dla całego cennika. Po wciśnięciu przyciskuKopiowanie atrybutów towaru w pole Opis
Za kopiowania atrybutu w pole Opis odpowiadają parametry: Dokleić do opisu elementu:- jeśli parametr jest zaznaczony – podczas wpisywania towaru na dokument w pole Opis na formularzu pozycji automatycznie kopiowana jest ustalona dla tego towaru wartość parametru.
- jeśli parametr jest odznaczony – atrybut jest widoczny jedynie na karcie towaru, natomiast nie jest kopiowany w pole Opis podczas wpisywania towaru na dokument.
- jeśli parametr jest zaznaczony – podczas kopiowania atrybutu na dokument równocześnie kopiowany jest jego kod (np. KOD DOSTAWCY RO333/2008)
- jeśli parametr jest odznaczony – na dokument kopiowana jest jedynie wartość parametru bez jego dokładniejszego oznaczenia (w powyższym przykładzie jedynie RO333/2008)
Kopiowanie atrybutów towaru na element
Atrybuty, które będą miały zaznaczony parametr Przenosić na transakcję zostaną przepisane na dodatkową zakładkę [Atrybuty], która jest widoczna po podejrzeniu formularza pozycji na dokumencie. Lista atrybutów może być modyfikowana przez użytkownika – może on nie tylko zmieniać wartość atrybutu, ale również dodawać nowe atrybuty. Lista wszystkich zdefiniowanych atrybutów jest dostępna po wciśnięciu przycisku określającego atrybut. W trakcie kopiowania dokumentów, przekształcania (wszelkiego rodzaju konwersje) oraz ich korygowania – wraz z towarem na nowe dokumenty przenoszone są wszystkie przypisane dla poszczególnych pozycji atrybuty wraz z wartościami. Z kopiowaniem atrybutów na pozycję związany jest również parametr Drukować na dokumencie. Jeśli parametr jest zaznaczony to dany atrybut wraz z wartością są drukowane na dokumentach. Na potrzeby wydruku Faktury Sprzedaży z atrybutami zdefiniowany jest odrębny wydruk Faktura VAT/ Atrybuty. Warto również pamiętać, że decydujące jest ustawienie tego parametru na karcie danego towaru, nie zaś na definicji atrybutu.Przypisanie załącznika do towaru
Atrybuty binarne a załączniki
Import z innej bazy danych
Import cennika z innej bazy danych (menu Narzędzia/ Importy) umożliwia przeniesienie załączników przypisanych do towarów. Przy imporcie samego cennika przesyłane są tylko te dane, które są powiązane z towarami. Na oknie importu danych z innej bazy znajduje się opcja Dane binarne (cennik, grupy towarów). Import danych binarnych umożliwia przeniesienia listy danych binarnych niepowiązanych bezpośrednio z kartą towaru czy grupą towarową. Przy imporcie sprawdzana jest duplikacja, czy danych nie ma już w bazie. Atrybuty oznaczone jako nieaktywne są pomijane w trakcie importu.Wyświetlanie załączników i atrybutów binarnych
Z poziomu listy cennikowej dostępnej w menu Ogólne/Cennik oraz Handel/Zasoby (dla modułów Handel, Handel Plus) istnieje możliwość podglądu wszystkich atrybutów binarnych oraz załączników przypisanych do poszczególnych pozycji cennikowych. Kolumna Załączniki Klikając prawym przyciskiem myszy w nagłówek jakiejkolwiek kolumny na liście pozycji cennikowych, po wskazaniu opcji Wybór kolumn, można wybrać dodatkową kolumnę o nazwie Załączniki. W kolumnie wyświetlona zostanie nazwa załącznika (lub atrybutu binarnego). Po ustawieniu kursora na nazwie wyświetli się okno podglądu obrazów i plików z wszystkimi załącznikami przypisanymi do tego towaru. Okno podglądu obrazów i plików W oknie podglądu, pliki graficzne widoczne są jako miniatury, natomiast pozostałe pliki zobrazowane są przez symbol prezentujący typ pliku.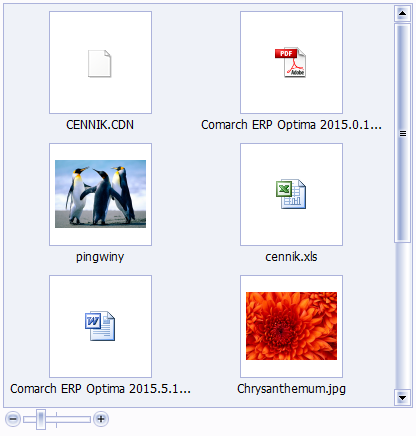
Atrybuty dokumentu
Formularz Atrybutu dokumentu
Definiując atrybuty, niezależnie od typu, należy określić: Kod i nazwę atrybutu – należy przy tym pamiętać, że kod atrybutu będzie drukowany na dokumentach, powinien więc być czytelny. Format - dla każdego atrybutu (podczas tworzenia jego definicji) można określić format pola zawierającego wartość:- tekst – pole tekstowe,
- liczba – pole sformatowane jako liczba z dokładnością do czterech miejsc po przecinku,
- lista – możliwość wcześniejszego zdefiniowania dostępnych wartości na odrębnej liście, podczas kojarzenia atrybutu z towarem wartość można wybrać z dostępnej listy rozwijanej,
- data – pole w formacie daty.
Nieaktywny - po zaznaczeniu parametru dany atrybut nie będzie wyświetlany do wyboru na dokumentach. Atrybut nieaktywny może być wyświetlany na liście atrybutów po zaznaczeniu na niej parametru Pokazuj nieaktywne.
Z poziomu listy atrybutów dostępna jest operacja seryjna Ustaw atrybut jako nieaktywny. Umozliwia ona seryjne zaznaczenie/odznaczenie parametru Nieaktywny dla zaznaczonych atrybutów lub dla atrybutu podśwetlonego na liście.
Atrybuty JPK
- JPK_FA: FA – Czy atrybut jest związany z plikiem JPK_FA i może być wskazany na fakturze zakupu/sprzedaży,
- JPK_FA: VAT – Czy atrybut jest związany z plikiem JPK_FA i może być wskazany na dokumencie w rejestrze VAT,
- JPK_VAT – Czy atrybut jest związany z plikiem JPK_VAT i może być wskazany na dokumencie w rejestrze VAT,
- przenosić na transakcje – Czy atrybut ma być automatycznie dodawany na fakturach lub dokumentach w rejestrze VAT.
Nieaktywny – po zaznaczeniu parametru dany atrybut nie będzie wyświetlany do wyboru na dokumentach. Atrybut nieaktywny może być wyświetlany na liście atrybutów po zaznaczeniu na niej parametru Pokazuj nieaktywne.
Z poziomu listy atrybutów dostępna jest operacja seryjna Ustaw atrybut jako nieaktywny. Umozliwia ona seryjne zaznaczenie/odznaczenie parametru Nieaktywny dla zaznaczonych atrybutów lub dla atrybutu podśwetlonego na liście.
Atrybuty kontrahenta
Formularz Atrybutu kontrahenta
Dodając nową definicję atrybutu należy podać: Kod – 20-znakowy, unikalny kod atrybutu (nie może być dwóch atrybutów dla kontrahenta o takim samym kodzie). Kod może być następnie kopiowany na dokument (wraz z wartością określoną dla danego kontrahenta), dlatego powinien być czytelny. Opis – dłuższy opis atrybutu Format: tekst, liczba, data, lista. W zależności od formatu atrybutu pole zawierające jego wartość pozwala na wpisanie tekstu, daty lub liczby. W przypadku listy użytkownik może utworzyć listę dopuszczalnych wartości. Z tej listy wybiera potem wartość podczas przypisania atrybutu dla kontrahenta czy dokumentu. Pozycje listy mogą zostać posortowane alfabetycznie poprzez dostępną w menu kontekstowym opcję Sortuj alfabetycznie. Atrybuty kontrahenta mogą być wykorzystywane w programie na dwa sposoby: mogą być przenoszone w pole Opis podczas wystawiania dokumentu dla kontrahenta lub być przenoszone na odrębną zakładkę [Atrybuty] na dokumencie. W związku z tym istnieje kilka parametrów, które determinują sposób przenoszenia danego atrybutu na dokument: Dokleić do opisu dokumentu – parametr odpowiada za kopiowanie atrybutu na dokumenty w pole Opis:- jeśli jest zaznaczony – atrybut jest automatycznie kopiowany w pole Opis na dokumencie
- jeśli jest odznaczony – atrybut jest widoczny na formularzu kontrahenta, ale nie jest kopiowany na dokument.
Przypisanie atrybutu dla kontrahenta
Jeśli atrybuty wykorzystywane dla kontrahentów są zdefiniowane można je uzupełniać wraz z wartościami dla poszczególnych kontrahentów. Na formularzu kontrahenta (menu Ogólne/ Kontrahenci) znajduje się zakładka [Atrybuty], z poziomu której można definiować atrybuty związane z danym kontrahentem. Lista jest obsługiwana przez standardowe przyciski. Dodając atrybut dla kontrahenta należy wskazać: Atrybut – kod atrybutu wybrany spośród wcześniej utworzonych definicji. Lista jest dostępna po wciśnięciu przycisku. Wartość – wartość atrybutu dla danego kontrahenta. Dokleić do opisu dokumentu – atrybut może być automatycznie kopiowany w pole Opis na dokumentach wystawianych dla danego kontrahenta (parametr zaznaczony). Jeśli parametr jest odznaczony – atrybut będzie widoczny na formularzu kontrahenta, ale nie będzie pojawiał się na wystawianych dla niego dokumentach. Wartość parametru jest kopiowana z definicji atrybutu, ale na potrzeby danego kontrahenta można ją zmienić. Kod atrybutu przed wartością – jeśli atrybut ma być kopiowany na dokumenty oprócz jego wartości w polu Opis może pojawić się również kod atrybutu. Przenosić na transakcje – parametr związany z przenoszeniem na zakładkę [Atrybuty], podczas wystawiania dokumentu handlowo-magazynowego dla kontrahenta. Jeśli parametr będzie zaznaczony – atrybut automatycznie zostanie przeniesiony na dokument. Jeśli parametr będzie odznaczony – atrybut nie zostanie przepisany na dokument automatycznie, ale użytkownik będzie mógł wybrać go z listy atrybutów w trakcie wystawiania dokumentu. Kopiować przy przenoszeniu do Rejestrów VAT – parametr jest dziedziczony z formularza atrybutu (menu Ogólne/ Atrybuty) i użytkownik nie ma możliwości jego ustawienia indywidualnie dla poszczególnych kontrahentów. Udostępniaj w Mobile – parametr związany ze współpracą programu z aplikacją Comarch Mobile Sprzedaż. Zaznaczenie parametru spowoduje, że atrybut zostanie wysłany na urządzenie mobilne i będzie widoczny na karcie kontrahenta (pod warunkiem, że jest przypisany do danego kontrahenta po stronie Comarch ERP Optima) Zasady współpracy zostały opisane w artykule Współpraca z Comarch Mobile Sprzedaż. Pozwalaj na edycję – parametr dostępny do zaznaczenia po zaznaczeniu parametru Udostępniaj w Mobile. Zaznaczenie parametru spowoduje jego wysłanie bezwarunkowo (może nie mieć przypisanej wartości). Dzięki temu można będzie użyć tego atrybutu podczas wystawiania dokumentów na dowolnego kontrahenta oraz podczas dodawania nowego kontrahenta po stronie urządzenia mobilnego. Po ustaleniu listy atrybutów skojarzonych z danym kontrahentem należy zatwierdzić (przycisk z dyskietką) jego kartę ewidencyjną. Po zaznaczeniu parametru Pokazuj nieaktywne na liście w kolorze szarym będą również widoczne atrybuty nieaktywne.Kopiowanie atrybutów kontrahenta w pole Opis
Podczas wystawiania dokumentu dla danego kontrahenta – atrybuty skojarzone z kontrahentem, które mają zaznaczony parametr Dokleić do opisu dokumentu są automatycznie kopiowane w pole Opis. W przypadku Faktur Sprzedaży dodatkowo istnieje możliwość ustalenia tekstu, który jest drukowany na dokumencie (Konfiguracja firmy/ Handel/ Parametry wydruku faktury: Tekst opisu kopiowany na dokument FS). Jeśli taki tekst jest podany to zawsze jest on kopiowany na fakturę w pierwszej kolejności, a dopiero potem „doklejane” są atrybuty skojarzone z kontrahentem. Podczas kopiowania atrybuty są sortowane wg kodów atrybutów – oznacza to, że w przypadku, gdy do jednego kontrahenta był kilka razy przypisany ten sam atrybut z różnymi wartościami, to podczas przepisywania atrybutów towaru na dokumencie będą one ustawione obok siebie. Ponadto bezpośrednio na dokumencie istnieje możliwość ponownego wyboru atrybutów spośród tych kopiowanych na dokument. Obok pola zawierającego opis pojawia się przycisk . Po jego wciśnięciu użytkownik na liście atrybutów przypisanych do danego kontrahenta może wybrać te, które zostaną przepisane na dokument. Na liście wyświetlane są zarówno atrybuty, które mają zaznaczoną opcję kopiowania, jak i te, które pierwotnie na dokument nie są kopiowane.Atrybuty środka trwałego
Z poziomu listy atrybutów dostępna jest operacja seryjna Ustaw atrybut jako nieaktywny. Umozliwia ona seryjne zaznaczenie/odznaczenie parametru Nieaktywny dla zaznaczonych atrybutów lub dla atrybutu podśwetlonego na liście.
.

