Okno główne programu
- Lista firm – zawiera możliwość ustawienia roku i miesiąca oraz listę firm dostępnych dla użytkownika wraz z listą podstawowych atrybutów,
- Informacje o firmie klienta – zawiera pełne informacje o bazie danych,
- Operacje seryjne – zawiera skróty do operacji wykonywanych na zaznaczonych bazach.
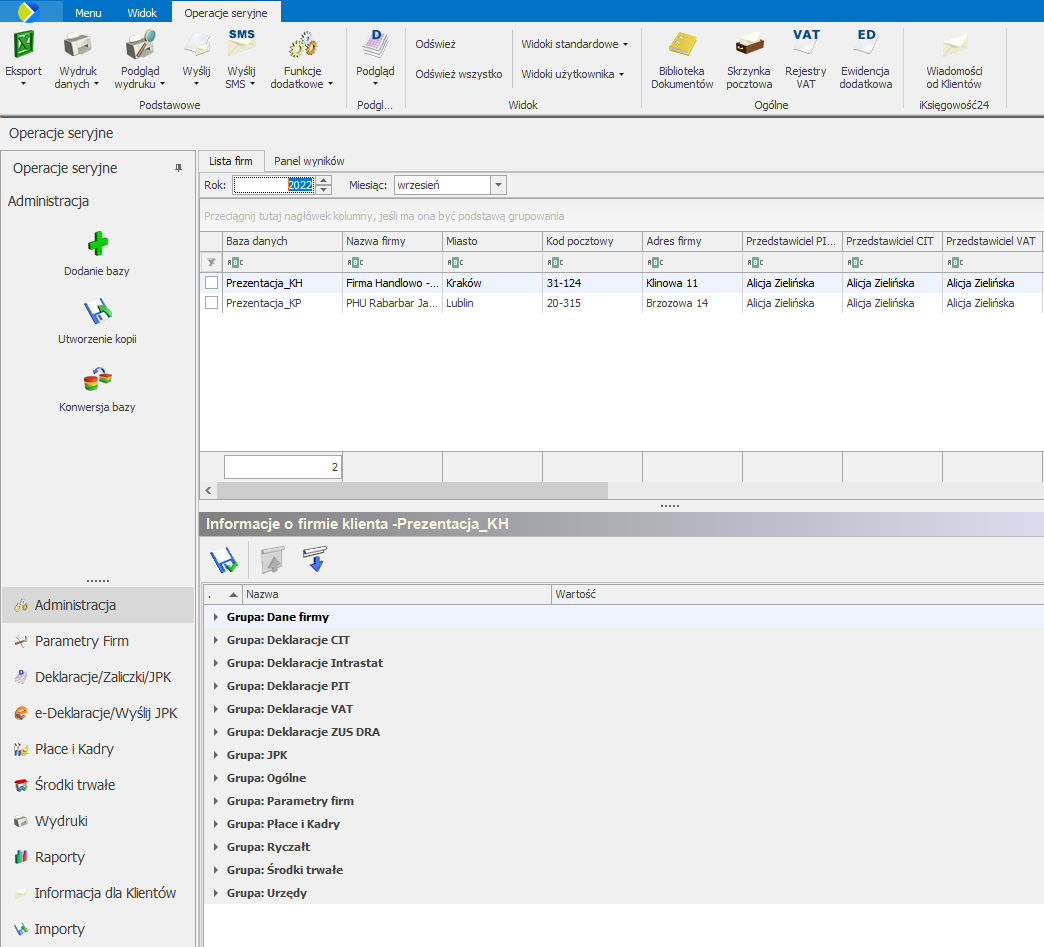 Użytkownik ma możliwość schowania paska menu. Ikona zwijania (minimalizacji) menu dostępna jest w prawym górnym rogu programu
Użytkownik ma możliwość schowania paska menu. Ikona zwijania (minimalizacji) menu dostępna jest w prawym górnym rogu programu Operacje seryjne
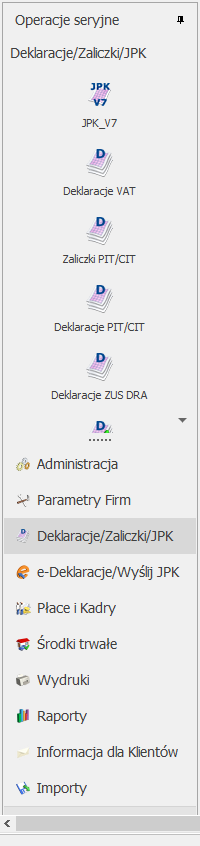
Sekcja Operacje seryjne posiada standardowo „belki”.
Administracja
Funkcja ta pozwala na podstawowe działania administracyjne, w module dostępne są następujące funkcje:- Dodanie bazy – powoduje pojawienie się kreatora zakładania nowej bazy danych. Po dodaniu nowej bazy danych można od razu się do niej zalogować, np. za pomocą ikony Uruchom program Comarch ERP Optima.
- Utworzenie kopii – funkcja ta pozwala na wykonanie kopii bezpieczeństwa bazy konfiguracyjnej oraz każdej zaznaczonej bazy firmowej. Program wykonuje kopię do podanego w Konfiguracji programu folderu z domyślną nazwą: „nazwa bazy + aktualna data i godzina”. Informacja z przebiegu tego procesu jest wyświetlana w „Panelu wyników”.
- Konwersja bazy danych – po uruchomieniu funkcji program wykonuje kopię bezpieczeństwa dla każdej zaznaczonej bazy, a następnie wykonywana jest jednoczesna konwersja dla zaznaczonych baz. W momencie przeprowadzania w Comarch ERP Optima Biuro Rachunkowe konwersji kilku baz równolegle na oknie wyświetlają się informacje o postępach konwersji oraz statusach konwertowanych baz.
Parametry Firm
Funkcja ta związana jest z seryjną zmianą wskaźnika zdefiniowanego z poziomu Konfiguracji firmy w programie Comarch ERP Optima. W gałęzi Parametry Firm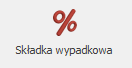 wywołane zostanie okno, na którym:
wywołane zostanie okno, na którym:
- należy podać wysokość składki wypadkowej,
- wyświetlony będzie okres od kiedy zmiana będzie obowiązywała, pobierany z panelu Bazy danych.
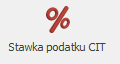 pojawi się okno, na którym:
pojawi się okno, na którym:
- Należy określić wysokość stawki podatku od osób prawnych
- wyświetlony będzie okres od kiedy zmiana będzie obowiązywała, pobierany z panelu Bazy danych

Seryjne ustawianie stawki podatku CIT
Analogicznie do ustawiania stawki wypadkowej po zatwierdzeniu stawki w zaznaczonych bazach w System/ Konfiguracja/ Firma/ Księgowość/Deklaracje i stawki podatkowe ustawiona zostanie nowa wartość. Wybierając opcję Weryfikacja numerów rachunków pojawia się okno z możliwością zaznaczenia dwóch parametrów:- Niezależnie od kwoty
- Z formularza dokumentu w rejestrze VAT i ewidencji dodatkowej
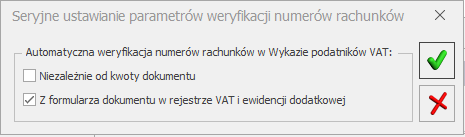 Po zatwierdzeniu ustawień parametrów w podświetlonej/zaznaczonej bazie w System/ Konfiguracja/ Firma/ Ogólne/ Parametry ustawione zostaną parametry związane z weryfikacją numerów rachunków.
Wybierając opcję Automatyczne przenoszenie dokumentów kosztowych z Handlu do rejestrów VAT istnieje możliwość seryjnego zaznaczenia/ozdznaczenia w wybranych bazach parametru dotyczącego automatycznego przenoszenia dokumentów z Handlu do rejestrów VAT. Podczas seryjnego zaznaczania parametru w biurze rachunkowym pojawia się okno jak poniżej:
Po zatwierdzeniu ustawień parametrów w podświetlonej/zaznaczonej bazie w System/ Konfiguracja/ Firma/ Ogólne/ Parametry ustawione zostaną parametry związane z weryfikacją numerów rachunków.
Wybierając opcję Automatyczne przenoszenie dokumentów kosztowych z Handlu do rejestrów VAT istnieje możliwość seryjnego zaznaczenia/ozdznaczenia w wybranych bazach parametru dotyczącego automatycznego przenoszenia dokumentów z Handlu do rejestrów VAT. Podczas seryjnego zaznaczania parametru w biurze rachunkowym pojawia się okno jak poniżej:
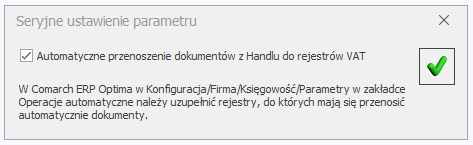 Z poziomu Comarch ERP Optima Biuro Rachunkowe nie ma możliwości wskazania do jakich rejestrów mają się przenieść dokumenty, użytkownicy muszą zrobić to z poziomu konfiguracji programu Comarch ERP Optimy (o czym informuje komunikat poniżej parametru). Jeśli nie zostanie ustawiony z poziomu Optimy rejestr to podczas zatwierdzania pierwszego typu dokumentu kosztowego w handlu pojawi się okno z wyborem rejestru VAT. Zaznaczenie seryjnie „Automatyczne przenoszenie dokumentów kosztowych z Handlu do rejestrów VAT” z poziomu Biura Rachunkowego powoduje, że automat zaznaczy się dla wszystkich typów dokumentów tj. faktur zakupu i dokumentów wewnętrznych zakupu.
W przypadku, gdy użytkownik chce seryjnie odznaczyć ten parametr z poziomu Comarch ERP Optima Biuro Rachunkowe to może tego dokonać pozostawiając pusty checkbox obok parametru i potwierdzając wybór ikoną zielonego haczyka – dla zaznaczonych baz parametr zostanie odznaczony.
Z poziomu Comarch ERP Optima Biuro Rachunkowe nie ma możliwości wskazania do jakich rejestrów mają się przenieść dokumenty, użytkownicy muszą zrobić to z poziomu konfiguracji programu Comarch ERP Optimy (o czym informuje komunikat poniżej parametru). Jeśli nie zostanie ustawiony z poziomu Optimy rejestr to podczas zatwierdzania pierwszego typu dokumentu kosztowego w handlu pojawi się okno z wyborem rejestru VAT. Zaznaczenie seryjnie „Automatyczne przenoszenie dokumentów kosztowych z Handlu do rejestrów VAT” z poziomu Biura Rachunkowego powoduje, że automat zaznaczy się dla wszystkich typów dokumentów tj. faktur zakupu i dokumentów wewnętrznych zakupu.
W przypadku, gdy użytkownik chce seryjnie odznaczyć ten parametr z poziomu Comarch ERP Optima Biuro Rachunkowe to może tego dokonać pozostawiając pusty checkbox obok parametru i potwierdzając wybór ikoną zielonego haczyka – dla zaznaczonych baz parametr zostanie odznaczony.
Deklaracje/Zaliczki/JPK
Funkcja ta umożliwia seryjne obliczenie deklaracji, zaliczek i wygenerowanie plików JPK_V7(pod warunkiem, że nie zostały jeszcze policzone) przy uwzględnieniu tych samych parametrów jak w programie Comarch ERP Optima (z uwzględnieniem zapisów w buforze). Deklaracja/Zaliczka oraz pliki JPK_V7 będą liczone zawsze jako złożenie deklaracji (nie korekta). Funkcja umożliwia również seryjne zatwierdzenie deklaracji/zaliczek/JPK_V7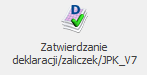 oraz eksport deklaracji/zaliczek do Pulpitu Menadżera
oraz eksport deklaracji/zaliczek do Pulpitu Menadżera 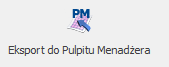 .
Dostępne z zakładki opcje to:
.
Dostępne z zakładki opcje to:
- JPK_V7,
- Deklaracje VAT
- Zaliczki PIT/CIT,
- Deklaracje PIT/CIT,
- Deklaracje ZUS DRA.
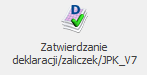 – uruchomienie funkcji blokuje przed zmianami wybrany rodzaj deklaracji/zaliczki dla zaznaczonych baz danych w wybranym okresie. Deklaracje/zaliczki są blokowane przed zmianami poprzez zaznaczenie na nich parametru Zablokuj deklarację przed zmianami.
Operator ma możliwość zablokowania przed zmianami następujących rodzajów deklaracji/zaliczek:
– uruchomienie funkcji blokuje przed zmianami wybrany rodzaj deklaracji/zaliczki dla zaznaczonych baz danych w wybranym okresie. Deklaracje/zaliczki są blokowane przed zmianami poprzez zaznaczenie na nich parametru Zablokuj deklarację przed zmianami.
Operator ma możliwość zablokowania przed zmianami następujących rodzajów deklaracji/zaliczek:
- Deklaracja VAT-7/JPK_V7,
- Deklaracja VAT-UE,
- Deklaracja VAT‑UEK,
- Deklaracja VAT-8,
- Deklaracja VAT‑9M,
- Deklaracja VAT‑27,
- Zaliczka/zaliczka uproszczona na PIT‑36/PIT‑36L,
- Zaliczka na PIT‑28,
- Zaliczka/zaliczka uproszczona na CIT‑8,
- Zaliczka na PIT‑4R,
- Zaliczka na PIT‑8AR,
- Deklaracja PIT‑36/PIT‑36L,
- Deklaracja PIT‑28,
- Deklaracja CIT‑8,
- Deklaracja PIT‑4R,
- Deklaracja PIT‑8AR,
- Deklaracja PIT‑11,
- Deklaracja ZUS DRA.
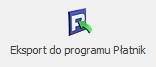 funkcja umożliwia zapis deklaracji ZUS DRA dla wskazanych firm jako pliki xml, które będzie można zaczytać do programu Płatnik. Deklaracje zostaną zapisane w folderze wskazanym w polu Deklaracje ZUS – katalog dla plików xml w konfiguracji stanowiska (System/Konfiguracja/Stanowisko/Płace).Domyślnie ustawiona jest ścieżka %ProgramData%\Comarch ERP Optima\ZUS.
Eksport do Pulpitu Menadżera
funkcja umożliwia zapis deklaracji ZUS DRA dla wskazanych firm jako pliki xml, które będzie można zaczytać do programu Płatnik. Deklaracje zostaną zapisane w folderze wskazanym w polu Deklaracje ZUS – katalog dla plików xml w konfiguracji stanowiska (System/Konfiguracja/Stanowisko/Płace).Domyślnie ustawiona jest ścieżka %ProgramData%\Comarch ERP Optima\ZUS.
Eksport do Pulpitu Menadżera 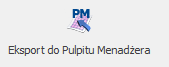 – funkcja udostępnia wybrany wydruk deklaracji w Pulpicie Menadżera. Prawo do wysyłania wydruków do Pulpitu Menadżera ma Operator, który na swojej karcie w programie Comarch ERP Optima w Konfiguracji/ Program/ Użytkowe/ Operatorzy ma zaznaczony parametr Udostępnianie wydruków.
Operator ma możliwość udostępnienia w Pulpicie Menadżera wydruków następujących deklaracji:
– funkcja udostępnia wybrany wydruk deklaracji w Pulpicie Menadżera. Prawo do wysyłania wydruków do Pulpitu Menadżera ma Operator, który na swojej karcie w programie Comarch ERP Optima w Konfiguracji/ Program/ Użytkowe/ Operatorzy ma zaznaczony parametr Udostępnianie wydruków.
Operator ma możliwość udostępnienia w Pulpicie Menadżera wydruków następujących deklaracji:
- Deklaracja VAT-7,
- Deklaracja VAT-UE,
- Deklaracja VAT‑UEK,
- Deklaracja VAT‑9M,
- Deklaracja VAT-27,
- Zaliczka/zaliczka uproszczona na PIT‑36/PIT‑36L,
- Zaliczka na PIT‑28,
- Zaliczka/zaliczka uproszczona na CIT‑8,
- Zaliczka na PIT‑4R,
- Zaliczka na PIT‑8AR,
- Deklaracja PIT‑36/PIT‑36L,
- Deklaracja PIT‑28,
- Deklaracja CIT‑8,
- Deklaracja PIT‑4R,
- Deklaracja PIT‑8AR,
- Deklaracje ZUS DRA.
- PIT-36/PIT36L
- PIT-28
- CIT-8
- PIT-4R
- PIT-8AR
- PIT-11 (opcja dostępna wyłącznie dla deklaracji rocznych).
Okres zgodnie z którym obliczane będą zaliczki użytkownik ustawia w Panelu Baz Danych. Standardowo po zalogowaniu do Biura Rachunkowego miesiąc, który się podpowiada jest miesiącem poprzednim w stosunku do bieżącego.
W programie Comarch ERP Optima jest możliwość wygenerowania Zestawienia dochodów/przychodów do wyliczenia składki zdrowotnej. W związku z tym podczas seryjnego przeliczania w programie Comarch ERP Optima Biuro Rachunkowe zaliczek PIT-36/PIT-36L/PIT-28 lub seryjnego przeliczania listy płac dla właściciela może zostać automatycznie utworzone zestawienie dochodów/przychodów dostępne w Comarch ERP Optima z poziomu Księgowość/Zaliczki na PIT-36/PIT-36L/PIT-28 na zakładce 2. Zestawienie dochodów do wyliczenia składki zdrowotnej. Zestawienie to można również dodać ręcznie na tej zakładce w Comarch ERP Optima. Poniżej opisane są przypadki automatycznej generacji bądź aktualizacji istniejącego w bazie zestawienia dochodów/przychodów do wyliczenia składki zdrowotnej podczas wykonywania seryjnego przeliczania zaliczek PIT-36/PIT-36L/PIT-28 lub seryjnego przeliczania list płac dla właściciela w Comarch ERP Optima Biuro Rachunkowe:- W przypadku rozliczenia miesięcznego podczas seryjnego przeliczania zaliczki PIT-36/PIT-36L/PIT-28 za dany miesiąc, gdy w danym miesiącu w bazie nie ma jeszcze zaliczki oraz zestawienia wygenerowana jest zaliczka wraz z zestawieniem dochodów/przychodów za ten miesiąc.
- W przypadku rozliczenia kwartalnego podczas seryjnego przeliczania zaliczki PIT-36/PIT-36L/PIT-28 za pierwszy lub drugi miesiąc kwartału wygenerowane jest jedynie zestawienie dochodów/przychodów. Gdy przeliczana jest zaliczka za trzeci miesiąc kwartału dodawana jest zaliczka wraz z zestawieniem za ten miesiąc.
- W przypadku, gdy w bazie jest przeliczona zaliczka PIT-36/PIT-36L/PIT-28 ale brak zestawienia, ponieważ zostało usunięte, to podczas ponownego seryjnego przeliczania zaliczek zestawienie dochody/przychody nie jest ponownie naliczane.
- W przypadku, gdy w bazie nie ma przeliczonej zaliczki PIT-36/PIT-36L (miesięczna lub kwartalna) ale jest już dodane zestawienie dochodów/przychodów to przeliczając seryjnie zaliczkę PIT-36/PIT-36L zestawienie to jest aktualizowane.
- W przypadku, gdy w bazie nie ma przeliczonej zaliczki PIT-28 ale jest już dodane zestawienie dochodów/przychodów to przeliczając seryjnie zaliczkę PIT-28 zestawienie ponownie jest przeliczane.
- W przypadku seryjnego przeliczania listy płac dla właścicieli, jeśli w bazie wskazanej na karcie właściciela na zakładce 6. Ubezpieczenia nie ma naliczonego zestawienia dochodów/przychodów to podczas naliczenia listy płac zestawienie to zostanie dodane.
Przeliczanie deklaracji rocznych jest możliwe niezależnie od wybranego miesiąca. Podczas wyliczania rocznych deklaracji pod uwagę brany będzie rok kalendarzowy wskazany w panelu Baz Danych.
W przypadku deklaracji CIT-8 okres przeliczenia uzależniony jest od okresu obrachunkowego. program generuje od października 2020 roku plik JPK_V7 za wskazany w zakładce Bazy danych okres w zaznaczonych bazach. Podczas generowania plików nie ma możliwości edycji części deklaracyjnej pliku JPK_V7. Jeśli istnieje potrzeba dokonania zmian w części deklaracyjnej należy zrobić to już po wygenerowaniu pliku z opcji Podgląd Deklaracje VAT/JPK_V7 opisane poniżej.
W przypadku, gdy użytkownik będzie chciał wygenerować plik JPK_V7 za miesiące wcześniejsze niż październik 2020, pojawi się stosowny komunikat: „Nie można utworzyć pliku JPK_V7. Za ten okres obowiązuje plik JPK_VAT.”. Więcej informacji na temat plików JPK_V7 znajduje się pod linkiem .
Seryjne naliczenie Deklaracji ZUS DRA działa dla wskazanych baz danych – pod warunkiem, że nie zostały one jeszcze policzone. W zależności od danych znajdujących się w danej bazie deklaracja ZUS DRA zostanie naliczona dla pracowników i/lub dla właścicieli rozliczających się indywidualnie z ZUS (zaznaczony parametr Indywidualna DRA na formularzu właściciela).
Podczas eksportu deklaracji do Płatnika jako pliki xml zostaną zapisane deklaracje dla pracowników i/lub właścicieli za wskazany miesiąc o najwyższym numerze ustawionym w identyfikatorze (w przypadku, gdy jest naliczonych kilka deklaracji np. z powodu korekty).
program generuje od października 2020 roku plik JPK_V7 za wskazany w zakładce Bazy danych okres w zaznaczonych bazach. Podczas generowania plików nie ma możliwości edycji części deklaracyjnej pliku JPK_V7. Jeśli istnieje potrzeba dokonania zmian w części deklaracyjnej należy zrobić to już po wygenerowaniu pliku z opcji Podgląd Deklaracje VAT/JPK_V7 opisane poniżej.
W przypadku, gdy użytkownik będzie chciał wygenerować plik JPK_V7 za miesiące wcześniejsze niż październik 2020, pojawi się stosowny komunikat: „Nie można utworzyć pliku JPK_V7. Za ten okres obowiązuje plik JPK_VAT.”. Więcej informacji na temat plików JPK_V7 znajduje się pod linkiem .
Seryjne naliczenie Deklaracji ZUS DRA działa dla wskazanych baz danych – pod warunkiem, że nie zostały one jeszcze policzone. W zależności od danych znajdujących się w danej bazie deklaracja ZUS DRA zostanie naliczona dla pracowników i/lub dla właścicieli rozliczających się indywidualnie z ZUS (zaznaczony parametr Indywidualna DRA na formularzu właściciela).
Podczas eksportu deklaracji do Płatnika jako pliki xml zostaną zapisane deklaracje dla pracowników i/lub właścicieli za wskazany miesiąc o najwyższym numerze ustawionym w identyfikatorze (w przypadku, gdy jest naliczonych kilka deklaracji np. z powodu korekty).
e-Deklaracje/Wyślij JPK
Funkcja pozwala na wysłanie e-Deklaracji, plików JPK_V7 oraz import Urzędowego Poświadczenia Odbioru seryjnie dla wskazanych firm za wybrany okres. Obszar składa się z czterech pozycji:- Wyślij deklaracje
- Wyślij JPK_V7,
- Odbierz UPO dla deklaracji
- Odbierz UPO dla JPK_V7
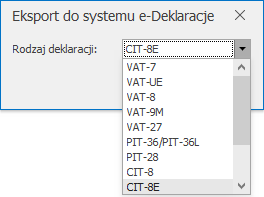 Po wybraniu deklaracji lub opcji Wyślij JPK_V7 pojawia się okno z wyborem certyfikatu i podaniem PIN’u. W zależności od ustawień komponentu do obsługi podpisu elektronicznego program poprosi o podanie PIN’u tylko raz i podpisze wszystkie deklaracje lub będzie prosił o podanie PIN’u dla każdej deklaracji osobno. Komponent UNIZETO domyślnie wymaga wybrania certyfikatu i podpisania PIN’u tylko jeden raz w danej sesji. Komponent KiR’u i Sigillum wymaga ustawienia opcji „Trwały PIN” i podania np. na jaki czas ma być zapamiętany PIN. Po podpisaniu deklaracji/pliku JPK_V7 następuje przesłanie tych dokumentów do systemu e-Deklaracje.
Przy włączeniu funkcji Odbierz UPO dla deklaracji, analogicznie jak podczas wysyłania e-Deklaracji pojawi się okno dialogowe pozwalające na wybór rodzaju deklaracji, dla której użytkownik chce dokonać importu. Po wybraniu rodzaju deklaracji rozpocznie się proces pobierania UPO.
W przypadku, gdy użytkownik zaznaczy kilka baz lub wszystkie istnieje możliwość seryjnego wysyłania wybranego rodzaju deklaracji lub pliku JPK_V7, jak również seryjny odbiór UPO dla określonego rodzaju dokumentu, dla wybranych baz.
Wynik z przebiegu wyżej wymienionych operacji można zobaczyć z poziomu zakładki [Panel wyników].
Po wybraniu deklaracji lub opcji Wyślij JPK_V7 pojawia się okno z wyborem certyfikatu i podaniem PIN’u. W zależności od ustawień komponentu do obsługi podpisu elektronicznego program poprosi o podanie PIN’u tylko raz i podpisze wszystkie deklaracje lub będzie prosił o podanie PIN’u dla każdej deklaracji osobno. Komponent UNIZETO domyślnie wymaga wybrania certyfikatu i podpisania PIN’u tylko jeden raz w danej sesji. Komponent KiR’u i Sigillum wymaga ustawienia opcji „Trwały PIN” i podania np. na jaki czas ma być zapamiętany PIN. Po podpisaniu deklaracji/pliku JPK_V7 następuje przesłanie tych dokumentów do systemu e-Deklaracje.
Przy włączeniu funkcji Odbierz UPO dla deklaracji, analogicznie jak podczas wysyłania e-Deklaracji pojawi się okno dialogowe pozwalające na wybór rodzaju deklaracji, dla której użytkownik chce dokonać importu. Po wybraniu rodzaju deklaracji rozpocznie się proces pobierania UPO.
W przypadku, gdy użytkownik zaznaczy kilka baz lub wszystkie istnieje możliwość seryjnego wysyłania wybranego rodzaju deklaracji lub pliku JPK_V7, jak również seryjny odbiór UPO dla określonego rodzaju dokumentu, dla wybranych baz.
Wynik z przebiegu wyżej wymienionych operacji można zobaczyć z poziomu zakładki [Panel wyników].
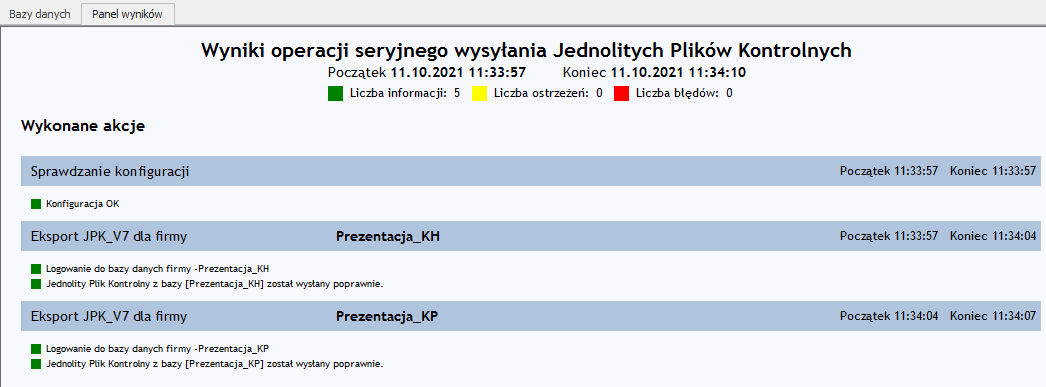
Panel wyników po eksporcie pliku JPK_V7 do systemu e-Deklaracje
Płace i Kadry
W zakładce [Płace i Kadry] dostępne są funkcje seryjnego Wstawiania świat oraz Naliczania i zamykania wypłat właścicieli. Po wyborze ikony Wstawianie świąt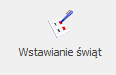 wywołane zostanie okno, w którym użytkownik będzie mógł zdecydować – czy wstawić święta jedynie do kalendarza Standard, czy do wszystkich kalendarzy zawartych w bazie. W oknie zostanie wyświetlona informacja dotycząca danego roku (automatycznie pobierana z panelu Baz Danych), natomiast domyślnie zaznaczony parametr Zamieniaj zdefiniowane dni spowoduje, iż program naniesie serię nie sprawdzając czy dni były już wcześniej zdefiniowane (wszystkie dni zostaną zdefiniowane zgodnie z wykorzystywaną serią). W przeciwnym przypadku (parametr odznaczony), przy nanoszeniu serii modyfikacji podlegają tylko te dni, które nie były wcześniej definiowane. Potwierdzenie wykonania operacji uzupełni święta dla kalendarza Standard lub wszystkich znajdujących się w bazie, która została podświetlona lub zaznaczona na liście firm. Wynik z przebiegu operacji wyświetlony zostanie z poziomu zakładki [Panel Wyników].
wywołane zostanie okno, w którym użytkownik będzie mógł zdecydować – czy wstawić święta jedynie do kalendarza Standard, czy do wszystkich kalendarzy zawartych w bazie. W oknie zostanie wyświetlona informacja dotycząca danego roku (automatycznie pobierana z panelu Baz Danych), natomiast domyślnie zaznaczony parametr Zamieniaj zdefiniowane dni spowoduje, iż program naniesie serię nie sprawdzając czy dni były już wcześniej zdefiniowane (wszystkie dni zostaną zdefiniowane zgodnie z wykorzystywaną serią). W przeciwnym przypadku (parametr odznaczony), przy nanoszeniu serii modyfikacji podlegają tylko te dni, które nie były wcześniej definiowane. Potwierdzenie wykonania operacji uzupełni święta dla kalendarza Standard lub wszystkich znajdujących się w bazie, która została podświetlona lub zaznaczona na liście firm. Wynik z przebiegu operacji wyświetlony zostanie z poziomu zakładki [Panel Wyników].
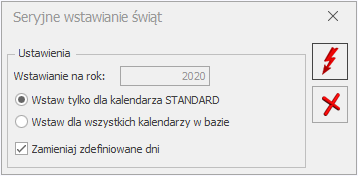
Seryjne wstawianie świąt
Funkcja Seryjnego naliczania i zamykania wypłat dla właścicieli umożliwia naliczanie wypłat dla właścicieli i osób współpracujących w zaznaczonych bazach. W pierwszej kolejności program sprawdza czy w danej bazie znajdują się właściciele zatrudnieni w danym okresie oraz czy w tym okresie istnieje już lista płac o rodzaju Właściciele, jeżeli nie to lista zostaje dodana, następuje naliczenie a następnie zamknięcie wypłat i listy. Jeżeli taka lista w zadanym okresie już występuje w bazie to wypłaty naliczane są na istniejącej liście. W przypadku kiedy w danej firmie nie ma schematu numeracji list płac o rodzaju Właściciel wypłaty dla właścicieli i osób współpracujących nie zostaną naliczone. W sytuacji kiedy lista płac posiada już naliczone wypłaty operacja seryjnego naliczania i zamykania wypłat właścicieli zamyka listy płac wraz z naliczonymi wypłatami. Wynik z przebiegu operacji wyświetlany jest z poziomu zakładki [Panel wyników].
umożliwia naliczanie wypłat dla właścicieli i osób współpracujących w zaznaczonych bazach. W pierwszej kolejności program sprawdza czy w danej bazie znajdują się właściciele zatrudnieni w danym okresie oraz czy w tym okresie istnieje już lista płac o rodzaju Właściciele, jeżeli nie to lista zostaje dodana, następuje naliczenie a następnie zamknięcie wypłat i listy. Jeżeli taka lista w zadanym okresie już występuje w bazie to wypłaty naliczane są na istniejącej liście. W przypadku kiedy w danej firmie nie ma schematu numeracji list płac o rodzaju Właściciel wypłaty dla właścicieli i osób współpracujących nie zostaną naliczone. W sytuacji kiedy lista płac posiada już naliczone wypłaty operacja seryjnego naliczania i zamykania wypłat właścicieli zamyka listy płac wraz z naliczonymi wypłatami. Wynik z przebiegu operacji wyświetlany jest z poziomu zakładki [Panel wyników].
Środki trwałe
W zakładce Środki trwałe dostępna jest funkcja dotycząca seryjnego naliczania odpisów amortyzacyjnych dla środków trwałych i wartości niematerialnych i prawnych. Funkcja dostępna jest z poziomu zakładki Środki trwałe w panelu Operacji seryjnych. Po naciśnięciu przycisku Generacja amortyzacji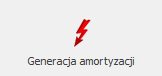 program nalicza odpisy amortyzacyjne za wskazany w zakładce Bazy danych okres dla środków trwałych i wartości niematerialnych i prawnych w zaznaczonych bazach
Program przy naliczaniu odpisów amortyzacyjnych sprawdza, czy w danym miesiącu dany środek trwały lub wartość niematerialna i prawna nie posiadają jeszcze naliczonych odpisów amortyzacyjnych. W przypadku gdy odpisy amortyzacyjne są już naliczone lub odpisy za dany okres są zerowe lub środek trwały lub wartość niematerialna i prawna jest zlikwidowana lub zbyta to w zakładce [Panel wyników] pojawi się odpowiedni komunikat.
W przypadku generowana amortyzacji z modułu Biuro Rachunkowe, gdy zaznaczone bazy mają ustawiony rodzaj księgowości jako Księga podatkowa i na tych bazach włączony jest parametr Automatyczne księgowanie dokumentów z pominięciem zbiorczych księgowań z wybraną opcją Amortyzacja a dodatkowo operator zalogowany w Biurze Rachunkowym nie ma blokady księgowania to po wygenerowaniu amortyzacji w tych bazach dokumenty amortyzacji są automatycznie księgowane do kolumny 13 Pozostałe.
Z poziomu ikony Podgląd dostępna jest opcja dotycząca wyświetlania Dokumentów amortyzacji.
program nalicza odpisy amortyzacyjne za wskazany w zakładce Bazy danych okres dla środków trwałych i wartości niematerialnych i prawnych w zaznaczonych bazach
Program przy naliczaniu odpisów amortyzacyjnych sprawdza, czy w danym miesiącu dany środek trwały lub wartość niematerialna i prawna nie posiadają jeszcze naliczonych odpisów amortyzacyjnych. W przypadku gdy odpisy amortyzacyjne są już naliczone lub odpisy za dany okres są zerowe lub środek trwały lub wartość niematerialna i prawna jest zlikwidowana lub zbyta to w zakładce [Panel wyników] pojawi się odpowiedni komunikat.
W przypadku generowana amortyzacji z modułu Biuro Rachunkowe, gdy zaznaczone bazy mają ustawiony rodzaj księgowości jako Księga podatkowa i na tych bazach włączony jest parametr Automatyczne księgowanie dokumentów z pominięciem zbiorczych księgowań z wybraną opcją Amortyzacja a dodatkowo operator zalogowany w Biurze Rachunkowym nie ma blokady księgowania to po wygenerowaniu amortyzacji w tych bazach dokumenty amortyzacji są automatycznie księgowane do kolumny 13 Pozostałe.
Z poziomu ikony Podgląd dostępna jest opcja dotycząca wyświetlania Dokumentów amortyzacji.
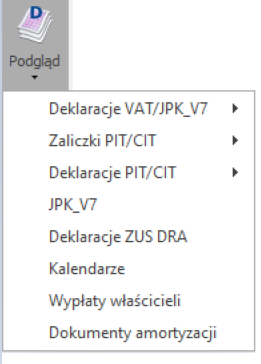 Po wyborze tej opcji wyświetlane jest lista dokumentów amortyzacji za okres wskazany w panelu Biura Rachunkowego dla konkretnej bazy danych w formie Listy dokumentów amortyzacji. Z listy tej możliwe jest filtrowanie wszystkich typów dokumentów środków trwałych i wartości niematerialnych i prawnych oraz księgowanie ich pod warunkiem, że pobrana zostanie licencja na Księgę Podatkową, Księgę Handlową lub Księgę Handlową Plus, która będzie zgodna z rodzajem prowadzonej księgowości w danej bazy danych.
Po wyborze tej opcji wyświetlane jest lista dokumentów amortyzacji za okres wskazany w panelu Biura Rachunkowego dla konkretnej bazy danych w formie Listy dokumentów amortyzacji. Z listy tej możliwe jest filtrowanie wszystkich typów dokumentów środków trwałych i wartości niematerialnych i prawnych oraz księgowanie ich pod warunkiem, że pobrana zostanie licencja na Księgę Podatkową, Księgę Handlową lub Księgę Handlową Plus, która będzie zgodna z rodzajem prowadzonej księgowości w danej bazy danych.
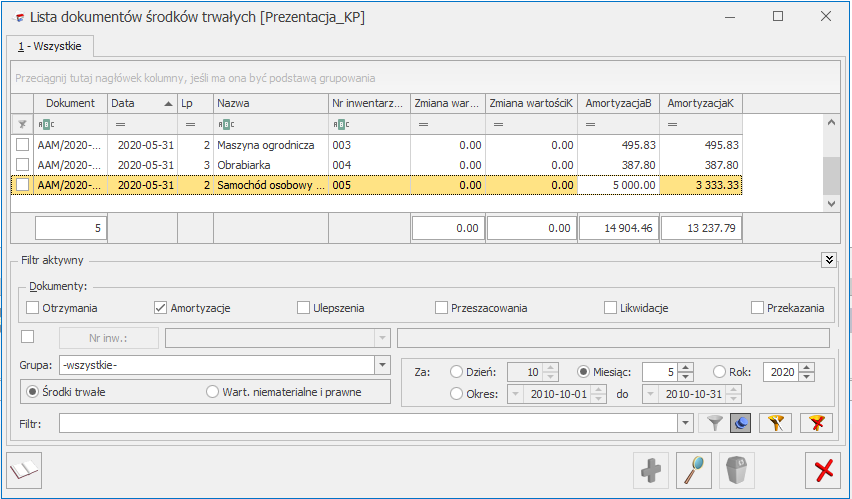 Na liście dokumentów środków trwałych wywołanej z Biura Rachunkowego w filtrze aktywnym zawsze domyślnie ustawione są parametry: Dokumenty: Amortyzacja, Rok i miesiąc: taki sam jak w Biurze Rachunkowym na zakładce Bazy danych, zaznaczony jest parametr Środki trwałe, ikona plusa oraz kosza jest wyszarzona.
Z poziomu programu Comarch ERP Optima w zakładce Konfiguracji/ Program/ Biuro Rachunkowe/ Grupy atrybutów dostępna jest grupa Środki trwałe w której skład wchodzą następujące atrybuty:
Na liście dokumentów środków trwałych wywołanej z Biura Rachunkowego w filtrze aktywnym zawsze domyślnie ustawione są parametry: Dokumenty: Amortyzacja, Rok i miesiąc: taki sam jak w Biurze Rachunkowym na zakładce Bazy danych, zaznaczony jest parametr Środki trwałe, ikona plusa oraz kosza jest wyszarzona.
Z poziomu programu Comarch ERP Optima w zakładce Konfiguracji/ Program/ Biuro Rachunkowe/ Grupy atrybutów dostępna jest grupa Środki trwałe w której skład wchodzą następujące atrybuty:
- Nazwa: Odpisy amortyzacyjne Opis: Naliczone odpisy amortyzacyjne dla środków trwałych i wnip Typ: SQL – Firma Format: 1234 Wartość domyślna: 0 Wartości miesięczne (zaznaczone)
- Nazwa: Środki trwałe i WNiP Opis: Liczba środków trwałych i wnip w użyciu Typ: SQL – Firma Format: 1234 Wartość domyślna: 0 Wartości miesięczne (zaznaczone)
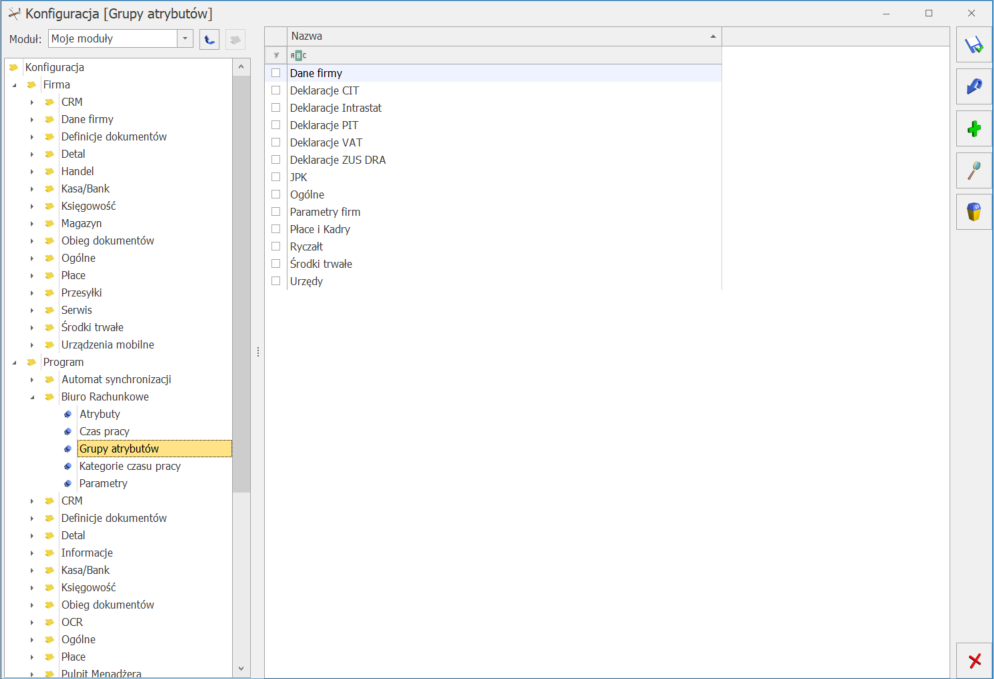
Nowa grupa atrybutów BR – Środki trwałe
Atrybuty te widoczne są w programie Comarch ERP Biuro Rachunkowe. Informacje te prezentują się następująco: Środki trwałe i WNiP – ilość środków w użyciu w danym miesiącu, Odpisy amortyzacyjne – ilość dokumentów amortyzacji w danym miesiącu.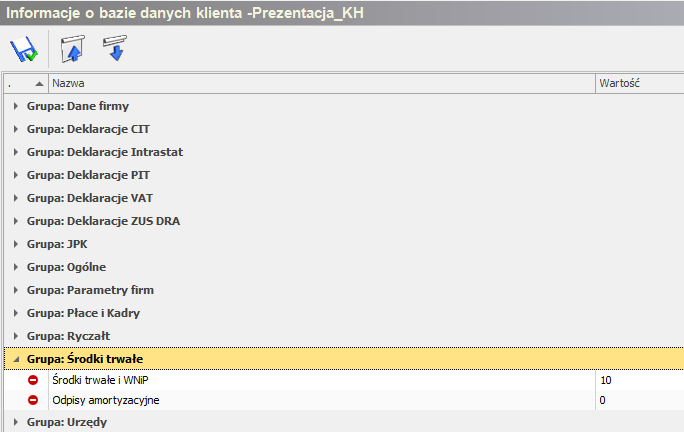 Atrybut Środki trwałe i WNiP zlicza środki trwałe i wartości niematerialne i prawne w danym miesiącu, które:
Atrybut Środki trwałe i WNiP zlicza środki trwałe i wartości niematerialne i prawne w danym miesiącu, które:
- mają stan w użyciu (niezależnie czy są całkowicie zamortyzowana czy nie – tzn. wartość netto = 0,00 lub > 0,00)
- mają datę likwidacji/zbycia równą miesiącowi
- nie posiadają stanu w budowie.
Wydruki
Lista dostępnych wydruków widoczna po wejściu w Wydruki ma zbliżony układ do listy w menu Deklaracje/Zaliczki/JPK i pozwala po zaznaczeniu baz na seryjny wydruk formularzy: zaliczek, deklaracji rocznych, UPO dla deklaracji i plików JPK_V7 a także wydruk rejestru VAT, KPiR, dzienników oraz przelewów do US lub ZUS.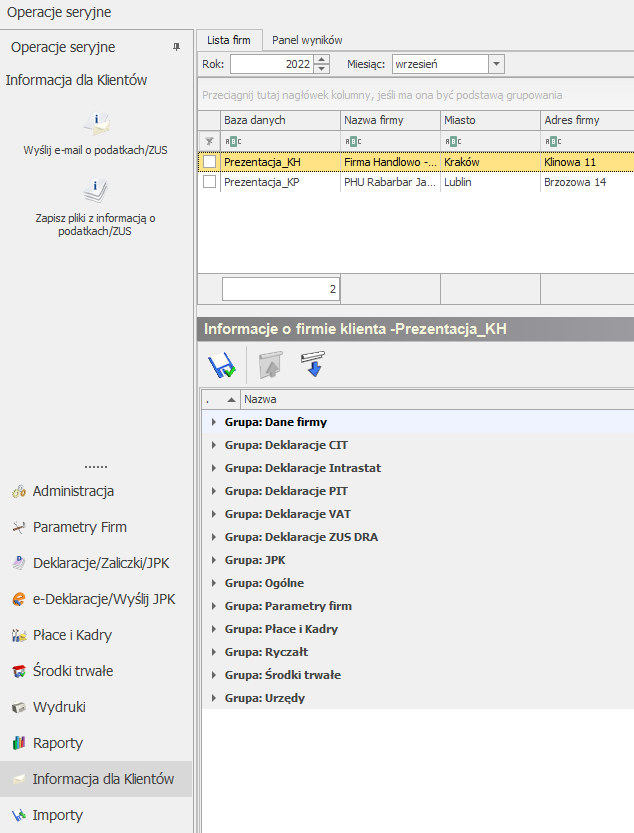 Listę wydruków podzielono na kilka segmentów:
Listę wydruków podzielono na kilka segmentów:
- Wydruk deklaracji VAT/JPK_V7
- Wydruki zaliczek PIT/CIT,
- Wydruki deklaracji PIT/CIT,
- Wydruk UPO dla JPK_V7
- Wydruk UPO,
- Wydruk rejestru VAT,
- Wydruk KPiR,
- Wydruk dzienników,
- Wydruk przelewu.
- JPK_V7 (w tym z załącznikami)
- VAT-7 (wydruk pełny, wydruk czarno-biały, nadruk, wydruk z załącznikami),
- VAT-UE, (wydruk pełny, wydruk czarno-biały, wydruk uproszczony, wydruk UPO),
- VAT-UEK, (wydruk pełny, wydruk czarno-biały, wydruk uproszczony, wydruk UPO),
- VAT-8 (wydruk pełny oraz wydruk z UPO)
- VAT-9M (wydruk pełny oraz wydruk z UPO),
- VAT-27 (wydruk pełny, wydruk uproszczony oraz wydruk z UPO),
- PIT-36/PIT36L (zestawienie do zaliczek oraz wydruk pełny i wydruk czarno-biały deklaracji rocznej),
- PIT-28 (zestawienie do zaliczek oraz wydruk pełny i wydruk czarno-biały deklaracji rocznej),
- CIT-8 (zestawienie do zaliczek – nie dotyczy zaliczek uproszczonych oraz wydruk pełny deklaracji rocznej),
- PIT-4R (zestawienie do zaliczek oraz wydruk pełny deklaracji rocznej),
- PIT-8AR (zestawienie do zaliczek oraz wydruk pełny deklaracji rocznej),
- PIT-11 (wydruk pełny).
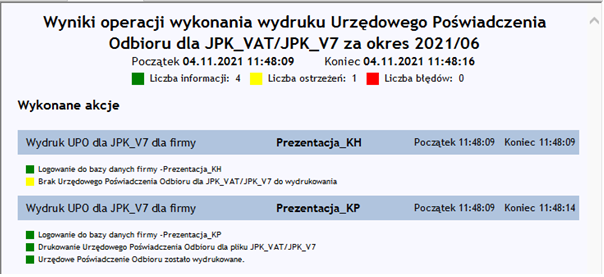 Raport po wydrukowaniu UPO dla pliku JPK_V7
Raport po wydrukowaniu UPO dla pliku JPK_V7
- Przelew US wydruk pełny,
- Przelew ZUS wydruk pełny.
Raporty
Raporty to zestawienia o charakterze analiz, na ten moment dostępne są następujące raporty:- Czas pracy łączny – łączny czas pracy na poszczególnych bazach danych poszczególnych operatorów, również z podziałem na kategorie, z informacją o stawce i koszcie.
- Czas pracy operatora – czas pracy operatora zalogowanego do Biura Rachunkowego z podziałem na kolejne bazy danych i kategorie wraz z informacją o stawce i koszcie.
- Czas pracy wszystkich operatorów – informacje na temat czasu pracy wszystkich operatorów z podziałem na kolejne bazy danych i kategorie, wraz z informacją o stawce i koszcie.
- Dokumenty niezaksięgowane – lista dokumentów, które podlegają księgowaniu, ale nie zostały jeszcze zaksięgowane. Zawiera kolumny: Typ dokumentu, Status, Ilość dokumentów.
- Dokumenty modyfikowane – udostępnia statystyki dotyczące między innymi ilości dokumentów wprowadzonych przez danego pracownika (operatora) w zadanym okresie. Dostarcza danych na temat tego, ile z powyższych dokumentów zostało zmodyfikowanych przez innego pracownika (operatora). Raport Dokumenty wprowadzone/zmodyfikowane pozwala, więc na ocenę staranności i bezbłędności pracy pracowników wprowadzających dokumenty do bazy. Raport zawiera nazwę bazy danych, której dotyczy analiza oraz następujące kolumny:
- Status – niezmodyfikowane, zmodyfikowane przez autora, zmodyfikowane nie przez autora.
- Typ dokumentu – np. Rejestr Sprzedaży VAT, Faktura Sprzedaży, Ewidencja dodatkowa przychodów.
- Operator – kod operatora, który wprowadził dokument.
- Ilość dokumentów – liczba dokumentów, które wprowadził operator z kolumny Operator.
- Zmodyfikował – operator, który zmodyfikował dokumenty wprowadzone przez operatora w kolumnie Operator.
- Ilość zmodyfikowanych – liczba dokumentów, które zmodyfikował operator z kolumny Zmodyfikował.
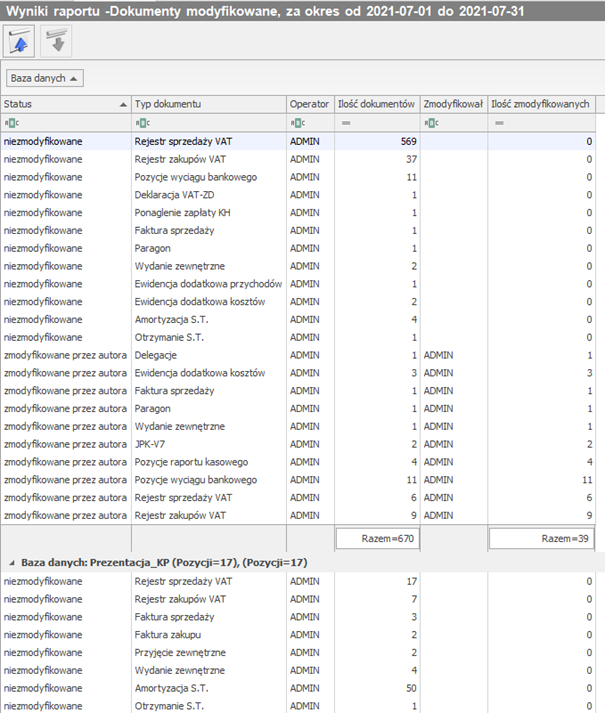
Raport Dokumenty modyfikowane
- Kwoty wynagrodzeń – obejmuje łączną kwotę wypłaty z podziałem na poszczególne formy płatności wraz z terminem. Kwoty pobierane są z modułu płacowego lub, jeśli w danej konfiguracji moduł płacowy jest nieaktywny, z uproszczonych wynagrodzeń.
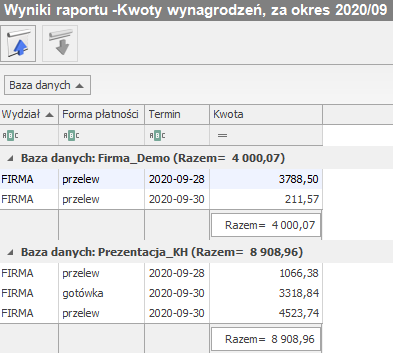
Raport – Kwoty wynagrodzeń
- Limit – obowiązek VAT – pomaga kontrolować, czy w wybranym okresie suma kwot netto z pozycji Faktur Sprzedaży z Rejestrów VAT (ze stawką różną od NP i ZW) nie przekroczyła limitu (Konfiguracja programu/ Księgowość/ Limity). W raporcie tym nie są uwzględniane transakcje: dostawa wewnątrzunijna towarów, dostawa wewnątrzunijna trójstronna towarów oraz wewnątrzunijna – podatnikiem jest nabywca, wystawione od 1 stycznia 2015 r. Raport zawiera kolumny: Baza danych, Obroty, Limit, Do przekroczenia limitu pozostaje, Przekroczenie limitu o.
- Limit – pełna księgowość – dotyczy podatników rozliczających się na zasadzie Podatkowej Księgi Przychodów i Rozchodów. Pomaga kontrolować, czy w wybranym okresie suma przychodów nie przekroczyła limitu (Konfiguracja programu/ Księgowość/ Limity). Raport zawiera kolumny: Baza danych, Obroty, Limit, Do przekroczenia limitu pozostaje, Przekroczenie limitu o.
- Limit – ryczałt – dotyczy podatników, którzy rozliczają się na zasadzie Ryczałtu. Pomaga kontrolować, czy w wybranym okresie suma przychodów nie przekroczyła limitu (Konfiguracja programu/ Księgowość/ Limity). Raport zawiera kolumny: Baza danych, Obroty, Limit, Do przekroczenia limitu pozostaje, Przekroczenie limitu o.
- Podatki do zapłaty – lista deklaracji podatkowych oraz DRA wraz z kwotą należną do zapłaty do Urzędu Skarbowego. Jeżeli deklaracja DRA obliczona jest dla właściciela, wówczas na raporcie w drugiej kolumnie uzupełnione jest imię i nazwisko właściciela. Dodatkowo raport zawiera kolumny Status (czy deklaracja jest w buforze, czy została zatwierdzona), Wspólnik – dotyczy tylko PIT-36/PIT36L oraz Datę realizacji.
- Przychody (ryczałt) – prezentuje przychody osiągnięte w zadanym okresie przez podatników rozliczających się na podstawie ryczałtu ewidencjonowanego i zawiera następujące kolumny: Baza danych, Wspólnik i Przychody.
- Przychody/koszty (PIT/CIT) – zawiera syntetyczną informację na temat osiągniętych przychodów i kosztów danej firmy lub wspólnika (w zależności od zaznaczonego w Konfiguracji parametru Księgowość kontowa lub Księga podatkowa) narastająco od początku roku kalendarzowego – dla zaliczek PIT i od początku okresu obrachunkowego – dla zaliczek CIT. Raport zawiera następujące kolumny: Rodzaj Zaliczki, Status zaliczki, Wspólnik, Przychody, Koszty, Dochód, Strata.
- Sprzedaż detaliczna – sumuje kwotę netto Faktur Sprzedaży, które mają zaznaczony parametr Sprzedaż detaliczna, dla danej bazy danych w określonym okresie wg daty sprzedaży faktury. Wynik raportu zawiera dwie kolumny: Baza danych i Obrót. Operator, aby sprawdzić, które firmy zbliżają się do limitu lub go przekroczyły, może założyć atrybut Kasa fiskalna z dwiema wartościami: Tak/Nie, odfiltrować listę firm w panelu głównym do tych, które nie mają kasy fiskalnej i dla tych firm wykonać raport. Raport jest szczególnie przydatny Biurom Rachunkowym, które muszą kontrolować przekraczanie limitu, aby przekazać klientowi w odpowiednim momencie informacje o konieczności zainstalowania kasy fiskalnej.
- Statusy e-Deklaracji – po wpisaniu zakresu dat program wyświetli wszystkie deklaracje w wybranym okresie wraz z ich stanem. Statusy, które w raporcie będą wyświetlane to:
- Nie dotyczy – gdy w BR wybrano miesiąc, dla którego w konfiguracji programu Comarch ERP Optima określono inny okres liczenia zaliczki/deklaracji
- W buforze
- Zatwierdzona/Nie wysłano
- Zatwierdzona/Wysłano/Nie odebrano UPO
- Zatwierdzona/Wysłano/Odebrano UPO
- Korekta/W buforze
- Korekta Zatwierdzona/Nie wysłano
- Korekta/Zatwierdzona/Wysłano/Nie odebrano UPO
- Korekta/Zatwierdzona/Wysłano/Odebrano UPO
- Statusy JPK – po wpisaniu zakresu dat program wyświetli wszystkie pliki JPK w wybranym okresie wraz z ich stanem.
- Wprowadzone dokumenty – wszystkie wprowadzone dokumenty w zadanym okresie, biorąc pod uwagę datę dokumentu lub datę wprowadzenia. Dokumenty zostaną przedstawione w postaci tabeli z następującymi kolumnami: Typ dokumentu (np. Faktura Zakupu), Status (np. zatwierdzona), Operator oraz Ilość dokumentów.
- Zadania do wykonania – raport stanowi przekrój zadań operatora we wszystkich bazach. Po wywołaniu raportu pojawia się okno z parametrami raportu. Domyślnie w tym oknie podpowiada się bieżący miesiąc i rok z możliwością zmiany. Raport zawiera informacje o zadaniach za cały miesiąc.Dane wyświetlane na raporcie uzależnione są od uprawnień operatora. Operator wykonujący raport, który na swojej karcie nie ma zaznaczonego na zakładce Parametry cd parametru Dostęp do list zadań innych operatorów w wynikach raportu widzi tylko zadania, które są przypisane do niego. Operator z zaznaczonym parametrem Dostęp do list zadań innych operatorów w wynikach widzi zadania wszystkich operatorów we wszystkich bazach do jakich ma dostęp (nie będzie widział w raporcie baz do jakich ma blokadę).Raport zawiera następujące kolumny:
- Baza danych – z informacją o tym w jakiej bazie danych jest zadanie
- Zadanie – z treścią zadania głównego
- Zadanie podrzędne – z treścią zadania podrzędnego, dla zadania głównego pole będzie puste
- Operator – z kodem operatora, do którego jest przypisane zadanie
- Termin- data z pola z datą na zadaniu (data ma się przenosić do tej kolumny niezależnie od Pokaż termin na liście)
- Wykonane -TAK dla zadań oznaczonych jako wykonane, NIE dla nie wykonanych
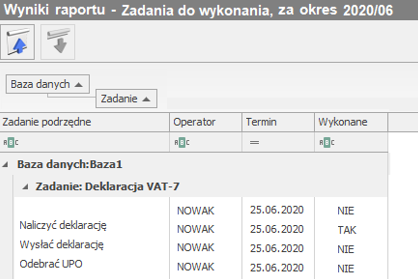
- Zapisy księgowe (KPiR i ryczałt) – obejmuje dokumenty wg daty księgowania lub wprowadzenia i dotyczy tylko tych baz, które służą do prowadzenia księgowości za pomocą Księgi Podatkowej czy Ryczałtu. Składa się z 4 kolumn: Typ dokumentu, Status, Operator, Ilość zapisów. Kolumna Status może przyjmować wartości: bufor, zatwierdzone lub skreślone.
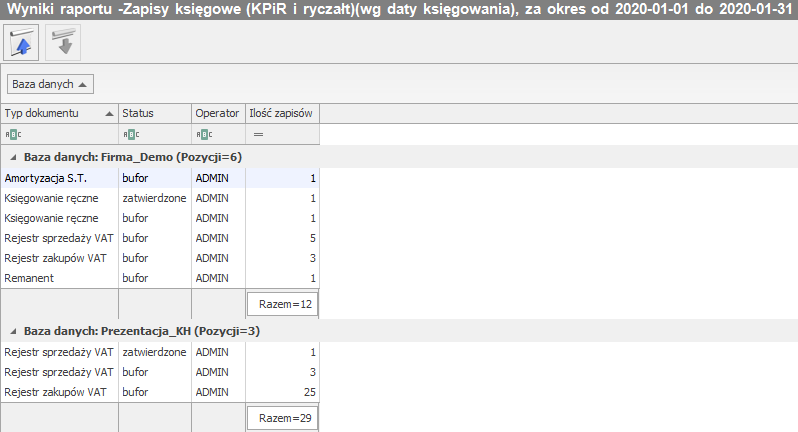
Raport – Zapisy księgowe (KPiR i ryczałt) (wg daty księgowania)
- Zapisy w dzienniku – pokazuje zapisy z podziałem na dzienniki zarówno te w buforze, jak i zapisane do księgi głównej (Status). Ponadto raport zawiera informację o typie dokumentu, który był księgowany, kod operatora, który dokonał księgowania, jakim wzorcem został dokument zaksięgowany, a jeśli dokonywano zapisów bez użycia schematu księgowego, to pojawia się informacja, iż jest to księgowanie ręczne. Ostatnie dwie kolumny zawierają informację o ilości zapisów i dekretów. Rozróżnienie wynika z tego, iż z jednym zapisem (np. zapis księgujący listę płac) jest związanych wiele dekretów rozksięgowujących poszczególne kwoty listy na właściwe konta.
Informacja dla Klientów
W module Biuro Rachunkowe w panelu Operacje seryjne dostępna jest zakładka Informacja dla Klientów.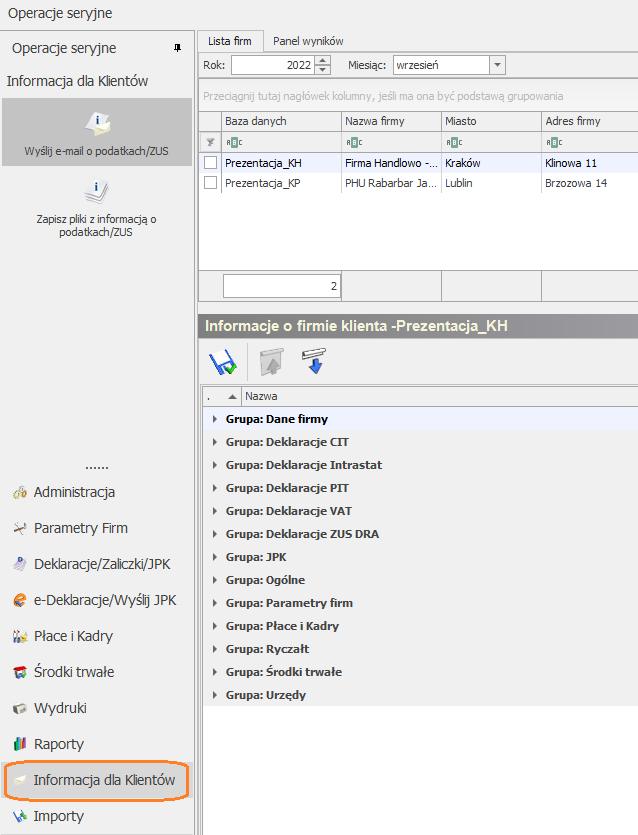
Informacja dla Klientów
Po kliknięciu w opcję Informacja dla Klientów dostępne są dwa warianty do wyboru: – Wyślij e-mail o podatkach/ ZUS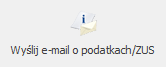 – po wybraniu tej opcji pojawia się okno z szablonem wiadomości mailowej. Użytkownik może taką wiadomość wysłać od razu klikając w
– po wybraniu tej opcji pojawia się okno z szablonem wiadomości mailowej. Użytkownik może taką wiadomość wysłać od razu klikając w 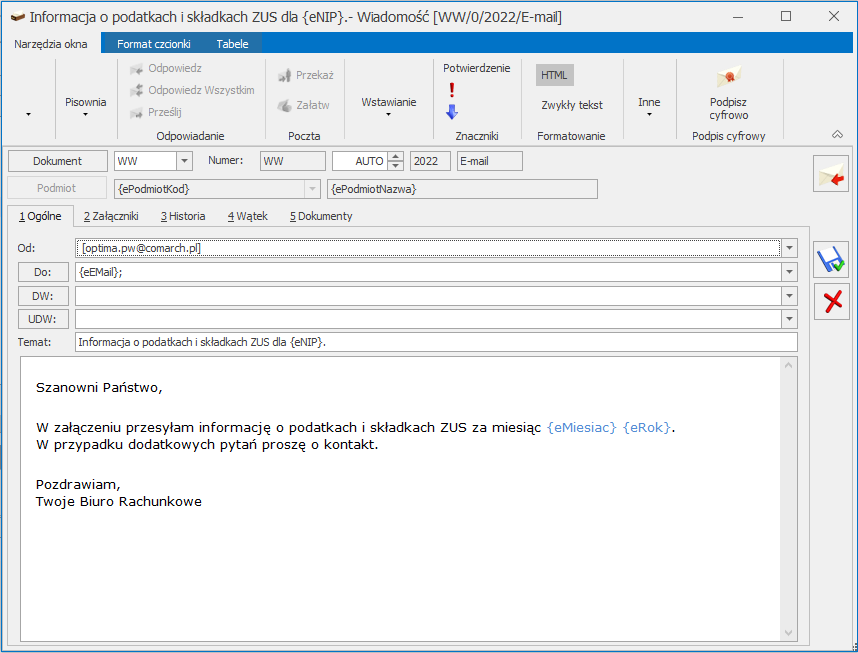
Szablon wiadomości e-mail
Powyższy szablon jest standardowym szablonem zdefiniowanym w Comarch ERP Optima Biuro Rachunkowe. Użytkownik ma możliwość zdefiniowania własnego szablonu (w Comarch ERP Optima Biuro Rachunkowe Wyślij/ Konfiguracja szablonów e-mail). Podczas wysyłki wiadomości w logu operacji seryjnych pojawia się komunikat informujący o przebiegu operacji wysyłania maili. Podczas wysyłki może pojawić się komunikat informujący o tym czy np. dana wiadomość została wysłana, jest uzupełniony adres e-mail lub hasło na karcie właściciela/ właścicieli lub w konfiguracji. – Zapisz plik z informacją o podatkach/ ZUS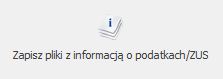 – po wybraniu tej opcji zostanie wygenerowany zahasłowany plik (zasady ustawienia hasła są takie same jak przy wysyłce wiadomości e-mail). Domyślnie plik jest zapisywany w lokalizacji: C:\ProgramData\Comarch ERP Optima\Wydruki\Biuro Rachunkowe. W katalogu Biuro Rachunkowe dla każdej firmy jest tworzony oddzielny katalog. Użytkownik ma możliwość wskazania własnej lokalizacji do zapisywania pliku z poziomu zakładki System/ Konfiguracja/ Stanowisko/ Biuro rachunkowe/ Parametry. W przypadku funkcji zapisywania pliku z informacją o podatkach/ ZUS nie jest wymagane posiadanie modułu CRM oraz aktywnej skrzynki pocztowej.
– po wybraniu tej opcji zostanie wygenerowany zahasłowany plik (zasady ustawienia hasła są takie same jak przy wysyłce wiadomości e-mail). Domyślnie plik jest zapisywany w lokalizacji: C:\ProgramData\Comarch ERP Optima\Wydruki\Biuro Rachunkowe. W katalogu Biuro Rachunkowe dla każdej firmy jest tworzony oddzielny katalog. Użytkownik ma możliwość wskazania własnej lokalizacji do zapisywania pliku z poziomu zakładki System/ Konfiguracja/ Stanowisko/ Biuro rachunkowe/ Parametry. W przypadku funkcji zapisywania pliku z informacją o podatkach/ ZUS nie jest wymagane posiadanie modułu CRM oraz aktywnej skrzynki pocztowej.
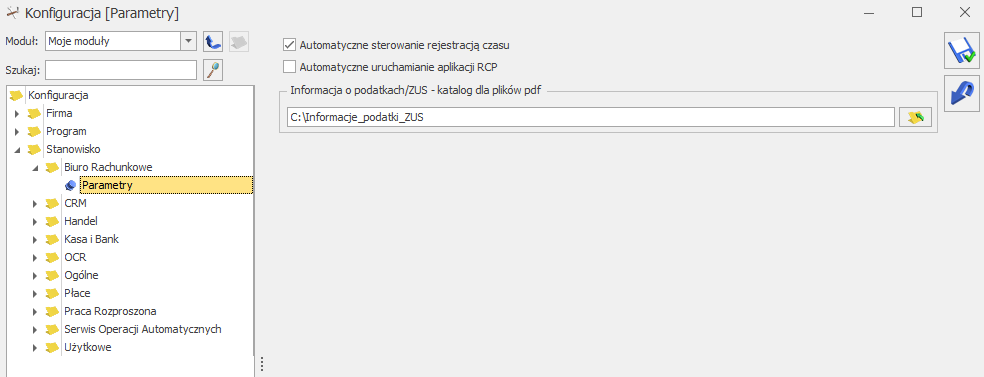
Informacja o podatkach/ ZUS – katalog do plików pdf
W wysyłanym/generowanym pliku PDF może pojawić się informacja o wyliczonych przez Biuro Rachunkowe podatkach dla Klienta z tytułu:- podatku VAT
- zaliczek na PIT-4, PIT-8AR, PIT-28, PIT-36, PIT-36L
- zaliczek na CIT-8
- składek ZUS
- PPK
- płatności do deklaracji AKC-WW
- płatności do deklaracji CUK-1
- deklaracji rocznych PIT-28, PIT-36, PIT-36L, CIT-8
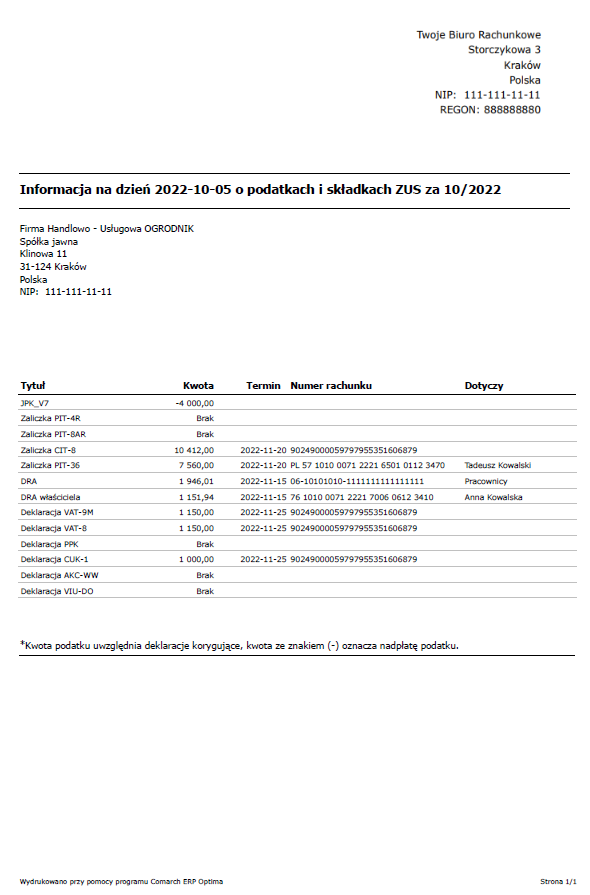
Przykładowy plik PDF generowany i wysyłany na adres wskazany w konfiguracji firmy
Wydruk generowany jest na bieżący dzień natomiast zawiera informacje o podatkach i składkach ZUS za wskazany w Comarch ERP Optima Biuro Rachunkowe miesiąc i rok. Na wydruku wykazywany jest rodzaj zaliczki/deklaracji oraz wysokość kwoty podatku. W przypadku, gdy w programie dla danej zaliczki/deklaracji obliczone są korekty to kwota podatku przenoszona jest z ostatniej przeliczonej korekty. W sytuacji wystąpienia nadpłaty/kwoty do zwrotu wykazywana jest ona ze znakiem minus (-). Kwoty podatku wynikającego z deklaracji VIU-DO prezentowana jest w walucie euro. Jeśli w polu Kwota pojawia się Brak oznacza to, że w System/ Konfiguracja/ Firma/ Dane firmy/ Deklaracje dana deklaracja jest zaznaczona, ale nie została wyliczona w programie. Na wydruku dostępna jest również kolumna z numerem rachunku bankowego i terminem płatności. Dla niewyliczonych deklaracji i takich, które mają zerowy podatek lub podatek do zwrotu nie pojawia się numer rachunku i termin. W przypadku, gdy przy danej deklaracji widnieje kwota podatku lub ZUS do zapłaty to numer rachunku oraz termin pojawia się na wydruku. Dla deklaracji ZUS DRA numer rachunku pobierany jest z formularza ZUS, dla deklaracji podatkowych obliczanych dla właścicieli indywidualny numer rachunku pobierany jest z formularza właściciela, natomiast dla deklaracji przeliczanych dla firmy rachunek pobierany jest z zakładki System/ Konfiguracja/ Firma/ Dane firmy/ Deklaracje. Numer rachunku dla deklaracji PPK jest pobierany z zakładki System/ Konfiguracja/ Firma/ Płace/ Pracownicze Plany Kapitałowe. W przypadku zaliczek/deklaracji na podatek dochodowy od osób fizycznych PIT-28/ PIT-36/ PIT-36L oraz ZUS DRA prezentowane na wydruku dane zależą od ustawień parametru w System/ Konfiguracja/ Firma/ Biuro Rachunkowe. Jeśli mail wysyłany jest na wskazany w konfiguracji adres w kolumnie Dotyczy drukujemy imię i nazwisko właściciela którego dana zaliczka/deklaracja dotyczy. Na deklaracji DRA dotyczącej pracowników pojawia się informacja Pracownicy. W mailu wysyłanym na adres pobrany z formularza właściciela oznaczenie takie dotyczy tylko deklaracji DRA. Na wydruku jest możliwość umieszczenia w lewym górnym rogu loga Biura rachunkowego generującego/wysyłającego plik PDF. Logo to jest pobierane z konfiguracji bazy biura rachunkowego pieczątki firmy.Importy
Z poziomu programu Comarch ERP Optima Biuro Rachunkowe istnieje możliwość wykonania importu dokumentów oraz słowników (urzędy, banki) jednocześnie dla wielu baz danych. Import obywa się za pośrednictwem serwera COMARCH/KIR i jest dostępny wyłącznie dla Klientów z aktualną gwarancją.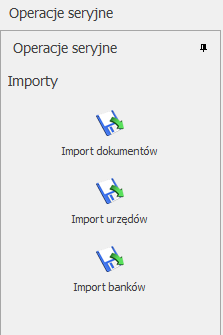
Operacje seryjne – Importy
Lista dostępnych wariatów dostępna jest w gałęzi Importy:- Import dokumentów – funkcja jest związana z usługą Internetowa Wymiana Dokumentów i umożliwia import do baz firmowych dokumentów przesłanych przez Klientów. Możliwe jest również zaimportowanie dokumentów wraz z dokumentami powiązanymi w OBD. Jeżeli w programie Comarch ERP Optima w Konfiguracji danej Firmy w gałęzi Ogólne/Praca rozproszona zaznaczono parametr Przenoszenie dokumentów OBD powiązanych z eksportowanymi dokumentami to podczas importu dokumentów do zaznaczonych baz zostaną zaimportowane również powiązane z nimi dokumenty i linki. Konfiguracja Comarch ERP Optima jest opisana w biuletynie Internetowa Wymiana Danych, dostępnym na stronach indywidualnych.
- Import urzędów – za jej pomocą pobierane/aktualizowane są dane o Urzędach skarbowych, Urzędach celno-skarbowych, Urzędach ZUS, Delegaturach oraz Izbach celnych,
- Import banków – funkcja umożliwia pobranie/aktualizację listy banków za pośrednictwem serwera Krajowej Izby Rozliczeniowej (KIR).
Podgląd
W module Biuro Rachunkowe Operator ma możliwość podglądu zaliczek, deklaracji, plików JPK_V7 a także Kalendarzy oraz Wypłat właścicieli. Operator może podejrzeć następujące dokumenty:- Deklaracje VAT/JPK_V7: VAT-7/JPK_V7, VAT-UE, VAT-8, VAT-9M, VAT-27;
- Zaliczki PIT/CIT: PIT-36, uproszczona na PIT-36, PIT-36L, uproszczona na PIT-36L, PIT-28, CIT-8, uproszczona na CIT-8, PIT-4R, PIT-4AR.
- Deklaracje PIT/CIT: PIT-11, PIT-36, PIT-36L, PIT-28, CIT-8, PIT-4R, PIT-4AR;
- JPK_V7;
- Deklaracje ZUS DRA;
- Kalendarze;
- Wypłaty właścicieli;
- Dokumenty amortyzacji.
- Deklaracja VAT/JPK_V7 – dotyczy podglądu części deklaracyjnej pliku JPK_V7
- JPK_V7 – dotyczy podglądu części deklaracyjnej i ewidencyjnej pliku JPK_V7 w formacie xls.
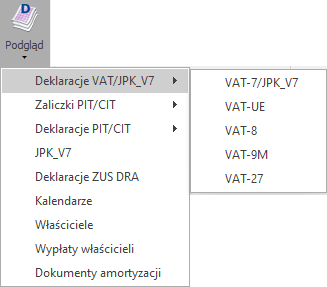
Podgląd plików JPK_V7 w BR
W przypadku zaliczek oraz deklaracji PIT-36, PIT-36L, PIT-28 po wybraniu opcji Podgląd wyświetlana jest lista właścicieli z możliwością wyboru, dla którego z nich ma być pokazana deklaracja. Jeżeli właściciel został oznaczony jako Archiwalny to w momencie wyboru podglądu zaliczki/deklaracji dla właściciela na liście właścicieli do wyboru jest on wyświetlany w kolorze czerwonym. W przypadku kiedy w podświetlonej bazie danych nie została uzupełniona lista właścicieli system wyświetla komunikat: W bazie X nie ma wprowadzonych właścicieli. Z kolei, gdy wybrana zostanie deklaracja PIT-11 – wyświetlana jest lista pracowników, z możliwością wyboru, dla którego z nich ma być pokazana deklaracja. Jeśli pracownik ma więcej niż jedną deklaracje PIT-11 za dany rok – w podglądzie otworzony zostanie formularz ostatniej korekty. Natomiast, jeżeli pracownik został oznaczony jako Archiwalny – na liście pracowników do wyboru jest on wyświetlany w kolorze czerwonym.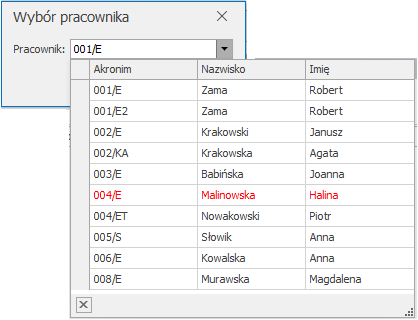
Podgląd deklaracji PIT-11 – wybór pracownika
W sytuacji, gdy w podświetlonej bazie danych nie została uzupełniona lista pracowników system wyświetla komunikat: W bazie X nie ma wprowadzonych pracowników. Natomiast, gdy wymagany moduł nie zostanie pobrany po wyborze Deklaracji PIT-11 wyświetlony zostanie komunikat: Uruchomienie tej operacji nie jest możliwe ze względu na brak dostępu do modułu, problem z połączeniem lub niezgodność danych w kluczu ze stanem faktycznym. Po wybraniu opcji Deklaracje ZUS DRA pojawia się okno, z możliwością wyboru czy chcemy podejrzeć deklarację dla właściciela czy pracowników za wskazany na oknie w sekcji Bazy danych okres dla wybranej firmy. W oknie Wybór deklaracji po rozwinięciu listy dostępni są właściciele, którzy są dodani na listę właścicieli w firmie oraz opcja Pracownicy. W module Biuro Rachunkowe w obszarze Deklaracje/Podgląd dostępna jest również możliwość podglądu Kalendarzy. Podobnie jak deklaracje płacowo-kadrowe, funkcja ta zależna jest od pobranego przez operatora modułu – wymagany: Płace i Kadry lub Płace i Kadry Plus. Po wskazaniu firmy oraz potwierdzeniu opcji Kalendarze wyświetlone zostanie okno Wybór kalendarza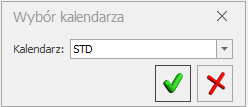 wraz z listą dostępnych w bazie kalendarzy. Potwierdzenie wyboru przekierowuje na zakładkę [Kalendarz], domyślnie wyświetlany jest Rok i Miesiąc pobierany z panelu Baz danych, z możliwością ich zmiany. Dane w oknie można dowolnie modyfikować za pomocą opcji Zmień/Skasuj.
wraz z listą dostępnych w bazie kalendarzy. Potwierdzenie wyboru przekierowuje na zakładkę [Kalendarz], domyślnie wyświetlany jest Rok i Miesiąc pobierany z panelu Baz danych, z możliwością ich zmiany. Dane w oknie można dowolnie modyfikować za pomocą opcji Zmień/Skasuj.
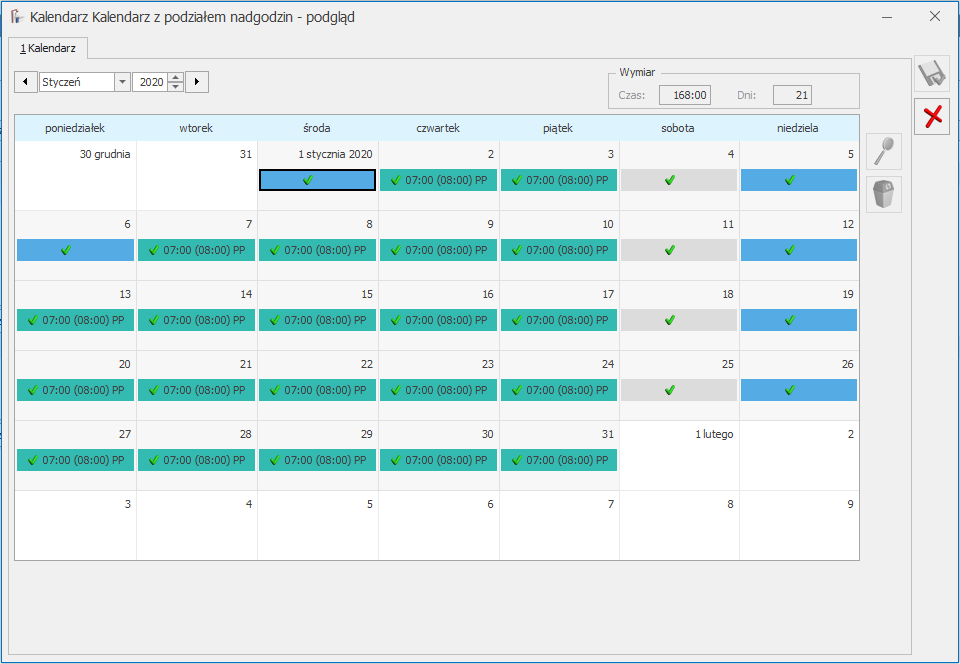
Podgląd okna – Kalendarz Standard
Moduł Biuro Rachunkowe umożliwia także podgląd Wypłat właścicieli. Aby wywołać okno podglądu wypłat właścicieli należy wskazać firmę na panelu baz danych i następnie wybrać polecenie Podgląd/Wypłaty właścicieli. Wyświetlone zostaje okno Wybór wspólnika wraz z listą dostępnych wspólników i osób współpracujących.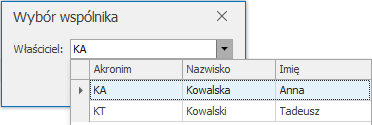
Podgląd wypłat właścicieli – wybór właściciela
Po wybraniu osoby z listy następuje przekierowanie na formularz wypłaty wybranego właściciela/osoby współpracującej za miesiąc i rok ustawiony w nagłówku panelu Baz danych. Z poziomu podglądu nie ma możliwości edycji wypłaty niezależnie od jej statusu. Edycja możliwa jest jedynie z poziomu programu Comarch ERP Optima.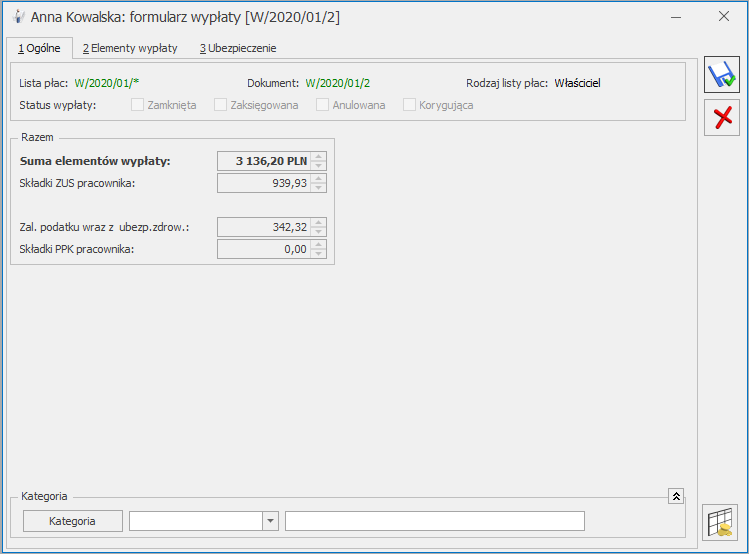
Podgląd formularza wypłaty
Biblioteka dokumentów
Jeżeli podczas logowania został pobrany moduł Comarch ERP Optima Obieg dokumentów, wówczas na ribbonie w grupie Menu będzie widoczna opcja Biblioteka Dokumentów. Kliknięcie w tą pozycję powoduje wyświetlenie zakładki [Biblioteka dokumentów]. Zawiera ona listę wprowadzonych wcześniej dokumentów z możliwością ich edycji, usuwania oraz dodawania nowych pozycji. Lista ta może zawierać dokumenty wprowadzone bezpośrednio w module Comarch ERP Optima Obieg dokumentów jak również dodane z poziomu modułu Comarch ERP Optima Biuro Rachunkowe. Operator ma możliwość wyboru bazy firmowej, dla której ma być wyświetlona lista z dokumentami w Bibliotece dokumentów. Po podświetleniu bazy firmowej na liście baz i przejściu na listę dokumentów w polu Wybór firmy podpowiadana jest podświetlona firma. Przejście Operatora na inną listę dokumentów powoduje, że w polu Wybór firmy system podpowiada ostatnio wybraną i zapamiętaną firmę.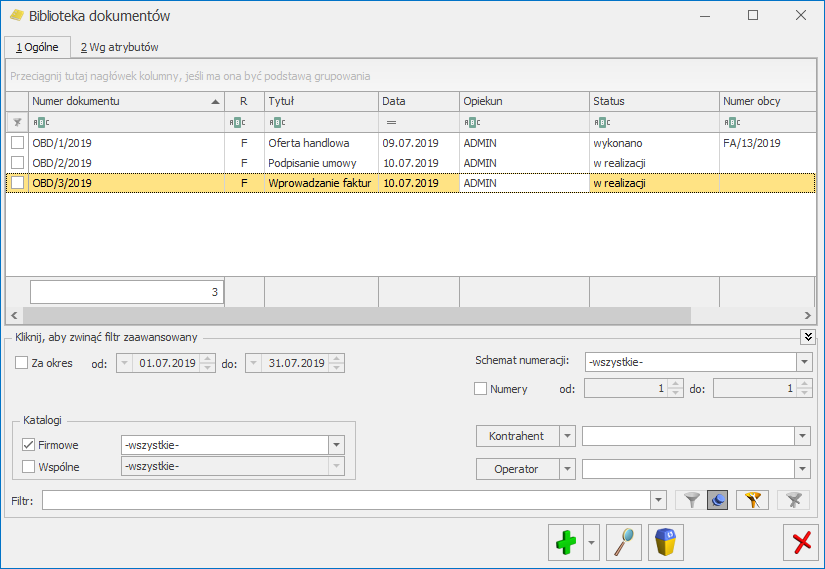
- Firmowe – jeśli użytkownik zaznaczy parametr Firmowe na liście pojawią się wszystkie dokumenty firmowe. Dopiero po zaznaczeniu parametru użytkownik może wskazać, czy chce wyświetlić wszystkie dokumenty firmowe (opcja <wszystkie>), czy tylko dokumenty ze skazanego katalogu. Na liście rozwijanej, umożliwiającej wybór katalogu, wyświetlają się katalogi firmowe z System/ Konfiguracja/ Firma/ Obieg dokumentów/ Katalogi dokumentów.
- Wspólne – jeśli użytkownik zaznaczy parametr Wspólne na liście pojawią się wszystkie dokumenty wspólne. Dopiero po zaznaczeniu parametru użytkownik może wskazać, czy chce wyświetlić wszystkie dokumenty wspólne, czy tylko dokumenty ze wskazanego katalogu. Na liście rozwijanej umożliwiającej wybór katalogu, wyświetlają się wszystkie katalogi wspólne z System/ Konfiguracja/ Program/ Obieg dokumentów/ Katalogi wspólne.
- Numer dokumentu – numer dokumentu w bibliotece nadawany automatycznie.
- Tytuł – tytuł dokumentu.
- Data wprowadzenia.
- Opiekun – kod operatora będącego opiekunem danego dokumentu.
- Status.
- Numer obcy – numer obcy dokumentu.
- Opis.
- [Ogólne]
- [Podmioty]
- [Dokumenty]
- [Atrybuty]
- [Obieg dokumentów].
- Dokument,
- Operator lub Pracownik – pole z możliwością wyboru jednej z dwóch opcji,
- Numer obcy,
- Tytuł dokumentu,
- Opis,
- Data wprowadzenia,
- Typ – Firmowy lub Wspólny,
- Status,
- Katalog,
- Archiwum plików – zawierać może następujące elementy: Plik, Link lub Skan.
- Kod – kod podmiotu
- Nazwa – nazwa podmiotu
 .
.
Skrzynka pocztowa
Jeżeli podczas logowania został pobrany moduł CRM lub CRM Plus, wówczas na wstążce w grupie Ogólne będzie widoczna opcja Skrzynka pocztowa. Funkcja ta pozwala na usprawnienie pracy biur rachunkowych i doradców podatkowych poprzez umożliwienie: wysyłania i odbierania e-maili zarówno w formacie tekstowym jak i HTML z wielu kont pocztowych, sprawdzanie pisowni zgodnie z słownikiem języka polskiego, nadawanie e-mailom priorytetów, oznaczanie e-maili flagami, potwierdzenie odbioru e-maila.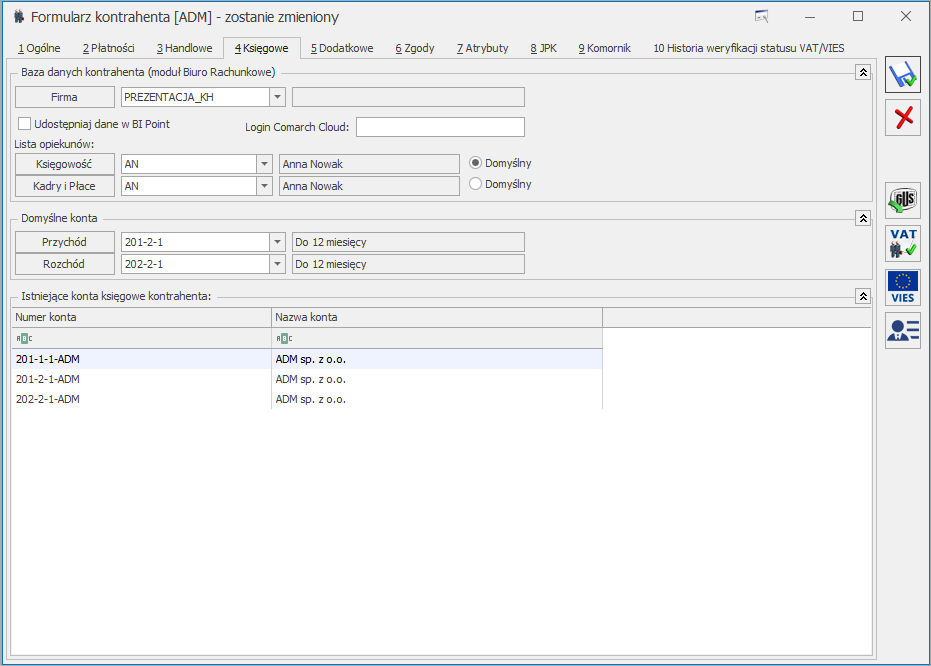
Karta kontrahenta - zakładka: Księgowe
2. W menu System/ Konfiguracja/ Program/ Definicje Dokumentów/ CRM znajdują się podgałęzie:- Serie dokumentów,
- Wątek e-mail,
- Wiadomość przychodząca,
- Wiadomość wychodząca.Użytkownik ma możliwość wyboru następujących członów numeracji:
- Symbol dokumentu,
- Seria,
- Numer z zerami,
- Numer bez zer,
- Miesiąc,
- Rok kalendarzowy,
- Rok obrachunkowy,
- Typ wiadomości – dla e-maili będzie to „E-mail”.
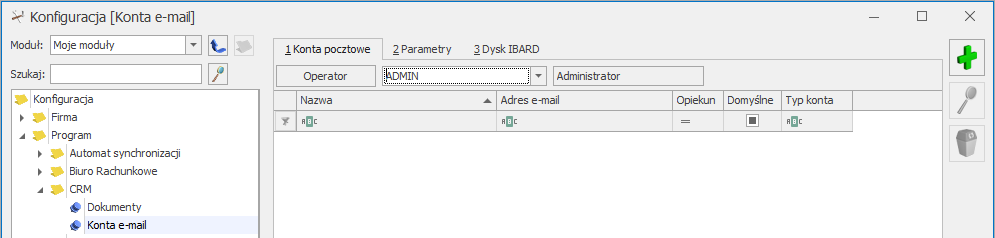
Konfiguracja/ Program/ CRM/ Konta e-mail
Okno składa się z trzech zakładek: [Konta pocztowe], [Parametry], [Archiwizacja]. Na zakładce [Konta pocztowe] znajduje się pole Operator z możliwością wyboru operatora, dla którego będzie wyświetlona lista zdefiniowanych kont (domyślnie podpowiada się akronim zalogowanego operatora) oraz Lista kont, na której znajdują się kolumny: Nazwa, adres e-mail, Opiekun, Domyślne. Z tego poziomu użytkownik ma możliwość dodania, zmiany oraz usunięcia konta. Zakładka obsługiwana jest przez standardowe przyciski: „Podpisy”, pod którym znajdzie się lista podpisów zalogowanego operatora.
2. Książka adresowa
Książka adresowa jest dostępna z poziomu formularza wiadomości pod przyciskami: Podmiot/ Dotyczy podmiotu/ Do/ DW/ UDW. W module Biuro Rachunkowe istnieje możliwość dodawania oraz edycji w zakresie podstawowych informacji dotyczących danych teleadresowych podmiotu. Kontrahenci, Przedstawiciele kontrahentów, Pracownicy i Wspólnicy, Banki oraz Urzędy dodane do bazy firmowej Biura Rachunkowego wyświetlają się w module Biuro Rachunkowe. Żaden operator nie ma natomiast uprawnień do skasowania podmiotu z książki adresowej z poziomu modułu Biuro Rachunkowe. Blokady do list i formularzy podmiotów działające w Comarch ERP Optima dla danego operatora są ignorowane w książce adresowej.
Wybór adresu e-mail następuje poprzez podświetlenie wybranego podmiotu i kliknięcie w przycisk Do/DW/UDW. W oknie nowej wiadomości pocztowej jest automatycznie podstawiany adresu e-mail do pola Do po wyborze za pomocą ikony Wybierz
„Podpisy”, pod którym znajdzie się lista podpisów zalogowanego operatora.
2. Książka adresowa
Książka adresowa jest dostępna z poziomu formularza wiadomości pod przyciskami: Podmiot/ Dotyczy podmiotu/ Do/ DW/ UDW. W module Biuro Rachunkowe istnieje możliwość dodawania oraz edycji w zakresie podstawowych informacji dotyczących danych teleadresowych podmiotu. Kontrahenci, Przedstawiciele kontrahentów, Pracownicy i Wspólnicy, Banki oraz Urzędy dodane do bazy firmowej Biura Rachunkowego wyświetlają się w module Biuro Rachunkowe. Żaden operator nie ma natomiast uprawnień do skasowania podmiotu z książki adresowej z poziomu modułu Biuro Rachunkowe. Blokady do list i formularzy podmiotów działające w Comarch ERP Optima dla danego operatora są ignorowane w książce adresowej.
Wybór adresu e-mail następuje poprzez podświetlenie wybranego podmiotu i kliknięcie w przycisk Do/DW/UDW. W oknie nowej wiadomości pocztowej jest automatycznie podstawiany adresu e-mail do pola Do po wyborze za pomocą ikony Wybierz 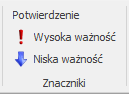 . Nadanie priorytetu Niski spowoduje, że na liście wiadomości w kolumnie Priorytet oznaczonej ikoną
. Nadanie priorytetu Niski spowoduje, że na liście wiadomości w kolumnie Priorytet oznaczonej ikoną Na zakładce Historia zapisywana jest informacja o dacie i operatorze, który utworzył wiadomość, do którego została ona przypisana, któremu została ona przekazana, kiedy przeczytano, utworzono, wysłano odpowiedź, przeniesiono do innego folderu oraz inne modyfikacje wiadomości.
6. Wydruk wiadomości
Za pomocą ikony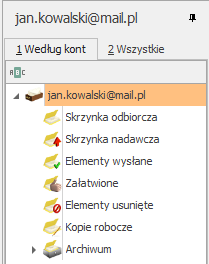
Skrzynka pocztowa - lista folderów
Lista folderów nie jest stała. Użytkownik ma możliwość dodania własnych folderów. 8. Operacje na wiadomościach Z poziomu formularza wiadomości odebranej oraz z poziomu listy wiadomości użytkownik może wykonać następujące funkcje na wiadomości: Odpowiedz Prześlij dalej
Prześlij dalej  . Dodatkowo Operator ma możliwość archiwizacji wybranego maila lub zaznaczonych maili poprzez ich przeciągnięcie do wybranego folderu w panelu Archiwum. Szczegółowe informacje na temat Archiwizacji maili znajdują się w podręczniku do modułu CRM.
Dodatkowo w programie Comarch ERP Optima Biuro Rachunkowe w skrzynce operatora dostępna jest funkcja LOG-a, który zawiera szczegóły odbierania i wysyłania wiadomości. Plik jest zapisywany w katalogu biura rachunkowego.
9. Filtrowanie
W module Biuro Rachunkowe istnieje możliwość filtrowania wiadomości w polu filtr oraz w pierwszym wierszu listy.
W pierwszym wierszu listy obok ikony
. Dodatkowo Operator ma możliwość archiwizacji wybranego maila lub zaznaczonych maili poprzez ich przeciągnięcie do wybranego folderu w panelu Archiwum. Szczegółowe informacje na temat Archiwizacji maili znajdują się w podręczniku do modułu CRM.
Dodatkowo w programie Comarch ERP Optima Biuro Rachunkowe w skrzynce operatora dostępna jest funkcja LOG-a, który zawiera szczegóły odbierania i wysyłania wiadomości. Plik jest zapisywany w katalogu biura rachunkowego.
9. Filtrowanie
W module Biuro Rachunkowe istnieje możliwość filtrowania wiadomości w polu filtr oraz w pierwszym wierszu listy.
W pierwszym wierszu listy obok ikony - Pierwotna – oznacza pierwszą, nową wiadomość przychodzącą lub wychodzącą – pierwszą, która otrzymuje nowy wątek;
- Odpowiedź wychodząca– jeżeli wiadomość jest odpowiedzią, którą Użytkownik wysyła;
- Odpowiedź przychodząca – jeżeli wiadomość jest odpowiedzią przychodzącą czyli wiadomość ma już w temacie wątek;
- Przekazana dalej – jeżeli wiadomość jest wiadomością przekazywaną dalej (wiadomość wychodząca od nas).
Rejestry VAT, Ewidencja dodatkowa.
Jeżeli podczas logowania został zaznaczony jeden z następujących modułów: Faktury, Handel, Handel Plus, Księga Podatkowa, Księga Handlowa, Księga Handlowa Plus wówczas po wejściu w Menu lub po wybraniu Operacji seryjnych na wstążce w grupie Ogólne będą dostępne dwie opcje: Rejestry VAT oraz Ewidencja dodatkowa. Wybór opcji Rejestry VAT powoduje otwarcie okna Rejestrów VAT w podświetlonej bazie na liście baz. Operator może wykonywać wszystkie operacje, jakie są dla niego dostępne z poziomu tego okna w programie Comarch ERP Optima, tj. dodawanie – w tym dodawanie za pomocą funkcji OCR – Optyczne Rozpoznanie Znaków, edycja, kasowanie, renumeracja, księgowanie, generowanie faktur wewnętrznych, Wydruk danych, itd. Analogicznie program działa po wyborze opcji Ewidencja dodatkowa. W Rejestrach VAT oraz Ewidencji dodatkowej Operator ma możliwość wyboru bazy firmowej, dla której mają być wyświetlane ww. listy z dokumentami. Po podświetleniu bazy firmowej na liście baz i przejściu na listę dokumentów w polu Wybór firmy podpowiadana jest podświetlona firma. Przejście Operatora na inną listę dokumentów powoduje, że w polu Wybór firmy system podpowiada ostatnio wybraną i zapamiętaną firmę.O programie
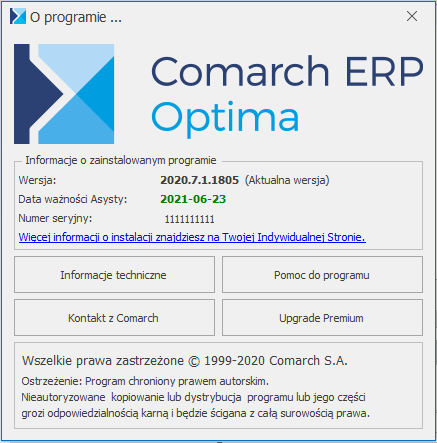 Po wyborze opcji Informacje techniczne otwierane jest okno Informacja o instalacji Comarch ERP Optima z 3 zakładkami. Na pierwszej zakładce [Informacje] istnieje możliwość sprawdzenia daty produkcji programu i numeru klucza. Na zakładce można również sprawdzić dane o programie, dane o serwerze SQL, dane o bazie, a także informacje o miejscu, w jakim wskazany został serwer klucza, z którego pobrano moduły podczas logowania (możliwe wartości to: z karty operatora, z konfiguracji firmy, z okna logowania). Na zakładce [Moduły] znajdują się takie informacje, jak nazwy używanych modułów, sumaryczna i aktualnie dostępna liczba poszczególnych modułów oraz ich daty ważności. Wyświetlane tu statusy modułów (Pobrano, Wyczerpane i Nie pobrano) są to statusy, jakie były w momencie logowania do programu bieżącego operatora. Na zakładce [Zalogowani użytkownicy] można sprawdzić listę operatorów aktualnie zalogowanych do programu. Zakładki [Moduły] oraz [Zalogowani użytkownicy] dostępne są wyłącznie w wersji stacjonarnej programu.
Po kliknięciu na opcję Pomoc do programu otwierana jest strona internetowa z Bazą Wiedzy programu Comarch ERP Optima.
Kontakt z Comarch – wybór tej opcji powoduje otwarcie strony z danymi kontaktowymi Comarch ERP.
Upgrade Premium – link otwierający stronę internetową informującą o zasadach funkcjonowania tej usługi. W przypadku Optimy w Chmurze widoczny jest przycisk Regulamin wsparcia telefonicznego kierujący użytkownika do odpowiedniego dokumentu.
Po wyborze opcji Informacje techniczne otwierane jest okno Informacja o instalacji Comarch ERP Optima z 3 zakładkami. Na pierwszej zakładce [Informacje] istnieje możliwość sprawdzenia daty produkcji programu i numeru klucza. Na zakładce można również sprawdzić dane o programie, dane o serwerze SQL, dane o bazie, a także informacje o miejscu, w jakim wskazany został serwer klucza, z którego pobrano moduły podczas logowania (możliwe wartości to: z karty operatora, z konfiguracji firmy, z okna logowania). Na zakładce [Moduły] znajdują się takie informacje, jak nazwy używanych modułów, sumaryczna i aktualnie dostępna liczba poszczególnych modułów oraz ich daty ważności. Wyświetlane tu statusy modułów (Pobrano, Wyczerpane i Nie pobrano) są to statusy, jakie były w momencie logowania do programu bieżącego operatora. Na zakładce [Zalogowani użytkownicy] można sprawdzić listę operatorów aktualnie zalogowanych do programu. Zakładki [Moduły] oraz [Zalogowani użytkownicy] dostępne są wyłącznie w wersji stacjonarnej programu.
Po kliknięciu na opcję Pomoc do programu otwierana jest strona internetowa z Bazą Wiedzy programu Comarch ERP Optima.
Kontakt z Comarch – wybór tej opcji powoduje otwarcie strony z danymi kontaktowymi Comarch ERP.
Upgrade Premium – link otwierający stronę internetową informującą o zasadach funkcjonowania tej usługi. W przypadku Optimy w Chmurze widoczny jest przycisk Regulamin wsparcia telefonicznego kierujący użytkownika do odpowiedniego dokumentu.
Wstęp i konfiguracja
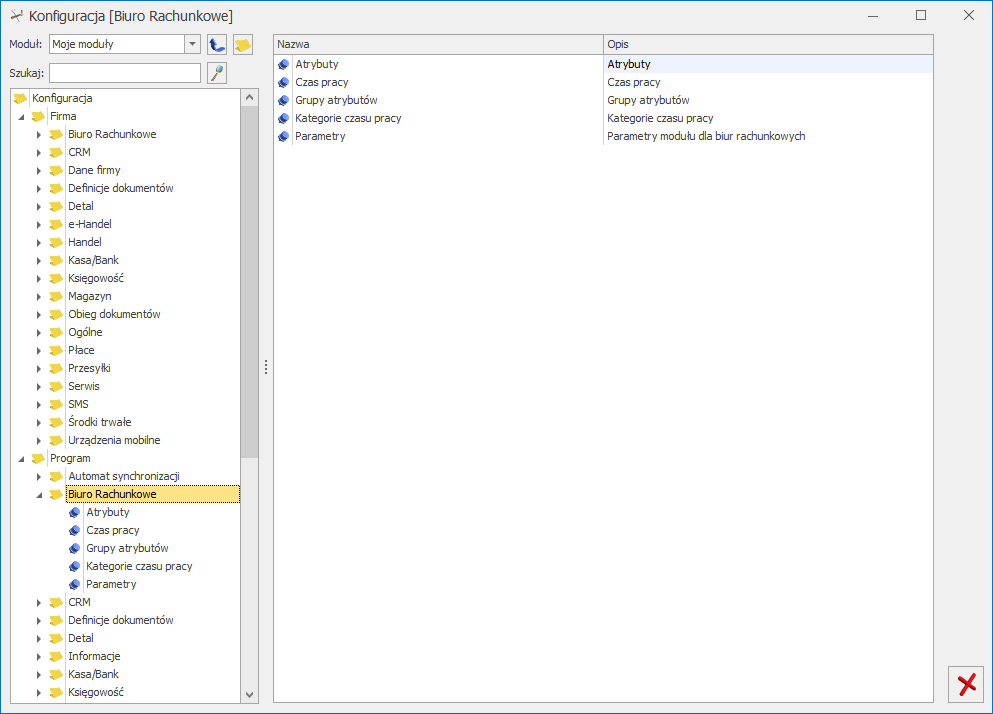
Atrybuty
W Konfiguracji umożliwiono definiowanie dowolnych atrybutów dla baz danych. Operowanie w module Biuro Rachunkowe na zdefiniowanych w konfiguracji atrybutach (np. adres klienta, numer telefonu) pozwoli na szybszy dostęp do informacji i poprawi organizację ich przepływu. Program posiada predefiniowane grupy atrybutów, których wybór jest dostępny po rozwinięciu listy. Poszczególne atrybuty są dostępne w ramach grup.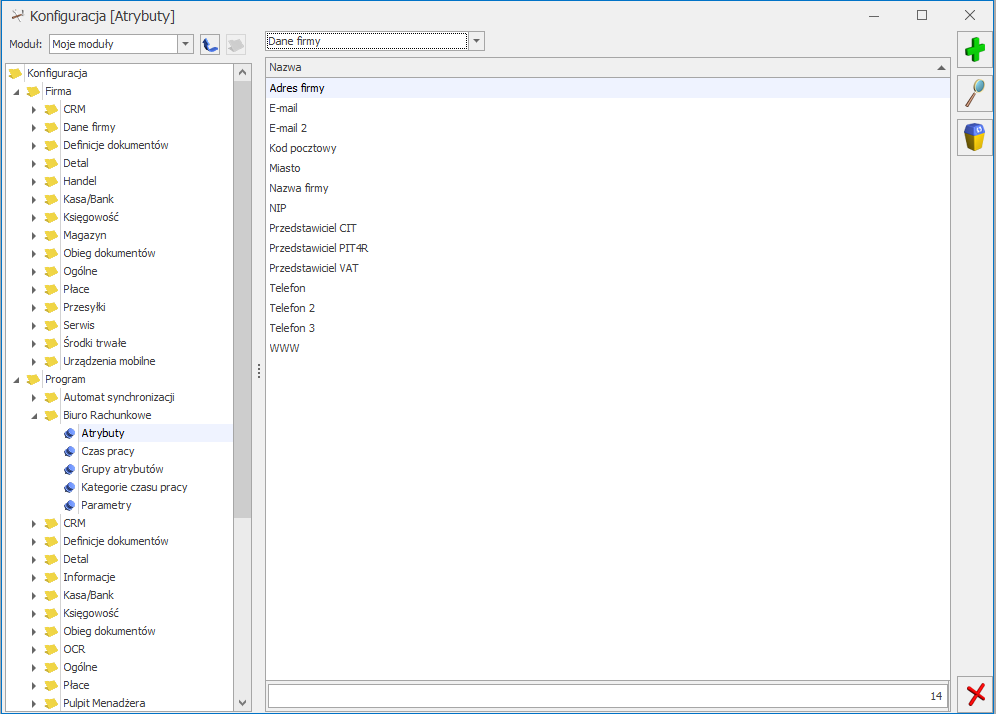
Lista grup atrybutów
Zdefiniowane domyślnie grupy i atrybuty przedstawia poniższa tabela:
| Grupa | Atrybut | Uwagi |
|---|---|---|
| Dane firmy | Adres firmy | |
| Kod pocztowy | ||
| Miasto | ||
| Nazwa firmy | ||
| NIP | ||
| Przedstawiciel CIT | Imię i nazwisko przedstawiciela CIT-8 | |
| Przedstawiciel PIT-4R | Imię i nazwisko przedstawiciela PIT-4R | |
| Przedstawiciel VAT | Imię i nazwisko przedstawiciela VAT | |
| Telefon | Numer telefonu pobierany z Pieczątki firmy | |
| Telefon 2 | Numer telefonu pobierany z karty Kontrahenta | |
| Telefon 3 | Numer telefonu pobierany z karty Kontrahenta | |
| WWW | Adres URL wprowadzony na karcie kontrahenta w bazie biura rachunkowego | |
| Deklaracje CIT | Data zaliczki CIT-8 | Data obliczenia zaliczki |
| Deklaracja CIT-8 | Brak/w buforze/zatwierdzona/nie dotyczy/ nie wysłano/ wysłano/nie odebrano UPO/ odebrano UPO/ błąd przetwarzania | |
| Deklaracja CIT-8E | Brak/w buforze/zatwierdzona/nie dotyczy/ nie wysłano/ wysłano/nie odebrano UPO/ odebrano UPO/ błąd przetwarzania | |
| Kwota CIT-8 | Kwota do zapłaty/zwrotu | |
| Okres zaliczek CIT-8 | Miesięcznie/Kwartalnie | |
| Zaliczka CIT-8 | Brak/w buforze/zatwierdzona/nie dotyczy | |
| Deklaracje Intrastat | Data Intrastat | Data obliczenia deklaracji |
| Deklaracja Intrastat | Brak/w buforze/zatwierdzona/nie dotyczy | |
| Deklaracje PIT | Data PIT‑4R | Data obliczenia zaliczki |
| Data PIT-8AR | Data obliczenia podatku | |
| Deklaracja PIT-28 | Brak/w buforze/zatwierdzona/nie dotyczy/ nie wysłano/ wysłano/nie odebrano UPO/ odebrano UPO/ błąd przetwarzania | |
| Deklaracja PIT-36 | Brak/w buforze/zatwierdzona/nie dotyczy/ nie wysłano/ wysłano/nie odebrano UPO/ odebrano UPO/ błąd przetwarzania | |
| Deklaracja PIT-36L | Brak/w buforze/zatwierdzona/nie dotyczy/ nie wysłano/ wysłano/nie odebrano UPO/ odebrano UPO/ błąd przetwarzania | |
| Deklaracja PIT-4R | Brak/w buforze/zatwierdzona/nie dotyczy/ nie wysłano/ wysłano/nie odebrano UPO/ odebrano UPO/ błąd przetwarzania | |
| Deklaracja PIT-8AR | Brak/w buforze/zatwierdzona/nie dotyczy/ nie wysłano/ wysłano/nie odebrano UPO/ odebrano UPO/ błąd przetwarzania | |
| Kwota PIT-36/PIT-36L | Kwota do zapłaty/zwrotu na deklaracji – suma obliczona na podstawie wszystkich wyliczonych deklaracji dla wspólników | |
| Kwota PIT-4R | Kwota do zapłaty/zwrotu | |
| Kwota PIT-8AR | Kwota obliczonego podatku | |
| PIT‑36 do policz. | Liczba zaliczek, które mają być w danym miesiącu policzone/nie dotyczy | |
| PIT‑36 policzone | Liczba zaliczek policzonych/nie dotyczy | |
| PIT‑36L do policz. | Liczba zaliczek, które mają być w danym miesiącu policzone/nie dotyczy | |
| PIT‑36L policzone | Liczba zaliczek policzonych/nie dotyczy | |
| Podatek PIT-8AR | Brak/w buforze/zatwierdzona/nie dotyczy | |
| Zaliczka PIT‑4R | Brak/w buforze/zatwierdzona/nie dotyczy | |
| Deklaracje VAT | Data VAT-27 | Data obliczenia deklaracji |
| Data VAT-7 | Data obliczenia deklaracji | |
| Data VAT-8 | Data obliczenia deklaracji | |
| Data VAT‑9M | Data obliczenia deklaracji | |
| Data VAT-UE | Data obliczenia deklaracji | |
| Deklaracja VAT-27 | Brak/w buforze/zatwierdzona/nie dotyczy | |
| Deklaracja VAT-7 | Brak/w buforze/zatwierdzona/nie dotyczy | |
| Deklaracja VAT-8 | Brak/w buforze/zatwierdzona/nie dotyczy | |
| Deklaracja VAT-9M | Brak/w buforze/zatwierdzona/nie dotyczy | |
| Deklaracja VAT-UE | Brak/w buforze/zatwierdzona/nie dotyczy | |
| Kwota VAT-7 | Kwota do zapłaty/do zwrotu na VAT-7 | |
| Kwota VAT-8 | Kwota do zapłaty na VAT-8 | |
| Kwota VAT-9M | Kwota do zapłaty na VAT-9M | |
| Okres VAT-27 | Miesięcznie/Kwartalnie | |
| Okres VAT-7 | Miesięcznie/Kwartalnie | |
| Okres VAT-UE | Miesięcznie/Kwartalnie | |
| Płatnik VAT | Tak/Nie | |
| Składa VAT-UE | Tak/Nie | |
| Deklaracja ZUS DRA | Kwota ZUS DRA | Suma kwot płatności z deklaracji ZUS DRA |
| ZUS DRA do policz. | Liczba deklaracji ZUS DRA jaka powinna zostać policzona we wskazanym miesiącu w danej bazie | |
| ZUS DRA policzone | Liczba obliczonych deklaracji ZUS DRA dla pracowników oraz właścicieli we wskazanym miesiącu w danej bazie | |
| JPK | Data JPK_VAT/JPK_V7 | Data utworzenia pliku JPK_VAT/JPK_V7 |
| JPK_VAT/JPK_V7 | Obowiązek JPK_VAT/JPK_V7 Tak/Nie | |
| Plik JPK_VAT/JPK_V7 | Plik JPK_VAT/JPK_V7 wysłany Tak/Nie | |
| Ogólne | Akronim | Kod kontrahenta pobrany z karty kontrahenta w bazie firmowej Biura Rachunkowego |
| Dokumenty | Dostarczono/Nie dostarczono/Nie kompletne | |
| Firma wielozakładowa | Tak/Nie dotyczy | |
| Miesiąc | Nie zamknięty/Zamknięty | |
| Notatki | ||
| Operator | Kod operatora | |
| Rodzaj księgowości | KH/KPiR/Ryczałt | |
| Status klienta | VIP/Zwyczajny | |
| Stawka | ||
| Wersja bazy danych | ||
| Parametry firm | Składka wypadkowa | Wartość procentowa |
| Stawka podatku CIT | Wartość procentowa | |
| Płace i Kadry | Aktywni właściciele | Liczba aktywnych właścicieli i osób współpracujących |
| Wypłaty właścicieli | Liczba naliczonych wypłat właścicieli i osób współpracujących | |
| Ryczałt | Kwota ryczałtu | Kwota do zapłaty/zwrotu na zaliczce - suma obliczona na podstawie wszystkich wyliczonych zaliczek dla wspólników |
| Ryczałt do policzenia | Liczba zaliczek, które mają być w danym miesiącu policzone/nie dotyczy | |
| Ryczałt policzony | Liczba zaliczek policzonych/nie dotyczy | |
| Środki trwałe | Odpisy amortyzacyjne | Naliczone odpisy amortyzacyjne dla środków trwałych i wnip |
| Środki trwałe I WNiP | Liczba środków trwałych i wnip w użyciu | |
| Urzędy | US PIT-4R/CIT-8 | |
| US VAT-7/9M/27/UE |
- Nazwa – pole wymagalne 20-znakowe.
- Opis – szczegółowa informacja o atrybucie (max. 100 znaków).
- Grupa – grupa, do której należy dany atrybut. Na atrybutach wprowadzonych przez użytkownika pole grupa jest modyfikowalne, więc można przesunąć atrybut z jednej grupy do drugiej.
- Typ – jest obowiązkowe może przyjmować następujące wartości: Tekst, Lista, Lista SQL, SQL-BazaBR, SQL-Firma, SQL-Konfiguracja.
- Format – pole wymagalne i może przyjmować wartości: Tekst; Notatka; Data; 1234; 1234.56; 1234.5678; Telefon; E-mail; Strona WWW.
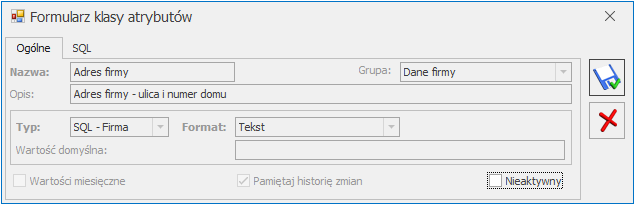
Formularz atrybutu
- Jeśli wybrano Typ: Lista, wówczas jest widoczna druga zakładka – Pozycje listy – z możliwością uzupełnienia słownika pomocniczego
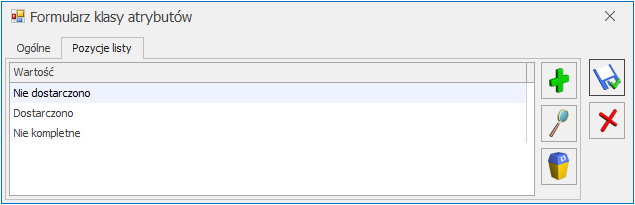
Formularz atrybutu typu lista, zakładka Pozycje listy
- Jeśli wybrano Typ: Lista SQL lub SQL-Konfiguracja, SQL-Firma, SQL-BazaBR – wówczas jest widoczna druga zakładka SQL – z możliwością wpisania zapytania SQL.
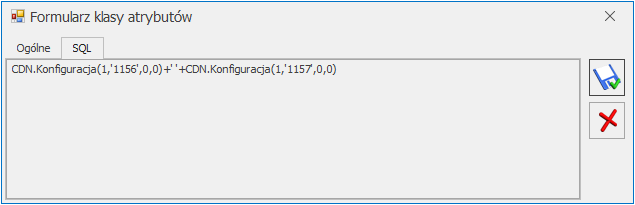
Formularz atrybutu typu Lista SQL, SQL – Konfiguracja, SQL – Firma, SQL – BazaBR, zakładka na wpisanie zapytania SQL
- Wartość domyślna – pozwala na uzupełnienie wartości domyślnej, która pojawi się przy atrybucie po uruchomieniu modułu Biuro Rachunkowe.
- Wartości miesięczne – jeśli zaznaczymy ten parametr, wartości uzupełniane będą miesięcznie.
- Pamiętaj historię zmian – zaznaczenie parametru spowoduje zapamiętanie wszystkich wprowadzonych wartości.
- Nieaktywny – po zaznaczeniu tego parametru atrybut, który nie jest wykorzystywany, nie będzie już widoczny w module Biuro Rachunkowe.
- Najbardziej typowy przykład, to pobieranie Listy operatorów (jak na standardowym atrybucie Operator)
- Lista walut
- Lista typów kursów
- Lista stanowisk komputerowych
- Najprościej można odwołać się do pól z tabeli Bazy – wpisując nazwę pola. Przykładowo – chcąc wyświetlić datę i czas ostatniego wykonania archiwizacji wystarczy na zakładce SQL wpisać:
- Baz_TS_Arch
- Chcąc odwołać się do innej tabeli, trzeba zrobić Select… Można w nim wykorzystać zmienne @Rok, @Miesiąc, @OpeId (Id bieżącego operatora) oraz odwołanie do pola Baz_BazId (Id bieżącej bazy).
- Przykładowo – jeśli chcemy wyświetlić informację, ilu operatorów ma przypisany zakaz do danej bazy, należy wpisać:
- Select Count(*) From CDN.BazZakazy Where Bza_BazId = Baz_BazId
- @Tryb – 1 oznacza odwołanie do konfiguracji „niehistorycznej”, 2 do historycznej
- @Klucz – dla trybu 1 oznacza numer rekordu w tabeli CDN.Firma, dla trybu 2 oznacza „ścieżkę” dla parametru
- @Rok, @Miesiac – wykorzystywane tylko dla trybu 2 (historycznego).
- brak
- sprzedaż/płace
- księgowość
- oddział
- Telefon 2, Telefon 3 – jeżeli atrybut będzie miał taki typ, wówczas w module Biuro Rachunkowe będzie można, poprzez kliknięcie na taki atrybut, wywołać domyślny program do komunikacji np. Skype i zadzwonić do Klienta.
- E-mail – ten typ atrybutu pozwoli w module Biuro Rachunkowe na wywołanie okna nowej wiadomości e‑mail z wpisanym adresem mailowym kontrahenta, poprzez kliknięcie na atrybut o takim typie.
- Strona WWW – atrybut o takim typie będzie zachowywał się jak link do strony – pozwoli uruchomić przeglądarkę internetową i wyświetlić stronę www klienta.
Czas pracy
Zawiera listę sesji, które z tego poziomu mogą być przeglądane oraz ręcznie modyfikowane. Ponieważ lista ma służyć do korygowania wpisów, a nie ich analizowania (do tego są raporty dostępne w Biurze Rachunkowym), będzie zawsze przeglądana w kontekście konkretnego operatora. Listę można zawęzić do wybranego zakresu dat. Parametr Ukryj zapisy z czasem pracy poniżej 1 minuty jest domyślnie zawsze zaznaczony. Parametr jest aktywny dla każdego operatora. Jeśli parametr jest zaznaczony to wszystkie wpisy, które mają tę samą datę i godzinę są ukryte. Odznaczenie parametru powoduje, że wyświetlane są wpisy z tą samą datą i godziną rozpoczęcia i zakończenia czasu pracy – czyli np. wszystkie przelogowania między bazami (jeśli nastąpiły w okresie krótszym niż 1 minuta) lub operacje seryjne z BR. Lista posiada następujące kolumny:- Firma
- Rozpoczęcie (data i godzina rozpoczęcia)
- Zakończenie (data i godzina rozpoczęcia)
- Typ – A – sesja automatyczna, R – sesja ręczna.
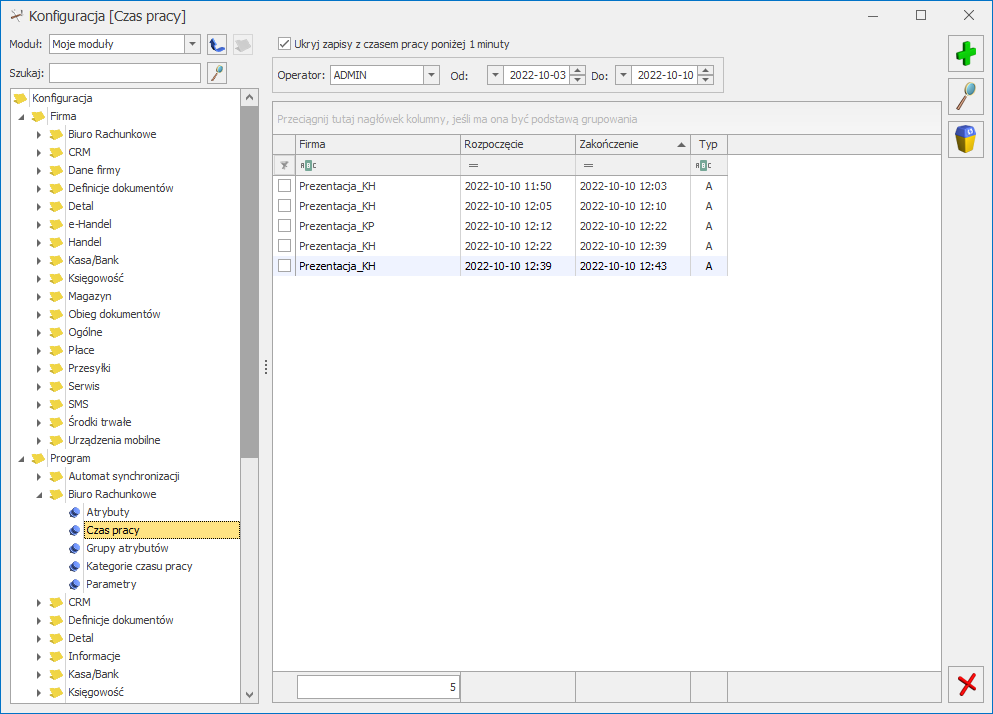
Czas pracy w Konfiguracji programu
Dostępne są standardowe przyciski:- Operator – pole niepodlegające edycji.
- Firma – można wpisać firmę z ręki lub klikając w ten przycisk wybrać z listy.
- Kategoria – jest to pole wymagane, ale nie uzupełniane z automatu, by użytkownik świadomie, przy uzupełnianiu ręcznym sesji, wybrał z listy odpowiednią kategorię.
- Rozpoczęcie – dwie kontrolki: data i godzina.
- Zakończenie – dwie kontrolki: data i godzina, przy czym data i godzina zakończenia musi być starsza niż Rozpoczęcia.
- Stanowisko – informacja na jakim stanowisku wykonywano pracę. Pole nieaktywne.
- Ręczna – parametr zaznaczony – sesja ręczna, brak parametru – sesja automatyczna.
Grupy Atrybutów
Ustalenie grup pozwoli na czytelne usystematyzowanie wprowadzonych atrybutów. Istnieje możliwość wprowadzenia, edycji, usunięcia nowych grup atrybutów. Grupy predefiniowane nie mogą zostać usunięte. Program nie pozwoli na usunięcie grupy, jeśli w ramach niej są zapisane atrybuty. Należy najpierw usunąć atrybut, a następnie grupę.
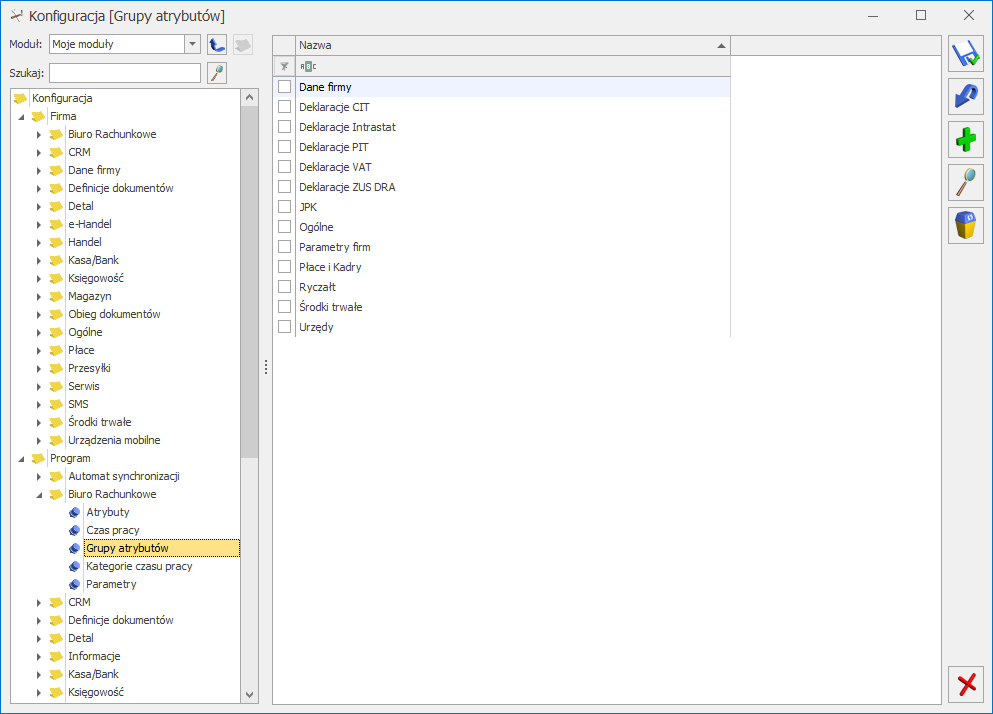
Grupy atrybutów w Konfiguracji programu
Kategorie czasu pracy
Ta część Konfiguracji obejmuje definiowanie kategorii czasu pracy. Kategorie określają, jakiego rodzaju czynność wykonuje użytkownik. Ponieważ na formularzu Czasu pracy kategoria jest polem wymaganym, domyślnie do systemu dodawana jest kategoria Ogólna. Dla każdej kategorii użytkownik określa kod, nazwę (opis) oraz stawkę godzinową, z których polem wymaganym jest Kod.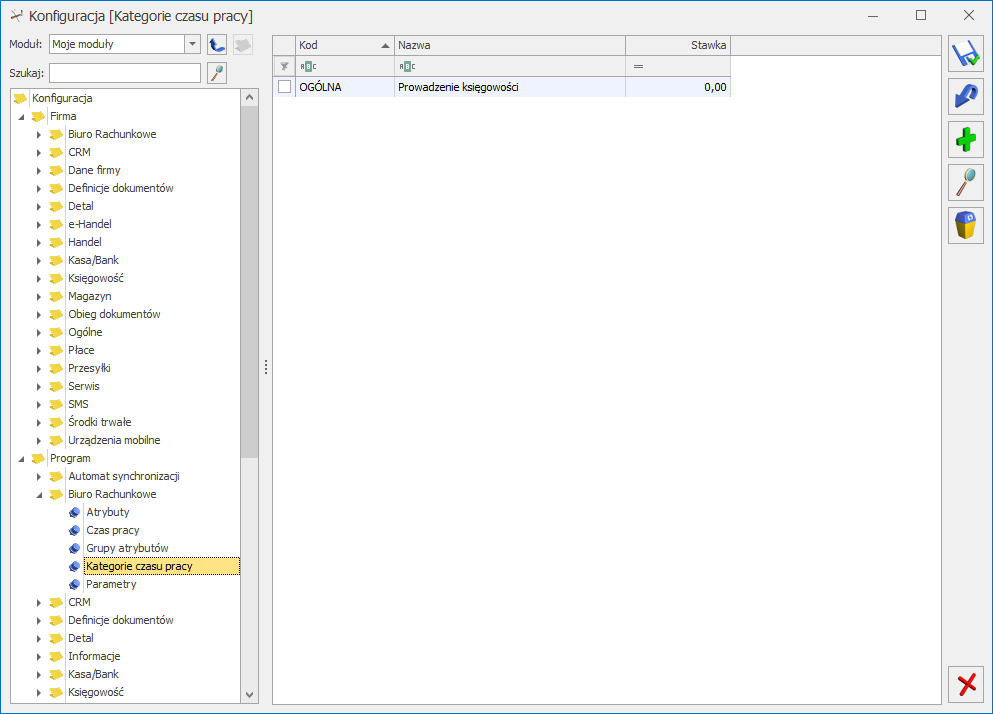
Kategorie czasu pracy w Konfiguracji programu
Dzięki prawidłowo zdefiniowanym kategoriom jest możliwe wykonywanie raportów uwzględniających koszty pracy w zależności od rodzaju wykonywanej czynności.Parametry
Biura rachunkowe zapisują wiele informacji o swoich Klientach w bazie danych, która jest bazą firmową Biura. Na kartach kontrahentów znajduje się szereg informacji typu adres e-mail, strona www, numery telefonów, dlatego też Użytkownik ma możliwość wskazania, która z baz danych jest bazą firmową Biura Rachunkowego. Przycisk Firma wyświetla listę firm, które są podpięte do danej bazy konfiguracyjnej. Na liście firm działa lokator ograniczający, aby możliwe było szybkie przejście kursorem do bazy zaczynającej się od zadanego ciągu znaków. W sytuacji, gdy użytkownik będzie chciał usunąć bazę ustawioną, jako baza firmowa Biura Rachunkowego, wówczas program poinformuje o tym komunikatem: „Baza [nazwa bazy] jest bazą firmową Biura rachunkowego. Czy na pewno usunąć bazę z listy baz?”. Przeniesienie faktur za usługi księgowe do rejestru VAT Klienta – w polu tym istnieje możliwość wpisania symbolu rejestru VAT zakupu, do którego w firmie Klienta przeniesione zostaną faktury wystawione za usługi księgowe. Domyślnie widnieje symbol ZAKUP. Jeżeli użytkownik pozostawi to pole puste to faktury przeniesione zostaną w firmie Klienta do rejestru o symbolu ZAKUP. Automatyczne przeniesienie faktur za usługi księgowe do rejestru VAT Klienta – parametr domyślnie odznaczony. Zaznaczenie parametru powoduje automatyczne przenoszenie faktur po ich zatwierdzeniu do rejestru VAT zakupu w firmie Klienta o symbolu wpisanym w polu Przeniesienie faktur za usługi księgowe do rejestru VAT Klienta. Jeżeli w firmie Klienta rejestr o takim symbolu nie istnieje, jest on automatycznie dodawany. Zakończ pracę aplikacji RCP po minutach bezczynności. Domyślnie ustawiony jest czas bezczynności na 60 minut (1 godzinę) i dotyczy wszystkich użytkowników Comarch ERP Optima i modułu Biuro Rachunkowe. Parametr o zmianie czasu bezczynności możliwy jest do zmiany tylko dla operatora o statusie administratora. Każdy inny operator widzi parametr ale nie ma możliwości jego modyfikacji. Działanie parametru jest następujące: jeśli w ciągu godziny nie będzie aktywności operatora w programie to w konfiguracji w zakładce Czas pracy czas zakończenia zapisywany jest jako ostatni czas aktywności operatora zarejestrowany w programie. Jednoczesna konwersja baz danych – funkcja pozwala konwertować określoną ilość baz równolegle w zależności od wyboru jednego z dwóch poniższych parametrów.- Automatycznie dostosuj ilość jednoczesnych konwersji – W przypadku zaznaczenia tego parametru zostanie wysłane zapytanie SQL, iloma rdzeniami dysponuje Server. Jeżeli Server SQL dysponuje 4 rdzeni lub mniej lub nie uzyskamy żadnej wartości to parametr przyjmie wartość 2. Jeśli rdzeni będzie więcej niż 4, wówczas parametr przyjmie wartość 4.
- Konwertuj jednocześnie wskazaną ilość firm – Użytkownik ma możliwość wskazania ile baz jednocześnie ma być konwertowanych. Przy ręcznym ustawieniu ilości firm będzie ograniczenie do 10, aby zbyt duża liczba wątków nie spowodowała spowolnienia wykonania konwersji, zamiast przyspieszenia.
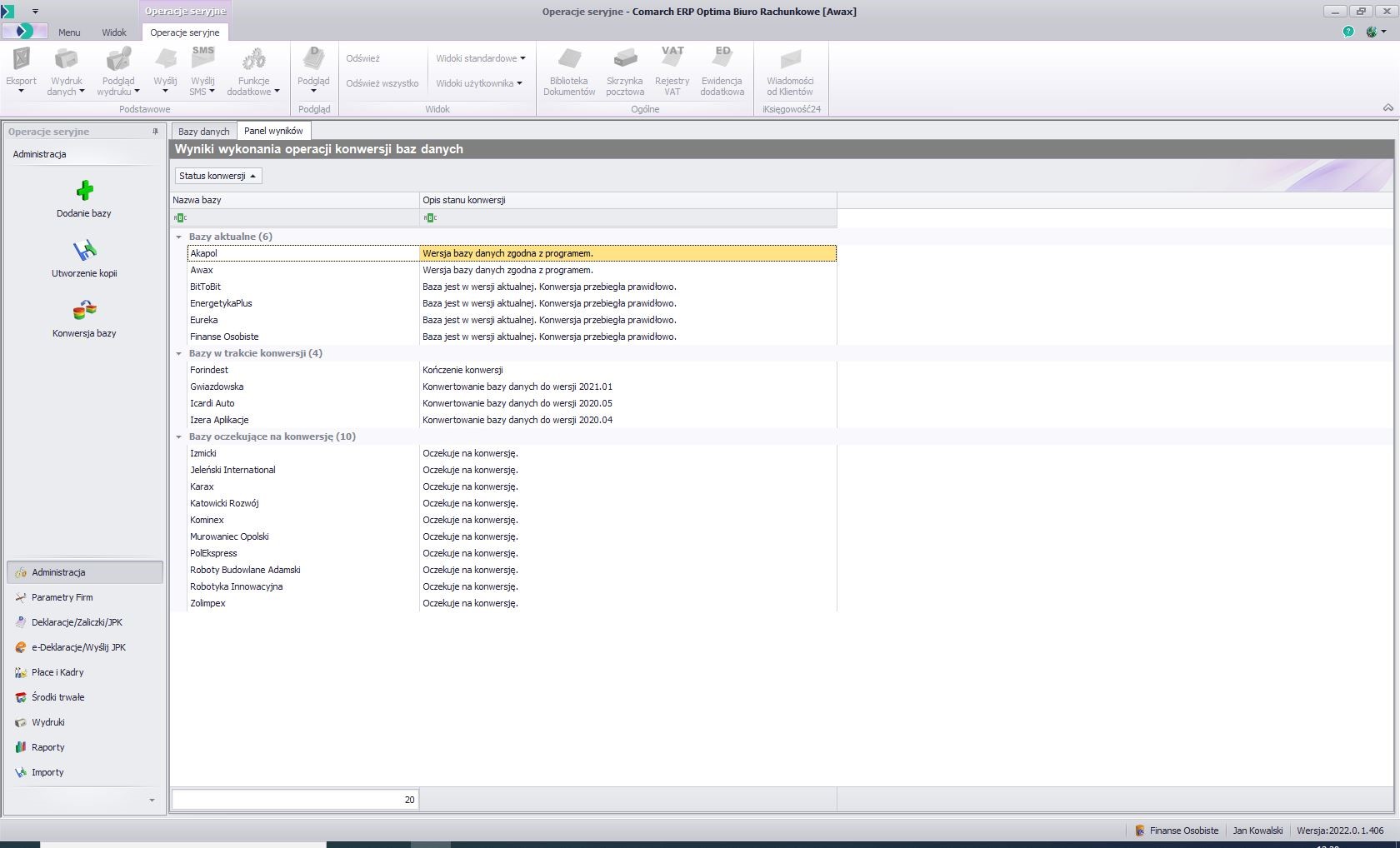 Katalog dla kopii bezpieczeństwa baz danych. Program nie wykona archiwizacji ani konwersji z poziomu modułu Biuro Rachunkowe, jeśli pole to nie zostanie prawidłowo uzupełnione. Ikona
Katalog dla kopii bezpieczeństwa baz danych. Program nie wykona archiwizacji ani konwersji z poziomu modułu Biuro Rachunkowe, jeśli pole to nie zostanie prawidłowo uzupełnione. Ikona 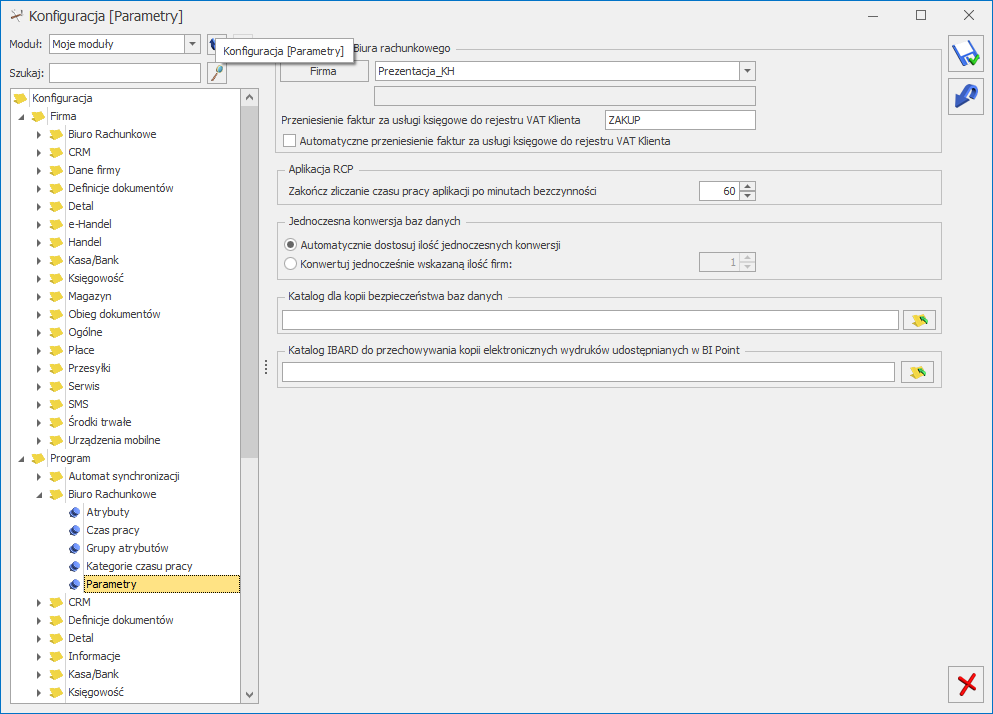
Parametry w Konfiguracji programu
Konfiguracja firmy
Operator, który na swojej karcie ma zaznaczony moduł Biuro Rachunkowe (BR), w zakładce System/ Konfiguracja/ Firma ma dostęp do gałęzi Biuro Rachunkowe/Parametry.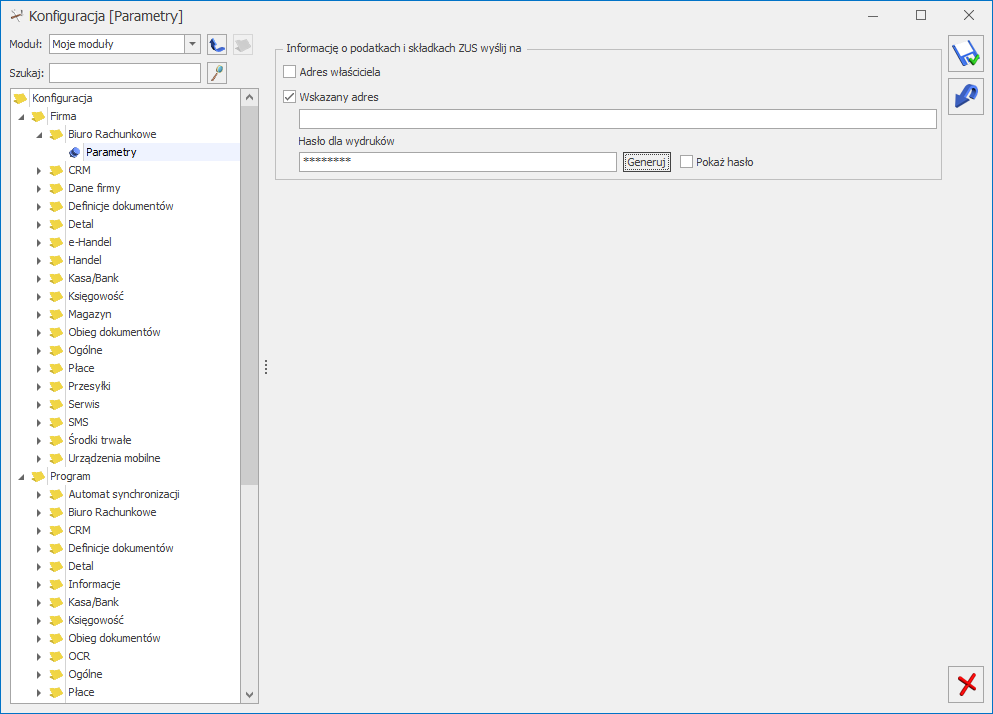 W gałęzi tej dostępne są dwa parametry możliwe do zaznaczenia.
W gałęzi tej dostępne są dwa parametry możliwe do zaznaczenia.
- Adres właściciela – po zaznaczeniu tego parametru wiadomość e-mail wysyłana jest na adres wskazany na formularzu właściciela/właścicieli. Hasło do pliku z załącznika wiadomości pobierane jest z formularza właściciela (zakładka [1 Ogólne] w sekcji Hasło dla wydruków), jeśli ono jest puste to z pola PESEL a jeśli nie ma nr PESEL to jako hasło ustawiana jest data urodzenia w odpowiednim formacie. Hasło powinno zawierać co najmniej 8 znaków (mała, duża litera i znak specjalny). Pole z hasłem dostępne jest dla operatorów z zaznaczonym parametrem Prawo do generowania i podglądu haseł dla plików PDF. Wiadomości wysyłane są do właścicieli, jeśli
- są aktywni (na formularzu właściciela parametr Archiwalny nie jest zaznaczony)
- mają uzupełniony adres mailowy i wpisane hasło lub numer PESEL
- mają wprowadzone udziały (Kwoty indywidualne) pozwalające na wyliczenie zaliczki na PIT-28/36/36L w miesiącu, za który tworzona jest informacja o podatkach i składkach ZUS.
- Wskazany adres – po zaznaczeniu parametru aktywne stają się dwa pola. W pierwszym polu należy samodzielnie wpisać adres bądź adresy e-mail, na które ma zostać wysłana wiadomość. W przypadku wpisania kilku adresów należy użyć separatora ;. Drugie pole służy do wpisania hasła do załącznika PDF. Hasło może zostać wpisane ręcznie lub korzystając z przycisku Generuj możemy wygenerować losowe hasło. Po zaznaczeniu parametru Pokaż hasło zostanie wyświetlone hasło, które należy przekazać Klientowi. Generowanie i podgląd hasła jest aktywne w przypadku zalogowania się na operatora z zaznaczonym parametrem Prawo do generowania i podglądu haseł dla plików PDF. Ustawione hasło powinno składać się z minimum 8 znaków, zawierać małą dużą literę oraz znak specjalny. W przypadku zaznaczenia opcji Wskazany adres pole z hasłem jest obowiązkowe do uzupełnienia, nie może pozostać puste gdyż wiadomość e-mail nie zostanie utworzona.
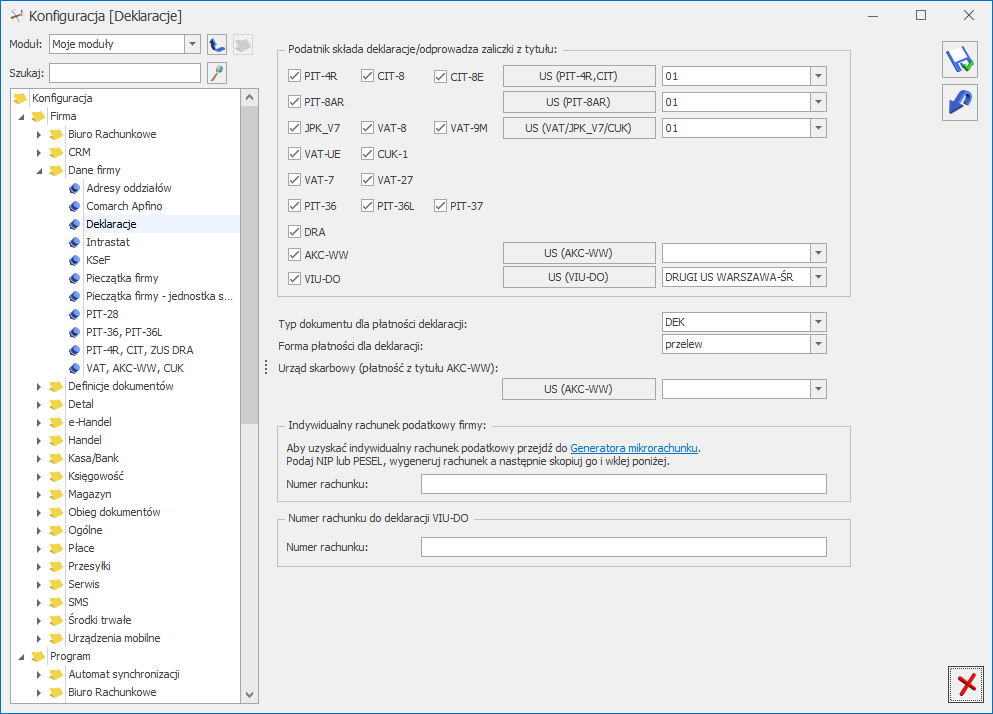 Odznaczenie którejś z deklaracji spowoduje, że zniknie możliwość wygenerowania deklaracji w samym programie, a w module Biuro Rachunkowe przy predefiniowanych atrybutach pojawi się informacja Nie dotyczy. Natomiast na raporcie „Podatki do zapłaty” zostaną wyświetlone tylko te deklaracje i zaliczki, które podatnik składa, bazując na parametrach z Konfiguracji firmy. Dotyczy to deklaracji: DRA, PIT‑8AR, VAT-7, VAT-8, VAT-UE, VAT-9M, VAT-27,CUK-1, AKC-WW, VIU-DO zaliczek: CIT-8, PIT-4R, PIT-36, PIT-36L oraz pliku JPK_V7.
Odznaczenie którejś z deklaracji spowoduje, że zniknie możliwość wygenerowania deklaracji w samym programie, a w module Biuro Rachunkowe przy predefiniowanych atrybutach pojawi się informacja Nie dotyczy. Natomiast na raporcie „Podatki do zapłaty” zostaną wyświetlone tylko te deklaracje i zaliczki, które podatnik składa, bazując na parametrach z Konfiguracji firmy. Dotyczy to deklaracji: DRA, PIT‑8AR, VAT-7, VAT-8, VAT-UE, VAT-9M, VAT-27,CUK-1, AKC-WW, VIU-DO zaliczek: CIT-8, PIT-4R, PIT-36, PIT-36L oraz pliku JPK_V7.
Konfiguracja Stanowiska
W Konfiguracji stanowiska/ Biuro Rachunkowe/ Parametry są dostępne następujące parametry:- Automatyczne sterowanie rejestracją czasu – zaznaczenie spowoduje zapisywanie w Konfiguracji programu/ Czas pracy poszczególnych sesji z Typem A – czyli sesja automatyczna.
- Automatyczne uruchamianie aplikacji RCP – zaznaczenie spowoduje automatyczne uruchomienie RCP wraz z uruchomieniem programu Comarch ERP Optima.
- Informacje o podatkach/ZUS – katalog dla plików pdf – miejsce w którym zapisywany jest wygenerowany zahasłowany plik z informacją o płatnościach do urzędów skarbowych i ZUS dot. właściciela/właścicieli lub firmy.
Operatorzy
W konfiguracji programu Comarch ERP Optima istnieje możliwość dopisywania nowych operatorów oraz modyfikowania istniejących kart. Aby operator mógł prawidłowo pracować w module Biuro Rachunkowe, powinien mieć na karcie operatora zaznaczony moduł Biuro Rachunkowe (BR). W przypadku operatora typu Administrator zaznaczenie modułu Biuro Rachunkowe w konfiguracji operatora nie jest wymagane. W module Biuro Rachunkowe nie ma możliwości zarejestrowania operatora, którego konto zostało zablokowane, czyli podobnie jak w przypadku standardowej wersji programu. Na karcie operatora dostępna jest zakładka Blokady atrybutów, gdzie w formie „drzewa” widoczne są wszystkie atrybuty z podziałem na grupy i możliwością ustawienia blokady na:- Podgląd atrybutu – operator wówczas w ogóle nie będzie widział w module Biuro Rachunkowe takiego atrybutu,
- Zmianę wartości atrybutu – operator będzie widział atrybut, ale nie będzie mógł zmienić jego wartości.
Lista firm
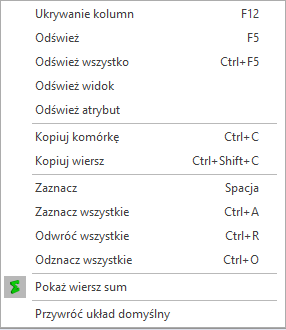
Menu kontekstowe – lista dostępnych opcji
- Ukrywanie kolumn <F12> – wybór opcji wyświetli listę kolumn możliwych do wyboru/ukrycia
- Odśwież <F5> – odświeżenie podświetlonej bazy – dostępna również w menu kontekstowym na Panelu baz danych
- Odśwież wszystko <CTRL>+<F5> – odświeżenie wszystkich danych dotyczących wszystkich baz danych – dostępna również w menu kontekstowym na Panelu baz danych.
- Odśwież widok – odświeża atrybuty wybrane na liście.
- Odśwież atrybut – odświeża podświetlony atrybut dla wszystkich baz.
- Zaznacz wszystkie <CTRL>+<A> – pozwala na zaznaczenie wszystkich baz będących w Panelu baz danych
- Odznacz wszystkie <CTRL>+<O> – pozwala na odznaczenie wszystkich baz będących w Panelu baz danych
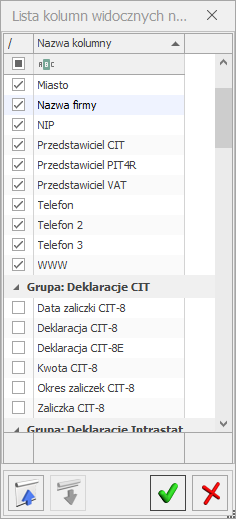
Ukrywanie kolumn – ustalanie wyświetlanych kolumn w Panelu bez danych
- Sortowanie listy wg wybranego atrybutu odbywa się poprzez kliknięcie w odpowiedni nagłówek listy.
- Grupowanie listy wg wskazanego atrybutu odbywa się poprzez przeciągnięcie nagłówka kolumny na pole o nazwie Przeciągnij tutaj nagłówek kolumny, jeśli ma ona być podstawą grupowania.
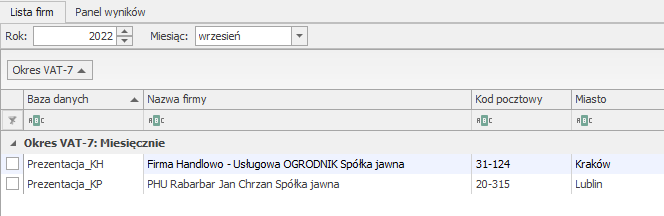
Grupowanie listy wg wybranego atrybutu
Aktualny „widok” (czyli zestaw wybranych kolumn, ich kolejność i grupowanie) jest zapamiętywany dla operatora (tzn. operator po zamknięciu i uruchomieniu programu widzi taki sam układ kolumn jak przed zamknięciem).
W programie zostały predefiniowane następujące widoki:
| Nazwa | Kolumny | Uwagi |
|---|---|---|
| Dane firmy | Akronim | |
| Nazwa firmy | ||
| Operator | ||
| Adres firmy | ||
| Miasto | ||
| NIP | ||
| Przedstawiciel PIT4R | ||
| Telefon | ||
| WWW | ||
| Stawka | ||
| Status klienta | ||
| Deklaracja VAT-27 | Nazwa firmy | Grupowane wg płatnik VAT/Stanu deklaracji |
| Operator | ||
| Płatnik VAT | ||
| Okres VAT-27 | Kwartalnie/Miesięcznie | |
| Przedstawiciel VAT | ||
| Deklaracja VAT-27 | Status deklaracji | |
| Telefon | ||
| Data VAT-27 | Data obliczenia | |
| US VAT-7/8/9M/27/UE | ||
| Deklaracja VAT-7 | Nazwa firmy | Grupowane wg płatnik VAT/Stanu deklaracji |
| Operator | ||
| Płatnik VAT | ||
| Okres VAT-7 | Kwartalnie/Miesięcznie | |
| Przedstawiciel VAT | ||
| Deklaracja VAT-7 | Status deklaracji | |
| Telefon | ||
| Kwota VAT-7 | ||
| Data VAT-7 | Data obliczenia | |
| US VAT-7/8/9M/27/UE | ||
| Deklaracja VAT-8 | Nazwa firmy | Grupowane wg płatnik VAT/Stanu deklaracji |
| Operator | ||
| Płatnik VAT | ||
| Deklaracja VAT-8 | Status deklaracji | |
| Przedstawiciel VAT | ||
| Telefon | ||
| Kwota VAT-8 | ||
| Data VAT-8 | Data obliczenia | |
| US VAT-7/8/9M/27/UE | ||
| Deklaracja VAT-9M | Nazwa firmy | Grupowane wg płatnik VAT/Stanu deklaracji |
| Operator | ||
| Płatnik VAT | ||
| Przedstawiciel VAT | ||
| Deklaracja VAT-9M | Status deklaracji | |
| Telefon | ||
| Kwota VAT-9M | ||
| Data VAT-9M | Data obliczenia | |
| US VAT-7/8/9M/27/UE | ||
| Deklaracja VAT-UE | Nazwa firmy | Grupowane wg stanu deklaracji |
| Okres VAT-UE | Kwartalnie/Miesięcznie | |
| Operator | ||
| Składa VAT-UE | ||
| Przedstawiciel VAT | ||
| Deklaracja VAT-UE | Status deklaracji | |
| Telefon | ||
| Data VAT-UE | Data obliczenia | |
| US VAT-7/8/9M/27/UE | ||
| Zaliczka PIT-4R | Nazwa firmy | Grupowane wg stanu deklaracji |
| Operator odpowiedzialny | ||
| Zaliczka PIT-4R | ||
| Kwota zaliczki PIT-4R | ||
| Data zaliczki PIT-4R | Data obliczenia | |
| Przedstawiciel PIT4R | ||
| Telefon | ||
| Urząd PIT-4R/CIT-8 | ||
| Zaliczka CIT-8 | Nazwa firmy | Grupowane wg rodzaju księgowości/Stanu deklaracji |
| Operator | ||
| Rodzaj księgowości | ||
| Kwota CIT-8 | ||
| Zaliczka CIT-8 | ||
| Przedstawiciel CIT | ||
| Telefon | ||
| Data zaliczki CIT-8 | Data obliczenia | |
| US PIT-4R/CIT-8 | ||
| Zaliczka PIT-36 | Nazwa firmy | Grupowane wg rodzaju księgowości/Stanu deklaracji |
| Operator | ||
| Rodzaj księgowości | ||
| PIT-36 do policzenia | Ilość zaliczek, które mają być wyliczone w danym | |
| okresie | ||
| PIT-36 policzone | Ilość zaliczek już obliczonych w danym okresie | |
| Telefon | ||
| PIT-36L do policzenia | Ilość deklaracji, które mają być wyliczone w danym | |
| okresie | ||
| PIT-36L policzone | Ilość deklaracji już obliczonych w danym okresie | |
| Kwota PIT-36/PIT-36L | Suma wszystkich przeliczonych deklaracji w danym | |
| okresie | ||
| Ryczałt | Nazwa firmy | Grupowane wg rodzaju księgowości/Stanu deklaracji |
| Operator | ||
| Rodzaj księgowości | ||
| Ryczałt do policzenia | ||
| Ryczałt policzony | ||
| Przedstawiciel PIT4R | ||
| Telefon | ||
| Kwota ryczałtu | ||
| Stan | Nazwa firmy | |
| Dokumenty | ||
| Miesiąc | ||
| Rodzaj księgowości | ||
| Telefon |
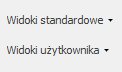 . Występują w układzie dwóch podmenu: Standardowe – predefiniowane w programie i Użytkownika.
Użytkownik nie może zapisać widoku pod nazwą zarezerwowaną dla któregoś z widoków standardowych, innymi słowy nie można zmieniać widoków standardowych.
W sytuacji, gdy Operator ustalił dla swoich potrzeb układ okna może go zapisać jako Widoki użytkownika, pod określoną nazwą wskazując opcję Zapisz widok jako, lub pobrać wcześniej zapisany widok. Wszystkie wcześniej zdefiniowane przez użytkownika Widoki dostępne są w menu Widoki użytkownika.
Opcja Organizuj widok – wyświetlana jest lista dostępnych widoków użytkownika z możliwością zmiany nazwy
. Występują w układzie dwóch podmenu: Standardowe – predefiniowane w programie i Użytkownika.
Użytkownik nie może zapisać widoku pod nazwą zarezerwowaną dla któregoś z widoków standardowych, innymi słowy nie można zmieniać widoków standardowych.
W sytuacji, gdy Operator ustalił dla swoich potrzeb układ okna może go zapisać jako Widoki użytkownika, pod określoną nazwą wskazując opcję Zapisz widok jako, lub pobrać wcześniej zapisany widok. Wszystkie wcześniej zdefiniowane przez użytkownika Widoki dostępne są w menu Widoki użytkownika.
Opcja Organizuj widok – wyświetlana jest lista dostępnych widoków użytkownika z możliwością zmiany nazwy  i umożliwia eksport:
i umożliwia eksport:
- Eksport bieżącego widoku do pliku (Excel.xls, Excel.xlsx, pdf, rtf, html)
- Eksport tylko danych do pliku MS Excel
- Eksport tylko zaznaczonych danych do pliku MS Excel
- Eksport danych do schowka
- Eksport tylko zaznaczonych danych do schowka.
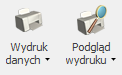 .
.
Rejestrator Czasu Pracy
Uruchamianie
RCP może być uruchomiony tylko jeden raz. Uruchomienie stopera jest możliwe w następujący sposób:- Automatycznie, w momencie uruchomienia Comarch ERP Optima, jeśli w Konfiguracji stanowiska zaznaczony jest parametr Automatyczne sterowanie rejestracją czasu, z operatorem i firmą zgodną z Comarch ERP Optima oraz ostatnio wybraną kategorią.
- z poziomu Biuro Rachunkowe dostępna jest ikona uruchamiająca Rejestrator Czasu Pracy – do RCP zostaje przekazany Operator zalogowany do BR.
- Ręcznie za pomocą pliku CDN.BiuroR.RCP.exe – wówczas jest sprawdzane, czy dla stanowiska jest otwarta sesja i jeśli tak, to stoper startuje z danymi tego operatora, jeśli nie – wymaga zalogowania. W tym przypadku pojawią się okno logowania:
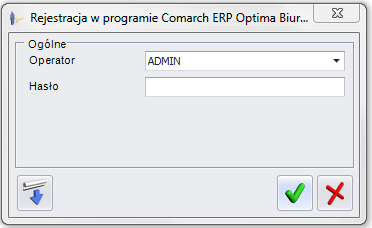
Wygląd
Rejestrator Czasu Pracy jest oknem niewielkich rozmiarów, tak, by nie przeszkadzał w normalnej pracy.

Pozostałe funkcje
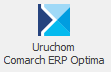 umożliwiająca uruchomienie Comarch ERP Optima i automatyczne zalogowanie się do aktualnie podświetlonej bazy danych.
Na pasku narzędziowym Biuro Rachunkowe, obok ikony do uruchamiania Comarch ERP Optima, dostępna jest ikona uruchamiająca Rejestrator Czasu Pracy
umożliwiająca uruchomienie Comarch ERP Optima i automatyczne zalogowanie się do aktualnie podświetlonej bazy danych.
Na pasku narzędziowym Biuro Rachunkowe, obok ikony do uruchamiania Comarch ERP Optima, dostępna jest ikona uruchamiająca Rejestrator Czasu Pracy  . Rejestrator Czasu Pracy uruchamia się w kontekście zalogowanego do Comarch ERP Optima Operatora.
Możliwość przelogowania się występuje zarówno w menu głównym System, jak i z użyciem ikony Logowanie
. Rejestrator Czasu Pracy uruchamia się w kontekście zalogowanego do Comarch ERP Optima Operatora.
Możliwość przelogowania się występuje zarówno w menu głównym System, jak i z użyciem ikony Logowanie  .
W menu głównym, w operacjach seryjnych oraz w Rejestrach VAT dostępny jest przycisk , który po kliknięciu przenosi Użytkownika do panelu iKsięgowość24. Po naciśnięciu na przycisk pojawia się okno logowania:
.
W menu głównym, w operacjach seryjnych oraz w Rejestrach VAT dostępny jest przycisk , który po kliknięciu przenosi Użytkownika do panelu iKsięgowość24. Po naciśnięciu na przycisk pojawia się okno logowania:
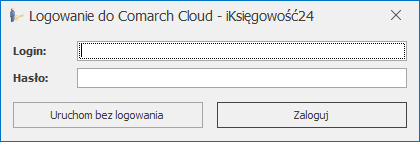 Po uzupełnieniu danych Użytkownik przekierowany zostaje do zakładki z wiadomościami https://panel.iksiegowosc24.pl/skrzynka-odbiorcza
W przypadku, gdy Biuro Rachunkowe posiada nieprzeczytanie wiadomości, w programie pojawia się chmurka z informacją o ilości nieprzeczytanych wiadomości.
Po uzupełnieniu danych Użytkownik przekierowany zostaje do zakładki z wiadomościami https://panel.iksiegowosc24.pl/skrzynka-odbiorcza
W przypadku, gdy Biuro Rachunkowe posiada nieprzeczytanie wiadomości, w programie pojawia się chmurka z informacją o ilości nieprzeczytanych wiadomości.
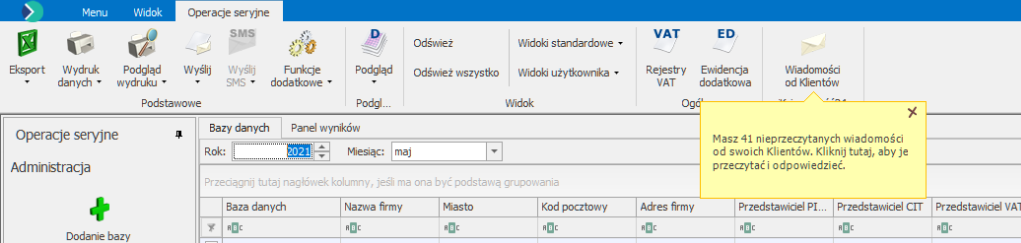 Chmurka jest widoczna przez 10s, chyba że Użytkownik zamknie ją za pomocą ikony X. Kolejne sprawdzenie ilości nieprzeczytanych wiadomości odbywa się co 30 minut.
W menu głównym Widok dostępne są również następujące opcje:
Chmurka jest widoczna przez 10s, chyba że Użytkownik zamknie ją za pomocą ikony X. Kolejne sprawdzenie ilości nieprzeczytanych wiadomości odbywa się co 30 minut.
W menu głównym Widok dostępne są również następujące opcje:
- Włącz/Wyłącz pasek narzędzi – włączenie/wyłączenie paska narzędziowego
- Włącz/Wyłącz pasek stanu – włączenie/wyłączenie paska stanu
- Odśwież <F5> – odświeżenie podświetlonej bazy – dostępna również w menu kontekstowym na Panelu baz danych
- Odśwież wszystko <CTRL>+<F5> – odświeżenie wszystkich danych dotyczących wszystkich baz danych – dostępna również w menu kontekstowym na Panelu baz danych.
Informacje o firmie klienta
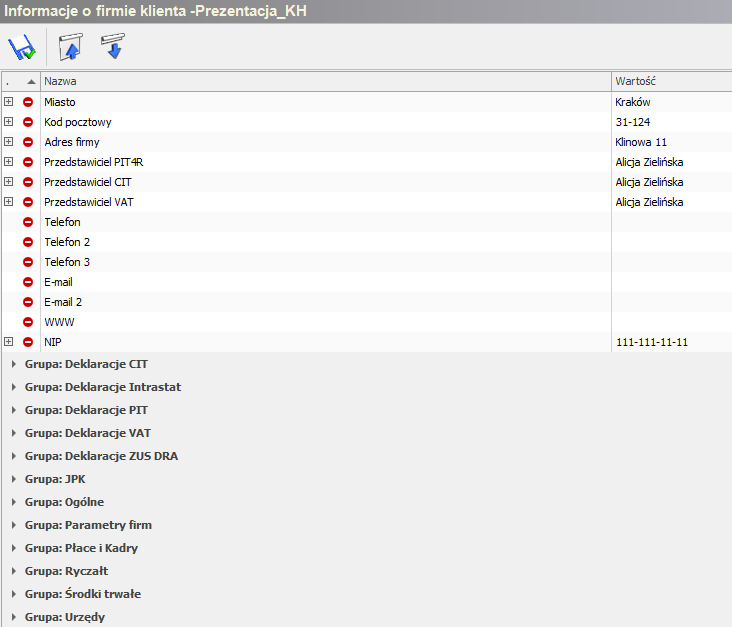 Zawiera listę wszystkich atrybutów z podziałem na grupy i z przypisanymi wartościami atrybutów. Znaczek Zakazu wjazdu przy atrybucie na panelu roboczym oznacza, że jest to atrybut nieedytowalny, czytany z bazy. Jeśli atrybut nie posiada takiego znaku, użytkownik w panelu roboczym może zmieniać wartości atrybutów i zapisywać je. W przypadku atrybutów „historycznych” (tzn. takich, które zapamiętują historię zmian) użytkownik standardowo widzi aktualną wartość atrybutu, ale ma możliwość podglądnięcia historii zmian.
W panelu dostępne są ikony:
Zawiera listę wszystkich atrybutów z podziałem na grupy i z przypisanymi wartościami atrybutów. Znaczek Zakazu wjazdu przy atrybucie na panelu roboczym oznacza, że jest to atrybut nieedytowalny, czytany z bazy. Jeśli atrybut nie posiada takiego znaku, użytkownik w panelu roboczym może zmieniać wartości atrybutów i zapisywać je. W przypadku atrybutów „historycznych” (tzn. takich, które zapamiętują historię zmian) użytkownik standardowo widzi aktualną wartość atrybutu, ale ma możliwość podglądnięcia historii zmian.
W panelu dostępne są ikony:
Panel wyników
Panel wyników stanowi odrębną zakładkę i służy do wyświetlania wyników operacji seryjnych (wydruki, backupu itp.) oraz wyników raportów.
Panel wyników został wyposażony w możliwość eksportu do Excela.
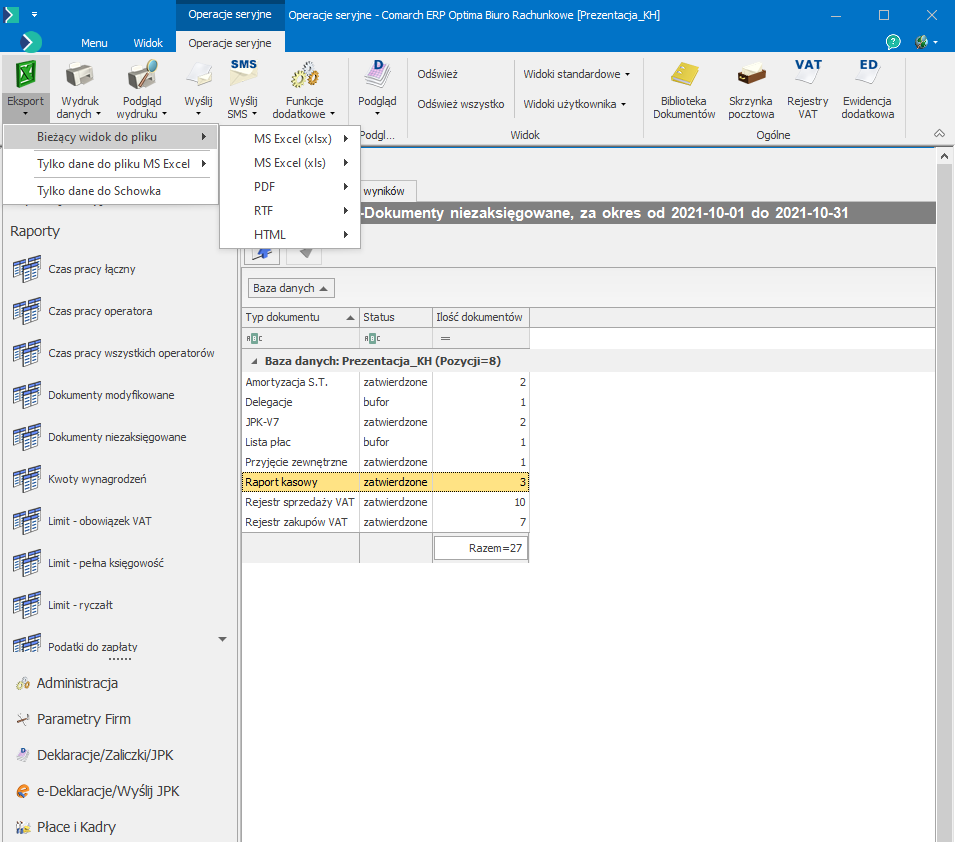
Panel wyników
Rejestracja w programie
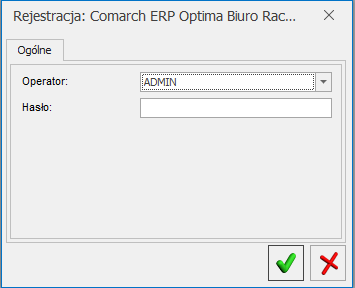
Rejestracja operatora w programie
W momencie logowania do programu Biuro Rachunkowe w oknie rejestracji na zakładce [Moduły] domyślnie są zaznaczane moduły przypisanego do wybranego Operatora z poziomu Konfiguracji/ Program/ Użytkowe/ Operatorzy. Operator posiadający prawa administratora ma możliwość zaznaczenia dodatkowych modułów. Dostępność funkcjonalności programu Biuro Rachunkowe takich jak: Podgląd zaliczek i deklaracji, Biblioteka dokumentów, Skrzynka pocztowa, Rejestry VAT, Ewidencja dodatkowa jest uzależniona od zaznaczonych odpowiednich modułów w momencie rejestracji do programu Biuro Rachunkowe. Jeżeli użytkownik nie ustawi domyślnej bazy Biura Rachunkowego, wówczas przy logowaniu do modułu Biuro Rachunkowe wyświetli się komunikat o następującej treści: Błąd uruchamiania aplikacji. W menu System/ Konfiguracja/ Program/ Biuro Rachunkowe/ Parametry nie ustawiono bazy firmowej Biura Rachunkowego. Czy chcesz teraz wybrać bazę firmową Biura Rachunkowego?. Po wybraniu opcji Tak wyświetla się lista firm. Użytkownik może wybrać firmę, która będzie w konfiguracji przypisana, jako baza firmowa Biura Rachunkowego. Po wybraniu opcji Nie moduł Biuro Rachunkowe nie uruchomi się, będzie aktywny tylko przycisk logowania. Po uruchomieniu modułu Biuro Rachunkowe sprawdzana jest wersja bazy konfiguracyjnej. W sytuacji kiedy wersja bazy konfiguracyjnej nie jest zgodna z wersją programu system wyświetla komunikat: Wersja bazy danych konfiguracyjnej niezgodna z wersją programu. Przed wykonaniem konwersji bazy należy wykonać kopię bezpieczeństwa. Czy rozpocząć proces backupu i konwersji?. Po wyborze opcji Tak użytkownik ma możliwość wykonania kopii i konwersji bazy konfiguracyjnej. Dodatkowo jeżeli baza firmowa Biura Rachunkowego, wybrana w Konfiguracji/ Program/ Biuro Rachunkowe/ Parametry, nie jest zgodna z wersją programu system wyświetla komunikat: Wersja bazy danych [nazwa bazy danych] niezgodna z wersją programu. Przed wykonaniem konwersji bazy należy wykonać kopię bezpieczeństwa. Czy rozpocząć proces backupu i konwersji? Po wyborze opcji Tak użytkownik ma możliwość wykonania kopii i konwersji bazy firmowej Biura Rachunkowego. Jeżeli pierwsza baza danych na liście baz danych nie jest skonwertowana wówczas podczas próby wykonania dowolnej operacji na takiej bazie danych system wyświetla komunikat: Nieprawidłowa wersja bazy danych [nazwa bazy danych]. Ustawienia widoków wprowadzone w programie Comarch ERP Optima są przenoszonego dla danego Operatora do aplikacji Biuro Rachunkowe i odwrotnie. Aby ustawienia wprowadzone w programie Comarch ERP Optima zostały przeniesione do aplikacji Biuro Rachunkowe konieczne jest najpierw wylogowanie Operatora z modułu Biuro Rachunkowe, wylogowanie Operatora z programu Comarch ERP Optima oraz ponowne zalogowanie w module Biuro Rachunkowe. Dla Operatora zapisywane są ustawienia okien takie jak np. rozmiar okna, widoczne kolumny, włączone podsumowania i przenoszone do drugiej aplikacji. Dodatkowo ustawienia personalizacji na wybranym oknie, personalizacja wydruków oraz ustawienia globalne takie jak: wybrana skórka, ustawiony rozmiar czcionki, ustawienia ogólne (Filtrowanie list metodą „zaczyna się od”, Efekty animacji, Wyróżnienie aktywnego pola) dokonane z poziomu programu Comarch ERP Optima są przenoszone dla wybranego Operatora po zalogowaniu się do aplikacji Biuro Rachunkowe. Obrazek z pliku graficznego ustawionego w Konfiguracji stanowiska/ Użytkowe/ Parametry jest umieszczany w oknie głównym aplikacji Biuro Rachunkowe. Użytkownik ma również możliwość przesuwania ikon na pasku szybkiego dostępu. Dla wybranego Operatora po ponownym zalogowaniu do aplikacji Biuro Rachunkowe system zapamiętuję ustawienia widoczności paska stanu oraz ustawienia ikon (pokaż więcej lub mniej przycisków, dodaj lub usuń przyciski). Operator ma również możliwość uruchomienia pomocy poprzez użycie klawisza <F1>.

