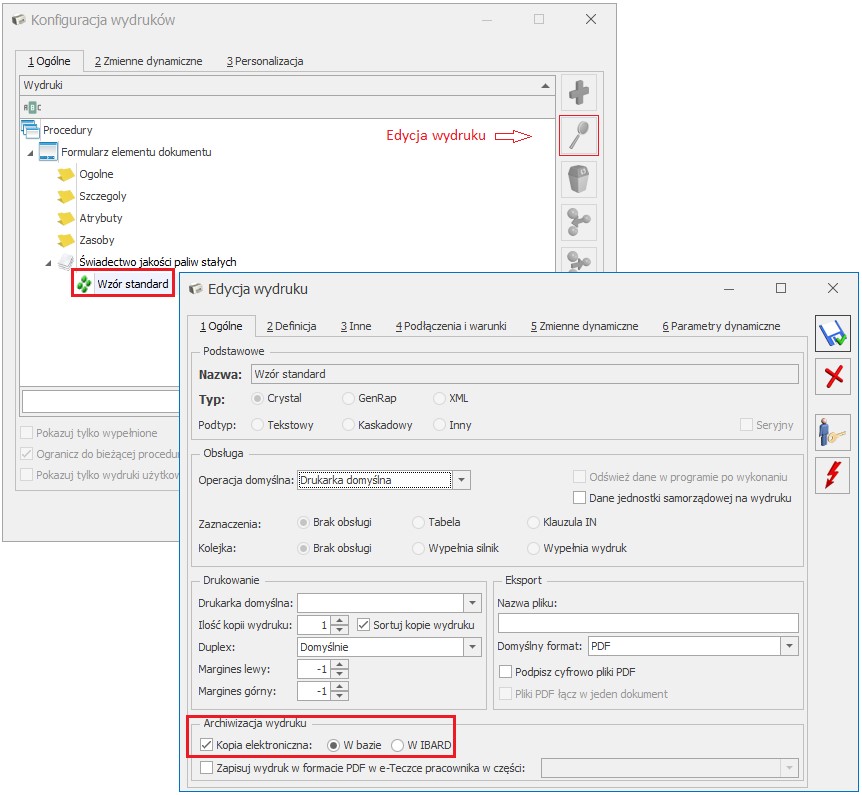Tax Free
W systemie istnieje możliwość tworzenia dokumentów Tax Free do zarejestrowanych wcześniej Paragonów. Funkcja jest dostępna po wciśnięciu przycisku  lub z menu kontekstowego (prawy przycisk myszy) na liście Paragonów.
Dokumenty Tax Free są widoczne na odrębnej liście dokumentów w menu Handel/ Inne(Handel)/ Tax Free. Lista jest obsługiwana w analogiczny sposób jak pozostałe listy w module Handel.
lub z menu kontekstowego (prawy przycisk myszy) na liście Paragonów.
Dokumenty Tax Free są widoczne na odrębnej liście dokumentów w menu Handel/ Inne(Handel)/ Tax Free. Lista jest obsługiwana w analogiczny sposób jak pozostałe listy w module Handel.
Uwaga
Dokumenty Tax Free mogą być tworzone przez przekształcenie Paragonu. Nie ma możliwości dodawania Tax Free z poziomu listy.
- Tworzony dokument Tax Free jest zapisywany do bufora.
- Dokument Tax Free tworzy w Preliminarzu płatność dotyczącą wartości VAT.
- Dokument Tax Free nie ma wpływu na zasoby w magazynie.
- Dokument Tax Free może zostać anulowany na podobnych zasadach jak inne dokumenty w module. Anulowanie Tax Free powoduje rozpięcie jego powiązania z Paragonem, natomiast Paragon nie jest anulowany i może zostać ponownie przekształcony.
Formularz dokumentu Tax Free
Numeracja dokumentów Tax Free jest obsługiwana w identyczny sposób jak wszystkich pozostałych dokumentów w systemie (zasady obsługi formularza zostały opisane szczegółowo w rozdziale Standardy w programie). Schematy numeracji dla Tax Free można utworzyć w Konfiguracji firmy/ Definicje dokumentów/ Handel. Na dokumencie Tax Free użytkownik ma możliwość określenia nowego kontrahenta lub wpisania jego danych bezpośrednio na zakładce [Kontrahent]:- rodzaj transakcji na Tax Free jest automatycznie ustawiany na Pozaunijny (zwrot VAT).
- numer dokumentu tożsamości(widoczny na zakładce [Kontrahent]) jest pobierany z pola Dodatkowe na karcie kontrahenta.
- wartość zdarzenia to kwota VAT
- po stronie rozchodu
Zasady przekształcania Paragonów do Tax Free
- Do dokumentu TF można przekształcić tylko Paragon (opcja nie dotyczy Faktur Sprzedaży).
- Paragon przekształcany do TF:
- musi być zatwierdzony na stałe,
- musi być poprawnie zafiskalizowany,
- nie może posiadać żadnych dokumentów korygujących,
- nie może być przekształcony do Faktury Sprzedaży
- Jeśli na Paragonie znajduje się pozycja o statusie usługi – zostanie ona pominięta podczas tworzenia TF.
- Po przekształceniu PA na liście otrzymuje status X i nie ma możliwości ponownego utworzenia Tax Free do tego PA.
- Powiązanie pomiędzy Paragonem i Tax Free jest widoczne na zakładce [Dokumenty].
- Po utworzeniu TF blokowana jest możliwość wystawiania korekt do Paragonu źródłowego.
- Paragon, do którego utworzono Tax Free, nie może zostać przekształcony do Faktury Sprzedaży.
Oświadczenie o kraju pochodzenia węgla
Od 15 kwietnia 2022 r. istnieje obowiązek drukowania tzw. Oświadczenia o kraju pochodzenia węgla w zakresie obrotu wyrobami węglowymi, Obowiązek ten wynika z Art. 13 Ustawy z dnia 13 kwietnia 2022 r. o szczególnych rozwiązaniach w zakresie przeciwdziałania wspieraniu agresji na Ukrainę. W programie Comarch ERP Optima zrealizowano wspomnianą funkcjonalność poprzez możliwość wydruku oświadczenia. Oświadczenie o kraju pochodzenia węgla można wydrukować z poziomu:
Powyższe atrybuty należy przypisać do karty towaru będącej wyrobem węglowym lub bezpośrednio do pozycji dokumentu. Atrybuty wraz z wartościami uzupełnionymi na karcie towaru będą podczas wystawiania dokumentu automatycznie przenoszone na pozycje w sytuacji, gdy na atrybucie zostanie zaznaczony parametr Przenosić na transakcje. Na formularzu dokumentu istnieje możliwość dodania atrybutów kilkukrotnie z różnymi wartościami, natomiast na wydruku Oświadczenia wartości te drukowane są po przecinku.
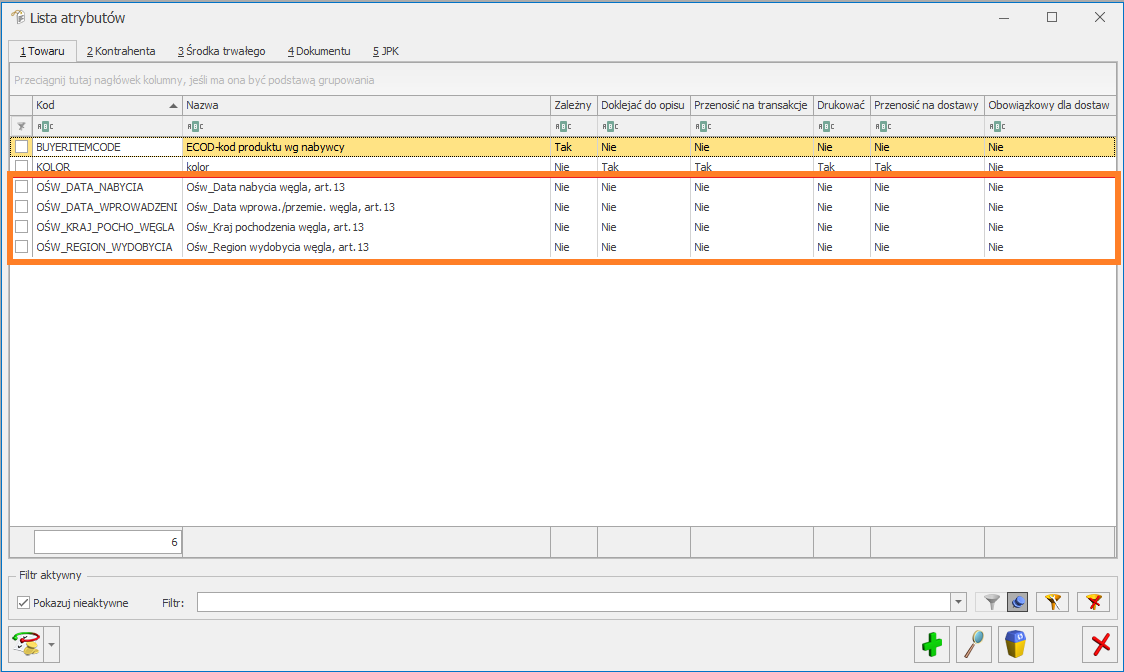
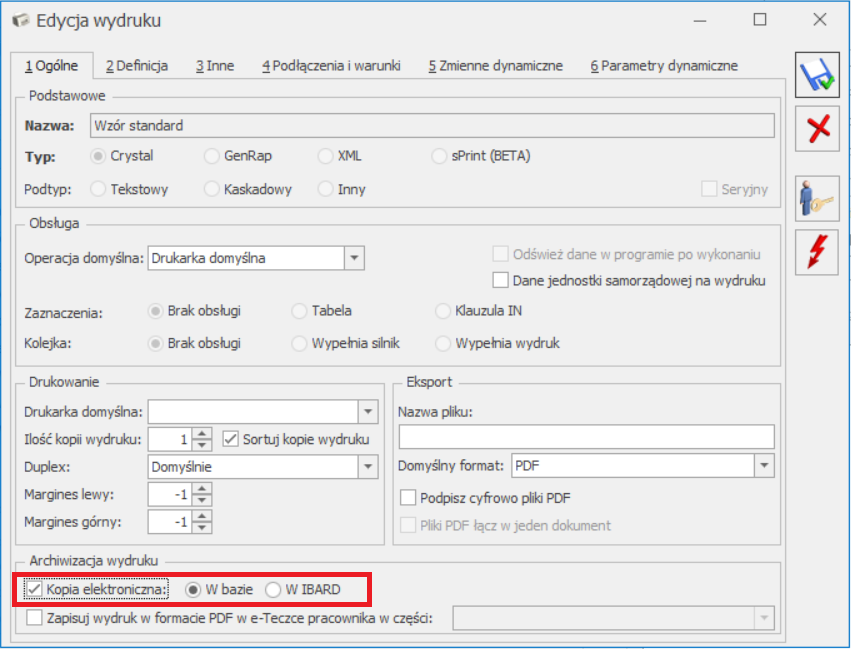
- pozycji zapisanego dokumentu – wydruk Oświadczenie o kraju pochodzenia węgla,
- formularza Faktury – wydruk Eko – Faktura/ świadectwo jakości/ oświadczenie. Po wyborze tego typu wydruku dla pozycji węglowej będzie drukowana Faktura wraz ze świadectwem jakości i oświadczeniem.
Warunki wydruku oświadczenia:
- na Fakturze muszą znajdować się pozycje węglowe z przypisanymi kodami CN: 2701 oraz 2704 wraz z podpozycjami tych kodów. Dla pozycji z innymi kodami CN oświadczenie nie będzie drukowane.
- zaznaczenie parametru Obrót wyrobami węglowymi (w menu System/ Konfiguracja/ Firma/ Magazyn/ Akcyza – wyroby węglowe)
- zaznaczenie parametru Akcyza na wyroby węglowe na karcie towaru, na zakładce [2 Dodatkowe]
- wybór odpowiednich atrybutów:
- OŚW_KRAJ_POCHO_WĘGLA – służy do przypisania kraju pochodzenia węgla
- OŚW_REGION_WYDOBYCIA – oznaczenie regionu wydobycia węgla, którego krajem pochodzenia jest Ukraina lista regionów powinna zostać zdefiniowana przez Użytkownika
- OŚW_DATA_WPROWADZENI – data wprowadzenia lub przemieszczenia węgla na terytorium Rzeczypospolitej Polskiej, w przypadku węgla, którego krajem pochodzenia nie jest Rzeczpospolita Polska
- OŚW_DATA_NABYCIA – data nabycia od kopalni na terytorium Rzeczypospolitej Polskiej, w przypadku węgla, którego krajem pochodzenia jest Rzeczpospolita Polska.
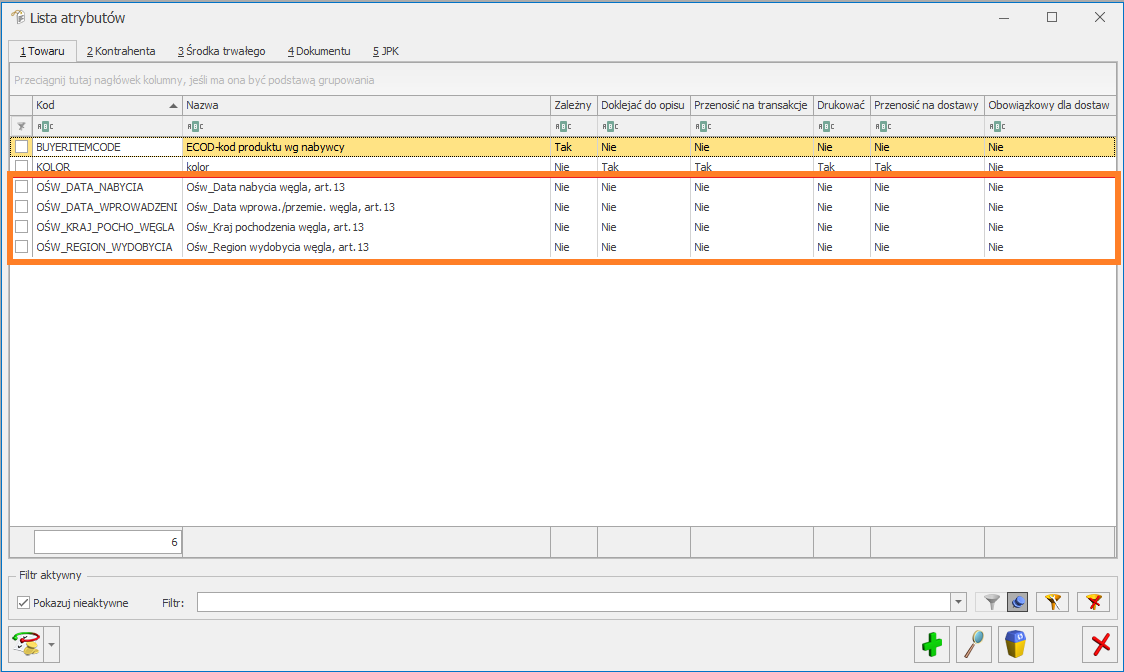
Uwaga
W celu uzupełnienia atrybutów na zatwierdzonym dokumencie należy uprzednio zaznaczyć parametr Zmiana atrybutów/ kodów JPK na zatw. dok., w menu System/ Konfiguracja/ Program/ Użytkowe/ Operatorzy, na zakładce [Ogólne].
Numer oświadczenia
Każde oświadczenie posiada unikalny numer. W programie przyjęto zasadę, iż oświadczenie przyjmuje numer dokumentu, do którego zostało wystawione, łamany przez numer pozycji (Lp.) na dokumencie.Wskazówka
Faktura na sprzedaż węgla została wystawiona z numerem FA/18/2022, na Fakturze znajdują się dwie pozycje będące wyrobami węglowymi, do których należy wystawić Oświadczenie.
Lp 1. Koks CN 2704
Lp 2. Brykiet CN 2701
W związku z tym, do jednej Faktury system wydrukuje dwa oświadczenia, dla każdej pozycji węglowej oddzielnie. Oświadczenia będą miały odpowiednio numery:
FA/18/2022/1
FA/18/2022/2
Ostatnia cyfra (1, 2) jest numerem pozycji węglowej znajdującej się na Fakturze.
Wydruk oświadczenia
Wydruk oświadczenia o kraju pochodzenia węgla składa się z następujących pól:- Numer oświadczenia – unikalny numer, jest to numer dokumentu, do którego zostało wystawione oświadczenie, łamany przez numer pozycji (Lp.) na dokumencie.
- Oznaczenie przedsiębiorcy składającego oświadczenie, jego siedziby i adresu oraz adresu punktu sprzedaży, jeśli jest inny niż adres siedziby przedsiębiorcy– w tym miejscu widoczny jest adres i nazwa sprzedawcy uzupełnione w Pieczątce firmy.
- Numer identyfikacji podatkowej (NIP) przedsiębiorcy składającego oświadczenie oraz numer identyfikacyjny w krajowym rejestrze urzędowym podmiotów gospodarki narodowej (REGON), jeżeli został nadany, albo numer identyfikacyjny w odpowiednim rejestrze państwa obcego – dane przenoszone z Pieczątki firmy.
- Numer dokumentu sprzedaży węgla – numer Faktury, do której to oświadczenie jest wystawiane.
- Kraj pochodzenia węgla – wartość pobierana z atrybutu towaru OŚW_KRAJ_POCHO_WĘGLA, przypisanego do pozycji dokumentu.
- Data wprowadzenia lub przemieszczenia węglana terytorium Rzeczypospolitej Polskiej w przypadku węgla, którego krajem pochodzenia nie jest Rzeczpospolita Polska – wartość pobierana z atrybutu towaru OŚW_DATA_WPROWADZENI, przypisanego do pozycji dokumentu.
- Region wydobycia węgla – wartość pobierana z atrybutu towaru OŚW_REGION_WYDOBYCIA, przypisanego do pozycji dokumentu.
- Data nabycia od kopalni na terytorium Rzeczypospolitej Polskiej, w przypadku węgla, którego krajem pochodzenia jest Rzeczpospolita Polska – wartość pobierana z atrybutu towaru OŚW_DATA_NABYCIA, przypisanego do pozycji dokumentu.
- „Jestem świadoma/świadomy odpowiedzialności karnej za złożenie fałszywego oświadczenia.” – informacja dotycząca świadomości i odpowiedzialności karnej za składanie fałszywego oświadczenia.
- Data i miejsce złożenia oświadczenia – data wystawienia świadectwa (czyli data wydruku) oraz miejsce wystawienia świadectwa, pobierane z Pieczątki firmy.
- Podpis przedsiębiorcy składającego oświadczenie albo osoby upoważnionej do jego reprezentowania – miejsce na ręczny podpis oświadczenia.
Kopia elektroniczna Oświadczenia
Aby podczas wydruku bądź wysyłki Oświadczenia poprzez e-mail została automatycznie utworzona kopia Oświadczenia, należy z poziomu formularza Pozycji dokumentu, w Konfiguracji wydruków (<CTRL>+<F2> bądź menu na górnej wstążce Wydruk danych/ Konfiguracja wydruków) dla wydruku Eko-Faktura/ świadectwo jakości/ oświadczenie lub Oświadczenie o kraju pochodzenia węgla zaznaczyć parametr: Kopia elektroniczna.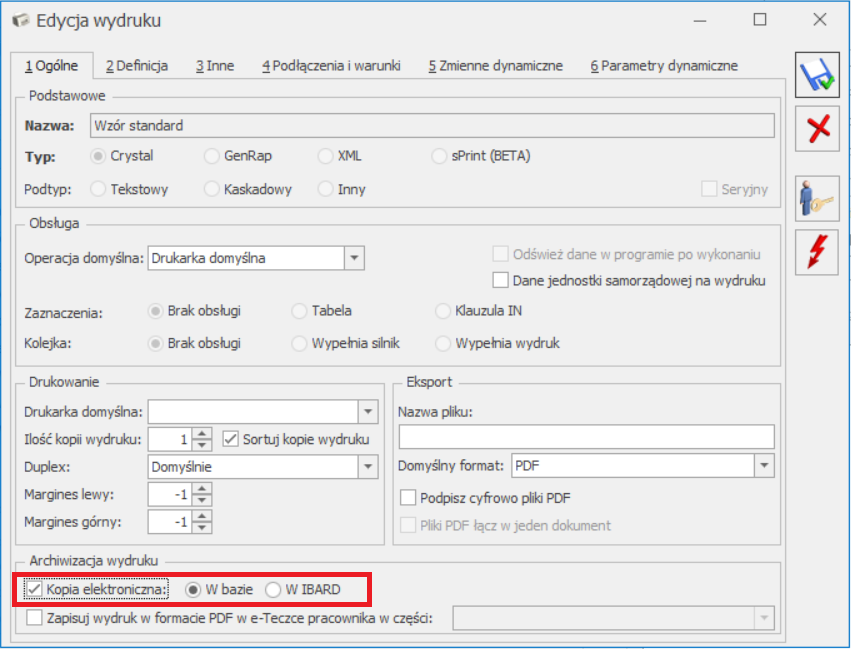
Uwaga
Podgląd elektronicznych kopii wydruków jest możliwy tylko w przypadku posiadania licencji na moduł Comarch ERP Optima Obieg Dokumentów.
Jak ustawić promocje czasowe w Comarch ERP Optima?
Rabaty terminowe mogą odzwierciedlać promocje czasowe, wyprzedaże towaru. Dzięki temu sprzedawcy mogą sprzedać asortyment w określonym czasie w niższej cenie zachęcającej klientów.
Promocje czasowe w programie możemy zdefiniować na liście rabatów.
W pierwszej kolejności należy zdecydować o typie rabatu (procentowy lub stała cena), a także o rodzaju rabatu.
Rodzaje rabatów procentowych opisane w są tutaj.
Rodzaje rabatów typu stała cena opisane są tutaj.
W artykule zostanie opisany przykład zdefiniowania rabatu procentowego typu jeden kontrahent / jeden towar. Definicja innych rodzajów rabatów jest analogiczna do przedstawionego przykładu.
Krok pierwszy:
Otwieramy menu Ogólne/ Rabaty, zaznaczamy rabat jeden kontrahent / jeden towar.
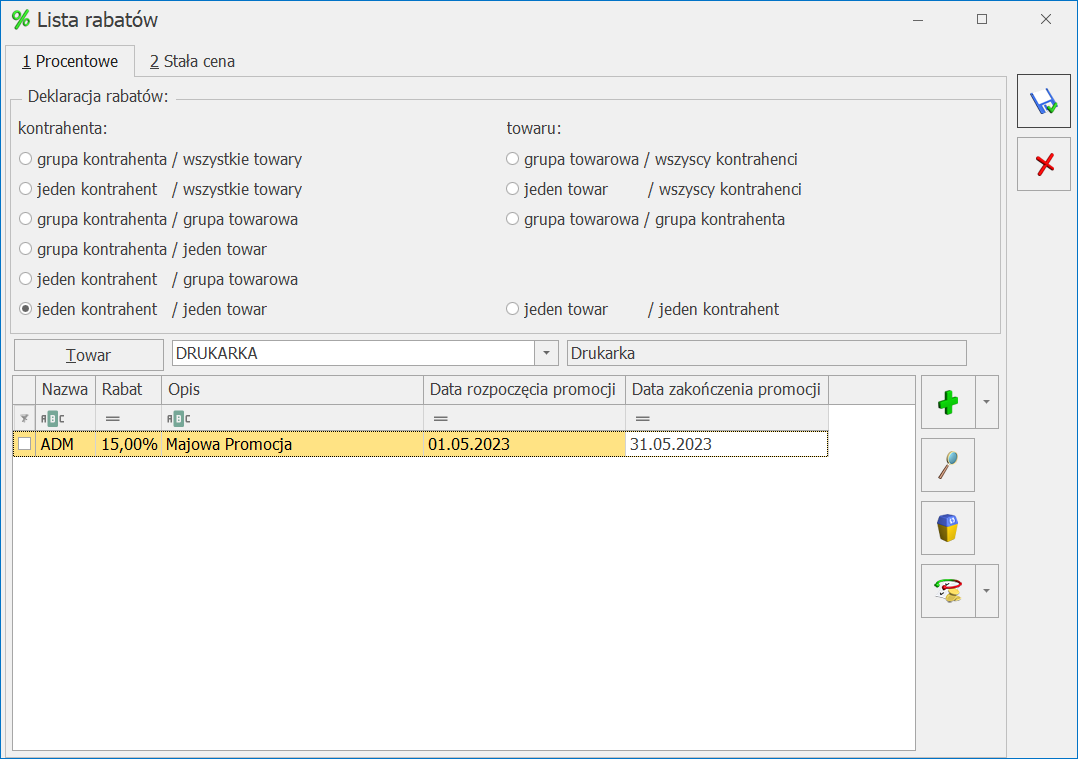 Krok drugi
W polu Towar wskazujemy towar, dla którego chcemy ustawić rabat terminowy.
Krok trzeci:
Naciskając na ikonę zielonego plusa
Krok drugi
W polu Towar wskazujemy towar, dla którego chcemy ustawić rabat terminowy.
Krok trzeci:
Naciskając na ikonę zielonego plusa  dodajemy pozycję, a naciskając na ikonę trzech kropek
dodajemy pozycję, a naciskając na ikonę trzech kropek  możemy wybrać kontrahenta.
Krok czwarty:
W kolumnie Rabat wskazujemy wartość % udzielanego rabatu, natomiast w kolumnie Opis możemy wskazać powód rabatu lub umieścić dowolny tekst.
Krok piąty:
W celu określenia okresu obowiązywania promocji uzupełniamy wartości w kolumnach Data rozpoczęcia promocji oraz Data zakończenia promocji.
możemy wybrać kontrahenta.
Krok czwarty:
W kolumnie Rabat wskazujemy wartość % udzielanego rabatu, natomiast w kolumnie Opis możemy wskazać powód rabatu lub umieścić dowolny tekst.
Krok piąty:
W celu określenia okresu obowiązywania promocji uzupełniamy wartości w kolumnach Data rozpoczęcia promocji oraz Data zakończenia promocji.
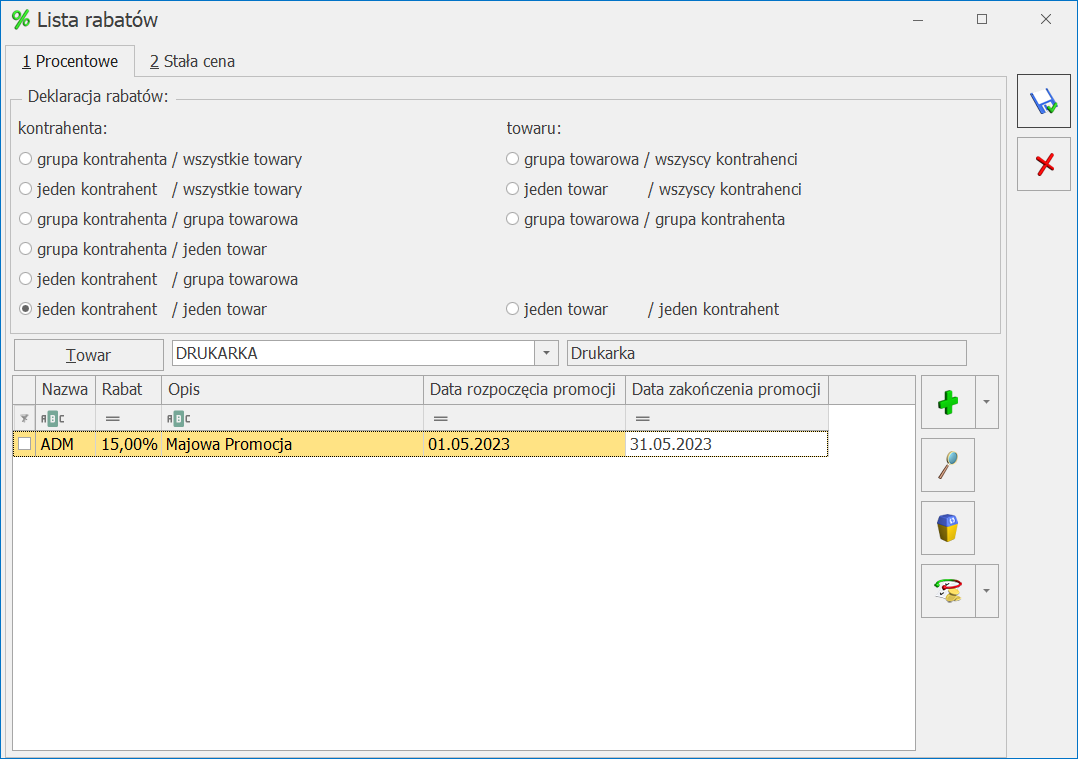 Krok drugi
W polu Towar wskazujemy towar, dla którego chcemy ustawić rabat terminowy.
Krok trzeci:
Naciskając na ikonę zielonego plusa
Krok drugi
W polu Towar wskazujemy towar, dla którego chcemy ustawić rabat terminowy.
Krok trzeci:
Naciskając na ikonę zielonego plusa  dodajemy pozycję, a naciskając na ikonę trzech kropek
dodajemy pozycję, a naciskając na ikonę trzech kropek Jak seryjnie zdefiniować rabaty w Comarch ERP Optima?
W programie Comarch ERP Optima istnieje możliwość seryjnego definiowania nowych rabatów Funkcjonalność ta działa w obrębie danego rodzaju rabatu.
Krok pierwszy:
Przejdź do menu Ogólne/Rabaty, a następnie wybierz zakładkę ([Procentowe] lub [Stała cena]) oraz rodzaj rabatu. W przykładzie zostanie omówiony rabat procentowy: jeden kontrahent/ jeden towar.
Krok drugi:
Wybierz towar, dla którego zdefiniujemy rabat.
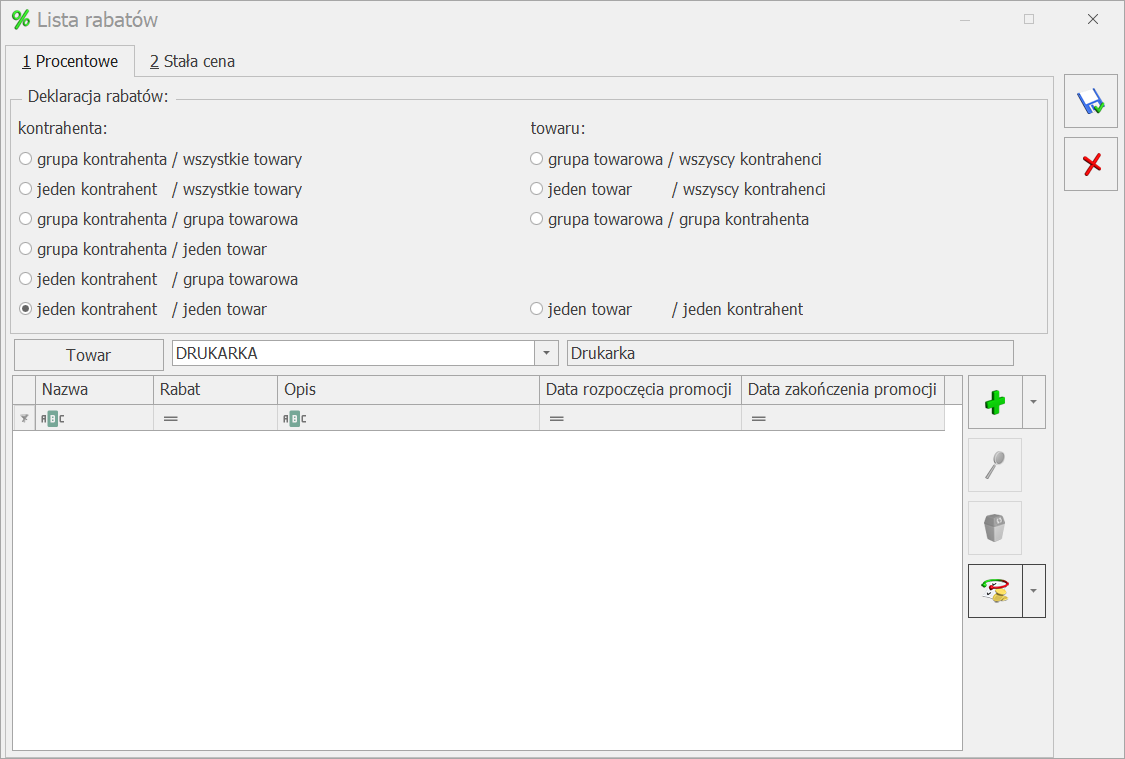 Rozwiń menu kontekstowe przycisku operacji seryjnych, naciskając strzałkę i wybierz opcję Dodaj rabaty.
Rozwiń menu kontekstowe przycisku operacji seryjnych, naciskając strzałkę i wybierz opcję Dodaj rabaty.
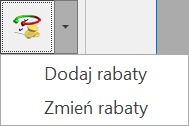 Krok trzeci:
W zależności od wyboru rodzaju rabatu oraz jego typu okna będą się różnić. Dla rabatu jeden kontrahent / jeden towar, na oknie będzie dostępny przycisk Wskaż kontrahentów.
Krok trzeci:
W zależności od wyboru rodzaju rabatu oraz jego typu okna będą się różnić. Dla rabatu jeden kontrahent / jeden towar, na oknie będzie dostępny przycisk Wskaż kontrahentów.
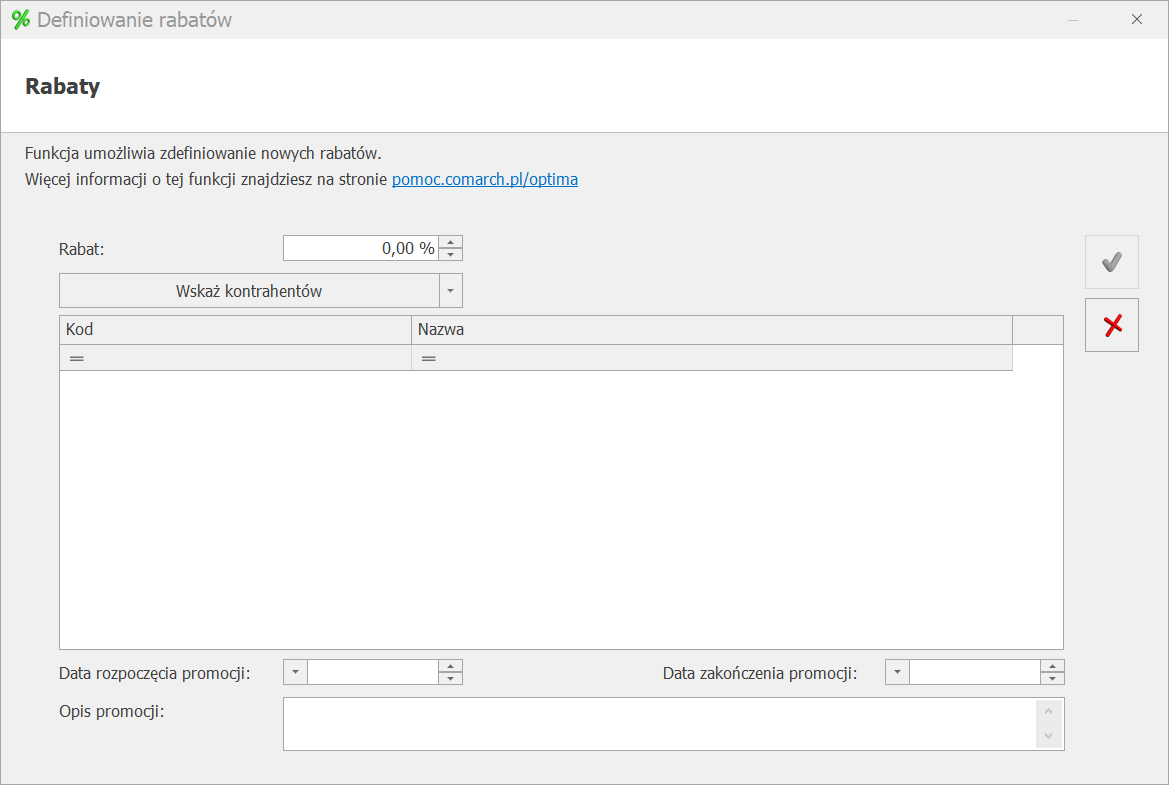 Dla pozostałych rodzajów rabatów na oknie seryjnego dodawania rabatu dostępne będą odpowiednio przyciski:
Dla pozostałych rodzajów rabatów na oknie seryjnego dodawania rabatu dostępne będą odpowiednio przyciski:
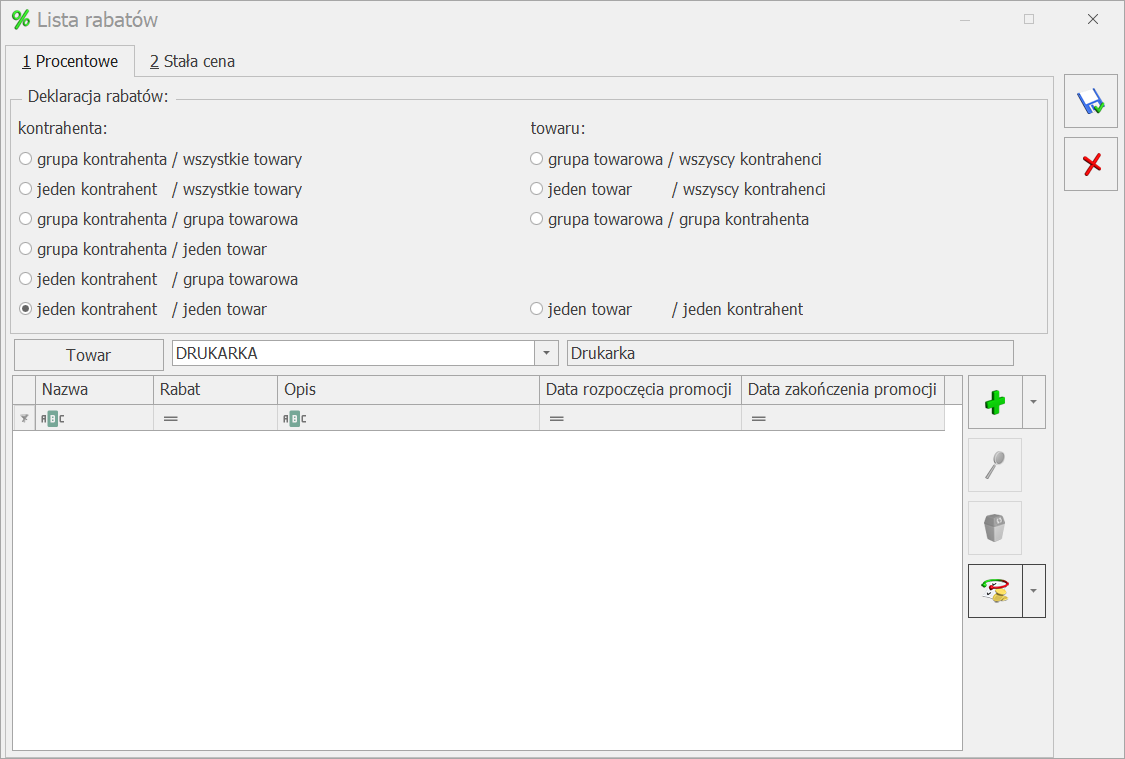 Rozwiń menu kontekstowe przycisku operacji seryjnych, naciskając strzałkę i wybierz opcję Dodaj rabaty.
Rozwiń menu kontekstowe przycisku operacji seryjnych, naciskając strzałkę i wybierz opcję Dodaj rabaty.
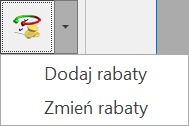 Krok trzeci:
W zależności od wyboru rodzaju rabatu oraz jego typu okna będą się różnić. Dla rabatu jeden kontrahent / jeden towar, na oknie będzie dostępny przycisk Wskaż kontrahentów.
Krok trzeci:
W zależności od wyboru rodzaju rabatu oraz jego typu okna będą się różnić. Dla rabatu jeden kontrahent / jeden towar, na oknie będzie dostępny przycisk Wskaż kontrahentów.
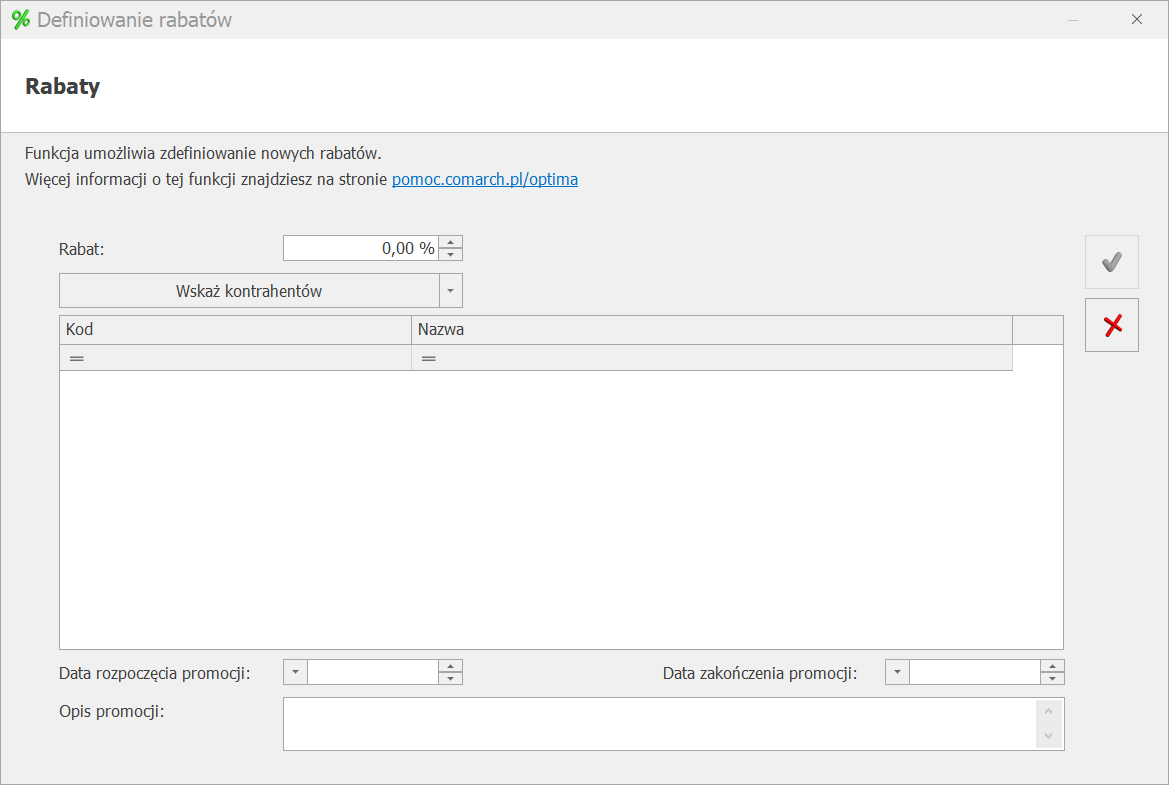 Dla pozostałych rodzajów rabatów na oknie seryjnego dodawania rabatu dostępne będą odpowiednio przyciski:
Dla pozostałych rodzajów rabatów na oknie seryjnego dodawania rabatu dostępne będą odpowiednio przyciski:
- Rabaty grupa kontrahenta: Wskaż grupy kontrahentów.
- Rabaty grupa towarów: Wskaż grupę towarów.
- Rabaty jeden towar: Wskaż towary.
Jak seryjnie zmodyfikować istniejące rabaty w Comarch ERP Optima?
W programie Comarch ERP Optima istnieje możliwość seryjnej modyfikacji już istniejących rabatów. Dzięki tej funkcji możemy wydłużyć promocję na kolejny okres oraz zmienić wysokość rabatu.
Funkcjonalność działa w obrębie danego rodzaju rabatu.
Krok pierwszy:
Przejdź do menu Ogólne/Rabaty, a następnie wybierz zakładkę (Procentowe lub Stała cena) oraz rodzaj rabatu. W przykładzie zostanie omówiony rabat procentowy: jeden kontrahent/ jeden towar.
Krok drugi:
Zaznacz na liście rabaty, które mają zostać poddane modyfikacji.
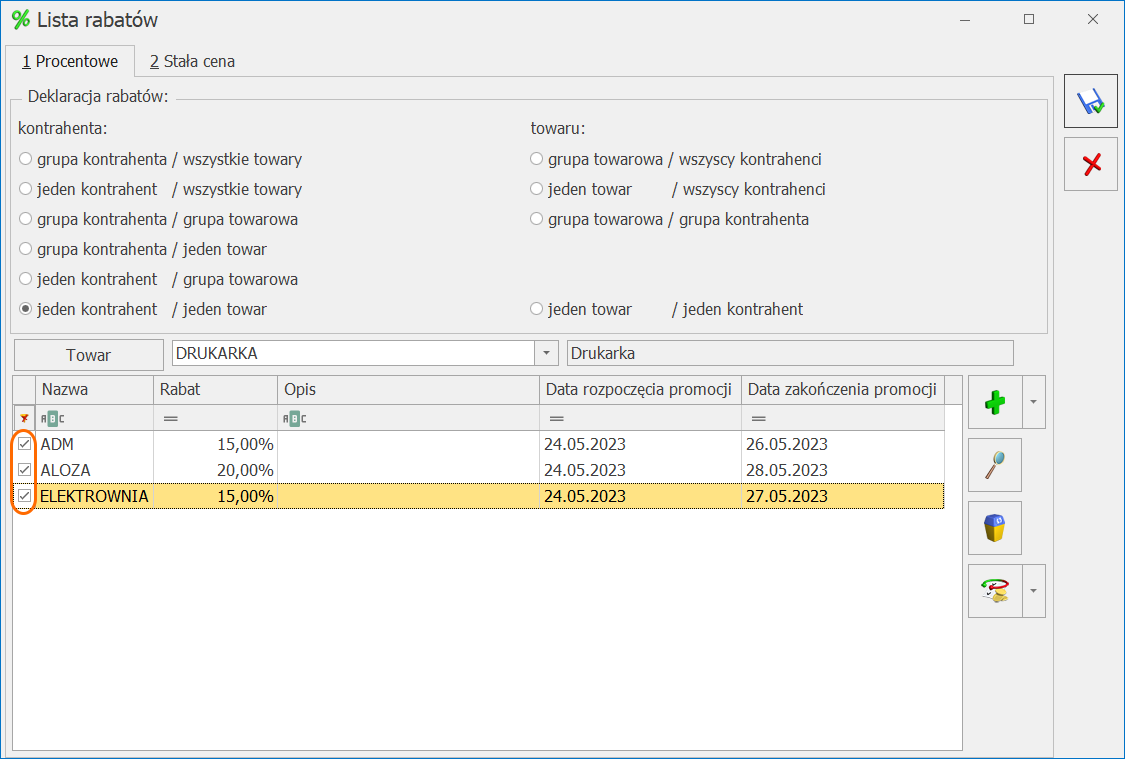 Krok trzeci:
Rozwiń menu kontekstowe przycisku operacji seryjnych naciskając strzałkę i wybierz opcję
Zmień rabaty
Krok trzeci:
Rozwiń menu kontekstowe przycisku operacji seryjnych naciskając strzałkę i wybierz opcję
Zmień rabaty 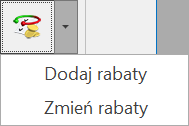 . Wyświetli się poniższe okno:
. Wyświetli się poniższe okno:
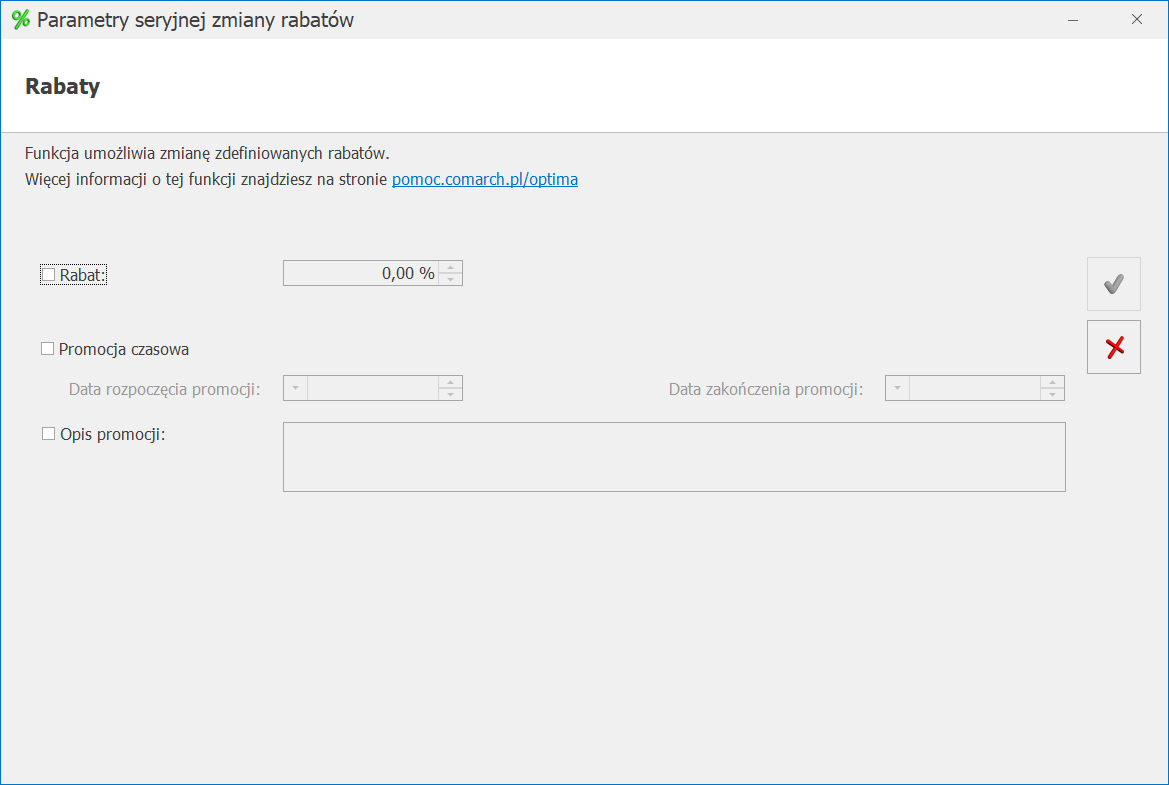 Krok czwarty:
Należy wskazać parametry, które mają zostać zmienione dla utworzonych wcześniej rabatów.
W omawianym przykładzie zmienimy wysokość rabatu na 30%, ustawimy Datę rozpoczęcia promocji: 1.06.2023 i Datę zakończenia promocji: 30.06.2023 oraz zmienimy opis promocji na: Promocja czerwcowa. W tym celu należy zaznaczyć właściwe parametry na formularzu i uzupełnić odpowiednie pola.
Krok czwarty:
Należy wskazać parametry, które mają zostać zmienione dla utworzonych wcześniej rabatów.
W omawianym przykładzie zmienimy wysokość rabatu na 30%, ustawimy Datę rozpoczęcia promocji: 1.06.2023 i Datę zakończenia promocji: 30.06.2023 oraz zmienimy opis promocji na: Promocja czerwcowa. W tym celu należy zaznaczyć właściwe parametry na formularzu i uzupełnić odpowiednie pola.
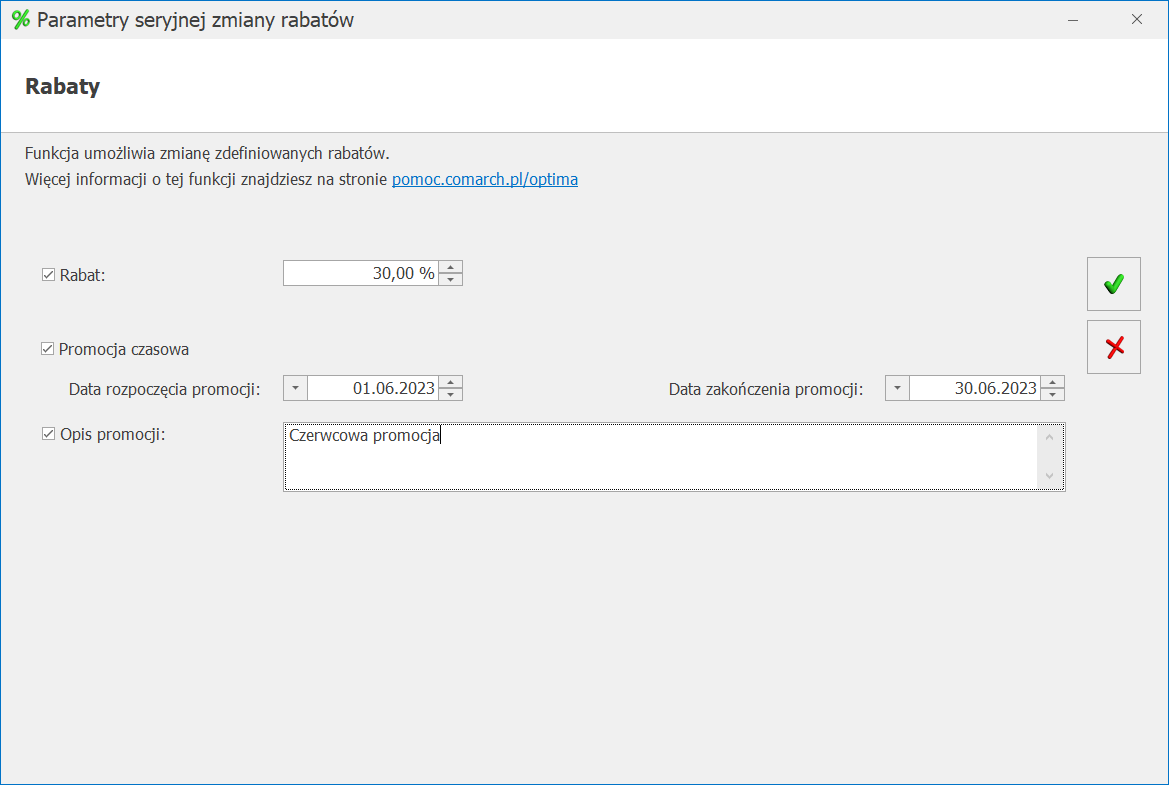 Po wskazaniu parametrów i uzupełnieniu odpowiednich pól należy zapisać seryjną modyfikację przyciskiem zatwierdzenia
Po wskazaniu parametrów i uzupełnieniu odpowiednich pól należy zapisać seryjną modyfikację przyciskiem zatwierdzenia  Pozostałe rodzaje i typy rabatów modyfikujemy analogicznie do powyższego przykładu.
Pozostałe rodzaje i typy rabatów modyfikujemy analogicznie do powyższego przykładu.
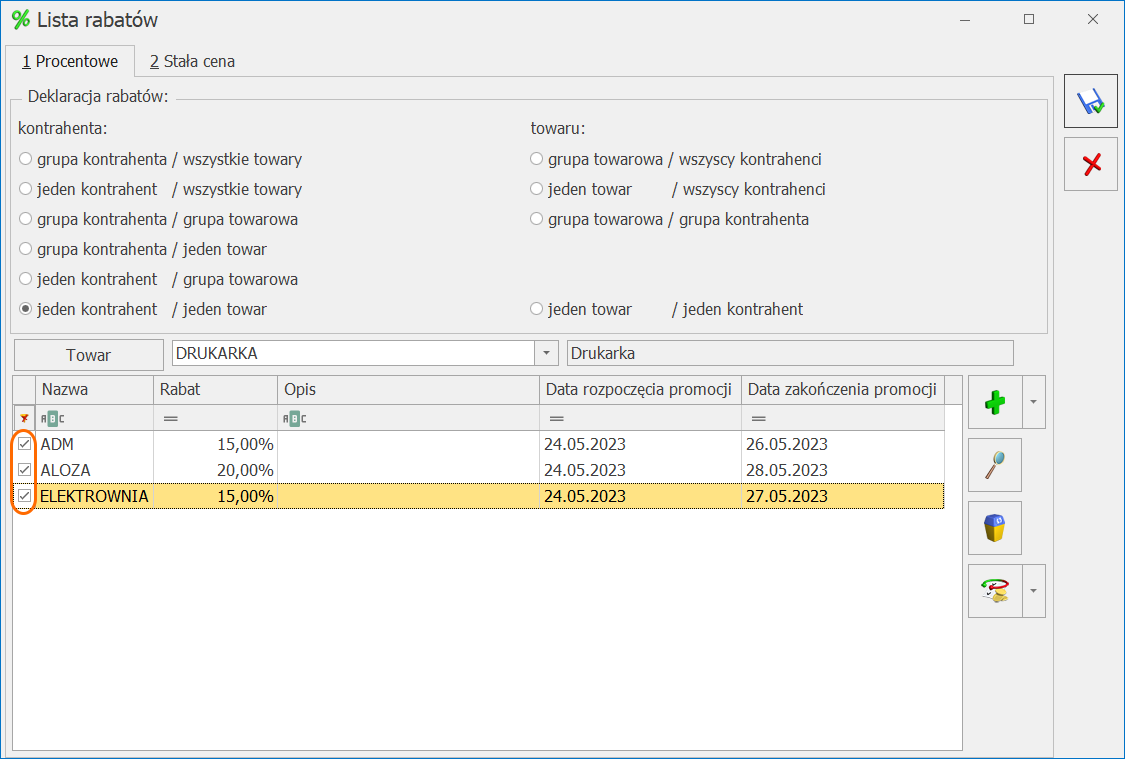 Krok trzeci:
Rozwiń menu kontekstowe przycisku operacji seryjnych naciskając strzałkę i wybierz opcję
Zmień rabaty
Krok trzeci:
Rozwiń menu kontekstowe przycisku operacji seryjnych naciskając strzałkę i wybierz opcję
Zmień rabaty 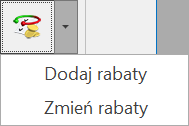 . Wyświetli się poniższe okno:
. Wyświetli się poniższe okno:
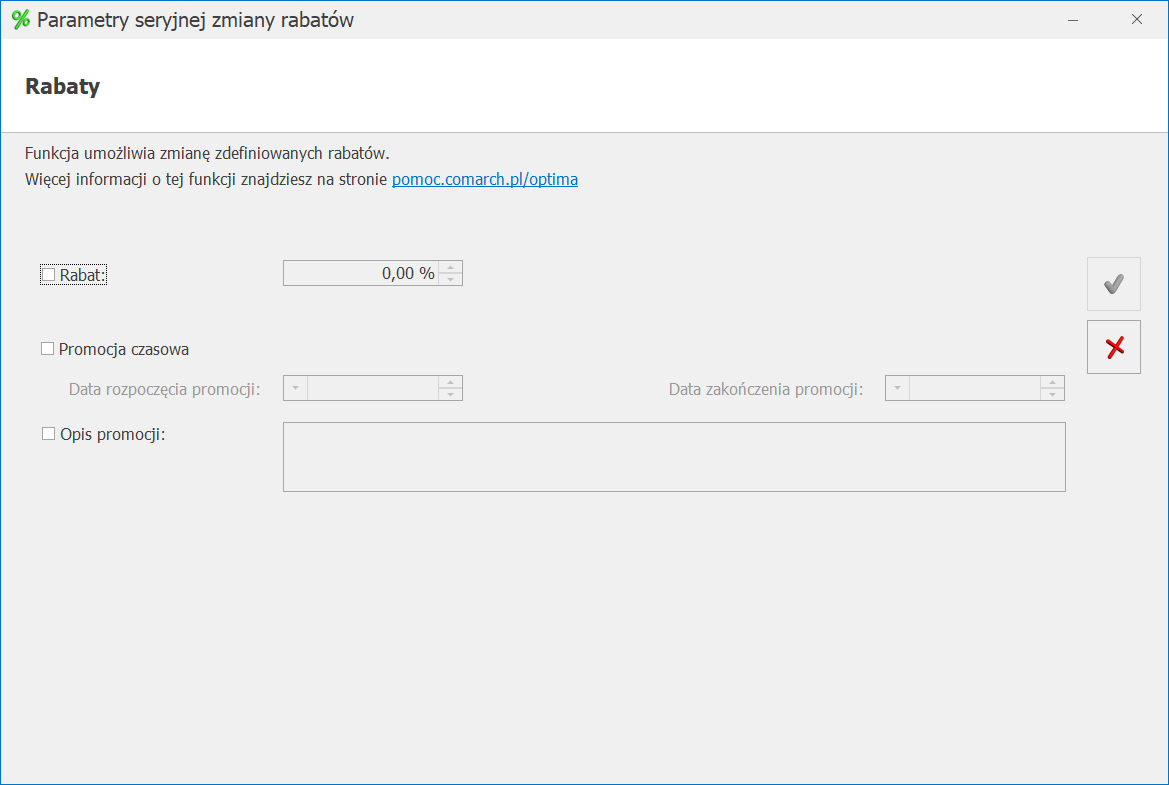 Krok czwarty:
Należy wskazać parametry, które mają zostać zmienione dla utworzonych wcześniej rabatów.
W omawianym przykładzie zmienimy wysokość rabatu na 30%, ustawimy Datę rozpoczęcia promocji: 1.06.2023 i Datę zakończenia promocji: 30.06.2023 oraz zmienimy opis promocji na: Promocja czerwcowa. W tym celu należy zaznaczyć właściwe parametry na formularzu i uzupełnić odpowiednie pola.
Krok czwarty:
Należy wskazać parametry, które mają zostać zmienione dla utworzonych wcześniej rabatów.
W omawianym przykładzie zmienimy wysokość rabatu na 30%, ustawimy Datę rozpoczęcia promocji: 1.06.2023 i Datę zakończenia promocji: 30.06.2023 oraz zmienimy opis promocji na: Promocja czerwcowa. W tym celu należy zaznaczyć właściwe parametry na formularzu i uzupełnić odpowiednie pola.
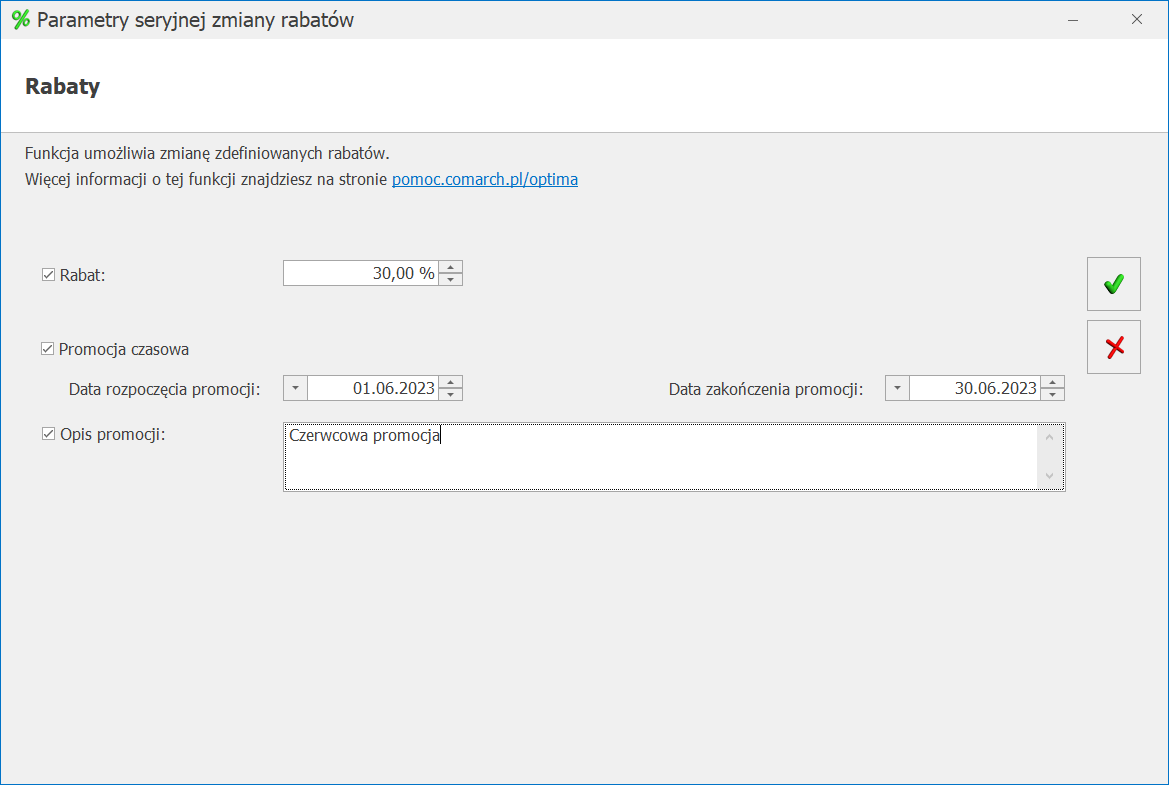 Po wskazaniu parametrów i uzupełnieniu odpowiednich pól należy zapisać seryjną modyfikację przyciskiem zatwierdzenia
Po wskazaniu parametrów i uzupełnieniu odpowiednich pól należy zapisać seryjną modyfikację przyciskiem zatwierdzenia  Pozostałe rodzaje i typy rabatów modyfikujemy analogicznie do powyższego przykładu.
Pozostałe rodzaje i typy rabatów modyfikujemy analogicznie do powyższego przykładu.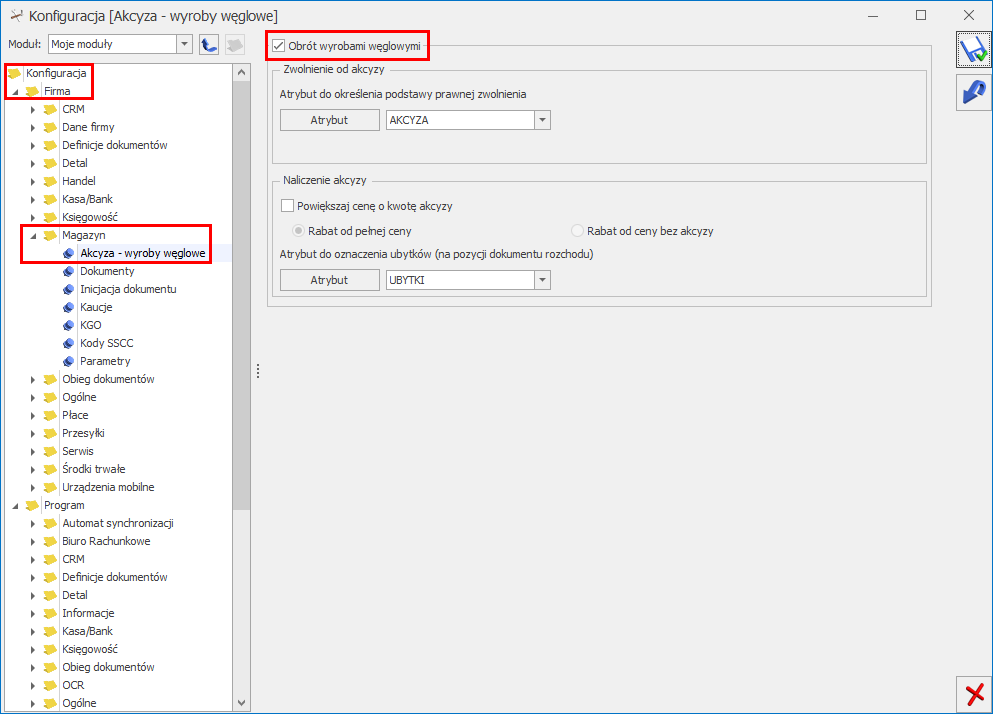
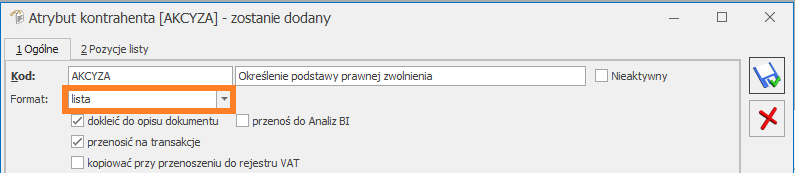
 Dodany atrybut należy wybrać z listy poprzez przycisk
Dodany atrybut należy wybrać z listy poprzez przycisk 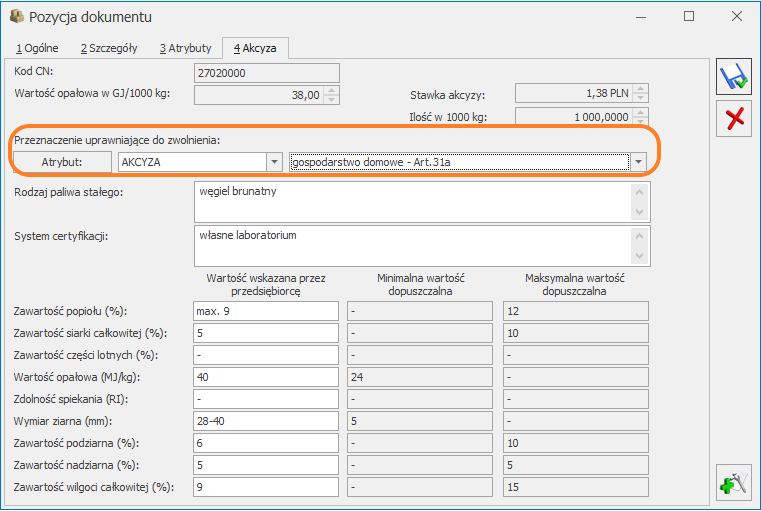
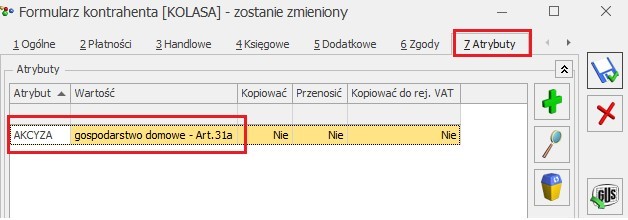 wówczas po wybraniu tego kontrahenta na FS/ WZ, wartość atrybutu, zostanie automatycznie umieszczona w sekcji Przeznaczenie uprawniające do zwolnienia, tym samym nie trzeba będzie tej wartości podawać ręcznie.
Naliczanie akcyzy
Powiększaj cenę o kwotę akcyzy – należy zaznaczyć, aby automatycznie doliczyć kwotę podatku akcyzowego do domyślnej ceny sprzedaży wyrobu węglowego. Wówczas domyślna cena towaru pobrana na dokument z karty towaru zostanie powiększona o wartość akcyzy wyliczoną przez program w oparciu o wartość opałową GJ/1000 kg, stawkę akcyzy (1,38 zł) i ilość towaru w 1000 kg.
Rabat na dokumentach z akcyzą – w przypadku udzielania rabatu na dokumentach użytkownik może wskazać czy rabat ma być wyliczany od ceny z akcyzą (pełna cena) czy od ceny bez akcyzy.
Atrybut dla oznaczenia ubytków (na pozycji dokumentu rozchodu) – na deklaracji AKC-WW/AKC-WWn wykazującej podatek akcyzowy na wyroby węglowe, którą należy składać do Urzędu Skarbowego, ubytki towarów muszą być wyszczególnione w oddzielnej pozycji. Dlatego należy je odpowiednio oznaczyć na dokumentach. W tym celu, w konfiguracji, w sekcji Atrybut dla oznaczenia ubytków (na pozycji dokumentu rozchodu) należy naciskając przycisk Atrybut dodać atrybut o dowolnym kodzie, np. UBYTKI, a następnie wybrać go z listy. Atrybut ten będzie wykorzystywany do rejestrowania ubytków. Aby ubytki trafiły na deklarację AKC-WW/ AKC-WWN w oddzielnej pozycji, po dodaniu na Rozchód Wewnętrzny, Fakturę Sprzedaży, Paragon lub Wydanie Zewnętrzne wyrobu węglowego, który jest ubytkiem, należy edytując pozycję dokumentu
wówczas po wybraniu tego kontrahenta na FS/ WZ, wartość atrybutu, zostanie automatycznie umieszczona w sekcji Przeznaczenie uprawniające do zwolnienia, tym samym nie trzeba będzie tej wartości podawać ręcznie.
Naliczanie akcyzy
Powiększaj cenę o kwotę akcyzy – należy zaznaczyć, aby automatycznie doliczyć kwotę podatku akcyzowego do domyślnej ceny sprzedaży wyrobu węglowego. Wówczas domyślna cena towaru pobrana na dokument z karty towaru zostanie powiększona o wartość akcyzy wyliczoną przez program w oparciu o wartość opałową GJ/1000 kg, stawkę akcyzy (1,38 zł) i ilość towaru w 1000 kg.
Rabat na dokumentach z akcyzą – w przypadku udzielania rabatu na dokumentach użytkownik może wskazać czy rabat ma być wyliczany od ceny z akcyzą (pełna cena) czy od ceny bez akcyzy.
Atrybut dla oznaczenia ubytków (na pozycji dokumentu rozchodu) – na deklaracji AKC-WW/AKC-WWn wykazującej podatek akcyzowy na wyroby węglowe, którą należy składać do Urzędu Skarbowego, ubytki towarów muszą być wyszczególnione w oddzielnej pozycji. Dlatego należy je odpowiednio oznaczyć na dokumentach. W tym celu, w konfiguracji, w sekcji Atrybut dla oznaczenia ubytków (na pozycji dokumentu rozchodu) należy naciskając przycisk Atrybut dodać atrybut o dowolnym kodzie, np. UBYTKI, a następnie wybrać go z listy. Atrybut ten będzie wykorzystywany do rejestrowania ubytków. Aby ubytki trafiły na deklarację AKC-WW/ AKC-WWN w oddzielnej pozycji, po dodaniu na Rozchód Wewnętrzny, Fakturę Sprzedaży, Paragon lub Wydanie Zewnętrzne wyrobu węglowego, który jest ubytkiem, należy edytując pozycję dokumentu 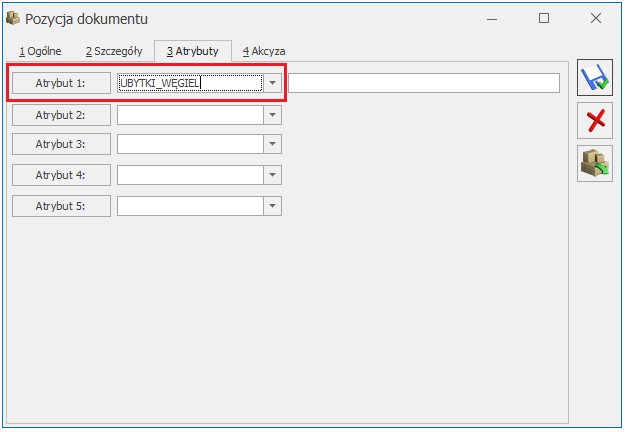
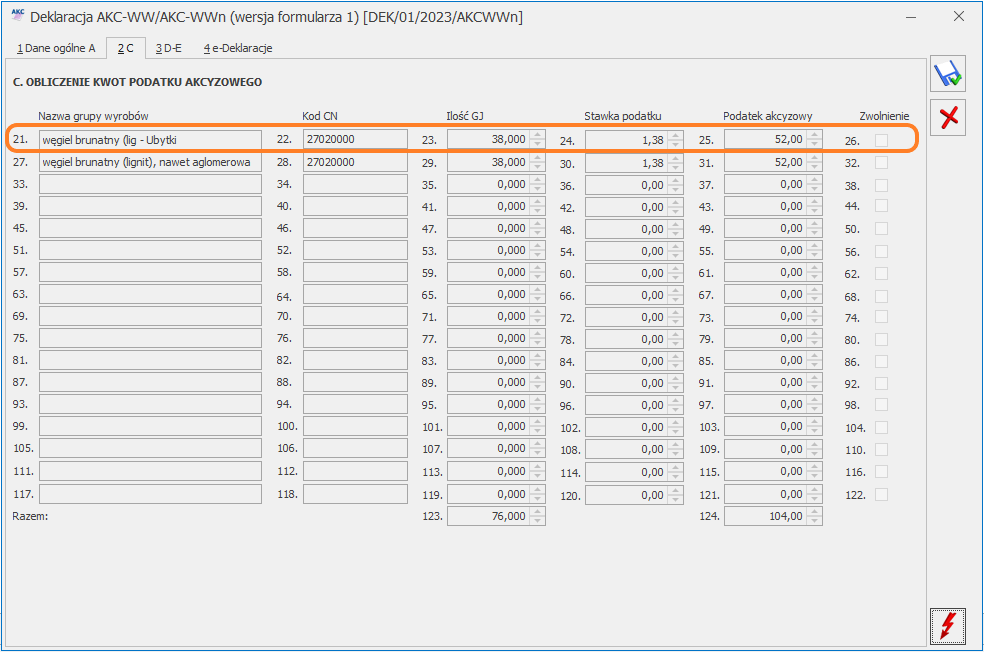
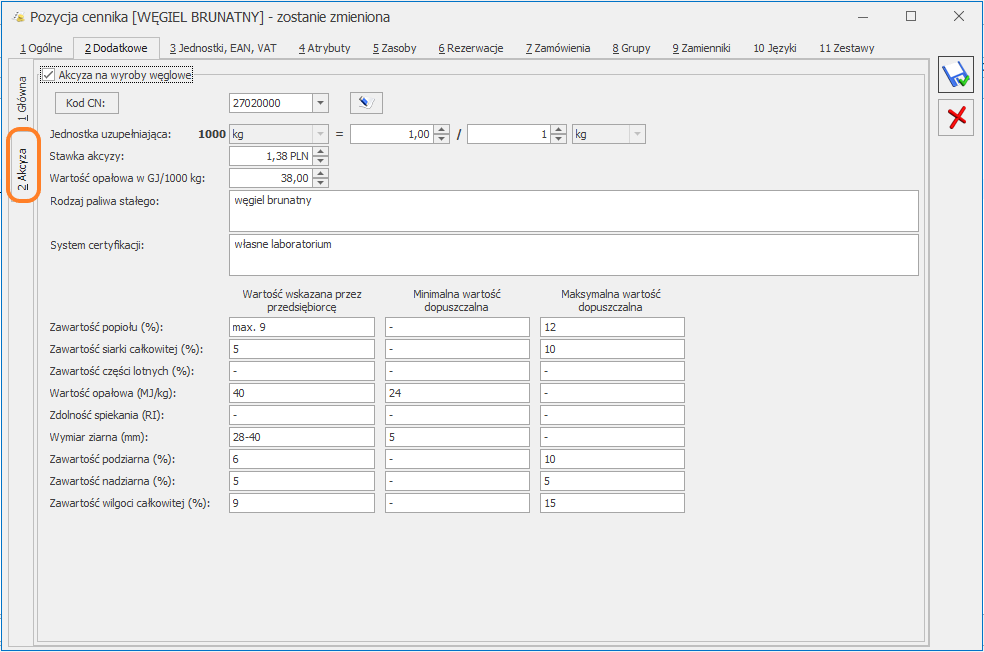
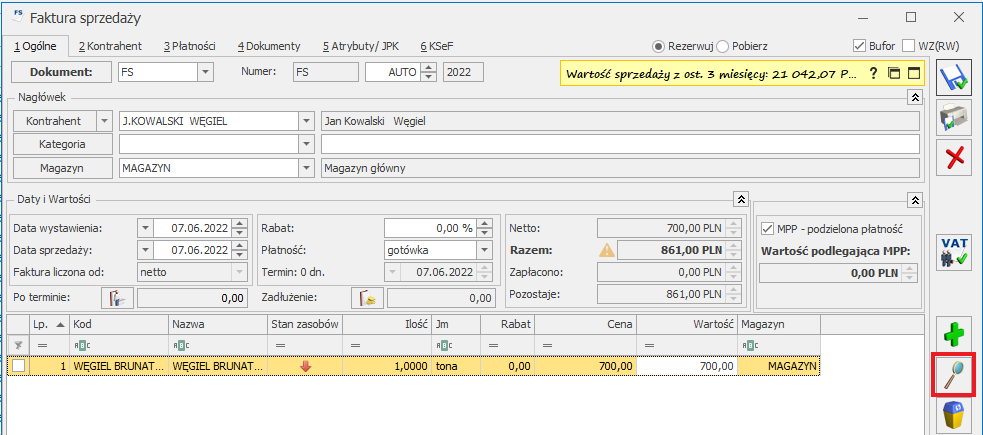
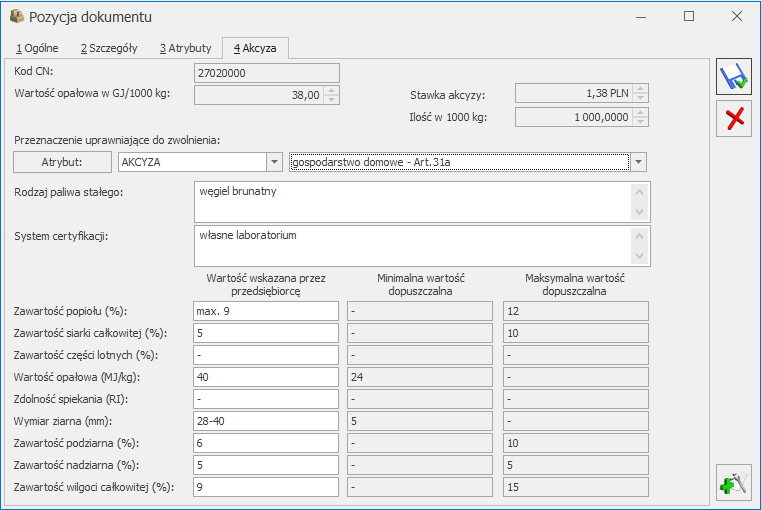
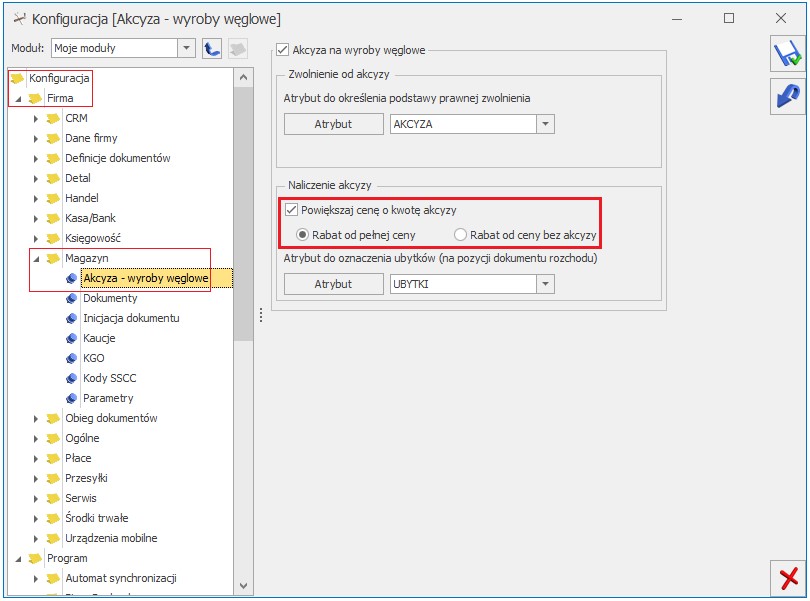

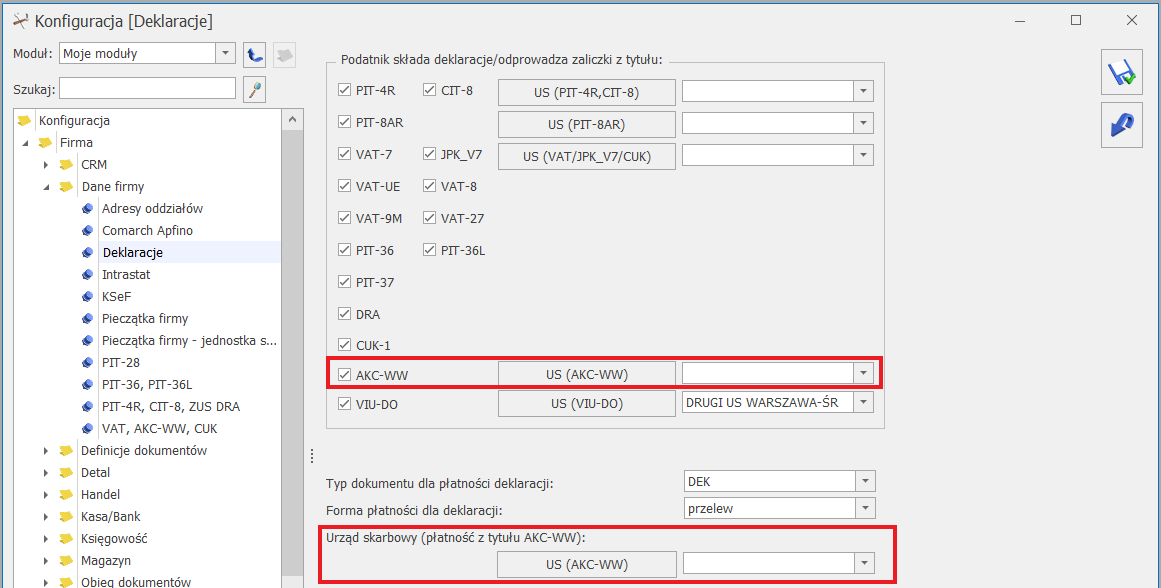
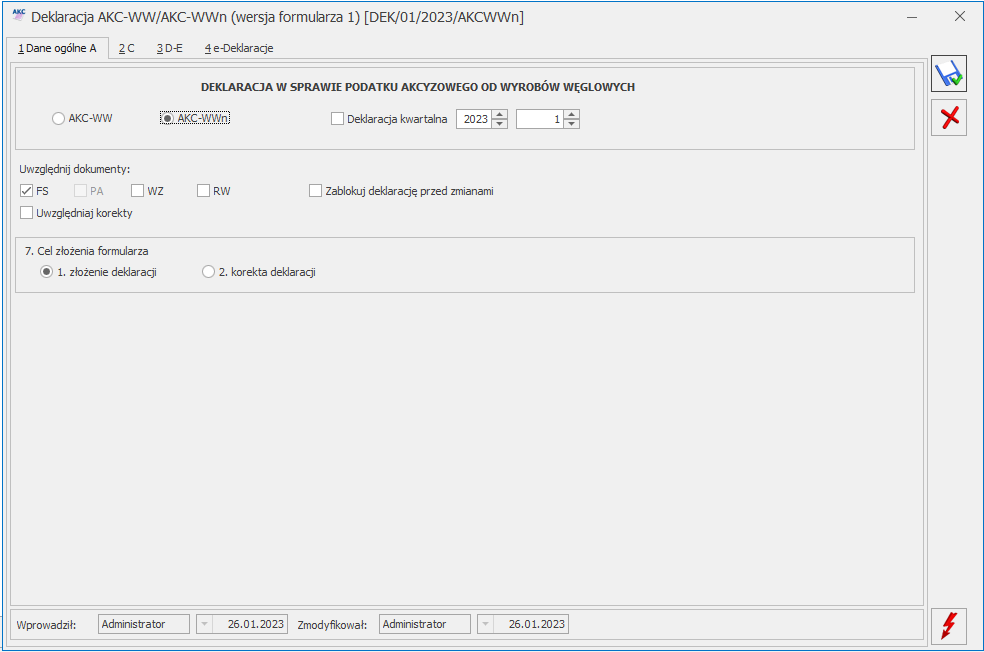
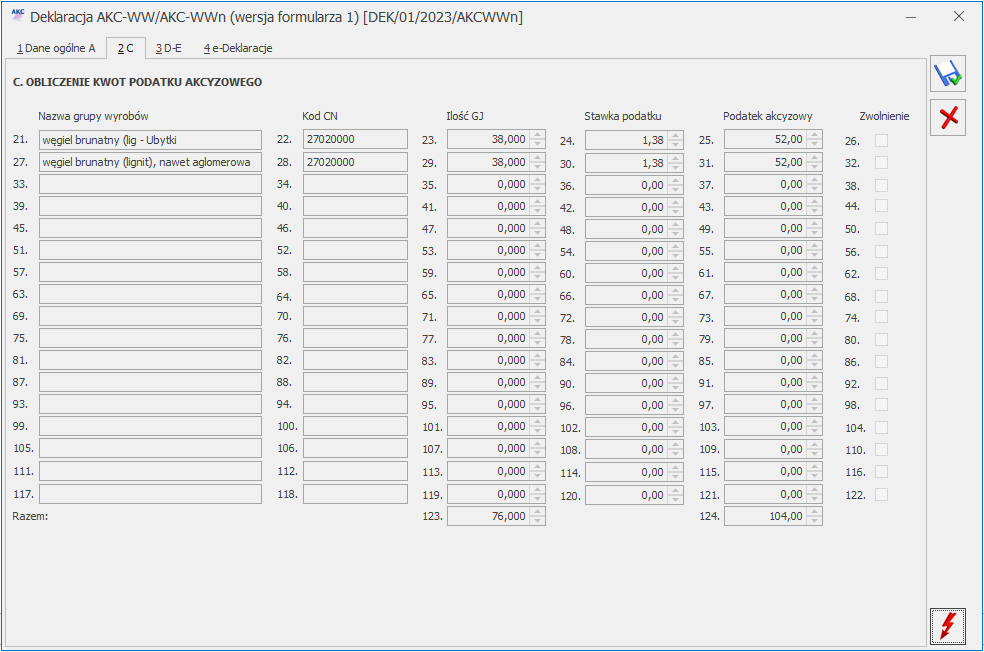

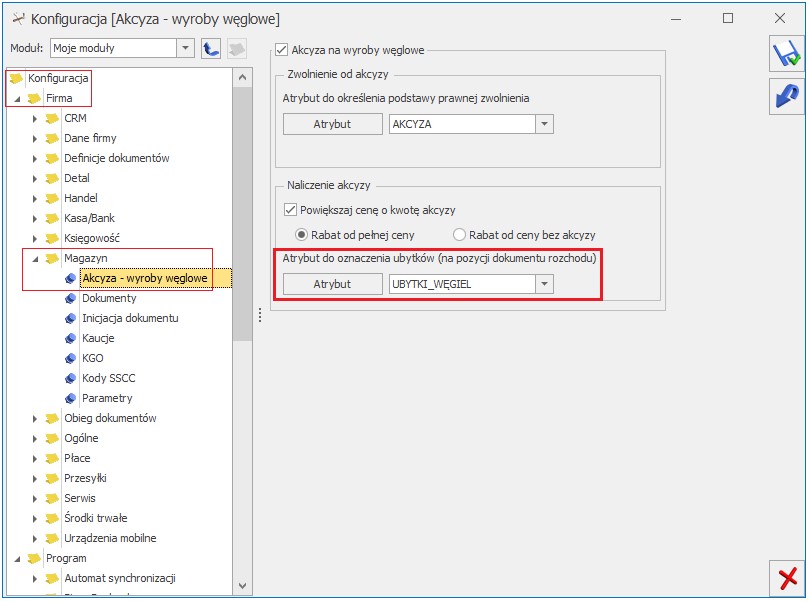
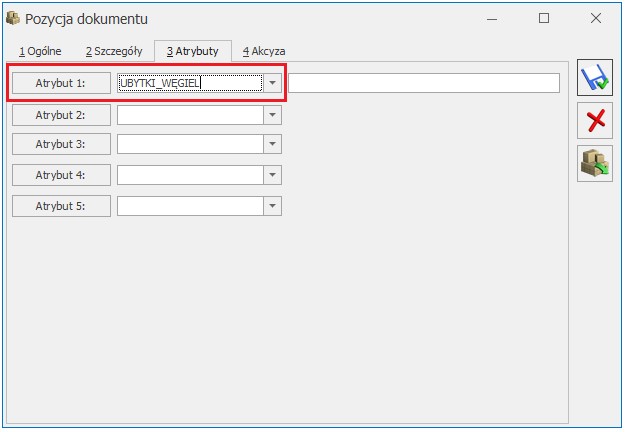
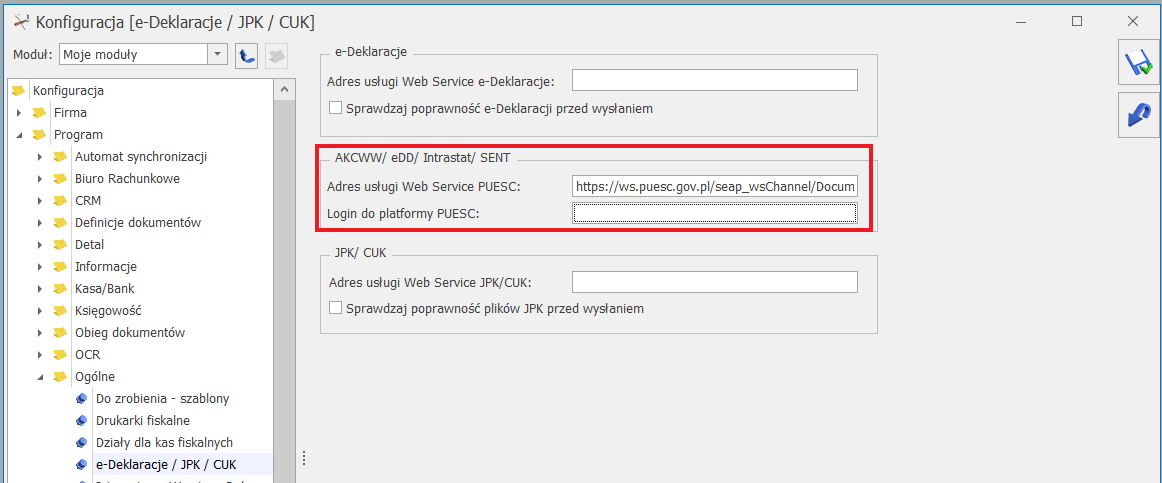
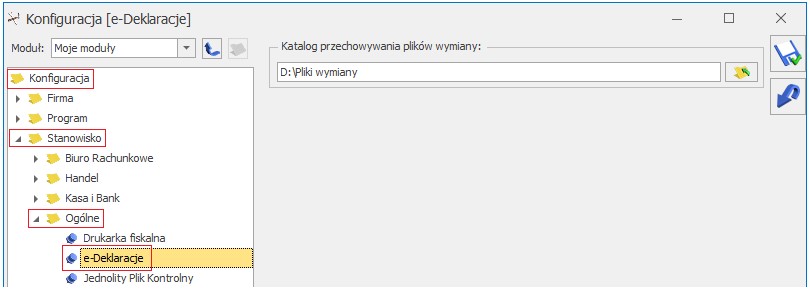
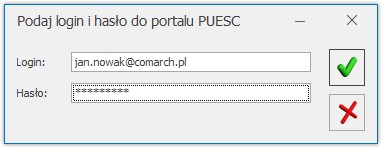 Jeśli deklaracja zostanie poprawnie zaczytana, otrzyma numer referencyjny, który zostanie przekazany do Comarch ERP Optima:
Jeśli deklaracja zostanie poprawnie zaczytana, otrzyma numer referencyjny, który zostanie przekazany do Comarch ERP Optima:
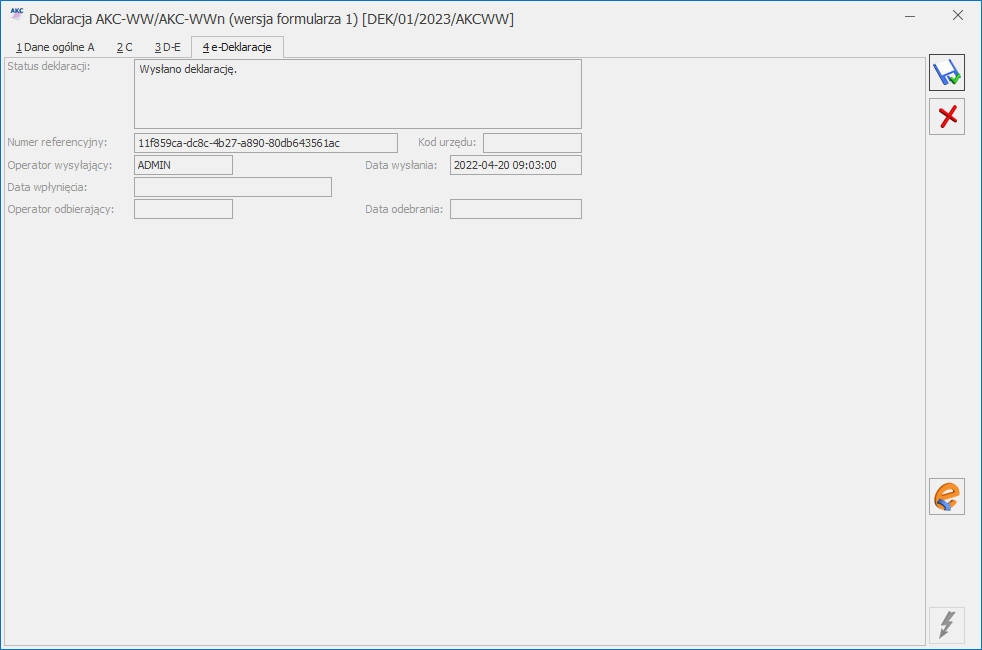
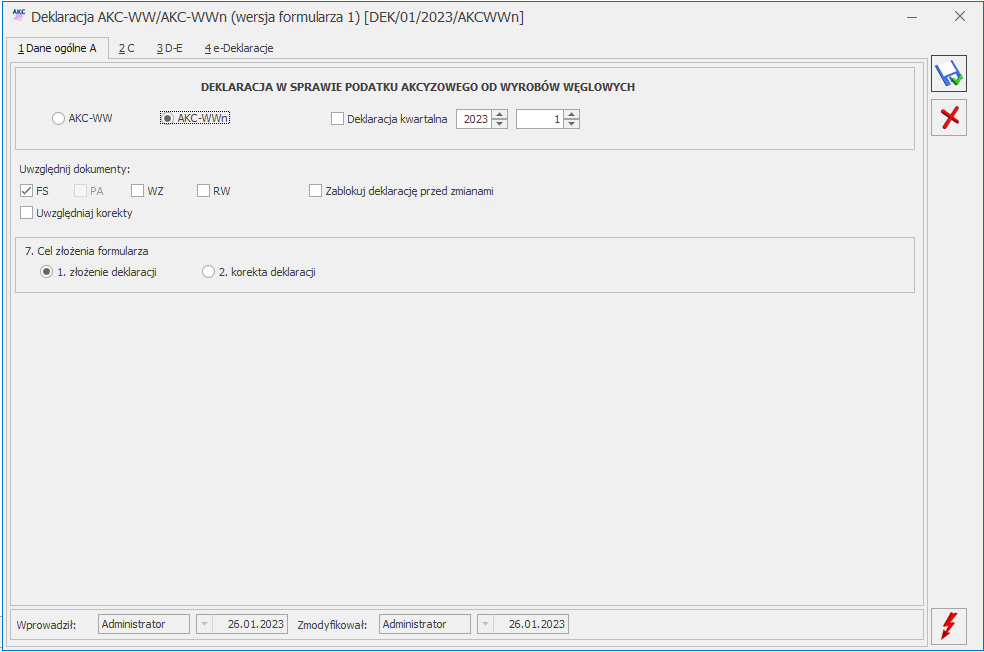 Rodzaj deklaracji korygującej musi być zgodny z deklaracją źródłową. Oznacza to, że każda korekta deklaracji kwartalnej również musi być kwartalna, a miesięcznej – miesięczna.
W danym miesiącu można wystawić dowolną ilość korekt. Korekty numerowane są kolejno 1,2 .. (informacja o numerze korekty jest widoczna na liście deklaracji w kolumnie Korekta). Po wykonaniu pierwszej korekty deklaracja główna wykonana uprzednio w danym miesiącu otrzymuje na liście kolor czerwony.
Wysyłanie korekty do PUESC oraz odbiór UPO należy wykonać w sposób analogiczny jak dla pierwotnej deklaracji AKC-WW/AKC-WWn.
Rodzaj deklaracji korygującej musi być zgodny z deklaracją źródłową. Oznacza to, że każda korekta deklaracji kwartalnej również musi być kwartalna, a miesięcznej – miesięczna.
W danym miesiącu można wystawić dowolną ilość korekt. Korekty numerowane są kolejno 1,2 .. (informacja o numerze korekty jest widoczna na liście deklaracji w kolumnie Korekta). Po wykonaniu pierwszej korekty deklaracja główna wykonana uprzednio w danym miesiącu otrzymuje na liście kolor czerwony.
Wysyłanie korekty do PUESC oraz odbiór UPO należy wykonać w sposób analogiczny jak dla pierwotnej deklaracji AKC-WW/AKC-WWn.
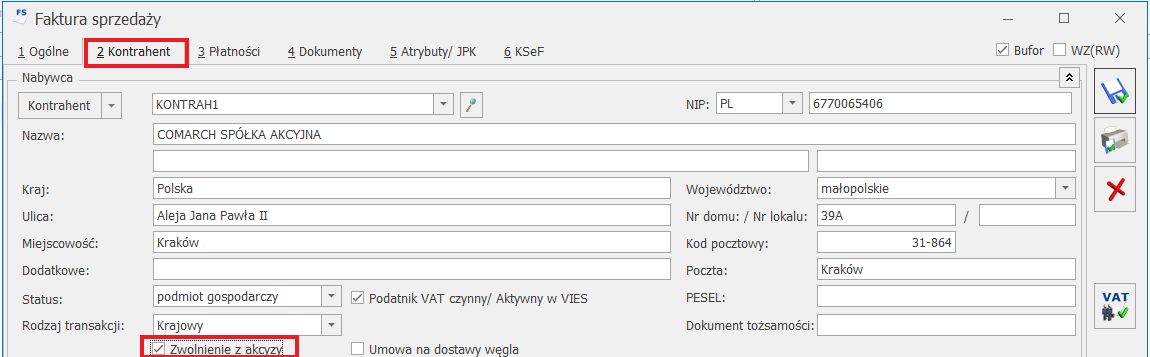 Parametr ten można uprzednio zaznaczyć na karcie kontrahenta – menu Ogólne/ Kontrahenci, zakładka [Handlowe]. Ustawienie to jest automatycznie przenoszone na dokument po wybraniu kontrahenta.
Parametr ten można uprzednio zaznaczyć na karcie kontrahenta – menu Ogólne/ Kontrahenci, zakładka [Handlowe]. Ustawienie to jest automatycznie przenoszone na dokument po wybraniu kontrahenta.
 Ustawienie parametru jest przenoszone na dokumenty powiązane.
Na dokumencie zatwierdzonym na stałe poprzez wywołanie funkcji dostępnej pod prawym przyciskiem myszy z poziomu listy – Aktualizacja danych kontrahenta – można zaktualizować ustawienie parametru Zwolnienie z akcyzy zgodnie z aktualnym ustawieniem tego parametru na karcie kontrahenta, dla którego wystawiono dokument. Funkcja Aktualizacji danych kontrahenta na zatwierdzonym dokumencie jest dostępna na liście dokumentów pod prawym przyciskiem myszy po zaznaczeniu parametru Aktualizacja kontrahenta na dokumencie na karcie operatora – Konfiguracja programu/Użytkowe/Operatorzy, zakładka [Parametry].
Sprzedaż węgla zwolnioną z podatku akcyzowego, zgodnie z ustawą z 20 lipca 2018 r. o zmianie ustawy o podatku akcyzowym oraz ustawy – Prawo celne, od 1 stycznia 2019 r., z należy udokumentować Fakturą oraz oświadczeniem nabywcy o przeznaczeniu tych wyrobów na cele uprawniające do zwolnienia.
Ustawienie parametru jest przenoszone na dokumenty powiązane.
Na dokumencie zatwierdzonym na stałe poprzez wywołanie funkcji dostępnej pod prawym przyciskiem myszy z poziomu listy – Aktualizacja danych kontrahenta – można zaktualizować ustawienie parametru Zwolnienie z akcyzy zgodnie z aktualnym ustawieniem tego parametru na karcie kontrahenta, dla którego wystawiono dokument. Funkcja Aktualizacji danych kontrahenta na zatwierdzonym dokumencie jest dostępna na liście dokumentów pod prawym przyciskiem myszy po zaznaczeniu parametru Aktualizacja kontrahenta na dokumencie na karcie operatora – Konfiguracja programu/Użytkowe/Operatorzy, zakładka [Parametry].
Sprzedaż węgla zwolnioną z podatku akcyzowego, zgodnie z ustawą z 20 lipca 2018 r. o zmianie ustawy o podatku akcyzowym oraz ustawy – Prawo celne, od 1 stycznia 2019 r., z należy udokumentować Fakturą oraz oświadczeniem nabywcy o przeznaczeniu tych wyrobów na cele uprawniające do zwolnienia.
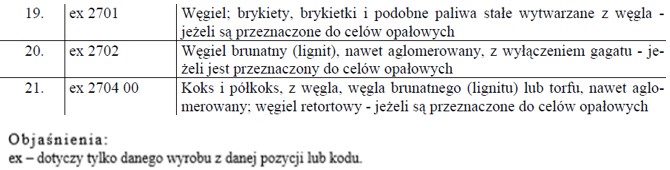 Kody CN w formacie jak na obrazku poniżej (np. 27010000) należy dodać uprzednio w menu Ogólne/ Inne/ Kody CN
Kody CN w formacie jak na obrazku poniżej (np. 27010000) należy dodać uprzednio w menu Ogólne/ Inne/ Kody CN
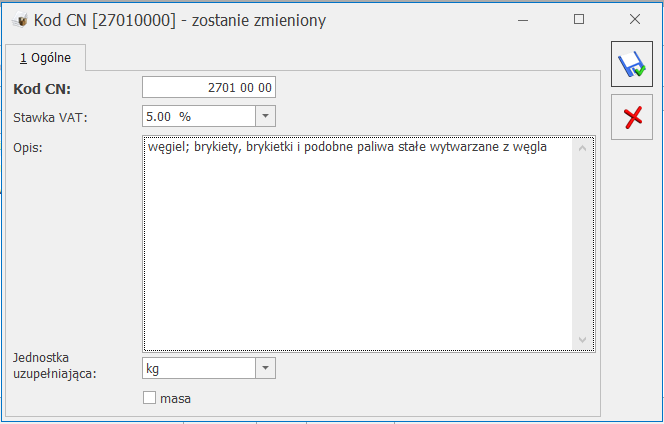
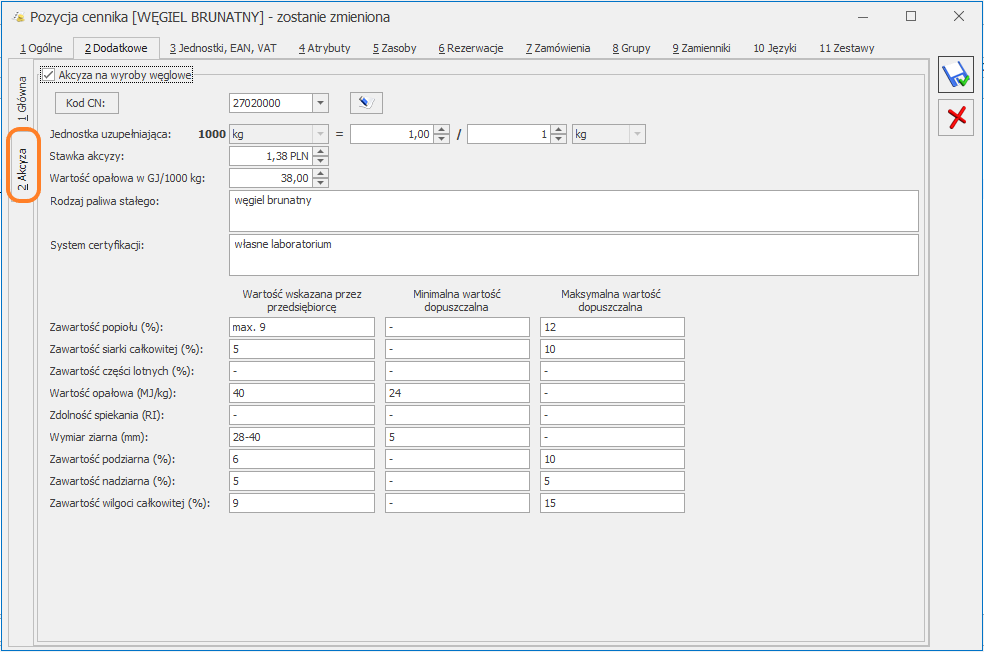
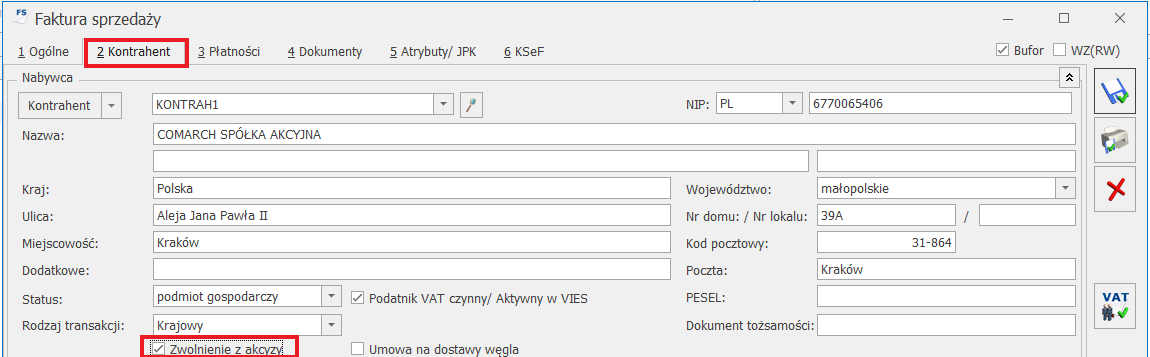
 lub bezpośrednio na dokumencie związanym ze sprzedażą – Wydaniu Zewnętrznym/ Paragonie bądź na Fakturze Sprzedaży – na zakładce [Kontrahent]:
lub bezpośrednio na dokumencie związanym ze sprzedażą – Wydaniu Zewnętrznym/ Paragonie bądź na Fakturze Sprzedaży – na zakładce [Kontrahent]:
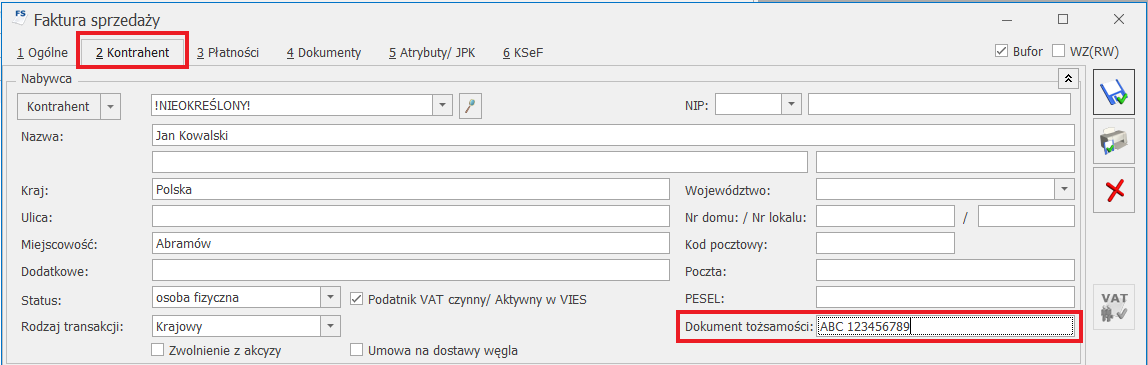
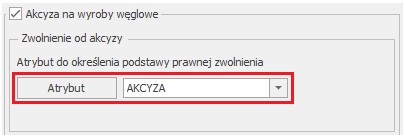 należy dodać atrybut o dowolnym kodzie, np. AKCYZA i formacie: lista.
należy dodać atrybut o dowolnym kodzie, np. AKCYZA i formacie: lista.
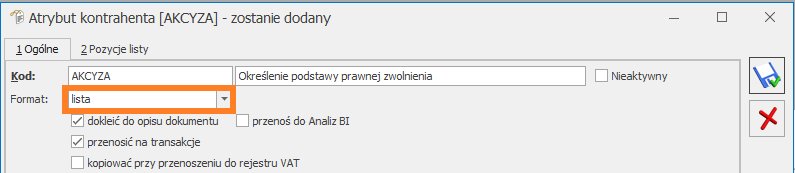 Na zakładce [Pozycje listy] należy podać możliwe przyczyny zwolnienia z podatku akcyzowego:
Na zakładce [Pozycje listy] należy podać możliwe przyczyny zwolnienia z podatku akcyzowego: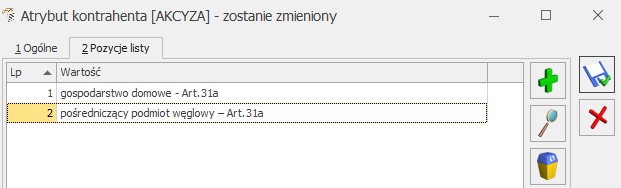 Dodany atrybut należy wybrać z listy poprzez przycisk
Dodany atrybut należy wybrać z listy poprzez przycisk 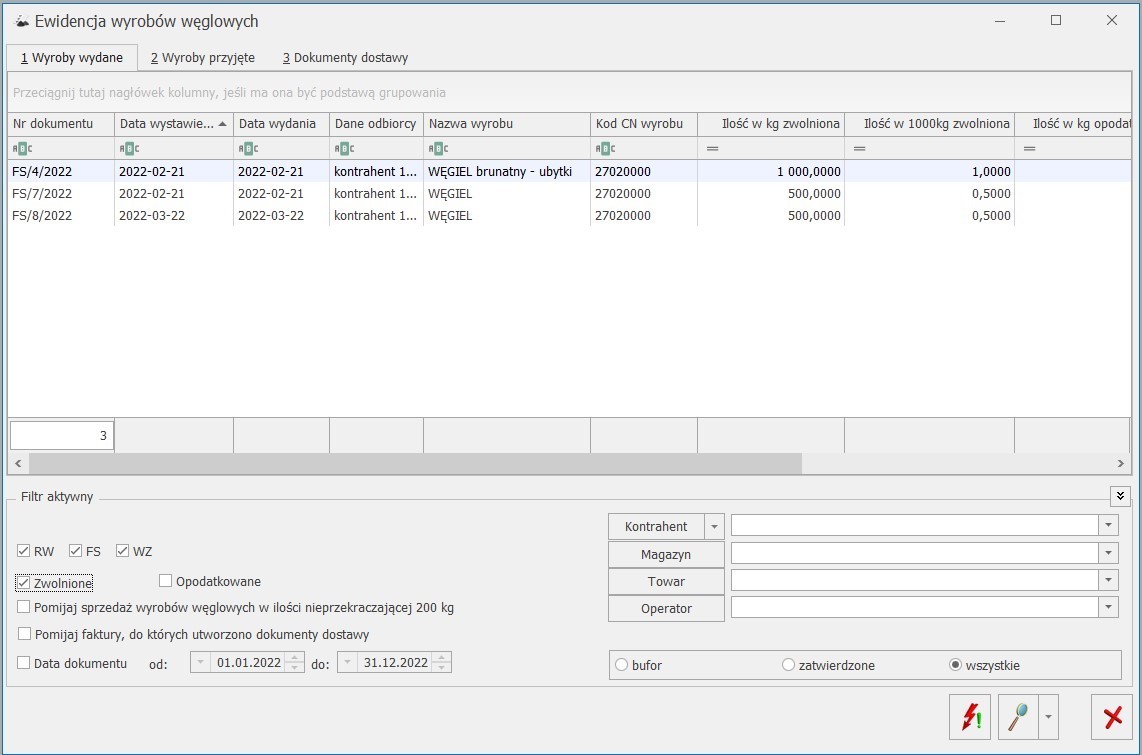
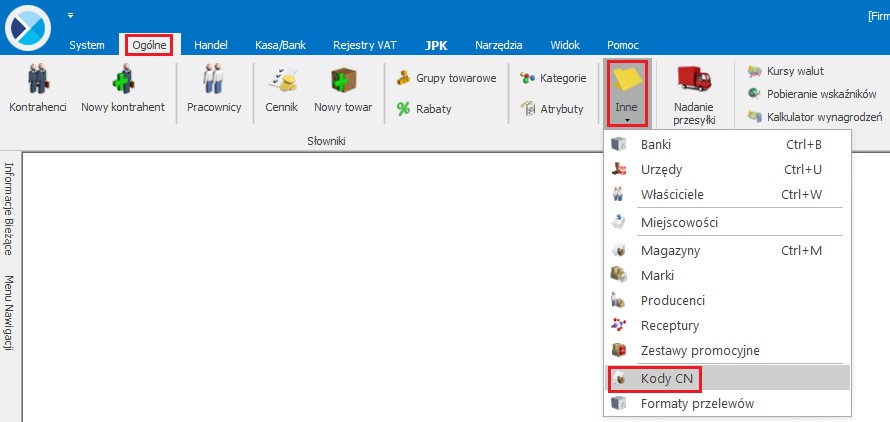
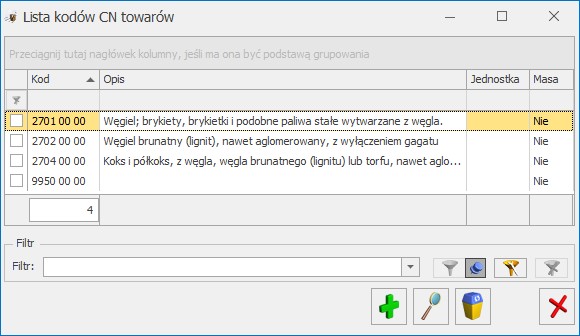

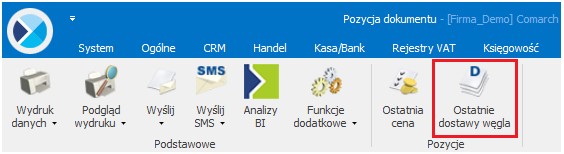 Wyświetla się tu pięć ostatnich dostaw towaru, Użytkownik może wskazać, z której dostawy mają zostać pobrane na dokument parametry węgla:
Wyświetla się tu pięć ostatnich dostaw towaru, Użytkownik może wskazać, z której dostawy mają zostać pobrane na dokument parametry węgla: