OPT048 - Współpraca z urządzeniami zewnętrznymi w Comarch ERP Optima
Data aktualizacji: 04-08-2023
Wprowadzenie
Celem biuletynu jest przedstawienie urządzeń zewnętrznych, z którymi współpracuje program Comarch ERP Optima. W aktualnej wersji możliwa jest współpraca z następującymi urządzeniami zewnętrznymi:Współpraca z drukarkami fiskalnymi
W aktualnej wersji program Comarch ERP Optima współpracuje z następującymi drukarkami fiskalnymi:
- POSNET (oparte o protokół DF-3001, Thermal, Thermal HS i FV, HD, HD EJ, XL2 OnLine, Temo, XL2 Online)
- ELZAB (Omega, Mera, Mera OnLine, ZETA),
- INNOVA (Profit, Market, DF-1),
- NOVITUS (Vivo, Vento, Quarto, Delio Prime (E) , Deon(E), Deon OnLine, Bono (E), Bono OnLine, HD Online),
- TORELL (Duo Pro, Andros),
- EMAR (Printo, Tempo 3),
- Epson TM-T801FV.
W przypadku sterowników Elzab, Elzab Online, Novitus od 2.0, Posnet Thermal HS i FV możliwa jest komunikacja po protokole TCP/IP. W zależności od wyboru sterownika drukarki program podpowie domyślną wartość dla portu TCP/IP: Elzab i Elzab Online – 8000, Novitus od 2.0 – 6001, Posnet Thermal HS i FV – 6666.
W przypadku komunikacji po porcie COM niektóre drukarki wymagają ustawienia odpowiedniego sterowania przepływem danych. Użytkownik może wybrać w programie Comarch ERP Optima opcje:- ustawienia systemowe (program nie ustawia sterowania przepływem, brane są ustawienia systemu)
- RTS (do sterowania przepływem jest wykorzystywana w porcie para linii RTS/CTS)
- Xon / Xoff (sterowanie przepływem odbywa się przez wysłanie znaczników XOn oraz XOff)
- RTS i Xon / Xoff (wykorzystuje obydwie metody sterowania przepływem)
- brak (nie jest wykorzystywana żadna metoda kontroli przepływu danych)
Ustawienia portów COM
| Parametry | Posnet | Elzab | Innova | Novitus | TORELL | EMAR |
|---|---|---|---|---|---|---|
| Szybkość | 9600 | 9600 / 19200 | 9600 | 9600 | 9600 | 9600 |
| Parzystość | brak (none) | parzysta (even) | brak (none) | brak (none) | brak (none) | brak (none) |
| Liczba bitów | 8 | 8 | 8 | 8 | 8 | 8 |
| Bit stopu | 1 | 1 | 1 | 1 | 1 | 1 |
| Sterowanie przepływem | brak | brak, xon/xoff, * | brak | brak | brak | brak |
Drukarki w usługach terminalowych
Więcej informacji o konfiguracji połączenia drukarek fiskalnych w usługach terminalowych znajdą Państwo w biuletynie technicznym: „OPT060 - Comarch ERP Optima w środowisku terminalowym”.Najczęściej pojawiające się problemy
Przy próbie wydruku pojawia się komunikat: „Nie zdefiniowano stawki VAT dla zw.”. Taki komunikat może pojawić się dla każdej stawki VAT niezdefiniowanej w konfiguracji programu Remedium- Wydrukować raport dobowy.
- W Konfiguracja programu/ Ogólne/ Symbole stawek VAT należy dla stawki ZW ustawić oznaczenie takie, jakie jest dla niej przypisane na raporcie dobowym.
- Zmienić nazwę tego towaru (dodając np. kropkę na końcu). Towar kiedyś został sprzedany w innej stawce podatkowej, drukarka fiskalna to pamięta i nie pozwala wysłać takiego towaru z nową stawką.
- Jeżeli to nie pomoże to może być problem z błędnym przypisaniem stawki. Należy wtedy wydrukować raport dobowy, potem w programie Comarch ERP Optima w Konfiguracja programu/ Ogólne/ Symbole stawek VAT dla odpowiedniej stawki przypisać oznaczenie takie, jakie jest dla niej na raporcie dobowym.
- Z menu Narzędzia wykonać raport dobowy. Spróbować czy teraz paragony się fiskalizują.
- Zmienić nazwę drukowanego towaru. Towar mógł zostać wysłany wcześniej na drukarkę z inną stawką podatkową.
- Wyłączyć i włączyć drukarkę ponownie, aby towary dodrukowały się na paragon.
- Należy sprawdzić w systemie Windows w menedżerze urządzeń ustawienia portu COM.
- W programie Comarch ERP Optima wejść do Konfiguracji programu/ Ogólne/ Drukarki fiskalne i wybrać odpowiedni sterownik, port COM a następnie zapisać ustawienia dyskietką. Potem ikoną drukarki wykonać test połączenia z drukarką.
Dodatkowe informacje
Współpraca z kasami fiskalnymi
System Comarch ERP Optima współpracuje z następującymi rodzajami kas fiskalnych:- ELZAB (kasy II generacji: Alfa, Delta, Jota, Teta, Eco, Mini, K10 online, Mini LT online, Jota Online)
- SHARP (ER-457P, ER-237P, ER-277P, ER-A285P)
- NOVITUS (zgodne z protokołem Tango: Bravo, Nano , PS-3000, PS-4000E, Soleo, Sento online)
Ustawienia portów COM
Zgodnie z instrukcją użytkownika kasy fiskalnej. Prędkość na porcie COM w systemie Windows powinna być ustawiona tak samo jak w kasie fiskalnej.Konfiguracja kas fiskalnych
Więcej informacji na ten temat znajdą Państwo w artykule Kasy fiskalne.Najczęściej pojawiające się problemy
Przy próbie importu paragonów z kasy pojawia się komunikat: „Błąd komunikacji z kasą. Brak towaru []. Zaimportuj PLU z kasy. (Rekord nie został znaleziony.)". Remedium- W kasie fiskalnej znajdują się towary, które nie mają założonych odpowiadających im kart cennikowych w bazie Comarch ERP Optima. Należy wykonać import towarów z kasy w menu Ogólne/ Cennik.
- Źle została przygotowana baza danych. Kody towarów w bazie powinny być wpisane jako cyfry bez zer wiodących, czyli, np. 1,2,3…10,11…100,101… itd. W kasach fiskalnych kody krótkie są to kody, które stosuje się najczęściej do prostej identyfikacji towarów dla sprzedaży ręcznej. Kody te charakteryzują się ograniczoną maksymalną wartością oraz ignorowaniem zer nieznaczących, co oznacza, że podając np. 003 kasa przyjmie kod towaru o nr 3. Ograniczenie wartości jest zależne od modelu kasy (ilości obsadzonej pamięci) i określa maksymalną wartość kodu, który kasa zidentyfikuje jako krótki.
- Wysyłany jest na kasę towar o niepoprawnej strukturze kodu EAN, np. w polu EAN jest znak inny niż cyfra np. 39309-75320. Kasy fiskalne akceptują tylko kody składające się z cyfr. Napis w pliku tekstowym musi być konwertowalny do liczby stałoprzecinkowej o określonej długości maksymalnej akceptowanej dla typu kasy fiskalnej.
- Błędnie podany kanał multipleksera w konfiguracji programu.
- Nazwy działów towarowych nie mogą być jedno znakowe w Konfiguracja/ Program/ Ogólne/ Działy dla kas fiskalnych. Dla kas Novitus – nazwa działu lub towaru ma być od 3 do 18 znaków.
- W bazie towarowej są takie towary o dłuższej nazwie niż przyjmuje kasa, np. Opakowanie karton 20 szt. oraz Opakowanie karton 100 szt. – z punktu widzenia kasy to są takie same towary (pierwsze 18 znaków jest takie same, nie uwzględniając wielkości liter).
- przy porównaniu nazw nie są brane pod uwagę znaki spacja,-,*,= itp. czyli dla kasy fiskalnej np. Novitus Soleo towar o nazwie PLANDEKA58M jest tym samym towarem co towar o nazwie PLANDEKA 58M.
- niedozwolone znaki w nazwach towarów których nie akceptuje kasa fiskalna typu %@* itp.
Czytniki kodów kreskowych
Comarch ERP Optima współpracuje z każdym czytnikiem kodów kreskowych, który emuluje klawiaturę - ma możliwość wpięcia go do portu klawiatury. Czytnik możemy wykorzystywać do:- Wpisywania kodu EAN na formularz towaru. Karty cennikowe muszą mieć wypełnione pole EAN. Jeśli pozycja nie posiada własnego kodu (pole EAN jest puste) – wciśnięcie przycisku nadaje 13-znakowy kod EAN rozpoczynający się od 201 lub należy ustawić się w polu EAN i odczytać czytnikiem taki kod z towaru. UwagaWpisany tu kod kreskowy jednoznacznie identyfikuje pozycję, tzn. w jednej bazie nie mogą istnieć dwa towary o takim samym kodzie paskowym.
- Odszukiwania pozycji w cenniku/ na liście zasobów – operacje można wykonać z poziomu Cennika/Listy zasobów – zakładka Wg EAN.
- Dopisywania pozycji na dokument, w tym celu należy w Konfiguracja/ Firma/ Handel/ Parametry zaznaczyć w sekcji Dodawanie pozycji na dokumencie parametr edycja na liście – Wprowadzenie towarów polega na ustawieniu się w dokumencie w tabelce z towarami i odczyt czytnikiem kodu EAN, program szuka na liście zasobów pozycji o zadanym kodzie i jeśli taki kod istnieje pozycja zostanie dopisana. Pozostaje ustalenie ilości i ceny.
- Wprowadzania towaru jako składnika na recepturę.
- wygenerowany kod wagowy ma mieć 13 znaków i rozpoczynać się prefiksem od 20 do 29 (trzeba zaprogramować poprawnie wagę metkującą).
- kod EAN w programie Comarch ERP Optima zapisany na karcie towaru musi mieć wpisane 4 znaki (od 3 do 6 znaku z 13 znakowego kodu EAN).
- waga towaru nie może przekraczać 99.999 kg.
- Towar o wadze 1,525 kg jest oznaczony numerem 29 1234 V 01525 K. Numer 1234 jest numerem tego towaru.
- Towar o masie np. 1,52 kg jest oznaczony numerem 27 0001 V 01520 K. Numer 0001 jest numerem danego towaru.
Drukarki etykiet
System Comarch ERP Optima współpracuje z następującymi drukarkami etykiet:- Dymo z serii Label Writer: 400 i 450 (Duo i Turbo)
- Brother: QL-560 i QL-580N
- Dymo – Wzór: 57 x 32mm, 89 x 36 mm
- Brother – Wzór: 29 x 90 mm, 62 x 100 mm
Współpraca z kolektorami danych
System Comarch ERP Optima współpracuje z następującymi typami kolektorów:- Cipherlab (z serii 8000, 8001, 8300, 8400)
- Opticon (z firmy OptiData, np. Opticon PHL-2700)
- BHT
- Dolphin
Konfiguracja na przykładzie kolektora Cipherlab 8300 dla EAN13
Pobranie odpowiedniej aplikacji ze strony producenta Ze strony WWW producenta http://www.cipherlab.com pobieramy program „Generator Aplikacji” z sekcji Download. Program dostępny również na płytach CD z oprogramowaniem dołączonym do kolektora. Zdefiniowanie długości rekordu w kolektorze W Generatorze Aplikacji należy wybrać z menu kontekstowego opcję Edit zakładka Form i ustawić odpowiednio parametry rekordu (Rys. 1), w naszym przypadku ustawiamy stałą długość dla kodów EAN 13, odpowiednio:- #1 – Pole przeznaczone na EAN: Typ danych: tekst; Min długość: 0; Max długość: 13
- #2 – Pole przeznaczone na ilość: Typ danych: liczbowy; Min długość: 0; Max długość: 10
- #3 – Pole przeznaczone na cechę (pole opcjonalne): Typ danych: tekst; Min długość: 0; Max długość: 20
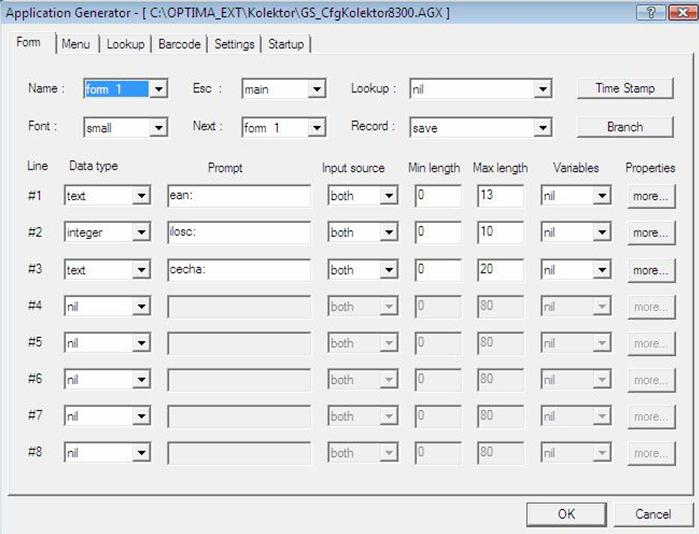
Formularz ustawień długości rekordu w kolektorze
Dla każdej linii rekordu w kolumnie Properties należy wcisnąć przycisk More… i ustawić „Fixed data length” na wartość, która jest w polu „Max length” (Rys. 2). Należy również ustawić odpowiednio dopełnienie do określonej ilości znaków. W tym celu w generatorze aplikacji kolektora wybieramy z rozwijalnej listy dopełnienie od lewej strony typu spacja, wybieramy więc „Left alligned (padded with space)”. Opcja ta służy do tego, aby zaczytując kolektorem towar o kodzie EAN krótszym niż 13 znaków program dopełniał go (w naszym przypadku spacjami) do 13 znaków, gdyż taką długość kodów EAN zdefiniowaliśmy w kolektorze (Rys. 2).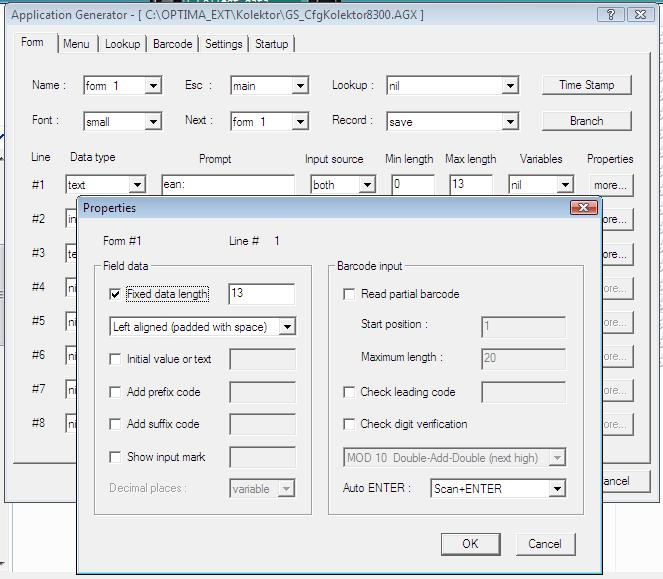
Formularz ustawień długości znaków dla danych
Przesłanie ustawień z Generatora Aplikacji do kolektora W kolektorze danych należy wybrać opcje 3. Narzędzia/ 6. Ładuj aplikację i wczytać ustawienia z Generatora aplikacji - polecenie Download Application w menu kontekstowym Generatora Aplikacji. Nastąpi wówczas nawiązanie komunikacji i przesył danych do kolektora. Ustawienie parametrów połączenia w kolektorze W kolektorze danych Wybrać opcje 3. Narzędzia/ 1. Ustawienia programu Ustawić:- Download Interface – Cradle-IR
- Upload Interface – Cradle-IR
- Transmission Speed – Baud rate – 9600 bps
- Protokół – SKKBHT
- Prędkość transmisji – 9600
- Parzystość – Brak
- Bity danych – 8
- Bity stopu – 1
- Długość rekordu – 24
- Początek pola kodu towaru – 0
- Koniec pola kodu towaru – 12
- Początek pola ilości – 14
- Koniec pola ilości – 23
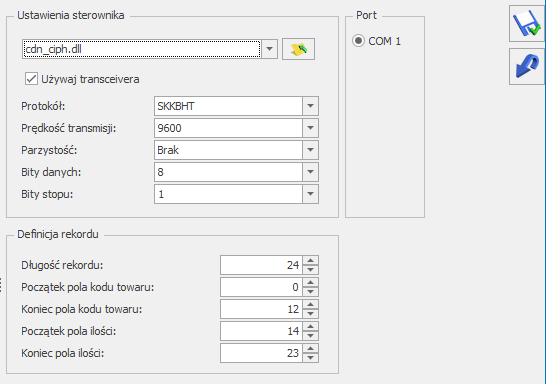
Formularz dla ustawień kolektora Comarch ERP Optima
Import danych z kolektora do Comarch ERP Optima Po ustawieniu powyższych parametrów połączenia oraz zdefiniowaniu prawidłowej długości rekordu w kolektorze, wybieramy w kolektorze funkcję 1. Collect data i zaczytujemy do kolektora kody towarów EAN w odpowiednich ilościach. Następnie w kolektorze wybieramy opcję 2. Upload data a w programie Comarch ERP Optima na formularzu dokumentu ikoną Kolektor danych zaczytujemy dane z kolektora.Przeprogramowanie frameware kolektora Cipherlab
Jeżeli kolektor posiadał wgrane oprogramowanie importera, a nie oryginalne producenta należy wówczas takiemu kolektorowi przeprogramować jego środowisko programowe, tzw. „frameware”. Pliki zawierające środowisko programowe kolektora mają rozszerzenie .SHX, dostępne do pobrania ze strony producenta. W momencie włączenia kolektora na dole ekranu pod napisem „Welcome” możemy sprawdzić jaka jest jego obecna wersja frameware. Aby przeprogramować kolektor należy wykonać następujące czynności:- Wyłączamy kolektor.
- Włączamy kolektor kombinacją klawiszy: 7,9 i przycisk włącz (Power).
- Wybieramy: 6. Load Program -> 1. Cradle-IR -> 6. Baud rate: 9600 -> please place In Cradle (odstawiamy kolektor na tranceiver).
- Uruchamiamy program ProgLoad.exe. Podajemy typ komunikacji, numer portu COM, prędkość transmisji oraz wskazujemy plik .SHX z frameware, zgodnie z rysunkiem 4.
- Wciskamy przycisk OK. Po nawiązaniu połączenia z kolektorem i wykonaniu downloadu wyłączamy kolektor.
- Włączamy kolektor i wykonujemy programowanie Generatorem Aplikacji zgodnie z punktem 5.1.
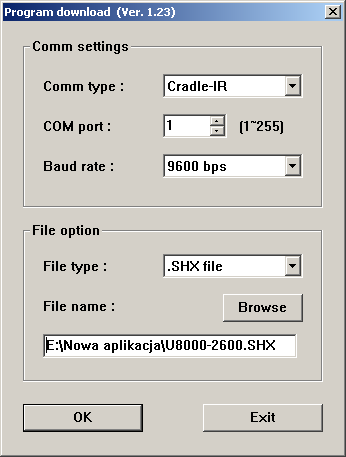
Formularz programu ProgLoad
Najczęściej pojawiające się problemy
Przy próbie odczytu danych z kolektora pojawia się komunikat: „Brak danych w kolektorze”. Remedium- Sprawdzić czy prędkość transmisji jest ustawiona taka sama w kolektorze jak w konfiguracji w programie Comarch ERP Optima.
- Sprawdzić w kolektorze, który korzysta z transceivera czy w ustawieniach parametry Upload oraz Download Interface została ustawiona w obu miejscach opcja na Cradle-IR.
- Źle jest ustawiony rekord w kolektorze lub definicja rekordu w Comarch ERP Optima.
Przykład ustawień dla kolektora Cipherlab 8400 (kody EAN13)
Zakładając, że kolektor posiada domyślne ustawienia dystrybutora (Torell) konfiguracja po stronie Comarch ERP Optima wygląda jak poniżej (Konfiguracja stanowiska/ Ogólne/ Kolektor). W sekcji Ustawienia sterownika wybieramy sterownik Cipherlab (C:\Program Files\Comarch ERP Optima\cdn_ciph.dll). Jeżeli kolektor używa transceivera, to zaznaczamy odpowiedni czek, a następnie ustawiamy:- Protokół – YMODEM
- Prędkość transmisji – 115200
- Parzystość – Brak
- Bity danych – 8
- Bity stopu – 1
- Bity stopu – 1
- Długość rekordu – 24
- Początek pola kodu towaru – 0
- Koniec pola kodu towaru – 12
- Początek pola ilości – 14
- Koniec pola ilości – 23
Przykład ustawień dla kolektora BHT Denso w Comarch ERP Optima
Sterownik: C:\Program Files\Comarch ERP Optima\cdn_coll.dll- Protokół: SKKBHT
- Prędkość transmisji: 19200
- Parzystość: brak
- Bit danych: 8
- Bit stopu: 1
- Używaj tranceivera: odznaczone
- Długość rekordu: 30
- Pocz. pola towaru: 0
- Koniec pola tow.:19
- Pocz. pola ilość: 21
Przykład ustawień dla kolektora firmy OPTIDATA
Ustawienie parametrów połączenia w kolektorze- Prędkość transmisji – 19200
- Parzystość – Brak
- Bity danych – 8
- Bity stopu – 1
- Protokół – SKKBHT
- Prędkość transmisji – 19200
- Parzystość – Brak
- Bity danych – 8
- Bity stopu – 1
- Długość rekordu – 44
- Początek pola kodu towaru – 0
- Koniec pola kodu towaru – 19
- Początek pola ilości – 21
- Koniec pola ilości – 33
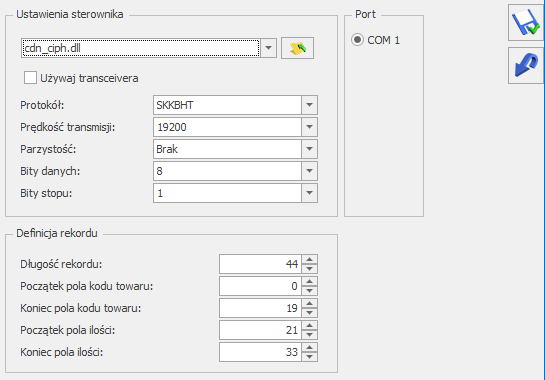
Formularz dla ustawień kolektora w Comarch ERP Optima
Terminale płatnicze
Comarch ERP Optima zapewnia współpracę z następującymi terminalami:- Verifone VX 520 dystrybuowanym przez eService
- Verifone VX 520 dystrybuowanym przez First Data Polcard
- Ingenico iCT220 ETH dystrybuowanym przez First Data Polcard
- Ingenico Desk 3200 dystrybuowanym przez First Data Polcard
- ING
- Polskie ePłatności
| Polcard | eService | ING | Polskie ePłatności | |
|---|---|---|---|---|
| obciążenie karty płatniczej | ||||
| zwrot środków płatniczych na kartę |
OPT009 - Import danych z arkusza Microsoft Excel
Data aktualizacji: 09-07-2021
Eksport /Import - przygotowanie danych
Od wersji 2012 Comarch ERP Optima można zaimportować towary i kontrahentów w takim formacie jak zostały wyeksportowane z programu. Oznacza to, że jeśli wykonamy eksport do MS Excel, zmodyfikujemy dane np. ceny dla towarów to możemy zaimportować taki plik bez konieczności zmian nazw kolumn. Dane można wyeksportować za pomocą ikonyImportowane dane
Kontrahenci
Arkusz MS Excel – należy zapisać jako skoroszyt programu MS Excel 97-2003. Wymagane są trzy kolumny: Kod, Nazwa, NIP Nazwa arkusza w pliku może być dowolna. Jeśli w pliku jest więcej wypełnionych arkuszy szukany jest pierwszy, który ma kolumnę NIP. Lista form płatności budowana jest w oparciu o pola: FormaPlatnosci i TerminPlatnosci Wszystkie płatności przypinane są do kasy gotówkowej. Dla każdego kontrahenta importowane są następujące pola:| Arkusz Kontrahenci | |||
|---|---|---|---|
| Lp. | Nazwa pola w tabeli CDN.Kontrahenci | Nazwa pola w arkuszu Kontrahenci | Wartości wymagane w polu arkusza |
| 1. | Knt_Kod | Kod | Kod kontrahenta – pole obowiązkowe |
| 2. | Knt_Nazwa1 | Nazwa | Nazwa kontrahenta cz.1 – pole obowiązkowe |
| 3. | Knt_Nazwa2 | Nazwa2 | Nazwa kontrahenta cz. 2 |
| 4. | Knt_Nazwa3 | Nazwa3 | Nazwa kontrahenta cz. 3 |
| 5. | Knt_Telefon | Telefon | Numer telefonu |
| 6. | Knt_Telefon2 | Telefon2 | Drugi numer telefonu |
| 7. | Knt_TelefonSms | TelefonSms | Telefon dla SMS |
| 8. | Knt_Fax | Fax | Numer faxu |
| 9. | Knt_Ulica | Ulica | Adres kontrahenta – ulica |
| 10. | Knt_NrDomu | NrDomu | Adres kontrahenta – numer budynku |
| 11. | Knt_NrLokalu | NrLokalu | Adres kontrahenta – numer lokalu |
| 12. | Knt_KodPocztowy | KodPocztowy | Kod pocztowy miasta kontrahenta |
| 13. | Knt_Poczta | Poczta | Poczta |
| 14. | Knt_Miasto | Miasto | Miasto |
| 15. | Knt_Kraj | Kraj | Kraj |
| 16. | Knt_Wojewodztwo | Wojewodztwo | Województwo |
| 17. | Knt_Powiat | Powiat | Powiat – pole niedostępne na formularzu kontrahenta, możliwe uzupełnienie z poziomu bazy danych |
| 18. | Knt_Gmina | Gmina | Gmina – pole niedostępne na formularzu kontrahenta, możliwe uzupełnienie z poziomu bazy danych |
| 19. | Knt_URL | URL | Adres strony WWW kontrahenta |
| 20. | Knt_Grupa | Grupa | Grupa kontrahentów |
| 21. | Knt_Finalny | OsobaFizyczna | 0 – podmiot gospodarczy |
| 1 – osoba fizyczna | |||
| 22. | Knt_NIPE | NIP | Numer NIP – pole obowiązkowe |
| 23. | Knt_NIPKraj | NIPKraj | Przedrostek NIP dla krajów UE |
| 24. | Knt_Zezwolenie | Zezwolenie | Numer zezwolenia na działalność gospodarczą |
| 25. | Knt_Regon | Regon | Numer REGON |
| 26. | Knt_Pesel | Pesel | Numer PESEL |
| 27. | Knt_Email | Adres e-mail | |
| 28. | Knt_RachunekNr | BankRachunekNr | Numer rachunku kontrahenta |
| 29. | Knt_BnkNazwa | BankNazwa | Nazwa banku |
| 30. | Knt_OsNazwisko | Osoba | Nazwisko przedstawiciela |
| 31. | Knt_Opis | Opis | Dodatkowy opis kontrahenta |
| 32. | Knt_Rodzaj | Rodzaj | O – odbiorca, D – dostawca, K – konkurencja, P – partner, T – klient potencjalny |
| Jeżeli kolumna nie występuje w arkuszu lub jest nieokreślona przyjmowane jest O (odbiorca) | |||
| 33. | Knt_PodatekVAT | PlatnikVAT | 0 – (zero) kontrahent nie jest płatnikiem VAT |
| 1 – kontrahent jest płatnikiem VAT | |||
| Jeżeli kolumna nie występuje w arkuszu lub jest nieokreślona przyjmowane jest 1 (płatnik VAT) | |||
| 34. | Knt_PodatekVat | PodatnikVatCzynny | Podatnik VAT czynny |
| 0 – parametr niezaznaczony | |||
| 1 – parametr zaznaczony | |||
| 35. | Knt_Export | Eksport | 0 – (zero) kontrahent krajowy |
| 1 – kontrahent pozaunijny | |||
| 2 – pozaunijny (zwrot VAT) | |||
| 3 – kontrahent UE | |||
| 4 – wewnątrzunijny trójstronny | |||
| 5 – podatnikiem jest nabywca | |||
| 6 – poza terytorium kraju | |||
| 7 – poza terytorium kraju (stawka np.) | |||
| Jeżeli kolumna nie występuje w arkuszu lub jest nieokreślona przyjmowane jest 0 – (zero) kontrahent krajowy. | |||
| W przypadku kontrahentów wewnątrzunijnych oraz wewnątrzunijnych trójstronnych z kolumny NIPKraj pobierany jest wymagany kod kraju UE. | |||
| 36. | Knt_LimitKredytu | LimitKredytu | Jeżeli kolumna nie występuje w arkuszu lub jest nieokreślona przyjmowane jest 0 (zero) |
| 37. | Knt_Termin | Termin | Termin płatności – określany w dniach od daty wystawienia dokumentu. |
| 38. | Knt_FplID z CDN.FormyPlatnosci | FormaPlatnosci | Słownie wyrażona forma płatności. Jeżeli kolumna nie występuje w arkuszu lub jest nieokreślona przyjmowane jest gotówka. |
| 39. | Knt_Ceny | Ceny | Cena dla klienta |
| 0 – cena domyślna | |||
| 1 – cena zakupu | |||
| 2 – pierwsza cena sprzedaży | |||
| 3 – druga cena sprzedaży | |||
| 4 – trzecia cena sprzedaży | |||
| 5 – czwarta cena sprzedaży | |||
| Jeżeli kolumna nie występuje w arkuszu lub jest nieokreślona przyjmowane jest 2 (pierwsza cena sprzedaży). Jeśli w bazie, do której importujemy nie ma ceny z arkusza to jako cena domyślna ustawiana jest cena „domyślna”. | |||
| 40. | Knt_Ceny | CenyNazwa | Nazwa ceny domyślnej np. hurtowa 2 |
| Cena domyślna jest ustalana na podstawie nazwy, a jeśli nazwa nie zostanie znaleziona w bazie danych to cena domyślna ustalana jest na podstawie numeru z kolumny: Ceny | |||
| 41. | CDN.Rabaty, dla Rab_typ=2 (jeden kontrahent / wszystkie towary) | Upust | Wartość upustu. Jeżeli kontrahent na 10% upustu należy wpisać 10 (bez znaczka procentu). |
| 42. | Knt_NieNaliczajOdsetek | NieNaliczajOdsetek | Nie naliczać odsetek dla płatności kontrahenta. |
| 43. | Knt_MetodaKasowa | MetodaKasowa | Metoda kasowa |
| 0 – niezaznaczony żaden parametr | |||
| 1 – Zakup (parametr zależny od Podatnik VAT czynny) | |||
| 2 – Sprzedaż | |||
| 44. | Knt_WindykacjaEMail | WindykacjaEMail | Adres poczty e-mail osoby reprezentującej firmę w sprawach windykacji należności. |
| 45. | Knt_WindykacjaTelefonSms | WindykacjaTelefonSms | Telefon dla SMS |
| 46. | Knt_Algorytm | AlgorytmNettoBrutto | Domyślny algorytm naliczania podatku VAT na dokumentach handlowo – magazynowych |
| 0 – netto | |||
| 1 – brutto | |||
| 47. | Knt_Waluta | Waluta | Domyślna waluta kontrahenta |
| Jeżeli waluty nie ma w programie, wówczas przy imporcie jest ona dodawana w Konfiguracji Programu /Ogólne/Waluty . | |||
Towary
Wymagane są trzy kolumny: Kod, Nazwa, JM Nazwa arkusza w pliku może być dowolna. Jeśli w pliku jest więcej wypełnionych arkuszy szukany jest pierwszy, który ma kolumnę J.M. lub JM W przypadku, gdy towar posiada więcej jednostek miary lub kodów EAN należy dodać odpowiednio arkusz: JednostkiMiary lub KodyKreskowe Dla arkusza JednostkiMiary wymagane pola to: KodTowaru, JMZ Dla arkusza KodyKreskowe wymagane pola to: KodTowaru, Ean, Domyslny W przypadku, gdy mają być importowani producenci lub marki należy dodać odpowiednio arkusz: Producenci lub Marki. Dla arkusza Producenci wymagane pole to: Kod Dla arkusza Marki wymagane pole to: Marka Aby zaimportować kody CN należy dodać arkusz KodyCN, dla którego wymagane jest pole Kod. Aby zaimportować dane towarowe dla sklepów internetowych (od wersji 2021.4) należy dodać odpowiednio arkusze eHandel, eHandelJezyki, eHandelJednostki. Arkusz eHandel zawiera dane dot. udostepnienia towaru w e-Sklep takie jak grupa domyślna do sklepu, statusy dostępności, koszty dostaw oraz atrybuty czasowe Dla arkusza eHandel wymagane pola to: KodTowaru, Grupa Arkusz eHandelJezyki zawiera dane dot. nazw i opisów towarów dla Comarch e-Sklep w językach obcych Dla arkusza eHandelJezyki wymagane pola to: KodTowaru, JęzykID, Nazwa Arkusz eHandelJednostki zawiera dane dot. Jednostek miar wysyłanych do Comarch e-Sklep Dla arkusza eHandelJednostki wymagane pola to: KodTowaru, JednostkaPomocnicza Jeżeli pozycja cennika jest towarem złożonym nie jest przenoszona receptura produktu. Nie są importowane waluty. Jako nazwy kolumn w arkuszu dla tabeli CDN.Towary mogą być stosowane również nazwy kolumn tej tabeli zgodne ze strukturą bazy danych, czyli poprawny zapis nazwy kolumny odpowiedzialnej za kod towaru to: Kod lub Twr_Kod Dla każdej pozycji cennika importowane są następujące pola:| Arkusz Cennik | |||
|---|---|---|---|
| Lp. | Nazwa pola w tabeli CDN.Towary | Nazwa pola w arkuszu Cennik | Wartości wymagane w polu arkusza |
| 1. | Twr_Kod | Kod | Kod towaru - pole obowiązkowe |
| 2. | Twr_Nazwa | Nazwa | Nazwa towaru - pole obowiązkowe |
| 3. | Twr_Jm | JM | Nazwa jednostki miary - pole obowiązkowe |
| 4. | Twr_JMWysCm | WysokoscCm | Wysokość dla jednostki podstawowej (zakładka [Jednostki, EAN, VAT] na formularzu towaru |
| 5. | Twr_JMSzerCm | SzerokoscCm | Szerokość dla jednostki podstawowej (zakładka [Jednostki, EAN, VAT] na formularzu towaru |
| 6. | Twr_JMDlugCm | DlugoscCm | Długość dla jednostki podstawowej (zakładka [Jednostki, EAN, VAT] na formularzu towaru |
| 7. | Twr_JmZ | JmZ | Dodatkowa jednostka miary. Jeżeli towar posiada więcej jednostek miary należy dodać arkusz JednostkiMiary. |
| 8. | Twr.JMPrzelicznikL | Przelicznik_JmJmZ | Przelicznik podstawowej jednostki miary na jednostkę złożoną. |
| Twr.JMPrzelicznikM | |||
| 9. | Twr_Typ | Typ | TP – towar prosty |
| Twr_Produkt | TZ – towar złożony | ||
| UP – usługa prosta | |||
| UZ – usługa złożona | |||
| Jeżeli kolumna nie występuje w arkuszu lub jest nieokreślona, przyjmowana jest wartość TP (towar prosty), jeśli została pobrana licencja na Comarch ERP Optima Handel/ Handel Plus lub UP (usługa prosta), jeśli pobrano licencję tylko na Comarch ERP Optima Faktury. | |||
| 10. | Twr_NumerKat | NumerKatalogowy | Numer katalogowy |
| 11. | Twr_SWW | SWW | Numer PKWiU |
| 12. | Twr_TwGGIDNumer | Grupa | Grupa towarowa |
| CDN.TwrGrupy | |||
| 13. | Twr_IloscMin | StanMin | Stan minimalny towaru na magazynie |
| 14. | Twr_IloscMax | StanMax | Stan maksymalny towaru na magazynie |
| 15. | Twr_Stawka | VAT | Liczba całkowita określająca stawkę VAT. Jeżeli kolumna nie występuje w arkuszu lub jest nieokreślona przyjmowana jest wartość 23. |
| 16. | Twr_StawkaZak | VATZak | Liczba całkowita określająca stawkę VAT zakupu. Jeżeli kolumny te nie występują to stawka VAT zakupu jest ustawiana na taką samą jak stawka VAT sprzedaży. |
| 17. | Twr_Flaga | VATFlaga | 1 - zwolniona |
| 2 - opodatkowana | |||
| 3 - zaniżona | |||
| 4 - nie podlega | |||
| Jeżeli kolumna nie występuje w arkuszu lub jest nieokreślona przyjmowana jest wartość 2. | |||
| 18. | Twr_FlagaZak | VatZakFlaga | 1 - zwolniona |
| 2 - opodatkowana | |||
| 3 - zaniżona | |||
| 4 - nie podlega | |||
| Jeżeli kolumna nie występuje w arkuszu lub jest nieokreślona to wartość pola jest ustawiana na taką samą jak wartość pola Twr_Flaga. | |||
| 19. | Twr_EAN | EAN | Kod kreskowy |
| 20. | Twr_Opis | Opis | Opis towaru |
| 21. | Twr_Kaucja | OpakowanieKaucja | Kolumna powinna zawierać 1 jeśli towar jest opakowaniem kaucjonowanym i 0 w pozostałych przypadkach. |
| 22. | Twr_OdwrotneObciazenie | OdwrotneObciazenie | Parametr Odwrotne obciążenie (widoczny w oknie Pozycji cennika na zakładce [Ogólne] po zaznaczeniu w menu System/ Konfiguracja/ Firma/ Handel/ Parametry – Odwrotne obciążenie wg karty towaru ): |
| 0 – Nie | |||
| 1 – Tak | |||
| 2 – Powyżej limitu | |||
| 23. | Twr_CenaZCzteremaMiejscami | CenaZCzteremaMiejscami | Parametr Ceny z czterema miejscami po przecinku (widoczny w oknie Pozycji cennika na zakładce [Ogólne] po zaznaczeniu w menu System/ Konfiguracja/ Firma/ Handel/ Parametry – Ceny z czterema miejscami po przecinku ): |
| 0 – niezaznaczony | |||
| 1 – zaznaczony | |||
| 24. | Twr_TypMinimum | Granica ceny | 0 – brak granicy ceny, |
| 1 – minimalna marża, | |||
| 2 – maksymalny rabat. | |||
| 25. | Twr_MinCenaMarza | Minimalna cena/marża | Wartość ustalonej granicy ceny (min. marży/ max. rabatu). |
| 26. | Twr_Kntid (Id z tabeli CDN.Kontrahenci) | Dostawca | Dostawca (kod dostawcy z zakładki Dodatkowe na karcie towaru), Dostawca musi być wcześniej wprowadzony na listę kontrahentów oraz na swojej karcie musi mieć zaznaczony parametr Dostawca. |
| 27. | Twr_Koddostawcy | Kod u dostawcy | Kod u dostawcy (kod towaru u dostawcy z zakładki Dodatkowe na karcie towaru). |
| 28. | Twr_ProducentKod | Kod producenta | Kod producenta (kod towaru producenta z zakładki Dodatkowe na karcie towaru). |
| 29. | Twr_KosztUslugiTyp | KosztUslugiTyp | 1 - typ kwotowy |
| 2 – typ procentowy | |||
| 30. | Twr_KosztUslugi | KosztUslugi | Koszt usługi w przeliczeniu na PLN lub procent dla typu procentowego |
| 31. | Twr_KosztUslugiWal | KosztUslugiWal | Koszt usługi w walucie lub procent dla typu procentowego |
| 32. | Twr_Waluta | Waluta | Waluta ostatniej ceny zakupu |
| 33. | Twr_KCNId (Id z tabeli CDN.KodyCN) | Intrastat - kod CN | Ośmiocyfrowy kod CN. |
| W sytuacji kiedy w arkuszu Cennik dla towaru uzupełniono kod CN, ale nie ma go bazie, do której wykonywany jest import i nie uzupełniono go w arkuszu KodyCN , kod ten nie zostanie uzupełniony na importowanej/ aktualizowanej kartotece towarowej. | |||
| 34. | Twr_KrajPochodzenia | Intrastat - kraj pochodzenia | Dwuznakowy symbol kraju pochodzenia towaru. |
| 35. | Twr_Masa | Intrastat - masa | Masa netto dla jednostki podstawowej towaru podana w kg. |
| 36. | Twr_JmPomPrzelicznikL | Intrastat - JmPomPrzelicznikL | Licznik przelicznika jednostki miary uzupełniającej przypisanej do kodu CN określającego jej stosunek do podstawowej jednostki miary towaru. |
| 37. | Twr_JmPomPrzelicznikM | Intrastat - JmPomPrzelicznikM | Mianownik przelicznika jednostki miary uzupełniającej przypisanej do kodu CN określającego jej stosunek do podstawowej jednostki miary towaru. |
| 38. | Twr_SplitPay | Podzielona płatność | Parametr MPP - podzielona płatność (widoczny w oknie Pozycji cennika na zakładce [Ogólne]): 0 - niezaznaczony 1 - zaznaczony |
| 39. | Prd_Kod | Producent | Producent towaru (zakładka [Dodatkowe] na formularzu towaru) |
| 40. | Mrk_Nazwa | Marka | Marka towaru (zakładka [Dodatkowe] na formularzu towaru) |
| 41. | Twc_wartosc dla Twc_TwcNumer=1 dla odpowiedniego towaru Twc_twrid | Cena zakupu | Cena zakupu |
| 42. | TwC_Waluta dla TwcNumer=1 dla odpowiedniego towaru Twc_twrid | Waluta Cena zakupu | Waluta ceny zakupu |
| 43. | Twc_wartosc dla Twc_TwcNumer= 2 | Cena hurtowa 1 | Cena hurtowa (1) |
| 44. | TwC_Waluta dla TwcNumer=2 | Waluta Cena hurtowa 1 | Waluta ceny hurtowej (1) |
| 45. | Twc_wartosc dla Twc_TwcNumer=3 | Cena hurtowa 2 | Cena hurtowa (2) |
| 46. | TwC_Waluta dla TwcNumer=3 | Waluta Cena hurtowa 2 | Waluta ceny hurtowej (2) |
| 47. | Twc_wartosc dla Twc_TwcNumer=4 | Cena hurtowa 3 | Cena hurtowa (3) |
| 48. | TwC_Waluta dla TwcNumer=4 | Waluta Cena hurtowa 3 | Waluta ceny hurtowej (3) |
| 49. | Twc_wartosc dla Twc_TwcNumer=5 | Cena detaliczna | Cena detaliczna |
| 50. | TwC_Waluta dla TwcNumer=5 | Waluta Cena detaliczna | Waluta ceny detalicznej |
| 51. | Twc_wartosc dla Twc_TwcNumer=6 | Cena iSklep24 | Ewentualna cena dodana przez Użytkownika |
| 52. | TwC_Waluta dla TwcNumer=6 | Waluta Cena iSklep24 | Waluta ceny iSklep24 |
Arkusz JednostkiMiary |
|||
| 1. | Twr_Kod | KodTowaru | Kod towaru - pole obowiązkowe |
| 2. | TwJZ_JM (Twr_TwrID = TwJZ_TwrID) | JMZ | Nazwa jednostki miary - pole obowiązkowe |
| 3. | TwJZ_JMPrzelicznikL ((Twr_TwrID = TwJZ_TwrID) | PrzelicznikL | Jeżeli kolumna nie występuje w arkuszu lub jest nieokreślona przyjmowana jest wartość równa 1. |
| 4. | TwJZ_JMPrzelicznikM (Twr_TwrID = TwJZ_TwrID) | PrzelicznikM | Jeżeli kolumna nie występuje w arkuszu lub jest nieokreślona przyjmowana jest wartość równa 1. |
| 5. | TwJZ_WysCm | WysokoscCm | Wysokość dla jednostki pomocniczej (zakładka [Jednostki, EAN, VAT] na formularzu towaru |
| 6. | TwJZ_SzerCm | SzerokoscCm | Szerokość dla jednostki pomocniczej (zakładka [Jednostki, EAN, VAT] na formularzu towaru |
| 7. | TwJZ_DlugCm | DlugoscCm | Długość dla jednostki pomocniczej (zakładka [Jednostki, EAN, VAT] na formularzu towaru |
Arkusz KodyKreskowe |
|||
| 1. | Twr_Kod | KodTowaru | Kod towaru – pole obowiązkowe |
| 2. | TwE_EAN (Twr_TwrID = TwE_TwrID) | Ean | Kod kreskowy – pole obowiązkowe |
| 3. | TwE_JM (Twr_TwrID = TwE_TwrID) | JmDlaEan | Jeżeli kolumna nie występuje w arkuszu lub jest nieokreślona przyjmowana jest wartość z JM. |
| 4. | TwE_Domyslny (Twr_TwrID = TwE_TwrID) | Domyslny | Status kodu kreskowego – pole obowiązkowe |
Arkusz Producenci |
|||
| 1. | Prd_Kod | Kod | Kod producenta – pole obowiązkowe |
| 2. | Prd_Nazwa | Nazwa | Nazwa producenta |
| 3. | Prd_URL | URL | Odsyłacz do adresu internetowego |
Arkusz Marki |
|||
| 1. | Mrk_Nazwa | Marka | Nazwa marki – pole obowiązkowe |
| 2. | Prd_Kod | Producent | Kod producenta |
Arkusz Kody CN |
|||
| 1. | KCN_Kod | Kod | Ośmiocyfrowy kod CN – pole obowiązkowe |
| 2. | KCN_Opis | Opis | Opis kodu CN |
| 3. | KCN_UzupJM | Jm | Dla kodów CN związanych z jednostką miary uzupełniającą należy podać nazwę tej jednostki |
| 4. | KCN_Masa | Masa | Przyjmuje wartość 1 jeśli dla kodu CN należy określić masę towaru. W przeciwnym wypadku pole należy pozostawić puste bądź uzupełnić wartością 0 . |
| 5. | KCN_Stawka | VAT | Liczba całkowita określająca stawkę VAT kodu CN. |
| 6. | KCN_Flaga | VATFlaga | 1 - zwolniona 2 - opodatkowana 3 - zaniżona 4 - nie podlega Jeżeli kolumna nie występuje w arkuszu lub jest nieokreślona, przyjmowana jest wartość 2. |
Arkusz eHandel |
|||
| 1. | Twr_Kod | KodTowaru | Kod towaru – pole obowiązkowe |
| 2. | Twes_Udostepnij (Twr_TwrID = Twes_TwrID) | Udostepnij | Parametr Udostępnij (widoczny w oknie Pozycji cennika na zakładce [eHandel]): 0 – niezaznaczony 1 - zaznaczony |
| 3. | Twes_TwGGIDNumer (Twr_TwrID = Twes_TwrID CDN.TwrGrupy) | Grupa | Grupa Towarowa dla e-Sklep/e-Sale (wskazana grupa musi być podgrupą dla grupy udostępnianej do sklepu) |
| 4. | Twes_ESklepStatus (Twr_TwrID = Twes_TwrID) | StatusDostepnosci | Parametr Status dostępności (widoczny w oknie Pozycji cennika na zakładce [eHandel]): 0 – Zapowiedź 1 – Dostępny 2 – Dostępny na zamówienie 3 – Niedostępny |
| 5. | Twes_ESklepDostepnosc (Twr_TwrID = Twes_TwrID) | Dostepnosc | Wartość parametru Dostępność (widoczny w oknie Pozycji cennika na zakładce [eHandel]): 0 – Dostępny od ręki 1 – Dostępny do 24h 2 – Dostępny do 48h 3 – od 3 do 5 dni 4 – do 7 dni 5 – do 14 dni 6 – powyżej 14 dni Parametr ustawiany jedynie w przypadku gdy w kolumnie StatusDostepnosci ustawiono wartość 1 |
| 6. | Twes_ESklepNieKontrolujStanow (Twr_TwrID = Twes_TwrID) | KontrolaStanow | Parametr Nie kontroluj stanów magazynowych (widoczny w oknie Pozycji cennika na zakładce [eHandel]): 0 – niezaznaczony 1 – zaznaczony Parametr nie zostanie zaznaczony jeśli w kolumnie StatusDostepnosci ustawiono różną od 0 i 1 lub jeżeli karta cennikowa jest usługą |
| 7. | Twes_ESklepDostepnyOd (Twr_TwrID = Twes_TwrID) | DostepnyOd | Parametr Dostępny od (widoczny w oknie Pozycji cennika na zakładce [eHandel]): 0 – niezaznaczony 1 – zaznaczony Parametr nie zostanie zaznaczony jeśli w kolumnie StatusDostepnosci ustawiono wartość inną niż 0 |
| 8. | Twes_ESklepDataDostepnosci (Twr_TwrID = Twes_TwrID) | DataDostepnyOd | Data od której towar będzie dostępny w przypadku ustawienia statusu Zapowiedź. Parametr nie zostanie wypełniony jeśli w kolumnie StatusDostepnosci ustawiono wartość inną niż 0 |
| 9. | Twes_ESklepZapytajOCene (Twr_TwrID = Twes_TwrID) | ZapytajOCene | Parametr Zapytaj o cenę towaru (widoczny w oknie Pozycji cennika na zakładce [eHandel]): 0 – niezaznaczony 1 – zaznaczony |
| 10. | Twes_ESklepBezRabatu (Twr_TwrID = Twes_TwrID) | Rabat | Parametr Towar nie podlega rabatowaniu (widoczny w oknie Pozycji cennika na zakładce [eHandel]): 0 – niezaznaczony 1 – zaznaczony |
| 11. | Twes_ESklepKalkulacjaDostaw (Twr_TwrID = Twes_TwrID) | KosztDostawy | Wartość parametru Negocjowalny koszt dostawy (widoczny w oknie Pozycji cennika na zakładce [eHandel]): 0 – ustawienia e-Sklep 1 – negocjowalny koszt dostawy 2 –stały koszt dostawy |
| 12. | Twes_ESklepKalkulacjaDostawWartosc (Twr_TwrID = Twes_TwrID) | KosztDostawyWartosc | Wartość kosztu dostawy w przypadku ustawienia stałego kosztu dostawy. Parametr nie zostanie wypełniony jeśli w kolumnie KosztDostawy ustawiono wartość inną niż 2 |
| 13. | Twes_ESklepFlaga_Nowosc (Twr_TwrID = Twes_TwrID) | Nowosc | Flaga dla atrybutu czasowego Nowość (widoczny w oknie Pozycji cennika na zakładce [eHandel]): 0 – niezaznaczony 1 - zaznaczony |
| 14. | Twes_ESklepFlaga_Promocja (Twr_TwrID = Twes_TwrID) | Promocja | Flaga dla atrybutu czasowego Promocja (widoczny w oknie Pozycji cennika na zakładce [eHandel]): 0 – niezaznaczony 1 - zaznaczony |
| 15. | Twes_ESklepFlaga_ProduktzGazetki (Twr_TwrID = Twes_TwrID) | Gazetka | Flaga dla atrybutu czasowego Produkt z gazetki (widoczny w oknie Pozycji cennika na zakładce [eHandel]): 0 – niezaznaczony 1 - zaznaczony |
| 16. | Twes_ESklepFlaga_ProduktPolecany (Twr_TwrID = Twes_TwrID) | Polecany | Flaga dla atrybutu czasowego Produkt polecany (widoczny w oknie Pozycji cennika na zakładce [eHandel]): 0 – niezaznaczony 1 - zaznaczony |
| 17. | Twes_ESklepFlaga_Wyprzedaz (Twr_TwrID = Twes_TwrID) | Wyprzedaz | Flaga dla atrybutu czasowego Wyprzedaż (widoczny w oknie Pozycji cennika na zakładce [eHandel]): 0 – niezaznaczony 1 - zaznaczony |
| 18. | Twes_ESklepFlaga_Nagroda (Twr_TwrID = Twes_TwrID) | Nagroda | Flaga dla atrybutu czasowego Nagroda (widoczny w oknie Pozycji cennika na zakładce [eHandel]): 0 – niezaznaczony 1 – zaznaczony Parametr nie zostanie zaznaczony jeśli w kolumnie ZapytajOCene ustawiono wartość 1 |
| 19. | Twes_ESklepFlaga_SuperJakosc (Twr_TwrID = Twes_TwrID) | SuperJakosc | Flaga dla atrybutu czasowego Super Jakość (widoczny w oknie Pozycji cennika na zakładce [eHandel]): 0 – niezaznaczony 1 - zaznaczony |
| 20. | Twes_ESklepFlaga_SuperCena (Twr_TwrID = Twes_TwrID) | SuperCena | Flaga dla atrybutu czasowego Super Cena (widoczny w oknie Pozycji cennika na zakładce [eHandel]): 0 – niezaznaczony 1 - zaznaczony |
| 21. | Twes_ESklepFlaga_NajlepiejOceniany (Twr_TwrID = Twes_TwrID) | NajlepiejOceniany | Flaga dla atrybutu czasowego Najlepiej Oceniany (widoczny w oknie Pozycji cennika na zakładce [eHandel]): 0 – niezaznaczony 1 - zaznaczony |
| 22. | Twes_ESklepFlaga_RekomendacjaSprzedawcy (Twr_TwrID = Twes_TwrID) | Rekomendacja | Flaga dla atrybutu czasowego Rekomendacja Sprzedawcy (widoczny w oknie Pozycji cennika na zakładce [eHandel]): 0 – niezaznaczony 1 - zaznaczony |
Arkusz eHandelJezyki (Tylko dla modułu Handel Plus) |
|||
| 1. | Twr_Kod | KodTowaru | Kod towaru – pole obowiązkowe |
| 2. | TwrJ_JezykID (Twr_TwrID = TwrJ_TwrID) | JezykID | Id języka, wg. kolejności na liście wyboru parametru Język (formularz języka towaru zakładka e-Sklep/e-Sale) np.: 1 – polski, 2 – angielski, 3 – niemiecki |
| 3. | TwrJ_Nazwa | Nazwa | Nazwa towaru w języku obcym (Formularz języka towaru zakładka [e-Sklep/e-Sale]) |
| 4. | TwrJ_Opis | Opis | Opis towaru w języku obcym (Formularz języka towaru zakładka [e-Sklep/e-Sale]) |
| 5. | TwrJ_MetaTytul | Tytul | Tytuł towaru w języku obcym (Formularz języka towaru zakładka [Pozycjonowanie]) |
| 6. | TwrJ_Link | Link | Link dla pozycjonowania towaru w języku obcym (Formularz języka towaru zakładka [Pozycjonowanie]) |
| 7. | TwrJ_MetaSlowaKluczowe | SlowaKluczowe | Słowa kluczowe dla pozycjonowania towaru w języku obcym (Formularz języka towaru zakładka [Pozycjonowanie]) |
| 8. | TwrJ_MetaOpis | MetaOpis | Meta Opis dla pozycjonowania towaru w języku obcym (Formularz języka towaru zakładka [Pozycjonowanie]) |
| 9. | TwrJ_OpisKrotki | OpisSkrocony | Opis skrócony dla pozycjonowania towaru w języku obcym (Formularz języka towaru zakładka [Pozycjonowanie]) |
| 10. | TwrJ_Szukaj | Szukaj | Słowa kluczowe wykorzystywane do wyszukiwania przy pozycjonowaniu towaru w języku obcym (Formularz języka towaru zakładka [Pozycjonowanie]) |
Arkusz eHandelJednostki |
|||
| 1. | Twr_Kod (Twr_TwrID = TwJZ_TwrID) | KodTowaru | Kod towaru – pole obowiązkowe |
| 2. | TwJZ_JM (Twr_TwrID = TwJZ_TwrID) | JednostkaPomocnicza | Nazwa jednostki miary dla eSklep |
| 3. | TwJZ_eSklepDomyslna (Twr_TwrID = TwJZ_TwrID) | Domyslna | Parametr określający czy wybrana Jednostka miary jest domyślna dla e-Sklep 0 – niezaznaczony 1 – zaznaczony W przypadku gdy więcej niż jedna jednostka pomocnicza ma w kolumnie Domyslna ustawioną wartość 1 – jako domyślna zostanie ustawiona jedynie oststnia występująca w arkuszu dla danego towaru. |
Pliki do pobrania
OPT078 - Uzgadnianie stanów magazynowych
Data aktualizacji: 28-11-2018
Analizy pomocne przy ustalaniu stanów magazynowych
Stan magazynu wykazywany w menu Handel/Zasoby w kolumnie W. Zakupu-PLN oraz prezentowany na wydruku Spis z natury jest wynikiem operacji ewidencjonowanych za pomocą dokumentów handlowo-magazynowych. Stan wartościowy magazynu powinien być zgodny ze stanem wynikającym z księgowania dokumentów handlowo-magazynowych. Zazwyczaj stany wykazywane na kontach dotyczą stanów poszczególnych magazynów. Jeśli pojawią się w tym zakresie jakiekolwiek niezgodności, wówczas zalecamy wykonanie wyliczenia stanów magazynowych w oparciu o wszystkie dokumenty, które powodują ruch towaru na magazynie. Analiza stanu magazynowego w module handel w danym okresie czasu opiera się na uzgodnieniu rachunku: stan początkowy + przychody – rozchody = stan końcowy Jeśli stan magazynu w module Handel jest poprawny, następstwa ewentualnych różnic wyliczonych w module Księga Handlowa wynikają najczęściej z tego, że:- wykorzystano nieprawidłowe raporty do ustalenia wartości,
- nie uwzględniono wszystkich typów dokumentów przy wykonywaniu obliczeń,
- nie zaksięgowano wszystkich dokumentów lub zaksięgowano niewłaściwe kwoty.
- dokumenty magazynowe, przychodowe w buforze nie wprowadzają towaru do magazynu, dlatego nie powinny być uwzględniane w analizie,
- dokumenty magazynowe, rozchodowe w buforze wydają towar z magazynu, dlatego powinny być uwzględniane w analizie,
- na listach dokumentów oraz na wydrukach widoczne są dokumenty anulowane, jednak ich wartość nie jest uwzględniania w podsumowaniu,
- na dokumentach magazynowych mogą wystąpić pozycje o statusie usługi – wpływają one na wartość raportów, natomiast nie wpływają na wartość magazynu. W przypadku, gdy na dokumentach magazynowych występują usługi – wartości otrzymane na raportach należy pomniejszyć o wartość usług z dokumentów,
- w specyficznych sytuacjach, w analizie należy uwzględnić Faktury Sprzedaży i/lub Paragony z zaznaczoną opcją Pobranie (parametr w Konfiguracji Firmy/ Magazyn/ Inicjacja dokumentów).
Stan początkowy i końcowy
W programie pamiętane są stany magazynowe wstecz, dla każdego towaru odrębnie – na każdy dzień, kiedy występowały transakcje tym towarem. Aby ustalić stan początkowy należy na Liście zasobów określić datę oraz potrzebny magazyn. Do ustalenia wartości mogą służyć dwa wydruki:- Spis z natury: wzór standard – każda pozycja magazynowa jest opisana w jednej pozycji zawierającej łączną ilość i wartość towaru na dany dzień.
- Spis z natury: z podziałem na dostawy – każda pozycja jest rozbita na poszczególne dostawy (zasoby) towaru, które były w magazynie na dany dzień.
Przychody
Przychody ustalamy na podstawie standardowego wydruku listy dokumentów magazynowych, wydruk ten drukuje dokumenty zgodnie z zadanym na liście filtrem (magazyn, okres itp.). W okresie, jaki obejmują obliczenia nie powinno być dokumentów przychodowych w buforze – ponieważ tylko dokumenty zatwierdzone wprowadzają towar na magazyn. W analizie powinny być uwzględniane:- Lista dokumentów PZ
- podczas obliczeń należy uwzględniać wartość netto dokumentów,
- wydruk można porównać z analizą zakupów wg towarów – wartości powinny być zgodne. Jeżeli występują różnice, należy sprawdzić czy na dokumentach nie ma usług, będących przyczyną niezgodności.
- Lista dokumentów PW
- dokumenty PW nie mogą zawierać pozycji o statusie usługa, więc wykonywanie analiz porównawczych nie jest konieczne.
- Lista dokumentów MM przychodowych
- lista MM zawiera wszystkie dokumenty MM niezależnie od magazynów, których dotyczą oraz kierunku przepływu towarów,
- w przypadku wyliczania przychodów należy listę wyfiltrować w ten sposób, by magazynem docelowym był magazyn, dla którego przeprowadzamy analizę (magazyn źródłowy: wszystkie, magazyn docelowy: magazyn analizowany),
- czy istnieją dokumenty MM w buforze – dokumenty takie zdejmują towar z magazynu źródłowego, ale nie wprowadzają na magazyn docelowy.
- Lista dokumentów PWP
- analiza listy jest podobna jak w przypadku dokumentów PZ,
- należy sprawdzić, czy przyjmowane produkty nie mają statusu usługi.
- Lista dokumentów BO
- jeśli analiza obejmuje całą bazę danych (wszystkie dokumenty od założenia) – należy uwzględnić dokument BO, który wprowadził towar do magazynu w chwili rozpoczęcia pracy,
- jeśli na liście występują dokumenty BZM (Bilans Zamknięcia Magazynu) – nie powinny być uwzględniane w obliczeniach. Dokumenty BZM rejestrują jedynie stan magazynu na zadany dzień, jednak nie mają żadnego wpływu na zasoby.
Rozchody
Rozchody ustalamy na podstawie wydruków list dokumentów magazynowych. Dokumenty rozchodowe w buforze zdejmują towar z magazynu (wpływają na stan magazynu), więc powinny być uwzględniane w analizie. W analizie powinny być uwzględniane:- Lista dokumentów WZ
- do analizy należy wykorzystać wydruk Dodatkowe: RKZ. Na wydruku widoczna jest kolumna Koszty, która przedstawia koszt zakupu rozchodowanych towarów z danej transakcji i to właśnie dane z tej kolumny wykorzystujemy do wyliczenia wartości rozchodu,
- należy sprawdzić, czy na dokumentach nie ma wprowadzonych usług. Dla usług można określić koszt własny, jednak nie wpływa on na wartość magazynu a wpływa na zwiększenie kosztu transakcji, stąd mogą wynikać rozbieżności pomiędzy wartością wyliczoną z Listy zasobów a wyliczeniem z poziomu RKZ. Na RKZ w wartości transakcji będzie uwzględniony koszt usługi. Domyślnie koszt jest wyliczany na podstawie danych z karty usługi (zakładka [Dodatkowe]), istnieje też możliwość ręcznego wprowadzenia kosztu zakupu w momencie tworzenia dokumentu, z poziomu zakładki Szczegóły na oknie Podglądu pozycji danej usługi,
- do porównania może służyć analiza WZ wg towarów (na analizie nie ma podanej wartości w cenach zakupu, jednak jest wartość netto obrotu i marża),
- do analizy nie należy wykorzystywać listy Faktur Sprzedaży, ponieważ nie są tam uwzględniane dokumenty WZKK!
- Lista dokumentów RW
- na dokumencie RW w specyficznej sytuacji mogą wystąpić usługi. Jeżeli składnikiem usługi złożonej wskazanej na FA/PA jest inna usługa, wówczas podczas generowania dokumentów magazynowych zostanie ona przeniesiona na dokument RW (dotyczy to usług złożonych z zaznaczonym parametrem Pobieranie składników na FA/PA). W przypadku, gdy na usłudze określony został koszt zakupu, wartość wyliczona z listy RW powoduje niezgodność pomiędzy wartością wyliczoną z poziomu Listy zasobów.
- Lista dokumentów MM rozchodowych
- w przypadku wyliczania przychodów należy listę wyfiltrować w ten sposób, by magazynem źródłowym był magazyn, dla którego przeprowadzamy analizę (magazyn źródłowy: magazyn analizowany, magazyn docelowy: wszystkie).
- Lista dokumentów RWS
- dokumenty RWS są tworzone automatycznie na podstawie dokumentów produkcyjnych PWP,
- jeśli występują dokumenty w buforze, oznacza to, że skojarzone z nim dokumenty PWP również zostały zapisane do bufora. PWP w buforze nie wprowadzają towaru złożonego na magazyn, natomiast istotne jest odnalezienie powiązanego dokumentu PWP w buforze i zweryfikowanie parametrów określających sposób zachowania się składników (pobranie/ rezerwacja). Na dokumencie PWP można zaznaczyć, czy składniki mają być pobierane czy rezerwowane. Jeśli pobierane – dokument RWS w buforze powinien być uwzględniony w analizie, jeśli rezerwowane – dokument RWS należy pominąć w trakcie analizy,
- jeśli dokument RWS jest zapisany na trwałe – zawsze zdejmuje towar z magazynu i powinien być uwzględniony w analizie,
- należy sprawdzić, czy pobrane składniki nie mają statusu usługi – można do tego wykorzystać analizę RWS wg towarów.
- Faktury/ Paragony z pobraniem
- Standardowo Faktura Sprzedaży/ Paragon nie wydaje towaru z magazynu. Wydanie następuje dopiero po przekształceniu do dokumentu magazynowego WZ/RW. Natomiast istnieje możliwość takiego skonfigurowania programu, żeby FA/PA działały analogicznie jak dokumenty magazynowe i wydawały towar z magazynu. W Konfiguracji Firmy/ Magazyn/ Inicjacja dokumentów można wybrać opcję rezerwacja lub pobranie. W przypadku wybranego pobrania, taki dokument FA/PA należy traktować podobnie jak WZ i uwzględniać w analizach. Należy jednak pamiętać, że raport RKZ generowany z listy dokumentów FA/ PA różni się od RKZ wyliczanego z listy dokumentów WZ. Podstawowe różnice zostały opisane w FAQ.
Opakowania kaucjonowane
W przypadku, gdy firma obsługuje opakowania kaucjonowane należy to również uwzględnić podczas analizy bazy danych. Jeśli analiza ma obejmować opakowania:- Spis z natury powinien obejmować opakowania (zaznaczony parametr: Opakowania na Liście Zasobów),
- dodatkowo uwzględnić dokumenty kaucyjne PKA i WKA, zgodnie z zasadami obowiązującymi dla WZ/PZ.
- Spis z natury wykonać bez uwzględniania opakowań (parametr: Opakowania na Liście Zasobów odznaczony),
- nie uwzględniać dokumentów kaucjonowanych WKA i PKA, należy przy tym pamiętać, że opakowania kaucjonowane mogą być powiązane z FA/PA z pobraniem i wtedy nie powodują powstania dokumentu PKA/WKA, natomiast ściągają towar z magazynu i powiększają wartość transakcji,
- należy pamiętać, że towary kaucjonowane mogą się pojawić jako zwykłe elementy dokumentów magazynowych – mają więc wpływ na wartość poszczególnych raportów, natomiast nie są uwzględniane na spisie z natury,
- z analizy przychodów i rozchodów wyeliminować wartości związane z opakowaniami kaucjonowanymi (podobnie jak usługi).
Przyczyny niezgodności
W przypadku wystąpienia niezgodności należy dodatkowo sprawdzić:- Czy wartości są pobrane z prawidłowych wydruków.
- Czy na wydrukach Spisu z natury są uwzględnione zarówno towary proste jak i złożone.
- Czy w bazie nie ma towarów oznaczonych jako nieaktywne, ze stanem różnym od zera.
- Czy na wszystkich wydrukach są uwzględnione takie same magazyny (istotne w przypadku firm, które na jednej bazie prowadzą kilka magazynów).
- Jeśli księgowane są dokumenty handlowe bez magazynowych – należy sprawdzić, czy wszystkie dokumenty handlowe zostały przekształcone do dokumentów magazynowych.
- Czy istnieją FA/PA bez WZ z zaznaczoną opcją pobranie – pobierają towar z magazynu, ale nie są uwzględniane na raportach RKZ tworzonych z listy WZ.
- Czy w firmie są obsługiwane kaucje i w jaki sposób są uwzględniane w analizie.
- Czy wszystkie dokumenty zostały prawidłowo zaksięgowane.
OPT032 - Handlowy dokument identyfikacyjny
Data aktualizacji: 20-11-2019
Wstęp
29 czerwca 2003 weszło w życie Rozporządzenie Ministra Rolnictwa i Rozwoju Wsi (Dz. U. nr 106, poz. 1000), w którym podany został wzór handlowego dokumentu identyfikacyjnego (HDI) obowiązujący w obrocie niektórymi artykułami spożywczymi pochodzenia zwierzęcego. Na podstawie tego rozporządzenia mięso rozebrane oraz jego przetwory, podobnie jak inne produkty wymienione w rozporządzeniu, zaopatrywane będą w handlowy dokument identyfikacyjny wystawiany przez firmę wprowadzającą na rynek środki spożywcze pochodzenia zwierzęcego. W Comarch ERP Optima dokument HDI można wydrukować z poziomu formularza faktury. W tym celu należy do wydruków użytkownika podłączyć wydruk załączony do tego biuletynu.Handlowy dokument identyfikacyjny – dane o towarze
Aby na dokumencie HDI wydrukowane zostały informacje dotyczące towarów pobranych na Fakturę Sprzedaży, należy najpierw uzupełnić dane na karcie towaru. Niezbędne parametry to:- nazwa towaru
- opis towaru (obligatoryjny)
- jednostka miary (powinna być to jednostka wagowa np. kg)
- jednostka pomocnicza (jednostka opakowania zbiorczego)
- ilość jednostek podstawowych w opakowaniu zbiorczym
- nazwa i adres wysyłającego (dane adresowe z Pieczątki Firmy)
- numer faktury, do której drukowany jest dokument HDI
- data wysyłki (data wystawienia faktury)
- ilość towaru
Handlowy dokument identyfikacyjny – wydruk
Po wybraniu opcji wydruku HDI pojawia się dodatkowe okno, w którym należy wprowadzić dane, które wymagane są na dokumencie HDI, a nie ma ich na Fakturze Sprzedaży:- numer dokumentu HDI
- weterynaryjny numer identyfikacyjny zakładu
- rynek, na który zakład został zakwalifikowany do prowadzenia sprzedaży. Po wyborze opcji inne państwa pojawia się dodatkowe pole, gdzie należy wprowadzić rynki sprzedaży innych państw
- pochodzenie surowca
- miejsce pozyskania, przetworzenia lub składowania
- miejsce przeznaczenia
- rodzaj transportu i jego numer identyfikacyjny
- komentarz – dane dotyczące procesu technologicznego, norm jakościowych i produkcyjnych oraz stosowanych przez producenta systemów kontroli jakości
Handlowy dokument identyfikacyjny – podłączenie wydruku do Comarch ERP Optima
W załączniku znajduje się przykładowy wydruk dokumentu HDI. Wydruk należy podpiąć na formularzu Faktury Sprzedaży (patrz Rysunek 1, poniżej). W konfiguracji wydruków Formularz Faktury Sprzedaży, zakładka [Ogólne] importujemy definicję z pliku HDI.xml.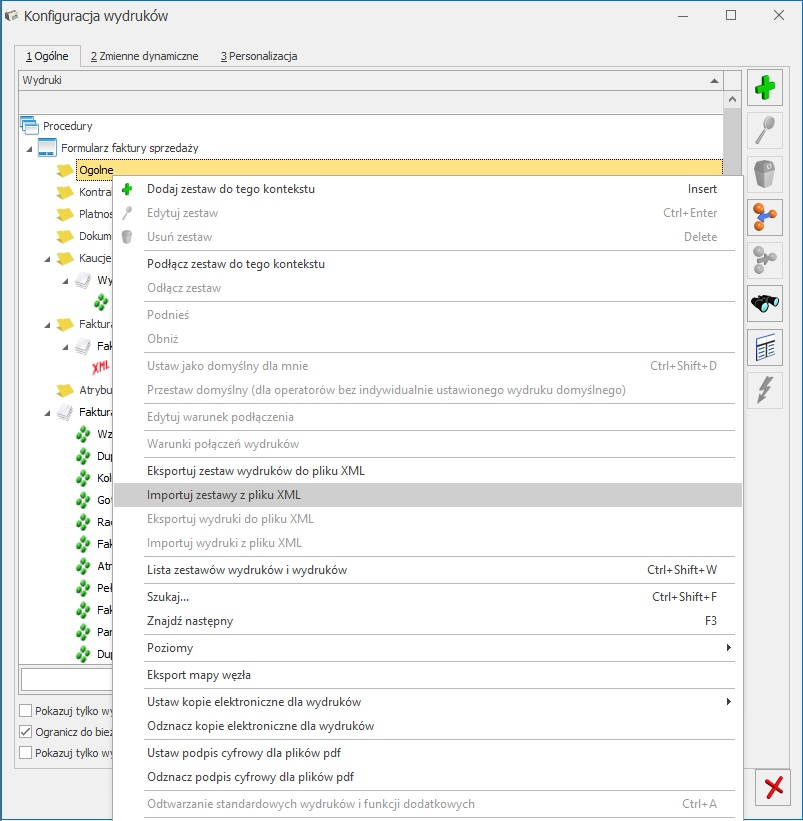
Rysunek 1. Import wydruku HDI.


