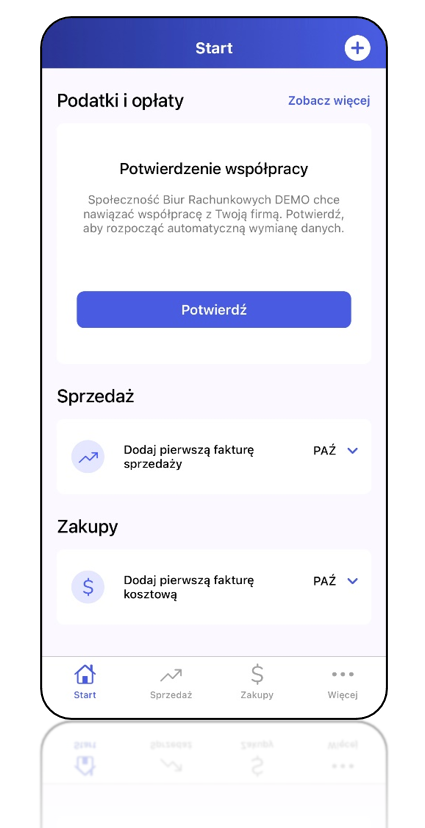OPT039 Internetowa Wymiana Danych z Klientem Comarch ERP XT / Comarch Moje BR
Data aktualizacji: 19-09-2023
Jak uruchomić Internetową Wymianę Dokumentów?
Krok 1 – Zarejestruj biuro na portalu iksiegowosc24.pl i skonfiguruj program Comarch ERP Optima do internetowej wymiany dokumentów
Biuro Rachunkowe, które chce wymieniać dokumenty ze swoimi Klientami rejestruje się na stronie: https://www.iksiegowosc24.pl/rejestracja wybierając dowolny pakiet iKsięgowość24. Po rejestracji w Comarch ERP Optima w menu System/ Konfiguracja/ Program/ Ogólne/ Internetowa Wymiana Dokumentów należy zaznaczyć parametr Aktywuj wymianę danych przez serwer Comarch i uzupełnić wymagane pola:- Numer Klienta (ID) – numer identyfikacyjny Comarch Biura Rachunkowego (widoczny na certyfikacie rejestracji oprogramowania),
- PIN – numer PIN Biura Rachunkowego (widoczny na certyfikacie rejestracji oprogramowania),
- Ustaw hasło – pole uzupełniamy dowolnym własnym hasłem. Hasło należy zapamiętać, ponieważ będzie wymagane przy jakiejkolwiek zmianie ustawień konta na serwerze Comarch,
- Potwierdź hasło.
Krok 2 – Poproś Klienta aby utworzył konto w aplikacji Comarch ERP XT lub Comarch Moje BR
Klient, jeśli chce wymieniać dokumenty z biurem to powinien utworzyć konto do prowadzenia swojej firmy w aplikacji Comarch ERP XT lub Comarch Moje BR. Do wykonania kolejnych kroków Biuro Rachunkowe będzie potrzebować adresu e-mail, na który utworzono konto oraz NIP Klienta.Krok 3 – Dodaj Klienta w programie i rozpocznijcie elektroniczną wyminę dokumentów
W sekcji iKsięgowość24 po kliknięciu w ikonkę Klienci biura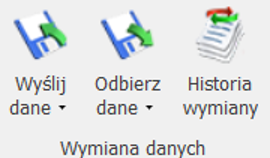 Wysyłanie i odbieranie możliwe jest również z poziomu Narzędzia/ Praca rozproszona/ Eksport/Import.
Biuro rachunkowe może zweryfikować konfigurację z Klientem w menu System/ Konfiguracja/ Program/ Ogólne/ Internetowa Wymiana Dokumentów na zakładce Klienci.
Wysyłanie i odbieranie możliwe jest również z poziomu Narzędzia/ Praca rozproszona/ Eksport/Import.
Biuro rachunkowe może zweryfikować konfigurację z Klientem w menu System/ Konfiguracja/ Program/ Ogólne/ Internetowa Wymiana Dokumentów na zakładce Klienci.
Jak wysyłać i odbierać dokumenty?
Wymiana dokumentów w Comarch ERP XT
Klient pracujący na Comarch ERP XT w dowolnym momencie (np. po zakończeniu miesiąca) przesyła dokumenty do Biura Rachunkowego przyciskiem Wyślij dane do księgowego, który znajduje się na pulpicie aplikacji. W oknie wysyłki Klient wskazuje okres, z którego zostaną przekazane dokumenty. Może również skorzystać z dodatkowej opcji ponownego wysłania wszystkich dokumentów, gdyby pojawiła się taka potrzeba. Szczegółowy opis dostępny Tutaj.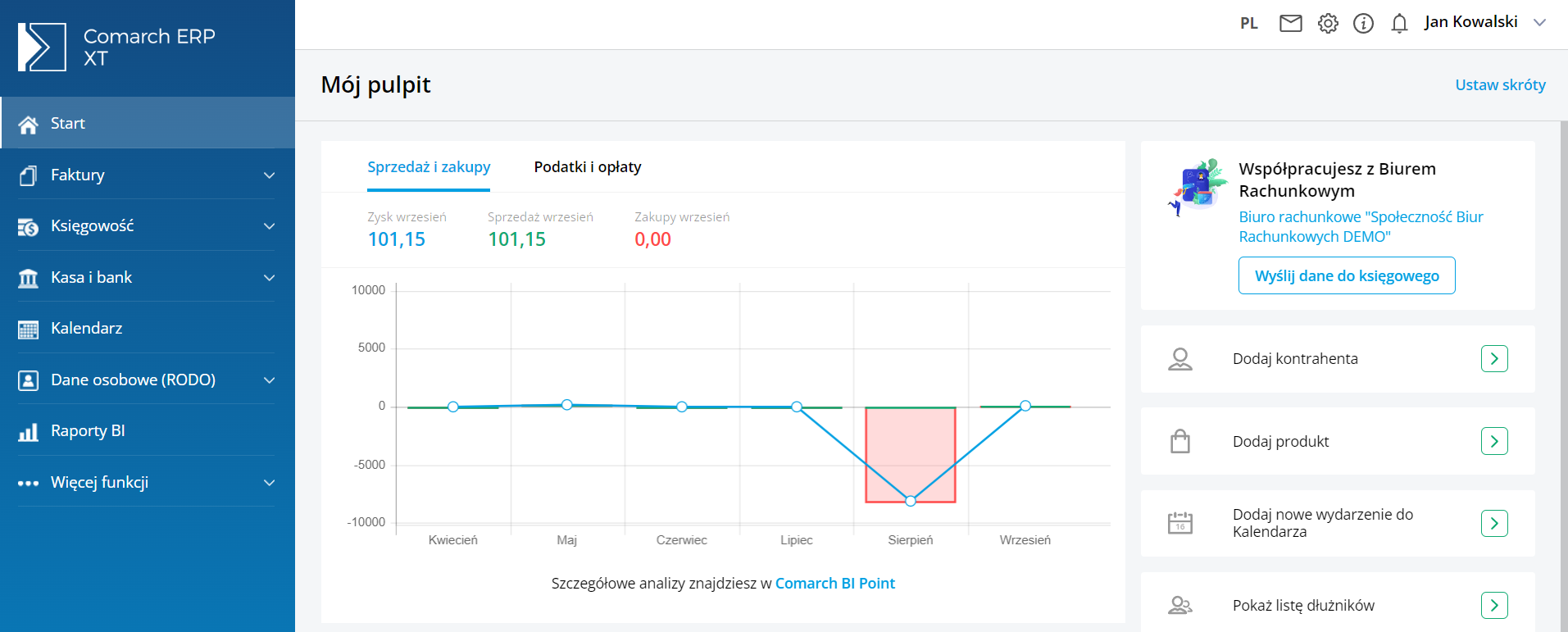 Szczegółowy opis informacji o podatkach i opłatach, jakie Klient może odbierać z Biura Rachunkowego, znajduje się Tutaj .
Szczegółowy opis informacji o podatkach i opłatach, jakie Klient może odbierać z Biura Rachunkowego, znajduje się Tutaj .
Wymiana dokumentów w Comarch Moje BR
Klient pracujący na Comarch Moje BR na pulpicie swojej aplikacji przed wysyłką pierwszego dokumentu otrzyma komunikat o konieczności potwierdzenia współpracy z Biurem Rachunkowym. Więcej informacji o tym jak rozpocząć współpracę z biurem rachunkowym znajduje się Tutaj.
- faktury sprzedaży, które zostały zatwierdzone przez Klienta,
- dokumenty kosztowe, które zostały wprowadzone do aplikacji i wysłane przez Klienta.
Wymiana dokumentów w Comarch ERP Optima
Wysyłanie i odbieranie dokumentów przez Klienta możliwe jest po aktywowaniu przez niego konta Internetowej Wymiany Dokumentów. Klient loguje się u siebie w programie Comarch ERP Optima i w menu System/ Konfiguracja/ Program/ Ogólne/ Internetowa Wymiana Dokumentów na zakładce Konfiguracja zaznacza Aktywuj wymianę danych przez serwer Comarch. Następnie na oknie Podaj dane uzupełnia pola:- Numer Klienta (ID) – numer ewidencyjny Comarch (widoczny na certyfikacie rejestracji oprogramowania),
- PIN – numer PIN klienta (widoczny na certyfikacie rejestracji oprogramowania),
- Ustaw hasło – pole uzupełnia dowolnym własnym hasłem. Hasło należy zapamiętać, ponieważ będzie wymagane przy jakiejkolwiek zmianie ustawień konta do Internetowej Wymiany Dokumentów.
- Potwierdź hasło.
Wysyłka/ Odbiór dokumentów w Biurze rachunkowym
- Płatności do deklaracji będą zawierały informacje o podatku VAT, PIT i składkach ZUS.
- Faktury za usługi księgowe będą eksportowały dokumenty z rejestru zakupu VAT, które mają przypisany atrybut FAKTURA ZA USŁUGI BR z wartością „Tak”.
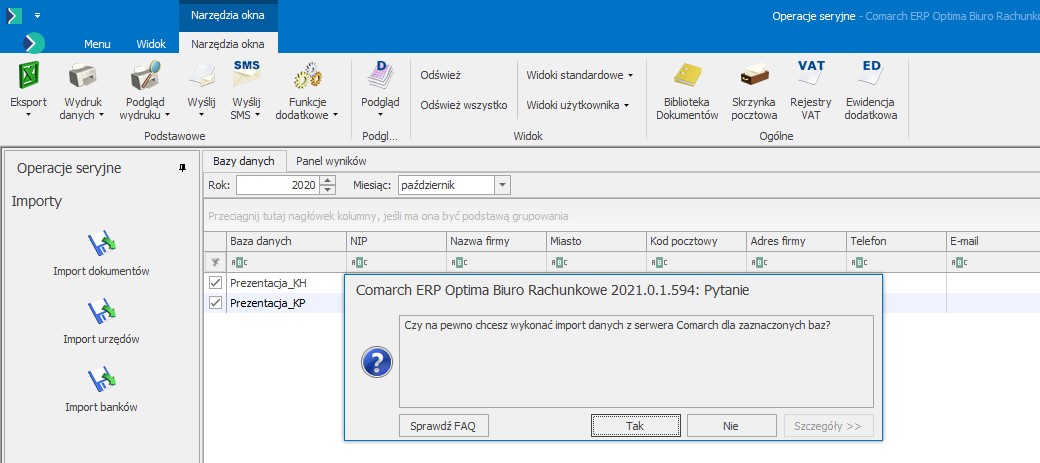 W programie Comarch ERP Optima jest możliwość ustawienia automatycznego eksportu i importu danych. Zobacz tę funkcję na filmie
W programie Comarch ERP Optima jest możliwość ustawienia automatycznego eksportu i importu danych. Zobacz tę funkcję na filmie
FAQ - najczęściej zadawane pytania
Co to jest Internetowa Wymiana Dokumentów?
Internetowa Wymiana Dokumentów to model współpracy pomiędzy Biurem rachunkowym a jego Klientem. Klient Biura może pracować na programie Comarch ERP XT, Comarch Moje BR lub Comarch ERP Optima. Biuro Rachunkowe pracuje natomiast na rozwiązaniu Comarch ERP Optima w wersji dla Biur Rachunkowych. Współpraca polega na tym, że Klient wysyła zaszyfrowane i podpisane dokumenty. Wymiana odbywa się elektronicznie poprzez Internet. Dokumenty w postaci zaszyfrowanej paczki trafiają na serwery Comarch skąd Biuro rachunkowe również przez Internet odbiera je i wczytuje do bazy. Biuro może również przesyłać dane do bazy Klienta.W jaki sposób zabezpieczone są przesyłane dane?
Główne cechy zastosowanego rozwiązania:- bezpieczeństwo danych – system został tak zaprojektowany, aby zapewnić jak największe bezpieczeństwo przesyłanych danych,
- poufność danych – uzyskiwana jest dzięki podwójnemu systemowi szyfrowania (paczki danych są szyfrowane/deszyfrowane asymetrycznie parą kluczy RSA oraz przesyłane szyfrowanym kluczem symetrycznym protokołem opartym o TLS 1.2 / SSL 3.0),
- integralność danych – jest zapewniona dzięki zastosowaniu podpisu elektronicznego (paczki są podpisywane kluczem prywatnym strony wysyłającej) i strona odbierająca ma pewność, że dane nie zostały zmodyfikowane,
- zabezpieczenia serwera – (takie jak wymuszanie haseł, czy szyfrowanie całej transmisji uniemożliwiające przechwycenie hasła) uniemożliwiają nieautoryzowane usuwanie danych z serwera oraz wysyłanie na serwer.
Nie można dokonać autoryzacji na serwerze Comarch.
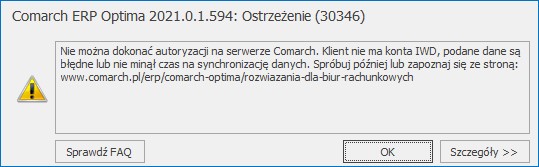
Konto o ID [ID Klienta] nie istnieje.
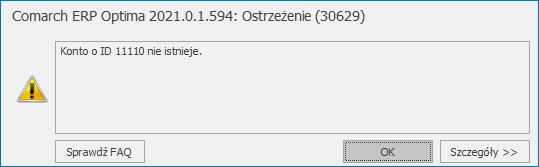
- nie ma konta lub nie został zgłoszony do Internetowej Wymiany Dokumentów
- nie aktywował konta IWD na swojej instalacji programu (dotyczy klientów pracujących w programie Comarch ERP Optima)
Błąd przy imporcie paczki. Wiadomość została zaszyfrowana innym kluczem niż aktualnie posiadany. Usuń oczekujące paczki i wyślij je ponownie.
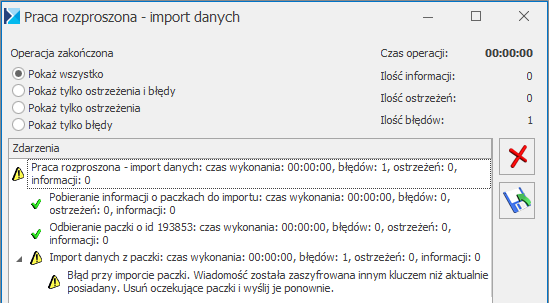
Konto Klienta Comarch ERP XT pracuje w trybie testowym
Sprawdź, co może być powodem na stronie https://pomoc.erpxt.pl/dokumentacja/komunikat-o-koncie-testowym-dla-uzytkownika-iwd/Konfiguracja wymiany z Klientem jest niekompletna. Wymagane jest uzupełnienie zgłoszenia Klienta do Internetowej Wymiany Dokumentów. Czy chcesz to zrobić teraz?
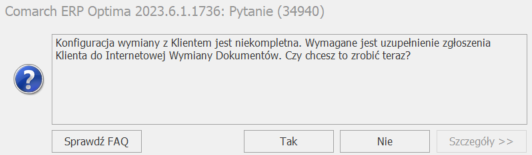 Pytanie pojawi się, gdy Klient biura nie będzie miał konta Internetowej Wymiany Dokumentów. Wybierając Tak operator zostanie przekierowany do listy Klientów biura w celu złożenia zamówienia na konto dla Klienta. Wybierając Nie – okno zostanie zamknięte.
Pytanie pojawi się, gdy Klient biura nie będzie miał konta Internetowej Wymiany Dokumentów. Wybierając Tak operator zostanie przekierowany do listy Klientów biura w celu złożenia zamówienia na konto dla Klienta. Wybierając Nie – okno zostanie zamknięte.OPT043 Zaawansowane schematy księgowe
Data aktualizacji: 01-07-2022
1. Jakich operatorów logicznych mogę używać w warunku w schemacie księgowym?
Warunek wpisany w schemacie księgowym jest „tłumaczony” na zapytanie SQL poprzez zastąpienie makr (symboli zaczynających się od znaku @) na odwołanie do kolumn bądź funkcji serwerowych. Poszczególne odwołania można łączyć zgodnie z syntaktyką T-SQL – dotyczy to zarówno operatorów porównania (=, >, <, <>, LIKE) jak i operatorów łączących wyrażenia (AND, OR). Dodatkowo możliwe jest używanie funkcji serwerowych. Przykładowo poprawny jest warunek@KategoriaElem LIKE 'POZOST%' OR @KategoriaNag = 'SPR' AND SUBSTRING(@KategoriaElem, 5, 3)= 'TOW'
2. Jak sobie poradzić gdy długi warunek, zawierający wiele kategorii, nie mieści się w schemacie?
W warunku zamiast wersji dłuższej np.@KodPodmiotu='ALA' AND ( @KategoriaElem='MATERIAŁY' OR @KategoriaElem='TOWARY' OR @KategoriaElem='INNE')
można użyć operatora serwerowego IN:
@KodPodmiotu='ALA' AND @KategoriaElem IN ('MATERIAŁY', 'TOWARY', 'INNE')
3. Czy księgując Fakturę Sprzedaży, można na konto pozabilansowe zaksięgować ilość sprzedanego towaru?
Ilość towaru jest zapisana w tabeli TraElem, żeby zaksięgować liczbę, która znajduje się w tabeli, ale nie istnieje odpowiadające jej makro (tzn. nie można wybrać np. @Ilosc), trzeba w schemacie księgowym odwołać się bezpośrednio do nazwy pola w tabeli. Żeby na jakimś koncie pozabilansowym wyksięgować z faktury ilość sprzedanego towaru, w polu Kwota należy odwołać się do pola TrE_Ilosc. Ze względu jednak na optymalizację parsera analizującego schemat księgowy i "tłumaczącego" go na zapytanie SQL konieczne jest użycie w definicji kwoty przynajmniej jednego makra (tzn. pola zaczynającego się od '@') lub definicja musi rozpoczynać się od znaku apostrofu (‘). Dodatkowo trzeba „zmusić” automat księgujący, żeby użył tabeli TraElem (automat księgujący nie wie, że TrE_Ilosc jest kolumną w tabeli TraElem, więc nie użyje jej automatycznie). W tym celu w definicji kwoty można wpisać np. @PozNetto - @PozNetto + TrE_Ilosc @PozNetto - @PozNetto i tak dadzą w wyniku 0. Makro @PozNetto odwołuje się do pozycji faktury (a więc do tabeli TraElem), więc mamy pewność, że zapytanie zostanie zbudowane poprawnie. Drugą możliwością jest wpisanie:'0' + TrE_Ilosc
’0’ zostanie automatycznie przekonwertowane na liczbę 0 i nie zaburzy wyniku. W tym przypadku trzeba jeszcze „zmusić” automat księgujący, żeby użył tabeli TraElem. W tym celu w pozycji schematu księgowego należy użyć jakiegokolwiek parametru bądź makra odwołującego się do pozycji faktury, np.:
- zaznaczyć Podział na kategorie
- lub Podział na słowniki – Towary
- lub w opisie (bądź w warunku) odwołać się do kategorii pozycji (@KategoriaElem lub @KategoriaOgolnaElem) lub do towaru (@NazwaTowaru)
4. Czy księgując Fakturę Sprzedaży w opisie pozycji dekretu mogę umieścić informację o stawce VAT, jakiej dotyczyła dana pozycja?
Tak, w przypadku opisu jest podobnie jak w przypadku kwoty - można odwołać się do pola (pól) z tabeli, z zastrzeżeniem, co do użycia co najmniej jednego makra i wymuszenia użycia tabeli TraElem. W definicji kwoty używamy np. makra @PozNetto (ponieważ @PozNetto jest to wartość netto, pozycji faktury, to automatycznie mamy zapewnione, że zostanie użyta tabela TraElem) Informacja o stawce Vat jest zapisywana w polach:- TrE_Flaga – mówi o tym, czy jest to stawka zwykła (2), zaniżona (3), zwolniona (1), czy nie podlega (4)
- TrE_Stawka – zawiera wysokość stawki Vat
@NumerPelny + ': stawka Vat ' + Case TrE_Flaga When 1 Then 'ZW' When 4 Then 'NP' Else STR(TrE_Stawka,5,2) End
Spowoduje to wstawienie w dekrecie w polu Opis numeru dokumentu uzupełnionego o stawkę Vat - oczywiście zostanie wygenerowanych tyle pozycji, ile różnych stawek Vat jest na dokumencie.
5. Czy w schemacie księgowym Faktury Sprzedaży mogę w warunku użyć grupy, do której należy sprzedany towar?
Grupa towarowa znajduje się w tabeli Towary (pole Twr_Grupa) – przy czym nie możemy odwołać się do pola Twr_Grupa w taki sposób jak to opisywano poprzednio, ponieważ obecnie żadne makro nie odwołuje się do tabeli Towary (a więc nie ma możliwości w schemacie księgowym połączenia się z tą tabelą). Możemy to natomiast zrobić za pomocą funkcji serwerowej. W tym celu tworzymy funkcję MojaFunkcja_GrupaTowaru – należy poniższy skrypt wykonać za pomocą Query Analyzera lub OSQL-a. Jeżeli teraz chcemy zaksięgować warunkowo sprzedaż towarów z grupy 'AKCESORIA', w warunku wpisujemy wyrażenie:'AKCESORIA' = dbo.MojaFunkcja_GrupaTowaru (TrE_TwrId)
Oczywiście funkcje mogą być znacznie bardziej skomplikowane, można ich używać zarówno w definicjach warunków, opisów jak i kwot (w ostatnim przypadku funkcja powinna zwracać typ NUMERIC). Podobnie jak w przypadku używania pól z tabel, używając funkcji należy pamiętać o tym, żeby wyrażenie zawierało co najmniej jedno makro, lub zaczynało się od znaku ' (apostrof).
If Exists ( Select * From sysobjects Where name = 'MojaFunkcja_GrupaTowaru' And xtype='FN')
Drop Function dbo.MojaFunkcja_GrupaTowaru
GO
create Function dbo.MojaFunkcja_GrupaTowaru (@TwrId INT)
Returns VarChar(20)
As
Begin
Declare @Grupa VarChar(20)
select @grupa = twg_kod
from cdn.twrgrupy
join cdn.towary on twr_twggidnumer = twg_gidnumer AND twg_gidtyp = -16
where twr_twrid = @twrid
Return @Grupa
End
If Exists (
Select * From sysobjects
Where name = 'MojaFunkcja_GrupaTowaru' And xtype='FN'
)
Drop Function dbo.MojaFunkcja_GrupaTowaru
GO
create Function dbo.MojaFunkcja_GrupaTowaru (@TwrId INT)
Returns VarChar(20)
As
Begin
Declare @Grupa VarChar(20)
select @grupa = A.twg_kod
from cdn.twrgrupy A
join cdn.twrgrupy B on A.twg_gidnumer = B.twg_gronumer
join cdn.towary C on C.twr_twggidnumer = B.twg_gidnumer AND C.twr_twggidnumer <> A.twg_gidnumer
where B.twg_gidtyp = -16 and A.twg_gidtyp <> 16 and c. twr_twrid = @twrid
Return @Grupa
End6. Czy w schemacie księgowym mogę ustawić warunek na sprawdzanie istnienia lub nie kwot dodatkowych na dokumencie?
Można w warunku sprawdzić, czy istnieją kwoty dodatkowe, z tym, że korzystamy tu z pewnych funkcji pozastandardowych. Niestety już w kilku przypadkach okazało się, że korzystanie z tego typu funkcji po zmianie wersji Comarch ERP Optima wymagało drobnych korekt w schematach księgowych. Raporty kasowe/bankowe Jeśli chcemy zaksięgować dokument, na którym NIE ISTNIEJĄ podpięte kwoty dodatkowe, w warunku należy wpisać:'1'='1' AND NOT EXISTS (Select * FROM CDN.KwotyDodatkowe Where KDD_DokumentTyp=14 And KDD_DokumentId=BZp_BZpId)
Jeśli chcemy zaksięgować dokument, na którym ISTNIEJĄ podpięte kwoty dodatkowe (przy czym chodzi o księgowanie kwot przychód/rozchód, a nie kwot dodatkowych), w warunku należy wpisać:
'1'='1' AND EXISTS (Select * FROM CDN.KwotyDodatkowe Where KDD_DokumentTyp=14 And KDD_DokumentId=BZp_BZpId)
Rejestry VAT
Jeśli chcemy zaksięgować dokument, na którym NIE ISTNIEJĄ podpięte kwoty dodatkowe, w warunku należy wpisać:
'1'='1' AND NOT EXISTS (Select * FROM CDN.KwotyDodatkowe Where KDD_DokumentTyp=2 And KDD_DokumentId=van_vanId)
Jeśli chcemy zaksięgować dokument, na którym ISTNIEJĄ podpięte kwoty dodatkowe, w warunku należy wpisać:
'1'='1' AND EXISTS (Select * FROM CDN.KwotyDodatkowe Where KDD_DokumentTyp=2 And KDD_DokumentId=van_vanId)
7. Czy w schemacie do zaksięgowania listy płac można zastosować warunek do zaksięgowania wszystkich zasiłków w jednej kwocie (zasiłku rodzinnego, pielęgnacyjny, chorobowy...)?
Przy tworzeniu warunku można skorzystać z makra:@TypWyplaty LIKE 'zas%'
8. W poniższym schemacie księgowania dokumentu PZ z ewidencji dodatkowej występuję błąd księgowania: dokument niezbilansowany. Różnica 0,01 zł wynika z zaokrągleń. Jak sobie z nimi poradzić?
Schemat pierwotny:| Konto Wn | Konto Ma | Kwota | Opis |
|---|---|---|---|
| zwykłe1 | (@RazemKwota+@RazemKwota*0.32)*1.23 | cena brutto z marżą i VAT | |
| zwykłe2 | @RazemKwota | cena netto | |
| zwykłe3 | @RazemKwota*0.32 | marża | |
| zwykłe4 | (@RazemKwota+@RazemKwota*0.32)*0.23 | VAT |
Kwota na dokumencie: 1669,06 zł. (@RazemKwota)
Rozwiązania są dwa: 1.Zastosować w schemacie podwójne dekrety:| Konto Wn | Konto Ma | Kwota | Opis |
|---|---|---|---|
| zwykłe1 | zwykłe2 | @RazemKwota | cena netto |
| zwykłe1 | zwykłe3 | @RazemKwota*0.32 | marża |
| zwykłe1 | zwykłe4 | (@RazemKwota+@RazemKwota*0.32)*0.23 | VAT |
2. Zastosować następujące makra w schematach:
| Konto Wn | Konto Ma | Kwota | Opis |
|---|---|---|---|
| zwykłe1 | ROUND(@RazemKwota*1.32,2)*1.23 | cena bto z marżą i VAT | |
| zwykłe2 | @RazemKwota | cena netto | |
| zwykłe3 | @RazemKwota*0.32 | marża | |
| zwykłe4 | ROUND(@RazemKwota*1.32,2)*0.23 | VAT |
9. Jak można zaksięgować wartość zakupu z rej. VAT przeniesioną za pomocą pliku COMMA?
Należy w pozycji Kwota wpisać:'0'+VaN_WartoscZak
10. Jak można podczas księgowania faktury sprzedaży odwołać się do wartości zakupu dla całego dokumentu?
Należy na pozycji schematu księgowego w polu Kwota wpisać:'0'+TrN_WartoscZakupu
11. Jak uzależnić księgowanie dokumentów z ewidencji dodatkowej na poszczególne konta od symbolu użytego w schemacie numeracji?
W przypadku Ewidencji dodatkowej przychodów można użyć w warunku wyrażenia:@Dokument LIKE '%EDP%'
co oznacza, że na konto zostanie zaksięgowany dokument, który ma w schemacie numeracji ciąg znaków EDP (np. EDP/000001/2003).
W przypadku Ewidencji dodatkowej kosztów można użyć w warunku wyrażenia:
'1'='1' AND EDN_NumerPelny LIKE 'EDK%'
Różnica wynika z faktu, że w Ewidencji dodatkowej kosztów, na formatce zapisu są dwa numery: numer nadawany przez program i numer obcy. Makro @Dokument w tym przypadku pobiera numer nadawany przez program jeżeli numer obcy nie jest wypełniony.
Jeżeli w warunku jest użyte jakieś makro to wystarczy dodać: AND EDN_NumerPelny LIKE 'EDK%'
Patrz też pytania nr:
12. Jak uzależnić księgowanie poszczególnych KP/KW w raporcie kasowym od rodzaju podmiotu (dostawca, odbiorca, konkurencja, partner)?
W warunku schematu należy użyć wyrażenia:'1'='1' AND EXISTS (Select * FROM CDN.Kontrahenci Where Knt_KntId=BZp_PodmiotID AND Knt_Rodzaj_Odbiorca='1')
Wówczas program zaksięguje na podane konta określoną kwotę, jeżeli kontrahent wybrany na KP/KW będzie odbiorcą.
Dla dostawcy należy zmienić w powyższym wyrażeniu nazwę pola na Knt_Rodzaj_Dostawca, dla konkurencji na Knt_Rodzaj_Konkurencja, dla partnera na Knt_Rodzaj_Partner, natomiast dla klienta potencjalnego na Knt_Rodzaj_Potencjalny.
13. Jak stworzyć warunek dla zaksięgowania na osobne konta kwot netto: towarów i usług?
Taki warunek można stworzyć w schematach dla Faktur sprzedaży i Faktur zakupu (księgowań z modułu Faktury – ewentualnie księgowań innych dokumentów z modułu Faktury lub Magazyn). Trzeba wybrać księgowanie kwoty @PozNetto (lub @PozBrutto) i w warunku dopisać:-
-
- Dla usługi (prostej lub złożonej):
-
'1'='1' AND Exists (Select * From CDN.Towary Where Twr_TwrId=TrE_TwrId And Twr_Typ=0)
-
-
- Dla usługi prostej:
-
'1'='1' AND Exists (Select * From CDN.Towary Where Twr_TwrId=TrE_TwrId And Twr_Typ=0 And Twr_Produkt=0)
-
-
- Dla usługi złożonej:
-
'1'='1' AND Exists (Select * From CDN.Towary Where Twr_TwrId=TrE_TwrId And Twr_Typ=0 And Twr_Produkt=1)
-
-
- Dla towaru (prostego lub złożonego):
-
'1'='1' AND Exists (Select * From CDN.Towary Where Twr_TwrId=TrE_TwrId And Twr_Typ=1)
-
-
- Dla towaru prostego:
-
'1'='1' AND Exists (Select * From CDN.Towary Where Twr_TwrId=TrE_TwrId And Twr_Typ=1 And Twr_Produkt=0)
-
-
- Dla towaru złożonego:
-
'1'='1' AND Exists (Select * From CDN.Towary Where Twr_TwrId=TrE_TwrId And Twr_Typ=1 And Twr_Produkt=1)
14. Jakiego wyrażenia należy użyć w warunku pozycji schematu księgowego aby uzależnić księgowanie od grupy, do której należy kontrahent wybrany na fakturze w rejestrze VAT?
'1'='1' AND EXISTS (SELECT* FROM CDN.Kontrahenci where Knt_KntId=VaN_PodID AND VaN_PodmiotTyp = 1 AND Knt_Grupa='DOST')
Podana w schemacie kwota, zostanie zaksięgowana na zadane konta jeżeli kontrahent wybrany na fakturze należy do grupy 'DOST'.
W schematach księgowych dla księgowania faktur z modułu Faktury warunek powinien być następujący:
'1'='1' AND EXISTS (SELECT* FROM CDN.Kontrahenci where Knt_KntId=TrN_PodID AND TrN_PodmiotTyp = 1 AND Knt_Grupa='DOST')
15. Jak uzależnić księgowanie VAT-u z Rejestru VAT na dane konto od tego czy dokument jest rozliczony w danym miesiącu?
Warunek czy dokument jest w ogóle nierozliczony:'1'='1' AND EXISTS (Select * FROM CDN.BnkZdarzenia WHERE BZd_DokumentTyp = 2 And BZd_DokumentId = VaN_VaNId AND BZd_Rozliczono<2)
Poniżej warunek sprawdzający przy założeniu, że dla dokumentu jest tylko jedna płatność, czyli płatność na dokumencie nie została podzielona na raty (ale mogła być rozliczana "na raty").
Dokument jest nierozliczony lub został rozliczony w innym miesiącu niż data dokumentu:
'1'='1' AND EXISTS (Select * FROM CDN.BnkZdarzenia WHERE BZd_DokumentTyp = 2 And BZd_DokumentId = VaN_VaNId AND (BZd_Rozliczono<2 OR 100 * YEAR(BZd_DataRoz)
+ MONTH(BZd_DataRoz) <> VaN_RokMies))
Dokument został rozliczony w tym miesiącu, co data dokumentu:
'1'='1' AND NOT EXISTS (Select * FROM CDN.BnkZdarzenia WHERE BZd_DokumentTyp = 2 And BZd_DokumentId = VaN_VaNId AND (BZd_Rozliczono<2 OR 100 * YEAR(BZd_DataRoz)
+ MONTH(BZd_DataRoz) <> VaN_RokMies))
16. Jak uzależnić księgowanie VAT-u z Rejestru VAT na dane konto od tego, w którym miesiącu dokument trafi na deklarację VAT-7?
Aby zaksięgować VAT na zadane konto, jeżeli data deklaracji VAT-7 to 10.2018 należy w warunku użyć wyrażenia:'1'='1' AND VaN_DeklRokMies='201810'
Aby zaksięgować na zadane konto, podaną kwotę, jeżeli data deklaracji VAT-7 jest różna od daty rejestru. Czyli mając wyświetloną na ekranie listę faktur za miesiąc 10.2018, program zaksięguje te, które mają datę deklaracji inną niż 10.2018 np. 11.2018.
'1'='1' AND Van_RokMies<>Van_DeklRokMies
I dla równowagi, warunek gdy data deklaracji jest równa dacie rejestru:
'1'='1' AND Van_RokMies=Van_DeklRokMies
Aby zaksięgować na zadane konto, podaną kwotę, jeżeli data deklaracji VAT-7 jest różna od daty zakupu faktury zakupu:
'1'='1' AND (100 * YEAR(VaN_DataOpe) + MONTH(VaN_DataOpe)) <> Van_DeklRokMies
Aby zaksięgować na zadane konto, podaną kwotę, jeżeli data deklaracji VAT-7 jest różna od daty wystawienia faktury zakupu:
'1'='1' AND (100 * YEAR(VaN_DataWys) + MONTH(VaN_DataWys)) <> Van_DeklRokMies
Dla metody kasowej:
'1'='1' AND Exists (Select * From CDN.VatTab7 Where Va7_VaNID=VaN_VaNID And (VAN_RokMies
<> Va7_RokMiesiac or (100*Year (VaN_DataOpe) + month (VaN_DataOpe)) <> Va7_RokMiesiac))
17. Jak zaksięgować dokument RWS na konta analityczne w oparciu o grupy towarów?
Kwota netto ma zostać zaksięgowana na konto 311 (niesłownikowe) z podziałem na analityki w oparciu o grupy towarowe, np.: 311-01 - AKCESORIA 311-02 - ROŚLINY 311-03 – SPRZĘT W schemacie księgowym należy utworzyć trzy pozycje z poniższymi odpowiednio warunkami: Pozycja 1:'1'='1' And Exists (Select * From CDN.Towary JOIN CDN.TwRGrupy on TwR_TwGGIDNumer=TwG_GIDNumer and TwG_GIDTyp=-16 Where Twr_TwrId = TrE_TwrId And TwG_Kod = 'AKCESORIA')
Pozycja 2:
'1'='1' And Exists (Select * From CDN.Towary JOIN CDN.TwRGrupy on TwR_TwGGIDNumer=TwG_GIDNumer and TwG_GIDTyp=-16
Where Twr_TwrId = TrE_TwrId And TwG_Kod = 'ROŚLINY')
Pozycja 3:
'1'='1' And Exists (Select * From CDN.Towary JOIN CDN.TwRGrupy on TwR_TwGGIDNumer=TwG_GIDNumer and TwG_GIDTyp=-16
Where Twr_TwrId = TrE_TwrId And TwG_Kod = 'SPRZĘT')
Można jeszcze skorzystać z innej, prostszej możliwości zaksięgowania. Gdyby 311 było kontem słownikowym (z podpiętym słownikiem Towary i podziałem na grupy), to takiego księgowania można dokonać automatem, zaznaczając w poszczególnych pozycjach schematu - Podział na słowniki: Towary.
W takiej sytuacji do analityki konta 311-01 - AKCESORIA będą podpięte subanalityki dla poszczególnych towarów.
18. Jak zaksięgować dokument RWS na konta analityczne w zależności od tego do jakiej grupy towarowej należy towar złożony wybrany na dokumencie PWS?
Sytuacja wygląda następująco:| Dokument: Kompletacja – Przyjęcia produktów | Dokument: Kompletacja – Rozchody składników |
|---|---|
| Towar złożony należący do GRUPA1 | Towar1 – należy do GRUPA2 Towar2 – należy do GRUPA3 |
'1'='1' AND EXISTS ( SELECT * FROM CDN.TraElem B JOIN CDN.Towary C
ON B.TrE_TwrId = C.Twr_TwrId JOIN CDN.TwRGrupy D on C.TwR_TwGGIDNumer=D.TwG_GIDNumer and D.TwG_GIDTyp=-16
WHERE B.TrE_TrEId = CDN.TraElem.TrE_TrEIdProd AND D.TwG_Kod = 'GRUPA1' )
Jeżeli grup jest więcej i każda księgowana jest na inne konto analityczne – należy stworzyć osobną pozycję w schemacie dla każdej z nich.
Jeżeli na podane konto chcemy księgować określoną kwotę w sytuacji gdy grupa do jakiej należy towar złożony wybrany na PWP to GRUPA1 i jednocześnie towar na dokumencie RWS należy do grupy GRUPA2 to warunek powinien wyglądać następująco:
'1'='1' And Exists (Select * From CDN.Towary JOIN CDN.TwRGrupy on TwR_TwGGIDNumer=TwG_GIDNumer and TwG_GIDTyp=-16
Where Twr_TwrId = TrE_TwrId And TwG_Kod = 'GRUPA2') AND EXISTS ( SELECT * FROM CDN.TraElem B JOIN CDN.Towary C
ON B.TrE_TwrId = C.Twr_TwrId JOIN CDN.TwRGrupy D on C.TwR_TwGGIDNumer=D.TwG_GIDNumer and D.TwG_GIDTyp=-16
WHERE B.TrE_TrEId = CDN.TraElem.TrE_TrEIdProd AND D.TwG_Kod = 'GRUPA1' )
19. Jak w opisie dekretu, dla księgowania Rejestru VAT, uzyskać liczbę porządkową faktury oraz rejestr, w którym jest zapisana?
W pozycji schematu dla rejestru VAT, w polu Opis, należy wpisać:@Dokument + ' ' + LTRIM(STR(VaN_Lp)) + ' '+ @Rejestr
Makro @Dokument może zostać zastąpione innym istniejącym makrem – chodzi o to, aby program wiedział do jakiej tabeli ma się odwołać.
Ponieważ Liczba porządkowa jest liczbą, SQL nie radzi sobie z dodaniem jej do tekstu.
Należy wykonać jawną konwersję danych, np:
@Dokument + ' ' + STR(VaN_Lp)
Ponieważ jednak funkcja STR dodaje spacje na początku liczby, więc żeby się ich pozbyć, można zapisać wyrażenie następująco:
@Dokument + ' ' + LTRIM(STR(VaN_Lp))20. Jak zaksięgować Fakturę Zakupu, żeby w schemacie księgowania w warunku zastosować fragment numeru dokumentu np MAGAZYN i SERIA z numeru FZ/99/MAGAZYN/SERIA?
@NumerPelny LIKE '%MAGAZYN/SERIA%'
Wówczas podana kwota, zostanie zaksięgowana na wskazane konta jeżeli numer faktury będzie zawierał ciąg znaków: ‘MAGAZYN/SERIA’. Warunek może być zastosowany dla faktury sprzedaży i zakupu księgowanych
z modułu Faktury.
Czy takiego warunku można też użyć przy księgowaniu faktur zakupu z poziomu rejestru VAT?
Tak, warunek księgowania powinien wyglądać tak:
'1'='1' AND exists (select * from CDN.TraNag where VaN_VaNID=TrN_VaNId AND TrN_NumerPelny LIKE '%MAGAZYN/SERIA%')
Patrz też pytania nr:
21. W jaki sposób, w schemacie księgowania faktury zakupu z rejestrów VAT (pochodzącej z modułu Faktury), umieścić w opisie jej numer pełny (własny)?
Należy zdefiniować funkcję serwerową. Poniżej przykład takiej funkcji:Create Function CDN.MojeFunkcje_Podaj_TrN_NumerPelny (@VaNId Int) Returns VarChar(31) As Begin
Declare @Numer VarChar(31)
Set @Numer = IsNull((Select Top 1 TrN_NumerPelny From CDN.TraNag Where TrN_VaNId = @VaNId), '')
Return @Numer
End
Jeżeli chcemy to umieścić w opisie, to musi się znaleźć w "towarzystwie" co najmniej jednego makra, np.:
@Dokument + ' ' + CDN.MojeFunkcje_Podaj_TrN_NumerPelny (VaN_VaNId)
22. Jakiego użyć warunku aby zaksięgować fakturę w zależności od terminu płatności?
Dla księgowania faktur z modułu Faktury:'1'='1' AND TrN_Termin BETWEEN Convert(DateTime, '2018-01-01', 120) AND Convert(DateTime, '2018-01-31', 120)
Podana w elemencie schematu kwota, zostanie zaksięgowana na zadane konta jeżeli termin płatności faktury będzie zawierał się między 2018-01-01 a 2018-01-31.
Dla księgowania faktur z Rejestrów VAT:
'1'='1' AND VaN_Termin BETWEEN Convert(DateTime, '2018-01-01', 120) AND Convert(DateTime, '2018-01-31', 120)23. Jak w schemacie księgowania podzielić wynagrodzenia wg wydziałów przy czym na jedną listę wchodzą pracownicy z kilku wydziałów?
W warunku należy wpisać:
'1'='1' and Exists (Select * From CDN.PracEtaty Where WPL_PraId = PRE_PraId AND WPL_DataDok Between PRE_DataOd And PRE_DataDo And CDN.DzialSciezka(PRE_DZLId) = 'FIRMA\WYDZIAŁ1\PODWYDZIAŁ1')
WYDZIAŁ1 to nazwa wydziału w którego skład wchodzi PODWYDZIAŁ1. Pracownik ma podpięty na karcie PODWYDZIAŁ1.
24. Jak w schemacie do księgowania listy płac rozksięgować składkę na FP i FGŚP z podziałem na wydziały (składkę wyliczoną i zsumowaną dla każdego z pracowników danego wydziału)?
Wartości FP i FGŚP obliczone dla składników wynagrodzeń poszczególnych pracowników, są umieszczone w tabeli CDN.WypElementy w polach: WPE_SklFP i WPE_SklFGSP. Do ww. tabeli odwołuje się np. makro kwoty @Brutto. Aby zaksięgować kwotę FP i FGŚP obliczoną dla poszczególnych pracowników przypisanych do konkretnego wydziału, należy w elemencie schematu, w polu Kwota, użyć wyrażenia: Dla księgowania FP:@Brutto - @Brutto + WPE_SklFP
Dla księgowania FGŚP:
@Brutto - @Brutto + WPE_SklFGSP
W warunku należy użyć wyrażenia dotyczącego Wydziału (@Wydzial) lub opisanego w pytaniu 30. Jak w schemacie księgowania podzielić wynagrodzenia wg wydziałów przy czym na jedną listę wchodzą pracownicy
z kilku wydziałów?
25. Jak zaksięgować KP/KW w zależności od tego czy termin płatności, na fakturze, która jest rozliczona z płatnością, jest różny od daty wystawienia dokumentu i forma płatności to gotówka?
W warunku można użyć następującego wyrażenia:'1'='1' AND exists ( select * from CDN.BnkRozRelacje join CDN.BnkZdarzenia on BRR_DDokID = BZd_BZdID AND BRR_DDokTyp=1 join CDN.FormyPlatnosci on BZd_FPlId = FPl_FPlId where BZp_BZpID=BRR_ZDokID AND BRR_ZDokTyp=2 AND BZd_Termin<>BZd_DataDok AND BZd_DokumentTyp IN (1,2) AND FPl_Typ=1)
Warunek sprawdza daty i formę płatności zdarzenia w Preliminarzu. Uwzględnia więc sytuację, w której płatność do faktury została podzielona na raty. Natomiast w sytuacji gdy jest jedna płatność, która rozlicza kilka faktur i co najmniej jedna z nich spełnia powyższy warunek - KP/KW zostanie zaksięgowane.
Pole FPl_Typ=1 oznacza, że typ formy płatności to "gotówka" (takich form zdefiniowanych w programie może być wiele i wszystkie zostaną wzięte pod uwagę). Jeżeli warunek ma dotyczyć tylko konkretnej formy płatności, która ma identyfikator np. 1 to zamiast powyższego należy wpisać: FPl_FPlId=1.
26. Jak w schemacie księgowym dla Rejestru VAT połączyć kwotę dodatkową z kwotą brutto i VAT faktury tak aby schemat nie wykazywał błędu użycia makr różnych typów?
W jednej z firm, program fakturujący oblicza wartości detaliczne danej faktury. Wartość ta jest przenoszona do kwot dodatkowych na fakturze w Rejestrze VAT w Comarch ERP Optima. Z wartości detalicznej brutto należy obliczyć jaka kwota marży przypada na wartość netto i jaka na wartość VAT. Wzór na obliczenie tych kwot wygląda następująco: Kwota marży przypadająca na wartość netto:@KwotaDodat-(@VAT*(@KwotaDodat-@Brutto)/@Brutto)-@Brutto
Kwota marży przypadająca na wartość VAT:
@VAT+(@VAT*(@KwotaDodat-@Brutto)/@Brutto
Schemat wygląda następująco:
Wn
221 (kwota VAT-u z faktury) 3,06
332 (Kwota dodatkowa) 55,50
Ma
201 (kwota brutto z faktury - konto kontrahenta) 46,81
341 (Kwota marży przypadającej na wartość netto) 8,12
342 (kwota marży przypadającej na wartość VAT) 3,63
Po wprowadzeniu takiej formuły do pozycji schematu, pojawia się komunikat o błędzie połączenia makr z elementów i nagłówka.
Problem ten można rozwiązać wykorzystując fakt, że "makra" (symbole kwot zaczynające się od @) są w procesie księgowania "tłumaczone" na nazwy pól w bazie danych.
Odpowiednio
@VAT odpowiada wartości pola VaN_RazemVAT
@Brutto odpowiada wartości pola VaN_RazemBrutto
Przy czym w konstrukcji schematu możliwe jest wykorzystanie obok "makr" również nazw pól w bazie.
Użycie nazwy pola w bazie skutkuje przy okazji tym, że nie jest ono uwzględniane w sprawdzaniu typów użytych makr.
Reasumując – można przygotować schemat:
| Konto Wn | Konto Ma | Kwota |
|---|---|---|
| 221 | @Vat | |
| 332 | @KwotaDodat | |
| 201 | @Brutto (z podziałem na podmioty) | |
| 341 | @KwotaDodat - VaN_RazemBrutto - ROUND ( VaN_RazemVAT * ( @KwotaDodat - VaN_RazemBrutto ) / VaN_RazemBrutto, 2 ) | |
| 342 | VaN_RazemVat + ROUND ( VaN_RazemVAT * ( @KwotaDodat - VaN_RazemBrutto ) / VaN_RazemBrutto, 2 ) |
27. Jak uzależnić księgowanie odpisów amortyzacyjnych od opisu na karcie danego środka trwałego?
Przypadek dotyczył sytuacji gdy klient księgował używając kategorii na konta zespołu „4” i chciał księgować na konta zespołu „5” w zależności od tego czy opis na karcie środka trwałego zawierał dany ciąg znaków. Na karcie środka trwałego są dwa pola opisowe, które można wykorzystać: Opis kategorii (czyli to pole po prawej stronie od Kategorii) i pole Opis. W schemacie można odwołać się do nich w następujący sposób: Dla opisu kategorii na karcie środka w warunku należy wpisać np.:'1'='1' AND EXISTS (Select * from CDN.Trwale where SrT_SrTID=SrH_SrTID and SrT_Kategoria LIKE '%550%')
Dla Opisu na karcie w warunku należy wpisać np.:
'1'='1' AND EXISTS (Select * From CDN.Trwale Where SrT_SrTID=SrH_SrTID And SrT_Opis LIKE '%550%')
Warunki oznaczają, że podana kwota zostanie zaksięgowana jeżeli opis zawiera wyrażenie '550'.
Aby schemat zadziałał poprawnie w Opisie elementu schematu należy użyć makro, które odwołuje się do karty środka trwałego np. @ST_NrInwent (czyli Numer inwentarzowy).
28 Jak w schemacie dla Rejestrów VAT zdefiniować kwotę, która jest różnicą pomiędzy kwotą dodatkową i kwotą netto faktury?
Dodatkowo istnieje potrzeba wpisania warunku, że jeśli wynik będzie dodatni to kwota ma zostać zaksięgowana na określone konta. Taki warunek można zawrzeć w definicji kwoty:| Lp | Konto Wn | Konto Ma | Kwota |
|---|---|---|---|
| 1 | 760 | 340 | CASE WHEN @KwotaDodat > VaN_RazemNetto THEN @KwotaDodat - VaN_RazemNetto ELSE 0 END |
| 2 | 340 | 760 | CASE WHEN @KwotaDodat < VaN_RazemNetto THEN VaN_RazemNetto - @KwotaDodat ELSE 0 END |
create function cdn.KwotyDW (@VaNId Int)
returns Decimal(15,2)
as
begin
declare @wynik Decimal(15,2)
select @wynik = Sum(Kdd_Kwota) - VaN_RazemNetto
from CDN.KwotyDodatkowe join cdn.vatnag on Kdd_DokumentID=VaN_VaNID
where Kdd_DokumentID = @VaNId AND KDD_DokumentTyp=2 group by VaN_RazemNetto having
Sum(Kdd_Kwota) > VaN_RazemNetto
return IsNull(@wynik,0)
end
W schemacie, w polu Kwota należy wpisać:
'0' + cdn.KwotyDW(VaN_VaNID)
Dla sumy kwot dodatkowych mniejszych:
create function cdn.KwotyDM (@VaNId Int)
returns Decimal(15,2)
as
begin
declare @wynik Decimal(15,2)
select @wynik = VaN_RazemNetto - Sum(Kdd_Kwota)
from CDN.KwotyDodatkowe join cdn.vatnag on Kdd_DokumentID=VaN_VaNID where Kdd_DokumentID = @VaNId AND KDD_DokumentTyp=2 group by VaN_RazemNetto having Sum(Kdd_Kwota) < VaN_RazemNetto
return IsNull(@wynik,0)
end
W schemacie, w polu Kwota należy wpisać:
'0' + cdn.KwotyDM(VaN_VaNID)
Warunku w ww. funkcjach nie uwzględniają sytuacji gdy suma kwot dodatkowych jest równa razem netto.
Patrz też pytanie nr: 29. Jak w schemacie księgowym uzyskać kwotę, która jest różnicą pomiędzy sumą kwot dodatkowych Wn minus suma kwot dodatkowych Ma, a wartością netto faktury?
29 Jak w schemacie księgowym uzyskać kwotę, która jest różnicą pomiędzy sumą kwot dodatkowych Wn minus suma kwot dodatkowych Ma, a wartością netto faktury?
W celu uzyskania sumy kwot dodatkowych Wn i Ma należy stworzyć funkcję serwerową. Poniżej przykład funkcji: a) dla sumy kwot dodatkowych Wncreate function cdn.SumaKwotyDodWn (@VaNId Int) returns Decimal(15,2) as begin declare @wynik Decimal(15,2)
select @wynik = Sum(Kdd_Kwota)
from CDN.KwotyDodatkowe
where Kdd_DokumentID=@VaNId AND KDD_DokumentTyp=2 AND Kdd_Segment1<>''
return IsNull(@wynik,0) end
Kwotę w schemacie należałoby zapisać jako:
'0' + cdn.SumaKwotyDodWn(VaN_VaNID)
b) dla sumy kwot dodatkowych Ma
create function cdn.SumaKwotyDodMa (@VaNId Int) returns Decimal(15,2) as begin declare @wynik Decimal(15,2)
select @wynik = Sum(Kdd_Kwota)
from CDN.KwotyDodatkowe
where Kdd_DokumentID=@VaNId AND KDD_DokumentTyp=2 AND Kdd_Segment2<>''
return IsNull(@wynik,0) end
Kwotę w schemacie należałoby zapisać jako:
'0' + cdn.SumaKwotyDodMa(VaN_VaNID)
Aby uzyskać następującą kwotę: suma kwot dodatkowych Wn minus suma kwot dodatkowych Ma minus razem netto, jako kwotę w schemacie można wpisać:
'0' + (cdn.SumaKwotyDodWn(VaN_VaNID) - cdn.SumaKwotyDodMa(VaN_VaNID)) - VaN_RazemNetto
Patrz też pytanie nr: 28. Jak w schemacie dla Rejestrów VAT zdefiniować kwotę, która jest różnicą pomiędzy kwotą dodatkową i kwotą netto faktury?
30 Jak zaksięgować fakturę (z rejestru VAT lub z modułu FA) w zależności od form płatności przypisanych na zakładce Kontrahent faktury w Rejestrze VAT lub zakładce Płatności na fakturze w module FA)?
Chodzi o przypadek, gdy kwota płatności jest rozbijana na kilka rat lub będzie płacona kilkoma formami płatności np. część gotówką, a pozostała część przelewem. Należy zdefiniować funkcję serwerową. Przykład takiej funkcji (w przypadku księgowania z poziomu rejestrów VAT) poniżej:if exists (select * from sysobjects where name = 'userKwotaFormyPlatnosci' and xtype = 'FN')
drop function CDN.userKwotaFormyPlatnosci
GO
create function CDN.userKwotaFormyPlatnosci (@vanid int, @nazwa varchar(20))
returns numeric (15,2)
as
begin
declare @wynik numeric (15,2)
if exists (select * from cdn.vatnag where van_vanid = @vanid and van_trnid is not null)
--- to jest przypadek zapisu zaksięgowanego z listy faktur:
select @wynik = isnull(sum(bzd_kwotasys),0)
from cdn.bnkzdarzenia
join cdn.formyplatnosci on bzd_fplid = fpl_fplid
join cdn.tranag on bzd_dokumenttyp = 1 and bzd_dokumentid = trn_trnid
where fpl_nazwa = @nazwa
and trn_vanid = @vanid
else
--- to jest przypadek zapisu "ręcznego":
select @wynik = isnull(sum(bzd_kwotasys),0)
from cdn.bnkzdarzenia
join cdn.formyplatnosci on bzd_fplid = fpl_fplid
where fpl_nazwa = @nazwa
and bzd_dokumenttyp = 2 and bzd_dokumentid = @vanid
return @wynik
end
GO
Schemat wyglądałby wówczas np. tak
Konto Kwota
201 '0' + CDN.userKwotaFormyPlatnosci (VaN_VaNId, 'PRZELEW')
100 '0' + CDN.userKwotaFormyPlatnosci (VaN_VaNId, 'GOTÓWKA')
W tym wypadku funkcji używamy w kwocie, a nie w warunku.
W przypadku księgowania dokumentów z poziomu listy faktur w module Handel/Faktury funkcja wygląda następująco:
create function CDN.userKwotaFormyPlatnosciFA (@trnid int, @nazwa varchar(20))
returns numeric (15,2)
as
begin
declare @wynik numeric (15,2)
select @wynik = isnull(sum(bzd_kwotasys),0)
from cdn.bnkzdarzenia
join cdn.formyplatnosci on bzd_fplid = fpl_fplid
where fpl_nazwa = @nazwa
and bzd_dokumenttyp = 1 and bzd_dokumentid = @trnid
return @wynik
end
Przykładowe odwołanie do funkcji w polu Kwota schematu:
'0' + CDN.userKwotaFormyPlatnosciFA (TrN_TrNId, 'PRZELEW')
31. W Rejestrze VAT wybieram na dokumencie kategorię szczegółową ale chciałbym rozksięgować dokument na konto przypisane do kategorii ogólnej, czy jest to możliwe?
Jest to możliwe. Należy stworzyć funkcję serwerową, która odczyta segment konta z kategorii ogólnej np. mamy kategorię ogólną ENERGIA, która ma jako segment Wn konta wybrane konto 402 i mamy kategorie szczegółowe do niej:| Kategoria ogólna | Kategoria szczegółowa | Segment Konto Wn |
|---|---|---|
| ENERGIA | 402 | |
| ENERGIA_PRODUKCJA | 501-02 | |
| ENERGIA_HANDEL | 505-02 | |
| ENERGIA_ZARZĄD | 510-02 |
Create Function CDN.A (@VaNID INT)
Returns VarChar(50)
As
Begin
Declare @Wynik VarChar(50)
Select @Wynik = KatOgol.Kat_KontoSegmentWN
From CDN.VatTab
Join CDN.VatNag On VaT_VaNID=VaN_VaNID
Join CDN.Kategorie KatSzczeg On VaT_KatId = KatSzczeg.Kat_KatId
Join CDN.Kategorie KatOgol On KatSzczeg.Kat_KodOgolny = KatOgol.Kat_KodSzczegol
Where VaN_VaNId = @VaNId
Set @Wynik = IsNull(@Wynik,'')
Return @Wynik
End
W polu Konto Wn należy wpisać:
SUBSTRING(@KatElemKontoWn,1,0) +CDN.A(VaN_VaNID)
Przykład funkcji pobierającej konto segment Wn z kategorii ogólnej pobieranej na podstawie kategorii szczegółowej wybranej w nagłówku dokumentu:
Create Function CDN.B (@VaNID INT)
Returns VarChar(50)
As
Begin
Declare @Wynik VarChar(50)
Select @Wynik = KatOgol.Kat_KontoSegmentWN
From CDN.VatNag
Join CDN.Kategorie KatSzczeg On VaN_KatId = KatSzczeg.Kat_KatId
Join CDN.Kategorie KatOgol On KatSzczeg.Kat_KodOgolny = KatOgol.Kat_KodSzczegol
Where VaN_VaNId = @VaNId
Set @Wynik = IsNull(@Wynik,'')
Return @Wynik
End
W polu Konto Wn należy wpisać:
SUBSTRING(@KatNagKontoWn,1,0) +CDN.B(VaN_VaNID)
Konstrukcja poprzednich funkcji zakłada, że na dokumencie jest tylko jedna pozycja, bądź w przypadku kilku pozycji – że wszystkie pozycje zawierają kategorie szczegółowe należące do jednej kategorii ogólnej. W przypadku kiedy na księgowanym dokumencie znajduje się więcej niż jedna pozycja z różnymi kategoriami ogólnymi, należy zastosować poniższą, bardziej rozbudowaną funkcję:
Create Function CDN.AB (@VaNID INT, @KategoriaElem varchar(20))
Returns VarChar(50)
As
Begin
Declare @Wynik VarChar(50)
Select @Wynik = KatOgol.Kat_KontoSegmentWN
From CDN.VatTab
Join CDN.VatNag On VaT_VaNID=VaN_VaNID
Join CDN.Kategorie KatSzczeg On VaT_KatId = KatSzczeg.Kat_KatId
Join CDN.Kategorie KatOgol On KatSzczeg.Kat_KodOgolny = KatOgol.Kat_KodSzczegol
Where VaN_VaNId = @VaNId and KatSzczeg.Kat_KodSzczegol = @KategoriaElem
Set @Wynik = IsNull(@Wynik,'')
Return @Wynik
End
Odwołanie do funkcji w pozycji Konto Wn schematu:
SUBSTRING(@KatElemKontoWn,1,0) +CDN.AB(VaN_VaNID, Kat_KodSzczegol)
32. Przekształcam Paragon na kontrahenta “nieokreślonego” do Faktury na określonego kontrahenta. Jak zaksięgować KP do paragonu, na którym jest kontrahent nieokreślony, na kontrahenta, który jest na Fakturze?
W tym przypadku również można posłużyć się funkcją serwerową, która pobierze kod kontrahenta z Faktury i zbuduje na tej podstawie odpowiednią analitykę konta np. 201. Poniżej przykład funkcji, która pobierze kod kontrahenta z faktury:Create Function CDN.C (@BZpID INT)
Returns VarChar(20)
As
Begin
Declare @Kontr VarChar(20)
Select @Kontr = Knt_Kod
From cdn.BnkRozRelacje
Join CDN.BnkZdarzenia on BRR_DDokID=BZd_BZdID
Join CDN.BnkZapisy on BZp_BZpID=BRR_ZDokID
Join cdn.tranag A on BZd_DokumentID=A.TrN_TrNID
Join cdn.TraNagRelacje on A.TrN_TrNID=TrR_FaId
Join cdn.tranag B on TrR_TrNId=B.TrN_TrNID
Join cdn.kontrahenci on B.TrN_PodID=Knt_KntId
Where BRR_ZDokTyp=2 AND BZd_DokumentTyp=1 AND BRR_DDokTyp=1 AND B.TrN_PodmiotTyp=1 AND TrR_TrNTyp=302 AND BZp_BZpID=@BZpID
Return @Kontr
End
W schemacie księgowym dla raportu kasowo/bankowego, jako konto należy wpisać:
SUBSTRING(@KontoRach,1,0) +'201-'+CDN.C(BZp_BZpID)
Konto musi istnieć już w planie kont (czyli najpierw sugerujemy księgowanie faktury).
Do warunku takiej pozycji schematu można wstawić wyrażenie, które sprawdzi czy dany dokument kasowy jest powiązany z fakturą, która została przekształcona z paragonu.
'1'='1' AND EXISTS (select * From cdn.BnkRozRelacje join CDN.BnkZdarzenia on BRR_DDokID=BZd_BZdID join cdn.tranag on BZd_DokumentID=TrN_FaId where BRR_ZDokTyp=2 AND BZd_DokumentTyp=1 AND BRR_DDokTyp=1 AND TrN_PodmiotTyp=1 AND BZp_BZpID=BRR_ZDokID and TrN_TypDokumentu=302)
33. Jak zaksięgować fakturę na konto Odbiorcy, a nie Nabywcy (konta odbiorców tworzone są wg akronimu)?
W tym przypadku również można posłużyć się funkcją serwerową, która pobierze kod kontrahenta (Odbiorcy) z Faktury i zbuduje na tej podstawie odpowiednią analitykę konta np. 201. Dodatkowo funkcja zamienia w akronimie kontrahenta znaki spacji, kropki i myślnika na znak podkreślenia ponieważ konta w planie kont nie mogą zawierać takich znaków. Poniżej przykład funkcji, która pobierze kod Odbiorcy z faktury:Create Function CDN.G (@TrnId Int)
Returns VarChar(20)
As
Begin
Declare @Kontr VarChar(20)
Select @Kontr = REPLACE(REPLACE(REPLACE(Knt_Kod, ' ', '_'), '.', '_'), '-', '_')
FROM CDN.TraNag
Join cdn.kontrahenci on TrN_OdbID=Knt_KntId
AND TrN_OdbiorcaTyp=1 AND TrN_TrNID=@TrnId
Return @Kontr
End
W schemacie dla księgowania Faktur z modułu Faktury należy wpisać np.:
LEFT(@Opis,0)+'201-'+CDN.G(TrN_TrNID)
Konto musi istnieć już w planie kont.
Przykład dla przypadku gdy faktury są księgowane z Rejestru VAT:
Create Function CDN.B (@VaNID INT)
Returns VarChar(20)
As
Begin
Declare @Kontr VarChar(20)
Select @Kontr = REPLACE(REPLACE(REPLACE(Knt_Kod, ' ', '_'), '.', '_'), '-', '_')
From cdn.TraNag
Join CDN.VatNag on VaN_VaNID=TrN_VaNId
Join cdn.kontrahenci on TrN_OdbID=Knt_KntId
AND TrN_OdbiorcaTyp=1 AND VaN_VaNId=@VaNID
Return @Kontr
End
W schemacie dla księgowania Faktur z Rejestru VAT należy wpisać np.:
LEFT(@Opis,0)+'201-'+CDN.B(VaN_VaNId)
34. Jak automatycznie zaksięgować dokument na konto kontrahenta gdzie pierwsza analityka to kod kontrahenta, a druga analityka to segment konta pobrany z kategorii dokumentu?
Klient chce rozksięgować dokument na konto 201 wg wzorca: 201-kontrahent-kategoria. Nie da się w takiej sytuacji zastosować podziału na słowniki kontrahentów ponieważ po analityce kontrahenta ma być jeszcze jedna analityka. W takiej sytuacji można posłużyć się makrem @KodPodmiotu, które jest obecne m.in. w schematach dla Rejestrów VAT i Ewidencji dodatkowych. Za pomocą ww. makra pobierzemy kod kontrahenta, natomiast za pomocą dostępnych standardowo makr dotyczących segmentów kont na kategoriach, pobierzemy analitykę przypisaną do kategorii. W polu Konto Wn lub Konto Ma wystarczy więc wpisać np. (dla ewidencji dodatkowej):'201-'+@KodPodmiotu+'-'+@KontoKatWn
Konta w planie kont muszą istnieć przed księgowaniem. Ewentualnie musi istnieć konto syntetyczne – jeżeli będzie zaznaczony parametr o automatycznym zakładaniu kont niesłownikowych – konta się założą. Konta będą kontami zwykłymi – nie słownikowymi.
35. Jak skonstruować schemat księgowania deklaracji VAT-7 w rozbiciu na poszczególne stawki VAT?
W schemacie księgowym można posłużyć się istniejącą funkcją, która pobiera dane z poszczególnych pól deklaracji (z tabeli CDN.DeklElem):CDN.KwotaKsiegDekl (DkN_DkNId, DkE_Numer)
W funkcji należy podać właściwą wartość dla pola DkE_Numer i tak np. dla wzoru 18 deklaracji VAT-7 będzie to wartość:
10500 - Dostawa towarów oraz świadczenie usług na terytorium kraju, zwolnione od podatku (poz. 10 na VAT-7)
10550 - Dostawa towarów oraz świadczenie usług, poza terytorium kraju (poz. 11 na VAT-7)
10510 – w tym świadczenie usług, o których mowa w art.100 ust.1 pkt 4 ustawy (poz.12 na VAT-7)
10700 – Dost. towarów oraz świadczenie usług na terytorium kraju, opodatk. stawką 0% (poz. 13 na VAT-7)
10705 – w tym dostawa towarów, o której mowa w art.129 ustawy (poz.14 na VAT-7)
10710 - Dostawa towarów oraz świadczenie usług na terytorium kraju, opodatkowane stawką odpowiednio 3% albo 5% - netto
10720 - Dostawa towarów oraz świadczenie usług na terytorium kraju, opodatkowane stawką odpowiednio 3% albo 5% - VAT
11400 - Dostawa towarów oraz świadczenie usług na terytorium kraju, opodatkowane stawką odpowiednio 7% albo 8% - netto
11500 - Dostawa towarów oraz świadczenie usług na terytorium kraju, opodatkowane stawką odpowiednio 7% albo 8% - VAT
11600 - Dostawa towarów oraz świadczenie usług na terytorium kraju, opodatkowane stawką odpowiednio 22% albo 23% - netto
11700 - Dostawa towarów oraz świadczenie usług na terytorium kraju, opodatkowane stawką odpowiednio 22% albo 23% - VAT
11710 – Wewnątrzwspólnotowa dostawa towarów
10600 – Eksport towarów
11730 – Wewnątrzwspólnotowe nabycie towarów – netto
11740 – Wewnątrzwspólnotowe nabycie towarów – VAT
11742 – Import towarów, podlegający rozliczeniu zgodnie z art. 33a ustawy – netto
11744 - Import towarów, podlegający rozliczeniu zgodnie z art. 33a ustawy – VAT
11750 – Import usług – netto
11760 – Import usług – VAT
11762 – w tym nabycie od podatników podatku od wartości dodanej usług, do których stosuje się art. 28b ustawy
– netto
11764 - w tym nabycie od podatników podatku od wartości dodanej usług, do których stosuje się art. 28b ustawy
– VAT
11770 – Dostawa towarów oraz świadczenie usług, dla których podatnikiem jest nabywca - art. 17 ust. 1 pkt 7 lub 8 (pole 31 deklaracji) – kwota netto
11780 – Dostawa towarów, dla których podatnikiem jest nabywca - art. 17 ust. 1 pkt 5 (pole 32 deklaracji) – kwota netto
11781 – Dostawa towarów, dla których podatnikiem jest nabywca - art. 17 ust. 1 pkt 5 (pole 33 deklaracji) – kwota VAT
11791 – Dostawa towarów oraz świadczenie usług, dla których podatnikiem jest nabywca - art. 17 ust. 1 pkt 7 lub 8 (pole 34 deklaracji) – kwota netto
11792 – Dostawa towarów oraz świadczenie usług, dla których podatnikiem jest nabywca - art. 17 ust. 1 pkt 7 lub 8 (pole 35 deklaracji) – kwota VAT
12000 – Kwota podatku należnego od towarów i usług objętych spisem z natury, o którym mowa w art.14 ust.5 ustawy
12005 - Zwrot odliczonej lub zwróconej kwoty wydatkowanej na zakup kas rejestrujących, o którym mowa w art.111 ust.6 ustawy
12010 – Kwota podatku należnego od wewnątrzwspólnotowego nabycia środków transportu
12011 - Kwota podatku od wewnątrzwspólnotowego nabycia paliw silnikowych
Tak więc aby zaksięgować kwotę VAT w stawce 22% albo 23% (pole 20. na deklaracji VAT-7) należy wpisać w polu Kwota elementu schematu księgowego np. takie wyrażenie:
@Vat7Nalezny - @Vat7Nalezny + CDN.KwotaKsiegDekl (DkN_DkNId, 11700)
36. Jak zaksięgować różnicę pomiędzy obrotami Ma konta VAT-u a VAT-em należnym z deklaracji VAT-7?
Można to zrobić definiując funkcję, która będzie pobierała obroty Ma odpowiedniego konta za okres, za który przeliczana jest deklaracja.Create Function CDN.ObrotyMa(@Konto VarChar(50), @RokMies Int)
Returns Decimal(15,2)
As
Begin
Declare @Wynik Decimal(15,2), @OObId Int, @AccId Int
-- Określamy Id bieżacego okresu obarchunkowego
Select @OObId = Case When IsNumeric(Fir_Wartosc)=1 Then Cast (Fir_Wartosc As Int) Else Null End From CDN.Firma Where Fir_Numer=244
-- Odczytujemy interesujące nas konto
Select @AccId = Acc_AccId From CDN.Konta Where Acc_OObId = @OObId And Acc_Numer=@Konto
-- Odczytujemy obroty Ma z uwzględnieniem bufora
Select @Wynik = Obr_ObrotyMaBufor From CDN.Obroty Where Obr_AccId = @AccId And Obr_RokMies = @RokMies And Obr_Typ = 0
Return IsNull(@Wynik, 0)
End
i wykorzystanie w schemacie:
CDN.ObrotyMa('221-2', DkN_RokMiesiac) - @Vat7Nalezny
37. Jak w warunku schematu dla WZ odwołać się do symbolu/serii w numerze faktury do której zostało wystawione WZ?
Zarówno dokument Wydania zewnętrznego (WZ) jak i faktura z tym dokumentem powiązana, są zapisane w tej samej tabeli CDN.TraNag. W tej sytuacji warunek można zbudować następująco:'1'='1' And Exists (Select * From CDN.TraNag FA Where CDN.TraNag.TrN_FaId = FA.TrN_TrNId And Fa.TrN_NumerPelny Like 'FA%SERIA')
Patrz też pytania nr:
11. Jak uzależnić księgowanie dokumentów z ewidencji dodatkowej na poszczególne konta od symbolu użytego w schemacie numeracji?
20. Jak zaksięgować fakturę zakupu, żeby w schemacie księgowania w warunku zastosować fragment numeru dokumentu np MAGAZYN i SERIA z numeru FZ/99/MAGAZYN/SERIA?
38. Jak w opisie schematu do księgowania dokumentu WZ umieścić numer faktury, z którą powiązane jest WZ?
Należy w tym celu skonstruować funkcję serwerową, która odczyta numer faktury. Funkcja może wyglądać tak:Create Function CDN.NumerFa (@TrNId Int)
Returns VarChar(30)
As
Begin
Declare @Numer VarChar(30)
Select Top 1 @Numer = TrN_NumerPelny From CDN.TraNag Where TrN_TrNId = @TrNId
Return IsNull(@Numer, '')
End
W opisie schematu księgowań należy podać jakiekolwiek istniejące makro razem z odwołaniem do ww. funkcji, np. w ten sposób:
@NumerPelny + ' ' + CDN.NumerFa (TrN_FaId)
39. Jak przenieść kwotę wpisaną w polu Opis na fakturze do pozycji schematu księgowego?
W Opisie faktury wprowadzonej na listę faktur sprzedaży w module Faktury wprowadzono kwotę, która powinna zostać zaksięgowana na konta. Ponieważ pole Opis nie jest polem numerycznym – należy je do takiego przekonwertować i dodatkowo księgować tylko wtedy gdy w polu Opis faktycznie występuje liczba. W pozycji schematu, w polu Kwota można wpisać następujące wyrażenie:@PlatRazem - @PlatRazem + CASE WHEN ISNUMERIC(TrN_Opis)=1 THEN CAST (TrN_Opis AS DECIMAL(15,2)) ELSE 0 END
Dla faktur księgowanych z Rejestru VAT można użyć pola opisu kategorii:
@PlatRazem - @PlatRazem + CASE WHEN ISNUMERIC(VaN_Kategoria )=1 THEN CAST (VaN_Kategoria AS DECIMAL(15,2)) ELSE 0 END
Makra istniejące nie mogą odwoływać się do elementów faktury – muszą odwoływać się do nagłówka (tak jak np. makro @PlatRazem). Jeżeli zostanie użyte makro odwołujące się do elementów np. @PozNetto (dla modułu FA) lub @Netto (dla rejestru VAT) – to księgowana kwota będzie mnożona przez ilość pozycji na fakturze.
40. Jak zaksięgować kwotę „do wypłaty” z listy płac w zależności od rodzaju umowy zlecenia/dzieło i formy płatności?
Od wersji 8.0 systemu zmienił się sposób zapisywania form płatności dla pracowników. Są one zapisywane w osobnej tabeli: CDN.SchematPlatnosci. W związku z czym, o ile w poprzednich wersjach działał warunek:Exists (Select * From CDN.PracEtaty join CDN.FormyPlatnosci on PRE_FplId=FPl_FPlId Where WPL_PraId = PRE_PraId AND WPL_DataDok Between PRE_DataOd And PRE_DataDo AND FPl_Typ=1) AND @TypWyplaty ='dzieło 20%'
Od wersji 8.0 warunek powinien wyglądać następująco:
Exists (Select * From CDN.PracEtaty join cdn.SchematPlatnosci on PRE_PreId = SPL_PodmiotId join CDN.FormyPlatnosci on SPL_FplId=FPl_FPlId Where SPL_PodmiotTyp = 3 and WPL_PraId = PRE_PraId AND WPL_DataDok Between PRE_DataOd And PRE_DataDo AND FPl_Typ=1) AND @TypWyplaty ='dzieło 20%'
FPl_Typ=1 oznacza formę płatności typu „gotówka”.
41. Jak wyksięgować kwotę dotychczasowych zaliczek z faktury finalnej księgowanej przez Rejestr sprzedaży VAT?
Najprościej księgować faktury zaliczkowe przez moduł Faktury ponieważ w schematach do Faktur sprzedaży są dodane odpowiednie makra. Jeżeli faktury zaliczkowe i faktura finalna są wystawiane w module Faktury, a następnie przenoszone do Rejestru VAT to kwotę dotychczasowych zaliczek z faktury finalnej można odczytać stosując istniejącą w programie funkcję i w polu Kwota pozycji schematu wpisać: Dla kwoty zaliczki netto:'0'+CDN.TraKwoty(VaN_TrNId,'ZN',Null,Null)
Dla kwoty zaliczki brutto:
'0'+CDN.TraKwoty(VaN_TrNId,'ZB',Null,Null)
Aby sprawdzić czy faktura jest zaliczkowa można użyć następującego warunku:
'1'='1' AND exists (select * from CDN.TraNag where TrN_VaNId = VaN_VaNID AND TrN_Rodzaj In (302200, 302202))
Warunek dla faktury finalnej:
'1'='1' AND Exists (Select * From CDN.TraNag join CDN.TraVat on TrN_TrNID = TrV_TrNID Where TrN_VaNId = VaN_VaNID AND TrV_TrNId=TrN_TrNId And TrV_Typ=1)
Warunek dla faktury zwykłej:
'1'='1' AND Not Exists (Select * From CDN.TraNag join CDN.TraVat on TrN_TrNID = TrV_TrNID Where TrN_VaNId = VaN_VaNID AND TrV_TrNId=TrN_TrNId And TrV_Typ=1) AND Not Exists (select * from CDN.TraNag where TrN_VaNId = VaN_VaNID AND TrN_Rodzaj In (302200, 302202))
42. Jak przy księgowaniu raportu kasowego rozróżnić czy konto przeciwstawne jest walutowe (i księgować w walucie), a jak że jest złotówkowe (i księgować tylko w złotówkach)?
Warunek dla pozycji schematu wykorzystującej konto przeciwstawne gdy jest zaznaczone księgowanie walutowe:'1'='1' and exists (select * from CDN.Konta where Acc_Numer like @KontoPrzeciw + '%' and Acc_Waluta<>'')
Warunek dla pozycji schematu wykorzystującej konto przeciwstawne gdy nie jest zaznaczone księgowanie walutowe:
'1'='1' and not exists (select * from CDN.Konta where Acc_Numer like @KontoPrzeciw + '%' and Acc_Waluta<>'')
W Biuletynie technicznym nr 22 został przedstawiony przykład schematu księgowego wykorzystujący ww. warunki.
43. Jak automatycznie księgować na konta zespołu “4” na podstawie konta zespołu „5” wpisanego w kwotach dodatkowych?
Mamy w planie kont np. konta 501-1-1-401-01 i np. 501-1-1-402-01. Odpowiednikiem tych kont w zespole „4” są 400-401-01 i 400-402-01. W rejestrze VAT wprowadzamy na fakturze w Kwotach dodatkowych konta zespołu „5”. Chcemy żeby „4” podstawiała się automatycznie na podstawie „5”. W schemacie księgowym, jako definicję konta można wpisać:'400-'+SUBSTRING(@KontoDodatWn,9,6)
Jeżeli w kwocie dodatkowej wybierzemy konto 501-1-1-401-01, to po zaksięgowaniu otrzymamy konto 400-401-01.
44. Jak w schemacie do księgowania faktur zakupu z Rejestrów VAT rozróżnić zaliczkobiorcę, który jest pracownikiem od zaliczkobiorcy, który jest wspólnikiem?
W warunku schematu dotyczącym księgowania na konto pracowników należy wpisać:'1'='1' AND exists (select * from CDN.PracEtaty where VaN_PodZalId=Pre_PraID AND VaN_PodmiotZalTyp=3 AND PRE_TypPracownika=0)
W warunku schematu dotyczącym księgowania na konto wspólnika należy wpisać:
'1'='1' AND exists (select * from CDN.PracEtaty where VaN_PodZalId=Pre_PraID AND VaN_PodmiotZalTyp=3 AND PRE_TypPracownika=1)
45. Jak należy wpisać warunek aby zaksięgować fakturę z rejestru VAT na wybrane konto pod warunkiem, że zaliczkobiorcą jest pracownik o akronimie ‘KOWALSKI’?
W warunku można wpisać:'1'='1' AND exists (select * from CDN.PracEtaty where VaN_PodZalId=Pre_PraID AND VaN_PodmiotZalTyp=3 AND PRE_Kod='KOWALSKI')
46. Jak w opisie pozycji schematu dla rejestrów VAT wstawić kod pracownika, który jest zaliczkobiorcą?
Jeżeli pozycja schematu zawiera konto słownikowe pracownika i podział na słowniki: Zaliczkobiorcy to w opisie można wstawić następujące wyrażenie:''+(select top 1 PRE_Kod from CDN.PracEtaty where Pre_PraID = VaN_PodZalId and VaN_PodmiotZalTyp=3)
Jeżeli daną pozycją schematu księgujemy kwotę na konto kontrahenta (czyli jest podział na słowniki: Podmioty) a w opisie chcemy mieć informację o kodzie zaliczkobiorcy, należy użyć funkcji:
Create Function CDN.MojeFunkcje_KodZaliczkobiorcy (@VaNId Int) Returns VarChar(31) As Begin
Declare @Kod VarChar(50)
Set @Kod = IsNull((select top 1 PRE_Kod from CDN.PracEtaty join cdn.vatnag on Pre_PraID = VaN_PodZalId and VaN_PodmiotZalTyp=3 where Van_Vanid=@VaNId), '')
Return @Kod
End
W definicji Opisu do danej pozycji schematu księgowego wpisujemy:
@Dokument + ' ' + CDN.MojeFunkcje_KodZaliczkobiorcy (VaN_VaNId)
47. Jak opisie pozycji dekretu umieścić informację o Imieniu i nazwisku zaliczkobiorcy (pracownika) wybranego na fakturze zakupu w rejestrze VAT?
W schemacie księgowym typu Rejestr zakupów VAT w polu Opis należy wkleić:@TypZaliczkobiorcy + ' ' + CDN.ImieNazwisko (VaN_PodZalId,VaN_PodmiotZalTyp)
Operator z uprawnieniami administratora może uruchomić skrypt w menu Narzędzia/ Serwer bazy danych/ Wykonywanie skryptów.
Create Function CDN.ImieNazwisko (@VaN_PodZalId Int,@VaN_PodmiotZalTyp Int)
Returns VarChar(30)
As
Begin
Declare @ImieNazwisko VarChar(30)
Select Top 1 @ImieNazwisko = Pre_Imie1+' '+Pre_Nazwisko From cdn.pracetaty
Where @VaN_PodZalId =Pre_PraID AND @VaN_PodmiotZalTyp=3 AND PRE_TypPracownika=0
Return IsNull(@ImieNazwisko, '')
End
48. Jak ułożyć warunek dla księgowania zaliczki na PIT-36 aby w miesiącu listopadzie zawsze księgowała się podwójna zaliczka?
Innymi słowy musimy w warunku „wyciągnąć” z pola DkN_RokMiesiac tylko miesiąc. Pole zapisuje rok i miesiąc w postaci 4 cyfr dla roku i 2 cyfr dla miesiąca np. ‘201811’. W warunku trzeba „wyciąć” pierwsze 4 znaki i użyć tylko dwóch ostatnich. Możemy to zrobić tak:SUBSTRING(DkN_RokMiesiac,5,2)
Musimy jednak skonwertować liczbę do tekstu poprzez STR i dodatkowo usunąć zbędne spacje poprzez LTRIM. Cały warunek dla księgowania deklaracji, która pochodzi z miesiąca listopada będzie wyglądał tak:
'1'='1' AND SUBSTRING(LTRIM(STR(DkN_RokMiesiac)),5,2)=11
49. Czy w schemacie do księgowania dokumentów przesunięć MM można wykorzystać symbol magazynu do identyfikacji konta magazynu źródłowego i docelowego?
Chodzi o to aby przy dużej ilości magazynów nie tworzyć kilkudziesięciu pozycji schematu odpowiadających wszystkim przesunięciom międzymagazynowym. Zakładamy więc, że analitykę magazynu pobieramy z symbolu magazynu. Na przykład, w polu Symbol, na formatce magazynu mamy MAG1, a konto ma postać 311-MAG1. Wtedy dla magazynu źródłowego definicja konta miałaby postać: '311-'+@Magazyn a dla magazynu docelowego: '311-'+@MagDocelowy.50. Jak wykorzystać atrybuty do przypisania odpowiedniego konta zespołu „5” na karcie środka trwałego?
W Słownikach/ Atrybuty można zdefiniować atrybut o nazwie np. „KONTO_5”, typie „lista”, i pozycjach listy odpowiadających wszystkim kontom zespołu 5, na które jest księgowana amortyzacja np. 501-01, 502-01, 503-01 itp. Na karcie środka trwałego dodajemy atrybut „KONTO_5” i wybieramy wartość odpowiadającą „piątce” np. 501-01. W pozycji schematu księgowego odpowiadającej za księgowanie na konta zespołu „5”, w polu Konto Wn wprowadzamy definicję:@ST_Atrybut('KONTO_5')
W makrach dostępnych pod Kontem Wn i Kontem Ma nie ma pozycji „Wartość atrybutu” więc aby wkleić odpowiednie wyrażenie można skorzystać z pola „Opis” wybierając odpowiedni atrybut, kopiując i wklejając do „Konto Wn/Konto Ma”.
51. Jak można użyć, w schemacie księgowym, atrybutu przypiętego do pozycji faktury?
Od wersji Comarch ERP Optima 2019.5.1 atrybuty pozycji dokumentów z modułu Handel zapisywane są w tabeli CDN.TraElemAtr. Chcąc odwołać się w warunku schematu do kodu bądź wartości atrybutu pozycji dokumentu należy zastosować następujący warunek:'1'='1' AND exists (Select TrA_Kod From CDN.TraElemAtr Where TrA_TrEId = TrE_TrEID and TrA_Kod= 'ATR1' and TrA_Wartosc= 'WART1')
W przypadku wersji wcześniejszych niż 2019.5.1 należy zastosować poniższe warunki.
Księgując fakturę z modułu Handel są dwie możliwości:
1. Ponieważ atrybuty są zapisywane w tabeli CDN.TraElem w polach: TrE_Atr1_Kod, TrE_Atr2_Kod.... TrE_Atr5_Kod i wartości odpowiednio w polach TrE_Atr1_Wartosc do TrE_Atr5_Wartosc to można się odwołać bezpośrednio do tych pól. Założenie jednak będzie wtedy takie (aby nie komplikować warunku), że atrybut, który nas interesuje jest zawsze np. pierwszy czyli zapisywany w polach TrE_Atr1_Kod i TrE_Atr1_Wartosc.
Aby zaksięgować kwotę netto pozycji, pod warunkiem, że pierwszy atrybut to ATR1 i jego wartość to WART1 można użyć kwoty @PozNetto a w warunku:
'1'='1' AND TrE_Atr1_kod='ATR1' AND TrE_Atr1_Wartosc='WART1'
2. Jeżeli atrybut, który nas interesuje może być zapisany na różnych miejscach to aby nie tworzyć bardzo złożonego warunku można użyć funkcji, której jako parametry podamy kod atrybutu i wartość. Funkcja będzie użyta w kwocie schematu np.
Create Function CDN.userKwotaElementuZAtrybutem (@Treid int, @KodAtrybutu varchar(255), @WartoscAtrybutu varchar(255), @Typ varchar(10))
Returns Decimal (15,2)
As
Begin
Declare @Wynik Decimal(15,2)
if exists (
select * from CDN.TraElem
where TrE_TrEID = @TrEId
and ( TrE_Atr1_Kod = @KodAtrybutu and TrE_Atr1_Wartosc=@WartoscAtrybutu
or TrE_Atr2_Kod = @KodAtrybutu and TrE_Atr2_Wartosc=@WartoscAtrybutu
or TrE_Atr3_Kod = @KodAtrybutu and TrE_Atr3_Wartosc=@WartoscAtrybutu
or TrE_Atr4_Kod = @KodAtrybutu and TrE_Atr4_Wartosc=@WartoscAtrybutu
or TrE_Atr5_Kod = @KodAtrybutu and TrE_Atr5_Wartosc=@WartoscAtrybutu
) )
begin
set @Wynik = CDN.TraKwoty( @TrEId, @Typ, Null, Null)
end
Return IsNull( @Wynik, 0 )
End
W definicji kwoty wpisujemy:
@PozNetto - @PozNetto + CDN.userKwotaElementuZAtrybutem(TrE_TrEId, 'ATRYBUT', 'WARTOŚĆ', 'PN')
'PN' - oznacza kwotę netto. 'PB' oznaczałoby kwotę brutto pozycji.
52.Jak wykorzystać w schemacie księgowym, w definicji konta, wartość atrybutu przypiętego do karty kontrahenta?
Na karcie kontrahenta jest m.in. przypięty atrybut o nazwie KONTO, którego wartość odpowiada symbolowi konta, które ma być użyte do księgowania faktury z Rejestru VAT. Chcemy tak zdefiniować w pozycji schematu Konto Wn aby podstawiała się do niej wartość tego atrybutu przypięta do kontrahenta wybranego na fakturze. W takiej sytuacji trzeba skorzystać z funkcji serwerowej. Dla faktury księgowanej z Rejestru VAT funkcja może wyglądać następująco:Create Function CDN.A (@VaNId int, @AtrybutKod varchar(255))
Returns varchar(255)
As
Begin
Declare @Wynik VarChar(255)
Set @Wynik = ''
select @Wynik = KnA_WartoscTxt
from
CDN.KntAtrybuty
join CDN.DefAtrybuty on (KnA_DeAId = DeA_DeAId)
join CDN.PodmiotyView on (KnA_PodmiotId = Pod_PodId)
join CDN.VatNag on (VaN_PodID = Pod_PodId)
where
VaN_VaNID=@VaNId and DeA_Kod=@AtrybutKod AND KnA_PodmiotTyp = Pod_PodmiotTyp AND Pod_PodmiotTyp = VaN_PodmiotTyp
Return IsNull(@Wynik, '')
End
W definicji Konta Wn wpisujemy:
LEFT(@Opis,0)+CDN.A(Van_VaNID,'KONTO')
Ponieważ w definicji konta w pozycji schematu jest ograniczona liczba znaków, jeżeli odwoływać się do atrybutów w ten sposób, należy nadawać im krótkie nazwy.
Dla faktury księgowanej z modułu Handel:
Create Function CDN.B (@TrNId int, @AtrybutKod varchar(255))
Returns varchar(255)
As
Begin
Declare @Wynik VarChar(255)
Set @Wynik = ''
select @Wynik = KnA_WartoscTxt
from
CDN.KntAtrybuty
join CDN.DefAtrybuty on (KnA_DeAId = DeA_DeAId )
join CDN.PodmiotyView on KnA_PodmiotId = Pod_PodId
join CDN.TraNag on Pod_PodId = TrN_PodID
where
TrN_TrNID=@TrNId and DeA_Kod=@AtrybutKod AND KnA_PodmiotTyp = Pod_PodmiotTyp AND Pod_PodmiotTyp = TrN_PodmiotTyp
Return IsNull(@Wynik, '')
End
W definicji konta:
LEFT(@Opis,0)+CDN.B(Trn_TrNID,'KONTO')
53. Jak wykorzystać w schemacie księgowym z rej. VAT kwotę z ewidencji dodatkowej?
Schemat pozwala na wyksięgowanie kwoty z dokumentu ewidencji dodatkowej pod warunkiem, że numer dokumentu i Akronim kontrahenta jest identyczny na rej. VAT i ewidencji dodatkowej. W takiej sytuacji trzeba skorzystać z funkcji serwerowej. Dla faktury księgowanej z Rejestru VAT funkcja może wyglądać następująco:create function cdn.MojaFunkcja_ED (@ID int, @Typ int, @Dok varchar(30))
returns Decimal(15,2)
as
begin
declare @wynik Decimal(15,2)
select @wynik = EDN_KwotaRazemSys
from CDN.EwiddodNag
join cdn.vatnag on
VaN_Dokument=EDN_NumerObcy and
VaN_PodID=EDN_PodID and
VaN_PodmiotTyp=EDN_PodmiotTyp
where VaN_Dokument = @Dok AND VaN_PodID=@ID AND VaN_PodmiotTyp= @Typ
return IsNull(@wynik,0)
end
W definicji Kwoty w schemacie rej. VAT wpisujemy:
@Brutto-cdn.MojaFunkcja_ED(VaN_PodID,VaN_PodmiotTyp,VaN_Dokument)
54. Jak w schemacie księgowym dokumentów z rejestru VAT w polu Opis wykorzystać np. datę operacji z dokumentu?
@Opis+' '+convert (varchar(10), VaN_DataOpe , 120)
55. Jak w schemacie księgowym Listy płac wyszukać pola opisu analitycznego, które nie mają żadnej wartości czyli NULL?
Jeżeli jako kwota została użyta kwota, która odwołuje się do tabeli CDN.WypElementy to warunek może wyglądać tak:'1'='1' and not exists(select * from CDN.OpisPlace where OpP_WpEId= WpE_WpEId)
Taka kwota to np. @WynagrodzenieBrutto, @ZUSEmerPrac, @ZUSEmerFirma itp.
Gdyby kwota odwoływała się do innej tabeli np. CDN.Wyplaty to:
'1'='1' and not exists(select * from CDN.Wyplaty JOIN CDN.WypElementy ON WPL_WplId = WPE_WplId JOIN CDN.OpisPlace ON OpP_WpEId= WpE_WpEId WHERE WPL_LplId = LPL_LplId)
Taka kwota to np. @DoWyplaty.
56. Jak w schemacie do księgowania raportów K/B, w pozycji dekretu uzyskać opis składający się z numerów dokumentów rozliczających dany zapis K/B?
W takim przypadku można wykorzystać istniejącą funkcję CDN.NumeryRozliczonych wstawiając do opisu pozycji schematu następującą definicję:@KategoriaSzczegol + ' ' +CDN.NumeryRozliczonych(Bzp_BzpID,2,0)
Zamiast @KategoriaSzczegol można użyć innego istniejącego makra.
Jeżeli dany zapis k/b jest rozliczany kilkoma dokumentami - ich numery w opisie będą oddzielone znakiem średnika.
57. Jak w schemacie księgowym dokumentów z rejestru VAT rozróżnić księgowanie dokumentów wystawionych na kontrahentów krajowych i zagranicznych?
W przypadku kiedy korzystamy z informacji zapisanych na karcie kontrahenta: Warunek jaki należy wstawić przy kontrahentach krajowych:'1'='1' AND exists (select * from cdn.kontrahenci where Knt_KntId= VaN_PodID and VaN_PodmiotTyp=1 and Knt_Export=0)
Warunek jaki należy wstawić przy kontrahentach zagranicznych:
'1'='1' AND exists (select * from cdn.kontrahenci where Knt_KntId= VaN_PodID and VaN_PodmiotTyp=1 and Knt_Export<>0)
W przypadku kiedy korzystamy z informacji zapisanych na dokumencie, czyli rodzaj transakcji, wtedy warunek może wyglądać następująco:
'1'='1' AND VaN_Export=0 (dla transakcji krajowej)
Rodzaj transakcji:
0 - krajowa
1 - eksport/import
2 - eksport - zwrot VAT
3 - dostawa/nabycie wewnątrzwspólnotowa
4 - dostawa/nabycie wewnątrzunijna trójstronna
5 - krajowa - podatnikiem jest nabywca
6 - dostawa poza terytorium kraju
7 - poza terytorium kraju (stawka NP)
8 - wewnątrzunijny - podatnikiem jest nabywca
9 - pozaunijny - podatnikiem jest nabywca
58. Jak z poziomu rejestru VAT zaksięgować dokumenty w zależności od formy płatności na nich wybranej?
Aby zaksięgować fakturę zapłaconą gotówką należy w warunku schematu księgowego wpisać:'1'='1' and exists (select * from CDN.FormyPlatnosci where
VaN_FplID=FPl_FPlId and FPl_Nazwa = 'gotówka')
A dla dokumentów z pozostałymi formami płatności:
'1'='1' and exists (select * from CDN.FormyPlatnosci where
VaN_FplID=FPl_FPlId and FPl_Nazwa <> 'gotówka')
59. W jaki sposób sprawdzić czy zapis kasowy został automatycznie wygenerowany przy tworzeniu faktury gotówkowej?
W schemacie księgowań dla zapisów automatycznych należy wpisać warunek:'1'='1' AND BZp_ZapisAutomatyczny=1
Dla pozostałych zapisów:
'1'='1' AND BZp_ZapisAutomatyczny=0
60. Jak zaksięgować dokument Przyjęcia Zewnętrznego w zależności od statusu kontrahenta?
Dla kontrahenta krajowego należy w warunku schematu wpisać:'1'='1' AND TrN_Export=0
Dla kontrahenta unijnego:
'1'='1' AND (TrN_Export=3 OR TrN_Export=4)
Dla kontrahenta pozaunijnego:
'1'='1' AND TrN_Export=1
Status:
0 - krajowy
1 - eksport/import
2 - eksport - zwrot VAT
3 - dostawa/nabycie wewnątrzwspólnotowa
4 - dostawa/nabycie wewnątrzunijna trójstronna
5 - krajowy - podatnikiem jest nabywca
6 - dostawa poza terytorium kraju
7 - poza terytorium kraju (stawka NP)
8 - wewnątrzunijny - podatnikiem jest nabywca
9 - pozaunijny - podatnikiem jest nabywca
61. Jak zaksięgować dokument PZ w zależności od fragmentu numeru faktury, do której został utworzony np. numer faktury zakupu zaczyna się od „FA” i kończy się na MG lub EU?”
W warunku schematu księgowego należy wpisać: '1'='1' And Exists (Select * From CDN.TraNag FA Where CDN.TraNag.TrN_FaId = FA.TrN_TrNId And Fa.TrN_NumerPelny Like 'FA%SERIA')
zastępując słowo SERIA na końcu warunku wybraną serią dokumentu np. MG lub EU.
62. Jak podczas księgowania listy płac w polu Konto odwołać się do kategorii na wypłacie pracownika (na zakładce [Ogólne])?
Przykład funkcji:Create Function CDN.A3 (@LplID int, @WPLID int)
Returns varchar(255)
As
Begin
Declare @Wynik VarChar(50)
Set @Wynik = ''
select @Wynik = Kat_KontoSegmentWN
from
CDN.Kategorie
join CDN.Wyplaty on WPL_KatId = Kat_KatID
join CDN.ListyPlac on WPL_LplId = LPL_LplId
where
LPL_LplId=@LplId AND WPL_WPLID=@WPLID
Return IsNull(@Wynik, '')
End
W polu Konto Wn lub Konto Ma należy wstawić:
LEFT(@Opis,0)+CDN.A3(Lpl_LplID,WPL_WPLID)
63. Jak zaksięgować kwotę netto z faktury w Rejestrze VAT z podziałem na magazyny?
Na Fakturze Sprzedaży w module Faktury są pozycje pochodzące z różnych magazynów. Chodzi o to aby zaksięgować kwotę netto na różne konta, w zależności od magazynu. Na fakturze w Rejestrze VAT nie ma takiej informacji – informacja jest tylko na fakturze w module Faktury. Najprościej więc księgować fakturę bezpośrednio z modułu Faktury i wykorzystać w schemacie, w warunku pozycji, makro @MagazynElem. Jeżeli natomiast istnieje potrzeba wykonania księgowania z Rejestru VAT można dodać odpowiednią funkcję serwerową i umieścić ją w definicji kwoty schematu:if exists (select * from sysobjects where name = 'userKwotaFaMagazyny' and xtype = 'FN')
drop function CDN.userKwotaFaMagazyny
GO
create function CDN.userKwotaFaMagazyny (@vanid int, @nazwa varchar(20))
returns numeric (15,2)
as
begin
declare @wynik numeric (15,2)
select @wynik = isnull(sum(TrE_WartoscNetto),0)
from cdn.tranag
join cdn.TraElem on TrN_TrNID = TrE_TrNId
join CDN.Magazyny ON Mag_MagId = TrE_MagId
where Mag_Symbol = @nazwa
and trn_vanid = @vanid
return @wynik
end
W definicji kwoty wpisujemy:
'0' + CDN.userKwotaFaMagazyny (VaN_VaNId, 'MAGAZYN')
64. Jak z poziomu listy płac zaksięgować na konkretne konto wypłatę pracownika, który jest niepełnosprawny?
W pozycji schematu dla listy płac w polu Warunek należy wpisać:'1'='1' AND EXISTS (select * from CDN.PracEtaty join CDN.PracKod on Pra_Praid = Pre_Praid where Pra_Praid = Wpl_Praid and Wpl_Lplid = Lpl_Lplid and Pre_StNiepelnosp<>0)
65. Jak w schemacie do księgowania paragonów odwołać się do symbolu magazynu na pozycji paragonu?
W kwocie należy użyć makra odwołującego się do pozycji paragonu, np. @PozNetto. W warunku można użyć następującego zapytania:'1'='1' AND EXISTS(SELECT * FROM CDN.Magazyny WHERE Mag_MagId = TrE_MagId AND Mag_Symbol='MAGAZYN')
66.Jak umieścić funkcję serwerową w polu z datą księgowania? (na przykładzie księgowania faktur za usługi transportowe)
Księgujemy faktury z Rejestru VAT i zakładamy co następuje: 1. jeżeli dokument jest rozliczony całkowicie – pobieramy datę rozliczenia (jeżeli jest rozliczony kilkoma dokumentami, będzie to data ostatniego rozliczenia), 2. jeżeli jest nierozliczony całkowicie i data bieżąca minus data wystawienia jest większa od 30 dni, pobieramy datę o 30 dni późniejszą od daty wystawienia dokumentu, 3. jeżeli jest to inny przypadek niż powyższe warunki (np. całkowicie nierozliczony ale różnica między datą bieżącą i datą wystawienia jest mniejsza niż 30 dni lub dokument jest częściowo rozliczony) funkcja wstawi zero czyli przy księgowaniu pojawi się komunikat o księgowaniu poza bieżącym okresem obrachunkowym i dokument nie zostanie zaksięgowany. Funkcję można oczywiście rozbudować o kolejne warunki.if exists (select * from sysobjects where name = 'F1' and xtype = 'FN')
drop function [CDN].[F1]
GO
CREATE function [CDN].[F1] (@VaNId Int)
returns Datetime
as
begin
declare @wynik Datetime
select @wynik = case when exists(select * from CDN.BnkZdarzenia join CDN.VatNag on BZd_DokumentId = VaN_VaNId AND BZd_DokumentTyp = 2 WHERE BZd_Rozliczono=2 AND Van_Vanid=@VaNId) then BZd_DataRoz when exists (select * from CDN.BnkZdarzenia join CDN.VatNag on BZd_DokumentId = VaN_VaNId AND BZd_DokumentTyp = 2 WHERE BZd_Rozliczono2=1 AND (GetDate()- VaN_DataWys)>30 AND Van_Vanid=@VaNId) then DateADD(day,30,VaN_DataWys) else 0 end
from CDN.BnkZdarzenia join CDN.VatNag on BZd_DokumentId = VaN_VaNId and BZd_DokumentTyp = 2 where Van_Vanid=@VaNId
return @wynik
end
W schemacie, w polu Data ksieg. wpisujemy:
@DataWyst-@DataWyst+cdn.F1(VaN_VaNID)
67. Jak w warunku schematu dla faktur zakupu odwołać się do opcji Odliczenia VAT: Tak, Nie, Warunkowo na karcie kategorii wybranej na pozycji dokumentu?
W schemacie księgowym typu Faktura zakupu w warunku wkleić następujące wyrażenie: Dla odliczeń na NIE'1'='1' and exists (select * from CDN.Kategorie where Tre_Katid=Kat_Katid and Kat_Odliczenia=0)
Dla odliczeń na TAK
'1'='1' and exists (select * from CDN.Kategorie where Tre_Katid=Kat_Katid and Kat_Odliczenia=1)
Dla odliczeń WARUNKOWO
'1'='1' and exists (select * from CDN.Kategorie where Tre_Katid=Kat_Katid and Kat_Odliczenia=2)
68. Jak uzależnić księgowanie z Rejestru VAT na dane konto od tego czy dokument wpłynął maksymalnie do 20 dnia kolejnego miesiąca?
Poniższy warunek zaksięguje dokumenty, które wpłynęły maksymalnie do 20 dnia kolejnego miesiąca po miesiącu wystawienia faktury. Data księgowania w schemacie musi być ustawiona na datę wystawienia:'1'='1' and VaN_DataZap <= dateadd(day,20,DATEADD(day,-1,DATEADD(month,DATEDIFF(month,-1,Van_DataWys),0)))
Poniższy warunek zaksięguje dokumenty, które wpłynęły po 20 dniu kolejnego miesiąca po miesiącu wystawienia faktury. Data księgowania w schemacie musi być ustawiona na datę wpływu:
'1'='1' and VaN_DataZap > dateadd(day,20,DATEADD(day,-1,DATEADD(month,DATEDIFF(month,-1,Van_DataWys),0)))
Warunki powinny być wklejone w polu Warunek w nagłówku schematu księgowego.
69. Jak rozksięgować dokumenty środków trwałych na podstawie kodu i wartości liczbowej atrybutu?
Przykład: środki trwałe są dzielone na projekty procentowo w danym miesiącu. Czyli środek był wykorzystywany w 20% w projekcie 1, 30% w drugim i 50% w trzecim. Każdy z projektów ma odpowiednie konto księgowe. Na karcie środka trwałego atrybuty w kodzie mają zawarte konto księgowe a wartość to udział procentowy amortyzacji w danym miesiącu. Wygląda to tak: Atrybut Kod Wartość 501-1-1 0,30 502-1-1 0,20 504-2 0,50 W schemacie księgowym w polu Konto odwołujemy się do numeru konta z kodu atrybutu@ST_AtrybutKod
a w Kwocie przeliczamy amortyzację x wartość atrybutu
@ST_AtrybutWartosc*@Amortyzacja
Ewentualne korekty groszowe można wyksięgować za pomocą wyrażenia:
@ST_AtrybutWartosc * @Amortyzacja - convert(decimal(14,2), @ST_AtrybutWartosc * @Amortyzacja)
70. Jak zaksięgować z poziomu rejestrów VAT dokument Tax Free z datą potwierdzenia?
W schemacie księgowym typu Rejestr sprzedaży VAT w polu Data księg. należy wpisać:@DataWyst-@DataWyst+cdn.Data_TF(VaN_VaNID)
Operator z uprawnieniami administratora może uruchomić w menu Narzędzia/ Serwer bazy danych/ Wykonywanie skryptów skrypt dodający funkcję serwerową, z której będzie korzystał schemat.
CREATE function CDN.Data_TF (@VaNId Int)
returns Datetime
as
begin
declare @wynik Datetime
select @wynik = (select TrN_DataPtwTaxFree from CDN.TraNag join
CDN.VatNag on TrN_VaNId = VaN_VaNId AND TrN_TypDokumentu = 345 WHERE
TrN_TaxFreePotwierdzony=1 AND Van_Vanid=@VaNId)
return @wynik
end
Dodatkowo w polu Warunek można wpisać warunek czy zapis w rejestrze VAT ma powiązanie z potwierdzonym dokumentem Tax Free:
'1'='1' AND exists(select * from CDN.TraNag join CDN.VatNag on TrN_VaNId = VaN_VaNId AND TrN_TypDokumentu = 345 WHERE TrN_TaxFreePotwierdzony=1)
71. Jak sprawdzić podczas księgowania dokumentu z rejestru VAT zakupu czy był on rozliczony z delegacją?
W schemacie księgowym typu Rejestr zakupów VAT w polu Warunek należy wpisać:'1'='1' AND EXISTS (SELECT * FROM CDN.BnkZdarzenia JOIN CDN.BnkRozRelacje on BRR_DDokID=BZd_BZdID AND BRR_DDokTyp=1 JOIN CDN.BnkZapisy ON BRR_ZDokID=BZp_BZpID AND BRR_ZDokTyp=2 WHERE BZd_DokumentTyp=2 AND BZp_NumerString LIKE '%DLG%' AND BZd_DokumentId=VaN_VaNId)
72. Jak sprawdzić podczas księgowania rozliczonego z delegacją dokumentu z rejestru VAT zakupu na jakiego pracownika została wystawiona delegacja?
W schemacie księgowym typu Rejestr zakupów VAT w polu Opis należy wpisać:@Dokument + ' ' + CDN.Pracownik_DLG(VaN_VaNID)
Operator z uprawnieniami administratora może uruchomić w menu Narzędzia/ Serwer bazy danych/ Wykonywanie skryptów skrypt dodający funkcję serwerową, z której będzie korzystał schemat.
Create Function CDN.Pracownik_DLG (@VanId Int)
Returns VarChar(20)
As
Begin
Declare @Kod VarChar(20)
Select @Kod = PRE_Kod
FROM CDN.PracEtaty
JOIN CDN.BnkZapisy ON BZp_PodmiotID=PRE_PreId AND BZp_PodmiotTyp=3 JOIN CDN.BnkRozRelacje ON BRR_ZDokID =
BZp_BZpID AND BRR_ZDokTyp=2 JOIN CDN.BnkZdarzenia ON BRR_DDokID=BZd_BZdID AND BRR_DDokTyp=1 WHERE BZd_DokumentId = @VanId
Return @Kod
End
Do powyższej funkcji można również odwołać się w polu Warunek (podając na początku kod określonego pracownika):
'KOWALSKI'= CDN.Pracownik_DLG(VaN_VaNID)
73. Jak zaksięgować dokument RW na konto księgowe zawierające numer dokumentu powiązanego zlecenia serwisowego?
Załóżmy, że dokument RW chcemy zaksięgować na konto analityczne konta 501, którego numer jest numerem zlecenia serwisowego (np. 501-SRW_1_2016). W schemacie księgowym typu Rozchody wewnętrzne w polu Konto Wn należy wpisać:LEFT(@Opis,0)+'501-'+dbo.MojaFunkcja_Numer_SRW (TrN_TrNID)
Operator z uprawnieniami administratora może uruchomić w menu Narzędzia Serwer bazy danych/ Wykonywanie skryptów skrypt dodający funkcję serwerową, z której będzie korzystał schemat.
Create Function dbo.MojaFunkcja_Numer_SRW (@TrNID INT)
Returns VarChar(20)
As
Begin
Declare @numer VarChar(20)
select @numer = REPLACE (SrZ_NumerPelny,'/','_')
FROM CDN.SrsZlecenia JOIN CDN.DokRelacje ON DoR_ParentId=SrZ_SrZId AND DoR_ParentTyp=900 JOIN CDN.TraNag ON DoR_DokumentId=TrN_TrNID AND DoR_DokumentTyp=304 WHERE TrN_TrNID= @TrNID
Return @numer
End
Konta w planie kont muszą istnieć przed księgowaniem. Ewentualnie musi istnieć konto syntetyczne – jeżeli będzie zaznaczony parametr Automatyczne zakładanie kont analitycznych niesłownikowych (w Konfiguracji Firmy/ Księgowość/ Księgowość kontowa) – konta się założą.
74. Jak zaksięgować z listy płac kwotę wypłaty w gotówce dla pracownika?
Aby w dekrecie utworzonym z zaksięgowanej listy płac uzyskać kwotę wynagrodzenia wypłaconej w gotówce należy utworzyć odpowiednią funkcję serwerową, z której będzie korzystał schemat dla list płac. Operator z uprawnieniami administratora może uruchomić w menu Narzędzia/ Serwer bazy danych/ Wykonywanie skryptów skrypt dodający tę funkcję.Create Function CDN.MojaFunkcja_wyplaty_gotowka(@LplID int, @WPLID int)
Returns Decimal(15,2)
As
Begin
Declare @Kwota Decimal(15,2)
Select @Kwota = Sum(BZd_KwotaSys)
From CDN.BnkZdarzenia join CDN.Wyplaty on BZd_DokumentID=WPL_WplId join CDN.ListyPlac on WPL_LplId = LPL_LplId
Where LPL_LplId=@LplId AND WPL_WPLID=@WPLID and BZd_DokumentTyp=8 and BZd_FPlId=1
Return IsNull(@Kwota, 0)
End
Wywołanie funkcji w elemencie schematu księgowego w polu Kwota:
'0' + CDN.MojaFunkcja_wyplaty_gotowka(Lpl_LplID,WPL_WPLID)
75. Jak zaksięgować listę płac z wykorzystaniem atrybutów pracownika?
Dla poszczególnych pracowników przypisano atrybuty (np. 501, 502,…) z wartościami w formie współczynników określające udziały odpowiednich kosztów wydziałowych. Chcąc zaksięgować listę płac wykorzystując wartości odpowiednich atrybutów przypisanych do pracownika należy z poziomu Narzędzia/ Serwer bazy danych/ Wykonywanie zapytań SQL dodać następującą funkcję:Create Function CDN.Wartosc_Atr_Prac (@WPLId Int, @nazwa varchar(20))
returns decimal (15,2)
As
Begin
Declare @wartosc decimal (15,2)
Select @wartosc = REPLACE (ATH_Wartosc,',','.')
From CDN.OAtrybutyHist Join CDN.OAtrybuty ON ATH_OatId=OAT_OatId Join CDN.WypElementy On OAT_PrcId = WPE_PraId Join CDN.Wyplaty on WPL_WplId=WPE_WplId
Where WPL_WPLId = @WPLId AND OAT_NazwaKlasy = @nazwa And (ATH_DataDo >= WPL_DataDo And WPL_DataOd >= ATH_DataOd)
Return CASE WHEN ISNUMERIC(@wartosc)=1 THEN CAST (@wartosc AS DECIMAL(15,2)) ELSE 0 END
End
Wywołanie funkcji w elemencie schematu księgowego w polu Kwota – przemnożenie kwoty wynagrodzenia brutto przez wartość odpowiedniego współczynnika:
@WynagrodzenieBrutto * CDN.Wartosc_Atr_Prac (WPL_WPLId, '501')
76. Jak zaksięgować różnice kursowe od kwoty netto i VAT odpowiednio na konta KUP i NKUP?
Zakładamy, że dokument od kontrahenta krajowego w walucie obcej został wprowadzony z poziomu rejestru VAT i na zakładce [Waluta] dokumentu zaznaczony jest parametr Płatność VAT w PLN. W takim przypadku w Preliminarzu tworzone są 2 płatności z dokumentu – jedna na kwotę netto w walucie obcej, a druga na kwotę VAT w PLN. Jeżeli zapłata za fakturę nastąpiła w walucie obcej na kwotę brutto dokumentu, wówczas (po zmianie na płatności dotyczącej kwoty VAT waluty rozliczenia z PLN na walutę obcą) w Kasa/Bank / Różnice kursowe powstają 2 różnice kursowe. Chcąc zaksięgować je na 2 różne konta należy w schemacie o typie Różnice kursowe dodać osobne pozycje z odmiennymi kontami i warunkami:a) Zaksięgowanie różnicy od kwoty netto na konta KUP – w polu Konto Wn / Konto Ma należy wskazać odpowiednie konta księgowe, jako kwotę wybrać @RoznicaMinus lub @RoznicaPlus, natomiast w polu Warunek wpisać:
'1'='1' AND (EXISTS (Select * FROM CDN.BnkZdarzenia Join CDN.VatNag On BZd_DokumentID=VaN_VaNID Where ((BRKV_LDokID=BZd_BZdID AND BRKV_LDokTyp=1) OR (BRKV_PDokID=BZd_BZdID AND BRKV_PDokTyp=1)) AND BZd_DokumentTyp=2 AND VaN_TrybNettoVAT=1 AND BZd_WalutaDok <> '' ))
b) Zaksięgowanie różnicy od kwoty VAT na konta NKUP – w polu Konto Wn / Konto Ma należy wskazać odpowiednie konta księgowe, jako kwotę wybrać @RoznicaMinus lub @RoznicaPlus, natomiast w polu Warunek wpisać:
'1'='1' AND (EXISTS (Select * FROM CDN.BnkZdarzenia Join CDN.VatNag On BZd_DokumentID=VaN_VaNID Where ((BRKV_LDokID=BZd_BZdID AND BRKV_LDokTyp=1) OR (BRKV_PDokID=BZd_BZdID AND BRKV_PDokTyp=1)) AND BZd_DokumentTyp=2 AND VaN_TrybNettoVAT=1 AND BZd_WalutaDok = '' ))
77. Jak zaksięgować sumę wypłat wynagrodzeń pracowników z raportu K/B jako pojedynczy zapis?
W raporcie kasowym/bankowym znajdują się zapisy z wypłatami wynagrodzeń poszczególnych pracowników (zawierających w opisie słowo „Wynagrodzenie”) które chcemy zaksięgować jedną zbiorczą kwotą. W tym celu należy z poziomu Narzędzia/ Serwer bazy danych/ Wykonywanie zapytań SQL dodać następującą funkcję:Create Function [CDN].[SumaWynagrodzen] (@BRPid int, @BZPid int)
Returns Decimal (15,2)
As
Begin
Declare @Wynik Decimal(15,2)
Select @Wynik = CASE WHEN (SELECT min(BZp_BZpID) FROM CDN.BnkZapisy
WHERE BZp_BRpID=@BRPid and BZp_PodmiotTyp=3 and BZp_Opis like 'Wynagrodzenie%') = @BZPid
THEN isnull (sum(BZp_Kwota),0) Else 0
End
From CDN.BnkZapisy
Where BZp_BRpID=@BRPid and BZp_PodmiotTyp=3 and BZp_Opis like'Wynagrodzenie%'
return IsNull(@wynik,0)
End
Wywołanie funkcji w elemencie schematu księgowego w polu Kwota:
'0'+CDN.SumaWynagrodzen (BRp_BRpID, BZp_BZpID)
78. Jak zaksięgować kwotę VAT w podziale na stawki z dokumentów w procedurze OSS?
Dostępne na schematach księgowych makra dotyczące kwot dla stawek VAT odnoszą się do stawek obowiązujących w Polsce. W celu zaksięgowania z dokumentu w procedurze OSS kwoty VAT w podziale na stawki obowiązujące w innych krajach Unii Europejskiej należy odwołać się do tej stawki w warunku pozycji schematu. W przypadku księgowania Faktur sprzedaży z poziomu modułu Handel/Faktury należy na pozycji schematu wskazać odpowiednie konto księgowe dla VAT-u należnego w danej stawce, w polu Kwota wpisać:@PozBrutto - @PozNetto
natomiast w polu Warunek:
'1'='1' and TrE_Stawka='13.00'
W przypadku księgowania dokumentów z poziomu Rejestru VAT sprzedaży, w polu Kwota pozycji schematu należy wpisać:
@Vat
natomiast w polu Warunek:
'1'='1' and VaT_Stawka='13.00'
Chcąc zaksięgować kwoty Netto lub Brutto dla określonej w warunku stawki, w polu Kwota pozycji schematu należy wpisać dla Faktur sprzedaży @PozNetto lub @PozBrutto, natomiast w przypadku księgowania z poziomu Rejestru VAT sprzedaży – odpowiednio @Netto lub @Brutto.OPT022 - Przykłady schematów księgowych w Comarch ERP Optima
Data aktualizacji: 28-11-2018
Prosty schemat dla księgowania raportów kasowych/bankowych
| Konto Wn | Konto Ma | Słownik | Kwota | Warunek |
|---|---|---|---|---|
| @KontoRach | @KontoPrzeciw | Podmioty | @Przychod | |
| @KontoPrzeciw | @KontoRach | Podmioty | @Rozchod | |
| @KontoDodatWn | @KontoDodatMa | Podmioty | @KwotaDodat |
Prosty schemat dla księgowania walutowych raportów kasowych/bankowych uwzględniający księgowanie zapisów na konta walutowe i PLN
| Lp. | Konto Wn | Konto Ma | Słownik | Kwota | Księg. walut | Warunek |
|---|---|---|---|---|---|---|
| 1 | @KontoRach | brak | @Rozchod | tak | ||
| 2 | @KontoPrzeciw | Podmioty | @Rozchod | tak | @KontoPrzeciw <>'149' | |
| 3 | @KontoRach | brak | @Przychod | tak | ||
| 4 | @KontoPrzeciw | Podmioty | @Przychod | tak | @KontoPrzeciw <>'149' | |
| 5 | @KontoPrzeciw | brak | @Przychod | nie | @KontoPrzeciw ='149' | |
| 6 | @KontoPrzeciw | brak | @Rozchod | nie | @KontoPrzeciw ='149' |
Schemat księgowy dla raportów kasowych/bankowych uwzględniający księgowanie zapisów w PLN i walucie obcej
Pozycja 1 – sprawdza czy waluta rozliczenia jest w PLN i księguje rozchód w PLN Pozycja 2 – jak wyżej tylko dla przychodu. Pozycja 3 – sprawdza czy waluta dokumentu to PLN, waluta rozliczenia inna od PLN a konto rachunku jest złotówkowe, jeśli tak, księguje rozchód w PLN. Pozycja 4 – sprawdza czy waluta dokumentu oraz waluta rozliczenia jest różna od PLN a konto rachunku jest w walucie, jeśli tak, księguje rozchód w walucie. Pozycja 5 – sprawdza czy waluta dokumentu oraz waluta rozliczenia jest różna od PLN a konto rachunku jest w PLN, jeśli tak, księguje rozchód w PLN. Pozycja 6 – sprawdza czy waluta rozliczenia jest różna od PLN i księguje rozchód w walucie Pozycje 7 – jak wyżej tylko dla przychodu. Pozycja 8 – sprawdza czy waluta dokumentu to PLN, waluta rozliczenia inna od PLN a konto rachunku jest złotówkowe, jeśli tak, księguje przychód w PLN. Pozycja 9 – sprawdza czy waluta dokumentu oraz waluta rozliczenia jest różna od PLN a konto rachunku jest w walucie, jeśli tak, księguje przychód w walucie. Pozycja 10 – sprawdza czy waluta dokumentu oraz waluta rozliczenia jest różna od PLN a konto rachunku jest w PLN, jeśli tak, księguje przychód w PLN.| Lp. | Konto Wn | Konto Ma | Słownik | Kwota | Księg. walut | Warunek |
|---|---|---|---|---|---|---|
| 1 | @KontoRach | 201-1-1 | Podmioty | @Przychod | nie | @RozliczenieWaluta ='PLN' |
| 2 | 202-1-1 | @KontoRach | Podmioty | @Rozchod | nie | @RozliczenieWaluta ='PLN' |
| 3 | @KontoRach | brak | @Rozchod | nie | @RozliczenieWaluta <>'PLN' AND @Waluta ='PLN' AND @KontoRach ='131' | |
| 4 | @KontoRach | brak | @Rozchod | tak | @RozliczenieWaluta <>'PLN' AND @Waluta <>'PLN' AND @KontoRach ='135' | |
| 5 | @KontoRach | brak | @Rozchod | nie | @RozliczenieWaluta <>'PLN' AND @Waluta <>'PLN' AND @KontoRach ='131' | |
| 6 | 203 | podmioty | @Rozchod | tak | @RozliczenieWaluta <>'PLN' | |
| 7 | 203 | podmioty | @Przychod | tak | @RozliczenieWaluta <>'PLN' | |
| 8 | @KontoRach | brak | @Przychod | nie | @RozliczenieWaluta <>'PLN' AND @Waluta ='PLN' AND @KontoRach ='131' | |
| 9 | @KontoRach | brak | @Przychod | tak | @RozliczenieWaluta <>'PLN' AND @Waluta <>'PLN' AND @KontoRach ='135' | |
| 10 | @KontoRach | brak | @Przychod | nie | @RozliczenieWaluta <>'PLN' AND @Waluta <>'PLN' AND @KontoRach ='131' |
Schemat dla księgowania faktur zakupu z Rejestru VAT - z wykorzystaniem segmentów kont na kategoriach
Scenariusz postępowania:- W Ogólne/ Kategorie dodając Kategorię wpisujemy na zakładce Dodatkowe, w polach Konto-segment Wn i/lub Konto-segment Ma, konto księgowe odpowiadające tej kategorii np. kategoria MAT. BIUROWE, Konto-segment Wn: 401-01-03, kategoria: ENERGIA, Konto-segment Wn: 401-01-05
- W Rejestry VAT/Rejestry VAT/Rejestr zakupu dodajemy fakturę, na której dodajemy pozycje np. w kolumnie Kategoria: MAT. BIUROWE, odpowiednia stawka VAT, kwota netto itd. i w drugiej pozycji Kategoria: ENERGIA, odpowiednia stawka, kwota netto itd.
| Konto Wn | Konto Ma | Słownik | Kwota | Warunek |
|---|---|---|---|---|
| 202-2-1 | Podmioty | @Brutto | ||
| 221-1 | brak | @Vat | ||
| @KatElemKontoWn | brak | @Netto | ||
| @KontoDodatWn | @KontoDodatMa | Podmioty | @KwotaDodat |
Schemat dla księgowania faktur zaliczkowych i zwykłych z modułu Faktury
Poniższe schematy umożliwiają księgowanie zarówno faktur zwykłych jak i faktur zaliczkowych oraz faktur finalnych do zaliczkowych. Ostatnia pozycja w schematach pozwala na automatyczne wyksięgowania dotychczasowych zaliczek netto w celu przeksięgowania ich na konto przychodów ze sprzedaży. Schemat księgowy:| Konto Wn | Konto Ma | Słownik | Kwota | Warunek |
|---|---|---|---|---|
| 201-2-1 | Podmioty | @Brutto | ||
| 221-2 | brak | @Vat | ||
| 842-2 | brak | @Netto | @CzyZaliczkowa ='TAK' | |
| 731-2 | brak | @Netto | @CzyZaliczkowa ='FINALNA' OR @CzyZaliczkowa ='NIE' | |
| 842-2 | 731-2 | brak | @ZalNetto | @CzyZaliczkowa ='FINALNA' |
| Konto Wn | Konto Ma | Słownik | Kwota | Warunek |
|---|---|---|---|---|
| 201-2-1 | Podmioty | @Brutto | ||
| 221-2 | brak | @Vat | ||
| 842-2 | brak | @Netto | @CzyZaliczkowa ='TAK' | |
| 731-2 | Towary | @PozNetto | @CzyZaliczkowa ='FINALNA' OR @CzyZaliczkowa ='NIE' | |
| 842-2 | brak | @ZalNetto | @CzyZaliczkowa ='FINALNA' |
Zaliczki pracowników
Scenariusz postępowania 1: zaliczka jest na kwotę równą fakturze zakupu:- pracownik pobiera zaliczkę z kasy np. 150 zł – w menu Kasa/Bank -> Zapisy Kasowe/Bankowe dodajemy dokument rozchodowy (KW), wybierając jako podmiot Pracownika.
- pracownik przynosi fakturę zakupu (FZ) np. na kwotę 150 zł, która została zapłacona ww. zaliczką 150 zł
– dodajemy zapis w menu Rejestry VAT/Rejestry VAT/ zakładka: Rejestr zakupu:
- na pierwszej zakładce wybieramy kontrahenta, który widnieje na FZ i uzupełniamy pozostałe dane,
- na zakładce Kontrahent, klikamy na przycisk Pracownik i wybieramy naszego zaliczkobiorcę,
- w tabelce powyżej pojawi się lista zaliczek, w naszym przykładzie jedno KW na kwotę 150 zł, klikamy dwukrotnie w kolumnę Użyj, wybieramy TAK, w kolumnie Kwota wpisujemy 150 zł.
- zapisujemy dokument.
- pracownik pobiera zaliczkę z kasy np. 250 zł – w menu Kasa/Bank -> Zapisy Kasowe/Bankowe dodajemy dokument rozchodowy (KW), wybierając jako podmiot Pracownika.
- pracownik przynosi fakturę zakupu (FZ) np. na kwotę 150 zł, która została zapłacona ww. zaliczką 150 zł, resztę zaliczki pracownik zwraca do kasy (100 zł) – dodajemy zapis w menu Rejestry VAT/Rejestry VAT/ zakładka: Rejestr zakupu:
- na pierwszej zakładce wybieramy kontrahenta, który widnieje na FZ i uzupełniamy pozostałe dane,
- na zakładce Kontrahent, klikamy na przycisk Pracownik i wybieramy naszego zaliczkobiorcę,
- w tabelce powyżej pojawi się lista zaliczek, w naszym przykładzie jedno KW na kwotę 150 zł, klikamy dwukrotnie w kolumnę Użyj, wybieramy TAK, w kolumnie Kwota wpisujemy 150 zł,
- zapisujemy dokument.
- w menu Kasa/Bank -> Zapisy Kasowe/Bankowe dodajemy dokument przychodowy (KP) od pracownika, na kwotę 100 zł.
- na zakładce Rozliczenia, dokumentu KP, klikamy w strzałkę obok ikony plusa i wybieramy Kompensata,
- gdy pojawi się lista zapisów kasowych pracownika, wybieramy KW (zaliczkę) i kompensujemy z KP.
- pracownik pobiera zaliczkę z kasy np. 150 zł – w menu Kasa/Bank -> Zapisy Kasowe/Bankowe dodajemy dokument rozchodowy (KW), wybierając jako podmiot Pracownika.
- pracownik przynosi fakturę zakupu (FZ) np. na kwotę 250 zł, która została zapłacona ww. zaliczką 150 zł, pozostała część płatności faktury pozostaje do rozliczenia (100 zł) – dodajemy zapis w menu Rejestry VAT/Rejestry VAT/zakładka: Rejestr zakupu:
- na pierwszej zakładce wybieramy kontrahenta, który widnieje na FZ i uzupełniamy pozostałe dane,
- na zakładce Kontrahent, klikamy na przycisk Pracownik i wybieramy naszego zaliczkobiorcę,
- w tabelce powyżej pojawi się lista zaliczek, w naszym przykładzie jedno KW na kwotę 150 zł, klikamy dwukrotnie w kolumnę Użyj, wybieramy TAK, w kolumnie Kwota wpisujemy 150 zł,
- zapisujemy dokument.
| Konto Wn | Konto Ma | Słownik | Kwota | Warunek |
|---|---|---|---|---|
| @KatElemKontoWn | @Netto | |||
| 221-1 | @VAT | |||
| 202-2-1 | Podmioty | @Brutto | ||
| 202-2-1 | Podmioty | @PlatZaliczka | @TypPodmiotu ='kontrahent' AND @TypZaliczkobiorcy ='pracownik' | |
| 234 | Zaliczkobiorcy | @PlatZaliczka | @TypPodmiotu ='kontrahent' AND @TypZaliczkobiorcy ='pracownik' |
| Konto Wn | Konto Ma | Słownik | Kwota | Warunek |
|---|---|---|---|---|
| @KatElemKontoWn | @Netto | |||
| 221-1 | @VAT | |||
| 202-2-1 | Podmioty | @Brutto | @TypPodmiotu ='kontrahent' AND @TypZaliczkobiorcy <>'pracownik' | |
| 234 | Zaliczkobiorcy | @Brutto | @TypPodmiotu ='kontrahent' AND @TypZaliczkobiorcy ='pracownik' |
Przykładowy schemat do księgowania różnic kursowych
Przykład schematu dla Comarch ERP Optima w wersji 8.5 lub wyższej.| Konto Wn | Konto Ma | Słownik | Kwota | Księgowanie walutowe | Warunek |
|---|---|---|---|---|---|
| 204 | Podmioty | @RoznicaPlus | TAK | @TypRozl ='FZK-KP' OR @TypRozl ='FZ-FZK' OR @TypRozl ='FZ-KW' | |
| 204 | Podmioty | @RoznicaMinus | TAK | @TypRozl ='FZK-KP' OR @TypRozl ='FZ-FZK' OR @TypRozl ='FZ-KW' | |
| 752-5 | brak | @RoznicaPlus | NIE | ||
| 751-4 | brak | @RoznicaMinus | NIE | ||
| 203 | Podmioty | @RoznicaPlus | TAK | @TypRozl ='FSK-FS' OR @TypRozl ='FSK-KW' OR @TypRozl ='FS-KP' | |
| 203 | Podmioty | @RoznicaMinus | TAK | @TypRozl ='FSK-FS' OR @TypRozl ='FSK-KW' OR @TypRozl ='FS-KP' |
Przykładowy schemat do księgowania kompensat
Schemat obejmuje najbardziej standardową sytuację czyli księgowanie kompensaty (faktura zakupu z fakturą sprzedaży) dla tego samego lub różnych podmiotów i dla dokumentów wystawionych w PLN. Schemat ten dotyczy kompensat księgowanych z poziomu Kasa/Bank/Dokumenty rozliczone (Typ schematu: Rozliczenia). Dla przykładu, przed zaksięgowaniem kompensaty, mamy następującą sytuację na kontach: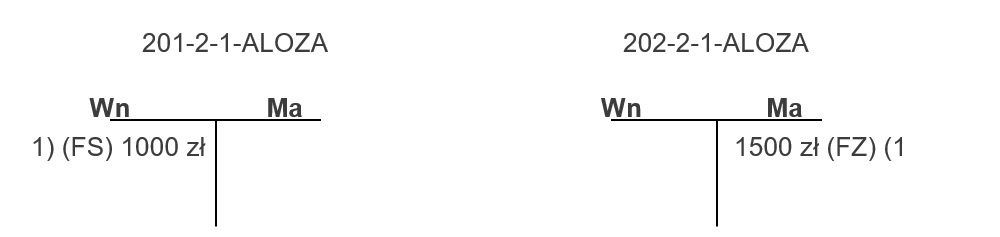 Kompensujemy w module Kasa/Bank Fakturę zakupu od kontrahenta ALOZA z Fakturą sprzedaży wystawioną dla kontrahenta ALOZA na kwotę 1000 zł i księgujemy kompensatę schematem:
Kompensujemy w module Kasa/Bank Fakturę zakupu od kontrahenta ALOZA z Fakturą sprzedaży wystawioną dla kontrahenta ALOZA na kwotę 1000 zł i księgujemy kompensatę schematem:
| Konto Wn | Konto Ma | Słownik | Kwota | Warunek |
|---|---|---|---|---|
| 202-2-1 | Podmioty | @KwotaRoz1 | ||
| 201-2-1 | Podmioty2 | @KwotaRoz1 |
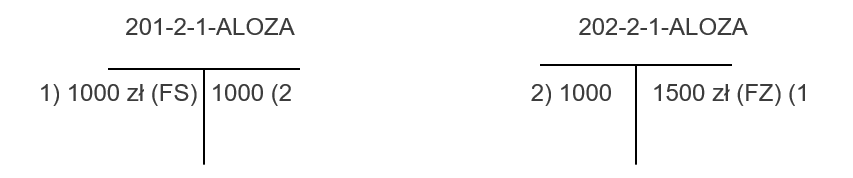 Tak prosty schemat jest możliwy ponieważ zawsze dokumentem rozliczanym (lewym) jest dokument rozchodowy, a dokumentem rozliczającym (prawym) dokument przychodowy. Gdybyśmy chcieli rozbudować schemat o księgowanie, poza kompensatą faktury zakupu z fakturą sprzedaży, jeszcze o dokument KW z dokumentem KP to schemat może wyglądać następująco:
Tak prosty schemat jest możliwy ponieważ zawsze dokumentem rozliczanym (lewym) jest dokument rozchodowy, a dokumentem rozliczającym (prawym) dokument przychodowy. Gdybyśmy chcieli rozbudować schemat o księgowanie, poza kompensatą faktury zakupu z fakturą sprzedaży, jeszcze o dokument KW z dokumentem KP to schemat może wyglądać następująco:
| Konto Wn | Konto Ma | Słownik | Kwota | Warunek |
|---|---|---|---|---|
| 202-2-1 | Podmioty | @KwotaRoz1 | @TypRozl ='FZ-FS' | |
| 201-2-1 | Podmioty2 | @KwotaRoz1 | @TypRozl ='FZ-FS' | |
| 202-2-1 | Podmioty | @KwotaRoz1 | @TypRozl ='KW-KP' | |
| 201-2-1 | Podmioty2 | @KwotaRoz1 | @TypRozl ='KW-KP' |
- Kwota rozliczenia – może być pobrana z dowolnego dokumentu (rozliczanego lub rozliczającego) ponieważ dla rozliczeń dokumentów wystawionych w PLN kwota rozliczona dla obydwóch dokumentów będzie taka sama.
OPT077- Automatyczne rozliczenia i rozrachunki
Data aktualizacji: 28-11-2018
1 Informacje ogólne
W Konfiguracji Firmy/ Księgowość/Księgowość kontowa dostępny jest parametr Automatyczne rozliczenia i rozrachunki. Po jego zaznaczeniu oraz po odpowiednim skonfigurowaniu programu będą automatycznie łączone rozliczenia prowadzone w module Kasa/Bank z rozrachunkami dokonywanymi na kontach księgowych w module Księga Handlowa lub Księga Handlowa Plus.- Zasada 1: Jeżeli płatności są już rozliczone i następuje księgowanie dokumentów, to ich dekrety rozrachowują się automatycznie.
- Zasada 2: Po rozliczeniu płatności/ zapisu kasowego/bankowego rozrachowują się związane z nimi dekrety.
- Zasada 3: Nierozliczone płatności/zapisy K/B do zaksięgowanych dokumentów rozliczą się automatycznie w momencie rozrachowania odpowiadającym im dekretów.
2 Od czego zacząć?
Aby następowało automatyczne rozliczenie i rozrachowanie należy:- W Konfiguracji Firmy/Księgowość/Księgowość kontowa zaznaczyć parametr Automatyczne rozliczenia i rozrachunki
- Odpowiednio zdefiniować schematy księgowe (na pozycji schematu księgowego zaznaczyć opcję Rozrachunek, w Kwocie odwołać się do makra @KwotaPlatnosci)
- Zdecydować czy różnice kursowe i kompensaty mają być generowane w momencie rozrachowywania z poziomu rozrachunków, czy będą księgowane schematami księgowymi z poziomu modułu Kasa/Bank (w Konfiguracji Firmy/Księgowość/Księgowość kontowa dostępny jest parametr Generowanie zapisu księgowego kompensaty i/lub różnicy kursowej z rozrachunków)
2.1 Definiowanie schematów księgowych
Automatyczne rozliczenia i rozrachunki dokonują się prawidłowo tylko w sytuacji gdy schematy księgowe użyte do zaksięgowania dokumentów są zbudowane we właściwy sposób. Niezbędne jest zdefiniowanie schematów, w których:- w elemencie schematu księgowego zaznaczony jest parametr Rozrachunek,
- w Kwocie jest odwołanie do makra @KwotaPlatnosci (na pozycji schematu należy wybrać Kwota/ Płatności/ Kwota płatności). Wynika to z zasady, że dokonujemy rozrachunku dekretów odpowiadających rozliczanym płatnościom.
W jaki sposób zostaną zaksięgowane dokumenty? 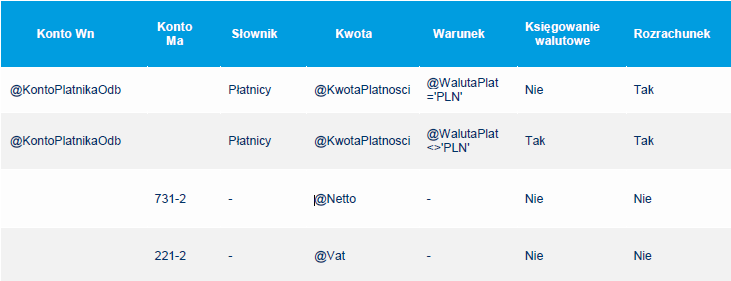
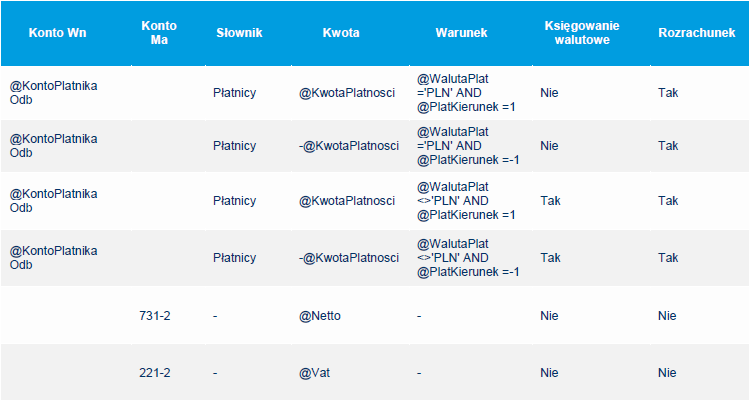
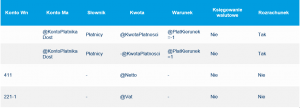 PREDEKRETACJA
Funkcjonalność automatycznych rozliczeń i rozrachunków działa również w przypadku, gdy dokument jest księgowany nie schematem, a wg predekretacji. Warunkiem jest jednak, aby zakładka [Predekretacja] nie była uzupełniana ręcznie, a wygenerowana na podstawie schematu księgowego, który w kwocie ma odwołanie do makra @KwotaPlatnosci (wyjątkiem jest predekretacja raportów kasowych/bankowych, różnic kursowych oraz kompensat).
SCHEMATY STOWARZYSZONE
Podczas rozliczania dokumentów następuje automatyczne rozrachowanie tylko dekretu „głównego”, tzn. powstałego z księgowania schematem głównym, dekrety powstałe z księgowania schematem stowarzyszonym nie zostaną rozrachowane.
PREDEKRETACJA
Funkcjonalność automatycznych rozliczeń i rozrachunków działa również w przypadku, gdy dokument jest księgowany nie schematem, a wg predekretacji. Warunkiem jest jednak, aby zakładka [Predekretacja] nie była uzupełniana ręcznie, a wygenerowana na podstawie schematu księgowego, który w kwocie ma odwołanie do makra @KwotaPlatnosci (wyjątkiem jest predekretacja raportów kasowych/bankowych, różnic kursowych oraz kompensat).
SCHEMATY STOWARZYSZONE
Podczas rozliczania dokumentów następuje automatyczne rozrachowanie tylko dekretu „głównego”, tzn. powstałego z księgowania schematem głównym, dekrety powstałe z księgowania schematem stowarzyszonym nie zostaną rozrachowane.
2.2 Bilans otwarcia i ręcznie wprowadzane zapisy księgowe
Funkcjonalność automatycznych rozliczeń i rozrachunków działa nie tylko dla dekretów powstałych z księgowania schematem księgowym, ale również dla pozycji bilansu otwarcia i dla dekretów ręcznie wprowadzanych z poziomu Księgowość/Dzienniki. Ważne jednak jest aby na pozycjach bilansu otwarcia i/lub ręcznie wprowadzanych dekretach, które mają podlegać funkcji automatycznych rozliczeń i rozrachunków, zaznaczone były parametry Rozrachunek i Generowanie płatności.3 Automatyczne rozliczenia i rozrachunki – jak to działa?
Funkcjonalność automatycznych rozliczeń i rozrachunków polega na tym, że:- Zasada 1: w momencie zaksięgowania dokumentów już ze sobą rozliczonych dekrety automatycznie się rozrachowują
- Zasada 2: w momencie rozliczenia płatności/ zapisu K/B do zaksięgowanych dokumentów automatycznie rozrachowują się związane z nimi dekrety
- Zasada 3: w momencie rozrachowania dekretów odpowiadające im nierozliczone płatności/ zapisy kasowe/bankowe rozliczają się automatycznie
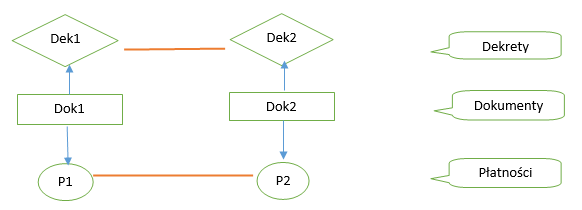
4 Kompensaty i różnice kursowe
Możemy zdecydować, czy kompensaty i różnice kursowe mają być generowane w momencie rozrachowywania z poziomu rozrachunków czy będą księgowane schematami księgowymi z poziomu modułu Kasa/Bank – zależne jest to od parametru Generowanie zapisu księgowego kompensaty i/lub różnicy kursowej z rozrachunków dostępnego w Konfiguracji Firmy/Księgowość/Księgowość kontowa (pod uwagę brane są kompensaty z poziomu Kasa/Bank/Dokumenty rozliczone, a nie Dokumenty kompensat z poziomu Kasa/Bank/ Dokumenty kompensat).4.1 Zaznaczony parametr Generowanie zapisu księgowego kompensaty i/lub różnicy kursowej z rozrachunków
Jeżeli w Konfiguracji parametr o generacji zapisu księgowego kompensaty i/lub różnicy kursowej z rozrachunków jest zaznaczony, to na formularzu okresu obrachunkowego w Konfiguracji Firmy/Księgowość/Okresy obrachunkowe należy wskazać dzienniki księgowań oraz daty księgowania dla dekretu różnicy kursowej oraz dekretu kompensaty generowanych podczas rozliczania rozrachunków w „tle” lub podczas dokonywania rozrachunków z listy rozrachunków nierozrachowanych lub z pozycji dekretu z zakładki Rozrachunki.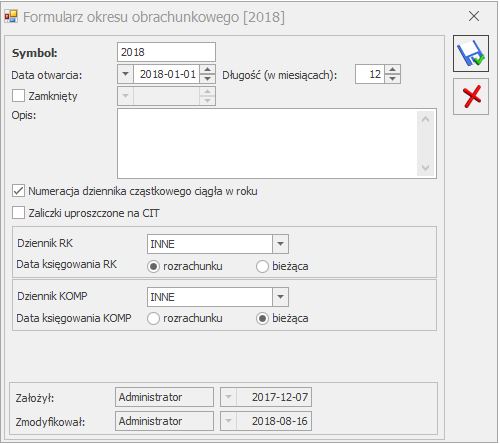
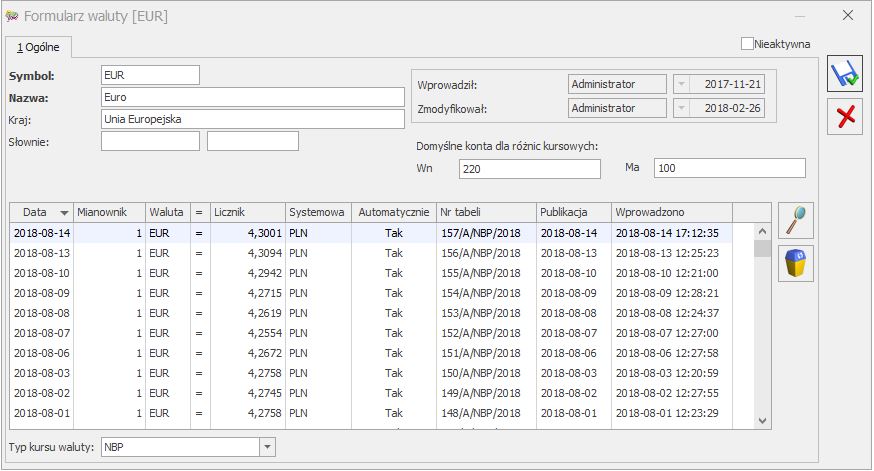
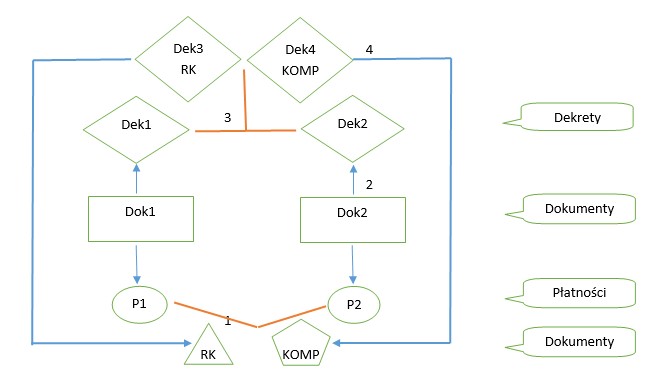
- Rozliczenie pomiędzy P1 i P2 -> w module Kasa/Bank powstaje dokument różnicy kursowej RK i kompensata KOMP.
- Księgowanie Dok2 schematem odwołującym się do makra @KwotaPlatnosci -> tworzy się dekret Dek2.
- System automatycznie generuje rozrachunek pomiędzy Dek1 a Dek2.
- Powstają dekrety Dek3 RK oraz Dek4 KOMP, które zostają automatycznie powiązane z kompensatą i różnicą kursową wygenerowanymi w module Kasa/Bank. Zarówno różnica kursowa, jak i kompensata na liście dokumentów w Kasa/Bank widnieją w kolorze niebieskim. Podgląd zapisu księgowego wskazuje dekret kompensaty lub dekret różnicy kursowej.
- Księgujemy Dok2 schematem odwołującym się do makra @KwotaPlatnosci -> tworzy się dekret Dek2.
- Rozliczamy płatności P1 i P2 -> w module Kasa/Bank powstaje dokument różnicy kursowej RK i kompensata KOMP. System automatycznie generuje rozrachunek pomiędzy Dek1 a Dek2.
- Powstają dekrety Dek3 RK oraz Dek4 KOMP, które zostają automatycznie powiązane z kompensatą i różnicą kursową wygenerowanymi w module Kasa/Bank. Zarówno różnica kursowa, jak i kompensata na liście dokumentów w Kasa/Bank widnieją w kolorze niebieskim. Podgląd zapisu księgowego wskazuje dekret kompensaty lub dekret różnicy kursowej.
- Księgujemy Dok2 schematem odwołującym się do makra @KwotaPlatnosci -> tworzy się dekret Dek2.
- Z poziomu Księgowość/Rozrachunki lub z poziomu zapisu księgowego rozrachowujemy Dek1 z Dek2.
- W momencie rozrachowywania pojawia się formatka z propozycją zapisu polecenia księgowania dla powstałej różnicy kursowej i kompensaty.
- Po zatwierdzeniu formatki powstają dekrety Dek3 RK oraz Dek4 KOMP, które zostają automatycznie powiązane z kompensatą i różnicą kursową wygenerowanymi w module Kasa/Bank. Zarówno różnica kursowa, jak i kompensata na liście dokumentów w Kasa/Bank widnieją w kolorze niebieskim. Podgląd zapisu księgowego wskazuje dekret kompensaty lub dekret różnicy kursowej.
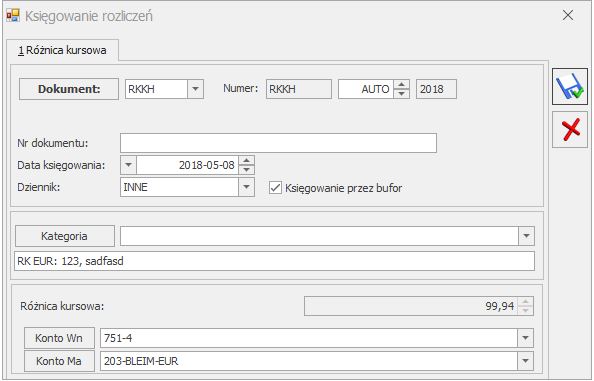
4.2 Odznaczony parametr Generowanie zapisu księgowego kompensaty i/lub różnicy kursowej z rozrachunków
Jeżeli w Konfiguracji parametr o generacji zapisu księgowego kompensaty i/lub różnicy kursowej z rozrachunków jest odznaczony, wówczas dekrety RK i KOMP nie powstają w momencie rozrachunku, różnice kursowe i kompensaty wygenerowane w module Kasa/Bank należy księgować schematem księgowym.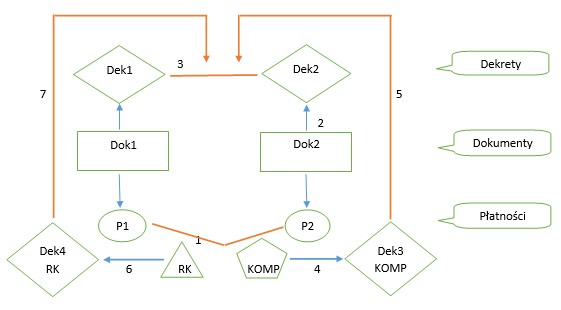
- Rozliczenie pomiędzy P1 i P2 -> w module Kasa/Bank powstaje dokument różnicy kursowej RK i kompensata KOMP.
- Księgowanie Dok2 schematem odwołującym się do makra @KwotaPlatnosci -> tworzy się dekret Dek2.
- System automatycznie generuje rozrachunek pomiędzy Dek1 a Dek2.
- Z poziomu Kasa/Bank/ Dokumenty rozliczone księgujemy kompensatę -> powstaje dekret Dek3 KOMP.
- Dekret kompensaty zostaje automatycznie powiązany z rozrachunkami.
- Z poziomu Kasa/Bank/ Różnice kursowe księgujemy różnicę kursową -> powstaje dekret Dek4 RK.
- Dekret różnicy kursowej zostanie automatycznie powiązany z rozrachunkami.
- Księgujemy Dok2 schematem odwołującym się do makra @KwotaPlatnosci -> tworzy się dekret Dek2.
- Rozliczamy płatności P1 i P2 -> w module Kasa/Bank powstaje dokument różnicy kursowej RK i kompensata KOMP.
- System automatycznie generuje rozrachunek pomiędzy Dek1 a Dek2.
- Z poziomu Kasa/Bank/ Dokumenty rozliczone księgujemy kompensatę -> powstaje dekret Dek3 KOMP.
- Dekret kompensaty zostaje automatycznie powiązany z rozrachunkami.
- Z poziomu Kasa/Bank/ Różnice kursowe księgujemy różnicę kursową -> powstaje dekret Dek4 RK.
- Dekret różnicy kursowej zostaje automatycznie powiązany z rozrachunkami.
- Księgujemy Dok2 schematem odwołującym się do makra @KwotaPlatnosci -> tworzy się dekret Dek2.
- Z poziomu Księgowość/ Rozrachunki lub z poziomu zapisu księgowego rozrachowujemy Dek1 z Dek2.
- System automatycznie rozliczył dokumenty Dok1 i Dok2.
- Z poziomu Kasa/Bank/ Dokumenty rozliczone księgujemy kompensatę -> powstaje dekret Dek3 KOMP.
- Dekret kompensaty zostaje automatycznie powiązany z rozrachunkami.
- Z poziomu Kasa/Bank/ Różnice kursowe księgujemy różnicę kursową -> powstaje dekret Dek4 RK.
- Dekret różnicy kursowej zostaje automatycznie powiązany z rozrachunkami.
4.3 Usuwanie od strony rozliczenia
Jeżeli rozliczenie jest połączone z rozrachunkiem to usunięcie rozliczenia z poziomu modułu Kasa/Bank nie jest możliwe, pojawia się komunikat: Nie można usunąć rozliczenia powiązanego z rozrachunkiem. Należy usunąć rozrachunek z poziomu Księgowość/Rozrachunki. Jeżeli na dekrecie zaznaczony jest parametr Rozrachunek bez rozliczenia w K/B to usunięcie rozliczenia jest możliwe ze względu na brak powiązania pomiędzy rozliczonymi płatnościami i rozrachowanymi dekretami. Usunięcie rozliczenia w takim przypadku nie powoduje usunięcia rozrachunku.4.4 Usuwanie od strony rozrachunku
Możliwość usuwania automatycznie wygenerowanych rozliczeń i rozrachunków istnieje tylko od strony rozrachunków. Przy próbie usunięcia rozrachunku powiązanego z rozliczeniem (zarówno z listy rozrachunków rozrachowanych, jak i z pozycji dekretu z zakładki Rozrachunki) pojawia się komunikat: Rozrachunek połączony z rozliczeniem. Czy usunąć rozliczenie? Zaakceptowanie komunikatu powoduje usunięcie rozrachunku wraz z rozliczeniem. Wybór opcji Nie powoduje usunięcie tylko rozrachunku, rozliczenie w module Kasa/Bank pozostaje.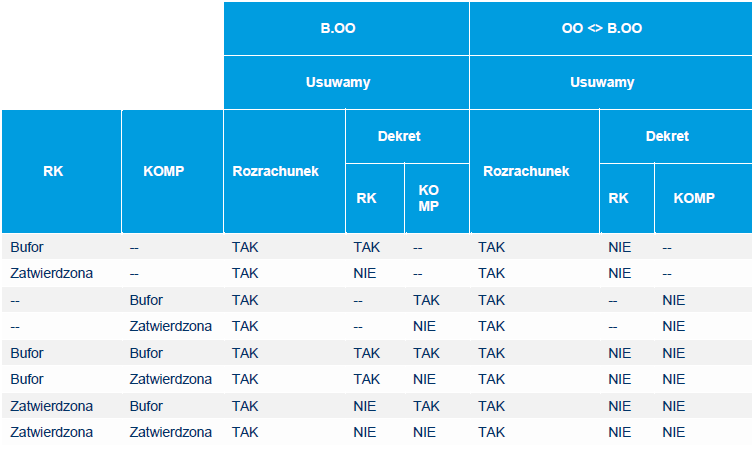 Z poziomu dekretu różnicy kursowej nie ma możliwości usunięcia rozrachunku. Podczas próby usunięcia pojawia się komunikat: Rozrachunek różnicy kursowej należy usunąć z listy rozrachunków.
Z poziomu dekretu różnicy kursowej nie ma możliwości usunięcia rozrachunku. Podczas próby usunięcia pojawia się komunikat: Rozrachunek różnicy kursowej należy usunąć z listy rozrachunków.
4.5 Ponowne rozrachowanie wcześniej usuniętych rozrachunków połączonych z automatycznymi rozliczeniami
Jeżeli rozrachunki były połączone z rozliczeniami i dokonano usunięcia rozrachunku, ale nie zostały usunięte rozliczenia (dekret różnicy kursowej i/lub dekret kompensaty jest zatwierdzony na czysto, Użytkownik ma zakaz usuwania dekretów z dziennika lub zakaz do konta lub zrezygnowano z usunięcia rozliczenia podczas usuwania rozrachunku) to podczas ponownego generowania rozrachunku na tę samą kwotę połączą się one z wcześniej wygenerowanymi rozliczeniami pod warunkiem, że nie dokonano modyfikacji dekretów. W przypadku braku zgodności pojawia się komunikat: Wystąpił błąd podczas rozliczania dokumentów kasowych/bankowych. Rozliczenie niemożliwe. Dokument [Nr dokumentu] jest już rozliczony. Podczas ponownego dokonywania rozrachunku należy zrezygnować z generowania dekretu różnicy kursowej i/lub dekretu kompensaty (lub odznaczyć w Konfiguracji parametr o generacji zapisu księgowego kompensaty i/lub różnicy kursowej z rozrachunków i wskazać podczas dokonywania rozrachunku dekret różnicy kursowej). Po wskazaniu dekret różnicy kursowej połączy się z rozrachunkiem. Nie ma możliwości wskazania dokumentu kompensaty. Użytkownik powinien go wcześniej usunąć.5 Co jeszcze warto wiedzieć?
5.1 Dokumenty walutowe z VAT w PLN
Dokumenty walutowe z zaznaczonym parametrem Płatność VAT w PLN generują dwie płatności w dwóch różnych walutach (jedna płatność na kwotę netto w walucie obcej i druga na kwotę VAT w walucie PLN). Dlatego też, aby nastąpiło automatycznie rozliczenie i rozrachowanie po zaksięgowaniu takiego dokumentu muszą powstać dwa dekrety na kwotę i w walucie odpowiadającej tym płatnościom. Jeżeli dokument będzie zaksięgowany w kwocie brutto w walucie dokumentu podczas rozliczania nie nastąpi automatyczne rozrachowanie dekretów.5.2 Blokowanie pól na płatnościach/ dekretach
Jeżeli w Konfiguracji firmy jest włączony parametr Automatyczne rozliczenia i rozrachunki, to w celu uniknięcia niezgodności pomiędzy danymi na płatności, a danymi:- na dekretach powstałych po zaksięgowaniu makrem @KwotaPlatnosci,
- na dekretach powstałych po zaksięgowaniu raportów kasowych/bankowych,
- na dekretach powstałych po zaksięgowaniu dokumentu różnicy kursowej i/lub dokumentu kompensaty z poziomu modułu Kasa/Bank,
- predekretacji dokumentów w wyżej wymienionych przypadkach,
5.3 Zakładka [Dokumenty]
Na pozycji zapisu księgowego dostępna jest zakładka [Dokumenty]. Na zakładce pokazywane są wszystkie dokumenty powiązane z danym rozrachunkiem. Można podglądnąć nagłówek drugiego dokumentu PK, RK i KOMP. Na pozycji dekretu różnicy kursowej i dekretu kompensaty pokazywane jest powiązanie z nagłówkami dekretów rozliczanych. Jeżeli zapis księgowy różnicy kursowej i/lub zapis księgowy kompensaty powstanie po zaksięgowaniu tych dokumentów z poziomu modułu Kasa/Bank i posiada kilka pozycji to każda z tych pozycji ma widoczne powiązanie z dekretami rozrachunku głównego.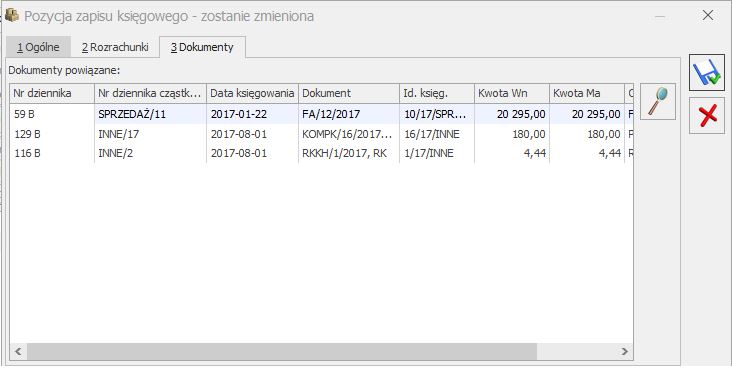
5.4 Powiązanie rozliczeń pomiędzy modułami – podgląd
W programie istnieje możliwość podglądu powiązań pomiędzy rozliczeniami prowadzonymi w module Kasa/Bank a rozrachunkami dokonywanymi na kontach księgowych. Jeżeli w Konfiguracji Firmy/ Księgowość/ Parametry wybrano Rodzaj księgowości: Księgowość kontowa oraz w Konfiguracji Firmy/ Księgowość/ Księgowość kontowa zaznaczono parametr Automatyczne rozliczenia i rozrachunki, po dokonaniu rozliczenia w module Kasa/Bank widoczna jest ikona , a po wykonaniu rozrachunku na kontach księgowych w module Księga Handlowa lub Księga Handlowa Plus dostępna jest ikona
, a po wykonaniu rozrachunku na kontach księgowych w module Księga Handlowa lub Księga Handlowa Plus dostępna jest ikona  .
Podgląd rozliczeń w module Księga Handlowa lub Księga Handlowa Plus jest dostępny z poziomu:
.
Podgląd rozliczeń w module Księga Handlowa lub Księga Handlowa Plus jest dostępny z poziomu:
- Księgowość/ Rozrachunki/ Rozrachunki, zakładka [Rozrachowane],
- formularza Polecenia Księgowania oraz formularza BO,
- formularza dekretu, z każdej zakładki oraz pozycji BO.
- formularza zapisu księgowego różnicy kursowej,
- Księgowość/ Rozrachunki/ Rozrachunki, zakładka [Rozrachowane], jeżeli na liście podświetlony jest dekret podrzędny różnicy kursowej,
- formularza dekretu różnicy kursowej, z każdej zakładki,
- Preliminarza płatności,
- listy zapisów kasowych/bankowych,
- formularza zdarzenia w Preliminarzu płatności lub formularza zapisu kasowego/bankowego, z każdej zakładki.
5.5 Zapisywanie dekretu w momencie dodawania rozrachunku
Aby można było dokonać rozrachunku z poziomu dekretu księgowego, to na moment generowania rozrachunku zapis księgowy musi się bilansować. W przeciwnym wypadku przy próbie dodania rozrachunku (po kliknięciu na ikonę plusa na zakładce Rozrachunki) pojawi się komunikat: Nie można dokonać rozrachunku. Nie można zapisać dokumentu niezbilansowanego. Kwota niezbilansowana XXXX. Jeżeli na dokument polecenia księgowania wprowadzamy zapis powodujący bilansowanie całego PK i od razu dokonujemy jego rozrachowania na zakładce Rozrachunki, to dekrety zostają zapisane do bazy danych już w momencie ich rozrachowania. Po dokonaniu rozrachunku dokument PK pozostaje otwarty i można wprowadzać na nim kolejne dekrety. Rozrachunek zapisuje się do bazy danych w czasie rzeczywistym stąd zamknięcie okna bez zapisywania zmian nie działa. Rozrachunek należy usunąć za pomocą ikony kosza. Jeżeli na dokumencie PK nie uzupełniono pola Numer dokumentu to w momencie próby dokonania rozrachunku po kliknięciu w ikonę plusa pojawia się komunikat: Nie można dokonać rozrachunku. Brak numeru dokumentu na zapisie księgowym.5.6 Moduły operatora
W przypadku pracy na bazie danych z włączoną opcją automatycznych rozliczeń i rozrachunków podczas rozliczania dokumentów automatycznie dokonywane są rozrachunki, nawet jeśli zalogowany operator który dokonuje rozliczenia nie ma pobranego modułu Księga Handlowa lub Księga Handlowa Plus.5.7 Data rozliczenia/ rozrachunku
Dokonanie rozrachunku z odpowiednią datą powoduje wygenerowanie rozliczenia w module Kasa/Bank z tą samą datą. Analogicznie dokonanie rozliczenia powoduje wygenerowanie rozrachunku na kontach księgowych z tą samą datą.| Księgowanie dokumentów rozliczonych wcześniej w module Kasa/Bank lub rozliczanie w module Kasa/Bank zaksięgowanych wcześniej dokumentów | Generowanie rozrachunków z poziomu Księgowość/ Rozrachunki/ Rozrachunki zakładka [Nierozrachowane] lub z pozycji dekretu z zakładki [Rozrachunki] | |
|---|---|---|
| Data księgowania RK/KOMP w Konfiguracji jako data ROZRACHUNKU | data rozrachunku = data rozliczenia data dekretu RK/KOMP = data rozliczenia | data rozliczenia = data rozrachunku data dekretu RK/KOMP = data rozrachunku |
| Data księgowania RK/KOMP w Konfiguracji jako data BIEŻĄCA | data rozrachunku = data rozliczenia data dekretu RK/KOMP = data bieżąca | data rozliczenia = data rozrachunku data dekretu RK/KOMP = data bieżąca |
5.8 Praca rozproszona – import rozliczeń
Funkcjonalność automatycznych rozliczeń i rozrachunków działa również w przypadku importu dokumentów i rozliczeń przez pracę rozproszoną. W momencie importu rozliczeń do zaksięgowanych już dokumentów nastąpi automatyczne rozrachowanie dekretów.- Przypadek, gdy dokumenty w bazie docelowej są zaksięgowane i nierozliczone
- Przypadek, gdy dokumenty w bazie docelowej są zaksięgowane i rozliczone
- Przypadek, gdy dokumenty w bazie docelowej nie są zaksięgowane
5.9 Filtry i operacje seryjne
W celu dodatkowego ułatwienia i przyspieszenia pracy pewne operacje można wykonywać seryjnie.- Zaznacz/Odznacz rozrachunek
- Ustaw/Odznacz rozrachunek bez rozliczenia w K/B
- Kompensaty bez rozrachunku
6. Nie działa automatyczne rozliczanie/rozrachowywanie – dlaczego?
Jeżeli rozliczamy dokumenty, a mimo to nie nastąpiło automatyczne rozrachowanie dekretów, a także odwrotnie: rozrachowanie nie spowodowało automatycznego rozliczenia, może to wynikać z kilku powodów (wynikających zarówno z zamierzonego działania funkcjonalności, jak i z błędnego skonfigurowania programu).- Parametr w konfiguracji
- Schematy księgowe
- w elemencie schematu księgowego musi być zaznaczony parametr Rozrachunek
- w Kwocie ma być odwołanie do makra @KwotaPlatnosci (na pozycji schematu należy wybrać Kwota/ Płatności/ Kwota płatności).
6.1 Sytuacje, w których automat nie zadziała
W niżej wymienionych przypadkach funkcjonalność automatycznych rozliczeń i rozrachunków nie zadziała. Nie pojawią się dodatkowe komunikaty, gdyż funkcjonalność ta wynika z przyjętych w programie zasad działania automatycznych rozliczeń/rozrachunków.
6.1.1 Parametr Rozrachunek
Na dekretach powstałych z księgowania schematem musi być zaznaczony parametr Rozrachunek. Aby funkcjonalność zadziałała dla pozycji bilansu otwarcia i/lub dla dekretów ręcznie wprowadzanych z poziomu Księgowość/ Dzienniki ważne jest, aby były na nich zaznaczone parametry Rozrachunek i Generowanie płatności.6.1.2 Rozrachunek bez rozliczenia w K/B
Mogą zdarzyć się sytuacje, w których nie chcemy aby rozliczenie dokumentów powodowało automatyczne rozrachowanie ich dekretów (i analogicznie w drugą stronę: aby rozrachowanie spowodowało automatyczne rozliczenie). Można w takich sytuacjach wykorzystać parametr Bez rozliczenia w K/B. Na pozycji zapisu księgowego można zaznaczyć parametr Bez rozliczenia w K/B. Jest on dostępny jeżeli w Konfiguracji Firmy/ Księgowość/ Księgowość kontowa zaznaczony jest parametr Automatyczne rozliczenia i rozrachunki. Parametr na pozycji zapisu księgowego zostanie zaznaczony automatycznie w sytuacji, gdy konto wybrane na dekrecie ma na swoim formularzu w planie kont zaznaczony parametr Rozrachunek bez rozliczenia w K/B. Parametr podlega edycji. Parametr dostępny jest również na formularzu dokumentu BO. W przypadku pozycji BO należy najpierw zaznaczyć parametr Rozrachunek. Po jego zaznaczeniu przenoszą się ustawienia z formularza konta. Parametr podlega edycji. W przypadku dekretu z parametrem Bez rozliczenia w K/B przy rozrachowywaniu dekretów na kontach księgowych nie następuje automatyczne rozliczenie w module Kasa/Bank. Analogicznie po rozliczeniu dokumentów w module Kasa/Bank nie następuje automatyczne rozrachowanie odpowiadających im dekretów.- Rozrachowanie dekretów jeżeli płatności w module Kasa/Bank nie są rozliczone
- Rozrachowanie dekretów jeżeli płatności module Kasa/Bank są rozliczone
- Rozrachowanie dekretów w momencie księgowania jeśli płatności w module Kasa/Bank są rozliczone
6.1.3 Storno zapisu księgowego
Podczas generowania storna dekretów rozliczonych i rozrachowanych następuje usunięcie rozrachunku, natomiast rozliczenie w module Kasa/Bank nie jest usuwane. Jeżeli ze stornowanym dekretem jest powiązany dekret różnicy kursowej i/lub kompensaty to rozrachunki również są usuwane, ale sam dekret RK i/lub KOMP pozostaje.W przypadku stornowania dekretu powiązanego z różnicą kursową program działa analogicznie, jak w wyżej opisanym przykładzie dot. kompensaty.
6.1.4 Dokument kompensaty
Funkcjonalność automatycznych rozliczeń i rozrachunków i automatyczne wiązanie dekretu kompensaty z dokumentem z modułu Kasa/Bank działa dla kompensat widocznych z poziomu Kasa/Bank/ Dokumenty rozliczone, a nie dla Dokumentów kompensat z poziomu Kasa/Bank/ Dokumenty kompensat.6.1.5 Bilans otwarcia na podstawie preliminarza i kasy
Funkcjonalność automatycznych rozliczeń i rozrachunków nie działa dla pozycji bilansu otwarcia generowanych w oparciu o płatności w Preliminarzu płatności (tzn. w sytuacji, gdy w pierwszym okresie obrachunkowym najpierw wprowadzamy płatności do modułu Kasa/Bank, a następnie z poziomu Księgowość/ Inne/ Dokumenty BO na formularzu BO naciskamy na ikonę Inicjalizuj b.o. na podstawie preliminarza i kasy oraz na tak wygenerowanych pozycjach zaznaczamy parametr Rozrachunek to pomimo późniejszego rozrachowania takich pozycji bilansu nie nastąpi rozliczenie płatności – i analogicznie: rozliczenie płatności nie spowoduje rozrachowania dekretów).6.2 Możliwe komunikaty
6.2.1 Różna waluta rozliczenia i dekretu
Komunikat Nie wygenerowano rozrachunku/rozliczenia - różna waluta rozliczenia [XXX] i dekretu [PLN] pojawia się w sytuacji, gdy dokumenty walutowe zostały zaksięgowane na konta złotówkowe. W takiej sytuacji nie ma możliwości automatycznego rozliczania i rozrachowywania.6.2.2 Dokument, który nie podlega rozliczeniu
Komunikat Rozliczenie niemożliwe. Dokument [NR DOKUMENTU] nie podlega rozliczeniu pojawia się w sytuacji, kiedy próbujemy rozrachować dekrety do dokumentów, z których przynajmniej jeden ma na płatności ustawiony status: nie podlega rozliczeniu.6.2.3 Księgowanie po złej stronie konta
Komunikat Nie udało się wykonać rozrachunku ponieważ rozrachunki są po tej samej stronie konta pojawia się w sytuacji, kiedy dokument jest księgowany po złej stronie konta, a w związku z tym nie można go automatycznie rozrachować z odpowiednimi dokumentami.6.2.4 Rozrachunek na kwotę większą niż pozostająca do rozliczenia
Komunikat Nie można dokonać rozliczenia w module Kasa/Bank ponieważ kwota rozliczenia jest większa niż kwota pozostająca do rozliczenia. Rozrachunek został wygenerowany oznacza, że kwota jaką próbujemy rozrachować jest większa, niż kwota pozostała do rozliczenia na płatności powiązanej z rozrachowywanym dekretem. W takiej sytuacji dekrety zostaną rozrachowane, natomiast nie zmieni się stan rozliczeń w module Kasa/Bank.
OPT070 - Formaty elektronicznej wymiany danych z bankiem (eksport/ import przelewów)
Data aktualizacji: 06-07-2022
O Elektronicznej Wymianie Danych
Program Comarch ERP Optima umożliwia zarówno import zrealizowanych przelewów bankowych do programu z pliku dostarczonego przez bank, jak i eksport poleceń przelewu do pliku, który następnie można zaczytać w aplikacji bankowej. Oprócz eksportu/importu przelewów poprzez pliki istnieje również możliwość wymiany danych bezpośrednio z/do systemu bankowego, bez konieczności ręcznego przenoszenia plików pomiędzy aplikacją bankową a Comarch ERP Optima.Jak wykonać import poleceń przelewu?
W celu zaimportowania zapisów z pliku z banku należy wejść w Kasa/Bank/ Zapisy kasowe/bankowe, następnie w polu Rejestr wybrać odpowiedni rejestr bankowy i w polu Raport odpowiedni raport, do którego ma być wykonany import zapisów oraz nacisnąć na ikonę „Importuj polecenia przelewu”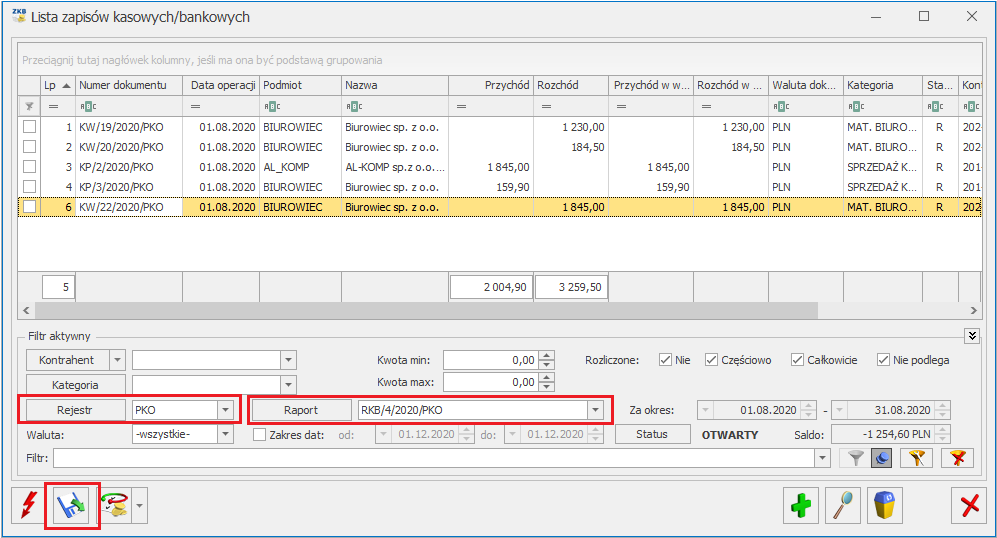 Po naciśnięciu na ikonę „Importuj polecenia przelewu” pojawi się okno „Import przelewów”, w którym należy uzupełnić następujące dane:
Po naciśnięciu na ikonę „Importuj polecenia przelewu” pojawi się okno „Import przelewów”, w którym należy uzupełnić następujące dane:
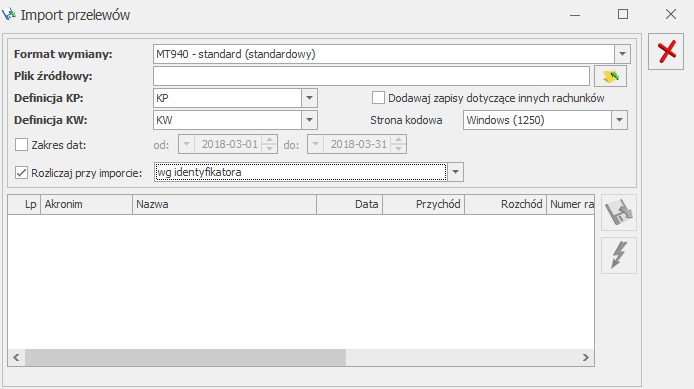
- Format wymiany – z listy dostępnych formatów należy wybrać odpowiedni format wymiany danych, zgodny ze strukturą pliku uzyskanego z banku; gdyby żaden z dostępnych formatów nie działał prawidłowo z poziomu Ogólne/ Inne/ Formaty przelewów można dodać nowy lub zmodyfikować już istniejący.
- Plik źródłowy – należy wskazać właściwy plik do zaczytania. Służy do tego ikona
 (pole pokazuje ścieżkę dostępu do pliku, z którego wykonywany jest import)
(pole pokazuje ścieżkę dostępu do pliku, z którego wykonywany jest import) - Definicja KP – symbol numeracji dla dokumentów typu przychód
- Definicja KW – symbol numeracji dla dokumentów typu rozchód
- Dodawaj zapisy dotyczące innych rachunków – wyciąg w formacie MT-940 może zawierać dane dotyczące wielu rachunków, jednak jest on importowany do raportu dotyczącego jednego rejestru, czyli jednego rachunku bankowego. W związku z tym istnieje możliwość zaznaczenia parametru Dodawaj zapisy dotyczące innych rachunków. Jeżeli przed importem zaznaczymy parametr, zostaną wczytane wszystkie przelewy znajdujące się w importowanym pliku. Jeżeli parametr będzie odznaczony ‑ zaimportowane zostaną tylko przelewy powiązane z rachunkiem dotyczącym rejestru, do którego importowane są dane.
- Strona kodowa – określenie strony kodowej – wybór spośród następujących możliwości: Windows (1250), Latin II, iso-8859-2, Mazovia, UTF8 (ustawienie właściwego kodowania ma wpływ na prawidłowe rozpoznawanie polskich znaków przy imporcie).
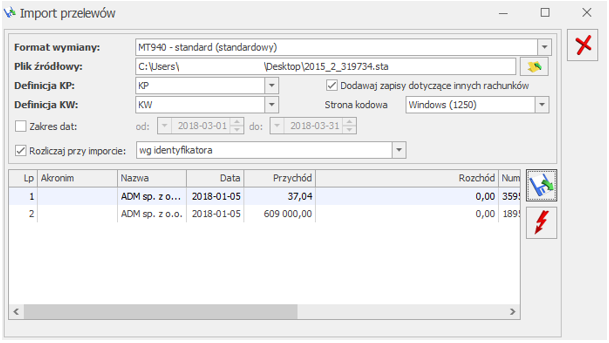 Import zapisów do bazy następuje po naciśnięciu na ikonę
Import zapisów do bazy następuje po naciśnięciu na ikonę Jak wykonać eksport poleceń przelewu do pliku?
W celu wyeksportowania poleceń przelewu do pliku, który następnie można zaczytać w aplikacji bankowej, należy wejść w Kasa/Bank/ Preliminarz płatności, w polu Rejestr wybrać odpowiedni rejestr bankowy, z którego ma być wykonany eksport i nacisnąć na ikonę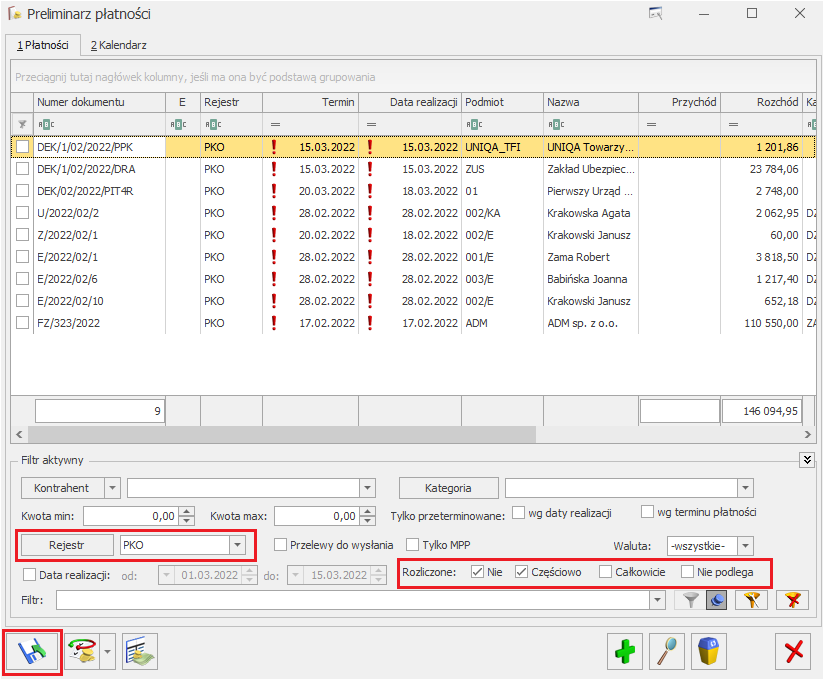 Aby ikona Eksportuj polecenia przelewu była aktywna w polu Rejestr musi być wybrany rejestr bankowy i lista wyświetlanych zapisów musi być zawężona do pozycji nierozliczonych i/lub rozliczonych częściowo (należy odznaczyć opcje Rozliczone: Całkowicie i Nie podlega).
Dodatkowo można zaznaczyć parametr "Przelewy do wysłania", co spowoduje zawężenie listy tylko do tych zdarzeń, które mogą zostać wysłane do banku.
Przelewy do wysłania muszą mieć:
Aby ikona Eksportuj polecenia przelewu była aktywna w polu Rejestr musi być wybrany rejestr bankowy i lista wyświetlanych zapisów musi być zawężona do pozycji nierozliczonych i/lub rozliczonych częściowo (należy odznaczyć opcje Rozliczone: Całkowicie i Nie podlega).
Dodatkowo można zaznaczyć parametr "Przelewy do wysłania", co spowoduje zawężenie listy tylko do tych zdarzeń, które mogą zostać wysłane do banku.
Przelewy do wysłania muszą mieć:
- status nierozliczone lub częściowo rozliczone,
- stan zatwierdzone do realizacji,
- kierunek przepływu – rozchód,
- poprawnie wypełnione pola podmiot, bank oraz numer rachunku podmiotu.
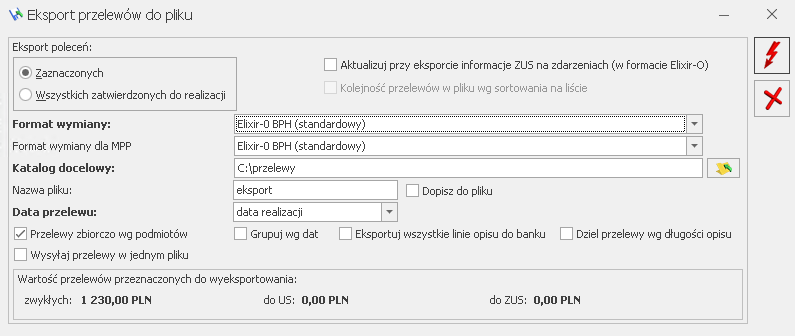 1. Eksport poleceń - do wyboru eksport tylko zaznaczonych lub wszystkich zatwierdzonych do realizacji
2. Format wymiany - z listy dostępnych formatów należy wybrać odpowiedni format wymiany danych, zgodny ze strukturą pliku, jaki zaczytuje bank; gdyby żaden z dostępnych formatów nie działał prawidłowo z poziomu Ogólne/ Inne/ Formaty przelewów można dodać nowy lub zmodyfikować już istniejący. Domyślnie podpowiadany jest format, który jest przypisany jako domyślny dla banku związanego z rejestrem, z którego wykonywany jest eksport (na formularzu banku, na zakładce [Dodatkowe], pole: Format eksportu dla przelewów zwykłych).
3. Format wymiany dla MPP – rozwijalna lista ze zdefiniowanymi w programie formatami eksportu przelewów. Program proponuje format, który został wskazany na formularzu banku, do którego przygotowujemy zlecenie przelewów. Wskazane formaty wymiany powinny mieć ten sam rodzaj. Nie wykonamy eksportu jeśli jeden z formatów będzie typu webservice a drugi nie. Rodzaje formatów wymiany muszą być z sobą zbieżne. Jeśli w danej organizacji nie stosujemy metody podzielonej płatności nie ma konieczności wskazywania formatu wymiany dla Mechanizmu podzielonej płatności.
1. Eksport poleceń - do wyboru eksport tylko zaznaczonych lub wszystkich zatwierdzonych do realizacji
2. Format wymiany - z listy dostępnych formatów należy wybrać odpowiedni format wymiany danych, zgodny ze strukturą pliku, jaki zaczytuje bank; gdyby żaden z dostępnych formatów nie działał prawidłowo z poziomu Ogólne/ Inne/ Formaty przelewów można dodać nowy lub zmodyfikować już istniejący. Domyślnie podpowiadany jest format, który jest przypisany jako domyślny dla banku związanego z rejestrem, z którego wykonywany jest eksport (na formularzu banku, na zakładce [Dodatkowe], pole: Format eksportu dla przelewów zwykłych).
3. Format wymiany dla MPP – rozwijalna lista ze zdefiniowanymi w programie formatami eksportu przelewów. Program proponuje format, który został wskazany na formularzu banku, do którego przygotowujemy zlecenie przelewów. Wskazane formaty wymiany powinny mieć ten sam rodzaj. Nie wykonamy eksportu jeśli jeden z formatów będzie typu webservice a drugi nie. Rodzaje formatów wymiany muszą być z sobą zbieżne. Jeśli w danej organizacji nie stosujemy metody podzielonej płatności nie ma konieczności wskazywania formatu wymiany dla Mechanizmu podzielonej płatności. - Grupuj wg dat- po zaznaczeniu tej opcji utworzonych zostanie tyle zbiorczych przelewów, ile jest różnych dat (terminów płatności/ dat realizacji/ dat dokumentu).
- Eksportuj wszystkie linie opisu do banku- zaznaczenie tego parametru spowoduje, że w zbiorczym przelewie będziemy starali się umieścić wszystkie uzupełnione linie opisu do banku odczytane z agregowanych przelewów.
- Dziel przelewy wg długości opisu- zaznaczenie tego parametru spowoduje, że program utworzy dla danego podmiotu kilka przelewów zbiorczych, przy czym na każdym z nich będzie umieszczony pełny opis do banku z przelewów cząstkowych. Może on być stosowany razem z pozostałymi parametrami dotyczącymi przelewów zbiorczych.
Tworzenie formatów przelewów
Formaty wykorzystywane przy imporcie/eksporcie przelewów dostępne są w menu Ogólne/ Inne/ Formaty przelewów.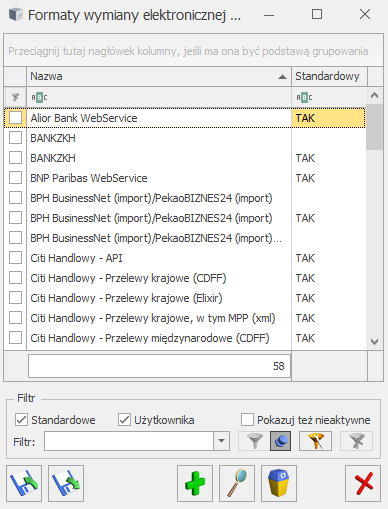 Z tego poziomu można zarówno dodawać nowe, jak i modyfikować istniejące formaty - Użytkownik może sam zdefiniować format w oparciu o informacje dostarczane przez bank.
Aby skopiować format należy go zaznaczyć (podświetlić) na liście, a następnie wcisnąć <CTRL>+<INSERT> lub <CTRL> i ikona plusa, a następnie zapisać.
Z tego poziomu można zarówno dodawać nowe, jak i modyfikować istniejące formaty - Użytkownik może sam zdefiniować format w oparciu o informacje dostarczane przez bank.
Aby skopiować format należy go zaznaczyć (podświetlić) na liście, a następnie wcisnąć <CTRL>+<INSERT> lub <CTRL> i ikona plusa, a następnie zapisać.
Tworzenie formatów – informacje ogólne
Dodanie nowego formatu otwiera okno Format elektronicznej wymiany danych z bankami, składające się z czterech zakładek: [Ogólne], [Nagłówek], [Pozycje], [Stopka].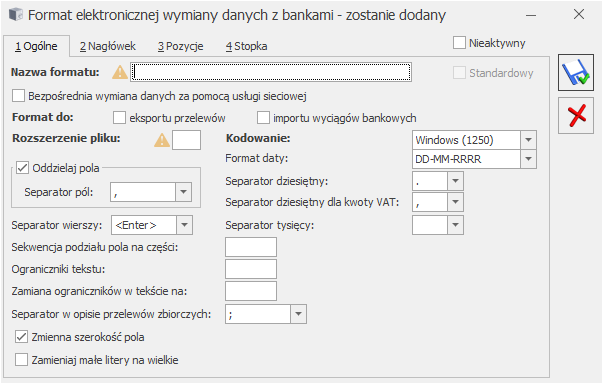
Zakładka [Ogólne]
Zakładka ta zawiera parametry wspólne dla wszystkich pozycji definiowanego formatu. Poszczególne pola należy uzupełnić zgodnie z wymaganiami banku, np. w oparciu o przykładowe pliki z przelewami lub dokumentację banku opisującą strukturę takich plików.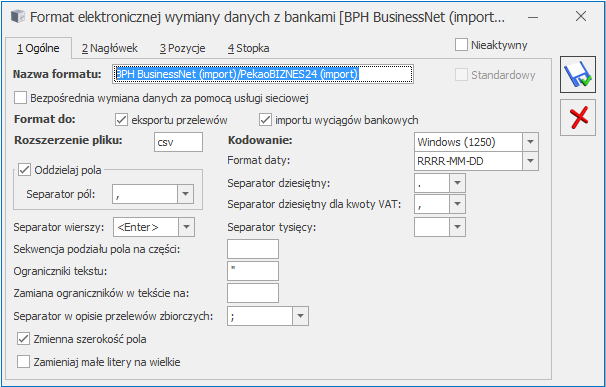
- Nazwa formatu - nazwa, która będzie widoczna na liście dostępnych do wyboru formatów – zarówno na formatce banku, jak i na formatce eksportu/importu. Pole obowiązkowe.
- Format do - informacja o tym czy dany format będzie wykorzystywany przy eksporcie przelewów, imporcie wyciągów bankowych lub będzie służył do eksportu i importu. Jedno z pól musi być zaznaczone.
- Rozszerzenie pliku - należy podać rozszerzenie pliku udostępnianego/ wymaganego przez bank, np. csv, txt, pli.
- Kodowanie - określenie strony kodowej dokumentu; do wyboru są opcje: Windows (1250), Latin II, ISO 8859-2, Mazovia, UTF8 i Flat (bez polskich znaków)
- Oddzielaj pola - jeżeli parametr jest odznaczony oznacza to, że format nie posiada separatorów pól. Zazwyczaj jednak w plikach są separatory pól, a w taki przypadku parametr należy zaznaczyć.
- Separator pól - wybór znaku, którym są od siebie oddzielane poszczególne pola w pliku, np. przecinek (,), spacja, Tab, Enter. Oprócz wyboru z dostępnej listy istnieje również możliwość ręcznego wpisania np. średnika (;) czy pipe (|)
- Separator wierszy - wybór znaku końca wiersza, którym są od siebie oddzielane poszczególne wiersze w pliku. Najczęściej jest to „<Enter>”. Oprócz wyboru z dostępnej listy (spacja, przecinek (,), Tab, Enter) istnieje również możliwość ręcznego wpisania innego separatora. Obsługiwany jest również import z pliku ze znacznikiem końca wiersza w formacie Unix (LF). W przypadku wybrania w formacie, jako separator wiersza <ENTER>, program automatycznie rozpozna odpowiednią sekwencję CR+LF czy LF.
- Ograniczniki tekstu - pola tekstowe w pliku będą otaczane tym znakiem, najczęściej jest nim cudzysłów.
- Zamiana ograniczników w tekście na - pole aktywne po zaznaczeniu „Ograniczniki tekstu". Jeżeli pola tekstowe są otaczane znakiem ogranicznika tekstu np. cudzysłowem to cudzysłów wpisany w środku pola zostanie zamieniony na znak wpisany w tym polu.
- Zmienna szerokość pola - parametr należy zaznaczyć, jeżeli szerokość pól w pliku jest zmienna (poszczególne pola są różnej długości). Zazwyczaj parametr powinien być zaznaczony.
- Format daty - określenie formatu daty, w jakim jest ona zapisywana w pliku. Oprócz wyboru z dostępnej listy (DD-MM-RR, DD-MM-RRRR, RR-MM-DD, RRRR-MM-DD, RRRRMMDD, DD/MM/RR, MM/RR/DD) istnieje również możliwość ręcznego wpisania np. DD/MM/RRRR.
- Separator dziesiętny - znak jakim w pliku oddzielana jest część całkowita od części ułamkowej liczby, np. złoty od groszy. Do wyboru: kropka (.), przecinek (,) i puste (brak separatora).
- Separator dziesiętny dla kwoty VAT - znak jakim w pliku oddzielana jest część całkowita od części ułamkowej liczby w kwocie VAT. Do wyboru: kropka (.), przecinek (,) i puste (brak separatora). Domyślnie ustawiony jest przecinek.
- Separator tysięcy - separator grupujący. Dostępne opcje do wyboru to: puste (brak separatora), kropka (.), przecinek (,).
- Sekwencja podziału pola na części - to znak, który jest używany w celu oddzielenia poszczególnych części w ramach danego pola. Wykorzystywany głównie w formatach służących do eksportu, np. w polach z opisem do banku.
- Separator w opisie przelewów zbiorczych - parametr ma znaczenie przy zbiorczym eksporcie przelewów. Oprócz wyboru z dostępnej listy (spacja, średnik (;), przecinek (,)) istnieje również możliwość ręcznego wpisania innego separatora.
Zakładki [Nagłówek] i [Stopka]
W przypadku, gdy plik importowany przez Użytkownika posiada nagłówek niezbędne jest odpowiednie uzupełnienie zakładki. Jeżeli w pliku nie ma nagłówka, zakładka powinna pozostać pusta. Jako każdą z pozycji można wybrać „Stałą wartość”. Należy tylko zwrócić uwagę, aby ilość pozycji odpowiadała ilości pól w nagłówku w pliku oraz odpowiednio ustawić typ: Tekst (dla pól zapisanych w ograniczniku tekstu, np. w cudzysłowie) lub Liczba (dla pól zapisanych bez ogranicznika tekstu).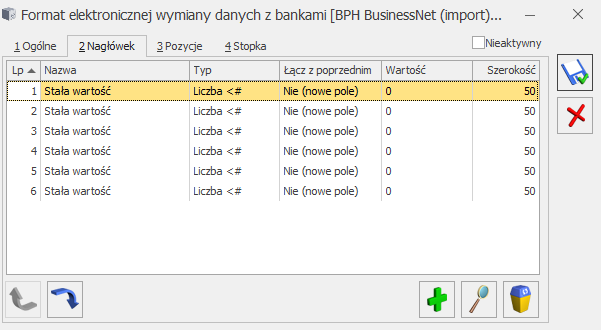
Zakładka [Pozycje]
Na tej zakładce definiujemy poszczególne pozycje formatu. Bardzo ważne jest, aby ilość pozycji zgadzała się z ilością pól przelewu w pliku z banku. Należy także zachować odpowiednią kolejność pozycji oraz ustawić prawidłowy Typ pozycji: Tekst (dla pól zapisanych w ograniczniku tekstu, np. w cudzysłowie) lub Liczba (dla pól zapisanych bez ogranicznika tekstu). Jeżeli liczba pozycji formatu, ich kolejność czy typ nie będą się zgadzać z tym co jest zapisane w pliku z banku, import przelewów do programu się nie powiedzie. Podobnie w przypadku eksportu przelewów z programu do pliku i próbie zaczytania ich w aplikacji bankowej.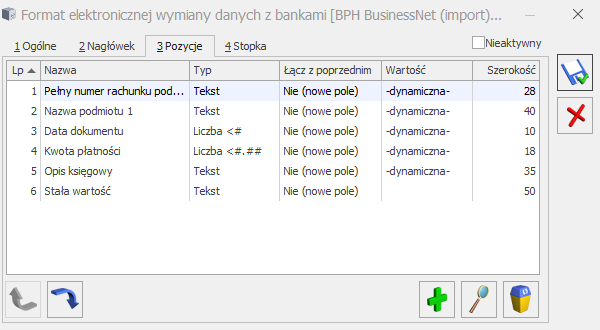 Kolejne pozycje formatu dodajemy ikoną
Kolejne pozycje formatu dodajemy ikoną 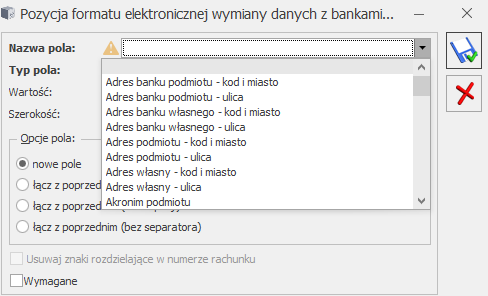
- Nazwa pola - z rozwijalnej listy należy wybrać odpowiednią opcję, np. Data dokumentu, Kwota płatności, Nazwa podmiotu, Pełny numer rachunku podmiotu.
- Typ pola - opcje do wyboru: Tekst, Liczba <#, Liczba <#.##, Liczba <#.####. Konsekwencją wybrania typu pola Tekst, w formatach służących do eksportu, będzie otoczenie go w pliku ogranicznikiem tekstu (np. zapisanie w cudzysłowie). Podobnie w formatach służących do importu przelewów – jeżeli w pliku z banku pole jest zapisane w ograniczniku tekstu, jako typ należy wybrać: Tekst, w pozostałych przypadkach: Liczba.
- Wartość - pole ma znaczenie w formatach służących do eksportu przelewów; jest aktywne przy wyborze takich pól jak: „Inne informacje”, „Stała wartość”, „Zapytanie SQL”
- Szerokość - ilość znaków przewidziana na dane pole, pole wykorzystywane głównie w formatach do eksportu przelewów
- Opcje pola - określają, czy dane pole będzie nowym polem, czy ma zostać połączone z poprzednim na jeden z trzech sposobów. Najczęściej wybierane jest „nowe pole”. Opcja „łącz z poprzednim (…)” ma znaczenie w formatach służących do eksportu przelewów, przykładowo bank może wymagać, aby w pliku opis przelewu był zapisany jako jedno pole składające się z kilku podpól oddzielonych od siebie znakiem „|”.
- Usuwaj znaki rozdzielające w numerze rachunku - parametr jest aktywny tylko w przypadku wybrania pola związanego z numerem rachunku, np. numer rozliczeniowy banku, pełny numer rachunku podmiotu. Zaznaczenie parametru powoduje, iż numer rachunku będzie zapisany w pliku jako ciąg cyfr, bez znaków rozdzielających.
- Wymagane - parametr ma znaczenie przy formatach do eksportu przelewów. Zaznaczenie tego pola oznacza, iż brak danej wartości na przelewie będzie powodował błąd i w konsekwencji dany przelew nie zostanie wyeksportowany.
Przykład tworzenia formatu służącego do importu danych z pliku z banku
Jeżeli okaże się, że żaden z dostępnych w programie formatów przelewów nie umożliwia prawidłowego importu danych z pliku należy odpowiednio zmodyfikować istniejący format lub dodać nowy. Na podstawie pliku otrzymanego z banku (np. pliku w formacie *.csv, *.txt) lub dokumentu z opisem struktury takich plików Użytkownik może zdefiniować w programie własny format celem zaczytania w/w pliku.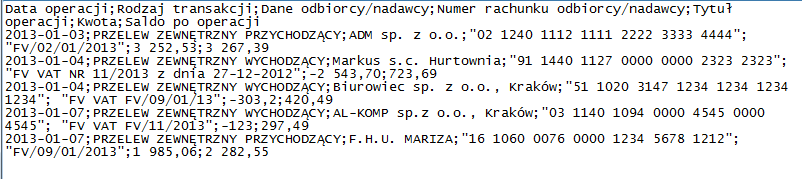 Analizując zamieszczony wyżej plik można wywnioskować, że:
Analizując zamieszczony wyżej plik można wywnioskować, że:
- Format do: importu wyciągów bankowych
- ,,Oddzielaj pola”: parametr zaznaczony
- Separator pól: ; (średnik – bo widzimy, że w pliku poszczególne pola są od siebie oddzielone średnikiem)
- Separator wierszy: <Enter>
- Ograniczniki tekstu: ” (cudzysłów – bo widać, że w pliku część pól jest zapisana w cudzysłowie)
- Zamiana ograniczników w tekście na: zostawić puste
- Zmienna szerokość pola: zaznaczone (widać, że poszczególne pola w pliku różnią się długością)
- Format daty: RRRR-MM-DD (przykładowa data z pliku to: 2013-01-03)
- Separator dziesiętny: , (przecinek – bo przykładowa kwota w pliku zapisana jest jako: 297,49)
- Separator tysięcy: puste
- Sekwencja podziału pola na części: zostawić puste
- Separator w opisie przelewów zbiorczych: może zostać ustawienie domyślne
- Rozszerzenie pliku to: txt
- Kodowanie: Windows (1250)
 Dodatkowo w pliku jest Nagłówek, w związku z tym w formacie przelewów również trzeba zdefiniować pozycje nagłówka.
Ważne jest, aby ilość pozycji na zakładce [Nagłówek] odpowiadała ilości pól w nagłówku w pliku (w tym przykładzie jest ich 7). Należy również zwrócić uwagę na to, że w pliku żadne z pól nagłówka nie jest zapisane w ograniczniku tekstu (w cudzysłowie), w związku z tym w formacie przelewów w każdym polu należy wybrać typ: Liczba.
Jako każdą z pozycji można wybrać „Stałą wartość”.
Liczba pozycji w formacie powinna zgadzać się z liczbą pól w przelewie w pliku - w naszym przykładzie jest ich 7, są to kolejno: data, inne informacje, nazwa podmiotu, numer rachunku podmiotu, opis do banku, kwota płatności, inne informacje.
Należy również zwrócić uwagę, aby pola zapisane w pliku w cudzysłowie w formacie miały typ: Tekst (w naszym przykładzie są to pola 4) numer rachunku podmiotu i 5) Opis do banku), pozostałe mają mieć typ: Liczba.
Zakładka [Pozycje] powinna więc wyglądać następująco:
Dodatkowo w pliku jest Nagłówek, w związku z tym w formacie przelewów również trzeba zdefiniować pozycje nagłówka.
Ważne jest, aby ilość pozycji na zakładce [Nagłówek] odpowiadała ilości pól w nagłówku w pliku (w tym przykładzie jest ich 7). Należy również zwrócić uwagę na to, że w pliku żadne z pól nagłówka nie jest zapisane w ograniczniku tekstu (w cudzysłowie), w związku z tym w formacie przelewów w każdym polu należy wybrać typ: Liczba.
Jako każdą z pozycji można wybrać „Stałą wartość”.
Liczba pozycji w formacie powinna zgadzać się z liczbą pól w przelewie w pliku - w naszym przykładzie jest ich 7, są to kolejno: data, inne informacje, nazwa podmiotu, numer rachunku podmiotu, opis do banku, kwota płatności, inne informacje.
Należy również zwrócić uwagę, aby pola zapisane w pliku w cudzysłowie w formacie miały typ: Tekst (w naszym przykładzie są to pola 4) numer rachunku podmiotu i 5) Opis do banku), pozostałe mają mieć typ: Liczba.
Zakładka [Pozycje] powinna więc wyglądać następująco:
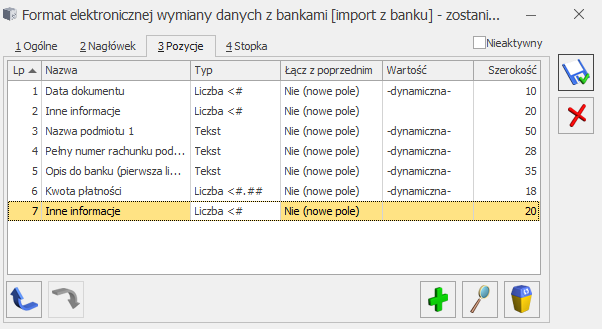 Tak zdefiniowanym formatem bez problemu uda się zaczytać przelewy z analizowanego pliku.
Tak zdefiniowanym formatem bez problemu uda się zaczytać przelewy z analizowanego pliku.
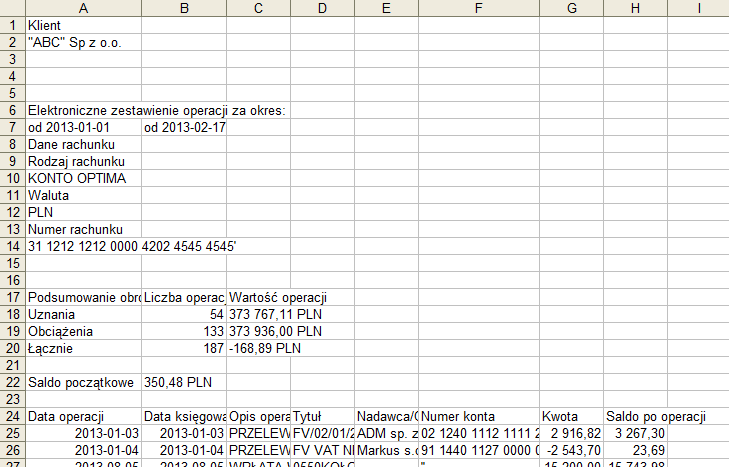 Jak widać w pliku jest bardzo rozbudowany nagłówek, przed wykonaniem importu należy zatem odpowiednio zmodyfikować plik tak, aby zostały w nim tylko dane związane z przelewami i maksymalnie jedna linijka nagłówka. (Można np. zaznaczyć linijki z przelewami, skopiować je, otworzyć Notatnik, wkleić dane przelewów i zapisać plik. W momencie importu wskazywać już ten „nowy” plik txt.).
Jak widać w pliku jest bardzo rozbudowany nagłówek, przed wykonaniem importu należy zatem odpowiednio zmodyfikować plik tak, aby zostały w nim tylko dane związane z przelewami i maksymalnie jedna linijka nagłówka. (Można np. zaznaczyć linijki z przelewami, skopiować je, otworzyć Notatnik, wkleić dane przelewów i zapisać plik. W momencie importu wskazywać już ten „nowy” plik txt.).
Przykład tworzenia formatu służącego do eksportu przelewów do pliku
Jeżeli okaże się, że żaden z dostępnych w programie formatów przelewów nie umożliwia eksportu do pliku, którego struktura jest zgodna z tym, co zaczytuje bank należy odpowiednio zmodyfikować istniejący format lub dodać nowy. Na podstawie przykładowego pliku z banku lub dokumentu z opisem struktury takich plików użytkownik może zdefiniować w programie własny format służący do eksportu przelewów. W poniższym ćwiczeniu na podstawie dokumentu z opisem struktury plików otrzymanego z banku zdefiniujemy przykładowy format do eksportu przelewów. Przykładowe informacje z banku: Opis formatów plików - Struktura pliku przesyłki płatności krajowych: Standard polskich liter - CP 852 ( LATIN II ). Polecenia płatnicze można podzielić wg typu operacji na trzy grupy. W zależności od tego, do której grupy należą polecenia umieszczane w przesyłce, program nadaje dla pliku przesyłki odpowiednie rozszerzenie: - przelewy, wypłaty gotówkowe i płatności ZUS: ".PLI" - specjalne i specjalne ZUS: ".PLE" - polecenia zapłaty: ".PLD" W pliku przesyłki nie ma wiersza nagłówkowego z nazwami pól danych. W jednym pliku mogą być zapisane dane kilku poleceń płatniczych; każdy wiersz zawiera dane innego polecenia. Każdy wiersz kończy się znakiem końca wiersza <CR><LF> (Hex 0D0A) i rozpoczyna się kodem oznaczającym typ operacji: 110 = Przelew, wypłata gotówkowa, płatność US, 120 = Płatność ZUS, 210 = Polecenie zapłaty. Pola alfanumeryczne (tekstowe) są zapisane w cudzysłowach (" ") (Hex 22). Długość pól podana w tabeli nie uwzględnia cudzysłowów. Poszczególne dane są oddzielone przecinkiem "," (Hex 2C). Pola: dane zleceniodawcy, dane kontrahenta, szczegóły płatności oraz informacje Klient-Bank składają się z kilku linii (podpól). W tych przypadkach znakiem oddzielającym poszczególne linie jest "|" (Hex 7C). Pola: dane zleceniodawcy, dane kontrahenta składają się z czterech podpól: pierwsze i drugie zawiera nazwę zleceniodawcy lub kontrahenta, trzecie – nazwę ulicy oraz nr domu/nr lokalu, czwarte – kod pocztowy i miejscowość. Wszystkie pola danych obowiązkowe powinny być wypełnione. Wyjątek stanowi pole „informacje Klient-Bank”, które nie jest obowiązkowe. Jeśli w poleceniu płatniczym nie są wypełnione szczegóły płatności to w pliku przesyłki pole „szczegółów płatności” będzie puste, rozpoczynające się znakiem ” (Hex 22) i kończące się znakiem ” (Hex 22). W polu numer banku zleceniodawcy należy umieścić 8 cyfrowy numer rozliczeniowy banku. W polu numer rachunku zleceniodawcy należy umieścić 26 cyfrowy numer rachunku zleceniodawcy Numer rachunku bankowego jest ciągiem o stałej liczbie znaków 26 cyfr. Opis formatu pliku płatności krajowych PLI (PLD,PLE,PLS) Struktura pliku przesyłki, Wykaz zastosowanych skrótów: O / F = Rodzaj pola: O = obowiązkowe F = fakultatywne D / F = Długość i format pola: a = alfanumeryczne n = numeryczne (0 – 9) d = data w formacie RRRRMMDD S = pole stałej długości Z = pole zmiennej długości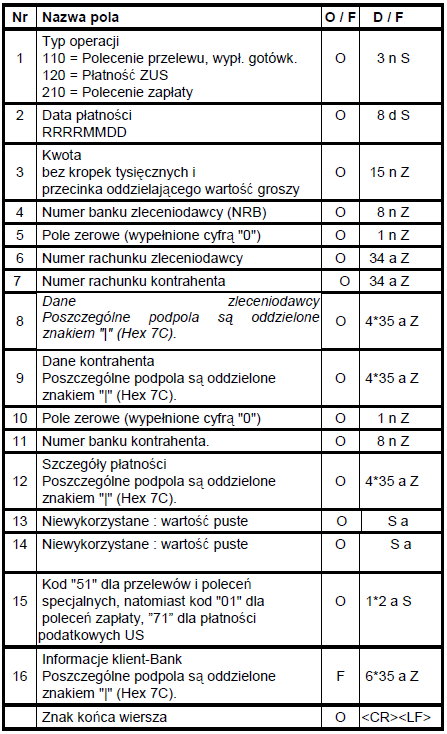 Przykładowy plik przesyłki z danymi jednego polecenia przelewu:
110,20000121,555500,12401066,0,"27124010661111222233339999","79106000761234123412341234",
"1_PODPOLE-NAZWA_ZLECENIODAWCY|2_PODPOLE-NAZWA_ZLECENIODAWCY|3_PODPOLE-ULICA_ZLECENIODAWCY|4_PODPOLE-MIEJSCOWOSC_ZLECENIODAWCY","1_PODPOLE-NAZWA KONTRAHENTA|2_PODPOLE-NAZWA_KONTRAHENTA|3_PODPOLE-ULICA KONTRAHENTA|4_PODPOLE-MIEJSCOWOSC_KONTRAHENTA",0,10600076,"1_PODPOLE-SZCZEGOLY PLATNOSCI|2_PODPOLE-SZCZEGOLY_PLATNOSCI|3_PODPOLE-SZCZEGOLY PLATNOSCI|4_PODPOLE-SZCZEGOLY_PLATNOSCI","","","51","1_PODPOLE-INFORMACJE_KLIENT-BANK|2_PODPOLE-INFORMACJE_KLIENT-BANK|3_PODPOLE-INFORMACJE_KLIENT-BANK|4_PODPOLEINFORMACJE_KLIENT-BANK|5_PODPOLE-INFORMACJE_KLIENT-BANK|6_PODPOLE-INFORMACJE_KLIENT-BANK"
Analizując zamieszczone wyżej informacje można wywnioskować, że:
Przykładowy plik przesyłki z danymi jednego polecenia przelewu:
110,20000121,555500,12401066,0,"27124010661111222233339999","79106000761234123412341234",
"1_PODPOLE-NAZWA_ZLECENIODAWCY|2_PODPOLE-NAZWA_ZLECENIODAWCY|3_PODPOLE-ULICA_ZLECENIODAWCY|4_PODPOLE-MIEJSCOWOSC_ZLECENIODAWCY","1_PODPOLE-NAZWA KONTRAHENTA|2_PODPOLE-NAZWA_KONTRAHENTA|3_PODPOLE-ULICA KONTRAHENTA|4_PODPOLE-MIEJSCOWOSC_KONTRAHENTA",0,10600076,"1_PODPOLE-SZCZEGOLY PLATNOSCI|2_PODPOLE-SZCZEGOLY_PLATNOSCI|3_PODPOLE-SZCZEGOLY PLATNOSCI|4_PODPOLE-SZCZEGOLY_PLATNOSCI","","","51","1_PODPOLE-INFORMACJE_KLIENT-BANK|2_PODPOLE-INFORMACJE_KLIENT-BANK|3_PODPOLE-INFORMACJE_KLIENT-BANK|4_PODPOLEINFORMACJE_KLIENT-BANK|5_PODPOLE-INFORMACJE_KLIENT-BANK|6_PODPOLE-INFORMACJE_KLIENT-BANK"
Analizując zamieszczone wyżej informacje można wywnioskować, że:
- Format do: eksportu przelewów
- Rozszerzenie pliku to: pli
- „Oddzielaj pola”: zaznaczone
- Separator pól: , (przecinek – wynika to z informacji udostępnionych przez bank: „Poszczególne dane są oddzielone przecinkiem „,” (Hex 2C)”)
- Separator wierszy: <Enter> (zgodnie z informacją „Każdy wiersz kończy się znakiem końca wiersza <CR><LF>”)
- Ograniczniki tekstu: ” (cudzysłów – zgodnie z informacją „Pola alfanumeryczne (tekstowe) są zapisane w cudzysłowach (” „)”)
- Zamiana ograniczników w tekście na: zostawić puste
- „Zmienna szerokość pola”: zaznaczone (poszczególne pola są różnej długości)
- Kodowanie: LATIN II
- Format daty: RRRRMMDD (zgodnie z informacją podaną w tabelce, w polu 2)
- Separator dziesiętny: brak (zgodnie z informacją podaną w tabelce, w polu 3)
- Separator tysięcy: puste (zgodnie z informacją podaną w tabelce, w polu 3)
- Sekwencja podziału pola na części: | (zgodnie z informacją „(…)znakiem oddzielającym poszczególne linie jest „|””)
- Separator w opisie przelewów zbiorczych: może zostać ustawienie domyślne
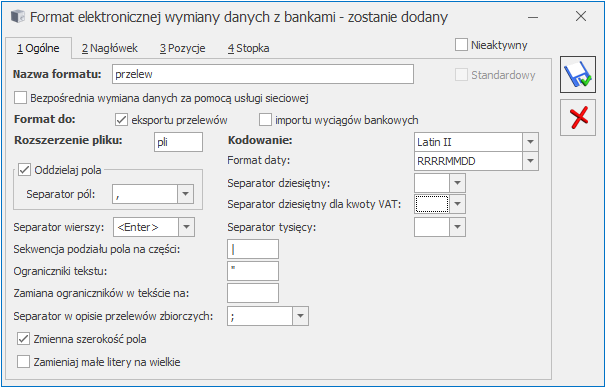 W pliku nie ma być żadnego nagłówka (zgodnie z informacją „W pliku przesyłki nie ma wiersza nagłówkowego z nazwami pól danych”), w związku z tym zakładka [Nagłówek] w naszym formacie ma pozostać nieuzupełniona.
Następnie należy dokładnie przeanalizować informacje niezbędne do prawidłowego uzupełnienia zakładki [Pozycje].
Wszystkie pola, które w pliku mają być zapisane w cudzysłowie powinny mieć wybrany typ: Tekst, wszystkie pozostałe: Liczba.
W pliku nie ma być żadnego nagłówka (zgodnie z informacją „W pliku przesyłki nie ma wiersza nagłówkowego z nazwami pól danych”), w związku z tym zakładka [Nagłówek] w naszym formacie ma pozostać nieuzupełniona.
Następnie należy dokładnie przeanalizować informacje niezbędne do prawidłowego uzupełnienia zakładki [Pozycje].
Wszystkie pola, które w pliku mają być zapisane w cudzysłowie powinny mieć wybrany typ: Tekst, wszystkie pozostałe: Liczba.
| Nr | Nazwa pola | O/F | D/F | Pozycja w formacie przelewów w programie |
|---|---|---|---|---|
| 1 | Typ operacji 110 = Polecenie przelewu, wypł. gotówk. 120 = Płatność ZUS 210 = Polecenie zapłaty | O | 3 n S | Pozycja „stała wartość”, w polu wartość: 110 |
| 2 | Data płatności RRRRMMDD | O | 8 d S | Data operacji |
| 3 | Kwota bez kropek tysięcznych i przecinka oddzielającego wartość groszy | O | 15 n Z | Kwota płatności |
| 4 | Numer banku zleceniodawcy (NRB) | O | 8 n Z | Numer rozliczeniowy banku własnego |
| 5 | Pole zerowe (wypełnione cyfrą "0") | O | 1 n Z | Pozycja „stała wartość”, w polu wartość: 0 |
| 6 | Numer rachunku zleceniodawcy | O | 34 a Z | Pełny numer rachunku własnego |
| 7 | Numer rachunku kontrahenta | O | 34 a Z | Pełny numer rachunku podmiotu |
| 8 | Dane zleceniodawcy | O | 4*35 a Z | 4 pozycje w formacie: |
| Poszczególne podpola są oddzielone znakiem "|" (Hex 7C). | 1) Nazwa własna 1 | |||
| 2) Nazwa własna 2 | ||||
| 3) Adres własny – ulica | ||||
| 4) Adres własny – kod i miasto | ||||
| Poz. 1 ustawiona jako „nowe pole”, poz. 2-4 jako „łącz z poprzednim (znak podziału pola na części)” | ||||
| 9 | Dane kontrahenta | O | 4*35 a Z | 4 pozycje w formacie: |
| Poszczególne podpola są oddzielone znakiem "|" (Hex 7C). | 1) Nazwa podmiotu 1 | |||
| 2) Nazwa podmiotu 2 | ||||
| 3) Adres podmiotu – ulica | ||||
| 4) Adres podmiotu – kod i miasto | ||||
| Poz. 1 ustawiona jako „nowe pole”, poz. 2-4 jako „łącz z poprzednim (znak podziału pola na części)” | ||||
| 10 | Pole zerowe (wypełnione cyfrą "0") | O | 1 n Z | Pozycja „stała wartość”, w polu wartość: 0 |
| 11 | Numer banku kontrahenta. | O | 8 n Z | Numer rozliczeniowy banku podmiotu |
| 12 | Szczegóły płatności | O | 4*35 a Z | 4 pozycje w formacie: |
| Poszczególne podpola są oddzielone znakiem "|" (Hex 7C). | 1) opis do banku (pierwsza linijka) | |||
| 2) opis do banku (druga linijka) | ||||
| 3) opis do banku (trzecia linijka) | ||||
| 4) opis do banku (czwarta linijka) | ||||
| Poz. 1 ustawiona jako „nowe pole”, poz. 2-4 jako „łącz z poprzednim (znak podziału pola na części)” | ||||
| 13 | Niewykorzystane : wartość puste | O | S a | Stała wartość |
| 14 | Niewykorzystane : wartość puste | O | S a | Stała wartość |
| 15 | Kod "51" dla przelewów i poleceń specjalnych, natomiast kod "01" dla poleceń zapłaty, ”71” dla płatności podatkowych US | O | 1*2 a S | Pozycja „stała wartość”, w polu wartość: 51 |
| 16 | Informacje klient-Bank | F | 6*35 a Z | 6 pozycji w formacie – wszystkie pozycje to „stała wartość” |
| Poszczególne podpola są oddzielone znakiem "|" (Hex 7C). | Poz. 1 ustawiona jako „nowe pole”, poz. 2-6 jako „łącz z poprzednim (znak podziału pola na części)” |
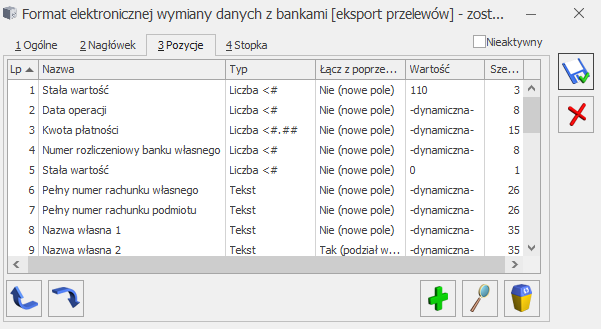
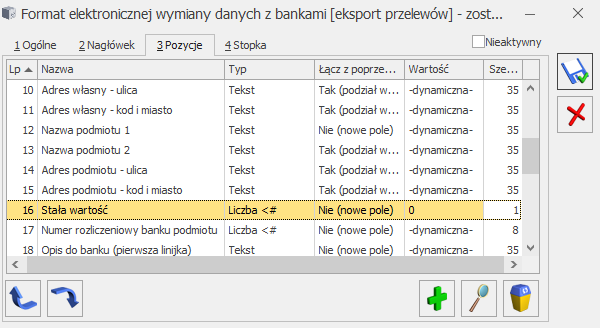
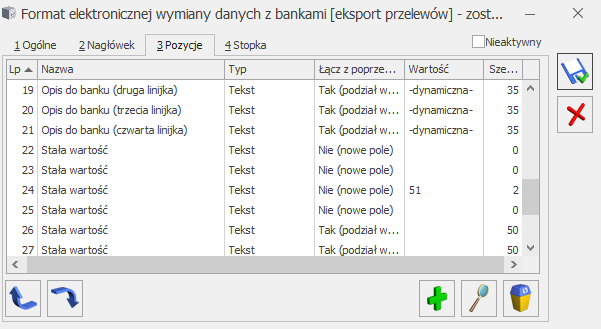
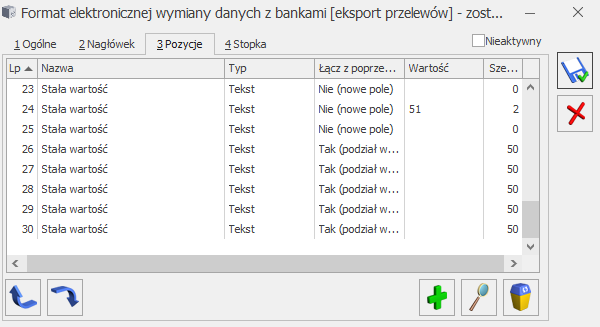
Wskazówki praktyczne
- Ilość pozycji w formacie, ich kolejność i typ muszą się zgadzać z danymi w pliku z banku.
- W pozycjach formatu należy odpowiednio wybierać typ pola: Tekst/ Liczba. Konsekwencją wybrania typu pola Tekst, w formatach służących do eksportu, będzie otoczenie go w pliku ogranicznikiem tekstu (np. zapisanie w cudzysłowie). Podobnie w formatach służących do importu przelewów – jeżeli w pliku z banku pole jest zapisane w ograniczniku tekstu, jako typ należy wybrać: Tekst, w pozostałych przypadkach: Liczba (niezależnie od tego, czy w danej pozycji pliku wpisana jest data, kwota przelewu, numer rachunku czy np. dane adresowe kontrahenta).2013-01-03;przelew zewnętrzny; ABC sp. z o.o.;”02124011121111222233334444″;”za FV/02/01/2013″; „252,53”;370,39
- w formacie przelewów pozycje 4, 5 i 6 muszą mieć ustawiony typ Tekst (ponieważ w pliku są one zapisane w cudzysłowie – „02124011121111222233334444”;”za FV/02/01/2013″;”252,53″); pozostałe pozycje w pliku nie są zapisane w ograniczniku tekstu, więc w formacie muszą mieć typ Liczba.
- Przykładowo, dla pliku:
- Program obsługuje tylko jedną linijkę nagłówka. W przypadku gdy w pliku z banku nagłówek jest bardziej rozbudowany, przed wykonaniem importu niezbędna jest modyfikacja pliku.
- Format służący do importu nie może zawierać stopki.
- Identyfikacja podmiotu odbywa się w pierwszej kolejności po Akronimie podmiotu oraz w drugiej kolejności po numerze rachunku bankowego (taki numer jaki jest w przelewie w pliku musi być wpisany na karcie kontrahenta, na zakładce Płatności). Jeżeli kontrahent nie zostanie rozpoznany zapis trafia na !Nieokreślonego!.
- Jeżeli kwota w pliku zapisana jest w groszach (np. 18450 zamiast 184,50) w formacie przelewów należy zostawić puste pole z Separatorem dziesiętnym, a w pozycji z kwotą płatności wybrać typ: Liczba<#.##
- W formatach służących do importu przelewów muszą znajdować się pozycje Data dokumentu oraz Kwota płatności.
- W przypadku, gdy eksportujemy przelewy na pracowników i chcemy, aby w pliku oprócz nazwiska było również imię pracownika w formacie przelewów należy dodać pozycję „Nazwa podmiotu 2” (Nazwa podmiotu 2 odpowiada za eksport imienia, Nazwa podmiotu 1 za nazwisko pracownika).
- Opis wszystkich pól możliwych do wyboru w pozycjach formatu przelewów można znaleźć w podręczniku do modułu Kasa/Bank (podręczniki są dostępne np. na Indywidualnych Stronach Klienta/Partnera)
- W programie dostępnych jest 5 formatów MT940 (MT940 – standard, MT940 (BGŻ), MT940 (BRE), MT940 (PBS), Citi Handlowy – MT940 i MT942 (standardowy)), są one niedostępne do edycji. Formaty te obsługują import plików MT940 z większości banków. Jeżeli jednak okaże się, że żaden z nich nie importuje prawidłowo zapisów z pliku najlepiej skontaktować się z Asystą Comarch ERP Optima i przesłać dokument z opisem struktury takiego pliku (takie dokumenty są udostępniane przez banki).
- W formatach służących do eksportu przelewów można używać bezpośrednich odwołań do pól zapisanych w bazie danych poprzez wykorzystanie składni SQL. W tym celu jako pozycję formatu należy wybrać „Zapytanie SQL”, a w polu Wartość wpisać odpowiednie zapytanie; Aby np. pobrać tylko miasto z adresu podmiotu i aby to miasto było pobierane dla podmiotu, który znajduje się na aktualnie wysyłanym zdarzeniu, w części WHERE zapytania należy umieścić odwołanie do wysyłanego zdarzenia: Bzd_BzdId={ZdarzenieID}
- Przykładowo aby pobrać miasto z adresu kontrahenta, w wartości należy wkleić: Select Pod_Miasto FROM CDN.PodmiotyView JOIN CDN.BnkZdarzenia ON BZd_PodmiotID = Pod_PodId WHERE BZd_PodmiotTyp = Pod_PodmiotTyp AND Bzd_BzdId={ZdarzenieID}
Najczęstsze komunikaty błędów przy eksporcie/imporcie
Problemy przy eksporcie przelewów
- Przelew [fz 10/2013] nie został wyeksportowany z powodu błędów.
- Przelew [fz 10/2013] nie został wyeksportowany z powodu błędów. Właściwość [Opis do banku (pierwsza linijka)] jest wymagana i musi zostać wypełniona.
- Brak domyślnego formatu eksportu dla US. Wybierz format na karcie banku.
- Brak domyślnego formatu eksportu dla ZUS. Wybierz format na karcie banku.
Problemy przy imporcie przelewów
- Błąd analizy struktury formatu: Format nie zawiera pozycji określającej datę dokumentu
- Nie można odczytać wartości pola – niespodziewany koniec pliku
- Błąd analizy struktury formatu: Nie ustawiony ogranicznik tekstu przy zmiennej szerokości kolumn.
- Błąd analizy struktury formatu: Separator dziesiętny ma wartość identyczną jak separator pól przy zmiennej szerokości kolumn.
- Błąd w importowanym wierszu – brak separatora pól.
- Błąd w importowanym wierszu – brak prawego ogranicznika tekstu.
- Błąd analizy struktury formatu: Format zawiera stopkę.
- Przelew Lp [] nie został zaimportowany z powodu błędów. Brak notowania podanego kursu waluty [waluta] na [data].
- Przelew Lp [] nie został zaimportowany z powodu błędów. Niepoprawna data zapisu. Zapis nie może być dodany po dacie zamknięcia raportu.
- Przelew Lp [] nie został zaimportowany z powodu błędów. Niepoprawna data zapisu. Zapis nie może być dodany przed datą otwarcia raportu.
Automatyczna wymiana danych z bankami
Wymiana danych przez usługę sieciową umożliwia pobieranie wyciągów bankowych oraz historii operacji, a także eksport przelewów bezpośrednio z/do systemu bankowego, bez konieczności ręcznego przenoszenia plików pomiędzy aplikacją bankową a programem. Możliwe jest również pobieranie dla każdego wysłanego przelewu jego aktualnego statusu w banku (przelew może oczekiwać na realizację, zostać zrealizowany, odrzucony, anulowany itp.). Szczegółowe informacje na temat wymiany danych poprzez usługę sieciową można znaleźć w dedykowanych biuletynach. Dostępne są również filmy instruktażowe, w których przedstawiony został proces konfiguracji oraz obsługi wymiany danych z bankiem za pomocą usługi sieciowej.OPT056-Eksport e-Deklaracji oraz import UPO
Aktualizacja 01-06-2022
1 e-Deklaracje – informacje ogólne
Funkcjonalność Comarch ERP Optima umożliwiająca składanie deklaracji elektronicznych opiera się na modelu, w którym w pierwszym etapie tworzony jest plik XML zgodny ze schematem XSD opublikowanym przez Ministerstwo Finansów. Następnie tak wygenerowany plik Użytkownik podpisuje podpisem elektronicznym i przesyła na serwer Ministerstwa Finansów. W programie Comarch ERP Optima jest możliwy eksport do systemu e-Deklaracje:- deklaracji VAT-9M wraz z załącznikami: ORD-ZU
- deklaracji VAT-UE
- deklaracji VIU-DO
- deklaracji rocznej PIT-28 wraz z załącznikami: PIT-28/B, PIT/O, PIT/D, PIT-2K, PIT/WZR, ORD-ZU
- deklaracji rocznej PIT-36 wraz z załącznikami: PIT/B, PIT/O, PIT/D, PIT-2K, PIT/ZG, PIT/Z, PIT/BR, PIT/IP, PIT/PM, PIT/MIT, PIT/WZ, ORD-ZU
- deklaracji rocznej PIT-36L wraz z załącznikami: PIT/B, PIT/ZG, PIT/Z, PIT/BR, PIT/O, PIT/IP, PIT/PM, PIT/MIT, PIT/WZ, ORD-ZU
- deklaracji rocznej PIT-37 wraz z załącznikami: PIT/O, PIT/D, PIT-2K, ORD-ZU
- deklaracji rocznej CIT-8 wraz z załącznikami: CIT-8/O, CIT-D, CIT-ST, CIT-ST/A, CIT-BR, CIT/IP, CIT/PM, CIT/MIT, CIT/WZ, ORD-ZU, CIT/8S
- deklaracji rocznych PIT-11 wraz z załącznikiem PIT-R, IFT-1R, PIT-8C
- deklaracji rocznych PIT-4R, PIT-8AR
- Dysponować podpisem elektronicznym.
- Wskazać katalog przechowywania plików xml.
- Sprawdzić adres usługi Web Service e-Deklaracje.
- Uzupełnić listę Urzędów Skarbowych wraz z kodami urzędów.
- Uzupełnić indywidualny rachunek podatkowy firmy i/lub właściciela
- Poprawnie wypełnić wymagane dane adresowe i identyfikacyjne oraz wyliczyć i zablokować deklarację.
- dane i adres podatnika (System/ Konfiguracja/ Firma/ Dane firmy/ PIT-28; PIT-36, PIT-36L; PIT-4R, CIT-8, ZUS DRA; VAT, AKC-WW, CUK):
- Numer NIP podatnika
- Pierwsze imię oraz nazwisko podatnika
- Data urodzenia
- Adres podatnika, pola: Województwo, Powiat, Gmina, Numer domu, Miejscowość, Kod pocztowy, Poczta (dane adresowe są wymagane tylko dla deklaracji wyliczanych na formularzach starszych niż VAT-7(14), VAT-7D(5), VAT-7K(8)).
- Numer NIP podatnika
- REGON (z poziomu System/ Konfiguracja/ Firma/ Dane firmy/ Pieczątka firmy)
- Pełna nazwa
- Adres siedziby: Województwo, Powiat, Gmina, Numer domu, Miejscowość, Kod pocztowy, Poczta (dane adresowe są wymagane tylko dla deklaracji wyliczanych na formularzach starszych niż VAT-7(14), VAT-7D(5), VAT-7K(8)).
- urzędy skarbowe z wypełnionymi kodami (z poziomu System/ Konfiguracja/ Firma/ Dane firmy/ Deklaracje)
- Jeżeli wysyłana jest korekta deklaracji – na zakładce ORD-ZU można uzupełnić uzasadnienie przyczyny złożenia korekty
- Jeżeli wysyłane jest zawiadomienie o skorygowaniu podstawy opodatkowania oraz kwoty podatku należnego – informacja o załączniku VAT-ZD zaznacza się automatycznie na podstawie wcześniej przygotowanego zawiadomienia VAT-ZD
- Na formularzu danych kadrowych pracownika:
- PESEL, Data urodzenia
- Pełne dane adresowe pracownika (Województwo, Powiat, Gmina, Numer domu, Miejscowość, Kod pocztowy , Poczta)
- Urząd skarbowy pracownika (z wypełnionym kodem urzędu)
- Jeżeli wysyłana jest korekta deklaracji – na zakładce ORD-ZU należy uzupełnić przyczynę złożenia korekty
- Na formularzu danych kadrowych:
- NIP - numer NIP można wpisać na formularzu danych kadrowych na zakładce 1 Ogólne. Inny identyfikator można wpisać na zakładce 2 ident. /Podatki po wcześniejszym zaznaczeniu parametru Ograniczony obowiązek podatkowy (nierezydent) w sekcji Rodzaj numeru indentyfikacyjnego. Inny identyfikator można wpisać również bezpośrednio na formularzu deklaracji IFT
- Miejscowość
- Kod kraju
- Miejsce urodzenia
- Jeżeli wysyłana jest korekta deklaracji – na zakładce ORD-ZU należy uzupełnić przyczynę złożenia korekty
- Na formularzu danych kadrowych właściciela/wspólnika
- NIP
- Data urodzenia
- Adres zamieszkania podatnika: Województwo, Powiat, Gmina, Numer domu, Miejscowość, Kod pocztowy (dane adresowe wymagane są tylko dla PIT-36)
- Indywidualny rachunek podatkowy
- Pola liczbowe powiązane z opisem wymagają łącznego uzupełnienia, aby deklaracja została wysłana do systemu e-Deklaracje (np. Straty z lat ubiegłych – uwzględniając kwotę straty na PIT-36/PIT-36L należy uzupełnić również jej źródło).
- Jeżeli wysyłana jest korekta deklaracji – na zakładce ORD-ZU można uzupełnić przyczyny złożenia korekty (załącznik ORD-ZU jest wymagany dla rodzaju korekty: korekta zeznania składana w toku postępowania podatkowego w sprawie unikania opodatkowania, o której mowa w art. 81b § 1a Ordynacji podatkowej).
- Jeżeli jest składany załącznik PIT/B, gdzie podatnik posiada udział w spółce – należy uzupełnić: Nazwa spółki, Udział (w %) oraz NIP
- W przypadku rozliczenia PIT-36 wspólnie z małżonkiem istnieje możliwość wskazania na formularzu właściciela (podatnika) Współwłaściciela – wówczas dane małżonka podstawią się automatycznie na deklaracji PIT-36. Wymagane dane to:
- NIP/ PESEL małżonka
- Imię i nazwisko małżonka
- Data urodzeniaAdres zamieszkania małżonka nie jest wymagany, jeśli taki sam jak w części B.1. dotyczącej podatnika. W innym przypadku należy uzupełnić: Województwo, Powiat, Gmina, Numer domu, Miejscowość, Kod pocztowy.
- Dane podatnika oraz małżonka w przypadku wspólnego rozliczenia na PIT-37:
- NIP/ PESEL
- Imię i nazwisko
- Data urodzenia
- Adres zamieszkania: Województwo, Powiat, Gmina, Numer domu, Miejscowość, Kod pocztowy. Adres zamieszkania małżonka nie jest wymagany, jeśli taki sam jak w części B.1. dotyczącej podatnika.
- Jeżeli wysyłana jest korekta deklaracji – na zakładce ORD-ZU można uzupełnić przyczyny złożenia korekty (załącznik ORD-ZU jest wymagany dla rodzaju korekty: korekta zeznania składana w toku postępowania podatkowego w sprawie unikania opodatkowania, o której mowa w art. 81b § 1a Ordynacji podatkowej).
- Na formularzu danych kadrowych właściciela/wspólnika
- NIP
- Data urodzenia
- Adres zamieszkania podatnika: Województwo, Powiat, Gmina, Numer domu, Miejscowość, Kod pocztowy
- Indywidualny rachunek podatkowy
- Jeżeli wysyłana jest korekta deklaracji – na zakładce ORD-ZU można uzupełnić przyczyny złożenia korekty (załącznik ORD-ZU jest wymagany dla rodzaju korekty: korekta zeznania składana w toku postępowania podatkowego w sprawie unikania opodatkowania, o której mowa w art. 81b § 1a Ordynacji podatkowej).
- W przypadku PIT-28/B wymaganymi polami są: Nazwa pełna spółki oraz Identyfikator podatkowy NIP spółki
2 Eksport e-Deklaracji
Do systemu e-Deklaracji można wysłać deklaracje, które zostały wcześniej zablokowane przed zmianami i widnieją na liście w kolorze czarnym (w tym celu należy otworzyć formularz deklaracji i zaznaczyć ‘Zablokuj deklarację przed zmianami’ (nie dotyczy deklaracji VIU-DO)). Aby wysłać zatwierdzoną deklarację należy kliknąć na ikonę Wyślij deklarację do systemu e-Deklaracje .- Przygotowanie deklaracji
- Walidacja e-Deklaracji (porównanie wysyłanej deklaracji ze schematem dokumentu elektronicznego, który udostępnia Ministerstwo Finansów. Podczas pierwszej wysyłki deklaracji po każdorazowym uruchomieniu programu następuje sprawdzenie i pobranie aktualizacji schem e-Deklaracji z serwera COMARCH)UwagaJeżeli weryfikacja nie powiedzie się z powodu błędów istniejących na deklaracji należy: odblokować deklarację, uzupełnić/poprawić dane, a następnie przeliczyć i wyeksportować ją ponownie.
- Podpisanie deklaracji - w przypadku podpisu kwalifikowanego pojawi się okno z listą dostępnych i jednocześnie ważnych certyfikatów (certyfikat musi być zarejestrowany w systemie, aby pojawił się w oknie wyboru), następnie pojawi się okno komponentu do podpisywania, w którym będzie należało podać PIN
- Wysłanie deklaracji
- Odebranie statusu deklaracji – zwykle będzie to komunikat „Dokument w trakcie przetwarzania, sprawdź wynik następnej weryfikacji dokumentu”
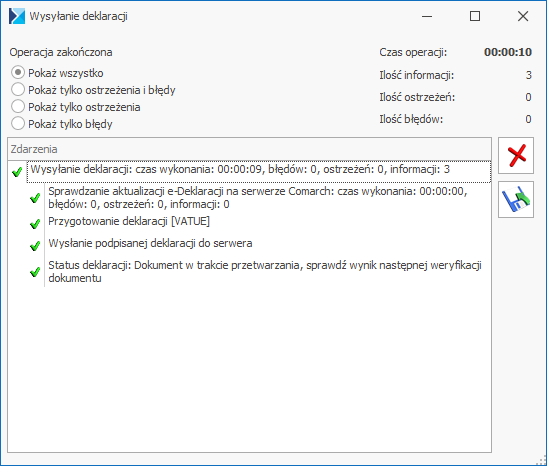
Rys.1 Log z przebiegu operacji – wysyłanie deklaracji
Na liście deklaracji, w kolumnie e-Deklaracje, pojawi się status „Wysłano/Nie odebrano UPO”, a w kolumnie Data wysłania pojawi się data wysłania deklaracji. Na formularzu deklaracji dostępna jest zakładka e-Deklaracje, w której znajdują się szczegółowe informacje (do odczytu) o statusie deklaracji, dacie i godzinie wysłania/odebrania oraz dane osoby, która te zmiany wykonała.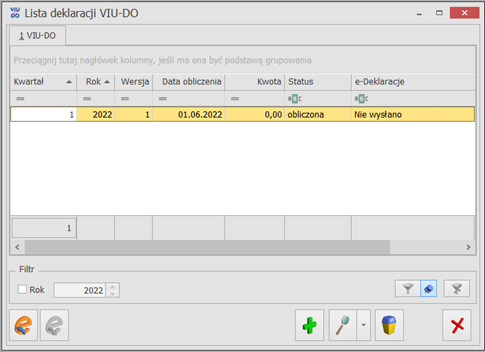
Rys 2. Lista deklaracji VIU-DO – status obliczona
Po zaznaczeniu odpowiedniego wiersza z obliczoną deklaracją VIU-DO istnieje możliwość jej wysyłki deklaracji do systemu e-Deklaracje. Naciśnięcie ikony Wyślij deklarację do systemu e-Deklaracje, rozpoczyna eksport. deklaracji. Wysyłka możliwa jest tylko przy użyciu podpisu kwalifikowanego.3 Odbieranie UPO
Po wysłaniu deklaracji należy odebrać UPO (Urzędowe Poświadczenie Odbioru). UPO powinno być dostępne do odbioru do 24 godzin od wysłania. W celu odebrania UPO dla deklaracji CIT-8, VAT-7, VAT-7K, VAT-27, VAT-9M, VAT-8, VAT-UE, PIT-36, PIT-36L, PIT-37, PIT-28, PIT-8C, IFT-1R, PIT-4R, PIT-8AR, należy otworzyć formularz deklaracji za pomocą ikony Pobierz UPO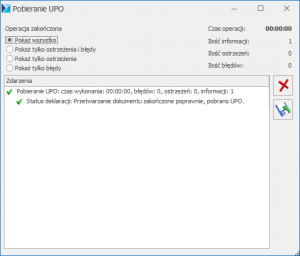
Rys 2. Log z przebiegu operacji – pobieranie UPO
Urzędowe Poświadczenie Odbioru można wydrukować z poziomu formularza deklaracji. Dla deklaracji VIU-DO, PIT-11, IFT1-R i PIT-8C odebranie UPO jest możliwe z listy deklaracji. Po zaznaczeniu/podświetleniu wybranej deklaracji o statusie zamknięta, mającej w kolumnie e-Deklaracje „Wysłano/nie odebrano UPO” należy za pomocą ikony Pobierz UPO zainicjować pobranie Urzędowego Poświadczenia Odbioru.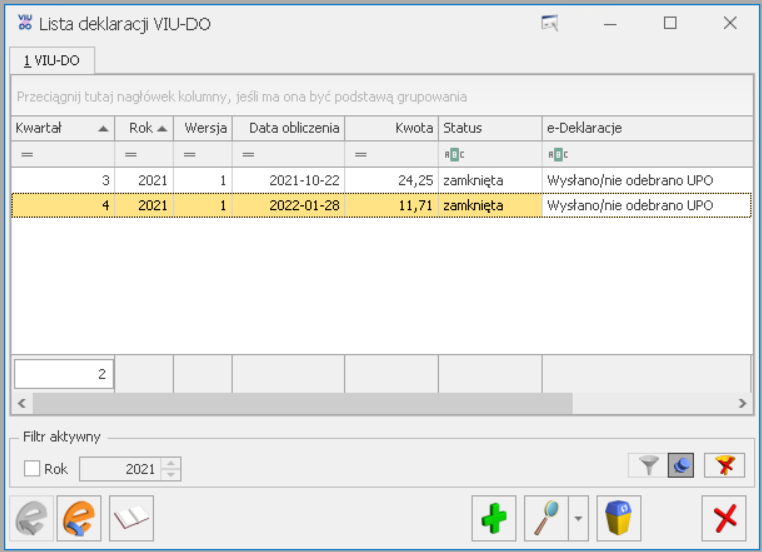
Rys 4. Lista deklaracji VIU-DO odebranie UPO
4 Korekta deklaracji
W przypadku konieczności złożenia korekty deklaracji należy dodać nowy formularz deklaracji i zaznaczyć na nim cel złożenia – korekta, bądź dla wskazanego okresu uruchomić ikonę Korekta deklaracji5 Comarch ERP Optima Biuro Rachunkowe ‑ eksport e-Deklaracji oraz import UPO
W module Comarch ERP Optima Biuro Rachunkowe istnieje możliwość eksportu e-Deklaracji oraz importu Urzędowego Poświadczenia Odbioru (UPO). Funkcja ta usprawnia pracę doradców podatkowych oraz biur rachunkowych poprzez umożliwienie seryjnego wykonywania wspomnianych wcześniej operacji dla wybranych baz firmowych. Obecnie można dokonać eksportu następujących deklaracji: VAT-7, VAT-7K, VAT-UE, VAT-9M, VAT-8,VAT‑27, PIT-36, PIT-36L, PIT-28, CIT-8, PIT-4R, PIT-8AR, PIT-11. Funkcja widoczna jest na liście operacji seryjnych w menu pod nazwą e-Deklaracje / Wyślij JPK i składa się z dwóch pozycji: Wyślij deklaracje, Odbierz UPO. W gałęzi tej dostępne są również opcje związane z seryjną wysyłką plików JPK_VAT/ JPK_V7: Wyślij JPK_VAT oraz Odbierz UPO dla JPK_VAT, więcej informacji opisane zostało w biuletynie OPT088 – Pliki JPK_V7 – przygotowanie dokumentów i generacja plików.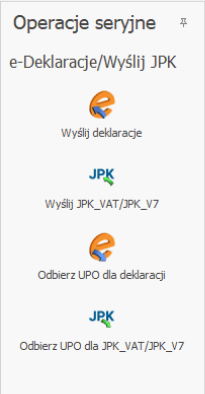
Rys 3. Widok funkcji w dostępnym menu e-Deklaracje / JPK
Po wyborze funkcji Wyślij deklaracje pojawi się okno dialogowe zawierające rozwijalną listę, za pomocą której Użytkownik ma możliwość dokonania szybkiego wyboru rodzaju deklaracji, którą chce wysłać.
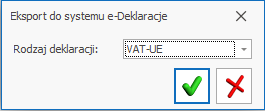
Rys 4. Okno dialogowe z rozwijalną listą deklaracji, podczas wywoływania funkcji „Wyślij deklaracje”
Po wybraniu rodzaju deklaracji pojawi się okno z wyborem certyfikatu i podaniem PIN’u. W zależności od ustawień komponentu do obsługi podpisu elektronicznego program poprosi o podanie PIN’u tylko raz i podpisze wszystkie deklaracje lub będzie prosił o podanie PIN’u dla każdej deklaracji osobno. Komponent UNIZETO domyślnie wymaga wybrania certyfikatu i podpisania PIN’u tylko jeden raz w danej sesji. Komponent KiR’u i Sigillum wymaga ustawienia opcji „Trwały PIN” i podania np. na jaki czas ma być zapamiętany PIN. Po podpisaniu deklaracji następuje jej wysłanie do systemu e-Deklaracje. Jeżeli Użytkownik dokonał eksportu wybranych deklaracji np. VAT-8 lub VAT-UE, wówczas w bazie danych klienta wyświetlana jest informacja o wysyłce elektronicznej, która znajduje się w atrybucie „Deklaracja VAT-8” lub „Deklaracja VAT-UE”, w zależności od tego jaki rodzaj deklaracji został wysłany.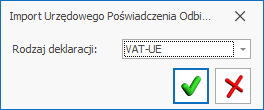
Rys 5. Okno dialogowe z rozwijalną listą deklaracji, podczas wywoływania funkcji „Odbierz UPO”
Przy eksporcie e-Deklaracji oraz imporcie UPO w Panelu Wyników będą wyświetlane odpowiednie komunikaty informujące o przebiegu danych operacji.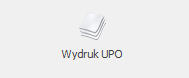
Rys 6. Widok funkcji w dostępnym menu Wydruki
6 Najczęstsze komunikaty przy wysyłaniu e-Deklaracji
| Komunikat przy wysyłaniu | Przyczyna |
|---|---|
| Błąd wysyłania e-Deklaracji: nie został nadany numer referencyjny (Połączenie podstawowe zostało zakończone: Nie można ustanowić relacji zaufania dla bezpiecznego kanału SSL/TLS.|). | Brak certyfikatu Ministerstwa Finansów “ROOT MINFIN SERVERS CA” – należy go dodać do „Zaufane główne urzędy certyfikacji” – z poziomu Windows Internet Explorer / Narzędzia / Opcje internetowe / zakładka Zawartość / Certyfikaty. |
| Błąd wysyłania e-Deklaracji: nie został nadany numer referencyjny (Nie można rozpoznać nazwy zdalnej: 'bramka.edeklaracje.gov.pl'). | Błędny adres usługi serwisu e-Deklaracji wpisany z poziomu: System / Konfiguracja / Program / Ogólne / e-Deklaracje - prawidłowa ścieżka to: https://bramka.e-deklaracje.mf.gov.pl/ |
| Komunikat przy wysyłaniu | Przyczyna |
|---|---|
| Deklaracja nie została wyeksportowana z powodu błędów. Nieznany błąd czasu wykonywania. wiersz = 130, kolumna = 4 (wiersz jest przesunięciem od początku bloku skryptu). Zwrócono błąd z wywołania właściwości lub metody. [-2147352567]” | Typ wypłaty będący potrąceniem w Konfiguracji / Firma / Płace / Typy wypłat ma uzupełnioną ‘Pozycję na deklaracji PIT’ – PIT-11 1a. Wynagrodzenia ze stosunku… - wówczas pojawia się na deklaracji z MINUSEM w pozycji ‘Dochód zwolniony od podatku’. Należy zmienić tą pozycję na ‘Nie dotyczy’ i przeliczyć deklarację PIT-11. |
7 Najczęstsze komunikaty błędów podczas walidacji i/lub przy odbiorze UPO
| Komunikat podczas | Przyczyna | |
|---|---|---|
| Walidacji Comarch ERP Optima | Odbioru UPO z systemu e-Deklaracje | |
| Niepoprawna wartość '0001' w polu KodUrzedu (TKodUS: dopuszczalne wartości [0202, 0203, 0204, 0205, 0206, 0207, 0208, 0209, 0210, 0211, 0212, 0213, 0214, 0215, 0216, 0217, 0218, 0219, 0220, 0221, 0222, 0223, 0224, 0225, 0226, 0227, 0228, 0229, 0230, 0231, 0232, 0233, 0234, 0271, 0402, 0403, 0404, 0405, 0406, 0407, 0408, 0409, 0410, 0411, 0412, 0413, 0414, 0415, 0416, 0417, 0418, 0419, 0420, (…)]) | Weryfikacja negatywna – dokument niezgodny ze schematem xsd [cvc-enumeration-valid: Value '0001' is not facet-valid with respect to enumeration '[0202, 0203, 0204, 0205, 0206, 0207, 0208, 0209, 0210, 0211, 0212, 0213, 0214, 0215, 0216, 0217, 0218, 0219, 0220, 0221, 0222, 0223, 0224, 0225, 0226, 0227, 0228, 0229, 0230, 0231, 0232, 0233, 0234, 0271, 0402, (…)]'. It must be a value from the enumeration.] | Błędny kod urzędu skarbowego przypisanego do deklaracji w Konfiguracji Firmy/ Dane Firmy/ Deklaracje. Należy poprawić Kod na karcie urzędu (Ogólne/ Inne/ Urzędy), następnie ponownie przeliczyć, zablokować i wysłać deklarację. |
| Nieprawidłowa wiadomość UPO. The filename, directory name, or volume label syntax in correct. Nieprawidłowa wiadomość UPO. Nazwa pliku, nazwa katalogu lub składnia etykiety woluminu jest niepoprawna. | Próba pobrania UPO nieaktualną wersją programu Comarch ERP Optima np. 17.3 | |
| Zamknięcie programu Comarch ERP Optima - Runtime error | W przypadku seryjnego pobierania UPO, gdy brak sieci lub serwer Ministerstwa Finansów jest niedostępny. | |
| Błąd wysyłania e-Deklaracji: nie został nadany numer referencyjny (Połączenie podstawowe zostało zakończone: Nie można ustanowić relacji zaufania dla bezpiecznego kanału SSL/TLS.|). | Brak aktualnego pełnomocnictwa/upoważnienia do podpisywania deklaracji | Jeżeli wygasł certyfikat – należy sprawdzić UPL-1 (upoważnienie do składania deklaracji) jaka jest na nim data obowiązywania. |
| Nie udało się zwalidować e-deklaracji z powodu błędów. Brak schematu dokumentu elektronicznego na stronach e-PUAP. Poprawność deklaracji zostanie sprawdzona podczas odbioru UPO. [-2146232832] | Błąd odbierania UPO. Informacje dodatkowe: Błąd komunikacji z serwerem e-Deklaracji: Connector:Connection time out. HRESULT=0x800A1527 - Connector:Unspecified HTTP error. HRESULT=0x800A1518 lub Błąd wysyłania e-Deklaracji: nie został nadany numer referencyjny (Żądanie nie powiodło się. Odpowiedź jest pusta.|) | Problem z serwerem e-Deklaracji występujący np. w okresie wzmożonej wysyłki deklaracji. Utrudnienia w dostępie do usługi systemu e-Deklaracje niezależne i niezwiązane z programem Comarch ERP Optima. Komunikaty świadczyć mogą o przejściowych problemach z dostępem do serwera e-Deklaracji. Należy w takim wypadku wstrzymać się z wysyłką deklaracji i ponowić próbę za jakiś czas. Jeżeli Użytkownik zdecyduje się na wysyłkę, powinien od razu spróbować pobrać UPO, aby mieć pewność poprawności wysłanej deklaracji. |
| Komunikat podczas | Przyczyna | |
|---|---|---|
| Walidacji Comarch ERP Optima | Odbioru UPO z systemu e-Deklaracje | |
| Nieuzupełnione pole PelnaNazwa | Weryfikacja negatywna – dokument niezgodny ze schematem xsd [cvc-minLength-valid: Value '' with length = '0' is not facet-valid with respect to minLength '1' for type '#AnonType_PelnaNazwa TIdentyfikatorOsobyNiefizycznej'.] | Niewypełnione pole Nazwa pełna w Konfiguracji/ Firma/ Dane Firmy/ VAT, AKC-WW, CUK. |
| Nieuzupełnione pole ImiePierwsze (Imię: minimalna długość 1 znaków, maksymalna długość 30 znaków) | Weryfikacja negatywna – dokument niezgodny ze schematem xsd [cvc-minLength-valid: Value '' with length = '0' is not facet-valid with respect to minLength '1' for type 'TImie'.] | Niewypełnione pole Imię, jeżeli podatnik jest osobą fizyczną, w Konfiguracji/ Firma/ Dane Firmy/ VAT, AKC-WW, CUK. |
| Nieuzupełnione pole Nazwisko (Nazwisko: minimalna długość 1 znaków, maksymalna długość 81 znaków) | Weryfikacja negatywna – dokument niezgodny ze schematem xsd [cvc-minLength-valid: Value '' with length = '0' is not facet-valid with respect to minLength '1' for type 'TNazwisko'.] | Niewypełnione pole Miasto i/lub Poczta w Konfiguracji/ Firma/ Dane Firmy/ VAT, AKC-WW, CUK. |
| Nieuzupełnione pole DataUrodzenia (Data: wartość musi być większa lub równa: 1900-01-01) | Weryfikacja negatywna – dokument niezgodny ze schematem xsd [cvc-datatype-valid.1.2.1: '' is not a valid value for 'date'.] | Niewypełnione pole Data urodzenia, jeżeli podatnik jest osobą fizyczną, w Konfiguracji/ Firma/ Dane Firmy/ VAT, AKC- WW, CUK. |
| Niepoprawna wartość '20' w polu 49 (Wartość: wartość musi być mniejsza lub równa: 0, ilość cyfr: 14) | Weryfikacja negatywna – dokument niezgodny ze schematem xsd [cvc-maxInclusive-valid: Value '20' is not facet-valid with respect to maxInclusive '0' for type '#AnonType_P_49PozycjeSzczegolowe'.] | Błędna wartość w polu 49 deklaracji VAT-7 składanej od sierpnia/3 kwartału 2016. Pole 49 od wersji 17 formularza musi być wypełnione wartością ujemną. |
| Niepoprawna wartość '-20' w polu 50 (Wartość: wartość musi być większa lub równa: 0, ilość cyfr: 14) | Weryfikacja negatywna – dokument niezgodny ze schematem xsd [cvc-minInclusive-valid: Value '-20' is not facet-valid with respect to minInclusive '0' for type 'TKwotaCNieujemna'.] | Błędna wartość w polu 50 deklaracji VAT-7 składanej od sierpnia/3 kwartału 2016. Pole 50 od wersji 17 formularza musi być wypełnione wartością nieujemną. |
| Niepoprawna wartość '12345678' w polu NIP (NIP) Nieuzupełnione pole P_BC w załączniku Wniosek_VAT-ZD (NIP) Niepoprawna wartość ‘wartość’ w polu P_BC w załączniku Wniosek_VAT-ZD (NIP) | Weryfikacja negatywna – dokument niezgodny ze schematem xsd [cvc-pattern-valid: Value '12345678' is not facet-valid with respect to pattern '[1-9]((\d[1-9])|([1-9]\d))\d{7}' for type 'TNrNIP' | Błędnie wpisany NIP w Konfiguracji/ Firma/ Dane Firmy/ VAT, AKC-WW , CUK (w komunikacie zamiast '12345678' jest podawany błędnie wpisany NIP) i/lub wraz z deklaracją wysyłany jest załącznik VAT-ZD (dla sprzedaży), ale dokumenty w rejestrze VAT, które są uwzględniane na VAT-ZD mają błędny NIP (w komunikacie zamiast '12345678' jest podawany błędnie wpisany NIP). Należy poprawić NIP na dokumencie w rejestrze VAT, następnie odblokować deklarację VAT-7, usunąć z rejestru VAT zapis korekcyjny wygenerowany do załącznika VAT-ZD, odblokować i ponownie przeliczyć VAT-ZD. Następnie ponownie zablokować VAT-ZD i wygenerować zapis korekcyjny oraz przeliczyć i ponownie wysłać deklarację. |
| Komunikat podczas | Przyczyna | |
|---|---|---|
| Walidacji Comarch ERP Optima | Odbioru UPO z systemu e-Deklaracje | |
| Niepoprawna wartość '123.456.7890' w polu P_Db (NIP UE) Niepoprawna wartość 'PL' w polu P_Da/P_Na (TKodKrajuUE: dopuszczalne wartości [AT, BE, BG, CY, CZ, DK, DE, EE, EL, ES, FI, FR, GB, HR, HU, IE, IT, LV, LT, LU, MT, NL, PT, RO, SE, SI, SK, XI]) Niepoprawna wartość 'PL' w polu P_Ua (TKodKrajuUEUslugi: dopuszczalne wartości [AT, BE, BG, CY, CZ, DK, DE, EE, EL, ES, FI, FR, GB, HR, HU, IE, IT, LV, LT, LU, MT, NL, PT, RO, SE, SI, SK]) Nieuzupełnione pole P_Db/P_Nb/P_Ub (NIP UE) | Weryfikacja negatywna – dokument niezgodny ze schematem xsd [cvc-pattern-valid: Value '123.456.7890' is not facet- valid with respect to pattern '(\d|[A-Z]|\+|\*){1,12}' for type'TNrVatUE'.] Status deklaracji: Weryfikacja negatywna – dokument niezgodny ze schematem xsd [cvc-enumeration-valid: Value 'PL' is not facet-valid with respect to enumeration '[AT, BE, BG, CY, CZ, DK, DE, EE, EL, ES, FI, FR, GB, HR, HU, IE, IT, LV, LT, LU, MT, NL, PT, RO, SE, SI, SK, XI]'. It must be a value from the enumeration.] | Błędny NIP na dokumencie w rejestrze VAT (w komunikacie zamiast '123.456.7890' jest podawany błędnie wpisany NIP). Błędny Kod Kraju UE na dokumencie w rejestrze VAT (w komunikacie zamiast 'PL' jest podawany błędny prefiks NIP). Nieuzupełnione (puste) pole NIP. Należy poprawić NIP na dokumencie, następnie odblokować, przeliczyć i ponownie wysłać deklarację. |
| Komunikat podczas | ||
|---|---|---|
| Walidacji Comarch ERP Optima | Odbioru UPO z systemu e-Deklaracje | Przyczyna |
| Nieuzupełnione pole P_C11 w załączniku PIT_B Nieuzupełnione pole element P_C7/P_C8 w załączniku PIT-28_B Nieuzupełnione pole P_189_1/33 Nieuzupełnione pole 35/49 w załączniku PIT_O Nieuzupełnione pole 17 w załączniku PIT_D Nieuzupełnione pole P_B9 w załączniku PIT_MIT | Weryfikacja negatywna – dokument niezgodny ze schematem xsd [cvc-minLength-valid: Value '' with length = '0' is not facet-valid with respect to minLength '1' for type 'TZnakowy'. | Na PIT/B niewypełniona pozycja Nazwa spółki. Na PIT28/B niewypełniona pozycja Nazwa spółki i/lub identyfikator NIP. Jeśli jest wpisana kwota Straty z lat ubiegłych należy uzupełnić również Źródła strat. i/lub na PIT/O wpisana jest kwota Innych ulg, a nie jest uzupełniony Rodzaj ulgi i/lub na PIT/D wpisana jest kwota odliczenia, a nie jest uzupełniony Rodzaj wydatków mieszkaniowych i/lub Nazwa środka trwałego na PIT/MIT |
| Nieuzupełnione pole Wojewodztwo/Powiat/Gmina (Nazwa województwa, nazwa powiatu lub nazwa gminy: minimalna długość 1 znaków, maksymalna długość 36 znaków) | Weryfikacja negatywna – dokument niezgodny ze schematem xsd [cvc-minLength-valid: Value '' with length = '0' is not facet-valid with respekt to minLength '1' for type 'TJednAdmin'. | Niewypełnione pola Województwo i/lub Powiat i/lub Gmina na karcie właściciela/wspólnika/pracownika i/lub niewypełnione województwo/powiat/gmina w danych małżonka (w przypadku rozliczania PIT-36 lub PIT-37 wspólnie z małżonkiem). |
| Deklaracja nie została wyeksportowana z powodu błędów. Na karcie właściciela nie wpisano daty urodzenia. [-2147467259] lub Nieuzupełnione pole DataUrodzenia (Data: wartość musi być większa lub równa: 1900-01-01, wartość musi być mniejsza lub równa: 2030-12-31) | Weryfikacja negatywna – dokument niezgodny ze schematem xsd [cvc-minInclusive-valid: Value '1899-12-30' is not facet- valid with respect to minInclusive '1900-01-01' for type 'TData' | Niewypełnione pole Data urodzenia na formularzu właściciela/wspólnika/pracownika i/lub data urodzenia małżonka (w przypadku rozliczania PIT-36 lub PIT-37 wspólnie z małżonkiem). |
| Nieuzupełnione pole NrDomu (Nr budynku: minimalna długość 1 znaków, maksymalna długość 9 znaków) | Weryfikacja negatywna – dokument niezgodny ze schematem xsd [cvc-minLength-valid: Value '' with length = '0' is not facet-valid with respekt to minLength '1' for type 'TNrBudynku'. | Niewypełnione pole Nr domu na formularzu właściciela/wspólnika/pracownika i/lub w danych małżonka (w przypadku rozliczania PIT-36 lub PIT-37 wspólnie z małżonkiem). |
| Nieuzupełnione pole Miejscowosc/MiejsceUrodzenia (Miejscowość: minimalna długość 1 znaków, maksymalna długość 56 znaków) | Weryfikacja negatywna – dokument niezgodny ze schematem xsd [cvc-minLength-valid: Value '' with length = '0' is not facet-valid with respekt to minLength '1' for type 'TMiejscowosc'. | Niewypełnione pole Miejscowość na formularzu właściciela/wspólnika/pracownika i/lub w danych małżonka (w przypadku rozliczania PIT-36 lub PIT-37 wspólnie z małżonkiem) i/lub na PIT/O, w części D (informacja o przekazanych darowiznach i obdarowanych) niewypełniona Miejscowość przy uzupełnionych innych polach i/lub niewypełniona Miejscowość/Poczta w danych firmy w Konfiguracji/ Firma/ Dane firmy/ PIT-4R,CIT-8, ZUS DRA. W przypadku deklaracji IFT niewypełnione pole Miejsce urodzenia na formularzu pracownika. |
| Nieuzupełnione pole KodPocztowy (Kod pocztowy: minimalna długość 1 znaków, maksymalna długość 8 znaków) | Weryfikacja negatywna – dokument niezgodny ze schematem xsd [cvc-minLength-valid: Value '' with length = '0' is not facet-valid with respect to minLength '1' for type 'TKodPocztowy'. | Niewypełnione pole Kod pocztowy na formularzu właściciela/wspólnika/pracownika i/lub w danych małżonka (w przypadku rozliczania PIT-36 lub PIT-37 wspólnie z małżonkiem) |
| Nieuzupełnione pole Nazwisko lub Nieuzupełnione pole Nazwisko w załączniku PIT_O/PIT_D (Nazwisko: minimalna długość 1 znaków, maksymalna długość 81 znaków) | Weryfikacja negatywna – dokument niezgodny ze schematem xsd [cvc-minLength-valid: Value '' with length = '0' is not facet-valid with respekt to minLength '1' for type 'TNazwisko'. | Niewypełnione pole Nazwisko małżonka na deklaracji rocznej i/lub załączniku PIT/O/PIT/D (w przypadku rozliczania PIT-36 lub PIT-37 wspólnie z małżonkiem). |
| Nieuzupełnione pole ImiePierwsze (Imię: minimalna długość 1 znaków, maksymalna długość 30 znaków) | Weryfikacja negatywna – dokument niezgodny ze schematem xsd [cvc-minLength-valid: Value '' with length = '0' is not facet-valid with respect to minLength '1' for type 'TImie'. | Niewypełnione pole Pierwsze Imię małżonka (w przypadku rozliczania PIT-36 lub PIT-37 wspólnie z małżonkiem) Zaznaczono w Konfiguracji/ Firma/ Dane firmy/ PIT-4R, CIT-8, ZUS DRA że podatnik jest osobą fizyczną ale nie zostały uzupełnione dane właściciela. |
| Nieuzupełnione pole P_D3 w załączniku PIT_O lub Nieuzupełnione pole P_F64A w załączniku PIT_BR lub Nieuzupełnione pole KodKraju/KodKrajuWydania (Kod kraju: dopuszczalne wartości [AF, AX, AL, DZ, AD, AO, AI, AQ, AG, AN, SA, AR, AM, AW, AU, AT, AZ, BS, BH, BD, BB, BE, BZ, BJ, BM, BT, BY, BO, BA, BW, BR, BN, IO, BG, BF, BI, XC, CL, CN, HR, CY, TD, ME, DK, DM, DO, DJ, EG, EC, ER, EE, ET | Weryfikacja negatywna – dokument niezgodny ze schematem xsd [cvc-enumeration-valid: Value '' is not facet-valid with respect to enumeration '[AF, AX, AL, DZ, AD, AO, AI, AQ, AG, AN, SA, AR, AM, AW, AU, AT, AZ, BS, BH, BD, BB, BE, BZ, BJ, BM, BT, BY, BO, BA, BW, BR, BN, IO, BG, BF, BI, XC, CL, CN, HR, CY, TD, ME, DK, DM, DO, DJ, EG, EC, ER, EE, ET, FK, (…)]'. It must be a value from the enumeration.] | Niewypełnione pole Kod kraju na załączniku PIT/O, w części dot. informacji o przekazanych darowiznach i obdarowanych. Niewypełnione pole Kod kraju na załączniku PIT/BR, w części dot. danych jednostki naukowej. Niewypełnione pole Kod kraju na formularzu pracownika i/lub formularzu deklaracji. |
| Nieuzupełnione pole NrLokalu (Nr lokalu: minimalna długość 1 znaków, maksymalna długość 10 znaków) | Weryfikacja negatywna – dokument niezgodny ze schematem xsd [cvc-minLength-valid: Value '' with length = '0' is not facet-valid with respect to minLength '1' for type 'TNrLokalu'.] | W pliku xml jest pusta sekcja z numerem lokalu. Taki efekt powstaje po imporcie danych kadrowych z arkusza MS Excel, jeżeli w arkuszu w kolumnie ‘Nr Lokalu’ została wpisana spacja. Normalnie w przypadku nie wypełnionego pola z numerem lokalu na formularzu danych kadrowych ta sekcja się w ogóle nie generuje. W takiej sytuacji należy edytować formularz danych kadrowych pracownika/właściciela/wspólnika, wpisać w pole numer lokalu np. 1, zapisać zmianę/formularz, ponownie go edytować, usunąć całą zawartość pola z numerem lokalu i zapisać. Po tak wykonanych czynnościach plik z deklaracją jest wysyłany poprawnie. |
| Niepoprawna wartość '0' w polu RodzajNrId (TRodzajId: dopuszczalne wartości [1, 2, 3, 4, 8, 9]) | Weryfikacja negatywna – dokument niezgodny ze schematem xsd [cvc-enumeration-valid: Value '0' is not facet-valid with respect to enumeration '[1, 2, 3, 4, 8, 9]'. It must be a value from the enumeration.] | Niewypełnione pole Rodzaj numeru identyfikacyjnego na formularzu pracownika na zakładce 2. Nr ident./podatki. |
| Nieuzupełnione pole NrId (Numer dokumentu stwierdzającego tożsamość: minimalna długość 1 znaków, maksymalna długość 50 znaków) | Weryfikacja negatywna – dokument niezgodny ze schematem xsd [cvc-minLength-valid: Value '' with length = '0' is not facet-valid with respect to minLength '1' for type 'TNrDokumentu StwierdzajacegoTozsamosc'. | Niewypełnione pole Zagraniczny numer identyfikacyjny podatnika na formularzu pracownika na zakładce 2. Nr ident./podatki. |
| Niepoprawna wartość '123456789' w polu 472/163/132/175 (KRS) | Weryfikacja negatywna – dokument niezgodny ze schematem xsd [cvc-pattern-valid: Value '123456789' is not facet-valid with respect to pattern '\d{10}' for type 'TNrKRS'.] | Błędny numer KRS, wpisany w sekcji „Wniosek o przekazanie 1% podatku” (w komunikacie zamiast '123456789' jest podawany błędnie wpisany numer KRS odpowiednio na deklaracji PIT-36/PIT-36L/PIT-37/PIT-28) |
| Niepoprawna wartość '0' w polu 23 w załączniku PIT_IP (Rok: wartość musi być większa lub równa: 2015, wartość musi być mniejsza lub równa: 2030) | Status deklaracji: Weryfikacja negatywna – dokument niezgodny ze schematem xsd [cvc-datatype-valid.1.2.1: '0' is not a valid value for 'gYear'.] | Należy uzupełnić rok w polu 23 w którym podatnik korzystał ze zwolnienia dochód wykazanych w polu 24 w załączniki PIT/IP |
| Niepoprawna wartość '0' w polu P_B10 w załączniku PIT_MIT (Wartość: wartość musi być większa lub równa: 0, wartość musi być większa niż: 0, ilość cyfr: 16, ilość cyfr po przecinku: 2) | Status deklaracji: Weryfikacja negatywna – dokument niezgodny ze schematem xsd [cvc-minExclusive-valid: Value '0' is not facet-valid with respect to minExclusive '0.0' for type '#AnonType_P_B10P_BPozycjeSzczegoloweZalacznik_PIT_MIT'.] | Niewypełnione pole dotyczące liczby środków trwałych na PIT/MIT |
| Komunikat podczas | Przyczyna | |
|---|---|---|
| Walidacji Comarch ERP Optima | Odbioru UPO z systemu e-Deklaracje | |
| Nieuzupełnione pole PelnaNazwa | Weryfikacja negatywna – dokument niezgodny ze schematem xsd [cvc-minLength-valid: Value '' with length = '0' is not facet-valid with respect to minLength '1' for type '#AnonType_PelnaNazwa TIdentyfikator OsobyNiefizycznej'.] | Niewypełnione pole Nazwa pełna w Konfiguracji/ Firma/ Dane Firmy/ PIT-4R, CIT-8, ZUS DRA |
| Niepoprawna wartość '12345' w polu NIP (NIP) | Weryfikacja negatywna – dokument niezgodny ze schematem xsd [cvc-pattern-valid: Value '12345' is not facet-valid with respect to pattern '[1-9]((\d[1-9])|([1-9]\d))\d{7}' for type 'TNrNIP' | Błędny numer NIP wpisany w Konfiguracji/ Firma/ Dane Firmy/ Pieczątka Firmy (w komunikacie zamiast '12345' jest podawany błędnie wpisany NIP). |
| Nieuzupełnione pole Wojewodztwo/Powiat/Gmina lub Nieuzupełnione pole P_A/P_B/P_C w załączniku CIT-ST (Nazwa województwa, nazwa powiatu lub nazwa gminy: minimalna długość 1 znaków, maksymalna długość 36 znaków) | Weryfikacja negatywna – dokument niezgodny ze schematem xsd [cvc-minLength-valid: Value '' with length = '0' is not facet-valid with respect to minLength '1' for type 'TJednAdmin'. | Niewypełnione pola Województwo i/lub Powiat i/lub Gmina w Konfiguracji/ Firma/ Dane Firmy/ PIT-4R, CIT-8, ZUS DRA i/lub niewypełnione pola Województwo i/lub Powiat i/lub Gmina w części dot. zakładów/ oddziałów na załączniku CIT/ST. |
| Nieuzupełnione pole NrDomu (Nr budynku: minimalna długość 1 znaków, maksymalna długość 9 znaków) | Weryfikacja negatywna – dokument niezgodny ze schematem xsd [cvc-minLength-valid: Value '' with length = '0' is not facet-valid with respect to minLength '1' for type 'TNrBudynku'. | Niewypełnione pole Nr domu w Konfiguracji/ Firma/ Dane Firmy/ PIT-4R, CIT-8, ZUS DRA. |
| Nieuzupełnione pole Miejscowosc lub Nieuzupełnione pole 33 w załączniku CIT-D lub Nieuzupełnione pole 13 w załączniku CIT-ST_A - załącznik do załącznika CIT-ST (Miejscowość: minimalna długość 1 znaków, maksymalna długość 56 znaków) | Weryfikacja negatywna – dokument niezgodny ze schematem xsd [cvc-minLength-valid: Value '' with length = '0' is not facet-valid with respect to minLength '1' for type 'TMiejscowosc'. | Niewypełnione pole Miejscowość w Konfiguracji/ Firma/ Dane Firmy/ PIT-4R, CIT-8, ZUS DRA i/lub niewypełnione pole Miejscowość w danych darczyńcy/ informacji o obdarowanym na CIT-D i/lub w danych Zakładu (oddziału) na CIT-ST/A. |
| Nieuzupełnione pole KodPocztowy (Kod pocztowy: minimalna długość 1 znaków, maksymalna długość 8 znaków) | Weryfikacja negatywna – dokument niezgodny ze schematem xsd [cvc-minLength-valid: Value '' with length = '0' is not facet-valid with respect to minLength '1' for type 'TKodPocztowy'. | Niewypełnione pole Kod pocztowy w Konfiguracji/ Firma/ Dane Firmy/ PIT-4R, CIT-8, ZUS DRA. |
| Nieuzupełnione pole 71/151/167/172/173 w załączniku CIT-8_O lub Nieuzupełnione pole 25/75 w załączniku CIT-D lub Nieuzupełnione pole P_E1 w załączniku CIT-ST lub Nieuzupełnione pole P_1 w załączniku CIT-ST_A - załącznik do załącznika CIT-ST Nieuzupełnione pole P_B8 w załączniku CIT_MIT Nieuzupełnione pole P_G41 w załączniku CIT_IP | Weryfikacja negatywna – dokument niezgodny ze schematem xsd [cvc-minLength-valid: Value '' with length = '0' is not facet-valid with respect to minLength '1' for type 'TZnakowy'.] | Na CIT-8/O wpisana jest Kwota innych dochodów wolnych i/lub Kwota innych odliczeń, a nie jest uzupełnione pole Tytułem i/lub wpisana jest Kwota Zwolnienia, a nie jest uzupełniony Numer decyzji Ministra Finansów i/lub wpisana jest Kwota zaniechania poboru podatku i Data rozporządzenia, a nie jest uzupełniony Tytuł Rozporządzenia i/lub wpisana jest Kwota obniżki z innych tytułów, a nie jest uzupełniony Tytuł obniżki i/lub na CIT/D w Danych darczyńcy/ Informacji o obdarowanym nie jest uzupełnione pole Nazwa Pełna i/lub na CIT-ST nie jest uzupełnione pole Nazwa zakładu (oddziału) i/lub na CIT-ST/A nie jest uzupełniona Nazwa pełna zakładu (oddziału) i/lub Nazwa środka trwałego na CIT/MIT i/lub Numeru wydania zezwolenia lub decyzji o wsparciu na CIT/IP. |
| Niepoprawna wartość '1899-12-30' w polu 169/170 w załączniku CIT-8_O (Data: wartość musi być większa lub równa: 1900-01-01) | Weryfikacja negatywna – dokument niezgodny ze schematem xsd [cvc-datatype-valid.1.2.1: '00:00:00' is not a valid value for 'date'.] | Na CIT-8/O wpisany jest Numer decyzji Ministra Finansów i Kwota Zwolnienia, a nie jest uzupełniona Data decyzji Ministra Finansów i/lub wpisana jest Kwota zaniechania poboru podatku, a nie jest uzupełniona Data rozporządzenia. |
| Nieuzupełnione pole P_26A/74/P_76A w załączniku CIT-D lub Nieuzupełnione pole P_F63A w załączniku CIT-BR (Kod kraju: dopuszczalne wartości [AF, AX, AL, DZ, AD, AO, AI, AQ, AG, AN, SA, AR, AM, AW, AU, AT, AZ, BS, BH, BD, BB, BE, BZ, BJ, BM, BT, BY, BO, BA, BW, BR, BN, IO, BG, BF, BI, XC, (…)]) | Weryfikacja negatywna – dokument niezgodny ze schematem xsd [cvc-enumeration-valid: Value '' is not facet-valid with respect to enumeration '[AF, AX, AL, DZ, AD, AO, AI, AQ, AG, AN, SA, AR, AM, AW, AU, AT, AZ, BS, BH, BD, BB, BE, BZ, BJ, BM, BT, BY, BO, BA, BW, BR, BN, IO, BG, BF, BI, XC, CL, CN, HR, CY, TD, ME, DK, DM, DO, DJ, EG, EC, ER, EE, ET, FK, FJ, PH, FI, FR, TF, GA, GM, GH, GI, GR, GD, GL, GE, GU, GG, GY, GF, GP, GT, (…)]'. It must be a value from the enumeration.] | Na CIT-D w części dot. danych darczyńcy i/lub w Informacji o obdarowanym nie jest wypełnione pole Kod kraju. Na CIT-BR w części dot. danych jednostki naukowej nie jest wypełnione pole Kod kraju. |
| Nieuzupełnione pole 74 w załączniku CIT-D (Numer identyfikacji podatkowej: minimalna długość 1 znaków, maksymalna długość 30 znaków) | Weryfikacja negatywna – dokument niezgodny ze schematem xsd [cvc-minLength-valid: Value '' with length = '0' is not facet-valid with respect to minLength '1' for type 'TNrIdentyfikacjiPodatkowej'.] | Niewypełnione pole Identyfikator podatkowy w części dot. Informacji o obdarowanym na załączniku CIT-D. |
| Niepoprawna wartość '1234567' w polu P_D w załączniku CIT-ST (Kod gminy: http://www.stat.gov.pl/broker/access/showSearch.jspa ) | Weryfikacja negatywna – dokument niezgodny ze schematem xsd [cvc-enumeration-valid: Value '1234567' is not facet-valid with respect to enumeration '[0201011, 0201022, 0201032, 0201043, 0201052, 0201062, 0202011, 0202021, 0202031, 0202041, 0202052, 0202062, 0202073, 0203011, 0203022, 0203032, 0203042, 0203052, 0203062, (…)]'. It must be a value from the enumeration.] | Niepoprawny Kod gminy w części dot. zakładów/ oddziałów na załączniku CIT/ST (w komunikacie zamiast '1234567' jest podawany błędnie wpisany Kod). |
| Nieuzupełnione pole P_G42 w załączniku CIT_IP (Data: wartość musi być większa lub równa: 1900-01-01, wartość musi być mniejsza lub równa: 2030-12-31) Niepoprawna wartość 'PL999' w polu P_G43 w załączniku CIT_IP (String) | Status deklaracji: Weryfikacja negatywna – dokument niezgodny ze schematem xsd [cvc-pattern-valid: Value '' is not facet-valid with respect to pattern '((\d{4})-(\d{2})-(\d{2}))' for type 'TData'.] Status deklaracji: Weryfikacja negatywna – dokument niezgodny ze schematem xsd [cvc-pattern-valid: Value 'PL999' is not facet-valid with respect to pattern 'PL[24-9]{1}[1-4]{1}[1-9]{1}|PL[2]{2}[ABC]{1}|PL21A|PLZZZ' for type '#AnonType_P_G43P_GPozycjeSzczegoloweZalacznik_CIT_IP'.] | Niewypełnione pole dotyczące Daty wydania zezwolenia lub decyzji o wsparciu na CIT/IP. Niepoprawny lub pusta jednostka terytorialna realizacji inwestycji w ‘PL’ |
| Niepoprawna wartość '0' w polu P_B9 w załączniku CIT_MIT (Wartość: wartość musi być większa lub równa: 0, wartość musi być większa niż: 0, ilość cyfr: 16, ilość cyfr po przecinku: 2) | Status deklaracji: Weryfikacja negatywna – dokument niezgodny ze schematem xsd [cvc-minExclusive-valid: Value '0' is not facet-valid with respect to minExclusive '0.0' for type '#AnonType_P_B9P_BPozycjeSzczegoloweZalacznik_CIT_MIT'.] | Niewypełnione pole dotyczące liczby środków trwałych na CIT/MIT |
OPT067- Ulga na złe długi w pliku JPK_V7
Data aktualizacji: 25-09-2023
1 Informacje ogólne
W celu rozliczenia ulgi na złe długi należy złożyć plik JPK_V7 zawierający część ewidencyjna i deklaracyjną z uwzględnieniem wartości wykazywanych w zakładce [Ulga na złe długi (VAT-ZD)] (Zawiadomienie o skorygowaniu podstawy opodatkowania oraz kwoty podatku należnego).
W programie Comarch ERP Optima z poziomu zakładki Rejestry Vat/Pliki JPK_V7 lub z poziomu zakładki JPK/Pliki JPK_V7 na liście plików JPK_V7 na zakładce [Ulga na złe długi (VAT-ZD)], można dodać zawiadomienie VAT-ZD o typie Sprzedaż lub Zakup.
Lista ta jest analogiczna jak ta dotycząca załączników VAT-ZD dla deklaracji VAT-7, nie zawiera tylko kolumn e-Deklaracje i Data wysłania. Również same załączniki VAT-ZD generowane za październik 2020 i okresy późniejsze nie zawierają już zakładki [e-Deklaracje]. Wzorzec dokumentu elektronicznego dla plików JPK_V7 nie przewiduje wysyłania załącznika VAT-ZD. Jednakże załączniki te nadal są potrzebne w celu utworzenia zapisów korekcyjnych do niezapłaconych faktur, które to powinny w pliku JPK_V7 się znaleźć. Lista zawiera kolumny: Miesiąc, Rok, Korekta, Data obliczenia, Kwota oraz Status.
Lista zawiera te same zawiadomienia VAT-ZD, które zostały dodane dla deklaracji VAT-7 (Rejestry VAT/ Deklaracje VAT-7/ zakładka VAT-ZD). Dodanie zawiadomienia na jednej z tych list powoduje wyświetlenie go również w drugim miejscu.
Mechanizm obliczania ulgi na złe długi działa tylko w oparciu o dokumenty wprowadzone do rejestrów VAT z zaznaczonym parametrem Rozliczać w VAT.
Na liście możliwe jest dodanie załącznika VAT-ZD zarówno dla sprzedaży jak i dla zakupu. Po wygenerowaniu zawiadomienia należy utworzyć do niego zapisy korekcyjne, które zostaną pobrane w momencie generowania pliku JPK_V7. Generowanie zapisów korekcyjnych należy wykonać przed dodaniem pliku JPK_V7 za ten okres lub jego zatwierdzeniem (dotyczy plików zawierających część deklaracyjną).
W przypadku, gdy plik JPK_V7 za dany okres zostanie już zablokowany lub wysłany a Użytkownik będzie chciał wykonać zapisy korekcyjne do zawiadomienia VAT-ZD za ten sam okres co utworzony już plik JPK_V7 pojawi się komunikat: Nie można wygenerować korekty. Deklaracja VAT-7/JPK_V7 za ten okres została już zablokowana przed zmianami.
SPRZEDAŻNa zawiadomieniu VAT-ZD o typie Sprzedaż wykazywane są faktury, które na dzień złożenia pliku JPK_V7 w postaci ewidencyjnej i deklaracyjnej nie zostały zapłacone, a minęło już 90 dni od ich terminu płatności. Termin płatności dotyczy każdej z części płatności wykazanej na fakturze.
Na zawiadomieniu VAT-ZD o typie Sprzedaż możliwe jest naliczenie zawiadomienia dla podmiotów nie będących podatnikami VAT czynnymi oraz dla osób fizycznych. Na formularzu zawiadomienia VAT-ZD o typie Sprzedaż znajduje się sekcja Uwzględniaj dokumenty dla z możliwością zaznaczenia parametrów: podatników VAT nieczynnych i/lub osób fizycznych.
Na zawiadomieniu pokażą się faktury, których kontrahentem jest podatnik VAT czynny, nieczynny lub osoba fizyczna (w zależności od tego jaki parametr zaznaczony jest na formularzu zawiadomienia w polu Uwzględniaj dokumenty dla:) i transakcja ma status krajowy lub krajowy podatnikiem jest nabywca oraz takie, dla których nie minął okres dwóch lat od końca roku, w którym zostały wystawione (dotyczy rozliczenia za okresy przed październikiem 2021 r.) lub dla których nie minął okres trzech lat od końca roku, w którym zostały wystawione (dotyczy rozliczenia za okresy od października 2021 r.).
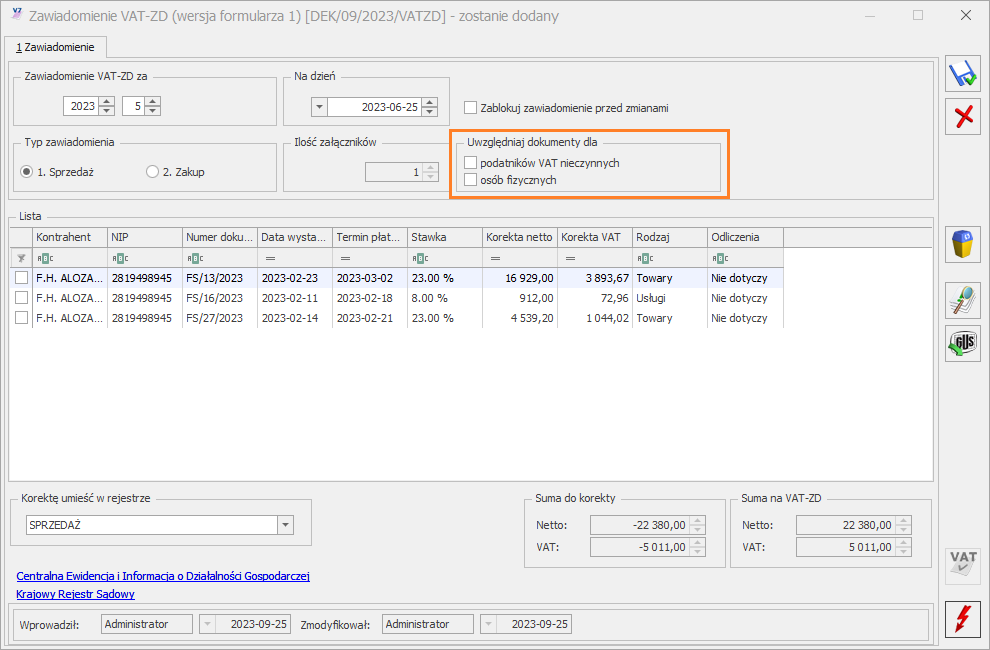
Nowy wzorzec dokumentu elektronicznego plików JPK_V7(2) obowiązujący od stycznia 2022 w części ewidencyjnej przewiduje dodatkowe informacje dla dokumentów sprzedażowych. Oprócz oznaczenia, że dokument jest korektą wynikającą z VAT-ZD (w polu KorektaPodstawyOpodt pojawia się wówczas wartość 1) dodane zostały dwa nowe pola:
- Termin płatności w przypadku korekt dokonanych zgodnie z art. 89a ust. 1 ustawy (pole TerminPlatnosci w pliku XML) – do tego pola przenoszony jest termin płatności dla każdej płatności do dokumentu wykazywanego jako korekta pierwotna (dokument w kolorze czarnym na zawiadomieniu VAT-ZD).
- Data zapłaty w przypadku korekt dokonanych zgodnie z art. 89a ust. 4 ustawy (pole DataZaplaty) – do tego pola przenoszona jest data dla każdej zapłaty (częściowej bądź całkowitej) dokonanej w tym okresie do dokumentu wykazywanego jako korekta zwrotna (dokument w kolorze zielonym na zawiadomieniu VAT-ZD).
W przypadku podglądu pliku JPK_V7 w arkuszu MS Excel, na zakładce JPK_V7_SprzedazWiersz widoczne są kolumny: Korekta art.89a (może przyjmować wartość 1), jak również Termin płatności oraz Data zapłaty uzupełniane datami pobieranymi z pliku. W przypadku korekty pierwotnej dla wykazywanego w pliku dokumentu, uzupełnione są pola Korekta art.89a i Termin płatności, natomiast w przypadku korekty powrotnej – pola Korekta art.89a i Data zapłaty.
Zapisy korekcyjne w rejestrze VAT sprzedaży wygenerowane z zawiadomienie VAT-ZD o typie sprzedaż na zakładce KSeF/JPK w sekcji Atrybuty JPK_VAT i JPK_V7 otrzymują dodatkowo oznaczenia odpowiednimi atrybutami:
- w przypadku korekty pierwotnej TERMIN_PLATNOSCI ze wskazanym terminem płatności z dokumentu oraz KOREKTA_ART.89A z wartością Tak,
- w przypadku korekty powrotnej DATA_ZAPLATY ze wskazaną datą zapłaty oraz KOREKTA_ART.89A z wartością Tak.
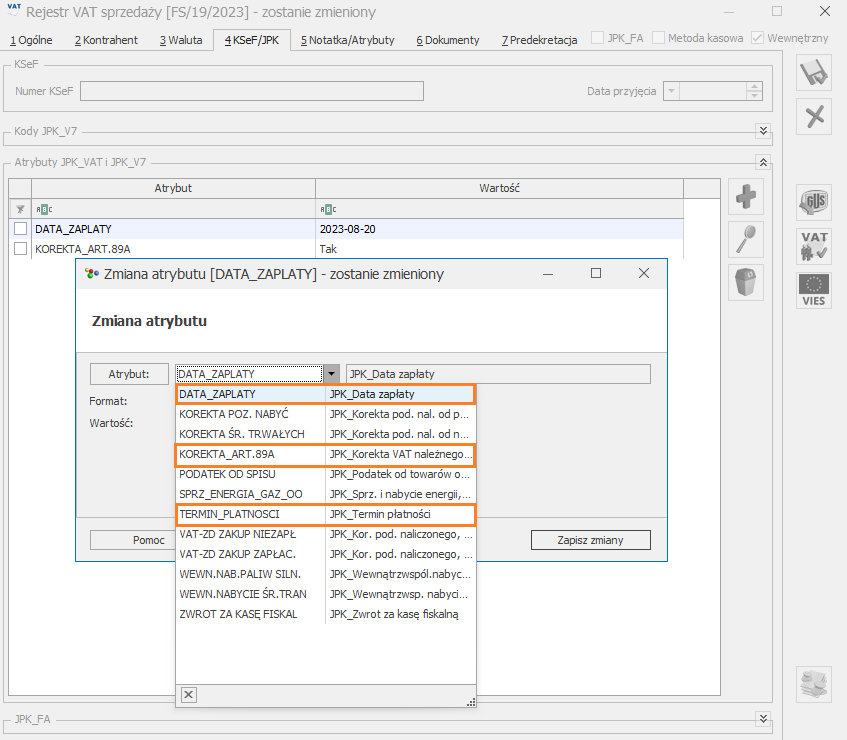
Na zakładce [Ogólne] dokumentu należy wprowadzić pozycję/pozycje z wartością ujemną (w przypadku korekty pierwotnej) lub dodatnią (w przypadku korekty powrotnej) w odpowiedniej stawce VAT. Parametr Rozliczać w VAT powinien wskazywać na okres zgodny ze sporządzanym plikiem JPK_V7. Dokument powinien mieć zaznaczony parametr Wewnętrzny aby nie wygenerował on płatności do rozliczenia w module Kasa/Bank. Po zaznaczeniu tego parametru należy na dokumencie z zakładki [KSeF/JPK] z sekcji Kody JPK_VAT usunąć kod WEW.
Na zawiadomieniu VAT-ZD o typie Zakup wykazywane są faktury, których 90 dzień od upływu terminu płatności przypada nie później niż z końcem okresu, za który sporządzamy zeznanie. Termin płatności dotyczy każdej z części płatności wykazanej na fakturze. Na zawiadomieniu pokażą się faktury, których kontrahentem jest podatnik VAT czynny i transakcja ma status krajowy lub krajowy - podatnikiem jest nabywca. Dokumenty zakupowe ze stawką ZW i NP nie są wykazywane na VAT-ZD tak samo jak w przypadku pliku JPK_V7.
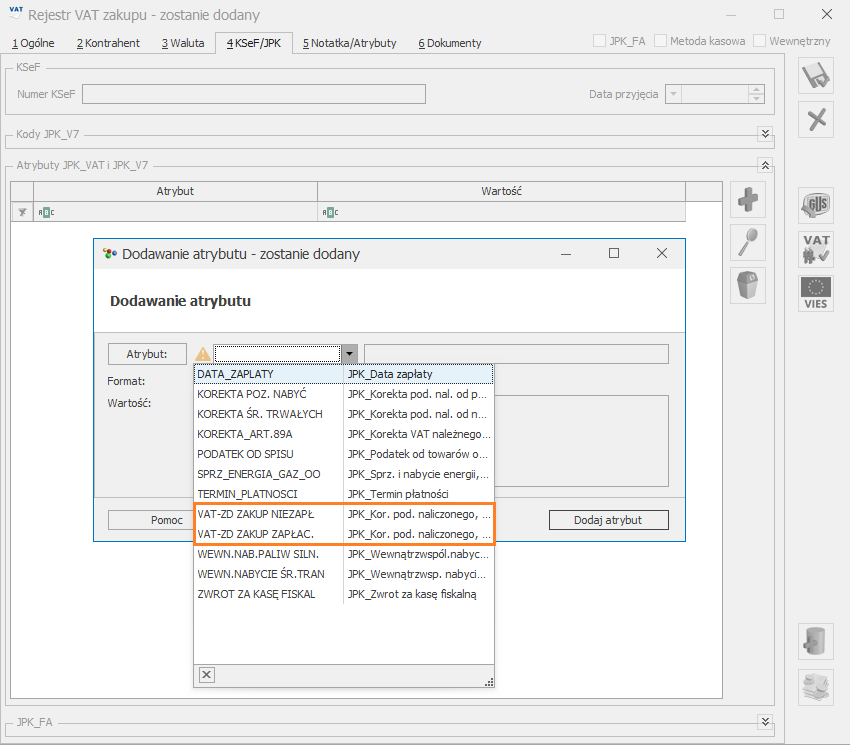
Termin płatności: 18.07.2020 r. (sobota). Uwzględnienie w Uldze na złe długi (VAT-ZD): październik 2020 r. – 90 dni liczone jest od 20.07.2020 r. (poniedziałek).
2 Jak w programie wygenerować korektę podatku należnego/naliczonego?
2.1 Korekta VAT-u należnego
Na liście plików JPK_V7, na zakładce [Ulga na złe długi (VAT-ZD)] dodajemy dokument, wybieramy typ zawiadomienia: Sprzedaż, odpowiedni miesiąc i następnie ikoną ![]() przeliczamy zawiadomienie. W polu Na dzień podpowiada się domyślnie 25 dzień kolejnego miesiąca po okresie, za który składane jest zawiadomienie.
przeliczamy zawiadomienie. W polu Na dzień podpowiada się domyślnie 25 dzień kolejnego miesiąca po okresie, za który składane jest zawiadomienie.
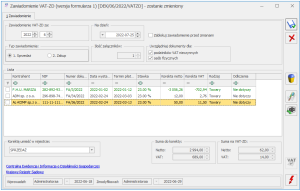
Po zablokowaniu zawiadomienia przed zmianami za pomocą ikony ![]() generujemy zapisy korekcyjne do wybranego przez Użytkownika rejestru. Program generuje oddzielny zapis korekcyjny dla każdej faktury wykazanej na zawiadomieniu VAT-ZD uwzględniając stawki VAT oraz ustawiając rodzaj na Towary.
generujemy zapisy korekcyjne do wybranego przez Użytkownika rejestru. Program generuje oddzielny zapis korekcyjny dla każdej faktury wykazanej na zawiadomieniu VAT-ZD uwzględniając stawki VAT oraz ustawiając rodzaj na Towary.
Z poziomu formularza VAT-ZD dostępny jest wydruk zawiadomienia oraz wydruk listy dokumentów zakwalifikowanych do korekty VAT.
Dodane zostały nowe atrybuty JPK_V7: KOREKTA_ART.89A, TERMIN_PLATNOSCI oraz DATA_ZAPLATY. Chcąc oznaczyć dokument w rejestrze sprzedaży VAT jako korektę o której mowa w art. 89a ust. 1 Ustawy (zmniejszenie podstawy opodatkowania, korekta pierwotna), należy dodać na dokumencie na zakładce [KSeF/JPK] w sekcji Atrybuty JPK_VAT i JPK_V7 atrybut KOREKTA_ART.89A, wybierając wartość Tak oraz atrybut TERMIN_PLATNOSCI i uzupełnić na nim oczekiwaną datę. Chcąc oznaczyć dokument w rejestrze sprzedaży VAT jako korektę o której mowa w art. 89a ust. 4 Ustawy (zwiększenie podstawy opodatkowania, korekta powrotna), należy dodać na dokumencie na zakładce [KSeF/JPK] w sekcji Atrybuty JPK_VAT i JPK_V7 atrybut KOREKTA_ART.89A, wybierając wartość Tak oraz atrybut DATA_ZAPLATY i uzupełnić na nim oczekiwaną datę. Oznaczenie w ten sposób dokumentów spowoduje odpowiednie ich wykazanie w części ewidencyjnej pliku JPK_V7. Jeżeli chodzi o pola P_68 oraz P_69 znajdujące się na części deklaracyjnej pliku, powinny one zostać uzupełnione przez Użytkownika samodzielnie.
2.2 Korekta VAT-u naliczonego
Postępujemy analogicznie jak w przypadku faktur sprzedaży. Na zawiadomieniu VAT-ZD o typie Zakup domyślnie podpowiada się data na ostatni dzień okresu, za który liczone jest zawiadomienie VAT-ZD. Przykładowo na zawiadomieniu VAT-ZD o typie Zakup liczonym za 2022-06 podpowie się data Na dzień 2022-06-30. Automatyczna korekta generowana jest tylko na wartość VAT-u, bez kwot netto. Podobnie jak w przypadku korekty VAT-u należnego zapisy korekcyjne tworzone są odrębnie dla każdej faktury. Pozycje faktury z rodzajem Towary, Usługi, Paliwo i Inne są ujmowane z rodzajem Towary, natomiast pozycje z rodzajem: Środki trwałe, Środki transportu i Nieruchomości traktowane są jako Środki trwałe. Na zapisach korekcyjnych Odliczenia przenoszone są zawsze z dokumentu pierwotnego niezależnie od tego, czy dokument jest wykazywany jako zapłacony, czy nie zapłacony.
Z poziomu formularza VAT-ZD o typie zakup dostępny jest wydruk listy dokumentów zakwalifikowanych do korekty VAT.
Pod listą dokumentów kwalifikowanych na VAT-ZD widoczna jest informacja o pełnej kwocie korekty wynikającej z tych dokumentów; osobno suma kwot netto i VAT zaokrąglana do pełnych złotych dla faktur sprzedaży oraz tylko VAT w przypadku faktur zakupu. Podsumowanie w polu Suma do korekty dotyczy kwot do korekty, czyli faktur niezapłaconych i korygowanych, natomiast w polu Suma na VAT-ZD widoczne jest podsumowanie do VAT-ZD, gdzie są wykazywane tylko faktury niezapłacone (bez korygowanych po częściowej lub całkowitej zapłacie).
Do pola Suma do korekty-dok. Niezapłacone trafiają wszystkie pozycje na czarno (plusowe) natomiast do pola Suma do korekty - dok. Zapłacone trafiają wszystkie pozycje w kolorze zielonym (na minus). VAT od dokumentów niezapłaconych jest wykazany w kwocie na minus a zapłaconych w kwocie na plus.
Na liście plików JPK_V7, na zakładce [Ulga na złe długi (VAT-ZD)] dodajemy dokument, wybieramy typ zawiadomienia: Zakup, odpowiedni miesiąc i następnie ikoną ![]() przeliczamy zawiadomienie. W polu Na dzień podpowiada się domyślnie ostatni dzień miesiąca, za który składane jest zawiadomienie.
przeliczamy zawiadomienie. W polu Na dzień podpowiada się domyślnie ostatni dzień miesiąca, za który składane jest zawiadomienie.
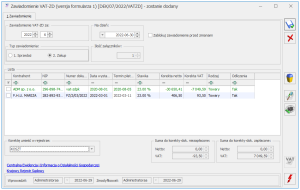
Zawiadomienie VAT-ZD o typie Zakup
Po zablokowaniu zawiadomienia przed zmianami za pomocą ikony ![]() generujemy zapisy korekcyjne do wybranego przez Użytkownika rejestru.
generujemy zapisy korekcyjne do wybranego przez Użytkownika rejestru.
2.3 JPK_V7K a miesięczne VAT-ZD
W przypadku kwartalnych deklaracji VAT-7K generowane są miesięczne załączniki VAT-ZD, a w związku z tym generowane są również zapisy korekcyjne do poszczególnych miesięcy, w terminie wynikającym z art. 89a oraz 89b Ustawy o podatku od towarów i usług.
Niezależnie od ustawionego w Konfiguracji okresu składania deklaracji VAT-7, zawiadomienie VAT-ZD (zarówno o typie Sprzedaż, jak i Zakup) dodawane jest za okres miesięczny. Zapisy korekcyjne dotyczące poszczególnych faktur generowane są w miesiącu ich ujęcia w zawiadomieniu VAT-ZD i w tym samym miesiącu są uwzględniane w pliku JPK_V7 w części ewidencyjnej natomiast w miesiącu kończącym kwartał w części deklaracyjnej pliku JPK_V7.
Korekta podatku należnego Data wystawienia dokumentu: 20.02.2022 r. Termin płatności: 27.02.2022 r. Miesiąc uwzględnienia w VAT-ZD i w pliku JPK_V7 w części ewidencyjnej: maj 2022 r. Miesiąc uwzględnienia zapisu korekcyjnego na minus w pliku JPK_V7 w części deklaracyjnej: czerwiec 2022 r.
W przypadku zawiadomienia VAT-ZD o typie Sprzedaż dodanego za przynajmniej jeden miesiąc danego kwartału, gdzie wykazywane są faktury niezapłacone i wygenerowano do niego zapisy korekcyjne do rejestru VAT, po przeliczeniu pliku JPK_V7, w części deklaracyjnej pola P_68 oraz P_69 automatycznie uzupełnią się do wysokości kwoty korekty netto i VAT.
3 Ulga na złe długi- najczęściej zadawane pytania
3.1 Faktury częściowo rozliczone, faktury z podzieloną płatnością.
W przypadku faktur częściowo rozliczonych, część niezapłacona z faktury pojawi się na zawiadomieniu VAT-ZD.
Faktury korygujące niezapłacone (nieskompensowane) na zawiadomienie VAT-ZD nie wchodzą. Należy je wcześniej skompensować z fakturą i tylko pozostałą, niezapłaconą cześć faktury wykazać.
Od wersji Programu Comarch ERP Optima 2021 na zawiadomieniu VAT-ZD można również uwzględniać podzielone płatności do dokumentu, mające ten sam termin płatności.
Faktury z zaznaczonym parametrem Płatność VAT w PLN posiadają płatność podzieloną na kwotę netto oraz kwotę podatku VAT i powinny mieć ten sam termin płatności.
3.2 Prezentacja faktur z kilkoma różnymi stawkami.
Na zawiadomieniu VAT-ZD faktury wykazywane są w tylu pozycjach, ile stawek VAT zawierają, natomiast na wydruku VAT-ZD w jednej pozycji.
Użytkownik ma możliwość usunięcia z załącznika VAT-ZD zaznaczonych dokumentów. Jeżeli faktura składa się z kilku pozycji w różnych stawkach, a zaznaczona zostanie pozycja tylko w jednej stawce, to z zawiadomienia usunięte zostaną wszystkie pozycje związane z tą fakturą.
3.3 Plik JPK_V7 wysłany do urzędu, nie zrobiliśmy korekty VAT-u należnego.
Przykładowo plik JPK_V7 został złożony za październik 2022, ale nie zrobiliśmy korekty VAT-u należnego z załącznikiem VAT-ZD. W pierwszej kolejności należy z poziomu JPK/Pliki JPK_V7 dodać korektę pliku JPK_V7 dla części ewidencyjnej i deklaracyjnej za październik 2022. Korekty tej nie należy blokować przed zmianami. Następnie z poziomu JPK/Pliki JPK_V7 na zakładce [Ulga na złe długi (VAT-ZD)] wygenerować załącznik VAT-ZD i zrobić zapisy korekcyjne do rejestru oraz powtórnie przeliczyć korektę pliku JPK_V7. Podatek VAT należny zostanie skorygowany w części deklaracyjnej pliku JPK_V7 natomiast zapisy korekcyjne zostaną wykazane w części ewidencyjnej pliku JPK_V7.
3.4 Plik JPK_V7 został przesłany do systemu e-Deklaracje wraz z informacjami znajdującymi się na załączniku VAT_ZD. Na załączniku VAT-ZD zostały błędnie zakwalifikowane faktury sprzedaży. Jak wygenerować korektę pliku JPK_V7 z poprawnymi danymi ze skorygowanego zawiadomienia VAT ZD?
Z poziomu listy zawiadomień VAT-ZD użytkownik ma możliwość dodania kolejnego załącznika o tym samym typie w danym miesiącu/kwartale poprzez podświetlenie zablokowanego przed zmianami zawiadomienia, a następnie wciśnięcie przycisku ![]() . Na formularzu automatycznie zaznacza się parametr Korekta, bez możliwości odznaczenia. Typ zawiadomienia oraz miesiąc, za który jest ono dodawane przenoszone są z pierwotnego załącznika VAT-ZD, bez możliwości zmiany. Domyślnie przenoszone są pozycje z poprzedniego załącznika VAT-ZD. Pierwotne zawiadomienia VAT-ZD są oznaczone odpowiednio S dla sprzedaży oraz Z dla zakupu, natomiast korekty zawiadomienia przyjmują kolejno numerację S1, S2, Z1, Z2..itd.
. Na formularzu automatycznie zaznacza się parametr Korekta, bez możliwości odznaczenia. Typ zawiadomienia oraz miesiąc, za który jest ono dodawane przenoszone są z pierwotnego załącznika VAT-ZD, bez możliwości zmiany. Domyślnie przenoszone są pozycje z poprzedniego załącznika VAT-ZD. Pierwotne zawiadomienia VAT-ZD są oznaczone odpowiednio S dla sprzedaży oraz Z dla zakupu, natomiast korekty zawiadomienia przyjmują kolejno numerację S1, S2, Z1, Z2..itd.
Korektę należy przeliczyć za pomocą ikony pioruna. A następnie ikony ![]() wykonać zapisy korekcyjne. Po wykonaniu zapisów korekcyjnych należy przeliczyć korektę pliku JPK_V7 dla części deklaracyjnej oraz ewidencyjnej.
wykonać zapisy korekcyjne. Po wykonaniu zapisów korekcyjnych należy przeliczyć korektę pliku JPK_V7 dla części deklaracyjnej oraz ewidencyjnej.
3.5 Mechanizm obliczania korekty w programie- przykłady liczbowe
Faktura Sprzedaży wystawiona w lutym 2022 na 1000 netto w stawce 23% i na kwotę 400 netto w stawce 8% z terminem płatności 25.02.2022 (na 831 brutto) i terminem 31.03.2022 (na 831 brutto). Uwzględniona na deklaracji za luty 2020. Zapłacona w całości dnia 20.07.2022, czyli 145 dni po pierwszym terminie i 111 dni po drugim terminie. Ponieważ dokument ma dwa różne terminy płatności pierwsza korekta zostanie wykonana w maju 2022, ponieważ 90 dni od pierwszego terminu płatności (27.02.2022) mija w maju, więc kwalifikuje się do korekty w maju (łączna korekta podatku należnego : dla stawki 23%: -500 netto i -115 VAT, dla stawki 8%: -200 i -16 VAT). Kolejną korektę należy wykonać gdy mija 90 dni od drugiego terminu płatności (31.03.2022) czyli w czerwcu (w stawce 23%: -500 netto i -115 VAT i w stawce 8% -200 netto i -16 VAT). W lipcu 2022 zapłacona w całości, więc w pliku JPK_V7 za lipiec robimy kolejną korektę podatku należnego na całość faktury w stawce 23%, czyli 1000 netto i 230 VAT oraz w stawce 8% na 400 netto i 32 VAT. Zawiadomienie VAT-ZD- faktura sprzedaży-korekta w miesiącu maju 90 dni od pierwszego terminu płatności Zawiadomienie VAT-ZD- faktura sprzedaży-korekta w miesiącu czerwcu 90 dni od drugiego terminu płatności Zawiadomienie VAT-ZD- faktura sprzedaży-korekta w miesiącu lipcu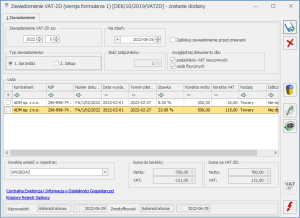
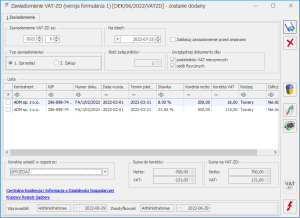
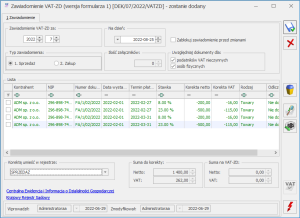
Faktura sprzedaży wystawiona 01.03.2022 na 1000,00 netto w stawce 23% z terminem płatności 11.03.2022. Faktura częściowo rozliczona na kwotę 500,00 brutto 08.04.2022. Po przeliczeniu VAT-ZD za miesiąc czerwiec faktura będzie pomniejszona o kwotę rozliczania więc otrzymujemy następujący wynik: Korekta netto 593,50, Korekta VAT 136,50. Suma do korekty: netto -594,00; VAT -137,00. Zawiadomienie VAT-ZD- faktura sprzedaży częściowo rozliczona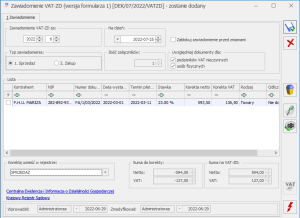
Korekta zawiadomienia VAT-ZD- faktura sprzedaży Lista Ulga na złe długi (VAT-ZD) zawierająca pierwotne zawiadomienie VAT_ZD za listopad S oraz korektę do niego S1![]() . Po przeliczeniu korekty zawiadomienia VAT-ZD otrzymujemy następujący wynik: korekta netto 1 594,00, korekta VAT 367,00. Suma do korekty: netto - 1 594,00; VAT -367,00. Po wykonaniu zapisu korekcyjnego za pomocą przycisku
. Po przeliczeniu korekty zawiadomienia VAT-ZD otrzymujemy następujący wynik: korekta netto 1 594,00, korekta VAT 367,00. Suma do korekty: netto - 1 594,00; VAT -367,00. Po wykonaniu zapisu korekcyjnego za pomocą przycisku ![]() w Rejestrze VAT sprzedaży pojawia się dodatkowy zapis na kwotę 1000,00 netto i 230,00 VAT.
w Rejestrze VAT sprzedaży pojawia się dodatkowy zapis na kwotę 1000,00 netto i 230,00 VAT.
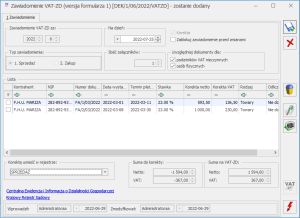
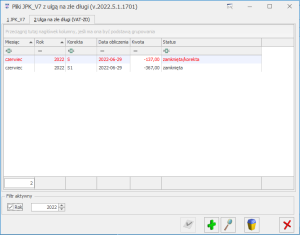
Zawiadomienie VAT-ZD- faktura zakupu częściowo rozliczona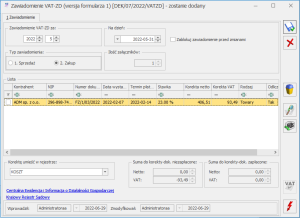
Zawiadomienie VAT-ZD- faktura zakupu zapłacona i niezapłacona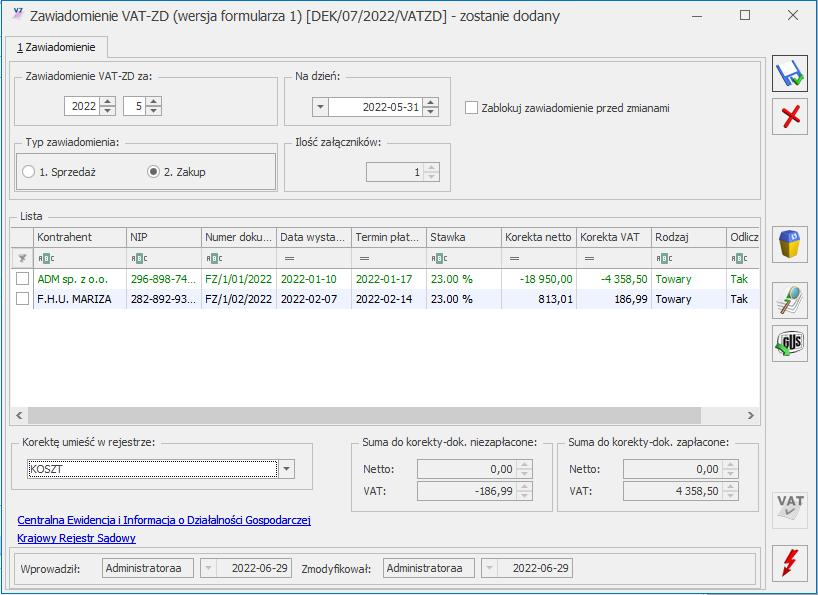
Zawiadomienie VAT-ZD za kwiecień 2022 - faktura sprzedaży z terminem płatności przypadającym na styczeń 2022 Zawiadomienie VAT-ZD za maj 2022 - faktura sprzedaży z terminem płatności przypadającym na luty 2022 Zawiadomienie VAT-ZD za czerwiec 2022 - faktura sprzedaży z terminem płatności przypadającym na marzec 2022 oraz faktura sprzedaży z terminem płatności przypadającym na styczeń 2022 częściowo rozliczona w czerwcu 2022 Lista zawiadomień VAT-ZD - status zawiadomień Lista plików JPK_V7 – plik za II kwartał 2022 (część ewidencyjna wraz z częścią deklaracyjną)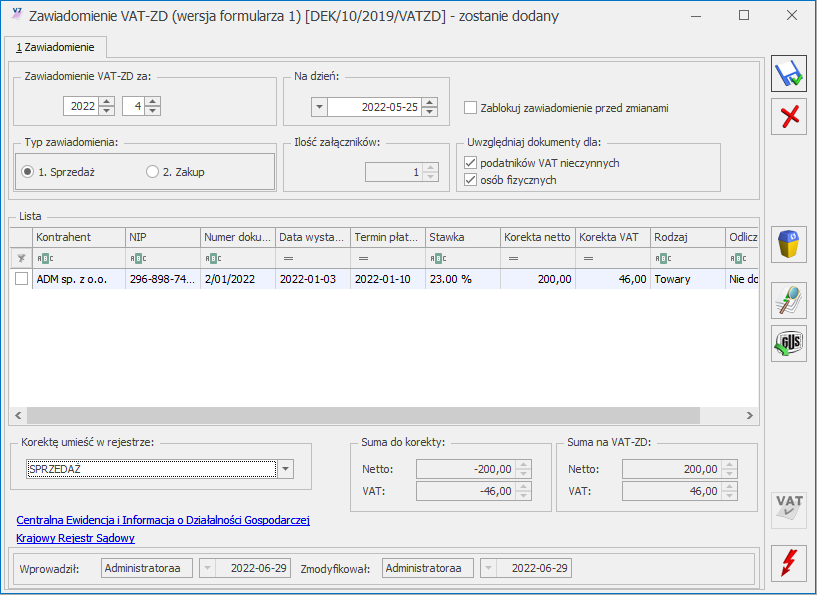
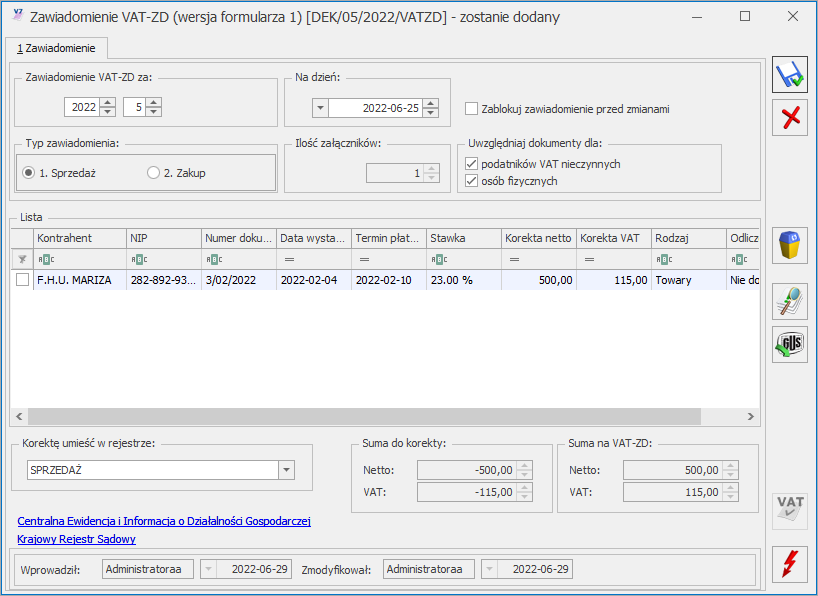
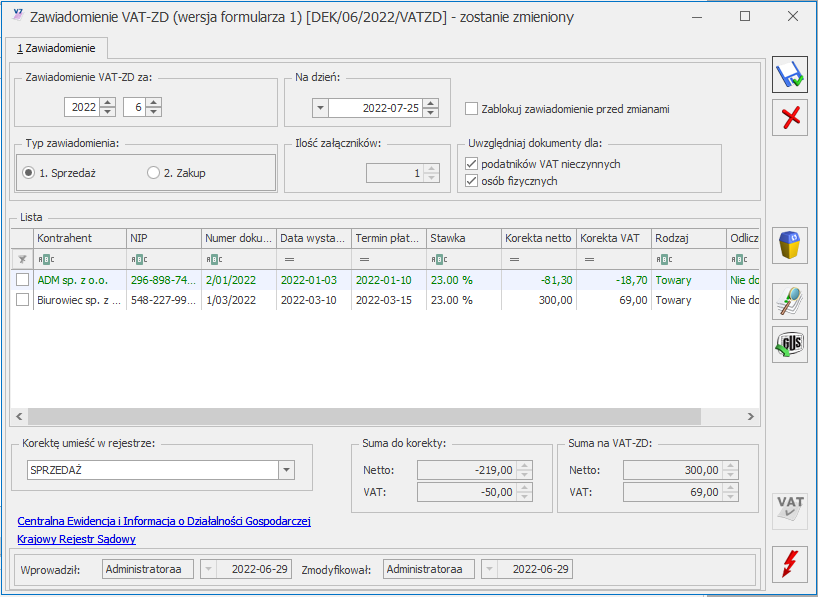
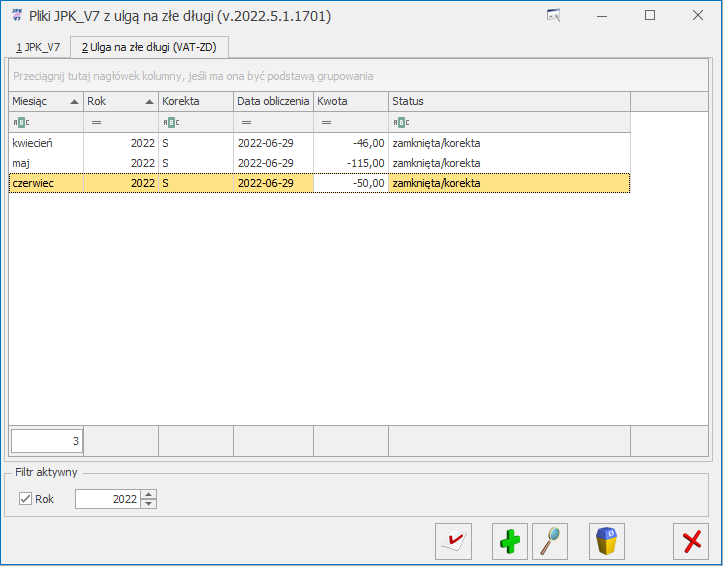
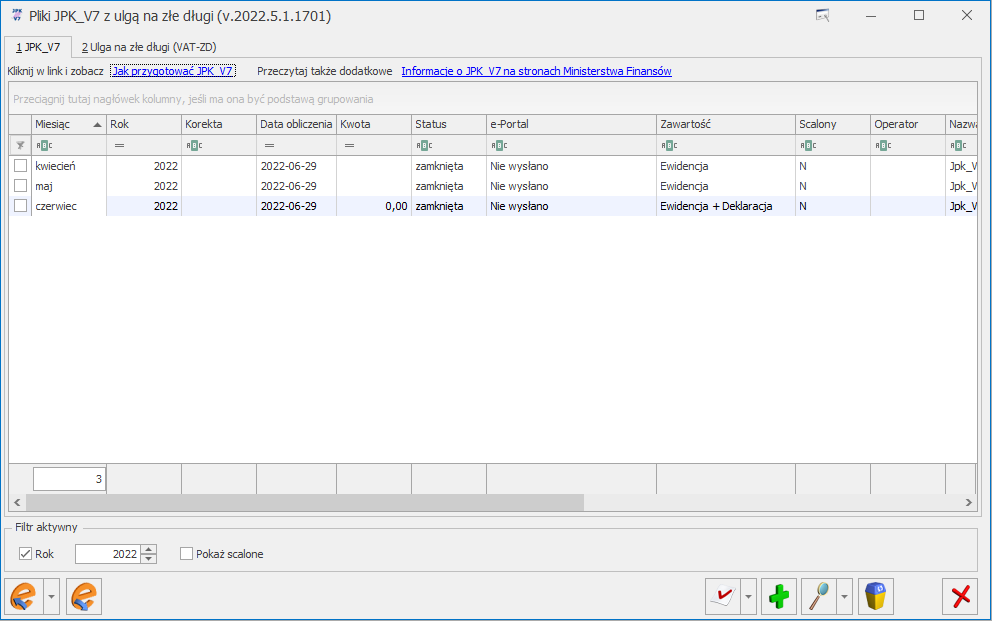
OPT066 - Szybki import i eksport przelewów przez bankowość internetową ING
Data aktualizacji: 06-07-2022
Informacje ogólne
System Comarch ERP Optima obsługuje wymianę danych z bankiem (eksport i import przelewów) za pomocą usługi sieciowej opartej o standard Comarch Data Connect 2.0. Ten sposób wymiany danych umożliwia pobieranie wyciągów bankowych oraz historii operacji, a także eksport przelewów bezpośrednio z/do systemu bankowego, bez konieczności ręcznego przenoszenia plików pomiędzy aplikacją bankową oraz Comarch ERP Optima. Możliwe jest również pobieranie dla każdego wysłanego przelewu jego aktualnego statusu w banku (przelew może oczekiwać na realizację, zostać zrealizowany, odrzucony, anulowany itp.). Wymiana danych pomiędzy bankiem a klientem w usłudze sieciowej odbywa się przez wymianę komunikatów w formacie plików XML (standard ISO 20022) przy wykorzystaniu technologii web-services. Całość komunikacji jest zabezpieczona przez bezpieczny kanał HTTPS z wykorzystaniem dwustronnego SSL. Dzięki tym technologiom komunikacja pomiędzy Bankiem a klientem jest szyfrowana i nikt niepowołany nie ma dostępu do przesyłanych informacji. Dodatkowo dzięki dwustronnemu SSL Bank otrzymuje możliwość wstępnej weryfikacji klienta, a klient może zweryfikować, czy faktycznie podłączył się do serwera Banku. Do zabezpieczenia wymiany informacji zastosowane zostały: certyfikat transportowy, który weryfikuje Klienta i pozwala zweryfikować jego prawo do danego rachunku (rachunków) oraz certyfikat autoryzacyjny (podpis elektroniczny), którym mogą być podpisywane wysyłane do banku przelewy. Gdy przelewy nie zostaną podpisane lub zostaną podpisane przez nieuprawnioną osobę – zlecenia będą oczekiwały w banku na akceptację uprawnionej osoby. Na liście Ogólne/Inne/Formaty przelewów dostępny jest format ING WebService (standardowy) do wymiany danych z ING Bank Śląski. Na stronie http://www.ingbank.pl/ing-businessonline/webservice można dowiedzieć się więcej o tej usłudze oraz sposobie jej zamawiania. W przypadku innych banków należy zweryfikować możliwość wymiany danych poprzez usługę sieciową kontaktując się z danym bankiem. Jeżeli bank wdrożył standard Comarch Data Connect 2.0, Użytkownik może samodzielnie dodać format przelewu, za pomocą którego będzie możliwa wymiana. Na formularzu formatu przelewu na zakładce [Ogólne] trzeba zaznaczyć parametr Bezpośrednia wymiana danych za pomocą usługi sieciowej oraz wpisać adres usługi sieciowej.Eksport za pomocą usługi sieciowej
Możliwy jest eksport przelewów krajowych (w tym do Urzędu Skarbowego i ZUS) oraz przelewów walutowych. Przelewy walutowe wysyłane są jako przelewy zagraniczne. Jest możliwość wysyłania przelewów euroregulowanych (SEPA). Jako przelewy euroregulowane wysyłane są zdarzenia rozchodowe w walucie EUR, na których zaznaczony został parametr Przelew SEPA Na formularzu banku w polach Format eksportu dla przelewów zwykłych oraz Format importu wyciągów bankowych można wskazać format obsługujący wymianę za pomocą usługi sieciowej (ING WebService (standardowy)). Format ten będzie podpowiadał się jako domyślny podczas eksportu i importu przelewów.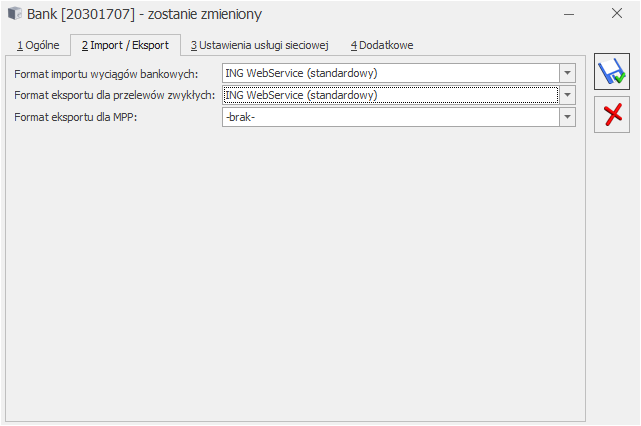
Rys.1 - Formularz banku, zakładka "Import/ Eksport"
Po wybraniu takiego formatu na formularzu banku pojawia się zakładka [Ustawienia usługi sieciowej]. Na zakładce tej Użytkownik wprowadza ustawienia dotyczące przelewów walutowych oraz podpina certyfikat do komunikacji. Został przygotowany już dla Państwa prosty kreator do generowanie certyfikatu komunikacyjnego, który umożliwi wymianę danych za pomocą usługi sieciowej. Kreator jest pod tym linkiem.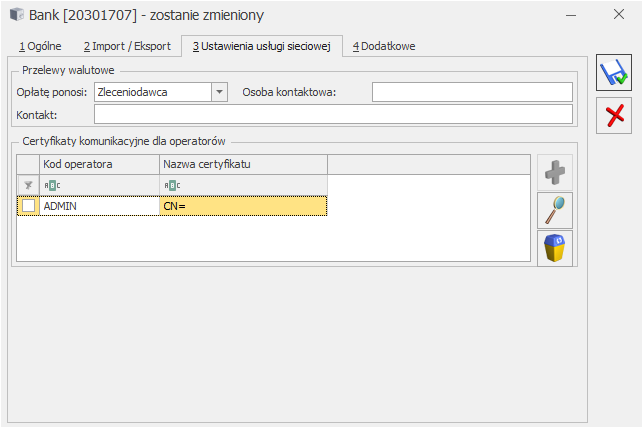 Rys. 2 - Formularz banku, zakładka Ustawienia usługi sieciowej
Rys. 2 - Formularz banku, zakładka Ustawienia usługi sieciowej
W przypadku przelewów walutowych istotne jest uzupełnienie pól: Opłatę ponosi, Osoba kontaktowa oraz Kontakt. W przypadku pola Opłatę ponosi jest możliwość wyboru trzech opcji: Zleceniodawca, Zleceniobiorca, Po równo. W przypadku niektórych rachunków opcja Zleceniobiorca może być zablokowana. Pokaże się wtedy odpowiedni komunikat przy próbie eksportu z wybraną tą opcją. W przypadku Osoba kontaktowa oraz Kontakt należy wprowadzić imię i nazwisko oraz np. numer telefonu przedstawiciela Klienta, z którym można się kontaktować. Jest to pole wymagane gdy wysyłane są przelewy walutowe.
Eksport przelewów za pomocą usługi sieciowej jest możliwy z poziomu preliminarza płatności dla wybranego konkretnego rejestru. Jeżeli wybrany rejestr ma na formularzu banku przypisany format obsługujący wymianę danych za pomocą usługi sieciowej, wtedy ikona Eksportuj polecenia przelewu ma rozwijalne menu z dwoma opcjami: Eksportuj przelewy  .
Domyślnie kliknięcie w ikonę powoduje wywołanie okna Eksport przelewów do pliku.
.
Domyślnie kliknięcie w ikonę powoduje wywołanie okna Eksport przelewów do pliku.
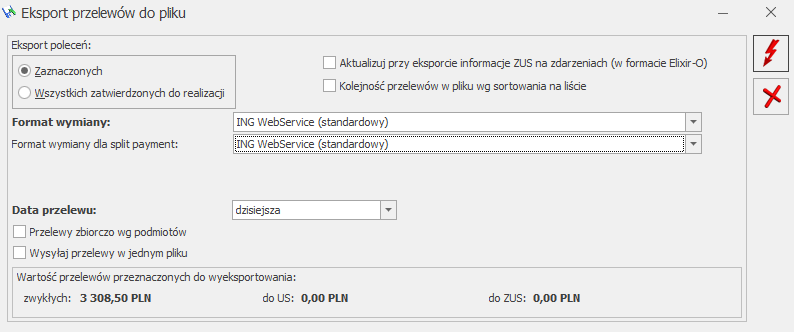
Rys.3 - Okno eksportu przelewu poprzez usługę sieciową
W konfiguracji Stanowiska/ Kasa/Bank/ Parametry znajdują się parametry: Zapisuj dane wymieniane z bankiem do plików XML oraz Zapisuj szczegółowe logi z komunikacji z bankiem. Domyślnie te parametry są odznaczone. Zaznaczenie ich spowoduje zapisywanie plików w których znajdą się informacje związane z komunikacją z bankiem. Wygenerują się one w katalogu z logami programu, w ścieżce: %appdata%\Comarch\Optima\Logs\WebserwisyBankowe. Po wybraniu opcji Eksportuj przelewy pokazuje się okno, na którym można ustawić wybrane opcje eksportu. Po ustawieniu parametrów, eksport uruchamiamy ikoną pioruna. Eksportowane są zarówno przelewy w PLN jak również w walucie obcej. Jest możliwy również eksport przelewów zbiorczych. Jest również możliwość podpisania przelewów za pomocą podpisu kwalifikowanego. Pojawia się okno z możliwością wyboru właściwego certyfikatu. Jeżeli okno z wyborem certyfikatu zostanie anulowane – przelewy zostaną wysłane i będą oczekiwały na akceptację po stronie banku. W preliminarzu płatności jeżeli wybrany zostanie rejestr, który obsługuje wymianę danych poprzez usługę sieciową wśród kolumn na liście dostępne są kolumny: Data wysłania WebService, Komunikat WebService, Data komunikatu WebService. W kolumnach tych zapisywane są informacje przy eksporcie do usługi sieciowej oraz każdorazowym sprawdzeniu stanu przelewów w banku. Jest również możliwość sprawdzenia aktualnego statusu przelewów w banku. Opcja Aktualizuj stany przelewów sprawdza stan przelewów w banku oraz aktualizuje informacje na liście w preliminarzu płatności oraz na formularzu zdarzenia.Import za pomocą usługi sieciowej
W systemie jest również dostępny import przelewów za pomocą usługi sieciowej. Jest możliwość importu wyciągów bankowych bądź historii operacji, jeżeli za dany okres nie jest jeszcze dostępny wyciąg bankowy. Zalecamy aby okres raportów kasowych/bankowych w systemie Comarch ERP Optima był taki sam jak okres raportów w systemie bankowym. Jeżeli okres raportu się nie pokrywa to przy imporcie pojawi się odpowiedni komunikat wraz z pytaniem czy wykonać import historii operacji. Jeżeli wykonany został import historii operacji i następnie potem wykonywany jest ponowny import historii bądź import wyciągu wtedy importowane są tylko te przelewy, które nie zostały jeszcze zaimportowane. Duplikaty są odrzucane. Duplikaty sprawdzane są wg następujących kryteriów:- Data księgowania,
- Numer rachunku kontrahenta,
- Kwota,
- Opis przelewu.
Eksport i import przelewów za pomocą usługi sieciowej - najczęściej zadawane pytania
- Co należy ustawić w programie Comarch ERP Optima, aby móc skorzystać z Eksport i import przelewów za pomocą usługi sieciowej?
- Jakie warunki powinny spełniać certyfikaty wykorzystywane podczas wysyłki aby odbyła się ona prawidłowo?
Pliki do pobrania
OPT085 Szybki import i eksport przelewów przez bankowość internetową mBank CompanyNet
Data aktualizacji: 30-06-2022
Informacje ogólne
Dla Użytkowników Comarch ERP Optima korzystających z systemu mBank CompanyNet wprowadziliśmy możliwość bezpośredniej wymiany danych z bankiem mBank. W celu uruchomienia usługi najlepiej skontaktować się z infolinią mBanku (tel 801 273 273). Wymiana danych z bankiem za pomocą usługi sieciowej umożliwia eksport przelewów bezpośrednio z/do systemu bankowego, autoryzację wysłanych przelewów oraz import wyciągów bez konieczności ręcznego przenoszenia plików pomiędzy aplikacją bankową oraz Comarch ERP Optima. Możliwe jest również pobieranie dla każdego wysłanego przelewu jego aktualnego statusu w banku (przelew może oczekiwać na realizację, być częściowo lub całkowicie autoryzowany, zostać zrealizowany, odrzucony, anulowany itp.). Wymiana danych pomiędzy bankiem a klientem w usłudze sieciowej odbywa się przez wymianę komunikatów w formacie plików XML (standard ISO 20022) przy wykorzystaniu technologii web-services. Całość komunikacji jest zabezpieczona przez bezpieczny kanał HTTPS z wykorzystaniem dwustronnego SSL. Dzięki tym technologiom komunikacja pomiędzy Bankiem a klientem jest szyfrowana i nikt niepowołany nie ma dostępu do przesyłanych informacji. Dodatkowo dzięki dwustronnemu SSL Bank otrzymuje możliwość wstępnej weryfikacji klienta, a klient może zweryfikować, czy faktycznie podłączył się do serwera Banku. Do zabezpieczenia wymiany informacji zastosowane zostały: token mobilny lub certyfikat kwalifikowany użytkownika, który weryfikuje Klienta i pozwala zweryfikować jego prawo do danego rachunku (rachunków). Na liście Ogólne/ Inne/ Formaty przelewów dostępny jest format mBank WebService (standardowy) do wymiany danych z bankiem mBank.Jak skonfigurować wymianę danych z bankiem mBank?
Wymiana danych z bankiem mBank dostępna jest w systemie Comarch ERP Optima od wersji 2019.5.1. W systemie Comarch ERP Optima należy:- ustawić format wymiany danych
- podać informację o numerze identyfikacyjnym firmy (DIK)
- określić typ logowania: certyfikat lub token mobilny (i jeżeli jest to certyfikat, to podpiąć certyfikat kwalifikowany użytkownika)
- dla przelewów walutowych wskazać kto ponosi opłaty związane z takimi przelewani
- Format eksportu dla przelewów zwykłych
- Format importu wyciągów bankowych
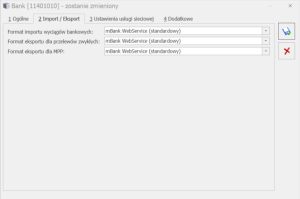
- wprowadzamy ustawienia dotyczące przelewów walutowych
- w części Sposoby logowania operatorów podajemy login (ID) Użytkownika w banku i typ logowania. Logowanie może odbywać się z wykorzystaniem certyfikatu lub tokena mobilnego. W przypadku tokena mobilnego potwierdzenie operacji wykonywane jest w aplikacji mobilnej zainstalowanej na telefonie.
- jeżeli logowanie odbywa się za pomocą certyfikatu a nie tokena mobilnego, to w części Certyfikaty komunikacyjne dla operatorów podpinamy certyfikat kwalifikowany użytkownika. Certyfikat ten powinien mieć aktualną datę ważności, posiadać informacje o obsługujących go kluczach prywatnych. Należy upewnić się czy certyfikat znajduje się we właściwym magazynie certyfikatów. Certyfikat kwalifikowany musi być zaimportowany do systemu mBank CompanyNet, w razie problemów z importem należy się kontaktować z infolinią mBanku tel. 801 273 273
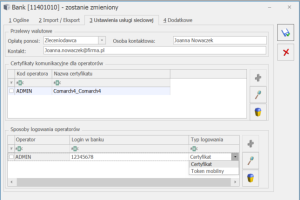
- Opłatę ponosi – mamy tutaj do wyboru trzy opcje: Zleceniodawca, Zleceniobiorca, Po równo.
- Osoba kontaktowa – nasz przedstawiciel wybrany do kontaktu z bankiem.
- Kontakt – numer telefonu, adres e-mail.
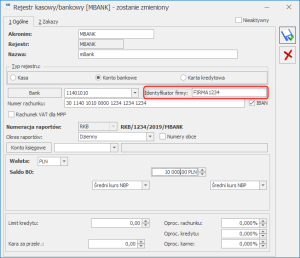
Eksport za pomocą usługi sieciowej
Możliwy jest eksport przelewów krajowych (w tym do Urzędu Skarbowego i ZUS) oraz przelewów walutowych. Przelewy walutowe wysyłane są jako przelewy zagraniczne lub przelewy SEPA. W celu wysłania przelewu SEPA zdarzenie w preliminarzu płatności musi być:- zdarzeniem rozchodowym
- waluta zdarzenia to EURO
- na zdarzeniu zaznaczono parametr „Przelew SEPA”
- wybrać rejestr, który dotyczy mBank i ma ustalony format wymiany danych za pomocą usługi sieciowej (w naszym przypadku mBank WebService)
- na liście powinny wyświetlać się tylko zdarzenia nierozliczone lub rozliczone częściowo.

- wysłanie przelewu, który oczekuje w banku na jego autoryzację (zatwierdzenie)
- wysłanie podpisanego przelewu, który zostanie w banku przekazany do realizacji
- autoryzację (zatwierdzenie częściowe/finalne) wysłanych wcześniej przelewów
- podpisać przelew – podpisujemy przelewy o statusie Do realizacji, które nie zostały wysłane do banku. Jeśli wymagają tego ustalenia z bankiem przelew może być podpisany przez kilka osób. Na liście wyświetlamy informacje o tym kto, kiedy i jakim certyfikatem podpisał dany przelew. Podpisanego przelewu nie możemy już modyfikować. Każda zmiana częściowe rozliczenie czy zmiana dat uniemożliwi jego wysłanie. Konieczne będzie usunięcie istniejącego podpisu/podpisów i ponowne podpisanie przelewu. Wysłanie podpisanego przelewu spowoduje, że w banku zostanie on skierowany do weryfikacji a później do realizacji.
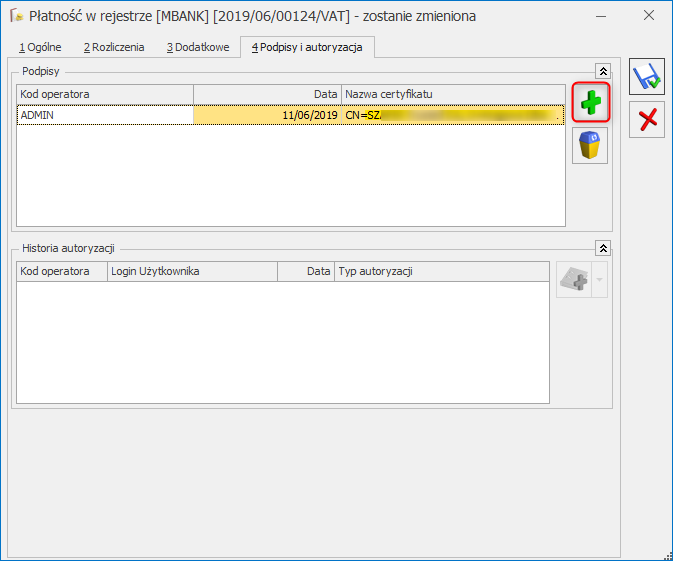
- autoryzować przelew – przelewy możemy autoryzować na stronie banku lub bezpośrednio w Comarch ERP Optima. W Comarch ERP Optima autoryzacji może dokonać tylko ten operator, który korzysta z tokena mobilnego. Autoryzacja (zatwierdzanie) dotyczy przelewu, który został wysłany do banku. W systemie mamy zarówno możliwość autoryzacji częściowej, jak i finalnej (pełnej). Przed autoryzacją przelewu zalecamy uruchomienie na telefonie aplikacji bankowej, gdyż pojawi się w niej wiadomość prezentująca szczegóły zatwierdzanej dyspozycji (data przelewu, kwota). Ostateczna akceptacja lub odrzucenie dyspozycji wykonywane są za pomocą przycisku na telefonie. Na formularzu przelewu zapisujemy historię autoryzacji, która została wykonana z poziomu Comarch ERP Optima.
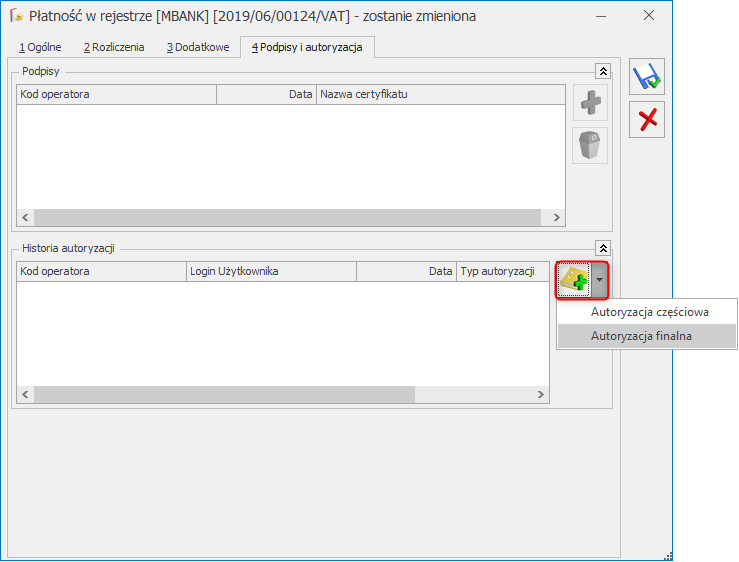
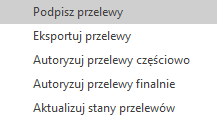 Podpisz przelewy – podpisujemy zaznaczone zdarzenia o statusie Do realizacji.
Eksportuj przelewy – wysyłamy do banku zaznaczone przelewy. Po wybraniu opcji Eksportuj przelewy pojawi się okno Eksportuj przelewy do pliku na którym określamy parametry eksportu. Format wymiany przepisuje się z formularza banku, format wymiany dla split payment MPP nie podlega edycji i jest taki sam jak format wymiany.
Podpisz przelewy – podpisujemy zaznaczone zdarzenia o statusie Do realizacji.
Eksportuj przelewy – wysyłamy do banku zaznaczone przelewy. Po wybraniu opcji Eksportuj przelewy pojawi się okno Eksportuj przelewy do pliku na którym określamy parametry eksportu. Format wymiany przepisuje się z formularza banku, format wymiany dla split payment MPP nie podlega edycji i jest taki sam jak format wymiany.
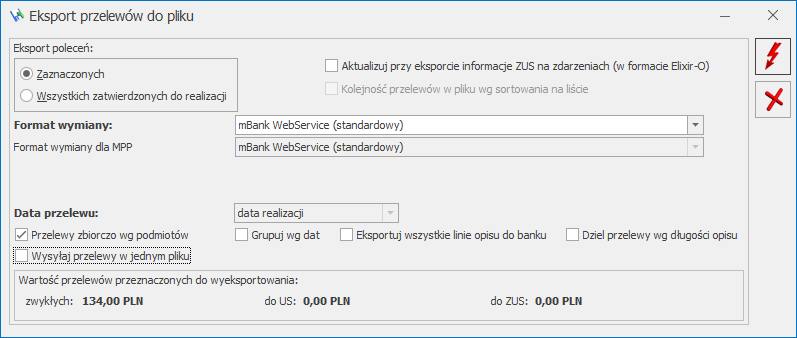 Data przelewu – jako data przelewu zawsze wstawiana jest data realizacji przelewu.
Przelewy zbiorczo wg podmiotów – po zaznaczeniu tej opcji przelewy które nie zostały podpisane zostaną pogrupowane wg podmiotu, numeru rachunku bankowego (wypełnionego na zdarzeniu) oraz waluty i wysyłane jako jeden, zbiorczy przelew. Podpisane przelewy zawsze wysyłane są pojedynczo, nie są grupowane. Po zaznaczeniu opcji Grupuj wg dat utworzonych zostanie tyle zbiorczych przelewów, ile jest różnych dat (terminów płatności/ dat realizacji/ dat dokumentu.
Eksportuj wszystkie linie opisu do banku – parametr jest widoczny po zaznaczeniu Przelewy zbiorczo wg podmiotów. Parametr ten spowoduje, że w zbiorczym przelewie będziemy starali się umieścić wszystkie uzupełnione linie opisu do banku odczytane z agregowanych przelewów.
Dziel przelewy wg długości opisu – parametr jest widoczny po zaznaczeniu Przelewy zbiorczo wg podmiotów. Spowoduje on, że program utworzy dla danego podmiotu kilka przelewów zbiorczych, przy czym na każdym z nich będzie umieszczony pełny opis do banku z przelewów cząstkowych. Parametr Dziel przelew wg długości opisu może być stosowany razem z pozostałymi parametrami dotyczącymi przelewów zbiorczych.
Wysyłaj przelewy w jednym pliku – zaznaczenie tego parametru powoduje, że wysyłając kilka przelewów tworzymy jeden plik xml, w którym zapisujemy wszystkie pojedyncze przelewy. Jeśli parametr nie jest zaznaczony to każdy z tych przelewów zapisywany jest w osobnym pliku.
Eksport uruchamiamy ikoną pioruna
Data przelewu – jako data przelewu zawsze wstawiana jest data realizacji przelewu.
Przelewy zbiorczo wg podmiotów – po zaznaczeniu tej opcji przelewy które nie zostały podpisane zostaną pogrupowane wg podmiotu, numeru rachunku bankowego (wypełnionego na zdarzeniu) oraz waluty i wysyłane jako jeden, zbiorczy przelew. Podpisane przelewy zawsze wysyłane są pojedynczo, nie są grupowane. Po zaznaczeniu opcji Grupuj wg dat utworzonych zostanie tyle zbiorczych przelewów, ile jest różnych dat (terminów płatności/ dat realizacji/ dat dokumentu.
Eksportuj wszystkie linie opisu do banku – parametr jest widoczny po zaznaczeniu Przelewy zbiorczo wg podmiotów. Parametr ten spowoduje, że w zbiorczym przelewie będziemy starali się umieścić wszystkie uzupełnione linie opisu do banku odczytane z agregowanych przelewów.
Dziel przelewy wg długości opisu – parametr jest widoczny po zaznaczeniu Przelewy zbiorczo wg podmiotów. Spowoduje on, że program utworzy dla danego podmiotu kilka przelewów zbiorczych, przy czym na każdym z nich będzie umieszczony pełny opis do banku z przelewów cząstkowych. Parametr Dziel przelew wg długości opisu może być stosowany razem z pozostałymi parametrami dotyczącymi przelewów zbiorczych.
Wysyłaj przelewy w jednym pliku – zaznaczenie tego parametru powoduje, że wysyłając kilka przelewów tworzymy jeden plik xml, w którym zapisujemy wszystkie pojedyncze przelewy. Jeśli parametr nie jest zaznaczony to każdy z tych przelewów zapisywany jest w osobnym pliku.
Eksport uruchamiamy ikoną pioruna - Data wysłania WebService,
- Komunikat WebService,
- Data komunikatu WebService.
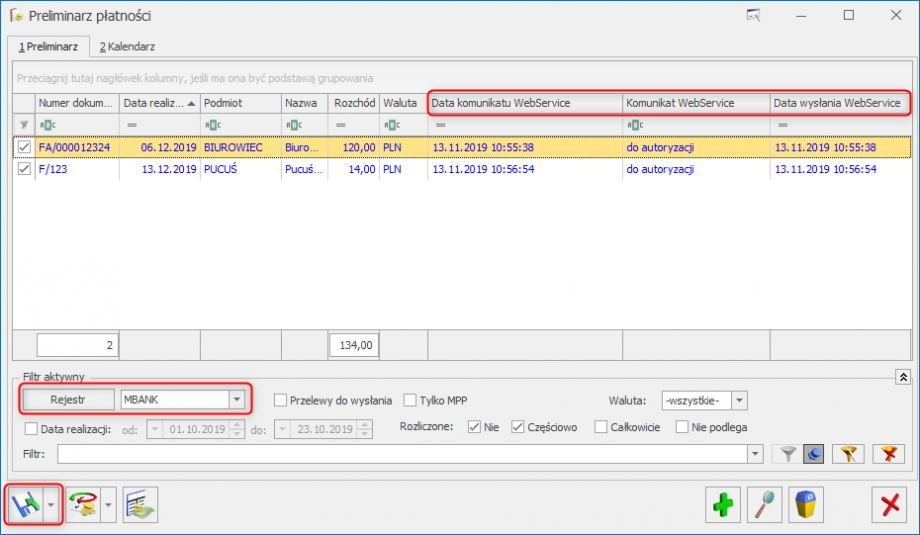
Import za pomocą usługi sieciowej
W Comarch ERP Optima mamy możliwość importu danych z mBanku. Import dotyczy:- stanu rachunku bankowego
- historii operacji (wyciągów)
 można wykonać z poziomu:
można wykonać z poziomu:
- listy rejestrów kasowych/bankowych
- listy zapisów kasowych/bankowych
- preliminarza płatności.
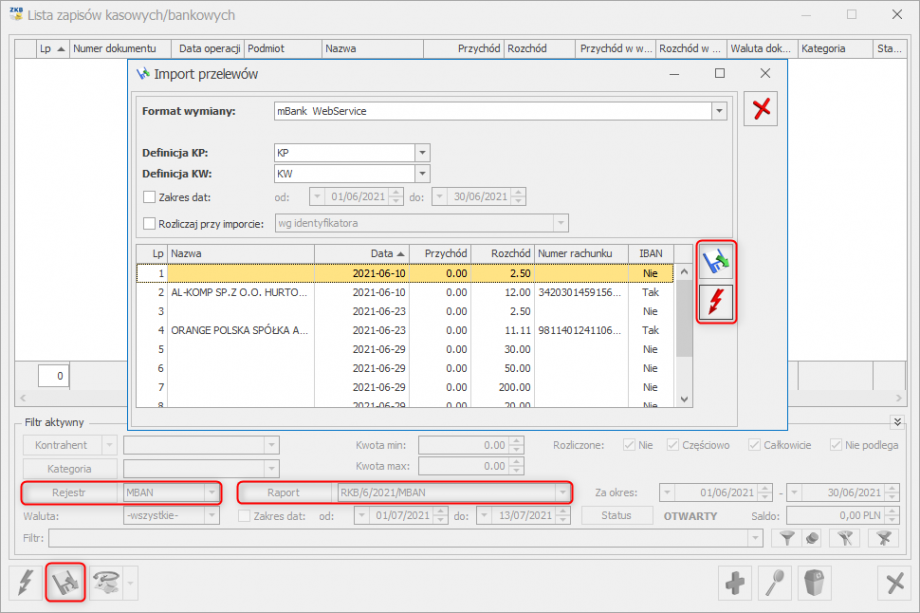
- wybieramy format wymiany (domyślnie podpowie się format importu ustalony na formularzu banku)
- określamy definicję dla zapisów KP i KW
- ustalamy okres za jaki będą importowane przelewy (domyślnie jest to okres odczytany z raportu bankowego)
- możemy zaznaczyć opcję automatycznego rozliczania płatności przy imporcie
- Data księgowania,
- Numer rachunku kontrahenta,
- Kwota,
- Opis przelewu.
Eksport i import przelewów za pomocą usługi sieciowej - najczęściej zadawane pytania
- Co należy ustawić w programie Comarch ERP Optima, aby móc skorzystać z Eksport i import przelewów za pomocą usługi sieciowej?
- Zapisuj dane wymieniane z bankiem do plików XML – w pliku XML zapisywane będą dane wysyłane/importowane z banku.
- Zapisuj szczegółowe logi z komunikacji z bankiem – w pliku tekstowym zapisywane będą informacje związane z komunikacją z bankiem. Informacje te mogą być pomocne przy ustalaniu przyczyny nieprawidłowej komunikacji z bankiem.
OPT087 - Praktyczne wykorzystanie Opisu analitycznego w Księdze Handlowej
Wstęp
Funkcjonalność opisu analitycznego pozwala na dokładniejsze opisanie dokumentu. Obecny opis na dokumencie lub wskazanie kategorii czasem bywa niewystarczające zwłaszcza w firmach gdzie są mocno rozbudowane koszty. Również właściciel firmy może na podstawie opisanych dokumentów analizować wszelkie koszty i przychody z nimi związane oraz robić dowolne analizy.Wykorzystanie opisu analitycznego
W dziale księgowym przy księgowaniu dokumentów
Możemy założyć, że np. firma budowlana posiada plan kont mocno rozbudowany pod kątem kosztów. Występują konta zespołu „4” jak i zespołu „5”. Konta „5” dzielą się na poszczególne budowy a w ramach budowy jeszcze odpowiedniki kont zespołu „4”. W planie kont są konta: 401- amortyzacja 411 – zużycie materiałów 419 – energia … W menu Ogólne w kategoriach założono kategorie, które będą poszczególnymi budowami, np.: 1_19 – kolejny numer budowy w roku 2_19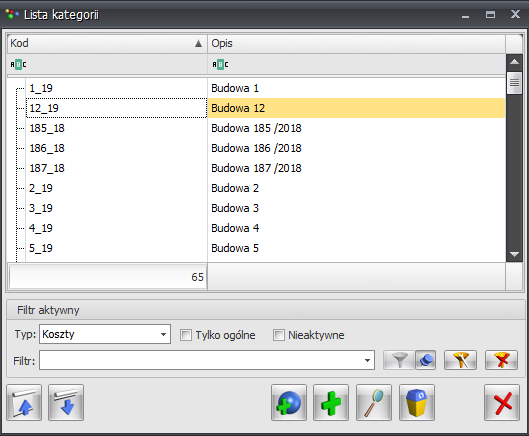 Konto „5” ostatecznie powinno wyglądać tak: „5”-Kategoria-„4”, np.
501-1_19-411
501-2_19-411
…
Aby uzyskać taką sytuację można właśnie wykorzystać opis analityczny oraz kategorie – gdzie wymiarami będą wymiar o typie kategoria (BUDOWY) i drugi wymiar o typie z planu kont (KONTA_4).
Konto „5” ostatecznie powinno wyglądać tak: „5”-Kategoria-„4”, np.
501-1_19-411
501-2_19-411
…
Aby uzyskać taką sytuację można właśnie wykorzystać opis analityczny oraz kategorie – gdzie wymiarami będą wymiar o typie kategoria (BUDOWY) i drugi wymiar o typie z planu kont (KONTA_4).
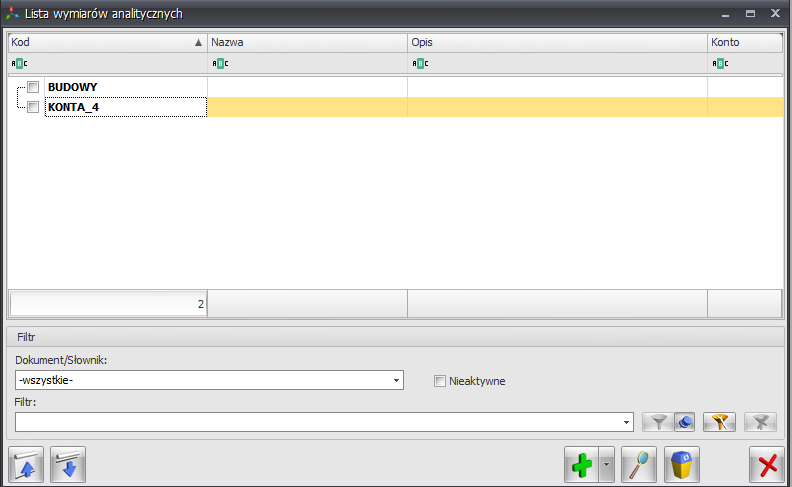
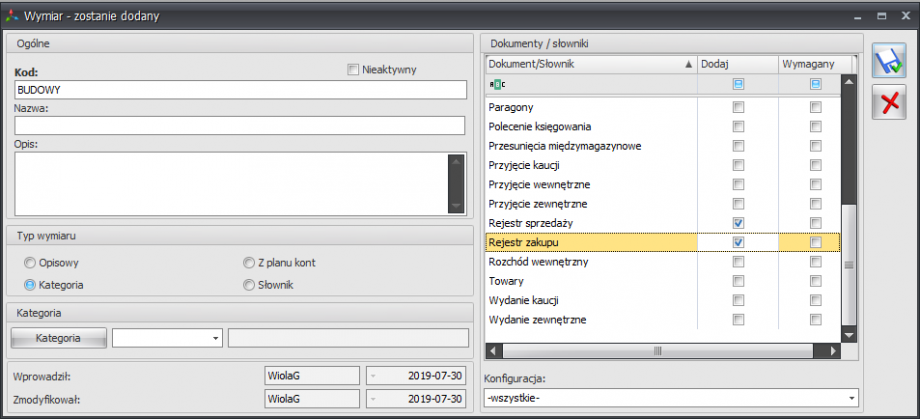
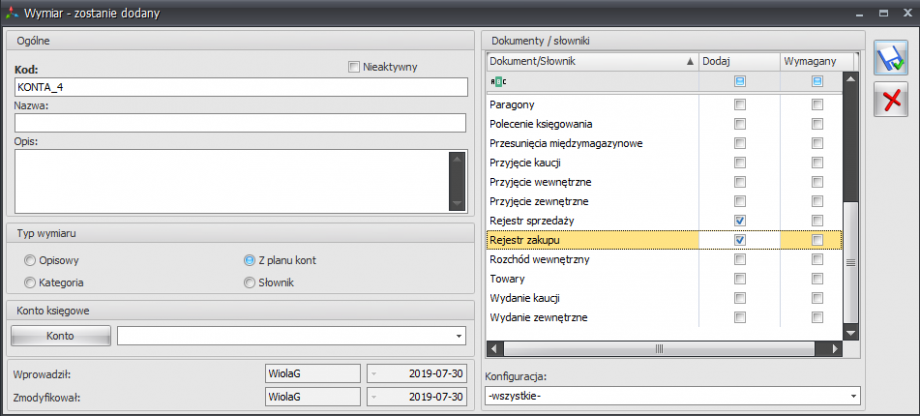 Przykładowo dokument w rejestrze VAT zakupu może dotyczyć dwóch różnych budów a dotyczyć tych samych kosztów zużycia energii.
Na dokumencie można również wykorzystać kategorię nagłówka, która byłaby np. numerem konta „5”. Czyli na liście kategorii pojawiłyby się również „5”.
Ewentualnie zamiennie kategoria, która jest „4” a wymiar „5”.
Opis analityczny takiego dokumentu mógłby wyglądać następująco:
Przykładowo dokument w rejestrze VAT zakupu może dotyczyć dwóch różnych budów a dotyczyć tych samych kosztów zużycia energii.
Na dokumencie można również wykorzystać kategorię nagłówka, która byłaby np. numerem konta „5”. Czyli na liście kategorii pojawiłyby się również „5”.
Ewentualnie zamiennie kategoria, która jest „4” a wymiar „5”.
Opis analityczny takiego dokumentu mógłby wyglądać następująco:
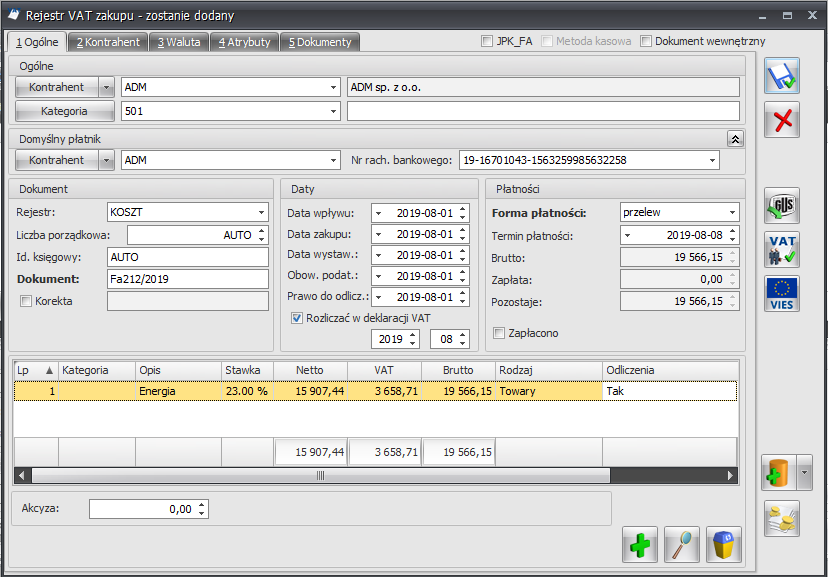 Budowa 1 – 45% kosztów a Budowa 2 pozostałe 55% kosztów.
Budowa 1 – 45% kosztów a Budowa 2 pozostałe 55% kosztów.
 W schemacie księgowym w pozycji Konto można wpisać następujące wyrażenie:
@KategoriaNag+’-’+@OpisAnalitycznyElement(’BUDOWY’)+’-’+@OpisAnalitycznyElement(’KONTA_4′)
W pozycji Kwota należy wybrać opcję Opis analityczny – Kwota opisu – @OpisAnalitycznyKwota
W schemacie księgowym w pozycji Konto można wpisać następujące wyrażenie:
@KategoriaNag+’-’+@OpisAnalitycznyElement(’BUDOWY’)+’-’+@OpisAnalitycznyElement(’KONTA_4′)
W pozycji Kwota należy wybrać opcję Opis analityczny – Kwota opisu – @OpisAnalitycznyKwota
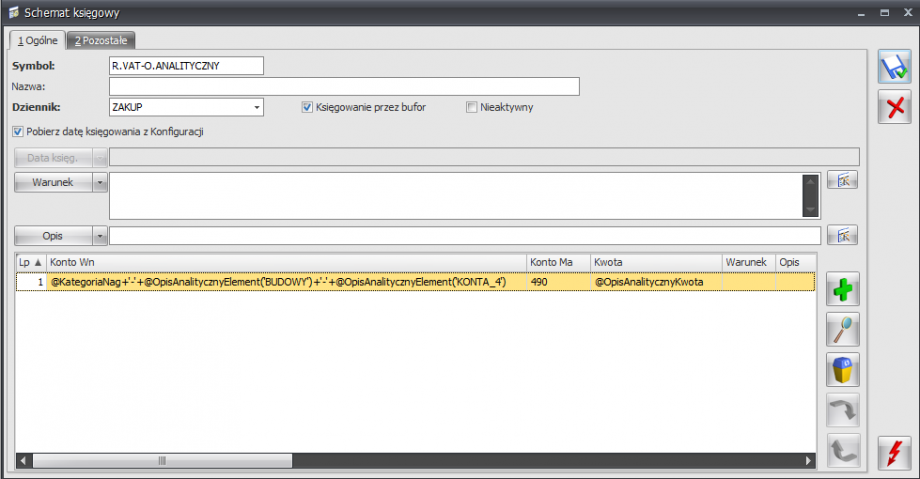
 Jeśli mamy w Konfiguracji Firmy – Księgowość – Księgowość kontowa ustawione automatyczne zakładanie kont niesłownikowych to po zaksięgowaniu pojawi się w planie kont konto:
501-1_19-411
W powyższym przykładzie w schemacie odwołujemy się do nazwy elementu wymiaru @OpisAnalitycznyElement – 1_19 i 411.
Można również odwołać się do segmentu konta podpiętego na kategorii konkretnej budowy wykorzystanym później w wymiarze BUDOWY jak i bezpośrednio do konta księgowego „4”. Wtedy w schemacie w koncie można wpisać poniższą formułę:
@KategoriaNag+’-’+@OpisAnalitycznyKonto1(’BUDOWY’)+’-’+@OpisAnalitycznyKonto1(’KONTA_4′)
Można również zamiast zakładania poszczególnych kategorii dla każdej budowy zdefiniować wymiar o typie Opisowy o nazwie BUDOWY i do niego dodawać kolejne elementy, które będą poszczególnymi budowami.
Jeśli mamy w Konfiguracji Firmy – Księgowość – Księgowość kontowa ustawione automatyczne zakładanie kont niesłownikowych to po zaksięgowaniu pojawi się w planie kont konto:
501-1_19-411
W powyższym przykładzie w schemacie odwołujemy się do nazwy elementu wymiaru @OpisAnalitycznyElement – 1_19 i 411.
Można również odwołać się do segmentu konta podpiętego na kategorii konkretnej budowy wykorzystanym później w wymiarze BUDOWY jak i bezpośrednio do konta księgowego „4”. Wtedy w schemacie w koncie można wpisać poniższą formułę:
@KategoriaNag+’-’+@OpisAnalitycznyKonto1(’BUDOWY’)+’-’+@OpisAnalitycznyKonto1(’KONTA_4′)
Można również zamiast zakładania poszczególnych kategorii dla każdej budowy zdefiniować wymiar o typie Opisowy o nazwie BUDOWY i do niego dodawać kolejne elementy, które będą poszczególnymi budowami.
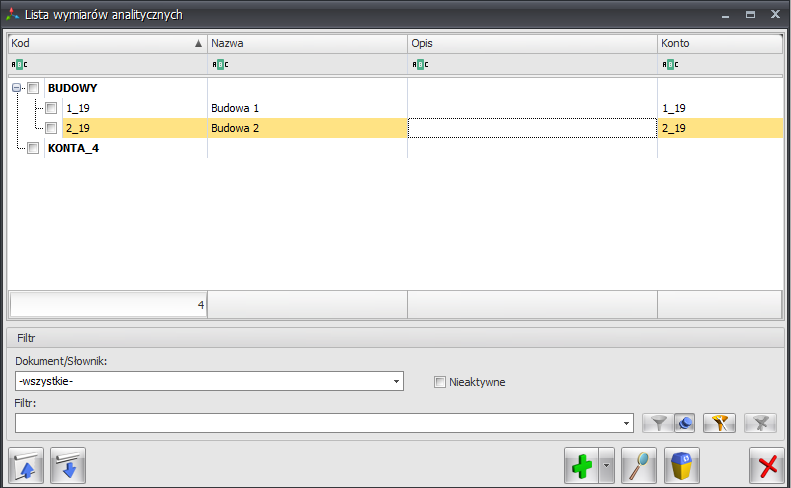 Schemat księgowy pozostanie taki sam.
Schemat księgowy pozostanie taki sam.
Analiza kondycji firmy albo poszczególnych projektów prowadzonych przez firmę
Firma zaangażowana jest w realizacje różnych projektów, które są z kolei realizowane przez różne zespoły w różnych oddziałach. Załóżmy, że nad projektem1 pracuje zespół1 w Lublinie i 2 zespoły (zespół2 i zespół 3) w Krakowie. Nad projektem2 tylko zespół1 i zespół3 w Krakowie. Część osób z zespołu1 pracuje w Krakowie a część w Lublinie. W takim przypadku można utworzyć wymiary: PROJEKTY – typ opisowy – elementy P1, P2 ODDZIAŁ – typ opisowy – elementy LUBLIN, KRAKÓW ZESPÓŁ – typ opisowy – elementy Z1, Z2, Z3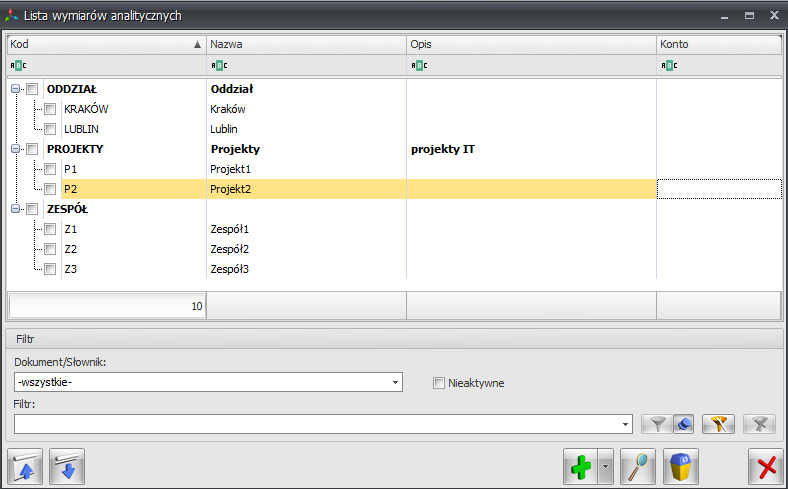 Firma zakłada poniższy podział kosztów na projekty, zespoły i oddziały:
– podział na zespoły: Z1 40%, Z2 50%, Z3 10%,
– podział na projekty: P2 10%, P1 90%
– podział na lokalizacje: Kraków 65%, Lublin 35%.
Aby rozpisać przytoczony przykład można zastosować następujące rozbicie:
Zespół Projekt Oddział Procent
Z1 P1 LUBLIN 35%
Z2 P1 KRAKÓW 50%
Z3 P1 KRAKÓW 5%
Z1 P2 KRAKÓW 5%
Z3 P2 KRAKÓW 5%
Po wykonaniu analizy z poziomu Analiz BI lub po zaksięgowaniu dokumentu na poszczególne konta odpowiedzialne za zespoły, projekty czy lokalizacje możemy stwierdzić jaka wartość kosztów zespołu1 pracującego w Krakowie przypada na np. projekt 2.
Mając fakturę na 35000 możemy ją rozpisać następująco:
Firma zakłada poniższy podział kosztów na projekty, zespoły i oddziały:
– podział na zespoły: Z1 40%, Z2 50%, Z3 10%,
– podział na projekty: P2 10%, P1 90%
– podział na lokalizacje: Kraków 65%, Lublin 35%.
Aby rozpisać przytoczony przykład można zastosować następujące rozbicie:
Zespół Projekt Oddział Procent
Z1 P1 LUBLIN 35%
Z2 P1 KRAKÓW 50%
Z3 P1 KRAKÓW 5%
Z1 P2 KRAKÓW 5%
Z3 P2 KRAKÓW 5%
Po wykonaniu analizy z poziomu Analiz BI lub po zaksięgowaniu dokumentu na poszczególne konta odpowiedzialne za zespoły, projekty czy lokalizacje możemy stwierdzić jaka wartość kosztów zespołu1 pracującego w Krakowie przypada na np. projekt 2.
Mając fakturę na 35000 możemy ją rozpisać następująco:
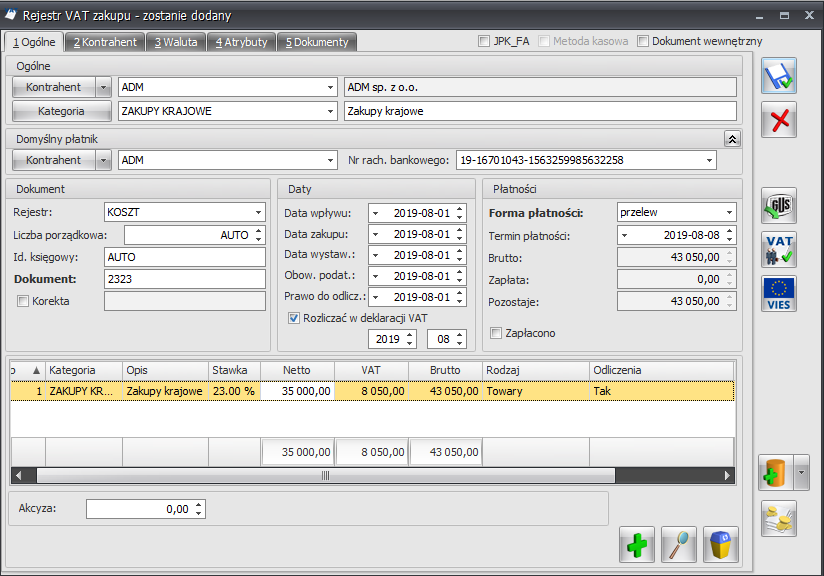
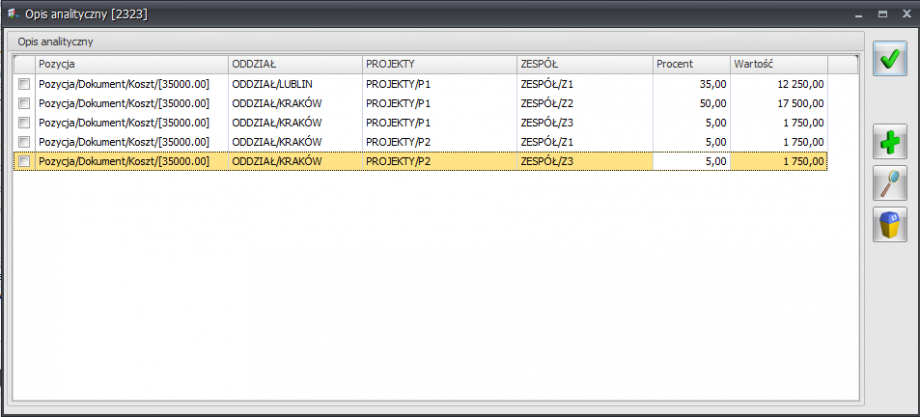 W naszym przypadku 5% kosztów dotyczy Z1 z Krakowa pracującego nad P2, czyli po wyliczeniu będzie to 1750.
W naszym przypadku 5% kosztów dotyczy Z1 z Krakowa pracującego nad P2, czyli po wyliczeniu będzie to 1750.
Jak zdefiniować opis analityczny w programie Optima?
W tym rozdziale zostaną opisane podstawowe funkcje opisu analitycznego. W menu Ogólne po naciśnięciu przycisku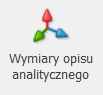 użytkownik ma możliwość dodania wymiarów służących do opisania słowników oraz dokumentów. W programie dostępne są predefiniowane wymiary:
użytkownik ma możliwość dodania wymiarów służących do opisania słowników oraz dokumentów. W programie dostępne są predefiniowane wymiary:
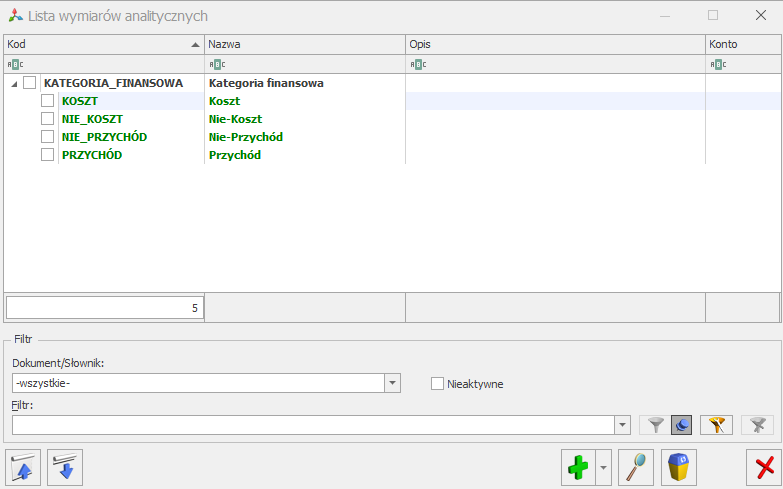
- Dodaj wymiar – pozwala na dodanie formularza wymiaru analitycznego,
- Dodaj podwymiar – opcja aktywna jeżeli na liście wskazano wymiar lub podwymiar,
- Dodaj element – opcja aktywna jeżeli na liście wskazano wymiar lub podwymiar opisowy.
Wymiar
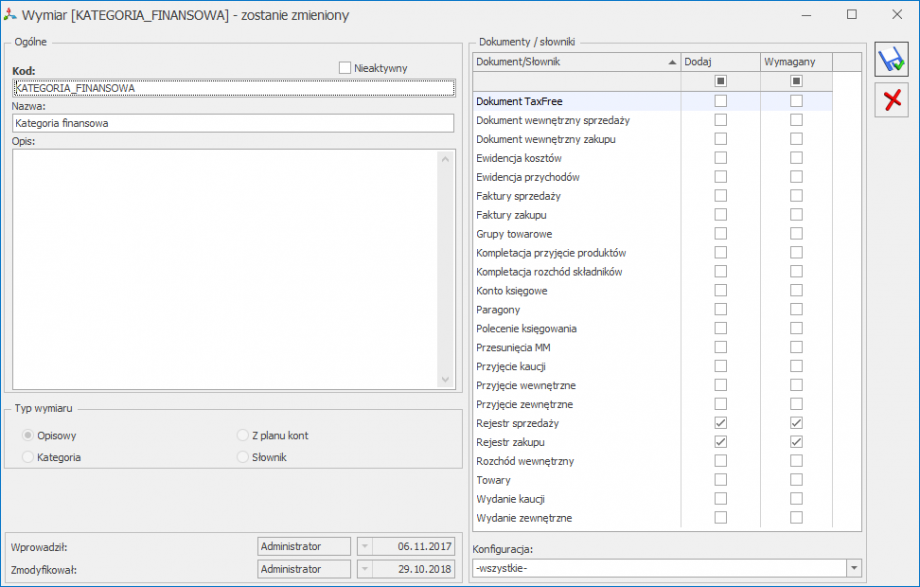
- Opisowy– w przypadku wymiaru opisowego istnieje możliwość dodania elementu bezpośrednio do wymiaru (z pominięciem podwymiaru).
- Z planu kont – pozwala na wskazanie konta z planu kont bieżącego okresu obrachunkowego (zarówno syntetyki, jak i analityki). Jeżeli wybrane zostanie konto syntetyczne to na dokumencie/słowniku lista elementów zostanie zawężona do tego konta syntetycznego i wszystkich jego analityk. Jeżeli użytkownik nie wskaże żadnego konta to na dokumencie/słowniku widoczne będą wszystkie konta z bieżącego okresu obrachunkowego.odpoczynku dobowego i tygodniowego,
- Kategoria – pozwala na wskazanie kategorii ogólnej lub szczegółowej z listy kategorii. Jeżeli wybrana zostanie kategoria główna to na dokumencie/słowniku lista elementów zostanie zawężona do tej kategorii i jej kategorii podrzędnych. Jeżeli użytkownik nie wskaże żadnej kategorii to na dokumencie/słowniku widoczna będzie pełna lista kategorii. Nie można usunąć z programu kategorii użytej w definicji wymiaru.zakazu pracy w niedziele i święta (a gdy jest dozwolona praca w niedzielę – wyznaczenie jednej na 4 tygodnie niedzieli wolnej od pracy).
- Słownik – pozwala na wybór jednego ze słowników: Kontrahent, Bank, Pracownik, Wspólnik, Środek trwały, Towar lub Urząd. Jeżeli wybrany zostanie konkretny element słownika to na dokumencie/słowniku lista elementów zostanie zawężona do tej konkretnej pozycji. Jeżeli użytkownik nie wskaże żadnego elementu słownika to na dokumencie/słowniku widoczna będzie pełna lista elementów danego słownika.
Podwymiar
Podczas dodawania podwymiaru domyślnie zaznaczany jest typ Opisowy. Do wymiarów o typie Opisowy można dodawać kolejnej podwymiary nawet jeżeli wymiar/podwymiar posiada elementy.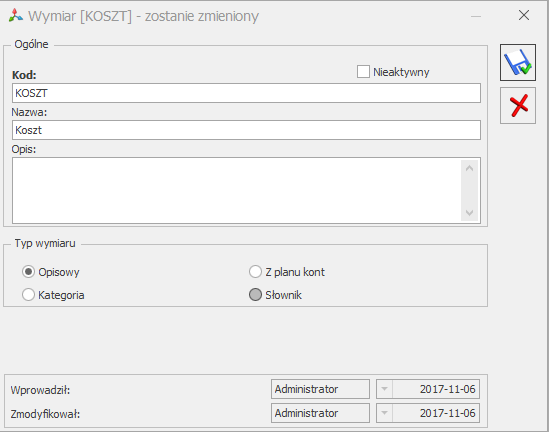
Elementy wymiaru
Elementy wymiaru można dodawać tylko dla wymiarów/podwymiarów o typie Opisowy. Na formularzu elementu istnieje możliwość wskazania konta księgowego, które istnieje w bieżącym okresie obrachunkowym oraz możliwe jest wpisanie „z ręki” konta, które nie istnieje w planie kont, a może posłużyć do przyszłego księgowania.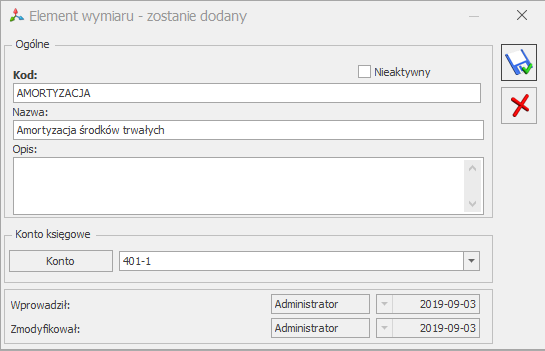
Generowanie opisu analitycznego
Opis analityczny dla słownika/dokumentu można wprowadzić z listy dokumentów/słowników lub z poziomu otwartego formularza dokumentu/słownika po naciśnięciu przycisku lub za pomocą skrótu klawiaturowego <Ctrl>+<F7> . Na oknie opisu analitycznego nie można usunąć żadnej kolumny.
lub za pomocą skrótu klawiaturowego <Ctrl>+<F7> . Na oknie opisu analitycznego nie można usunąć żadnej kolumny.
Opis analityczny na słownikach
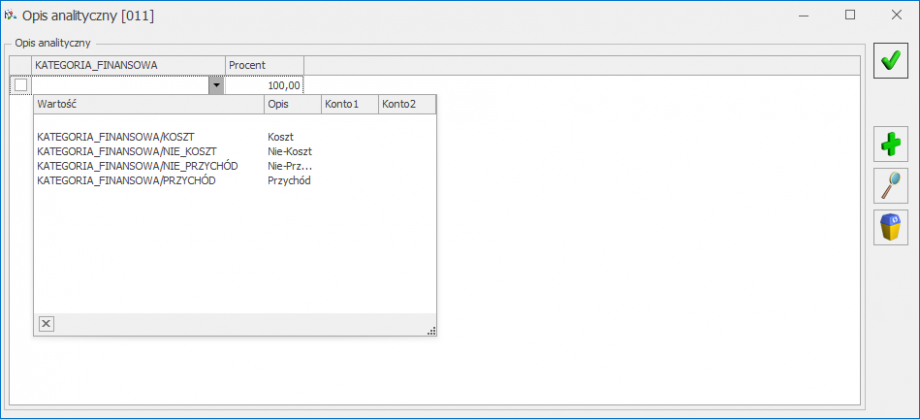 Opis analityczny na formularzu konta księgowego
Dodając opis analityczny na słowniku należy wskazać co najmniej jeden element dla dowolnego wymiaru. Nie można zapisać pozycji bez wskazanych elementów.
Wprowadzając opis na słowniku program pilnuje poprawności opisu, tzn. słownik musi być opisany w 100% – czyli suma procentów na słowniku musi wynosić 100%. W przeciwnym wypadku nie będzie możliwości zapisania opisu na słowniku. Przy próbie zapisu opisu pojawi się odpowiedni komunikat.
Opis analityczny dodany na koncie syntetycznym przenoszony jest na wszystkie jego konta analityczne (w tym na konta dodane już po uzupełnieniu opisu analitycznego na koncie nadrzędnym). Istnieje możliwość jego edycji. Opis analityczny przenosi się podczas dodawania nowego okresu obrachunkowego na podstawie kont z poprzedniego okresu oraz podczas aktualizacji planu kont z poprzedniego okresu, ale tylko w stosunku do kont nowo dodawanych. Dla kont analitycznych nowo dodawanych opis przenoszony jest zawsze z syntetyki danego konta. Zmiana opisu analitycznego na koncie syntetycznym powoduje zmianę opisu na wszystkich jego kontach analitycznych (ewentualne indywidualne ustawienia konta analitycznego są usuwane). Opis analityczny nadawany jest również w momencie zakładania konta poprzez grupę kont – przenosi się z konta syntetycznego, do którego dodano analitykę.
Opis analityczny dodany na grupie towarowej przenosi się na jej podgrupy oraz na wszystkie towary znajdujące się w danej grupie. Podczas dodawania nowego towaru opis analityczny przenosi się z grupy wskazanej jako domyślna dla towaru. Jeżeli towar należy do wielu grup towarowych to opis na towar przenosi się z ostatnio modyfikowanej grupy, do której towar należy. Usunięcie opisu z grupy towarowej usuwa opis z jej podgrup towarowych oraz z towarów należących do danej grupy.
Opis analityczny na formularzu konta księgowego
Dodając opis analityczny na słowniku należy wskazać co najmniej jeden element dla dowolnego wymiaru. Nie można zapisać pozycji bez wskazanych elementów.
Wprowadzając opis na słowniku program pilnuje poprawności opisu, tzn. słownik musi być opisany w 100% – czyli suma procentów na słowniku musi wynosić 100%. W przeciwnym wypadku nie będzie możliwości zapisania opisu na słowniku. Przy próbie zapisu opisu pojawi się odpowiedni komunikat.
Opis analityczny dodany na koncie syntetycznym przenoszony jest na wszystkie jego konta analityczne (w tym na konta dodane już po uzupełnieniu opisu analitycznego na koncie nadrzędnym). Istnieje możliwość jego edycji. Opis analityczny przenosi się podczas dodawania nowego okresu obrachunkowego na podstawie kont z poprzedniego okresu oraz podczas aktualizacji planu kont z poprzedniego okresu, ale tylko w stosunku do kont nowo dodawanych. Dla kont analitycznych nowo dodawanych opis przenoszony jest zawsze z syntetyki danego konta. Zmiana opisu analitycznego na koncie syntetycznym powoduje zmianę opisu na wszystkich jego kontach analitycznych (ewentualne indywidualne ustawienia konta analitycznego są usuwane). Opis analityczny nadawany jest również w momencie zakładania konta poprzez grupę kont – przenosi się z konta syntetycznego, do którego dodano analitykę.
Opis analityczny dodany na grupie towarowej przenosi się na jej podgrupy oraz na wszystkie towary znajdujące się w danej grupie. Podczas dodawania nowego towaru opis analityczny przenosi się z grupy wskazanej jako domyślna dla towaru. Jeżeli towar należy do wielu grup towarowych to opis na towar przenosi się z ostatnio modyfikowanej grupy, do której towar należy. Usunięcie opisu z grupy towarowej usuwa opis z jej podgrup towarowych oraz z towarów należących do danej grupy.
Opis analityczny na dokumentach
W programie Comarch ERP Optima istnieje możliwość dodania opisu analitycznego do następujących dokumentów:- Dokument TaxFree,
- Dokument wewnętrzny sprzedaży,
- Dokument wewnętrzny zakupu,
- Ewidencja kosztów,
- Ewidnecja przychodów,
- Faktury sprzedaży,
- Faktury zakupu,
- Kompletacja przyjęcie produktów,
- Kompletacja rozchód składników
- Paragony,
- Przesunięcia międzymagazynowe,
- Przyjęcie kaucji,
- Przyjęcie wewnętrzne,
- Przyjęcie zewnętrzne,
- Rejestr sprzedaży,
- Rejestr zakupu,
- Rozchód wewnętrzny,
- Wydanie kaucji,
- Wydanie zewnętrzne.
- Dodać pozycję opisu wybierając w kolumnie Pozycja odpowiednią wartość, którą użytkownik chce opisać z dokumentu.
- Uzupełnić wymiary elementami.
- Określić, jaki procent danej pozycji ma zostać w ten sposób opisany – wyliczy się wartość lub:
- Wpisać wartość pozycji, co spowoduje automatyczne wyliczenie procentu.
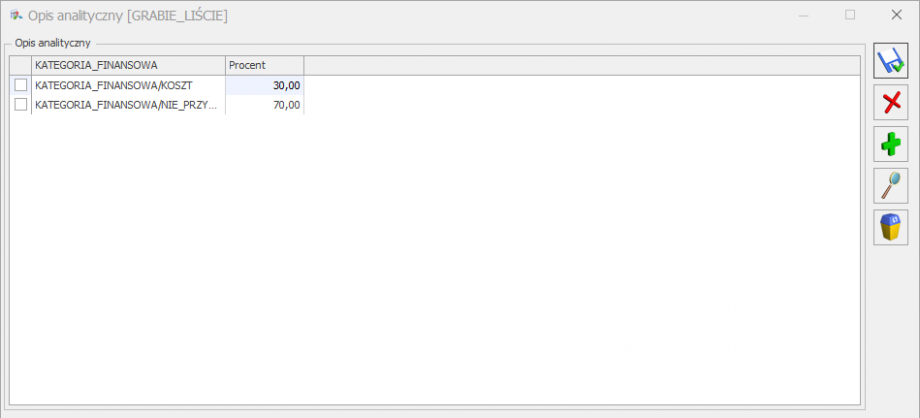
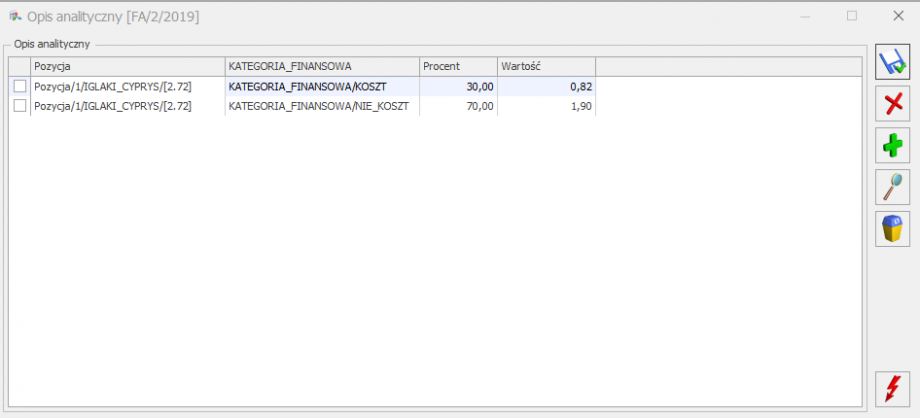 Okno opisu analitycznego na dokumencie zawiera domyślne kolumny: Pozycja, Procent oraz Wartość. Dla każdego typu dokumentu w kolumnie Pozycja do wyboru są inne wartości. Nie można zapisać opisu analitycznego na dokumencie bez uzupełnienia kolumny Pozycja.
W programie istnieje kontrola 100% oraz wartości dokumentu lub pozycji – sumarycznie musi się zgadzać z wartością dokumentu lub pozycji. Jeżeli ze wskazanego procentu podczas podziału kwoty wyniknie różnica groszowa to różnica groszowa jest dodawana do ostatniej pozycji z kwotą. Analogicznie jeżeli ze wskazanej wartości podczas podziału procentu wyniknie konieczność zaokrąglenia procentu to jest on aktualizowany w ostatniej pozycji.
Po zmianie kwot na pozycji, dodaniu nowej pozycji lub usunięciu pozycji na dokumencie należy ponownie wprowadzić opis analityczny.
Opis analityczny na dokumencie zapisywany jest w bazie danych w momencie zapisywania dokumentu. Jeżeli dokument został zablokowany przed zmianami to opis analityczny można dodać tylko z poziomu listy dokumentów.
Okno opisu analitycznego na dokumencie zawiera domyślne kolumny: Pozycja, Procent oraz Wartość. Dla każdego typu dokumentu w kolumnie Pozycja do wyboru są inne wartości. Nie można zapisać opisu analitycznego na dokumencie bez uzupełnienia kolumny Pozycja.
W programie istnieje kontrola 100% oraz wartości dokumentu lub pozycji – sumarycznie musi się zgadzać z wartością dokumentu lub pozycji. Jeżeli ze wskazanego procentu podczas podziału kwoty wyniknie różnica groszowa to różnica groszowa jest dodawana do ostatniej pozycji z kwotą. Analogicznie jeżeli ze wskazanej wartości podczas podziału procentu wyniknie konieczność zaokrąglenia procentu to jest on aktualizowany w ostatniej pozycji.
Po zmianie kwot na pozycji, dodaniu nowej pozycji lub usunięciu pozycji na dokumencie należy ponownie wprowadzić opis analityczny.
Opis analityczny na dokumencie zapisywany jest w bazie danych w momencie zapisywania dokumentu. Jeżeli dokument został zablokowany przed zmianami to opis analityczny można dodać tylko z poziomu listy dokumentów.
Opis na podstawie słownika lub ręczny
Dokumenty handlowe oraz magazynowe Użytkownik może uzupełnić opis analityczny na dokumentach handlowych oraz magazynowych „ręcznie” lub wygenerować go za pomocą ikony lub przycisku <F8> na podstawie zdefiniowanego wcześniej opisu na towarze. Aby opis analityczny ze słownika (towaru, konta) w całości przeniósł się na dokument należy ustawić takie same wymiary na słowniku, jak i na dokumencie, na którym wybierany jest dany słownik. Jeżeli wymiary będą różne to na dokument zostanie przeniesiony tylko opis z elementami dla wymiarów, które pokrywają się na słowniku i na dokumencie. Ponowne użycie ikony pioruna powoduje nadpisanie poprzedniego opisu nowo wygenerowanym. Na dokumentach handlowych oraz magazynowych użytkownik ma możliwość wyboru pozycji:- Pozycja/Lp/Kod towaru/[Kwota netto pozycji],
- Pozycja/Dokument/[Kwota netto dokumentu].
- Pozycja/Koszt_zakupu/Lp/Kod towaru/[Kwota kosztu zakupu pozycji],
- Pozycja/Koszt_zakupu/Dokument/[Kwota kosztu zakupu dokumentu.
- Pozycja/Lp/Netto, Stawka VAT/[Kwota netto pozycji],
- Pozycja/Dokument/Netto/[Kwota netto dokumentu],
- Pozycja/Lp/Kwota dodatkowa/[Kwota z pozycji kwot dodatkowych].
- odliczenia Tak i Warunkowo:
- Pozycja/Lp/Netto, Stawka VAT/[Kwota netto pozycji],
- Pozycja/Lp/Koszt, Stawka VAT/[Kwota netto pozycji],
- Pozycja/Lp/VAT_KOSZT, Stawka VAT/[0.00].
- odliczenia Nie:
- Pozycja/Lp/Netto, Stawka VAT/[Kwota netto pozycji],
- Pozycja/Lp/Koszt, Stawka VAT/[Kwota brutto pozycji],
- Pozycja/Lp/VAT_KOSZT, Stawka VAT/[Kwota VAT pozycji].
- Pozycja/Dokument/[Kwota dokumentu],
- Pozycja/Lp/Kwota dodatkowa/[ Kwota z pozycji kwot dodatkowych].
- Pozycja/Lp/Numer konta/[Kwota pozycji] Strona Wn,
- Pozycja/Lp/Numer konta/[Kwota pozycji] Strona Ma.
OPT082 - Delegacje krajowe i zagraniczne
Data aktualizacji: 07-12-2020
Informacje ogólne
Pracodawcy delegujący swoich pracowników w podróż służbową mają w stosunku do nich określone obowiązki. Rozliczenie delegacji powinno zawierać pokrycie kosztów pracownika związanych z wyjazdem służbowym takich jak np. diety czy koszty przejazdu i noclegów. Funkcjonalność rozliczania należności za podróże służbowe odbywane przez pracowników dostępna jest w module Kasa/Bank Plus z poziomu listy Delegacje .
Użytkownik ma możliwość wprowadzania i rozliczania zarówno podróży służbowych krajowych w walucie systemowej, jak i delegacji zagranicznych. Delegacje mogą być dodawane z poziomu Comarch ERP Optima lub w aplikacji Comarch HRM.
.
Użytkownik ma możliwość wprowadzania i rozliczania zarówno podróży służbowych krajowych w walucie systemowej, jak i delegacji zagranicznych. Delegacje mogą być dodawane z poziomu Comarch ERP Optima lub w aplikacji Comarch HRM.
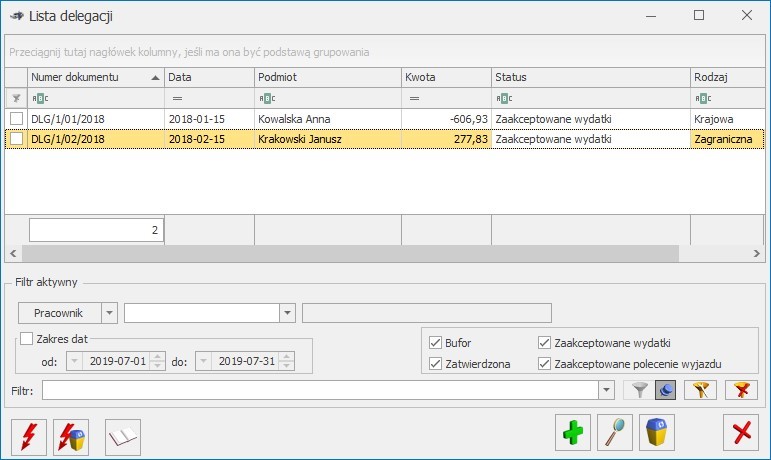
Delegacje krajowe
Formularz delegacji – zakładka Ogólne
Na formularzu delegacji na zakładce [Ogólne] dostępny jest parametr Delegacja zagraniczna, jeżeli on nie będzie zaznaczony delegacja traktowana jest jako delegacja krajowa.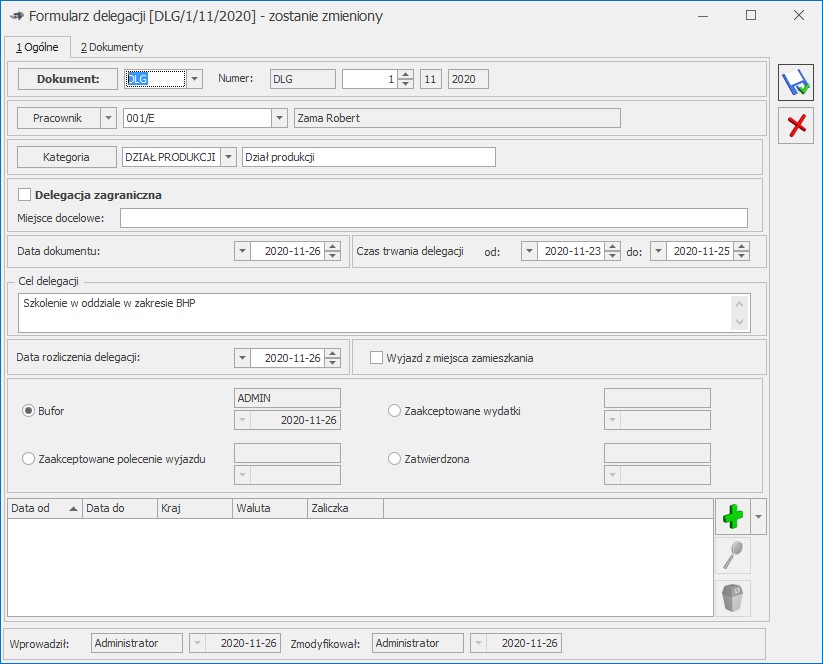
Formularz delegacji
Jest również możliwość wpisania Miejsca docelowego, Celu delegacji oraz wybór Kategorii. Po wybraniu pracownika, automatycznie podpowiadana jest kategoria z jego karty, z możliwością zmiany. Kategorie można również przypisać na każdym z elementów delegacji, na zakładce [Podsumowanie rozliczenia]. Na formularzu delegacji użytkownik ma do dyspozycji 4 opcje: Bufor, Zaakceptowane polecenie wyjazdu, Zaakceptowane wydatki oraz Zatwierdzona delegacja. Na formularzu delegacji domyślnie zaznaczony jest Bufor, co daje możliwość uzupełniania podstawowych informacji takich jak: nazwisko pracownika, czas trwania delegacji, cel podróży, datę rozliczenia delegacji oraz zaliczki na wydatki (tylko jako zapis na liście bez generowania zapisu KW do raportu kasowego). Rozliczyć można tylko delegacje o stanie Zaakceptowane wydatki. Zatwierdzenie delegacji powoduje zablokowanie jej do edycji. Aktywna jest jedynie sekcja z podsumowaniem kosztów delegacji na etapach zagranicznych, gdzie można zmienić kurs po jakim będą księgowane koszty delegacji. Księgować można wyłącznie delegacje zatwierdzone.Element delegacji - Zakładka zaliczki
Na elemencie delegacji, na zakładce [Zaliczki] widoczne są pola Kraj (z domyślną wartością: Polska) i Waluta (z domyślną wartością: PLN). Wartości w tych polach są wyszarzane i niemożliwe do zmiany. Na delegacji o statusie Bufor, przy próbie dodania zaliczki z listy istniejących zapisów KW, pojawi się komunikat Operacja nie jest możliwa. Operacja będzie możliwa po zmianie stanu na 'Zaakceptowane polecenie wyjazdu'. Zaakceptowanie polecenia wyjazdu, poprzez zaznaczenie tej opcji na formularzu delegacji, umożliwi wybór zaliczki z raportu lub dodanie jej poprzez wygenerowanie zapisu KW. Po naciśnięciu na ikonę- wybrać zaliczkę z istniejących już zapisów kasowych/bankowych – w tym celu należy nacisnąć na ikonę w kolumnie Numer dokumentu KW
- lub utworzyć nową zaliczkę, poprzez wpisanie kwoty w kolumnie Kwota (na liście zapisów kasowych/bankowych zostanie wówczas automatycznie utworzony odpowiedni zapis)
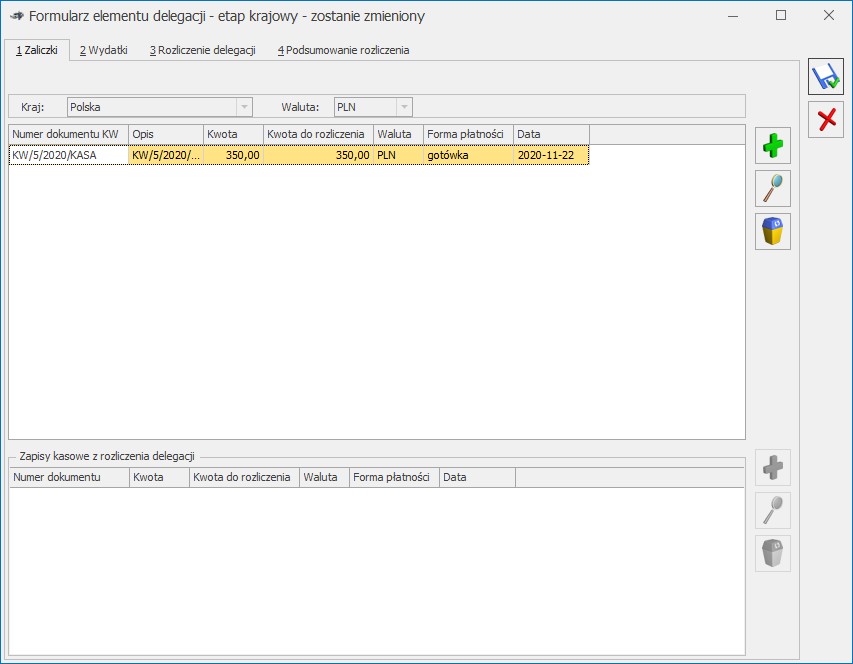
Rys. 3. Formularz elementu delegacji - zakładka Zaliczki
W części Zapisy kasowe z rozliczenia delegacji dostępna jest ikona plusaElement delegacji - Zakładka Wydatki
Na zakładce [Wydatki] jest możliwość wskazania kosztów za noclegi, bilety i inne wydatki, wprowadzonych bezpośrednio w ewidencjach pomocniczych takich jak: rejestry VAT czy ewidencja dodatkowa Dokumenty wprowadzone w module Faktury i przesłane do rejestru VAT nie mogą być podpinane.
Dokumenty wprowadzone w module Faktury i przesłane do rejestru VAT nie mogą być podpinane.
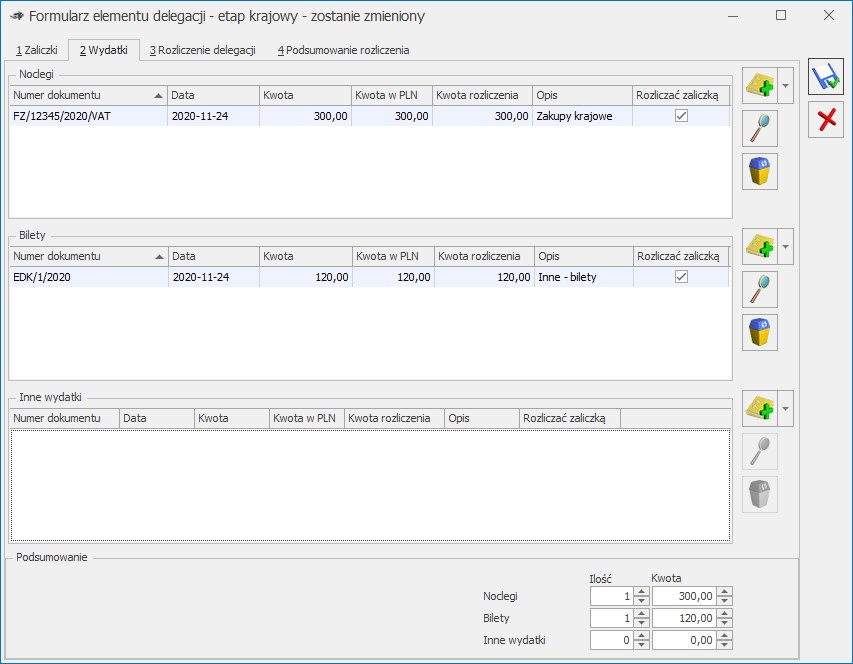
Rys. 4. Formularz elementu delegacji - zakładka Wydatki
Element delegacji - Zakładka Rozliczenie delegacji
Zakładka [Rozliczenie delegacji] składa się z kilku sekcji. U góry okna dostępne są pola Kraj (z domyślną wartością: Polska) i Waluta (z domyślną wartością: PLN). Wartości w tych polach są wyszarzane i niemożliwe do zmiany. Następnie wprowadza się trasy, z określeniem dat i godzin odjazdu/przyjazdu.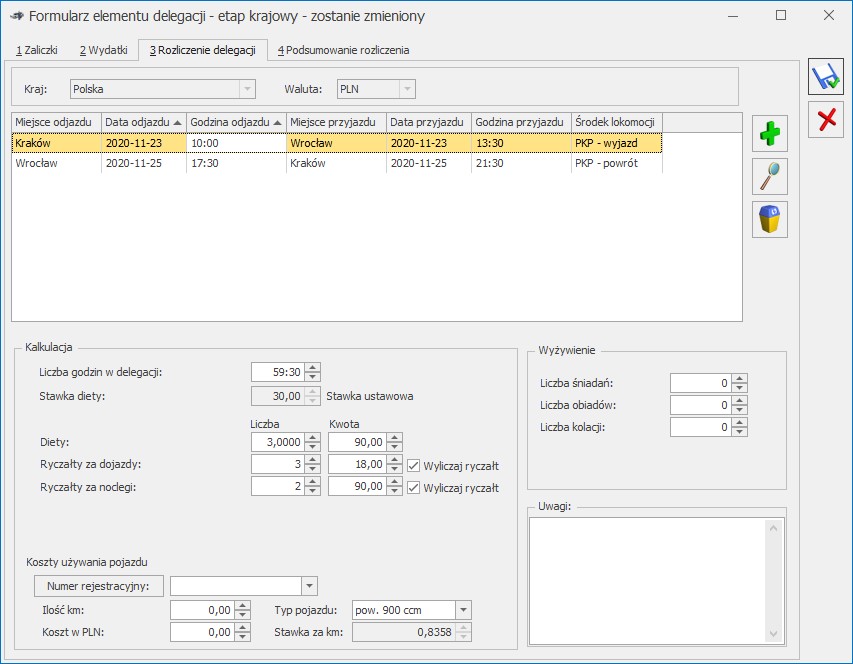
Rys. 5. Formularz rozliczenia delegacji - zakładka Rozliczenie delegacji
Liczba godzin w delegacji jest wyliczana w oparciu o daty i godziny odjazdu/ przyjazdu uzupełnione w sekcji z trasami. Wartość można ręcznie zmienić. W polu Stawka diety podstawiana jest domyślna wartość stawki diety z konfiguracji. Wartość podpowiadanej stawki diety można ręcznie zmienić. W Konfiguracji Firmy/ Kasa/Bank/ Diety i ryczałty można określić czy delegacje mają być wyliczane w oparciu o ustawowe (pobierane z Konfiguracji Programu/ Kasa/Bank/ Diety i ryczałty) czy indywidualne (pobierane z Konfiguracji Firmy/ Kasa/Bank/ Diety i Ryczałty) stawki diet i ryczałtów. Jeżeli w Konfiguracji Firmy/ Kasa/Bank/ Diety i Ryczałty jest zaznaczona opcja indywidualnie i na delegacji dodatkowo jeszcze ręcznie zmienimy stawkę diety na jakąś inną, to przy wprowadzaniu kolejnej delegacji dla tego samego pracownika, domyślnie podpowiadana jest stawka diety wpisana na poprzedniej delegacji. Diety, ryczałty za dojazdy oraz ryczałty za noclegi są domyślnie wyliczane na podstawie daty rozpoczęcia i zakończenia delegacji, ale z możliwością zmiany. Domyślnie parametr Wyliczaj ryczałt nie jest zaznaczony, z możliwością ręcznego uzupełnienia ryczałtów za dojazdy i noclegi. Po zaznaczeniu parametrów wartości są pobierane z Konfiguracji, a następnie automatycznie wyliczane na podstawie czasu trwania delegacji. Po zmianie wysokości diet i ryczałtów w konfiguracji, wartości na wyliczonych już delegacjach nie są automatycznie zmieniane. Aby je zaktualizować należy edytować delegację i ponownie wpisać np. liczbę diet na Rozliczeniu delegacji. Jeśli jest potrzeba zmodyfikowania zarówno ilości, jak i kwot należy odznaczyć parametr Wyliczaj ryczałt i ręcznie wprowadzić właściwe dane. Wyliczona kwota diety jest automatycznie pomniejszana o koszt zapewnionego wyżywienia, przy czym każdy posiłek stanowi odpowiednio: śniadanie 25% diety, obiad 50% diety, kolacja 25% diety. W przypadku, gdy pracownik będzie podróżował samochodem prywatnym, należy mu się zwrot kosztów przejazdu, na podstawie przejechanych kilometrów. Istnieje możliwość uzupełnienia tych informacji w sekcji Koszty używania pojazdu.Element delegacji - Zakładka Podsumowanie rozliczenia
Na zakładce [Podsumowanie rozliczenia] jest możliwość przypisania kategorii, domyślnie jest tu podpowiadana kategoria wybrana w nagłówku delegacji. Poniżej znajduje się sekcja Podsumowanie rozliczenia z pracownikiem, a w niej wyliczone wartości ryczałtów, diet i innych wydatków, łączna suma wydatków, łączna wartość pobranych zaliczek oraz wyliczona kwota do wypłaty.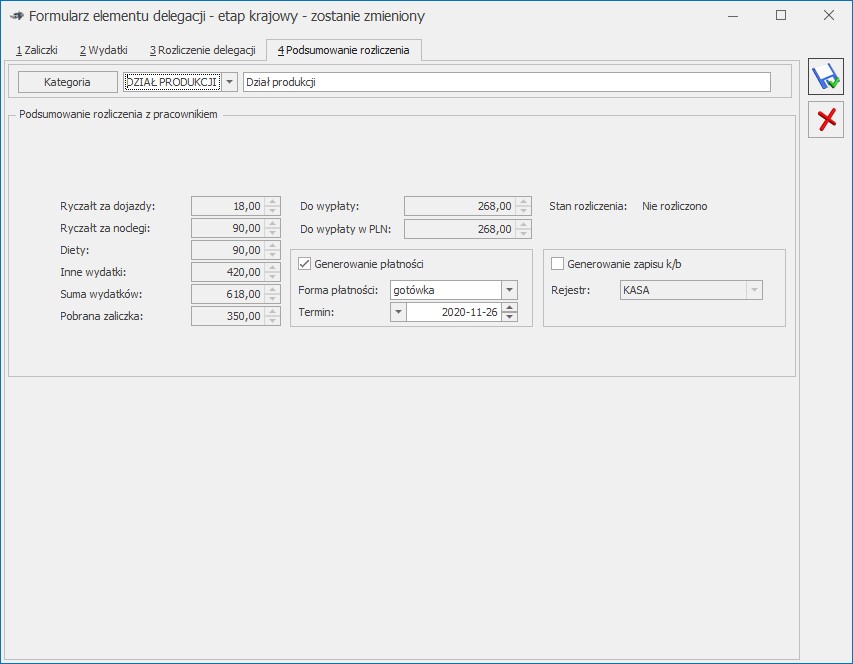
Rys. 6. Formularz elementu delegacji - zakładka Podsumowanie rozliczenia
Po zaznaczeniu parametru Generowanie płatności aktywne stają się pola do wyboru formy płatności i wskazania terminu płatności. Dostępny jest również parametr Generowanie zapisu k/b. Po jego zaznaczeniu aktywne staje się pole Rejestr, z możliwością wskazania rejestru, do którego zapis ma trafić. Domyślnie podpowiada się rejestr związany z formą płatności wybraną na delegacji, jeżeli zostanie wybrany jakiś inny rejestr to wybór zostaje zapamiętany. Zapamiętywana jest również ostatnio wybrana forma płatności oraz zaznaczenie/ odznaczenie parametru Generowanie zapisu k/b. Parametr Generowanie zapisu k/b jest zależny od parametru Generowanie płatności. Jeżeli użytkownik odznaczy parametr Generowanie płatności to Generowanie zapisu k/b również jest niemożliwe do zaznaczenia. Dokładne działanie parametrów Generowanie płatności i Generowanie zapisu k/b zostało opisane w dalszej części biuletynu, w rozdziale Ogólne zasady rozliczania delegacji. W polu Stan rozliczenia wykazywany jest stan rozliczenia delegacji: Nie rozliczono, Rozliczono częściowo lub Rozliczono. Stany rozliczenia są wyświetlane dla delegacji rozliczonych od wersji 2017.5.1 Comarch ERP Optima. Dla delegacji rozliczonych na wcześniejszych wersjach, wartość w tym polu nie jest wyświetlana. Parametr Generowanie zapisu k/b można zaznaczyć/odznaczyć tylko na delegacjach nierozliczonych. Dla delegacji o stanie Rozliczono częściowo lub Rozliczono parametr jest wyszarzany.Formularz delegacji – zakładka Dokumenty
Drugą zakładką dostępną na formularzu delegacji jest zakładka [Dokumenty]. Zawiera ona listę dokumentów znajdujących się w Bibliotece dokumentów związanych z daną delegacją. Załącznikami na tych dokumentach mogą być zapisane w formie elektronicznej np. faktury, bilety, opłaty za autostradę czy inne dokumenty.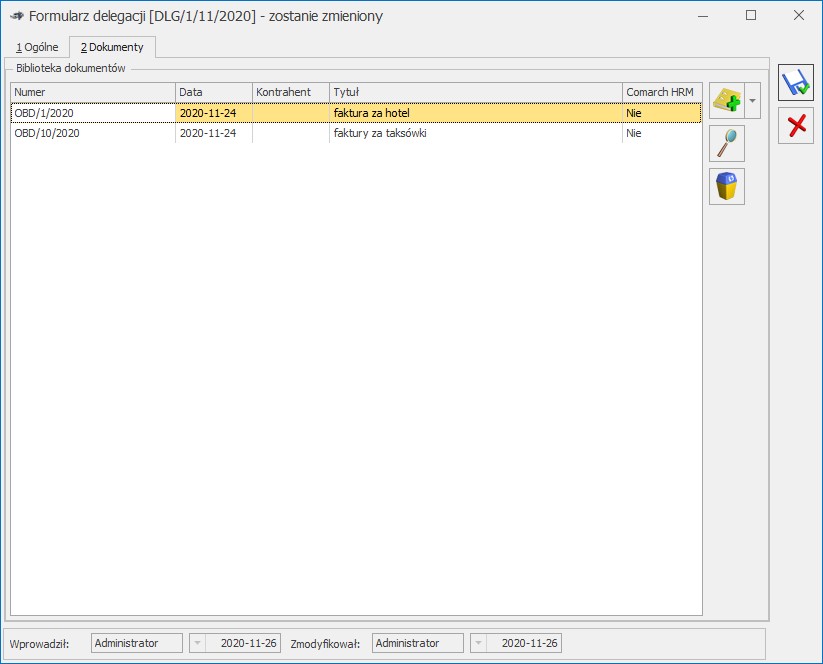 Dokumenty te możemy dodawać w programie Comarch ERP Optima lub w aplikacji Comarch HRM.
Dokumenty te możemy dodawać w programie Comarch ERP Optima lub w aplikacji Comarch HRM.
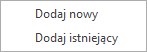
- Opcja Dodaj nowy – wywołuje nowy formularz dokumentu firmowego. Nowy dokument można dodać używając klawisza <INSERT> lub wykorzystując metodę drag&drop (przeciągania pliku).
- Opcja Dodaj istniejący – wywołuje listę dokumentów zapisanych w Bibliotece, skąd Użytkownik może wskazać odpowiedni dokument.
Delegacje zagraniczne
Na formularzu delegacji dostępny jest parametr Delegacja zagraniczna. Jest on aktywny tylko na delegacjach, które nie mają jeszcze zdefiniowanego żadnego etapu. Jeżeli dodany jest już przynajmniej jeden etap, opcja Delegacja zagraniczna jest wyszarzana, bez możliwości zmiany. Po zaznaczeniu wspomnianego parametru na delegacji można dodawać zarówno etapy krajowe, jak i zagraniczne- Opcja Dodaj etap krajowy (klawisz <Insert>) powoduje otwarcie formularza elementu delegacji, który jest etapem krajowym
- Opcja Dodaj etap zagraniczny (klawisz <Shift>>+<Insert>) powoduje otwarcie formularza elementu delegacji, który jest etapem zagranicznym
 Rozliczenia podmiotu w menu głównym), lista rozliczeń jest domyślnie wyfiltrowana do waluty zgodnej z walutą edytowanego etapu.
Rozliczenia podmiotu w menu głównym), lista rozliczeń jest domyślnie wyfiltrowana do waluty zgodnej z walutą edytowanego etapu.
Etap krajowy
Etap krajowy na delegacji zagranicznej jest zbliżony do etapu na delegacji krajowej, który został dokładnie opisany w poprzednim rozdziale. Zakładki [Zaliczki], [Wydatki] i [Podsumowanie rozliczenia] są identyczne. Nieco inna jest natomiast zakładka [Rozliczenie delegacji]. Na zakładce [Rozliczenie delegacji] w tabelce z trasami dostępna jest dodatkowa kolumna Wyjazd, w której możemy wskazać czy dana trasa jest częścią wyjazdu (opcja zaznaczona) czy przyjazdu (opcja niezaznaczona). Pole Liczba godzin w delegacji jest wyszarzane – liczba godzin jest wyliczana w oparciu o godziny odjazdu/ przyjazdu wprowadzone w tabelce z trasami (jest to suma godzin wyjazdów i godzin powrotów). Obok pola z liczbą godzin w delegacji dostępny jest parametr Sumuj wyjazdy z powrotami, który ma wpływ na wyliczenie liczby diet i ryczałtów. W sytuacji gdy parametr ten jest zaznaczony, liczba diet jest wyliczana dla łącznej liczby godzin (tzn. dla sumy godzin wyjazdów i przyjazdów). W sytuacji, gdy parametr nie jest zaznaczony liczba diet jest wyliczana osobno dla wyjazdów i osobno dla przyjazdów.- pierwsza, trwająca 10 godzin, oznaczona jako Wyjazd
- druga, trwająca 7 godzin, bez zaznaczonej opcji Wyjazd (czyli będąca przyjazdem)
Etap zagraniczny
Na formularzu etapu zagranicznego również dostępne są cztery zakładki: [Zaliczki], [Wydatki], [Rozliczenie delegacji] i [Podsumowanie rozliczenia].Zakładka Zaliczki
Na zakładce [Zaliczki] jest możliwość wybrania Kraju, związanego z danym elementem delegacji. Domyślnie podpowiadany jest Kraj, który był ostatnio wybierany dla danego pracownika. Po wyborze kraju automatycznie podpowiadana jest odpowiednia Waluta. Pola Kraj i Waluta są wyszarzane, jeżeli na elemencie delegacji jest już dodana przynajmniej jedna zaliczka lub dokument na zakładce Wydatki.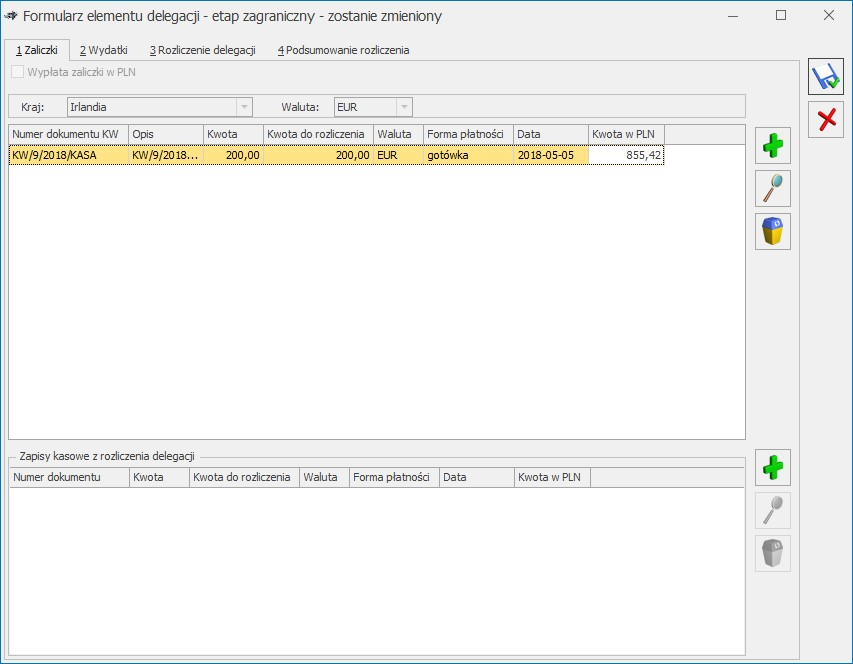
Rys.7. Etap zagraniczny delegacji, zakładka Zaliczki
Jeżeli na delegacji ciągle jest ustawiony status Bufor, przy próbie dodania zaliczki pojawi się komunikat Operacja nie jest możliwa. Operacja będzie możliwa po zmianie stanu na 'Zaakceptowane polecenie wyjazdu'. Zaakceptowanie polecenia wyjazdu, poprzez zaznaczenie tej opcji na formularzu delegacji, umożliwi dodawanie zaliczek. Po naciśnięciu na ikonę- wybrać zaliczkę z istniejących już zapisów kasowych/bankowych – w tym celu należy nacisnąć na ikonę
 w kolumnie Numer dokumentu KW
w kolumnie Numer dokumentu KW - lub utworzyć nową zaliczkę, poprzez wpisanie kwoty w kolumnie Kwota (na liście zapisów kasowych/bankowych zostanie wówczas automatycznie utworzony odpowiedni zapis)
Zakładka Wydatki
Na zakładce [Wydatki] jest możliwość wskazania kosztów za noclegi, bilety i innych wydatków wprowadzonych bezpośrednio w ewidencjach pomocniczych takich jak rejestry VAT czy ewidencja dodatkowa.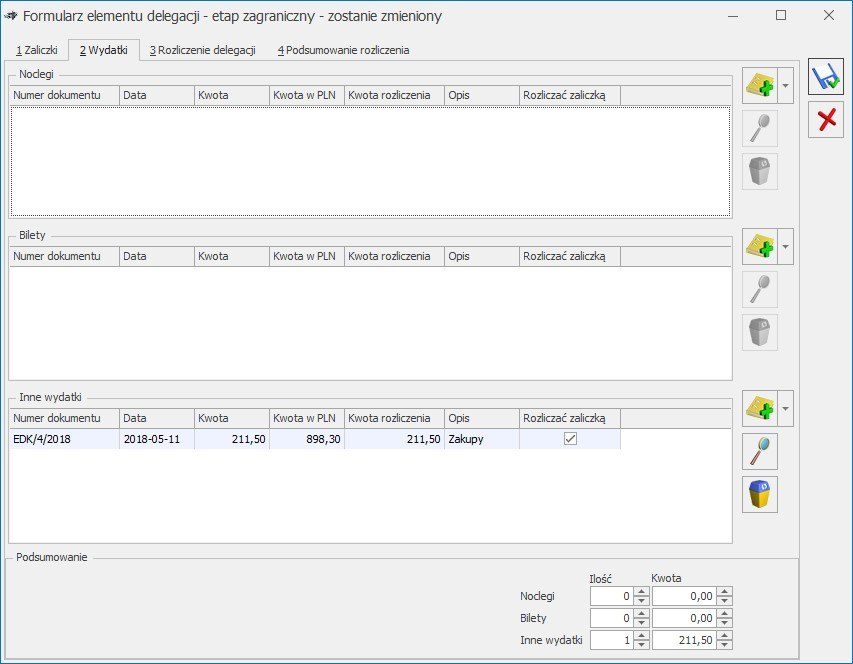
Rys. 8. Etap zagraniczny delegacji, zakładka Wydatki
W sytuacji, gdy dokument kosztowy powinien zostać podzielony np. pomiędzy dwie delegacje jest możliwość ograniczenia kwoty wydatku w kolumnie Kwota rozliczenia. Wpisana tu kwota zostanie automatycznie przeniesiona do podsumowania. W kolumnie Kwota w PLN widoczna jest kwota dokumentu w przeliczeniu na złotówki (wartość jest przeliczona po kursie z dokumentu). W przypadku podpięcia dokumentu z Rejestru VAT z zaznaczoną opcją Inny kurs do księgowania, w kolumnie Kwota w PLN prezentowana jest wartość przeliczona po kursie do księgowania. Na podpiętej pozycji kosztu użytkownik ma dodatkowo do dyspozycji parametr Rozliczać zaliczką. Domyślnie parametr jest zaznaczony, co oznacza że w momencie rozliczenia delegacji nastąpi rozliczenie podpiętego dokumentu z podpiętą do delegacji zaliczką. Rozliczenie zostanie wykonane na kwotę wpisaną w kolumnie Kwota rozliczenia. Gdy parametr Rozliczać zaliczką zostanie odznaczony wówczas dokument kosztowy nie zostanie rozliczony z delegacją. W sekcji Podsumowanie widoczna jest informacja o ilości noclegów, biletów oraz innych wydatków. Wartość w polu Kwota noclegów jest automatycznie ograniczana do wysokości limitu przypisanego do danego kraju, wybranego na elemencie delegacji. Kwota limitu na nocleg pobierana jest z Konfiguracji Programu/ Kasa/Bank/ Diety i ryczałty (jeżeli w Konfiguracji Firmy/ Kasa/Bank/ Diety i Ryczałty jest zaznaczona opcja ustawowe) lub z Konfiguracji Firmy/ Kasa/Bank/ Diety i Ryczałty (jeżeli jest zaznaczona opcja indywidualne). Podpowiadaną kwotę można ręcznie zmienić.Zakładka Rozliczenie delegacji
Na zakładce [Rozliczenie delegacji] jest możliwość wybrania Kraju, związanego z danym elementem delegacji. Po wyborze kraju automatycznie podpowiadana jest odpowiednia Waluta, w której wypłacane są diety w danym kraju. Wybór Kraju i Waluty na zakładce [Rozliczenie delegacji] powoduje ustawienie takiego samego Kraju i takiej samej Waluty na zakładce [Zaliczki]. Pola Kraj i Waluta są wyszarzane, jeżeli na elemencie delegacji jest już dodana przynajmniej jedna zaliczka lub dokument na zakładce Wydatki.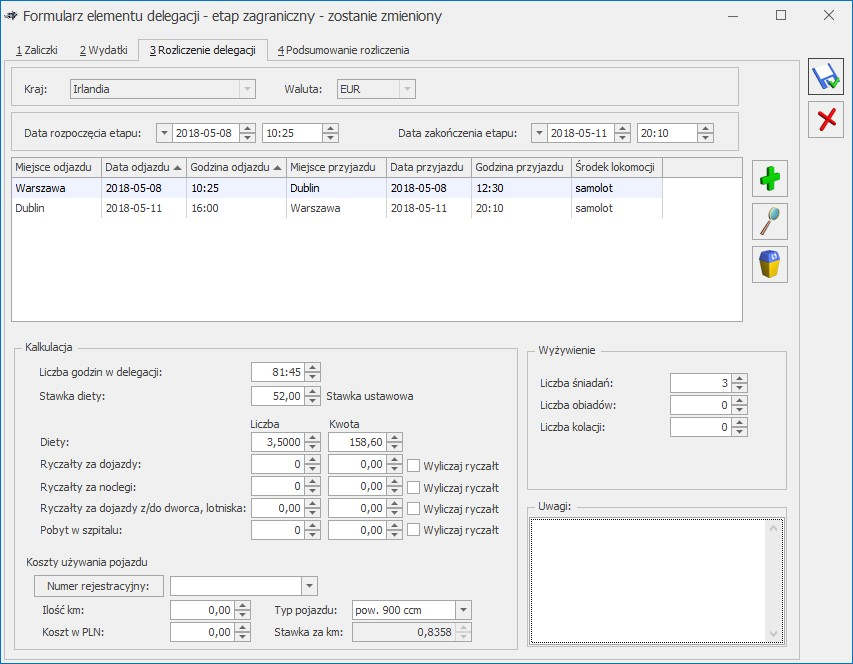
Rys. 9. Etap zagraniczny delegacji, zakładka Rozliczenie delegacji
W polu Data rozpoczęcia etapu domyślnie podstawiana jest data i godzina z pierwszego przejazdu, a w polu Data zakończenia etapu data i godzina z ostatniego przejazdu z tabelki z przejazdami. Pola te są aktywne/ możliwe do edycji. Poniżej tabelki z przejazdami znajduje się sekcja Kalkulacja, a w niej m.in. informacje na temat liczby godzin w delegacji i wyliczonych kwot diet i ryczałtów. Liczba godzin w delegacji wyliczana jest automatycznie w oparciu o wartości wpisane w polach Data rozpoczęcia etapu i Data zakończenia etapu. Pole to jest aktywne do edycji. W polu Stawka diety dla kraju wybranego na elemencie delegacji domyślnie pobierana jest stawka diety z Konfiguracji Programu/ Kasa/Bank/ Diety i ryczałty (jeżeli w Konfiguracji Firmy/ Kasa/Bank/ Diety i Ryczałty jest zaznaczona opcja ustawowe) lub z Konfiguracji Firmy/ Kasa/Bank/ Diety i Ryczałty (jeżeli jest zaznaczona opcja indywidualne). Wartość podpowiadanej stawki diety można ręcznie zmienić. Jeżeli w Konfiguracji Firmy/ Kasa/Bank/ Diety i Ryczałty jest zaznaczona opcja indywidualnie i na delegacji dodatkowo jeszcze ręcznie zmienimy stawkę diety na jakąś inną, to przy wprowadzaniu kolejnej delegacji dla tego samego pracownika i tego samego kraju, domyślnie podpowiadana jest stawka diety wpisana na poprzedniej delegacji. Liczba diet wyliczana jest w oparciu o pole Liczba godzin w delegacji. Jeżeli delegacja trwała nie więcej niż 8 godzin, wyliczana jest 1/3 Diety. Jeżeli delegacja trwała więcej niż 8, ale nie więcej niż 12 godzin, to przysługuje 0,5 Diety. Jeżeli delegacja trwała ponad 12 godzin – przysługuje cała dieta. Dieta przysługująca za każdą kolejną dobę wyliczana jest w ten sam sposób. Wyliczoną liczbę diet można ręcznie zmienić. Kwota diety wyliczana jest jako iloczyn liczby diet i stawki diety. Wyliczona kwota diety jest automatycznie pomniejszana o koszt zapewnionego wyżywienia, przy czym każdy posiłek stanowi odpowiednio: śniadanie 15% diety, obiad 30% diety, kolacja 30% diety. Parametr Wyliczaj ryczałt dla ryczałtów za dojazdy, noclegi, dojazdy z/do dworca, lotniska i za pobyt w szpitalu domyślnie nie jest zaznaczony. Po jego zaznaczeniu automatycznie wyliczana jest liczba i kwota ryczałtów. Stawka ryczałtu za dojazdy to 10% stawki diety dla danego kraju za każdą rozpoczętą dobę pobytu. Stawka ryczałtu za noclegi to 25% limitu noclegowego dla danego kraju (wartość jest pobierana z konfiguracji firny). Stawka ryczałtu za dojazdy z/do dworca, lotniska to 100% stawki diety dla danego kraju. Stawka za pobyt w szpitalu to 25% stawki diety. Po wpisaniu liczby dni pobytu w szpitalu, widoczna kwota przysługującej diety jest odpowiednio pomniejszana. Po zaznaczeniu opcji Wyliczaj ryczałt dla ryczałtów za dojazdy/ za noclegi liczba ryczałtów wyliczana jest automatycznie, w oparciu o liczbę godzin w delegacji. Po zaznaczeniu opcji Wyliczaj ryczałt dla ryczałtów za dojazdy z/do dworca, lotniska oraz za pobyt w szpitalu należy ręcznie uzupełnić liczbę ryczałtów. W przypadku, gdy pracownik będzie podróżował samochodem prywatnym, wówczas należy mu się zwrot kosztów przejazdu, na podstawie przejechanych kilometrów. Istnieje możliwość uzupełnienia tych informacji w sekcji Koszty używania pojazdu. W tym miejscu wpisywana jest wartość w PLN.- Samolot wystartował z Krakowa 05.06 o godzinie 10:00, w Monachium był o 11:15.
- Samolot powrotny wystartował z Monachium 08.06 o godzinie 17:00, w Krakowie był o 18:15.
- Pracownik miał zapewniony nocleg w hotelu, wraz z wyżywieniem (pierwszego dnia obiad i kolację, drugiego i trzeciego pełne wyżywienie, ostatniego dnia śniadanie i obiad).
- Dla pracownika ma być również wyliczona kwota ryczałtów za dojazdy.
Zakładka Podsumowanie rozliczenia
Na zakładce [Podsumowanie rozliczenia] jest możliwość przypisania kategorii, domyślnie jest tu podpowiadana kategoria wybrana w nagłówku delegacji.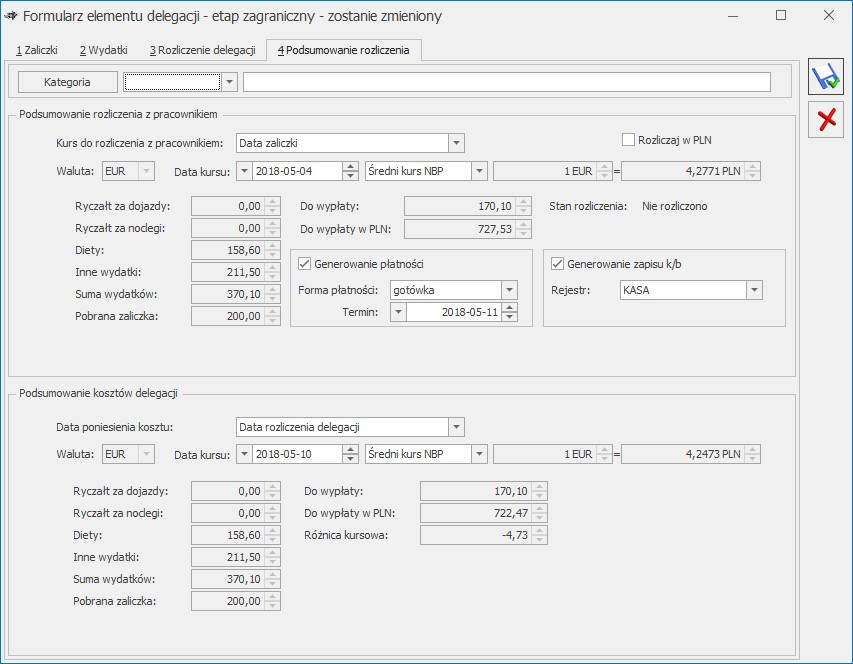
Rys. 10. Etap zagraniczny delegacji, zakładka Podsumowanie rozliczenia
Poniżej znajdują się dwie sekcje: Podsumowanie rozliczenia z pracownikiem i Podsumowanie kosztów delegacji. W sekcji Podsumowanie rozliczenia z pracownikiem, w polu Kurs do rozliczenia z pracownikiem są do wyboru cztery możliwe opcje:- Data zaliczki
- Data rozliczenia delegacji
- Data zakończenia delegacji
- Inna
- jeżeli na delegacji nie ma podpiętych zaliczek, to domyślnie ustawiana jest data rozliczenia delegacji, a w polu Data kursu: dzień poprzedni w stosunku do Daty rozliczenia
- jeżeli na delegacji są zaliczki, ale parametry Wypłata zaliczki w PLN i Rozliczaj w PLN nie są zaznaczone, to domyślnie ustawiana jest Data zaliczki, a w polu Data kursu: data kursu z najwcześniejszej zaliczki
- jeżeli na delegacji są zaliczki oraz parametry Wypłata zaliczki w PLN i/lub Rozliczaj w PLN są zaznaczone, to domyślnie ustawiana jest Data zaliczki, a w polu Data kursu: data dokumentu z najwcześniejszej zaliczki
- Data rozliczenia delegacji
- Data zakończenia delegacji
- Inna
Rozliczenie delegacji
Ogólne zasady rozliczania delegacji
Rozliczenie delegacji wykonywane jest z listy delegacji, ikoną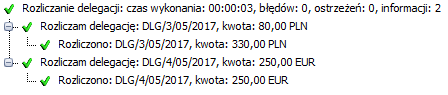 W logu z przebiegu rozliczania informacje dla każdego etapu delegacji wyświetlane są osobno. Kwoty wyświetlane są w walucie etapu.
Z poziomu listy delegacji, ikoną
W logu z przebiegu rozliczania informacje dla każdego etapu delegacji wyświetlane są osobno. Kwoty wyświetlane są w walucie etapu.
Z poziomu listy delegacji, ikoną Rozliczenie etapów zagranicznych
Ogólne zasady rozliczania w przypadku etapów zagranicznych:- jeżeli została pobrana zaliczka w walucie obcej, to rozliczenie następuje w tej samej walucie obcej, chyba że zaznaczony zostanie parametr Rozliczaj w PLN wtedy rozliczenie następuje w PLN
- jeżeli została pobrana zaliczka w PLN, to rozliczenie danego etapu będzie następowało w PLN lub w walucie etapu
- jeżeli nie została pobrana zaliczka, to rozliczenie następuje w walucie etapu, chyba że zaznaczony zostanie parametr Rozliczaj w PLN wtedy rozliczenie następuje w PLN.
- do każdego etapu delegacji generowana jest oddzielna płatność w Preliminarzu płatności oraz oddzielny zapis kasowy/bankowy
Przykład 1: Zaliczka pobrana w walucie obcej i rozliczenie również w walucie obcej
W sytuacji, gdy została pobrana zaliczka w walucie obcej i rozliczenie/zwrot do kasy również następuje w walucie obcej, to na zakładce [Podsumowanie rozliczenia], w sekcji Kurs do rozliczenia z pracownikiem, domyślnie ustawiana jest opcja Data zaliczki, jako data kursu podstawi się data kursu z najstarszej zaliczki, a jako notowanie podpowie się kurs z najstarszej zaliczki. Zarówno płatność w preliminarzu na kwotę diet i ryczałtów, jak i zapis kasowy/bankowy na kwotę wypłaty pracownikowi/ zwrotu do kasy zostaną wygenerowane z kursem z najstarszej zaliczki (czyli kursem z dnia poprzedniego w stosunku do daty zaliczki). Jeżeli Użytkownik, na zakładce [Podsumowanie rozliczenia], zmieni domyślny Kurs do rozliczenia z pracownikiem, to ten kurs zostanie przeniesiony zarówno na płatność, jak i na zapis kasowy/bankowy. Zarówno płatność w preliminarzu, jak i zapis kasowy/bankowy zostaną wygenerowane na datę zgodną z datą rozliczenia delegacji. W tym przypadku, w związku z tym że kurs do rozliczenia z pracownikiem (czyli kurs z najstarszej zaliczki) jest inny niż kurs do księgowania (czyli kurs z dnia poprzedzającego dzień rozliczenia), wyliczona zostanie różnica kursowa delegacyjna.- 09.05.2017 wypłacono zaliczkę w kwocie 1000 Euro (średni kurs NBP z dnia 08.05.2017 to 4,2059)
- 19.05.2017 pracownik rozliczył się z kosztów delegacji, łączna kwota diet i ryczałtów wyniosła 600 Euro (średni kurs NBP z dnia 18.05.2017 to 4,2200)
- w Preliminarzu płatności płatność rozchodowa, z datą 19.05.2017, na kwotę kosztów, tj. 600 Euro, po kursie z dnia 08.05.2017 (czyli 4,2059)
- w zapisach kasowych/bankowych zapis przychodowy (pracownik musi dokonać zwrotu nadpłaconej zaliczki), z datą 19.05.2017, na kwotę 400 Euro, po kursie z dnia 08.05.2017 (czyli 4,2059)
Przykład 2: Zaliczka pobrana w walucie obcej, a rozliczenie następuje w PLN
W sytuacji, gdy została pobrana zaliczka w walucie obcej, a rozliczenie/zwrot do kasy następuje w PLN, to na zakładce [Podsumowanie rozliczenia] należy zaznaczyć parametr Rozliczaj w PLN. W sekcji Kurs do rozliczenia z pracownikiem, domyślnie ustawiana jest opcja Data zaliczki, a jako data kursu podpowie się data najstarszej zaliczki. Zarówno płatność w preliminarzu na kwotę diet i ryczałtów, jak i zapis kasowy/bankowy na kwotę wypłaty pracownikowi/ zwrotu do kasy zostaną wygenerowane z kursem z dnia wypłaty zaliczki. Jeżeli Użytkownik, na zakładce [Podsumowanie rozliczenia], zmieni domyślny Kurs do rozliczenia z pracownikiem, to ten kurs zostanie przeniesiony zarówno na płatność, jak i na zapis kasowy/bankowy. Zarówno płatność w preliminarzu, jak i zapis kasowy/bankowy zostaną wygenerowane na datę zgodną z datą rozliczenia delegacji. Płatność zostanie wygenerowana w walucie etapu, natomiast na zapisie kasowym/bankowym walutą dokumentu będzie PLN, a walutą rozliczenia waluta etapu. W tym przypadku, w związku z tym że kurs do rozliczenia z pracownikiem (czyli kurs z dnia zaliczki) jest inny niż kurs do księgowania (czyli kurs z dnia poprzedzającego dzień rozliczenia), wyliczona zostanie różnica kursowa delegacyjna.- 09.05.2017 wypłacono zaliczkę w kwocie 1000 Euro (średni kurs NBP z dnia 08.05.2017 to 4,2059)
- 19.05.2017 pracownik rozliczył się z kosztów delegacji, łączna kwota diet i ryczałtów wyniosła 1300 Euro (średni kurs NBP z dnia 18.05.2017 to 4,2200)
- w Preliminarzu płatności płatność rozchodowa, z datą 19.05.2017, na kwotę kosztów, tj. 1300 Euro, po kursie z dnia 09.05.2017 (czyli 4,2253)
- w zapisach kasowych/bankowych zapis rozchodowy (zaliczki nie wystarczyło na pokrycie wszystkich kosztów, pozostałą kwotę należy więc wypłacić pracownikowi), z datą 19.05.2017, na kwotę 300 Euro, po kursie z dnia 09.05.2017 (czyli 4,2253), co daje 1267,59PLN. Na zapisie ustawiona jest waluta dokumentu PLN i waluta rozliczenia EUR.
Przykład 3: Zaliczka pobrana w PLN i rozliczenie również następuje w PLN
W sytuacji, gdy została pobrana zaliczka w PLN i rozliczenie/zwrot do kasy również następuje w PLN, to na zakładce [Zaliczki] należy zaznaczyć parametr Wypłata zaliczki w PLN, a na zakładce [Podsumowanie rozliczenia] parametr Rozliczaj w PLN. W sekcji Kurs do rozliczenia z pracownikiem, domyślnie ustawiana jest opcja Data zaliczki, a jako data kursu podpowie się data najstarszej zaliczki. Zarówno płatność w preliminarzu na kwotę diet i ryczałtów, jak i zapis kasowy/bankowy na kwotę wypłaty pracownikowi/ zwrotu do kasy zostaną wygenerowane z kursem z dnia zaliczki. Jeżeli Użytkownik, na zakładce [Podsumowanie rozliczenia], zmieni domyślny Kurs do rozliczenia z pracownikiem, to ten kurs zostanie przeniesiony zarówno na płatność, jak i na zapis kasowy/bankowy. Zarówno płatność w preliminarzu, jak i zapis kasowy/bankowy zostaną wygenerowane na datę zgodną z datą rozliczenia delegacji. Płatność zostanie wygenerowana w walucie etapu, natomiast na zapisie kasowym/bankowym walutą dokumentu będzie PLN, a walutą rozliczenia waluta etapu. W tym przypadku, w związku z tym że kurs do rozliczenia z pracownikiem (czyli kurs z dnia zaliczki) jest inny niż kurs do księgowania (czyli kurs z dnia poprzedzającego dzień rozliczenia), wyliczona zostanie różnica kursowa delegacyjna.- 09.05.2017 wypłacono zaliczkę w kwocie 4225,30 PLN (tj. równowartość 1000 Euro)Na zaliczce ustawiona jest waluta dokumentu PLN i waluta rozliczenia EUR (średni kurs NBP z dnia 09.05.2017 to 4,2253)
- 19.05.2017 pracownik rozliczył się z kosztów delegacji, łączna kwota diet i ryczałtów wyniosła 1300 Euro (średni kurs NBP z dnia 18.05.2017 to 4,2200)
- w Preliminarzu płatności płatność rozchodowa, z datą 19.05.2017, na kwotę kosztów, tj. 1300 Euro, po kursie z dnia 09.05.2017 (czyli 4,2253)
- w zapisach kasowych/bankowych zapis rozchodowy (zaliczki nie wystarczyło na pokrycie wszystkich kosztów, pozostałą kwotę należy więc wypłacić pracownikowi), z datą 19.05.2017, na kwotę 300 Euro, po kursie z dnia 09.05.2017 (czyli 4,2253), co daje 1267,59PLN. Na zapisie ustawiona jest waluta dokumentu PLN i waluta rozliczenia EUR.
Przykład 4: Zaliczka pobrana w PLN, a rozliczenie następuje w walucie obcej
W sytuacji, gdy została pobrana zaliczka w PLN, a rozliczenie/zwrot do kasy następuje w walucie obcej, to na zakładce [Zaliczki] należy zaznaczyć parametr Wypłata zaliczki w PLN. Na zakładce [Podsumowanie rozliczenia], w sekcji Kurs do rozliczenia z pracownikiem, domyślnie ustawiana jest opcja Data zaliczki, a jako data kursu podpowie się data najstarszej zaliczki. Zarówno płatność w preliminarzu na kwotę diet i ryczałtów, jak i zapis kasowy/bankowy na kwotę wypłaty pracownikowi/ zwrotu do kasy zostaną wygenerowane z kursem z dnia zaliczki. Jeżeli Użytkownik, na zakładce [Podsumowanie rozliczenia], zmieni domyślny Kurs do rozliczenia z pracownikiem, to ten kurs zostanie przeniesiony zarówno na płatność, jak i na zapis kasowy/bankowy. Zarówno płatność w preliminarzu, jak i zapis kasowy/bankowy zostaną wygenerowane na datę zgodną z datą rozliczenia delegacji i w walucie etapu. W tym przypadku, w związku z tym że kurs do rozliczenia z pracownikiem (czyli kurs z dnia zaliczki) jest inny niż kurs do księgowania (czyli kurs z dnia poprzedzającego dzień rozliczenia), wyliczona zostanie różnica kursowa delegacyjna.- 09.05.2017 wypłacono zaliczkę w kwocie 4225,30 PLN (tj. równowartość 1000 Euro)Na zaliczce ustawiona jest waluta dokumentu PLN i waluta rozliczenia EUR (średni kurs NBP z dnia 09.05.2017 to 4,2253)
- 19.05.2017 pracownik rozliczył się z kosztów delegacji, łączna kwota diet i ryczałtów wyniosła 600 Euro (średni kurs NBP z dnia 18.05.2017 to 4,2200)
- w Preliminarzu płatności płatność rozchodowa, z datą 19.05.2017, na kwotę kosztów, tj. 600 Euro, po kursie z dnia 09.05.2017 (czyli 4,2253)
- w zapisach kasowych/bankowych zapis przychodowy (pracownik musi dokonać zwrotu nadpłaconej zaliczki), z datą 19.05.2017, na kwotę 400 Euro, po kursie z dnia 09.05.2017 (czyli 4,2253)
Przykład 5: Zaliczka nie została pobrana, a rozliczenie następuje w walucie obcej
W sytuacji, gdy zaliczka nie została pobrana, a rozliczenie/zwrot do kasy następuje w walucie obcej, to na zakładce [Podsumowanie rozliczenia], w sekcji Kurs do rozliczenia z pracownikiem, domyślnie ustawiana jest opcja Data rozliczenia, a jako data kursu podpowie się dzień wcześniejszy w stosunku do daty rozliczenia. Zarówno płatność w preliminarzu na kwotę diet i ryczałtów, jak i zapis kasowy/bankowy na kwotę wypłaty pracownikowi/ zwrotu do kasy zostaną wygenerowane z kursem z dnia poprzedniego w stosunku do daty rozliczenia delegacji. Jeżeli Użytkownik, na zakładce [Podsumowanie rozliczenia], zmieni domyślny Kurs do rozliczenia z pracownikiem, to ten kurs zostanie przeniesiony zarówno na płatność, jak i na zapis kasowy/bankowy. Zarówno płatność w preliminarzu, jak i zapis kasowy/bankowy zostaną wygenerowane na datę zgodną z datą rozliczenia delegacji. W tym przypadku, w związku z tym że kurs do rozliczenia z pracownikiem jest taki sam, jak kurs do księgowania (czyli kurs z dnia poprzedzającego dzień rozliczenia), nie powstanie różnica kursowa delegacyjna.- 19.05.2017 pracownik rozliczył się z kosztów delegacji, łączna kwota diet i ryczałtów wyniosła 600 Euro (średni kurs NBP z dnia 18.05.2017 to 4,2200)
- w Preliminarzu płatności płatność rozchodowa, z datą 19.05.2017, na kwotę kosztów, tj. 600 Euro, po kursie z dnia 18.05.2017 (czyli 4,2200)
- w zapisach kasowych/bankowych zapis rozchodowy (należy wypłacić kwotę pracownikowi), z datą 19.05.2017, na kwotę 600 Euro, po kursie z dnia 18.05.2017 (czyli 4,2200)
Przykład 6: Zaliczka nie została pobrana, a rozliczenie następuje w PLN
W sytuacji, gdy zaliczka nie została pobrana, a rozliczenie/zwrot do kasy następuje w PLN, to na zakładce [Podsumowanie rozliczenia], w sekcji Kurs do rozliczenia z pracownikiem, domyślnie ustawiana jest opcja Data rozliczenia, a jako data kursu podpowie się dzień wcześniejszy w stosunku do daty rozliczenia. Zarówno płatność w preliminarzu na kwotę diet i ryczałtów, jak i zapis kasowy/bankowy na kwotę wypłaty pracownikowi/ zwrotu do kasy zostaną wygenerowane z kursem z dnia poprzedniego w stosunku do daty rozliczenia delegacji. Jeżeli Użytkownik, na zakładce [Podsumowanie rozliczenia], zmieni domyślny Kurs do rozliczenia z pracownikiem, to ten kurs zostanie przeniesiony zarówno na płatność, jak i na zapis kasowy/bankowy. Zarówno płatność w preliminarzu, jak i zapis kasowy/bankowy zostaną wygenerowane na datę zgodną z datą rozliczenia delegacji. Płatność zostanie wygenerowana w walucie etapu, natomiast na zapisie kasowym/bankowym walutą dokumentu będzie PLN, a walutą rozliczenia waluta etapu. W tym przypadku, w związku z tym że kurs do rozliczenia z pracownikiem jest taki sam, jak kurs do księgowania (czyli kurs z dnia poprzedzającego dzień rozliczenia), nie powstanie różnica kursowa delegacyjna.- 19.05.2017 pracownik rozliczył się z kosztów delegacji, łączna kwota diet i ryczałtów wyniosła 600 Euro (średni kurs NBP z dnia 18.05.2017 to 4,2200)
- w Preliminarzu płatności płatność rozchodowa, z datą 19.05.2017, na kwotę kosztów, tj. 600 Euro, po kursie z dnia 18.05.2017 (czyli 4,2200)
- w zapisach kasowych/bankowych zapis rozchodowy (należy wypłacić kwotę pracownikowi), z datą 19.05.2017, na kwotę 600 Euro, po kursie z dnia 18.05.2017 (czyli 4,2200), co daje 2532 PLN. Na zapisie ustawiona jest waluta dokumentu PLN i waluta rozliczenia EUR.
Przykład 7: Delegacja zarówno z etapem krajowym jak i zagranicznym
W sytuacji, gdy na delegacji podpiętych jest kilka etapów, np. krajowy i zagraniczne, do każdego z nich osobno podpinane są zaliczki i dokumenty kosztowe. W momencie rozliczenia delegacji, rozliczany jest każdy z etapów. Poniższy przykład przedstawia sytuację, gdzie na delegacji dodany jest zarówno etap krajowy, jak i zagraniczny. Do każdego z etapów została wypłacona zaliczka w walucie etapu, pracownik dostarczył również faktury potwierdzające poniesione koszty.- 09.05.2017 wypłacono zaliczkę KW1 w kwocie 100 PLN
- 09.05.2017 wypłacono zaliczkę KW2 w kwocie 1000 Euro (średni kurs NBP z dnia 08.05.2017 to 4,2059)
- 19.05.2017 pracownik rozliczył się z kosztów delegacji, łączna kwota diet i ryczałtów wyniosła 60 PLN (dla etapu krajowego) i 600 Euro (dla etapu zagranicznego) (średni kurs NBP z dnia 18.05.2017 to 4,2200)
- faktura za przejazd taksówką FZ1 na 30 PLN
- faktura kosztowa FZ2 z dnia 17.05.2017, na kwotę 250 Euro (średni kurs NBP z dnia 16.05.2017 to 4,1902)
- w Preliminarzu płatności płatność rozchodowa, z datą 19.05.2017, na kwotę kosztów z etapu krajowego, tj. 60 PLN
- w Preliminarzu płatności płatność rozchodowa, z datą 19.05.2017, na kwotę kosztów z etapu zagranicznego, tj. 600 Euro, po kursie z dnia 08.05.2017 (czyli 4,2059)
- w zapisach kasowych/bankowych zapis przychodowy KP1 (pracownik musi dokonać zwrotu nadpłaconej zaliczki z etapu krajowego), z datą 19.05.2017, na kwotę 10 PLN
- w zapisach kasowych/bankowych zapis przychodowy KP2 (pracownik musi dokonać zwrotu nadpłaconej zaliczki z etapu zagranicznego), z datą 19.05.2017, na kwotę 150 Euro, po kursie z dnia 08.05.2017 (czyli 4,2059)
Księgowanie delegacji
Do księgowania delegacji służy ikonaKsięgowanie do KPiR
Dla baz z ustawioną wielozakładowością, na formularzu delegacji, obok pola z wyborem pracownika, istnieje możliwość wyboru Zakładu. Po wybraniu pracownika, domyślnie przenoszony jest zakład z jego karty. Na liście delegacji, w menu kontekstowym (pod prawym klawiszem myszy) dostępna jest opcja Ustaw zakład. Na formularzu etapu delegacji dostępna jest ikona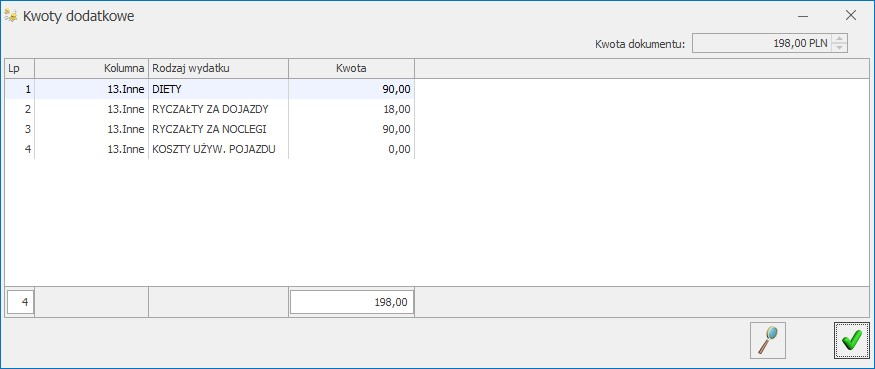
Rys. 11. Kwoty dodatkowe na etapie krajowym
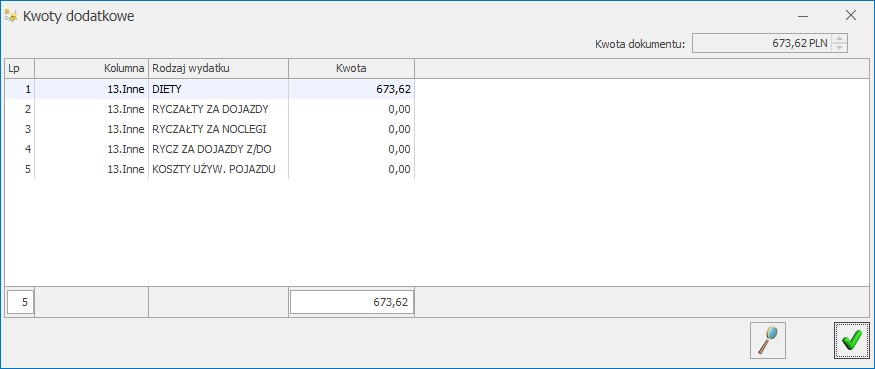
Rys. 12. Kwoty dodatkowe na etapie zagranicznym
W przypadku etapów krajowych widoczne są następujące rodzaje wydatków: Diety, Ryczałty za dojazdy, Ryczałty za noclegi i Koszty używania pojazdu. W przypadku etapów zagranicznych widoczne są następujące rodzaje wydatków: Diety, Ryczałty za dojazdy, Ryczałty za noclegi, Ryczałty za dojazdy z/do dworca, lotniska i Koszty używania pojazdu. Dla każdego rodzaju wydatku domyślnie ustawiana jest kolumna 13.Inne, z możliwością zmiany. Wartości w kolumnie Kwota są uzupełniane automatycznie, z możliwością zmiany. Jeżeli na etapie delegacji nastąpi zmiana wartości, np. kwoty diet, wartości w Kwotach dodatkowych zostaną automatycznie zaktualizowane. W kwocie Diet wykazywana jest suma wartości diet i za pobyt w szpitalu. Na etapach zagranicznych kwoty wykazywane są w PLN, przeliczone po kursie poniesienia kosztu. W polu Kwota dokumentu (widocznym w prawym górnym rogu) jest widoczna kwota z pola Suma wydatków na zakładce [Podsumowanie rozliczenia] pomniejszona o kwotę wydatków podpiętych na zakładce [Wydatki], przemnożona przez kurs poniesienia kosztu. W momencie księgowania delegacji ikonąKsięgowanie do księgowości kontowej
W przypadku baz z księgowością kontową istnieje możliwość księgowania delegacji zarówno według predekretacji, jak i schematem księgowym. W nagłówku schematu księgowego dostępny jest parametr Pobierz datę księgowania z Konfiguracji. Jego zaznaczenie powoduje, że data z jaką delegacja zostanie zaksięgowana jest pobierana z Konfiguracji firmy/ Księgowość/ Parametry – Księgowanie dokumentów z datą. Przy wybranej w konfiguracji opcji Bieżącą, delegacja zostanie zaksięgowana z datą bieżącą. Przy wybranej opcji Wystawienia, Operacji lub Zapisu, delegacja zostanie zaksięgowana zgodnie z datą dokumentu delegacji. Jeżeli parametr Pobierz datę księgowania z Konfiguracji zostanie odznaczony, przycisk Data księg. jest aktywny i użytkownik ma do wyboru następujące opcje:- Data dokumentu – symbol @DataDok
- Data bieżąca – symbol @DataBiezaca
- Data rozpoczęcia delegacji – symbol @DataRozpoczeciaDelegacji
- Data zakończenia delegacji – symbol @DataZakonczeniaDelegacji
- Data rozliczenia delegacji – symbol @DataRozliczeniaDelegacji
- Kategoria dokumentu – w ramach, której dostępne są następujące parametry:
- Kategoria szczegółowa – symbol @KategoriaNag
- Kategoria ogólna – symbol @KategoriaOgolnaNag
- Opis kategorii – symbol @KategoriaOpisNag
- Konto Wn kategorii – konto Wn wprowadzone na kategorii w segmencie księgowym – symbol @KatNagKontoWn
- Konto Ma kategorii – konto Ma wprowadzone na kategorii w segmencie księgowym – symbol @KatNagKontoMa
- Dokument delegacji – numer dokumentu delegacji, symbol @Dok
- Cel – cel delegacji, symbol @Cel
- Miejsce – miejsce docelowe, symbol @Miejsce
- Płatnik – w ramach, którego dostępne są następujące parametry:
- Konto płatnika 1 – konto wprowadzone na karcie płatnika (na karcie pracownika, widocznego na Płatności, która powstała w momencie rozliczania delegacji), na zakładce Dodatkowe w polu Konto 1 – symbol @KontoPlatnikaOdb
- Konto płatnika 2 – konto wprowadzone na karcie płatnika (na karcie pracownika, widocznego na Płatności, która powstała w momencie rozliczania delegacji), na zakładce Dodatkowe w polu Konto 2 – symbol @KontoPlatnikaDost
- Kod – kod płatnika, symbol @KodPlatnika
- Typ – symbol @TypPlatnika
- Podmiot – kod podmiotu, symbol @KodPodmiotu
- Kategoria dokumentu – w ramach, której dostępne są następujące parametry:
- Kategoria szczegółowa – symbol @KategoriaNag
- Kategoria ogólna – symbol @KategoriaOgolnaNag
- Opis kategorii – symbol @KategoriaOpisNag
- Dokument delegacji – numer dokumentu delegacji, symbol @Dok
- Cel – cel delegacji, symbol @Cel
- Miejsce – miejsce docelowe, symbol @Miejsce
- Płatnik – w ramach, której dostępne są:
- Kod – kod płatnika, symbol @KodPlatnika
- Typ – symbol @TypPlatnika
- Podmiot – kod podmiotu, symbol @KodPodmiotu
- Kategoria dokumentu – w ramach, której dostępne są następujące parametry:
- Konto Wn kategorii – symbol @KatNagKontoWn
- Konto Ma kategorii – symbol @KatNagKontoMa
- Kategoria pozycji – w ramach, której dostępne są następujące parametry:
- Konto Wn kategorii – symbol @KatElemKontoWn
- Konto Ma kategorii – symbol @KatElemKontoMa
- Płatnik – w ramach, którego dostępne są:
- Konto płatnika 1 – konto wprowadzone na karcie płatnika (na karcie pracownika, widocznego na Płatności, która powstała w momencie rozliczania delegacji), na zakładce Dodatkowe w polu Konto 1 – symbol @KontoPlatnikaOdb
- Konto płatnika 2 – konto wprowadzone na karcie płatnika (na karcie pracownika, widocznego na Płatności, która powstała w momencie rozliczania delegacji), na zakładce Dodatkowe w polu Konto 2 – symbol @KontoPlatnikaDost
- Podmiot – w ramach, którego dostępne są:
- Konto 1 pracownika – konto wprowadzone na karcie pracownika wybranego na delegacji, na zakładce Dodatkowe w polu Konto 1 – symbol @KontoPracownika
- Konto 2 pracownika – konto wprowadzone na karcie pracownika wybranego na delegacji, na zakładce Dodatkowe w polu Konto 2 – symbol @Konto2Pracownika
- Płatności – symbol @KwotaPlatnosci
- Kwota – w ramach, której dostępne są następujące parametry (tymi makrami księgowane są kwoty po kursie do rozliczenia z pracownikiem, z zakładki [Podsumowanie rozliczenia] na elemencie delegacji):
- Kwota diety – symbol @Dieta
- Kwota ryczałtu za nocleg – symbol @RyczaltNocleg
- Kwota ryczałtu za dojazdy – symbol @RyczaltDojazdy
- Kwota kosztów używania pojazdu – symbol @KosztyUzywPojazdu
- Kwota ryczałtu za dojazdy z/do dworca, lotniska – symbol @RyczaltDojazdyDworzec
- Kwota razem – symbol @Razem. Makro Kwota razem (@Razem) księguje kwotę widoczną w polu Suma wydatków na zakładce [Podsumowanie rozliczenia] pomniejszoną o kwotę wydatków podpiętych na zakładce [Wydatki].
- Kwota kosztu – w ramach, której dostępne są następujące parametry (tymi makrami księgowane są kwoty po kursie poniesienia kosztu, z zakładki [Podsumowanie rozliczenia] na elemencie delegacji):
- Kwota diety – symbol @KDieta
- Kwota ryczałtu za nocleg – symbol @KRyczaltNocleg
- Kwota ryczałtu za dojazdy – symbol @KRyczaltDojazdy
- Kwota kosztów używania pojazdu – symbol @KKosztyUzywPojazdu
- Kwota ryczałtu za dojazdy z/do dworca, lotniska – symbol @KRyczaltDojazdyDworzec
- Kwota razem – symbol @KRazem. Makro Kwota razem (@KRazem) księguje kwotę widoczną w polu Suma wydatków na zakładce [Podsumowanie rozliczenia] pomniejszoną o kwotę wydatków podpiętych na zakładce [Wydatki].
- Różnica kursowa – w ramach, której dostępne są następujące parametry (tymi makrami księgowana jest różnica kursowa delegacyjna, widoczna na zakładce [Podsumowanie rozliczenia] na elemencie delegacji):
- Różnica kursowa dodatnia – symbol @RoznicaPlus
- Różnica kursowa ujemna – symbol @RoznicaMinus
- Kategoria dokumentu – w ramach, której dostępne są następujące parametry:
- Kategoria szczegółowa – symbol @KategoriaNag
- Kategoria ogólna – symbol @KategoriaOgolnaNag
- Opis kategorii – symbol @KategoriaOpisNag
- Kategoria pozycji – w ramach, której dostępne są następujące parametry:
- Kategoria szczegółowa – symbol @KategoriaElem
- Kategoria ogólna – symbol @KategoriaOgolnaElem
- Opis kategorii – symbol @KategoriaOpisElem
- Płatności – waluta płatności, symbol @WalutaPlatnosci
- Waluta – waluta etapu, symbol @WalutaEtapu
- Dokument delegacji – numer dokumentu delegacji, symbol @Dok
- Cel – cel delegacji, symbol @Cel
- Miejsce – miejsce docelowe, symbol @Miejsce
- Płatnik – w ramach, którego dostępne są:
- Kod – symbol @KodPlatnika
- Typ – symbol @TypPlatnika
- Podmiot – w ramach, którego dostępne są:
- Konto 1 pracownika – symbol @KontoPracownika
- Konto 2 pracownika – symbol @Konto2Pracownika
- Kod podmiotu – symbol @KodPodmiotu
- Kategoria dokumentu – w ramach, której dostępne są następujące parametry:
- Kategoria szczegółowa – symbol @KategoriaNag
- Kategoria ogólna – symbol @KategoriaOgolnaNag
- Opis kategorii – symbol @KategoriaOpisNag
- Konto Wn kategorii – symbol @KatNagKontoWn
- Konto Ma kategorii – symbol @KatNagKontoMa
- Kategoria pozycji – w ramach, której dostępne są następujące parametry:
- Kategoria szczegółowa – symbol @KategoriaElem
- Kategoria ogólna – symbol @KategoriaOgolnaElem
- Opis kategorii – symbol @KategoriaOpisElem
- Konto Wn kategorii – symbol @KatElemKontoWn
- Konto Ma kategorii – symbol @KatElemKontoMa
- Płatności – waluta płatności, symbol @WalutaPlatnosci
- Waluta – waluta etapu – symbol @WalutaEtapu
- Dokument delegacji – numer dokumentu delegacji, symbol @Dok
- Cel – cel delegacji, symbol @Cel
- Miejsce – miejsce docelowe, symbol @Miejsce
- Płatnik – w ramach, którego dostępne są:
- Konto płatnika 1 – konto wprowadzone na karcie płatnika (na karcie pracownika, widocznego na Płatności, która powstała w momencie rozliczania delegacji), na zakładce Dodatkowe w polu Konto 1 – symbol @KontoPlatnikaOdb
- Konto płatnika 2 – konto wprowadzone na karcie płatnika (na karcie pracownika, widocznego na Płatności, która powstała w momencie rozliczania delegacji), na zakładce Dodatkowe w polu Konto 2 – symbol @KontoPlatnikaDost
- Kod – symbol @KodPlatnika
- Typ – symbol @TypPlatnika
- Podmiot – w ramach, którego dostępne są:
- Konto 1 pracownika – konto wprowadzone na karcie pracownika wybranego na delegacji, na zakładce Dodatkowe w polu Konto 1 – symbol @KontoPracownika
- Konto 2 pracownika – konto wprowadzone na karcie pracownika wybranego na delegacji, na zakładce Dodatkowe w polu Konto 2 – symbol @Konto2Pracownika
- Kod podmiotu – symbol @KodPodmiotu
OPT073 - Szybki import i eksport przelewów przez bankowość internetową Pekao
Data aktualizacji: 06-07-2022
Informacje ogólne
System Comarch ERP Optima obsługuje wymianę danych z bankiem (eksport przelewów i import wyciągów) za pomocą usługi sieciowej opartej o standard Comarch Data Connect 2.0. Ten sposób wymiany danych umożliwia pobieranie wyciągów bankowych oraz historii operacji, a także eksport przelewów bezpośrednio z/do systemu bankowego, bez konieczności ręcznego przenoszenia plików pomiędzy aplikacją bankową oraz Comarch ERP Optima. Możliwe jest również pobieranie dla każdego wysłanego przelewu jego aktualnego statusu w banku (przelew może oczekiwać na realizację, zostać zrealizowany, odrzucony, anulowany itp.). Wymiana danych pomiędzy bankiem a klientem w usłudze sieciowej odbywa się przez wymianę komunikatów w formacie plików XML (standard ISO 20022) przy wykorzystaniu technologii web-services. Całość komunikacji jest zabezpieczona przez bezpieczny kanał HTTPS z wykorzystaniem dwustronnego SSL. Dzięki tym technologiom komunikacja pomiędzy Bankiem a klientem jest szyfrowana i nikt niepowołany nie ma dostępu do przesyłanych informacji. Dodatkowo dzięki dwustronnemu SSL Bank otrzymuje możliwość wstępnej weryfikacji klienta, a klient może zweryfikować, czy faktycznie podłączył się do serwera Banku. Do zabezpieczenia wymiany informacji zastosowane zostały: certyfikat transportowy, który weryfikuje Klienta i pozwala zweryfikować jego prawo do danego rachunku (rachunków) oraz certyfikat autoryzacyjny (podpis elektroniczny), którym mogą być podpisywane przelewy wysyłane do banku. Gdy przelewy nie zostaną podpisane lub ilość złożonych podpisów będzie niewystarczająca do zrealizowania – zlecenia będą oczekiwały w banku na podpis/uzupełnienie podpisu. Na liście Ogólne/Inne/Formaty przelewów dostępny jest format Pekao WebService (standardowy) do wymiany danych z bankiem Pekao. W przypadku innych banków należy zweryfikować możliwość wymiany danych poprzez usługę sieciową kontaktując się z danym bankiem. Jeżeli bank wdrożył standard Comarch Data Connect 2.0, Użytkownik może samodzielnie dodać format przelewu, za pomocą którego będzie możliwa wymiana. Na formularzu formatu przelewu na zakładce Ogólne trzeba zaznaczyć parametr Bezpośrednia wymiana danych za pomocą usługi sieciowej oraz wpisać odpowiedni adres usługi sieciowej.Eksport za pomocą usługi sieciowej
Możliwy jest eksport przelewów krajowych (w tym do Urzędu Skarbowego i ZUS) oraz przelewów walutowych. Przelewy walutowe wysyłane są jako przelewy zagraniczne. Jest możliwość wysyłania przelewów euroregulowanych (SEPA). Jako przelewy euroregulowane wysyłane są zdarzenia rozchodowe w walucie EUR, na których zaznaczony został parametr "Przelew SEPA" Na formularzu banku w polach Format eksportu dla przelewów zwykłych oraz Format importu wyciągów bankowych można wskazać format obsługujący wymianę za pomocą usługi sieciowej. Format ten będzie podpowiadał się jako domyślny podczas eksportu i importu przelewów.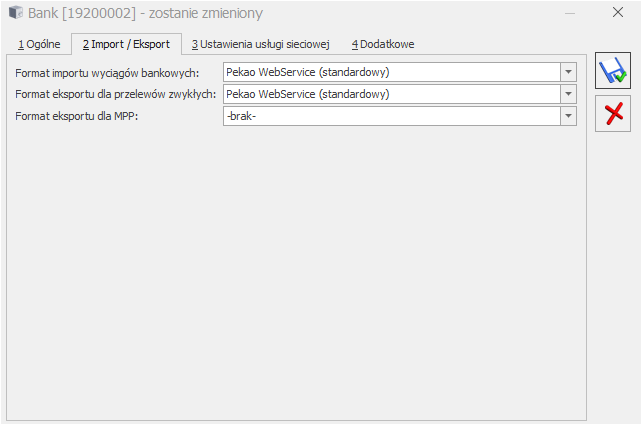
Rysunek 1. Formularz banku, zakładka "Import/ Eksport"
Po wybraniu takiego formatu na formularzu banku pojawia się zakładka Ustawienia usługi sieciowej. Na zakładce tej Użytkownik wprowadza ustawienia dotyczące przelewów walutowych oraz podpina certyfikat do komunikacji (transportowy). Został przygotowany już dla Państwa prosty kreator do generowanie certyfikatu komunikacyjnego, który umożliwi wymianę danych za pomocą usługi sieciowej. Kreator jest dostępny pod tym linkiem.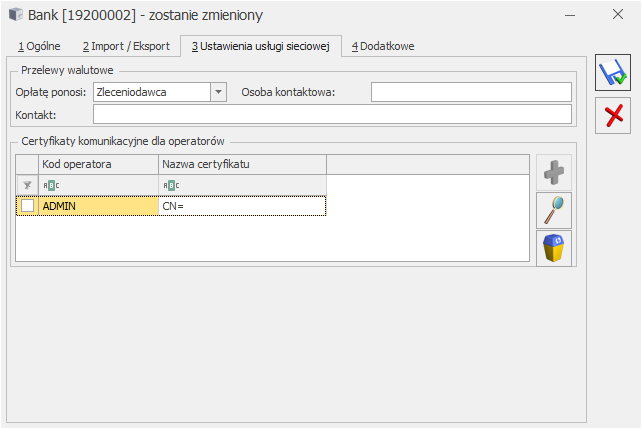
Rysunek 2. Formularz banku, zakładka "Ustawienia usługi sieciowej"
W przypadku przelewów walutowych istotne jest uzupełnienie pól: Opłatę ponosi, Osoba kontaktowa oraz Kontakt. W przypadku pola Opłatę ponosi jest możliwość wyboru trzech opcji: Zleceniodawca, Zleceniobiorca, Po równo. W przypadku niektórych rachunków opcja Zleceniobiorca może być zablokowana. Przy próbie eksportu z wybraną tą opcją pokaże się wówczas odpowiedni komunikat. W przypadku Osoba kontaktowa oraz Kontakt należy wprowadzić imię i nazwisko oraz np. numer telefonu przedstawiciela Klienta, z którym Bank będzie mógł się kontaktować. Jest to pole wymagane, gdy wysyłane są przelewy walutowe. Eksport przelewów za pomocą usługi sieciowej jest możliwy z poziomu preliminarza płatności dla wybranego konkretnego rejestru. Jeżeli wybrany rejestr ma na formularzu banku przypisany format obsługujący wymianę danych za pomocą usługi sieciowej, wtedy ikona Eksportuj polecenia przelewu ma rozwijalne menu z dwoma opcjami: Eksportuj przelewy .
Domyślnie kliknięcie w ikonę powoduje wywołanie okna Eksport przelewów do pliku.
.
Domyślnie kliknięcie w ikonę powoduje wywołanie okna Eksport przelewów do pliku.
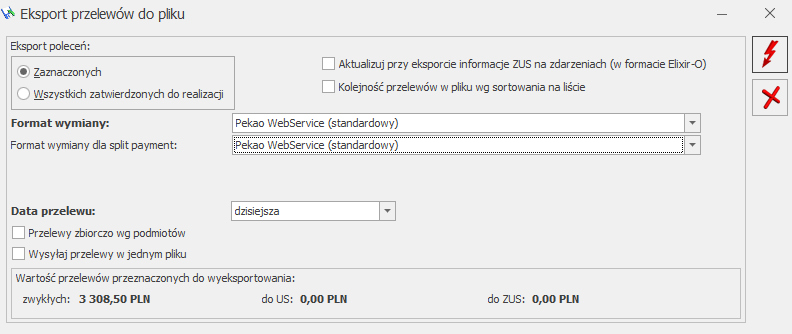
Rysunek 3. Okno eksportu przelewów poprzez usługę sieciową.
W konfiguracji Stanowiska/ Kasa/Bank/ Parametry znajdują się parametry: Zapisuj dane wymieniane z bankiem do plików XML oraz Zapisuj szczegółowe logi z komunikacji z bankiem. Domyślnie te parametry są odznaczone. Zaznaczenie ich spowoduje zapisywanie plików w których znajdą się informacje związane z komunikacją z bankiem. Wygenerują się one w katalogu z logami programu, w ścieżce: %appdata%\Comarch\Optima\Logs\WebserwisyBankowe. Po wybraniu opcji Eksportuj przelewy pokazuje się okno, na którym można ustawić wybrane opcje eksportu. Po ustawieniu parametrów, eksport uruchamiamy ikoną pioruna. Eksportowane są zarówno przelewy w PLN, jak również w walucie obcej. Jest możliwy również eksport przelewów zbiorczych. Istnieje także możliwość podpisania przelewów za pomocą podpisu kwalifikowanego. Pojawia się okno z możliwością wyboru właściwego certyfikatu. Jeżeli okno z wyborem certyfikatu zostanie anulowane – przelewy zostaną wysłane i będą oczekiwały na akceptację po stronie banku. W preliminarzu płatności jeżeli wybrany zostanie rejestr, który obsługuje wymianę danych poprzez usługę sieciową, wśród kolumn na liście dostępne są kolumny: Data wysłania WebService, Komunikat WebService, Data komunikatu WebService. W kolumnach tych zapisywane są informacje przy eksporcie do usługi sieciowej oraz każdorazowym sprawdzeniu stanu przelewów w banku. Jest również możliwość sprawdzenia aktualnego statusu przelewów w banku. Opcja Aktualizuj stany przelewów sprawdza stan przelewów w banku oraz aktualizuje informacje na liście w preliminarzu płatności oraz na formularzu zdarzenia.Import za pomocą usługi sieciowej
W systemie jest również dostępny import wyciągów za pomocą usługi sieciowej. Jest możliwość importu wyciągów bankowych bądź historii operacji, jeżeli za dany okres nie jest jeszcze dostępny wyciąg bankowy. Zalecamy aby okres raportów kasowych/bankowych w systemie Comarch ERP Optima był taki sam jak okres raportów w systemie bankowym. Jeżeli okres raportu się nie pokrywa, to przy imporcie pojawi się odpowiedni komunikat wraz z pytaniem czy wykonać import historii operacji. Jeżeli wykonany został import historii operacji i następnie potem wykonywany jest ponowny import historii bądź import wyciągu, wtedy importowane są tylko te przelewy, które nie zostały jeszcze zaimportowane. Duplikaty są odrzucane. Duplikaty sprawdzane są wg następujących kryteriów:- Data księgowania,
- Numer rachunku kontrahenta,
- Kwota,
- Opis przelewu.
Eksport i import przelewów za pomocą usługi sieciowej - najczęściej zadawane pytania
- Co należy ustawić w programie Comarch ERP Optima, aby móc skorzystać z Eksportu i importu przelewów za pomocą usługi sieciowej?
- Jakie warunki powinny spełniać certyfikaty wykorzystywane podczas wysyłki aby odbyła się ona prawidłowo?
Pliki do pobrania
OPT072 - Szybki import i eksport przelewów przez bankowość internetową BNP Paribas
Data aktualizacji: 06-07-2022
Informacje ogólne
System Comarch ERP Optima obsługuje wymianę danych z bankiem (eksport i import przelewów) za pomocą usługi sieciowej opartej o standard Comarch Data Connect 2.0. Ten sposób wymiany danych umożliwia pobieranie wyciągów bankowych oraz historii operacji, a także eksport przelewów bezpośrednio z/do systemu bankowego, bez konieczności ręcznego przenoszenia plików pomiędzy aplikacją bankową oraz Comarch ERP Optima. Możliwe jest również pobieranie dla każdego wysłanego przelewu jego aktualnego statusu w banku (przelew może oczekiwać na realizację, zostać zrealizowany, odrzucony, anulowany itp.). Wymiana danych pomiędzy bankiem a klientem w usłudze sieciowej odbywa się przez wymianę komunikatów w formacie plików XML (standard ISO 20022) przy wykorzystaniu technologii web-services. Całość komunikacji jest zabezpieczona przez bezpieczny kanał HTTPS z wykorzystaniem dwustronnego SSL. Dzięki tym technologiom komunikacja pomiędzy Bankiem a klientem jest szyfrowana i nikt niepowołany nie ma dostępu do przesyłanych informacji. Dodatkowo dzięki dwustronnemu SSL Bank otrzymuje możliwość wstępnej weryfikacji klienta, a klient może zweryfikować, czy faktycznie podłączył się do serwera Banku. Do zabezpieczenia wymiany informacji zastosowane zostały: certyfikat transportowy, który weryfikuje Klienta i pozwala zweryfikować jego prawo do danego rachunku (rachunków) oraz certyfikat autoryzacyjny (podpis elektroniczny), którym mogą być podpisywane przelewy wysyłane do banku. Gdy przelewy nie zostaną podpisane lub zostaną podpisane przez nieuprawnioną osobę – zlecenia będą oczekiwały w banku na akceptację uprawnionej osoby. Na liście Ogólne/ Inne/ Formaty przelewów dostępny jest format BNP Paribas WebService (standardowy) do wymiany danych z bankiem BNP Paribas. W przypadku innych banków należy zweryfikować możliwość wymiany danych poprzez usługę sieciową kontaktując się z danym bankiem. Jeżeli bank wdrożył standard Comarch Data Connect 2.0, Użytkownik może samodzielnie dodać format przelewu, za pomocą którego będzie możliwa wymiana. Na formularzu formatu przelewu na zakładce Ogólne trzeba zaznaczyć parametr Bezpośrednia wymiana danych za pomocą usługi sieciowej oraz wpisać odpowiedni adres usługi sieciowej.Eksport za pomocą usługi sieciowej
Możliwy jest eksport przelewów krajowych (w tym do Urzędu Skarbowego i ZUS) oraz przelewów walutowych. Przelewy walutowe wysyłane są jako przelewy zagraniczne. Jest możliwość wysyłania przelewów euroregulowanych (SEPA). Jako przelewy euroregulowane wysyłane są zdarzenia rozchodowe w walucie EUR, na których zaznaczony został parametr "Przelew SEPA" Na formularzu banku w polach Format eksportu dla przelewów zwykłych oraz Format importu wyciągów bankowych można wskazać format obsługujący wymianę za pomocą usługi sieciowej. Format ten będzie podpowiadał się jako domyślny podczas eksportu i importu przelewów.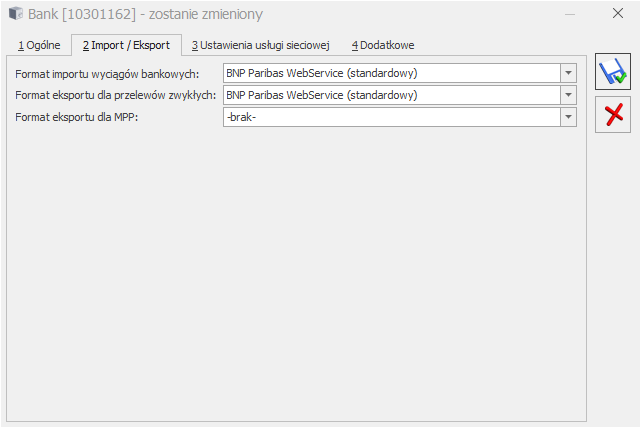
Rysunek 1. Formularz banku, zakładka "Import/ Eksport".
Po wybraniu takiego formatu na formularzu banku pojawia się zakładka [Ustawienia usługi sieciowej]. Na zakładce tej Użytkownik wprowadza ustawienia dotyczące przelewów walutowych oraz podpina certyfikat do komunikacji.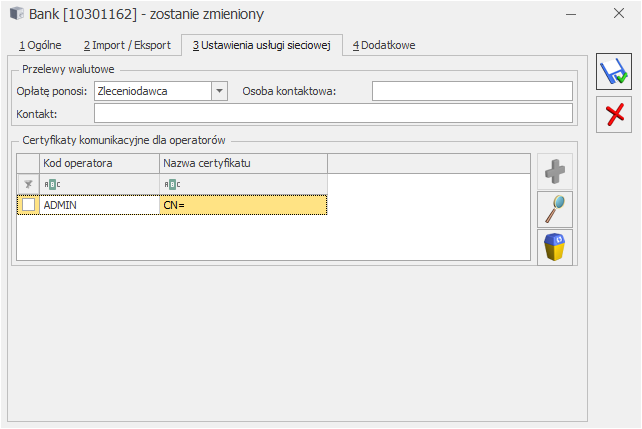
Rysunek 2. Formularz banku, zakładka "Ustawienia usługi sieciowej".
W przypadku przelewów walutowych istotne jest uzupełnienie pól: Opłatę ponosi, Osoba kontaktowa oraz Kontakt. W przypadku pola Opłatę ponosi jest możliwość wyboru trzech opcji: Zleceniodawca, Zleceniobiorca, Po równo. W przypadku niektórych rachunków opcja Zleceniobiorca może być zablokowana. Przy próbie eksportu z wybraną tą opcją pokaże się wówczas odpowiedni komunikat. W przypadku Osoba kontaktowa oraz Kontakt należy wprowadzić imię i nazwisko oraz np. numer telefonu przedstawiciela Klienta z którym można się kontaktować. Jest to pole wymagane gdy wysyłane są przelewy walutowe. Eksport przelewów za pomocą usługi sieciowej jest możliwy z poziomu preliminarza płatności dla wybranego konkretnego rejestru. Jeżeli wybrany rejestr ma na formularzu banku przypisany format obsługujący wymianę danych za pomocą usługi sieciowej, wtedy ikona Eksportuj polecenia przelewu ma rozwijalne menu z dwoma opcjami: Eksportuj przelewy .
Domyślnie kliknięcie w ikonę powoduje wywołanie okna Eksport przelewów do pliku.
.
Domyślnie kliknięcie w ikonę powoduje wywołanie okna Eksport przelewów do pliku.
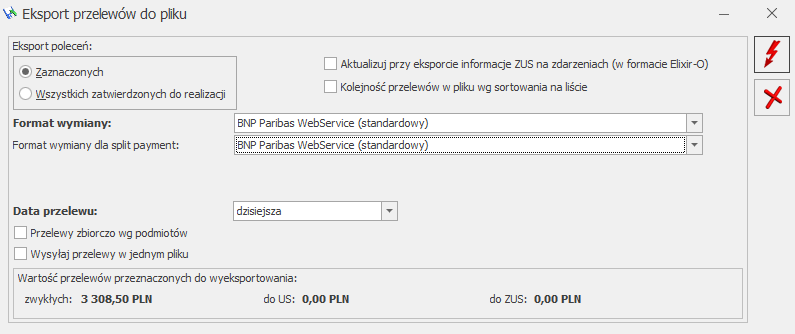
Rysunek 3. Okno eksportu przelewu poprzez usługę sieciową.
W konfiguracji Stanowiska/ Kasa/Bank/ Parametry znajdują się parametry: Zapisuj dane wymieniane z bankiem do plików XML oraz Zapisuj szczegółowe logi z komunikacji z bankiem. Domyślnie te parametry są odznaczone. Zaznaczenie ich spowoduje zapisywanie plików w których znajdą się informacje związane z komunikacją z bankiem. Wygenerują się one w katalogu z logami programu, w ścieżce: %appdata%\Comarch\Optima\Logs\WebserwisyBankowe. Po wybraniu opcji Eksportuj przelewy pokazuje się okno, na którym można ustawić wybrane opcje eksportu. Po ustawieniu parametrów, eksport uruchamiamy ikoną pioruna. Eksportowane są zarówno przelewy w PLN jak również w walucie obcej. Jest możliwy również eksport przelewów zbiorczych. Istnieje także możliwość podpisania przelewów za pomocą podpisu kwalifikowanego. Pojawia się okno z możliwością wyboru właściwego certyfikatu. Jeżeli okno z wyborem certyfikatu zostanie anulowane – przelewy zostaną wysłane i będą oczekiwały na akceptację po stronie banku. W preliminarzu płatności jeżeli wybrany zostanie rejestr, który obsługuje wymianę danych poprzez usługę sieciową wśród kolumn na liście dostępne są kolumny: Data wysłania WebService, Komunikat WebService, Data komunikatu WebService. W kolumnach tych zapisywane są informacje przy eksporcie do usługi sieciowej oraz każdorazowym sprawdzeniu stanu przelewów w banku. Jest również możliwość sprawdzenia aktualnego statusu przelewów w banku. Opcja Aktualizuj stany przelewów sprawdza stan przelewów w banku oraz aktualizuje informacje na liście w preliminarzu płatności oraz na formularzu zdarzenia.Import za pomocą usługi sieciowej
W systemie jest również dostępny import przelewów za pomocą usługi sieciowej. Jest możliwość importu wyciągów bankowych bądź historii operacji, jeżeli za dany okres nie jest jeszcze dostępny wyciąg bankowy. Zalecamy aby okres raportów kasowych/bankowych w systemie Comarch ERP Optima był taki sam jak okres raportów w systemie bankowym. Jeżeli okres raportu się nie pokrywa to przy imporcie pojawi się odpowiedni komunikat wraz z pytaniem czy wykonać import historii operacji. Jeżeli wykonany został import historii operacji i następnie potem wykonywany jest ponowny import historii bądź import wyciągu wtedy importowane są tylko te przelewy, które nie zostały jeszcze zaimportowane. Duplikaty są odrzucane. Duplikaty sprawdzane są wg następujących kryteriów:- Data księgowania,
- Numer rachunku kontrahenta,
- Kwota,
- Opis przelewu.
Eksport i import przelewów za pomocą usługi sieciowej - najczęściej zadawane pytania
- Co należy ustawić w programie Comarch ERP Optima, aby móc skorzystać z Eksport i import przelewów za pomocą usługi sieciowej?
- Jakie warunki powinny spełniać certyfikaty wykorzystywane podczas wysyłki aby odbyła się ona prawidłowo?
OPT075 - Szybki import i eksport przelewów przez bankowość internetową banku Citi Handlowy
Data aktualizacji: 30-06-2022
Jak skonfigurować wymianę danych z bankiem Citi Handlowy?
Wymiana danych z bankiem Citi Handlowy dostępna jest w systemie Comarch ERP Optima od wersji 2020.6.1. W systemie Comarch ERP Optima na formularzu banku z którego wysyłane będą przelewy należy:- uzupełnić informację o kodzie SWIFT
- ustawić format wymiany danych
- podpiąć certyfikaty i uzupełnić Client ID i Client secret
- Format importu dla wyciągów bankowych
- Format eksportu dla przelewów zwykłych
- Format eksportu dla MPP
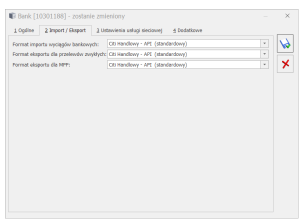
- przelewów walutowych – uzupełniamy informację, kto ponosi opłatę za przelewy walutowe,
- podpinamy certyfikaty do komunikacji z bankiem. Certyfikaty powinny mieć aktualną datę ważności, posiadać informacje o obsługujących je kluczach prywatnych. Należy upewnić się czy certyfikat znajduje się we właściwym magazynie certyfikatów.
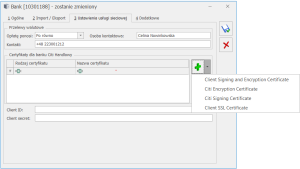
- Client Signing and Encryption Certificate – certyfikat zakupiony przez Użytkownika i zainstalowany w systemie.
- Citi Encryption Certificate – certyfikat dostarczany przez bank.
- Citi Signing Certificate – certyfikat dostarczany przez bank.
- Client SSL Certificate – certyfikat zakupiony przez Użytkownika i zainstalowany w systemie.
- Uzupełniamy Client ID i Client secret. Informacje te dostarczane są przez bank Citi Handlowy.
Eksport za pomocą usługi sieciowej
Możliwy jest eksport przelewów krajowych (w tym MPP, do Urzędu Skarbowego i ZUS) oraz przelewów walutowych. Aby przelew był wysłany jako przelew natychmiastowy (Express Elixir), na płatności należy ustawić Priorytet: Wysoki. Przelewy walutowe wysyłane są jako przelewy zagraniczne lub przelewy SEPA. W celu wysłania przelewu SEPA zdarzenie w preliminarzu płatności musi być:- zdarzeniem rozchodowym
- waluta zdarzenia to EURO
- na zdarzeniu zaznaczono parametr „Przelew SEPA”
- wybrać rejestr, który dotyczy banku Citi Handlowego z ustalonym formatem wymiany danych za pomocą usługi sieciowej (w naszym przypadku Citi Handlowy – API)
- na liście powinny wyświetlać się tylko zdarzenia nierozliczone lub rozliczone częściowo
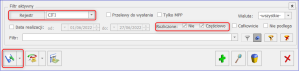
 Domyślnie kliknięcie w ikonę powoduje wywołanie okna Eksport przelewów do pliku.
Domyślnie kliknięcie w ikonę powoduje wywołanie okna Eksport przelewów do pliku.
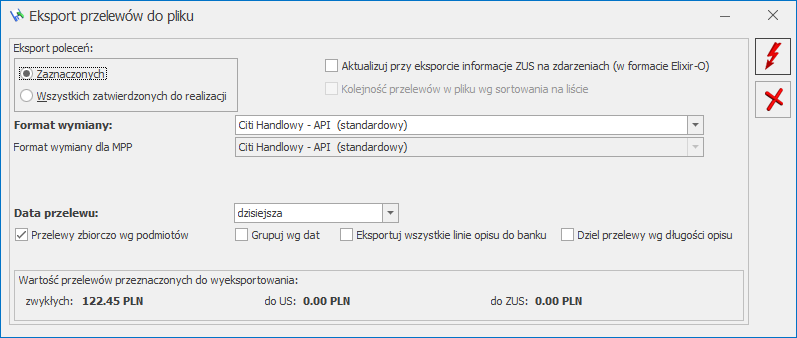
Okno eksportu przelewów poprzez usługę sieciową
Po wybraniu opcji Eksportuj przelewy pokazuje się okno, na którym można ustawić wybrane opcje eksportu. Data przelewu – do wyboru mamy cztery opcje: dzisiejsza, termin płatności, data realizacji, inna (samodzielnie ustalona). Przelewy zbiorczo wg podmiotów – po zaznaczeniu tej opcji przelewy zostaną pogrupowane wg podmiotu, numeru rachunku bankowego (wypełnionego na zdarzeniu) oraz waluty i wysyłane jako jeden, zbiorczy przelew. Po zaznaczeniu opcji Grupuj wg dat utworzonych zostanie tyle zbiorczych przelewów, ile jest różnych dat (terminów płatności/ dat realizacji/ dat dokumentu). Eksportuj wszystkie linie opisu do banku – parametr jest widoczny po zaznaczeniu Przelewy zbiorczo wg podmiotów. Parametr ten spowoduje, że w zbiorczym przelewie będziemy starali się umieścić wszystkie uzupełnione linie opisu do banku odczytane z agregowanych przelewów. Dziel przelewy wg długości opisu – parametr jest widoczny po zaznaczeniu Przelewy zbiorczo wg podmiotów. Spowoduje on, że program utworzy dla danego podmiotu kilka przelewów zbiorczych, przy czym na każdym z nich będzie umieszczony pełny opis do banku z przelewów cząstkowych. Parametr Dziel przelewy wg długości opisu może być stosowany razem z pozostałymi parametrami dotyczącymi przelewów zbiorczych. Eksport uruchamiamy ikoną pioruna- Data wysłania WebService
- Komunikat WebService
- Data komunikatu WebService
Import za pomocą usługi sieciowej
W Comarch ERP Optima mamy możliwość importu danych z banku Citi Handlowy. Import dotyczy:- stanu rachunku bankowego
- wyciągów bankowych
 można wykonać z poziomu:
można wykonać z poziomu:
- listy rejestrów kasowych/bankowych
- listy zapisów kasowych/bankowych
- preliminarza płatności
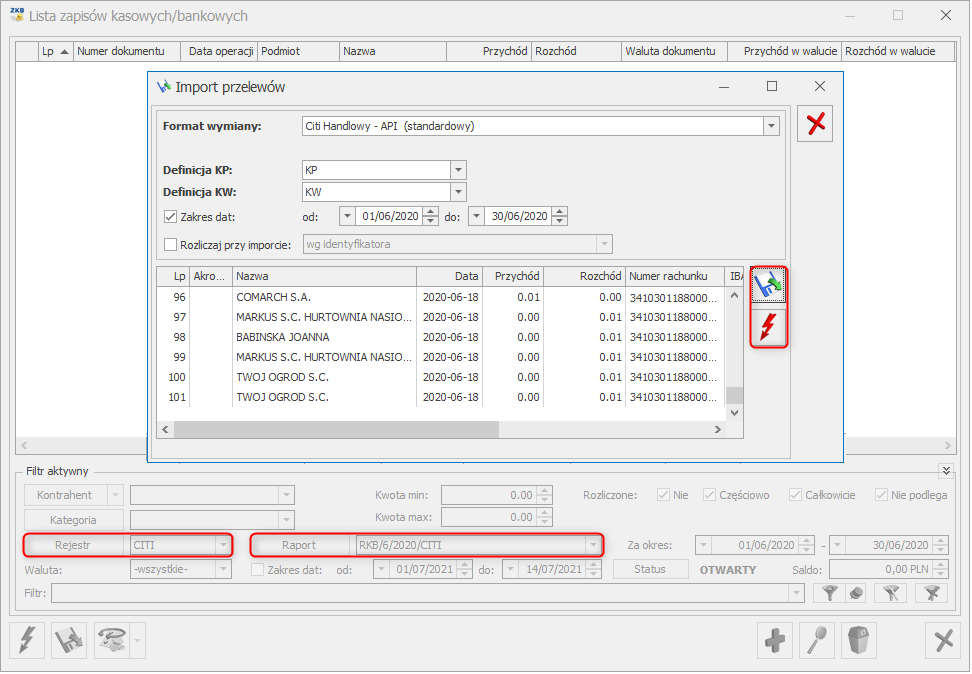
Lista zapisów kasowych/bankowych – Import przelewów
Na oknie Import przelewów ustalamy parametry importu, czyli:- wybieramy format wymiany (domyślnie podpowie się format importu ustalony na formularzu banku)
- określamy definicję dla zapisów KP i KW
- ustalamy okres za jaki będą importowane przelewy (domyślnie jest to okres odczytany z raportu bankowego utworzonego w programie)
- możemy zaznaczyć opcję automatycznego rozliczania płatności przy imporcie.
- data księgowania
- numer rachunku kontrahenta
- kwota
- opis przelewu
Eksport i import przelewów za pomocą usługi sieciowej – najczęściej zadawane pytania
1. Co należy ustawić w programie Comarch ERP Optima, aby móc skorzystać z Eksportu i importu przelewów za pomocą usługi sieciowej? Odpowiedź: Na formularzu banku (Ogólne/ Inne/ Banki) w polach Format eksportu dla przelewów zwykłych, Format eksportu dla MPP oraz Format importu wyciągów bankowych (druga zakładka) należy wskazać format obsługujący wymianę za pomocą usługi sieciowej. Następnie na 3 zakładce [Ustawienia usługi sieciowej] Użytkownik wprowadza ustawienia dotyczące przelewów walutowych oraz podpina certyfikaty i uzupełnia Client ID i Client secret. 2. Czy można zobaczyć w pliku dane, które zostały wyeksportowane/zaimportowane z banku? Odpowiedź: Tak, mamy taką możliwość. W Konfiguracji Stanowiska/ Kasa/Bank/ Parametry znajdują się parametry: Zapisuj dane wymieniane z bankiem do plików XML oraz Zapisuj szczegółowe logi z komunikacji z bankiem. Domyślnie te parametry są odznaczone. Zaznaczenie ich spowoduje zapisywanie plików w których znajdą się informacje związane z komunikacją z bankiem. Wygenerują się one w katalogu z logami programu, w ścieżce: %appdata%\Comarch\Optima\Logs\WebserwisyBankowe 3. Co jest wymagane od strony banku Citi Handlowy, aby rozpocząć import i eksport przelewów za pomocą usługi sieciowej? Odpowiedź: Korzystanie z usługi Citi Handlowy – API wymaga konfiguracji w systemie banku Citi Handlowy. W przypadku chęci skorzystania z usługi prosimy o kontakt z Działem Pomocy Technicznej banku Citi Handlowy pod nr. tel. 801 343 978, +48 (22) 690 15 21 (Adres mailowy: helpdesk.ebs@citi.com).OPT084 Szybki import i eksport przelewów przez bankowość internetową Banku Millennium
Data aktualizacji: 30-06-2022
Informacje ogólne
https://www.youtube.com/watch?v=cluwjWRp6_I&feature=youtu.be Dla Użytkowników Comarch ERP Optima korzystających z systemu Millenet dla Przedsiębiorstw oraz usługi Millenet Link wprowadziliśmy możliwość bezpośredniej wymiany danych z Bankiem Millennium. Wymiana danych z bankiem za pomocą usługi sieciowej umożliwia eksport przelewów bezpośrednio z/do systemu bankowego oraz import historii rachunku w łatwy i szybki sposób bez konieczności ręcznego przenoszenia plików pomiędzy aplikacją bankową oraz Comarch ERP Optima. Możliwe jest również pobieranie dla każdego wysłanego przelewu jego aktualnego statusu w banku (przelew może oczekiwać na realizację, zostać zrealizowany, odrzucony, anulowany itp.). Wymiana danych pomiędzy bankiem a klientem w usłudze sieciowej odbywa się przez wymianę komunikatów w formacie plików XML (standard ISO 20022) przy wykorzystaniu technologii web-services. Całość komunikacji jest zabezpieczona przez bezpieczny kanał HTTPS z wykorzystaniem dwustronnego SSL. Dzięki tym technologiom komunikacja pomiędzy bankiem a klientem jest szyfrowana i nikt niepowołany nie ma dostępu do przesyłanych informacji. Dodatkowo, dzięki dwustronnemu SSL, Bank otrzymuje możliwość wstępnej weryfikacji klienta, a klient może zweryfikować, czy faktycznie podłączył się do serwera Banku. Do zabezpieczenia wymiany informacji zastosowane zostały: certyfikat komunikacyjny, który weryfikuje klienta i pozwala zweryfikować jego prawo do danego rachunku (rachunków) oraz certyfikat autoryzacyjny (podpis elektroniczny), którym mogą być podpisywane przelewy wysyłane do banku. Gdy przelewy nie zostaną podpisane lub zostaną podpisane przez nieuprawnioną osobę – zlecenia będą oczekiwały w banku na akceptację uprawnionej osoby. Na liście Ogólne/ Inne/ Formaty przelewów dostępny jest format Millennium WebService (standardowy) do wymiany danych z Bankiem Millennium.Jak skonfigurować wymianę danych z Bankiem Millennium?
Wymiana danych z Bankiem Millennium dostępna jest w systemie Comarch ERP Optima od wersji 2019.5.1.- ustawić format wymiany danych
- podpiąć certyfikat komunikacyjny
- dla przelewów walutowych wskazać, kto ponosi opłaty związane z takimi przelewani
- Format eksportu dla przelewów zwykłych
- Format importu wyciągów bankowych
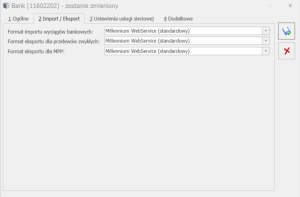
- przelewów walutowych
- podpinamy certyfikat do komunikacji z bankiem. Certyfikat ten powinien mieć aktualną datę ważności, posiadać informacje o obsługujących go kluczach prywatnych. Należy upewnić się czy certyfikat znajduje się we właściwym magazynie certyfikatów.
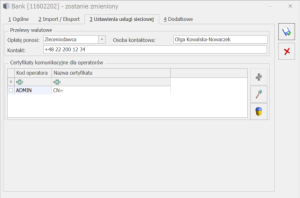
- Opłatę ponosi – mamy tutaj do wyboru trzy opcje: Zleceniodawca, Zleceniobiorca, Po równo.
- Osoba kontaktowa – nasz przedstawiciel wybrany do kontaktu z bankiem.
- Kontakt – numer telefonu, adres e-mail.
Eksport za pomocą usługi sieciowej
Możliwy jest eksport przelewów krajowych (w tym do Urzędu Skarbowego i ZUS) oraz przelewów walutowych. Przelewy walutowe wysyłane są jako przelewy zagraniczne lub przelewy SEPA. W celu wysłania przelewu SEPA zdarzenie w preliminarzu płatności musi być:- zdarzeniem rozchodowym
- waluta zdarzenia to EURO
- na zdarzeniu zaznaczono parametr „Przelew SEPA”
- wybrać rejestr, który dotyczy Banku Millennium z ustalonym formatem wymiany danych za pomocą usługi sieciowej (w naszym przypadku Millennium WebService)
- na liście powinny wyświetlać się tylko zdarzenia nierozliczone lub rozliczone częściowo.
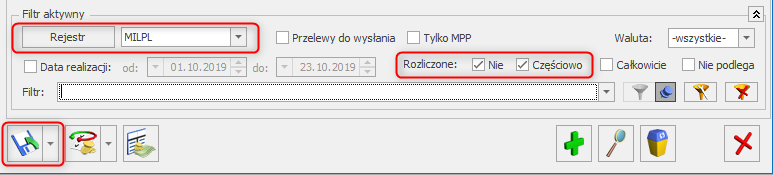
 Domyślnie kliknięcie w ikonę powoduje wywołanie okna Eksport przelewów do pliku.
Domyślnie kliknięcie w ikonę powoduje wywołanie okna Eksport przelewów do pliku.
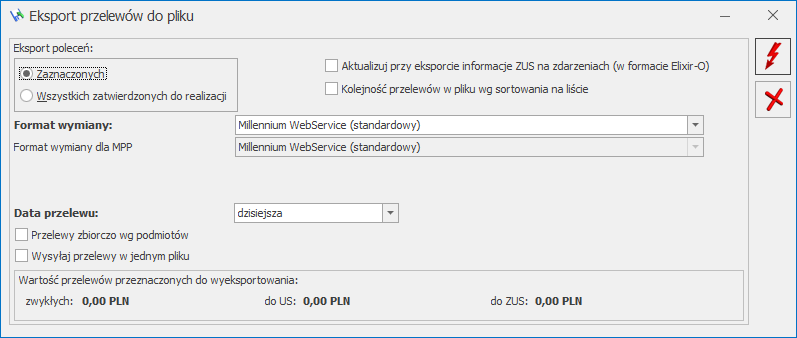

- anulowane – przelewy zostaną wysłane jako niepodpisane i będą oczekiwały na akceptację po stronie banku.
- zostanie wybrany właściwy certyfikat – do Banku Millennium zostaną wysłane podpisane przelewy.
- Data wysłania WebService
- Komunikat WebService
- Data komunikatu WebService
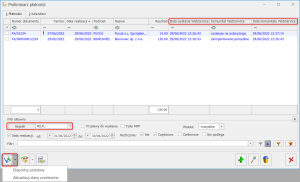
Import za pomocą usługi sieciowej
W Comarch ERP Optima mamy możliwość importu danych z Banku Millennium. Import dotyczy:- stanu rachunku bankowego
- historii operacji
 można wykonać z poziomu:
można wykonać z poziomu:
- listy rejestrów kasowych/bankowych
- listy zapisów kasowych/bankowych
- preliminarza płatności
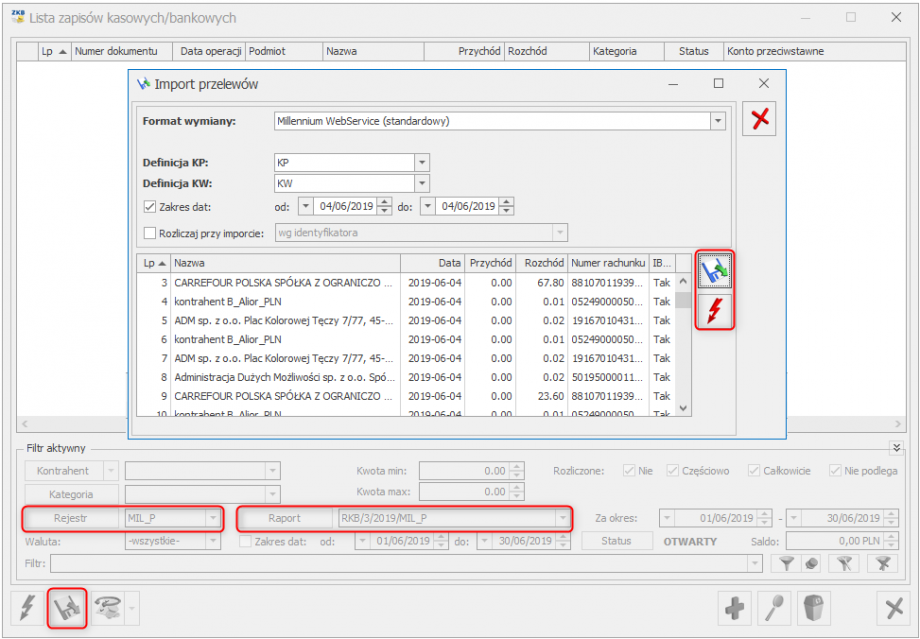
- wybieramy format wymiany (domyślnie podpowie się format importu ustalony na formularzu banku)
- określamy definicję dla zapisów KP i KW
- ustalamy okres za jaki będą importowane przelewy (domyślnie jest to okres odczytany z raportu bankowego)
- możemy zaznaczyć opcję automatycznego rozliczania płatności przy imporcie
- data księgowania
- numer rachunku kontrahenta
- kwota
- opis przelewu
Eksport i import przelewów za pomocą usługi sieciowej - najczęściej zadawane pytania
- Co należy ustawić w programie Comarch ERP Optima, aby móc skorzystać z Eksportu i importu przelewów za pomocą usługi sieciowej?
- Jakie warunki powinny spełniać certyfikaty wykorzystywane podczas wysyłki, aby odbyła się ona prawidłowo?
- Zapisuj dane wymieniane z bankiem do plików XML – w pliku XML zapisywane będą dane wysyłane/importowane z banku.
- Zapisuj szczegółowe logi z komunikacji z bankiem – w pliku tekstowym zapisywane będą informacje związane z komunikacją z bankiem. Informacje te mogą być pomocne przy ustalaniu przyczyny nieprawidłowej komunikacji z bankiem.
- Co jest wymagane od strony Banku Millennium, aby rozpocząć import i eksport przelewów za pomocą usługi sieciowej?
OPT090 - Szybki import i eksport przelewów przez bankowość internetową iBiznes24 – Santander Bank Polska
Jak skonfigurować wymianę danych z iBiznes24?
Wymiana danych z iBiznes24 dostępna jest w systemie Comarch ERP Optima od wersji 2022.6.1. W systemie Comarch ERP Optima należy:- ustawić format wymiany danych
- uzupełnić informację o numerze NIK firmy
- podpiąć certyfikat transportowy i aplikacyjny
- uzupełnić NIK użytkownika
- dla przelewów walutowych wskazać, kto ponosi opłaty
Formularz banku – zakładka Import / Eksport
Na formularzu banku na zakładce [2 Import / Eksport] w polach:- Format importu wyciągów bankowych
- Format eksportu dla przelewów zwykłych
- Format eksportu dla MPP
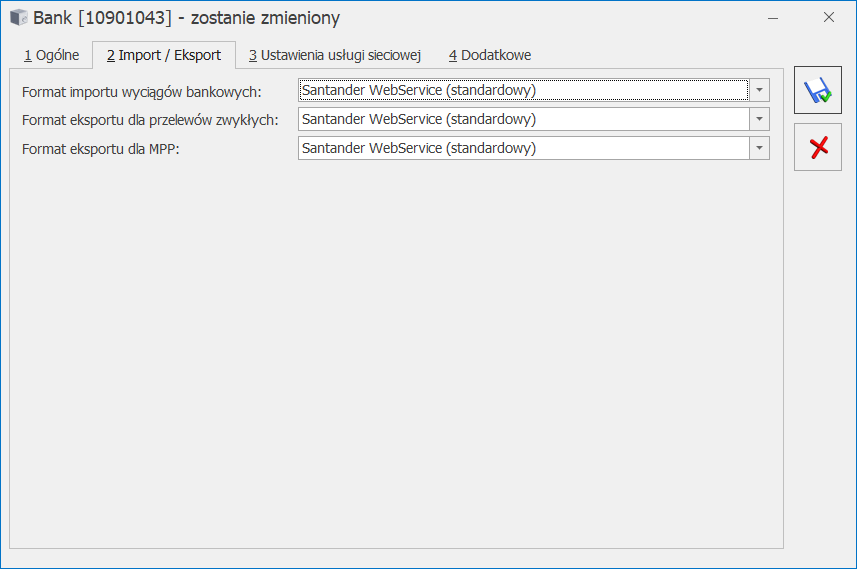
Formularz banku, zakładka Import / Eksport
Formularz banku – zakładka Ustawienia usługi sieciowej
Po wybraniu formatu Santander WebService na formularzu banku pojawia się dodatkowa zakładka [3 Ustawienia usługi sieciowej]. Na zakładce tej:- wprowadzamy ustawienia dotyczące przelewów walutowych
- w sekcji Certyfikaty dla Santander Bank Polska podpinamy certyfikat transportowy i aplikacyjny. W sytuacji, gdy nie mamy tych certyfikatów możemy je wygenerować i zainstalować z poziomu formularza banku w Comarch ERP Optima.
- W sekcji NIK użytkowników (operatorów) podajemy NIK użytkownika w iBiznes24.
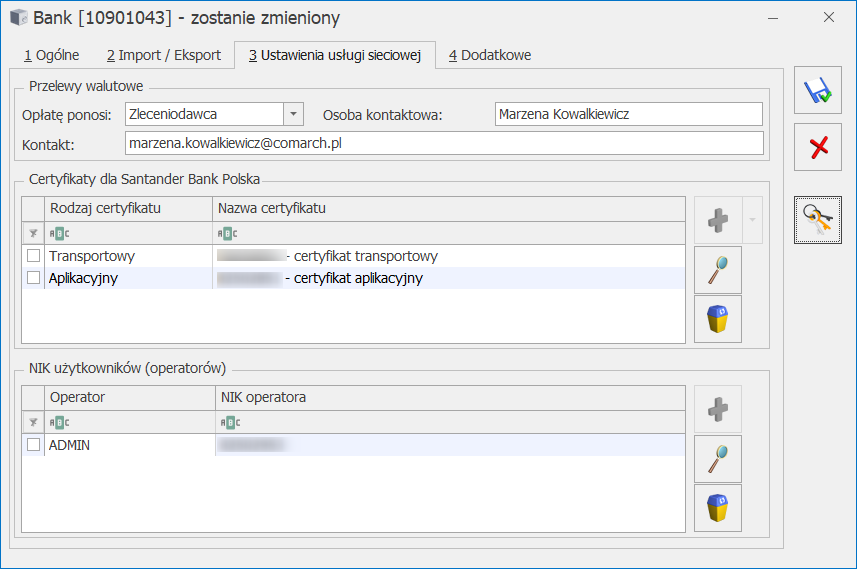
Formularz banku, zakładka Ustawienie usługi sieciowej
Formularz rejestru bankowego
Na formularzu rejestru bankowego związanego z iBiznes24 należy uzupełnić NIK firmy. Jest to unikalny identyfikator klienta iBiznes24. Brak tej informacji lub błędne dane uniemożliwią wymianę danych z za pomocą iBiznes 24 Connect.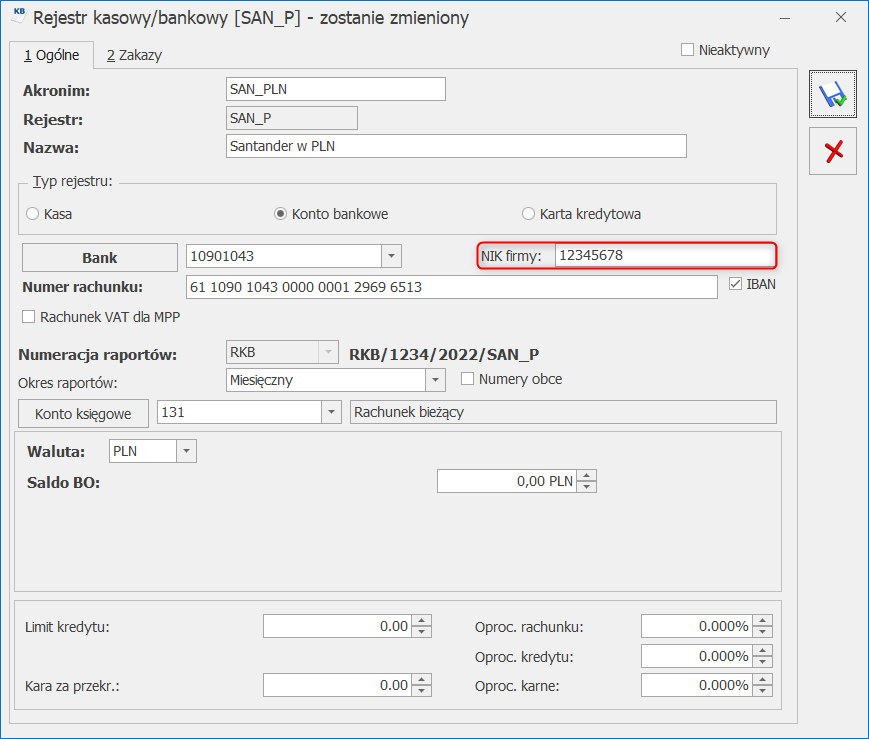 Rejestr bankowy, NIK firmy
Rejestr bankowy, NIK firmy
Eksport za pomocą usługi sieciowej
Możliwy jest eksport przelewów krajowych (w tym do Urzędu Skarbowego i ZUS) oraz przelewów walutowych. Przelewy walutowe wysyłane są jako przelewy zagraniczne lub przelewy SEPA. Przelewy bankowe eksportowane są do iBiznes24 w formie paczek. Eksport za pomocą usługi sieciowej iBiznes24 Connect możemy wykonać z poziomu preliminarza płatności z listy płatności oraz z listy paczek przelewów.Eksport z listy Płatności
W preliminarzu płatności na liście płatności:-
-
- wybieramy odpowiedni rejestr bankowy, dla którego wybrano format wymiany danych za pomocą usługi sieciowej (w naszym przypadku Santander WebService)
- na liście powinny wyświetlać się tylko zdarzenia nierozliczone lub rozliczone częściowo
-
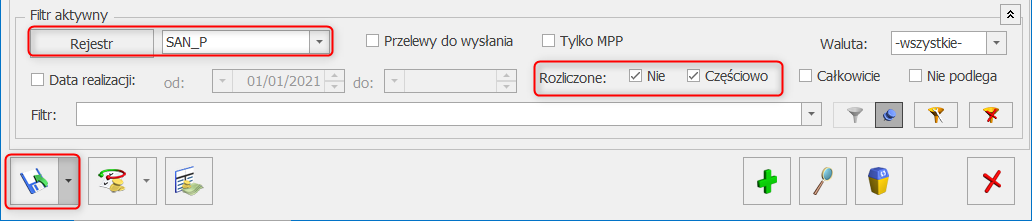
Preliminarz płatności – parametry
Po spełnieniu tych warunków w preliminarzu płatności będzie dostępna ikona Eksportuj polecenia przelewu Domyślnie wybranie ikony
Domyślnie wybranie ikony 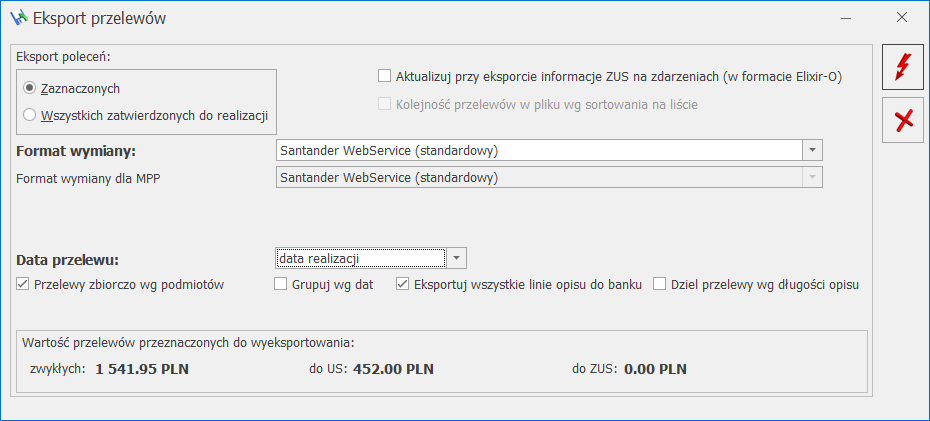
Okno eksportu przelewów poprzez usługę sieciową iBiznes24 Connect
Po wybraniu opcji Eksportuj przelewy pokazuje się okno, na którym można ustawić wybrane opcje eksportu. Data przelewu – do wyboru mamy cztery opcje: dzisiejsza, termin płatności, data realizacji, inna (samodzielnie ustalona). Przelewy zbiorczo wg podmiotów – po zaznaczeniu tej opcji przelewy zostaną pogrupowane wg podmiotu, numeru rachunku bankowego (wypełnionego na zdarzeniu) oraz waluty i wysyłane jako jeden, zbiorczy przelew. Po zaznaczeniu opcji Grupuj wg dat utworzonych zostanie tyle zbiorczych przelewów, ile jest różnych dat (terminów płatności/ dat realizacji/ dat dokumentu). Eksportuj wszystkie linie opisu do banku – parametr jest widoczny po zaznaczeniu Przelewy zbiorczo wg podmiotów. Parametr ten powoduje, że w zbiorczym przelewie umieszczamy kolejne pełne opisy z przelewów cząstkowych, aż do wyczerpania ilości znaków wymaganych przez iBiznes24. Dziel przelewy wg długości opisu – parametr jest widoczny po zaznaczeniu Przelewy zbiorczo wg podmiotów. Spowoduje on, że program utworzy dla danego podmiotu kilka przelewów zbiorczych, przy czym na każdym z nich będzie umieszczony pełny opis do banku z przelewów cząstkowych. Parametr Dziel przelewy wg długości opisu może być stosowany razem z pozostałymi parametrami dotyczącymi przelewów zbiorczych. Eksport uruchamiamy ikoną pioruna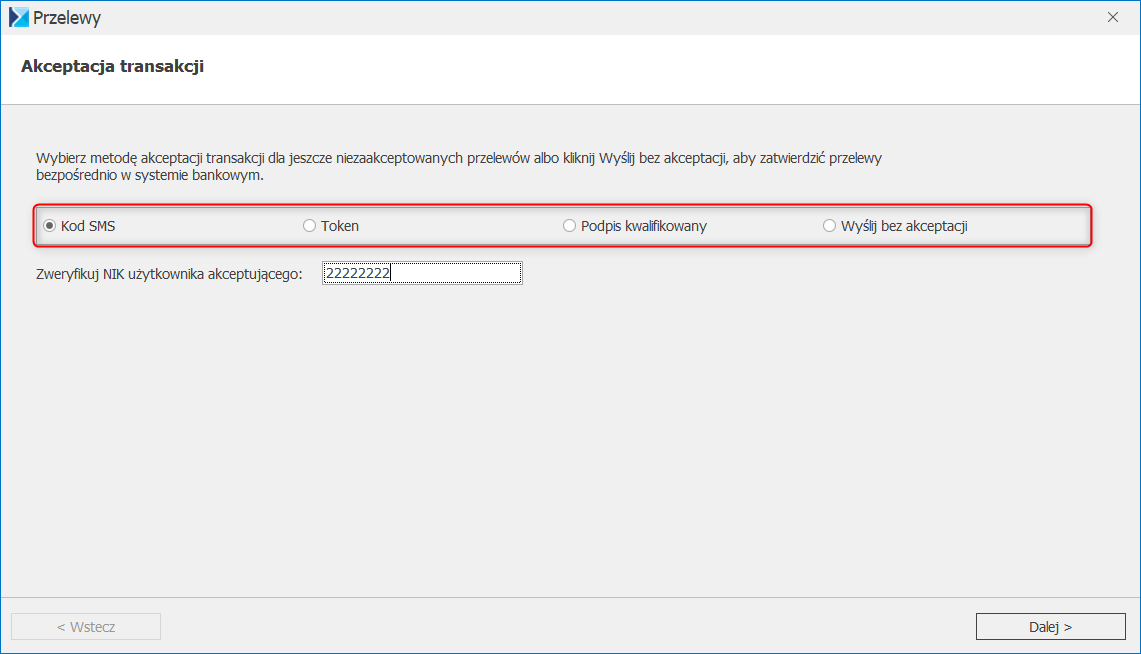
Płatności – metody akceptacji płatności
Akceptacja przelewów za pomocą kodu SMS wymaga podania kodu SMS, który zostanie wysłany na numer telefonu Użytkownika. W przypadku podania błędnego kodu SMS lub w sytuacji, gdy kod SMS wygasł mamy możliwość wysłania prośby o przesłanie nowego kodu SMS.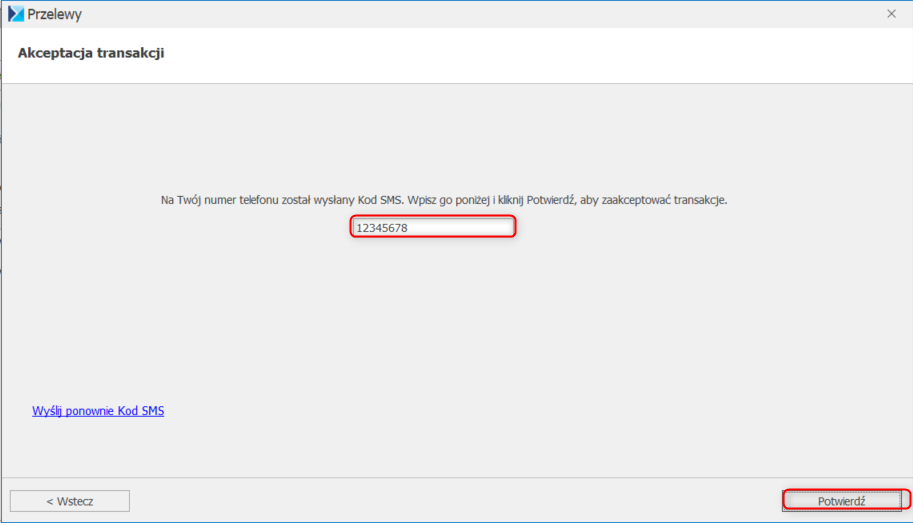
Płatności – akceptacja transakcji za pomocą kodu SMS
Akceptacja transakcji za pomocą tokena wymaga wpisania wygenerowanego w Comarch ERP Optima kodu do tokena i przepisanie odpowiedzi z tokena do programu.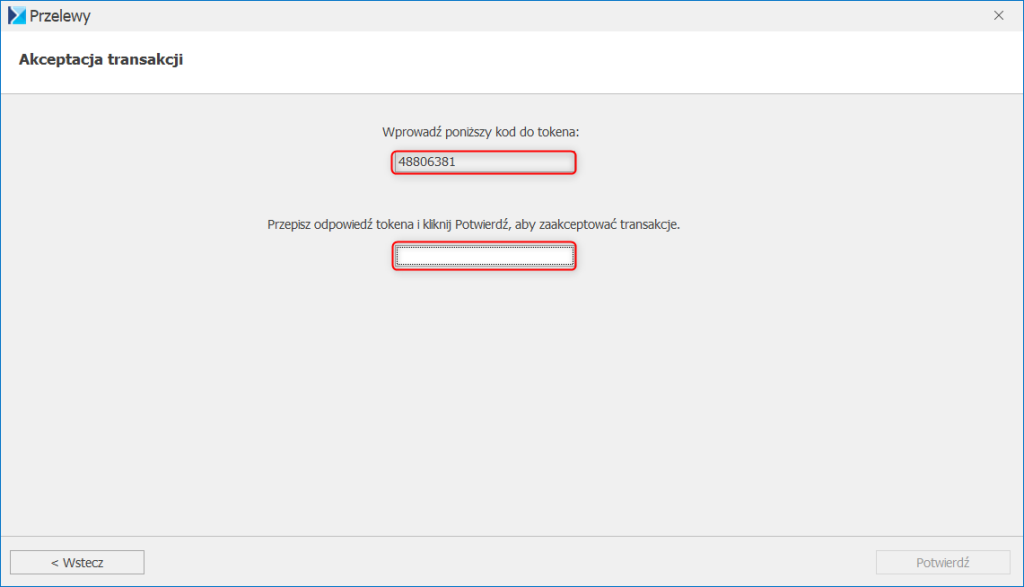
Płatności – akceptacja transakcji za pomocą tokena
Akceptacja za pomocą podpisu kwalifikowanego wymaga wybrania odpowiedniego certyfikatu z listy.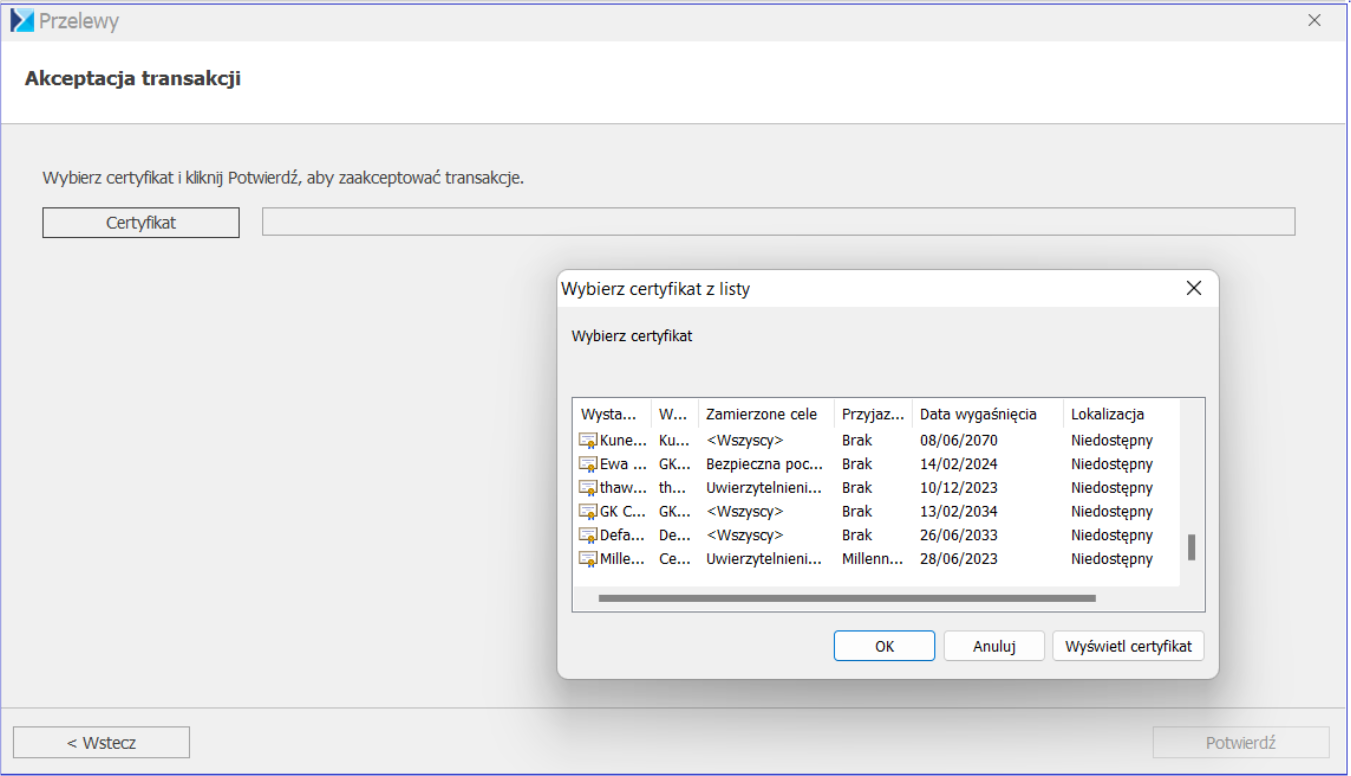
Płatności – akceptacja transakcji za pomocą podpisy kwalifikowanego
W momencie eksportu przelewów program utworzy z nich paczkę przelewów. W paczce znajdą się przelewy, które wcześniej nie zostały wyeksportowane, nie zostały dodane do innej paczki, mają uzupełniony opis do banku, adres beneficjenta oraz uzupełniony jego numer rachunku bankowego. Paczka uzyska unikalny numer oraz domyślną nazwę Paczka z dnia XX.XX.XXXX , gdzie XX.XX.XXXX to dzień wykonania eksportu do iBiznes24. Jeżeli w preliminarzu płatności wybierzemy rejestr, który obsługuje wymianę danych poprzez usługę sieciową, na liście dostępne są kolumny:-
-
- Data wysłania do banku
- Komunikat z banku
- Data komunikatu z banku
-
-
-
- Import odrzucony – paczka została odrzucona.
- Import przetworzony (przyjęty do realizacji) – paczka przelewów została przetworzona.
- Import przetwarzany – trwa proces przetwarzania paczki przelewów.
- Import oczekujący (na skompletowanie) – trwa proces przetwarzania paczki przelewów.
-
-
-
- Wprowadzona – płatność wysłana do iBiznes24 bez podpisów
- Częściowo zaakceptowana – komunikat pojawia się w sytuacji podpisu w schemacie wieloosobowej akceptacji.
- Zaakceptowana – przelew posiada komplet podpisów.
- Przyjęta/przetwarzana do realizacji w Banku – komunikat pojawia się w przypadku, gdy zaakceptowany przelew został przekazany do realizacji.
- Zaksięgowana w Banku – płatność obciążyła rachunek bankowy.
- Wycofana – płatność została w iBiznes24 wycofana.
- Odrzucona, Niewprowadzona – komunikat pojawia się w przypadku, gdy ze względu na brak środków nie można zrealizować zlecenia.
- Paczka usunięta – status dla przelewów, gdy w iBiznes24 paczka została usunięta.
-
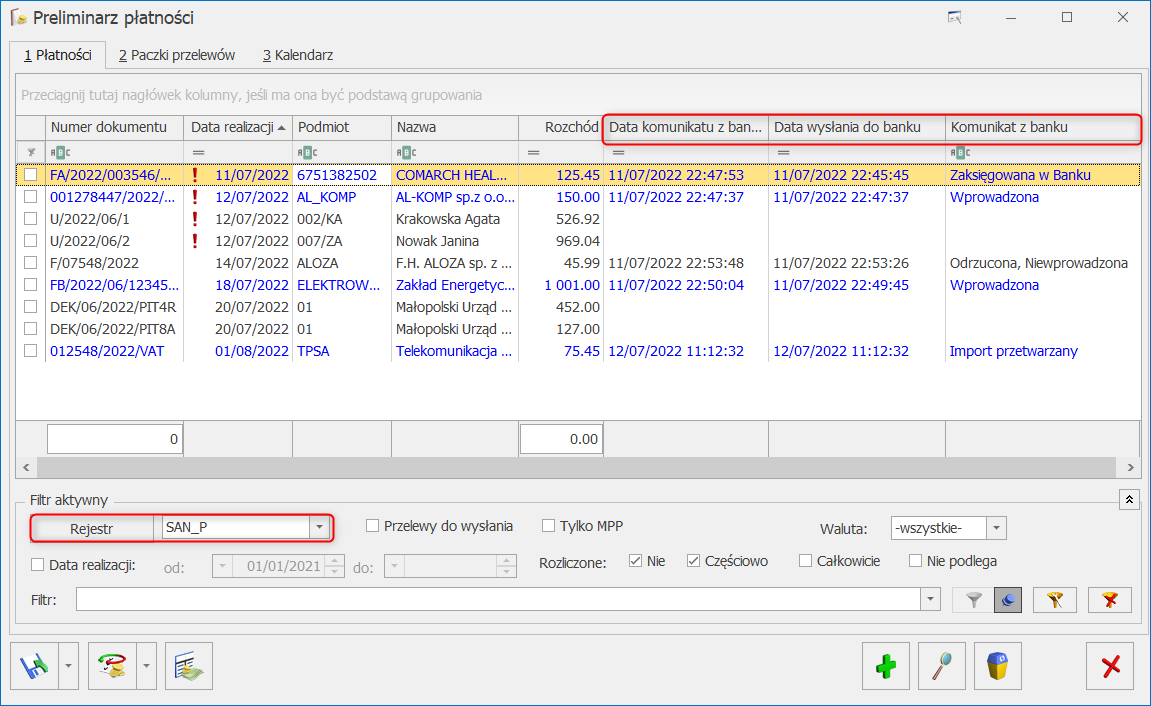
Preliminarz płatności – kolumny związane z usługą WebService
Na liście płatności możemy sprawdzić aktualny stan wysłanych przelewów do iBiznes24 oraz możemy pobrać w formie pliku pdf potwierdzenia wykonania przelewu. Obie te opcje Aktualizuj stany przelewów i Pobierz potwierdzenie transakcji dostępne są z menu, które pojawia się po wciśnięciu strzałki obok przyciskuEksport z listy Paczki przelewów
Eksport płatności możemy wykonać także z zakładki [2 Paczki przelewów]. Lista ta zawiera paczki, które powstały w momencie wykonywania eksportu przelewów z zakładki [1 Płatności] oraz paczki utworzone samodzielnie przez Użytkownika programu. Paczki, które zostały wysłane do iBiznes24 wyświetlają się w kolorze niebieskim.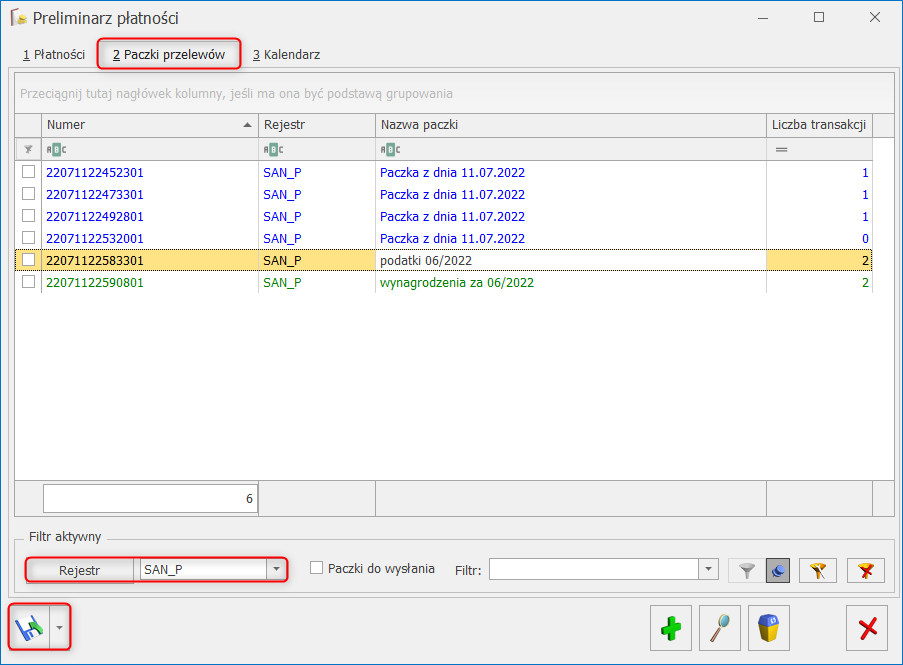
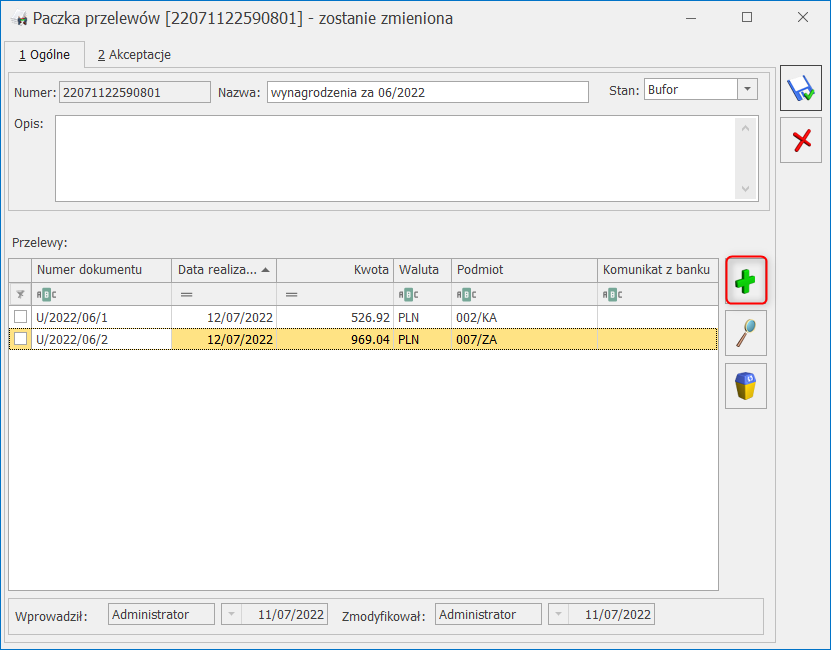
-
-
- Zaakceptowana (podpisana)
- Wyeksportowana do iBiznes24
-
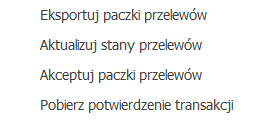 Eksportuj paczki przelewów – opcja powoduje wysłanie wybranych paczek przelewów do iBiznes24.
Eksportuj paczki przelewów – opcja powoduje wysłanie wybranych paczek przelewów do iBiznes24.
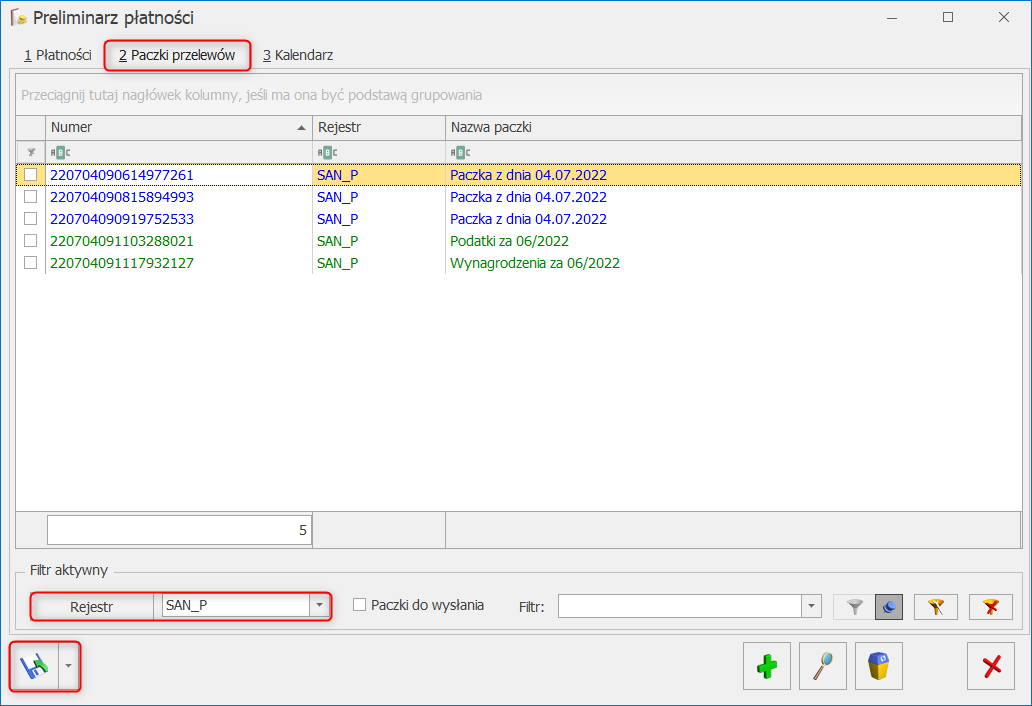
Paczki przelewów – eksport do banku
Aktualizuj stany przelewów – następuje pobranie stanu przelewów z iBiznes24. Informacja widoczna jest na liście płatności i na formularzu paczki w kolumnie Komunikat z banku. Akceptuj paczki przelewów – powoduje akceptację (podpisanie) wybranych paczek przelewów. Analogicznie jak przy wysyłaniu przelewów na formularzu paczki mamy możliwość wybrania jednej z trzech metod akceptacji (kod SMS, token, podpis kwalifikowany). Pobierz potwierdzenie transakcji – dla płatności Zaksięgowanych w Banku pobierane jest potwierdzenie wykonania transakcji.Import za pomocą usługi sieciowej
W Comarch ERP Optima mamy możliwość importu danych z banku Santander. Import dotyczy:-
-
- stanu rachunku bankowego
- wyciągów bankowych
- historii operacji, gdy nie ma wyciągów
-
 można wykonać z poziomu:
można wykonać z poziomu:
-
-
- listy rejestrów kasowych/bankowych
- listy zapisów kasowych/bankowych
- preliminarza płatności
-
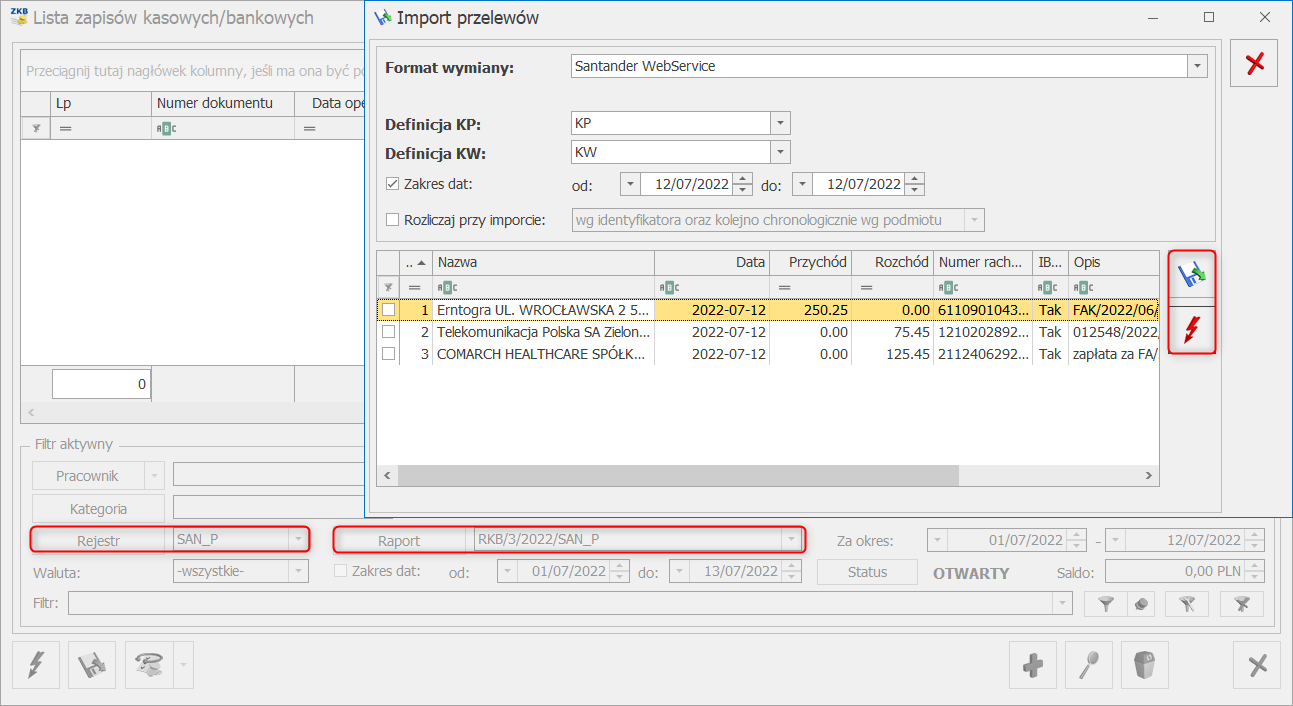
Lista zapisów kasowych/bankowych – Import przelewów
Import uruchamiamy przyciskiem Importuj polecenia przelewu-
-
- wybieramy format wymiany (domyślnie podpowie się format importu ustalony na formularzu banku)
- określamy definicję dla zapisów KP i KW
- ustalamy okres za jaki będą importowane przelewy (domyślnie jest to okres odczytany z raportu bankowego)
- możemy zaznaczyć opcję automatycznego rozliczania płatności przy imporcie
-
-
-
- data księgowania
- numer rachunku kontrahenta
- kwota
- waluta
- opis przelewu
-
Eksport i import przelewów za pomocą usługi sieciowej – najczęściej zadawane pytania
-
-
- Co należy ustawić w programie Comarch ERP Optima, aby móc skorzystać z Eksportu i importu przelewów za pomocą usługi sieciowej?
-
-
-
- Jakie warunki powinny spełniać certyfikaty wykorzystywane podczas wysyłki, aby odbyła się ona prawidłowo?
-
-
-
- Czy można zobaczyć w pliku dane, które zostały wyeksportowane/zaimportowane z banku?
-
-
-
- Mam kilka stanowisk, czy muszę przechodzić kreator na każdym stanowisku?
-
-
-
- Jak przenieść certyfikaty transportowy i aplikacyjny na inne stanowisko?
-
OPT081 - Eksport przelewów do banku Citi Handlowy
Data aktualizacji: 30-06-2022
Lista dostępnych formatów
System Comarch ERP Optima umożliwia wysłanie do banku poleceń przelewów. Dla Użytkowników posiadających konto firmowe w banku Citi Handlowy przygotowaliśmy formaty typu Elixir, XML oraz Flat File (CDFF). Lista zdefiniowanych formatów dostępna jest z poziomu Ogólne/ Inne /Formaty przelewów. Na liście znajdują się formaty:- Citi Handlowy – Przelewy krajowe (CDFF),
- Citi Handlowy – Przelewy krajowe (Elixir),
- Citi Handlowy – Przelewy krajowe, w tym MPP (xml),
- Citi Handlowy – Przelewy międzynarodowe (CDFF),
- Citi Handlowy – Przelewy międzynarodowe (xml),
- Citi Handlowy – Przelewy MPP (CDFF),
- Citi Handlowy – Przelewy MPP (Elixir),
- Citi Handlowy – Przelewy podatkowe (CDFF),
- Citi Handlowy – Przelewy podatkowe (Elixir),
- Citi Handlowy – Przelewy podatkowe (xml),
- Citi Handlowy – Przelewy SEPA (CDFF),
- Citi Handlowy – Przelewy SEPA (xml).
Formularz banku – jak usprawnić wysyłanie przelewów
Dla banku Citi Handlowy przygotowaliśmy 3 rodzaje formatów (Elixir, XML, Flat File). W momencie wysyłania przelewu należy wskazać odpowiedni format wymiany danych z bankiem. W programie możemy określić domyślny format wymiany, który będzie automatycznie podpowiadał się przy wysyłaniu przelewów. W tym celu należy wejść na formularz banku (menu Ogólne/ Inne/ Banki lub <CTR>+<B>) i na zakładce [Import/Eksport] wybrać właściwy format. Lista dostępnych formatów wyświetli się po wciśnięciu strzałki na końcu pola z danym formatem.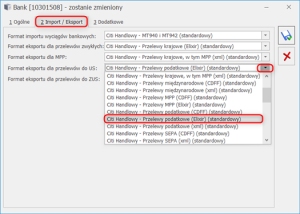
Formularz banku – zakładka [Import/Eksport]
Format eksportu dla przelewów zwykłych – wskazujemy format dla przelewów zwykłych złotówkowych, walutowych lub SEPA: Citi Handlowy - Przelewy krajowe (CDFF), Citi Handlowy - Przelewy krajowe (Elixir), Citi Handlowy - Przelewy krajowe, w tym MPP (xml), Citi Handlowy - Przelewy międzynarodowe (CDFF), Citi Handlowy - Przelewy międzynarodowe (xml), Citi Handlowy - Przelewy SEPA (CDFF), Citi Handlowy - Przelewy SEPA (xml). Format eksportu dla przelewów MPP – wskazujemy format dedykowany dla przelewów MPP: Citi Handlowy - Przelewy krajowe, w tym MPP (xml), Citi Handlowy - Przelewy MPP (CDFF) lub Citi Handlowy - Przelewy MPP (Elixir). Format eksportu dla przelewów do US – wybieramy format dla przelewów podatkowych: Citi Handlowy - Przelewy podatkowe (CDFF) lub Citi Handlowy - Przelewy podatkowe (Elixir). W przypadku przelewów podatkowych w formacie XML należy je w Preliminarzu płatności zaznaczyć i wysłać oddzielnie wybierając przy eksporcie format Citi Handlowy - Przelewy podatkowe (xml). Format eksportu dla przelewów ZUS – wskazujemy format jak dla przelewów zwykłych złotówkowych.Preliminarz płatności – wybór przelewów do wysłania
Eksport przelewów- wszystkie zdarzenia dla danego rejestru bankowego,
- określamy, że mają to być zdarzenia nierozliczone lub rozliczone częściowo,
- na liście za pomocą myszki lub za pomocą <SPACJI> zaznaczamy te, które mają być wysłane.
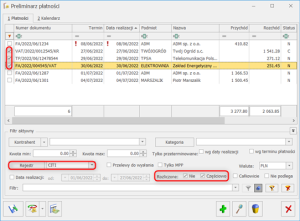
Preliminarz – wysyłanie zaznaczonych zdarzeń
Drugi sposób polega na wybraniu przelewów do wysłania. Na liście wszystkich nierozliczonych zdarzeń danego rejestru bankowego zaznaczenie parametru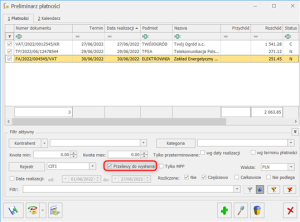
Preliminarz płatności – Przelewy do wysłania
Dodatkowo listę przelewów możemy zawęzić wg ich daty realizacji oraz wybrać tylko te przelewy, które mają być realizowane mechanizmem MPP.Preliminarz płatności – eksport przelewów
W Preliminarzu płatności po przygotowaniu listy przelewów do wysłania za pomocą przycisku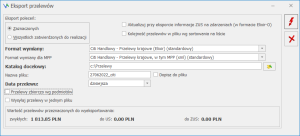
Preliminarz – eksport przelewów do pliku
W przypadku, gdy na formularzu banku związanego z rejestrem bankowym z którego wykonujemy eksport podaliśmy domyślne Formaty wymiany danych są one przenoszone na okno eksportu. W razie potrzeby możemy je zmienić. Po kliknięciu w pole z danym formatem wyświetli się lista wszystkich dostępnych w programie formatów wymiany. W przypadku pierwszego eksportu podajemy Katalog docelowy oraz Nazwę pliku w którym będą zapisywane zlecenia przelewów. Program domyślnie jako Datę przelewu proponuje datę realizacji odczytaną z danego zdarzenia. Mamy możliwość ustalenia, że przelewy mają być realizowane z datą dzisiejszą, terminem płatności lub inna wybraną samodzielne przez nas datą. W sytuacji, gdy eksportujemy kilka przelewów dla tego samego kontrahenta możemy je wysłać jako przelew zbiorczy. Po zaznaczeniu parametru Przelewy zbiorczo wg podmiotów pojawią się dodatkowe parametry określające sposób grupowania i eksport dodatkowych informacji (opisów). Po uzupełnieniu parametrów potrzebnych do eksportu po wciśnięciu- wystawione dla kontrahenta, który na karcie kontrahenta ma uzupełniony polski NIP,
- kwota płatności to co najmniej 15 000 zł lub równowartość w walucie (w przypadku płatności, które powstały dla dokumentów handlowych, rejestru VAT czy ewidencji dodatkowej sprawdzana jest łączna kwota z dokumentu źródłowego) – kryterium to zależy od ustawienia w Konfiguracji firmy /Ogólne /Parametry – Automatyczna weryfikacja numerów rachunków bankowych w Wykazie podatników VAT. Jeśli parametr niezależnie od kwoty dokumentu jest zaznaczony nie sprawdzamy kwoty transakcji.
- na płatności uzupełniony jest rachunek bankowy.
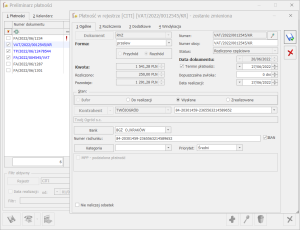
Preliminarz – przelewy wyeksportowane
Po wyeksportowaniu na płatności zmieniany jest stan z Do realizacji na Wysłane. W Preliminarzu płatności zdarzenia te wyświetlają się kolorze niebieskim.