Płace i Kadry
Płace i Kadry
Nowości
- Aktualne wskaźniki. Konfiguracja / Program / Płace / Wynagrodzenia
- Pracownicze Plany Kapitałowe. Wprowadzono obsługę Pracowniczych Planów Kapitałowych. W module kadrowo-płacowym umożliwiono ewidencję danych dotyczących uczestnictwa pracownika w programie, naliczanie składek PPK oraz generowania płatności dla instytucji finansowej. Dodatkowo z poziomu dedykowanej aplikacji Comarch PPK na podstawie danych zaczytanych z modułu kadrowo-płacowego istnieje możliwość przesyłania do wybranej instytucji finansowej informacji o zgłoszeniu lub rezygnacji pracownika z PPK, deklaracji pracowników dotyczących wysokości składek oraz kwotach pobranych składek z wypłat pracowników w danym miesiącu.
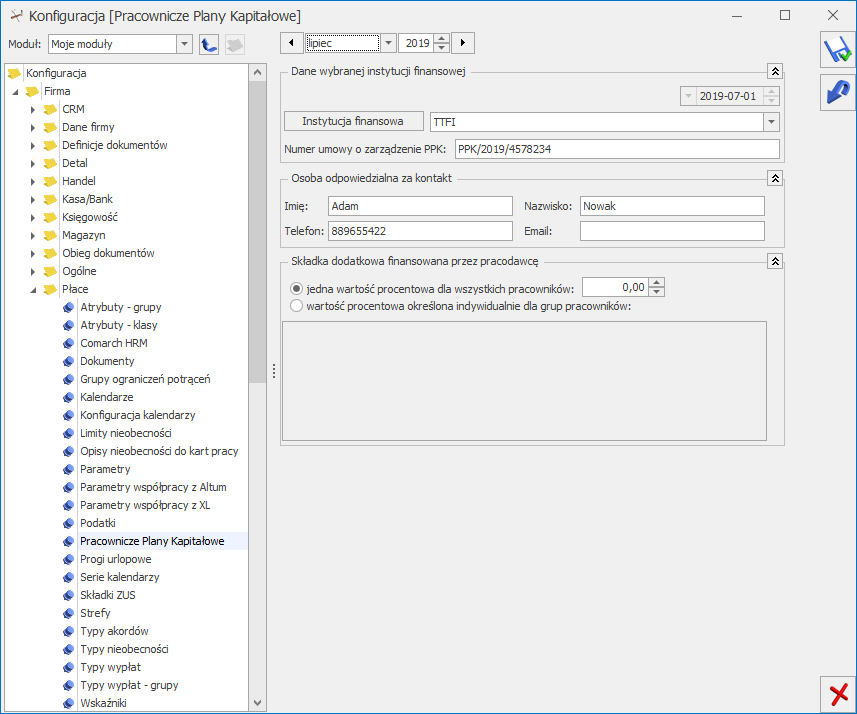
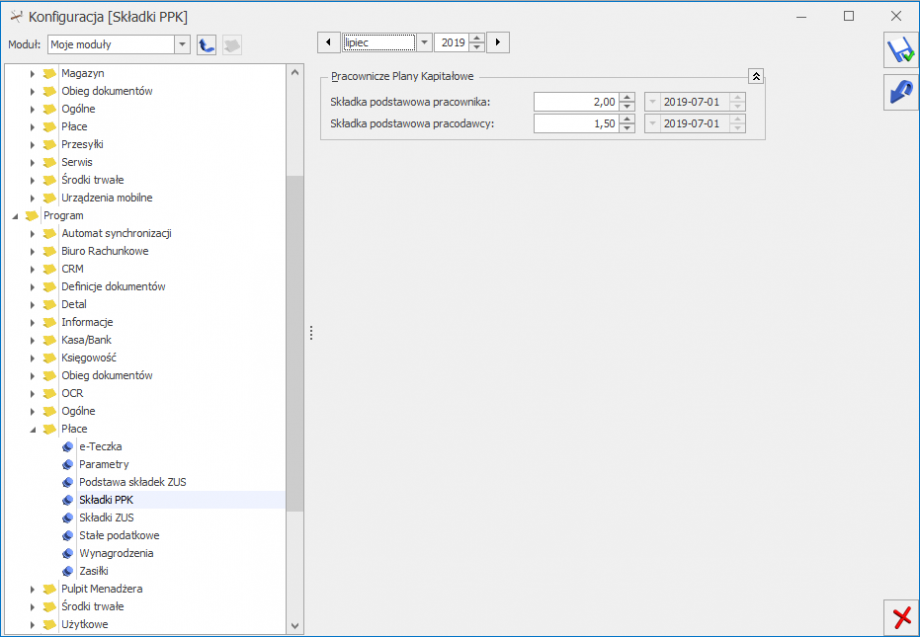
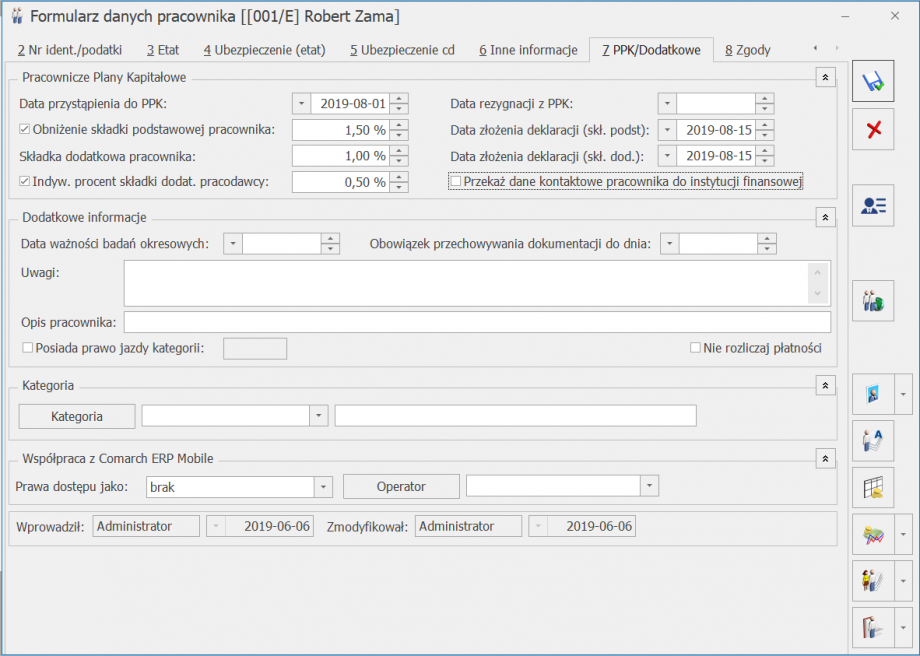
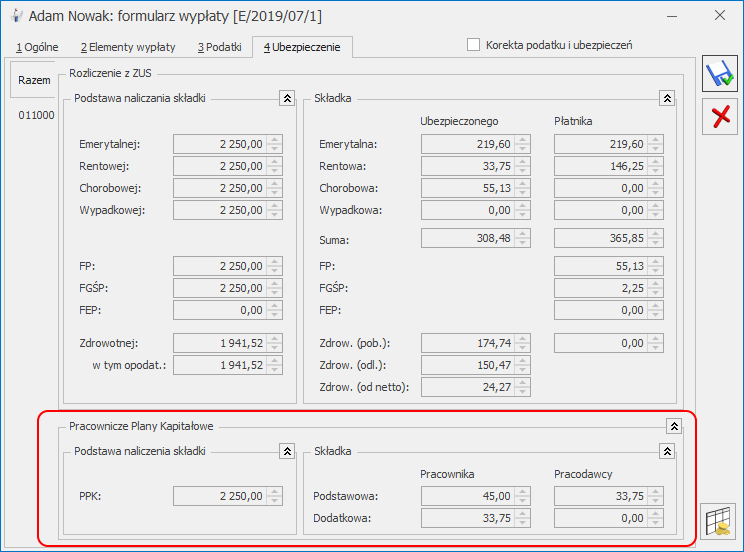
- Przychód z tytułu PPK/E – element naliczany w wypłatach typu ‘Etat’, ‘Zaliczka brutto’ oraz ‘Inna wypłata’. Od tego składnika zaliczka podatku naliczana jest według progów.
- Przychód z tytułu PPK/E (oddel.) – element naliczany w wypłatach dla pracowników oddelegowanych do pracy za granicą. Podatek naliczany zgodnie z ustawieniami dotyczącymi zaliczki podatku w okresie oddelegowania.
- Przychód z tytułu PPK/U – element naliczany w wypłatach umów, które mają ustawioną w konfiguracji ‘Pozycję na deklaracji PIT’ zaczynającą się od PIT-8B, PIT-11 lub PIT-4. Od tego elementu naliczane są 20% koszty uzyskania przychodu oraz 18% zaliczka podatku.
- Przychód z tytułu PPK/IFT-1 – element naliczany w wypłatach umów, które mają ustawioną w konfiguracji ‘Pozycję na deklaracji PIT’ zaczynającą się od IFT-1. Od tego składnika naliczana jest zaliczka podatku w wysokości 20%.
- Przychód z tytułu PPK/PIT-8A – element naliczany w wypłatach umów, które mają ustawioną w konfiguracji ‘Pozycję na deklaracji PIT’ zaczynającą się od PIT-8A. Od tego elementu naliczany jest jedynie 18% zaliczka podatku.
 . Naliczenie deklaracji spowoduje utworzenie płatności w preliminarzu płatności. Płatność powstanie na kwotę stanowiącą sumę naliczonych składek na Pracownicze Plany Kapitałowe (podstawowych i dodatkowych) finansowanych przez pracownika i pracodawcę dla wszystkich pracowników z wypłat, które są naliczone na listach płac mających ustawiony miesiąc deklaracji zgodny z miesiącem, za który jest naliczana deklaracja. Data płatności domyślnie ustawia się jako 15. dzień kolejnego miesiąca w stosunku do miesiąca, za który jest naliczana, ale Użytkownik ma możliwość jej modyfikacji. Odbiorcą płatności jest instytucja finansowa wskazana w konfiguracji firmy w gałęzi Pracownicze Plany Kapitałowe. Numer konta, na który będą przekazane wpłaty zostanie pobrany z formularza instytucji finansowej. Po zablokowaniu deklaracji PPK jest możliwość jej zaksięgowania.
. Naliczenie deklaracji spowoduje utworzenie płatności w preliminarzu płatności. Płatność powstanie na kwotę stanowiącą sumę naliczonych składek na Pracownicze Plany Kapitałowe (podstawowych i dodatkowych) finansowanych przez pracownika i pracodawcę dla wszystkich pracowników z wypłat, które są naliczone na listach płac mających ustawiony miesiąc deklaracji zgodny z miesiącem, za który jest naliczana deklaracja. Data płatności domyślnie ustawia się jako 15. dzień kolejnego miesiąca w stosunku do miesiąca, za który jest naliczana, ale Użytkownik ma możliwość jej modyfikacji. Odbiorcą płatności jest instytucja finansowa wskazana w konfiguracji firmy w gałęzi Pracownicze Plany Kapitałowe. Numer konta, na który będą przekazane wpłaty zostanie pobrany z formularza instytucji finansowej. Po zablokowaniu deklaracji PPK jest możliwość jej zaksięgowania.
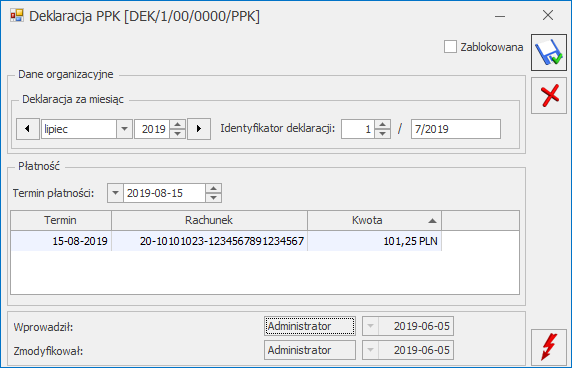
- Deklaracje ZUS RIA. Wprowadzono możliwość generowania deklaracji ZUS RIA dla pracownika.
- dane identyfikacyjne pracownika,
- informacja o rozwiązaniu ostatniego stosunku pracy – data zwolnienia pobrana z zakładki 3.Etat oraz dane dotyczące trybu rozwiązania/wygaśnięcia stosunku pracy z zakładki 4.Ubezpieczenie(etat),
- kwota przychodu należnego za inny rok kalendarzowy niż rok, w którym został wypłacony, a przychód ten stanowił podstawę wymiaru składek na ubezpieczenia emerytalne i rentowe – za okres od 1.01.1999 r. do 31.12.2018 r.,
- kwota przychodu należnego za inny rok kalendarzowy niż rok, w którym został wypłacony, a przychód ten stanowił podstawę wymiaru składek na ubezpieczenie wypadkowe – za okres od 1.01.1999 r. do 31.12.2018 r.,
- kwota przychodu, za lata kalendarzowe, wypłaconego obok wynagrodzenia za czas niezdolności do pracy, zasiłku chorobowego, macierzyńskiego, opiekuńczego, świadczenia rehabilitacyjnego, który w okresie pobierania tego wynagrodzenia lub zasiłku nie stanowił podstawy wymiaru składek na ubezpieczenia emerytalne i rentowe – za okres od 1.01.1999 r. do 31.12.2018 r. – kwota elementów, które mają zaznaczony parametr Wykaż na ZUS RPA/RIA jako element wypłacany obok zasiłków i które nie stanowią podstawy wymiaru składek na ubezpieczenia emerytalne oraz rentowe,
- informacja o okresach wykonywania pracy nauczycielskiej w placówkach, o których mowa w art. 2 pkt 1 ustawy z dnia 22 maja 2009 r. o nauczycielskich świadczeniach kompensacyjnych od 01.01.1999 r. do 31.12.2018r. – okres pracy nauczycielskiej wykazany ustalany jest na podstawie ustawienia parametru Nauczycielw zapisach historycznych pracownika obowiązujących w okresie 1.01.1999 – 31.12.2018 oraz nieobecności pracownika. Do okresów pracy nauczycielskiej zaliczany jest urlop wypoczynkowy oraz inne nieobecności, które mają zaznaczony parametr Okres nieobecności zaliczany do pracy nauczycielskiej.
- informacja o okresie wykonywania pracy w szczególnych warunkach lub o szczególnym charakterze, o której mowa w art. 3 ust. 1 i 3 ustawy z dnia 19 grudnia 2008 r. o emeryturach pomostowych (DZ. U. z 2018 r. poz. 1924) od 1.01.1999 r. do 31.12.2008 r. – okres wykonywania pracy w szczególnych warunkach lub o szczególnym charakterze ustalany jest na podstawie ustawienia pola Kod FEPw zapisach historycznych pracownika obowiązujących w okresie 1.01.1999 – 31.12.2008 oraz nieobecności pracownika.
- Wyrównanie do najniższego wynagrodzenia. Sparametryzowano naliczanie Wyrównania do najniższego wynagrodzenia w przypadku, gdy pracownik nie otrzymał minimalnego wynagrodzenia za czas przepracowany w związku wystąpieniem nieobecności typu ZUS np. zwolnienia chorobowego. Z poziomu [Konfiguracja / Firma / Płace / Parametry] w sekcji ‘Parametry dotyczące naliczania wypłat’ dodano parametr ‘Nie licz wyrównania do najniższego wynagr. przy pomniejszeniu za zwoln.chorob.’. Działanie parametru:
- zaznaczony – w przypadku, gdy pracownik w danym miesiącu ma nieobecność typu ZUS i w związku z tym nie osiąga minimalnego wynagrodzenia odpowiedniego do czasu przepracowanego, ale przed pomniejszeniem za tą nieobecność miał zagwarantowane wynagrodzenie w kwocie odpowiadającej minimalnemu wynagrodzeniu za godziny przepracowane łącznie z czasem pracy przypadającym w okresie nieobecności ZUS, wyrównanie do najniższego wynagrodzenia nie zostanie naliczone w wypłacie. Podczas weryfikowania czy pracownik miał zagwarantowane minimalne wynagrodzenie uwzględniane są naliczone w wypłacie elementy zaliczane do najniższego wynagrodzenia (zaznaczony parametr ‘Przyrównuj do najniższego wynagrodzenia’ w typie wypłaty) przed pomniejszeniem za nieobecności typy ZUS np. zwolnienie chorobowe. Jeśli pracownik nie miał zagwarantowanego minimalnego wynagrodzenia wyrównanie do najniższego wynagrodzenia zostanie naliczone tak jak dotychczas. Jeśli w konfiguracji zostaną zaznaczone parametry Nie licz wyrównania do najniższego wynagr. przy pomniejszeniu za zwoln.chorob. oraz Licz wyrównanie wynagr. zasad. za pracę wg stawki zaszeregowania w wypłacie naliczy się Wyrów. wynagr. zasad. wg stawki zaszer., jeśli wynagrodzenie zasadnicze zostało pomniejszone do zera w związku z nieobecnościami, a pracownik ma przepracowane godziny w ramach obowiązującej go normy w danym miesiącu.
- Niezaznaczony (domyślne ustawienie) – jeśli pracownik za czas przepracowany osiągnął wynagrodzenie w kwocie niższej niż to wynika z minimalnego wynagrodzenia obowiązującego w danym roku, automatycznie w wypłacie zostanie naliczony element Wyrównanie do najniższego wynagrodzenia. Wyliczenie wyrównania do najniższego wynagrodzenia odbywa się według dotychczasowych zasad opisanych tutaj.
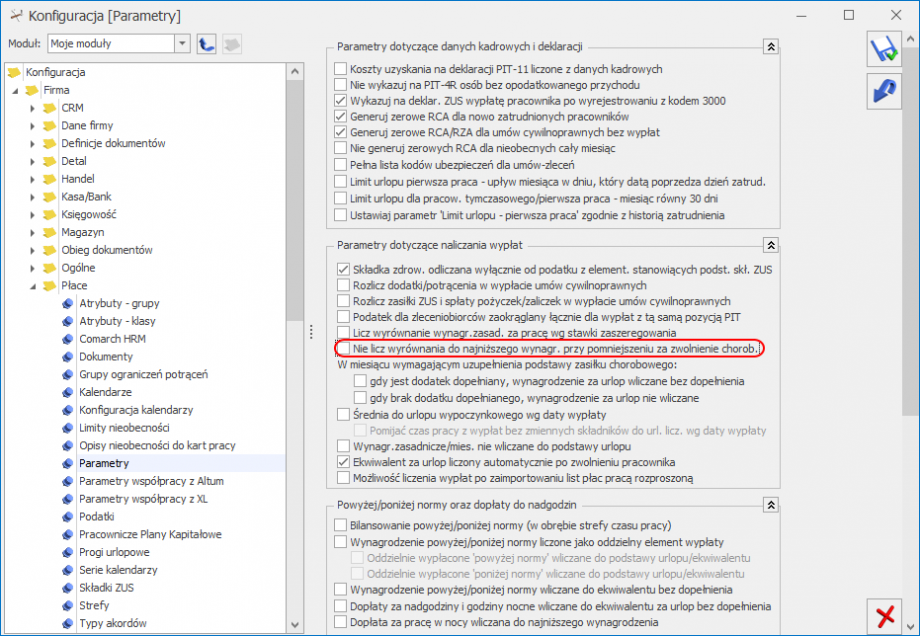
- Ekwiwalent za niewykorzystany urlop. Sparametryzowano automatyczne naliczanie ekwiwalentu za niewykorzystany urlop dla zwolnionego pracownika. W [Konfiguracja / Firma / Płace / Parametry] w sekcji ‘Parametry dotyczące naliczania wypłat’ dodano parametr ‘Ekwiwalent za urlop liczony automatycznie po zwolnieniu pracownika’. Działanie parametru:
- Zaznaczony (domyślne ustawienie) – dla zwolnionego pracownika, który nie wykorzystał przysługującego mu urlopu wypoczynkowego, automatycznie w wypłacie za ostatni miesiąc zatrudnienia zostanie naliczony ekwiwalent za niewykorzystany urlop.
- Niezaznaczony – ekwiwalent za niewykorzystany urlop nie będzie automatycznie naliczany w wypłacie dla zwolnionego pracownika. Użytkownik, w przypadku konieczności wypłaty ekwiwalentu może go dodać ręcznie w wypłacie.

- Zajęcia wynagrodzeń dla zleceniobiorców. W związku ze zmianami obowiązującymi od 01.01.2019 roku na mocy nowelizacji Kodeksu postępowania cywilnego ustawą z dnia 22 marca 2018 r. o komornikach sądowych (Dz. U. poz. 771 z późn. zm.) umożliwiono naliczanie zajęć ograniczeń dla zleceniobiorców z zastosowaniem ograniczeń wynikających z kodeksu pracy z art. 87 i art. 871.
- ustalenie wymiaru czasu pracy zleceniobiorcy – czas pracy wynikający z umowy przyrównujemy do normy czasu pracy w danym miesiącu dla pracownika zatrudnionego na pełnym etacie. Czas pracy pobierany jest z zestawienia czasu pracy lub kalendarza (nie)obecności w zależności od ustawienia parametru Czas pracy dla umowy pobierać. Jeśli pracownik nie ma umowy rozliczanej godzinowo do wyliczeń przyjmowany jest czas pracy dla całego etatu niezależnie od okresu, na który zawarta jest umowa. W przypadku zleceniobiorcy kwoty wolne od potrąceń ulegają obniżeniu jak przy zatrudnieniu niepełnoetatowym – zgodnie z art. 871 2 Kodeksu pracy, a zatem jeśli w danym miesiącu wykonawca zlecenia przepracował część miesiąca, a przez to mniej godzin niż wynosi nominalny czas pracy przewidziany dla pracownika pełnoetatowego, kwoty wolne ulegają proporcjonalnemu obniżeniu tak jak przy zatrudnieniu na część etatu.
- ustalenie minimalnego wynagrodzenia dla wyliczonego wymiaru etatu;
- ustalenie kwoty wolnej – wyliczenie kwoty netto od ustalonej kwoty minimalnego wynagrodzenie w poprzednim punkcie. Kwota netto wyliczana jest przy zastosowaniu takich samych ustawień dotyczących składek i podatku jak umowa cywilnoprawna, którą ma pracownik.
- 88 godz./176 godz. =0,50 etatu – wymiar etatu zleceniobiorcy,
- 2250 zł * 0,50 etatu = 1125 zł,
- 1125 zł – 154,24(skł.i społeczne) – 65,00(zaliczka podatku) – 87,37(skł. zdrow.) = 818,39 zł
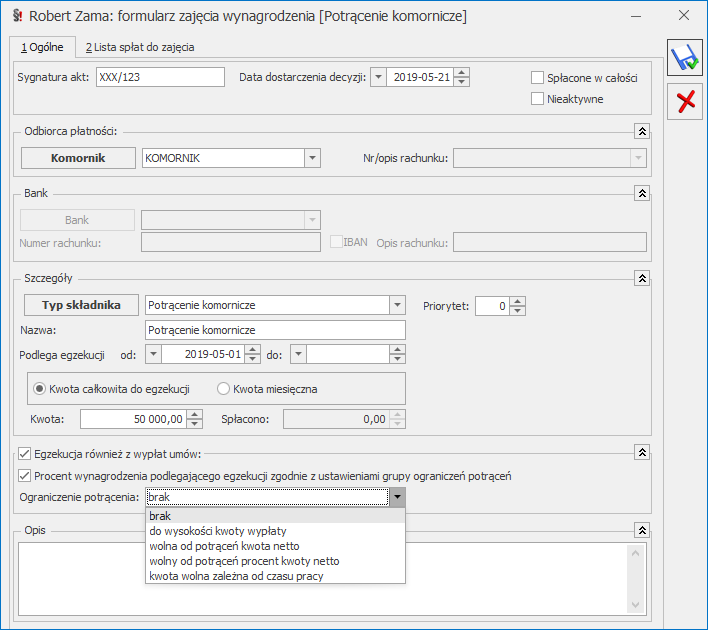
- Zajęcia wynagrodzeń - kwota wolna od zasiłków ZUS. Umożliwiono pobieranie kwoty wolnej od potrąceń dotyczącą zasiłków ZUS jako wskaźnik. W konfiguracji programu w gałęzi Płace/Wynagrodzenia dodano nową sekcję Kwota wolna od potrąceń, w której znajduje się kwota wolna od potrąceń dotyczącą zasiłków dla potrącenia alimentacyjnego i potrącenia z innych tytułów.
- Od zawsze do 28.02.2019 – 500,00 zł
- Od 1.03.2019r. – 514,30 zł
- Od zawsze do 28.02.2019 – 825,00 zł
- Od 1.03.2019r. – 848,60 zł
- Dodatki – operacje seryjne. Dodano nowe typy operacji seryjnych dla dodatków. Umożliwiono seryjne usuwanie dodatku oraz zapisu historycznego dodatku dla zaznaczonych pracowników. Nowe operacje są dostępne jako zmiana automatyczna. Opcja Usunięcie spowoduje usunięcie wskazanego dodatku z listy dodatków dla zaznaczonych pracowników pod warunkiem, że nie był naliczony w wypłacie. Jeśli pracownik nie ma danego dodatku lub został wypłacony w logu zostanie wyświetlona odpowiednia informacja. Jeśli pracownik ma kilka takich samych dodatków i choć jeden z nich jest powiązany z wypłatą, takie dodatki nie zostaną usunięte, nawet te jeszcze nie wypłacone.
- Informacja o okresie przechowywania dokumentacji pracowniczej. Zgodnie z nowymi przepisami w zakresie dokumentacji pracowniczej pracodawca zwalniając pracownika zatrudnionego po 01.01.2019 r., ma obowiązek przekazać mu informację o okresie przechowywania dokumentacji. W związku z tym, na formularzu danych pracownika na zakładce 7.PPK/Dodatkowe, dodano pole ‘Obowiązek przechowywania dokumentacji pracowniczej do dnia’, w którym Użytkownik po rozwiązaniu stosunku pracy z pracownikiem, ma możliwość odnotowania daty, do kiedy pracodawca będzie miał obowiązek przechowywania dokumentacji danego pracownika. Data w tym polu ustawiana jest automatycznie na podstawie wpisanej daty zwolnienia pracownika. Jeśli pracownik został zatrudniony po 01.01.2019r. data w polu ‘Obowiązek przechowywania dokumentacji pracowniczej do dnia:’ zostanie ustawiona jako 10 lat licząc od końca roku kalendarzowego, w którym ustał stosunek pracy. W przypadku, gdy data zatrudnienia jest wcześniejsza niż 01.01.2019 r., to data ustawiana jest automatycznie jako 50 lat od daty zwolnienia. Użytkownik ma możliwość zmodyfikowania ustawionej automatycznie daty. Dodatkowo wprowadzono także możliwość seryjnego odnotowania informacji o okresie przechowywania dokumentacji za pomocą seryjnej zmiany wartości pola, dostępnej w module Płace i Kadry Plus.
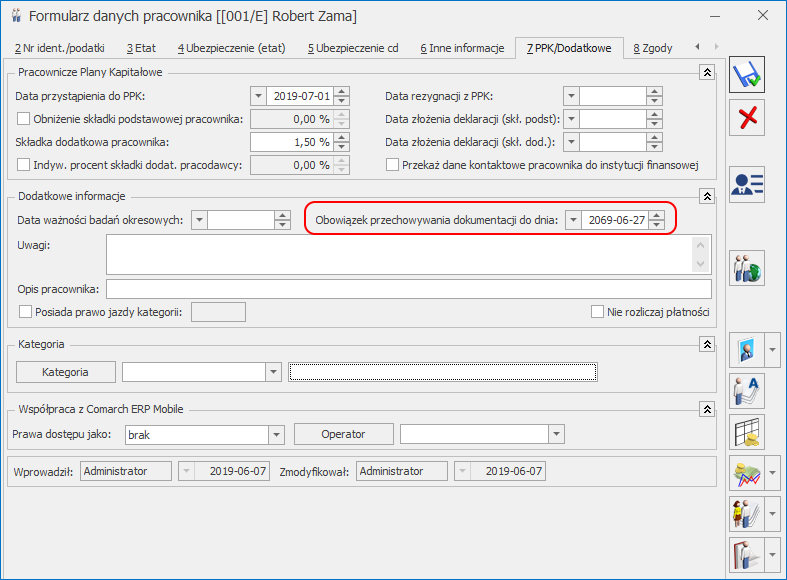
- Wydruki Umowa zlecenie/o dzieło oraz Rachunek do umowy. Umożliwiono wykazanie na wydrukach Umowy zlecenie/o dzieło oraz Rachunku do umowy adresu zamieszkania pracownika. Na oknie ustalania parametrów wydruku dodano parametr Adres zamieszkania pracownika zamiast adresu zameldowania. Dzięki parametrowi Użytkownik może zdecydować, czy chce wykazać adres zamieszkania czy adres zameldowania pracownika.
- Wydruk Kwestionariusz osobowy. Dostosowano wydruk ‘Kwestionariusza osobowego’ do nowego wzoru opublikowanego w Biuletynie Informacji Publicznej na stronie Ministerstwa Rodziny, Pracy i Polityki Społecznej. Po zmianie na wydruku wykazywane są także dane dotyczące numeru PESEL, adresu zamieszkania pracownika, historii wykształcenia oraz przebiegu dotychczasowego zatrudnienia.
- Wydruk Świadectwo pracy. Dostosowano wydruk świadectwa pracy do zmian obowiązujących od 4 maja.
- Wydruk Karta pracy (wiele plików e-mail). Wprowadzono dodatkowy wydruk ‘Karta pracy – wszyscy (wiele plików e-mail)’, który umożliwia generowanie wydruku „Karty pracy” w postaci odrębnych plików i seryjne dodawanie do e-Teczek pracowników.
Zmiany
- Deklaracja PFRON. Umożliwiono naliczania kosztów płacy bez uwzględniania składki na Fundusz Solidarnościowy. Na formularzu deklaracji dodano parametr Uwzględniać w kosztach płacy FP w wysokości 2.30%. Zaznaczenie parametru spowoduje zaliczenie do kosztów płacy wykazanych na deklaracji INF‑D‑P pracownika Funduszu Pracy w wysokości 2.30% podstawy. Jeśli parametr nie jest zaznaczony do kosztów płacy zostanie wliczony Fundusz Pracy w pełnej wyliczonej kwocie.
- Urlop wychowawczy. Zmieniono warunki dotyczące pobierania z konfiguracji kwoty podstawy składki zdrowotnej dla osób przebywających na urlopie wychowawczym. Po zmianie do wyliczeń przyjmowana jest podstawa obowiązująca w okresie, za który jest naliczana wypłata, a nie na datę wypłaty jak dotychczas.
- Konfiguracja typu wypłaty. Na zakładce 3. Szczegółowe na formularzu typy wypłaty zmieniono nazwę parametru „Wykaż na ZUS RPA jako element wypłacany obok zasiłków’ na ‘Wykaż na ZUS RPA/RIA jako element wypłacany obok zasiłków’.
- Zablokowano możliwość usunięcia z listy dodatków pracownika dodatku, który jest powiązany z innym elementem (ma ustawiony w konfiguracji typu wypłaty składnik związany).
- Dopłata do nadgodzin 100%. Zmieniono skrót w typie wypłaty Dopłata do nadgodzin 100% na ‘n.godz.100%’. Nowa nazwa będzie wykazywana na wydruku Kwitka wypłaty.
- Wydruk Struktura - raport pomocniczy do WN-D (rozp. WE). Uaktualniono podstawę prawną wykazywaną na wydruku.
- Wydruk Skierowanie na badania lekarskie.Na wydruku Skierowanie na badania lekarskie zaktualizowano podstawę prawną.
- Wydruk Umowa do pożyczki PKZP. W przypadku wykonywania wydruku Umowy pożyczki z zapisu historycznego pożyczki jako kwota pożyczki będzie wykazana wartość udzielonej pożyczki uzupełniającej.
- Wydruk Zaświadczenie o dochodach zleceniobiorcy. Dostosowano opisy na wydruku od płci pracownika, dla którego jest on wykonywany.
- Wydruk Zestawienie zaznaczonych list płac. Wprowadzono zapamiętywanie ustawienia parametru Uwzględniać składki od zasiłków macierzyńskich i wychowawczych dostępnego przed wydrukiem.
Poprawiono
- Ekwiwalent za niewykorzystany urlop.
- Jeśli pracownik w roku zwolnienia nabył prawo do 26 dni urlopu i jednocześnie wykorzystał więcej dni urlopu niż mu przysługiwało, nadmiarowo w ostatniej wypłacie etatowej naliczał się ekwiwalent za niewykorzystany urlop. Poprawiono.
- W przypadku naliczenia wypłaty korygującej za ostatni miesiąc zatrudnienia pracownika, który wykorzystał więcej urlopu niż mu przysługiwało niepotrzebnie naliczał się ekwiwalent za niewykorzystany urlop. Poprawiono.
- Jeżeli pracownik miał zawartą umowę do końca miesiąca, a następnie została ona przedłużona z pierwszym dniem kolejnego miesiąca, naliczając korektę wypłaty pracownikowi za ostatni miesiąc poprzedniej umowy, nadmiarowo naliczał się składnik Ekwiwalent za niewykorzystany urlop. Poprawiono.
- Oddelegowanie do pracy za granicą:
- Poprawiono sposób naliczania składek ZUS i zaliczki podatku od elementu Wynagrodzenie za czas urlopu (tymczas.) naliczanego dla pracowników tymczasowych i jednocześnie oddelegowanych do pracy za granicą.
- Niepoprawnie była wyliczana kwota Wynagrodzenie za czas urlopu (tymczas.) dla pracownika tymczasowego i oddelegowanego jednocześnie. Wyliczona kwota wynagrodzenie za urlop (tymczas.) w PLN nie była przeliczana według kursu waluty z listy płac. Poprawiono.
- Składka zdrowotna. Jeżeli właściciel podlegał ubezpieczeniom społecznym składka zdrowotna odliczona była niepoprawnie naliczała, była zaniżana o 1 grosz. Poprawiono.
- Deklaracja ZUS RPA:
- W sytuacji, gdy pracownik – nauczyciel cały miesiąc miał odnotowaną nieobecność niezaliczaną do okresu pracy nauczycielskiej nadmiarowo generowana była deklaracja ZUS RPA. Poprawiono.
- Jeśli pracownik miał w wypłacie dodatnie i ujemne elementy wypłacone za poprzedni rok, od których były naliczane składki na ubezpieczenie społeczne na raporcie ZUS RPA oraz wydruku IMIR wykazywana była kwota przychodu, która stanowiła podstawę składek emerytalno-rentowych bez uwzględnienia elementów ujemnych. Poprawiono.
- Zaliczka na PIT-4R. Od niektórych kwot pobranego podatku niepoprawnie była naliczana kwota wynagrodzenia za terminowo wpłacony podatek. Poprawiono.
- Formularz nieobecności. Przy niestandardowym ustawieniu wielkości czcionki w programie, niepoprawnie wyświetlała się liczba dni chorobowego w obrębie okresu zasiłkowego na formularzu nieobecności zwolnienie chorobowe. Poprawiono.
- Dodatki/Akordy. Podczas usuwania po kolei trzech zapisów historycznych dodatku/akordu pojawiał się komunikat informujący o błędzie. Poprawiono.
- Dodatki – operacje seryjne. Na oknie interaktywnej zmiany dodatku nie były wyświetlane dane pracownika, jeśli miał wykonaną aktualizację danych kadrowych z datą późniejszą niż data aktualizacji dodatku. Poprawiono.
- Filtr aktywny. Poprawiono filtrowanie pracowników po wymiarze etatu, jeśli został podany wymiar etatu 1/3 lub 2/3.
- Wydruk Zaświadczenie płatnika składek Z-3. Na wydruku Z-3, w tabeli odnoszącej się do składników miesięcznych, w kolumnie 6 niepoprawnie wykazywana była kwota wynagrodzenia wynikająca z umowy, w przypadku, gdy pracownik został zatrudniony w trakcie miesiąca i w drugim miesiącu zatrudnienia przebywał na zwolnieniu chorobowym oraz został zwolniony. Na wydruku wykazywana była kwota wynagrodzenia przysługującego za część miesiąca. Poprawiono.
- Wydruki Lista płac oraz Kwitek wypłaty. Na wydrukach ‘Lista płac’ oraz ‘Kwitek wypłaty’, niepoprawnie wykazywany był wymiar czasu pracy pracownika, jeżeli pracownik w trakcie miesiąca miał wykonaną aktualizację w związku z zatrudnieniem na umowę o pracę. Poprawiono.
- Wydruk Umowa o pracę. Podczas wykonywania wydruku ‘Umowy o pracę’ bezpośrednio na drukarkę, data zatrudnienia pracownika była ucinana. Poprawiono.
- Wydruk Karta pracy – wszyscy. Nie można było wykonać wydruku ‘Karta pracy - wszyscy’, gdy na danym stanowisku w ustawieniach regionalnych separator symbolu liczb dziesiętnych był ustawiony jako kropka. Poprawiono.
- Wydruk ERP-7 – zaświadczenie o zatrudnieniu i wynagrodzeniu. Na wydruku, w kolumnie 6, w której wykazywana jest kwota przychodu stanowiącego podstawę składek na ubezpieczenie wypadkowe, a nie stanowiącego podstawy składek na ubezpieczenie emerytalno-rentowe, wykazywana była ujemna wartość w przypadku wypłacenia umowy cywilnoprawnej, od której były naliczane jedynie składki na ubezpieczenie emerytalne i rentowe. Poprawiono.
- Wydruk Lista pracowników. Na wydruku Lista pracowników byli kilkukrotnie drukowani ci sami pracownicy, jeśli Operatorzy mieli ustawione zakazy do wydziałów. Poprawiono.
- Współpraca Comarch ERP Optima z Comarch HRM. Podczas konfigurowania skrzynki pocztowej z poziomu Comarch ERP Optima, w przypadku braku modułu CRM, Użytkownik nie miał możliwości dodania certyfikatu jako wyjątku bezpieczeństwa. Poprawiono.
Księgowość
Księgowość
Nowości
- Księgowość. Zmienne udziały wspólnika. Umożliwiono zmianę udziałów w ciągu miesiąca na formularzu Kwot indywidualnych wspólnika oraz wyliczenie na ich podstawie zaliczki na PIT-28(13), zaliczki na PIT-36(17) oraz zaliczki na PIT-36L(5).
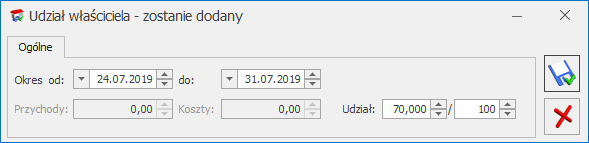
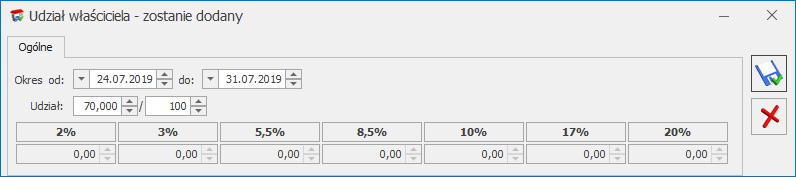

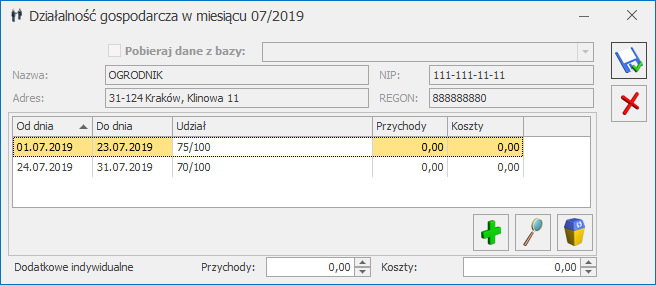
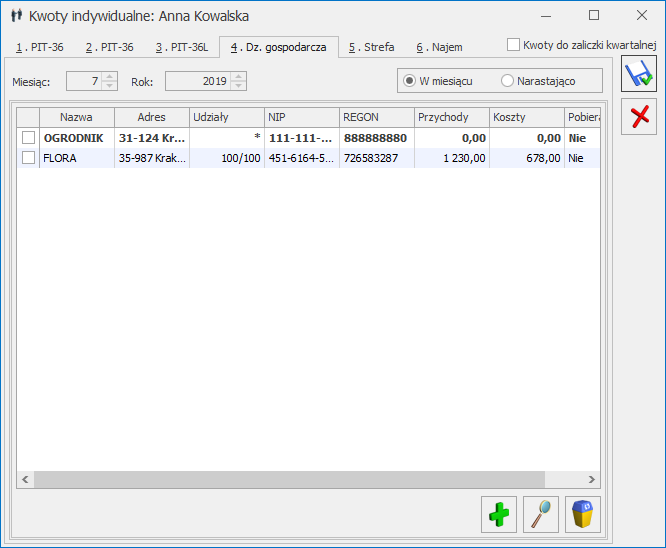
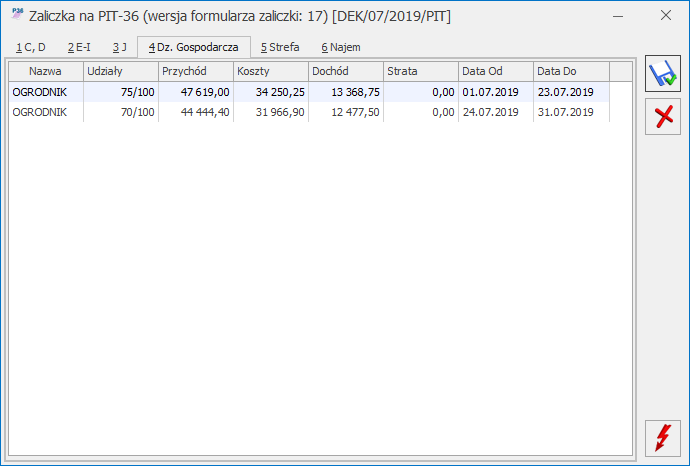

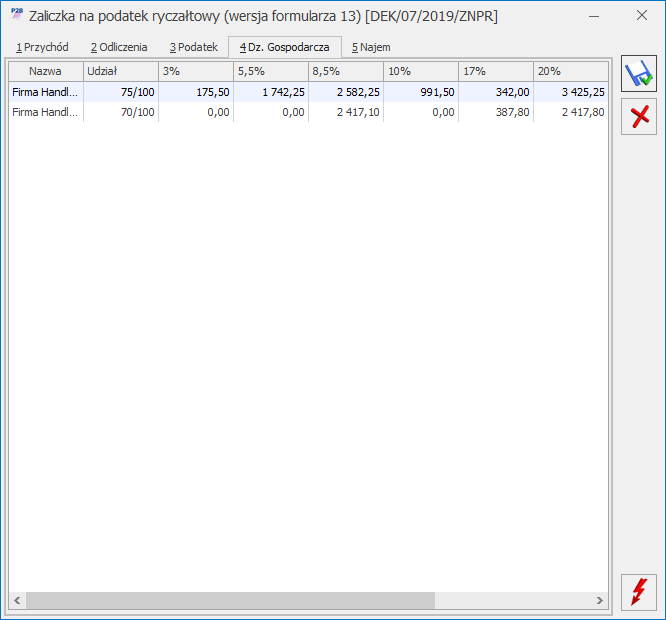
- Księgowość kontowa. Dodano możliwość powiązania kont księgowych z zestawieniami księgowymi bezpośrednio z poziomu formularza konta księgowego oraz raporty weryfikujące podpięte/niepodpięte konta do zestawień.
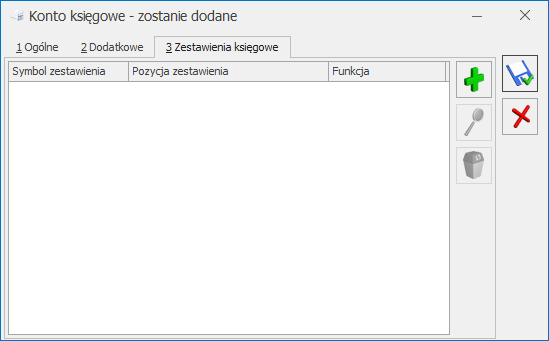
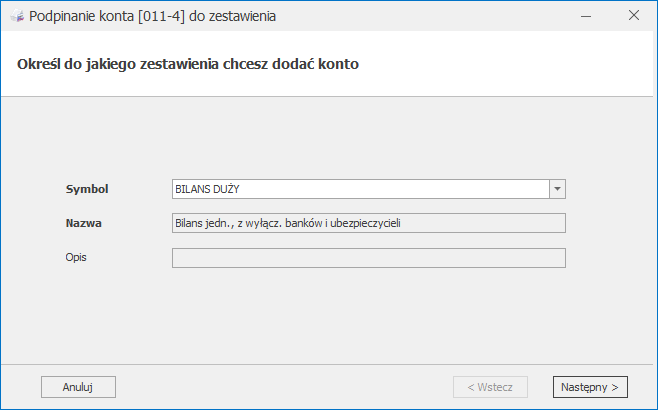
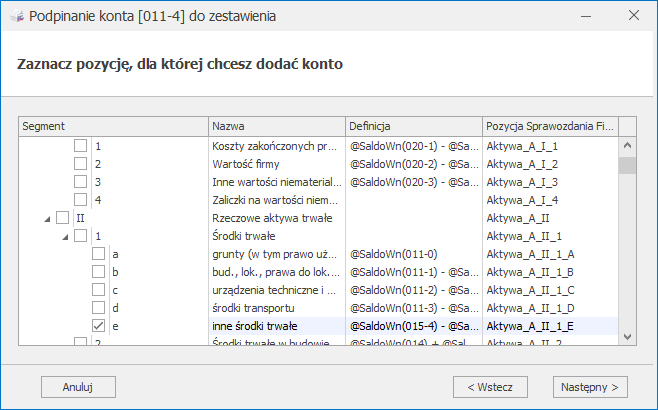
- @SaldoWn dla kont o typie Aktywa lub Aktywa-pasywa,
- @SaldoMa dla kont o typie Pasywa.
- @ObrotyWn dla kont o typie Koszty lub Przychody-koszty,
- @ObrotyMa dla kont o typie Przychody.

 oraz
oraz  . Raporty wygenerują się dla zestawień, które mają zdefiniowane kolumny. Jeżeli w zestawieniu nie zdefiniowano kolumn to podczas próby wygenerowania raportu pojawia się komunikat: Brakuje zdefiniowanych kolumn w zestawieniu: [symbol zestawienia] i raport nie jest generowany.
Po wybraniu opcji Konta podpięte generowany jest dla wskazanego zestawienia raport Lista kont podpiętych do zestawienia [symbol zestawienia] w okresie obrachunkowym [symbol okresu obrachunkowego]. Raport zawiera informacje o tym, jakie konta z bieżącego okresu obrachunkowego zostały podpięte do wskazanego zestawienia księgowego w danej pozycji oraz jaką funkcją. Jeżeli na formularzu konta zaznaczono parametr Konto nieaktywne to jest ono wyświetlane w raporcie w kolorze czerwonym.
. Raporty wygenerują się dla zestawień, które mają zdefiniowane kolumny. Jeżeli w zestawieniu nie zdefiniowano kolumn to podczas próby wygenerowania raportu pojawia się komunikat: Brakuje zdefiniowanych kolumn w zestawieniu: [symbol zestawienia] i raport nie jest generowany.
Po wybraniu opcji Konta podpięte generowany jest dla wskazanego zestawienia raport Lista kont podpiętych do zestawienia [symbol zestawienia] w okresie obrachunkowym [symbol okresu obrachunkowego]. Raport zawiera informacje o tym, jakie konta z bieżącego okresu obrachunkowego zostały podpięte do wskazanego zestawienia księgowego w danej pozycji oraz jaką funkcją. Jeżeli na formularzu konta zaznaczono parametr Konto nieaktywne to jest ono wyświetlane w raporcie w kolorze czerwonym.

- Wszystkie – wykazywane są wszystkie konta z planu kont, których nie uwzględniono we wskazanym zestawieniu. W przypadku zestawienia o typie Bilans odznaczenie parametru powoduje wykazanie kont o typie: Aktywa, Pasywa oraz Aktywa-pasywa, których nie uwzględniono we wskazanym zestawieniu.
- Koszty 4 – opcja niedostępna dla zestawienia o typie: Bilans. Opcja domyślnie zaznaczona dla zestawienia o typie Rachunek zysków i strat, Rachunek zysków i strat – porównawczy, zestawienia systemowego CIT-8 oraz PIT-36. Zaznaczenie „4” weryfikuje konta kosztowe „4” oraz pokazuje inne konta kosztowe np. „7”, nie uwzględnia natomiast kont kosztowych „5” i pokazuje wszystkie konta o typie: Przychody oraz Przychody-koszty. Istnieje możliwość zaznaczenia równocześnie parametru Koszty 5.
- Koszty 5 – opcja niedostępna dla zestawienia o typie: Opcja domyślnie zaznaczona dla zestawienia o typie Rachunek zysków i strat – kalkulacyjny. Zaznaczenie „5” weryfikuje konta kosztowe „5” oraz pokazuje inne konta kosztowe np. „7”, nie uwzględnia natomiast kont kosztowych „4” i pokazuje wszystkie konta o typie: Przychody oraz Przychody-koszty. Istnieje możliwość zaznaczenia równocześnie parametru Koszty 4.
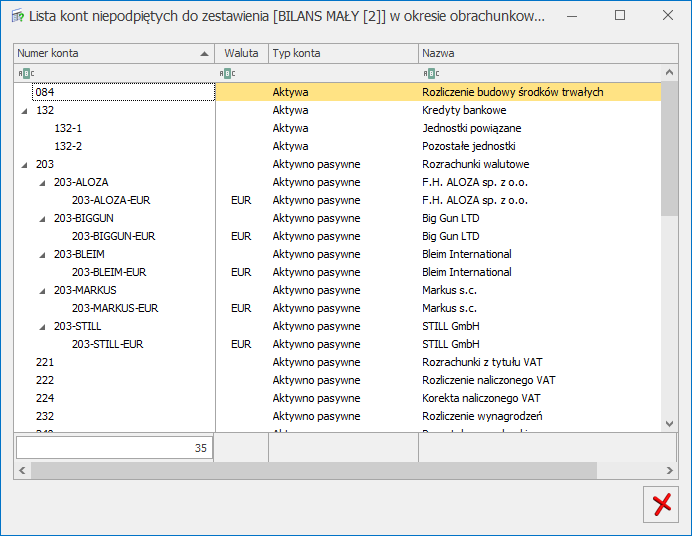
- Księgowość kontowa. Plan kont. Na liście kont w menu kontekstowym dostępnym pod prawym przyciskiem myszy dodano operację seryjną Zmień typ konta. Funkcja umożliwia seryjną zmianę typu konta dla zaznaczonych kont syntetycznych i wszystkich ich kont analitycznych. Funkcja jest aktywna jeżeli na liście kont podświetlono/zaznaczono konto syntetyczne. Przycisk pioruna uaktywnia się po wybraniu konkretnego typu konta. Zmiana typu konta jest możliwa również w przypadku, gdy na koncie dodano już zapisy księgowe.
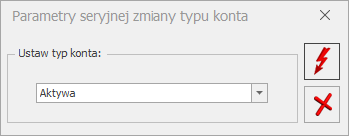
- Księgowość. PPK. W związku z wprowadzeniem w module Płace i Kadry obsługi Pracowniczych Planów Kapitałowych, umożliwiono księgowanie składek PPK pracodawcy oraz deklaracji PPK.
- Data księgowania: 15 dzień miesiąca następującego po dacie wypłaty,
- Kwota: składka PPK pracodawcy,
- Kolumna: 13. Pozostałe,
- Opis: Składki PPK za rok/miesiąc
- @PPKPrac – umożliwia księgowanie sumy składek PPK pracownika,
- @PPKFirma – umożliwia księgowanie sumy składek PPK pracodawcy wypłaconych dla pracownika,
- @OpisAnlPPKF – umożliwia księgowanie kwoty opisu analitycznego PPK pracodawcy wypłaconych dla pracownika,
- @OpisAnlPPKP – umożliwia księgowanie kwoty opisu analitycznego PPK pracownika.
- @PPKRazem – umożliwia księgowanie łącznej składki PPK,
- @PPKPracRazem – umożliwia księgowanie łącznej składki PPK wszystkich pracowników,
- @PPKFirmaRazem – umożliwia księgowanie łącznej składki PPK pracodawcy wypłaconej wszystkim pracownikom.
- Księgowość kontowa. Obroty i salda. Z poziomu obrotów i sald umożliwiono podsumowanie wybranych kont księgowych poprzez dodanie możliwości ich zaznaczenia. Zaznaczenie konta syntetycznego powoduje zaznaczenie wszystkich jego kont analitycznych. Odznaczenie konta syntetycznego powoduje odznaczenie wszystkich jego kont analitycznych. Zaznaczone pozycje wyświetlane są na liście jako pogrubione. W przypadku wyboru opcji Agreguj tylko zaznaczone sumowane są najniższe analityki zaznaczonych kont księgowych. Po wyborze opcji Eksport/ Bieżący widok do pliku /MS Excel (xlsx) oraz MS Excel (xls) sumowane są wszystkie najniższe analityki kont księgowych.
- Księga Podatkowa. Umożliwiono księgowanie dokumentu amortyzacji do KPiR z uwzględnieniem określonej na formularzu kategorii procentowej wartości dla parametru Księguj w koszty.
- Rejestry VAT. Z poziomu zakładki [Rejestry VAT] oraz [Do deklaracji VAT-UE] na liście dokumentów w menu kontekstowym oraz na przycisku
 dodano operację seryjną Zweryfikuj status VIES. Funkcja umożliwia weryfikację statusu w bazie VIES dla podświetlonego/zaznaczonych dokumentów.
dodano operację seryjną Zweryfikuj status VIES. Funkcja umożliwia weryfikację statusu w bazie VIES dla podświetlonego/zaznaczonych dokumentów. - Wczytywanie do Rejestru VAT skanów podpiętych w Obiegu Dokumentów
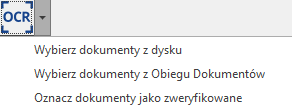 Wybranie pierwszej opcji Wybierz dokumenty z dysku powoduje otwarcie okna Windows i możliwość wyboru dokumentów bezpośrednio ze wskazanego katalogu.
W pierwszej kolejności użytkownik otrzymuje komunikat Wysyłanie dokumentu *.pdf do rozpoznania, który informuje, że dokument jest w trakcie wysyłania do przetworzenia przez usługę Comarch OCR a w drugim etapie informację o wyniku rozpoznania.
Wybranie pierwszej opcji Wybierz dokumenty z dysku powoduje otwarcie okna Windows i możliwość wyboru dokumentów bezpośrednio ze wskazanego katalogu.
W pierwszej kolejności użytkownik otrzymuje komunikat Wysyłanie dokumentu *.pdf do rozpoznania, który informuje, że dokument jest w trakcie wysyłania do przetworzenia przez usługę Comarch OCR a w drugim etapie informację o wyniku rozpoznania.

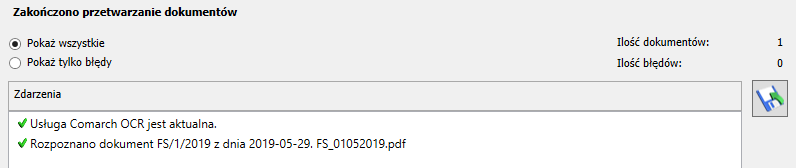
 Na liście wyświetlane są dokumenty, które:
Na liście wyświetlane są dokumenty, które:
- W Obiegu Dokumentów w Archiwum plików mają zaznaczony parametr Udostępnij dla usługi OCR
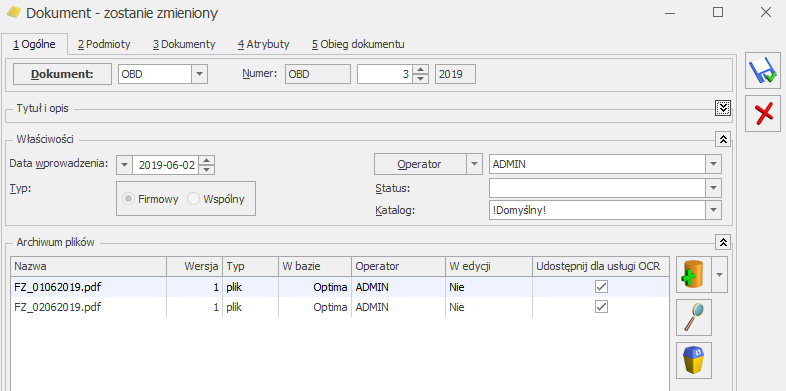
- Zapisane zostały w formacie *.jpg lub *.pdf
- Nie mają powiązanego dokumentu w rejestrze VAT za pośrednictwem usługi OCR
- Znajdują się w katalogu dokumentów, dla którego operator nie posiada zablokowanego Podglądu
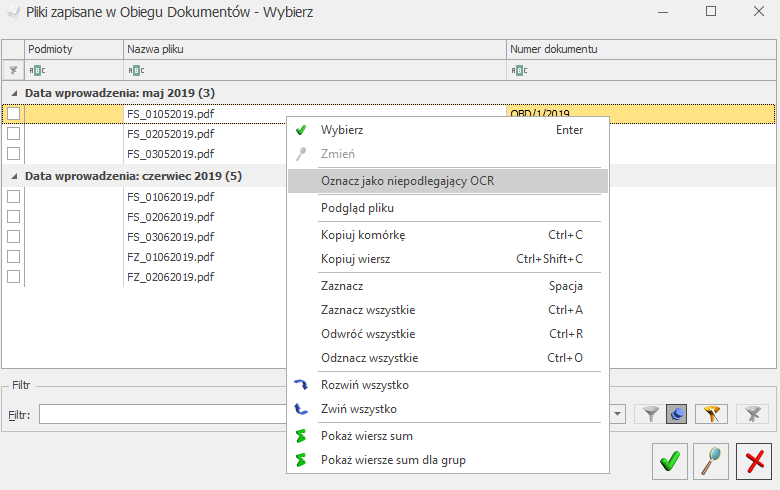 Przyciskiem lub po dwukrotnym kliknięciu potwierdzamy przekazanie dokumentów do rozpoznania w OCR i automatyczne wczytanie ich do rejestrów VAT. Na dokumencie w rej. VAT na zakładce Dokumenty w sekcji Biblioteka dokumentów zostaje podpięty dokument z Obiegu Dokumentów oraz automatycznie rozwija się panel podglądu ze wskazaną rozpoznaną fakturą. W rozwijanej ikonie podglądu otrzymujemy listę dokumentów powiązanych. Na pierwszym miejscu znajduje się dokument na podstawie, którego została rozpoznana faktura. Podgląd dostępny jest również bez pobranego modułu Obieg Dokumentów.
Przyciskiem lub po dwukrotnym kliknięciu potwierdzamy przekazanie dokumentów do rozpoznania w OCR i automatyczne wczytanie ich do rejestrów VAT. Na dokumencie w rej. VAT na zakładce Dokumenty w sekcji Biblioteka dokumentów zostaje podpięty dokument z Obiegu Dokumentów oraz automatycznie rozwija się panel podglądu ze wskazaną rozpoznaną fakturą. W rozwijanej ikonie podglądu otrzymujemy listę dokumentów powiązanych. Na pierwszym miejscu znajduje się dokument na podstawie, którego została rozpoznana faktura. Podgląd dostępny jest również bez pobranego modułu Obieg Dokumentów.
 Na dokumencie w rejestrze VAT na zakładce [Atrybuty] w sekcji Atrybuty dodawany jest atrybut NUMER_STRONY, który odpowiada za poprawne wyświetlanie skanu na dokumencie w rejestrze VAT. Jeżeli podpięty jest skan, który ma kilka stron, to w panelu podglądu wyświetlana jest strona, która widnieje jako wartość atrybutu NUMER_STRONY.
W Konfiguracji Programu oraz w Konfiguracji Stanowiska dodaliśmy gałąź OCR.
W Konfiguracji/Program/OCR znajduje się możliwość wskazania jednego z trzech miejsc przechowywania skanów.
Możliwy jest zapis do bazy, IBARD, dysku komputera. Domyślnie zaznaczonym parametrem jest Zapisz w bazie.
Na dokumencie w rejestrze VAT na zakładce [Atrybuty] w sekcji Atrybuty dodawany jest atrybut NUMER_STRONY, który odpowiada za poprawne wyświetlanie skanu na dokumencie w rejestrze VAT. Jeżeli podpięty jest skan, który ma kilka stron, to w panelu podglądu wyświetlana jest strona, która widnieje jako wartość atrybutu NUMER_STRONY.
W Konfiguracji Programu oraz w Konfiguracji Stanowiska dodaliśmy gałąź OCR.
W Konfiguracji/Program/OCR znajduje się możliwość wskazania jednego z trzech miejsc przechowywania skanów.
Możliwy jest zapis do bazy, IBARD, dysku komputera. Domyślnie zaznaczonym parametrem jest Zapisz w bazie.
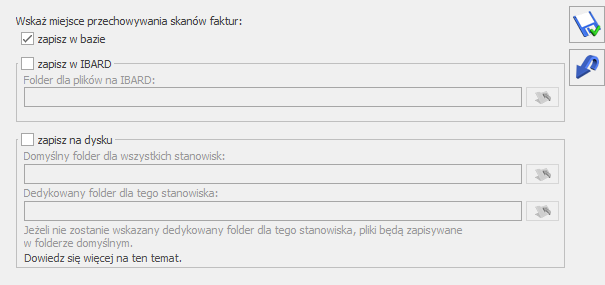 Wybierając opcję Zapisz w IBARD pojawia się okno logowania do usługi IBARD.
Po zalogowaniu należy wskazać folder, w którym będą przechowywane skany faktur.
Wybierając opcję Zapisz w IBARD pojawia się okno logowania do usługi IBARD.
Po zalogowaniu należy wskazać folder, w którym będą przechowywane skany faktur.
 Wybór opcji Zapisz na dysku pozwala wskazać Domyślny folder dla wszystkich stanowisk oraz Dedykowany folder dla tego stanowiska. Brak wskazania Dedykowanego folderu dla tego stanowiska spowoduje zapis skanów dokumentów do Domyślnego folderu dla wszystkich stanowisk.
W przypadku korzystania z Optima w chmurze Comarch po wybraniu opcji Zapisz na dysku zapis dokonuje się na lokalnym dysku komputera.
Ścieżka zapisu do Dedykowanego folderu dla tego stanowiska wskazywana jest automatycznie po uzupełnieniu jej w Konfiguracja/Stanowisko/OCR Parametry i jest traktowana jako nadrzędna. Jeżeli jest ustawiona to skany faktur zapiszą się tylko do tego folderu. Brak ustawienia ścieżki zapisu dla stanowiska powoduje, że pliki zapisywane są w folderze wskazanym dla wszystkich stanowisk.
Wybrany katalog będzie dzielił się automatycznie na podkatalogi. Podkatalogi będą przyjmować nazwy firm, w których przekazano dokumenty do rozpoznania w usłudze Comarch OCR.
Jeżeli do katalogu na dysku lub IBARD zostanie zapisany plik o nazwie, która już istnieje to zostanie ona automatycznie zapisana z rozszerzeniem.
Wprowadziliśmy weryfikację ustawień na kategorii podczas wczytywania faktur do rejestrów VAT przez Comarch OCR.
W sytuacji kiedy kontrahent zostanie poprawnie rozpoznany i jest już w bazie danych zostanie od podstawiony na dokument w rejestrze VAT. Sprawdzane są również ustawienia z kategorii, która została przypisana do karty kontrahenta w zakładce Ogólne.
Niezależnie od Stawki VAT wybranej na kategorii przenoszona jest zawsze Stawka VAT ze skanu dokumentu.
Rodzaj na fakturze ustawiany jest taki, jaki został ustawiony na formularzu kategorii. Przenoszony jest również Podział odliczeń co powoduje, że po wczytaniu faktury następuje automatyczny podział pozycji w takich proporcjach, jaki został ustalony na kategorii. Z kategorii przenoszone jest Odliczenie, jeżeli jego wartość wynosi Warunkowo. Odliczenia TAK/NIE ustawiane są w zależności od weryfikacji w bazie GUS, która odbywa się automatycznie w momencie wysłania dokumentu do rozpoznania.
Brak ustawienia kategorii na karcie Kontrahenta powoduje wczytanie faktury z rodzajem Towar.
Wybór opcji Zapisz na dysku pozwala wskazać Domyślny folder dla wszystkich stanowisk oraz Dedykowany folder dla tego stanowiska. Brak wskazania Dedykowanego folderu dla tego stanowiska spowoduje zapis skanów dokumentów do Domyślnego folderu dla wszystkich stanowisk.
W przypadku korzystania z Optima w chmurze Comarch po wybraniu opcji Zapisz na dysku zapis dokonuje się na lokalnym dysku komputera.
Ścieżka zapisu do Dedykowanego folderu dla tego stanowiska wskazywana jest automatycznie po uzupełnieniu jej w Konfiguracja/Stanowisko/OCR Parametry i jest traktowana jako nadrzędna. Jeżeli jest ustawiona to skany faktur zapiszą się tylko do tego folderu. Brak ustawienia ścieżki zapisu dla stanowiska powoduje, że pliki zapisywane są w folderze wskazanym dla wszystkich stanowisk.
Wybrany katalog będzie dzielił się automatycznie na podkatalogi. Podkatalogi będą przyjmować nazwy firm, w których przekazano dokumenty do rozpoznania w usłudze Comarch OCR.
Jeżeli do katalogu na dysku lub IBARD zostanie zapisany plik o nazwie, która już istnieje to zostanie ona automatycznie zapisana z rozszerzeniem.
Wprowadziliśmy weryfikację ustawień na kategorii podczas wczytywania faktur do rejestrów VAT przez Comarch OCR.
W sytuacji kiedy kontrahent zostanie poprawnie rozpoznany i jest już w bazie danych zostanie od podstawiony na dokument w rejestrze VAT. Sprawdzane są również ustawienia z kategorii, która została przypisana do karty kontrahenta w zakładce Ogólne.
Niezależnie od Stawki VAT wybranej na kategorii przenoszona jest zawsze Stawka VAT ze skanu dokumentu.
Rodzaj na fakturze ustawiany jest taki, jaki został ustawiony na formularzu kategorii. Przenoszony jest również Podział odliczeń co powoduje, że po wczytaniu faktury następuje automatyczny podział pozycji w takich proporcjach, jaki został ustalony na kategorii. Z kategorii przenoszone jest Odliczenie, jeżeli jego wartość wynosi Warunkowo. Odliczenia TAK/NIE ustawiane są w zależności od weryfikacji w bazie GUS, która odbywa się automatycznie w momencie wysłania dokumentu do rozpoznania.
Brak ustawienia kategorii na karcie Kontrahenta powoduje wczytanie faktury z rodzajem Towar.
Zmiany
- Księga Podatkowa. Zmieniono sposób księgowania w koszty dokumentów, na których wybrano kategorię z zaznaczonym parametrem Księguj w koszty. Obecnie sumowanie są wszystkie pozycje z tą samą kategorię (kwoty netto i VAT z odliczeniami na NIE), a następnie przemnażane przez % kosztów i tak księgowane do KPiR.
- Księgowość kontowa. Samochody. Jeżeli w Konfiguracji Firmy/ Księgowość/ Parametry jako rodzaj księgowości wskazano Księgowość kontową to w menu Księgowość/ Samochody/ Ewidencja samochodów na zakładce [Koszty] oraz [Rozliczenia] odblokowano możliwość dodania od 01.01.2019 r. dokumentu związanego z samochodem właściciela.
- Księgowość kontowa. Schematy księgowań. Jeżeli na formularzu schematu księgowego zaznaczono parametr Nieaktywny to jest on widoczny na liście schematów w kolorze czerwonym.
- Rejestry VAT zakupu. W przypadku ujemnej kwoty na dokumencie, jeżeli kwota netto lub VAT stanowi wartość niepodzielną to po dokonaniu podziału odliczeń 50% powstałe zaokrąglenia na 1 grosz są ujmowane w pozycji z odliczeniem na Nie.
- Rejestry VAT oraz Ewidencja dodatkowa. Po dokonaniu weryfikacji statusu VAT w bazie VIES i przeniesieniu danych na formularz, na dokumencie aktualizowane jest pole Kraj, a status weryfikacji kontrahenta zapisywany jest na jego karcie. Jeśli na dzień wystawienia faktury na karcie kontrahenta widnieje informacja o jego statusie to na dokumencie w rejestrze VAT pokazuje się odpowiedni komunikat.
- Zmieniono sposób zapisywania plików powstałych z OCR. Do uruchomienia usługi Comarch OCR nie jest konieczna konfiguracja Pracy Rozproszonej w System/Konfiguracja/Firma/Ogólne/Praca rozproszona oraz ustalenie katalogu przechowywania plików wymiany XML w System/Konfiguracja/Stanowisko/Praca Rozproszona.
- Kopiowanie dokumentów powstałych z OCR. Atrybut OCR nie przenosi się na kopiowanych dokumentach.
- Logowanie operacji seryjnych. Okno OCR pozostaje wyświetlone po rozpoznaniu dokumentów w zależności od ustawień na karcie Operatora.
Poprawiono
- Księgowość. Kwoty indywidualne. W specyficznych sytuacjach podczas próby uzupełniania na formularzu Kwot indywidualnych wspólnika danych na zakładce [Najem] pojawiał się komunikat: Instrukcja INSERT powoduje konflikt z ograniczeniem FOREIGN KEY „FK_PPDPPMID”. Konflikt występuje w bazie danych „Nazwa bazy” w tabeli „CDN.PracPitMies”, column 'PPM_PPMId'. Działanie poprawiono.
- Księgowość. Deklaracja PIT-36/PIT-36S(26). Jeżeli na deklaracji uzupełniono kwotę w poz. 248 Należna zaliczka w miesiącu/kwartale oraz nie uzupełniono kwoty w poz. 269 Zapłacona zaliczka w miesiącu/kwartale to do pliku xml i równocześnie do systemu e-Deklaracje nie była przenoszona kwota z poz. 248. Działanie poprawiono.
- Księgowość. Zaliczka na PIT-36(17) oraz PIT-36L(5). W specyficznych sytuacjach kwota dochodu/straty była niewłaściwie sumowana na zakładce [Dz. Gospodarcza], [Najem], [Strefa]. Działanie poprawiono.
- Księgowość kontowa. Deklaracja CIT-8(26 oraz 27). Kwota w poz. 153 Zapłacony podatek zaokrąglana jest zawsze do pełnych złotych.
- Księgowość kontowa. Deklaracja CIT-8(26 oraz 27). Załącznik CIT/BR(4 oraz 5). Kwota w poz. 97 Razem odliczenia zmniejszające podstawę opodatkowania na formularzu CIT-8 wyliczana jest automatycznie w przypadku uzupełnienia na formularzu załącznika CIT/BR kwoty w poz. 42 Kwota kosztów kwalifikowanych do odliczenia.
- Księgowość kontowa. Zestawienia księgowe. Na wydruku Definicje zestawienia/ Wzór standard oraz Dwie kolumny/ Wzór standard (jeżeli zaznaczono parametr Drukuj definicje zestawienia księgowego) wyświetlana jest cała definicja pozycji zestawienia.
- Księgowość kontowa. W specyficznych sytuacjach podczas próby anulowania PZKOR z powiązanymi PWPK i WZKK, na których dodano predekretację, pojawiał się komunikat: Could not complete cursor operation because the table schema changed after the cursor was declared. Działanie poprawiono.
- Księgowość kontowa. Dzienniki. W specyficznych sytuacjach podczas wykonywania wydruku Zestawienia/ Obroty dzienników na stanowiskach dla których w ustawieniach regionalnych symbolem grupowania cyfr jest spacja pojawiał się komunikat uniemożliwiający wykonanie wydruku. Działanie poprawiono.
- Rejestry VAT. Poprawiono wyświetlanie formularza dokumentu w rejestrze VAT przy powiększonej czcionce w programie.
- Środki trwałe. Jeżeli w Konfiguracji Programu/ Środki trwałe/ Parametry zaznaczono parametr Grosze przy amortyzacji dodawane do ostatniego miesiąca to w przypadku wyboru na karcie środka trwałego w polu Metoda amortyzacji opcji jednorazowa i dodania do tego środka trwałego dwóch dokumentów ulepszenia, dokument amortyzacji generowany był z kwotą ujemną. Działanie poprawiono.
- Comarch OCR. W określonych przypadkach po zaczytaniu przez Comarch OCR dokumentu nie był możliwy jego podgląd z pliku
Handel z magazynem
Handel
Nowości
Świadectwo jakości paliw stałych
W związku z art. 6c. 1. Ustawy z dnia 5 lipca 2018 r. o zmianie ustawy o systemie monitorowania i kontrolowania jakości paliw oraz ustawy o Krajowej Administracji Skarbowej, przedsiębiorca w momencie wprowadzania do obrotu paliwa stałego, ma obowiązek wystawienia dokumentu Świadectwa jakości potwierdzającego spełnienie przez paliwo stałe wymagań jakościowych określonych w przepisach wydanych na podstawie art. 3a ust 2 (Dz. U. 2018 poz. 1654). Wydruk świadectwa jakości paliw stałych oraz związane z tym ustawienia są dostępne w programie Comarch ERP Optima od wersji 2019.5.1 po zaznaczeniu w menu System/ Konfiguracja/ Firma/ Magazyn/ Akcyza – wyroby węglowe parametru Akcyza na wyroby węglowe.Ustawienia na karcie towaru, określenie parametrów paliwa przy zakupie
W świadectwie jakości paliw stałych należy wskazać wartości parametrów paliwa stałego, które zostały określone w rozporządzeniu Ministra Energii z dnia 27 września 2018 r. w sprawie wymagań jakościowych dla paliw stałych. W związku z tym, w oknie pozycji cennika (menu Ogólne/ Cennik), na zakładce [Dodatkowe]/ [Akcyza] w polach:- Rodzaj paliwa stałego – należy wskazać grupę paliw stałych, dla której jest wystawiane Świadectwo jakości (spośród dziewięciu grup paliw stałych określonych w rozporządzeniu Ministra Energii),
- System certyfikacji – należy wskazać certyfikat lub inny dokument stanowiący podstawę do uznania, że określony rodzaj paliwa stałego, dla którego jest wystawiane Świadectwo jakości spełnia wymagania jakościowe określone w przepisach wykonawczych wydanych na podstawie art. 3a ust 2 ustawy o systemie monitorowania i kontrolowania jakości paliw.
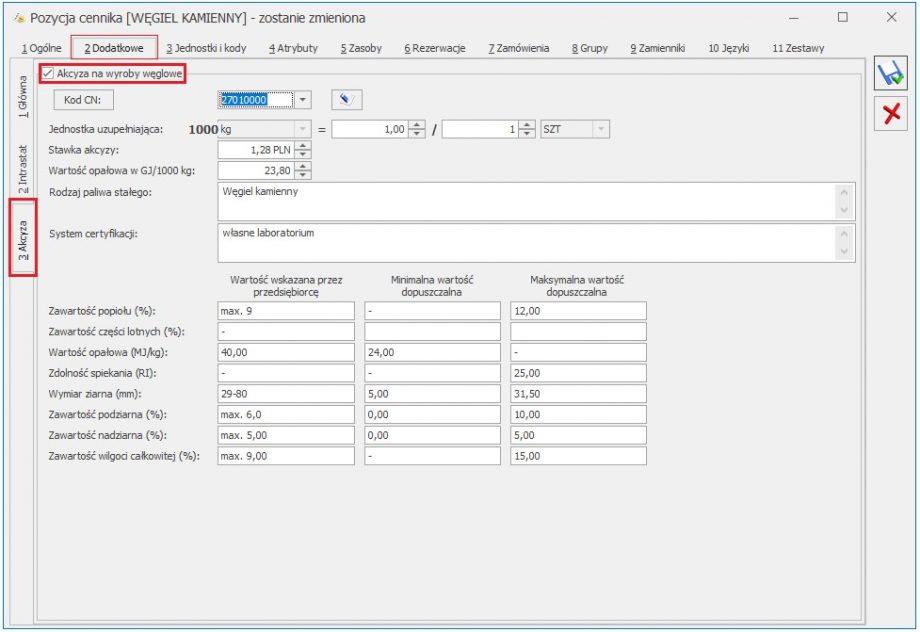
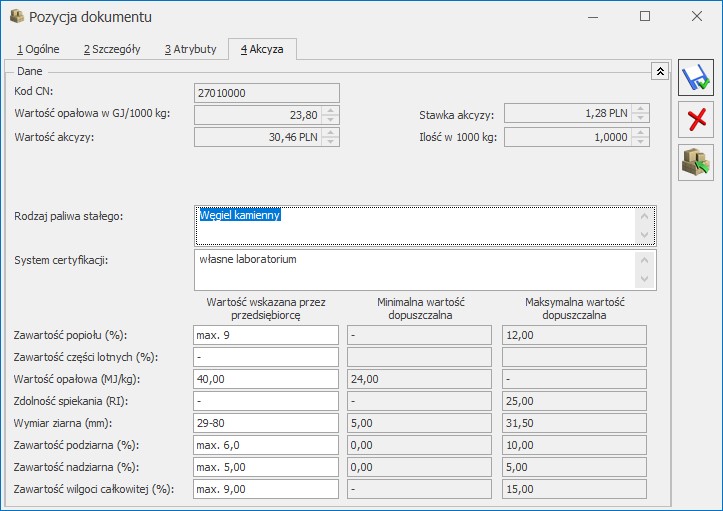 Jeśli jakieś informacje zostały zmodyfikowane to podczas zatwierdzania dokumentu na stałe wyświetli się pytanie: Czy zaktualizować parametry paliwa stałego na karcie cennikowej? (Tak/ Nie). Po wyborze Tak, na podstawie dokumentu przychodowego zostaną zaktualizowane wartości na karcie cennikowej.
Jeśli jakieś informacje zostały zmodyfikowane to podczas zatwierdzania dokumentu na stałe wyświetli się pytanie: Czy zaktualizować parametry paliwa stałego na karcie cennikowej? (Tak/ Nie). Po wyborze Tak, na podstawie dokumentu przychodowego zostaną zaktualizowane wartości na karcie cennikowej.
Sprzedaż paliwa stałego – wydruk świadectwa
Na dokumentach Faktura Sprzedaży/ Paragon/ Wydanie Zewnętrzne, dla pozycji wyrobów węglowych dostępna jest zakładka [Akcyza], na którą przenoszone są z karty towaru parametry węgla. Do czasu zapisania dokumentu na stałe można modyfikować rodzaj paliwa stałego, system certyfikacji oraz parametry sprzedawanego paliwa: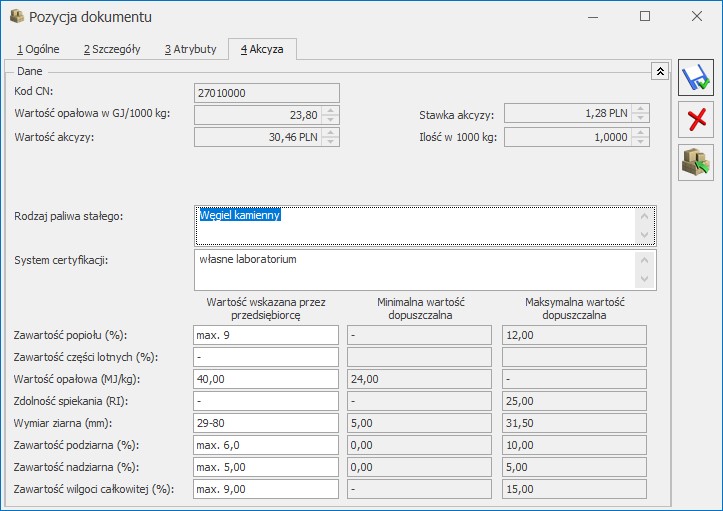 Parametry te można modyfikować bezpośrednio na każdej pozycji, wpisując z ręki odpowiednie wartości albo skorzystać z funkcji dostępnej na górnej wstążce programu: Ostatnie dostawy węgla i wskazując dokument przychodowy, którym to paliwo było przyjęte:
Parametry te można modyfikować bezpośrednio na każdej pozycji, wpisując z ręki odpowiednie wartości albo skorzystać z funkcji dostępnej na górnej wstążce programu: Ostatnie dostawy węgla i wskazując dokument przychodowy, którym to paliwo było przyjęte:
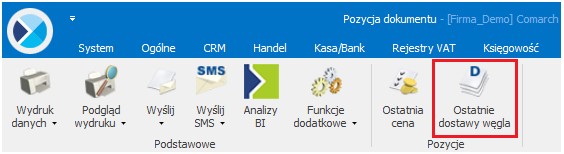 Wyświetla się tu pięć ostatnich dostaw towaru, Użytkownik może wskazać, z której dostawy mają zostać pobrane na dokument parametry węgla:
Wyświetla się tu pięć ostatnich dostaw towaru, Użytkownik może wskazać, z której dostawy mają zostać pobrane na dokument parametry węgla:

- Eko – Faktura Sprzedaży ze świadectwem jakości/ Wzór standard,
- Paragon ze świadectwem jakości/ Wzór standard,
- WZ ze świadectwem jakości/ Wzór standard
- w przypadku sprzedaży nie zwolnionej z akcyzy – dla każdej pozycji wykazana jest kwota akcyzy. W podsumowaniu wykazana jest łączna wartość akcyzy wszystkich pozycji dokumentu,
- w przypadku zwolnienia z podatku akcyzowego – drukowane są kody CN, przeznaczenie uprawniające do zwolnienia z podatku akcyzowego oraz ilość wyrobów węglowych wyrażona w kilogramach. Jeśli dla któregokolwiek z kodów CN łączna suma ilości towaru przekracza 200 kg, na wydruku drukowane jest również oświadczenie o przeznaczeniu wyrobów węglowych na cele uprawniające do zwolnienia z podatku akcyzowego. Faktura ta zawiera wszystkie wymagane przepisami dane dla sprzedaży wyrobów zwolnionych z akcyzy.
Kopia elektroniczna Świadectwa jakości
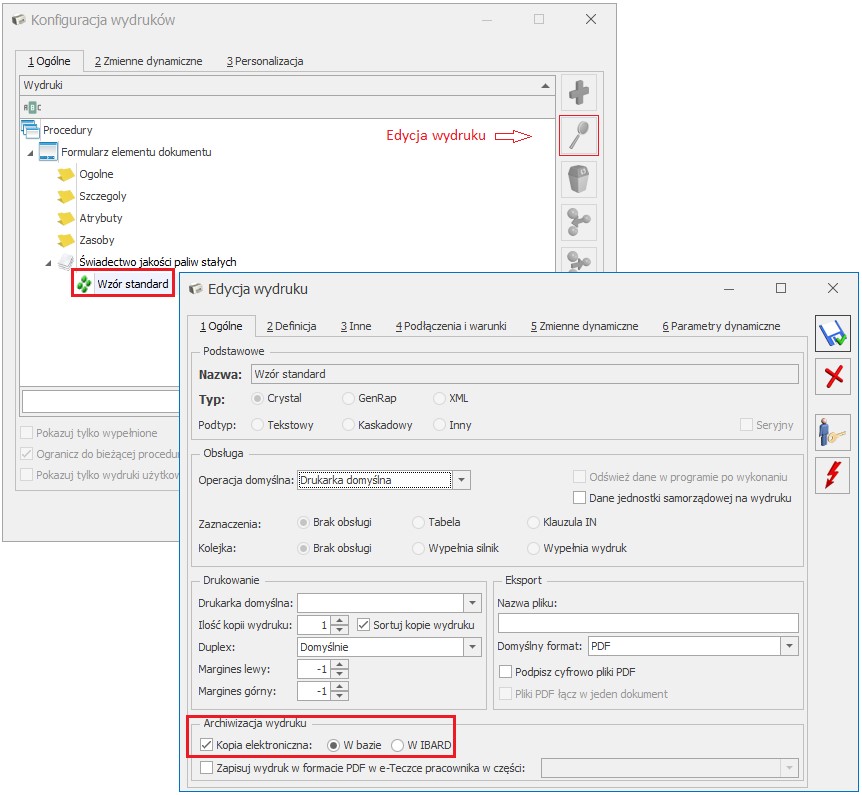
Pozostałe nowości
- Dokument tożsamości na PA, WZ. Na formularzu dokumentu Wydania Zewnętrznego oraz Paragonu na zakładce [Kontrahent], w sekcji Nabywca dodano pole, w którym można wprowadzić numer dokumentu tożsamości. Wartość domyślnie jest przenoszona na dokument z karty kontrahenta. Pole jest drukowane na oświadczeniu uprawniającym do zwolnienia z podatku akcyzowego na wyroby węglowe w przypadku sprzedaży węgla osobie fizycznej.
- Aktualizacja numeru dokumentu tożsamości. Dla dokumentów PA, FS, WZ zatwierdzonych na stałe, opcja Aktualizacja danych kontrahenta dostępna na liście pod prawym przyciskiem myszy powoduje aktualizację numeru dokumentu tożsamości na dokumencie na taki jak aktualnie widnieje na karcie kontrahenta.
- Kod CN. Na formularzu pozycji cennika (menu Ogólne/ Cennik lub Handel/ Zasoby) na zakładce [Ogólne] dodano pole Kod CN. Wprowadzony tu kod jest automatycznie przenoszony na zakładkę [Dodatkowe] jako kod dla deklaracji Intrastat, zgłoszenia SENT i wyrobów węglowych (zakładki [Intrastat], [SENT], [Akcyza] są dostępne po zaznaczeniu odpowiednich parametrów w konfiguracji).
- Zapis FS z kontrahentem !NIEOKREŚLONY!. Jeżeli w menu System/ Konfiguracja/ Firma/ Handel/ Parametry jest zaznaczona opcja Ostrzegaj przed trwałym zapisem dokumentu z kontrahentem !Nieokreślony! to podczas zapisu na stałe Faktury Sprzedaży powstałej z Paragonu, generowane jest pytanie Czy zapisać dokument z kontrahentem !NIEOKREŚLONY!?
- Magazyn na FS powstałej z przekształcenia FZ. Na Fakturę Sprzedaży utworzoną na podstawie Faktury Zakupu przenoszony jest magazyn z nagłówka FZ.
- Wydruk Eko dla RO. Dla dokumentu Rezerwacji Odbiorcy dodano wydruki:
- Eko Rezerwacja/ Wzór standard – dostępny z poziomu formularza RO,
- Eko – wydruki seryjne/ Wzór standard – dostępny z listy dokumentów RO, działa dla zaznaczonych pozycji.
- Wydruki Eko dla FS, metoda kasowa. Wydruki Eko zostały dostosowane do rozliczania podatku VAT metodą kasową.
- Współpraca z kasami fiskalnymi online. Rozszerzono współpracę z kasami fiskalnymi o modele Elzab K10 online oraz Elzab Mini LT online.
Zmiany
Definiowanie nieograniczonej ilości atrybutów na pozycji dokumentu
Na wszystkich dokumentach handlowych i magazynowych dodaliśmy możliwość wprowadzania nieograniczonej ilości atrybutów dla pozycji.Dodawanie atrybutów za pomocą edycji na liście
Zmieniony został wygląd zakładki [Atrybuty] dla formularza pozycji dokumentu. Obecnie atrybuty prezentowane są w formie listy z możliwością edycji wartości.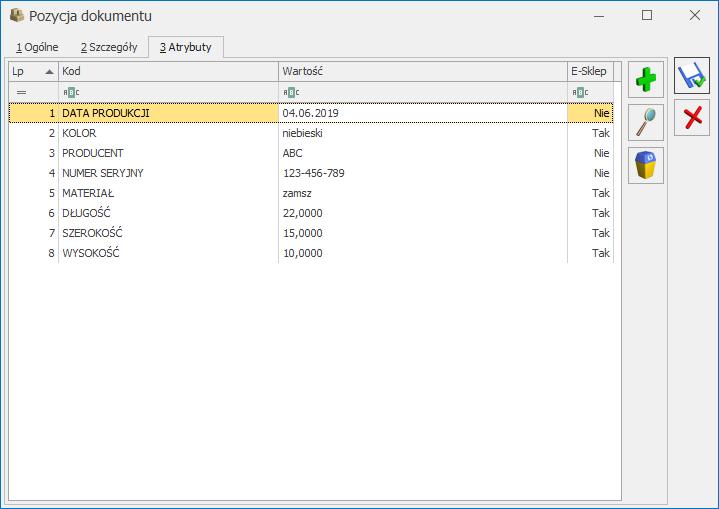
- Lp – numer kolejny atrybutu.
- Kod – kod atrybutu przenoszony z formularza towaru, z zakładki [Atrybuty].
- Wartość – wartość atrybutu w formacie tekst, liczba, lista lub data. Pole edytowalne.
- E-sklep – kolumna widoczna jest tylko dla zamówień pochodzących z Comarch e-Sklep. W kolumnie wyświetlana jest wartość Tak/Nie odpowiednio jeśli wartość atrybutu została przesłana z Comarch e-Sklep.
- Zapisz zmiany
 / Anuluj zmiany
/ Anuluj zmiany  – odpowiednio powodujące zapis lub zaniechanie zapisu zmian na oknie oraz jego zamknięcie.
– odpowiednio powodujące zapis lub zaniechanie zapisu zmian na oknie oraz jego zamknięcie. - Dodanie atrybutu
 – umożliwiliśmy szybszy i bardziej ergonomiczny sposób dodawania atrybutów poprzez edycję bezpośrednio na liście, bez konieczności podnoszenia formularza atrybutu. Naciśnięcie przycisku powoduje utworzenie nowego wiersza dla atrybutu, gdzie możemy wprowadzić kod atrybutu lub za pomocą przycisku
– umożliwiliśmy szybszy i bardziej ergonomiczny sposób dodawania atrybutów poprzez edycję bezpośrednio na liście, bez konieczności podnoszenia formularza atrybutu. Naciśnięcie przycisku powoduje utworzenie nowego wiersza dla atrybutu, gdzie możemy wprowadzić kod atrybutu lub za pomocą przycisku  , otworzyć listę atrybutów. Jeśli podamy nieistniejący kod atrybutu lub naciśniemy
, otworzyć listę atrybutów. Jeśli podamy nieistniejący kod atrybutu lub naciśniemy  otworzy się lista atrybutów zdefiniowana w menu Ogólne/Atrybuty na zakładce Towaru (z pominięciem atrybutów o formacie binaria).
otworzy się lista atrybutów zdefiniowana w menu Ogólne/Atrybuty na zakładce Towaru (z pominięciem atrybutów o formacie binaria). - Edycja atrybutu
 - umożliwia edycję na liście dla wartości z kolumny Kod lub Wartość atrybutu
- umożliwia edycję na liście dla wartości z kolumny Kod lub Wartość atrybutu - Usunięcie atrybutu

Dodawanie wartości do definicji atrybutu typu lista
Dwukrotne kliknięcie w kolumnie [Wartość] na konkretnym atrybucie, uruchamia edycję bezpośrednio na liście. Dla atrybutów typu lista umożliwiliśmy dodanie nowej wartości dla definicji atrybutu, bezpośrednio z poziomu formularza pozycji dokumentu. Wprowadzając atrybut typu lista dla pozycji dokumentu, możemy wskazać opcję <Nowa> z rozwijanej listy wartości. Po jej wybraniu podnoszone jest okno Nowa wartość – zostanie dodana, w którym można zdefiniować nową wartość listy. Istnieje też możliwość wprowadzenia dla wybranego atrybutu, w kolumnie [Wartość] bezpośrednio ciągu znaków. Po zatwierdzeniu takiego wpisu, program sprawdza czy wpisana wartość znajduje się już na liście wartości atrybutu. Jeśli tak, wówczas zatwierdzany jest wybór. Jeśli nie, pojawi się komunikat Czy wprowadzoną wartość dopisać do atrybutu wraz z opcjami wyboru Tak/Nie:- Tak powoduje dodanie nowej wartości listy oraz zatwierdzenie wyboru
- Nie powoduje wycofanie z edycji bez zapisu
Atrybuty pozycji zależne od kontrahenta
W przypadku gdy na karcie cennikowej, na zakładce [Atrybuty], znajdują się atrybuty zależne od kontrahenta, atrybuty te zostaną przeniesione na dokument tylko i wyłącznie wtedy, kiedy na dokumencie jest wybrany kontrahent przypisany do tych atrybutów. Jeżeli zmienimy kontrahenta na innego, który nie jest przypisany do atrybutu zależnego, atrybut jest usuwany.Seryjna zmiana atrybutów na liście kontrahentów
Umożliwiliśmy zmianę wartości atrybutu z poziomu menu Ogólne/ Kontrahenci poprzez funkcję seryjną Dodaj/ zmień/ usuń atrybut.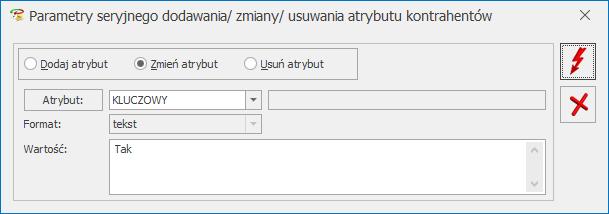
Funkcja seryjna zmiany atrybutu na pozycjach cennikowych
Dodaliśmy możliwość seryjnej zmiany wartości atrybutu z poziomu menu Ogólne/ Cennik oraz Handel/ Zasoby za pomocą funkcji seryjnej Dodaj/ zmień/ usuń atrybut. W ramach funkcji obsługiwane są trzy opcje:- Dodaj atrybut

- Zmień atrybut
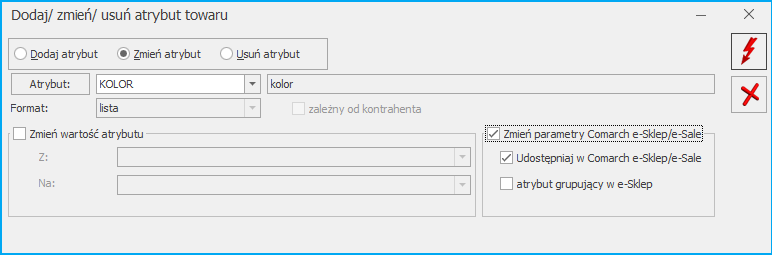
- Usuń atrybut
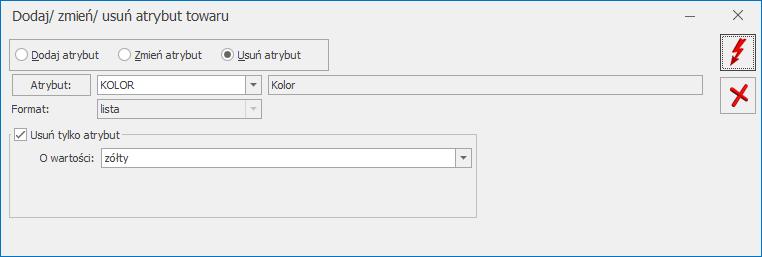
Modyfikacja listy wartości w definicji atrybutu typu lista
Dla atrybutów w formacie listy wprowadziliśmy funkcjonalność, dzięki której zmiana na liście będzie zastosowana też na kartach cennikowych, aby wartości atrybutu na towarach zawsze były takie same jak na liście w definicji atrybutu. W menu Ogólne/ Atrybuty znajdują się definicje atrybutów towaru. Dla atrybutu towaru o formacie lista, można edytować wartości na zakładce [Pozycje listy]. Jeżeli lista wartości atrybutu została zmodyfikowana (zmieniono lub usunięto wartości, które występują na towarach), w momencie zapisu formularza zostanie wyświetlony komunikat: Wprowadzone zmiany zostaną zastosowane również na kartach towarowych, na których znajduje się ten atrybut. Czy chcesz kontynuować? Tak/ Nie. Wybór opcji Nie powoduje powrót do edycji listy. Wybór opcji Tak powoduje wykonanie operacji i zamknięcie okna definicji atrybutu. Na wszystkich kartach cennikowych, na których występuje atrybut, w przypadku:- modyfikacji wartości atrybutu, zaktualizowana zostanie jego wartość zgodnie z definicją
- usunięcia wartości z definicji, przypisany atrybut zostanie usunięty wraz z wartością
Ikona zysku z transakcji dostępna na liście dokumentów
W celu poprawy ergonomii pracy w Comarch ERP Optima udostępniliśmy funkcję Zysk z transakcji dla list dokumentów. Do tej pory funkcja była dostępna z poziomu formularza FS, PA, WZ, FPF, RO, WKA. Obecnie można ją wywołać bezpośrednio z poziomu listy dokumentów. Można też sprawdzić zysk z transakcji dla wielu zaznaczonych dokumentów.
Po zaznaczeniu wybranych dokumentów i naciśnięciu przycisku Zysk z transakcji
dla list dokumentów. Do tej pory funkcja była dostępna z poziomu formularza FS, PA, WZ, FPF, RO, WKA. Obecnie można ją wywołać bezpośrednio z poziomu listy dokumentów. Można też sprawdzić zysk z transakcji dla wielu zaznaczonych dokumentów.
Po zaznaczeniu wybranych dokumentów i naciśnięciu przycisku Zysk z transakcji  , wyświetlana jest wartość netto sumarycznie dla wszystkich zaznaczonych dokumentów, koszt zakupu, wartość marży kwotowa oraz procentowa. Dla dokumentów WZ, FS i PA dostępne są parametry Uwzględniaj korekty, Uwzględniaj WZKK (korekty kosztu Wydania Zewnętrznego). Po ich zaznaczeniu uwzględnione zostaną odpowiednio korekty utworzone do wskazanych dokumentów.
Nie ma możliwości wyświetlenia zysku z transakcji dla korekt, faktur zaliczkowych, dokumentów pierwotnych i anulowanych. Dla dokumentów, które nie pobierają towaru z magazynu konieczne jest włączenie symulacji marży w menu System/ Konfiguracja/ Firma/ Magazyn/ Parametry w sekcji Symulacja wartości zakupu (marży). Jeśli wśród zaznaczonych dokumentów będą też ww. dokumenty niepodlegające wyliczeniom, wówczas zostaną one pominięte w podsumowaniu, a Użytkownik zostanie o tym poinformowany odpowiednim komunikatem.
Jeśli w momencie wystawiania dokumentu żaden z parametrów symulacji marży nie będzie zaznaczony, wówczas na dokumencie naliczony zostanie koszt zerowy. Jeśli po zapisie dokumentu bez symulacji marży, włączymy symulację marży w konfiguracji, wówczas funkcja Zysk z transakcji, dostępna z poziomu listy dokumentów pokaże dla takiego dokumentu koszt symulowany na podstawie wartości pobranych z formularzy poszczególnych towarów – aktualny na moment wywoływania funkcji. Natomiast Zysk z transakcji wyświetlony z poziomu formularza dokumentu, wyliczony jest w momencie zapisu dokumentu i po zmianie parametrów symulacji marży pozostanie niezmienny. Z tego względu, jeśli parametry symulacji marży będą zmieniane w trakcie pracy na programie, marża dokumentu widoczna z poziomu formularza dokumentu może być różna od marży widocznej z poziomu listy dokumentów.
, wyświetlana jest wartość netto sumarycznie dla wszystkich zaznaczonych dokumentów, koszt zakupu, wartość marży kwotowa oraz procentowa. Dla dokumentów WZ, FS i PA dostępne są parametry Uwzględniaj korekty, Uwzględniaj WZKK (korekty kosztu Wydania Zewnętrznego). Po ich zaznaczeniu uwzględnione zostaną odpowiednio korekty utworzone do wskazanych dokumentów.
Nie ma możliwości wyświetlenia zysku z transakcji dla korekt, faktur zaliczkowych, dokumentów pierwotnych i anulowanych. Dla dokumentów, które nie pobierają towaru z magazynu konieczne jest włączenie symulacji marży w menu System/ Konfiguracja/ Firma/ Magazyn/ Parametry w sekcji Symulacja wartości zakupu (marży). Jeśli wśród zaznaczonych dokumentów będą też ww. dokumenty niepodlegające wyliczeniom, wówczas zostaną one pominięte w podsumowaniu, a Użytkownik zostanie o tym poinformowany odpowiednim komunikatem.
Jeśli w momencie wystawiania dokumentu żaden z parametrów symulacji marży nie będzie zaznaczony, wówczas na dokumencie naliczony zostanie koszt zerowy. Jeśli po zapisie dokumentu bez symulacji marży, włączymy symulację marży w konfiguracji, wówczas funkcja Zysk z transakcji, dostępna z poziomu listy dokumentów pokaże dla takiego dokumentu koszt symulowany na podstawie wartości pobranych z formularzy poszczególnych towarów – aktualny na moment wywoływania funkcji. Natomiast Zysk z transakcji wyświetlony z poziomu formularza dokumentu, wyliczony jest w momencie zapisu dokumentu i po zmianie parametrów symulacji marży pozostanie niezmienny. Z tego względu, jeśli parametry symulacji marży będą zmieniane w trakcie pracy na programie, marża dokumentu widoczna z poziomu formularza dokumentu może być różna od marży widocznej z poziomu listy dokumentów.
Zmiany dotyczące sprzedaży wyrobów węglowych
W wersji 2019.1.1 Comarch ERP Optima dostosowano program do przepisów dotyczących sprzedaży i ewidencji wyrobów węglowych obowiązujących od 1 stycznia 2019 r. (ustawa z 20 lipca 2018 r. o zmianie ustawy o podatku akcyzowym oraz ustawy – Prawo celne). Z racji, że do końca 2018 roku Użytkownicy w obrocie węglem musieli działać na starych zasadach, w programie dostępne były również mechanizmy umożliwiające obsługę tej funkcjonalności. W wersji 2019.5.1 program został dostosowany wyłącznie do przepisów obowiązujących od 1 stycznia 2019 r. W związku z tym:- z karty kontrahenta (zakładka [Handlowe]) oraz z formularzy dokumentów (zakładka [Kontrahent]) usunięto parametr Finalny nabywca węglowy. Od stycznia 2019 r. wyłącznie finalny nabywca węglowy może być zwolniony z akcyzy. Dlatego jeśli kontrahent jest zwolniony z podatku akcyzowego na wyroby węglowe, na jego kartotece należy zaznaczyć parametr Zwolnienie z akcyzy na wyroby węglowe. Parametr można zaznaczyć również na formularzu dokumentu, na zakładce [Kontrahent].
- z formularza Faktury Sprzedaży, z zakładki [Kontrahent] usunięto parametr FA w ewidencji węglowej.
- z racji, że od stycznia 2019 r. dokumenty dostaw przestały obowiązywać, nie jest już w programie dostępna zakładka [Dostawa] na formularzach dokumentów oraz tym samym nie są dostępne wydruki dla dokumentów dostaw. Z menu System/ Konfiguracja/ Firma/ Magazyn/ Akcyza na wyroby węglowe usunięto dane dotyczące dokumentów dostaw (Atrybut miejsca wydania do przemieszczania wyrobów węglowych oraz Schemat numeracji dla WZ generowanych do FA i PA).
- z Ewidencji wyrobów węglowych:
- usunięto parametr Dokumenty tylko dla finalnych nabywców węglowych, Dokumenty zwolnione z podatku akcyzowego są wyświetlane, jeśli na dokumencie zaznaczono parametr Zwolnienie z akcyzy. Jeśli parametr jest niezaznaczony, dokumenty są wyświetlane jako opodatkowane,
- parametr Pomijaj dokumenty dostawy dla ilości nieprzekraczającej 200 kg zastąpiono parametrem Pomijaj sprzedaż wyrobów węglowych w ilości nieprzekraczającej 200 kg,
- kolumnę Nr dokumentu dostawy zastąpiono kolumną Nr dokumentu – wyświetlany jest tu numer dokumentów wyfiltrowanych w ewidencji,
- dodano kolumnę Data wydania wyrobu węglowego:
- dla FS niepowiązanej z WZ – jest to data sprzedaży z FS,
- dla FS powiązanej z WZ – jest to data wydania z WZ. W przypadku, kiedy z FS jest powiązanych kilka WZ, wyświetlane są po przecinku daty wydania wszystkich WZ,
- dla WZ – jest to data wydania z dokumentu WZ,
- dla RW – jest to data wystawienia,
- usunięto kolumny: Nr faktury/ paragonu, Data wysłania, Data odbioru wyrobów węglowych, Miejsce odbioru wyrobów węglowych.
Pozostałe zmiany
- Symbol dla Faktur Sprzedaży. W programie ujednolicono skrót identyfikujący Faktury Sprzedaży – symbol FA został zastąpiony symbolem FS. Zmiana dotyczy również domyślnych schematów numeracji faktur dostępnych w nowoutworzonej bazie danych (dla korekt symbol FKOR zastąpiono symbolem FSKOR).
- Zakładki [Intrastat], [SENT], [Akcyza]. Sekcje Intrastat, SENT, Akcyza na wyroby węglowe znajdujące się na formularzu pozycji cennika, na zakładce [Dodatkowe] zostały zastąpione pionowymi zakładkami:
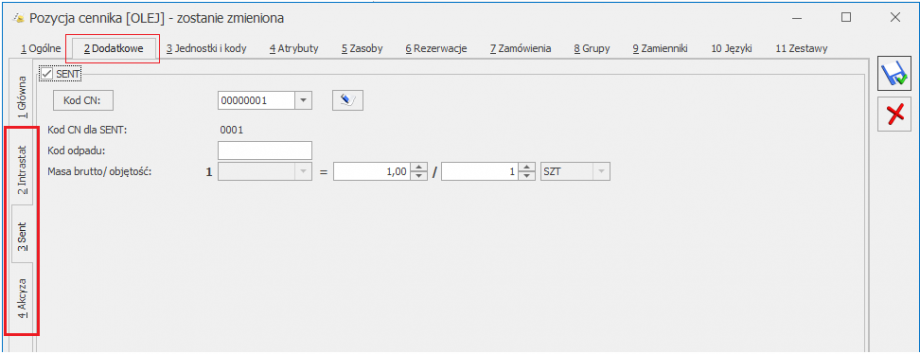
Poprawiono
- Przekształcenie kilku RO do WZ. Na Wydanie Zewnętrzne powstałe z kilku Rezerwacji Odbiorcy, towary przenoszone są w kolejności zgodnej z numerami RO.
- Poczta Polska. Poprawiono pobieranie szczegółów zaznaczonych zleceń.
- Zwolnienie z akcyzy na węgiel, WZKOR. Na korektę Wydania Zewnętrznego powiązaną z korektą Paragonu przenoszone jest ustawienie parametru Zwolnienie z akcyzy z korygowanego Paragonu.
- Zwolnienie z akcyzy, kody CN. Jeśli na Wydaniu Zewnętrznym zaznaczono parametr Zwolnienie z akcyzy, na wydruku powiązanej Faktury Sprzedaży dla wyrobów węglowych drukowane są kody CN oraz przeznaczenie uprawniające do zwolnienia z podatku akcyzowego.
- Personalizacja dodawania FPF a tworzenie FSZAL. Poprawiono tworzenie Faktury Zaliczkowej w sytuacji, kiedy operator poprzez mechanizm personalizacji ma zablokowaną możliwość dodawania Faktury Pro Forma.
- Kopiowanie atrybutów na Fakturę Zaliczkową. Po zaznaczeniu parametru w menu System/ Konfiguracja/ Firma/ Ogólne/ Parametry – Kopiuj atrybuty na dokumenty powiązane, na FS Zaliczkową są kopiowane atrybuty dokumentu z Faktury Pro Forma.
- Koszt usługi na FS. Wystawienie korekty danych do Faktury Sprzedaży nie powoduje zmiany kosztu usługi występującej na Fakturze Sprzedaży.
- Kopiowanie towaru złożonego. Umożliwiono usuwanie receptur, które powstały poprzez kopiowanie towarów złożonych, w sytuacji kiedy na skopiowanej kartotece Użytkownik zmienił typ towaru na prosty.
- Stawka VAT na ZD z RO. Przekształcając Rezerwację Odbiorcy wystawioną w walucie obcej z naliczonym podatkiem VAT do Zamówienia u Dostawcy, po wyborze na ZD kontrahenta wewnątrzunijnego, na pozycjach towarowych ustawiana jest stawka VAT jako 0%.
- Dodawanie pozycji na dokument. Poprawiono dodawanie pozycji metodą edycji listy na dokumenty zdejmujące towar z magazynu w specyficznej sytuacji, kiedy kontrola ilości na dokumentach rozchodowych następowała w edycji przed zapisem (menu System/ Konfiguracja/ Firma/ Magazyn/ Parametry) i towaru brakowało na magazynie.
- Import cennika z MS Excel. Podczas importu cennika z pliku MS Excel prawidłowo aktualizowana jest cena sprzedaży w sytuacji, kiedy w programie istnieją dwie ceny o tej samej nazwie, z czego jedna z nich jest ustawiona jako nieaktywna.
- Funkcja dodatkowa dla FS. Po automatycznym wywołaniu funkcji dodatkowej z poziomu formularza Faktury Sprzedaży, dla faktur płatnych nieodroczoną formą płatności wyświetlane jest okno Potwierdzenie wpłaty gotówki.
- Wydruk Eko – Faktura, zaliczki. Na wydruku Eko – Faktura dla Faktury Sprzedaży powiązanej z Wydaniem Zewnętrznym drukowana jest informacja o wykorzystanych na tej FS Fakturach Zaliczkowych.
- Eko – wydruki seryjne dla Faktury Sprzedaży. Dla Faktury Sprzedaży powstałej z Faktury Pro Forma, do której istnieją Faktury zaliczkowe ujednolicono wydruk Eko wywoływany z listy FS z wydrukiem Eko wywoływanym z poziomu formularza FS.
- Wydruk Faktura Zakupu (GenRap). Poprawiono drukowanie kwoty do zapłaty na wydruku Faktury Zakupu w Generatorze Raportów powstałej z przekształcenia więcej niż jednego Zamówienia u Dostawcy.
- Opakowania kaucjonowane – Wydruk Opakowania niezwrócone od kontrahentów. Poprawiono drukowanie informacji w kolumnie Zwrócono wszystkie opakowania.
- Wydruk Faktury Pro Forma GenRap w walucie. Poprawiono drukowanie numeru konta bankowego.
- Wydruk korekty stawki VAT do FS, PKWiU. Poprawiono drukowanie numeru PKWiU na korekcie stawki VAT w sekcji przed korektą, w sytuacji, kiedy na korekcie numer PKWiU został usunięty.
Współpraca z Comarch EDI
Nowości
- Numer rejestrowy BDO. Przy eksporcie faktury przenoszony jest z pieczątki firmy numer rejestrowy BDO.
Poprawiono
- Nazwa firmy. Przy eksporcie dokumentu nie jest powielana nazwa z pieczątki firmy.
Współpraca z Comarch e-Sklep
Nowości w Comarch e-Sklep
- Obsługa nowych sposobów dostawy. W Comarch ERP Optima na formularzu zamówienia na zakładce e-Sklep, zostały dodane nowe sposób dostawy:
Zmiany w programie Comarch ERP Optima
- Usunięcie ograniczenia atrybutów. Na pozycji dokumentów handlowych, na zakładce [Atrybuty] dodano możliwość wprowadzenia nieograniczonej liczby atrybutów. Szczegółowy opis funkcjonalności znajduje się tutaj.
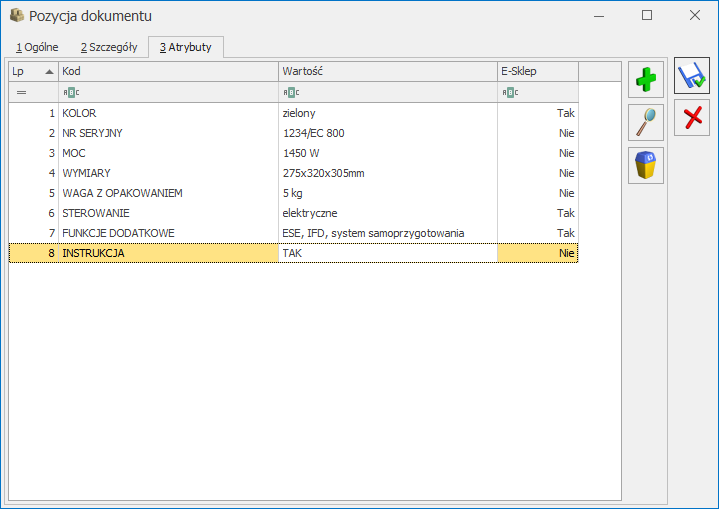
Poprawiono
- Optymalizacja synchronizacji. Dla baz z dużą ilością towarów proces synchronizacji między Comarch ERP Optima a Comarch e-Sklep został zoptymalizowany pod względem szybkości wykonania.
- Zestawy promocyjne. Poprawiono usuwanie zestawów promocyjnych z zamówień pochodzących z e-Sklep w sytuacji, kiedy na zamówieniu zestaw był dodany w kilku pozycjach, a usunięto tylko jedną z nich.
- Optymalizacja wysyłki dokumentów. Dla wydruku Faktury Sprzedaży z zaznaczonym parametrem kopia elektroniczna, wielokrotne jego wywołanie dla dokumentów powiązanych z zamówieniem z e-Sklep, spowoduje wysłanie tylko jednego powiadomienia mailowego z informacją o dostępnej fakturze.
Współpraca z Comarch ERP XL
Poprawiono
- Numer domu i lokalu pobierany z GUS. Przy pobieraniu danych z GUS numery domu i lokalu przenoszone są na formularz kontrahenta w pole ulica.
Handel Plus
Nowości
Faktury elektroniczne w zamówieniach publicznych
18 kwietnia 2019 r. weszły w życie przepisy Ustawy o elektronicznym fakturowaniu w zamówieniach publicznych, koncesjach na roboty budowlane lub usługi oraz partnerstwie publiczno-prywatnym. Zobowiązują one zamawiających do przyjmowania ustrukturyzowanych faktur elektronicznych. Przepływ elektronicznych dokumentów odbywa się za pośrednictwem Platformy Elektronicznego Fakturowania (PEF). W Comarch ERP Optima w wersji 2019.5 umożliwiliśmy import z plików XML Faktur Zakupu oraz Faktur Korygujących Zakup.Funkcja importu dokumentów na liście Faktur Zakupu
Na wstążce menu dostępnego dla listy Faktur Zakupu, w rozwinięciu opcji Funkcje dodatkowe dodano dwie funkcje importu plików w formacie PEF.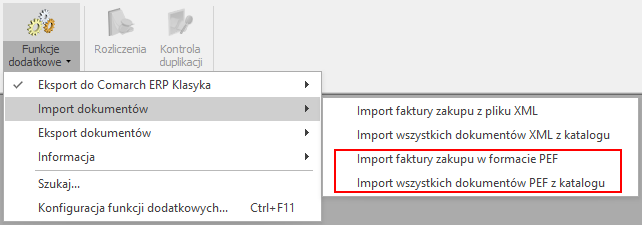
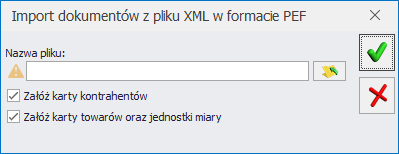 Po wyborze funkcji Import wszystkich dokumentów PEF z katalogu, pojawi się okno wyboru katalogu:
Po wyborze funkcji Import wszystkich dokumentów PEF z katalogu, pojawi się okno wyboru katalogu:
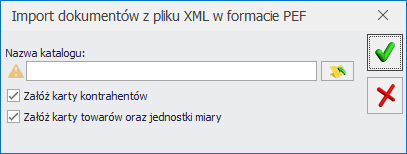 Na obydwu oknach wyboru domyślnie zaznaczone są parametry:
Załóż karty kontrahentów - po zaznaczeniu parametru, jeśli kontrahent nie zostanie znaleziony w bazie zostanie dodana jego karta. Funkcja opisana szczegółowo w rozdziale Import kontrahentów.
Załóż karty towarów oraz jednostki miary - po zaznaczeniu parametru, jeśli towar lub jednostka nie zostaną znalezione w bazie wyświetlone zostanie dodatkowe okno: Wybierz parametry dodawanych towarów. Funkcja opisana szczegółowo w rozdziale Import towarów.
Na obydwu oknach wyboru domyślnie zaznaczone są parametry:
Załóż karty kontrahentów - po zaznaczeniu parametru, jeśli kontrahent nie zostanie znaleziony w bazie zostanie dodana jego karta. Funkcja opisana szczegółowo w rozdziale Import kontrahentów.
Załóż karty towarów oraz jednostki miary - po zaznaczeniu parametru, jeśli towar lub jednostka nie zostaną znalezione w bazie wyświetlone zostanie dodatkowe okno: Wybierz parametry dodawanych towarów. Funkcja opisana szczegółowo w rozdziale Import towarów.
Zasady importu Faktur Zakupu
Zasady importu faktur zakupu:- Importowany dokument zapisywany jest do bufora.
- Identyfikator typu dokumentu (cbc:InvoiceTypeCode) – importowane mogą być tylko dokumenty o kodzie 380 (Faktura Zakupu) oraz 381 (korekta Faktury Zakupu).
- Data wystawienia oraz data zakupu na dokumencie przenoszone są z pliku z pola cbc:IssueDate.
- Data dostawy z pola cbc:ActualDeliveryDate nie jest przenoszona na dokument.
- Data wpływu ustawiana jest na podstawie bieżącej daty w programie.
- Forma płatności pobierana jest z formularza kontrahenta w programie.
- Termin płatności przenoszony jest z pliku.
- Rabat nie pomniejszający cen jednostkowych pozycji – jeśli w nagłówku pliku XML znajduje się sekcja cac:AllowanceCharge, taki dokument nie zostanie zaimportowany do programu, konieczne będzie wprowadzenie dokumentu ręcznie.
- Zgodność danych firmy – podczas importu weryfikowana jest zgodność numeru NIP z numerem wprowadzonym w menu System/ Konfiguracja/ Firma/ Pieczątka Firmy. Jeśli numer jest niezgodny, wówczas pojawi się komunikat ostrzegawczy. Użytkownik może zdecydować, czy mimo to zaimportować dokument.
- Podczas importu dokumentu z PEF sprawdzana jest jego unikalność (weryfikacja numeru NIP kontrahenta oraz numeru obcego). Jeśli na liście znajduje się już podobny dokument, wówczas wyświetlony zostanie komunikat ostrzegawczy, natomiast dokument zostanie zaimportowany.
- Dokumenty w walucie obcej:
- Jeśli dokument z PEF jest w walucie, której nie ma na liście walut w programie, wówczas dokument nie zostanie zaimportowany. Pojawi się komunikat informujący, że przed importem dokumentu należy dodać walutę w programie.
- Z pliku przenoszona jest ilość oraz cena towaru w walucie. Przeliczenie na wartości PLN dokonywane jest na podstawie ustawień w programie. Kurs pobierany jest z dnia poprzedniego dla daty wystawienia dokumentu.
- Przy imporcie brane są pod uwagę ustawienia parametrów w menu System/ Konfiguracja/ Handel/ Parametry w sekcji Waluty. Warunkiem zaimportowania dokumentu walutowego jest zaznaczony parametr Zezwalaj na zmianę waluty dokumentu. Jeśli na dokumencie naliczony jest podatek VAT, wówczas powinien być zaznaczony parametr VAT na fakturach w walucie. Jeśli natomiast w importowanym pliku płatność dla podatku VAT jest w PLN, wówczas konieczne jest zaznaczenie przed importem parametru Płatność VAT w PLN na fakturach krajowych w walucie.
- Jeśli w dokumencie z PEF suma kwot podatku będzie w innej walucie niż waluta dokumentu oraz innej niż PLN, wówczas dokument nie zostanie zaimportowany a program wyświetli odpowiedni komunikat.
- Jeśli dokument z PEF nie będzie miał zgodnych wartości netto, VAT, brutto z wyliczonymi przez program, wówczas podczas importu może pojawić się komunikat informujący o tym. Dokument zostanie zaimportowany, ale zalecana jest weryfikacja wartości na dokumencie.
Import towarów
Jeśli na oknie importu z pliku XML w formacie PEF nie zaznaczono parametru Załóż karty towarów oraz jednostki miary, a towaru nie ma w bazie, wówczas taki dokument nie zostanie zaimportowany. Jeśli na oknie importu z pliku XML w formacie PEF zaznaczono parametr Załóż karty towarów oraz jednostki miary, podczas importu następuje weryfikacja, czy nazwy towarów i jednostek miary z pliku znajdują się w bazie. Plik XML nie zawiera informacji o kodzie towaru, kodzie EAN, rodzaju towar/usługa – prosty/złożony, przelicznikach jednostek miar. Z tego względu przed importem pojawi się dodatkowe okno w celu weryfikacji i naniesienia ewentualnych zmian w zakładanych kartach cennikowych. Okno pojawi się tylko, jeśli importowanego towaru lub jednostki miary nie ma w bazie.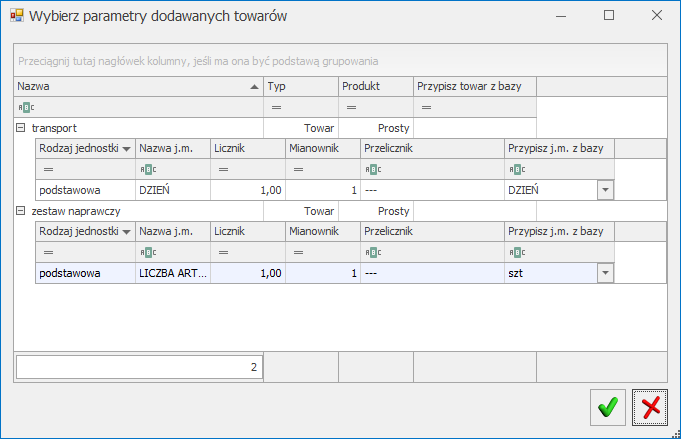 Na oknie widoczne są 4 kolumny:
Na oknie widoczne są 4 kolumny:
- Nazwa – nazwa towaru z pliku
- Typ – domyślnie ustawiany jest Towar możliwy jest wybór z listy Towar/Usługa.
- Produkt – domyślnie ustawiany typ Prosty, możliwość wyboru z listy Prosty/Złożony
- Przypisz towar z bazy – tutaj możemy ręcznie wybrać, jaki towar z bazy ma zostać wprowadzony na importowany dokument. Pole domyślnie puste dla towarów, których nazwy nie znaleziono w bazie. Użytkownik może wskazać towar poprzez wybór z listy. Na rozwijalnej liście widoczne są 3 kolumny: Kod, Nazwa, EAN. Jeżeli pole pozostanie puste, wówczas zostanie założona nowa karta cennikowa. Pole automatycznie jest uzupełniane, jeśli nazwa towaru znajduje się w bazie, ale towar w pliku ma inną jednostkę niż podstawowa na formularzu towaru. Jeśli w bazie znajduje się więcej niż jeden towar o tej samej nazwie, wtedy w polu Przypisz towar z bazy, automatycznie zostanie przypisany towar o niższym indeksie, bez możliwości zmiany.
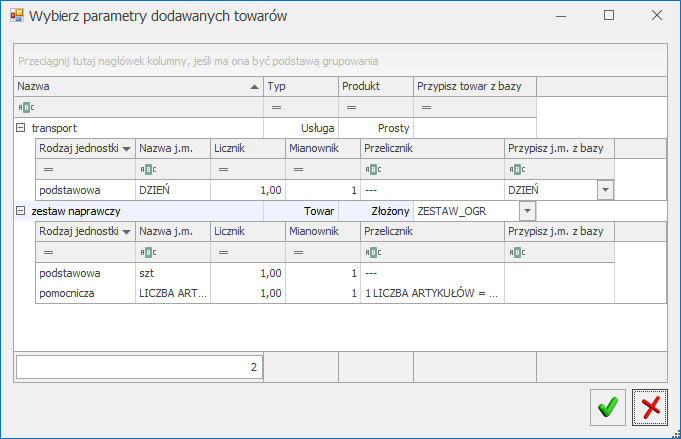
Detal
Poprawiono
- Logowanie do programu. Poprawnie działa logowanie do Comarch ERP Detal w sytuacji, gdy dla domyślnego schematu numeracji dokumentu Faktury Pro Forma usunięto człon seria.
- Płatność kartą. Poprawnie działa zapis paragonu w przypadku płatności kartą przy braku konfiguracji terminala płatniczego.
- Korekty do paragonu. Poprawnie działa wczytywanie do Comarch ERP Optima korekt wystawionych do Paragonu w Comarch ERP Detal przy równoczesnej współpracy z Comarch Mobile Sprzedaż.
Współpraca z Comarch Mobile Sprzedaż
Zmiany
- Przesunięcie międzymagazynowe na/z magazynu mobilnego. Obecnie status dokumentu przyjmuje odpowiednio wartość LM i ML.
- Atrybuty dokumentu i pozycji dokumentu. Zniesiono limit ilości atrybutów, które mogą zostać dodane do nagłówka dokumentu lub pozycji dokumentu na urządzeniu mobilnym. Wszystkie dodane na urządzeniu atrybuty są synchronizowane do systemu ERP.
Poprawiono
- Zasoby na magazynach lokalnych. Poprawiono informację o ilości zasobów dostępnych na wszystkich magazynach lokalnych (w sumie) wyświetlaną na szczegółach towaru na urządzeniu.
- Atrybuty na dokumentach wysyłanych na urządzenie. Poprawiono wysyłanie atrybutów dokumentów wystawionych na urządzeniu mobilnym, wczytanych do programu ERP, a następnie ponownie wysłanych na urządzenie (w wyniku np. usunięcia mobilnej bazy danych).
Ogólne i Kasa/Bank
Ogólne
Nowości
- Konfiguracja kopii baz danych na IBARD. Umożliwiono konfigurację z poziomu Comarch ERP Optima harmonogramu automatycznego tworzenia kopii baz danych na Comarch IBARD – nowoczesnej platformie chmurowej do przechowywania danych. Nowa funkcjonalność znacznie ułatwia użytkownikom przeprowadzenie procesu konfiguracji automatycznego tworzenia kopii baz danych bezpośrednio z programu, bez konieczności przełączania się na żadną inną aplikację.
- Automatyczna kopia na Comarch IBARD
- Utwórz teraz kopię na dysku lokalnym
 Po wybraniu drugiej opcji otwierany jest dotychczasowy kreator utworzenia kopii bezpieczeństwa bazy głównej i/lub konfiguracyjnej – na dysku lokalnym komputera lub na IBARD.
Wybranie opcji Automatyczna kopia na Comarch IBARD powoduje uruchomienie kreatora pozwalającego na skonfigurowanie harmonogramu tworzenia automatycznych kopii dla wybranych baz danych. Jeżeli program nie został uruchomiony z uprawnieniami administratora Windows, po wybraniu tej opcji wyświetlany jest komunikat:
„Aby skonfigurować tworzenie kopii automatycznych uruchom program na prawach Administratora Windows. Czy chcesz uruchomić program z takimi uprawnieniami teraz?”
Wybranie opcji Tak powoduje ponowne uruchomienie programu z uprawnieniami umożliwiającymi przeprowadzenie procesu instalacji i konfiguracji usługi.
Po wybraniu opcji Nie działanie kreatora jest zatrzymywane.
Przechodzenie pomiędzy poszczególnymi krokami kreatora odbywa się za pomocą przycisków Wstecz oraz Następny.
Po wybraniu drugiej opcji otwierany jest dotychczasowy kreator utworzenia kopii bezpieczeństwa bazy głównej i/lub konfiguracyjnej – na dysku lokalnym komputera lub na IBARD.
Wybranie opcji Automatyczna kopia na Comarch IBARD powoduje uruchomienie kreatora pozwalającego na skonfigurowanie harmonogramu tworzenia automatycznych kopii dla wybranych baz danych. Jeżeli program nie został uruchomiony z uprawnieniami administratora Windows, po wybraniu tej opcji wyświetlany jest komunikat:
„Aby skonfigurować tworzenie kopii automatycznych uruchom program na prawach Administratora Windows. Czy chcesz uruchomić program z takimi uprawnieniami teraz?”
Wybranie opcji Tak powoduje ponowne uruchomienie programu z uprawnieniami umożliwiającymi przeprowadzenie procesu instalacji i konfiguracji usługi.
Po wybraniu opcji Nie działanie kreatora jest zatrzymywane.
Przechodzenie pomiędzy poszczególnymi krokami kreatora odbywa się za pomocą przycisków Wstecz oraz Następny.
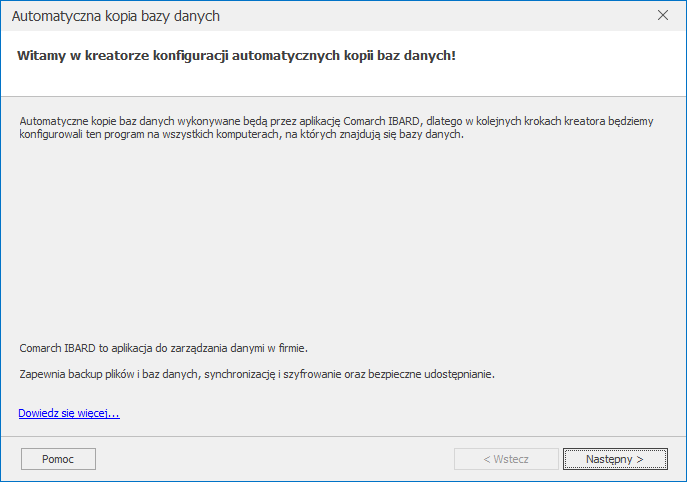 Na pierwszym oknie kreatora dostępna jest opcja Dowiedz się więcej, po kliknięciu której otwierana jest strona https://www.ibard.com/pl/ zawierająca opis usługi Comarch IBARD.
W drugim kroku kreatora pojawia się informacja o komputerach/serwerach na których znajdują się bazy programu Comarch ERP Optima.
Na pierwszym oknie kreatora dostępna jest opcja Dowiedz się więcej, po kliknięciu której otwierana jest strona https://www.ibard.com/pl/ zawierająca opis usługi Comarch IBARD.
W drugim kroku kreatora pojawia się informacja o komputerach/serwerach na których znajdują się bazy programu Comarch ERP Optima.
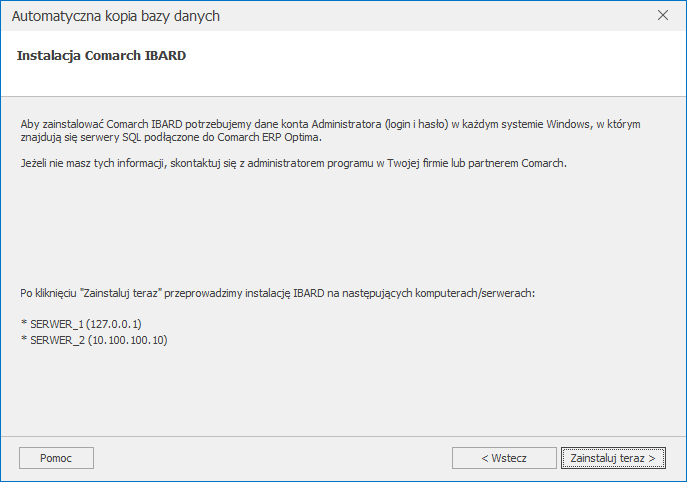 Do wykonywania kopii bezpieczeństwa baz danych wymagane jest skonfigurowanie aplikacji IBARD. Jeżeli ta aplikacja w najnowszej wersji nie jest zainstalowana na wskazanych serwerach, po kliknięciu przycisku Zainstaluj teraz następuje przejście do instalacji IBARD na tych komputerach.
Jeżeli przynajmniej jeden serwer na którym znajdują się bazy programu jest innym komputerem niż ten, na którym kreator został uruchomiony, otwierane jest okno na którym należy wprowadzić Login i Hasło administratora Windows na tym serwerze.
Do wykonywania kopii bezpieczeństwa baz danych wymagane jest skonfigurowanie aplikacji IBARD. Jeżeli ta aplikacja w najnowszej wersji nie jest zainstalowana na wskazanych serwerach, po kliknięciu przycisku Zainstaluj teraz następuje przejście do instalacji IBARD na tych komputerach.
Jeżeli przynajmniej jeden serwer na którym znajdują się bazy programu jest innym komputerem niż ten, na którym kreator został uruchomiony, otwierane jest okno na którym należy wprowadzić Login i Hasło administratora Windows na tym serwerze.
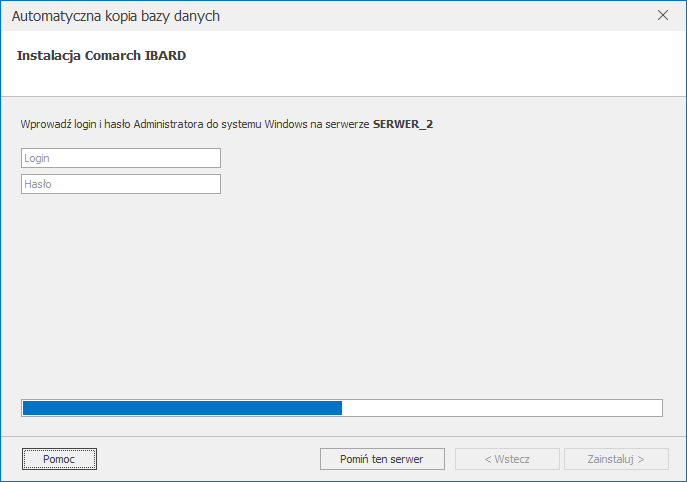 Po wprowadzeniu Loginu i Hasła należy kliknąć na przycisk Zainstaluj.
W przypadku problemów ze zdalną instalacją zalecamy zalogowanie się w danym systemie Windows i przeprowadzenie ręcznej instalacji. Wymagany instalator można pobrać ze strony www.ibard.com lub skopiować z folderu z zainstalowanym programem Comarch ERP Optima.
Jeżeli użytkownik nie zna danych umożliwiających zalogowanie się z uprawnieniami administratora, przycisk Pomiń ten serwer umożliwia przejście do kolejnego kroku kreatora pomijając instalację aplikacji IBARD na tym serwerze. Wykonywanie automatycznych kopii baz danych znajdujących się na tym serwerze będzie możliwe dopiero po zainstalowaniu i skonfigurowaniu na nim aplikacji IBARD, a następnie skonfigurowaniu połączenia z Comarch ERP Optima (opisane jest to w dalszej części dokumentacji).
W przypadku pominięcia instalacji IBARD na wszystkich wykrytych serwerach, na których znajdują się bazy danych Comarch ERP Optima, nie jest możliwe skonfigurowanie harmonogramu kopii automatycznej i kreator jest wówczas zamykany.
W kolejnym oknie należy wskazać login i hasło konta Comarch IBARD, na które mają być wykonywanie kopie automatyczne baz podłączonych w Comarch ERP Optima.
Po wprowadzeniu Loginu i Hasła należy kliknąć na przycisk Zainstaluj.
W przypadku problemów ze zdalną instalacją zalecamy zalogowanie się w danym systemie Windows i przeprowadzenie ręcznej instalacji. Wymagany instalator można pobrać ze strony www.ibard.com lub skopiować z folderu z zainstalowanym programem Comarch ERP Optima.
Jeżeli użytkownik nie zna danych umożliwiających zalogowanie się z uprawnieniami administratora, przycisk Pomiń ten serwer umożliwia przejście do kolejnego kroku kreatora pomijając instalację aplikacji IBARD na tym serwerze. Wykonywanie automatycznych kopii baz danych znajdujących się na tym serwerze będzie możliwe dopiero po zainstalowaniu i skonfigurowaniu na nim aplikacji IBARD, a następnie skonfigurowaniu połączenia z Comarch ERP Optima (opisane jest to w dalszej części dokumentacji).
W przypadku pominięcia instalacji IBARD na wszystkich wykrytych serwerach, na których znajdują się bazy danych Comarch ERP Optima, nie jest możliwe skonfigurowanie harmonogramu kopii automatycznej i kreator jest wówczas zamykany.
W kolejnym oknie należy wskazać login i hasło konta Comarch IBARD, na które mają być wykonywanie kopie automatyczne baz podłączonych w Comarch ERP Optima.
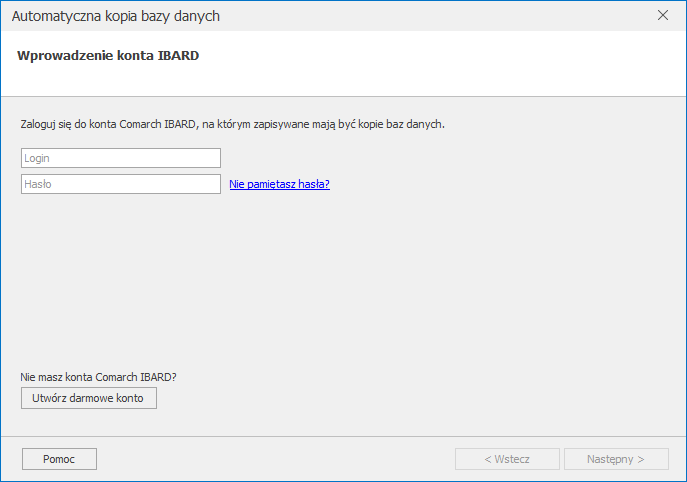 Po uzupełnieniu Loginu i Hasła i kliknięciu przycisku Następny następuje zalogowanie do Comarch IBARD.
Jeżeli użytkownik zapomniał hasło do IBARD, może skorzystać z przycisku Nie pamiętasz hasła? przekierowującego na stronę, na której możliwe jest zresetowanie hasła dla konta.
Jeżeli użytkownik nie posiada jeszcze konta Comarch IBARD, po kliknięciu przycisku Utwórz darmowe konto otwierana jest strona służąca do zamówienia konta. Na formularzu zamówienia numer NIP pobierany jest z Pieczątki firmy, na którą nastąpiło zalogowanie w programie, natomiast jako numer klucza widnieje klucz, z którego pobrane zostały moduły podczas logowania.
W kolejnym kroku kreatora wyświetlana jest lista aktywnych baz firmowych oraz baza konfiguracyjna celem wskazania dla których z nich należy skonfigurować automatyczną kopię. Domyślnie wszystkie bazy są zaznaczone.
Po uzupełnieniu Loginu i Hasła i kliknięciu przycisku Następny następuje zalogowanie do Comarch IBARD.
Jeżeli użytkownik zapomniał hasło do IBARD, może skorzystać z przycisku Nie pamiętasz hasła? przekierowującego na stronę, na której możliwe jest zresetowanie hasła dla konta.
Jeżeli użytkownik nie posiada jeszcze konta Comarch IBARD, po kliknięciu przycisku Utwórz darmowe konto otwierana jest strona służąca do zamówienia konta. Na formularzu zamówienia numer NIP pobierany jest z Pieczątki firmy, na którą nastąpiło zalogowanie w programie, natomiast jako numer klucza widnieje klucz, z którego pobrane zostały moduły podczas logowania.
W kolejnym kroku kreatora wyświetlana jest lista aktywnych baz firmowych oraz baza konfiguracyjna celem wskazania dla których z nich należy skonfigurować automatyczną kopię. Domyślnie wszystkie bazy są zaznaczone.
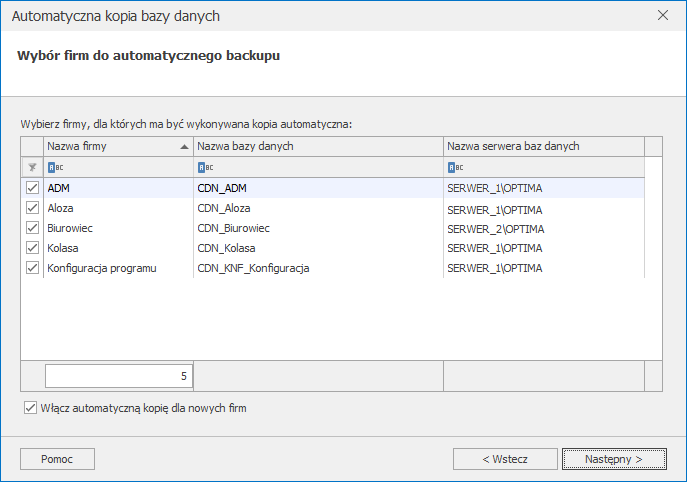 Znajdujący się na oknie parametr Włącz automatyczną kopię dla nowych firm, w przypadku jego zaznaczenia, powoduje że po dodaniu nowej bazy danych, odtworzeniu bazy z kopii bezpieczeństwa lub podpięciu istniejącej bazy na serwerze, jest ona dołączana do automatycznego backupu, z domyślnie wybranym harmonogramem. Parametr ten jest domyślnie zaznaczony.
W kolejnym kroku następuje wybór domyślnego harmonogramu tworzenia kopii bezpieczeństwa. Dostępne są 3 domyślne harmonogramy wraz z ich opisami:
Znajdujący się na oknie parametr Włącz automatyczną kopię dla nowych firm, w przypadku jego zaznaczenia, powoduje że po dodaniu nowej bazy danych, odtworzeniu bazy z kopii bezpieczeństwa lub podpięciu istniejącej bazy na serwerze, jest ona dołączana do automatycznego backupu, z domyślnie wybranym harmonogramem. Parametr ten jest domyślnie zaznaczony.
W kolejnym kroku następuje wybór domyślnego harmonogramu tworzenia kopii bezpieczeństwa. Dostępne są 3 domyślne harmonogramy wraz z ich opisami:- Cotygodniowy
- Częsty
- Optymalny (domyślnie zaznaczona opcja)
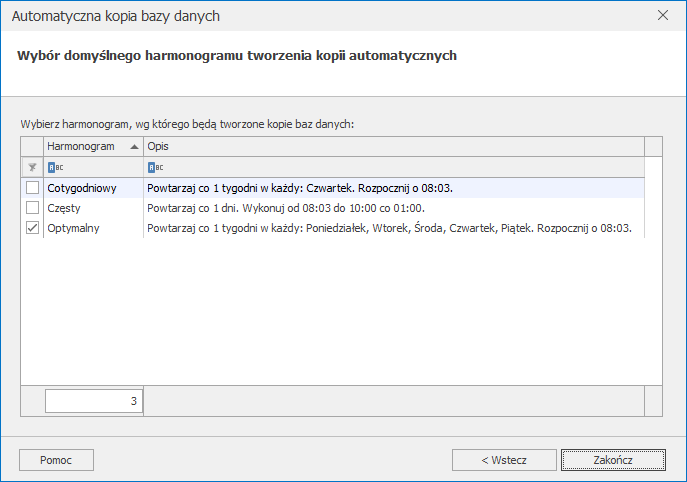 Kliknięcie przycisku Zakończ powoduje wyjście z kreatora.
Do wykonywania kopii bezpieczeństwa program wykorzystuje automatycznie tworzony login SQL: CDNBackup. Jeżeli ten login zostanie wyłączony po stronie serwera SQL, zmienione zostanie jego hasło bądź na serwerze wyłączony zostanie mieszany tryb autentykacji, wówczas Comarch IBARD nie będzie mógł dodać zadania backupu dla wybranych baz. Wówczas otwarte zostanie okno umożliwiające wprowadzenie loginu i hasła użytkownika, który ma wykonywać zadania backupu.
Login CDNBackup zostanie utworzony na każdym serwerze SQL, do którego łączy się Comarch ERP Optima. Za każdym razem hasło tworzonego loginu będzie losowe.
Kliknięcie przycisku Zakończ powoduje wyjście z kreatora.
Do wykonywania kopii bezpieczeństwa program wykorzystuje automatycznie tworzony login SQL: CDNBackup. Jeżeli ten login zostanie wyłączony po stronie serwera SQL, zmienione zostanie jego hasło bądź na serwerze wyłączony zostanie mieszany tryb autentykacji, wówczas Comarch IBARD nie będzie mógł dodać zadania backupu dla wybranych baz. Wówczas otwarte zostanie okno umożliwiające wprowadzenie loginu i hasła użytkownika, który ma wykonywać zadania backupu.
Login CDNBackup zostanie utworzony na każdym serwerze SQL, do którego łączy się Comarch ERP Optima. Za każdym razem hasło tworzonego loginu będzie losowe.
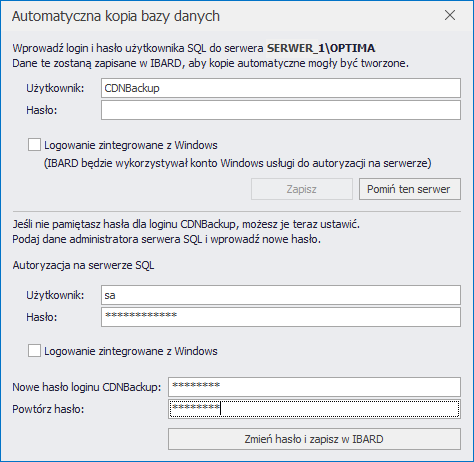 Na oknie użytkownik może podać własny login SQL (domyślnie podpowiadany jest standardowy login CDNBackup) lub skorzystać z logowania NT – wówczas Comarch IBARD będzie się logował do serwera SQL na konto Windows na którym działa usługa IBARD. Po wprowadzeniu powyższych danych należy je zatwierdzić klikając przycisk Zapisz.
Jeżeli użytkownik nie zna hasła, wówczas może kliknąć na przycisk Pomiń ten serwer i zrezygnować z konfiguracji usługi na danym serwerze – wówczas automatyczne kopie dla tych baz nie zostaną włączone.
W dolnej części okna istnieje możliwość zresetowania hasła dla loginu CDNBackup jeżeli użytkownik tego hasła nie zna bądź je zapomniał. Do tej operacji potrzebne jest podanie dostępu administracyjnego do serwera SQL. Należy wprowadzić dane administratora SQL oraz nowe hasło dla loginu CDNBackup. Po kliknięciu na przycisk Zmień hasło i zapisz w IBARD, dla wskazanego loginu ustawiane jest podane hasło, po czym następuje zakończenie kreatora konfiguracji automatycznego backupu.
Po zakończeniu pracy kreatora otwierane jest okno Automatyczna kopia baz danych z listą aktywnych baz:
Na oknie użytkownik może podać własny login SQL (domyślnie podpowiadany jest standardowy login CDNBackup) lub skorzystać z logowania NT – wówczas Comarch IBARD będzie się logował do serwera SQL na konto Windows na którym działa usługa IBARD. Po wprowadzeniu powyższych danych należy je zatwierdzić klikając przycisk Zapisz.
Jeżeli użytkownik nie zna hasła, wówczas może kliknąć na przycisk Pomiń ten serwer i zrezygnować z konfiguracji usługi na danym serwerze – wówczas automatyczne kopie dla tych baz nie zostaną włączone.
W dolnej części okna istnieje możliwość zresetowania hasła dla loginu CDNBackup jeżeli użytkownik tego hasła nie zna bądź je zapomniał. Do tej operacji potrzebne jest podanie dostępu administracyjnego do serwera SQL. Należy wprowadzić dane administratora SQL oraz nowe hasło dla loginu CDNBackup. Po kliknięciu na przycisk Zmień hasło i zapisz w IBARD, dla wskazanego loginu ustawiane jest podane hasło, po czym następuje zakończenie kreatora konfiguracji automatycznego backupu.
Po zakończeniu pracy kreatora otwierane jest okno Automatyczna kopia baz danych z listą aktywnych baz:
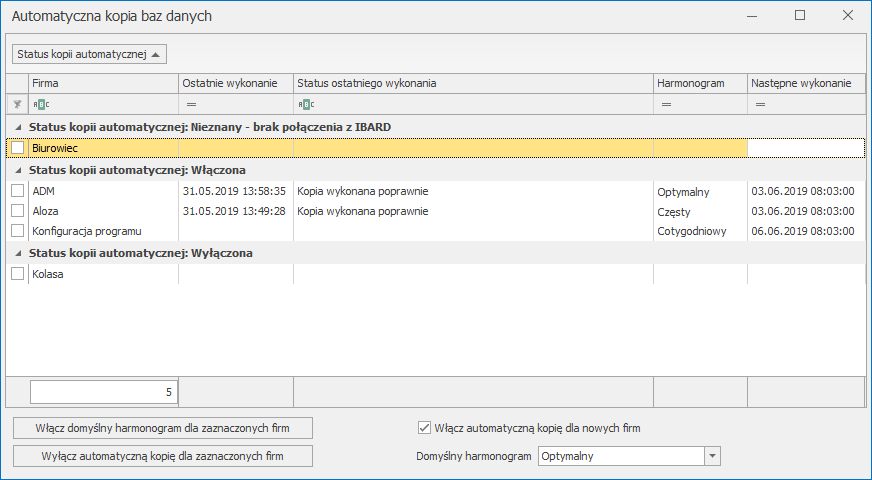 Bazy pogrupowane są po statusach kopii automatycznej. Możliwe są 3 statusy:
Bazy pogrupowane są po statusach kopii automatycznej. Możliwe są 3 statusy:- Status kopii automatycznej: Włączona – baza znajduje się na serwerze ze skonfigurowanym harmonogramem i jest ona włączona do mechanizmu kopii automatycznych,
- Status kopii automatycznej: Wyłączona – baza znajduje się na serwerze ze skonfigurowanym harmonogramem, ale nie jest ona włączona do mechanizmu kopii automatycznych,
- Status kopii automatycznej: Nieznany – brak połączenia z IBARD – baza znajduje się na serwerze, dla którego nie skonfigurowano automatycznej kopii w IBARD (nie zainstalowano aplikacji) lub nie udało się sprawdzić statusu bazy (serwer jest niedostępny).
 Konfiguracja zaawansowana – po kliknięciu przycisku otwierany jest zainstalowany na lokalnym komputerze Comarch IBARD, umożliwiając przeprowadzenie zaawansowanej konfiguracji kopii automatycznej na tym stanowisku. Przycisk jest dostępny, jeżeli na lokalnym serwerze SQL znajdują się bazy danych Comarch ERP Optima i jest zainstalowana aplikacja Comarch IBARD.
Konfiguracja zaawansowana – po kliknięciu przycisku otwierany jest zainstalowany na lokalnym komputerze Comarch IBARD, umożliwiając przeprowadzenie zaawansowanej konfiguracji kopii automatycznej na tym stanowisku. Przycisk jest dostępny, jeżeli na lokalnym serwerze SQL znajdują się bazy danych Comarch ERP Optima i jest zainstalowana aplikacja Comarch IBARD.
 Zresetuj ustawienia – po wybraniu tej opcji ustawienia dotyczące automatycznej kopii baz wykonane przy użyciu kreatora zostaną usunięte. Pozostaną zapamiętane jedynie loginy i hasła użytkownika wykorzystywanego do wykonywania automatycznych kopii na poszczególnych serwerach SQL. Pojawia się wówczas komunikat:
„Zresetowanie ustawień usunie wszystkie zadania kopii automatycznej (nie będą one wykonywane) oraz usunięte zostaną dane dotyczące pobierania statusów z IBARD. Czy chcesz zresetować ustawienia?”
Wybranie opcji Tak powoduje zresetowanie ustawień i konieczność ponownego przejścia kreatora.
Po wybraniu opcji Nie okno z komunikatem jest zamykane bez dokonywania jakichkolwiek zmian.
Zresetuj ustawienia – po wybraniu tej opcji ustawienia dotyczące automatycznej kopii baz wykonane przy użyciu kreatora zostaną usunięte. Pozostaną zapamiętane jedynie loginy i hasła użytkownika wykorzystywanego do wykonywania automatycznych kopii na poszczególnych serwerach SQL. Pojawia się wówczas komunikat:
„Zresetowanie ustawień usunie wszystkie zadania kopii automatycznej (nie będą one wykonywane) oraz usunięte zostaną dane dotyczące pobierania statusów z IBARD. Czy chcesz zresetować ustawienia?”
Wybranie opcji Tak powoduje zresetowanie ustawień i konieczność ponownego przejścia kreatora.
Po wybraniu opcji Nie okno z komunikatem jest zamykane bez dokonywania jakichkolwiek zmian.
 Zmień login SQL – po kliknięciu otwierane jest okno pozwalające na zmianę loginu i hasła do serwera SQL, który będzie wykorzystywany przez Comarch IBARD do wykonywania automatycznych kopii baz danych.
Zmień login SQL – po kliknięciu otwierane jest okno pozwalające na zmianę loginu i hasła do serwera SQL, który będzie wykorzystywany przez Comarch IBARD do wykonywania automatycznych kopii baz danych.
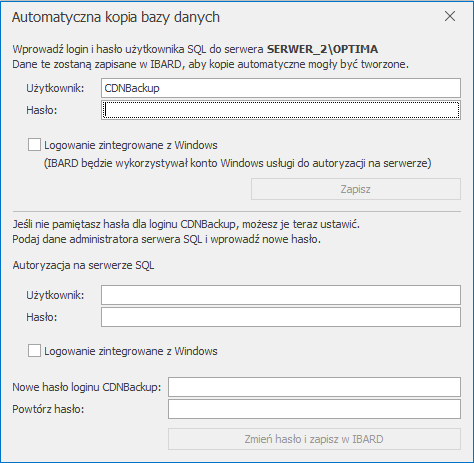 CDNBackup) lub skorzystać z logowania NT – wówczas IBARD będzie się logował do serwera SQL na konto Windows na którym działa usługa IBARD. Po wprowadzeniu powyższych danych należy je zatwierdzić klikając przycisk Zapisz.
W dolnej części okna istnieje możliwość zresetowania hasła dla loginu CDNBackup jeżeli użytkownik tego hasła nie zna bądź je zapomniał. Do tej operacji potrzebne jest podanie dostępu administracyjnego do serwera SQL. Należy wprowadzić dane administratora SQL oraz nowe hasło dla loginu CDNBackup. Po kliknięciu na przycisk Zmień hasło i zapisz w IBARD, dla loginu ustawiane jest podane hasło, po czym następuje zakończenie kreatora konfiguracji automatycznego backupu.
Jeżeli bazy danych widoczne na liście znajdują się na więcej niż jednym serwerze SQL, wówczas po kliknięciu w przycisk Zmień login SQL rozwijana jest najpierw lista znalezionych serwerów baz danych. Po wybraniu jednego z serwerów otwierane jest okno służące do zmiany użytkownika SQL. Jeżeli serwer z bazami danych programu jest jeden, wówczas kliknięcie w przycisk Zmień login SQL od razu otwiera powyższe okno.
CDNBackup) lub skorzystać z logowania NT – wówczas IBARD będzie się logował do serwera SQL na konto Windows na którym działa usługa IBARD. Po wprowadzeniu powyższych danych należy je zatwierdzić klikając przycisk Zapisz.
W dolnej części okna istnieje możliwość zresetowania hasła dla loginu CDNBackup jeżeli użytkownik tego hasła nie zna bądź je zapomniał. Do tej operacji potrzebne jest podanie dostępu administracyjnego do serwera SQL. Należy wprowadzić dane administratora SQL oraz nowe hasło dla loginu CDNBackup. Po kliknięciu na przycisk Zmień hasło i zapisz w IBARD, dla loginu ustawiane jest podane hasło, po czym następuje zakończenie kreatora konfiguracji automatycznego backupu.
Jeżeli bazy danych widoczne na liście znajdują się na więcej niż jednym serwerze SQL, wówczas po kliknięciu w przycisk Zmień login SQL rozwijana jest najpierw lista znalezionych serwerów baz danych. Po wybraniu jednego z serwerów otwierane jest okno służące do zmiany użytkownika SQL. Jeżeli serwer z bazami danych programu jest jeden, wówczas kliknięcie w przycisk Zmień login SQL od razu otwiera powyższe okno.
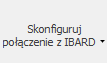 Skonfiguruj połączenie z IBARD - funkcja służąca skonfigurowania połączenia z aplikacją Comarch IBARD na wybranym komputerze poprzez wskazanie danych konta Comarch IBARD, na które mają być wykonywanie kopie automatyczne baz znajdujących się na tym komputerze.
Jeżeli bazy danych znajdują się na lokalnym komputerze oraz program został uruchomiony z uprawnieniami administratora Windows, następuje poniższego otwarcie okna. W przeciwnym przypadku pojawia się komunikat o konieczności uruchomienia programu na prawach administratora Windows. Po zatwierdzeniu komunikatu następuje ponowne uruchomienie programu z uprawnieniami umożliwiającymi przeprowadzenie tej operacji. Wówczas po kliknięciu na przycisk Skonfiguruj połączenie z IBARD otwierane jest okno umożliwiające wskazanie loginu i hasła dla Comarch IBARD:
Skonfiguruj połączenie z IBARD - funkcja służąca skonfigurowania połączenia z aplikacją Comarch IBARD na wybranym komputerze poprzez wskazanie danych konta Comarch IBARD, na które mają być wykonywanie kopie automatyczne baz znajdujących się na tym komputerze.
Jeżeli bazy danych znajdują się na lokalnym komputerze oraz program został uruchomiony z uprawnieniami administratora Windows, następuje poniższego otwarcie okna. W przeciwnym przypadku pojawia się komunikat o konieczności uruchomienia programu na prawach administratora Windows. Po zatwierdzeniu komunikatu następuje ponowne uruchomienie programu z uprawnieniami umożliwiającymi przeprowadzenie tej operacji. Wówczas po kliknięciu na przycisk Skonfiguruj połączenie z IBARD otwierane jest okno umożliwiające wskazanie loginu i hasła dla Comarch IBARD:
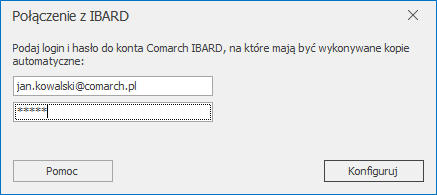 Po wprowadzeniu loginu i hasła należy kliknąć na przycisk Konfiguruj.
Jeżeli bazy danych znajdują się na innym komputerze, wówczas po wybraniu opcji Skonfiguruj połączenie z IBARD otwierane jest okno, na którym oprócz loginu i hasła dla Comarch IBARD należy podać również login i hasło użytkownika Windows z uprawnieniami administratora na wskazanym serwerze:
Po wprowadzeniu loginu i hasła należy kliknąć na przycisk Konfiguruj.
Jeżeli bazy danych znajdują się na innym komputerze, wówczas po wybraniu opcji Skonfiguruj połączenie z IBARD otwierane jest okno, na którym oprócz loginu i hasła dla Comarch IBARD należy podać również login i hasło użytkownika Windows z uprawnieniami administratora na wskazanym serwerze:
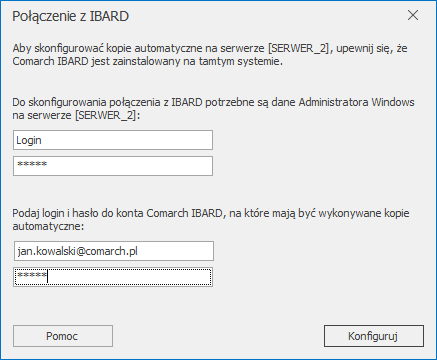 Jeżeli bazy danych widoczne na liście znajdują się na więcej niż jednym komputerze/serwerze, wówczas po kliknięciu w przycisk Skonfiguruj połączenie z IBARD rozwijana jest najpierw lista znalezionych komputerów. Po wybraniu jednego z nich otwierane jest okno służące do konfiguracji połączenia z IBARD. Jeżeli serwer z bazami danych programu jest jeden, wówczas kliknięcie w przycisk Skonfiguruj połączenie z IBARD od razu otwiera (w zależności od tego czy bazy znajdują się na lokalnym komputerze czy na innym) jedno z 2 powyższych okien.
W przypadku przenoszenia baz danych na inny serwer należy skonfigurować na nowo harmonogram kopii automatycznej dla tych baz.
Jeżeli baza danych jest odłączana od Comarch ERP Optima lub usuwana całkowicie z serwera SQL, jest ona również usuwana z harmonogramu wykonywania automatycznej kopii bezpieczeństwa.
Funkcjonalność wykonywania kopii bezpieczeństwa z poziomu Comarch ERP Optima nie jest dostępna w przypadku wersji programu w modelu usługowym.
Jeżeli bazy danych widoczne na liście znajdują się na więcej niż jednym komputerze/serwerze, wówczas po kliknięciu w przycisk Skonfiguruj połączenie z IBARD rozwijana jest najpierw lista znalezionych komputerów. Po wybraniu jednego z nich otwierane jest okno służące do konfiguracji połączenia z IBARD. Jeżeli serwer z bazami danych programu jest jeden, wówczas kliknięcie w przycisk Skonfiguruj połączenie z IBARD od razu otwiera (w zależności od tego czy bazy znajdują się na lokalnym komputerze czy na innym) jedno z 2 powyższych okien.
W przypadku przenoszenia baz danych na inny serwer należy skonfigurować na nowo harmonogram kopii automatycznej dla tych baz.
Jeżeli baza danych jest odłączana od Comarch ERP Optima lub usuwana całkowicie z serwera SQL, jest ona również usuwana z harmonogramu wykonywania automatycznej kopii bezpieczeństwa.
Funkcjonalność wykonywania kopii bezpieczeństwa z poziomu Comarch ERP Optima nie jest dostępna w przypadku wersji programu w modelu usługowym.
- Wysyłka JPK_VAT podpisem niekwalifikowanym. Umożliwiono wysyłanie plików JPK_VAT za pomocą podpisu niekwalifikowanego. Na liście plików JPK po kliknięciu strzałki przy ikonie Wyślij
 obok istniejących do tej pory opcji wysyłki podpisem kwalifikowanym oraz za pomocą Profilu Zaufanego ePUAP/eGO dodana została opcja Wyślij podpisem niekwalifikowanym.
obok istniejących do tej pory opcji wysyłki podpisem kwalifikowanym oraz za pomocą Profilu Zaufanego ePUAP/eGO dodana została opcja Wyślij podpisem niekwalifikowanym.
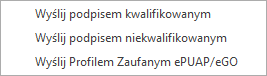
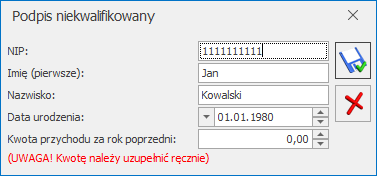
- Historia weryfikacji statusu VIES. Umożliwiono zapisywanie na karcie kontrahenta historii weryfikacji statusu w bazie VIES. Dotychczasowa nazwa zakładki [Historia weryfikacji statusu VAT] została zmieniona na [Historia weryfikacji statusu VAT/VIES]. Widoczna jest na niej historia sprawdzania zarówno statusu podatnika VAT czynnego, jak również zarejestrowania w bazie VIES dla potrzeb transakcji wewnątrzwspólnotowych. Podobnie jak w przypadku statusu VAT, po sprawdzaniu statusu kontrahenta w bazie VIES (z poziomu formularza kontrahenta lub dokumentu w rejestrze VAT, lub poprzez operacje seryjne z listy kontrahentów bądź listy dokumentów w rejestrze VAT) pojawiają się na tej zakładce takie informacje, jak numer NIP, data sprawdzenia oraz status (aktywny bądź nieaktywny). Domyślnie wpisy na tej zakładce pogrupowane są po źródle weryfikacji - VAT lub VIES.
Zmiany
- Filtrowanie po nagłówkach kolumn. Umożliwiono wybór sposobu filtrowania w nagłówkach kolumn na listach w programie. W wierszu filtra bezpośrednio pod nagłówkami kolumn przy każdym polu widnieje symbol sposobu filtrowania danych w tej kolumnie. Po kliknięciu lewym przyciskiem myszy na ten symbol rozwijana jest lista dostępnych sposobów filtrowania:
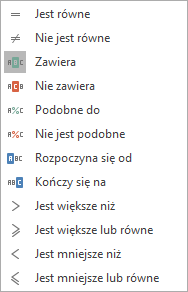 Dla kolumn z wartościami liczbowymi lub zawierających daty domyślnie wybrana jest opcja Jest równe. W przypadku kolumn z wartościami tekstowymi domyślna wartość zależy od ustawienia parametru Filtrowanie list metodą „zaczyna się od” znajdującego się w menu Widok. Jeżeli ten parametr jest zaznaczony, wówczas dla tego typu kolumn wybrana jest domyślnie opcja Rozpoczyna się od. W przypadku niezaznaczonego parametru – dla kolumn wybrana jest opcja Zawiera.
Dla kolumn z wartościami liczbowymi lub zawierających daty domyślnie wybrana jest opcja Jest równe. W przypadku kolumn z wartościami tekstowymi domyślna wartość zależy od ustawienia parametru Filtrowanie list metodą „zaczyna się od” znajdującego się w menu Widok. Jeżeli ten parametr jest zaznaczony, wówczas dla tego typu kolumn wybrana jest domyślnie opcja Rozpoczyna się od. W przypadku niezaznaczonego parametru – dla kolumn wybrana jest opcja Zawiera.
- Zmiany w Konfiguracji związane z OCR. W Konfiguracji Programu dodana została nowa gałąź OCR/ Parametry, w której użytkownik ma możliwość wskazania sposobu zapisu skanów dokumentów. Możliwe jest zaznaczenie jednej z 3 opcji:
- zapisz w bazie,
- zapisz w IBARD (wraz z określeniem folderu plików na IBARD),
- zapisz na dysku (waz z określeniem domyślnego folderu dla wszystkich stanowisk oraz ewentualnie dodatkowo dedykowanego folderu dla tego stanowiska).
- Prawo do udostępniania plików dla usługi OCR – pozwala nadać operatorowi uprawnienie do udostępniania skanów faktur dodawanych w Archiwum Plików na dokumencie OBD. Parametr domyślnie nie jest zaznaczony. Jego zaznaczenie spowoduje wyświetlenie kolumny Udostępnij dla usługi OCR na dokumencie OBD.
- Udostępniaj domyślnie – pozwala na domyślne udostępnianie skanów faktur dla usługi OCR poprzez automatyczne zaznaczanie parametru w kolumnie Udostępnij dla usługi OCR na dokumencie OBD dla dodawanych plików. Dotyczy tylko plików o rozszerzeniach obsługiwanych w OCR, obecnie *.jpg i *.pdf. Parametr dostępny jest po zaznaczeniu parametru Prawo do udostępniania plików dla usługi OCR.
- Definiowalna nazwa pliku z wydrukiem. Jeżeli w definicji nazwy pliku z wydrukiem (na oknie edycji wydruku, lub w Konfiguracji Programu/ Użytkowe/ Parametry, w przypadku nie zdefiniowania nazwy dla określonego wydruku) użyto wyłącznie parametrów dynamicznych które nie zwracają w określonej sytuacji żadnych wartości, jako nazwa dla tworzonego pliku podpowiada się domyślna nazwa eksportowanego wydruku.
- Definiowalna nazwa pliku z wydrukiem dokumentu. Jeżeli podczas dodawania dokumentu wywoływany jest wydruk do pliku i w konfiguracji dla wydruku w nazwie pliku użyto parametrów dynamicznych dotyczących dokumentu (np. numer dokumentu nadawany automatycznie w momencie jego zapisu), przed wykonaniem wydruku dokument jest zapisywany.
- Konfiguracja wydruków. Przyspieszono otwieranie okna Konfiguracja wydruków w przypadku, kiedy dla danego okna w programie dostępnych jest wiele wydruków.
- Personalizacja wydruków. W przypadku oznaczenia w Konfiguracji wydruków na zakładce [Personalizacja] określonego wydruku jako niedostępnego dla operatora będącego administratorem, wydruk ten nie pojawia się na liście wydruków dostępnych z poziomu tego okna, ale nadal widoczny jest w Konfiguracji wydruków na zakładce [Personalizacja].
- Nieaktywne bazy danych. Bazy danych oznaczone jako nieaktywne wyświetlane są w Konfiguracji Programu/ Użytkowe/ Bazy danych w kolorze czerwonym.
- Zablokowani operatorzy. Operatorzy oznaczeni jako zablokowani wyświetlani są w Konfiguracji Programu/ Użytkowe/ Operatorzy w kolorze czerwonym.
- Nieaktywne definicje dokumentów. Definicje dokumentów oznaczone jako nieaktywne są wyświetlane na liście w kolorze czerwonym.
- Formularz operatora. Na formularzu operatora w Konfiguracji Programu/ Użytkowe/ Operatorzy na zakładce [Ogólne] w sekcji Operator używa modułów dodano parametr Comarch PPK. Jego zaznaczenie umożliwia zalogowanie tego operatora do aplikacji Comarch PPK. Dla operatora ADMIN parametr jest domyślnie zaznaczony.
- Pieczątka firmy. W przypadku zalogowania się do programu w trybie tylko do odczytu, po wywołaniu podglądu pieczątki firmy bądź pieczątki firmy dla jednostki samorządowej z zakresem dat w jakim występują w bazie dokumenty handlowe, nie pojawia się ostrzeżenie dotyczące modyfikacji danych na niej się znajdujących.
- Pliki JPK. W związku ze zmianą po stronie Ministerstwa Finansów, zaktualizowano adresy serwerów na których znajdują się wzorce dokumentów elektronicznych, wykorzystywane podczas walidacji tworzonych w programie plików JPK.
- Podczas importu atrybutów z innej bazy danych parametr przenoś do Analiz BI na atrybutach w bazie docelowej ustawiany jest w taki sposób, jak był ustawiony w bazie źródłowej.
- Dodano szczegółowe informacje w przypadku problemów z rejestracją bibliotek.
Poprawiono
- W przypadku zapisów księgowych znajdujących się w buforze, do pliku JPK_KR do pola NrZapisu w gałęzi KontoZapis przenoszony jest numer dziennika cząstkowego ze znacznikiem bufora (b).
- Schematy numeracji. Podczas importu definicji dokumentów z innej bazy danych przenoszone są wyłącznie aktywne schematy numeracji dokumentów. Te oznaczone w bazie źródłowej jako nieaktywne, nie są przenoszone.
- Praca w trybie jednego okna. Umożliwiono poprawne otwieranie okien w programie w przypadku pracy w trybie jednego okna – tak, aby były widoczne w całości.
- Filtrowanie po nagłówkach kolumn. Poprawiono wyświetlanie wpisywanej w nagłówkach kolumn treści filtra w przypadku powiększonej czcionki w programie.
- Urzędy skarbowe. Zaktualizowano bazę urzędów skarbowych pobieraną do programu z serwera Comarch.
- Zmiana daty w programie. W przypadku zaznaczonego w menu Narzędzia/ Data bieżąca parametru Program ma działać z datą bieżącą i pozostawienia programu włączonego podczas zmiany daty o północy, dokumenty w modułach Obieg dokumentów oraz Serwis dodawane były z datą z dnia poprzedniego. Działanie poprawiono.
- Historia zmian. W Historii zmian nie zapisywały się informacje dotyczące logowania operatora do wybranej bazy danych wraz pobranymi przez niego modułami. Działanie poprawiono.
- Eksport do MS Excel. W przypadku eksportu z wybranych okien w programie (np. Księgowość/ Obroty i salda, Kategorie, Lista wydziałów) bieżącego widoku do pliku MS Excel, w pliku nie pojawiały się podsumowania wartości w kolumnach, pomimo ich widoczności na oknie w programie. Działanie poprawiono.
Kasa/ Bank
Nowości
- Automatyczna wymiana danych z mBankiem. Dla Użytkowników Comarch ERP Optima korzystających z systemu mBank CompanyNET wprowadziliśmy możliwość bezpośredniej wymiany danych z mBankiem. Dzięki tej usłudze w łatwy i szybki sposób można:
- logować się do serwisu bankowego korzystając z podpisu (certyfikatu) lub tokena mobilnego
- sprawdzać stan na swoich rachunkach bankowych
- wysyłać i podpisywać przelewy krajowe (w tym split payment i do ZUS), podatkowe, zagraniczne, SEPA
- częściowo lub finalnie autoryzować wcześniej wysłane przelewy
- importować z banku historię rachunku (przelewy) wraz z automatycznym rozliczeniem tych płatności.
- Automatyczna wymiana danych z Bankiem Millennium. Wprowadziliśmy automatyczną wymianę danych z Bankiem Millennium. Użytkownicy Comarch ERP Optima korzystający z systemu bankowości internetowej Millenet dla Przedsiębiorstw po uruchomieniu usługi Millenet Link mają możliwość:
- pobrania stanu swoich rachunków bankowych
- wysyłania i podpisywania przelewów krajowych (w tym split payment i do ZUS), podatkowych, zagranicznych, SEPA
- importowania historii operacji z rachunku w banku wraz z automatycznym rozliczeniem tych płatności.
Zmiany
- Formaty przelewów i separator dla kwoty VAT. Na formularzu formatu elektronicznej wymiany danych z bankiem dodaliśmy możliwość ustalenia separatora dziesiętnego dla kwoty VAT. Na przelewach split payment separator dziesiętny dla kwoty VAT może przyjmować jedną z trzech wartości: brak, przecinek (wartość domyślna), kropka.
- Zmiana nazwy formatu dla banku BNP Paribas. Zmieniono nazwę standardowego formatu wymiany danych z bankiem BNP Paribas z BGŻ BNP Paribas WebService na BNP Paribas Webservice. Format ten zostanie także zaktualizowany na formularzu banku.
- Zmiana nazwy formatu dla klientów byłego banku Raiffeisen.
- Nowe pozycje na liście formatów przelewów. Na liście formatów przelewów pojawiły się 2 nowe formaty: mBank WebService i Millennium WebService. Służą one do bezpośredniej wymiany danych za pomocą usługi sieciowej. Definiując własny format możemy wskazać jeden z 7 banków.
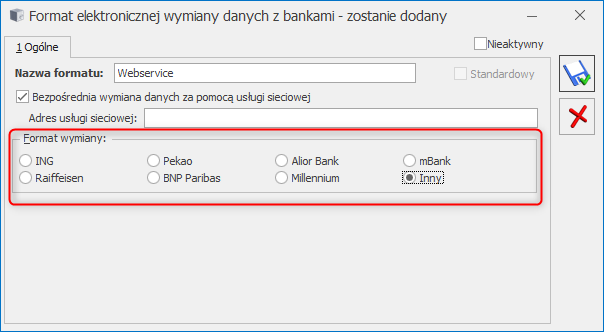
Poprawiono
- Rozliczanie dokumentów a grupowanie po kolumnie. W sytuacji, gdy lista dokumentów nierozliczonych była pogrupowana po kolumnie, np. Nazwa występowały problemy z rozliczeniem wybranych dokumentów.
- Preliminarz płatności i przenoszenie numeru rachunku. W niektórych przypadkach zmiana numeru rachunku bankowego na karcie kontrahenta nie przenosiła się na zdarzenie w preliminarzu płatności. Taka sytuacja mogła mieć miejsce jeśli zmiana formy płatności i rachunku była wykonana na karcie kontrahenta, która została wywołana z poziomu dokumentu w rejestrze VAT zakupu.
- Wydruk przelewu do uproszczonej zaliczki PIT-36. Na wydruku przelewu do Urzędu Skarbowego zamiast danych podatnika dla którego wyliczono uproszczoną zaliczkę na PIT-36 drukowała się nazwa i adres z pieczątki firmy. Wydruk poprawiono.
- Import raportów kasowych\bankowych a dane w logu. W logu niepoprawnie prezentowane były informacje o bazie konfiguracyjnej.
Instalacja i reinstalacja systemu
Instalacja systemu
Zmiany wymagań sprzętowych i systemowych
- Procesor firmy Intel lub AMD min. 2 GHz
- 2 GB pamięci RAM
- Dysk: 5 GB wolnej przestrzeni
- System operacyjny Windows 10, Windows 8.1, Windows 7, Windows Server 2012, Windows Server 2012 R2, Windows Server 2016, Windows Server 2019
- Microsoft .NET Framework w wersji minimum 4.7.2
- Drukarka pracująca w systemie Microsoft Windows
Reinstalacja programu
Reinstalacja z poprzedniej wersji
W celu wykonania reinstalacji programu, należy z poziomu kreatora umieszczonego na płycie Comarch ERP Optima uruchomić opcję instalacji (Zainstaluj/ Zainstaluj Comarch ERP Optima). Reinstalację programu Comarch ERP Optima można uruchomić również z jednoplikowych instalatorów: ComarchERPOptimasql.exe (zawiera program + silnik SQL), ComarchERPOptima.exe. Jednoplikowe instalatory dostępne są do pobrania po zalogowaniu na stronach indywidualnych dla Klientów www.comarch.pl/erp/dla-klientow. Reinstalacja spowoduje wykonanie konwersji baz danych. Do reinstalacji zaleca się użycie pliku ComarchERPOptima.exe, gdyż ma on mniejszy rozmiar i krócej trwa jego pobieranie. Od wersji Comarch ERP Optima 2019.5.1 wymagana jest na komputerze obecność pakietu Microsoft .Net Framework 4.7.2. W przypadku jego braku zostanie on doinstalowany przez instalator Comarch ERP Optima. Reinstalacja przebiega w podobny sposób, jak instalacja programu i jest dokładnie opisana w Instrukcji instalacji. Reinstalacja musi być wykonana na wszystkich komputerach, gdzie działa program Comarch ERP Optima w wersji wcześniejszej niż 2019.5.1. Reinstalacja programu spowoduje uaktualnienie wersji.Reinstalacja do najnowszej wersji 2019.5.1 jest możliwa zarówno z wcześniejszych wersji 2014 oraz 2013.7. W przypadku konieczności skonwertowania bazy z wcześniejszej wersji programu należy zrobić to dwuetapowo, czyli najpierw zainstalować wersję 2013.7, a dopiero następnie wersję 2019.5.1.
Współpraca z Microsoft SQL Server
Od wersji 2019.2.1 system Comarch ERP Optima nie współpracuje z silnikiem bazy danych w wersji wcześniejszej niż SQL Server 2012. Przed instalacją Comarch ERP Optima zalecamy wykonanie kopii bezpieczeństwa dla bazy konfiguracyjnej oraz wszystkich baz firmowych. W przypadku posiadania baz z MS SQL 2008, 2008 R2, 2005 lub 2000, aby móc pracować na Comarch ERP Optima 2019.3.1 należy zainstalować nowszą wersję silnika bazy danych i przenieść na niego bazy danych. Można do tego wykorzystać narzędzie Migrator baz danych, które znajduje się na Indywidualnych Stronach Klientów w obszarze aktualnych wersji (http://www.erp.comarch.pl/klienci/default.aspx?site=2248). W przypadku próby połączenia się użytkownika z silnikiem bazy danych MS SQL w wersji 2000 pojawi się komunikat: Wybrany serwer SQL jest w wersji 2000, ta wersja nie jest obsługiwana. Skonfiguruj połączenie z serwerem SQL w nowszej wersji.Współpraca z innymi aplikacjami
Comarch ERP Optima 2019.5.1 współpracuje z następującymi aplikacjami:| Aplikacja | Wersja | Uwagi |
|---|---|---|
| Wszystko.pl | ||
| Comarch e-Sklep | 2019.3 lub wyższa | |
| Comarch ERP Optima Pulpit Menadżera | 6.1.2 | |
| Comarch HRM | 2019.1.1 lub wyższa | |
| Comarch Mobile Zarządzanie | 2019.0.3 | |
| Comarch ERP Mobile Sprzedaż | 2019.0.3 | |
| Comarch ERP Mobile BI | Najnowsza wersja dostępna w Google Play (aktualnie 3.0) | https://play.google.com/store/apps/details?id=com.comarch.mobile.bi |
| Comarch ERP XL | 2018.2 | |
| Comarch ERP Altum | 2019.0 | |
| Comarch IBARD | Najnowsza | |
CRM, Obieg dokumentów i Serwis
CRM
Zmiany
- Usunięcie ograniczenia atrybutów. Na pozycji Oferty handlowej, na zakładce [Atrybuty] dodano możliwość wprowadzenia nieograniczonej liczby atrybutów. Szczegółowy opis funkcjonalności znajduje się link.
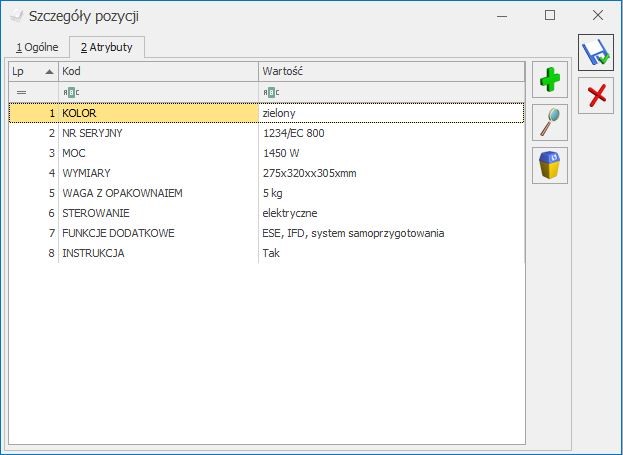
Poprawiono
- Automatyczne generowanie wiadomości SMS dla pracownika. Poprawiono wysyłanie wiadomości SMS dla automatycznych przypomnień, jeżeli kontrahentem na Zadaniu CRM był pracownik.
- Na szablonie Oferty Handlowej w nagłówku poprawiono wstawianie pola z bazy.
CRM PLUS
Nowości
- Na szablonie wiadomości e-mail dla windykacji (automatycznej i na żądanie) dodano makra:
- Zestawienie dokumentów nierozliczonych przed terminem – makro podstawia informację o nieuregulowanych płatnościach kontrahenta, których liczba dni przed terminem jest mniejsza niż dokumentu podlegającego windykacji. Uzupełniając zestawienie dokumentów nierozliczonych, których termin jeszcze nie minął, program uwzględnia datę realizacji lub termin płatności, w zależności od ustawień w konfiguracji Zestawienie zawiera kolumny Numer dokumentu (jeśli na płatności nie zdefiniowano numeru wówczas podpowiada się numer obcy z płatności), Termin płatności, Kwota należności, Waluta, Dni do terminu, oraz podsumowanie tych dokumentów z podziałem na waluty.
- Zestawienie wszystkich dokumentów nierozliczonych przed terminem – makro podstawia informację o wszystkich nieuregulowanych płatnościach kontrahenta, które nie są jeszcze przeterminowane. Uzupełniając zestawienie dokumentów nierozliczonych program uwzględnia datę realizacji lub termin płatności, w zależności od ustawień w konfiguracji Zestawienie zawiera kolumny Numer dokumentu (jeśli na płatności nie zdefiniowano numeru wówczas podpowiada się numer obcy z płatności), Termin płatności, Kwota należności, Waluta, Dni do terminu, oraz podsumowanie tych dokumentów z podziałem na waluty.
- W szablonie wiadomości e-mail dla windykacji (automatycznej i na żądanie) do makr: Zestawienie dokumentów windykowanych, Zestawienie dokumentów nierozliczonych po terminie i Zestawienie wszystkich dokumentów nierozliczonych po terminie, dodano podsumowanie kwot zaległych należności z podziałem na waluty.
Poprawiono
- Windykacja należności (automatyczna i na żądanie) - wysyłanie maila na adres o nieprawidłowym formacie. W przypadku gdy na formularzu kontrahenta pole e-mail nie jest uzupełnione, lub gdy podana wartość w tym polu ma nieprawidłowy format, wtedy wiadomości mailowe generowane podczas windykacji dla takiego kontrahenta zapisywane są w folderze „kopie robocze”.
Obieg dokumentów
Nowości
Udostępnianie plików dla usługi OCR
Comarch OCR to usługa, która pozwala na odczytanie zdjęcia/skanu faktury i wprowadzenie dokumentu bezpośrednio do Rejestru VAT. Wraz z dodaniem wpisu w Rejestrze VAT tworzony jest powiązany dokument OBD, gdzie podpinany jest plik z zeskanowaną fakturą. W wersji 2019.5 umożliwiliśmy wskazanie plików na dokumencie OBD, które mogą być zaczytane do Rejestru VAT poprzez usługę OCR. Na formularzu operatora (System/ Konfiguracja/ Program/ Użytkowe/ Operatorzy), na zakładce [Parametry cd] znajdują się parametry:- Prawo do udostępniania plików dla usługi OCR – pozwala nadać operatorowi uprawnienie do udostępniania skanów faktur dodawanych w Archiwum Plików na dokumencie OBD. Parametr domyślnie nie jest zaznaczony. Jego zaznaczenie spowoduje wyświetlenie kolumny Udostępnij dla usługi OCR na dokumencie OBD oraz opcji Udostępnij dla OCR dostępnej pod prawym klawiszem myszy na liście dokumentów OBD.
- Udostępniaj domyślnie – pozwala na domyślne udostępnianie skanów faktur dla usługi OCR poprzez automatyczne zaznaczanie parametru w kolumnie Udostępnij dla usługi OCR na dokumencie OBD dla dodawanych plików. Dotyczy tylko plików o rozszerzeniach obsługiwanych w OCR, obecnie *.jpg i *.pdf. Parametr dostępny jest po zaznaczeniu parametru Prawo do udostępniania plików dla usługi OCR.

Zmiany
- Przeniesienie parametrów na formularzu operatora. Na formularzu operatora (System/ Konfiguracja/ Program/ Użytkowe/ Operatorzy), sekcja Parametry obiegu dokumentów została przeniesiona z zakładki [Parametry] na zakładkę [Parametry cd].
Serwis
Zmiany
- Usunięcie ograniczenia atrybutów. Na Zleceniu serwisowym, Wzorcu zlecenia serwisowego dla czynności i części na zakładce [Atrybuty] dodano możliwość wprowadzenia nieograniczonej liczby atrybutów. Szczegółowy opis funkcjonalności znajduje się tutaj.

- Ujednolicenie nazw na przyciskach i dokumentach dla skrótu FS. Na przyciskach, nazwach parametrów, typach i statusach dokumentów zmieniono skrót dla Faktury sprzedaży z FA na FS.
Poprawiono
- Zmiana ilości pobranego towaru przy generowaniu ZD. Na zleceniu serwisowym poprawiono ilość pobranego towaru w sytuacji, gdy do części niepobranej z magazynu generowany był dokument ZD.


