Księgowość
Księgowość
Nowości
1. Rejestry VAT. Deklaracje. Udostępniono możliwość naliczenia deklaracji: VAT-UE(5), VAT‑UEK(5) na nowych formularzach wraz z ich wydrukami, eksportem do systemu e-Deklaracje oraz eksportem do Comarch ERP Optima Pulpit Menadżera. Formularz VAT-UE(5) obowiązuje za okres rozliczeniowy od czerwca 2020 roku. Po wskazaniu na formularzu deklaracji VAT-UE w wersji 5 okresu rozliczeniowego wcześniejszego niż czerwiec 2020 roku pojawia się ostrzeżenie uniemożliwiające przeliczenie deklaracji: Formularz służy do rozliczenia za okres od czerwca 2020 roku. Należy naliczyć deklarację na formularzu obowiązującym za dany okres rozliczeniowy. Naliczenie deklaracji VAT-UEK(5) jest możliwe za okres od stycznia 2020 roku. Jeżeli dla miesięcy od stycznia do maja 2020 r. złożona została deklaracja VAT-UE w wersji 4 to po naciśnięciu przycisku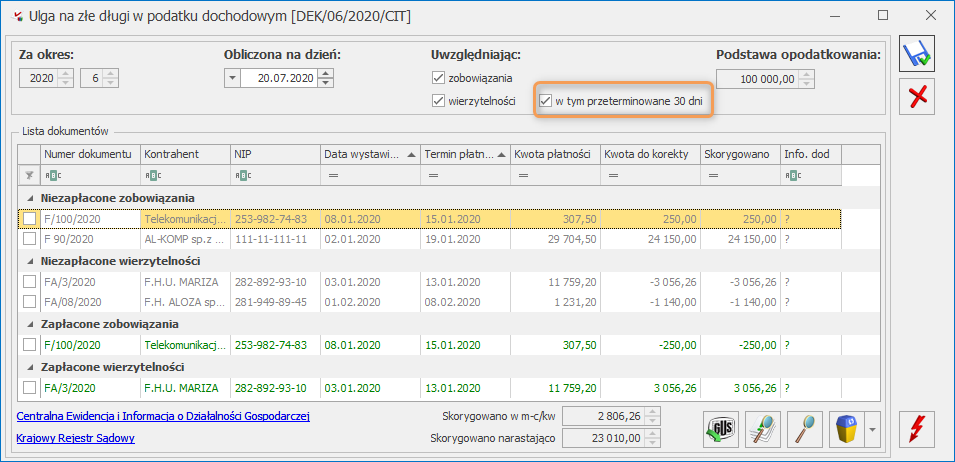
Ulga na złe długi w podatku dochodowym
Po zaznaczeniu parametru w tym przeterminowane 30 dni do korekty kwalifikowane są wierzytelności, dla których minęło 30 dni od terminu płatności oraz wszystkie pozostałe, dla których minęło 90 dni od terminu płatności. Jeżeli użytkownik w danym miesiącu/kwartale skoryguje wierzytelności, dla których minęło 30 dni od terminu płatności to po odznaczeniu parametru w tym przeterminowane 30 dni w kolejnym miesiącu/kwartale, skorygowane wcześniej dokumenty będą widoczne na formularzu ulgi na złe długi. 3. Biuro Rachunkowe. Udostępniono możliwość naliczenia deklaracji: VAT-UE(5), VAT‑UEK(5) na nowych formularzach obowiązujących za okres rozliczeniowy od czerwca 2020 roku wraz z możliwością podglądu, zatwierdzania, wydruku, wysyłki, odbioru UPO oraz eksportu do Comarch ERP Optima Pulpit Menadżera. 4. Biuro Rachunkowe. Wydruk uproszczony dla VAT-UE i VAT-UEK. W przypadku próby wykonania z poziomu Biura Rachunkowego wydruku uproszczonego dla deklaracji VAT-UE(5), która została przeliczona na formularzu obowiązującym za okres rozliczeniowy od czerwca 2020 roku, pojawi się stosowny komunikat: Deklaracja nie została utworzona. Błąd tworzenia wydruku (Seryjny wydruk wybranego zestawienia dostępny jest tylko do wersji formularza VAT-UE(4)). 5. Biuro Rachunkowe. Walidacja pliku JPK_V7. Podczas wysyłki pliku JPK_V7 z Biura Rachunkowego umożliwiono jego weryfikację. 6. Biuro Rachunkowe. Eksport do Comarch ERP Pulpit Menadżera. Z poziomu Biura Rachunkowego umożliwiono eksport pliku JPK_V7 wraz z częścią deklaracyjną do Comarch ERP Optima Pulpit Menadżera. 7. Biuro Rachunkowe. Raporty. Z poziomu zakładki Raporty dodano nowy raport Zadania do wykonania. Raport stanowi przekrój zadań operatora we wszystkich bazach. Po wywołaniu raportu pojawia się okno z parametrami raportu. Domyślnie w tym oknie podpowiada się bieżący miesiąc i rok z możliwością zmiany. Raport zawiera informacje o zadaniach za cały miesiąc. Dane wyświetlane na raporcie uzależnione są od uprawnień operatora. Operator wykonujący raport, który na swojej karcie nie ma zaznaczonego na zakładce Parametry cd parametru Dostęp do list zadań innych operatorów w wynikach raportu widzi tylko zadania, które są przypisane do niego. Operator z zaznaczonym parametrem Dostęp do list zadań innych operatorów w wynikach widzi zadania wszystkich operatorów we wszystkich bazach do jakich ma dostęp (nie będzie widział w raporcie baz do jakich ma blokadę). Raport zawiera następujące kolumny:- Baza danych – z informacją o tym w jakiej bazie danych jest zadanie
- Zadanie – z treścią zadania głównego
- Zadanie podrzędne – z treścią zadania podrzędnego, dla zadania głównego pole będzie puste
- Operator – z kodem operatora, do którego jest przypisane zadanie
- Termin- data z pola z datą na zadaniu (data ma się przenosić do tej kolumny niezależnie od Pokaż termin na liście)
- Wykonane -TAK dla zadań oznaczonych jako wykonane, NIE dla niewykonanych
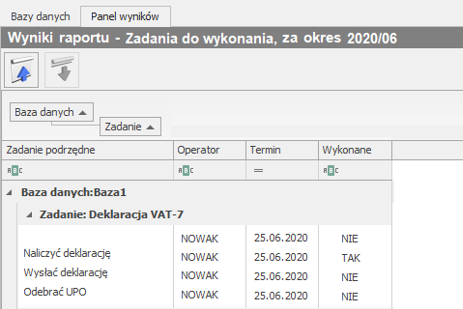
Zmiany
1. Księgowość. Ulga na złe długi w podatku dochodowym. Na formularzu wydruku Ulga na złe długi – lista dokumentów, dostępnego z poziomu formularza zaliczki na PIT-36(18), PIT-36L(7), dodano informację o wspólniku, którego dotyczy ta lista. 2. Księgowość. Ulga na złe długi w podatku dochodowym. Na formularzach komunikatów pojawiających się podczas przeliczania zaliczki na PIT-36(18), PIT-36L(7), CIT-8(23): Czy chcesz naliczyć korektę na podatek dochodowy? oraz Czy chcesz zaktualizować korektę na podatek dochodowy? zaznaczenie opcji Zapamiętaj odpowiedź i nie pokazuj więcej powoduje, że przy przeliczeniu kolejnej zaliczki na PIT-36, PIT-36L, CIT-8 komunikat nie pojawi się dla danego operatora. 3. Rejestry VAT i kody JPK_V7. Podczas generowania z poziomu rejestru VAT zakupu dokumentów wewnętrznych dla transakcji innych niż krajowe (szczególnie wewnątrzwspólnotowe nabycie towarów, import, odwrotne obciążenie), na dokumentach wewnętrznych nie jest dodawany typ dokumentu JPK_V7 – WEW. 4. Rejestry VAT i kody JPK_V7. Na formularzu zapisu korekcyjnego, wygenerowanego do zawiadomienia VAT-ZD w rejestrze VAT zakupu/sprzedaży, nie jest automatycznie dodawany typ dokumentu WEW. 5. Rejestry VAT. Ergonomia. Przyspieszono wyświetlanie listy dokumentów na zakładce [Do VAT/JPK_V7]. 6. Biuro Rachunkowe. Statusy deklaracji i pliku JPK_V7. W przypadku, gdy wygenerowany został plik JPK_V7 zawierający część deklaracyjna i ewidencyjną po wysyłce tego pliku w kolumnach Deklaracja VAT-7 oraz Pliki JPK_VAT/JPK_V7 pojawią się stosowne statusy informujące czy dana część pliku została wysłana. W przypadku gdy plik JPK_V7 będzie zawierał tylko część ewidencyjną to status dotyczący wysyłki pojawi się tylko w kolumnie Pliki JPK_VAT/JPK_V7.Poprawiono
1. Księgowość kontowa. Plan kont. Poprawiono filtrowanie kont przy rozwiniętym planie kont. 2. Księgowość kontowa. Plan kont. Po dokonaniu aktualizacji planu kont z poprzednim okresem na kontach księgowych dodanych w wyniku aktualizacji w polu Wprowadził oraz Zmodyfikował widnieje imię i nazwisko operatora, który dokonał aktualizacji.Płace i Kadry
Płace i Kadry
Nowości
1. Aktualne wskaźniki Konfiguracja/ Program/ Płace/ Wynagrodzenia Wskaźniki obowiązujące od dnia: 1.07.2020r. – wskaźnik waloryzacji: 108,10% Podstawa prawna: Obwieszczenie Prezesa Zakładu Ubezpieczeń Społecznych z dnia 15 maja 2020 r. w sprawie wskaźnika waloryzacji podstawy wymiaru zasiłku chorobowego przyjętej do obliczenia świadczenia rehabilitacyjnego w III kwartale 2020 r. (M.P. 2020, poz. 422).Zmiany
1. Wypłaty pracowników. Wprowadzono zmianę sposobu naliczania wynagrodzenia pracownika, któremu w trakcie miesiąca zmieniano wymiar etatu oraz modyfikowano plan pracy lub zmieniono kalendarz. Do tej pory do wyliczenia wynagrodzenia za część miesiąca, w której obowiązywał dany etat przyjmowana była uśredniona norma. Po zmianie przy wyliczaniu wynagrodzenia za poszczególne okresy, zgodne z wykonanymi aktualizacjami zmieniającymi wymiar etatu i/lub kalendarz, przyjmowana będzie norma, która obowiązywałaby pracownika, gdyby cały miesiąc miał taki wymiar etatu i był rozliczany według tego kalendarza, który jest ustawiony w zapisie historycznym aktualnym na ‘datę do’ naliczanego elementu wynagrodzenia. Przy ustalaniu normy dla całego miesiąca uwzględniane będą jedynie modyfikacje w planie pracy wykonane w okresie, za który liczone jest dane wynagrodzenie. Modyfikacje przypadające w innym okresie nie będą wpływały na wyliczenie normy. Zmiany dotyczą naliczania wynagrodzenia zasadniczego/mies., wynagrodzenia powyżej/poniżej normy, dopłat za pracę w nocy, pomniejszenia proporcjonalnego oraz wynagrodzenia za czas urlopu (wyliczanie stawki za 1 godzinę urlopu z wynagrodzenia zasadniczego/mies.).- na formularzu typu wypłaty na zakładce [Szczegółowe] w polu Pozycja na ERP-7 dodano dwie nowe opcje Świadczenie rehab. i dodatki wyrów. i Przychód podlegający ubez. wypad. W standardowych typach wypłat będących rozliczeniem świadczenia rehabilitacyjnego, wyrównania świadczenie rehabilitacyjnego, zasiłku wyrównawczego oraz wyrównania zasiłku wyrównawczego zmieniono pozycję na ERP-7 na Świadczenie rehab. i dodatki wyrów.
- dodano nowe standardowe typy wypłat wykorzystywane podczas migracji danych dotyczących bilansów otwarcia dla PIT-11, ZUS oraz ERP-7. Uaktualniono nazwy dotychczasowych elementów dotyczących bilansu otwarcia do ERP-7.
- dostosowano arkusz Bilans RP-7 do aktualnego wydruku ERP-7. W arkuszu dodano kolumny RP7_Skl_zas, RP7_Rehab_dod, RP7_Prz_ubez_w oraz usunięto kolumnę RP7_Sw_w_naturze.
- umożliwiono przenoszenie danych dotyczących bilansu ZUS i PIT-11 dla pracowników do 26 roku życia, którzy mieli wypłacane wynagrodzenie, od którego była pobierana zaliczka podatku np. w związku ze złożeniem wniosku o niestosowanie zwolnienia wynikającego z art. art. 21 ust. 1 pkt 148 ustawy lub przekroczyli limit zwolnienia oraz wynagrodzenie, do którego zwolnienie było stosowane. Dodatkowo umożliwiono zaczytanie kwoty wypłaconych przez firmę zasiłków. W arkuszu nowe dane powinny być oznaczone odpowiednią wartością w kolumnie Pozycja_PIT (bilans PIT-11: PIT-11_Zasilki, PIT‑11_G_Zlecenie, PIT-11_G_Etat, PIT-11_E_Zlecenie, PIT-11_E_Zlecenie_26, PIT-11_E_Etat_26, PIT‑11_E_Etat_50kup_26; bilans ZUS: PIT-11_Opodat_26_lat_zlec, PIT_11_Zwol_26_lat, PIT_11_Opod_26_lat). Zastosowanie nowych pozycji PIT w arkuszach Bilans ZUS oraz Bilans PIT-11 pozwoli na naliczenie wypłat będących bilansem otwarcia ZUS i PIT-11 z odpowiednimi elementami oraz wykazanie tych kwot na deklaracji PIT-11. Szczegóły dotyczące nowych pozycji znajdują się w dokumentacji do Comarch ERP Migrator.
Poprawiono
1. Wynagrodzenie za czas urlopu:- w przypadku, gdy w trakcie miesiąca zmieniono wymiar etatu pracownikowi oraz zmodyfikowano jego plan pracy, podczas wyliczania wynagrodzenia za czas urlopu przyjmowana była nieprawidłowa norma czasu pracy dla wynagrodzenia zasadniczego. Działanie poprawiono.
- jeśli w tracie urlopu wypoczynkowego zmieniono wymiar etatu pracownikowi do podstawy urlopu, który przypadał na dni po zmianie wymiaru etatu wliczana była norma czasu pracy z okresu, w którym rozpoczęła się nieobecność. Działanie poprawiono.
- dla niektórych wymiarów etatu niepoprawnie była zaokrąglana kwota dopłat do godzin nocnych, jeżeli w konfiguracji kalendarza, według którego był rozliczany pracownik był zaznaczony parametr ‘Dopłaty do godzin nocnych liczone zgodnie z norma k.p. art. 130’ (System/ Konfiguracja/ Firma/ Płace/ Kalendarze). Działanie poprawiono.
- w przypadku zmiany wymiaru etatu w trakcie miesiąca, norma przyjmowana do wyliczenia dopłat za 1 godzinę pracy w porze nocnej była uśredniana. Działanie poprawiono.
Handel z magazynem
Handel
Nowości
1. Kody CN na wydrukach Faktur Sprzedaży. Na wydrukach Faktur Sprzedaży oraz korekt do Faktur Sprzedaży umożliwiono drukowanie kodów CN przypisanych do towarów. Na wydruku nazwę kolumny PKWiU zastąpiono nazwą Kod CN/ PKWiU. Drukowany jest w niej kod CN znajdujący się na karcie towaru. Jeżeli jednak na pozycji dokumentu jest zapisany kod PKWiU, to w tej kolumnie zostanie wydrukowany kod PKWiU. Zmiany zostały obsłużone na Fakturach Pro Forma, Fakturach Zaliczkowych, Fakturach Sprzedaży i na korektach.Poprawiono
1. Korekta zbiorcza. Umożliwiono wykonanie korekty zbiorczej do Faktur Sprzedaży wystawionych z różnych magazynów. 2. Kopiowanie towarów. Poprawiono usuwanie pomocniczej jednostki miary na skopiowanym towarze. 3. Dodawanie pozycji na dokument. Poprawiono dodawanie pozycji na dokument z użyciem klawisza <ENTER> (po jego naciśnięciu dodawana jest na dokument kolejna pozycja). 4. Dodawanie pozycji na dokument za pomocą klawiatury. Poprawiono możliwość edycji ilości i ceny pozycji dodawanych na dokument za pomocą klawiatury (bez użycia myszki). 5. Schemat numeracji WZ. Poprawiono zapis Wydania Zewnętrznego, w sytuacji kiedy symbol schematu numeracji WZ zawiera apostrof. 6. Sendit. Poprawiono generowanie przesyłek do oddziału firmy. 7. Terminale Płatnicze. Poprawiono współpracę z terminalem Verifone VX520 First Data Polcard.Współpraca z Comarch e-Sklep
Poprawiono w programie Comarch ERP Optima
1. Opiekun Towaru. Poprawiono wysyłkę opiekuna Towaru (operator) podczas synchronizacji z Comarch e-Sklep.Ogólne i Kasa/Bank
Ogólne
Zmiany
1. Ulga na złe długi (VAT-ZD) – rozliczenia kwartalne na JPK_V7K. Dodano odpowiednie komunikaty przy generowaniu korekty VAT-ZD do Rejestru VAT. W przypadku, kiedy w danym miesiącu nie oddano jeszcze pliku JPK_V7K z częścią ewidencyjną, pojawi się komunikat: Wykonano zapis(y) korekcyjny(e) w rejestrze SPRZEDAŻ z datą dd-mm-rrrr. Jeśli w danym okresie został już dodany plik JPK_V7K z częścią ewidencyjną, otrzymamy komunikat: Wykonano zapis(y) korekcyjny(e) w rejestrze SPRZEDAŻ z datą dd-mm-rrrr. Należy ponownie przeliczyć deklarację VAT-7/JPK_V7 lub sporządzić jej korektę. 2. Pola 44 i 45 w pliku JPK_V7. W przypadku uzupełnienia pola P_44 i/lub P_45 w części deklaracyjnej, dla dokumentów technicznych w pliku JPK_V7, dodawany jest wymagany tag ‘DokumentZakupu= WEW’.Poprawiono
1. Powiększenie okna za pomocą przycisku F6. Przy próbie powiększenia okna za pomocą przycisku F6, pojawiał się komunikat: Odwołanie do obiektu nie zostało ustawione na wystąpienie obiektu. Działanie poprawiono. 2. Błąd wysyłki deklaracji oraz plików JPK. W pojedynczych przypadkach, przy próbie wysłania deklaracji, lub plików JPK, pojawiał się komunikat: Nie można uzyskać dostępu do pliku Comarch.EDeclarations.dll.log uniemożliwiający wysyłkę. Działanie poprawiono. 3. Zmiana kodu JPK_V7 na zaksięgowanym dokumencie. Operator, który nie miał zaznaczonego na swojej karcie parametru Zmiana atrybutów/kodów JPK na zatw. dok, miał możliwość zmiany tych danych na zaksięgowanych dokumentach w Rejestrze VAT. Działanie poprawiono. 4. Logowanie do konta Comarch Cloud. Podczas logowania do konta Comarch Cloud z poziomu Comarch ERP Optima, pomimo wprowadzenia poprawnych danych pojawiał się komunikat: Błąd logowania do Comarch Cloud. Wprowadź login i hasło ponownie. Działanie poprawiono.Kasa/Bank
Nowości
1. Citi Handlowy – nowe formaty importu. Wprowadziliśmy nowe formaty importu wyciągów bankowych z plików z banku Citi Handlowy:- Citi Handlowy – MT940 i MT942 – służy do importu z pliku, który został przygotowany w banku w formacie SWIFT MT940 lub MT942. Format SWIFT MT940 umożliwia przygotowanie w banku pliku, który zawiera wyciąg za podany okres, format SWIFT MT942 pozwala zapisać do pliku informacje za bieżący dzień.
- Citi Handlowy – XML (import) – służy do importu z pliku, który został przygotowany w banku w formacie ISO XML camt.052.001.02 lub ISO XML camt.053.001.02. Format ISO XML camt5.052.001.02 pozwala wyeksportować do pliku wyciąg za dzień bieżący, format ISO XML camt.053.001.02 tworzy wyciąg za wskazany okres.
Aktualizacje po wydaniu wersji
Aktualizacja w dniu 28 października 2020 r.
- Eksport i import dokumentów z kodami JPK_V7 przez pliki VAT_R. Rozbudowano eksport dokumentów z modułu Handel i z rejestru VAT o przekazywanie informacji o kodach JPK_V7 oraz umożliwiono import dokumentów do rejestru VAT wraz z kodami JPK_V7.
Aktualizacja w dniu 12 października 2020 r.
- Wydruki faktur z kodami JPK_V7. Wprowadzono nowe wydruki faktur z kodami JPK_V7. W menu wydruków, w zestawie Eko - Faktura dodano wydruki o nazwie Z kodami JPK_V7. Kody JPK_V7 drukowane są na końcu dokumentu.
Aktualizacja w dniu 31 sierpnia 2020 r.
- Naliczanie wynagrodzenia. Poprawiono naliczanie pomniejszenia proporcjonalnego oraz wynagrodzenia powyżej/poniżej normy dla pracownika zatrudnionego na stawce godzinowej w przypadku, gdy w trakcie miesiąca miał zmianę wymiaru etatu i modyfikacje w planie pracy lub zmianę kalendarza i jest w nim inna norma dla danego miesiąca.
- Panel Ważnych aktualizacji. Poprawiono informowanie Użytkownika o pojawieniu się nowych informacji w panelu Ważnych aktualizacji w prawym dolnym rogu programu (ikona mikrofonu).
Aktualizacja w dniu 19 sierpnia 2020 r.
- Rejestry VAT. Deklaracje VAT-7. Poprawiono wyświetlanie wartości w kolumnie Kwota na liście deklaracji VAT-7/JPK_V7, gdy na formularzu jest widoczna kwota do zwrotu na rachunek bankowy.
- Ulga na złe długi w podatku dochodowym. Poprawiono kwalifikowanie faktur walutowych z oznaczeniem VAT w PLN w uldze na złe długi w podatku dochodowym. Faktury sprzedaży oraz Faktury zakupu z odliczeniami Tak lub Warunkowo wykazywane są tylko w płatności odpowiadającej kwocie netto.
Aktualizacja w dniu 29 lipca 2020 r.
- Rejestry VAT. Deklaracje VAT-7. W przypadku gdy w Konfiguracji Firmy/ Kasa/Bank/ Parametry zaznaczono parametr Ustawiaj stan wszystkich płatności na „Nie podlega” i wykonano korektę deklaracji VAT-7 to w tym miesiącu/kwartale na liście deklaracji VAT-7/JPK_V7 wartości w kolumnie Kwota się zerowały. Działanie poprawiono.
- Rejestry VAT. Deklaracje VAT-7. W przypadku gdy na formularzu Urzędu Skarbowego zaznaczono parametr Nie rozliczaj płatności i wykonano korektę deklaracji VAT-7 to w specyficznych przypadkach płatność do korekty tworzona była na całą kwotę z korekty. Działanie poprawiono. Użytkownik powinien zweryfikować płatności wygenerowane do korekt deklaracji VAT-7. Jeżeli pomiędzy płatnością a korektą deklaracji VAT-7 występuje różnica to należy odblokować i ponownie zablokować korektę deklaracji VAT-7.
- Naliczanie wynagrodzenia. Poprawiono naliczanie pomniejszenia proporcjonalnego oraz wynagrodzenia powyżej/poniżej normy w przypadku, gdy pracownik pracował w kilku strefach w miesiącu.
CRM
CRM
Nowości
Do zrobienia (Checklista)
Do zrobienia jest funkcją umożliwiającą tworzenie zadań dla operatorów w obrębie konkretnej bazy danych. Ma formę wysuwanego panelu bocznego z lewej strony programu. W obrębie listy kontrolnej możliwe jest tworzenie dwupoziomowych list. Każde zadanie ma przypisanego operatora, który ma je wykonać. Na zadaniu można wskazać termin jego wykonania, który będzie wyświetlany w treści zadania.Konfiguracja
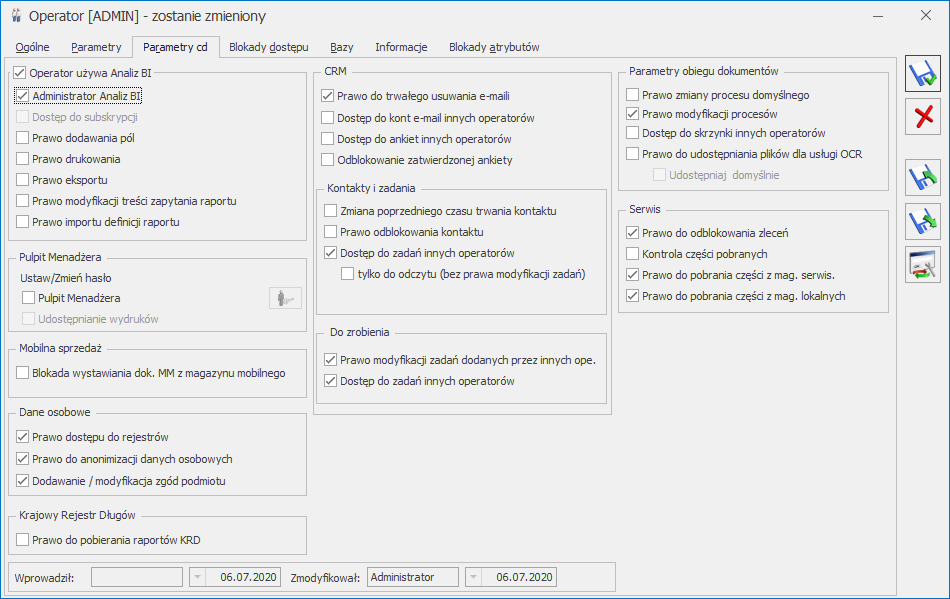
Parametry cd – Do zrobienia
Na karcie operatora na zakładce Parametry cd w sekcji Do zrobienia znajdują się parametry: Prawo modyfikacji zadań dodanych przez innych ope. – w przypadku gdy parametr jest zaznaczony to operator może edytować zadania przypisane do niego przez innego operatora, oraz zadania dodane automatycznie z szablonu zadania cyklicznego. Jeżeli parametr nie jest zaznaczony to przy próbie edycji lub usunięcia takiego zadania pojawia się komunikat: „Nie masz prawa do modyfikacji zadań, które nie zostały utworzone przez Ciebie.” Dostęp do zadań innych operatorów – w przypadku gdy parametr jest zaznaczony to operator widzi zadania przypisane do innych operatorów oraz na zadaniach może zmieniać operatora do jakiego ma być przypisane zadanie. Jeżeli parametr jest niezaznaczony to operator widzi tylko zadania przypisane do siebie, oraz nie może zmieniać operatora, do którego jest przypisane zadanie (pole jest nieaktywne). W Konfiguracja/Program/Użytkowe/Operatorzy na karcie operatora na zakładce Blokady dostępu można zablokować operatorowi dostęp do Checklisty, do szablonów zadań oraz do listy Zadania do wykonania w innych firmach. Jeżeli operator jest zalogowany do modułu CRM lub CRM PLUS, to odpowiednie blokady dostępne są w grupie Moduł CRM, Wszystkie moduły i Moje moduły.Dodawanie zdań do listy
Zadanie główne
Zadanie dodajemy za pomocą przycisku Dodaj zadanie lub wciskając klawisz <Insert>. Opis zadania – w tym polu wpisujemy treść zadania, maksymalnie można wprowadzić 256 znaków. Data wykonania zadania – W momencie podniesienia formularza, domyślnym terminem wykonania zadania jest ostatni dzień danego miesiąca. Zmieniając datę wykonania zadania na inny miesiąc, po zapisaniu zadanie zostanie przeniesione na listę tego miesiąca. Pokaż termin na liście (domyślnie jest nie zaznaczony) – po zaznaczeniu parametru, termin będzie wyświetlany w treści zadania.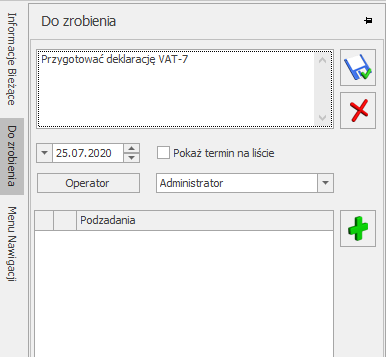
Formularz zadania głównego
Zadanie podrzędne
Dodawanie zadań podrzędnych jest możliwe z poziomu formularza edycji zadania głównego. Wybierając przycisk Dodaj podzadanie lub klawisz <Insert>, poniżej na liście pojawi się check i pole do wpisania treści zadania.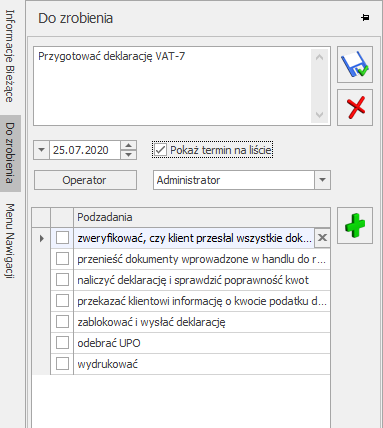
Podzadania
Podzadania dodawane są poziom niżej, czyli lista może mieć maksymalnie dwa poziomy. Na liście przy zadaniu głównym znajduje się ikonaEdytowanie i usuwanie zadań
Na liście przy każdym nie wykonanym zadaniu głównym znajdują się ikony:Edycja zadania
Kliknięcie w ikonę- jego treść,
- datę wykonania, zmieniając datę na inny miesiąc po zapisie zadanie wyświetli się na liście określonego przez operatora miesiąca,
- operatora (opcja jest aktywna jeśli operator ma dostęp do zadań innych operatorów),
- podzadania, zmienić ich kolejność, treść, usuwać, oznaczyć jako wykonane.
Usuwanie zadań
Zadanie usuwamy za pomocąFiltrowanie
Na górze panelu znajduje się filtr, który wyświetla zadania na dany miesiąc zgodnie z datą systemową, za pomocą strzałek można przejść do poprzedniego lub kolejnego miesiąca.- Operatora – domyślnie ustawia się aktualnie zalogowany operator, z możliwością wyboru innego operatora z listy (pod warunkiem że nie ma blokady do danej bazy). Filtr wyświetla wtedy zadania wybranego operatora.
- Wszystkich operatorów – filtr wyświetla zadania wszystkich operatorów w danej bazie, pole operator jest wtedy nieaktywne. Przy każdym zadaniu głównym w nawiasie kwadratowym wyświetli się akronimu operatora do którego przypisane jest zadanie.
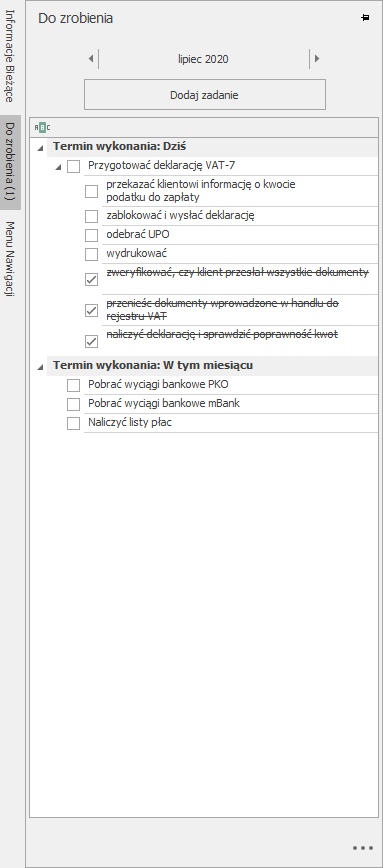
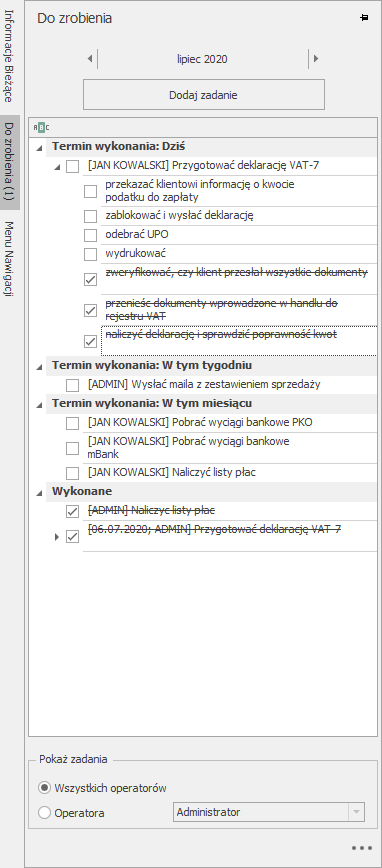
Z lewej widok panelu dla operatora bez dostępu do zadań innych operatorów, z prawej dla operatora mającego dostęp do zadań innych operatorów.
Oznaczanie wykonania zadania
Zaznaczenie checboxa przy zadaniu, oznacza dane zadnie jako wykonane oraz jego treść i data (jeżeli jest widoczna na liście) zostają przekreślone. Oznaczenie zadania głównego jako wykonane oznacza całkowite jego wykonanie (jeśli ma ono podzadania to też są skreślane), całość zadania przenosi się do sekcji Wykonane.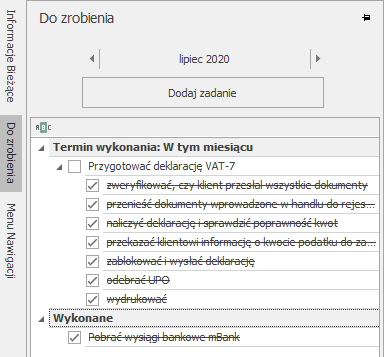
Podzadania oznaczone jako wykonane
Zaznaczenie wszystkich podzadań jako wykonane nie oznacza że zadanie główne zostało również wykonane. Dopiero oznaczenie zadania głównego powoduje, że całość przenosi się do sekcji Wykonane. Zdjęcie checka z zadania wykonanego, przywraca je na listę jako niewykonane. Jeśli zadanie główne ma przypisane podzadania to one również są przywracane, natomiast ich status pozostaje niezmieniony, użytkownik sam decyduje, czy podzadania też chce ustawić jako niewykonane, czy nie. Jeśli check zostanie odznaczony na którymś podzadaniu, to automatycznie odznaczy się na zadaniu głównym, i wróci na listę zadań do wykonania, te na których użytkownik nie odznaczył checkboxa będą nadal jako zrealizowane. Zadania przywracane na listę przenoszone są do odpowiedniej sekcji zgodnie z zasadami opisanymi w rozdziale dotyczącym Kolejności zadań na liście.Kolejność zadań na liście
Zadania na liście pogrupowane są w zależności od terminu wykonania. Zadania mogą być zgrupowane w trzy grupy z terminem wykoniania: Dziś, W tym tygodniu, W tym miesiącu oraz sekcja Wykonane. Nagłówek grupy wyświetla się tylko wtedy gdy w danej grupie są jakieś zadania. Domyślnie grupy są rozwinięte. Jeśli użytkownik zwinie grupę to jest to zapamiętane przy kolejnym rozwinięciu panelu Do zrobienia. W sekcji Dziś są widoczne zadania mające w polu z terminem datę bieżącą. W sekcji W tym tygodniu są zadania z terminem na bieżący tydzień liczony od poniedziałku do niedzieli. W sekcji w tym miesiącu są zadania, które są do wykonania w danym miesiącu ale nie przynależą do sekcji Dziś i W tym tygodniu. W sekcji Wykonane znajdują się zadania oznaczone jako wykonane. Każde zadanie wyswietlane jest tylko w jednej sekcji, czyli np. zadanie, które ma termin dzisiejszy będzie tylko w sekcji Dziś.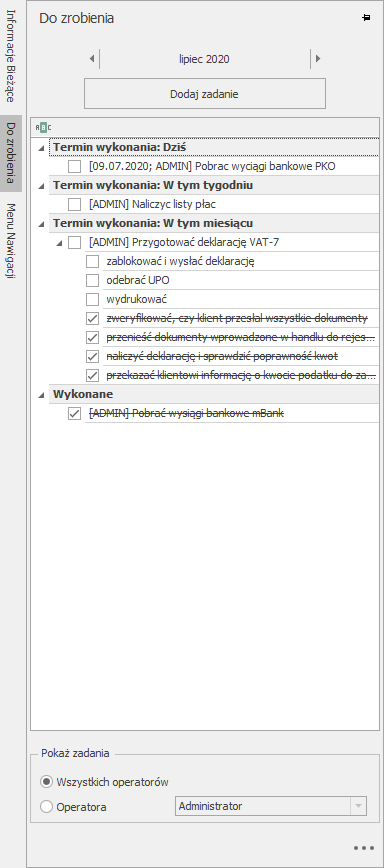
Sekcje na panelu Do zrobienia
Nowe zadanie dodawane jest zawsze za ostatnim niewykonanym zadaniem w danej sekcji. Zmiana terminu na zadaniu wpływała na to, w której sekcji widoczne jest to zadanie. Użytkownik może zmienić kolejność zadań na liście przez przeciągnij i upuść, ale tylko w obrębie zadań niewykonanych. Przesunięcie zadania pomiędzy grupami (np. z Dziś do W tym miesiącu) spowoduje zmianę jego terminu. Nie można mieszać na liście zadań wykonanych z niewykonanymi. Zadania wykonane znajdują się zawsze na końcu listy w sekcji Wykonane.Podgląd zadań do zrobienia w innych firmach
W przypadku gdy w programie obsługiwana jest więcej niż jedna baza danych, to w panelu zadań pod ikoną Wybranie tej opcji otwiera okno z listą zadań, którą można filtrować po firmie i dacie.
Wybranie tej opcji otwiera okno z listą zadań, którą można filtrować po firmie i dacie.
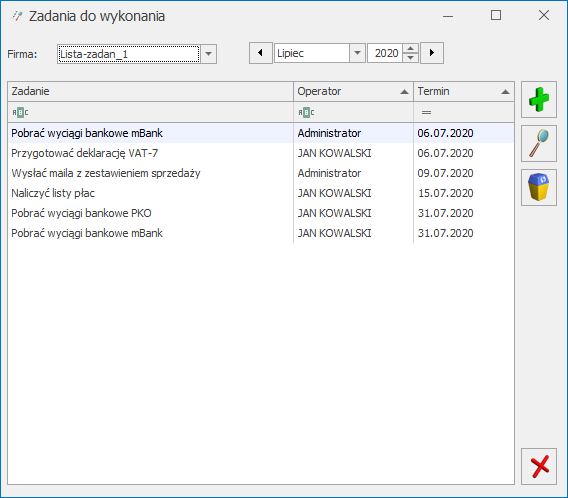
Zadania do wykonania
Na liście Zadania do wykonania użytkownik widzi tylko swoje zadania, jeśli na karcie operatora nie ma zaznaczonego parametru Dostęp do zadań innych operatorów. Użytkownik z uprawnieniami widzi zadania wszystkich operatorów w danej bazie. Z tego miejsca ma możliwość weryfikacji zadań przypisanych poszczególnym operatorom na dany miesiąc we wskazanej bazie danych. W górnej części okna można wybrać z jakiej bazy i na jaki miesiąc chcemy wyświetlić listę zadań. Z tego miejsca operator z uprawnieniami może zarządzać zadaniami w wielu bazach bez konieczności logowania się do każdej z nich z osobna. Natomiast operator bez uprawnień ma możliwość podglądu swoich zadań do wykonania w innych firmach. Z tego poziomu można dodać zadania do list zadań w różnych bazach. Okno obsługiwane jest przez standardowe przyciski: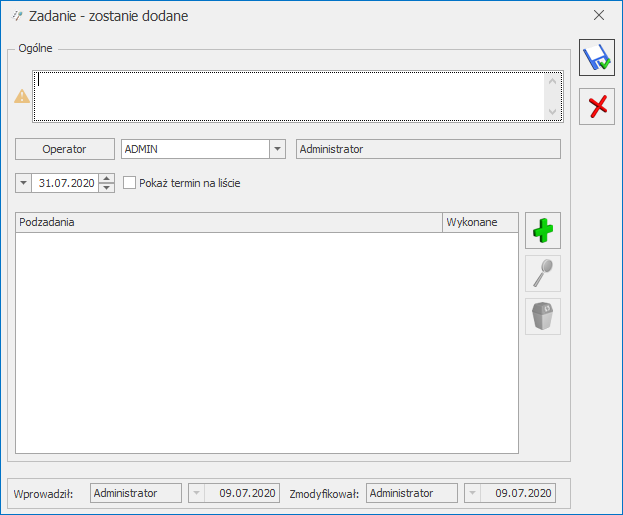
Formularz zadania
Dodanie zadania z tego poziomu powoduje automatyczne dodanie zadania w panelu Do zrobienia dla wskazanego operatora, na wskazany dzień w bazie wybranej w nagłówku okna. Pole z treścią zadania głównego jest obowiązkowe do uzupełnienia. W polu Termin podpowiada się automatycznie ostatni dzień miesiąca ustawionego na liście w polu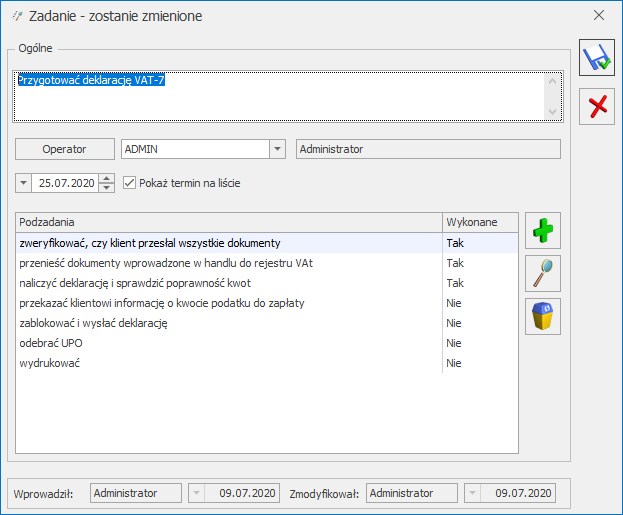
Edycja zadania
W kolumnie Wykonane wyświetla się informacja Tak/Nie w zależności od tego czy podzadanie zostało oznaczone jako wykonane/niewykonane. Z listy Zadania do wykonania ikoną kosza można usunąć zadanie. Usunięcie zadania z tego poziomu automatycznie usuwa zadanie z panelu Do zrobienia dla wskazanego operatora, na wskazaną datę w bazie wybranej w nagłówku okna. Możliwość usuwania i edytowania zadań dodanych na listę przez innych operatorów zależy od parametru na karcie operatora Prawo modyfikacji zadań dodanych przez innych ope.Informacja o nowych zadaniach
W przypadku, gdy użytkownik z uprawnieniami przydzieli nowe zadania pozostałym operatorom, to po zalogowaniu do programu, przy nazwie panelu Do zrobienia w nawiasie pojawia się informacja o nowych zadaniach przypisanych dla danego operatora lub dodanych automatycznie z szablonu. Po rozwinięciu panelu informacja znika.CRM Plus
Nowości
Szablony zadań
Lista szablonów zadań cyklicznych znajduje się w Konfiguracja/Program/CRM/Do zrobienia – szablony.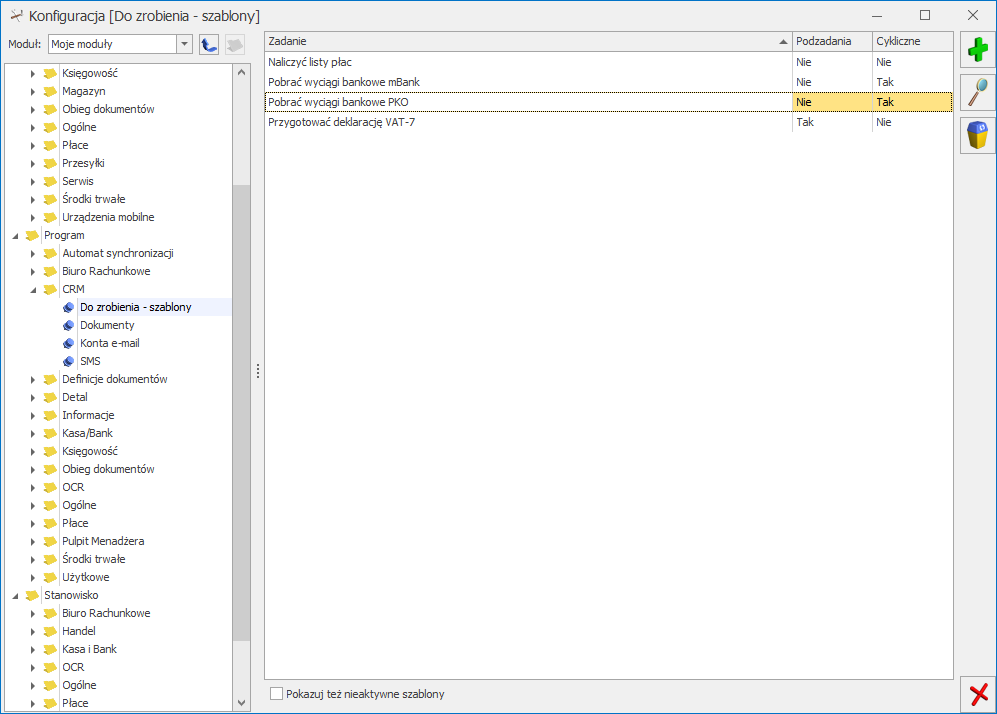
Do zrobienia- szablony
Okno obsługiwane jest przez standardowe przyciski:Szablony tworzone z poziomu konfiguracji
Z poziomu konfiguracji programu CRM/Do zrobienia- szablony, użytkownik może dodawać szablony powtarzalnych zadań.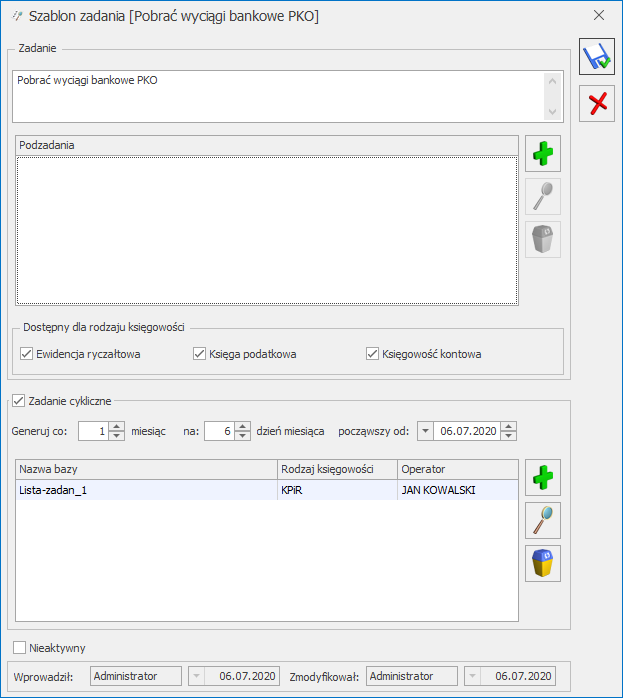
Szablon zadania cyklicznego
Formularz szablonu zadania podzielony jest na dwie sekcje:- Zadanie – w pierwszym polu należy uzupełnić treści zadania głównego (pole jest obowiązkowe).
- Podzadania – można dodać/edytować zadania podrzędne na zasadzie edit in place, lub usunąć podświetlone zadanie podrzędne.
- Dostępny dla rodzaju księgowości – w tym miejscu możemy zdecydować dla którego rodzaju księgowości będzie dostępny szablon zadania, do wyboru: Ewidencja ryczałtowa, Księga podatkowa, Księgowość kontowa.
- Zadanie cykliczne – po zaznaczeniu, należy określić cykl w jakim zadanie ma automatycznie dodawać się na panel Do zrobienia. Maksymalnie można wpisać 12 miesięcy. W polu począwszy od domyślnie podpowiada się bieżący miesiąc i rok, dzień zależny jest od pola na X dzień miesiąca. Wartość z pola na X dzień miesiąca przenoszona jest na wygenerowane zadanie cykliczne jako Data wykonania zadania.
- Nazwa bazy – nazwa bazy danych w której generowane jest zadanie cykliczne
- Rodzaj księgowości – wyświetlany jest wybrany w danej bazie danych rodzaj księgowości (Konfiguracji firmy/ Księgowość/Parametry), kolumna przyjmuje wartości:
- Ryczałt – Ewidencja ryczałtowa,
- KPiR – Księga podatkowa,
- KH – Księgowość kontowa.
- Operator – informacja do jakiego operatora w danej bazie jest przypisywane automatycznie dodane zadanie.
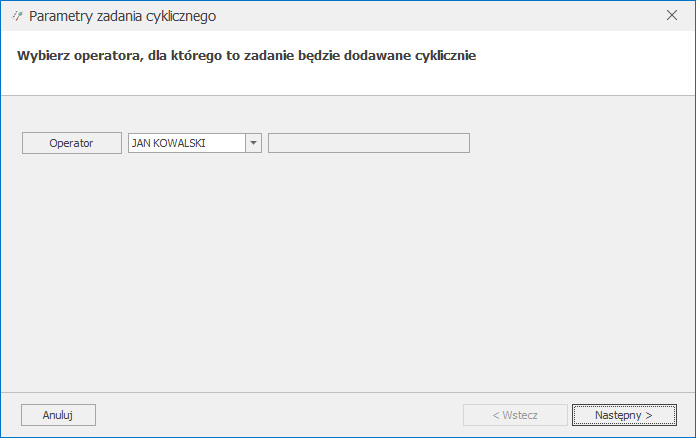
Parametry zadania cyklicznego 1
KROK 2: Wskazujemy bazy w których ma być generowane zadanie dla operatora wybranego w poprzednim kroku. Lista baz jest ograniczona do baz o określonym rodzaju księgowości który w sekcji Zadanie został ustawiony oraz do których wybrany w pierwszym kroku operator nie ma zakazów.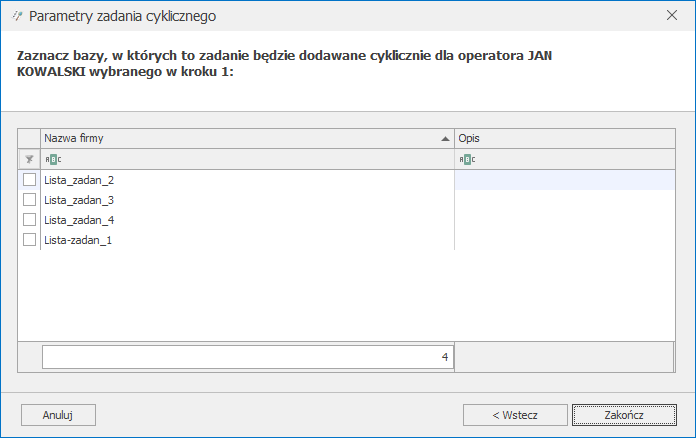
Parametry zadania cyklicznego 2
Zadania oznaczone jako cykliczne są dodawane do Listy kontrolnej – Do zrobienia po zalogowaniu odpowiedzialnego za nie operatora pierwszy raz w danym miesiącu. Wyjątkiem jest pierwszy zapis szablonu. W momencie dodawania nowego szablonu sprawdzane jest, czy data w polu zaczynając od jest z bieżącego miesiąca. Jeśli tak to podczas zapisu automatycznie dodadzą się zadania na właściwe listy.Szablony tworzone z poziomu Listy kontrolnej – Do zrobienia
Szablon zadania można również utworzyć na podstawie istniejącego na panelu Do zrobienia zadania. Opcja dostępna jest pod ikonąSzablony w nowo dodanych bazach i odtworzonych z kopii bazach
Przy pierwszym logowaniu do odtworzonej z kopii lub do nowo utworzonej bazy danych, w kreatorze konfiguracji parametrów firmy pojawia się okno Konfiguracja cyklicznych zadań – do zrobienia.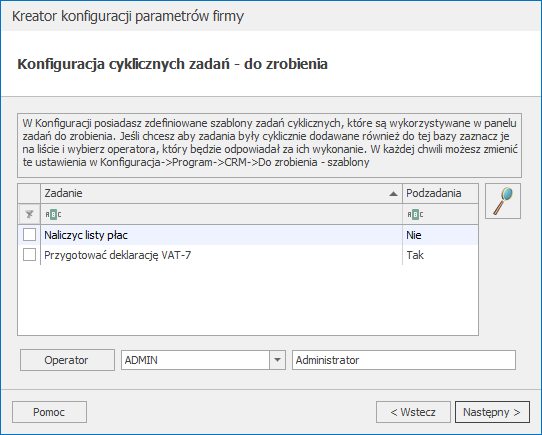
Konfiguracja cyklicznych zadań – do zrobienia
W tabeli widoczne są treści zadań głównych z szablonów oznaczonych jako cykliczne w konfiguracji programu, z odpowiednio zaznaczonym rodzajem księgowości zgodnym z wybranym w firmie. W kolumnie Podzadania jest informacja, czy szablon ma przypisane podzadania. Ikoną lupy można wywołać podgląd Szablonu zadania z konfiguracji. Okno otwiera się w trybie tylko do odczytu, nie można na nim wprowadzać zmian. Aby dodać zadanie do bazy należy je zaznaczyć. W polu Operator domyślnie podpowiada się akronim aktualnie zalogowanego operatora. W tym polu istnieje możliwość wybrania z listy innego aktywnego operatora który nie ma ustawionego zakazu do tej bazy. Pole jest obowiązkowe. Po zatwierdzeniu okna baza zostanie dopisana do wybranych zadań cyklicznych wraz z wybranym operatorem.Dodawanie zadań na listę na podstawie szablonu
 Po rozwinięciu przycisku Dodaj zadanie dostępne są opcje:
Po rozwinięciu przycisku Dodaj zadanie dostępne są opcje:
- Dodaj szablon zadania – opcja pojawia się gdy w konfiguracji nie ma jeszcze dodanego żadnego szablonu zadania. Po jej wybraniu program przeniesie nas do konfiguracji programu CRM/ Do zrobienia -szablony, gdzie można dodać swój pierwszy szablon.
- Szablony zadań zdefiniowane w konfiguracji programu zarówno cykliczne jak i pozostałe, . Dostępne szablony są zgodne z rodzajem księgowości ustawionym na bieżącej bazie danych i wybranym rodzaju księgowości na szablonie zadania. Jeśli użytkownik nie ma pobranego modułu księgowego, to widzi w tym miejscu wszystkie szablony zadań.
Instalacja i reinstalacja systemu
Instalacja systemu
Zmiany wymagań sprzętowych i systemowych
- Procesor firmy Intel lub AMD min. 2 GHz
- 2 GB pamięci RAM
- Dysk: 5 GB wolnej przestrzeni
- System operacyjny Windows 10, Windows 8.1, Windows Server 2012, Windows Server 2012 R2, Windows Server 2016, Windows Server 2019
- Microsoft .NET Framework w wersji minimum 4.7.2
- Drukarka pracująca w systemie Microsoft Windows
Reinstalacja programu
Reinstalacja z poprzedniej wersji
W celu wykonania reinstalacji programu, należy z poziomu kreatora umieszczonego na płycie Comarch ERP Optima uruchomić opcję instalacji (Zainstaluj/ Zainstaluj Comarch ERP Optima). Reinstalację programu Comarch ERP Optima można uruchomić również z jednoplikowych instalatorów, które dostępne są do pobrania po zalogowaniu na stronach indywidualnych dla Klientów www.comarch.pl/erp/dla-klientow. Reinstalacja spowoduje wykonanie konwersji baz danych. Od wersji Comarch ERP Optima 2019.5.1 wymagana jest na komputerze obecność pakietu Microsoft .NET Framework 4.7.2. W przypadku jego braku zostanie on doinstalowany przez instalator Comarch ERP Optima. Reinstalacja przebiega w podobny sposób, jak instalacja programu i jest dokładnie opisana w Instrukcji instalacji. Reinstalacja musi być wykonana na wszystkich komputerach, gdzie działa program Comarch ERP Optima w wersji wcześniejszej niż 2020.7.1. Reinstalacja programu spowoduje uaktualnienie wersji.Reinstalacja do najnowszej wersji 2020.7.1 jest możliwa od wersji 2013.7. W przypadku konieczności skonwertowania bazy z wcześniejszej wersji programu należy zrobić to dwuetapowo, czyli najpierw należy zainstalować wersję 2013.7, a następnie wersję 2020.7.1.
Współpraca z Microsoft SQL Server
Od wersji 2019.2.1 system Comarch ERP Optima nie współpracuje z silnikiem bazy danych w wersji wcześniejszej niż SQL Server 2012. Przed instalacją Comarch ERP Optima zalecamy wykonanie kopii bezpieczeństwa dla bazy konfiguracyjnej oraz wszystkich baz firmowych. W przypadku posiadania baz z MS SQL 2008, 2008 R2, 2005 lub 2000, aby móc pracować na Comarch ERP Optima 2020.7.1 należy zainstalować nowszą wersję silnika bazy danych i przenieść na niego bazy danych. Można do tego wykorzystać narzędzie Migrator baz danych, które znajduje się na Indywidualnych Stronach Klientów w obszarze aktualnych wersji (http://www.erp.comarch.pl/klienci/default.aspx?site=2248). W przypadku próby połączenia się użytkownika z silnikiem bazy danych MS SQL w wersji 2000 pojawi się komunikat: Wybrany serwer SQL jest w wersji 2000, ta wersja nie jest obsługiwana. Skonfiguruj połączenie z serwerem SQL w nowszej wersji.Współpraca z innymi aplikacjami
Comarch ERP Optima 2020.7.1 współpracuje z następującymi aplikacjami:| Aplikacja | Wersja | Uwagi |
|---|---|---|
| Wszystko.pl | ||
| Comarch e-Sklep | 2020.1, 2020 lub 2019.6 | Zalecana 2020.2 |
| Comarch e-Sale | 2020.2 | |
| Comarch ERP Optima Pulpit Menadżera | 6.1.2 | |
| Comarch HRM | 2020.5.1 | |
| Comarch Mobile Zarządzanie | 2019.0 | |
| Comarch ERP Mobile Sprzedaż | 2019.5.3 | |
| Comarch ERP Mobile BI | Najnowsza wersja dostępna w Google Play (aktualnie 3.0) | https://play.google.com/store/apps/details?id=com.comarch.mobile.bi |
| Comarch ERP XL | 2019.3 lub wyższa | |
| Comarch ERP Altum | 2019.5.2 | |
| Comarch IBARD | Najnowsza | |


