Księgowość
Nowości
1. Rejestry VAT. Deklaracje. Umożliwiono naliczenie deklaracji: VAT-8(11), VAT‑9M(10) na nowych formularzach obowiązujących za okres rozliczeniowy od października 2020 roku wraz z ich wydrukami oraz eksportem do systemu e-Deklaracje. Dodano możliwość eksportu do Comarch ERP Optima Pulpit Menadżera deklaracji VAT-9M(10). Po naciśnięciu na liście deklaracji VAT-8/ VAT-9M przycisku plusa domyślnie dodawana jest deklaracja VAT-8 w wersji 11, VAT-9M w wersji 10. Po wskazaniu na formularzu deklaracji VAT-8 w wersji 11, VAT-9M w wersji 10 okresu rozliczeniowego wcześniejszego niż październik 2020 roku pojawia się ostrzeżenie uniemożliwiające przeliczenie deklaracji: Formularz służy do rozliczenia za okres od października 2020 roku. Należy naliczyć deklarację na formularzu obowiązującym za dany okres rozliczeniowy. Po wskazaniu na formularzu deklaracji VAT-8 w wersji 10, VAT-9M w wersji 9 okresu rozliczeniowego późniejszego niż wrzesień 2020 roku pojawia się ostrzeżenie uniemożliwiające przeliczenie deklaracji: Formularz służy do rozliczenia za okres do września 2020 roku. Należy naliczyć deklarację na formularzu obowiązującym za dany okres rozliczeniowy. 2. Rejestry VAT. Przenoszenie kodów JPK_V7 z formularza kategorii. Na dokumentach w rejestrze VAT zakupu dodano możliwość przeniesienia z formularza kategorii typu dokumentu i procedur dotyczących zakupu oraz znacznika technicznego ZakupVAT_Marza. Na dokumentach w rejestrze VAT sprzedaży dodano możliwość przeniesienia z formularza kategorii typu dokumentu i procedur dotyczących sprzedaży oraz kodów towarowych. Zmiana na formularzu kategorii Na formularzu kategorii dodano sekcję Kody JPK_V7. Na kategoriach o typie Koszty istnieje możliwość wskazania typu dokumentu i procedur dotyczących zakupu, dowolnych kodów towarowych oraz znacznika technicznego ZakupVAT_Marza. Na kategoriach o typie Przychody istnieje możliwość wskazania typu dokumentu i procedur dotyczących sprzedaży oraz dowolnych kodów towarowych. Możliwe jest dodanie więcej niż jednego kodu towarowego i więcej niż jednej procedury oraz tylko jednego typu dokumentu. Kody JPK_V7 uzupełnione na formularzu kategorii ogólnej nie są przenoszone na formularz dodanej do niej kategorii szczegółowej. Jeżeli użytkownik chce, aby kody JPK_V7 uzupełnione na formularzu kategorii ogólnej zostały przeniesione na wszystkie dodane do niej kategorie szczegółowe, może skorzystać w menu kontekstowym z operacji seryjnej Kopiuj kody JPK_V7 na podkategorie. Opcja ta dostępna jest tylko dla kategorii ogólnych. Podczas kopiowania kategorii, kody JPK_V7 przenoszone są na formularz nowo utworzonej kategorii. Kody JPK_V7 są również przenoszone podczas importu kategorii z innej bazy danych oraz podczas importu kategorii za pomocą pracy rozproszonej. Z poziomu listy kategorii dodano kolumnę Kody JPK_V7, w której wyświetlane są kody JPK_V7 wybrane na formularzu kategorii.- należy usunąć fakturę z Rejestru VAT, w Handlu na liście faktur zmienić kod z RO na FP. Następnie należy przenieść ponownie fakturę do Rejestru VAT. W Rejestrze VAT pojawi się faktura z kodem FP oraz dokument z kodem RO i opisem Zapis techniczny do rozliczenia JPK_V7
- w Rejestrze VAT na fakturze należy zmienić kod z RO na FP oraz dodać ręcznie zbiorczy zapis z kodem RO.
- w rejestrze VAT sprzedaży na fakturze należy zmienić kod z RO na FP. Zapis techniczny z kodem RO pozostaje bez zmian
- należy usunąć fakturę z rejestru VAT (zostanie usunięta faktura wraz z zapisem technicznym). W Handlu na fakturze należy zmienić kod z RO na FP i przenieść ją ponownie do rejestru VAT.
- Pomiń – wybór opcji powoduje, że jeżeli w firmie istnieje już schemat o takim samym symbolu, to wzorcowy schemat nie zostanie dodany,
- Dopisz – opcja umożliwia utworzenie wzorcowych schematów pomimo istnienia w firmie schematu o tym samym symbolu. Wzorcowy schemat dodawany jest w takim przypadku z symbolem zawierającym numer po nazwie (przykładowo: ZAKUP-PŁATNOŚCI_1).
- Amortyzacja środków trwałych,
- Deklaracje/JPK,
- Dokumenty kompensat,
- Ewidencja kosztów,
- Ewidencja przychodów,
- Faktury sprzedaży,
- Faktury zakupu,
- Likwidacja środków trwałych,
- Lista płac
- Paragony,
- Raporty kasa/bank,
- Rejestr sprzedaży VAT,
- Rejestr zakupów VAT,
- Rozliczenia,
- Różnice kursowe,
- Różnice kursowe MW,
- Ulepszenie środków trwałych,
- Wydania zewnętrzne.
- W przypadku środków trwałych: BUDYNKI I LOKALE, ŚRODKI TRANSPORTU, URZĄDZENIA TECHNICZNE I MASZYNY,
- w przypadku WNiP: WARTOŚCI NIEMATERIALNE I PRAWNE.
- @KontoWnGrupy – odwołuje się do konta uzupełnionego na formularzu grupy w polu Konto – segment Wn,
- @KontoMaGrupy – odwołuje się do konta uzupełnionego na formularzu grupy w polu Konto – segment Ma.
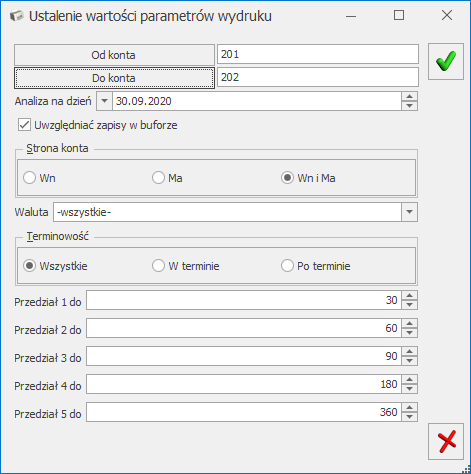
Ustalenie wartości parametrów wydruku Struktura wiekowa
W przypadku modułu Księga Handlowa Plus istnieje możliwość wybrania waluty. Jeżeli na liście rozrachunków wskazano Konto/ Konto rozrachowujące to przenoszone są one do pola Od konta/ Do konta. Istnieje możliwość wskazania maksymalnie 5 przedziałów. Jeżeli użytkownik chce zmniejszyć liczbę przedziałów to powinien określić liczbę dni w przedziale jako: 0 (taki przedział nie jest brany pod uwagę w analizie). 8. Rejestry VAT. Dokumenty wewnętrzne. Wprowadzono możliwość seryjnego tworzenia pojedynczych dokumentów wewnętrznych do zaznaczonych faktur. Na liście dokumentów w rejestrze VAT zakupu na przycisku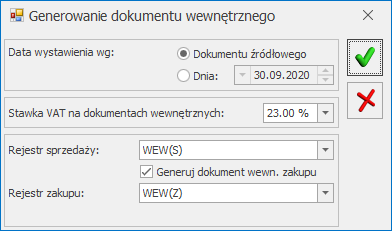
Okno generowania dokumentu wewnętrznego sprzedaży
W polu Data wystawienia wg domyślnie zaznaczona jest opcja Dokumentu źródłowego. Na formularz dokumentu wewnętrznego sprzedaży do pola Data sprzedaży przenoszona jest data zakupu z dokumentu źródłowego. Na formularz dokumentu wewnętrznego zakupu daty przenoszone są z dokumentu źródłowego. Użytkownik ma możliwość zmiany daty wystawienia po wybraniu opcji Dnia i wskazaniu konkretnej daty (domyślnie podpowiada się data bieżąca). Wybrana data jest ustawiana również w polu Data wpływu na dokumencie wewnętrznym zakupu. Data zakupu pobierana jest z dokumentu źródłowego. Data obowiązku podatkowego i data prawa do odliczenia wyliczane są automatycznie. W polu Stawka VAT na dokumentach wewnętrznych domyślnie wskazana jest stawka 23.00%. Po zmianie stawki, jest ona zapamiętywana podczas kolejnego seryjnego tworzenia dokumentów wewnętrznych. W nowych bazach w polu Rejestr sprzedaży/ Rejestr zakupu domyślnie podpowiada się pierwszy rejestr z listy. W przypadku jego zmiany podczas kolejnego tworzenia dokumentów wewnętrznych ustawiany jest nowo wybrany rejestr. W bazach zaktualizowanych z wcześniejszych wersji programu widnieje rejestr wybrany podczas poprzedniego tworzenia dokumentów wewnętrznych. Na liście dokumentów w rejestrze VAT sprzedaży na przycisku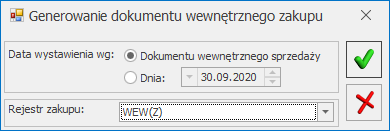
Okno generowania dokumentu wewnętrznego zakupu’
W polu Data wystawienia wg domyślnie zaznaczona jest opcja Dokumentu wewnętrznego sprzedaży. Na formularz dokumentu wewnętrznego zakupu do pola Data wystawienia, Data wpływu przenoszona jest data wystawienia z dokumentu wewnętrznego sprzedaży, a do pola Data zakupu przenoszona jest data sprzedaży. Użytkownik ma możliwość zmiany daty wystawienia po wybraniu opcji Dnia i wskazaniu konkretnej daty (domyślnie podpowiada się data bieżąca). Wybrana data jest ustawiana również w polu Data wpływu. Data zakupu pobierana jest z dokumentu wewnętrznego sprzedaży. Data obowiązku podatkowego i data prawa do odliczenia wyliczane są automatycznie. W nowych bazach w polu Rejestr zakupu domyślnie podpowiada się pierwszy rejestr z listy. W przypadku jego zmiany podczas kolejnego tworzenia dokumentów wewnętrznych ustawiany jest nowo wybrany rejestr. W bazach zaktualizowanych z wcześniejszych wersji programu widnieje rejestr wybrany podczas poprzedniego tworzenia dokumentów wewnętrznych. Numery dokumentów wewnętrznych pobierane są z dokumentów źródłowych. Dokument wewnętrzy nie zostanie utworzony jeżeli:- na dokumencie w rejestrze VAT zakupu zaznaczono parametr wewnętrzny,
- w rejestrze VAT sprzedaży wskazno fakturę zwykłą (nie wewnętrzną),
- w rejestrze VAT zaznaczono fakturę, do której utworzono już wcześniej dokument wewnętrzny,
- w rejestrze VAT wybrano dokument przeniesiony z modułu Handel lub zaimportowany za pomocą pracy rozproszonej, a w Konfiguracji Firmy/ Księgowość/ Parametry opcja Generowanie dokumentów wewnętrznych w Rejestrach VAT jest odznaczona,
- w rejestrze VAT sprzedaży zaznaczono dokument będący rozliczeniem marży.
- dodano nową operację seryjną Zmień warunki płatności, uwzględniającą dotychczasową operację seryjną Zmień parametr MPP,
- w grupie JPK dodano nową operację seryjną Aktualizuj kody JPK_V7 z kategorii,
- wyodrębniono nową grupę Podmiot do której przeniesiono dotychczasowe operacje seryjne: Zmień status podmiotu, Zweryfikuj status VAT, Zweryfikuj status VIES, Zweryfikuj numery rachunków i dodano nowe operacje seryjne: Zmień podmiot / płatnika, Aktualizuj dane podmiotu,
- rozbudowano operację seryjną Zmień kategorię o możliwość aktualizacji stawki VAT.
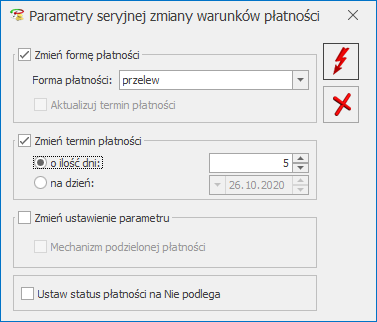
Parametry seryjnej zmiany warunków płatności na dokumencie w rejestrze VAT
Po zaznaczeniu parametru Zmień formę płatności istnieje możliwość wyboru formy płatności jaka ma zostać ustawiona na podświetlonym/ zaznaczonych dokumentach. Domyślnie ustawiana jest opcja przelew. Jeżeli w Konfiguracji Firmy/ Kasa/Bank/ Parametry zaznaczono parametr Automatyczna generacja kasy dla rejestrów VAT to po wyborze formy płatności o typie gotówka w rejestrze kasowym tworzony jest zapis kasowy rozliczający płatność do dokumentu. Zapis jest tworzony jeżeli raport kasowy za ten okres nie został zamknięty. Jeżeli za ten okres raport nie został jeszcze utworzony to podczas seryjnej zmiany warunków płatności pojawia się komunikat: Brak otwartego raportu, do którego można dodać zapis. Czy otworzyć nowy raport? Zaakceptowanie powoduje utworzenie raportu, do którego trafi zapis rozliczający dokument. Po zaznaczeniu parametru Zmień formę płatności aktywna staje się opcja Aktualizuj termin płatności, po zaznaczeniu której termin płatności pobierany jest z karty kontrahenta, a w przypadku braku jego zaznaczenia na karcie kontrahenta – termin wskazany na formularzu formy płatności w Konfiguracji. Termin płatności wyliczany jest jako data wystawienia plus ilość dni z karty kontrahenta/ formy płatności. Zaznaczenie parametru Zmień termin płatności powoduje wyszarzanie opcji Aktualizuj termin płatności i ustawienie opcji o ilość dni z wartością 0 dni. Użytkownik ma możliwość wpisania maksymalnie 999 dni. Termin płatności wyliczany jest jako data wystawienia plus ilość wskazanych dni. Po zaznaczeniu opcji na dzień istnieje możliwość wskazania konkretnej daty. Seryjna zmiana formy/ terminu płatności nie jest możliwa w przypadku:- dokumentu rozliczonego,
- dokumentu, do którego utworzono dokumenty wewnętrzne,
- dokumentu, do którego została wystawiona faktura VAT marża,
- dokumentu posiadającego więcej niż jedną płatność (w tym dokumentu z zaznaczonym parametrem Płatność VAT w PLN),
- dokumentu z płatnością o stanie innym niż Do realizacji,
- dokumentu wewnętrznego,
- dokumentu uwzględnionego w VAT-ZD lub w korekcie podatku dochodowego,
- dokumentu wyeksportowanego jeżeli na formularzu operatora nie zaznaczono parametru Zmiana dokumentów wyeksportowanych,
- dokumentu zaksięgowanego lub dokumentu z uzupełnioną predekretacją (w przypadku Księgowości kontowej).
- dokumentu rozliczonego całkowicie lub częściowo,
- dokumentu uwzględnionego w VAT-ZD lub w korekcie podatku dochodowego,
- dokumentu wyeksportowanego jeżeli na formularzu operatora nie zaznaczono parametru Zmiana dokumentów wyeksportowanych,
- dokumentu przeniesionego z modułu Handel.
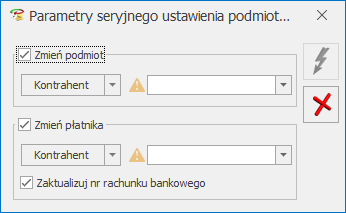
Parametry seryjnego ustawienia podmiotu / płatnika
Po zaznaczeniu parametru Zmień podmiot automatycznie zaznaczana jest opcja Zmień płatnika oraz w przypadku rejestru VAT zakupu – Zaktualizuj nr rachunku bankowego. Wybór podmiotu powoduje wskazanie w oknie operacji seryjnych tego samego płatnika. Zmiana płatnika w oknie operacji seryjnych nie powoduje aktualizacji podmiotu. Podczas seryjnej zmiany podmiotu następuje aktualizacja ustawienia parametru MPP – podzielona płatność na dokumencie. Zmiana podmiotu na dokumencie powoduje usunięcie kodów JPK_V7 przypisanych do kontrahenta wybranego pierwotnie i przeniesienie kodów JPK_V7 z karty nowo wybranego kontrahenta (za wyjątkiem kodów towarowych GTU w rejestrze VAT zakupu). Zaznaczenie parametru Zaktualizuj nr rachunku bankowego powoduje aktualizację numeru rachunku bankowego na dokumencie w rejestrze VAT zakupu oraz na płatności w Preliminarzu płatności. Zmiana płatnika na dokumencie w rejestrze VAT sprzedaży powoduje aktualizację numeru rachunku bankowego na płatności w Preliminarzu płatności. Seryjna zmiana podmiotu nie jest możliwa w przypadku:- dokumentu, do którego utworzono dokumenty wewnętrzne,
- dokumentu, do którego została wystawiona faktura VAT marża,
- dokumentu uwzględnionego w VAT-ZD lub w korekcie podatku dochodowego,
- dokumentu z płatnością o stanie Wysłane lub Zrealizowane – jeżeli zmiana podmiotu powoduje zmianę ustawienia parametru MPP – podzielona płatność,
- dokumentu wyeksportowanego jeżeli na formularzu operatora nie zaznaczono parametru Zmiana dokumentów wyeksportowanych,
- dokumentu zaksięgowanego lub dokumentu z uzupełnioną predekretacją (w przypadku Księgowości kontowej),
- jeżeli na formularzu operatora dodano blokadę Formularz rejestru VAT (opcja Zmiana).
- dokumentu rozliczonego całkowicie lub częściowo,
- dokumentu z płatnością o stanie Wysłane lub Zrealizowane,
- dokumentu, do którego utworzono dokumenty wewnętrzne,
- dokumentu, do którego została wystawiona faktura VAT marża,
- dokumentu wyeksportowanego jeżeli na formularzu operatora nie zaznaczono parametru Zmiana dokumentów wyeksportowanych,
- dokumentu zaksięgowanego lub dokumentu z uzupełnioną predekretacją (w przypadku Księgowości kontowej),
- jeżeli na formularzu operatora dodano blokadę Formularz rejestru VAT (opcja Zmiana).
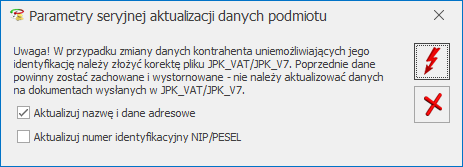
Parametry seryjnej aktualizacji danych podmiotu
W oknie parametrów seryjnej aktualizacji danych podmiotu domyślnie zaznaczony jest parametr Aktualizuj nazwę i dane adresowe. Użytkownik ma możliwość zaznaczenia opcji Aktualizuj numer identyfikacyjny NIP/PESEL. Seryjna aktualizacja danych podmiotu powoduje przeniesienie na dokument danych uzupełnionych aktualnie na karcie kontrahenta wybranego na dokumencie. Seryjna aktualizacja danych podmiotu możliwa jest dla każdego dokumentu, w tym zaksięgowanego, z uzupełnioną predekretacją (w przypadku, gdy jako rodzaj księgowości wybrano Księgowość kontową), dokumentu, do którego wygenerowano dokumenty wewnętrzne, dokumentu wyeksportowanego jeżeli na formularzu operatora zaznaczono parametr Zmiana dokumentów wyeksportowanych). Wyjątkiem jest zmiana NIP na dokumencie z płatnością o stanie Wysłane lub Zrealizowane przy zaznaczonym parametrze MPP- podzielona płatność. Seryjna aktualizacja nie jest również możliwa jeżeli na formularzu operatora dodano blokadę Formularz rejestru VAT (opcja Zmiana). W przypadku dokumentów pierwotnych do których utworzone zostały dokumenty wewnętrzne (np. transakcja wewnątrzwspólnotowego nabycia towarów lub rozliczenie VAT marża), zmiana danych powoduje aktualizację danych podmiotu na dokumentach wewnętrznych. Automatyczna zmiana danych nie jest wykonywana dla zbiorczego dokumentu wewnętrznego lub jeśli zmiana danych następuje z poziomu dokumentu wewnętrznego (np. transakcja WNT i zmieniany jest numer NIP lub adres na dokumencie wewnętrznym sprzedaży). Aktualizuj kody JPK_V7 z kategorii Funkcja Aktualizuj kody JPK_V7 z kategorii umożliwia przeniesienie kodów JPK_V7 z formularza kategorii wybranej na podświetlonym/ zaznaczonych dokumentach. Przenoszone są kody JPK_V7 uzupełnione na formularzu kategorii wybranej w nagłówku dokumentu oraz w pozycjach dokumentu (w kolumnie Kategoria oraz Kategoria 2). W przypadku rejestru VAT zakup dodawane są procedury i typ dokumentu dotyczące zakupu oraz znacznik techniczny ZakupVAT_Marza. W przypadku rejestru VAT sprzedaży dodawane są procedury i typ dokumentu dotyczące sprzedaży oraz kody towarowe. Jeżeli na dokumencie wybrana jest kategoria na formularzu której uzupełniono kod dotyczący typu dokumentu, a na dokumencie w sekcji Kody JPK_V7 dodano wcześniej kod dotyczący typu dokumentu to po wykonaniu seryjnej aktualizacji kodów JPK_V7 wybrany wcześniej na dokumencie typ dokumentu jest usuwany i przenoszony jest typ dokumentu z kategorii. Funkcja Aktualizuj kody JPK_V7 z kategorii jest dedykowana dla dokumentów zaimportowanych za pomocą pracy rozproszonej lub z pliku VAT_R.txt. Kod IMP przenoszony jest z formularza kategorii jeżeli na dokumencie wybrano rodzaj transakcji Import oraz dodano przynajmniej jedną pozycję z rodzajem Towary. Zmień kategorię Operacja seryjna Zmień kategorię została rozbudowana o możliwość aktualizacji stawki VAT na podświetlonym/ zaznaczonych dokumentach.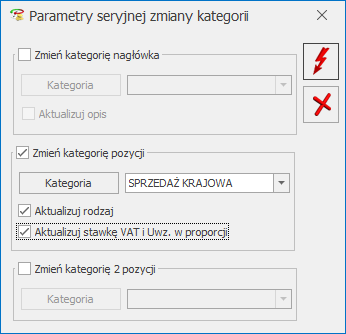
Parametry seryjnej zmiany kategorii
Po zaznaczeniu parametru Zmień kategorię pozycji użytkownik ma możliwość zaznaczenia domyślnie odznaczonej opcji Aktualizuj stawkę VAT (w przypadku rejestru VAT zakupu) lub Aktualizuj stawkę VAT i Uwz. w proporcji (w przypadku rejestru VAT sprzedaży). Zaznaczenie opcji i naciśnięcie przycisku- Tylko w mianowniku – w przypadku zmiany stawki na ZW,
- Nie uwzględniać – w przypadku zmiany stawki na NP,
- Uwzględniać – w przypadku zmiany na stawki opodatkowane.
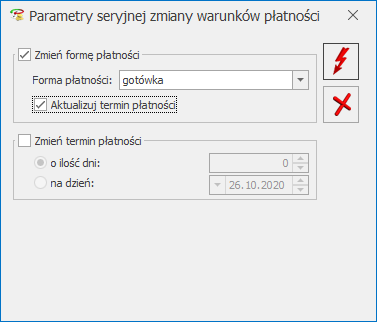
Parametry seryjnej zmiany warunków płatności na dokumencie w ewidencji dodatkowej
Po zaznaczeniu parametru Zmień formę płatności istnieje możliwość wyboru formy płatności jaka ma zostać ustawiona na podświetlonym/ zaznaczonych dokumentach. Domyślnie ustawiana jest opcja przelew. Jeżeli w Konfiguracji Firmy/ Kasa/Bank/ Parametry zaznaczono parametr Automatyczna generacja kasy dla rejestrów VAT to po wyborze formy płatności o typie gotówka w rejestrze kasowym tworzony jest zapis kasowy rozliczający płatność do dokumentu. Zapis jest tworzony jeżeli raport kasowy za ten okres nie został zamknięty. Jeżeli za ten okres raport nie został jeszcze utworzony to podczas seryjnej zmiany warunków płatności pojawia się komunikat: Brak otwartego raportu, do którego można dodać zapis. Czy otworzyć nowy raport? Zaakceptowanie powoduje utworzenie raportu, do którego trafi zapis rozliczający dokument. Po zaznaczeniu parametru Zmień formę płatności aktywna staje się opcja Aktualizuj termin płatności, po zaznaczeniu której termin płatności pobierany jest z karty kontrahenta, a w przypadku braku jego zaznaczenia na karcie kontrahenta – termin wskazany na formularzu formy płatności w Konfiguracji. Termin płatności wyliczany jest jako data wystawienia plus ilość dni z karty kontrahenta/ formy płatności. Zaznaczenie parametru Zmień termin płatności powoduje wyszarzanie opcji Aktualizuj termin płatności i ustawienie opcji o ilość dni z wartością 0 dni. Użytkownik ma możliwość wpisania maksymalnie 999 dni. Termin płatności wyliczany jest jako data wystawienia plus ilość wskazanych dni. Po zaznaczeniu opcji na dzień istnieje możliwość wskazania konkretnej daty. Seryjna zmiana formy/ terminu płatności nie jest możliwa w przypadku:- dokumentu bez zaznaczonego parametru Generowanie płatności,
- dokumentu rozliczonego,
- dokumentu posiadającego więcej niż jedną płatność,
- dokumentu z płatnością o stanie innym niż Do realizacji,
- dokumentu z płatnością o statusie Nie podlega,
- dokumentu uwzględnionego w korekcie podatku dochodowego,
- dokumentu wyeksportowanego jeżeli na formularzu operatora nie zaznaczono parametru Zmiana dokumentów wyeksportowanych,
- dokumentu zaksięgowanego lub dokumentu z uzupełnioną predekretacją (w przypadku Księgowości kontowej),
- Jeżeli na formularzu operatora dodano blokadę Parametry seryjnej zmiany warunków płatności.
 użytkownik ma możliwość odznaczenia domyślnie zaznaczonej opcji opcję Uwzgl. dok. wewnętrzne.
13. Rejestry VAT. Dodano możliwość przenoszenia Faktur Sprzedaży wystawionych za usługi księgowe w firmie Biura rachunkowego bezpośrednio do rejestru VAT zakupu w firmie Klienta. Funkcja jest dostępna dla Biur Rachunkowych pobierających moduł Faktury lub Handel lub Handel Plus. Faktury mogą być przenoszone automatycznie po zaznaczeniu parametru w Konfiguracji lub po wskazaniu przez użytkownika odpowiedniej opcji na liście Faktur Sprzedaży.
Baza danych kontrahenta (moduł Biuro Rachunkowe)
Aby skorzystać z nowej funkcji, Biuro Rachunkowe w Konfiguracji Programu/ Biuro Rachunkowe/ Parametry musi mieć wskazaną Bazę firmową Biura rachunkowego. W firmie Biura Rachunkowego na kartach kontrahentów na zakładce [Księgowe] jest wtedy widoczne pole Baza danych kontrahenta (moduł Biuro Rachunkowe), gdzie należy wskazać firmy poszczególnych Klientów.
Podczas aktualizacji firmy Biura Rachunkowego do wersji 2021.0.1 następuje wskazanie na kartach kontrahentów firm poszczególnych Klientów na podstawie numeru NIP (NIP z karty kontrahenta w firmie Biura Rachunkowego jest porównywany z numerem NIP z Pieczątki firmy Klienta). W przypadku kontrahentów scalonych podpinany jest kontrahent główny. Firma nie zostanie wskazana jeżeli w firmie Biura Rachunkowego istnieje więcej niż jedna aktywna karta Klienta lub istnieje więcej niż jedna firma (baza) dla danego numeru NIP Klienta.
Jeżeli w Konfiguracji Programu/ Biuro Rachunkowe/ Parametry wskazano Bazę firmową Biura rachunkowego, w oknie kreatora konfiguracji parametrów firmy pojawiającego się podczas pierwszego logowania do nowej firmy dodanej przez Biuro Rachunkowe, w oknie Uzupełnij podstawowe dane Twojej firmy dodano domyślnie zaznaczony parametr Dodaj kontrahenta lub powiąż z już istniejącym w bazie firmowej Biura Rachunkowego. Spowoduje on utworzenie w firmie Biura Rachunkowego karty kontrahenta z danymi uzupełnionymi w kreatorze z kodem będącym numerem NIP oraz ze wskazaną firmą Klienta. Przy zakładaniu karty Klienta jego status określany jest na podstawie kodu kraju uzupełnionego w kreatorze:
użytkownik ma możliwość odznaczenia domyślnie zaznaczonej opcji opcję Uwzgl. dok. wewnętrzne.
13. Rejestry VAT. Dodano możliwość przenoszenia Faktur Sprzedaży wystawionych za usługi księgowe w firmie Biura rachunkowego bezpośrednio do rejestru VAT zakupu w firmie Klienta. Funkcja jest dostępna dla Biur Rachunkowych pobierających moduł Faktury lub Handel lub Handel Plus. Faktury mogą być przenoszone automatycznie po zaznaczeniu parametru w Konfiguracji lub po wskazaniu przez użytkownika odpowiedniej opcji na liście Faktur Sprzedaży.
Baza danych kontrahenta (moduł Biuro Rachunkowe)
Aby skorzystać z nowej funkcji, Biuro Rachunkowe w Konfiguracji Programu/ Biuro Rachunkowe/ Parametry musi mieć wskazaną Bazę firmową Biura rachunkowego. W firmie Biura Rachunkowego na kartach kontrahentów na zakładce [Księgowe] jest wtedy widoczne pole Baza danych kontrahenta (moduł Biuro Rachunkowe), gdzie należy wskazać firmy poszczególnych Klientów.
Podczas aktualizacji firmy Biura Rachunkowego do wersji 2021.0.1 następuje wskazanie na kartach kontrahentów firm poszczególnych Klientów na podstawie numeru NIP (NIP z karty kontrahenta w firmie Biura Rachunkowego jest porównywany z numerem NIP z Pieczątki firmy Klienta). W przypadku kontrahentów scalonych podpinany jest kontrahent główny. Firma nie zostanie wskazana jeżeli w firmie Biura Rachunkowego istnieje więcej niż jedna aktywna karta Klienta lub istnieje więcej niż jedna firma (baza) dla danego numeru NIP Klienta.
Jeżeli w Konfiguracji Programu/ Biuro Rachunkowe/ Parametry wskazano Bazę firmową Biura rachunkowego, w oknie kreatora konfiguracji parametrów firmy pojawiającego się podczas pierwszego logowania do nowej firmy dodanej przez Biuro Rachunkowe, w oknie Uzupełnij podstawowe dane Twojej firmy dodano domyślnie zaznaczony parametr Dodaj kontrahenta lub powiąż z już istniejącym w bazie firmowej Biura Rachunkowego. Spowoduje on utworzenie w firmie Biura Rachunkowego karty kontrahenta z danymi uzupełnionymi w kreatorze z kodem będącym numerem NIP oraz ze wskazaną firmą Klienta. Przy zakładaniu karty Klienta jego status określany jest na podstawie kodu kraju uzupełnionego w kreatorze:
- kod PL lub braku kodu – ustawiany jest status Krajowy,
- kod UE – ustawiany jest status Wewnątrzunijny,
- kod spoza UE – ustawiany jest status Pozaunijny.
- Przeniesienie faktur za usługi księgowe do rejestru VAT Klienta – w polu tym istnieje możliwość wpisania symbolu rejestru VAT zakupu, do którego w firmie Klienta przeniesione zostaną faktury wystawione za usługi księgowe. Domyślnie widnieje symbol ZAKUP. Jeżeli użytkownik pozostawi to pole puste to faktury przeniesione zostaną w firmie Klienta do rejestru o symbolu ZAKUP.
- Automatyczne przeniesienie faktur za usługi księgowe do rejestru VAT Klienta – parametr domyślnie odznaczony. Zaznaczenie parametru powoduje automatyczne przenoszenie faktur po ich zatwierdzeniu do rejestru VAT zakupu w firmie Klienta o symbolu wpisanym w polu Przeniesienie faktur za usługi księgowe do rejestru VAT Klienta. Jeżeli w firmie Klienta rejestr o takim symbolu nie istnieje, jest on automatycznie dodawany.
Zmiany
1. Księgowość kontowa. Przyspieszono księgowanie dokumentów za pomocą schematów księgowych. 2. Rejestry VAT sprzedaży. JPK_V7. Paragony przeniesione do rejestru VAT pojedynczo, dokumenty dodane do rejestru VAT sprzedaży z kodem RO oraz dokumenty techniczne utworzone po przeniesieniu do rejestru VAT zafiskalizowanej Faktury Sprzedaży przenoszone są do pliku JPK_V7 jako jeden zbiorczy zapis na koniec miesiąca. Paragony przeniesione do rejestru VAT zbiorczo przenoszone są do pliku JPK_V7 pojedynczo. W związku z tym w pliku JPK_7 w danym miesiącu może być kilka zapisów dla raportów okresowych. 3. Rejestry VAT zakupu. Kody JPK_V7. W przypadku dokumentów w rejestrze VAT zakupu wyświetlana jest lista procedur i typów dokumentów dotyczących zakupu. Nie są natomiast dostępne kody towarowe GTU. Zmiana dotyczy formularza dokumentu oraz operacji seryjnych: Dodaj kody JPK_V7, Usuń kody JPK_V7. Kody towarowe GTU nie są również przenoszone z karty kontrahenta oraz z formularza kategorii (w tym dla dokumentów rozpoznanych za pomocą usługi Comarch OCR). 4. Rejestry VAT. Kody JPK_V7. Zablokowano możliwość wyboru na dokumencie więcej niż jednego kodu dotyczącego typu dokumentu. Podczas próby dodania na dokumencie w rejestrze VAT zakupu/ sprzedaży więcej niż jednego kodu dotyczącego typu dokumentu pojawia się komunikat: Zaznaczono zbyt wiele kodów dla typów dokumentów. Wybierz jeden kod opisujący typ dokumentu. Jeżeli na dokumencie dodano we wcześniejszej wersji programu jeden lub więcej typów dokumentu to po dodaniu kolejnego typu dokumentu wcześniejsze typy są usuwane i pozostaje tylko jeden typ dokumentu. Jeżeli w wyniku modyfikacji dokumentu dodany zostanie automatycznie typ dokumentu to dodane wcześniej typy dokumentu są również usuwane. Jeżeli podczas wykonywania operacji seryjnej Dodaj kody JPK_V7 wskazano kod dotyczący typu dokumentu to wybrany wcześniej na dokumencie typ dokumentu jest usuwany i pozostaje tylko jeden typ dokumentu. Jeżeli w bazie istnieją już dokumenty zawierające jednocześnie więcej niż jeden kod dotyczący typu dokumentu, podczas przeliczania pliku JPK_V7 pojawia się komunikat uniemożliwiający utworzenie pliku: Plik JPK_V7 nie może być naliczony. Istnieją transakcje zawierające więcej niż jeden typ dokumentu na zakładce Kody JPK_V7. Po zatwierdzeniu komunikatu pojawia się Lista dokumentów z więcej niż jednym typem dokumentu JPK_V7. Użytkownik powinien na każdym z tych dokumentów pozostawić tylko jeden kod dotyczący typu dokumentu. 5. Rejestry VAT. Kody JPK_V7. Podczas generowania z poziomu rejestru VAT zakupu dokumentów wewnętrznych dla transakcji krajowych, na dokumentach wewnętrznych nie jest dodawany typ dokumentu WEW. 6. Rejestry VAT. Kody JPK_V7. Podczas generowania z poziomu rejestru VAT sprzedaży zbiorczego dokumentu wewnętrznego zakupu dla transakcji krajowych, w przypadku uzupełnienia na przynajmniej jednym z dokumentów wewnętrznych sprzedaży typu dokumentu WEW, na dokument wewnętrzny zakupu dodawany jest typ dokumentu WEW. 7. Rejestry VAT zakupu. Kody JPK_V7. Podczas generowania z poziomu rejestru VAT zakupu dokumentów wewnętrznych dla transakcji importowych, w przypadku kontrahentów powiązanych na dokumentach wewnętrznych sprzedaży dodawany jest typ dokumentu TP, natomiast nie jest dodawany typ dokumentu IMP. 8. Rejestry VAT sprzedaży. Kody JPK_V7. Na dokumencie wewnętrznym rozliczenia marży nie jest dodawany typ dokumentu JPK_V7 – WEW. 9. Rejestry VAT sprzedaży. Dodając dokument rozliczenia marży ujemnej, wyliczana jest zerowa kwota VAT (dla każdej stawki). Taki dokument nie jest uwzględniany przy liczeniu części deklaracyjnej pliku JPK_V7, w związku z czym nie jest wyświetlany na zakładce [Do VAT/JPK_V7]. Kwota VAT jest natomiast wyliczana w przypadku dokumentu rozliczenia marży ujemnej, dodanego do korekty Faktury VAT marża ( w kwocie ujemnej). 10. Rejestry VAT sprzedaży. Kody JPK_V7. Jeżeli w nagłówku dokumentu dodanego w rejestrze VAT sprzedaży wybrano kategorię na formularzu której zaznaczono parametr Detal to na dokument automatycznie dodawany jest typ dokumentu RO. 11. Rejestry VAT sprzedaży. Kody JPK_V7. Jeżeli w Konfiguracji ustawiono metodę kasową lub na dokumencie zaznaczono parametr Metoda kasowa to po dodaniu na dokumencie kodu FP (bezpośrednio na dokumencie lub za pomocą operacji seryjnej) lub po przeniesieniu z menu Handel faktury zafiskalizowanej z kodem FP, na dokumencie data rozliczenia w VAT ustawia jest zgodnie z datą wystawienia. 12. Rejestry VAT zakupu. Kody JPK_V7. Podczas próby zapisania dokumentu w rejestrze VAT zakupu z rodzajem transakcji Import oraz rodzajem Usługi (bez pozycji z rodzajem Towary) pojawia się komunikat: Zapisujesz dokument z kodem IMP. Kod ten powinien być stosowany do importu towarów. Na dokumencie nie ma pozycji z rodzajem towar. Czy chcesz aby program usunął kod IMP? Zaakceptowanie komunikatu powoduje usunięcie z dokumentu kodu IMP. Wybór opcji Nie skutkuje pozostawieniem kodu IMP na dokumencie. Zaznaczenie w oknie komunikatu opcji Zapamiętaj odpowiedź i nie pokazuj więcej powoduje, że komunikat nie pojawi się ponownie dla danego operatora. 13. Rejestry VAT zakupu. Kody JPK_V7. Na zapisy korekcyjne dotyczące ulgi na złe długi (VAT-ZD) nie są przenoszone kody JPK_V7 uzupełnione na dokumencie pierwotnym. 14. Rejestry VAT. Kody JPK_V7. Kod IMP nadawany jest za pomocą operacji seryjnej Dodaj kody JPK_V7 jeżeli na dokumencie wybrano rodzaj transakcji Import oraz dodano przynajmniej jedną pozycję z rodzajem Towary. 15. Rejestry VAT. Kody JPK_V7. OCR. Na dokumenty w rejestrze VAT zakupu z karty kontrahenta przenoszone są procedury i typ dokumentu dotyczące zakupu oraz znacznik techniczny ZakupVAT_Marza. Na dokumenty w rejestrze VAT sprzedaży z karty kontrahenta przenoszone są procedury i typ dokumentu dotyczące sprzedaży oraz kody towarowe. 16. Rejestry VAT. Kody JPK_V7. Na wydruku Rejestr VAT/ Wydruk pełny – wszystkie stawki, dostępnym na liście dokumentów w rejestrze VAT na zakładce [Rejestr VAT] oraz [Do VAT/JPK_V7], dodano możliwość uwzględniania kodów JPK_V7 wybranych na poszczególnych dokumentach. Kody JPK_V7 są drukowane po zaznaczeniu w oknie pojawiającym się przed wykonaniem wydruku parametru Drukuj kody JPK_V7. 17. Rejestry VAT. Filtr. Po wyborze filtrów Zapisy zakwalifikowane/ niezakwalifikowane do VAT wyświetlane są wszystkie dokumenty zakwalifikowane do JPK_V7, zarówno te wykazane w części deklaracyjnej, jak i ewidencyjnej, w tym Faktury wystawione do Paragonów (z kodem FP) oraz dokumenty zakupowe z kodem ZakupVAT_Marza. 18. Księgowość. Limity. W Konfiguracji Programu/ Księgowość/ Limity wprowadzono kwoty limitów obowiązujących od 1 stycznia 2021 r.:- Limit – pełna księgowość: 9 030 600 zł.
- Tak, w tej firmie – powoduje zaznaczenie opcji Blokuj w tej firmie,
- We wszystkich firmach – powoduje zaznaczenie opcji Blokuj we wszystkich firmach,
- Nie – opcja Blokuj nie jest zaznaczana, co może powodować dublowanie kart kontrahentów.
Poprawiono
1. Księgowość. Ulga na złe długi w podatku dochodowym. Poprawiono kwalifikowanie faktur walutowych z oznaczeniem Płatność VAT w PLN w uldze na złe długi w podatku dochodowym. Faktury Sprzedaży oraz Faktury Zakupu z odliczeniami Tak lub Warunkowo wykazywane są tylko w płatności odpowiadającej kwocie netto. 2. Księgowość kontowa. Podczas księgowania dużej ilości dokumentów program zawieszał się po anulowaniu przez użytkownika procesu księgowania. Działanie poprawiono. 3. Księgowość kontowa. Dzienniki. Usunięto komunikat: Element nie spełnia warunków filtra! Nie będzie widoczny na bieżącej liście, pojawiający się po dokonaniu modyfikacji zapisu księgowego z poziomu zakładki [Konto], w przypadku, gdy zapis nadal pozostaje na liście. 4. Księgowość kontowa. Rozrachunki. Zablokowano możliwość rozrachowania dekretów w przypadku zalogowania się do programu w trybie tylko do odczytu. 5. Księga Podatkowa. Poprawiono wyświetlanie pozycji na wydruku Wydruk jednostronny narastająco. 6. Rejestry VAT zakupu. Podczas dodawania dokumentu z formą płatności przelew na formularzu dokumentu nie było widoczne pole Nr rach. bankowego. Działanie poprawiono. 7. Rejestry VAT. Deklaracje VAT-7. Poprawiono wyświetlanie wartości w kolumnie Kwota na liście deklaracji VAT-7/JPK_V7, gdy na formularzu jest widoczna kwota do zwrotu na rachunek bankowy. 8. Rejestry VAT. Deklaracje VAT-7. W przypadku gdy w Konfiguracji Firmy/ Kasa/Bank/ Parametry zaznaczono parametr Ustawiaj stan wszystkich płatności na „Nie podlega” i wykonano korektę deklaracji VAT-7 to w tym miesiącu/ kwartale na liście deklaracji VAT-7/JPK_V7 wartości w kolumnie Kwota się zerowały. Działanie poprawiono. 9. Rejestry VAT. Deklaracje VAT-7. W przypadku gdy na formularzu Urzędu Skarbowego zaznaczono parametr Nie rozliczaj płatności i wykonano korektę deklaracji VAT-7 to w specyficznych przypadkach płatność do korekty tworzona była na całą kwotę z korekty. Działanie poprawiono. Użytkownik powinien zweryfikować płatności wygenerowane do korekt deklaracji VAT-7. Jeżeli pomiędzy płatnością a korektą deklaracji VAT-7 występuje różnica to należy odblokować i ponownie zablokować korektę deklaracji VAT-7. 10. Rejestry VAT. Deklaracje VAT-UE. Usunięto kod kraju GR dla Grecji. 11. Rejestry VAT. Deklaracje VAT-UE. Poprawiono wydruk deklaracji VAT-UE dla pozycji o zerowych wartościach. 12. Rejestry VAT. W specyficznych przypadkach przy próbie podglądu dokumentu dodanego za pomocą usługi Comarch OCR pojawiał się komunikat: Nie można odnaleźć właściwości. Działanie poprawiono. 13. Rejestry VAT. Po rozpoznaniu dokumentu przez usługę Comarch OCR i przypisaniu go do istniejącego kontrahenta, jeżeli na karcie tego kontrahenta dodane były już numery rachunków bankowych to były one usuwane. Działanie poprawiono 14. Środki trwałe. W specyficznych sytuacjach podczas próby wykonania wydruku Według atrybutów/ Wzór standard pojawiał się komunikat: Nieprawidłowy format ciągu wejściowego. Działanie poprawiono 15. Praca rozproszona. Poprawiono kopiowanie zaimportowanych dokumentów w rejestrze VAT w zakresie płatności i rachunku bankowego.Płace i Kadry
Nowości
1. Aktualne wskaźniki. Konfiguracja/Program/Płace/ Wynagrodzenia Wskaźniki obowiązujące od dnia: 01.09.2020r.- Przeciętne miesięczne wynagrodzenie: 5024,48 zł.
- Minimalna stawka uczniów I roku: 251,22 zł.
- Minimalna stawka uczniów II roku: 301,47 zł.
- Minimalna stawka uczniów III roku: 351,71 zł.
- Młodociany – przyuczenie: 200,98 zł.
- Wskaźnik waloryzacji: 96,7 %.
- Najniższe wynagrodzenie dla etatu: 2800 zł.
- Minimalna stawka godzinowa dla umów: 18,30 zł.
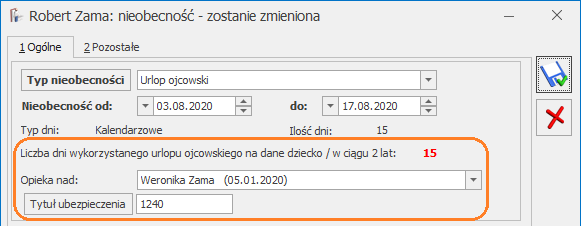 W trakcie zapisu formularza nieobecności Urlop ojcowski, która powodowałaby przekroczenie limitu 14 dni pojawi się odpowiedni komunikat z możliwością wyboru czy nieobecność ma być zapisana pomimo przekroczenia limitu czy Użytkownik chce ją edytować i zmienić okres.
Dodatkowo w przypadku, gdy na formularzu nieobecności Urlop ojcowski zostanie wybrane dziecko podczas zapisu formularza program weryfikuje, czy dziecko nie ukończyło 2 lat i pracownik ma jeszcze prawo do urlopu. Sprawdzane jest czy na ‘datę do’ nieobecności ukończyło już 2 rok życia. Gdy wiek dziecka przekroczy 2 lata pojawi się komunikat o przekroczeniu wieku.
3. Formularz nieobecności. Na formularzu nieobecności Urlop ojcowski/rodzicielski/ wychowawczy zostało dodane pole Opieka nad, w którym umożliwiono wskazanie dziecka, na które został udzielony dany urlop. Na rozwijanej liście wykazywane są dzieci wprowadzone na Listę członków rodziny z kodem stopnia pokrewieństwa 11 – dziecko własne, przysposobione lub dziecko drugiego małżonka. Edycja tego pola jest dostępna także na rozliczonych nieobecnościach. Dane dziecka wpisane w tym polu będą wykazane na świadectwie pracy.
4. Historia zatrudnienia. Umożliwiono odnotowanie w historii zatrudnienia informacji o okresach niewliczanych do stażu pracy. Na formularzu historii zatrudnienia dodano zakładkę [3.Okresy niewliczane do stażu pracy], na której Użytkownik może wskazać okresy przerw w zatrudnieniu, które przypadały w okresie zatrudnienia w innej firmie np. urlopy bezpłatne. Podczas wprowadzania należy podać rodzaj okresu niewliczanego do stażu oraz jego okres. Rodzaje okresów są zapisywane jako słownik ‘Rodzaj okresów niewliczanych do stażu pracy’. Jest on dostępny także z poziomu Płace i kadry >Słowniki. Słownik można importować z innej bazy danych. Wprowadzenie okresu niewliczanego do stażu pracy powoduje automatyczne pomniejszenie stażu pracy w tej danej firmie. Skorygowany staż pracy zostanie wyświetlony na zakładce [1.Ogólne] w polu Staż pracy.
W trakcie zapisu formularza nieobecności Urlop ojcowski, która powodowałaby przekroczenie limitu 14 dni pojawi się odpowiedni komunikat z możliwością wyboru czy nieobecność ma być zapisana pomimo przekroczenia limitu czy Użytkownik chce ją edytować i zmienić okres.
Dodatkowo w przypadku, gdy na formularzu nieobecności Urlop ojcowski zostanie wybrane dziecko podczas zapisu formularza program weryfikuje, czy dziecko nie ukończyło 2 lat i pracownik ma jeszcze prawo do urlopu. Sprawdzane jest czy na ‘datę do’ nieobecności ukończyło już 2 rok życia. Gdy wiek dziecka przekroczy 2 lata pojawi się komunikat o przekroczeniu wieku.
3. Formularz nieobecności. Na formularzu nieobecności Urlop ojcowski/rodzicielski/ wychowawczy zostało dodane pole Opieka nad, w którym umożliwiono wskazanie dziecka, na które został udzielony dany urlop. Na rozwijanej liście wykazywane są dzieci wprowadzone na Listę członków rodziny z kodem stopnia pokrewieństwa 11 – dziecko własne, przysposobione lub dziecko drugiego małżonka. Edycja tego pola jest dostępna także na rozliczonych nieobecnościach. Dane dziecka wpisane w tym polu będą wykazane na świadectwie pracy.
4. Historia zatrudnienia. Umożliwiono odnotowanie w historii zatrudnienia informacji o okresach niewliczanych do stażu pracy. Na formularzu historii zatrudnienia dodano zakładkę [3.Okresy niewliczane do stażu pracy], na której Użytkownik może wskazać okresy przerw w zatrudnieniu, które przypadały w okresie zatrudnienia w innej firmie np. urlopy bezpłatne. Podczas wprowadzania należy podać rodzaj okresu niewliczanego do stażu oraz jego okres. Rodzaje okresów są zapisywane jako słownik ‘Rodzaj okresów niewliczanych do stażu pracy’. Jest on dostępny także z poziomu Płace i kadry >Słowniki. Słownik można importować z innej bazy danych. Wprowadzenie okresu niewliczanego do stażu pracy powoduje automatyczne pomniejszenie stażu pracy w tej danej firmie. Skorygowany staż pracy zostanie wyświetlony na zakładce [1.Ogólne] w polu Staż pracy.
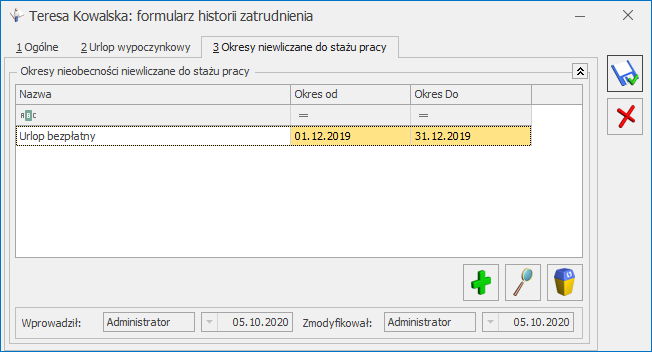 5. Zakazy na wydziałach – wydruki. Wprowadzono obsługę zakazów na wydrukach płacowych i kadrowych dostępnych z poziomu listy pracowników w kadrach oraz wydrukach list płac i kwitkach wypłat GenRap:
5. Zakazy na wydziałach – wydruki. Wprowadzono obsługę zakazów na wydrukach płacowych i kadrowych dostępnych z poziomu listy pracowników w kadrach oraz wydrukach list płac i kwitkach wypłat GenRap:
- Na wydrukach list płac (GenRap) oraz kwitkach wypłat (GenRap) nie będą wykazywani pracownicy, którzy w zapisie historycznych aktualnym na datę serwerową mają ustawiony wydział, do którego zalogowany Operator ma zakaz do podglądu danych kadrowych i/lub podglądu wypłat.
- Na wydruków seryjnych kadrowych (aneks do umowy, umowa zlecenie, umowa o dzieło) oraz wydruku lista pracowników (GenRap) oraz lista zapisów historycznych (GenRap) nie będą drukowani pracownicy z wydziału, do którego Operator ma zakaz do podglądu danych kadrowych.
- Na wydrukach seryjnych płacowych dostępnych z listy pracowników w kadrach nie będą wykazywani pracownicy, którzy w zapisie historycznych aktualnym na datę serwerową mają ustawiony wydział, do którego zalogowany Operator ma zakaz do podglądu danych kadrowych i/lub podglądu wypłat.
- Na wydrukach lista umów cywilnoprawnych oraz lista umów cywilnoprawnych bez wypłat dostępnych z poziomu listy pracowników w kadrach nie będą uwzględniani pracownicy, którzy w zapisie aktualnym na datę serwerową mają ustawiony wydział, do którego dany Operator ma zakaz do podglądu danych kadrowych i/lub wypłat.
- Na wydrukach płacowych dostępnych z poziomu listy pracowników w kadrach (karta zasiłkowa (wiele plików e-mail), lista wypłaconych dodatków za okres, ZUS IMIR (wiele plików e-mail), podstawa składek ZUS dla umów cywilnoprawnych, pracownicy z 50% kosztami uzyskania w wypłatach, pracownicy z przychodami, pracownicy z wypłatami za okres, pracownicy z wypłatami wg deklaracji, raport niespłaconych pożyczek, raport zajęć wynagrodzenia, raport zaliczek netto, raport zaliczek brutto, przekroczenie progu podatkowego, przekroczenie rocznej podstawy emer-rent, zaliczka podatku na PIT-4 wg progów) nie będą drukowani pracownicy z wydziału, do którego Operator ma zakaz do podglądu wypłat.
Zmiany
1. Naliczanie składki na FEP. Wprowadzono zmiany w naliczaniu podstawy składki na Fundusz Emerytur Pomostowych w sytuacji, gdy pracownik wykonuje pracę w warunkach szczególnych lub o szczególnym charakterze tylko przez część miesiąca. Podstawa składki naliczana jest proporcjonalnie do liczby dni kalendarzowych, w których istniał obowiązek naliczania obciążeń na FEP za pracownika. Podczas wyliczania liczby dni wykonywania pracy w warunkach szczególnych lub o szczególnym charakterze brane są pod uwagę daty od-do ustawione przy polu Kod FEP na formularzu danych pracownika na zakładce [Ubezpieczenie c.d.] (wcześniej daty miały jedynie charakter informacyjny i nie wpływały na wyliczenia). Ustalona liczba dni ograniczona jest do okresu obowiązywania zapisu historycznego w którym wprowadzony jest kod FEP oraz okresu zatrudnienia (jeśli z zapisu historycznego wynika, że pracownik rozpoczął/zakończył zatrudnienie w tym miesiącu). Podstawa wymiaru składki na FEP ustalana jest proporcjonalnie również w stosunku do okresu wykonywania pracy w szczególnych warunkach lub o szczególnym charakterze w odniesieniu do wypłacanych składników wynagrodzenia przysługujących za okres dłuższy niż miesiąc. Jeśli pracownik w wypłacie ma naliczone elementy za różne okresy (za różne miesiące w przypadku elementów wypłacanych za okres miesiąca lub za różne okresy, w przypadku dodatków okresowych) podstawa FEP zostanie ustalona oddzielnie dla każdego okresu. Jeśli pracownik był zatrudniony tylko przez część miesiąca podczas wyliczania podstawy FEP podstawa składki emerytalnej będzie dzielona przez liczbę dni kalendarzowych zawężoną do okresu zatrudnienia. Podczas wyliczania podstawy FEP podstawa składki emerytalnej z wszystkich elementów wynagrodzenia naliczonych w wypłacie za dany okres (za dany miesiąc lub za okres dla elementów okresowych) będzie dzielona przez liczbę dni kalendarzowych w okresie, za który przysługują elementy i mnożona przez liczbę dni wykonywania pracy w warunkach szczególnych lub o szczególnym charakterze ustaloną na podstawie danych u pracownika. 2. Deklaracja PFRON Na formularzu deklaracji PFRON usunięto parametr ‘Uwzględniać w kosztach pracy FP w wysokości’. Do kosztów płacy zostanie wliczona składka na Fundusz Pracy w pełnej wyliczonej kwocie w wypłacie. 3. Formularz danych kadrowych. Na liście słownikowej dla pola Stan cywilny dodano pustą pozycję, która umożliwia usunięcie informacji o stanie cywilnym pracownika, gdy została już wcześniej wprowadzona. 4. Import e-Zwolnień. Zablokowano import z PUE e-zwolnień ze statusem ‘Anulowane’. W logu podczas importu pojawi się komunikat: Błąd importowania nieobecności: e-Zaświadczenie ma status Anulowane. Nieobecność nie została zaimportowana. 5. Nieobecność Urlop opiekuńczy. Zmieniono sposób wykazywania informacji o nieobecnościach Urlop opiekuńczy kp 188/dni (plan), Urlop opiekuńczy kp 188/godz (plan), Urlop opiekuńczy kp 188 , Urlop opiekuńczy kp 188 (2dni)/godz na wydrukach Karta pracy oraz Czas pracy (GenRap). W sekcji z nieobecnościami dodano nową pozycję Urlop opiekuńczy, w której znajduje się informacji o liczbie dni kalendarzowych i pracy wymienionych powyżej nieobecności. Do tej pory urlop opiekuńczy w sekcji z nieobecnościami traktowany był jako Urlop okolicznościowy. W związku z tą zmianą w konfiguracji na liście Opisy nieobecności do kart pracy dostępnej z poziomu System/Konfiguracja/Firma/Płace/Opisy nieobecności do kart pracy dodano nową pozycję Urlop opiekuńczy. W definicji standardowych nieobecności Urlop opiekuńczy kp 188/dni (plan), Urlop opiekuńczy kp 188/godz (plan), Urlop opiekuńczy kp 188, Urlop opiekuńczy kp 188 (2dni)/godz zmieniono ustawienie w polu Opis na wydruku Karty pracy na Urlop opiekuńczy. 6. Deklaracje PIT. Zaktualizowano wzór dokumentu elektronicznego do wysyłki następujących deklaracji do systemu e‑Deklaracje: PIT-4R(9), PIT-11(25) z załącznikiem PIT-R(20), PIT -8C(10). 7. Typy wypłat. Na liście typów wypłat dostępnej z poziomu System/Konfiguracja/Firma/ Płace/Typy wypłat dodano parametr Pokazuj tylko aktywne typy wypłatumożliwiający wyfiltrowanie aktywnych typów wypłat. 8. Historia zatrudnienia. Zmieniono nazwę zakładki [Nieobecności] na [Urlop wypoczynkowy]. 9. Wydruk umowa o pracę/aneks do umowy. Na wydruku umowy o pracę oraz aneksie dodano opis 'brutto’ przy kwocie wynagrodzenia zasadniczego oraz dodatkach, które mają określoną wartość. 10. Wydruk Zaświadczenie płatnika składek Z-3. Dostosowano wydruk Zaświadczenie płatnika składek Z‑3 dla pracowników oddelegowanych. Jeśli pracownik przez cały miesiąc był oddelegowany do pracy za granicę na wydruku, w tabeli Składniki wynagrodzenia za okresy miesięczne zostanie uwzględniona w kolumnie 8. premie i inne składniki uwzgl.w kwocie faktycznej podstawa składki chorobowej z wypłaty naliczonej na liście płac dla pracowników oddelegowanych. W przypadku, gdy pracownik przez część miesiąca pracował w Polsce, a przez część był oddelegowany przychód uzyskany u płatnika składek zarówno za czas pracy w kraju, jak i za granicą zostanie uwzględniony w kolumnie 8 bez uzupełniania. Z wypłaty za czas oddelegowania zostanie wykazana podstawa składki chorobowej, natomiast z wypłaty za okres pracy w Polsce kwota elementów, które w konfiguracji mają ustawione wliczanie do podstawy zasiłku chorobowego (niezależnie od wybranej metody wliczania). 11. Współpraca Comarch ERP Optima z aplikacją Comarch HRM w modelu usługowym. W związku z podziałem aplikacji Comarch HRM na moduły zmieniono sposób zamówienia usługi w modelu usługowym. Po zakończeniu okresu testowego, gdy Klient decyduje się na zakup aplikacji, w konfiguracji firmy w gałęzi Comarch HRM po zaznaczeniu opcji Zamów z obowiązkiem zapłaty należy wskazać zamawiane moduły, a następnie potwierdzić zamówienie. 12. Współpraca Comarch ERP Optima z aplikacją Comarch TNA. Na formularzu pracownika na zakładce [7.PPK/Dodatkowe] dodano nową sekcję Współpraca z Comarch TNA, w której dostępne są parametry Pozwalaj na synchronizacje do Comarch TNA oraz Pozwalaj na logowanie do Comarch TNA pozwalające na określenie czy dany pracownik ma być dostępny w aplikacji Comarch TNA i czy może się do niej logować. Parametry domyślnie są zaznaczone. Można je ustawić seryjnie dla zaznaczonych pracowników za pomocą Seryjnej zmiany wartości pola.Poprawiono
1. Deklaracje ZUS RCA/ ZUS RZA. Podczas generowania zerowej deklaracji ZUS RCA/ZUS RZA dla nowo zatrudnionego pracownika lub zleceniobiorcy, za miesiące, w których nie było wypłat, informacje dotyczące kodu ubezpieczenia oraz zatrudnienia (w przypadku pracowników zatrudnionych na umowę o pracę) były pobierane z pierwszego zapisu historycznego, a powinny z zapisu obowiązującego w miesiącu, za który naliczano deklaracje. Działanie poprawiono. 2. Naliczanie wynagrodzenia:- Poprawiono naliczanie pomniejszenia proporcjonalnego oraz wynagrodzenia powyżej/poniżej normy w przypadku, gdy pracownik pracował w kilku strefach w miesiącu.
- Poprawiono naliczanie pomniejszenia proporcjonalnego oraz wynagrodzenia powyżej/poniżej normy dla pracownika zatrudnionego na stawce godzinowej w przypadku, gdy w trakcie miesiąca miał zmianę wymiaru etatu i modyfikacje w planie pracy lub zmianę kalendarza i jest w nim inna norma dla danego miesiąca.
- Gdy naliczano seryjnie wypłaty dla pracowników z kodem tytułu ubezpieczenia: 0124, 0125, 0126, przy sprawdzaniu przekroczenia progu podatkowego program niepotrzebnie w kwocie dochodu uwzględniał składki społeczne pracownika i za wcześnie naliczany był podatek w wysokości 32%. Działanie poprawiono.
- Podczas seryjnego naliczania w danym miesiącu deklaracji drugiej wypłaty etatowej, w której wypłacany był jedynie dodatek i w pierwszej z nich został przekroczony próg podatkowy niepoprawnie naliczała się zaliczka podatku i dodatkowo na zakładce [Podatki] wyświetlał się błędny procent podatku. Działanie poprawiono.
- Program niepoprawnie dopełniał wynagrodzenie z bieżącego miesiąca w przypadku zmiany wymiaru etatu w trakcie miesiąca, gdy pracownik w okresie, gdy obowiązywał nowy wymiar etatu miał wprowadzony urlop oraz naliczany dodatek wliczany do podstawy chorobowego metodą 'dopełniać wg dni’ lub 'dopełniać wg godzin’. Działanie poprawiono.
- W przypadku naliczenia podstawy zasiłku z bieżącego miesiąca, dodatek zdefiniowany jako nieozusowany, ale wliczany do podstawy zasiłków chorobowych był uwzględniany w podstawy w kwocie pomniejszonej o 13,71%. Działanie poprawiono.
- W przypadku, gdy pracownik miał odnotowane zwolnienie chorobowe w okresie nieprzekraczającym trzech miesięcy od poprzedniej nieobecności i między nieobecnościami nastąpiła dwa razy zmiana wymiaru etatu, w tym druga przypadała w trakcie zwolnienia chorobowego, podstawa zasiłku dla tej nieobecności przed zmianą etatu była przepisywana z poprzedniej nieobecności, a powinna być ustalona na nowo. Działanie poprawiono.
- W przypadku, gdy pracownik miał co najmniej dwa zapisy historyczne bez informacji o zatrudnieniu niepoprawnie wyliczał się limit urlopu za pierwszy rok zatrudnienia. Pracownik był traktowany jakby miał staż pracy co najmniej 10 lat i limit naliczał się z 26 dni. Działanie poprawiono.
- Zmieniono sposób naliczania limitu urlopowego w sytuacji, gdy pracownik w trakcie roku nabył prawo do wyższego wymiaru urlopu i zmieniał wymiar etatu. Do tej pory przeliczany według wyższego wymiaru był jedynie limit za okres, w trakcie którego nastąpiło osiągnięcie 10 lat stażu. Po zmianie według wyższego wymiaru zostanie przeliczony limit za cały rok lub okres bieżącego zatrudnienia, jeśli pracownik pracował tylko przez część roku.
- W przypadku, gdy pracownik w bieżącym roku miał odnotowanych kilka zmian wymiaru etatu, podczas naliczania limitu za poprzednie lata dodawał się także limit za rok bieżący. Dodatkowo przeliczenie limitu za bieżący rok powodowało zawieszanie się programu oraz naliczenie wielu pozycji limitu. Działanie poprawiono.
- Jeśli pracownik miał niepoprawne daty w zapisach historycznych, podczas dodawania limitu następowało zawieszenie programu i naliczenie wielu nadmiarowych pozycji limitu. Działanie poprawiono.
- Jeśli pracownik miał odnotowaną aktualizację danych kadrowych na kolejny rok, która wpływała na przeliczenie limitu nieobecności (np. przedłużenie umowy), po wejściu do limitów za bieżący rok i wyjściu przez zapis dyskietką pojawiały się nadmiarowe pozycje limitu. Działanie poprawiono.
- Poprawiono naliczanie limitu urlopu w przypadku, gdy w pracownik w ciągu roku zyskał prawo do wyższego wymiaru i miał co najmniej dwa razy zmieniany wymiar etatu. W limitach po zmianie etatu niepoprawnie wyliczała się liczba dni urlopu proporcjonalnego oraz nie była wykazywana liczba dni urlopu z przeniesienia.
- Niepoprawnie naliczał się limit urlopu w przypadku aktualizacji danych pracownika związanych ze zmianą wymiaru etatu/normy dobowej do urlopu z datą 2 stycznia. Działanie poprawiono.
- Niepoprawnie naliczał się limit urlopu, gdy pracownik miał odnotowaną zmianę wymiaru etatu po jednym dniu pracy. Działanie poprawiono.
- Limit urlopu był niepoprawnie naliczany jeśli pracownik miał zmianę wymiaru etatu na jeden dzień. Działanie poprawiono.
- W niektórych przypadkach program niepoprawnie przeliczał godziny (minuty) na dni wykorzystanego oraz pozostałego urlopu. Po zmianie w polach, w których liczba godzin urlopu jest przeliczana na dni zastosowane jest zaokrąglenie matematyczne do 4 miejsc po przecinku. Działanie poprawiono.
- Poprawiono przeliczanie godzin (minut) na dni w limicie urlopu w przypadku, gdy pracownik ma normę dobową dla urlopu 7:35.
- W przypadku, gdy pracownik w ostatnim miesiącu zatrudnienia miał zmieniony wymiar etatu, dni za które naliczono w wypłacie Ekwiwalent za niewykorzystany urlop nie były wykazywane w limicie urlopu w kolumnie Wypłacony ekwiwalent. Działanie poprawiono.
- ‘dodatki za pracę zmianową’ i 'premie regulaminowe’ po zaimportowaniu do programu Z-12 GUS nie były wykazywane w polu C9. Działanie poprawiono.
- ’premie regulaminowe’ i 'premie i nagrody uznaniowe’ po zaimportowaniu do programu Z-12 GUS nie były wykazywane w polu D11. Działanie poprawiono
Ogólne i Kasa/Bank
Ogólne
Nowości
1. Rachunki bankowe kontrahentów. Wprowadzona została funkcjonalność automatycznego pobierania rachunków bankowych kontrahentów z Wykazu podatników VAT (tzw. Białej listy). W tym celu w Konfiguracji Firmy/ Ogólne/ Parametry dodany został parametr Automatyczne pobieranie rachunków bankowych z Wykazu podatników VAT. Jeżeli jest on zaznaczony (domyślne ustawienie), wówczas podczas wprowadzania nowego kontrahenta (bądź edycji istniejącego) po wpisaniu numeru NIP następuje pobranie listy rachunków bankowych tego kontrahenta z Wykazu podatników VAT. Jeżeli liczba rachunków kontrahenta jest większa od 5, wówczas przed pobraniem listy rachunków pojawia się pytanie: Liczba rachunków bankowych kontrahenta w Wykazie podatników VAT wynosi X. Czy pobrać wszystkie? Po wybraniu opcji Tak następuje pobranie listy rachunków kontrahenta. Wybór opcji Nie powoduje że rachunki bankowe kontrahenta nie zostaną pobrane. Dla każdego pobranego rachunku pojawia się informacja że na dzień bieżący występuje on w Wykazie podatników VAT. Pierwszy z zaimportowanych rachunków jest oznaczany jako Domyślny. W przypadku edycji numeru NIP istniejącego kontrahenta, jeżeli na jego karcie były już wprowadzone numery rachunków bankowych, zostaną one przed automatycznym importem usunięte. Możliwe jest również zaimportowanie rachunków bankowych kontrahenta na żądanie użytkownika. Na karcie kontrahenta na zakładce [Płatności] dostępny jest przycisk- w kroku Jak będziesz używał tego programu wybrana została opcja Standardowo
- w kroku Które obszary programu chcesz skonfigurować wybrano Kadry i płace i/lub Księgowość
- Nie chcę kopiować ustawień (po wybraniu tej opcji następuje przejście do kolejnych kroków kreatora, gdzie uzupełniane są wszystkie dostępne parametry)
- Tak, chcę skopiować ustawienia z bazy
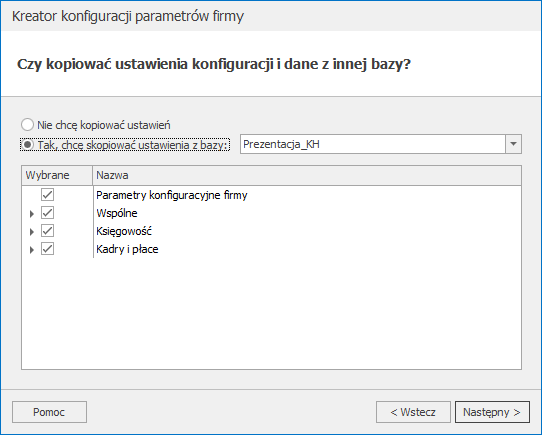 Po wybraniu drugiej opcji pojawia się możliwość wskazania bazy firmowej, z której ustawienia mają zostać skopiowane. Na liście widoczne są bazy aktywne, do których dany operator nie ma ustawionego zakazu i do których już się zalogowano (uzupełniono Kreator konfiguracji parametrów firmy). Poniżej znajduje się lista parametrów podzielona na 4 grupy:
Po wybraniu drugiej opcji pojawia się możliwość wskazania bazy firmowej, z której ustawienia mają zostać skopiowane. Na liście widoczne są bazy aktywne, do których dany operator nie ma ustawionego zakazu i do których już się zalogowano (uzupełniono Kreator konfiguracji parametrów firmy). Poniżej znajduje się lista parametrów podzielona na 4 grupy:
- Parametry konfiguracyjne firmy
- Wszystkie parametry konfiguracji firmy z gałęzi Kasa/Bank, Ogólne, Płace oraz Środki trwałe
- Parametry konfiguracji firmy z gałęzi Księgowość z wyjątkiem rodzaju księgowości oraz parametru Firma wielozakładowa
- Ustawienia konfiguracji firmy z gałęzi Księgowość/ Księgowość kontowa z wyjątkiem okresów obrachunkowych
- Ustawienia z konfiguracji firmy z gałęzi Księgowość/ Okresy obrachunkowe. Parametry kopiowane są z ostatniego okresu obrachunkowego, który znajduje się w bazie źródłowej. Dane które nie są przenoszone, ponieważ są definiowane w kreatorze bazy danych to: data otwarcia okresu obrachunkowego, jego długość oraz parametr Zaliczki uproszczone na CIT.
- Wspólne
- Definicje atrybutów
- Definicje dokumentów
- Serie dokumentów
- Formy płatności
- Grupy kontrahentów
- Kategorie
- Miejscowości
- Obieg dokumentów – statusy dokumentów (jeśli pobrano moduł Obieg Dokumentów)
- Katalogi dokumentów (jeśli pobrano moduł Obieg Dokumentów)
- Księgowość (grupa widoczna jeżeli wskazano że skonfigurowany ma być obszar księgowości)
- Grupy kont
- Grupy środków trwałych i w.n.p
- Kręgi kosztów
- Księgowania okresowe
- Nazwy dzienników (w przypadku zaznaczenia, przenoszone są wyłącznie dzienniki ze wskazanej bazy, nie są tworzone standardowe nazwy dzienników)
- Nazwy rejestrów VAT
- Nazwy rejestrów Ewidencji dodatkowej
- Plan kont (bez kont słownikowych)
- Wymiary opisu analitycznego
- Schematy księgowe
- Zestawienia księgowe
- Zestawienia księgowe systemowe (PIT, CIT)
- Kadry i płace (grupa widoczna jeżeli wskazano że skonfigurowany ma być obszar kadr i płac)
- Kody zawodu
- Przyczyny zwolnienia
- Definicje stref
- Serie kalendarzy
- Kalendarze
- Wzorce płacowe
- Typy wypłat
- Limity nieobecności
- Typy nieobecności
- Wskaźniki
- Rodzaje dni wolnych
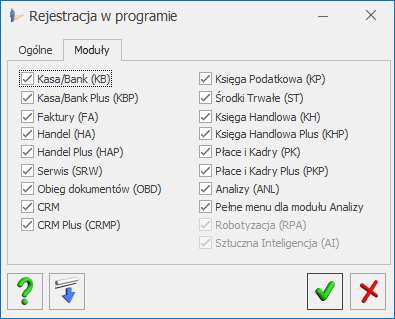 Po zalogowaniu do programu widoczna jest nowa pozycja w menu: Sztuczna inteligencja. Dostępne w niej są 2 pozycje:
Po zalogowaniu do programu widoczna jest nowa pozycja w menu: Sztuczna inteligencja. Dostępne w niej są 2 pozycje:
 Sztuczna inteligencja AI oraz
Sztuczna inteligencja AI oraz  Robotyzacja RPA.
Moduł Sztuczna inteligencja AI (ang. Artificial Intelligence) zawiera funkcje, które wykorzystując algorytmy sztucznej inteligencji automatyzują pracę w programie. Po wybraniu tej funkcji otwierane jest okno zawierające informacje o Comarch OCR. Można na nim zweryfikować czy usługa jest aktywna oraz po kliknięciu na znajdujący się tutaj link przejść do strony www opisującej szczegółowo ten produkt oraz informującej o sposobie jego zamówienia.
Robotyzacja RPA.
Moduł Sztuczna inteligencja AI (ang. Artificial Intelligence) zawiera funkcje, które wykorzystując algorytmy sztucznej inteligencji automatyzują pracę w programie. Po wybraniu tej funkcji otwierane jest okno zawierające informacje o Comarch OCR. Można na nim zweryfikować czy usługa jest aktywna oraz po kliknięciu na znajdujący się tutaj link przejść do strony www opisującej szczegółowo ten produkt oraz informującej o sposobie jego zamówienia.
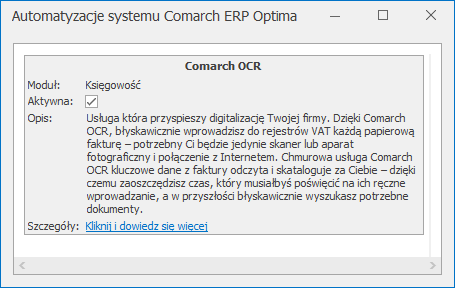 Moduł Robotyzacja RPA (ang. Robotic Process Automation) zawiera dostępne w programie funkcje automatyczne ułatwiające pracę poprzez wykonywanie powtarzalnych czynności. Często działają one w tle i są domyślnie włączone. Są to następujące funkcje:
Moduł Robotyzacja RPA (ang. Robotic Process Automation) zawiera dostępne w programie funkcje automatyczne ułatwiające pracę poprzez wykonywanie powtarzalnych czynności. Często działają one w tle i są domyślnie włączone. Są to następujące funkcje:
- Pobieranie kursów walut z NBP
- Pobieranie wskaźników
- Weryfikowanie statusu w VAT kontrahenta
- Weryfikowanie rachunków bankowych kontrahentów
- Pobieranie danych kontrahentów przez integrację z GUS
- Wymiana danych z bankami za pośrednictwem Internetu
- IWD – wymiana danych z biurem lub oddziałem
- Windykacja należności
- Faktury cykliczne
- Wysyłka faktur e-mailem
- Przypomnienia dla pracowników/operatorów i klientów
- Kopie bezpieczeństwa do IBARD
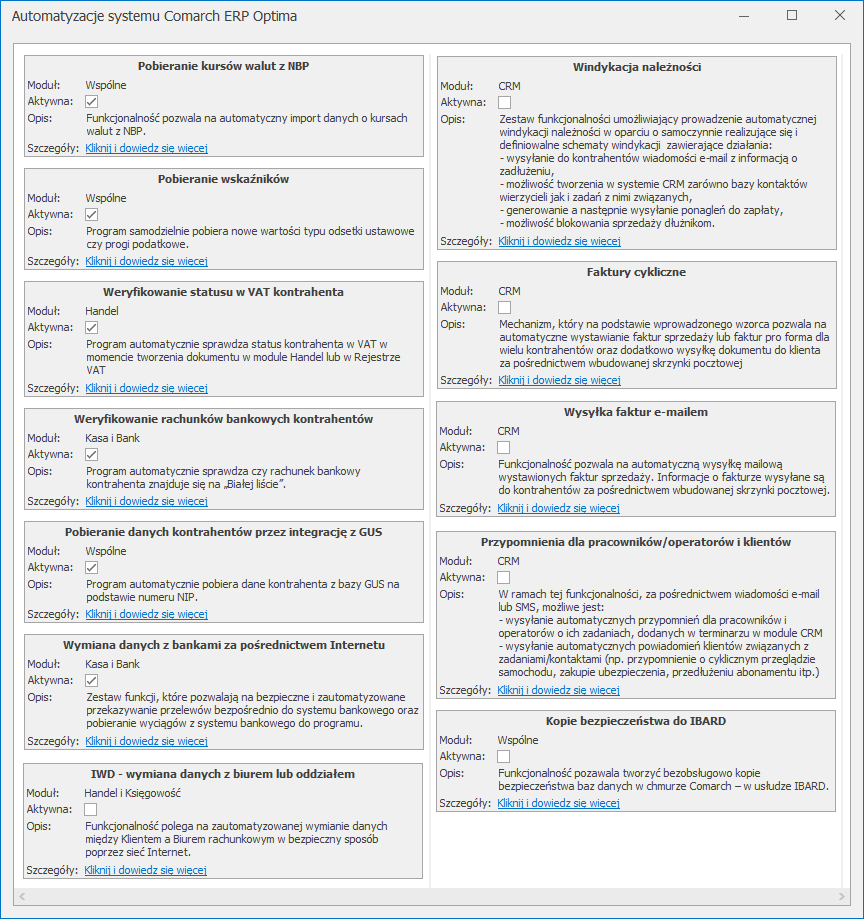
Zmiany
1. Pliki JPK_V7 – wymagane moduły. Umożliwiono sporządzenie i wysyłkę plików JPK_V7 w przypadku posiadania modułów handlowych (Faktury, Handel lub Handel Plus), bez konieczności posiadania modułów księgowych. 2. Kategorie – kody JPK_V7. Na formularzu kategorii dodano sekcję Kody JPK_V7, w której użytkownik ma możliwość dodania kodów towarowych, procedur oraz typów dokumentów. Zostaną one przeniesione na dokument w Rejestrze VAT jeżeli zostanie na nim wybrana kategoria z przypisanym kodem. Na liście kategorii dodana została domyślnie widoczna kolumna Kody JPK_V7 wyświetlająca przypisane do danej kategorii kody. Szczegółowy opis znajduje się w części księgowej ulotki. 3. Przypisywanie kategorii do kontrahenta. W związku z funkcjonalnością przypisania kodów JPK_V7 do kategorii, podczas wskazywania domyślnej kategorii sprzedaży bądź zakupu dla kontrahenta mogą pojawiać się następujące komunikaty. Jeżeli kontrahent na zakładce [JPK] ma już przypisany przynajmniej jeden domyślny kod, podczas ustawiania dla tego kontrahenta domyślnej kategorii sprzedaży/zakupu, jeżeli ta kategoria również ma przypisane kody JPK_V7, pojawia się komunikat: Ustawiłeś kategorię, która ma przypisane domyślne kody JPK_V7, a kontrahent ma już uzupełnioną zakładkę JPK. Jeżeli natomiast kontrahent ma już wskazaną domyślną kategorię sprzedaży/zakupu, do której przypisany jest co najmniej jeden kod JPK_V7, podczas dodawania na karcie kontrahenta na zakładce [JPK] domyślnego kodu pojawia się informacja: Dodajesz kod(y) na zakładkę JPK, a kontrahent ma już uzupełnioną kategorię domyślną z kodami JPK. Powyższe komunikaty mają charakter informacyjny i nie blokują operacji wykonywanych przez użytkownika. 4. JPK_V7 – dokumenty z wieloma kodami. Uniemożliwiono wybór na dokumencie więcej niż jednego kodu JPK określającego typ dokumentu. Podczas próby dodania jednocześnie więcej niż jednego takiego kodu pojawia się komunikat: Zaznaczono zbyt wiele kodów dla typów dokumentów. Wybierz jeden kod opisujący typ dokumentu. Należy w takiej sytuacji wskazać tylko jeden z nich. Jeżeli na dokumencie wskazany jest już kod JPK z typem dokumentu, po dodaniu innego kodu dotyczącego typu dokumentu, poprzedni kod jest nadpisywany (usuwany). Jeżeli w bazie istnieją już dokumenty zawierające jednocześnie więcej niż jeden kod wskazujący na typ dokumentu, podczas przeliczania pliku JPK_V7 pojawia się komunikat: Plik JPK_V7 nie może być naliczony. Istnieją transakcje zawierające więcej niż jeden typ dokumentu na zakładce Kody JPK_V7. Po zatwierdzeniu komunikatu pojawia się Lista dokumentów z więcej niż jednym typem dokumentu JPK_V7: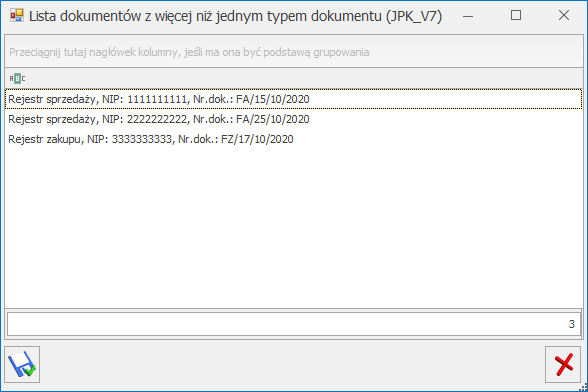 Wyświetlaną na nim listę dokumentów można zapisać do pliku tekstowego klikając ikonę
Wyświetlaną na nim listę dokumentów można zapisać do pliku tekstowego klikając ikonę - do kontrahenta mogą zostać przypisane kody towarowe, wszystkie procedury oraz znacznik techniczny ZakupVAT_Marza,
- do pozycji cennika mogą zostać przypisane kody towarowe, wszystkie procedury oraz znacznik techniczny ZakupVAT_Marza,
- do kategorii o typie: Przychody mogą zostać przypisane kody towarowe, procedury dla sprzedaży oraz typy dokumentów: RO, WEW i FP,
- do kategorii o typie: Koszty mogą zostać przypisane kody towarowe, procedury dla zakupu, typy dokumentów: WEW, VAT_RR i MK oraz znacznik techniczny ZakupVAT_Marza,
- do Faktury Sprzedaży, Paragonu oraz dokumentu w Rejestrze VAT sprzedaży mogą zostać przypisane kody towarowe, procedury dla sprzedaży oraz typy dokumentów: RO, WEW i FP,
- do Faktury Zakupu oraz dokumentu w Rejestrze VAT zakupu mogą zostać przypisane procedury dla zakupu, typy dokumentów: WEW, VAT_RR i MK oraz znacznik techniczny ZakupVAT_Marza.
- Raport fiskalny – jeżeli znajduje się na nim kod RO ,
- Dokument wewnętrzny sprzedaży – jeżeli znajduje się na nim kod WEW,
- Faktura sprzedaży – jeżeli znajduje się na nim kod FP lub dokument nie posiada kodu.
- Dokument wewnętrzny zakupu – jeżeli znajduje się na nim kod WEW,
- Faktura zakupu – jeżeli znajduje się na nim kod VAT_RR, MK lub dokument nie posiada kodu.
Poprawiono
1. Do zrobienia – odtwarzanie baz z kopii. Po odtworzeniu baz konfiguracyjnej i firmowej (firmowych) z kopii bezpieczeństwa z poziomu programu Comarch ERP Optima, wprowadzone dla poszczególnych firm zadania zwykłe i cykliczne są widoczne po zalogowaniu do programu. 2. Wysyłka plików JPK_VAT. Podczas wysyłania plików JPK_VAT, jeżeli wcześniej przechodzono pomiędzy różnymi firmami w Comarch ERP Optima, mógł pojawiać się komunikat: Odwołanie do obiektu nie zostało ustawione na wystąpienie obiektu. Działanie poprawiono. 3. JPK_KR – podgląd w MS Excel. W wygenerowanym w MS Excel podglądzie pliku JPK_KR wartości na zakładce [Agregaty] były zawyżane (w wysyłanym pliku JPK_KR w XML wartości były poprawne). Działanie poprawiono. 4. Edycja na liście. Podczas edycji pozycji na listach w programie początek wartości w kolumnach mógł być ukrywany na czas edycji. Działanie poprawiono. 5. Blokady dostępu. Poprawiono działanie blokady Utworzenie nowej bazy danych. Jeżeli na karcie operatora dla tej blokady zaznaczona jest opcja Zmiana, taki operator nie może utworzyć nowej bazy firmowej. 6. Usunięta baza firmowa. Jeżeli baza firmowa została usunięta z serwera baz danych a nadal występowała na liście firm w Comarch ERP Optima, przy próbie modyfikacji danych operatora mógł pojawiać się komunikat: Nieprawidłowa nazwa obiektu „CDN_(…).cdn.CrmUczestnicy”. Działanie poprawiono. 7. Kopiowanie kontrahenta. Podczas kopiowania w bazie Biura Rachunkowego kontrahenta z przypisanym opiekunem dla księgowości oraz kadr i płac mógł pojawiać się komunikat: Jeden opiekun musi być domyślny. Działanie poprawiono. 8. Lista kontrahentów, kolumny Zobowiązania i Należności. W kolumnach Zobowiązania, Należności nie są wykazywane kwoty płatności z rejestrów do których zalogowany Użytkownik ma zakaz. 9. Formularz pracownika. Operator pobierający licencję tylko na moduł Kasa/Bank lub Kasa/Bank Plus po wejściu na formularz pracownika z poziomu zakładki Ogólne > Pracownicy nie miał możliwości edytowania przypisanego banku oraz numeru rachunku bankowego. Działanie poprawiono.Kasa/Bank
Nowości
1. Delegacje i załączniki. Na formularzu delegacji dodaliśmy zakładkę [Dokumenty] z sekcją Biblioteka dokumentów. Wyświetlane tam dokumenty mogą zawierać załączniki np. skany, pliki pdf czy zdjęcia faktur, biletów, opłat autostradowych czy innych dokumentów związanych z delegacją. Dokumenty te mogą być dodane przez pracowników w aplikacji Comarch HRM lub bezpośrednio w programie Comarch ERP Optima. Dokumenty dodane z poziomu Comarch ERP Optima możemy udostępnić w aplikacji Comarch HRM. Udostępniamy tylko te pliki, które zostały zapisane w bazie danych. Na listę dokumenty dodajemy za pomocą przeciągania pliku (metoda drag&drop) lub z wykorzystaniem przyciskuZmiany
1. Lista zapisów kasowych/bankowych – zmiana wyglądu okna. Powiększono minimalną wielkość okna zawierającego listę zapisów kasowych/bankowych oraz poprawiono ergonomię w sekcji Filtr. 2. Formularz banku i formaty eksportu. W sytuacji, gdy na formularzu banku w polu Format eksportu przelewów zwykłych wybrano jeden z formatów dedykowanych dla usługi Webservice ukrywane są pola określające: Format eksportu dla przelewów do US i Format eksportu dla przelewów do ZUS. W pozostałych przypadkach pola te są aktywne. 3. Eksport przelewów MPP. Przy eksporcie do banku przelewu, który ma być realizowany z zastosowaniem mechanizmu podzielonej płatności (MPP) numer rachunku kontrahenta nie jest sprawdzany w Wykazie podatników VAT. W przypadku dokonania zapłaty z zastosowaniem mechanizmu podzielonej płatności na rachunek spoza Wykazu podatników VAT nie wystąpią negatywne konsekwencje w zakresie CIT i PIT w kwestii solidarnej odpowiedzialności w VAT. 4. mBank Webservice a data księgowania. W przypadku importu wyciągów bankowych z mBanku za pomocą usługi Webservice zapisy importowane są wg daty księgowania. Poprzednio import odbywał się wg daty operacji. 5. Format przelewów. Wprowadzono oznaczenie określające czy dany format elektronicznej wymiany danych z bankiem jest wykorzystany do eksportu przelewów, importu wyciągów bankowych czy do eksportu i importu. Na formularzu banku w polach określających formaty eksportu przelewów oraz na oknie Eksport przelewów do pliku wyświetlane są tylko te formaty, które mają zaznaczony parametr Format do eksportu przelewów. Na formularzu banku w polu Format importu wyciągów bankowych oraz na oknie Import przelewów na liście pojawiają się formaty z zaznaczonym parametrem Format do importu wyciągów bankowych. W bazach konwertowanych formaty zdefiniowane przez Użytkownika mają zaznaczone obie opcje. Nie można zapisać formatu na którym nie określono do czego będzie on wykorzystywany.Poprawiono
1. ING WebService i autoryzacja przelewów. W przypadku autoryzowania przelewów podpisem kwalifikowanym Graphite pojawiał się komunikat: Przelew nie został wyeksportowany z powodu błędów: Żądany kontener kluczy nie istnieje na karcie inteligentnej. Działanie poprawiono 2. ING WebService i pieczątka firmy. Podczas eksportu przelewów do banku usuwany jest znak &. 3. Karta kontrahenta i aktualizacja rachunku bankowego. W niektórych przypadkach na zaimportowanym zapisie przy zmianie kontrahenta z !Nieokreślonego! na innego wybranego z listy pojawiał się komunikat: Wybrana forma płatności jest związana z nieaktywnym rejestrem. Działanie poprawiono. 4. Przelew SEPA przenoszony do innego rejestru. Próba przeniesienia do innego rejestru zdarzenia oznaczonego jako przelew SEPA kończyła się niepowodzeniem. Pojawiał się komunikat: Odwołanie do obiektu nie zostało ustawione na wystąpienie obiektu. Działanie poprawiono. 5. Dokumenty nierozliczone i konfiguracja wydruków. Usunięto problem z uruchomieniem Konfiguracji wydruków wywołanej z poziomu Dokumentów nierozliczonych z zakładki [Ogólne].Handel z magazynem
Handel
Nowości
1. Kody JPK_V7 na wydruku Faktury Sprzedaży. Dla Faktur Sprzedaży, Faktur Zaliczkowych oraz dla korekt tych dokumentów dodano wydruk EKO o nazwie Z kodami JPK_V7. Na wydruku tym widoczna jest sekcja: Kody JPK_V7 potrzebne do wprowadzenia dokumentu do rejestru VAT sprzedaży. Kody JPK_V7 są pobierane na wydruk z formularza dokumentu, z zakładki [Atrybuty/ JPK]. Wydruk jest też dostępny jako seryjny z poziomu listy Faktur Sprzedaży. 2. Kolumna Kod JPK_V7 na liście towarów. Na Liście Zasobów (Magazyn/Zasoby) oraz w Cenniku (Ogólne/Cennik) dodano kolumnę Kod JPK_V7, w której wyświetlany jest kod JPK_V7 dodany na formularzu towaru na zakładce [Dodatkowe] w sekcji JPK. Kolumna jest domyślnie widoczna. 3. Kolumna Kody JPK_V7 na listach dokumentów. Na liście Paragonów, Faktur Sprzedaży, Faktur Zakupu, Faktur Wewnętrznych Sprzedaży i Zakupu dodano kolumnę Kody JPK_V7, w której wyświetlane są kody JPK_V7 widoczne na formularzu dokumentu na zakładce [Atrybuty/ JPK] w obszarze Kody JPK_V7. Jeśli kodów jest kilka, wówczas kolejne kody wyświetlane są po średniku. Kolumna jest domyślnie widoczna.Zmiany
1. Informacja o stanie towaru na magazynie. Zmieniono nazwę kolumny Stan min na Stan zasobów. Kolumna znajduje się na formularzu Faktury Sprzedaży, Paragonu, Rezerwacji Odbiorcy, Wydania Zewnętrznego, Rozchodu Wewnętrznego. 2. Import cennika – kody EAN. Jeśli w menu System/ Konfiguracja/ Firma/ Handel/ Autonumeracja i kody EAN jest zaznaczony parametr Walidacja poprawności kodu EAN, podczas importu cennika z pliku XML/ MS Excel sprawdzana jest poprawność kodu EAN. W przypadku, kiedy kod EAN jest niepoprawny – kartoteka cennikowa nie zostanie zaimportowana. 3. Numer rejestrowy BDO. Na wydrukach dokumentów w Generatorze Raportów dla sekcji Numer rejestrowy dodano dopisek BDO. 4. Akcyza na wyroby węglowe. Zmieniono nazwę parametru Akcyza na wyroby węglowe na Obrót wyrobami węglowymi. Parametr znajduje się w menu System/ Konfiguracja/ Firma/ Magazyn/ Akcyza – wyroby węglowe. 5. Komunikat. Dla komunikatu pojawiającego się po zmianie magazynu w nagłówku dokumentu: Wybrany magazyn zostanie ustawiony dla wszystkich elementów dokumentu. Czy chcesz zmienić magazyn na elementach? dodano parametr Zapamiętaj odpowiedź i nie pokazuj więcej. Po jego zaznaczeniu komunikat nie będzie się pojawiał. 6. JPK_V7 – procedura IMP. Podczas próby zapisania dokumentu Faktury Zakupu lub Faktury Wewnętrznej Zakupu dla kontrahenta o statusie Pozaunijny/ Pozaunijny (zwroty VAT), z pozycjami o typie Usługa (bez pozycji o typie Towar) pojawi się komunikat: Zapisujesz dokument z kodem IMP. Kod ten powinien być stosowany do importu towarów. Na dokumencie nie ma pozycji z rodzajem towar. Czy chcesz, aby program usunął kod IMP? Zaakceptowanie komunikatu powoduje usunięcie z dokumentu kodu IMP. Wybór opcji Nie skutkuje pozostawieniem kodu IMP na dokumencie. Zaznaczenie w oknie komunikatu opcji Zapamiętaj odpowiedź i nie pokazuj więcej powoduje, że komunikat nie pojawi się ponownie dla danego operatora. 7. JPK_V7 – kody towarowe na dokumentach zakupowych. Na dokumentach Faktury Zakupu, Faktury Wewnętrznej Zakupu oraz dokumentach korygujących do Faktury Zakupu nie będzie możliwości wskazania kodu JPK_V7 o rodzaju Kod towarowy. Nie będą też przenoszone automatycznie kody towarowe przypisane na formularzu kontrahenta oraz na formularzach towarów dodanych na dokument. 8. JPK_V7 na zafiskalizowanej fakturze. Faktura Sprzedaży oraz Faktura Zaliczkowa, do której wykonano wydruk fiskalny otrzymuje kod FP. Kod ten nie jest przenoszony na korektę utworzoną do zafiskalizowanej faktury. 9. JPK_V7 na Fakturze Sprzedaży przekształconej z Paragonu. Po przekształceniu z Paragonu, Faktura Sprzedaży nie otrzymuje automatycznego kodu JPK_V7 – RO, tylko FP.- Polcard – wszystkie modele (domyślny) – stosowany dla większości dostępnych terminali
- Polcard – Verifone VX 520 – stosowany dla starszych wersji terminali.
Poprawiono
1. Optymalizacja działania listy rabatów – zakładka [Stała cena]. Przyspieszono czas otwierania menu Ogólne/ Rabaty/ Stała cena oraz usuwania rabatów znajdujących się w tej zakładce. 2. Optymalizacja. Faktura Sprzedaży z Rezerwacji Odbiorcy. Zoptymalizowano czas tworzenia Faktury Sprzedaży z Rezerwacji Odbiorcy w sytuacji, kiedy RO zawiera kilkaset pozycji. Dotyczy dokumentów wystawionych w walucie PLN oraz w walutach obcych. 3. Faktura Sprzedaży w walucie obcej – wartość pozycji w PLN. Poprawiono wyliczanie wartości pozycji w PLN na Fakturze Sprzedaży w walucie obcej wystawionej do Wydania Zewnętrznego powstałego z Rezerwacji Odbiorcy. 4. Zmiana kategorii pozycji na RW, PW. Przywrócono możliwość zmiany kategorii pozycji na zatwierdzonym oraz wyeksportowanym Rozchodzie Wewnętrznym oraz Przyjęciu Wewnętrznym. 5. Import dokumentów z pliku XML. Poprawiono import dokumentów z pliku XML w sytuacji, kiedy w pliku znajduje się kontrahent będący osobą fizyczną z pozaunijnym prefiksem NIP. 6. Import cennika z pliku MS Excel – ceny zakupu. Podczas importu cennika z pliku MS Excel, w sytuacji, kiedy w polu Aktualizowane ceny nie zaznaczono żadnego rodzaju ceny, dla istniejących karotek towarowych aktualizowane były ceny zakupy. Działanie programu poprawiono. 7. Wydanie towaru przy kontroli rezerwacji. Poprawiono kontrolę wydania towaru zarezerwowanego poprzez Wydanie Zewnętrzne powiązane z Fakturą Sprzedaży przy zaznaczonym parametrze Nie pozwalaj na wydanie, gdy występują rezerwacje w menu System/Konfiguracja/Magazyn/Parametry. 8. Łatwe zakupy/ Łatwa Sprzedaż. Podsumowanie kolumny Wartość PLN. Poprawiono wyświetlanie sumy dla kolumny Wartość PLN na listach Łatwe zakupy oraz Łatwa sprzedaż (menu Handel/ Inne). 9. Import dokumentów – katalog dla plików XML. Poprawiono podpowiadanie ścieżki ustalonej w menu System/Stanowisko/Handel/Parametry dla importu dokumentów dla funkcji importu dokumentów z pliku XML. 10. Deklaracja Intrastat. Poprawiono wysyłkę deklaracji Intrastat na PUESC. 11. Deklaracja AKC-WW, UPO. Poprawiono pobieranie UPO (Urzędowego Poświadczenia Odbioru) dla deklaracji AKC-WW. 12. Seryjna zmiana kodów JPK_V7 dla Faktury Sprzedaży. Poprawiono seryjne dodawanie/ usuwanie kodów JPK_V7 dla wyeksportowanych Faktur Sprzedaży.Współpraca z Comarch e-Sklep
Zmiany
1. Koszt przesyłki na zamówieniu. Dla zamówień importowanych z Comarch e-Sklep pozycja kosztu przesyłki umieszczana jest jako ostatnia na dokumencie Rezerwacji Odbiorcy. 2. Synchronizacja. Zoptymalizowano synchronizację między Comarch ERP Optima a Comarch e-Sklep.Współpraca z Comarch e-Sale
Zmiany
1. Comarch e-Sale. Współpraca z oddziałem Comarch e-Sale możliwa jest na dotychczasowych formularzach e-Sklep. Dostosowano nazewnictwo na formularzach do nowej funkcji.Współpraca z Comarch ERP XL
Poprawiono
1. Zapis pliku wymiany. Poprawiono zapis pliku wymiany do wskazanego katalogu, w przypadku gdy synchronizacja odbywa się automatycznie.Handel Plus
Nowości
1. Handel Plus w kompletacjiW wersji 2021.0.1 umożliwiliśmy wskazanie na recepturze konkretnych partii rozchodowanych składników, z których budowany jest towar złożony oraz ocechowanie produkowanego towaru złożonego.
Dokument PWP – lista pozycji towarów złożonych
Na dokumencie PWP, na zakładce [Ogólne] dodaliśmy nowy przycisk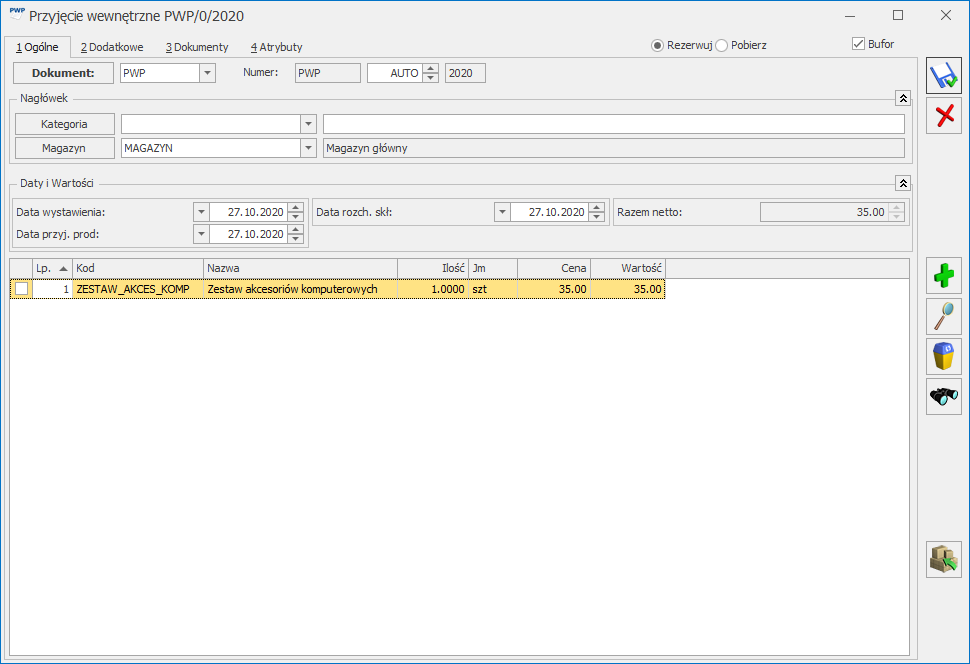
Formularz dokumentu PWP – zakładka [Ogólne]
Po kliknięciu przycisku Wprowadź partie dostaw, pojawi się okno partii towaru, na którym możemy ocechować produkowany towar: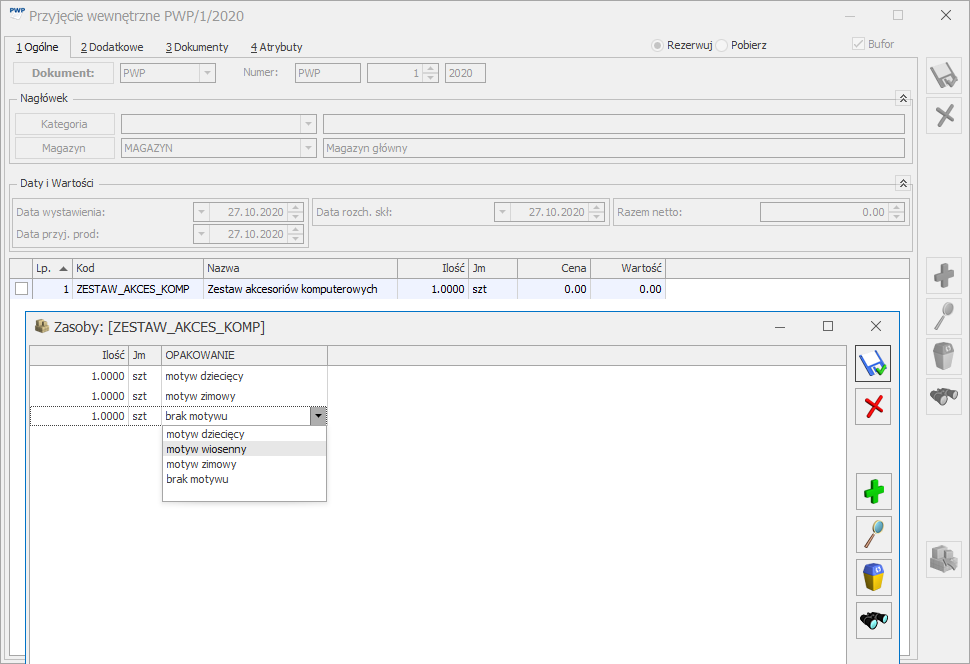
PWP – okno partii towaru
Po zapisie okna partii towaru, aktualizowana jest ilość towaru złożonego zgodnie ze wskazaniem na oknie partii. Na formularzu pozycji towaru złożonego pojawi się dodatkowa zakładka [Zasoby], na której można zobaczyć ocechowane partie kompletowanego towaru.
Zatwierdzenie dokumentu PWP spowoduje przyjęcie na magazyn towaru złożonego w podziale na odpowiednio ocechowane partie dostaw.
Formularz pozycji dokumentu PWP
Ten sam przycisk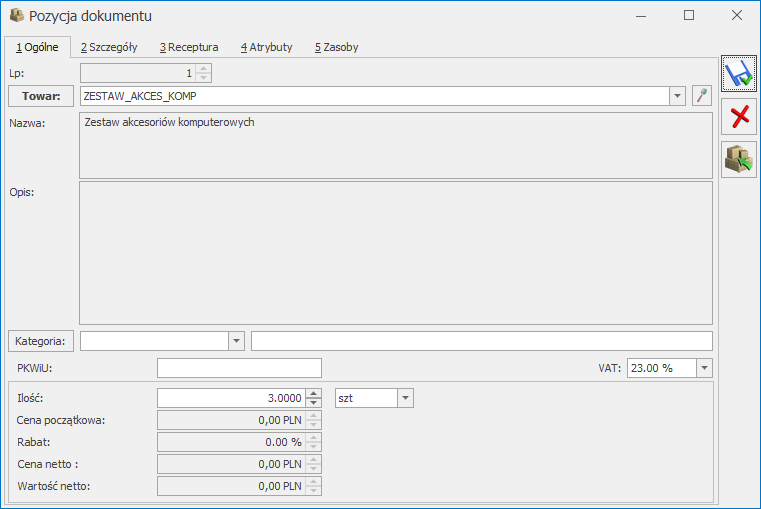
Formularz pozycji dokumentu PWP – zakładka [Ogólne]
Formularz pozycji dokumentu PWP – zakładka Receptura
Na formularzu pozycji dokumentu PWP, na zakładce [Receptura] dodaliśmy przycisk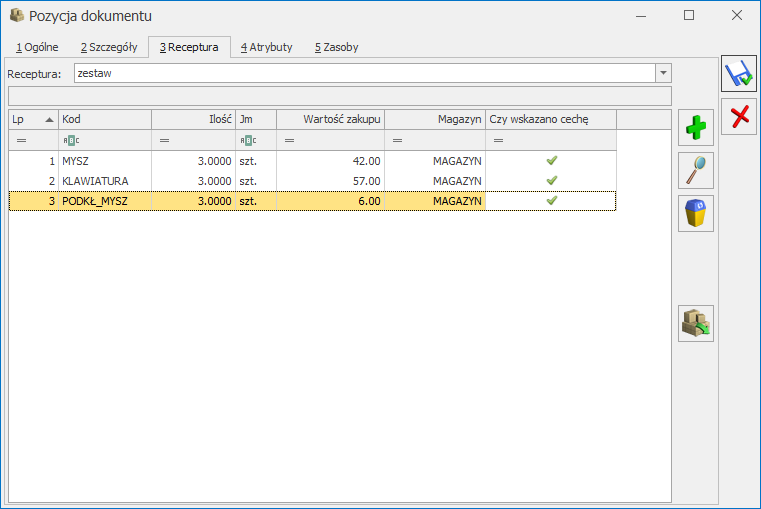
Formularz pozycji dokumentu PWP – zakładka [Receptura]
Kliknięcie przycisku spowoduje podniesienie okna wyboru partii towaru dla składnika receptury, na którym ustawiony jest kursor.
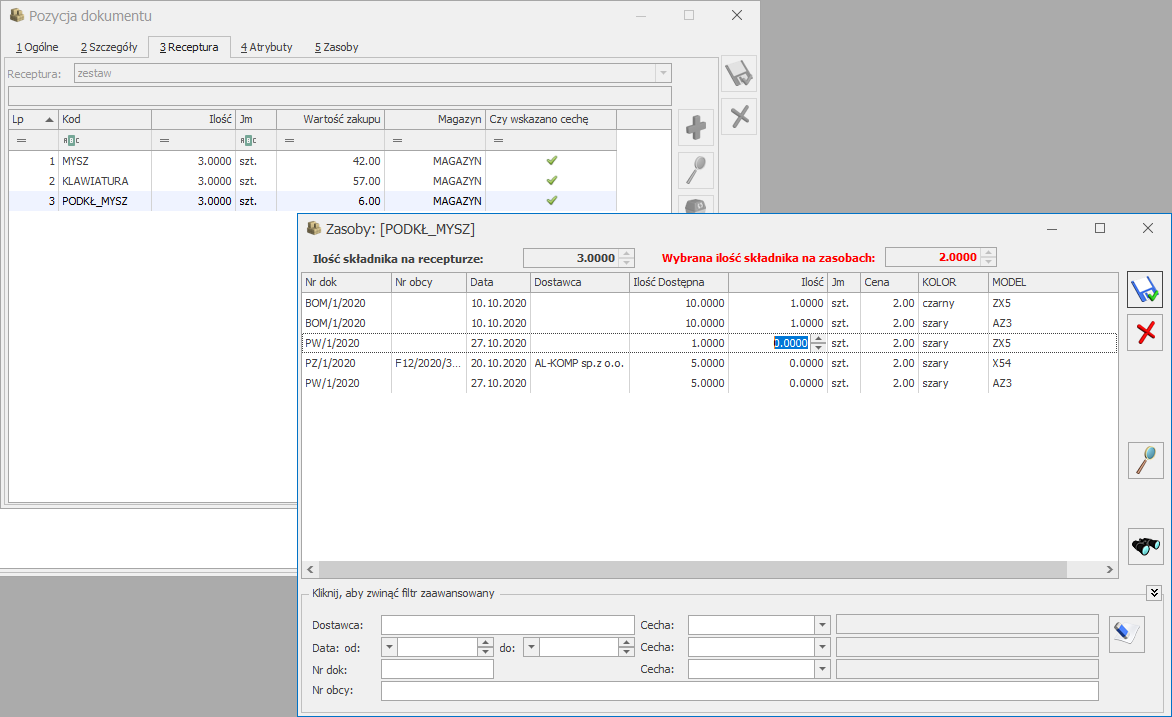
Okno wyboru partii towaru dla składnika receptury
Na oknie wyboru partii towaru dla składnika receptury możemy wskazać, które dostawy mają zostać rozchodowane w celu produkcji towaru złożonego. Nad listą dostaw znajdują się pomocnicze pola:- Ilość składnika na recepturze – ilość, jaką określono na formularzu pozycji produktu złożonego, na zakładce [Receptura]
- Wybrana ilość składnika na zasobach – ilość wskazana w oknie wyboru partii towaru dla składnika receptury. Jeśli jest różna od ilości składnika na recepturze, wówczas pole wyświetlane jest na czerwono.
Zmiana magazynu na PWP
Zmiana magazynu na formularzu dokumentu PWP na zakładce [Ogólne] spowoduje zmianę magazynu, na który mają być przyjęte towary złożone. Nie ma wpływu na magazyn, z którego pobierane są składniki. Magazyn dla składników receptury ustalamy na formularzu pozycji dokumentu PWP, na zakładce [Receptura]. Jeśli po wskazaniu rozchodowanych partii składnika receptury zmienimy magazyn dla tego składnika, wówczas wskazane wcześniej partie zostaną usunięte i należy je ponownie wskazać dla wybranego magazynu.Obowiązkowość określania partii dostaw
Podczas zatwierdzania dokumentu PWP sprawdzane jest ustawienie parametrów w menu Konfiguracja/ Firma/ Magazyn/ Parametry:- Obowiązek wprowadzenia partii na dokumentach przychodowych – jeśli ten parametr jest zaznaczony, przy zapisie weryfikowane jest, czy dla towaru złożonego określono partie dostawy na oknie partii towaru. Weryfikacja dotyczy wszystkich towarów, które mają na formularzu na zakładce [Atrybuty] wskazany atrybut z parametrem Przenosić na dostawy. Jeśli dla któregokolwiek z towarów złożonych spełniających ten warunek, nie określono partii dostaw na PWP, przy próbie zapisu pojawi się komunikat:
- Obowiązek wyboru partii na dokumentach rozchodowych – jeśli ten parametr jest zaznaczony, przy zapisie weryfikowane jest, czy dla składników receptury określono partie dostawy na oknie wyboru partii towaru. Weryfikacja dotyczy wszystkich towarów, które mają na formularzu na zakładce [Atrybuty] wskazany atrybut z parametrem Przenosić na dostawy. Jeśli dla któregokolwiek ze składników receptury spełniających ten warunek, nie określono partii dostaw, przy próbie zapisu dokumentu PWP pojawi się komunikat:
Automatyczne podnoszenie okna partii towaru
Funkcja dotyczy tylko towarów, które na formularzu, na zakładce [Atrybuty] mają dodany atrybut z parametrem Przenosić na dostawy.- Towar złożony
- Składniki receptury
Rozchód Wewnętrzny Składników
Po zapisie dokumentu PWP na stałe lub do bufora z opcją Pobierz, tworzony jest dokument RWS (Rozchód Wewnętrzny Składników), na który przenoszone są informacje o dostawach wskazanych na oknie wyboru partii towaru dla składnika receptury. Są one widoczne na formularzu pozycji dokumentu RWS, na zakładce [Zasoby]: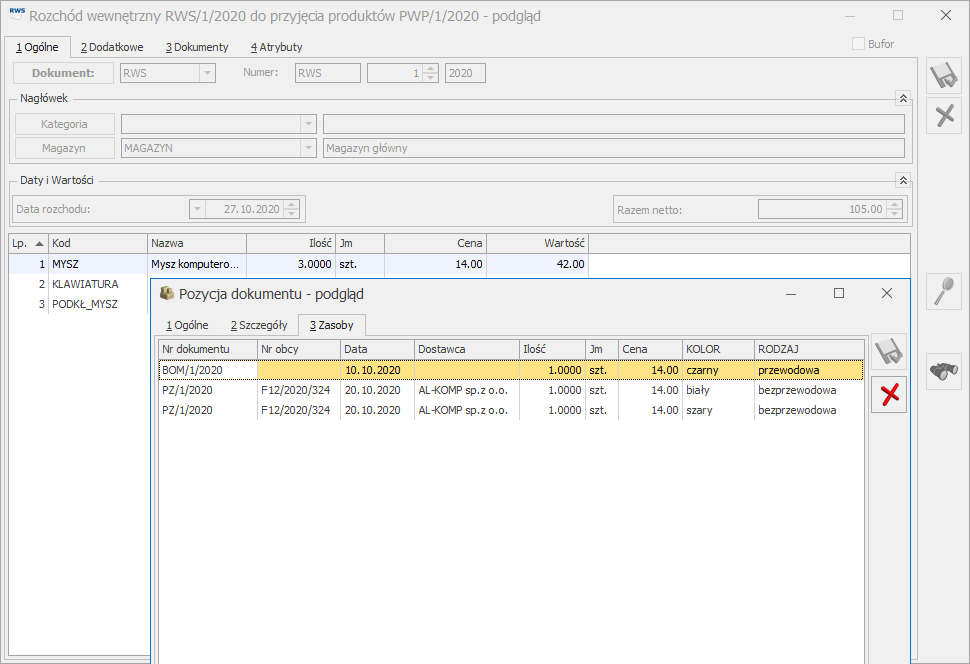
Dokument RWS – formularz pozycji dokumentu – zakładka [Zasoby]
Nie ma możliwości edycji wskazanych dostaw na dokumencie RWS. Rozchodowane partie dostaw dla składników towaru złożonego można wskazywać tylko z poziomu dokumentu PWP.Korekty dokumentu PWP
Na formularzu korekty PWP dodano przycisk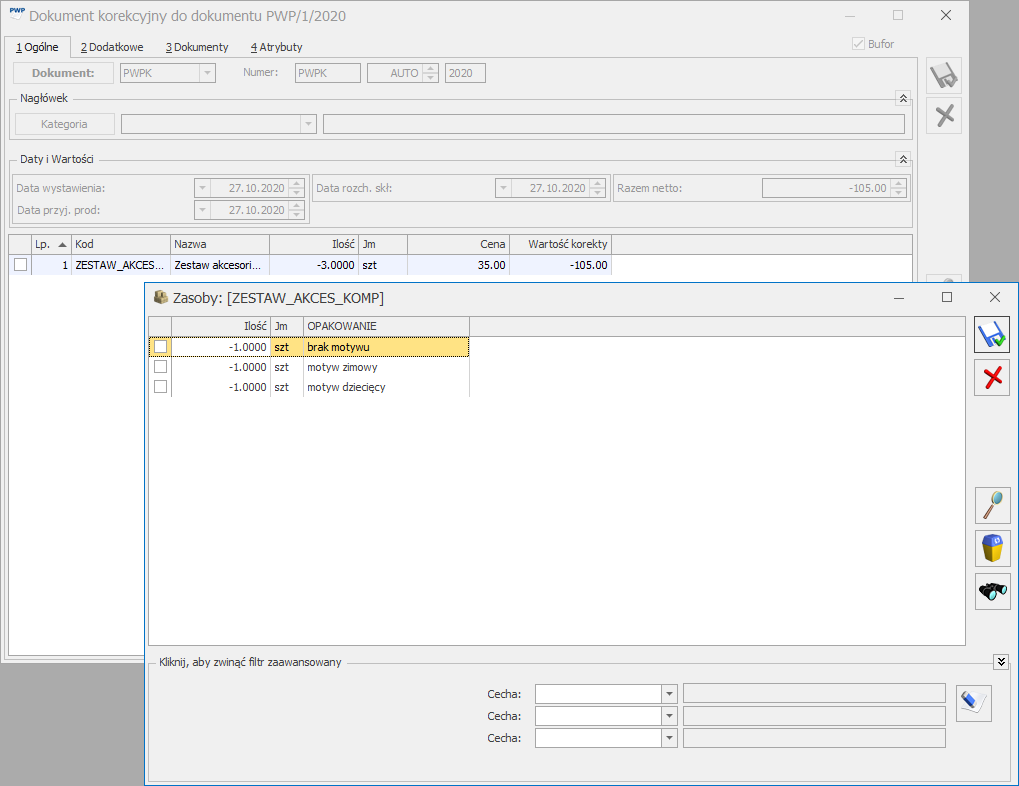
Okno partii towaru dla korekty PWP
Jeśli na dokumencie PWP ocechowano towar złożony na oknie partii towaru, wówczas na korekcie, zmiana ilości możliwa jest tylko poprzez okno partii towaru. Analogicznie, jeśli na dokumencie PWP nie ocechowano towaru złożonego na oknie partii towaru, wówczas zmiana ilości możliwa jest tylko poprzez edycję pozycji dokumentu. Przy próbie podniesienia okna partii towaru pojawi się komunikat: Nie można ustawiać dostaw dla wybranej pozycji. Taka sama zasada dotyczy edycji korygowanej ilości dla składników receptury. Na korekcie PWP nie ma możliwości zmiany cech towaru złożonego, nie można też dodawać nowych partii towaru złożonego. Program proponuje zwrot całkowity ilości, natomiast Użytkownik ma możliwość zmiany korygowanej ilości. Jeśli korygujemy całą ilość, wówczas blokowana jest zmiana składników receptury. Nie ma możliwości zmiany ilości ani edycji partii towaru dla składników receptury. Korekta składników receptury jest odblokowywana, jeśli:- dokonujemy zwrotu częściowego ilości towaru złożonego
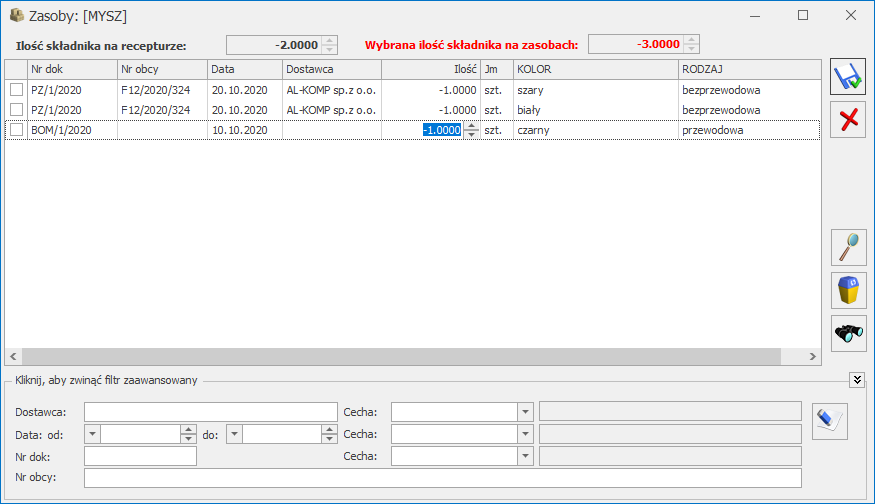
Korekta PWP – okno wyboru partii dla korygowanego składnika receptury
- w zwracanej ilości dla towaru złożonego wprowadzimy zero lub usuniemy wszystkie pozycje z okna partii towaru złożonego
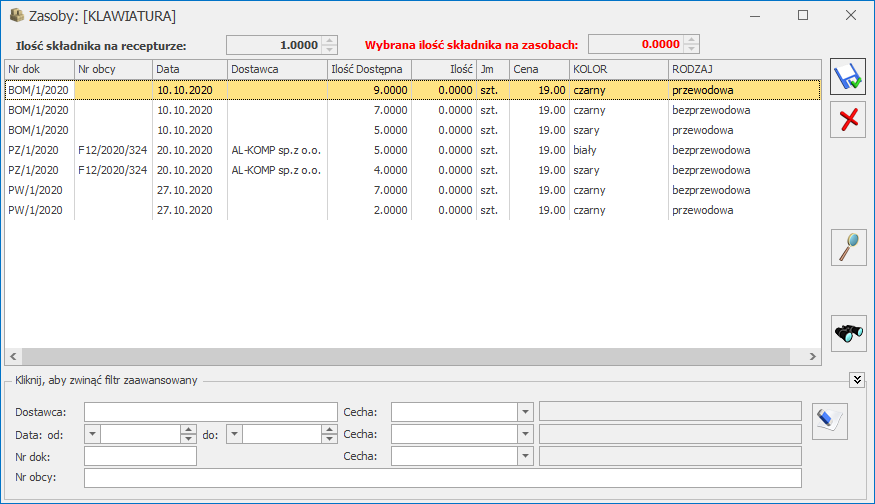
Dokument różnicowy tworzony przy zapisie PWP
Jeśli w Konfiguracji/ Firma/ Magazyn/ Parametry zaznaczony jest parametr: Kontrola ilości składników na elemencie PWP – (dla rezerwacji), wówczas przy zapisie dokumentu PWP do bufora z zaznaczonym parametrem Rezerwuj wyświetla się komunikat: Brak składników nie pozwala na wyprodukowanie żądanej ilości. Czy zapisać dokument PWP ze zmniejszoną ilością? Po twierdzącej odpowiedzi wyświetla się kolejne pytanie: Czy wygenerować PWP różnicowe? Po kolejnej twierdzącej odpowiedzi tworzy się dokument PWP na różnicę wynikającą z braku składników. Jeśli towar złożony został ocechowany na PWP, wówczas cecha jest przenoszona na utworzony różnicowy dokument PWP.Wydruki PWP i RWS
Z poziomu formularza PWP dostępny jest nowy wydruk o nazwie Formularz -> Dostawy, na którym dla poszczególnych towarów złożonych drukowane są informacje o partiach dostawy i cechach. Z poziomu formularza RWS dostępny jest nowy wydruk o nazwie Formularz RWS -> Pobrane dostawy. Po jego uruchomieniu pojawia się pytanie/parametr Czy drukować cechy dla dostaw. Od wyboru Użytkownika zależy czy dla poszczególnych składników receptury drukowane będą tylko pobrane dostawy, czy również ich cechy.Zestawienia dla dostaw
Na zestawieniach dla dostaw, dostępnych w menu Handel/ Inne (Handel)/ Zestawienie wg dostaw, na zakładce [Zasoby na dokumentach], dodano w sekcji Przychód możliwość wskazania dokumentu PWP, a w sekcji Rozchód – RWS. Na zakładce [Zasoby na magazynie] w sekcji Przychód dodano rodzaj dokumentu PWP. Odpowiednio wyświetlane są partie dostaw dla tych dokumentów na zestawieniach. Są również widoczne na wydrukach dla zestawień. 2. Kolumna Czy wskazano cechę na dokumentach rozchodowych Na formularzach dokumentów rozchodowych w module Handel Plus dodana została nowa kolumna Czy wskazano cechę. Pozwoli ona w łatwy sposób zweryfikować, czy dla towaru dodanego na dokument zostały wskazane rozchodowywane partie dostaw. Kolumna jest domyślnie widoczna na dokumentach:- Wydanie Zewnętrzne (WZ)
- Rozchód Wewnętrzny (RW)
- Przesunięcie międzymagazynowe (MM)
- Faktura Sprzedaży z pobraniem (FS) – w menu System/ Konfiguracja/ Magazyn/ Inicjacja dokumentu – opcja Pobranie
- Paragon z pobraniem (PA) – j.w.
- Przyjęcie Wewnętrzne Produktu (PWP) z pobraniem – formularz pozycji dokumentu, zakładka [Receptura]
- Korekta dokumentu PWP – w szczególnym przypadku, jeśli dla towaru złożonego wprowadzimy ilość zerową, wówczas możliwe jest dodawanie nowych składników receptury i ich cechowanie.
- – wartość pusta – pozycja nie posiada cech – dotyczy usług oraz towarów, które nie mają przypisanych atrybutów z parametrem Przenosić na dostawy na formularzu towaru, na zakładce [Atrybuty].
-
 – pozycja posiada cechy, ale nie zostały one wskazane – dotyczy towarów, które mają przypisany co najmniej jeden atrybut z parametrem Przenosić na dostawy na formularzu towaru, na zakładce [Atrybuty].
– pozycja posiada cechy, ale nie zostały one wskazane – dotyczy towarów, które mają przypisany co najmniej jeden atrybut z parametrem Przenosić na dostawy na formularzu towaru, na zakładce [Atrybuty]. -
 – cechy poprawnie wskazane
– cechy poprawnie wskazane -
 – niezgodność ilości towaru z ilością, dla której wskazano cechy – może wystąpić po zmianie magazynu, daty dokumentu, jednostki miary, ilości towaru złożonego na PWP, jeśli ilość na pozycji dokumentu (lub recepturze) jest inna niż dostępna ilość towaru wskazana na oknie partii towaru.
– niezgodność ilości towaru z ilością, dla której wskazano cechy – może wystąpić po zmianie magazynu, daty dokumentu, jednostki miary, ilości towaru złożonego na PWP, jeśli ilość na pozycji dokumentu (lub recepturze) jest inna niż dostępna ilość towaru wskazana na oknie partii towaru.
Konfiguracja
W menu Konfiguracja/ Firma/ Magazyn/ Parametry dodany został parametr Automatyczny wybór ocechowanych dostaw. Po jego zaznaczeniu aktywowana jest funkcja automatycznego wskazywania rozchodowanych partii dostaw na dokumentach rozchodowych, na których możliwe jest wskazanie cechy, czyli:- Wydanie Zewnętrzne (WZ)
- Rozchód Wewnętrzny (RW)
- Przesunięcie międzymagazynowe (MM)
- Faktura Sprzedaży z pobraniem (FS) – w menu System/ Konfiguracja/ Magazyn/ Inicjacja dokumentu – opcja Pobranie
- Paragon z pobraniem (PA) – j.w.
- Przyjęcie Wewnętrzne Produktu (PWP) z pobraniem – formularz pozycji dokumentu, zakładka [Receptura]
- Korekta dokumentu PWP – w szczególnym przypadku, jeśli dla towaru złożonego wprowadzimy ilość zerową, wówczas możliwe jest dodawanie nowych składników receptury i ich cechowanie.
Dokumenty rozchodowe
Po zaznaczeniu parametru Automatyczny wybór ocechowanych dostaw, jeśli na formularzu dokumentu rozchodowego, dla pozycji dokumentu wprowadzimy rozchodowaną ilość, wówczas na oknie wyboru partii zostaną automatycznie wskazane rozchodowane dostawy, zgodnie z metodą rozliczania magazynu wybraną w konfiguracji (FIFO, LIFO). Automatyczne wskazanie można zmienić, edytując wskazane dostawy na oknie wyboru partii towaru.- Zmiana magazynu
- Zmiana daty rozchodowania towaru
- Kontrola ilości dla wydawanych towarów
- Kontrola ilości przy zaznaczonym parametrze Nie pozwalaj na wydanie towaru, gdy występują rezerwacje
- Zmiana jednostki miary
- Usunięcie wskazanej partii towaru
Przekształcenia dokumentów
Jeśli przekształcimy dokument Wydania Zewnętrznego do dokumentu handlowego (Faktury Sprzedaży lub Paragonu), a następnie na dokumencie handlowym dodamy towar, który podlega automatycznemu cechowaniu, wówczas towar ten zostanie ocechowany. Automatycznie pobrane partie dostaw będą widoczne po zapisaniu dokumentów na stałe, zarówno na dokumentach handlowych, jak i magazynowych.Dokumenty w buforze bez wskazania partii dostaw
Dla dokumentów zapisanych do bufora, które nie mają wskazanych partii dostaw, po włączeniu parametru Automatyczny wybór ocechowanych dostaw, dostawy zostaną ustawione w momencie zatwierdzenia dokumentu lub podczas edycji dokumentu. Wyjątek stanowią dokumenty Przyjęcia Wewnętrznego Produktu – w tym przypadku funkcja będzie działać tylko dla dokumentów, które zostały wystawione co najmniej w wersji 2021.0.1 z zaznaczonym parametrem Automatyczny wybór ocechowanych dostaw.Zmiany
1. Zmiana magazynu na dokumentach z ocechowanymi pozycjami. Jeśli na dokumencie WZ, RW, FS lub PA z pobraniem wskazane były partie dostawy na pozycjach, wówczas, jeśli zmienimy magazyn w nagłówku dokumentu lub na elemencie, pojawi się komunikat: Dla pozycji z dokumentu, dla których zostały wybrane dostawy, magazyn nie może zostać zmieniony. Czy usunąć wybrane dostawy i zmienić magazyn? Jeśli wybierzemy TAK, wówczas wskazanie dostaw zostanie usunięte, a magazyn zmieniony. Komunikat pojawia się tylko jeśli nie jest włączony parametr Automatyczny wybór ocechowanych dostaw w Konfiguracji Firmy/ Magazyn/ Parametry. 2. Nazwy parametrów określających obowiązkowość określenia partii towaru. W menu Konfiguracja/ Firma/ Magazyn/ Parametry, zmieniono nazwy parametrów:- Obowiązkowy rozchód ze wskazaniem na dostawy na Obowiązek wyboru partii na dokumentach rozchodowych
- Obowiązkowe cechy na przychodach na Obowiązek wprowadzenia partii na dokumentach przychodowych.
Poprawiono
1. Optymalizacja. Przyspieszono tworzenie i zapis dokumentów, na których dodano towary z dużą ilością partii dostaw.Detal
Zmiany
1. Zmiana nazwy sterowników dla terminali płatniczych. W konfiguracji dostępne są modele sterowników:- Polcard – wszystkie modele (domyślny) – stosowany dla większości dostępnych terminali
- Polcard – Verifone VX 520 – stosowany dla starszych wersji terminali.
Instalacja i reinstalacja systemu
Instalacja systemu
Zmiany wymagań sprzętowych i systemowych
- Procesor firmy Intel lub AMD min. 2 GHz
- 2 GB pamięci RAM
- Dysk: 5 GB wolnej przestrzeni
- System operacyjny Windows 10, Windows 8.1, Windows Server 2012, Windows Server 2012 R2, Windows Server 2016, Windows Server 2019
- Microsoft .NET Framework w wersji minimum 4.7.2
- Drukarka pracująca w systemie Microsoft Windows
W instalacjach wielostanowiskowych zalecamy wykorzystanie dedykowanego serwera bazy danych. W sprawie konfiguracji sprzętowej dla takich instalacji prosimy o kontakt z Autoryzowanym Partnerem Comarch.
Reinstalacja programu
Reinstalacja z poprzedniej wersji
W celu wykonania reinstalacji programu, należy z poziomu kreatora umieszczonego na płycie Comarch ERP Optima uruchomić opcję instalacji (Zainstaluj/ Zainstaluj Comarch ERP Optima). Reinstalację programu Comarch ERP Optima można uruchomić również z jednoplikowych instalatorów, które dostępne są do pobrania po zalogowaniu na stronach indywidualnych dla Klientów www.comarch.pl/erp/dla-klientow. Reinstalacja spowoduje wykonanie konwersji baz danych. Od wersji Comarch ERP Optima 2019.5.1 wymagana jest na komputerze obecność pakietu Microsoft .NET Framework 4.7.2. W przypadku jego braku zostanie on doinstalowany przez instalator Comarch ERP Optima. Reinstalacja przebiega w podobny sposób, jak instalacja programu i jest dokładnie opisana w Instrukcji instalacji. Reinstalacja musi być wykonana na wszystkich komputerach, gdzie działa program Comarch ERP Optima w wersji wcześniejszej niż 2021.0.1. Reinstalacja programu spowoduje uaktualnienie wersji.Reinstalacja do najnowszej wersji 2021.0.1 jest możliwa zarówno z wcześniejszych wersji 2014 oraz 2013.7. W przypadku konieczności skonwertowania bazy z wcześniejszej wersji programu należy zrobić to dwuetapowo, czyli najpierw zainstalować wersję 2013.7, a dopiero następnie wersję 2021.0.1.
Współpraca z Microsoft SQL Server
Od wersji 2019.2.1 system Comarch ERP Optima nie współpracuje z silnikiem bazy danych w wersji wcześniejszej niż SQL Server 2012. Przed instalacją Comarch ERP Optima zalecamy wykonanie kopii bezpieczeństwa dla bazy konfiguracyjnej oraz wszystkich baz firmowych. W przypadku posiadania baz z MS SQL 2008, 2008 R2, 2005 lub 2000, aby móc pracować na Comarch ERP Optima 2020.7.1 należy zainstalować nowszą wersję silnika bazy danych i przenieść na niego bazy danych. Można do tego wykorzystać narzędzie Migrator baz danych, które znajduje się na Indywidualnych Stronach Klientów w obszarze aktualnych wersji (http://www.erp.comarch.pl/klienci/default.aspx?site=2248). W przypadku próby połączenia się użytkownika z silnikiem bazy danych MS SQL w wersji 2000 pojawi się komunikat: Wybrany serwer SQL jest w wersji 2000, ta wersja nie jest obsługiwana. Skonfiguruj połączenie z serwerem SQL w nowszej wersji.Współpraca z innymi aplikacjami
Comarch ERP Optima 2021.0.1 współpracuje z następującymi aplikacjami:| Aplikacja | Wersja | Uwagi |
|---|---|---|
| Wszystko.pl | ||
| Comarch e-Sklep | 2020 | Zalecana 2020.4 |
| Comarch e-Sale | 2020.4 | |
| Comarch ERP Optima Pulpit Menadżera | 6.1.2 | |
| Comarch HRM | 2021.0.1 | |
| Comarch Mobile Zarządzanie | 2019.5.3 | |
| Comarch ERP Mobile Sprzedaż | 2019.5.3 | |
| Comarch ERP Mobile BI | Najnowsza wersja dostępna w Google Play (aktualnie 3.0) | https://play.google.com/store/apps/details?id=com.comarch.mobile.bi |
| Comarch ERP XL | 2020.0 MSSQL lub wyższa | |
| Comarch ERP Altum | 2019.5.2 | |
| Comarch IBARD | Najnowsza | |
CRM, Obieg dokumentów i Serwis
CRM
Nowości
1. Automatyczna wysyłka faktur o danej godzinie. Funkcja umożliwia automatyczne wysyłanie pocztą mailową faktur sprzedaży, które zostały dodane w programie oraz nie zostały wcześniej wysłane za pomocą skrzynki pocztowej skonfigurowanej w module CRM lub CRM Plus. Zadanie wysyłki faktur można zaplanować na określoną godzinę danego dnia lub kilka razy dziennie w określonych odstępach czasu.Konfiguracja Automatycznej wysyłki faktur
Ustawienia dotyczące Automatycznej wysyłki Faktur znajdują się w Konfiguracja/ Firma/ CRM/ Automat wysyłki faktur. Przed uruchomieniem automatycznej wysyłki faktur pocztą e-mail należy skonfigurować konto e-mail w Konfiguracji Programu/CRM/ Konta e-mail oraz w przypadku programu w wersji stacjonarnej usługę Comarch ERP Serwis Operacji Automatycznych z poziomu Konfiguracji Stanowiska/ Serwis Operacji Automatycznych/ Parametry. Opis konfiguracji usługi Comarch ERP Serwis Operacji Automatycznych znajduje się tutaj.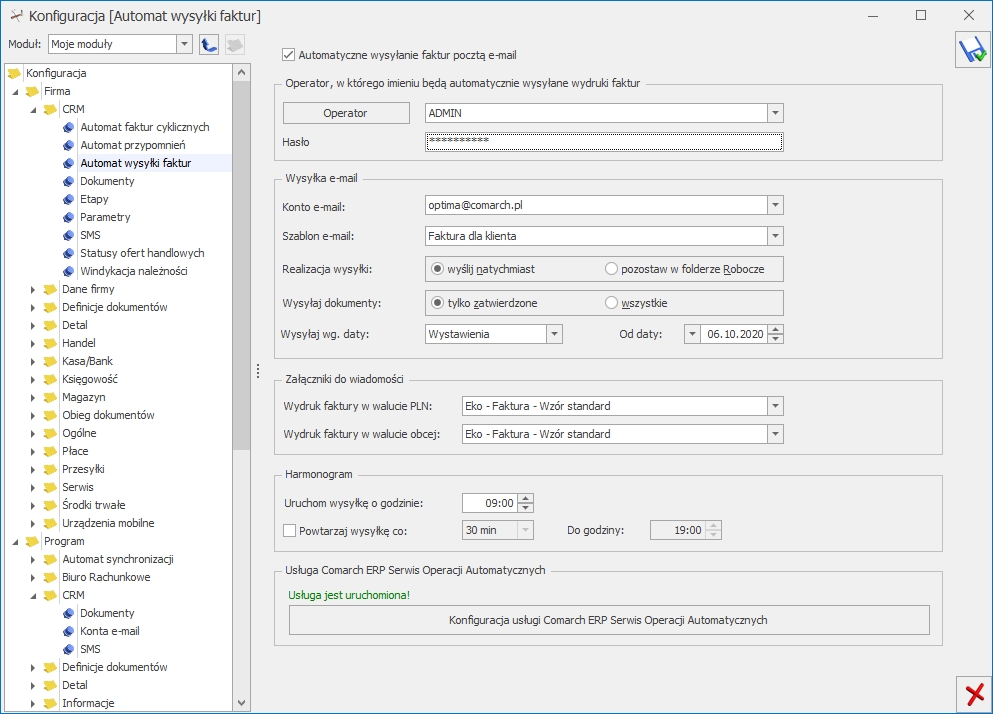
Konfiguracja automatycznej wysyłki faktur
Automat włączamy poprzez zaznaczenie parametru Automatyczne wysyłanie faktur pocztą e-mail, a następnie konfigurujemy pozostałe ustawienia: Operator – operator, w imieniu którego automatyczne będą generowane wiadomości mailowe z wydrukami faktur. Hasło – należy podać hasło operatora do Comarch ERP Optima (jeśli zostało ustalone). Konto e-mail – należy wskazać konto e-mail, z którego mają być generowane automatyczne wiadomości e-mail. Na liście wyboru wyświetlane są wszystkie aktywne konta e-mail zdefiniowane w menu System/ Konfiguracja/ Program/ CRM/ Konta e-mail, do których ma dostęp operator wskazany powyżej. Szablon e-mail – należy wybrać szablon e-mail z listy szablonów mailowych zdefiniowanych dla formularza Faktury sprzedaży, domyślnie ustawiony jest predefiniowany szablon Faktura dla klienta. Realizacja wysyłki e-mail:- wyślij natychmiast – e-mail jest wysyłany od razu do adresata (wiadomość trafia automatycznie do skrzynki nadawczej).
- pozostaw w folderze Robocze – e-mail jest zapisywany w folderze kopie robocze. Operator może go wysłać poprzez skrzynkę pocztową z poziomu CRM/Skrzynka pocztowa.
- tylko zatwierdzone – wiadomości mailowe będą generowane tylko dla faktur zatwierdzonych,
- wszystkie – wiadomości mailowe będą generowane zarówno dla faktur zatwierdzonych jak również dla tych w buforze.
- Wydruk faktury w walucie PLN – w tym miejscu wybieramy wzorzec wydruku dla faktur sprzedaży w PLN, z rozwijanej listy można wybrać standardowe wydruki, wydruki użytkownika oraz opcję nie wysyłaj załącznika.
- Wydruk faktury w walucie obcej – w tym miejscu wybieramy wzorzec wydruku dla faktur sprzedaży w walucie obcej, z rozwijanej listy można wybrać standardowe wydruki, wydruki użytkownika oraz opcję nie wysyłaj załącznika.
- Uruchom wysyłkę o godzinie – godzina o której codziennie automat będzie wysyłał faktury do klientów.
- Powtarzaj wysyłkę co – interwał co jaki czas ma być uruchamiane zadanie. Dostępne opcje 30min, 1 godz., 2 godz., 4 godz.
- Do godziny – godzina graniczna, po której w danym dniu nie jest powtarzane zadanie.
Karta kontrahenta
Aby faktury dla danego kontrahenta były wysyłane drogą elektroniczną należy na karcie kontrahenta w zakładce Zgody, zaznaczyć parametr Zgoda na automatyczną wysyłkę faktur drogą elektroniczną. Podczas automatycznej wysyłki faktur, program sprawdza czy kontrahent wybrany na dokumencie jako Nabywca ma na swojej karcie zaznaczoną zgodę na wysyłkę.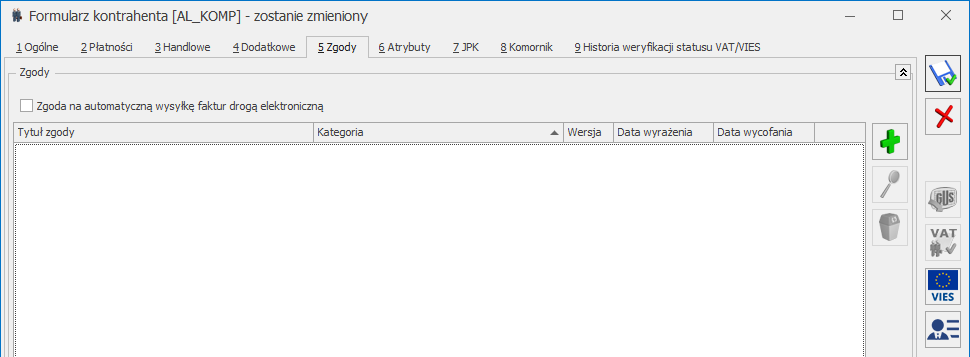
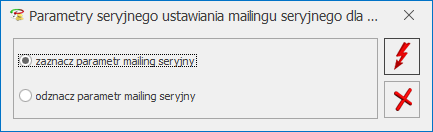
Automatyczna wysyłka faktur – operacja seryjna
Powiadomienia dotyczące automatycznej wysyłki faktur
W przypadku gdy w programie skonfigurowany jest Automat wysyłki faktur, i jednocześnie wysyłamy ręcznie faktury do danego kontrahenta, który na karcie ma odznaczony parametr Zgoda na Automatyczne wysyłanie faktur drogą elektroniczną, to przy 3-ciej takiej wysyłce pojawia się komunikat: Faktury mogą być wysyłane automatycznie do kontrahentów. Czy chcesz zaznaczyć parametr „Zgoda na automatyczne wysyłanie faktur drogą elektroniczną” na karcie tego kontrahenta? Po wybraniu opcji TAK, na karcie kontrahenta automatycznie zaznaczy się parametr dotyczący zgodny na automatyczne wysyłanie faktur droga mailową. I od tej pory dla tego kontrahenta wysyłka będzie realizowana automatem.Szablon wiadomości email dla automatycznej wysyłki faktur
Z poziomu Formularza faktury sprzedaży dostępny jest predefiniowany szablon wiadomości e-mail Faktura dla klienta. W szablonie wykorzystane są makra: {eNumer} – Numer dokumentu, {eTermin} – Termin płatności i {eDoZaplaty} – kwota dokumentu. Standardowo szablon jest nieedytowalny, natomiast można go skopiować za pomocą kombinacji klawiszy <CTRL+INS> i zmodyfikować jako szablon użytkownika. Podczas wysyłania wiadomości, jeżeli na szablonie uzupełnione są pola DO, DW, UDW wówczas adres DO, DW, UDW z szablonu zostanie wczytany na formularz wiadomości. W przypadku gdy pola DO, DW, UDW nie są uzupełnione to adres e-mail automatycznie pobierany jest z karty podmiotu. Daje to możliwość personalizowania szablonów i umieszczania w treści maila makr. Więcej informacji na temat konfiguracji szablonów e-mail w programie znajduje się tutaj.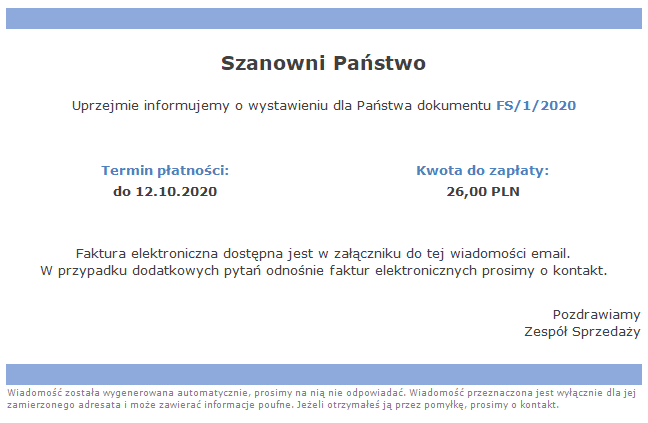
Predefiniowany szablon e-mail – Faktura dla klienta
Zmiany
1. Szablon wiadomości mailowej. Zwiększono ilość możliwych do wpisania znaków w polu nazwa szablonu. 2. Makro {eNazwa}. Zmieniono działanie makra {eNazwa} w szablonie wiadomości e-mail dla Oferty Handlowej. Makro zwraca wartość z pola Nazwa z formularza oferty handlowej.Obieg dokumentów
Nowości
1. Zapis załączników dla delegacji na dokumencie w Bibliotece Dokumentów. Za pośrednictwem modułu Obieg Dokumentów możliwy jest zapis załączników dla delegacji tworzonych w menu Kasa/Bank/ Delegacje lub wczytywanych z programu Comarch HRM. Funkcja została szczegółowo opisana tutaj.Serwis
Zmiany
1. Sumowanie kolumn na zakładce Czynności i Części. Umożliwiono wykonanie operacji sumowania, wyliczania wartości maksimum, minimum i średniej dla kolumn: Cena netto, Cena brutto, Pobrano, Wydano, Zwrot w wierszu sum i w wierszu sum dla grup.Poprawiono
1. Konfiguracja wydruków formularza Zlecenia serwisowego. W konfiguracji wydruków formularza Zlecenia serwisowego dostępna jest zakładka Opis pod którą mogą być podpięte wydruki. 2. Sumowanie kolumn na zakładce Czynności. Prawidłowo działa operacja sumowania, wyliczania wartości maksimum, minimum i średniej dla kolumn: Czas trwania, Ilość zarówno w wierszu sum jak i w wiersz sum dla grup.Comarch ERP Optima Analizy BI
Aktualizacje po wydaniu wersji
Aktualizacja w dniu 20 listopada 2020 r.
- Wydajność przeliczania pliku JPK_V7. Poprawiono czas przeliczania części deklaracyjnej pliku JPK_V7 przy dużej ilości dokumentów w danym okresie.
- Wyświetlanie dokumentów w Rejestrze VAT na zakładce [Do VAT/JPK_V7]. Przywrócono szybkość wyświetlania dokumentów w Rejestrze VAT na zakładce [Do VAT/JPK_V7] przy otwieraniu okna oraz przy zmianie parametrów filtra.


