Płace i Kadry
Nowości
Nowości
- Wskaźniki
Konfiguracja / Program / Płace / Wynagrodzenia
Wartości obowiązujące od 1.06.2023:
- przeciętne miesięczne wynagrodzenie: 7 124,26 zł,
- minimalne wynagrodzenie uczniów I roku: 356,21 zł
- minimalne wynagrodzenie uczniów II roku: 427,46 zł
- minimalne wynagrodzenie uczniów III roku: 498,70 zł
- młodociany – przyuczenie: 284,97 zł
- wskaźnik waloryzacji: 109,9%.
-
Korekta do korekty. Udostępniono możliwość anulowania wypłat korygujących i naliczania do nich kolejnych korekt oraz wprowadzono zmiany usprawniające proces korekt.
Korygowanie wypłaty. W oknie Wypłaty pracowników, po podświetleniu wypłat zamkniętych lub zaksięgowanych naliczonych na liście korygującej, w menu pod prawym przyciskiem dostępne są dwie opcje: ‘Koryguj wypłatę’ i ‘Anuluj wypłatę’. Opcja ‘Koryguj wypłatę’ powoduje anulowanie wypłaty i utworzenie od razu listy płac korygującej, na której należy naliczyć wypłatę korygującą. Na formularzu listy płac korygującej automatycznie w polu ‘Dokument’ podpowie się symbol EKOR, w polu ‘Korekta do listy’ podpowiada się lista płac, na której znajduje się wypłata, która została anulowana. Ustawienia dotyczące okresu listy płac, okresu deklaracji czy wydziału są kopiowane z listy, do której robimy korektę. Opcja ‘Anuluj wypłatę’ tak jak dotychczas anuluje wypłatę. Operacja anulowania wypłaty jest nieodwracalna. Taka wypłata nie jest uwzględniana w wyliczeniach, deklaracjach ani na wydrukach wykonywanych w programie.UwagaNie można dodać kolejnej listy płac o tym samym numerze za ten sam okres. Dlatego jeżeli pierwotna lista korygująca ma symbol EKOR, to dodając kolejną korektę za ten sam okres należy podać inne oznaczenie listy. Istnieje możliwość zdefiniowania nowego dokumentu z innym symbolem listy płac (np. EKOR1, EKOR2).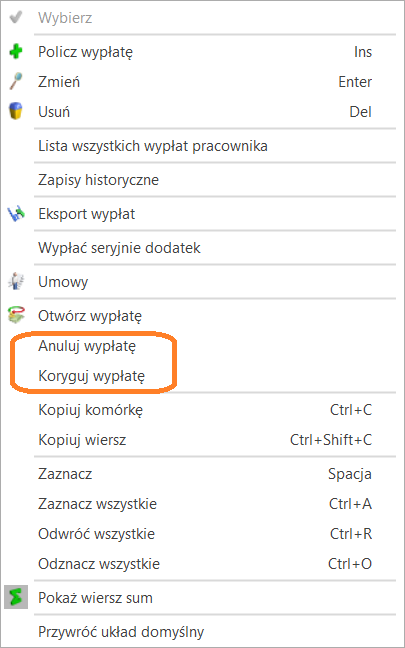
Korygowanie nieobecności. Po anulowaniu wypłaty korygującej, jeśli jest taka konieczność, można anulować skorygowaną nieobecność. W menu kontekstowym, na liście nieobecności pracownika, dostępne są opcje ‘Anuluj nieobecność’ i ‘Koryguj nieobecność’. Akceptacja operacji anulowania powoduje, że nieobecność otrzymuje status anulowanej i na liście wyświetlana jest w kolorze szarym. Operacja anulowania nieobecności korygującej jest nieodwracalna.
Od wersji 2023.5.1 rozszerzono działanie funkcji ‘Koryguj nieobecność’. Po zmianie wybranie tej opcji spowoduje anulowanie nieobecności oraz automatyczne otwarcie formularza nieobecności korygującej z podpowiedzianymi okresami od-do pobranymi z nieobecności, która została anulowana.
Dodatkowo umożliwiono ustawienie w nieobecności korygującej okresu od-do, wykraczającego poza okres nieobecności anulowanej. Absencja wprowadzona w zakresie dat nieobecności anulowanej automatycznie zmienia status na nieobecność korygującą (kolor niebieski).

Korygowanie zestawienia czasu pracy. W przypadku gdy pracownik jest rozliczany według zestawienia i w anulowanej wypłacie korygującej było rozliczone zestawienie, które wymaga zmiany, to Użytkownik może je anulować. Dla zestawień korygujących (oznaczonych na niebiesko), z poziomu zakładki [Zestawienie], została dodana opcja ‘Anuluj zestawienie’ oraz ‘Koryguj nieobecność’.
Akceptacja operacji anulowania powoduje, że zestawienie otrzymuje status anulowanej i na liście wyświetlana jest w kolorze szarym. Po uruchomieniu funkcji ‘Koryguj zestawienie’ wskazane zestawienie zostaje oznaczone jako anulowane i automatycznie otwiera się zestawienie korygujące.
Naliczanie wypłaty korygującej. Wypłatę korygującą nalicza się na liście korygującej. Lista płac korygująca utworzy się automatycznie po wybraniu opcji ‘Koryguj wypłatę’, ale Użytkownik może ją także utworzyć samodzielnie tak jak do tej pory. Na formularzu listy płac należy zaznaczyć parametr Lista płac korygująca, wybrać dokument oraz wskazać listę płac, do której jest tworzona korekta. Ustawienia w formularzu listy płac korygującej dotyczące: rodzaju, wydziału, parametrów dotyczących oddelegowania i pracowników tymczasowych, okresu wypłaty od-do, deklaracji, opcji miesięcy wstecz, są takie same jak w liście wskazanej w polu Korekta do listy. Od wersji 2023.5.1 również data wypłaty jest dziedziczona z listy płac, do której naliczana jest korekta, Użytkownik może ją zmienić.
Na oknie Wypłaty pracowników po wybraniu listy płac korygującej wyświetlane są osoby, które mają wypłatę o statusie anulowana na liście płac, z którą jest powiązana wybrana lista.
Wypłata korygująca nalicza się zgodnie z ustawieniami w danych pracownika, które są wprowadzone w momencie naliczania wypłaty korygującej. Dodatkowo w wypłacie korygującej do korekty naliczany jest nowy element ‘Korekta netto z poprzedniej wypłaty’. Składnik nalicza się w sytuacji, gdy w wypłacie anulowanej było wykonane kopiowanie płatności i był naliczony element ‘Korekta netto wypłaty’ lub ‘Korekta netto z poprzedniej wypłaty’. Element jest naliczany w celu poprawnego ustalenia różnicy w kwocie netto pomiędzy wypłatami.
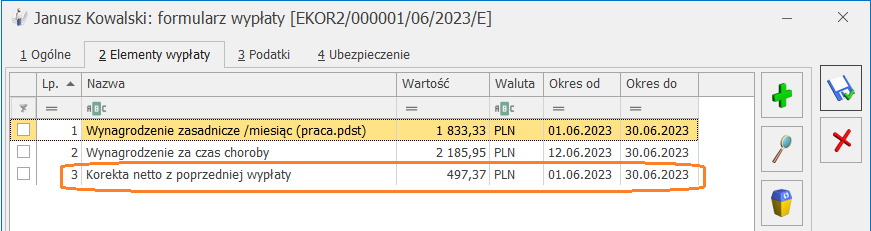
W wypłacie korygującej naliczanej do korekty, podobnie jak w pierwotnej korekcie, można skopiować zaliczkę podatku (na taką, jaka była zapisana w korekcie), oraz skopiować płatność z anulowanej wypłaty korygującej. Po skopiowaniu płatności, na zakładce [Elementy wypłaty], pojawi się składnik ‘Korekta netto wypłaty (jako różnica w płatności między anulowaną wypłatą korygującą, a bieżącą korektą).
Dodatkowo od wersji 2023.5.1 we wszystkich wypłatach korygujących, w sytuacji, gdy Użytkownik nie skopiuje zaliczki podatku i nie skopiuje płatności, w momencie zapisu wypłaty pojawi się odpowiednie przypomnienie. W przypadku gdy w wypłacie nie została skopiowana zaliczka do urzędu skarbowego i nie skopiowano płatności, pojawia się komunikat: Czy wpłaciłeś do urzędu skarbowego zaliczkę podatku za miesiąc, za który robisz korektę i chcesz w wypłacie korygującej naliczyć taką samą zaliczkę jak w wypłacie anulowanej? Jeżeli zostanie wybrana opcja ‘TAK’, w wypłacie na zakładce [Podatki] automatycznie zaznaczy się parametr Korekta podatku i ubezp., w polu Zaliczka podatku do urzędu skarbowego pojawi się wartość podatku z anulowanej wypłaty, do której naliczana jest korekta. Jeżeli zostanie wybrana opcja Nie, zaliczka podatku pozostanie bez zmian.
W przypadku gdy Użytkownik nie skopiuje płatności (nie ma zaznaczonego parametru Ręczna korekta płatności w wypłacie), podczas zapisu wypłaty wyświetli się komunikat: Czy chcesz rozliczyć różnicę w kwocie netto wynikającą z korekty? W przypadku wyboru opcji TAK w celu uzgodnienia wartości netto, do listy elementów w bieżącej wypłacie zostanie dodana Korekta netto wypłaty. Jej rozliczenie nastąpi w kolejnych wypłatach. Jeżeli zostanie wybrana opcja ‘TAK’ w wypłacie automatycznie zaznaczy się parametr Ręczna korekta płatności w wypłacie i skopiuje się płatność z anulowanej wypłaty, do której naliczana jest korekta. Do listy elementów wypłaty zostanie dodany element 'Korekta netto wypłaty'. Jej rozliczenie nastąpi w kolejnych wypłatach pracownika.
Naliczenie wypłaty korygującej spowoduje wygenerowanie w tle wypłaty stornującej. Wypłaty te podlegają księgowaniu. Wypłata stornująca zeruje zaksięgowaną wcześniej wypłatę, która została anulowana.
-
Różnicowe wyliczanie wynagrodzenia za nadgodziny. Umożliwiliśmy naliczenie nadgodzin za poprzedni miesiąc, w przypadku, gdy były już one częściowo rozliczone:
- na listach płac z ustawioną opcją ‘Mies. wstecz’, lub
- na kolejnej liście płac o rodzaju etat za ten sam okres.
- Dopłata do nadgodzin 100%,
- Dopłata do nadgodzin 50%,
- Dopłata do nadgodzin dobowych 100%,
- Dopłata do nadgodzin dobowych 50%,
- Dopłata do nadgodzin średniotygodniowych 100%,
- zasad. powyżej normy,
- Wynagrodzenie powyżej normy,
- zasad. poniżej normy,
- Wynagrodzenie poniżej normy,
- Dopłata za pracę w nocy.
-
Wynagrodzenie zasadnicze w miesiącu zatrudnienia/zwolnienia wg normy art. 130 k.p. Umożliwiono wyliczanie wynagrodzenia zasadniczego pracownika zatrudnionego/ zwolnionego w trakcie miesiąca, w oparciu o wymiar liczony zgodnie z art.130 kodeksu pracy. W tym celu w konfiguracji firmy (System/ Konfiguracja/ Firma/ Płace/ Parametry/ 2 Naliczanie wypłat), został dodany parametr Licz wynagr.zasadnicze/mies. wg normy art.130 k.p. w miesiącu zatrudnienia/zwolnienia (domyślnie niezaznaczony). Zaznaczenie parametru powoduje, że w przypadku zatrudnienia/ zwolnienia w trakcie miesiąca pracownika mającego stawkę miesięczną, pomniejszenie za okres niezatrudnienia będzie naliczone z zastosowaniem normy czasu pracy wynikającej z art. 130 k.p. Miesięczna stawka zaszeregowania zostanie pomniejszona o wynagrodzenie za okres niezatrudnienia. Wynagrodzenie za okres niezatrudnienia zostanie ustalone przez podzielenie stawki miesięcznej pracownika przez ilość godzin wynikającą z miesięcznej normy wg art. 130 k.p., i pomnożenie przez liczbę godzin przypadająca na okres niezatrudnienia pracownika z jego planu pracy. Jeśli parametr nie jest zaznaczony, to przy wyliczeniu wynagrodzenia zasadniczego stosowana jest norma czasu pracy wynikająca z planu pracy pracownika.
-
Nowelizacja kodeksu pracy. Dostosowano program do zmian wynikających z nowelizacji Kodeksu pracy obowiązujących od 26 kwietnia 2023r.
Zwolnienie - siła wyższa. Od 26.04.2023 r. pracownikowi przysługuje w ciągu roku kalendarzowego zwolnienie od pracy, w wymiarze 2 dni albo 16 godzin, z powodu działania siły wyższej w pilnych sprawach rodzinnych spowodowanych chorobą lub wypadkiem, jeżeli jest niezbędna natychmiastowa obecność pracownika.
W celu odnotowania zwolnienia od pracy z powodu działania siły wyższej, w programie dodano standardowe nieobecności: ‘Zwolnienie (siła wyższa) (2dni)’ i ‘Zwolnienie (siła wyższa) (2dni)/godz’., oraz powiązane z nimi limity nieobecności: ‘Zwolnienie (siła wyższa)’ i ‘Zwolnienie (siła wyższa)/godz’., dzięki czemu limity można rozliczać w dniach bądź w godzinach, zgodnie z wyborem pracownika.
Po odnotowaniu pracownikowi nowej nieobecności ‘Zwolnienie (siła wyższa) (2dni)’/ ‘Zwolnienie (siła wyższa) (2dni)/godz.’, w wypłacie zostanie naliczony składnik ‘Wynagr. za czas zwol. (siła wyższa)’ w wysokości 50% wynagrodzenia.
Podczas planowania nieobecności przez pracownika z poziomu aplikacji Comarch HRM, zostanie dodana nieobecność ‘Zwolnienie (siła wyższa)/dni (plan)’ lub ‘Zwolnienie (siła wyższa)/godz (plan)’, która po zatwierdzeniu przez kierownika zostanie zamieniona odpowiednio na ‘Zwolnienie (siła wyższa) (2dni)’ i ‘Zwolnienie (siła wyższa) (2dni)/godz’.
Na wydruku świadectwa pracy nieobecność jest wykazana w ust. 6 pkt 1.
Urlop opiekuńczy - bezpłatny. Pracownikowi przysługuje w ciągu roku kalendarzowego urlop opiekuńczy, w wymiarze 5 dni, w celu zapewnienia osobistej opieki lub wsparcia osobie będącej członkiem rodziny (syn, córka, matka, ojciec, małżonek) bądź zamieszkującej w tym samym gospodarstwie domowym, która wymaga opieki lub wsparcia ze względów medycznych. W programie w celu ewidencji urlopu, dodano nieobecność ‘Urlop opiekuńczy kp 173(1) (5dni). Nieobecność pomniejsza wynagrodzenie oraz czas pracy pracownika, nie przysługuje za nią wynagrodzenie.
W celu kontroli limitu rocznego urlopu dodano limit ‘Urlop opiekuńczy kp.173(1)’. Limit ten jest liczony w dniach, bez przeliczania na godziny i bez uwzględniania wymiaru etatu.
Podczas planowania nieobecności ‘Urlop opiekuńczy kp 173(1) (5dni)’ przez pracownika z poziomu aplikacji Comarch HRM, w programie Comarch ERP Optima jest dodawana nieobecność ‘Urlop opiekuńczy kp 173(1) (plan)’, która po zatwierdzeniu przez kierownika zostanie zamieniona odpowiednio na ‘Urlop opiekuńczy kp 173(1) (5dni)’.
Okres urlopu opiekuńczego kp 173(1) (5dni) jest wykazywany w świadectwie pracy w ust. 6 pkt 3.
Urlop macierzyński i rodzicielski. Na formularzu nieobecności dla nieobecności Urlop macierzyński, w polu Przyczyna została dodana nowa opcja: ‘Urlop macierzyński 81,5%’. Podczas dodawania nieobecności ‘Urlop macierzyński ‘automatycznie ustawia się przyczyna ‘Urlop macierzyński 100%’.
Dla nieobecności ‘Urlop rodzicielski’ w polu Przyczyna zostały dodane dwie opcje: ‘Urlop rodzicielski 81,5%’, ‘Urlop rodzicielski 70%’. Podczas dodawania nieobecności ‘Urlop rodzicielski’ domyślnie jako przyczyna ustawia się ‘Urlop rodzicielski 70%’.
Urlop ojcowski. W związku ze skróceniem do roku czasu na skorzystanie z urlopu ojcowskiego, wprowadzono zmiany w mechanizmie kontroli urlopu ojcowskiego. W przypadku gdy na formularzu nieobecności ‘Urlop ojcowski’, zostanie wybrane dziecko, którego data urodzenia to 26 kwietnia 2023 lub późniejsza, podczas zapisu formularza program sprawdza, czy dziecko nie ukończyło roku na dzień zakończenia nieobecności. Gdy wiek dziecka przekracza rok pojawia się odpowiedni komunikat. W przypadku dzieci urodzonych przed 26 kwietnia, kontrolowane są 2 lata tak jak dotychczas.
Wydruki: Dostosowano poniższe wydruki do zmian w kodeksie pracy:
- Umowa o pracę,
- Informacja o warunkach zatrudnienia,
- Rozwiązanie umowy o pracę,
- Świadectwo pracy,
- Nieobecności (wybrane) wg przyczyny.
-
Deklaracja ZUS DRA. Dostosowano deklaracje ZUS DRA i ZUS RCA do nowych wzorów obowiązujących od 1 maja 2023.
-
Urlop opiekuńczy. Wprowadzono kontrolę wieku dziecka, na które udzielany jest urlop opiekuńczy. Podczas zapisu nieobecności: 'Urlop opiekuńczy kp 188 (2dni)', 'Urlop opiekuńczy kp 188 (2dni)/godz.' oraz 'Urlop opiekuńczy (zasiłek)', z przyczyną 'Opieka nad dzieckiem do 14 lat', program weryfikuje czy na liście członków rodziny jest wprowadzone dziecko, które ma mniej niż 14 lat, na 'datę do' wprowadzonej nieobecności. Jeżeli nie ma dziecka poniżej 14 lat, podczas zapisu nieobecności wyświetla się odpowiedni komunikat.
-
Algorytm 12. W algorytmie 12, w funkcjach CzasPracaDni() i CzasNormaDni(), dodano możliwość odwołania się do wybranej strefy, co pozwala np. ustalić liczbę dni pracy zdalnej, na potrzeby wyliczenia kwoty dodatku za pracę zdalną.
Dodatkowo w funkcjach CzasPracaDni() i CzasNormaDni(), dodano możliwość zliczania stref niewliczanych do czasu pracy.
-
e-Teczka. Dodano nową część do e-Teczki o nazwie „Część E”, przeznaczoną na dokumenty związane z kontrolą trzeźwości pracownika lub kontrolą na obecność w jego organizmie środków działających podobnie do alkoholu.
Podstawa prawna: Rozporządzenie Ministra Rodziny I Polityki Społecznej z dnia 6 marca 2023 r. zmieniające rozporządzenie w sprawie dokumentacji pracowniczej (Dz.U. 2023, poz. 471).
-
Świadectwo pracy. Dostosowano wydruk świadectwa pracy do nowego wzoru obowiązującego od 23.05.2023 r.
-
Wydruk Wniosek o świadczenie rehabilitacyjne ZNP-7. Dostosowano wydruk do nowego wzoru opublikowanego na stronie zus.pl.
- Wydruk ZUS Z-3a. Dostosowano wydruk Z-3a, do nowego wzoru opublikowanego przez ZUS na stronie zus.pl
Wartości obowiązujące od 1.07.2023: Podstawa prawna: Komunikat Prezesa Głównego Urzędu Statystycznego z dnia 11 maja 2023 r. w sprawie przeciętnego wynagrodzenia w pierwszym kwartale 2023 r. (M.P. z 2023, poz. 499). Obwieszczenie Prezesa Zakładu Ubezpieczeń Społecznych z dnia 15 maja 2023 r. w sprawie wskaźnika waloryzacji podstawy wymiaru zasiłku chorobowego przyjętej do obliczenia świadczenia rehabilitacyjnego w III kwartale 2023 r. (M.P. z 2023, poz. 533). Nadgodziny w sposób różnicowy naliczą się zarówno dla jednomiesięcznego okresu rozliczeniowego, jak i dla okresów kilkumiesięcznych. Dotychczas, jeśli po naliczeniu wypłaty za dany miesiąc, w której były rozliczone nadgodziny okazywało się, że w czasie pracy pracownika nie były wprowadzone wszystkie nadgodziny nie było możliwości ich rozliczenia z opcją miesięcy ‘wstecz’ czy na dodatkowej liście płac. Od wersji 2023.5 różnicowo będą naliczane standardowe składniki: W przypadku naliczenia wypłaty na liście płac z opcją ‘Mies. wstecz’ lub na dodatkowej liście nastąpi weryfikacja za ile godzin w danym miesiącu obecnie przysługują dopłaty do nadgodzin, dopłaty za pracę w nocy czy wynagrodzenie powyżej/poniżej, a następnie program pomniejszy tą ilość o ilość godzin, które już były rozliczone w innych wypłatach za ten miesiąc. Różnicowe wyliczenie wynagrodzenia powyżej/poniżej normy będzie dokonywane tylko w przypadku, gdy w naliczanej wypłacie te elementy mają taki sam okres od-do jak już wypłacone w innych wypłatach za ten sam okres. Podstawa prawna: Ustawa z dnia 9 marca 2023 r. o zmianie ustawy - Kodeks pracy oraz niektórych innych ustaw. (Dz.U. 2023 poz. 641).
Zmiany
-
Przekroczenie ulgi zwolnienia z PIT. Wprowadzono zmiany w wyliczeniu limitu przychodów uprawniających do skorzystania ze zwolnienia z podatku kierowców oraz pracowników oddelegowanych. Po zmianach do limitu 85 528 zł jest uwzględniany przychód po pomniejszeniu o 30% diet. Do tej pory uwzględniana była wartość brutto elementów opodatkowanych bez pomniejszenia o 30% diet.
W związku ze zmianami na formularzu wypłaty oraz zestawieniu wypłat, na zakładce [Podatki], wprowadzono zmiany w kolejności wyświetlania pól: Pomniejszenie 30% diet oraz Przychód podlegający zwolnieniu z PIT. Powyższe zmiany są uwzględnione w wypłatach naliczonych od stycznia 2022 roku. Nie jest wymagane przeliczanie naliczonych wypłat w miesiącach zwolnionych.
Na PIT-11 w sekcji G, wykazywany jest przychód zwolniony z podatku pomniejszony o 30% diet.
-
Podstawa zasiłku chorobowego – wliczanie dodatków okresowych, w przypadku nieprzepracowania roku. Zmieniono sposób wyliczania średniej dla dodatków okresowych w podstawie chorobowego, gdy zatrudnienie trwa krócej niż rok zgodnie z zasadą przedstawioną w punkcie 303 komentarza do ustawy zasiłkowej: Jeżeli pracownik nie był zatrudniony u pracodawcy przez okres czterech kwartałów poprzedzających powstanie niezdolności do pracy lub nie był zatrudniony przez cały rok poprzedzający powstanie niezdolności do pracy, premie i inne składniki za okresy kwartalne lub roczne powinny być uwzględnione proporcjonalnie do liczby pełnych kalendarzowych miesięcy zatrudnienia w tych kwartałach lub roku, z których składnik za okresy kwartalne lub roczne podlega uwzględnieniu w podstawie wymiaru zasiłku.
W celu ustalenia średniej z dodatków okresowych uwzględnionej w podstawie chorobowej weryfikowany jest okres wypłaty dodatku ustawiony w jego definicji, na zakładce [2 Podatki/Nieobecności], w polu: Okres wypłaty (System/ Konfiguracja/Firma/Płace/Typy wypłat).
Następnie ustalany jest okres pełnego cyklu wypłaty danego dodatku okresowego dający w efekcie 12 miesięcy i sprawdzane jest przez ile miesięcy w tym okresie pracownik był zatrudniony. Cykle ustalane są zgodnie z cyklami kalendarzowymi. Przykładowo dla pracownika z dodatkiem kwartalnym weryfikowana jest liczba pełnych miesięcy zatrudnienia pracownika w 4 ostatnich zakończonych kwartałach, czyli w przypadku chorobowego, które wystąpiło w sierpniu, weryfikowane są 4 ostatnie cykle po 3 miesiące przed okresem, w którym wystąpiła nieobecność, czyli: II kwartał, I kwartał, IV kwartał oraz III kwartał, które sumarycznie składają się na 12 miesięcy. Jeżeli data zatrudnienia przypada w ustalonym okresie zawężamy ilość miesięcy do okresu zatrudnienia. Przy wyliczeniu średniej dla dodatków okresowych zostanie wykorzystana ustalona w powyższy sposób liczba miesięcy. W sytuacji wystąpienia kilku dodatków z różnymi okresami wypłaty, średnia dla składników okresowych ustalana jest odrębnie dla każdego z dodatków, a następnie sumowana.
W przypadku dodatków wynikających z rozliczenia nadgodzin, za okresy dłuższe niż miesięczne, naliczenie średniej z dodatków okresowych w podstawie chorobowej zależy od ustawienia okresu rozliczeniowego, w kalendarzu przypisanym do pracownika.
Jeśli okres rozliczeniowy jest dłuższy niż jednomiesięczny, a w definicji kalendarza na zakładce [1 Ogólne], w polu: Z przesunięciem jest 0, to wówczas dodatki okresowe obliczane są zgodnie z cyklem kalendarzowym. Gdy okres rozliczeniowy jest dłuższy niż jednomiesięczny, a w polu: Z przesunięciem jest wartość większa niż 0, wartość dodatków ustalana jest zgodnie z okresami rozliczeniowymi wypłacania dopłat do nadgodzin.
Na wydrukach Naliczanie podstawy zasiłku – szczegóły oraz Naliczenie podstawy zasiłku wprowadzono zmiany w wykazywaniu dodatków okresowych.
-
Okres wyczekiwania przy ponownym zatrudnieniu. Rozszerzono funkcjonalność weryfikowania prawa do zasiłku chorobowego pracownika ponownie zatrudnionego w danej firmie na podstawie umowy o pracę.
Pracownikowi zatrudnionemu na umowie o pracę automatycznie ustawi się prawo do zasiłku chorobowego na zakładce [6 Inne informacje] w polu: Prawo do zasiłku chorobowego od dnia od daty zatrudnienia, jeśli spełni jeden z poniższych warunków:
- pracownik posiada staż pracy poza firmą oraz w tej firmie dłuższy niż 10 lat,
- pracownik podjął pracę po przerwie nie dłużej niż 30 dni od poprzedniego zatrudnienia odnotowanego w historii zatrudnienia,
- pracownik jest absolwentem szkoły i podjął pracę w ciągu 90 dni od ukończenia szkoły,
- pracownik jest zatrudniony w tej firmie ponownie, ale przerwa pomiędzy kolejnymi okresami zatrudnienia jest nie dłuższa niż 30 dni,
- pracownik posiadał w tej firmie umowę cywilnoprawną z tytułu której podlegał ubezpieczeniu chorobowemu i przerwa pomiędzy umową, a zatrudnieniem na etat jest nie dłuższa niż 30 dni.
-
Lista deklaracji rozliczeniowych ZUS. Na liście deklaracji dodano kolumnę Kwota, w której wykazywana jest kwota płatności w ramach danej deklaracji.
-
Dopłata do godzin nocnych. W liczbie godzin, za które nalicza się dopłata za pracę w nocy, nie będzie uwzględniany czas przestoju odnotowany za pomocą stref: ‘Czas przestoju płatny 60%’, ‘Czas przestoju płatny 100%’, ‘Czas przestoju płatny 50%’.
-
Kody zawodów. Dostosowano listę kodów zawodów do Rozporządzenia Ministra Rodziny i Polityki Społecznej z dnia 15 kwietnia 2022 r.
Podstawa prawna: Rozporządzenie Ministra Rodziny i Polityki Społecznej z dnia kwietnia 2022 r. zmieniające rozporządzenie w sprawie klasyfikacji zawodów i specjalności na potrzeby rynku pracy oraz zakresu jej stosowania (Dz.U.2022, poz.853).
-
Import/eksport danych kadrowych:
- Umożliwiono import/eksport z/do arkusza Excel oraz za pomocą Comarch Migrator, informacji o uldze podatkowej. Dotychczasową kolumnę Ulga_podatkowa_mnoznik zastąpiono kolumnami Ulga_podatkowa_licznik i Ulga_podatkowa_mianownik.
- W oknie Eksport danych kadrowych pracowników, w sekcji Atrybuty dodano parametr Ustaw w kolumnie 'Data od’ datę zgodnie z okresem eksportu. Przy zaznaczonym parametrze, jeśli pracownik ma atrybut w danym miesiącu, podczas eksportu arkusza Excel, w kolumnie Data od ustawia się data będąca pierwszym dniem okresu, za który jest eksport.
-
Zwolnienie z FP/FGŚP po powrocie z urlopów rodzicielskich. Zmieniono wyświetlanie na formularzu danych kadrowych, na zakładce [6 Inne informacje] okresu zwolnienia z FP/FGŚP, po powrocie z urlopów rodzicielskich. Do tej pory okres zwolnienia był wykazywany jedynie w przypadku, gdy data bieżąca przypadała w tym okresie. Po zmianie, jeśli w danym dniu nie obowiązuje zwolnienie, ale są ustalone zwolnienia w okresie przyszłym to wyświetlany jest najbliższy dacie bieżącej taki okres.
-
Deklaracja PIT-11. Wprowadzono zmiany w wykazywaniu składki zdrowotnej na deklaracji PIT-11. W polu 122 uwzględniana będzie składka zdrowotna pobrana z wynagrodzenia pracownika, także od tych przychodów, które nie są opodatkowane.
-
Kalendarz. Zmieniono domyślne ustawienie parametru Modyfikowanie planu pracy przez nieobecność. Od wersji 2023.5.1, w nowych bazach, w kalendarzu Standard i nowych kalendarzach parametr jest zaznaczony.
-
Parametry. Zmieniono domyślne ustawienie parametru W miesiącu wymagającym uzupełnienia podstawy zasiłku chorobowego: gdy brak dodatku dopełnianego, wynagrodzenie za urlop nie wliczane, dostępnego w System/ Konfiguracja/ Firma /Płace /Parametry/ 2 Naliczanie wypłat. Od wersji 2023.5.1, w nowych bazach domyślnie parametr jest zaznaczony.
-
Wydruk Skierowaniu na badania lekarskie. Uaktualniono podstawę prawną na wydruku skierowania na badania lekarskie.
-
Wydruk karta pracy. Zmieniono nagłówek wydruku z Zestawienie czasu pracy za okres na Ewidencja czasu pracy za okres.
Jeśli żaden z warunków nie jest spełniony, to oznacza, że pracownik ma prawo do zasiłku chorobowego dopiero po 30 dniach ubezpieczenia i w polu Prawo do zasiłku chorobowego od dnia ustawi się taka data.
Poprawiono
-
Deklaracja PIT-11. Nie zapisywały się ręczne modyfikacje wprowadzone w deklaracji, w polu 54. Działanie poprawiono.
-
Deklaracja ZUS DRA – rozliczenie roczne składki zdrowotnej. Poprawiono eksport danych do programu Płatnik:
- w sekcji XII deklaracji ZUS DRA usunięto nadmiarową informację o ryczałcie od przychodów ewidencjonowanych, w przypadku, gdy właściciel zmienił formę opodatkowania na ryczałt od 2023 roku.
- poprawiono wykazywanie kwoty składki zdrowotnej w części III.C deklaracji ZUS RCA, gdy z rozliczenia rocznego w sekcji III.F wynika dopłata.
-
Wypłaty pracowników:
- W przypadku gdy w wypłacie był naliczony nieopodatkowany składnik, zaznaczenie parametru Korekta podatku i ubezpieczeń, a następnie zmiana zaliczki podatku, powodowała zawyżenie składki zdrowotnej. Działanie poprawiono.
- W sytuacji, gdy pracownik rozliczany zgodnie z pakietem mobilności, w tym samym miesiącu deklaracji miał naliczane dwie wypłaty, edycja drugiej wypłaty powodowała, że zapisywały się w niej diety pomniejszające podstawę opodatkowania, które już zostały odliczone w pierwszej wypłacie. Działanie poprawiono.
- Jeżeli pracownik w miesiącu deklaracji miał naliczoną wypłatę etatową i jako drugą wypłatę z tytułu umowy, która w konfiguracji miała zaznaczone naliczanie podatku według progów, to naliczała się w niej zawyżona o kwotę ulgi podatkowej zaliczka podatku. Działanie poprawiono.
- Gdy pracownik miał naliczone w miesiącu dwie wypłaty, pierwsza z nich była naliczona przed datą zwolnienia, a druga po zwolnieniu, to w drugiej naliczała się zawyżona zaliczka podatku. Działanie poprawiono.
- W wypłatach umów cywilnoprawnych składka zdrowotna była niepoprawnie ograniczana do wysokości zaliczki podatku, gdy na formularzu danych kadrowych pracownika były ustawione niestandardowe progi podatkowe. Działanie poprawiono.
- W przypadku gdy pracownik zwolniony z PIT miał naliczone dwie wypłaty, w których były ustawione 50% koszty i w pierwszej z nich były zastosowane 50% koszty, to w drugiej naliczonej po przekroczeniu limitu zwolnienia z PIT, naliczały się niepoprawne koszty. Działanie poprawiono.
- W przypadku osób na umowie cywilnoprawnej, u których był zaznaczony parametr Nie pobierać zaliczki podatku na wniosek podatnika (dochód do 30 000zł), w umowie i na formularzu danych kadrowych, po dodaniu do policzonej wypłaty elementu opodatkowanego, naliczała się od niego zaliczka podatku. Działanie poprawiono.
- Kwota elementu ‘Wynagr. za czas zwol. (siła wyższa)’ nie była wykazywana na formularzu wypłaty na zakładce [3 Podatki], w polu Suma opodatkowanych elementów i w polu Podstawa opodatkowania. Zaliczka podatku była wyliczana prawidłowo. Działanie poprawiono.
-
Wypłaty właściciela:
- W przypadku gdy właściciel cały rok był na ryczałcie i nie zmieniał formy opodatkowania, ale miał odnotowaną aktualizację zapisu na dzień 1 lipca 2022 r., to w rozliczeniu rocznym składki zdrowotnej zaznaczał się parametr Zmiana formy opodatkowania od lipca 2022. Parametr powinien się zaznaczyć tylko, w przypadku, gdy nastąpiła zmiana formy opodatkowania od lipca 2022 r. Działanie poprawiono.
- Poprawiono komunikat, który pojawiał się podczas próby naliczenia wypłaty właściciela za kwiecień 2023 r., który nie prowadził działalności.
-
Wypłaty pracowników oddelegowanych:
- W przypadku gdy pracownik zwolniony z podatku w miesiącu przekroczenia limitu zwolnienia miał naliczoną wypłatę krajową i dwie wypłaty za okres oddelegowania zawyżona była podstawa składek ZUS. Działanie poprawiono.
- W miesiącu przekroczenia limitu zwolnienia z PIT, w wypłacie za okres oddelegowania, w polu Przychód podlegający zwolnieniu z PIT była prezentowana zaniżona kwota zwolnienia, gdy było naliczone wynagrodzenie zasadnicze niższe niż kwota przekroczenia i pracownik miał wypłacony dodatek wyliczany w walucie z etatu. Zaniżona kwota była wykazywana w deklaracji PIT-11 w poz.109 i 110. Działanie poprawiono.
-
Wyliczenie nadgodzin dla pracowników rozliczanych według obecności. W przypadku, gdy pracownik był rozliczany ‘wg obecności’ i nie przepracował całego okresu rozliczeniowego, ponieważ został zatrudniony/zwolniony w jego trakcie, a miał wprowadzone w okresie zatrudnienia nadgodziny nie było za nie naliczane wynagrodzenie. Działanie poprawiono.
-
Podstawa wynagrodzenia za czas urlopu. W podstawie wynagrodzenie za czas urlopu, wyliczanego z bieżącego miesiąca, gdy pracownik był zwolniony w trakcie tego miesiąca, elementy zmienne były dzielone przez normę godzin dla całego miesiąca, zamiast normy za okres zatrudnienia. Działanie poprawiono.
-
Zajęcie wynagrodzenia. W niektórych przypadkach w wypłatach pracowników zatrudnianych na część etatu, przy wyliczeniu zajęcia komorniczego była uwzględniana niepoprawna kwota wolna od potrąceń. Działanie poprawiono.
-
Zwolnienie z PIT. Przy ustaleniu limitu dochodu zwolnionego z PIT, pracowników do 26 lat, nie były uwzględnione bilanse otwarcia zaimportowane za pomocą Comarch Migratora. Działanie poprawiono.
-
Naliczanie dodatków:
- W przypadku gdy pracownik miał odnotowana aktualizację zapisu w trakcie miesiąca, dodatek jednorazowy naliczał się w wypłacie podwójnie. Działanie poprawiono.
- W wypłacie naliczały się zerowe składniki 'Ryczałt z tytułu pracy zdalnej’ i 'Ekwiwalent z tytułu pracy zdalnej’, jeżeli w ich konfiguracji był zaznaczony parametr Automatycznie korygować wynagrodzenie z tytułu oraz były one wprowadzone na liście stałych dodatków pracownika. Działanie poprawiono.
- Gdy naliczano element skopiowany ze standardowego typu wypłaty ‘Wynagrodzenia na czas choroby’ powiązany z własnym typem nieobecności, w wypłacie wyliczała się podstawa chorobowego 100%, pomimo że w konfiguracji ustawiono 80%. Działanie poprawiono.
- Jeśli pracownik miał zerowy czas pracy, ‘Wynagr. za czas zwol. (siła wyższa)’ naliczało się w wysokości 100% wynagrodzenia, zamiast 50%. Działanie poprawiono.
-
Naliczanie wypłat. Wprowadzono zmiany optymalizacyjne w naliczaniu wypłat.
-
Limit urlopu:
- W przypadku gdy pracownik przepracował rok po uzyskaniu stopnia niepełnosprawności, nie naliczał się limit ‘Urlop dodatkowy (niepełnosp.)’, jeżeli w poprzednich zapisach historycznych obejmujących dany rok, pracownik nie miał ustawionej normy dobowej do urlopu dla pełnego wymiaru etatu 7h. Działanie poprawiono.
- Jeśli pracownik zatrudniony w trakcie roku miał odnotowaną aktualizację wprowadzającą okres niepełnosprawności uprawniający do kolejnego limitu urlopu dla niepełnosprawnych, to limit ‘Urlop dodatkowy (niepełnosp.)’ naliczał się w pełnym wymiarze, a powinien proporcjonalnie. Działanie poprawiono.
- Seryjne dodawanie nieobecności. Przywrócono możliwość seryjnego dodawania nieobecności.
- Limit pracy zdalnej okazjonalnej. Komunikat o przekroczeniu limitu pracy zdalnej okazjonalnej pojawiał się podczas wprowadzania pracy zdalnej, w ostatnim dniu limitu, zamiast po jego przekroczeniu. Działanie poprawiono.
-
Korekta nieobecności. Poprawiono mechanizm korygowania nieobecności. Wcześniej, gdy anulowano nieobecność, aby ją skorygować trzeba było zapisać kalendarz Nie(obecności). Obecnie opcja ‘Koryguj nieobecność’ jest dostępna od razu po anulowaniu nieobecności
-
Prawo do zasiłku chorobowego od dnia.
- W przypadku gdy pracownik został zatrudniony ponownie po przerwie nie dłuższej niż 30 dni od poprzedniego zatrudnienia, na formularzu danych kadrowych pracownika, na zakładce [6 Inne informacje] nie ustawiała się automatycznie data zatrudnienia w polu Prawo do zasiłku chorobowego od dnia, gdy przed wprowadzeniem historii zatrudnienia odnotowano historię wykształcenia. Działanie poprawiono.
- Jeśli w Historia zatrudnienia był wprowadzony zapis bez uzupełnionego okresu od-do, to automatycznie na zakładce [6 Inne informacje], w polu Prawo do zasiłku chorobowego od dnia ustawiała się data zatrudnienia. Działanie poprawiono.
-
GUS Z-12. Poprawiono wykazywanie czasu pracy pracownika rozliczanego według zestawienia.
-
Lista deklaracji ZUS pracownika. Poprawiono mechanizm blokowania i odblokowywania deklaracji ZUS pracowników.
-
Lista deklaracji rozliczeniowych ZUS. W przypadku zmiany nazwiska właściciela na liście deklaracji ZUS, w kolumnie Właściciel, było wykazywane nieaktualne nazwisko. Działanie poprawiono.
-
Przenoszenie danych – import. Poprawiono import danych, które w schemacie numeracji umowy jako pierwszy człon miały ustawioną inną opcję niż symbol.
-
Nieobecności. Wprowadzono zmiany w procedurze [CDN].[PracModyfikujNieobecnosc]. W niektórych przypadkach jej zastosowanie nie dodawało nieobecności.
-
Wydruk karta pracy.
- Gdy pracownik miał odnotowany odbiór nadgodzin i odbierane nadgodziny oznaczono znacznikiem W.PŁ, to na karcie pracy były wykazywane nieprawidłowy godziny pracy od-do. Działanie poprawiono.
- W przypadku wpisanej większej ilości wejść z odbiorami godzin, podczas wydruku pojawiał się komunikat: W zbiorze wynikowym nie można odnaleźć jednego lub większej liczby pól. Zaktualizuj raport za pomocą polecenia Weryfikuj bazę danych. Działanie poprawiono.
-
Wydruk Z-3. Jeśli w punkcie 4 i 5 zaświadczenia było zaznaczone pole 'Nie', to na wydruku w tych punktach nie było zaznaczone żadne pole. Działanie poprawiono.
-
Wydruk Pracownicy z przychodami. Na wydruku nie były wykazane przychody, które miały ustawioną pozycję na deklaracji: ‘PIT-11. Przychody, o których mowa w art. 20 ust. 1 ustawy’. Działanie poprawiono.
-
Wydruk karty zasiłkowej. W przypadku gdy pracownik miał naliczony zasiłek macierzyński z podstawą 81,5%, to na wydruku zasiłek był wykazywany z błędnym procentem 82%. Działanie poprawiono.
-
Wydruk Informacja o warunkach zatrudnienia. Poprawiono wykazywanie daty zawarcia układu zbiorowego pracy, w punkcie 9.
W powyższych sytuacjach program Płatnik komunikował błąd i wymagał ręcznej poprawy danych przed wysłaniem do ZUS.
Księgowość
Nowości
-
Import faktur z Krajowego Systemu e-Faktur (KSeF). Umożliwiono import faktur z Krajowego Systemu e-Faktur do rejestru VAT oraz faktur zakupu do modułu Handel. Szczegóły importu dokumentów do modułu Handel opisane zostały w części Handel.
Możliwość importu dokumentów do rejestru VAT jest dostępna w nowym menu KSeF/ Faktury oraz z poziomu rejestru VAT zakupu i sprzedaży. Menu KSeF nie jest widoczne dla operatora na formularzu którego zaznaczono parametr Wersja uproszczona programu.
W celu uruchomienia importu dokumentów z KSeF należy:- Na formularzu operatora dostępnym w Konfiguracji Programu/ Użytkowe/ Operatorzy na zakładce [Parametry cd] zaznaczyć parametr Prawo do odbierania e-Faktur. Jeżeli użytkownik chce importować faktury do rejestru VAT sprzedaży to należy dodatkowo zaznaczyć opcję Sprzedaży.
- W Konfiguracji Firmy/ Dane Firmy/ Pieczątka firmy uzupełnić prawidłowy numer NIP firmy.
- W Konfiguracji Firmy/ Dane Firmy/ KSeF wygenerować token lub korzystać z certyfikatu.
- demo – odbieranie e-Faktur odbywa się z wersji demo Aplikacji Podatnika KSeF. Opcja domyślnie zaznaczona w nowych firmach. W firmach zaktualizowanych z wcześniejszych wersji programu ustawienie parametru jest zgodne z dotychczasowymi ustawieniami dla modułu handlowego.
- produkcyjne – odbieranie e-Faktur odbywa się z wersji produkcyjnej Aplikacji Podatnika KSeF.
- Numer KSeF – numer dokumentu, pod jakim jest identyfikowany w KSeF.
- Data przyjęcia – data przesłania faktury do KSeF określona jako data wystawienia.
- Nowe – pobierane są wszystkie dokumenty, które zostały wystawione od poprzedniej synchronizacji.
- Za okres – pobierane są dokumenty wystawione we wskazanym przez użytkownika okresie. Dokumenty są przenoszone na listę faktur z KSeF po naciśnięciu przycisku Dodaj dokumenty.
- NIP – NIP kontrahenta.
- Kontrahent – nazwa kontrahenta.
- Numer KSeF – numer, który został nadany fakturze w systemie KSeF.
- Numer dokumentu – numer dokumentu.
- Data wystawienia – data przesłania faktury do KSeF określona jako data wystawienia, z zastrzeżeniem art. 106na ust. 1 ustawy. Według tej kolumny domyślnie sortowana jest lista faktur z KSeF.
- Netto – kwota w walucie obcej jeśli faktura walutowa, kwota w PLN jeśli faktura w PLN.
- VAT – kwota w walucie obcej jeśli faktura walutowa, kwota w PLN jeśli faktura w PLN.
- Brutto – kwota w walucie obcej jeśli faktura walutowa, kwota w PLN jeśli faktura w PLN.
- Waluta – symbol waluty wyświetlany jest po dokonaniu podglądu faktury lub po przeniesieniu faktury do rejestru VAT lub handlu.
- Kwalifikacja – może przyjmować wartości: Niezakwalifikowany (domyślny status dla pobranych faktur), Do rejestru VAT, Do handlu (opcja możliwa tylko na zakładce 1 [Zakup]), Do archiwum.
- Status – może przyjmować wartości: V (jeżeli dokument jest przeniesiony do rejestru VAT), FZ (jeżeli dokument jest przeniesiony do handlu), A (jeżeli dokument zakwalifikowany jest do archiwum).
- Notatka – dodatkowy opis uzupełniony przez użytkownika. Kolumna domyślnie ukryta.
- Kategoria – kategoria uzupełniona na podstawie karty kontrahenta lub przez użytkownika. Kolumna domyślnie ukryta.
- Opis – opis uzupełniony na podstawie karty kontrahenta lub przez użytkownika. Kolumna domyślnie ukryta.
- Rejestr – rejestr wybrany przez użytkownika w przypadku kwalifikacji dokumentu do rejestru VAT. Kolumna domyślnie ukryta.
- Pomoc – przycisk kierujący do pomocy.
- Opisz dokument – pod przyciskiem dostępne są operacje seryjne umożliwiające uzupełnienie dodatkowych informacji na dokumentach:
- Zmień opis – funkcja umożliwia seryjne uzupełnienie opisu na podświetlonym/ zaznaczonych dokumentach.
- Zmień kategorie – funkcja umożliwia seryjne uzupełnienie kategorii na podświetlonym/ zaznaczonych dokumentach.
- Zmień notatkę – funkcja umożliwia seryjne uzupełnienie dodatkowego opisu na podświetlonym/ zaznaczonych dokumentach.
- Zmień rejestr – funkcja umożliwia seryjne ustawienie rejestru na podświetlonym/ zaznaczonych dokumentach ze statusem Niezakwalifikowany lub Do rejestru VAT. W przypadku dokumentu o statusie Niezakwalifikowany następuje również zmiana statusu na Do rejestru VAT. Rejestr nie jest ustawiany dla dokumentów ze statusem Do handlu oraz Do archiwum.
- Dodaj atrybut – funkcja umożliwia seryjne uzupełnienie atrybutu dokumentu lub kontrahenta na podświetlonym/ zaznaczonych dokumentach.
- Zobacz dokument – umożliwia podgląd formularza podświetlonego dokumentu. Szczegóły opisane został poniżej w części Podgląd dokumentu pobranego z KSeF.
- Przenieś do handlu – przycisk dostępny na zakładce [Zakup] jeżeli pobrano moduł Faktury, Handel lub Handel Plus. Umożliwia przeniesienie dokumentów na listę Handel/ Faktury zakupu. Szczegóły opisane zostały w części Handel.
- Przenieś do rejestru VAT – umożliwia przeniesienie dokumentów do rejestru VAT. Szczegóły opisane zostały poniżej w części Przenoszenie faktur do rejestru VAT.
- Wszystkie – domyślne ustawienie dla okna otwieranego z menu KSeF/ Faktury. Wyświetlane są wszystkie dokumenty pobrane z KSeF.
- Niezakwalifikowane – dokumenty z zaznaczoną opcją Niezakwalifikowany.
- Niezakwalifikowane i zakwalifikowane do handlu – dokumenty z zaznaczoną opcją Niezakwalifikowany lub Do handlu.
- Niezakwalifikowane i zakwalifikowane do rejestru VAT – dokumenty z zaznaczoną opcją Niezakwalifikowany lub Do rejestru VAT.
- Zakwalifikowane do rejestru VAT – dokumenty z zaznaczoną opcją Do rejestru VAT.
- Zakwalifikowane do handlu – dokumenty z zaznaczoną opcją Do handlu.
- Przeniesione do rejestru VAT – dokumenty, które zostały już przeniesione do rejestru VAT.
- Przeniesione do handlu – dokumenty, które zostały już przeniesione do handlu.
- Zarchiwizowane – dokumenty z zaznaczą opcją Do archiwum.
- Kwalifikacja – umożliwia zakwalifikowanie dokumentu do przeniesienia do rejestru VAT lub handlu. Domyślnie zaznaczona jest opcja Niezakwalifikowany. Po zaznaczeniu opcji Do rejestru VAT istnieje możliwość wskazania rejestru, do którego ma trafić dokument. Domyślnie ustawiany jest pierwszy rejestr z listy. Po wskazaniu rejestru na formularzu dokumentu z KSeF, nie ma możliwości usunięcia tego rejestru w Konfiguracji Firmy/ Księgowość/ Rejestry sprzedaży VAT/ Rejestry zakupów VAT. Jeżeli użytkownik nie chce przenosić dokumentu do rejestru VAT lub do handlu to powinien zaznaczyć opcję Do archiwum.
- KSeF – w sekcji wyświetlane są dane pobrane z KSeF: numer faktury, numer nadany w KSeF, nazwa oraz NIP kontrahenta, data przyjęcia w KSeF, forma i termin płatności oraz kwota netto, VAT i brutto. Dane w tej sekcji nie podlegają edycji.
- Sprzedawca/ Nabywca – jeżeli na liście Ogólne/Kontrahenci znajduje się kontrahent o numerze NIP zgodnym z NIP z sekcji KSeF, domyślnie zaznaczana jest opcja Istniejący kontrahent wraz z wskazaną kartą kontrahenta z programu. Pole podlega edycji przez użytkownika.
- Pozostałe – w przypadku zaznaczenia w sekcji Sprzedawca/ Nabywca opcji Istniejący kontrahent kategoria i opis uzupełniane są na podstawie karty kontrahenta. Użytkownik ma możliwość ich edycji. Istnieje również możliwość uzupełnienia notatki. Forma i termin płatności ustawiane są na podstawie informacji pobranych z KSeF. Jeżeli faktura jest opłacona to nie zaczytuje się termin płatności. W przypadku braku takiej formy płatności w programie, użytkownik powinien dodać ją w Konfiguracji Firmy/ Kasa/Bank/ Formy płatności lub wskazać jedną z dostępnych form płatności. Nie ma możliwości przeniesienia dokumentu, na którym nie uzupełniono formy płatności lub terminu płatności.
- Nowe – pobierane są wszystkie dokumenty, które zostały wystawione od poprzedniej synchronizacji.
- Za okres – pobierane są dokumenty wystawione we wskazanym przez użytkownika okresie. Domyślnie ustawiany jest zakres dat od pierwszego dnia poprzedniego miesiąca do dnia bieżącego.
-
Księga podatkowa. Kontrola duplikacji. Wprowadzono możliwość kontroli duplikacji zapisów księgowych w księdze podatkowej. W tym celu w Konfiguracji Firmy/ Księgowość/ Parametry dla rodzaju księgowości Księga podatkowa dodano parametr Kontrola duplikacji zapisów w Księdze podatkowej, który jest domyślnie zaznaczony wraz z opcjami: NIP Kontrahenta, Numer dokumentu oraz Kwota dokumentu. Użytkownik ma możliwość zmiany parametrów kontroli i wybrania oprócz wyżej wymienionych opcji: Akronim podmiotu, Data księgowania, Data operacji. Kontrola duplikacji wymaga wskazania co najmniej dwóch parametrów kontroli.

Konfiguracja parametrów kontroli duplikacji w KPiR
W przypadku zaznaczonej opcji Kwota dokumentu podczas kontroli duplikacji zapisów w KPiR weryfikowane są kwoty z kolumn: 9. Razem przychód, 10. Zakup towarów, 11. Koszty uboczne, 14. Razem wydatki, 15. Zaszłości oraz 16. Koszty B+R. Pod uwagę brane są również zapisy w kolumnach z wartościami równymi zero - każda z pozycji jest sprawdzana osobno.
Kontrola duplikacji nie obejmuje zapisów zatwierdzonych, które zostały skreślone (są widoczne na liście zapisów KPiR w kolorze czerwonym).
Kontrola duplikacji podczas dodawania zapisu do KPiR
Przy zaznaczonym w Konfiguracji parametrze Kontrola duplikacji zapisów w Księdze podatkowej, kontrola duplikacji ma miejsce w momencie próby zapisania dokumentu w KPiR i obejmuje zapisy wprowadzone w obrębie danego roku podatkowego. W przypadku znalezienia podobnych dokumentów pojawia się komunikat: Znaleziono dokument (-y) o podobnych danych. Czy mimo to chcesz zapisać dane? Wciśnij Tak, aby zapisać lub Nie, aby zobaczyć dane znalezionego dokumentu (-ów). Zaakceptowanie komunikatu umożliwia zapisanie dokumentu. Wybór opcji Nie powoduje wyświetlenie listy duplikatów, gdzie użytkownik ma możliwość ich podglądu.
Kontrola duplikacji podczas księgowania dokumentów źródłowych
Przy zaznaczonym w Konfiguracji parametrze Kontrola duplikacji zapisów w Księdze podatkowej, kontrola duplikacji ma miejsce w momencie księgowania (w tym automatycznego księgowania) dokumentów z modułu Handel, rejestrów VAT, ewidencji dodatkowej, listy płac, delegacji, różnic kursowych, różnic kursowych magazynu walut, zapisów kasowych/bankowych, dokumentów środków trwałych oraz spisu z natury. W przypadku znalezienia duplikatu, dokument nie jest księgowany.
Kontrola duplikacji z listy zapisów w KPiR
Z poziomu listy zapisów w KPIR w pasku menu dodano przycisk
 . Po naciśnięciu przycisku pojawia się okno z zakresem dat i listą parametrów kontroli:
. Po naciśnięciu przycisku pojawia się okno z zakresem dat i listą parametrów kontroli: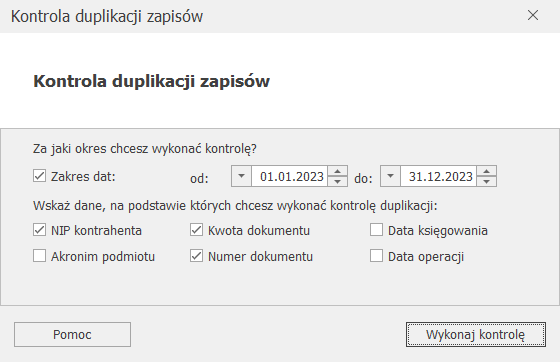
Parametry kontroli duplikacji w KPIR
Domyślnie zaznaczony parametr Zakres dat pobiera ustawienia daty z filtra pod listą zapisów KPiR. Odznaczenie parametru Zakres dat powoduje kontrolę wszystkich zapisów, bez względu na datę. W przypadku pierwszego uruchomienia kontroli duplikacji z paska zadań, parametry kontroli są pobierane na podstawie ustawień w Konfiguracji. Użytkownik ma możliwość ich zmiany (wymagane jest wskazanie co najmniej dwóch parametrów kontroli). Kontrola duplikacji zapisów zostanie wykonana po naciśnięciu przycisku Wykonaj kontrolę (również skrót klawiszowy <F8>).
-
Ewidencja ryczałtowa. Kontrola duplikacji. Wprowadzono możliwość kontroli duplikacji zapisów w ewidencji ryczałtowej. W tym celu w Konfiguracji Firmy/ Księgowość/ Parametry dla rodzaju księgowości Ewidencja ryczałtowa dodano parametr Kontrola duplikacji zapisów w Ewidencji ryczałtowej, który jest domyślnie zaznaczony wraz z opcjami: Numer dokumentu oraz Kwota dokumentu. Użytkownik ma możliwość zmiany parametrów kontroli i wybrania oprócz wyżej wymienionych opcji: Data wpisu do ewidencji, Data uzyskania przychodu. Kontrola duplikacji wymaga wskazania co najmniej dwóch parametrów kontroli.

Konfiguracja parametrów kontroli duplikacji w ewidencji ryczałtowej
W przypadku zaznaczonej opcji Kwota dokumentu podczas kontroli duplikacji zapisów w ewidencji przychodów weryfikowana jest kwota z poz. 14. Razem. Podczas kontroli duplikacji zapisów w ewidencji produktów rolnych weryfikowana jest kwota z poz. dla stawki 2%. Pod uwagę brane są również zapisy w kolumnach z wartościami równymi zero - każda z pozycji jest sprawdzana osobno.
Kontrola duplikacji nie obejmuje zapisów zatwierdzonych, które zostały skreślone (są wyświetlane na liście zapisów ewidencji ryczałtowej w kolorze czerwonym).
Kontrola duplikacji podczas dodawania zapisu do Ewidencji ryczałtowej
Przy zaznaczonym w Konfiguracji parametrze Kontrola duplikacji zapisów w Ewidencji ryczałtowej, kontrola duplikacji ma miejsce w momencie próby zapisania dokumentu i obejmuje zapisy wprowadzone w obrębie danego roku podatkowego. W przypadku znalezienia podobnych dokumentów pojawia się komunikat: Znaleziono dokument (-y) o podobnych danych. Czy mimo to chcesz zapisać dane? Wciśnij Tak, aby zapisać lub Nie, aby zobaczyć dane znalezionego dokumentu (-ów). Zaakceptowanie komunikatu umożliwia zapisanie dokumentu. Wybór opcji Nie powoduje wyświetlenie listy duplikatów, gdzie użytkownik ma możliwość ich podglądu.
Kontrola duplikacji podczas księgowania dokumentów źródłowych
Przy zaznaczonym w Konfiguracji parametrze Kontrola duplikacji zapisów w Ewidencji ryczałtowej, kontrola duplikacji ma miejsce w momencie księgowania (w tym automatycznego księgowania) dokumentów z modułu Handel, rejestrów VAT sprzedaży, ewidencji dodatkowej przychodów, różnic kursowych oraz różnic kursowych magazynu walut. W przypadku znalezienia duplikatu, dokument nie jest księgowany.
Kontrola duplikacji z listy zapisów w ewidencji ryczałtowej
Z poziomu listy zapisów w ewidencji ryczałtowej w pasku menu dodano przycisk
 . Po naciśnięciu przycisku pojawia się okno z zakresem dat i listą parametrów kontroli:
. Po naciśnięciu przycisku pojawia się okno z zakresem dat i listą parametrów kontroli: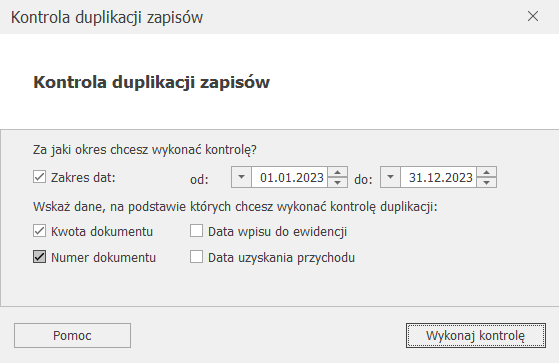
Parametry kontroli duplikacji w ewidencji ryczałtowej
Domyślnie zaznaczony parametr Zakres dat pobiera ustawienia daty z filtra pod listą zapisów ewidencji ryczałtowej. Odznaczenie parametru Zakres dat powoduje kontrolę wszystkich zapisów, bez względu na datę. W przypadku pierwszego uruchomienia kontroli duplikacji z paska zadań parametry kontroli są pobierane na podstawie ustawień w Konfiguracji. Użytkownik ma możliwość ich zmiany (wymagane jest wskazanie co najmniej dwóch parametrów kontroli). Kontrola duplikacji zapisów zostanie wykonana po naciśnięciu przycisku Wykonaj kontrolę (również skrót klawiszowy <F8>).
-
Rejestry VAT oraz ewidencja dodatkowa. Na liście dokumentów w rejestrze VAT oraz ewidencji dodatkowej w menu kontekstowym dostępnym pod prawym przyciskiem myszy:
- dodano nową operację seryjną Rozlicz, która jest również dostępna na przycisku
 ,
, - dodano funkcję Rozlicz pojedynczo,
- dodano funkcję Usuń rozliczenie.
- dodano nową operację seryjną Rozlicz, która jest również dostępna na przycisku
- do pola Dokument przenoszony jest symbol wskazany w oknie parametrów seryjnego rozliczania,
- do pola Data przenoszona jest data wskazana w oknie parametrów seryjnego rozliczania,
- do pola Kwota przenoszona jest kwota pozostająca do rozliczenia z dokumentu,
- do pola związanego z podmiotem przenoszony jest podmiot wskazany na dokumencie w polu Domyślny płatnik,
- do pola Opis w przypadku rozliczania dokumentu z rejestru VAT przenoszony jest opis: Rejestr VAT: [Numer dokumentu] [Opis z nagłówka dokumentu], w przypadku rozliczania dokumentu z ewidencji dodatkowej przenoszony jest opis: [Opis dokumentu] [Numer dokumentu].
- nie ma otwartego raportu, do którego można dodać zapis kasowy/bankowy rozliczający dokument,
- płatność do dokumentu posiada kierunek inny niż kierunek wybrany do rozliczenia (np. podczas rozliczania dokumentów z kwotą dodatnią z rejestru VAT sprzedaży/ ewidencji dodatkowej przychodów wybrano dokument KW),
- waluta płatności dokumentu nie zgadza się z walutą rejestru kasowego/bankowego,
- dokument przeniesiono z modułu
- do pola Dokument przenoszony jest symbol wskazany przez użytkownika, z możliwością zmiany,
- do pola Data przenoszona jest data wskazana z poziomu Narzędzia/ Data bieżąca, z możliwością zmiany,
- do pola Kwota przenoszona jest kwota pozostająca do rozliczenia. Jeżeli dokument posiada kilka płatności to przenoszona jest kwota pozostająca do rozliczenia z pierwszej płatności o statusie innym niż Nie podlega,
- do pola związanego z podmiotem przenoszony jest podmiot wskazany na dokumencie w polu Domyślny płatnik,
- do pola Opis w przypadku rozliczania dokumentu z rejestru VAT przenoszony jest opis: Rejestr VAT: [Numer dokumentu] [Opis z nagłówka dokumentu], w przypadku rozliczania dokumentu z ewidencji dodatkowej przenoszony jest opis: [Opis dokumentu] [Numer dokumentu].
- zaksięgowane,
- związane z zaksięgowaną różnicą kursową,
- wybrane na nocie odsetkowej,
- wybrane na dokumencie kompensaty,
- powiązane z rozrachunkiem, jeżeli w Konfiguracji Firmy/ Księgowość/ Księgowość kontowa zaznaczono parametr Automatyczne rozliczenia i rozrachunki.
-
Ewidencja dodatkowa. Dodano możliwość wykorzystania makr w szablonie e-mail na liście dokumentów w ewidencji dodatkowej. Funkcja jest dostępna jeżeli pobrano moduł CRM lub CRM Plus.
Podczas konfiguracji szablonu e-mail istnieje możliwość wykorzystania w temacie i treści wiadomości następujących makr:
- Data – data zapisu z dokumentu.
- E-mail z podmiotu – adres e-mail z karty podmiotu wybranego na dokumencie.
- Id – numer identyfikacyjny dokumentu zapisany w bazie.
- Kwota z dokumentu – kwota z dokumentu z zakładki [Ogólne].
- Nazwa – nazwa podmiotu wybranego na dokumencie.
- Nazwa wydruku – nazwa wydruku.
- Numer dokumentu – numer obcy dokumentu.
- Opis – opis uzupełniony na dokumencie.
- Podmiot – Id – numer identyfikacyjny podmiotu zapisany w bazie.
- Podmiot – Kod – kod podmiotu wybranego na dokumencie.
- Podmiot – Nazwa – nazwa podmiotu wybranego na dokumencie.
- Podmiot – Typ – typ podmiotu zapisany w bazie.
- Termin płatności – termin płatności z dokumentu.
- Typ dokumentu – typ dokumentu zapisany w bazie.
- Waluta dokumentu – waluta w jakiej wystawiony jest dokument.
- Waluta rozliczenia – waluta w jakiej rozliczany jest dokument.
-
Księgowość. Ewidencja samochodów. Umożliwiono dodanie załączników do formularza samochodu. Funkcja jest dostępna jeżeli pobrano moduł Obieg dokumentów.
Zmiana na karcie samochodu
W przypadku pobrania modułu Obieg dokumentów na karcie samochodu widoczna jest nowa zakładka 2 [Dokumenty]. Na zakładce istnieje możliwość dodania za pomocą opcji Dodaj nowy nowego dokumentu, który zapisze się w Bibliotece lub wskazania za pomocą opcji Dodaj istniejący dokumentu dodanego do Biblioteki dokumentów wcześniej.

Dodanie załącznika do karty samochodu
Podczas dodawania nowej karty samochodu dostępny jest przycisk
 , który umożliwia wywołanie skanowania lub dodawania pliku z dysku (również skrót klawiszowy <Ctrl>+<Shift>+<P>). Przycisk widoczny jest tylko podczas dodawania nowej karty samochodu. Po naciśnięciu przycisku dostępne są opcje, z których użytkownik może skorzystać:
, który umożliwia wywołanie skanowania lub dodawania pliku z dysku (również skrót klawiszowy <Ctrl>+<Shift>+<P>). Przycisk widoczny jest tylko podczas dodawania nowej karty samochodu. Po naciśnięciu przycisku dostępne są opcje, z których użytkownik może skorzystać:
Dodawanie dokumentu
Jeżeli do karty samochodu zostanie dodany dokument z załącznikiem to po ponownym wejściu na kartę samochodu użytkownik ma możliwość podglądu załącznika za pomocą przycisku
 . Pliki wyświetlane są w panelu podglądu.
. Pliki wyświetlane są w panelu podglądu.Zmiana na dokumencie w Bibliotece dokumentów
Podczas dodawania dokumentu do Biblioteki dokumentów na zakładce 3 [Dokumenty] w sekcji Dokumenty skojarzone po rozwinięciu strzałki obok plusa i wybraniu opcji Księgowość dostępna jest nowa pozycja Ewidencja samochodów.

Dokument w Bibliotece dokumentów
Po jej wybraniu pojawia się lista samochodów, na której istnieje możliwość wskazania istniejącej karty samochodu lub dodania nowej. Po wyborze istniejącej karty lub dodaniu nowej pojawia się ona na liście dokumentów skojarzonych.Usunięcie pozycji na zakładce 3 [Dokumenty] w sekcji Dokumenty skojarzone powoduje usunięcie powiązania dokumentu z Biblioteki dokumentów z kartą samochodu. Karta samochodu nie jest usuwana i można ją ponownie połączyć z dokumentem z Biblioteki dokumentów.
Uprawnienia operatora
Aby odbierać faktury z KSeF należy na formularzu operatora dostępnym w Konfiguracji Programu/ Użytkowe/ Operatorzy na zakładce [Parametry cd] zaznaczyć domyślnie odznaczony parametr Prawo do odbierania e-Faktur. Po jego zaznaczeniu domyślnie zaznaczana jest opcja Zakupu. Jeżeli użytkownik chce importować faktury do rejestru VAT sprzedaży to powinien również zaznaczyć opcję Sprzedaży.

Parametr Prawo do odbierania e-Faktur
Środowisko pracy z KSeF
W Konfiguracji Firmy/ Dane firmy/ KSeF należy wybrać odpowiednią opcję pracy:
Po naciśnięciu przycisku Generuj token wyświetlana jest lista dostępnych certyfikatów, na której użytkownik powinien wybrać certyfikat za pomocą którego będzie się identyfikował się w KSeF. Token generowany jest na podstawie numeru NIP uzupełnionego w Konfiguracji Firmy/ Dane firmy/ Pieczątka firmy.
W polu Token istnieje również możliwość uzupełnienia tokena wygenerowanego bezpośrednio w KSeF.
Przycisk Usuń token umożliwia wykasowanie uzupełnionego pola Token.
Po zmianie środowiska z demo na produkcyjny wszystkie informacje powiązane z KSeF na pobranych dokumentach zostaną usunięte. Na formularzu dokumentu pobranego do rejestru VAT na zakładce [KSEF/ JPK] usuwany jest Numer KSeF oraz Data przyjęcia oraz na zakładce [Notatka/Atrybuty] usuwana jest Notatka. Wszystkie dokumenty pobrane w menu KSeF/ Faktury z wersji demo Aplikacji Podatnika KSeF nie będą wyświetlane na liście faktur z KSeF.
Po zmianie środowiska z demo na produkcyjny, aby importować faktury z KSeF należy wygenerować token dla środowiska produkcyjnego. Po pobraniu pierwszego dokumentu z wersji produkcyjnej Aplikacji Podatnika KSeF, powrót do środowiska demo zostanie zablokowany.
Zmiana na formularzu dokumentu w rejestrze VAT
Na formularzu dokumentu w rejestrze VAT zmieniono nazwę dotychczasowej zakładki [JPK] na [KSeF/JPK] i dodano na niej sekcję KSeF, w której znajdują się pola:
Na dokumencie pobranym z KSeF wyżej wymienione pola uzupełniane są automatycznie i nie podlegają edycji. Pola są aktywne w przypadku dokumentu dodanego ręcznie lub przeniesionego z modułu Handel, jeżeli nie były tam uzupełnione.
Dane uzupełnione w polach Numer KSeF oraz Data przyjęcia nie są przenoszone podczas kopiowania dokumentu na skopiowany dokument.
Na formularzu dokumentu w rejestrze VAT zmieniono również nazwę dotychczasowej zakładki [Atrybuty] na [Notatka/Atrybuty] i dodano na niej sekcję Notatka. Użytkownik może uzupełnić notatkę w menu KSeF/ Faktury (w takim przypadku pole zostanie uzupełnione automatycznie po przeniesieniu dokumentu do rejestru VAT) lub uzupełnić ją bezpośrednio na dokumencie w rejestrze VAT, a także dokonać modyfikacji notatki dodanej wcześniej w menu KSeF/ Faktury.
Podczas przenoszenia z menu Handel/ Faktury zakupu dokumentów pobranych z KSeF, na dokument w rejestrze VAT przenoszony jest Numer KSeF, Data przyjęcia oraz Notatka (jeżeli została uzupełniona).
Lista faktur z KSeF
Możliwość importu dokumentów z KSeF do rejestru VAT jest dostępna w nowym menu KSeF/ Faktury. Jeżeli na formularzu operatora nie zaznaczono parametru Prawo do odbierania e-Faktur to po przejściu na listę KSeF/ Faktury pojawia się komunikat: Operator nie posiada uprawnień do obierania e-Faktur z KSeF.
Jeżeli w Konfiguracji Firmy/ Dane firmy/ KSeF nie uzupełniono pola Token to po przejściu na listę KSeF/ Faktury pojawia się lista dostępnych w systemie certyfikatów, z której użytkownik powinien wybrać ten, za pomocą którego będzie identyfikował się w KSeF. Przy ponownym wejściu na listę, okno z wyborem certyfikatów już się nie pojawia (do momentu ponownego uruchomienia programu).
Po przejściu na listę KSeF/ Faktury automatycznie pobierane są faktury za okres ostatnich 2 miesięcy. Lista faktur składa się z jednej lub dwóch zakładek (w zależności od ustawienia parametru Prawo do odbierania e-Faktur na formularzu operatora).
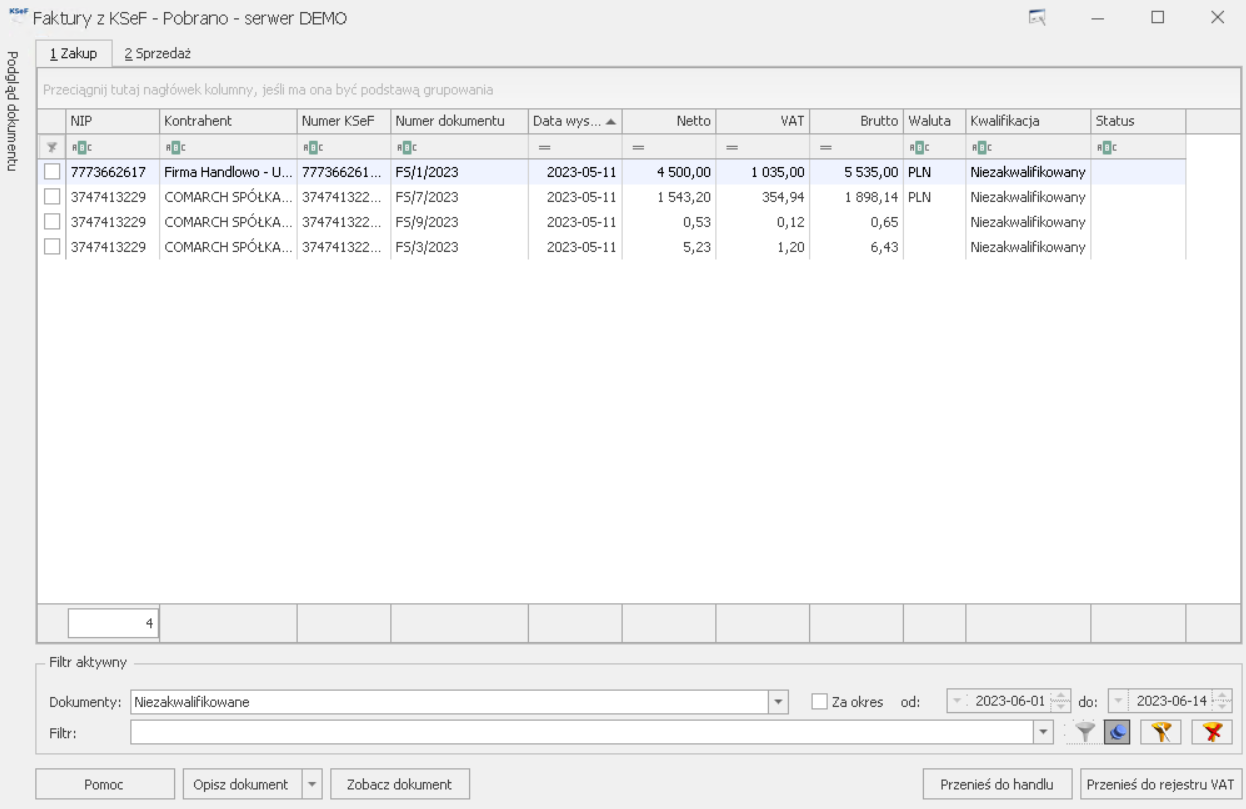 Lista faktur z KSeF
Lista faktur z KSeF
W przypadku pracy w środowisku demo na liście faktur z KSeF widoczna jest informacja: serwer DEMO.
Na wstążce programu dostępny jest przycisk  Pobierz dane. Po rozwinięciu listy przy przycisku dostępne są opcje:
Pobierz dane. Po rozwinięciu listy przy przycisku dostępne są opcje:

Pobieranie faktur za okres
Na liście faktur z KSeF dostępne są następujące kolumny:
Z poziomu listy faktur z KSeF istnieje możliwość podglądu graficznego dokumentu pobranego z KSeF za pomocą dostępnego z lewej strony listy pionowego przycisku Podgląd dokumentu. Po jego naciśnięciu wysuwany jest panel boczny z podglądem graficznym podświetlonej faktury. Aby podgląd graficzny podświetlonej faktury był widoczny cały czas, należy nacisnąć przycisk ![]() Zadokuj.
Zadokuj.
W dolnej części okna są dostępne następujące przyciski:
Operacje seryjne nie są wykonywane na dokumentach przeniesionych rejestru VAT lub do handlu oraz na dokumentach zakwalifikowanych do archiwum.
Filtry na liście faktur z KSeF oraz funkcje w menu kontekstowym Filtrowanie listy faktur z KSeF jest możliwe po polu Dokument. Do wyboru są następujące opcje: Istnieje możliwość wyświetlania listy za konkretny okres po zaznaczeniu parametr Za okres i wskazanie zakresu dat. Na liście faktur w menu kontekstowym pod prawym przyciskiem myszy dostępne są opcje Archiwizuj oraz Przywróć. Funkcja Archiwizuj umożliwia zakwalifikowanie podświetlonego dokumentu do archiwum, co blokuje jego przeniesienie do rejestru VAT lub handlu. Nie ma możliwości zarchiwizowania dokumentu już przeniesionego do rejestru VAT lub handlu. Funkcja Przywróć jest aktywna dla dokumentu zarchiwizowanego i umożliwia przywrócenie podświetlonego dokumentu do statusu Niezakwalifikowany. Podgląd dokumentu pobranego z KSeF Po naciśnięciu przycisku Zobacz dokument wyświetlany jest formularz dokumentu pobranego z KSeF. W przypadku pracy w środowisku demo na formularzu podglądu graficznego widoczna jest informacja o serwerze DEMO. Na zakładce 1 [Ogólne] wyświetlane są następujące sekcje: Jeżeli nie założono karty kontrahenta dla NIP z sekcji KSeF to domyślnie zaznaczana jest opcja Utwórz nowego kontrahenta podczas przenoszenia dokumentu. W takim przypadku po przeniesieniu dokumentu do rejestru VAT lub handlu, na liście kontrahentów dodawana jest nowa karta kontrahenta. Na zakładce 2 [Atrybuty] istnieje możliwość dodania atrybutu dokumentu lub kontrahenta. Dodanie/ usunięcie dodanego wcześniej atrybutu nie jest możliwe na dokumentach przeniesionych do rejestru VAT lub handlu. Na zakładce 1 [Ogólne] oraz 2 [Atrybuty] po lewej stronie okna widoczny jest podgląd graficzny dokumentu pobranego z KSeF. Okno z podglądem faktury można przenieść poza obszar programu Comarch ERP Optima np. na drugi monitor. Po zakwalifikowaniu dokumentu do rejestru VAT lub handlu na dokumencie na zakładce 1 [Ogólne] oraz 2 [Atrybuty] aktywny staje się przycisk Przenoszenie faktur pobranych z KSeF do rejestru VAT Po zaznaczeniu faktur i naciśnięciu przycisku Przenieś do rejestru, jeżeli na którymś z zaznaczonych dokumentów nie określono rejestru, pojawia się okno umożliwiające wskazanie rejestru, do którego mają trafić faktury. Dodawanie faktur do rejestru VAT Zaznaczenie opcji Zapamiętaj wybór rejestru i nie pytaj więcej powoduje, że okno nie pojawi po raz kolejny dla danego operatora, a dokumenty bez wybranego rejestru będą trafiać do rejestru wskazanego w oknie Dodawanie faktur. Dokumenty są przenoszone do rejestru VAT po naciśnięciu przycisku Dodaj faktury. Jeżeli w Konfiguracji Firmy/ Ogólne/ Parametry zaznaczono parametr Kontrola duplikacji zapisów w rejestrze VAT, ewid. dodatkowej i na fakturach zakupu to po naciśnięciu przycisku Przenieś do rejestru VAT następuje kontrola duplikacji zapisów w rejestrze VAT zgodnie kryteriami wskazanymi w Konfiguracji. W przypadku wystąpienia duplikatów, dokumenty nie są przenoszone do rejestru VAT. Jeżeli w Konfiguracji Firmy/ Kasa/Bank/ Parametry zaznaczono parametr Automatyczna generacja kasy dla rejestrów VAT oraz na fakturze wskazano formę płatności o typie gotówka to w rejestrze kasowym tworzony jest zapis kasowy rozliczający fakturę. Zapis jest tworzony jeżeli raport kasowy za ten okres nie został zamknięty. Jeżeli za ten okres raport nie został jeszcze utworzony to podczas przenoszenia dokumentów pojawia się komunikat: Brak otwartego raportu, do którego można dodać zapis. Czy otworzyć nowy raport? Zaakceptowanie powoduje utworzenie raportu, do którego trafi zapis rozliczający dokument. Wybór opcji Tak i zaznaczenie w oknie komunikatu opcji Zapamiętaj odpowiedź i nie pokazuj więcej powoduje, że raporty będą automatycznie dodawane podczas przenoszenia kolejnych dokumentów, jeżeli za dany okres czasu nie dodano jeszcze raportu oraz komunikat nie pojawi się ponownie Na przeniesionym dokumencie wyświetlany jest podgląd graficzny dokumentu. Na przeniesionym dokumencie widnieje akronim kontrahenta pobrany z bazy, natomiast nazwa i dane adresowe kontrahenta pobierane są na podstawie informacji z KSeF. Jeżeli numer rachunku bankowego pobrany z KSeF jest zgodny z numerem rachunku wskazanym na karcie kontrahenta to jest on przenoszony na dokument w rejestrze VAT. Jeżeli takiego rachunku na karcie kontrahenta nie ma, to na dokument nie jest przenoszony numer rachunku bankowego. Na dokumencie przeniesionym do rejestru VAT zakupu data wpływu, data wystawienia, data obowiązku podatkowego oraz miesiąc rozliczenia w VAT ustawiane są zgodnie z datą przyjęcia do KSeF. Na dokumencie przeniesionym do rejestru VAT sprzedaży data wystawienia ustawiana jest zgodnie z datą przyjęcia do KSeF. W przypadku dokumentów walutowych są one przeliczanie po kursie pobranym z KSeF, a w przypadku jego braku, na dokumencie w rejestrze VAT ustawiany jest Kurs ręczny i wyliczany jest na podstawie odczytanych wartości z dokumentu. Na dokument w rejestrze VAT zakupu przenoszone są kody JPK_V7 uzupełnione na formularzu kategorii lub karcie kontrahenta (dotyczące zakupu). Na dokument w rejestrze VAT sprzedaży przenoszone są typy dokumentów pobrane z KSeF. Podczas próby przeniesienia dokumentu, który został przeniesiony wcześniej do handlu lub rejestru VAT pojawia się komunikat: Dokument [Numer faktury] został już przeniesiony do handlu/ rejestru VAT. Zmiana na liście dokumentów w rejestrze VAT Istnieje możliwość pobrania faktur z KSeF z listy dokumentów w rejestrze VAT za pomocą nowego przycisku Po wyborze opcji Nowe oraz w przypadku opcji Za okres po wskazaniu zakresu dat i naciśnięciu przycisku Dodaj dokumenty, wyświetlana jest lista faktur z KSeF, dostępna w menu KSeF/ Faktury. W filtrze pod listą w polu Dokumenty domyślnie wskazana jest w tym przypadku opcja Niezakwalifikowane i zakwalifikowane do rejestru VAT oraz nie jest widoczny przycisk Przenieś do handlu. Po naciśnięciu przycisku Przenieś do rejestru, proces przenoszenia dokumentów do rejestru VAT przebiega zgodnie z opisem znajdującym się powyżej w sekcji Przenoszenie faktur do rejestru VAT. Na liście dokumentów w rejestrze VAT dodano kolumny Numer KSEF oraz Data przyjęcia w KSeF. Usunięcie dokumentu z rejestru VAT powoduje zmianę kwalifikacji na liście faktur z KSeF na Niezakwalifikowany. Nowe funkcje Rozlicz, Rozlicz pojedynczo, Usuń rozliczenie oraz dotychczasowa operacja seryjna Usuń rozliczenia są aktywne jeżeli na formularzu operatora na zakładce [Ogólne] w sekcji Parametry wspólne zaznaczono parametr Rozliczanie/ usuwanie rozliczeń z listy. Parametr ten był dotychczas dostępny na formularzu operatora na zakładce [Parametry] w sekcji Parametry dla modułu handlowego. Parametr Rozliczanie/ usuwanie rozliczeń z listy w nowych firmach jest domyślnie odznaczony. W firmach zaktualizowanych z wcześniejszych wersji programu zaznaczenie/ odznaczenie parametru jest zgodne z dotychczasowymi ustawieniami dla modułu handlowego. Parametr Rozliczanie/ usuwanie rozliczeń z listy Rozlicz Funkcja umożliwia rozliczenie podświetlonego/ zaznaczonych dokumentów. Po wyborze opcji Operacje seryjne/ Rozlicz pojawia się okno Parametry seryjnego rozliczania, na którym należy określić typ dokumentu, wskazać rejestr kasowy/bankowy, w którym będą tworzone zapisy kasowe/bankowe rozliczające poszczególne dokumenty oraz wskazać datę, z jaką będą one generowane. Domyślnie wskazana jest data dokumentu, z możliwością zmiany na termin płatności lub wybranie opcji inna i wskazanie dowolnej daty. Parametry seryjnego rozliczania dokumentów Po naciśnięciu przycisku Rozlicz we wskazanym przez użytkownika rejestrze tworzone są zapisy kasowe/bankowe rozliczające poszczególne dokumenty. Na utworzonym zapisie kasowym/bankowym: Seryjne rozliczenie nie jest możliwe w przypadku gdy: Rozlicz pojedynczo Funkcja umożliwia rozliczenie podświetlonego dokumentu. W przypadku rejestru VAT funkcja jest aktywna dla dokumentu nierozliczonego, wprowadzonego bezpośrednio do rejestru VAT, nie będącego dokumentem wewnętrznym. W przypadku ewidencji dodatkowej funkcja jest aktywna dla dokumentu nierozliczonego, z zaznaczonym parametrem Generowanie płatności. Po wyborze opcji Rozlicz pojedynczo należy określić typ dokumentu oraz wskazać rejestr kasowy/bankowy, w którym utworzony zostanie zapis kasowy/bankowy rozliczający dokument. Typ dokumentu jest zawężany do kierunku płatności dokumentu (np. dla dokumentu z rejestru VAT zakupu z kwotą dodatnią, istnieje możliwość wskazania symbolu zdefiniowanego dla wypłaty). Funkcja Rozlicz pojedynczo Po wskazaniu rejestru pojawia się formularz zapisu kasowego/bankowego, na który przenoszone są dane: Podczas próby zapisania zapisu kasowego/bankowego, jeżeli za ten okres nie został jeszcze utworzony raport kasowy/bankowy, pojawia się komunikat: Brak otwartego raportu, do którego można dodać zapis. Czy otworzyć nowy raport? Zaakceptowanie powoduje otwarcie formularza raportu, gdzie jako zakres dat domyślnie ustawiany jest okres wskazany na formularzu rejestru kasowego/bankowego. Wybór opcji Tak i zaznaczenie w oknie komunikatu opcji Zapamiętaj odpowiedź i nie pokazuj więcej powoduje, że raporty będą automatycznie dodawane podczas rozliczania kolejnych dokumentów, jeżeli za dany okres czasu nie dodano jeszcze raportu oraz komunikat nie pojawi się ponownie. Usuń rozliczenie Funkcja umożliwia usunięcie rozliczenia z podświetlonego dokumentu. W przypadku rejestru VAT funkcja jest aktywna dla dokumentu rozliczonego, wprowadzonego bezpośrednio do rejestru VAT. W przypadku ewidencji dodatkowej funkcja jest aktywna dla dokumentu rozliczonego. W przypadku dokumentu z formą płatności o typie gotówka nie jest usuwany automatycznie utworzony zapis kasowy. Nie jest usuwane rozliczenie: Z wyżej wymienionych makr można skorzystać w przypadku wysyłki wydruków: Dokumenty zaznaczone/ Nota księgowa oraz Dokumenty zaznaczone/ Dowód wewnętrzny.
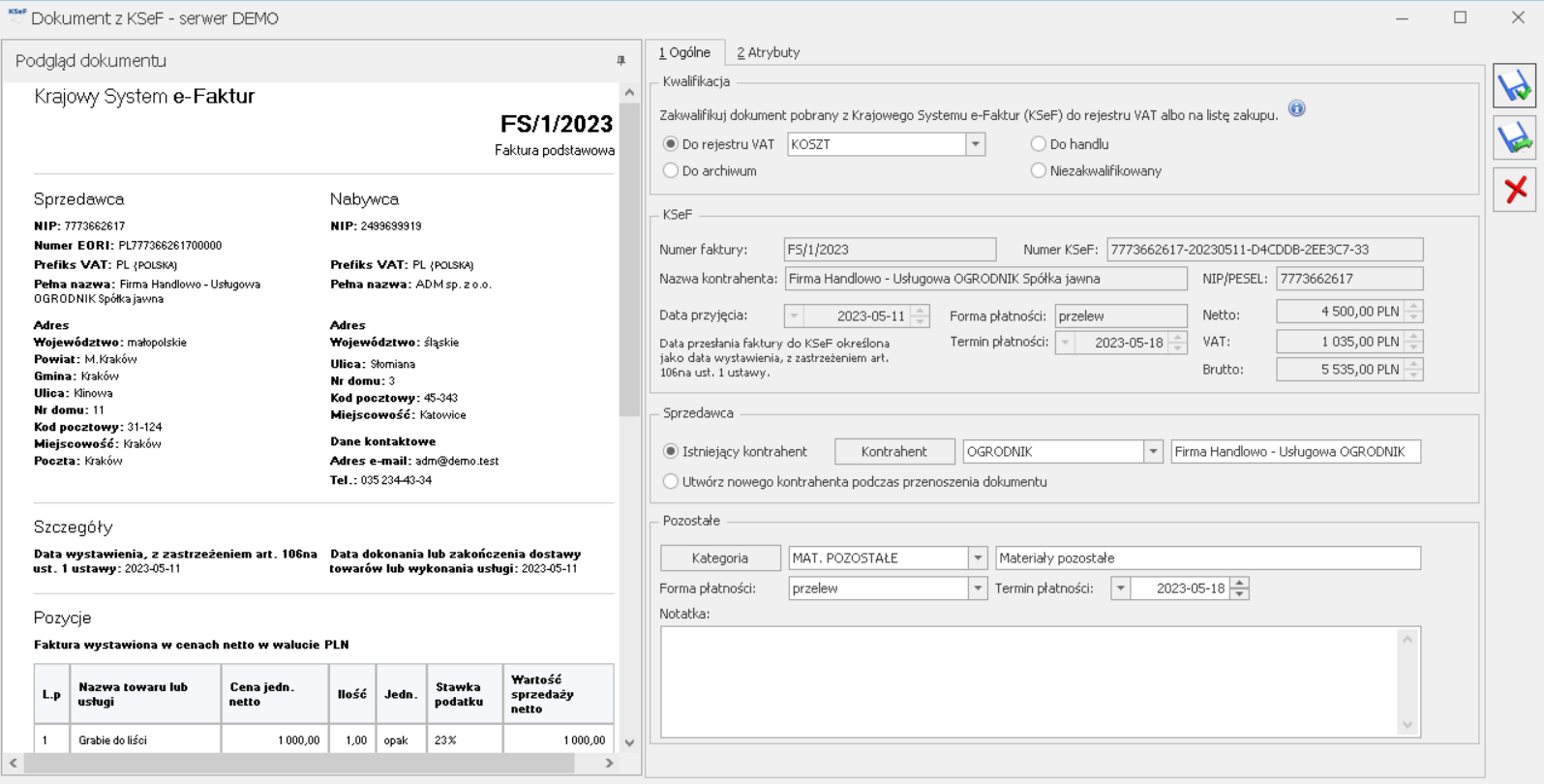 Podgląd dokumentu z KSeF, zakładka 1 Ogólne
Podgląd dokumentu z KSeF, zakładka 1 Ogólne
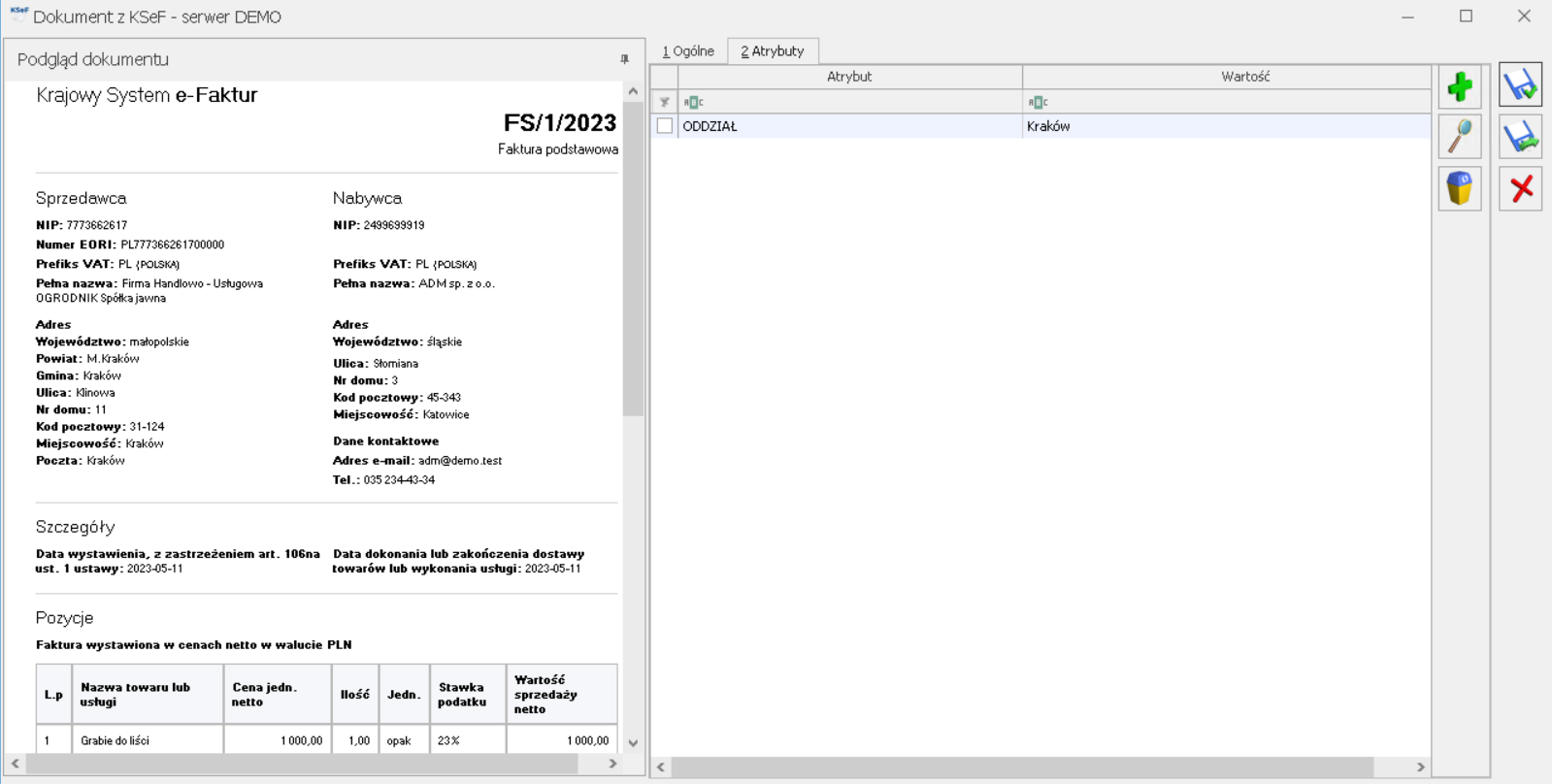 Podgląd dokumentu z KSeF, zakładka Atrybuty
Podgląd dokumentu z KSeF, zakładka Atrybuty
![]() Przenieś, po naciśnięciu którego dokument jest przenoszony zgodnie z ustawioną kwalifikacją.
Przenieś, po naciśnięciu którego dokument jest przenoszony zgodnie z ustawioną kwalifikacją.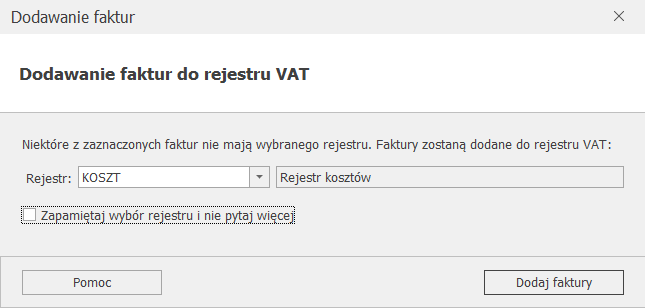
![]() KSeF. Przycisk jest aktywny jeżeli na formularzu operatora zaznaczono parametr Prawo do odbierania e-Faktur oraz odpowiednio Zakup i/lub Sprzedaż. Po rozwinięciu listy przy przycisku dostępne są opcje:
KSeF. Przycisk jest aktywny jeżeli na formularzu operatora zaznaczono parametr Prawo do odbierania e-Faktur oraz odpowiednio Zakup i/lub Sprzedaż. Po rozwinięciu listy przy przycisku dostępne są opcje:

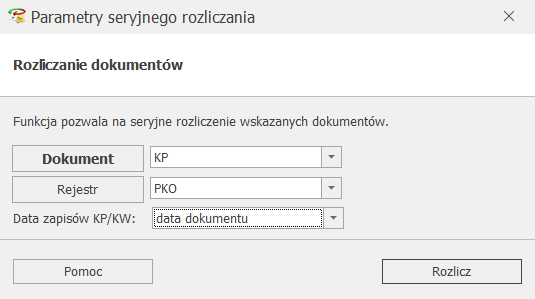

Zmiany
- Księgowość kontowa. Księgowanie listy płac korygującej. Podczas księgowania listy płac korygującej następuje odwołanie do ostatnio zaksięgowanej listy.
- Księgowość kontowa. Rozrachunki. Zoptymalizowano listę rozrachunków rozrachowanych.
- Deklaracja PIT-36(30). Zaktualizowano wzór dokumentu elektronicznego służącego do wysyłki deklaracji PIT-36(30) do systemu e-Deklaracje.
- Deklaracja CIT-8(32). Zaktualizowano wzór dokumentu elektronicznego służącego do wysyłki deklaracji CIT-8(32) do systemu e-Deklaracje.
- Deklaracja CIT-8(32). Umożliwiono wydruk deklaracji wraz z formularzem UPO. Funkcjonalność dostępna jest dla wydruku z listy deklaracji CIT: Zaliczki/Deklaracje CIT-8/ Wzór standard.
- Księgowość. Ewidencja samochodów. Zwiększono ilość znaków możliwych do uzupełnienia na karcie samochodu w polu Informacje dodatkowe do 4 000.
- Sawki VAT. W Konfiguracji Programu/ Ogólne/ Stawki VAT zaktualizowano stawki VAT dla transakcji w procedurze OSS obowiązujące od 2023 r. w Luksemburgu oraz Słowenii.
- Rejestry VAT sprzedaży. Na wydruku Klasyfikacja sprzedaży/ Wg pól na JPK_V7(22) uwzględniane są dokumenty na których wybrano atrybut JPK o symbolu SPRZ_ENERGIA_GAZ_OO.
- Rejestry VAT sprzedaży. Podczas przenoszenia z modułu Handel do rejestru VAT faktury sprzedaży wysłanej do KSeF, na dokument w rejestrze VAT sprzedaży przenoszony jest Numer dokumentu z KSeF oraz do pola Data wystawienia przenoszona jest Data przyjęcia w KSeF.
- Rejestry VAT. Jeżeli nie pobrano modułu Obieg dokumentów to na dokumencie w rejestrze VAT na zakładce [Dokumenty] nie jest widoczna sekcja Biblioteka dokumentów.
- Rejestry VAT. Zoptymalizowano wydajność wydruków dostępnych na zakładce 2 [Do VAT/JPK_V7].
- Internetowa wymiana dokumentów. Zmieniono domyślne sortowanie na liście Historii zmian na według daty wysłania.
- Usługa Comarch OCR. Comarch ERP Optima w Chmurze Standard. Jeżeli jako miejsce przechowywania skanów OCR wskazano nieistniejący folder na stanowisku lokalnym, wówczas podczas zaczytywania faktur poprzez usługę OCR pojawi się komunikat Katalog nie istnieje. Założyć? Po zatwierdzeniu komunikatu zostanie utworzony folder wskazany w konfiguracji stanowiska jako miejsce przechowywania skanów OCR.
Poprawiono
- Deklaracja CIT-8(32). Umożliwiono wysyłkę deklaracji CIT-8(32) do systemu e-Deklaracje, w przypadku gdy kraj siedziby firmy jest inny niż Polska.
- Deklaracja CIT-8(32). W specyficznych przypadkach podczas próby dodania deklaracji CIT-8(32) pojawiał się komunikat uniemożliwiający jej dodanie. Działanie poprawiono.
- Deklaracja CIT-8(32). Zniesiono ograniczenie kwoty w poz. 123 Kwota straty do odliczenia w roku bieżącym na załączniku CIT-8/O(18).
- Deklaracja CIT-8(32). Poprawiono wyliczenie limitów odliczeń darowizn na załączniku CIT-8/O(18) oraz wyliczanie podstawy opodatkowania w przypadku ręcznej modyfikacji kwot na deklaracji zmieniających stratę na dochód.
- Deklaracja CIT-8. Poprawiono wydruk Urzędowego poświadczenia odbioru dla kolejnych korekt deklaracji CIT-8.
- Deklaracja CIT-8E(3). Zaznaczenie w poz. 170 Zapłata ryczałtu z tytułu zysku netto nastąpi jednorazowo zgodnie z art. 28t ust. 2 ustawy jednej z opcji (1. tak, 2. nie) nie jest obowiązkowe.
- Deklaracja PIT-36(30). Jeżeli do deklaracji PIT-36(30) dodano załącznik PIT/O(27) to po zmianie przez użytkownika kwoty w poz. 429 Suma zaliczek wpłaconych, zmodyfikowana kwota nie była zapisywana. Działanie poprawiono.
- Deklaracja PIT-28(25). Na wydruku Formularz deklaracji PIT-28(25)/ Deklaracja PIT-28 z załącznikami nie jest drukowany załącznik PIT/D, jeżeli nie został on dodany do deklaracji.
- Deklaracja PIT-28(25). Załącznik PIT/D(30) nie przenosił się do pliku xml wysyłanego do Urzędu Skarbowego jeżeli do deklaracji PIT-28(25) nie dodano innych załączników. Działanie poprawiono.
- Deklaracja PIT-37(29). Poprawiono przenoszenie kwot z poz. Przychody z zasiłku macierzyńskiego (odpowiednio poz. 83 dla podatnika oraz poz. 117 dla małżonka) do pliku xml wysyłanego do Urzędu Skarbowego.
- Rejestry VAT. Deklaracja VIU-DO. Umożliwiono zapisanie deklaracji w przypadku gdy Podstawa opodatkowania jest mniejsza niż 1 EUR.
- Rejestry VAT oraz Ewidencja dodatkowa. Na liście dokumentów w kolumnie Kontrahent wyświetlana jest pełna nazwa kontrahenta.
- Ewidencja ryczałtowa. Rejestry VAT sprzedaży. Na wydruku Sprzedaż wg kolumn z ewidencji/ Wzór standard 9 kolumn dla dokumentów w stawce 14% kwota VAT była dodatkowo uwzględniana w kolumnie ze stawką 12%. Działanie poprawiono.
- Ewidencja ryczałtowa. W specyficznych przypadkach podczas księgowania różnic kursowych do ewidencji ryczałtowej pojawiał się komunikat: Nie można zaktualizować kolumny nie dopuszczającej wartości Null tą wartością. Działanie poprawiono.
- Ewidencja ryczałtowa. W specyficznych przypadkach podczas dodawania kwot indywidualnych właściciela na zakładce [Najem prywatny] w kolumnie Pobieraj dane z bazy danych ustawiana była opcja Działanie poprawiono.
- Biuro Rachunkowe. Raporty. W Comarch ERP Optima Biuro Rachunkowe w przypadku generowania raportu Przychody (ryczałt) w kolumnie Przychody nie były brane pod uwagę przychody dotyczące ewidencji produktów rolnych oraz najmu. Działanie poprawiono.
- Biuro Rachunkowe. Raporty. W Comarch ERP Optima Biuro Rachunkowe w przypadku generowania raportu Przychody / koszty (PIT/CIT) począwszy od stycznia 2023 w raporcie nie wyświetlały się informacje dotyczące zaliczki na PIT-36(22). Działanie poprawiono.
Handel z magazynem
Handel
Nowości
- Krajowy System e-Faktur. Umożliwiono odbiór e-faktur z KSeF jako Faktur Zakupu.
Krajowy System e-Faktur to platforma elektronicznej wymiany faktur, która umożliwia wystawienie, przesłanie, przechowywanie i rozliczenie faktur elektronicznych zgodnie z obowiązującymi przepisami prawnymi. KSeF zapewnia również automatyczną wymianę danych między przedsiębiorcami i instytucjami państwowymi. Od 1 stycznia 2024 roku wymiana faktur za pomocą platformy będzie obowiązkowa. Lista faktur z KSeF jest dostępna w zakładce [KSeF] lub bezpośrednio z listy Faktur Zakupu lub Rejestrów VATImport dokumentówPo otwarciu listy Faktur KSeF dokumenty są automatycznie pobierane z systemu KSeF. Dokumenty należy zweryfikować i zdecydować, czy mają być przeniesione do rejestru VAT, czy do Handlu. Po wybraniu opcji: Do handlu na podstawie tego dokumentu można utworzyć Fakturę Zakupu naciskając przycisk
 Przenieś.
Fakturę Zakupu można również utworzyć z listy Dokumentów z KSeF poprzez zaznaczenie jednego lub kilku dokumentów z KSeF, a następnie kliknięciu przycisku Przenieś do handlu. Po wygenerowaniu Faktury zakupu pojawią się na liście status FZ.
Przenieś.
Fakturę Zakupu można również utworzyć z listy Dokumentów z KSeF poprzez zaznaczenie jednego lub kilku dokumentów z KSeF, a następnie kliknięciu przycisku Przenieś do handlu. Po wygenerowaniu Faktury zakupu pojawią się na liście status FZ.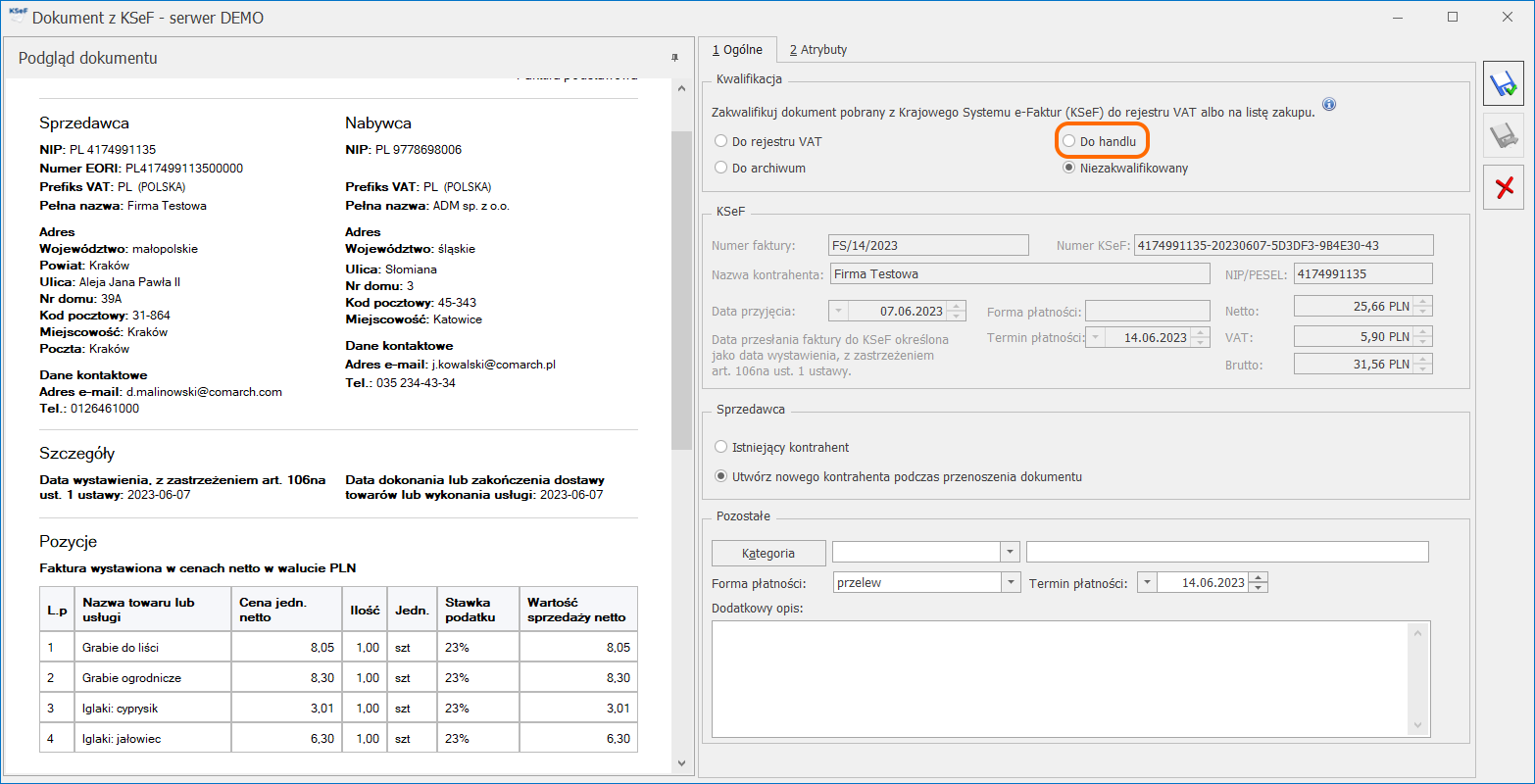 Po lewej stronie okna widoczny jest podgląd dokumentu pobranego z KSeF. Na podstawie podglądu można wstępnie zweryfikować dokument, sprawdzić kontrahenta, wartości dokumentu, formę płatności, datę przyjęcia w KSeFNa zakładce [Ogólne] wyświetlane są następujące sekcje:
Po lewej stronie okna widoczny jest podgląd dokumentu pobranego z KSeF. Na podstawie podglądu można wstępnie zweryfikować dokument, sprawdzić kontrahenta, wartości dokumentu, formę płatności, datę przyjęcia w KSeFNa zakładce [Ogólne] wyświetlane są następujące sekcje:- Kwalifikacja – umożliwia zakwalifikowanie dokumentu do przeniesienia do rejestru VAT lub Handlu. Domyślnie zaznaczona jest opcja Niezakwalifikowany. Jeżeli użytkownik nie chce przenosić dokumentu do rejestru VAT lub do handlu to powinien zaznaczyć opcję Do archiwum.
- KSeF – znajdują się dane przeniesione z dokumentu pobranego z KSeF. Dane te nie są możliwe do edycji.
- Sprzedawca – jeśli w programie istnieje kontrahent o numerze NIP podanym na Fakturze z KSeF, to zostanie zaznaczona opcja Istniejący kontrahent oraz wyświetli się akronim tego kontrahenta. Kontrahenta można zmienić poprzez wskazanie innego z dostępnej listy kontrahentów. Jeśli nie uda się zidentyfikować kontrahenta zostanie zaznaczona opcja Utwórz nowego kontrahenta podczas przenoszenia dokumentu. W takim przypadku po przeniesieniu dokumentu do rejestru VAT lub handlu zostanie założona nowa karta kontrahenta.
- Pozostałe – można wskazać Kategorię, formę płatności i termin płatności, które zostaną przeniesione na Fakturę Zakupu. Forma i termin płatności ustawiane są na podstawie informacji pobranych z KSeF. Jeżeli na Fakturze Zakupu ma być inna płatność, niż na dokumencie pobranym z KSeF, to należy ją zmienić wybierając ją w polu Forma płatności.
Na zakładce [Atrybuty] istnieje możliwość dodania atrybutu dokumentu lub kontrahenta. Dodanie/ usunięcie dodanego wcześniej atrybutu nie jest możliwe na dokumentach przeniesionych do rejestru VAT lub Handlu.
Na formularzu znajduje się przycisk - Nowe – pobierane są wszystkie dokumenty, które zostały wystawione od poprzedniej synchronizacji. Po wybraniu tej opcji pojawia się okno Faktury z KSeF. Na liście znajdują się dokumenty pobrane z KSeF. Przy pomocy przycisku Przenieś do handlu zaznaczone dokumenty są przenoszone na listę Faktur Zakupu.
- Za okres – pobierane są dokumenty wystawione we wskazanym przez użytkownika okresie czasu. Domyślnie ustawiany jest zakres dat od pierwszego dnia poprzedniego miesiąca do dnia bieżącego. Po wybraniu tej opcji wyświetli się okno, na którym należy wskazać, za jaki okres mają zostać zaimportowane dokumenty:
- Integracja z Comarch Shipping. Umożliwiono integrację z aplikacją Comarch Shipping, która pozwala na obsługę zleceń przez szerszą listę kurierów. Aplikacja Comarch Shipping obsługuje procesy związane z nadaniem przesyłek bezpośrednio z dokumentów stworzonych w programie Comarch ERP Optima, jak i daje możliwość ręcznego wprowadzania zleceń w samej aplikacji. Warunki konieczne do utworzenia Zlecenia Nadania Przesyłki z wykorzystaniem aplikacji Comarch Shipping:
- użytkownik musi posiadać konto w Comarch Cloud i mieć aktywowany dostęp do usługi Comarch Shipping,
- uzupełnione dane w Pieczątce firmy, w tym NIP; przy współpracy z aplikacją Comarch Shipping z poziomu Comarch ERP Optima informacja o kontekście firmy jest ustalana na podstawie nr NIP firmy, w której pracuje (wystawia dokumenty) użytkownik programu,
- w aplikacji Comarch Shipping musi być ustawiony jako domyślny co najmniej jeden kurier.
Konfiguracja
W menu System/ Konfiguracja/ Firma/ Przesyłki znajduje się gałąź Comarch Shipping umożliwiająca skonfigurowanie współpracy z aplikacją Comarch Shipping.
Jeżeli w menu System/ Konfiguracja/ Program/ Użytkowe/ Operatorzy na karcie operatora został uzupełniony login SSO do Comarch Cloud, na który jest skonfigurowany dostęp do Comarch Shipping, użytkownik logując się do aplikacji, będzie musiał podać tylko hasło. Jeżeli użytkownik będzie już zalogowany do aplikacji, po otwarciu konfiguracji pojawi się odpowiednia informacja:
- PDF dla formatu A4,
- PDF lub ZPL dla formatu A6 (etykieta). Format ten jest ustawiony jako domyślny.
- Zarejestruj przesyłkę – po wyborze tej opcji w tle tworzy się Zlecenie Nadania Przesyłki w programie Comarch ERP Optima, a następnie przesyłane jest do Comarch Shipping i rejestrowane u kuriera. Jeżeli Zlecenie zostało zarejestrowanie poprawnie, przyjmuje stan Potwierdzone.
- Zarejestruj i zamów kuriera – po wyborze tej opcji w tle tworzy się Zlecenie Nadania Przesyłki w programie Comarch ERP Optima, a następnie przesyłane jest do Comarch Shipping i rejestrowane u kuriera przy jednoczesnym jego zamówieniu. Jeżeli zostanie zamówiony kurier, przyjmuje stan Zlecone.
- Dokument – numer dokumentu ZNP zgodnie z domyślnym schematem numeracji wybranym w konfiguracji,
- Data wystawienia – data utworzenia zlecenia w Comarch ERP Optima,
- Nadawca – jako adres nadawczy na zlecenie automatycznie ustawiany jest adres oddziału, powiązany z danym magazynem, który został do niego przypisany w menu System/ Konfiguracja/ Firma/ Dane firmy/ Adresy oddziałów. Jeśli do danego adresu nadawczego nie zostanie przypisany żaden magazyn, to na formularz Zlecenia Nadania Przesyłki w sekcji Adres Nadawczy przenoszony jest domyślny adres oddziału. Użytkownik może po rozwinięciu listy wybrać inny adres spośród wprowadzonych w konfiguracji lub wpisać go ręcznie, bezpośrednio na dokument. Kod punktu nadania dla Poczty Polskiej, InPost Paczkomat można wskazać w menu System/ Konfiguracja/ Dane firmy/ Adresy oddziałów i przenoszony jest na ZNP w Comarch Shipping
- Operator/ Pracownik – domyślnie pobierane są dane aktualnie zalogowanego operatora. Możliwe jest wskazanie innego operatora lub pracownika. Dane można również uzupełnić bezpośrednio na zleceniu.
- Osoba kontaktowa – imię i nazwisko osoby kontaktowej pobierane z karty operatora lub pracownika,
- Telefon – pobierany jest z karty operatora lub pracownika. W przypadku pracownika numer telefonu pobierany jest z pola Telefon SMS lub, jeżeli pole to nie jest uzupełnione, numer wczytywany jest z pola Telefon.
- E-Mail – pobierany jest z karty operatora lub pracownika.
- Odbiorca – dane odbiorcy przenoszone są z dokumentu, do którego tworzone jest Zlecenie Nadania Przesyłki. Odbiorcę przesyłki można wybrać z listy podmiotów. Dane teleadresowe są pobierane z karty wybranego odbiorcy. Dodatkowo należy wskazać osobę kontaktową. Można ją wpisać ręcznie lub wybrać z listy przedstawicieli danego kontrahenta. Jeżeli przedstawiciel zostanie wybrany z listy, adres i telefon zostanie zaktualizowany zgodnie z danymi przypisanymi do tego przedstawiciela.. W polu Kraj ISO należy uzupełnić kraj odbiorcy. Dane są pobierane z karty kontrahenta. Jeżeli pole nie jest uzupełnione, to w Comarch Shipping w polu Kraj ustawiana jest domyślnie wartość Polska i na jej podstawie aktualizowane jest pole Kraj ISO w Comarch ERP Optima.
- Kurier – podstawiany jest kurier zdefiniowany w aplikacji Comarch Shipping jako domyślny. Istnieje możliwość zmiany kuriera poprzez wybranie go z listy rozwijalnej. Na liście widoczni są kurierzy oznaczeni w Comarch Shipping jako aktywni. Po zapisaniu formularza pole jest niedostępne do edycji. Jeżeli ZNP tworzone jest z listy dokumentów, to zawsze podstawiany jest domyślny kurier wskazany w Comarch Shipping. W przypadku współpracy z Comarch e-Sklep/ e-Sale, jeżeli na formularzu Rezerwacji Odbiorcy na zakładce [e-Sklep/ e-Sale] wybrany jest sposób dostawy, w którym zdefiniowana jest nazwa kuriera, wówczas kurier jest mapowany na ZNP i informacja o nim jest przenoszona do tego pola. W przypadku współpracy z wszystko.pl, jeżeli na formularzu Rezerwacji Odbiorcy na zakładce [wszystko.pl] wybrana jest nazwa sposobu dostawy, którą można zmapować z kurierem, informacja o nim jest przenoszona do tego pola. Jeżeli nie uda się zidentyfikowanie kuriera, podstawiany jest domyślny kurier zdefiniowany w Comarch Shipping.
- Kod punktu odbioru – w polu należy wpisać kod punktu odbioru. W przypadku współpracy z Comarch e-Sklep lub wszystko.pl, jeżeli na formularzu Rezerwacji Odbiorcy na zakładce [e-Sklep/ e-Sale] lub [wszystko.pl] jego wartość jest uzupełniona, to przenoszona jest ona później na formularz ZNP.
- Szablon – domyślny szablon spedycji dla wybranego kuriera skonfigurowany i ustawiony w Comarch Shipping. Istnieje możliwość zmiany szablonu spedycji poprzez wybranie go z listy rozwijalnej
- Data nadania – data oraz przedział czasowy, w którym planowany jest przyjazd kuriera. Domyślnie dla zleceń tworzonych przed godziną osiemnastą, podpowiada się data bieżąca i przedział czasowy od najbliższej pełnej godziny do trzech godzin w przód. Pole jest możliwe do edycji do momentu, kiedy nie zamówiono kuriera, czyli dopóki stan zlecenia przyjmuje wartość Zapisane lub Potwierdzone.
- Ubezpieczenie\ Deklarowana wartość – wartość brutto pobierana z dokumentu, w zależności od ustawień zdefiniowanych na szablonie spedycji w Comarch Shipping.
- Pobranie – po zaznaczeniu parametru, do pola przenoszona jest wartość brutto pobierana z dokumentu. Parametr nie jest uwzględniany dla dokumentów Rozchodu Wewnętrznego i Przesunięcia Międzymagazynowego. Jeżeli w konfiguracji został zaznaczony parametr Ustawiaj domyślnie pobranie, po utworzeniu ZNP parametr jest domyślnie zaznaczony.
W przypadku dokumentów Zlecenia Serwisowego, kwotą pobrania jest suma wartości podlegających fakturowaniu. Dodatkowo, jeżeli w menu System/ Konfiguracja/ Firma/ Przesyłki/ Comarch Shipping został zaznaczony parametr Jeśli forma płatności to, a na Zleceniu Serwisowym została wybrana forma płatności:
- kontrahenta – to forma płatności ustawiona na karcie kontrahenta porównywana jest z formą płatności ustawioną w konfiguracji,
- ustalona – to forma płatności wybrana na Zleceniu Serwisowym porównywana jest z formą płatności ustawioną w konfiguracji
- Nr zlecenia – pole uzupełniane jest po zapisaniu formularza ZNP i przekazaniu zlecenia do Comarch Shipping. Pole nie jest możliwe do edycji.
- Stan zlecenia – stan zwracany z Comarch Shipping. Pole może przyjmować wartości: Zapisane, Potwierdzone, Zlecone, Wysłane, Anulowane, Przetwarzane.
- Data zgłoszenia – pobierana jest data utworzenia ZNP w Comarch Shipping. Pole nie jest możliwe do edycji.
- Numer zlecenia – numer Zlecenia Nadania Przesyłki w Comarch ERP Optima,
- Nr zlecenia w Comarch Shipping – numer powiązanego Zlecenia Nadania Przesyłki w aplikacji Comarch Shipping,
- Kurier – wybrany kurier,
- Data zgłoszenia – data utworzenia zgłoszenia w Comarch Shipping,
- Stan zlecenia – stan zwracany z Comarch Kolumna może przyjmować jedną z wartości: Zapisane, Potwierdzone, Zlecone, Wysłane, Anulowane, Przetwarzane.
- Kod odbiorcy – kod odbiorcy, do którego adresowana jest przesyłka, wartość pobrana z formularza ZNP
- Nazwa odbiorcy – nazwa odbiorcy, do którego adresowana jest przesyłka, wartość pobrana z formularza ZNP
- Osoba kontaktowa – osoba kontaktowa odbiorcy pobrana z formularza ZNP
- E-Mail – adres e-mail odbiorcy lub osoby kontaktowej odbiorcy pobrany z formularza ZNP
- Telefon – numer telefonu odbiorcy lub osoby kontaktowej odbiorcy pobrany z formularza ZNP
- Status przesyłki – wartość zwrócona z Comarch Shipping po zamówieniu kuriera. Pole może przyjmować wartości: Doręczono, Nie doręczono, Oczekuje na odbiór, Odmówiono przyjęcia, W doręczeniu, Wstrzymano, Zarejestrowano przesyłkę, Zwrot do nadawcy, Odebrano od nadawcy, Niejednoznaczny.
- Nr Listu Przewozowego – numer listu zwracany po zarejestrowaniu przesyłki u kuriera, nadawany przez kuriera, dzięki któremu można śledzić status przesyłek.
- Błąd walidacji – informacja o błędzie, który wystąpił podczas zapisu, rejestracji czy zamówieniu kuriera, zwracany z Comarch Shipping.
- Kod nadawcy – dane nadawcy wskazane w zakładce [Ogólne] na formularzu ZNP.
- Nazwa nadawcy – dane nadawcy wskazane w zakładce [Ogólne] na formularzu ZNP.
- Rabaty terminowe. Wprowadzono możliwość tworzenia rabatów terminowych. Operator dzięki tej funkcjonalności może decydować o czasie trwania promocji. Okres obowiązywania rabatu można ustalić w dotychczasowej lokalizacji rabatów Ogólne/Rabaty. Dla każdego rodzaju rabatu możemy w kolumnach Data rozpoczęcia promocji oraz Data zakończenia promocji określić ich okres obowiązywania.
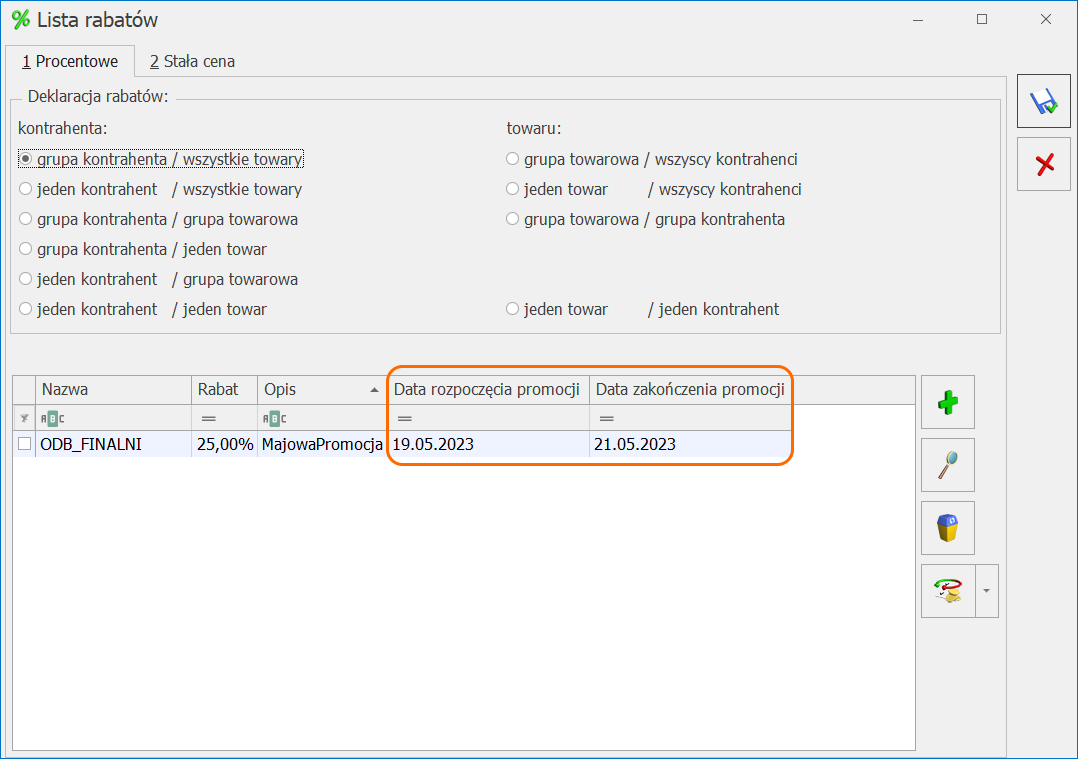 Jeżeli w wyżej wyszczególnionych kolumnach nie zostaną zdefiniowane żadne daty, będzie to oznaczało, że promocja obowiązuje bezterminowo. W momencie gdy zostanie zdefiniowana tylko Data rozpoczęcia promocji, jednocześnie bez wskazania Daty zakończenia promocji, oznaczać to będzie promocję obowiązującą bezterminowo rozpoczynającą się we wskazanej dacie. W odwrotnej sytuacji, gdy tylko Data zakończenia promocji będzie wskazana, promocja trwa tylko do wskazanej daty.Podczas definiowania nowego rabatu program sprawdza, czy we wskazanym okresie obowiązywania nie obowiązuje inna promocja. W przypadku nałożenia się na siebie okresów obowiązywania, zostanie wyświetlona ikona błędu z informacją:Data promocji pokrywa się z istniejącą promocją. Zmień daty obowiązywania promocji.Rabaty terminowe na dokumentach.Podczas wystawiania dokumentów, przyznanie rabatu będzie uzależnione od tego, czy dla udzielonego rabatu określona jest data początkowa i/ lub końcowa oraz czy data na dokumencie zawiera się w tym przedziale czasowym.Po ustaleniu okresu obowiązywania rabatu, jego przyznanie na dokumentach będzie uzależnione od:Daty sprzedaży dla dokumentów:
Jeżeli w wyżej wyszczególnionych kolumnach nie zostaną zdefiniowane żadne daty, będzie to oznaczało, że promocja obowiązuje bezterminowo. W momencie gdy zostanie zdefiniowana tylko Data rozpoczęcia promocji, jednocześnie bez wskazania Daty zakończenia promocji, oznaczać to będzie promocję obowiązującą bezterminowo rozpoczynającą się we wskazanej dacie. W odwrotnej sytuacji, gdy tylko Data zakończenia promocji będzie wskazana, promocja trwa tylko do wskazanej daty.Podczas definiowania nowego rabatu program sprawdza, czy we wskazanym okresie obowiązywania nie obowiązuje inna promocja. W przypadku nałożenia się na siebie okresów obowiązywania, zostanie wyświetlona ikona błędu z informacją:Data promocji pokrywa się z istniejącą promocją. Zmień daty obowiązywania promocji.Rabaty terminowe na dokumentach.Podczas wystawiania dokumentów, przyznanie rabatu będzie uzależnione od tego, czy dla udzielonego rabatu określona jest data początkowa i/ lub końcowa oraz czy data na dokumencie zawiera się w tym przedziale czasowym.Po ustaleniu okresu obowiązywania rabatu, jego przyznanie na dokumentach będzie uzależnione od:Daty sprzedaży dla dokumentów:- Faktura Sprzedaży
- Faktura VAT marża
- Faktura Pro Forma
- Paragon
Terminu rezerwacji dla dokumentów: - Rezerwacja odbiorcy
- Wydanie Zewnętrzne
- Wydanie Kaucji
- Comarch ERP Optima Detal,
- Comarch e-Sklep od wersji 2023.4,
- Comarch Mobile od wersji 2023.2.
- Dodaj rabaty – wybór umożliwia zdefiniowanie nowych rabatów
- Zmień rabaty – wybór umożliwia modyfikację istniejących rabatów.
- Kod QR na wydruku Faktury. Na wydruku Faktury sPrint umożliwiono drukowanie kodu QR, pozwalającego na szybkie uzupełnienie danych w aplikacji bankowej w celu opłacenia Faktury.Kod QR jest drukowany dla wydruków sPrint:
- Faktury Sprzedaży,
- Faktury Zaliczkowej,
- Faktury Finalnej,
- Faktury VAT Marża.
W menu System/ Konfiguracja/ Firma/ Handel/ Parametry wydruku faktury w sekcji Parametry dotyczące wydruków sPrint znajduje się parametr Drukuj kod QR do przelewu. Parametr jest domyślnie zaznaczony. Jeżeli Faktura będzie spełniała określone warunki, na wydruku sPrint będzie drukowany kod QR zawierający numer rachunku bankowego, kwotę do opłacenia, nazwę odbiorcy i tytuł przelewu.
- dokument jest wystawiony w walucie PLN,
- forma płatności na dokumencie jest powiązana z rejestrem bankowym,
- dokument jest zatwierdzony,
- dokument jest nierozliczony lub częściowo rozliczony,
- dokument nie jest rozliczany mechanizmem podzielonej płatności (split payment).
- nazwę odbiorcy płatności – pobieranych jest 20 pierwszych znaków z pola Nazwa z Pieczątki firmy,
- numer rachunku bankowego odbiorcy,
- tytuł płatności – pobierany jest numer Faktury,
- kwotę dokumentu – wartość pobierana jest z pola Pozostaje z formularza dokumentu. Jeżeli Faktura posiada kilka płatności, to pobierana jest całkowita kwota z pola Pozostaje.
- Wydruki.
- Umożliwiono drukowanie pieczęci prewencyjnej na wydrukach sPrint.
- Dodano wydruk sPrint dla Faktury VAT marża oraz korekt do niej, jednocześnie umożliwiając seryjne drukowanie przy użyciu tego typu wydruku.
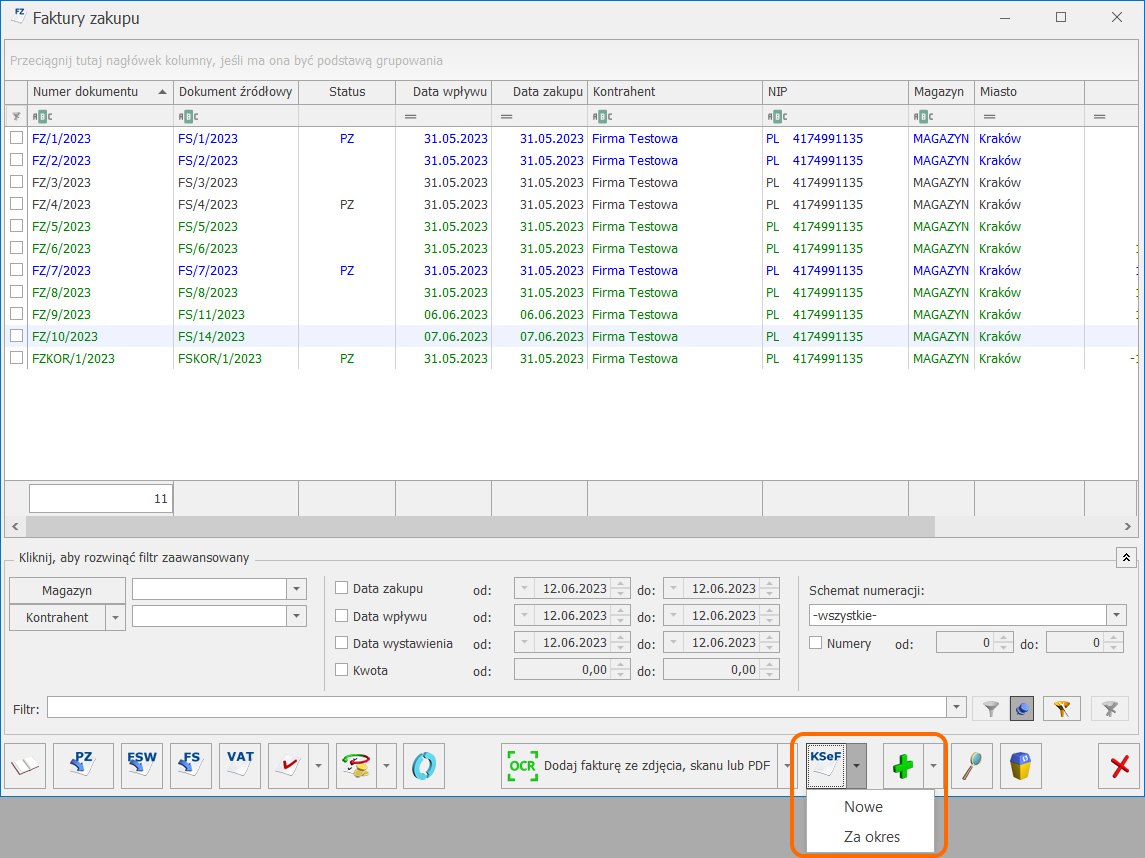 Na liście Faktur Zakupu dostępny jest przycisk
Na liście Faktur Zakupu dostępny jest przycisk 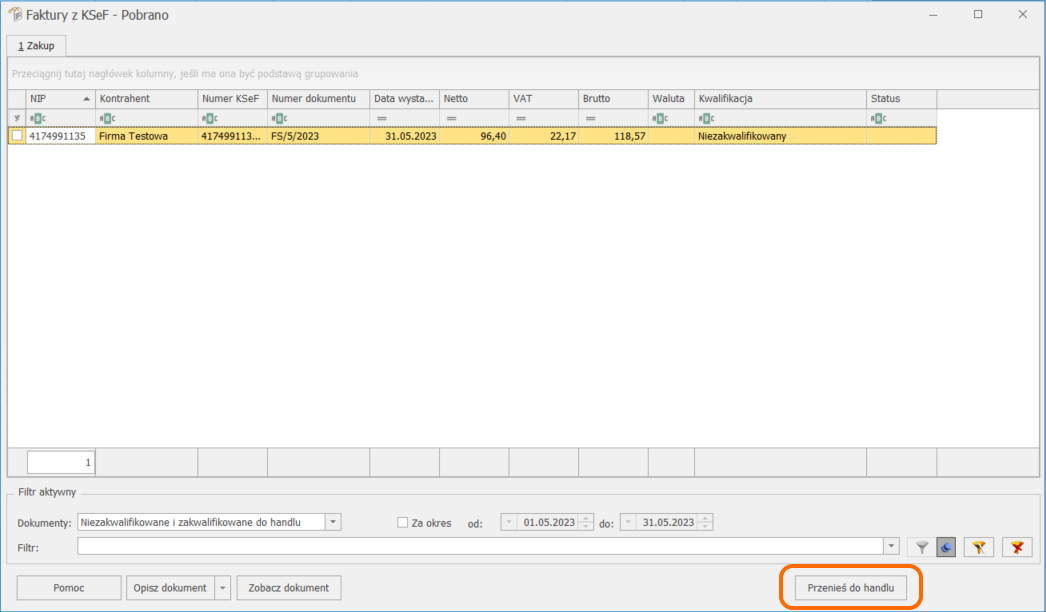
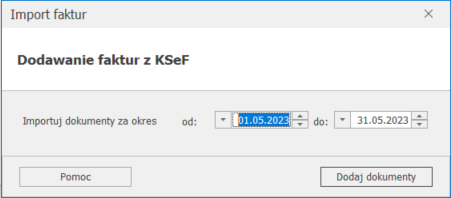 Pozycje na Fakturze
Podczas importowania Faktur Zakupu, przy wyszukiwaniu pozycji w pierwszej kolejności weryfikowane jest, czy w bazie istnieje produkt o kodzie EAN odczytanym ze skanu. Jeżeli nie ma takiego kodu EAN w bazie, wówczas weryfikowana jest nazwa. Jeżeli w cenniku znajduje się pozycja o wskazanym kodzie EAN lub nazwie, wówczas dodawana jest na dokument. Więcej informacji na temat weryfikacji pozycji i dodawania ich na dokument znajduje się w artykule Usługa OCR w Comarch ERP Optima.
Jeżeli w bazie nie ma pasującej pozycji, podczas importowania Faktur Zakupu proponowane jest założenie kart towarów/usług. Pojawia się wówczas okno Wybierz parametry dodawanych towarów, na którym widoczne są wszystkie pozycje dokumentu, które nie zostały odnalezione w bazie:
Pozycje na Fakturze
Podczas importowania Faktur Zakupu, przy wyszukiwaniu pozycji w pierwszej kolejności weryfikowane jest, czy w bazie istnieje produkt o kodzie EAN odczytanym ze skanu. Jeżeli nie ma takiego kodu EAN w bazie, wówczas weryfikowana jest nazwa. Jeżeli w cenniku znajduje się pozycja o wskazanym kodzie EAN lub nazwie, wówczas dodawana jest na dokument. Więcej informacji na temat weryfikacji pozycji i dodawania ich na dokument znajduje się w artykule Usługa OCR w Comarch ERP Optima.
Jeżeli w bazie nie ma pasującej pozycji, podczas importowania Faktur Zakupu proponowane jest założenie kart towarów/usług. Pojawia się wówczas okno Wybierz parametry dodawanych towarów, na którym widoczne są wszystkie pozycje dokumentu, które nie zostały odnalezione w bazie:
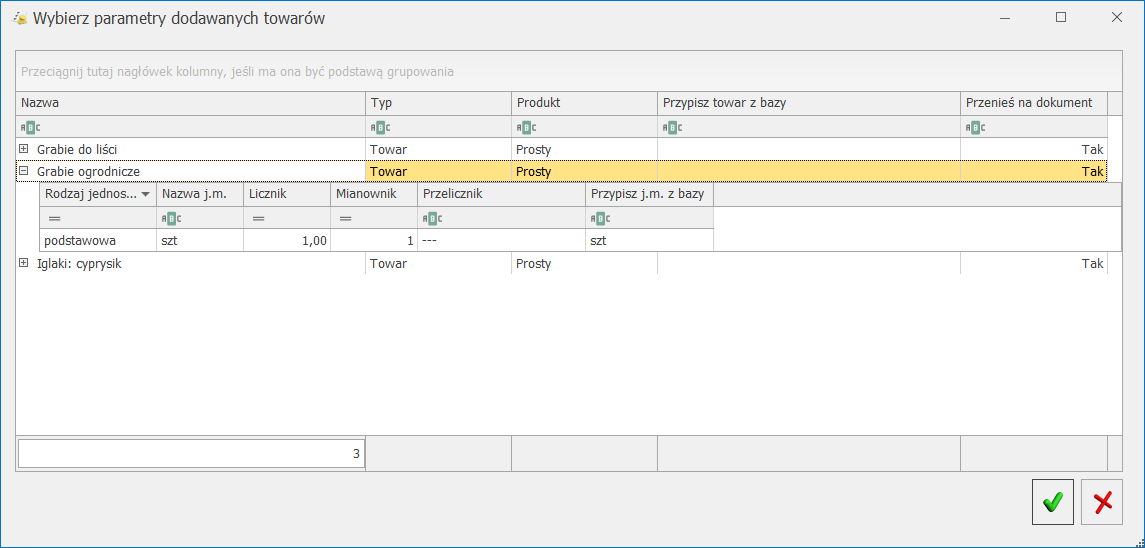 Formularz Faktury Zakupu – zakładka [KSeF]
Formularz Faktury Zakupu – zakładka [KSeF]
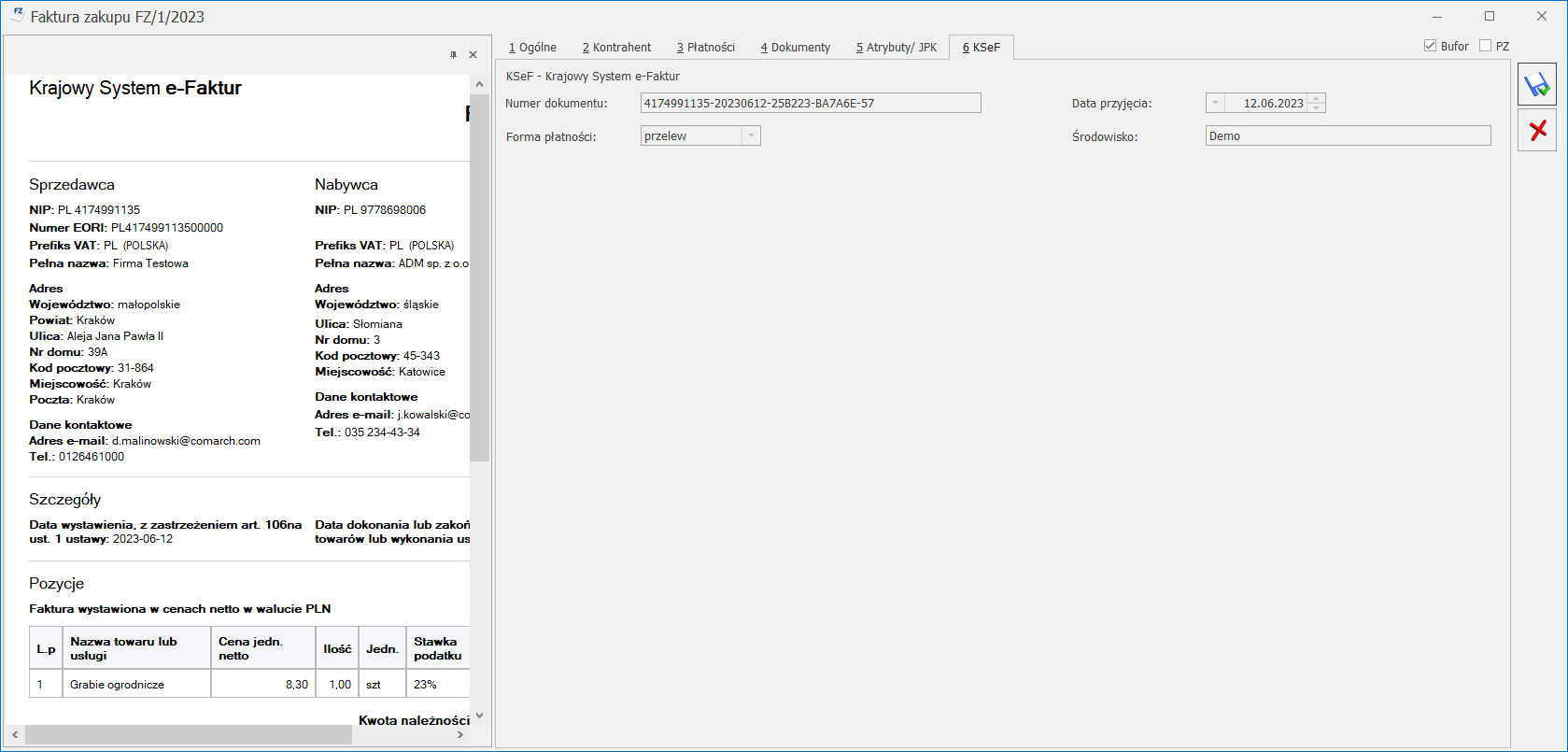 Na Fakturach Zakupu widnieje zakładka [KSeF]. Po lewej stronie okna znajduje się podgląd dokumentu zaimportowanego z KSeF.
Na zakładce [KSeF] znajdują się następujące pola:
Numer dokumentu – numer dokumentu nadany w KSeF, numer zwracany jest bezpośrednio z KSeF wraz z pobraniem dokumentu UPO.
Forma płatności – wybrana płatność dla KSeF, przenoszona z dokumentu na zakładkę [KSeF].
Data przyjęcia – data przesłania Faktury do KSeF określona jako data wystawienia.
Środowisko – środowisko pracy z KSeF, wskazane w menu System/ Konfiguracja/ Firma/ Dane firmy/ KSeF.
Korekty do Faktur Zakupu
Dokument korygujący do Faktury Zakupu może zostać zaimportowany z KSeF pod warunkiem, że wcześniej została zaimportowana i zatwierdzona Faktura Zakupu, której dotyczy korekta.
Na Fakturach Zakupu widnieje zakładka [KSeF]. Po lewej stronie okna znajduje się podgląd dokumentu zaimportowanego z KSeF.
Na zakładce [KSeF] znajdują się następujące pola:
Numer dokumentu – numer dokumentu nadany w KSeF, numer zwracany jest bezpośrednio z KSeF wraz z pobraniem dokumentu UPO.
Forma płatności – wybrana płatność dla KSeF, przenoszona z dokumentu na zakładkę [KSeF].
Data przyjęcia – data przesłania Faktury do KSeF określona jako data wystawienia.
Środowisko – środowisko pracy z KSeF, wskazane w menu System/ Konfiguracja/ Firma/ Dane firmy/ KSeF.
Korekty do Faktur Zakupu
Dokument korygujący do Faktury Zakupu może zostać zaimportowany z KSeF pod warunkiem, że wcześniej została zaimportowana i zatwierdzona Faktura Zakupu, której dotyczy korekta.
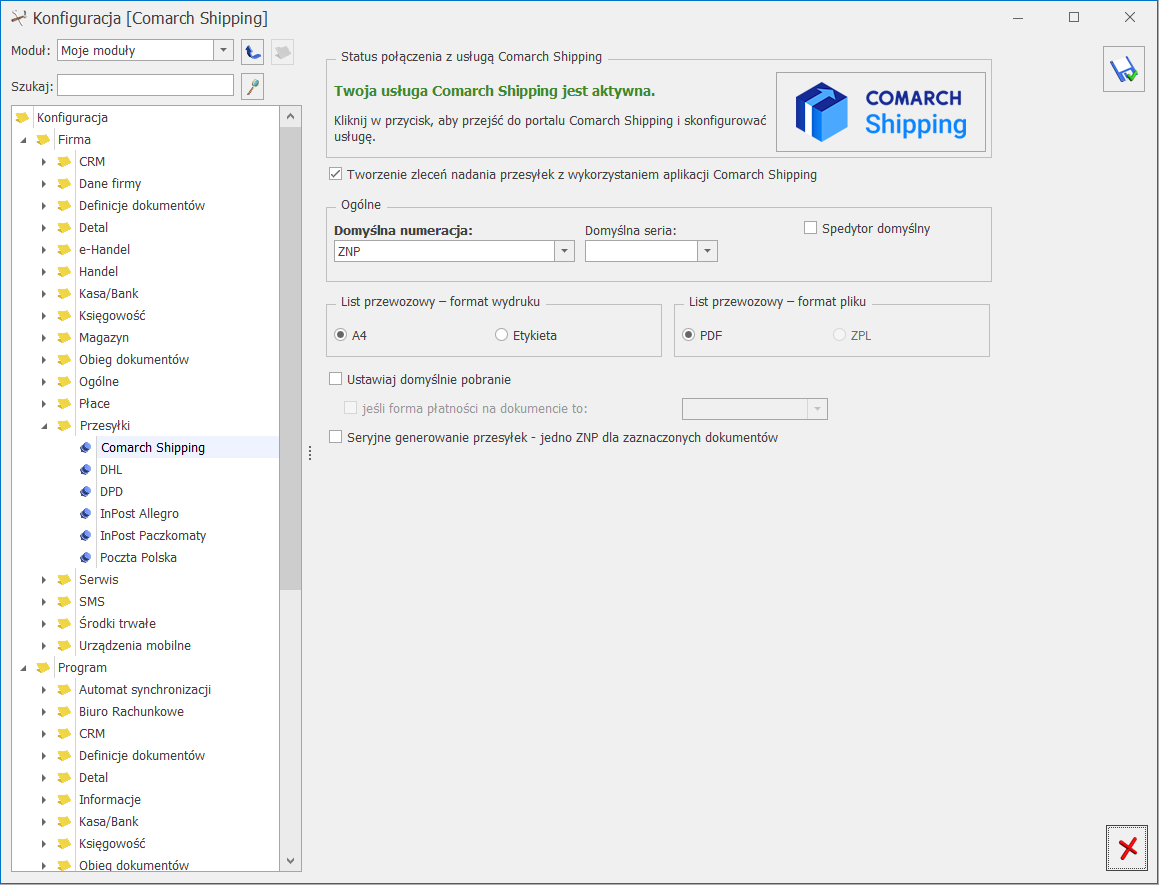 Jeżeli na danym koncie SSO usługa Comarch Shipping jest nieaktywna, na oknie widoczna będzie informacja o możliwości jej zamówienia:
Jeżeli na danym koncie SSO usługa Comarch Shipping jest nieaktywna, na oknie widoczna będzie informacja o możliwości jej zamówienia:
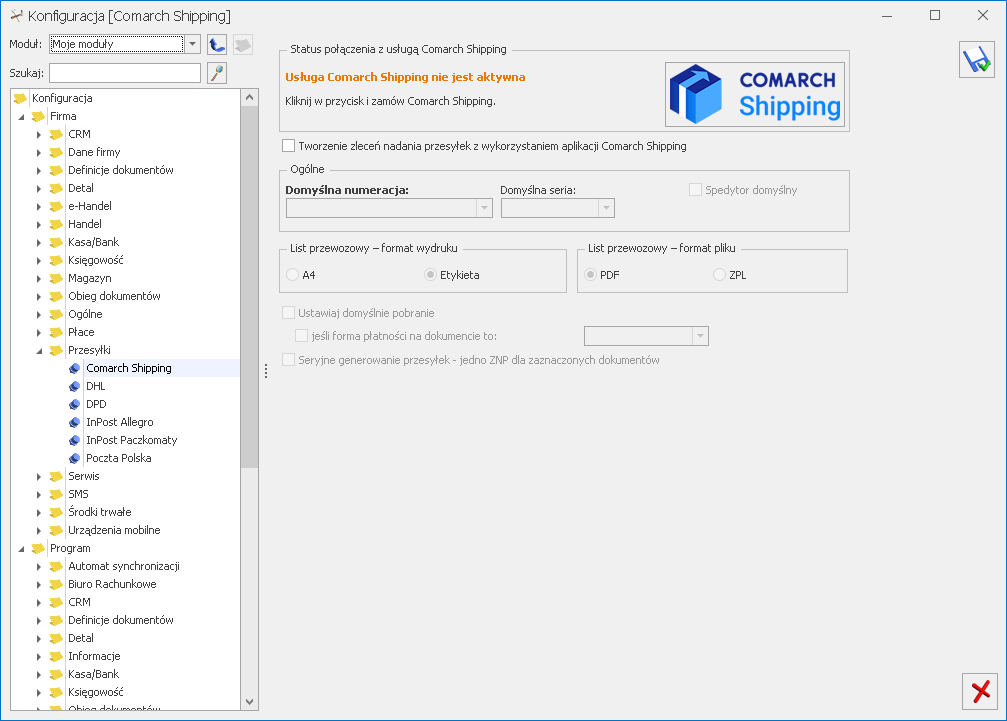 Jeżeli, użytkownik nie będzie zalogowany do aplikacji, pojawi się okno informujące o konieczności zalogowania do Comarch Cloud w celu połączenia z usługą.
Jeżeli, użytkownik nie będzie zalogowany do aplikacji, pojawi się okno informujące o konieczności zalogowania do Comarch Cloud w celu połączenia z usługą.
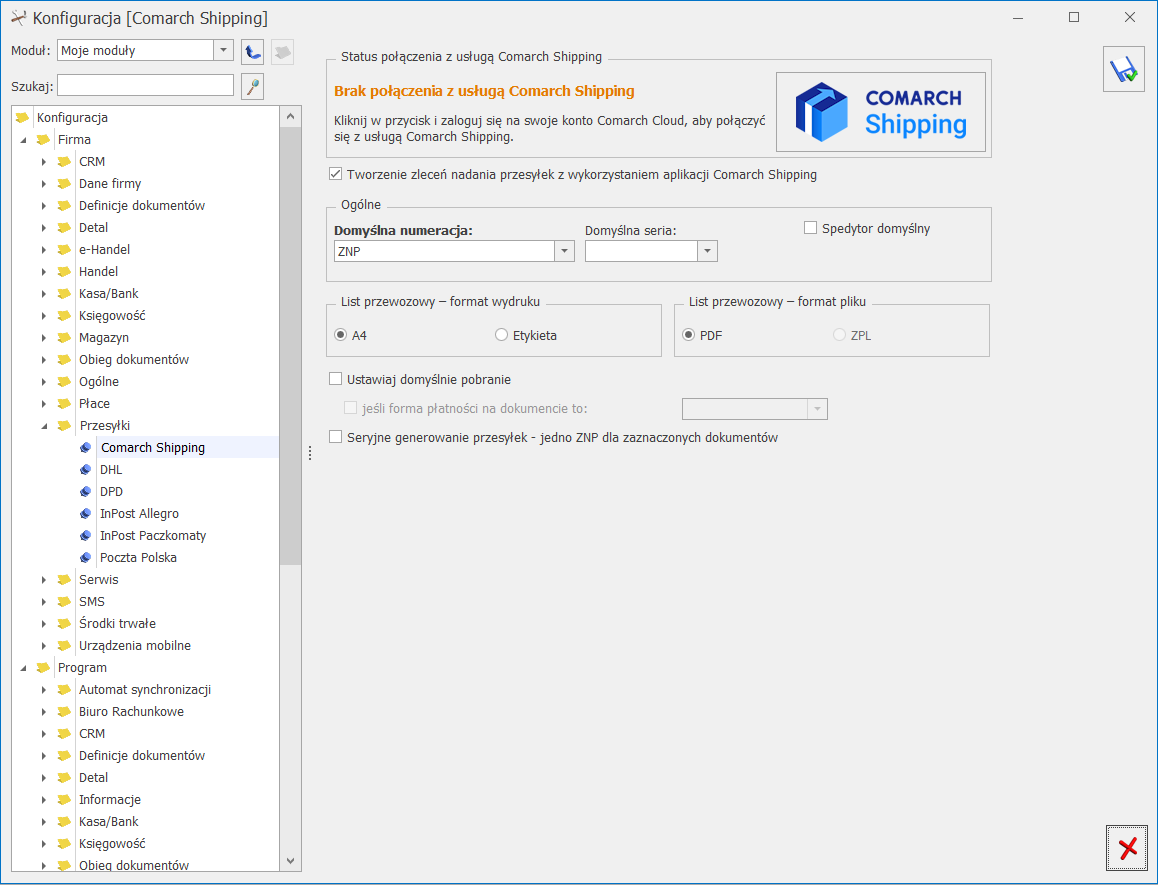 Po kliknięciu w przycisk Comarch Shipping pojawi się okno umożliwiające zalogowanie do aplikacji.
Po kliknięciu w przycisk Comarch Shipping pojawi się okno umożliwiające zalogowanie do aplikacji.
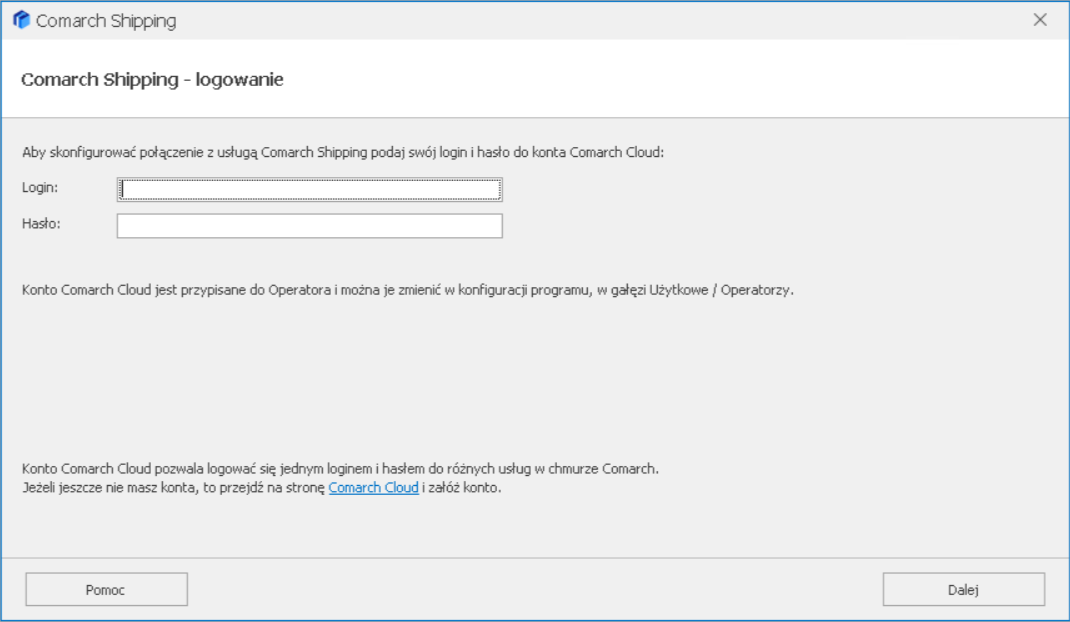 Po zalogowaniu do usługi, należy skonfigurować współpracę z Comarch Shipping poprzez zaznaczenie parametru: Tworzenie zleceń nadania przesyłek z wykorzystaniem aplikacji Comarch Shipping.
Na oknie konfiguracji znajdują się pola:
Domyślna numeracja – należy wskazać domyślny schemat numeracji dla Zleceń nadania przesyłki spośród zdefiniowanych w menu System/ Konfiguracja/ Firma/ Definicje dokumentów/ Wspólne/ Zlecenie nadania przesyłki.
Domyślna seria – dla Zleceń nadania przesyłki można wskazać domyślną serię numeracji spośród zdefiniowanych w menu System/ Konfiguracja/ Firma/ Definicje dokumentów/ Wspólne/ Serie dokumentów – Zlecenie nadania przesyłki.
Dostępne są także dwa formaty wydruku listu przewozowego: A4 oraz A6 (Etykieta).
W zależności od wybranego formatu dostępne są dwa rozszerzenia plików:
Po zalogowaniu do usługi, należy skonfigurować współpracę z Comarch Shipping poprzez zaznaczenie parametru: Tworzenie zleceń nadania przesyłek z wykorzystaniem aplikacji Comarch Shipping.
Na oknie konfiguracji znajdują się pola:
Domyślna numeracja – należy wskazać domyślny schemat numeracji dla Zleceń nadania przesyłki spośród zdefiniowanych w menu System/ Konfiguracja/ Firma/ Definicje dokumentów/ Wspólne/ Zlecenie nadania przesyłki.
Domyślna seria – dla Zleceń nadania przesyłki można wskazać domyślną serię numeracji spośród zdefiniowanych w menu System/ Konfiguracja/ Firma/ Definicje dokumentów/ Wspólne/ Serie dokumentów – Zlecenie nadania przesyłki.
Dostępne są także dwa formaty wydruku listu przewozowego: A4 oraz A6 (Etykieta).
W zależności od wybranego formatu dostępne są dwa rozszerzenia plików: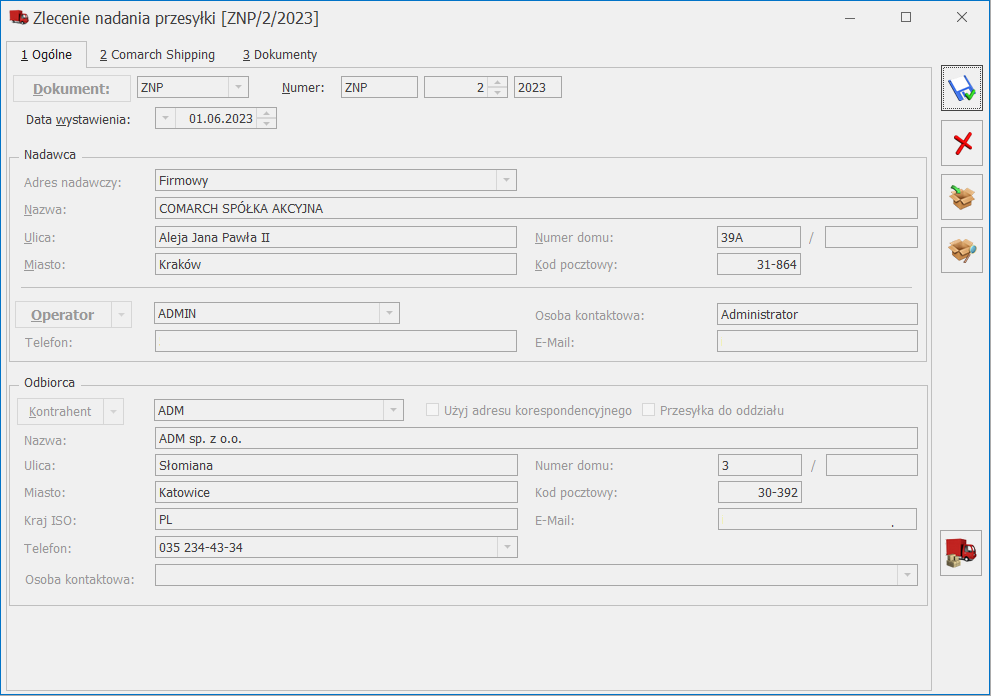 Zakładka [Ogólne]
Zakładka [Ogólne]
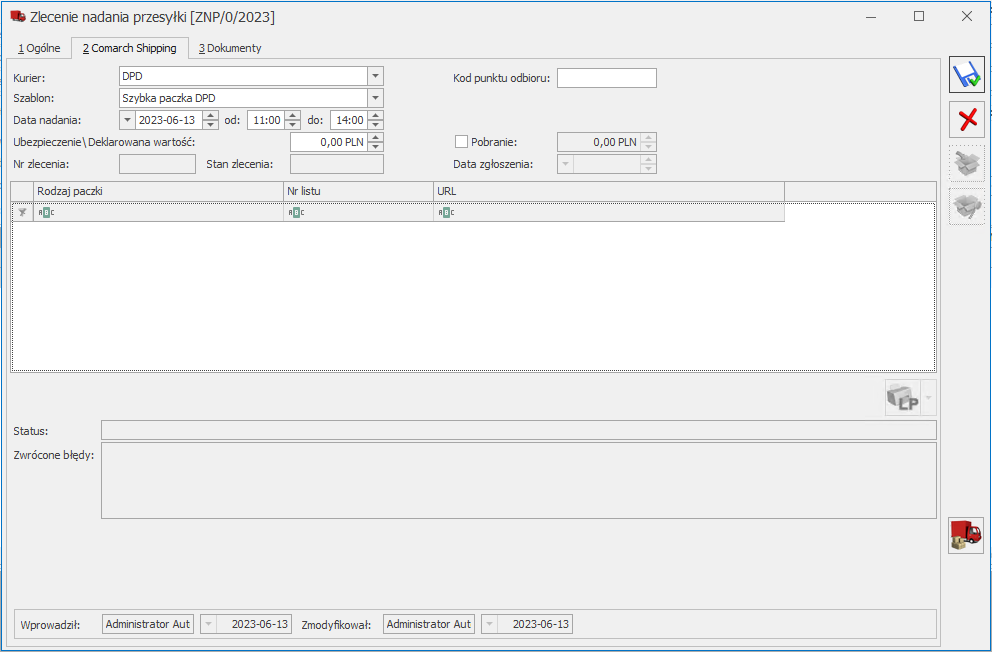
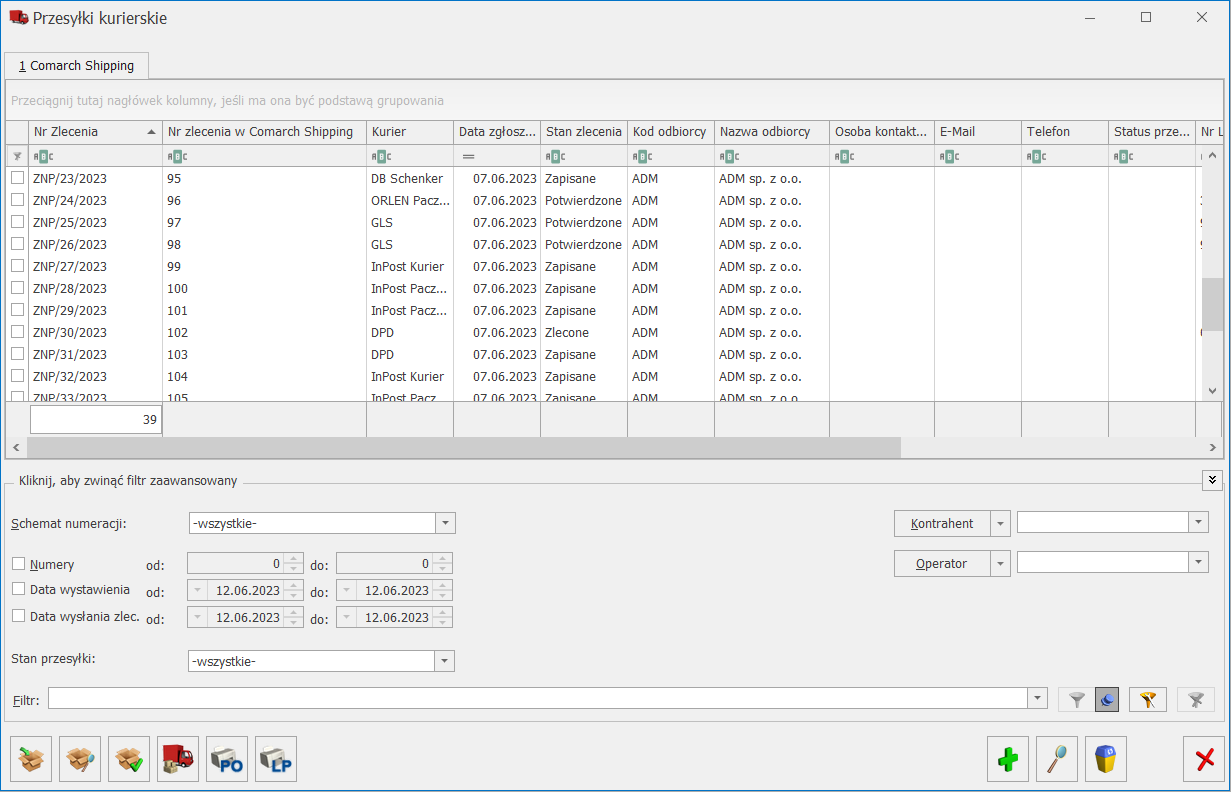 Na liście Zleceń Nadania Przesyłek dostępnej w menu Ogólne/ Przesyłki kurierskie znajduje się zakładka [Comarch Shipping]. Dostępne są na niej kolumny:
Na liście Zleceń Nadania Przesyłek dostępnej w menu Ogólne/ Przesyłki kurierskie znajduje się zakładka [Comarch Shipping]. Dostępne są na niej kolumny: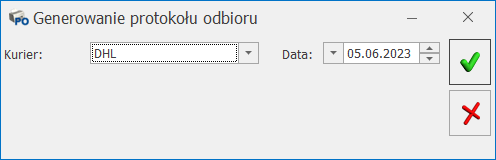 W przypadku wyboru kuriera DPD, na oknie Generowanie protokołu odbioru pojawia się dodatkowo pole Typ przesyłki, które umożliwia wybranie, czy przesyłka jest krajowa, czy zagraniczna.
Protokół odbioru generowany jest na podstawie określonej przez użytkownika daty nadania oraz dla wybranego kuriera. Nie ma możliwości utworzenia jednego potwierdzenia dla przesyłek o różnych datach nadania.
Etykiety mogą być drukowane w formacie PDF lub ZPL (dostępny format etykiety jest uzależniony od oferowanego formatu przez konkretny serwis kuriera) dla zleceń zarejestrowanych u kuriera. W przypadku, kiedy wybrany jest w System/ Konfiguracja/ Firma/ Przesyłki/ Comarch Shipping format etykiety nie obsługiwany przez kuriera wskazanego na ZNP, pojawia się komunikat: Wystąpił błąd podczas pobierania listu przewozowego dla zgłoszenia [NUMER DOKUMENTU]: Niepoprawny format wydruku etykiety.
W przypadku wyboru kuriera DPD, na oknie Generowanie protokołu odbioru pojawia się dodatkowo pole Typ przesyłki, które umożliwia wybranie, czy przesyłka jest krajowa, czy zagraniczna.
Protokół odbioru generowany jest na podstawie określonej przez użytkownika daty nadania oraz dla wybranego kuriera. Nie ma możliwości utworzenia jednego potwierdzenia dla przesyłek o różnych datach nadania.
Etykiety mogą być drukowane w formacie PDF lub ZPL (dostępny format etykiety jest uzależniony od oferowanego formatu przez konkretny serwis kuriera) dla zleceń zarejestrowanych u kuriera. W przypadku, kiedy wybrany jest w System/ Konfiguracja/ Firma/ Przesyłki/ Comarch Shipping format etykiety nie obsługiwany przez kuriera wskazanego na ZNP, pojawia się komunikat: Wystąpił błąd podczas pobierania listu przewozowego dla zgłoszenia [NUMER DOKUMENTU]: Niepoprawny format wydruku etykiety.
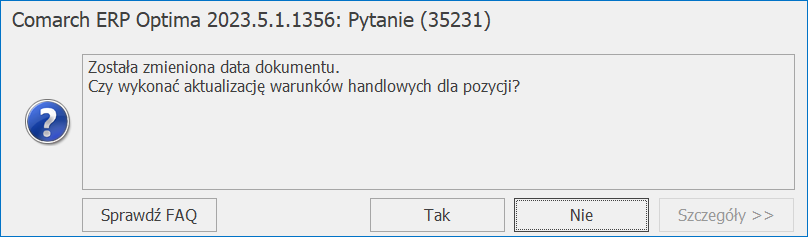 Jeśli użytkownik wybierze:
Tak – program naliczy promocje zgodnie z wybraną datą sprzedaży,
Nie – program nie zmieni cen na dokumencie.
Dokumenty przekształcone będą posiadały ceny oraz wartości rabatów przeniesione z dokumentów pierwotnych.
Jeśli użytkownik wybierze:
Tak – program naliczy promocje zgodnie z wybraną datą sprzedaży,
Nie – program nie zmieni cen na dokumencie.
Dokumenty przekształcone będą posiadały ceny oraz wartości rabatów przeniesione z dokumentów pierwotnych.
Dla kontrahenta ADM dla towaru Drukarka został ustalony rabat terminowy w wysokości 15% w okresie obowiązywania od 16.05.2023 do 18.05.2023.
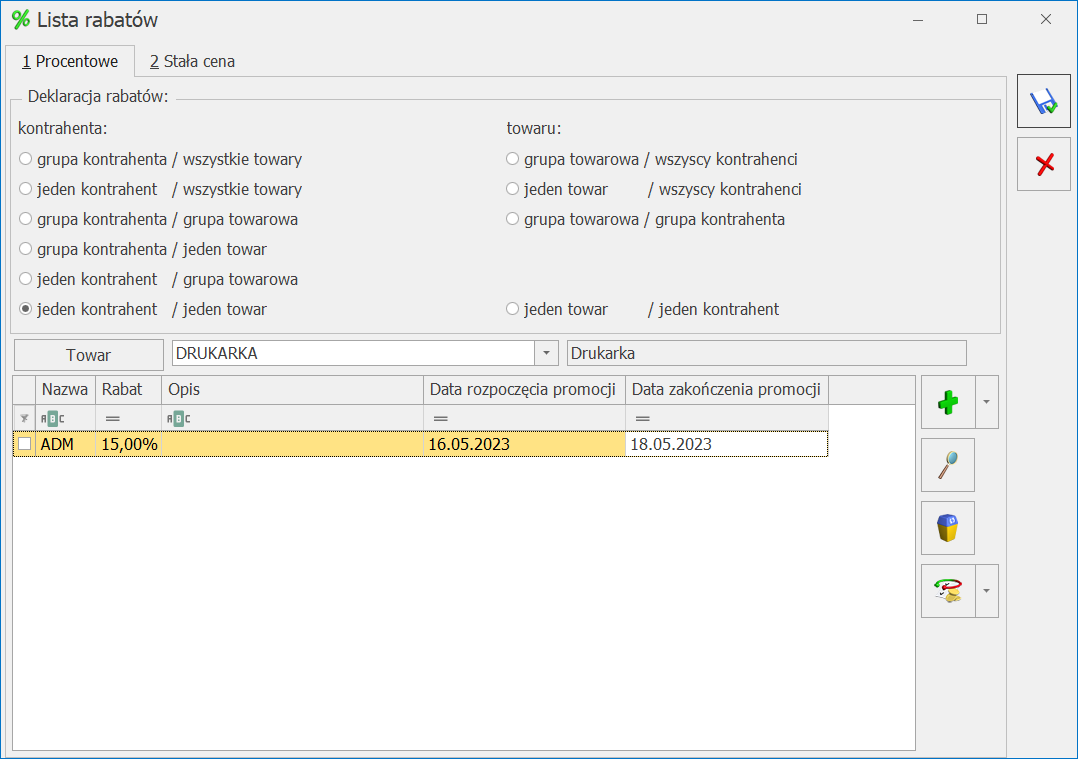
Następnie tworzymy i zatwierdzamy dokument Faktura Pro Forma, na którym znajduje się towar Drukarka z datą sprzedaży 17.05.2023. Rabat 15% został naliczony poprawnie. Po przekształceniu Faktury Pro Forma do Faktury Sprzedaży możemy ustawić datę sprzedaży na 19.05.2023 i nadal Rabat będzie wynosić 15%.
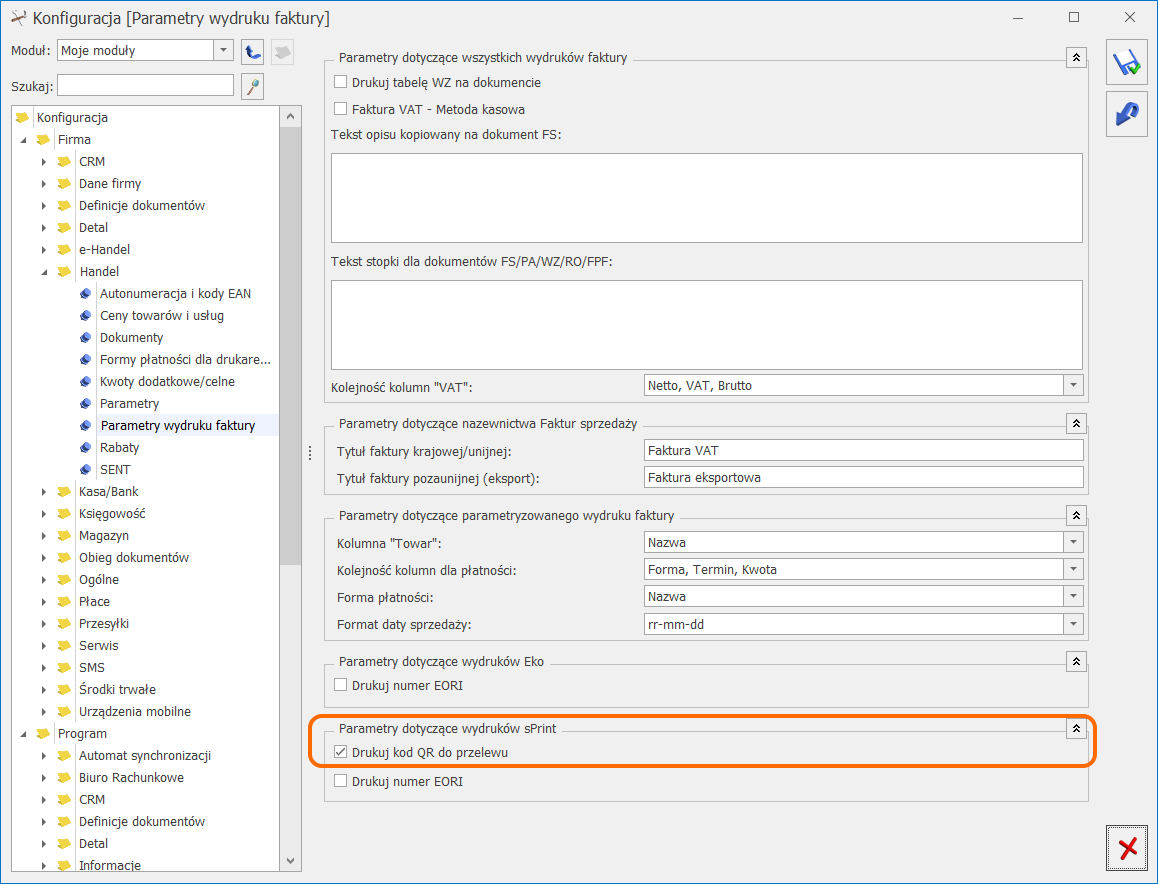 Warunki wydruku kodu QR na Fakturze (po zaznaczeniu parametru Drukuj kod QR do przelewu):
Warunki wydruku kodu QR na Fakturze (po zaznaczeniu parametru Drukuj kod QR do przelewu):Zmiany
- Plik JPK_MAG. Umożliwiono utworzenie pliku JPK_MAG wykazując koszt zakupu towaru.
- SENT. Zgodnie z rozporządzeniem Ministerstwa Finansów z dnia 20 kwietnia 2023r umożliwiliśmy zgłaszanie do systemu SENT przewozu produktów rolnych.
- Rabat typu Stała cena. W zakładce [Stała cena] dodano kolumnę Opis, w której można wpisać informację, z jakiego powodu jest zmieniana cena.
- Lista rabatów kontrahenta. Ustawiono domyślne sortowanie listy według kolumny Kod towaru.
- Przesyłki. Zmieniono ikony dla kuriera InPost:
 Zatwierdź przesyłki i przekaż do nadania
Zatwierdź przesyłki i przekaż do nadania
 Pobierz numer paczki
Pobierz numer paczki - Numer EORI. W menu System/ Konfiguracja/ Firma/ Handel/ Parametry wydruku faktury, w sekcji Parametry dotyczące wydruków sPrint dodano parametr Drukuj numer EORI. Po zaznaczeniu parametru na wydruku Faktura VAT (sPrint) drukowany jest numer EORI z Pieczątki firmy i karty kontrahenta.
- OCR.
- Podczas wczytywania Faktury Zakupu za pośrednictwem OCR, w oknie Wybierz parametry dodawanych towarów umożliwiono filtrowanie cennika we wszystkich kolumnach. Filtrowanie jest możliwe również po członach pełnej nazwy towaru czy używając jedynie fragmentów słów.
- Na oknie Wybierz parametry dodawanych towarów dodano kolumnę Przenieś na dokument, która umożliwia zdecydowanie o tym, które pozycje mają być przeniesione na dokument. Domyślnie w tej kolumnie ustawiona jest wartość TAK, czyli akceptacja przeniesienia pozycji na dokument. Po wybraniu opcji NIE z listy rozwijalnej, pozycja nie zostanie przeniesiona na dokument.
- Podczas zakładania nowej karty cennikowej dla konkretnej pozycji odczytanej przez OCR przenoszone są dane, które zostały odczytane i są konieczne do założenia nowej karty cennikowej tj. Kod, Nazwa, Jednostka miary oraz domyślna Stawka VAT dla sprzedaży i zakupu.
- W bazie danych dodano znacznik umożliwiający rozróżnienie towarów automatycznie wczytanych przez usługę OCR.
- Karta cennikowa. Dla nowo zakładanej karty cennikowej domyślnie podpowiada się podstawowa stawka VAT – 23%, dla sprzedaży i zakupu, z możliwością jej zmiany.
- Przekształcanie dokumentów. Umożliwiono przekształcenie wielu zaznaczonych Faktur Zakupu do Faktury Sprzedaży.
Poprawiono
- Import raportu sprzedaży z kasy fiskalnej. Usunięto zbędny komunikat, pojawiający się podczas wykonywania importu raportu sprzedaży, przy skonfigurowaniu więcej niż jednej kasy fiskalnej.
- Praca rozproszona. Dla dokumentów zatwierdzonych, które nie są zaksięgowane i zostały wyeksportowane pracą rozproszoną dodano możliwość edycji opisu kategorii, jeżeli w menu System/ Konfiguracja/ Program/ Użytkowe/ Operatorzy zaznaczone są parametry Zmiana dokumentów wyeksportowanych i Zmiana kategorii na niezaksięgowanym dok.
- OCR. Dla Faktur Zakupu dodawanych do programu poprzez OCR poprawiono rachunek bankowy prezentowany w Preliminarzu Płatności. Rachunek bankowy pobierany jest z dokumentu.
- Ostatnie ceny sprzedaży. Przywrócono mniejsze okno wyświetlania ostatnich cen sprzedaży, umożliwiając jednocześnie modyfikację rozmiaru okna według preferencji użytkownika.
- Arkusz Inwentaryzacyjny. Ukryto wartości w polach Razem netto i Razem brutto na Arkuszu Inwentaryzacyjnym jeśli zaznaczony jest parametr Brak dostępu do cen zakupu, który jest dostępny w menu System/ Konfiguracja/ Program/ Użytkowe/ Operatorzy.
- Lista zasobów. Przy eksporcie Listy zasobów do pliku MS Excel, ukryto cenę oraz wartość zakupu jeżeli na karcie operatora w menu System/ Konfiguracja/ Program/ Użytkowe/ Operatorzy zaznaczono parametr Blokada dostępu do cen zakupu.
- Filtrowanie wg Udostępniono możliwość filtrowania wg Magazynu jeżeli program pracuje w trybie do odczytu.
- Wydruki.
- Usunięto zbędny komunikat pojawiający się podczas wykonywaniu wydruku korekty Faktury Sprzedaży w języku angielskim, jeżeli dla towaru, na zakładce [e-Sklep] dodany jest język angielski.
- Poprawiono prezentację tabeli VAT dla Faktury finalnej, wydruk Faktura VAT(sPrint).
- Na wydruku sPrint Faktury Sprzedaży logo dodane w Pieczątce formy jest poprawnie skalowane.
Współpraca z Comarch Apfino
Nowości
- Założenie konta. Umożliwiono założenie konta podczas synchronizacji Faktur i płatności do Comarch Apfino bezpośrednio z programu Comarch ERP Optima. Użytkownik po założeniu konta w Comarch Apfino ma możliwość korzystania z szeregu różnych usług finansowych. Więcej informacji znajduje się tutaj.
Przy próbie zsynchronizowania Faktury do Comarch Apfino (tj. po kliknięciu w opcję Usługi finansowe/ Faktury/płatności - synchronizuj w menu kontekstowym lub wybraniu tej opcji w menu głównym) mogą pojawić się następujące okna:- jeśli w Comarch ERP Optima nie został jeszcze wprowadzony klucz wymiany (co może oznaczać, że Użytkownik nie ma jeszcze konta na platformie Comarch Apfino):
 - jeżeli użytkownik posiada konto na platformie Comarch Apfino, należy kliknąć opcję przejdź do konfiguracji – pojawi się okno umożliwiające wpisanie klucza wymiany.
- jeżeli użytkownik posiada konto na platformie Comarch Apfino, należy kliknąć opcję przejdź do konfiguracji – pojawi się okno umożliwiające wpisanie klucza wymiany.
 - jeżeli użytkownik nie posiada konta na platformie Comarch Apfino i chciałby je teraz założyć, to uzupełnia kolejno informacje w poniższym oknie, zaznacza wymagane zgody i wybiera przycisk Dalej.
- jeżeli użytkownik nie posiada konta na platformie Comarch Apfino i chciałby je teraz założyć, to uzupełnia kolejno informacje w poniższym oknie, zaznacza wymagane zgody i wybiera przycisk Dalej.
 Na kolejnym oknie wymagane będzie wpisanie kodu weryfikacyjnego, który użytkownik otrzyma na adres mailowy podany na początku uzupełniania formularza.Po uzupełnieniu kodu weryfikacyjnego należy kliknąć przycisk Zatwierdź. Jeżeli proces przebiegnie prawidłowo, pojawi się okno:
Na kolejnym oknie wymagane będzie wpisanie kodu weryfikacyjnego, który użytkownik otrzyma na adres mailowy podany na początku uzupełniania formularza.Po uzupełnieniu kodu weryfikacyjnego należy kliknąć przycisk Zatwierdź. Jeżeli proces przebiegnie prawidłowo, pojawi się okno: Użytkownik otrzyma wówczas wiadomość mailową na adres e-mail podany w pierwszym kroku procesu rejestracji. Po naciśnięciu linku aktywacyjnego zawartego w mailu, będzie możliwość nadania hasła do konta firmowego oraz korzystania z innych usług dostępnych na platformie Comarch Apfino.- jeżeli użytkownik posiada konto w Comarch Apfino i klucz wymiany został wprowadzony prawidłowo, to po wybraniu opcji Usługi finansowe/ Faktury/płatności – synchronizuj, wybrane na liście Faktury oraz płatności z nimi związane zostaną przesłane do Comarch Apfino. Jeżeli coś od poprzedniej synchronizacji zostało zmienione (np. Faktura została rozliczona), to informacja ta również zostanie przesłana do Comarch Apfino. Po wykonaniu synchronizacji w górnym menu pojawi się informacja:
Użytkownik otrzyma wówczas wiadomość mailową na adres e-mail podany w pierwszym kroku procesu rejestracji. Po naciśnięciu linku aktywacyjnego zawartego w mailu, będzie możliwość nadania hasła do konta firmowego oraz korzystania z innych usług dostępnych na platformie Comarch Apfino.- jeżeli użytkownik posiada konto w Comarch Apfino i klucz wymiany został wprowadzony prawidłowo, to po wybraniu opcji Usługi finansowe/ Faktury/płatności – synchronizuj, wybrane na liście Faktury oraz płatności z nimi związane zostaną przesłane do Comarch Apfino. Jeżeli coś od poprzedniej synchronizacji zostało zmienione (np. Faktura została rozliczona), to informacja ta również zostanie przesłana do Comarch Apfino. Po wykonaniu synchronizacji w górnym menu pojawi się informacja: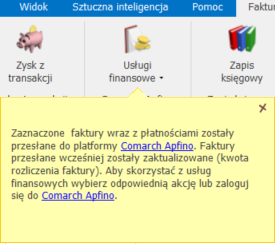
- Uwzględnianie korekt do wystawionych Faktur. Wprowadzono przekazywanie do Comarch Apfino informacji o wystawionych korektach do Faktur. Dzięki temu na liście wydatków w Comarch Apfino użytkownik może opłacić swoje wydatki z uwzględnieniem korygowanej wartości. Informacje te są przekazywane w momencie synchronizacji Faktur/płatności z Comarch ERP Optima. Aby informacje o płatnościach widoczne w Comarch Apfino były zawsze aktualne należy systematycznie aktualizować informacje wybierając opcję Usługi finansowe/ Faktury/płatności – synchronizuj. Sugerujemy włączenie automatu synchronizacji danych z Comarch Apfino, dzięki czemu dane będą automatycznie wysyłane do Comarch Apfino zgodnie z zadaną w konfiguracji częstotliwością ich wysyłania.
Informacje widoczne są po kliknięciu w opcję Zapłać teraz na wydruku Eko lub sPrint Faktury sprzedaży:
 Natomiast korekty do Faktur zakupu są uwzględnione w Comarch Apfino w menu Płatności/ Lista wydatków:
Natomiast korekty do Faktur zakupu są uwzględnione w Comarch Apfino w menu Płatności/ Lista wydatków:
 Do Comarch Apfino nie są przekazywane informacje o korektach zbiorczych/rabat.
Do Comarch Apfino nie są przekazywane informacje o korektach zbiorczych/rabat. - Lista Faktur Sprzedaży. Zmieniono nazwę przycisku Faktoring/ windykacja na Usługi finansowe Comarch Apfino. Dostępne są opcje: Faktoring – finansuj fakturę, Windykacja – odzyskaj pieniądze, Faktury/płatności – synchronizuj oraz Płatności – generuj link do płatności. Analogicznie w przypadku opcji w menu kontekstowym.
- Link do płatności online. Zmieniono nazwę przycisku na wydruku Eko oraz wydruku sPrint Faktury Sprzedaży z Zapłać online na Zapłać teraz.
Współpraca z Comarch e-Sklep
Nowości w Comarch e-Sklep
- Rabaty terminowe. Dla rabatów terminowych dodaliśmy możliwość przesyłania informacji dotyczących terminu obowiązywania promocji z programu Comarch ERP Optima do Comarch e-Sklep. Funkcjonalność dostępna od wersji Comarch e-Sklep 2023.4.
- Wymiana danych e-Handel. Przebudowaliśmy okno do przeprowadzenia synchronizacji pomiędzy Comarch ERP Optima, a Comarch e-Sklep.
Współpraca z wszystko.pl
Nowości
- Automatyczna synchronizacja. Umożliwiliśmy automatyczne pobieranie zamówień i wysyłanie zmian wprowadzonych na ofertach.
W Konfiguracji/Program/Automat Synchronizacji znajduje się podgałąź Harmonogramy, w której należy skonfigurować parametry dotyczące synchronizacji programu Comarch ERP Optima z platformą wszystko.pl.
 Dla platformy wszystko.pl synchronizacja automatyczna obejmuje takie dane jak:
Dla platformy wszystko.pl synchronizacja automatyczna obejmuje takie dane jak:- import zamówień,
- eksport ofert,
- eksport zasobów i cen towarów.
Automatyczna synchronizacja odbywa się w ustalonym przez Użytkownika interwałem czasowym oraz określoną częstotliwością wykonywania zadania.
Na formularzu zadania wskazywany jest również operator wykonujący zadanie. Domyślnie podpowiadany jest operator ADMIN, ale istnieje możliwość jego zmiany.
- Edytor oferty. Wprowadziliśmy nowy edytor dla opisu oferty przesyłanej do wszystko.pl.
Na zakładce wszystko.pl na karcie cennikowej wprowadzona została możliwość dodania opisu oferty, który dodatkowo można podzielić na 35 sekcji.
Każda z sekcji umożliwia przedstawienie dwóch zdjęć, zdjęcia i opisu lub opisu oferowanego produktu.
Dla opisu można skorzystać z opcji formatowania tekstu: styl tekstu, pogrubienie, kursywa, wypunktowanie czy numerowanie.
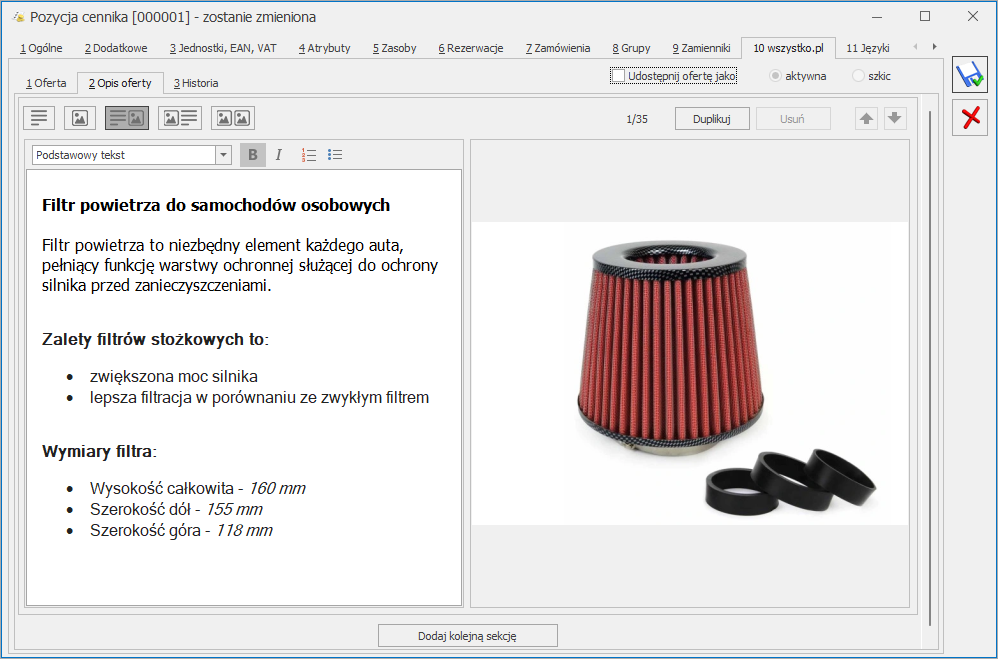
Handel Plus
Zmiany
- Ergonomia. Wprowadzono skrót klawiaturowy <ALT>+<C> dla okna Zasoby na dokumentach przychodowych oraz rozchodowych. Po wybraniu skrótu klawiszowego otwiera się okno Zasoby dla pozycji typu towar, na której ustawiony jest kursor. Skrótu można również użyć na oknie pozycji dokumentu. Działanie opisane jest w artykule Wydanie dostaw.
- Konwersja PZ do WZ. Umożliwiono automatyczne przenoszenie partii dostaw z dokumentu Przyjęcia Zewnętrznego na dokument Wydania Zewnętrznego. Jeżeli w menu System/ Konfiguracja/ Firma/ Magazyn/ Parametry/ Cechy na zasobach zaznaczony jest parametr Obowiązek wyboru partii na dokumentach rozchodowych, podczas przekształcenia dokumentu PZ do WZ przenoszone są wszystkie towary wraz z przypisanymi do nich cechami. W przypadku, kiedy dana partia towaru została już rozchodowana, a w magazynie dostępna jest inna dostawa i w menu System/ Konfiguracja/ Firma/ Magazyn/ Parametry/ Ogólne w sekcji Konwersja zaznaczony jest parametr PZ do WZ – pobieraj ilość dostępną, to na dokument WZ przenoszone są jedynie dostępne dostawy. Brakujące partie należy uzupełnić bezpośrednio na dokumencie WZ. Natomiast jeżeli w menu System/ Konfiguracja/ Firma/ Magazyn/ Parametry/ Cechy na zasobach zaznaczony jest dodatkowo parametr Automatyczny wybór ocechowanych dostaw, to podczas przekształcenia dokumentu PZ do WZ przenoszone są wszystkie partie z PZ, które zostały ocechowane i nie zostały jeszcze rozchodowane. Jeżeli w magazynie nie jest dostępna dana partia towaru, brakujące dostawy są automatycznie pobierane, zgodnie z metodą rozliczania magazynu. W przypadku, kiedy ilość towaru na PZ jest większa niż ilość na magazynie, wówczas na WZ przenoszone są jedynie ilości dostępne towaru. W przypadku, kiedy istnieje Faktura Zakupu powiązana z Przyjęciem Zewnętrznym, możliwe jest przekształcenie Faktury Zakupu do Faktury Sprzedaży, na którą również zostaną przeniesione partie dostaw. Warunkiem takiego przekształcenia jest zaznaczenie parametru Pobranie dla Faktury Sprzedaży w menu System/ Konfiguracja/ Firma/ Magazyn/ Inicjacja dokumentu.
Detal
Nowości
- Rabaty terminowe. Dla rabatów terminowych umożliwiliśmy przesyłanie informacji dotyczących terminu obowiązywania promocji z programu Comarch ERP Optima, do programu Comarch ERP Optima Detal.
Współpraca z Comarch Mobile Sprzedaż
Nowości
- Rabaty terminowe. Dla rabatów terminowych umożliwiliśmy przesyłanie informacji dotyczących terminu obowiązywania promocji z programu Comarch ERP Optima, do programu Comarch Mobile Sprzedaż.
Ogólne i Kasa/Bank
Ogólne
Zmiany
-
Domyślna forma płatności. Umożliwiono określenie domyślnej formy płatności podpowiadanej w programie. Na formularzu formy płatności w Konfiguracji Firmy/ Kasa/Bank/ Formy płatności dodany został parametr Domyślna.

Parametr może być zaznaczony najwyżej na jednej formie płatności. Jeżeli inna forma płatności oznaczona jest już jako domyślna, po zaznaczeniu parametru Domyślna na nowej formie płatności następuje jego odznaczenie na wcześniejszej formie płatności.
Jeżeli forma płatności jest oznaczona jako domyślna, po zaznaczeniu parametru Forma płatności zablokowana, parametr Domyślna jest odznaczany.
Dla nowo zakładanych baz firmowych jako domyślna ustawiana jest forma płatności przelew. Dla baz konwertowanych z poprzednich wersji programu żadna forma płatności nie jest automatycznie ustawiana jako domyślna.
Na liście form płatności w Konfiguracji dodana została kolumna Domyślna z wartościami Tak/Nie.
Forma płatności wskazana w Konfiguracji jako domyślna będzie podpowiadana na karcie nowo dodawanego kontrahenta.
-
Korekta podstawy opodatkowania w pliku JPK_V7. Umożliwiono ręczne oznaczenie dokumentu jako korekta podstawy opodatkowania oraz podatku należnego, o której mowa w art. 89a ust. 1 i 4 Ustawy. Dzięki temu możliwe jest oznaczenie wprowadzonych do rejestru sprzedaży VAT dokumentów jako korekty pierwotnej lub korekty powrotnej z pominięciem załącznika VAT-ZD.
Dodane zostały nowe atrybuty JPK_V7: KOREKTA_ART.89A, TERMIN_PLATNOSCI oraz DATA_ZAPLATY.
Chcąc oznaczyć dokument w rejestrze sprzedaży VAT jako korektę o której mowa w art. 89a ust. 1 Ustawy (zmniejszenie podstawy opodatkowania, korekta pierwotna), należy dodać na dokumencie na zakładce [KSeF/JPK] w sekcji Atrybuty JPK_VAT i JPK_V7 atrybut KOREKTA_ART.89A, wybierając wartość Tak oraz atrybut TERMIN_PLATNOSCI i uzupełnić na nim oczekiwaną datę.
Chcąc oznaczyć dokument w rejestrze sprzedaży VAT jako korektę o której mowa w art. 89a ust. 4 Ustawy (zwiększenie podstawy opodatkowania, korekta powrotna), należy dodać na dokumencie na zakładce [KSeF/JPK] w sekcji Atrybuty JPK_VAT i JPK_V7 atrybut KOREKTA_ART.89A, wybierając wartość Tak oraz atrybut DATA_ZAPLATY i uzupełnić na nim oczekiwaną datę.
Oznaczenie w ten sposób dokumentów spowoduje odpowiednie ich wykazanie w części ewidencyjnej pliku JPK_V7. Jeżeli chodzi o pola P_68 oraz P_69 znajdujące się na części deklaracyjnej pliku, powinny one zostać uzupełnione przez Użytkownika samodzielnie.
-
JPK_V7 sprzedaż energii i gazu. Umożliwiono wykazanie w pliku JPK_V7 sprzedaży i nabycia energii elektrycznej oraz gazu objętych odwrotnym obciążeniem VAT. W tym celu dodany został atrybut JPK o kodzie SPRZ_ENERGIA_GAZ_OO i nazwie JPK_Sprz. i nabycie energii, podleg. oo. Po wybraniu tego atrybutu na dokumencie w rejestrze sprzedaży VAT, dokument taki jest wykazywany w części deklaracyjnej pliku w polach P_31 oraz P_32 oraz w części ewidencyjnej w polach K_31 oraz K_32.
-
Lista certyfikatów. Podczas wysyłania deklaracji PIT, CIT i VAT za pomocą podpisu kwalifikowanego, wyświetlane jest nowe okno z wyborem certyfikatu.

Na dole okna dostępne są przyciski:
Podgląd – po jego kliknięciu pojawiają się szczegóły podświetlonego certyfikatu,
Zmień przyjazną nazwę – po kliknięciu można zmienić nazwę wyświetlaną w kolumnie Przyjazna nazwa,
Wybierz– kliknięcie powoduje wybór podświetlonego certyfikatu.
Opcja Wybierz dostępna jest również w menu podręcznym po kliknięciu prawym przyciskiem myszy na wybranym certyfikacie.
-
Wydruki XML. Dostępne w programie standardowe wydruki w formacie XML mają wskazany domyślny format eksportu PDF.
Poprawiono
- JPK_V7 z VAT-ZD. W przypadku uwzględnienia w określonym miesiącu korekty pierwotnej, następnie częściowego rozliczenia dokumentu i sporządzenia korekt zawiadomienia VAT-ZD i pliku JPK_V7, w części ewidencyjnej mogły być niewłaściwie wykazywane kwoty wynikające z korekty. Działanie poprawiono.
- Dane podatnika w JPK_V7. Jeżeli dane podatnika uzupełnione w Konfiguracji Firmy/ Dane firmy/ VAT, AKC-WW, CUK zawierają obcojęzyczne znaki diakrytyczne, są one poprawnie przenoszone do pliku JPK_V7.
- JPK_V7 paragony niefiskalne. Paragony przenoszone pojedynczo z modułu Handel / Faktury do rejestrów VAT, po zmianie kodu JPK z RO na WEW są poprawnie wykazywane w pliku JPK_V7 jako jeden zapis zbiorczy.
- Wymiana danych z Comarch IBARD. Usunięto problemy związane z komunikatami „Poza obecnym zakresem” oraz ”File not found”, które mogły pojawić się podczas korzystania z Comarch IBARD.
- Kopia bezpieczeństwa bazy danych. Przywrócono działanie blokady operatora Kopia bezpieczeństwa bazy danych.
- Kopia bezpieczeństwa bazy danych. Umożliwiono wykonanie kopii bezpieczeństwa bazy danych oraz odtworzenie bazy z kopii bezpieczeństwa w przypadku serwera baz danych znajdującego się na innym komputerze.
- Serwis Operacji Automatycznych. Usługa Serwis Operacji Automatycznych jest ponownie uruchamiana po zakończonej aktualizacji programu Comarch ERP Optima.
Kasa/Bank
Zmiany
- Eksport do Moje BR i Comarch ERP XT. Jeżeli deklaracja nie powoduje obowiązku dokonania płatności, to taka informacja nie była przekazywana do Moje BR i Comarch ERP XT. Zmieniono działanie.
- Automatyczne rozliczanie przy imporcie. Przy imporcie wyciągów bankowych z zaznaczonym parametrem automatycznego rozliczania wg identyfikatora oraz kolejno wg podmiotu i kwoty zmieniono kryterium związane z kwotą. Zamiast kwoty dokumentu sprawdzana jest kwota jaka pozostała do zapłaty.
- Webservice. Przy eksporcie przelewów za pomocą usługi sieciowej do Alior Bank, ING Bank Śląski, BNP Paribas, Bank PeKaO SA wprowadzono możliwość zapamiętania sposobu wysyłania przelewów do banku.
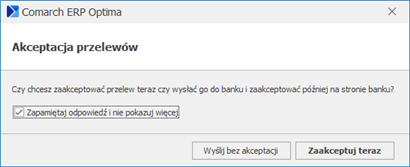
- Wyślij bez akceptacji – spowoduje wysłanie przelewów, które będą wymagały akceptacji na stronie banku.
- Zaakceptuj teraz – pojawi się okno na którym należy wskazać certyfikat służący do podpisu przelewów.
- Santander Webservice. Dostosowaliśmy kreator certyfikatów do współpracy z nową stroną banku Santander Bank Polska (IBiznes24).
Zaznaczenie parametru Zapamiętaj odpowiedź i nie pytaj więcej spowoduje, że w programie zostanie zapamiętany wybrany przez Użytkownika sposób akceptacji i przy kolejnym eksporcie przelewów nie będzie już pytania związanego z rodzajem akceptacji przelewów.
Poprawiono
- Wydajność. Lista kontrahentów – poprawiono wydajność przy weryfikacji numerów rachunków bankowych.
- Wydajność. Dla kontrahentów posiadających dużą ilość rachunków bankowych pojawiały się problemy z edycją formularza kontrahenta i dokumentów, na których ten podmiot występował. Działanie poprawiono.
- Wydajność. Potwierdzenia salda – poprawiono wydajność tworzenia potwierdzeń sald.
- Wydajność. Dokumenty nierozliczone na dzień – skrócono czas potrzebny do wejścia na listę.
- Makro @DokumentyRozliczające. Na zdarzeniach, które były częściowo rozliczone makro @DokumentyRozliczające nie zwracało numeru dokumentu rozliczającego. Działanie poprawiono.
- Webservice. Przy eksporcie zaakceptowanych przelewów pojawiał się komunikat: Nie można poprawnie zinterpretować jednego lub więcej podanych parametrów. Działanie poprawiono.
- Wydruk przelewów z potwierdzeniem. Pole z tytułem przelewu nie drukowało wszystkich znaków. Działanie poprawiono.
- Ponaglenia zapłaty. Na ponagleniach zapłaty utworzonych dla płatności z szablonem windykacji indywidualny procent odsetek był zaokrąglany. Działanie poprawiono.
Współpraca modułu Kasa/Bank z Comarch Apfino
Zmiany
- Preliminarz płatności – nowe usługi finansowe
W Preliminarzu płatności wprowadziliśmy możliwość korzystania z dostępnych w Comarch ERP Optima usług finansowych Apfino. Zasada działania i sposób kwalifikacji dla poszczególnych usług jest analogiczny jak na liście faktur sprzedaży. Z poziomu Płatności możemy korzystać z faktoringu, windykacji, przesyłać płatności i synchronizować wcześniej wysłane faktury i płatności.
W menu głównym pojawił się przycisk Usługi finansowe, po jego rozwinięciu mamy możliwość wybrania jednej z czterech usług.
 Usługi te dostępne są także w menu kontekstowym.
Usługi te dostępne są także w menu kontekstowym.
 Na liście Płatności mamy kolumny związane w usługami finansowymi Comarch Apfino. Są to: Płatności Apfino, Windykacja, Faktoring.
Na liście Płatności mamy kolumny związane w usługami finansowymi Comarch Apfino. Są to: Płatności Apfino, Windykacja, Faktoring.
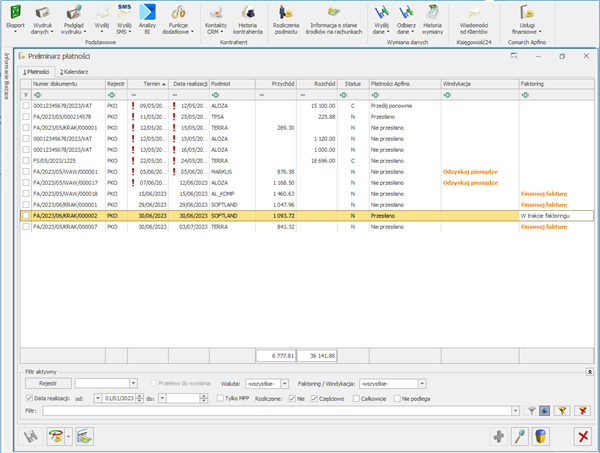
Na dole listy, w sekcji Filtr pojawiła się możliwość zawężenia listy dokumentów wg kryterium, które pozwala w szybki sposób odszukać dokumenty, które możemy zgłosić do windykacji/faktoringu, zgłoszone lub odrzucone.

Jednym z kryteriów decydującym o tym czy dana faktura nadaje się do windykacji/faktoringu jest forma płatności i termin płatności. Obie te wartości odczytywane są z formularza faktury, a nie ze zdarzenia w preliminarzu płatności.
Faktoring – Finansuj faktury
Aby móc finansować faktury należy:
- Założyć darmowe konto na platformie Comarch Apfino
- Zintegrować konto Comarch ERP Optima – Comarch Apfino
- Zawrzeć i potwierdzić umowę faktoringową z faktorem (SMEO lub Faktoria Sp. z o.o.)
- W przypadku finansowania we współpracy z Faktorią Sp. z o.o. należy najpierw wprowadzić kontrahentów do Comarch Apfino. Należy pamiętać, aby dany kontrahent posiadał przyznany limit, gdyż brak limitu będzie skutkować odrzuceniem wniosku. O limit wnioskujemy w Comarch Apfino.
Z poziomu listy płatności do finansowania możemy przesłać dokumenty, które są fakturami sprzedaży (w tym fakturami finalnymi), są zatwierdzone na stałe, wystawione w walucie PLN lub w Euro, faktury są nierozliczone lub rozliczone częściowo.
Wszystkie warunki, w zależności od wybranego faktora (SMEO/Faktoria Sp. z o.o.), opisane są tutaj.
Więcej informacji na temat usługi znajdziecie Państwo na stronie Apfino
https://apfino.pl/faktoring/faktoring-dla-mikro-i-malych-firm/
https://apfino.pl/faktoring/faktoring-dla-srednich-i-duzych-firm/
Dokumenty do faktoringu możemy przekazać korzystając z przycisku  w menu głównym, z menu kontekstowego lub klikając w kolumnie Faktoring w Finansuj fakturę. Kolumna Faktoring może mieć wartość:
w menu głównym, z menu kontekstowego lub klikając w kolumnie Faktoring w Finansuj fakturę. Kolumna Faktoring może mieć wartość:
- Finansuj fakturę – faktura spełnia warunki do przesłania jej do finansowania
- W trakcie faktoringu – dokument został przesłany do finansowania
- Faktoring odrzucony – dokument został odrzucony.
Windykacja – odzyskaj pieniądze
W przypadku, gdy mamy założone i zintegrowane z Comarch ERP Optima konto w Comarch Apfino, w Comarch ERP Optima uzupełniony klucz wymiany oraz podpisaną umowę o windykację możemy zgłosić faktury do windykacji.
Odzyskanie pieniędzy może dotyczyć jednego dokumentu, kilku faktur wystawionych dla tego samego kontrahenta lub faktur dla różnych kontrahentów.
Dokumenty do windykacji można przesłać korzystając z przycisku  w menu głównym, z menu kontekstowego lub klikając w kolumnie Windykacja w tekst Odzyskaj pieniądze.
w menu głównym, z menu kontekstowego lub klikając w kolumnie Windykacja w tekst Odzyskaj pieniądze.
Kolumna Windykacja może mieć wartość:
- Odzyskaj pieniądze – dokument spełnia warunki do przekazania go w celu odzyskania pieniędzy
- W trakcie windykacji – sprawa została przekazana do Comarch Apfino. Informacja o statusie sprawy dostępna jest po zalogowaniu się do platformy Comarch Apfino.
- Windykacja odrzucona – sprawa nie została przyjęta, informacje na temat odrzucenia sprawy są dostępne po zalogowaniu się do platformy Comarch Apfino.
Sposób przekazywania dokumentów do windykacji został opisany w artykule Jak przekazać Faktury do windykacji? – Baza Wiedzy programu Comarch ERP Optima
Więcej informacje o windykacji znajduje się tutaj.
Płatności – prześlij do Apfino i zapłać
Uruchomienie tej usługi powoduje przesłanie płatności do Comarch Apfino. Płatności te widoczne są na platformie Comarch Apfino w sekcji Płatności na Liście wydatków i Liście wpływów. Z poziomu platformy Comarch Apfino Użytkownik może uregulować płatność.
Kolumna Płatności Apfino może mieć wartość:
- Przesłano – oznacza to, że płatność została poprawnie przesłana do Comarch Apfino,
- Prześlij ponownie– oznacza to, że na płatności zostały zmienione dane (np. płatność została rozliczona) i należy ją ponownie przesłać do Comarch Apfino,
- Nie przesłano– oznacza to, że płatność nie została jeszcze przesłana do Comarch Apfino.
- Nie dotyczy– wartość ta pojawia się dla płatności związanych z listami płac, które nigdy nie są wysyłane do Comarch Apfino oraz dla płatności do pozostałych dokumentów które są w buforze.
Po zalogowaniu się na platformę Comarch Apfino Użytkownik ma możliwość wykonania płatności.
Faktury / Płatności – synchronizuj
Usługa Faktura / Płatności – synchronizuj powoduje aktualizację dokumentów i ich płatności pomiędzy Comarch ERP Optima a ich stanem w Comarch Apfino.
Instalacja i reinstalacja systemu
Instalacja systemu
Szczegółowe informacje na temat instalacji znajdują się w Instrukcji instalacji.
Zmiany wymagań sprzętowych i systemowych
- Procesor firmy Intel lub AMD min. 2 GHz
- 2 GB pamięci RAM
- Dysk: 5 GB wolnej przestrzeni
- System operacyjny Windows 11, Windows 10, Windows 8.1, Windows Server 2012, Windows Server 2012 R2, Windows Server 2016, Windows Server 2019, Windows Server 2022
- Microsoft .NET Framework w wersji minimum 4.7.2
- Drukarka pracująca w systemie Microsoft Windows
W instalacjach wielostanowiskowych zalecamy wykorzystanie dedykowanego serwera bazy danych. W sprawie konfiguracji sprzętowej dla takich instalacji prosimy o kontakt z Autoryzowanym Partnerem Comarch.
Reinstalacja programu
Reinstalacja z poprzedniej wersji
W celu wykonania reinstalacji programu, należy z poziomu kreatora umieszczonego na płycie Comarch ERP Optima uruchomić opcję instalacji (Zainstaluj/ Zainstaluj Comarch ERP Optima). Reinstalację programu Comarch ERP Optima można uruchomić również z jednoplikowych instalatorów, które dostępne są do pobrania po zalogowaniu na stronach indywidualnych dla Klientów www.comarch.pl/erp/dla-klientow. Reinstalacja spowoduje wykonanie konwersji baz danych.
Od wersji Comarch ERP Optima 2019.5.1 wymagana jest na komputerze obecność pakietu Microsoft .NET Framework 4.7.2. W przypadku jego braku zostanie on doinstalowany przez instalator Comarch ERP Optima.
Reinstalacja przebiega w podobny sposób, jak instalacja programu i jest dokładnie opisana w Instrukcji instalacji.
Reinstalacja musi być wykonana na wszystkich komputerach, gdzie działa program Comarch ERP Optima w wersji wcześniejszej niż 2023.5.1. Reinstalacja programu spowoduje uaktualnienie wersji.
Reinstalacja do najnowszej wersji 2023.5.1 jest możliwa zarówno z wcześniejszych wersji 2014 oraz 2013.7. W przypadku konieczności skonwertowania bazy z wcześniejszej wersji programu należy zrobić to dwuetapowo, czyli najpierw zainstalować wersję 2013.7, a dopiero następnie wersję 2023.5.1.
Współpraca z Microsoft SQL Server
Od wersji 2023.2.1 system Comarch ERP Optima nie współpracuje z silnikiem bazy danych w wersji wcześniejszej niż SQL Server 2014. Przed instalacją Comarch ERP Optima zalecamy wykonanie kopii bezpieczeństwa dla bazy konfiguracyjnej oraz wszystkich baz firmowych. W przypadku posiadania baz z MS SQL 2012, 2008, 2008 R2, 2005 lub 2000, aby móc pracować na Comarch ERP Optima 2023.5.1 należy zainstalować nowszą wersję silnika bazy danych i przenieść na niego bazy danych. Można do tego wykorzystać narzędzie Migrator baz danych, które znajduje się na Indywidualnych Stronach Klientów w obszarze aktualnych wersji (http://www.erp.comarch.pl/klienci/default.aspx?site=2248). W przypadku próby połączenia się użytkownika z silnikiem bazy danych MS SQL w wersji 2000 pojawi się komunikat: Wybrany serwer SQL jest w wersji 2000, ta wersja nie jest obsługiwana. Skonfiguruj połączenie z serwerem SQL w nowszej wersji.
Szczegółowe informacje dotyczące współpracy z Microsoft SQL Server znajdują się w Instrukcji instalacji.
Współpraca z innymi aplikacjami
Comarch ERP Optima 2023.5.1 współpracuje z następującymi aplikacjami:
| Aplikacja | Wersja | Uwagi |
|---|---|---|
| Wszystko.pl | ||
| Comarch e-Sklep | 2023.2 lub wyższy | |
| Comarch e-Sale | 2023.2 lub wyższy | |
| Comarch ERP Optima Pulpit Menadżera | 6.1.2 | |
| Comarch HRM | 2023.5 lub wyższy | |
| Comarch Mobile Zarządzanie | 2023.0.1 lub wyższy | |
| Comarch ERP Mobile Sprzedaż | 2023.0.1 lub wyższy | |
| Comarch ERP Mobile BI | Najnowsza wersja dostępna w Google Play (aktualnie 3.0) | https://play.google.com/store/apps/details?id=com.comarch.mobile.bi |
| Comarch ERP XL | 2023.0 MSSQL lub wyższa 2023.0 PostgreSQL lub wyższa | |
| Comarch ERP Altum | 2023.0 | |
| Comarch IBARD | Najnowsza | |
| Comarch e-Sprawozdania | 2023.1 | |
| Comarch DMS | 2021.2, 2022.0 lub 2023.0 | |
CRM i Obieg dokumentów
CRM
Nowości
- Makro z linkiem do płatności Comarch Apfino. Na szablonie mailowym dodano makro: Link do płatności (Zapłać teraz). W przypadku gdy dla faktury sprzedaży został pobrany link do płatności z Comarch Apfino, wówczas na wiadomości mailowej dla tego dokumentu w miejscu makra pojawi się link do płatności.
Poprawiono
- Skrzynka pocztowa. Poprawiono wydajność przechodzenia miedzy folderami.
- Windykacja należności. Generowanie wiadomości mailowych z ponagleniem zapłaty. W przypadku, gdy kilka dokumentów kontrahenta spełniało warunki ponaglenia zapłaty, tworzone było tyle wiadomości mailowych, ile było dokumentów. Obecnie w takiej sytuacji tworzona jest jedna wiadomość.
Obieg dokumentów
Poprawiono
- Usuwanie plików zapisanych w IBARD. Poprawiono usuwanie plików zapisanych w IBARD poprzez formularz dokumentu OBD w obszarze Archiwum plików.
Comarch ERP Optima Analizy BI
Nowości i zmiany w Comarch ERP Optima Analizy BI dostępne są tutaj.


