Stanowisko
CRM
Biuro Rachunkowe
Parametry
OCR
Parametry
Handel
Parametry
Kasa i Bank
Parametry
Ogólne
Drukarka fiskalna
- Sterownik drukarki – z rozwijanej listy należy wybrać właściwy model drukarki,
- Sterownik terminalowy – parametr określający czy praca na programie będzie odbywała się w połączeniu terminalowym.
- Komunikacja – port po jakim będzie odbywałą się komunikacja. Port TCP/IP dostępny jest dla sterowników Elzab, Elzab Online, Novitus od 2.0, Posnet Thermal HS i FV. W przypadku zaznaczenia COM:
- Port COM – należy wskazać port szeregowy COM, do którego podłączona jest drukarka.
- Prędkość portu – należy ustawić prędkość portu szeregowego, do którego podpięta jest drukarka.
- Sterowanie przepływem – niektóre drukarki wymagają ustawienia odpowiedniego sterowania przepływem danych w w porcie COM. Użytkownik może wybrać w programie Comarch ERP Optima opcje:
- ustawienia systemowe (program nie ustawia sterowania przepływem, brane są ustawienia systemu),
- RTS (do sterowania przepływem jest wykorzystywana w porcie para linii RTS/CTS),
- Xon / Xoff (sterowanie przepływem odbywa się przez wysłanie znaczników Xon oraz Xoff),
- RTS i Xon / Xoff (wykorzystuje obydwie metody sterowania przepływem),
- brak (nie jest wykorzystywana żadna metoda kontroli przepływu danych).
- Adres IP – adres IPv4 przypisany do drukarki fiskalnej, na którym ma się odbywać komunikacja z komputerem.
- Port TCP/IP – port TCP/IP ustawiony na drukarce fiskalnej do komunikacji z komputerem. W zależności od wyboru sterownika drukarki program podpowie domyślną wartość: Elzab i Elzab Online – 8000, Novitus od 2.0 – 6001, Posnet Thermal HS i FV – 6666.
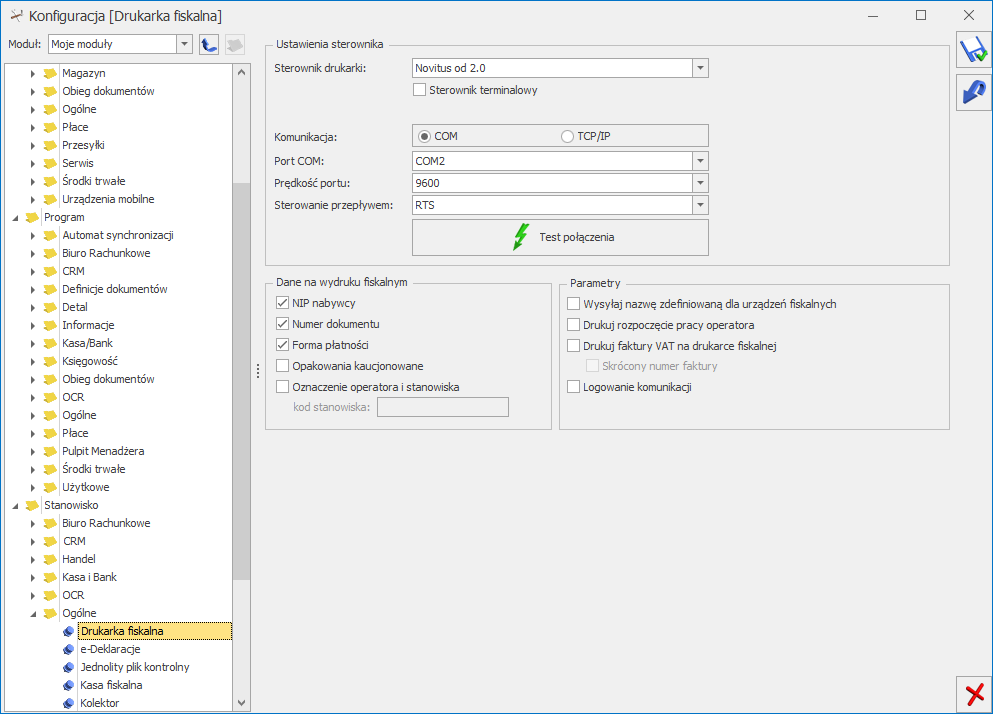
Parametry współpracy z drukarką fiskalną
- Dane na wydruku fiskalnym
- Kod stanowiska – wpisuje się bezpośrednio w pole, dla każdego stanowiska (komputera) oddzielnie.
- Parametry
Wydruki
- Nazwa pliku MS Excel’a – wzoru definiowalnego wydruku faktury – należy podać pełną ścieżkę dostępu do pliku z definicją wydruku. Można posłużyć się przyciskiem widocznym obok pola.
- Drukowanie z podglądem – przy zaznaczonym parametrze przed wydrukiem będzie wywołany podgląd na ekran. Jeśli parametr nie będzie zaznaczony wydruk nastąpi bezpośrednio na drukarkę.
- Elementy w trybie wstawiania – elementy faktury w arkuszu mogą być dodawane w trybie nadpisywania (parametr zaznaczony) i wtedy stopka faktury jest drukowana zaraz po zakończeniu wydruku, pod listą pozycji. Jeśli parametr nie jest zaznaczony – elementy są dodawane na wydruku i stopka jest drukowana zawsze na dole strony.
- Oryginał + … kopii – w zależności od ustawień drukowany jest oryginał faktury (zawsze) i zdefiniowana ilość kopii.
- Nazwa programu dla wydruków do Worda (XML) – program, który ma być używany do edycji, przed wysłaniem na drukarkę, wydruków do Worda dostępnych między innymi w module Płace i Kadry z poziomu formularzu pracownika (m.in. umowa o pracę, wniosek o urlop). Domyślnie jest ustawiony winword.exe, czyli używanie jako edytora programu Microsoft Word.
- Port drukarki dla wydruków tekstowych – podajemy port drukarki dla wydruków tekstowych. Jeśli podczas wydruku wybierzemy jakąś inną drukarkę, to program zignoruje ten wybór.
- Typ drukarki – określenie standardu drukarki. Standard EPSON jest właściwy dla większości drukarek igłowych i niektórych atramentowych (np. niektóre model drukarek firmy Canon). Z kolei standard PCL jest wykorzystywany przez drukarki laserowe i większość atramentowych.
- Polskie litery – określamy sposób uzyskiwania na wydrukach polskich znaków diakrytycznych. Opcje Latin-2 oraz Mazovia wykorzystują znane i od dawna stosowane standardy. Opcja Emulacja powoduje generowanie polskich znaków poprzez modyfikację liter łacińskich za pomocą dodatkowych znaków (kropek, kresek itp.). W przypadku wyboru opcji Brak, w miejsce polskich znaków diakrytycznych będą drukowane ich łacińskie odpowiedniki (zamiast ą literka a, ć – c, Ł –L, Ó – o itd.).
Parametry
Terminal płatniczy
Przy współpracy programu z terminalem płatniczym, należy dokonać odpowiedniej konfiguracji.
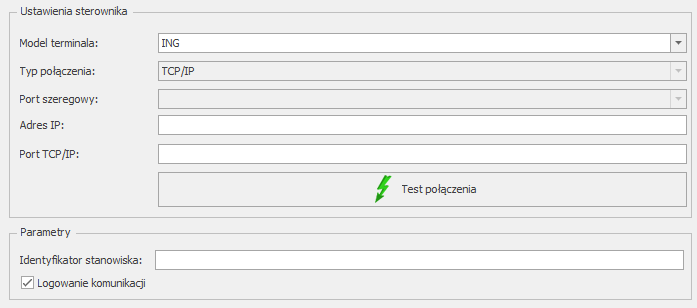
- eService
- ING
- Polcard – wszystkie modele (domyślny)
- Polcard – Verifone VX 520
- Polskie ePłatności
- eService – połączenie terminalowe
- ING – połączenie terminalowe
- Polcard – wszystkie modele (domyślny) – połączenie terminalowe
- Polcard – Verifone VX 520 – połączenie terminalowe
- Polskie ePłatności – połączenie terminalowe
- Typ połączenia – ustawia się automatycznie, w zależności od wybranego sterownika terminala płatniczego .
- Port szeregowy – pole dostępne dla urządzeń o typie połączenia RS232. Należy wskazać w nim port COM, do którego podłączone jest urządzenie.
- Adres IP – pole dostępne dla urządzeń o typie połączenia TCP/IP. Należy w nim wpisać adres IP terminala płatniczego.
- Port TCP/IP – pole dostępne dla urządzeń o typie połączenia TCP/IP. Należy w nim wprowadzić numer portu, na którym odbywać się będzie komunikacja pomiędzy programem Comarch ERP Optima a terminalem płatniczym.
- Test połączenia – Po wciśnięciu przycisku Test program sprawdza, czy istnieje możliwość komunikacji pomiędzy komputerem i terminalem.
- Identyfikator stanowiska – pole opcjonalne dla modeli ING, ING – połączenie terminalowe. Dla pozostałych modeli nieaktywne.
- Logowanie komunikacji – po zaznaczeniu tego parametru plik z logiem terminala(TerminalCommunicationLog.log) będzie zapisywany w katalogu z logami programu. W przypadku sterowników terminalowych plik zawierający komunikację z terminalem płatniczym (TerminalCommunicationLog.log) zostanie utworzony lokalnie w katalogu %AppData%\Comarch OnlineFP.
Kasa fiskalna
- Sterownik– użytkownik dokonuje z listy wyboru sterownika dla kasy fiskalnej odpowiednio:
- Elzab
- Novitus
- Sharp
- Kasy fiskalne dla stanowiska – na tym etapie istnieje możliwość przypisania za pomocą ikony „plusa” kasy fiskalnej, która została zdefiniowana w Konfiguracji Program/ Ogólne/ Kasy fiskalne. Użytkownik po kliknięciu ikony plusa z listy dokonuje wyboru numeru kasy, portu COM po którym będzie przebiegała transmisja z kasą fiskalną, MAGAZYNU do którego będą odczytywane raporty (paragony) z kasy oraz schematy numeracji dla tworzonych dokumentów podczas odczytu.
- Ustawienia importu – parametr Podział na krótkie paragony. Po jego zaznaczeniu użytkownik ma możliwość zadeklarowania ile pozycji maksymalnie może się znaleźć na jednym paragonie. W trakcie importu raport z kasy zostanie podzielony na kilka części, każda zawierać będzie określoną ilość pozycji i zostanie zapisana w odrębnych dokumentach.
- Ustawienia eksportu – do kasy można wysyłać towary z kodem „Zwykły” (dane pobierane są z pola KOD z karty towaru), PLU (kod numeryczny PLU pobierany z karty towaru, z zakładki [Dodatkowe]) lub EAN (dane pobierane z pola EAN z karty towaru), na tym etapie definiujemy także numer ceny, oraz rodzaj eksportu do wyboru są: pełny lub różnicowy.
- Wysyłaj nazwę zdefiniowaną dla urządzeń fiskalnych – po zaznaczeniu parametru:
- podczas wysyłania towarów do kasy przenoszone są nazwy fiskalne zdefiniowane na kartotekach towarowych (na zakładce [Dodatkowe]). Dla towarów, które nie mają przypisanych nazw fiskalnych eksportowane są nazwy ogólne.
- podczas odczytu z kasy uzupełniana jest nazwa zwykła (zakładka [Ogólne] na karcie towaru) oraz nazwa fiskalna (zakładka [Dodatkowe] na karcie towaru). Jeżeli parametr nie jest zaznaczony podczas odczytu z kasy uzupełniana jest tylko nazwa ogólna towaru.
Przesyłki
Wydruki seryjne
Dla zaznaczonych na liście Zleceń nadania przesyłek, można seryjnie wydrukować bądź wyeksportować na dysk etykiety oraz protokoły odbioru/ potwierdzenia nadania (zestawienia przesyłek). Opcję należy skonfigurować w menu System/ Konfiguracja/ Stanowisko/ Ogólne/ Przesyłki . Po wyborze zapisu pliku na dysku, należy określić lokalizację zapisu.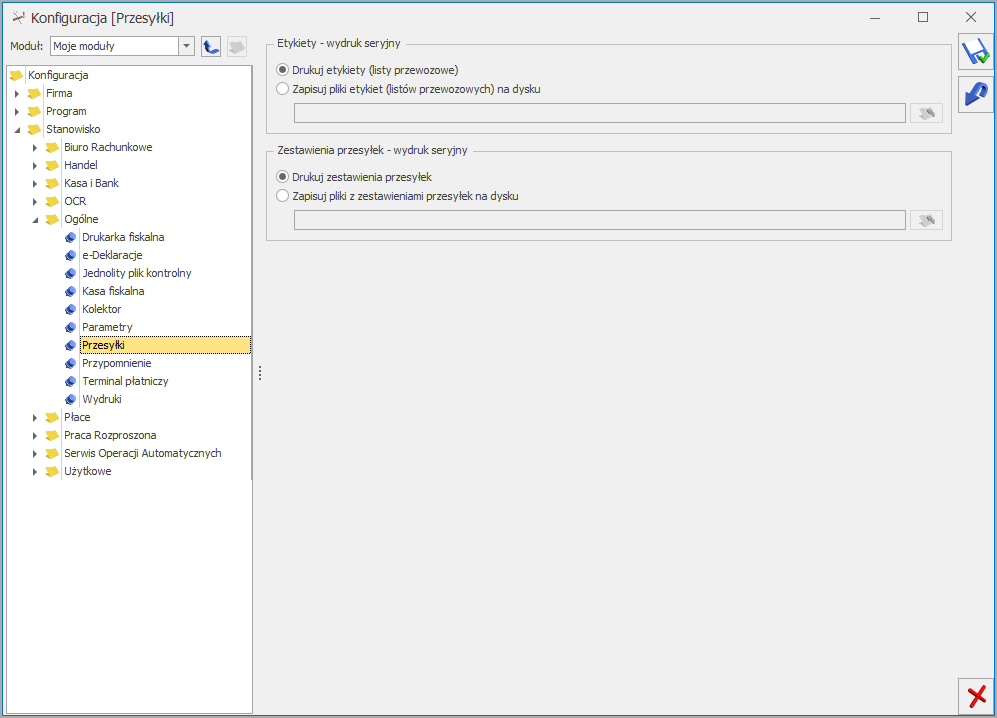
Konfiguracja stanowiska/ Ogólne/ Przesyłki – wydruki seryjne
Kolektor
- Dolphin
- BHT
- Cipherlab
- Opticon
e-Deklaracje
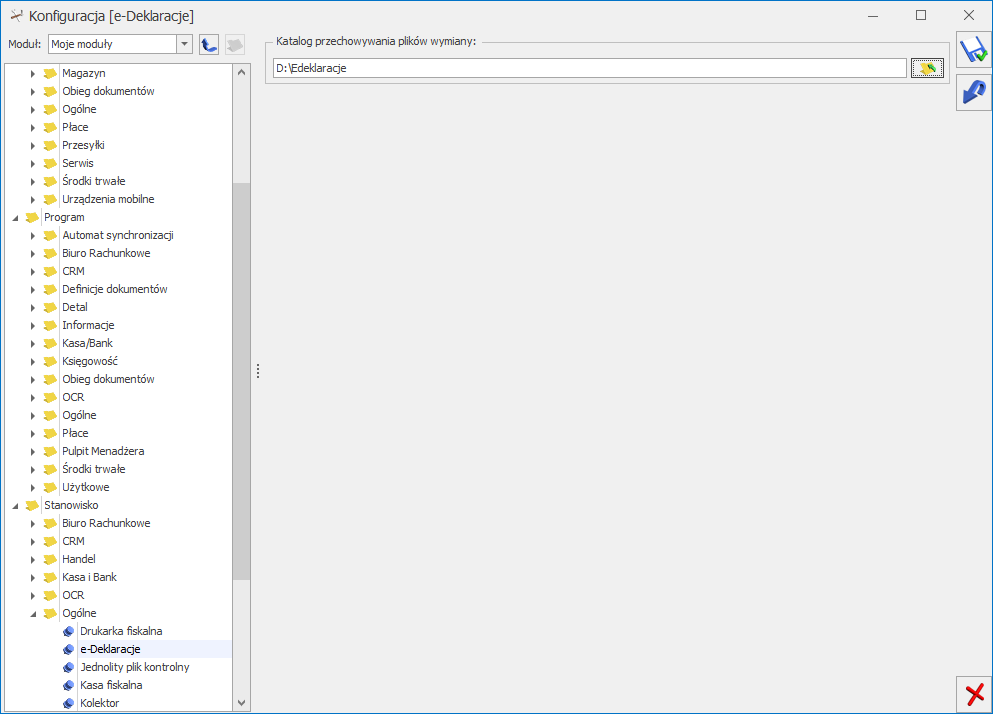
Konfiguracja Stanowiska/ Ogólne/ e-Deklaracje
Przypomnienie
Jednolity Plik Kontrolny
- dla dokumentów z rejestrów VAT – JPK_VAT_ Data_od_Data_do
- dla dokumentów handlowych – JPK_FA_WALUTA _ Data_od_Data_do
- dla ewidencji ryczałtowej – JPK_EWP_Data_od_Data_do
- dla Księgi Podatkowej – JPK_KKPIR_ Data_od_Data_do
- dla Księgi Handlowej – JPK_KR_ Data_od_Data_do
- dla dokumentów magazynowych – JPK_MAG_MAGAZYN_WALUTA_ Data_od_Data_do
- dla wyciągów bankowych – JPK_WB_WALUTA_RACH_BANKOWY_Data_otwarcia_Data_zamknięcia
Formularz Comarch e-Sklep
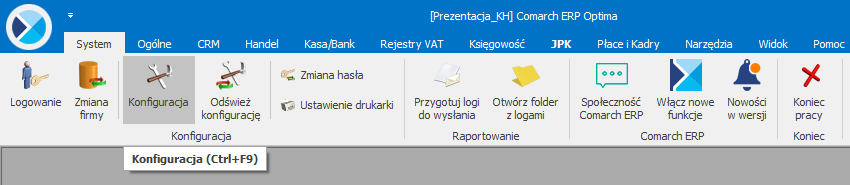
Konfiguracja
Otworzy się specjalne okno, w którym należy przejść do konfiguracji e-Handel. Ścieżka dostępu: System/ Konfiguracja/ Firma/ Ogólne/ e-Handel i przejść na zakładkę e-Sklep/e-Sale.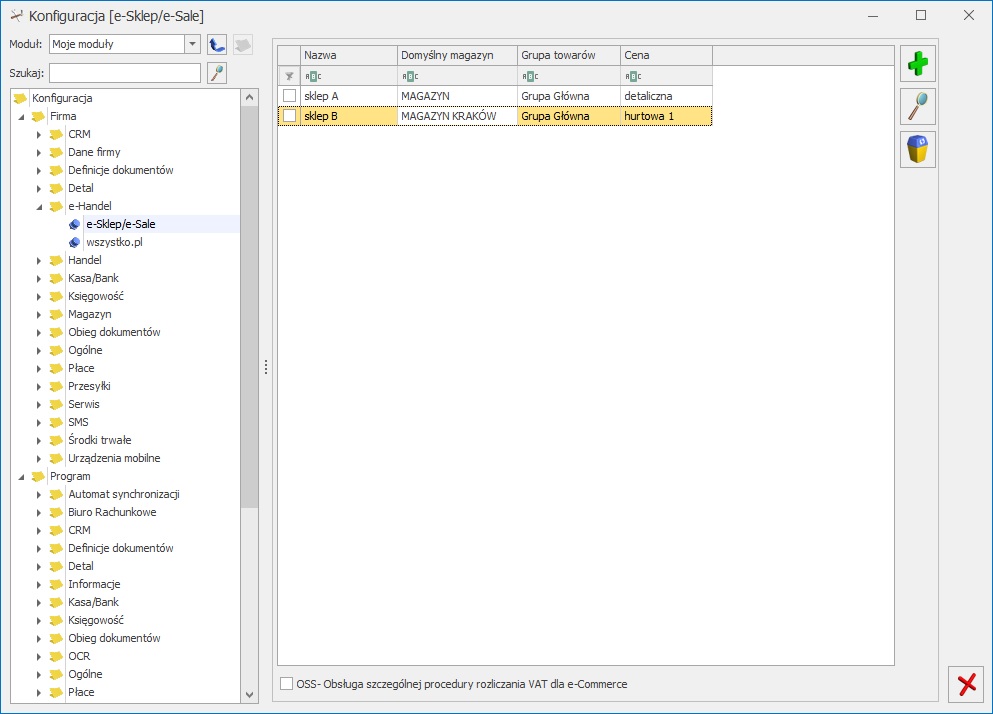 Okno zawiera elementy konfiguracyjne związane ze współpracą z Comarch e-Sklep. Poszczególne pola do wypełnienia są dostępne po zaznaczeniu parametru Comarch e-Sklep.
Z jedną bazą danych Comarch ERP Optima skonfigurować można wiele sklepów internetowych. Dla każdego sklepu należy przeprowadzić oddzielną konfigurację.
Okno zawiera elementy konfiguracyjne związane ze współpracą z Comarch e-Sklep. Poszczególne pola do wypełnienia są dostępne po zaznaczeniu parametru Comarch e-Sklep.
Z jedną bazą danych Comarch ERP Optima skonfigurować można wiele sklepów internetowych. Dla każdego sklepu należy przeprowadzić oddzielną konfigurację.
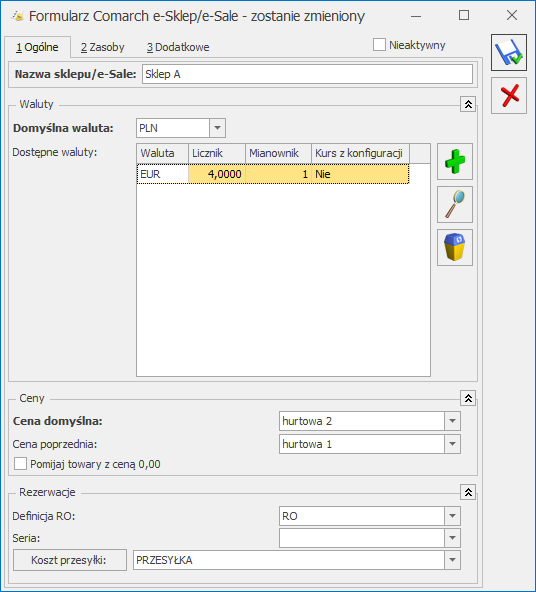
Konfiguracja Comarch e-Sklep – zakładka Ogólne
Nazwa sklepu – należy podać nazwę Comarch e-Sklep/Comarch e-Sale Nieaktywny – parametr odpowiedzialny za dezaktywację danego stanowiska e-Sklepu. Taka operacja skutkować będzie zaprzestaniem współpracy tego e-Sklepu/e-Sale z Comarch ERP Optima, tj. brakiem wykonywania synchronizacji oraz brakiem możliwości modyfikacji oferty wysyłanej do tego e-Sklepu/e-Sale po stronie Comarch ERP Optima. Po oznaczeniu danego e-Sklepu jako Nieaktywny będzie on wyświetlany na liście w kolorze szarym.- Domyślna waluta – waluta, w jakiej będą prezentowane ceny w Comarch e-Sklep (domyślnie PLN). Użytkownik może wskazać dowolną walutę spośród zdefiniowanych w Konfiguracji programu/ Ogólne/ Waluty. Możliwość zmiany waluty jest blokowana po wykonaniu pierwszej synchronizacji z Comarch e‑Sklep.
- Dostępne waluty – Klient Comarch e-Sklep ma możliwość wyboru waluty, w której będą prezentowane ceny w sklepie spośród walut zdefiniowanych w Comarch ERP Optima. Do wyboru są waluty wskazane w tabeli Dostępne waluty. Dla każdej waluty można określić kurs ręcznie lub zaznaczyć parametr pobierz kurs z konfiguracji, wówczas cena towaru w Comarch e-Sklep będzie przeliczana na wybraną przez Użytkownika walutę po bieżącym notowaniu kursu domyślnego z Comarch ERP Optima (System/ Konfiguracja/ Program/ Ogólne/ Waluty).
- Cena domyślna – należy wybrać cenę, która będzie wysyłana do sklepu internetowego.
- Cena poprzednia – pole wykorzystywane dla wyświetlania cen promocyjnych w Comarch e-Sklep, kiedy użytkownik chce wyświetlić w sklepie cenę przed promocją – wówczas wyświetlana jest cena określona w tym polu.
- Definicja RO – schemat numeracji dla zamówień tworzonych przy synchronizacji z Comarch e‑Sklep/e-Sale,
- Seria – seria wykorzystywana w definicji schematu numeracji dla RO wskazanej powyżej,
- Koszt przesyłki (pole wymagane) – należy przypisać pozycję usługową z cennika, która będzie odpowiednikiem kosztu przesyłki w sklepie. Domyślnie tworzona i ustawiana jest pozycja: KOSZT_PRZESYŁKI_E_COMMERCE. Nazwa i koszt usługi będą przesyłane ze sklepu wraz zamówieniem. Na koszt przesyłki składa się koszt dostawy oraz koszt płatności ustawiony w panelu administracyjnym Comarch e-Sklep. Pozycje te wczytywane są na dokument oddzielnie.
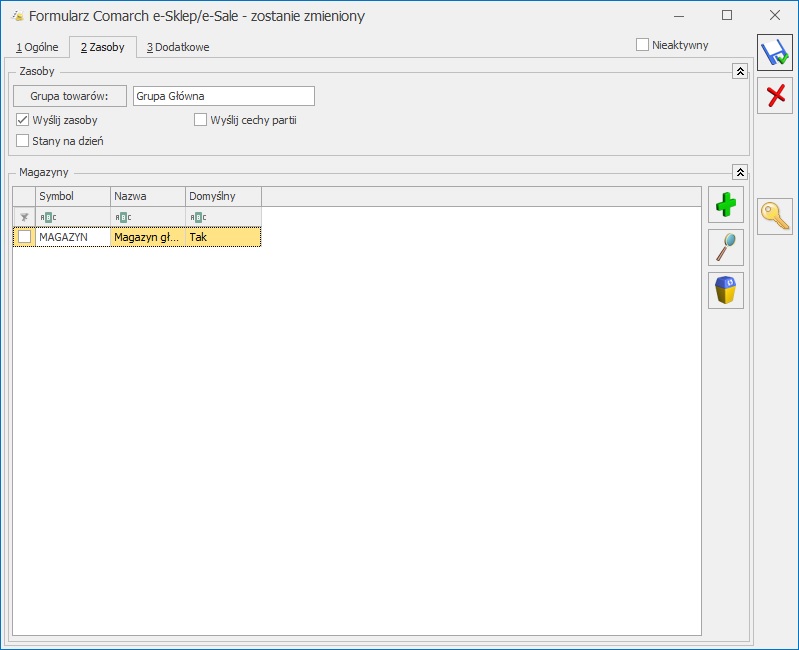
- Grupa towarów – należy wybrać grupę towarową, która stanowi trzon drzewa towarów dla Comarch e‑Sklep/Comarch e-Sale; do sklepu trafią wszystkie grupy będące podgrupami wybranej grupy wraz z kolejnymi poziomami drzewa.
- Wyślij zasoby – parametr odpowiedzialny za wysyłanie stanów magazynowych do Comarch e-Sklep/e-Sale:
- jeśli parametr jest zaznaczony (domyślnie), do sklepu zostaną wysłane informacje o stanie magazynowym z magazynu domyślnego zgodnie z ilością na tym magazynie, widoczną na zakładce [Zasoby] na karcie towaru. Jeżeli magazyn domyślny nie jest wybrany, to stany magazynowe nie będą wysyłane,
- jeśli parametr jest odznaczony, do Comarch e-Sklep/e-Sale nie zostaną wysłane stany magazynowe.
- Stany na dzień – parametr odpowiedzialny za wysyłanie stanów magazynowych z datą bieżącą (datą, z którą pracuje program Comarch ERP Optima), dostępny tylko po zaznaczeniu parametru Wyślij zasoby:
- jeśli parametr jest zaznaczony do Comarch e-Sklep/e-Sale zostaną wysłane informacje o stanie magazynowym z pola Ilość dostępna (ilość towaru na magazynie pomniejszona o rezerwacje),
- jeśli parametr nie jest zaznaczony do Comarch e-Sklep/e-Sale zostaną wysłane o stanie magazynowym zgodnie z ilością dla wybranego magazynu, widoczną na zakładce [Zasoby] na karcie towaru.
Dodając na listę magazyny, użytkownik decyduje z których magazynów lokalnych mają zostać wysłane zasoby do Comarch e-Sklep/e-Sale. Określając magazyn domyślny, wybierany jest magazyn, na który będą tworzone rezerwacje. W przypadku, gdy nie wskazano magazynu domyślnego, rezerwacje tworzone będą na magazyn Operatora (jeśli wskazano) lub na magazyn główny. Wartość Tak może przyjąć tylko jedna pozycja na liście.
Zakładka [Dodatkowe]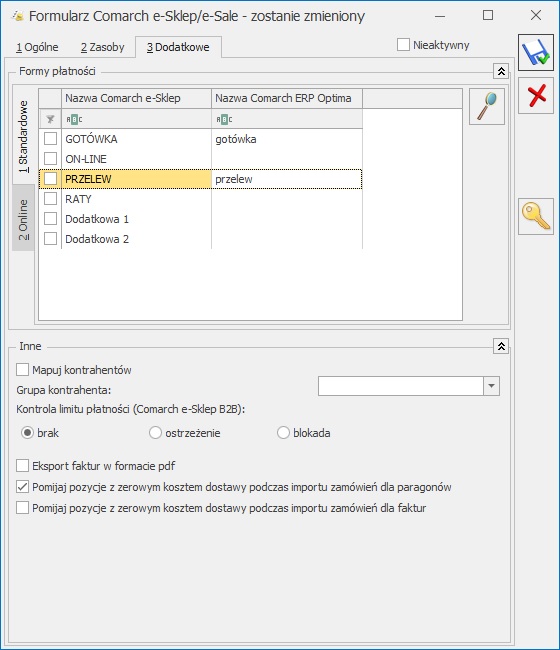
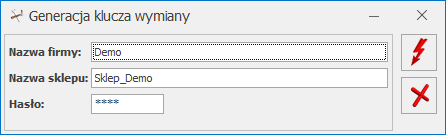
Konfiguracja Comarch e-Sklep- zakładka Dodatkowe, Generowania klucza wymiany
Formy płatności Standardowe (dotyczy tylko Comarch e-Sklep)- Gotówka – należy wybrać formę płatności, która będzie odpowiednikiem Gotówki w Comarch e‑Sklep,
- On-line – należy wybrać formę płatności, która będzie odpowiednikiem płatności On-line w Comarch e‑Sklep (dla płatności o typie on-line jest możliwość wskazania płatności wg. słownika e-Sklep na pionowej zakładce Online),
- Przelew – należy wybrać formę płatności, która będzie odpowiednikiem Przelewu w Comarch e‑Sklep,
- Raty – należy wybrać formę płatności, która będzie odpowiednikiem płatności Raty w Comarch e‑Sklep,
- Dodatkowa 1,2 – należy wybrać formę płatności, która będzie odpowiednikiem płatności Dodatkowa 1,2 w Comarch e-Sklep.
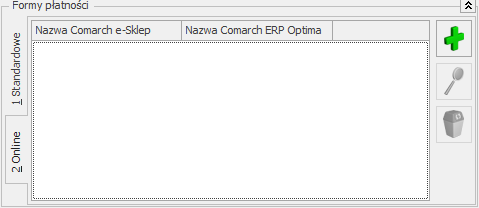
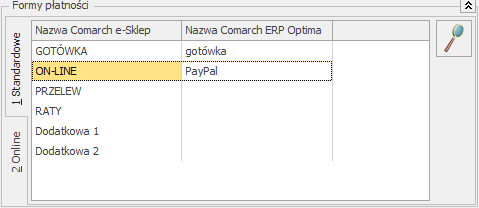 Przy takim ustawieniu gdy z e-Sklep wczytywane jest zamówienie z płatnością o typie online (np.”Dotpay”, “PayPal”) wówczas wczytywane jest jako PayPal.
Przy takim ustawieniu gdy z e-Sklep wczytywane jest zamówienie z płatnością o typie online (np.”Dotpay”, “PayPal”) wówczas wczytywane jest jako PayPal.
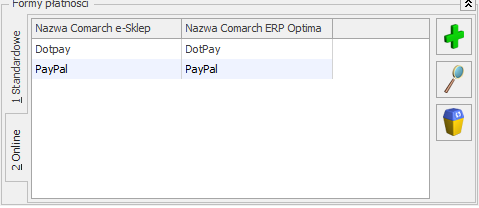
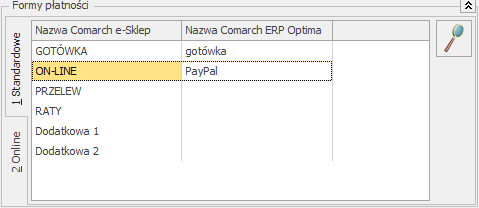 Przy takim ustawieniu gdy z e-Sklep wczytywane jest zamówienie z płatnością o typie online “Dotpay” wówczas wczytywane jest jako DotPay.
Gdy wczytywane jest zamówienie z płatnością o typie online “PayPal” wówczas wczytywane jest jako PayPal.
Gdy wczytywane jest zamówienie z płatnością o typie online ale nazwie innej niż “DotPay” i “PayPal” (np.”PayU”,”eCard”) wówczas zostaje wczytane wg. Mapowania z zakładki Standardowe jako PayPal.
Przy takim ustawieniu gdy z e-Sklep wczytywane jest zamówienie z płatnością o typie online “Dotpay” wówczas wczytywane jest jako DotPay.
Gdy wczytywane jest zamówienie z płatnością o typie online “PayPal” wówczas wczytywane jest jako PayPal.
Gdy wczytywane jest zamówienie z płatnością o typie online ale nazwie innej niż “DotPay” i “PayPal” (np.”PayU”,”eCard”) wówczas zostaje wczytane wg. Mapowania z zakładki Standardowe jako PayPal.
- Mapuj kontrahentów – parametr pozwala na kontrolowanie podczas importu kontrahentów istnienia takich samych kart kontrahentów na podstawie NIP i e-mail kontrahenta z zakładki Ogólne. Przy synchronizacji osób fizycznych mapowanie będzie odbywało się po adresie mailowym. Natomiast przy synchronizacji kontrahentów będących podmiotami gospodarczymi w pierwszej kolejności sprawdzane jest, czy w bazie Comarch ERP Optima znajduje się kontrahent o danym numerze NIP i e-mail i z tym kontrahentem tworzone jest powiązanie. Jeśli nie zostanie znaleziony taki kontrahent to sprawdzana jest zgodność po NIP. Jeśli w bazie nie zostanie znaleziony również taki kontrahent to zostanie założona nowa karta kontrahenta.
- Grupa kontrahenta – kontrahenci będą importowani z Comarch e-Sklep/e-Sale do wskazanej grupy (grupy kontrahentów tworzymy w Konfiguracji firmy/ Ogólne/ Grupy kontrahentów),
- Kontrola limitu płatności (Comarch e-Sklep B2B) – dla sklepów typu B2B jest możliwość kontroli limitu płatności kontrahenta, w momencie składania zamówienia. W zależności od wybranej opcji (brak, ostrzeżenie, blokada), po przekroczeniu limitu nie będzie podejmowana żadna akcja, w momencie składania zamówienia pojawi się ostrzeżenie o przekroczeniu limitu, lub kontrahent będzie miał zablokowaną możliwość złożenia zamówienia.
- Eksport faktur w formacie pdf – jeżeli na wydruku Faktury Sprzedaży zaznaczono parametr kopia elektroniczna (menu Wydruk danych/ Konfiguracja wydruków), podczas wydruku/ wysyłania e-mailem Faktury Sprzedaży wystawionej do Rezerwacji Odbiorcy, tworzona jest Faktura Sprzedaży w formacie PDF. Faktura w PDF jest wysyłana podczas synchronizacji do Comarch e-Sklep. Z poziomu Comarch e-Sklep będzie wówczas możliwość jej zapisania i wydruku. W przypadku stworzenia wielu kopii faktury w formacie PDF do e-Sklep wysyłana jest ostatnia kopia dotycząca powiązanego zamówienia, a do klienta wysyłane jest tylko jedno powiadomienie mailowe z informacją o dostępnej fakturze. Funkcja eksportu faktur w formacie pdf dostępna jest bez modułu Obieg dokumentów, natomiast użytkownicy posiadający moduł Obieg dokumentów mają dostęp do Faktur w formacie PDF również w Archiwum Wydruków.
- Pomijaj pozycje z zerowym kosztem dostawy podczas importu zamówień dla paragonów/faktur – zaznaczenie parametru powoduje pominięcie pozycji z zerowym kosztem dostawy podczas importu zamówienia w przypadku paragonów i/lub faktur. Parametr odnosi się do rodzaju dokumentu handlowego, który ma zostać wystawiony do zamówienia (wybranego przez Klienta na zamówieniu w e-Sklepie). Dla Paragonów parametr domyślnie zaznaczony.
Płace
Parametry
Praca rozproszona
Parametry
Serwis Operacji Automatycznych
Parametry
- zadań windykacyjnych,
- fakturowania cyklicznego,
- zleceń cyklicznych,
- przypomnień o zadaniach,
- wysyłkę faktur do kontrahentów,
- synchronizacji z Comarch e-Sklep/e-Sale,
- synchronizacji z Comarch ERP Optima Detal,
- synchronizacja z Comarch ERP Mobile Sprzedaż,
- synchronizacja z Comarch ERP XL,
- synchronizacji z Comarch HRM,
- synchronizacji z Comarch Apfino,
- synchronizacji z wszystko.pl.
- Usługa nie jest skonfigurowana. (Serwis Operacji Automatycznych nie został skonfigurowany ani uruchomiony na żadnym stanowisku),
- Usługa skonfigurowana na stanowisku NAZWA_STANOWISKA jest aktualnie zatrzymana. (usługa została skonfigurowana na wskazanym stanowisku, ale nie jest obecnie uruchomiona),
- Usługa jest uruchomiona na stanowisku NAZWA_STANOWISKA. (usługa została skonfigurowana i działa na wskazanym stanowisku, następujący opis pojawia się kiedy konfiguracja jest sprawdzana na tym samym stanowisku),
- Usługa jest uruchomiona na stanowisku NAZWA_STANOWISKA. Możesz ją zatrzymać tylko na tym stanowisku. (usługa została skonfigurowana i działa na wskazanym stanowisku, następujący opis pojawia się kiedy konfiguracja jest sprawdzana na innym stanowisku).
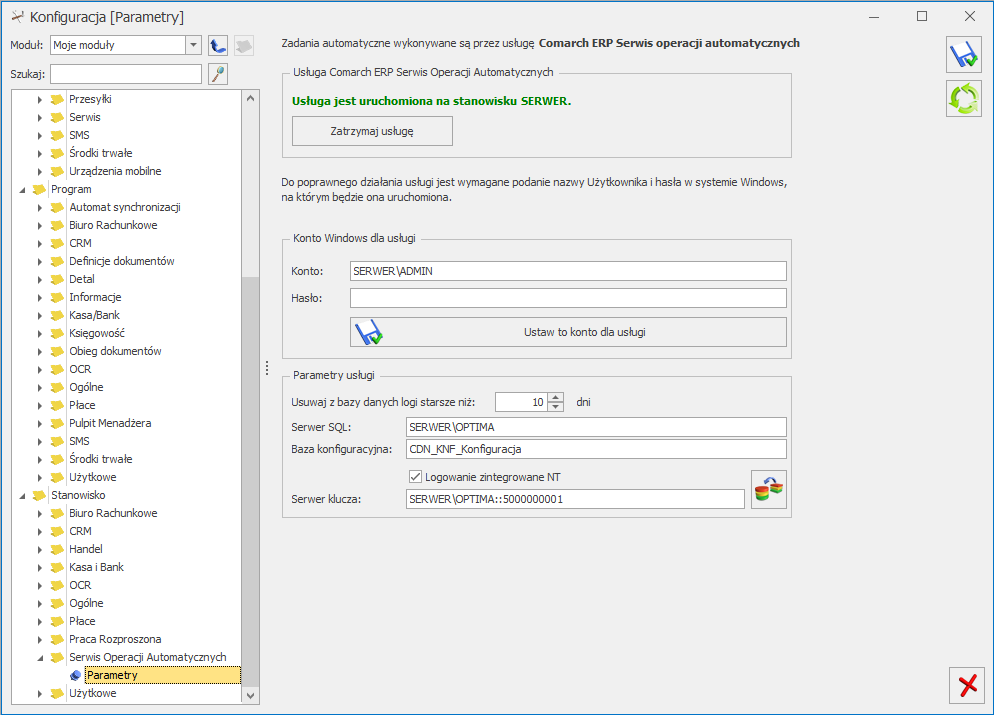
- w sekcji Konto Windows dla usługi podać nazwę i hasło użytkownika systemu operacyjnego dla usługi Comarch ERP Serwis Operacji Automatycznych. Hasło należy podać każdorazowo przed ustawieniem tego konta dla usługi. Przy definiowaniu konta należy podać nazwę domeny\nazwę użytkownika (jeżeli komputer należy do domeny) lub nazwę komputera\nazwę użytkownika (jeżeli komputer nie należy do domeny). Przed konfiguracją należy nadać hasło użytkownikowi Windows, który jest tu wskazywany, jeżeli do tej pory użytkownik ten nie miał nadanego hasła.
- kliknąć Uruchom usługę Comarch ERP Serwis Operacji Automatycznych – po ustawieniu konta dla usługi Comarch ERP Serwis Operacji Automatycznych należy usługę uruchomić.
Gałąź w konfiguracji nie jest dostępna w przypadku programu w wersji usługowej. Użytkownicy korzystający z takiej wersji oprogramowania powinni od razu skonfigurować konkretne zadania automatyczne, które będą wykonywane (windykacja, synchronizacja z e-Sklepem, faktury cykliczne…).
Użytkowe
Parametry
- Tylko ostrzeżenia i błędy (ustawienie domyślne),
- Ostrzeżenia, błędy i podstawowe informacje o działaniach Operatora,
- Pełne dane diagnostyczne.
- Sąsiadująco,
- Do środka,
- Rozciągnięcie.


