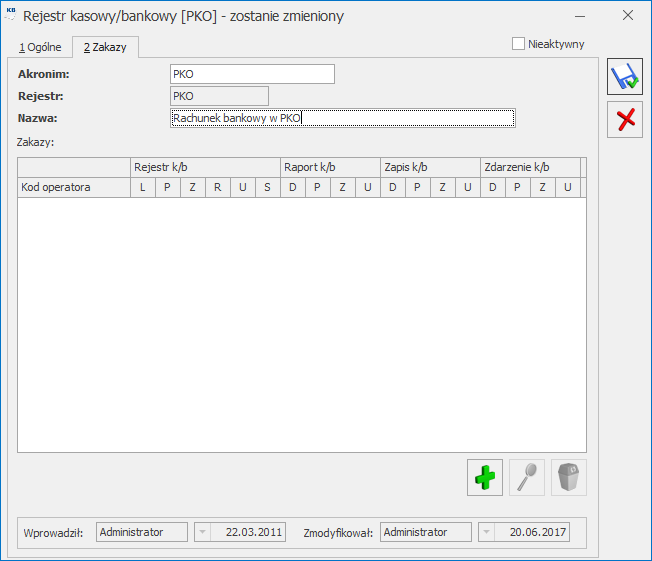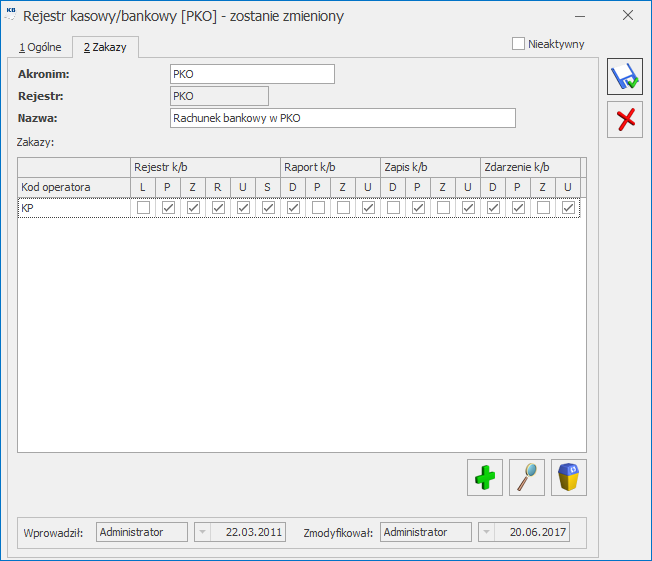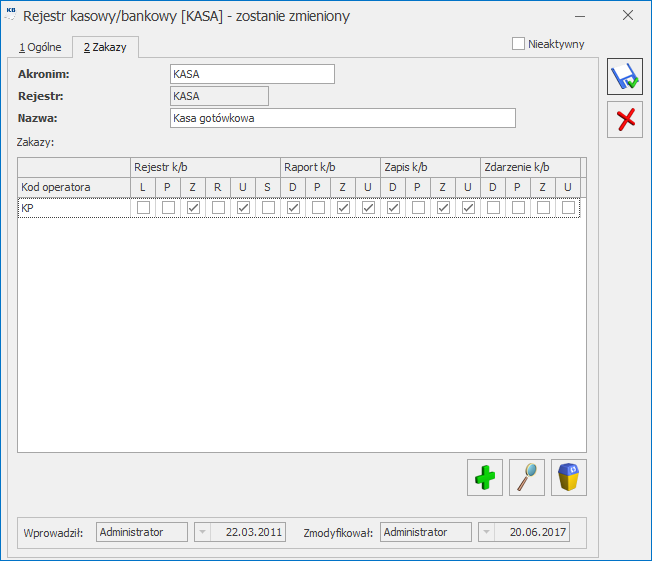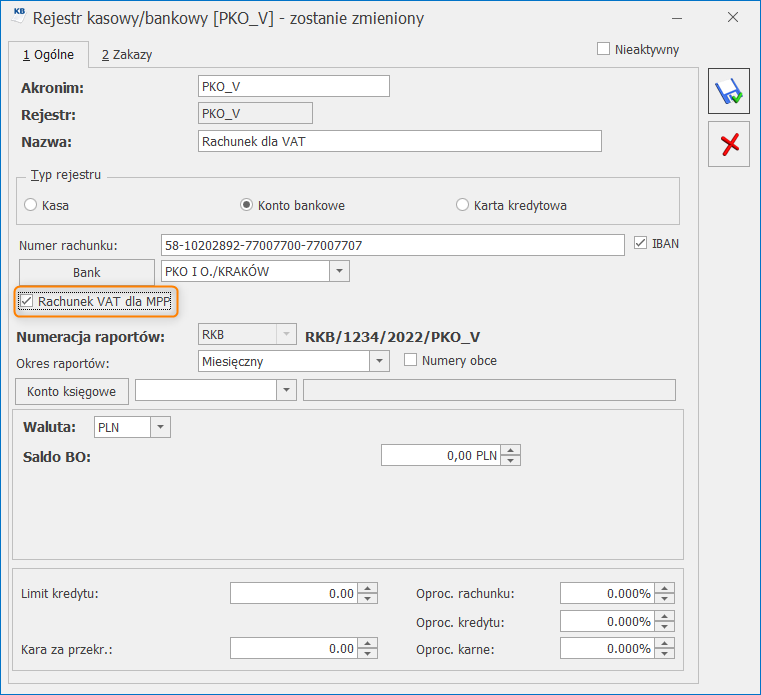Podstawowe elementy programu
Okno główne programu
Na górze okna znajduje się jego tytuł. W tytule okna zawarta jest nazwa programu oraz nazwa aktualnie otwartej bazy danych (firmy), umieszczona w nawiasach kwadratowych. Po użyciu ikony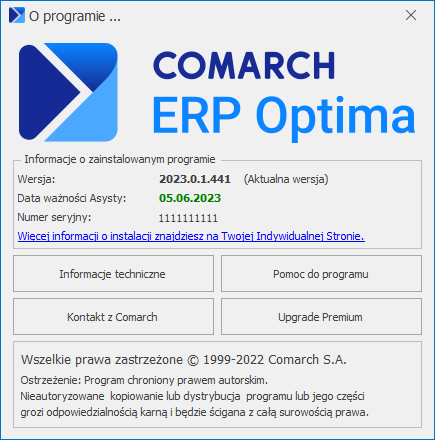 Po wyborze opcji Informacje techniczne otwierane jest okno Informacja o instalacji Comarch ERP Optima z 3 zakładkami. Na pierwszej zakładce [Informacje] istnieje możliwość sprawdzenia daty produkcji programu i numeru klucza. Na zakładce można również sprawdzić dane o programie, dane o serwerze SQL, dane o bazie, a także informacje o miejscu, w jakim wskazany został serwer klucza, z którego pobrano moduły podczas logowania (możliwe wartości to: z karty operatora, z konfiguracji firmy, z okna logowania). Na zakładce [Moduły] znajdują się takie informacje, jak nazwy używanych modułów, sumaryczna i aktualnie dostępna liczba poszczególnych modułów oraz ich daty ważności. Wyświetlane tu statusy modułów (Pobrano, Wyczerpane i Nie pobrano) są to statusy, jakie były w momencie logowania do programu bieżącego operatora. Na zakładce [Zalogowani użytkownicy] można sprawdzić listę operatorów aktualnie zalogowanych do programu. Zakładki [Moduły] oraz [Zalogowani użytkownicy] dostępne są wyłącznie w wersji stacjonarnej programu.
Po kliknięciu na opcję Pomoc do programu otwierana jest strona internetowa z Bazą Wiedzy programu Comarch ERP Optima.
Kontakt z Comarch – wybór tej opcji powoduje otwarcie strony z danymi kontaktowymi Comarch ERP.
Upgrade Premium - link otwierający stronę internetową informującą o zasadach funkcjonowania tej usługi. W przypadku Optimy w Chmurze widoczny jest przycisk Regulamin wsparcia telefonicznego kierujący użytkownika do odpowiedniego dokumentu.
Poniżej znajduje się Wstążka (pasek menu programu). W menu dostępne są wszystkie funkcje programu, pogrupowane wg ich rodzaju (np. Ogólne, Handel, Kasa/Bank).
Po wyborze opcji Informacje techniczne otwierane jest okno Informacja o instalacji Comarch ERP Optima z 3 zakładkami. Na pierwszej zakładce [Informacje] istnieje możliwość sprawdzenia daty produkcji programu i numeru klucza. Na zakładce można również sprawdzić dane o programie, dane o serwerze SQL, dane o bazie, a także informacje o miejscu, w jakim wskazany został serwer klucza, z którego pobrano moduły podczas logowania (możliwe wartości to: z karty operatora, z konfiguracji firmy, z okna logowania). Na zakładce [Moduły] znajdują się takie informacje, jak nazwy używanych modułów, sumaryczna i aktualnie dostępna liczba poszczególnych modułów oraz ich daty ważności. Wyświetlane tu statusy modułów (Pobrano, Wyczerpane i Nie pobrano) są to statusy, jakie były w momencie logowania do programu bieżącego operatora. Na zakładce [Zalogowani użytkownicy] można sprawdzić listę operatorów aktualnie zalogowanych do programu. Zakładki [Moduły] oraz [Zalogowani użytkownicy] dostępne są wyłącznie w wersji stacjonarnej programu.
Po kliknięciu na opcję Pomoc do programu otwierana jest strona internetowa z Bazą Wiedzy programu Comarch ERP Optima.
Kontakt z Comarch – wybór tej opcji powoduje otwarcie strony z danymi kontaktowymi Comarch ERP.
Upgrade Premium - link otwierający stronę internetową informującą o zasadach funkcjonowania tej usługi. W przypadku Optimy w Chmurze widoczny jest przycisk Regulamin wsparcia telefonicznego kierujący użytkownika do odpowiedniego dokumentu.
Poniżej znajduje się Wstążka (pasek menu programu). W menu dostępne są wszystkie funkcje programu, pogrupowane wg ich rodzaju (np. Ogólne, Handel, Kasa/Bank).

Wstążka programu
Pewne grupy menu występują zawsze, niezależnie od posiadanych modułów – np. Ogólne, Kasa/Bank czy Narzędzia. Część funkcji w menu głównym zależy od posiadanych licencji. Np. jeśli w Konfiguracji programu/ Użytkowe/ Operatorzy zaznaczony jest moduł Faktury lub Handel – w menu pojawi się opcja Faktury Handel. Jeśli w konfiguracji odznaczymy moduł Faktury lub Handel – zniknie możliwość wywołania w menu głównym. Zwijanie wstążki menu - w prawym górnym rogu programu jest dostępna ikona zwijania wstążki menu.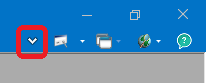
Po zwinięciu wstążki, menu będzie wyglądało tak:
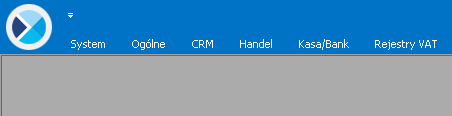

Menu - skróty klawiaturowe
Wciskając przykładowo z klawiatury klawisz <O> otworzone zostanie menu Ogólne:
Menu - skróty klawiaturowe c.d.
Kolejno wybierając z klawiatury dwukrotnie klawisz <K> zostanie otworzona: Lista kontrahentów lub wybierając klawisz <P>: Lista pracowników itd. Jeżeli użytkownik chce wrócić do wcześniej dostępnego wyboru skrótów klawiszowych należy użyć klawisza <ESC>. W prawym dolnym rogu okna znajduje się nazwisko operatora aktualnie pracującego w programie, aktualna data, numer wersji programu oraz Panel wiadomości. Panel wiadomości składa się z 2 części:- Informacje produktowe – różne informacje dotyczące programów Comarch ERP.
- Ważne aktualizacje – SIP, zmiany w przepisach, nowe wersje, ważne informacje.
Pomoc oraz przełączanie między oknami
W prawym górnym rogu programu dostępna jest ikona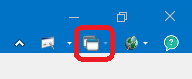 przełączania między aktualnie otwartymi oknami w programie. Akcja przełączania między oknami może być również wykonywana poprzez wciśnięcie klawiszy: <CTRL>+<TAB> (przełączanie wstecz) lub <CTRL>+<SHIFT>+<TAB> (przełączanie wprzód).
W programie jest dostępna zakładka [Pomoc], która gromadzi w jednym miejscu wszystkie dostępne w programie narzędzia pomocy takie jak HELP, dokumentacja do programu, ISK, filmy instruktażowe, FAQ itp. Na wstążce dostępna jest opcja Pomoc gdzie pogrupowane są przyciski opisujące rodzaj pomocy. Znajduje się tu również funkcja Pomoc zdalna umożliwiającą połączenie pracownika Asysty Comarch ze stanowiskiem Klienta. Zakładka [Pomoc] jest dostępna zawsze na ostatniej pozycji, bez względu na wybrane moduły, czy też wybrane miejsce w programie.
przełączania między aktualnie otwartymi oknami w programie. Akcja przełączania między oknami może być również wykonywana poprzez wciśnięcie klawiszy: <CTRL>+<TAB> (przełączanie wstecz) lub <CTRL>+<SHIFT>+<TAB> (przełączanie wprzód).
W programie jest dostępna zakładka [Pomoc], która gromadzi w jednym miejscu wszystkie dostępne w programie narzędzia pomocy takie jak HELP, dokumentacja do programu, ISK, filmy instruktażowe, FAQ itp. Na wstążce dostępna jest opcja Pomoc gdzie pogrupowane są przyciski opisujące rodzaj pomocy. Znajduje się tu również funkcja Pomoc zdalna umożliwiającą połączenie pracownika Asysty Comarch ze stanowiskiem Klienta. Zakładka [Pomoc] jest dostępna zawsze na ostatniej pozycji, bez względu na wybrane moduły, czy też wybrane miejsce w programie.

Menu Pomoc
- Pomoc do programu – po kliknięciu otwierana jest strona internetowa z Bazą Wiedzy programu Comarch ERP Optima
- Nowości i zmiany – strona opisująca nowości i zmiany wprowadzone w określonych wersjach (ulotki do programu)
- Pierwsze kroki – strona Pierwsze kroki w programie przeznaczona dla nowych Użytkowników
- Szkolenia e-learningowe – strona zawierająca szkolenia multimedialne dotyczące programu Comarch ERP Optima
- Biuletyny – dostępne biuletyny dotyczące określonych funkcjonalności programu
Zmiana języka interfejsu programu
Istnieje możliwość przełączenia interfejsu programu na język angielski. W prawym górnym rogu programu dostępna jest ikona Język interfejsu, po kliknięciu na którą możliwa jest zmiana języka programu: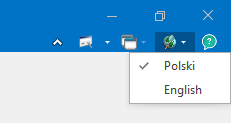 Wybór języka dokonany po zalogowaniu się do Comarch ERP Optima jest zapamiętywany dla określonego operatora. Po ponownym zalogowaniu się tego operatora język programu zostanie ustawiony zgodnie z wybraną przez niego opcją.
Zmiana języka jest dostępna również przed zalogowaniem się do programu, ale ten wybór zapamiętywany jest tylko przy pierwszym logowaniu Operatora do programu. Każde następne logowanie przywraca wcześniej używany przez Operatora język.
Okno logowania, podobnie jak w przypadku skórek programu, zapamiętuje ustawienie ostatnio zalogowanego operatora. Dlatego też dopiero po zalogowaniu interfejs programu wyświetlany będzie w języku zgodnym z zapamiętanym dla wybranego operatora.
Po przełączeniu się na wybrany język, interfejs oraz komunikaty w programie są wyświetlane od razu w zmienionej formie.
Wybór języka dokonany po zalogowaniu się do Comarch ERP Optima jest zapamiętywany dla określonego operatora. Po ponownym zalogowaniu się tego operatora język programu zostanie ustawiony zgodnie z wybraną przez niego opcją.
Zmiana języka jest dostępna również przed zalogowaniem się do programu, ale ten wybór zapamiętywany jest tylko przy pierwszym logowaniu Operatora do programu. Każde następne logowanie przywraca wcześniej używany przez Operatora język.
Okno logowania, podobnie jak w przypadku skórek programu, zapamiętuje ustawienie ostatnio zalogowanego operatora. Dlatego też dopiero po zalogowaniu interfejs programu wyświetlany będzie w języku zgodnym z zapamiętanym dla wybranego operatora.
Po przełączeniu się na wybrany język, interfejs oraz komunikaty w programie są wyświetlane od razu w zmienionej formie.
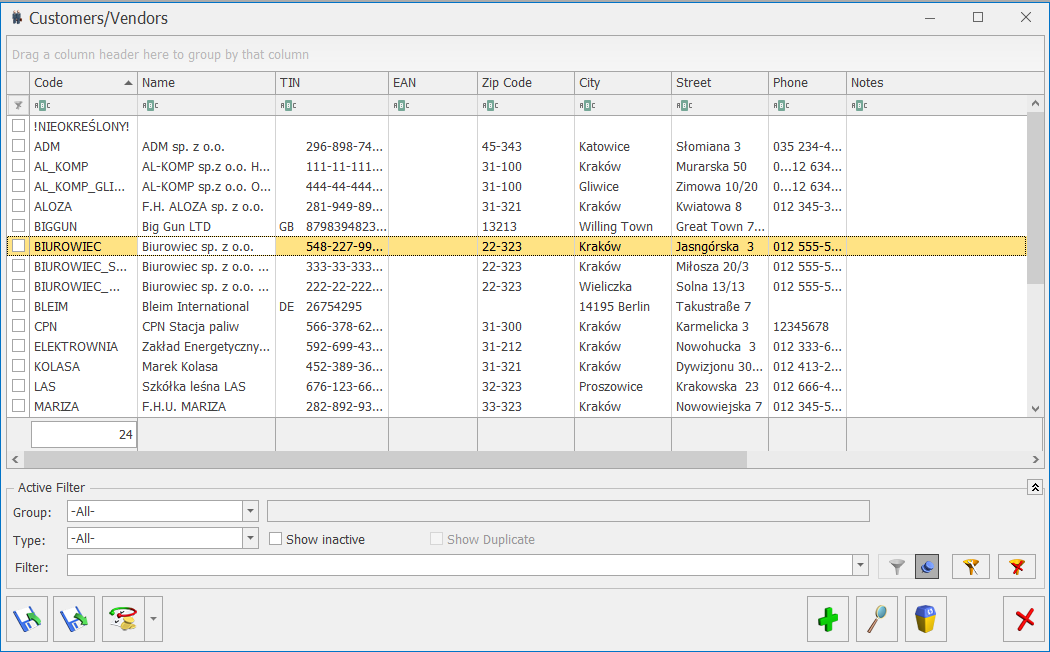 Angielską wersją posiadają teksty/frazy, które są stałe w programie i użytkownik nie może ich zmieniać:
Angielską wersją posiadają teksty/frazy, które są stałe w programie i użytkownik nie może ich zmieniać:
- nazwy w menu programu,
- nazwy okien, nazwy kolumn, nazwy przycisków, opisy pól, itp.,
- drzewo Konfiguracji,
- treści komunikatów,
- zamknięte listy z wartościami do wyboru, np. „Tak/Nie” czy rodzaje transakcji itp. – nie definiowane przez użytkowników.
- słowniki definiowane przez użytkownika, jak również predefiniowane treści, które użytkownik może rozszerzać i zmieniać – np. nazwy magazynów, atrybutów,
- słowniki predefiniowane, gdzie użytkownik może dopisywać własne wartości, ale nie może zmieniać standardowych treści – np. nazwy formatów przelewów,
- nazwy wydruków i analiz oraz ich zestawy,
- nazwy obiektów, rodzaje akcji oraz opisy na oknie Historia zmian,
- nazwy folderów w skrzynce pocztowej,
- formularze deklaracji,
- skróty typów dokumentów – np. WZ, PA, FS,
- Informacje bieżące,
- pomoc do programu.
Pasek szybkiego dostępu
Każdy, często używany skrót można umieścić w prosty sposób w pasku szybkiego dostępu, widocznym w każdej chwili z poziomu każdego okna. Pasek szybkiego dostępu - jest to pasek, na który możemy sami przenieść te funkcje, z których najczęściej korzystamy i które będą zawsze widoczne na wierzchu.
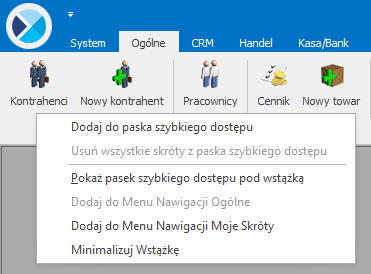
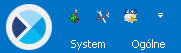 i będzie zawsze widoczne w pasku.
Na pasku szybkiego dostępu można zmieniać kolejność poszczególnych ikon metodą „przeciągnij i upuść”.
i będzie zawsze widoczne w pasku.
Na pasku szybkiego dostępu można zmieniać kolejność poszczególnych ikon metodą „przeciągnij i upuść”.
Do zrobienia
Do zrobienia jest funkcją umożliwiającą tworzenie zadań dla operatorów w obrębie konkretnej bazy danych. Ma formę wysuwanego panelu bocznego z lewej strony programu. W obrębie listy kontrolnej możliwe jest tworzenie dwupoziomowych list. Każde zadanie ma przypisanego operatora, który ma je wykonać. Na zadaniu można wskazać termin jego wykonania, który będzie wyświetlany w treści zadania. Funkcjonalność dostępna jest bez względu na posiadane moduły programu Comarch ERP Optima.Konfiguracja
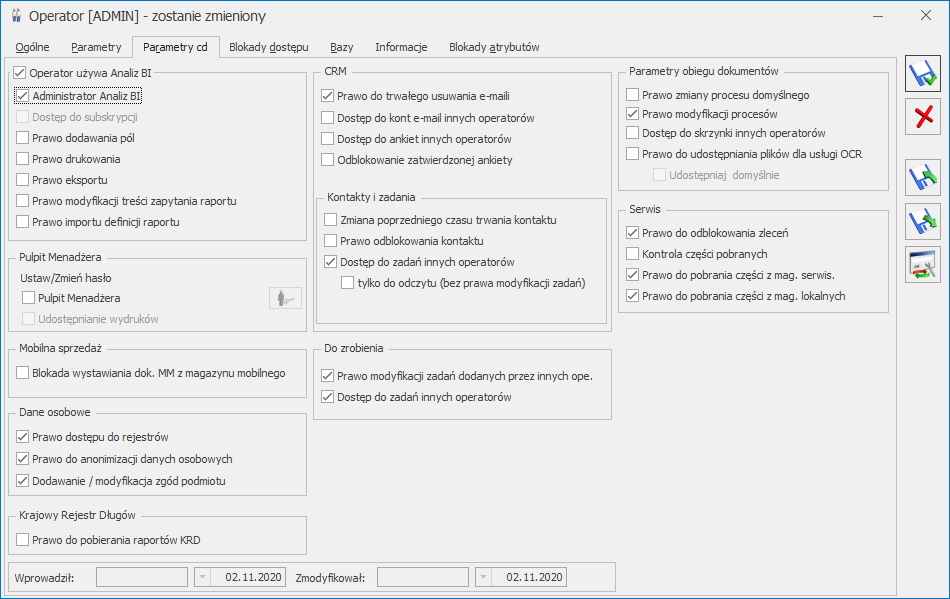 Na karcie operatora na zakładce Parametry cd w sekcji Do zrobienia znajdują się parametry:
Prawo modyfikacji zadań dodanych przez innych ope. – w przypadku gdy parametr jest zaznaczony to operator może edytować zadania przypisane do niego przez innego operatora, oraz zadania dodane automatycznie z szablonu zadania cyklicznego. Jeżeli parametr nie jest zaznaczony to przy próbie edycji lub usunięcia takiego zadania pojawia się komunikat: „Nie masz prawa do modyfikacji zadań, które nie zostały utworzone przez Ciebie.”
Dostęp do zadań innych operatorów – w przypadku gdy parametr jest zaznaczony to operator widzi zadania przypisane do innych operatorów oraz na zadaniach może zmieniać operatora do jakiego ma być przypisane zadanie. Jeżeli parametr jest niezaznaczony to operator widzi tylko zadania przypisane do siebie, oraz nie może zmieniać operatora, do którego jest przypisane zadanie (pole jest nieaktywne).
W Konfiguracja/Program/Użytkowe/Operatorzy na karcie operatora na zakładce Blokady dostępu można zablokować operatorowi dostęp do Checklisty, do szablonów zadań oraz do listy Zadania do wykonania w innych firmach.
W menu Widok dostępny jest przycisk Pokaż panel zadań do zrobienia. Domyślnie przycisk jest włączony. Jego wyłączenie powoduje ukrycie zakładki Do zrobienia dla operatora.
Na karcie operatora na zakładce Parametry cd w sekcji Do zrobienia znajdują się parametry:
Prawo modyfikacji zadań dodanych przez innych ope. – w przypadku gdy parametr jest zaznaczony to operator może edytować zadania przypisane do niego przez innego operatora, oraz zadania dodane automatycznie z szablonu zadania cyklicznego. Jeżeli parametr nie jest zaznaczony to przy próbie edycji lub usunięcia takiego zadania pojawia się komunikat: „Nie masz prawa do modyfikacji zadań, które nie zostały utworzone przez Ciebie.”
Dostęp do zadań innych operatorów – w przypadku gdy parametr jest zaznaczony to operator widzi zadania przypisane do innych operatorów oraz na zadaniach może zmieniać operatora do jakiego ma być przypisane zadanie. Jeżeli parametr jest niezaznaczony to operator widzi tylko zadania przypisane do siebie, oraz nie może zmieniać operatora, do którego jest przypisane zadanie (pole jest nieaktywne).
W Konfiguracja/Program/Użytkowe/Operatorzy na karcie operatora na zakładce Blokady dostępu można zablokować operatorowi dostęp do Checklisty, do szablonów zadań oraz do listy Zadania do wykonania w innych firmach.
W menu Widok dostępny jest przycisk Pokaż panel zadań do zrobienia. Domyślnie przycisk jest włączony. Jego wyłączenie powoduje ukrycie zakładki Do zrobienia dla operatora.
Dodawanie zadań do listy
Zadanie główne Zadanie dodajemy za pomocą przycisku Dodaj zadanie lub wciskając klawisz <Insert>. Opis zadania – w tym polu wpisujemy treść zadania, maksymalnie można wprowadzić 256 znaków. Data wykonania zadania – W momencie podniesienia formularza, domyślnym terminem wykonania zadania jest ostatni dzień danego miesiąca. Zmieniając datę wykonania zadania na inny miesiąc, po zapisaniu zadanie zostanie przeniesione na listę tego miesiąca. Pokaż termin na liście (domyślnie jest nie zaznaczony) – po zaznaczeniu parametru, termin będzie wyświetlany w treści zadania.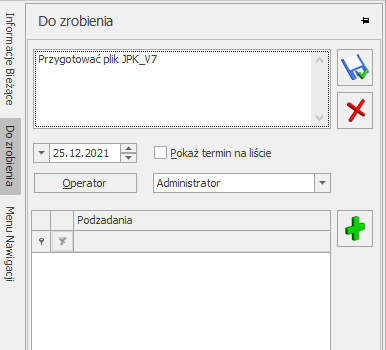 Zadanie podrzędne
Dodawanie zadań podrzędnych jest możliwe z poziomu formularza edycji zadania głównego. Wybierając przycisk Dodaj podzadanie lub klawisz <Insert>, poniżej na liście pojawi się check i pole do wpisania treści zadania.
Zadanie podrzędne
Dodawanie zadań podrzędnych jest możliwe z poziomu formularza edycji zadania głównego. Wybierając przycisk Dodaj podzadanie lub klawisz <Insert>, poniżej na liście pojawi się check i pole do wpisania treści zadania.
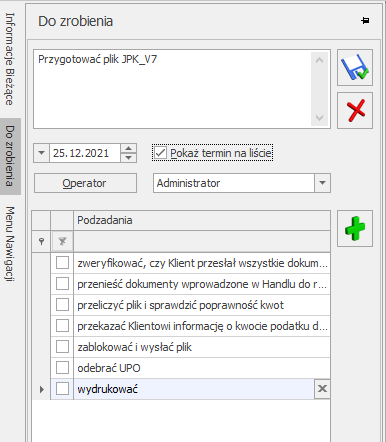 Podzadania dodawane są poziom niżej, czyli lista może mieć maksymalnie dwa poziomy.
Na liście przy zadaniu głównym znajduje się ikona , której wciśnięcie zwija/rozwija podzadania przypisane do zadania głównego.
Podzadania dodawane są poziom niżej, czyli lista może mieć maksymalnie dwa poziomy.
Na liście przy zadaniu głównym znajduje się ikona , której wciśnięcie zwija/rozwija podzadania przypisane do zadania głównego.
Edytowanie i usuwanie zadań
Na liście przy każdym nie wykonanym zadaniu głównym znajdują się ikony:- jego treść,
- datę wykonania, zmieniając datę na inny miesiąc po zapisie zadanie wyświetli się na liście określonego przez operatora miesiąca,
- operatora (opcja jest aktywna jeśli operator ma dostęp do zadań innych operatorów),
- podzadania, zmienić ich kolejność, treść, usuwać, oznaczyć jako wykonane.
Filtrowanie
Na górze panelu znajduje się filtr, który wyświetla zadania na dany miesiąc zgodnie z datą systemową, za pomocą strzałek można przejść do poprzedniego lub kolejnego miesiąca- Operatora – domyślnie ustawia się aktualnie zalogowany operator, z możliwością wyboru innego operatora z listy (pod warunkiem że nie ma blokady do danej bazy). Filtr wyświetla wtedy zadania wybranego operatora.
- Wszystkich operatorów – filtr wyświetla zadania wszystkich operatorów w danej bazie, pole operator jest wtedy nieaktywne. Przy każdym zadaniu głównym w nawiasie kwadratowym wyświetli się akronimu operatora do którego przypisane jest zadanie.
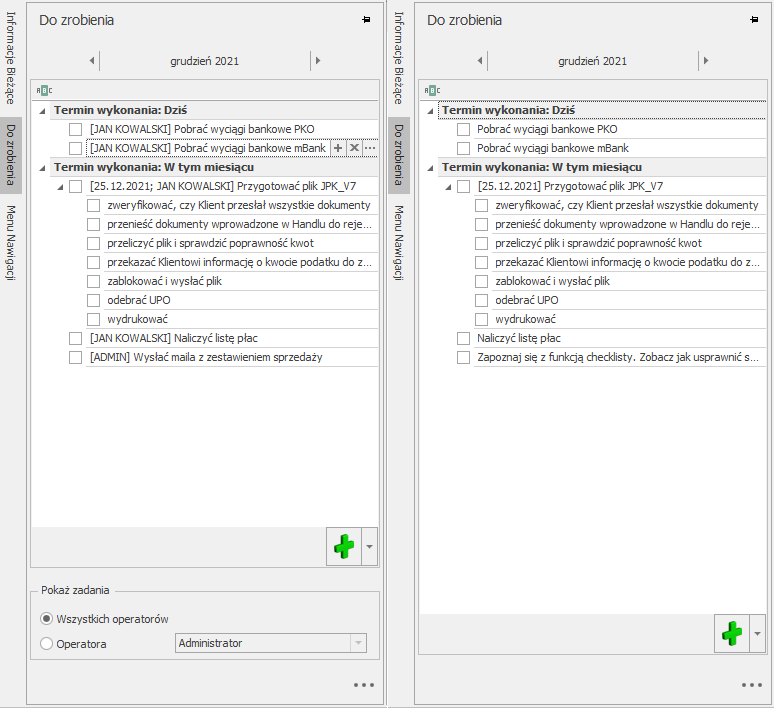 Z lewej widok panelu dla operatora mającego dostęp do zadań innych operatorów, z prawej dla operatora bez dostępu do zadań innych operatorów.
Z lewej widok panelu dla operatora mającego dostęp do zadań innych operatorów, z prawej dla operatora bez dostępu do zadań innych operatorów.
Oznaczanie wykonania zadania.
Zaznaczenie checboxa przy zadaniu, oznacza dane zadnie jako wykonane oraz jego treść i data (jeżeli jest widoczna na liście) zostają przekreślone. Oznaczenie zadania głównego jako wykonane oznacza całkowite jego wykonanie (jeśli ma ono podzadania to też są skreślane), całość zadania przenosi się do sekcji Wykonane.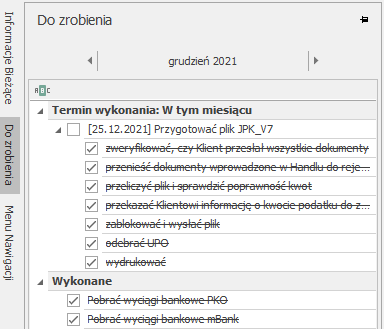 Zaznaczenie wszystkich podzadań jako wykonane nie oznacza że zadanie główne zostało również wykonane. Dopiero oznaczenie zadania głównego powoduje, że całość przenosi się do sekcji Wykonane.
Zdjęcie checka z zadania wykonanego, przywraca je na listę jako niewykonane. Jeśli zadanie główne ma przypisane podzadania to one również są przywracane, natomiast ich status pozostaje niezmieniony, użytkownik sam decyduje, czy podzadania też chce ustawić jako niewykonane, czy nie. Jeśli check zostanie odznaczony na którymś podzadaniu, to automatycznie odznaczy się na zadaniu głównym, i wróci na listę zadań do wykonania, te na których użytkownik nie odznaczył checkboxa będą nadal jako zrealizowane.
Zadania przywracane na listę przenoszone są do odpowiedniej sekcji zgodnie z zasadami opisanymi w rozdziale dotyczącym Kolejności zadań na liście.
Zaznaczenie wszystkich podzadań jako wykonane nie oznacza że zadanie główne zostało również wykonane. Dopiero oznaczenie zadania głównego powoduje, że całość przenosi się do sekcji Wykonane.
Zdjęcie checka z zadania wykonanego, przywraca je na listę jako niewykonane. Jeśli zadanie główne ma przypisane podzadania to one również są przywracane, natomiast ich status pozostaje niezmieniony, użytkownik sam decyduje, czy podzadania też chce ustawić jako niewykonane, czy nie. Jeśli check zostanie odznaczony na którymś podzadaniu, to automatycznie odznaczy się na zadaniu głównym, i wróci na listę zadań do wykonania, te na których użytkownik nie odznaczył checkboxa będą nadal jako zrealizowane.
Zadania przywracane na listę przenoszone są do odpowiedniej sekcji zgodnie z zasadami opisanymi w rozdziale dotyczącym Kolejności zadań na liście.
Kolejność zadań na liście
Zadania na liście pogrupowane są w zależności od terminu wykonania. Zadania mogą być zgrupowane w trzy grupy z terminem wykoniania: Dziś, W tym tygodniu, W tym miesiącu oraz sekcja Wykonane. Nagłówek grupy wyświetla się tylko wtedy gdy w danej grupie są jakieś zadania. Domyślnie grupy są rozwinięte. Jeśli użytkownik zwinie grupę to jest to zapamiętane przy kolejnym rozwinięciu panelu Do zrobienia. W sekcji Dziś są widoczne zadania mające w polu z terminem datę bieżącą. W sekcji W tym tygodniu są zadania z terminem na bieżący tydzień liczony od poniedziałku do niedzieli. W sekcji w tym miesiącu są zadania, które są do wykonania w danym miesiącu ale nie przynależą do sekcji Dziś i W tym tygodniu. W sekcji Wykonane znajdują się zadania oznaczone jako wykonane. Każde zadanie wyświetlane jest tylko w jednej sekcji, czyli np. zadanie, które ma termin dzisiejszy będzie tylko w sekcji Dziś.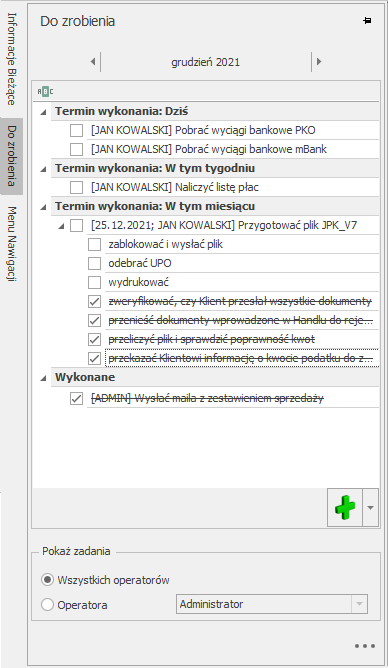 Nowe zadanie dodawane jest zawsze za ostatnim niewykonanym zadaniem w danej sekcji. Zmiana terminu na zadaniu wpływała na to, w której sekcji widoczne jest to zadanie. Użytkownik może zmienić kolejność zadań na liście przez przeciągnij i upuść, ale tylko w obrębie zadań niewykonanych. Przesunięcie zadania pomiędzy grupami (np. z Dziś do W tym miesiącu) spowoduje zmianę jego terminu. Nie można mieszać na liście zadań wykonanych z niewykonanymi. Zadania wykonane znajdują się zawsze na końcu listy w sekcji Wykonane.
Nowe zadanie dodawane jest zawsze za ostatnim niewykonanym zadaniem w danej sekcji. Zmiana terminu na zadaniu wpływała na to, w której sekcji widoczne jest to zadanie. Użytkownik może zmienić kolejność zadań na liście przez przeciągnij i upuść, ale tylko w obrębie zadań niewykonanych. Przesunięcie zadania pomiędzy grupami (np. z Dziś do W tym miesiącu) spowoduje zmianę jego terminu. Nie można mieszać na liście zadań wykonanych z niewykonanymi. Zadania wykonane znajdują się zawsze na końcu listy w sekcji Wykonane.
Podgląd zadań do zrobienia w innych firmach.
W przypadku gdy w programie obsługiwana jest więcej niż jedna baza danych, to w panelu zadań pod ikoną Wybranie tej opcji otwiera okno z listą zadań, którą można filtrować po firmie i dacie.
Wybranie tej opcji otwiera okno z listą zadań, którą można filtrować po firmie i dacie.
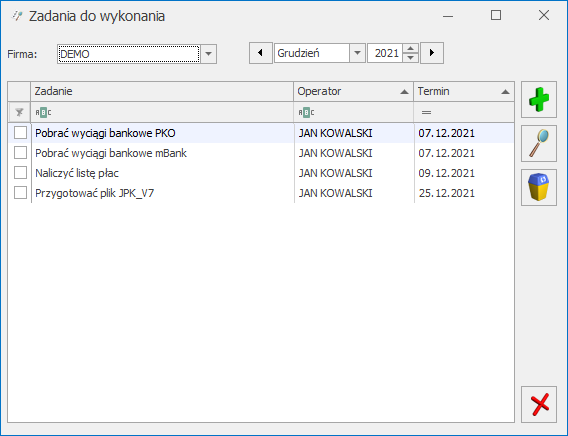 Na liście Zadania do wykonania użytkownik widzi tylko swoje zadania, jeśli na karcie operatora nie ma zaznaczonego parametru Dostęp do zadań innych operatorów. Użytkownik z uprawnieniami widzi zadania wszystkich operatorów w danej bazie. Z tego miejsca ma możliwość weryfikacji zadań przypisanych poszczególnym operatorom na dany miesiąc we wskazanej bazie danych.
W górnej części okna można wybrać z jakiej bazy i na jaki miesiąc chcemy wyświetlić listę zadań.
Z tego miejsca operator z uprawnieniami może zarządzać zadaniami w wielu bazach bez konieczności logowania się do każdej z nich z osobna. Natomiast operator bez uprawnień ma możliwość podglądu swoich zadań do wykonania w innych firmach. Z tego poziomu można dodać zadania do list zadań w różnych bazach.
Okno obsługiwane jest przez standardowe przyciski:
Na liście Zadania do wykonania użytkownik widzi tylko swoje zadania, jeśli na karcie operatora nie ma zaznaczonego parametru Dostęp do zadań innych operatorów. Użytkownik z uprawnieniami widzi zadania wszystkich operatorów w danej bazie. Z tego miejsca ma możliwość weryfikacji zadań przypisanych poszczególnym operatorom na dany miesiąc we wskazanej bazie danych.
W górnej części okna można wybrać z jakiej bazy i na jaki miesiąc chcemy wyświetlić listę zadań.
Z tego miejsca operator z uprawnieniami może zarządzać zadaniami w wielu bazach bez konieczności logowania się do każdej z nich z osobna. Natomiast operator bez uprawnień ma możliwość podglądu swoich zadań do wykonania w innych firmach. Z tego poziomu można dodać zadania do list zadań w różnych bazach.
Okno obsługiwane jest przez standardowe przyciski:
- Zadanie – treść zadania głównego
- Operator – akronim operatora, do którego przypisane jest zadanie
- Termin – wyświetlany jest termin wskazany na zadaniu.
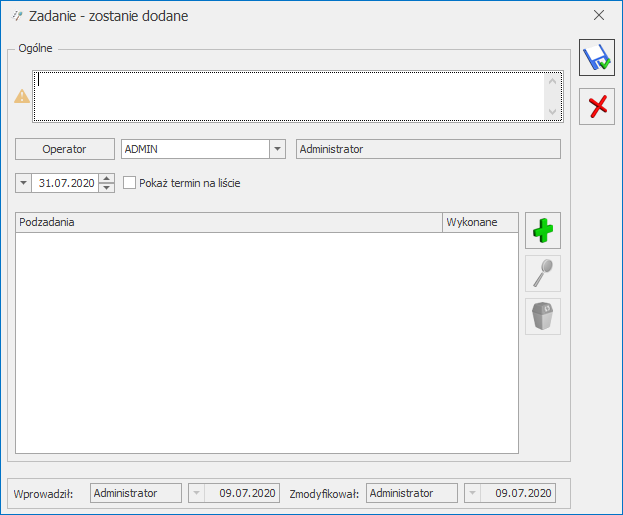 Dodanie zadania z tego poziomu powoduje automatyczne dodanie zadania w panelu Do zrobienia dla wskazanego operatora, na wskazany dzień w bazie wybranej w nagłówku okna. Pole z treścią zadania głównego jest obowiązkowe do uzupełnienia. W polu Termin podpowiada się automatycznie ostatni dzień miesiąca ustawionego na liście, datę można zmienić. Pokaż termin na liście parametr jest domyślnie nie zaznaczony – zaznaczenie spowoduje wyświetlanie terminu zadania na panelu Do zrobienia. W sekcji Podzadania można ikoną plusa dodać podzadania, ich kolejność można zmieniać przez przeciągnij i upuść. Ikoną kosza można usuwać podzadania.
Ikoną lupy można podejrzeć i edytować istniejące zadanie, zmienić jego treść, operatora i datę, dodać/usunąć podzadania i zmienić ich kolejność.
Dodanie zadania z tego poziomu powoduje automatyczne dodanie zadania w panelu Do zrobienia dla wskazanego operatora, na wskazany dzień w bazie wybranej w nagłówku okna. Pole z treścią zadania głównego jest obowiązkowe do uzupełnienia. W polu Termin podpowiada się automatycznie ostatni dzień miesiąca ustawionego na liście, datę można zmienić. Pokaż termin na liście parametr jest domyślnie nie zaznaczony – zaznaczenie spowoduje wyświetlanie terminu zadania na panelu Do zrobienia. W sekcji Podzadania można ikoną plusa dodać podzadania, ich kolejność można zmieniać przez przeciągnij i upuść. Ikoną kosza można usuwać podzadania.
Ikoną lupy można podejrzeć i edytować istniejące zadanie, zmienić jego treść, operatora i datę, dodać/usunąć podzadania i zmienić ich kolejność.
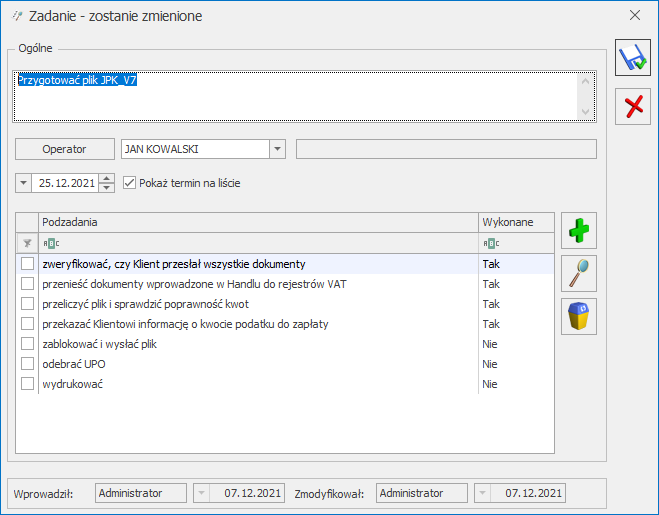 W kolumnie Wykonane wyświetla się informacja Tak/Nie w zależności od tego czy podzadanie zostało oznaczone jako wykonane/niewykonane.
Z listy Zadania do wykonania ikoną kosza można usunąć zadanie. Usunięcie zadania z tego poziomu automatycznie usuwa zadanie z panelu Do zrobienia dla wskazanego operatora, na wskazaną datę w bazie wybranej w nagłówku okna.
Możliwość usuwania i edytowania zadań dodanych na listę przez innych operatorów zależy od parametru na karcie operatora Prawo modyfikacji zadań dodanych przez innych ope.
Informacja o nowych zadaniach
W przypadku gdy użytkownik z uprawnieniami przydzieli nowe zadania pozostałym operatorom, to po zalogowaniu do programu, przy nazwie panelu Do zrobienia w nawiasie pojawia się informacja o nowych zadaniach przypisanych dla danego operatora lub dodanych automatycznie z szablonu. Po rozwinięciu panelu informacja znika.
W kolumnie Wykonane wyświetla się informacja Tak/Nie w zależności od tego czy podzadanie zostało oznaczone jako wykonane/niewykonane.
Z listy Zadania do wykonania ikoną kosza można usunąć zadanie. Usunięcie zadania z tego poziomu automatycznie usuwa zadanie z panelu Do zrobienia dla wskazanego operatora, na wskazaną datę w bazie wybranej w nagłówku okna.
Możliwość usuwania i edytowania zadań dodanych na listę przez innych operatorów zależy od parametru na karcie operatora Prawo modyfikacji zadań dodanych przez innych ope.
Informacja o nowych zadaniach
W przypadku gdy użytkownik z uprawnieniami przydzieli nowe zadania pozostałym operatorom, to po zalogowaniu do programu, przy nazwie panelu Do zrobienia w nawiasie pojawia się informacja o nowych zadaniach przypisanych dla danego operatora lub dodanych automatycznie z szablonu. Po rozwinięciu panelu informacja znika.
Menu Nawigacji
Menu Nawigacji to panel znajdujący się w lewej części okna programu Comarch ERP Optima. Zawiera w formie listy funkcje dostępne również z poziomu Wstążki programu, pogrupowane według głównych pozycji menu. Jest widoczne w przypadku zaznaczonego parametru Pokaż Menu Nawigacji w menu Widok. Menu Nawigacji zawiera sekcję Moje skróty, do której użytkownik może przenosić najczęściej wywoływane funkcje w programie na tej samej zasadzie, co do paska szybkiego dostępu – poprzez kliknięcie prawym przyciskiem myszy na wybranej pozycji w menu i wybranie Dodaj do Menu Nawigacji Moje Skróty.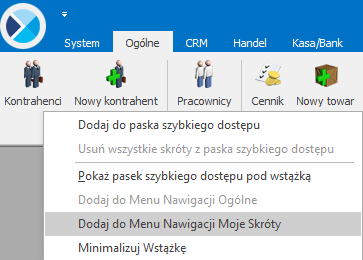
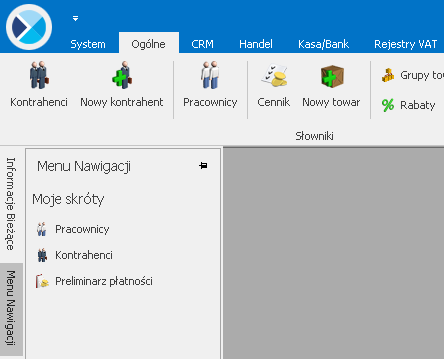
Menu Widok
W menu Widok możliwa jest modyfikacja ustawień wyglądu programu.Skórki w programie (kolorystyka okien)
Domyślnie program pracuje na skórce Office 2016 Colorful, użytkownik ma możliwość zmiany kolorystki okien poprzez wybranie jednej z ponad trzydziestu dostępnych skórek, zmiany wyglądu widoczne są w trybie natychmiastowym. W przypadku zmiany skórki z Flat bądź UltraFlat na inną dla określonego operatora, nowa skórka zostanie ustawiona po ponownym uruchomieniu programu i zalogowaniu na tego operatora. W przypadku pracy na jednym stanowisku i logowania się na operatorów z ustawionymi różnymi skórkami, jeżeli pracowano na operatorze mającym ustawioną skórkę Flat bądź UltraFlat, zalogowanie się na operatora z ustawioną inną skórką będzie możliwe, ale wybrana skórka tego innego operatora zostanie zastosowana dopiero po ponownym uruchomieniu programu.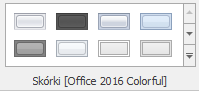
Zmiana ustawień czcionki
Funkcja jest dostępna w menu Widok/ Zmień ustawienia czcionki. Po rozwinięciu menu obok ikony Zmień ustawienia czcionki pojawia się okno, w którym użytkownik ma możliwość ustawienia procentowego rozmiaru czcionki, niezależnie od ustawień w systemie operacyjnym.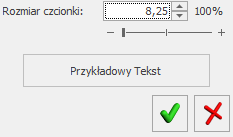
Ustawienia okien
Użytkownik ma możliwość zresetowania ustawień okien tj. przywrócenia oryginalnych ustawień w programie.
tj. przywrócenia oryginalnych ustawień w programie.
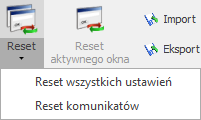
- Reset wszystkich ustawień – po wybraniu tej opcji usunięte zostaną wszystkie ustawienia okien dla danego operatora,
- Reset komunikatów – wybranie tej opcji skutkuje usunięciem zapamiętanych odpowiedzi udzielonych przez operatora dla komunikatów z opcją „Zapamiętaj odpowiedź i nie pokazuj więcej” i wyświetlane będą z powrotem wszystkie komunikaty w programie.
 swoich ustawień. W ten sposób przenoszone mogą być podstawowe ustawienia okien, takie jak: pozycja okna, rozmiar, stan paneli (zwinięte/rozwinięte), sortowanie na listach, itp. Nie są przenoszone ustawienia dotyczące personalizacji.
Za pomocą przycisku Reset aktywnego okna
swoich ustawień. W ten sposób przenoszone mogą być podstawowe ustawienia okien, takie jak: pozycja okna, rozmiar, stan paneli (zwinięte/rozwinięte), sortowanie na listach, itp. Nie są przenoszone ustawienia dotyczące personalizacji.
Za pomocą przycisku Reset aktywnego okna  użytkownik ma możliwość przywracania ustawień domyślnych tylko dla aktywnego okna (w ten sposób ustawienia pozostałych okien zostają zachowane).
Ustawienia okien zapisywane są w bazie konfiguracyjnej, odrębnie dla każdego operatora.
użytkownik ma możliwość przywracania ustawień domyślnych tylko dla aktywnego okna (w ten sposób ustawienia pozostałych okien zostają zachowane).
Ustawienia okien zapisywane są w bazie konfiguracyjnej, odrębnie dla każdego operatora.
Ustawienia ogólne
Praca w trybie jednego okna – ma ułatwić pracę z programem przede wszystkim użytkownikom początkującym, sprowadza się do kilku zasad, które mają zapobiegać otwieraniu zbyt dużej ilości różnych okien i, w efekcie, problemom z poruszaniem się pomiędzy nimi.- Każda lista jest otwierana w maksymalnym rozmiarze. Na listach nie ma przycisków, które pozwalają na zwijanie okien. Dostępny jest jedynie przycisk pozwalający na zamknięcie okna .
- Formularze (np. karta cennikowa, karta kontrahenta, dokument) są otwierane w małym rozmiarze, ale w nagłówku nie ma przycisków umożliwiających zwijanie okna. Dostępny jest jedynie przycisk zamykający okno.
- Użytkownik może otworzyć wiele okien. Do poruszania się pomiędzy nimi służy ikona
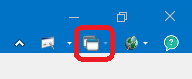 przełączania między aktualnie otwartymi oknami w programie. Akcja przełączania między oknami może być również wykonywana poprzez wciśnięcie klawiszy: <CTRL>+<TAB> (przełączanie wstecz) lub <CTRL>+<SHIFT>+<TAB> (przełączanie wprzód).
przełączania między aktualnie otwartymi oknami w programie. Akcja przełączania między oknami może być również wykonywana poprzez wciśnięcie klawiszy: <CTRL>+<TAB> (przełączanie wstecz) lub <CTRL>+<SHIFT>+<TAB> (przełączanie wprzód).
- Przy wyłączonym parametrze Praca w trybie jednego okna każde okno może być aktualnie otwarte tylko raz. W przypadku, gdy okno jest otwarte i użytkownik wywoła je z menu ponownie, program podnosi okno już otwarte, a nie otwiera jeszcze raz. Na oknie zachowane są wszystkie założone filtry.
- Wyjątek stanowią listy wywoływane z poziomu innych okien (np. lista kontrahentów wywołana z poziomu Faktury Sprzedaży). W takim przypadku lista jest otwierana niezależnie, bez względu na to, czy jest już aktualnie otwarta. Lista, która została wywołana w celu wyboru pozycji, ma w tytule dodany wyraz Wybierz (np. lista kontrahentów – wybierz).
Uproszczona wersja programu
Uproszczenia w programie powstały z myślą o początkujących użytkownikach programu Comarch ERP Optima, którzy będą go wykorzystywać głównie do fakturowania świadczonych przez siebie usług. Zwykle nie potrzebują oni zaawansowanych funkcji, a program wykorzystują do prostej obsługi sprzedaży. W wersji uproszczonej ukryto część funkcji. W programie pozostała tylko podstawowa funkcjonalność związana ze sprzedażą i rozliczeniami. Już podczas instalacji programu użytkownik ma do wyboru dwie opcje:- instalację uproszczonej wersji programu do fakturowania i rozliczeń,
- instalację pełnej wersji programu.
- tworzona jest tylko jedna cena sprzedaży (detaliczna),
- zakładana jest automatycznie karta usługi, z której użytkownik może od razu korzystać podczas wystawiania faktur (bez konieczności dopisywania nowej pozycji do cennika).
Ogólne uwagi na temat pracy z programem
Praca z myszką
Umiejętność posługiwania się myszką w środowisku Windows jest rzeczą niesłychanie ważną. Wprawdzie w programie wszystkie funkcje można uruchomić za pomocą klawiatury, jednakże pewne czynności są znacznie łatwiejsze i wygodniejsze do wykonania przy pomocy myszki. Co przemawia zatem za używaniem myszki:- Po pierwsze wygoda obsługującego – użytkownik nie musi pamiętać od razu wszystkich kombinacji klawiszy służących do wywoływania poszczególnych funkcji (chociaż zdobywając doświadczenie w pracy z daną aplikacją na pewno prędzej czy później większość z nich pozostanie mu w pamięci).
- Po drugie szybkość – wywoływanie funkcji programu, przemieszczanie się po programie jest znacznie szybsze za pomocą myszki aniżeli za pomocą klawiatury.
- Wskazywanie,
- Kliknięcie jednokrotne,
- Kliknięcie dwukrotne,
Praca z klawiaturą
Zasady ogólne
- <ALT>+<LITERA> – działa na skróty w oknach (z podkreśleniem liter typu
 , np. <ALT>+<N> spowoduje zaznaczenie parametru Pokazuj nieaktywnych).
, np. <ALT>+<N> spowoduje zaznaczenie parametru Pokazuj nieaktywnych).
| <CTRL>+<B> | Banki |
| <CTRL>+<D> | Zapisy księgowe |
| <CTRL>+<E> | KPiR |
| <CTRL>+<F> | Faktury |
| <CTRL>+<G> | Paragony |
| <CTRL>+<H> | Otwarcie Preliminarza płatności; jeżeli na liście podświetlony jest podmiot (kontrahent, bank, urząd, pracownik, właściciel), skrót spowoduje otwarcie Preliminarza płatności dla tego podmiotu |
| <CTRL>+<I> | Cennik |
| <CTRL>+<J> | Rejestry VAT |
| <CTRL>+<K> | Kontrahenci |
| <CTRL>+<L> | Wypłaty pracowników |
| <CTRL>+<M> | Magazyny |
| <CTRL>+<N> | Plan kont |
| <CTRL>+<S> | Obroty i salda |
| <CTRL>+<SHIFT>+<R> | Otwarcie okna Rozliczenia podmiotu; jeżeli na liście podświetlony jest podmiot (kontrahent, bank, urząd, pracownik, właściciel), skrót spowoduje otwarcie Rozliczeń podmiotu dla tego podmiotu |
| <CTRL>+<T> | Kategorie |
| <CTRL>+<U> | Urzędy |
| <CTRL>+<W> | Właściciele |
| <CTRL>+<Y> | Pracownicy |
| <CTRL>+<SHIFT>+<Z> | Otwarcie listy zapisów k/b; jeżeli podświetlony jest raport na liście raportów k/b, skrót spowoduje otwarcie listy zapisów tego raportu; jeżeli na liście podświetlony jest podmiot (kontrahent, bank, urząd, pracownik, właściciel), skrót spowoduje otwarcie listy zapisów k/b dla tego podmiotu |
| <CTRL>+<SHIFT>+<G> | Sprawdzenie kontrahenta bądź zaimportowanie jego danych z bazy REGON |
| <F1> | Pomoc | ||
| <F2> | Wydruk domyślny na drukarkę (też <CTRL>+<P>) | ||
| <ALT> | <F2> | Menu wydruków | |
| <CTRL> | <F2> | Drzewo wydruków | |
| <SHIFT> | <F2> | Podgląd wydruku | |
| <ALT> | <SHIFT> | <F2> | Menu wydruków dla Podglądu wydruku |
| <F3> | Wydruk domyślny do maila | ||
| <ALT> | <F3> | Menu wydruków do maila | |
| <CTRL> | <F3> | Drzewo wydruków | |
| <ALT> | <F4> | Zamyka program | |
| <CTRL> | <F4> | Zamyka okno | |
| <F5> | Odświeżenie | ||
| <F8> | Księgowanie do rejestrów VAT | ||
| <F8> | Wykonanie akcji z piorunkiem | ||
| <F8> | Wysłanie wiadomości e-mail | ||
| <F9> | Odświeżenie konfiguracji | ||
| <CTRL> | <F9> | Otwiera konfigurację | |
| <F10> | Wywołuje skróty na wstążce menu | ||
| <SHIFT> | <F10> | Menu kontekstowe | |
| <F11> | Logowanie | ||
| <F12> | Wykres domyślny | ||
| <ALT> | <F12> | Menu wykresów | |
| <CTRL> | <F12> | Drzewo wykresów |
Praca z oknami
Otwieranie okien Otwieranie okna wiąże się zazwyczaj z wywołaniem określonej funkcji programu. Zatem, aby otworzyć dane okno, musimy wybrać interesującą nas funkcję z menu programu bądź z listy dostępnych przycisków (skrótów).Podczas otwierania okien w programie następuje weryfikacja czy okno mieści się w całości w widocznej dla Użytkownika części ekranu. Jeżeli nie, jest ono otwierane wyśrodkowane. Umożliwia to poprawne wyświetlanie okien w przypadku kiedy Użytkownik korzysta z programu na różnych stanowiskach (posiadających różne rozdzielczości ekranu).
- Można kliknąć przycisk w prawym górnym rogu.
- Można nacisnąć kombinację klawiszy <CTRL>+<F4>.
- Inną możliwością zamknięcia aktywnego okienka jest kliknięcie w lewym górnym rogu okna i wywołanie funkcji Zamknij.
- wejścia do Konfiguracji,
- wylogowania,
- zmiany firmy,
- przejścia w tryb jednego okna,
- zmiany bieżącego okresu obrachunkowego.
- Kliknięcie w prawym górnym rogu programu .
- Użycie kombinacji klawiszy <ALT>+<F4>.
- Kliknięcie w lewym górnym rogu programu i wywołanie funkcji Zamknij.
- Wybranie funkcji Koniec Pracy z menu System.
Typy okien
Specyfikacja okien typu MDI
MDI (Multiple Document Interface) to okno (aplikacja), które pozwala edytować równocześnie wiele dokumentów. Okno takie posiada standardowo pasek tytułowy, przycisk na pasku tytułowym okna po lewej stronie oraz po prawej przyciski minimalizacji i maksymalizacji oraz przycisk zamknięcia okna. W oknie MDI znajdują się również menu okna i pasek przycisków. Istotne zasady specyfikacji MDI to:- Okno MDI może zostać zmniejszone do paska z tytułem, z przyciskiem po lewej i 3 przyciskami po prawej stronie.
- Okno MDI może zostać zmaksymalizowane.
- Menu górne okna MDI zawiera pozycję Okno, w której znajduje się lista wszystkich wywołanych okien. Zadaniem menu Okno jest również zarządzanie wszystkimi aktywnymi oknami, czyli ich sąsiadujące bądź kaskadowe ułożenie na ekranie.
- Okna typu lista – służą do przeglądania i wyszukiwania danych, zawierają spis dokumentów tworzących listę. Są skalowalne, można zmieniać ich rozmiary do rozmiarów okna głównego programu. Pracując na oknach typu lista istnieje możliwość ustawiania szerokości kolumn, co zapamiętywane jest w rejestrach użytkowników. Można również wybierać kilka elementów listy (np. dokumenty do księgowania), co jest zaznaczane po lewej stronie danego elementu listy.
- Okna typu formularz – są to okna służące do edycji i wprowadzania danych. Cechą charakterystyczną tych okien jest to, że nie zmieniają swoich rozmiarów, aczkolwiek można zmienić ich położenie.
- Okna informacyjne podobnie jak okna dialogowe nie zmieniają rozmiaru, często wstrzymując prace programu i oczekując na reakcje użytkownika (potwierdzenie, zamknięcie, zapisanie) w oknie informacyjnym, bez której nie ma możliwości dalszej pracy z programem.
- Po pierwsze okna, które będąc aktywnymi oknami programu nie pozwalają wykonywać poleceń dostępnych poza tymi oknami (np. nie możemy korzystać z funkcji menu głównego). Okna takie, z których nie możemy wywoływać innych funkcji niż dostępnych tylko w obrębie okna to najczęściej różne okna informacyjne lub pytające. Jeżeli program skieruje zapytanie do użytkownika, użytkownik nie ma możliwości skorzystania z innej funkcji programu, musi zakończyć pracę z aktywnym oknem poprzez udzielenie odpowiedzi.
- Po drugie okna, w obrębie których możemy wywoływać inne okna. Przykładowo na formularzu Rejestru VAT wciśnięcie przycisku Kategoria spowoduje wyświetlenie nowego okna z listą kategorii.
Rozmiary okien
Okna typu lista są skalowalne tzn. można zmienić ich rozmiar. Zmiana rozmiaru okna jest możliwa przez „złapanie” krawędzi okna myszką i rozciągnięcie okna do potrzebnych rozmiarów. Ponadto w prawym rogu okna znajdują się przyciski:Przyciski
Przyciski podstawowe
Podstawowe przyciski, powtarzające się na każdej liście to:Przyciski dodatkowe
Pozostałe przyciski, których pojawienie się jest uzależnione od wyświetlanej listy. Są to m.in.:Przyciski z rozwijanym menu
Przyciski z rozwijanym menu typu: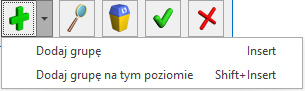 .
.
Przyciski związane z paskiem zadań tzw. ikony kontekstowe
Ikony kontekstowe to przyciski pojawiające się na pasku zadań w chwili wyświetlenia formularza lub listy. Ich zestaw może być różny w zależności od aktywnego okna. Podstawowe ikony kontekstowe to: – Wydruk danych – <F2> przycisk uruchamia domyślny wydruk. Jeżeli opis pod przyciskiem Wydruk danych zostanie kliknięty lewym klawiszem myszy, wówczas zostanie rozwinięte menu dostępnych wydruków. Istnieje również możliwość wyboru funkcji Wydruk bieżącego widoku – funkcja umożliwia wydrukowanie aktualnie utworzonego widoku w programie z uwzględnieniem indywidualnego filtrowania, sortowania, grupowania itd. Funkcja wydruków została dokładnie opisana w podręczniku Comarch ERP Optima – Ogólne i Konfiguracja.
– Wydruk danych – <F2> przycisk uruchamia domyślny wydruk. Jeżeli opis pod przyciskiem Wydruk danych zostanie kliknięty lewym klawiszem myszy, wówczas zostanie rozwinięte menu dostępnych wydruków. Istnieje również możliwość wyboru funkcji Wydruk bieżącego widoku – funkcja umożliwia wydrukowanie aktualnie utworzonego widoku w programie z uwzględnieniem indywidualnego filtrowania, sortowania, grupowania itd. Funkcja wydruków została dokładnie opisana w podręczniku Comarch ERP Optima – Ogólne i Konfiguracja.
 – Podgląd wydruku – <SHIFT>+<F2>, przycisk uruchamia podgląd domyślnego wydruku. Jeżeli opis pod przyciskiem Podgląd wydruku zostanie kliknięty lewym klawiszem myszy, wówczas zostanie rozwinięte menu dostępnych wydruków. Dodatkowo skrót <Alt>+<SHIFT>+<F2> rozwija listę wydruków pod ikoną Podgląd wydruku. Istnieje również możliwość wyboru funkcji Wydruk bieżącego widoku – funkcja umożliwia podgląd wydruku aktualnie utworzonego widoku w programie z uwzględnieniem indywidualnego filtrowania, sortowania, grupowania itd.
– Podgląd wydruku – <SHIFT>+<F2>, przycisk uruchamia podgląd domyślnego wydruku. Jeżeli opis pod przyciskiem Podgląd wydruku zostanie kliknięty lewym klawiszem myszy, wówczas zostanie rozwinięte menu dostępnych wydruków. Dodatkowo skrót <Alt>+<SHIFT>+<F2> rozwija listę wydruków pod ikoną Podgląd wydruku. Istnieje również możliwość wyboru funkcji Wydruk bieżącego widoku – funkcja umożliwia podgląd wydruku aktualnie utworzonego widoku w programie z uwzględnieniem indywidualnego filtrowania, sortowania, grupowania itd.
 – Wyślij – <F3> wysyłanie wydruku do maila – należy zainstalować PDF Creator w wersji co najmniej 0.9.6. Aby podczas wysyłania wydruku podnosił się Adobe Reader należy w programie PDF Creator w menu Drukarka/ Opcje/ Autozapis zaznaczyć parametr Po autozapisie otwórz dokument w domyślnym programie. Jeżeli opis pod przyciskiem Wyślij zostanie kliknięty lewym klawiszem myszy, wówczas zostanie rozwinięte menu dostępnych wydruków. Dodatkowo skrót <Alt>+<F3> rozwija listę wydruków pod ikoną Wyślij.
Seryjny E-mail bez wydruku – opcja dostępna jest na liście Kontrahentów, Pracowników, Banków, Urzędów, Właścicieli pod przyciskiem Wyślij. Funkcja może być przydatna np. w przypadku seryjnej wysyłki życzeń świątecznych czy innych powiadomień, nie wymagających wydruku.
– Wyślij – <F3> wysyłanie wydruku do maila – należy zainstalować PDF Creator w wersji co najmniej 0.9.6. Aby podczas wysyłania wydruku podnosił się Adobe Reader należy w programie PDF Creator w menu Drukarka/ Opcje/ Autozapis zaznaczyć parametr Po autozapisie otwórz dokument w domyślnym programie. Jeżeli opis pod przyciskiem Wyślij zostanie kliknięty lewym klawiszem myszy, wówczas zostanie rozwinięte menu dostępnych wydruków. Dodatkowo skrót <Alt>+<F3> rozwija listę wydruków pod ikoną Wyślij.
Seryjny E-mail bez wydruku – opcja dostępna jest na liście Kontrahentów, Pracowników, Banków, Urzędów, Właścicieli pod przyciskiem Wyślij. Funkcja może być przydatna np. w przypadku seryjnej wysyłki życzeń świątecznych czy innych powiadomień, nie wymagających wydruku.
 – Wyślij SMS – przycisk dostępny na formularzach i listach, umożliwia wysłanie wiadomości SMS.
– Wyślij SMS – przycisk dostępny na formularzach i listach, umożliwia wysłanie wiadomości SMS.
 – Funkcje dodatkowe – <F11>. Po naciśnięciu rozwinięcia widocznego pod przyciskiem Funkcje dodatkowe oraz po użyciu klawiszy <ALT>+<F11> następuje rozwinięcie menu dostępnych funkcji dodatkowych. Szerszy opis funkcji znajduje się w artykułach do poszczególnych modułów, przy opisie konkretnych okien.
– Funkcje dodatkowe – <F11>. Po naciśnięciu rozwinięcia widocznego pod przyciskiem Funkcje dodatkowe oraz po użyciu klawiszy <ALT>+<F11> następuje rozwinięcie menu dostępnych funkcji dodatkowych. Szerszy opis funkcji znajduje się w artykułach do poszczególnych modułów, przy opisie konkretnych okien.
- Eksportuj bieżący widok do pliku – funkcja umożliwia eksport aktualnie utworzonego widoku danej listy w programie (uwzględniane są grupowania, sortowania itp.) do pliku w formacie: MS Excel, PDF, RTF, HTML.
- Eksportuj tylko dane do pliku MS Excel – dane wyświetlane na liście są eksportowane do pliku MS Excel.
- Eksportuj tylko zaznaczone dane do pliku MS Excel – dane zaznaczone na liście są eksportowane do pliku MS Excel.
- Eksportuj tylko dane do Schowka – po wykonaniu eksportu danych do Schowka można je wkleić <CTRL>+<V> np. do aktualnie otwartego arkusza MS Excel. Jeżeli wśród skopiowanych do Schowka systemowego danych znajdują się wartości tekstowe rozpoczynające się od znaku cudzysłowu bez takiego samego znaku na końcu tego ciągu, po wklejeniu do MS Excel dane mogą nie zostać podzielone na poszczególne komórki. Aby zaimportować dane prawidłowo, należy użyć Kreatora importu danych.
- Eksportuj tylko zaznaczone dane do Schowka – dane zaznaczone na liście są eksportowane do Schowka.
 Historia zmian – po naciśnięciu przycisku otwierane jest nowe okno, na którym widoczna jest lista zmian dotycząca określonego dokumentu bądź elementu słownika.
Historia zmian – po naciśnięciu przycisku otwierane jest nowe okno, na którym widoczna jest lista zmian dotycząca określonego dokumentu bądź elementu słownika.
Kopiowanie zawartości komórek
W menu kontekstowym pod prawym klawiszem myszy, w zależności od typu pola dostępne są różnego rodzaju dodatkowe opcje np. możliwość skopiowania zawartości pola. Kopiować można również zawartość pól niedostępnych do edycji (wyszarzonych) wykorzystując opcję Kopiuj z menu kontekstowego lub skrót klawiszy: <CTRL>+<C>. W przypadku list wspomniany skrót powoduje skopiowanie jednej podświetlonej aktualnie komórki, natomiast <CTRL>+<SHIFT>+<C> kopiuje cały podświetlony wiersz do schowka Windows. Dostępne są również opcje Cofnij <CTRL>+<Z>, Wytnij <CTRL>+<X>, Wklej <CTRL>+<V>.Kalendarz
Kalendarz – na polach edycji zawierających datę możliwe jest wyświetlenie pomocniczego kalendarza, poprzez wciśnięcie strzałki z lewej strony pola z datą: . Wybór daty staje się więc bardzo prosty. Wystarczy kliknąć na dniu, który ma być umieszczony w polu data. Narzędzie to może usprawnić procesy związane z uzupełnieniem dat. Nie ma bowiem potrzeby wpisywania całego formatu daty (dzień – miesiąc – rok). Opcja Wyczyść pozwala na skasowanie obecnie wpisanej w polu daty, nie jest dostępna tam, gdzie podanie daty jest warunkiem do poprawnie zapisanego formularza (np. data wystawienia na Fakturze Sprzedaży). Ponadto Kalendarz w polu z datą można wywołać przez menu kontekstowe lub skrót klawiaturowy: <ALT>+<STRZAŁKA w DÓŁ>. Dodatkowo w polach z zakresem dat OD – DO w menu kontekstowym można skorzystać z funkcji: Dzisiaj, Ten tydzień, Ten miesiąc oraz Ten rok. W polach z zakresem dat kalendarz posiada funkcję Wyczyść, dzięki której można całkowicie usunąć datę z pola np. wyczyszczenie daty pierwszej w polu z zakresem dat będzie odfiltrowywało dokumenty na liście od nieskończoności do konkretnej wskazanej daty.Kalkulator
Kalkulator wywoływany jest poprzez skrót <Alt>+<Down> (strzałka w dół) po umieszczeniu kursora w dowolnym polu liczbowym na formularzu w programie. Można również z niego skorzystać klikając na polu liczbowym prawym przyciskiem myszy i wybierając opcję Kalkulator.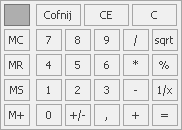 Jeżeli w polu z którego wywołano kalkulator wpisana jest kwota, nie jest ona zerowana po wybraniu operatora arytmetycznego („+”, „-”, „*”, „/”). Wynik operacji pokazywany jest po naciśnięciu przycisku „=” na kalkulatorze bądź przycisku <Enter> lub <=> na klawiaturze. Po otrzymaniu wyniku operacji w kalkulatorze, po wpisaniu dowolnej cyfry zastępuje ona otrzymany wynik umożliwiając wykonanie kolejnej operacji.
Na formularzu operatora w Konfiguracji Programu/ Użytkowe/ Operatorzy na zakładce [Ogólne] dostępny jest parametr Uruchamianie kalkulatora po wciśnięciu + – * / . Parametr jest domyślnie niezaznaczony. Po jego zaznaczeniu kalkulator może zostać wywołany przez tego operatora po umieszczeniu kursora w polu liczbowym poprzez wciśnięcie na klawiaturze numerycznej jednego z przycisków <+> , <-> , <*> lub </>.
Jeżeli w polu z którego wywołano kalkulator wpisana jest kwota, nie jest ona zerowana po wybraniu operatora arytmetycznego („+”, „-”, „*”, „/”). Wynik operacji pokazywany jest po naciśnięciu przycisku „=” na kalkulatorze bądź przycisku <Enter> lub <=> na klawiaturze. Po otrzymaniu wyniku operacji w kalkulatorze, po wpisaniu dowolnej cyfry zastępuje ona otrzymany wynik umożliwiając wykonanie kolejnej operacji.
Na formularzu operatora w Konfiguracji Programu/ Użytkowe/ Operatorzy na zakładce [Ogólne] dostępny jest parametr Uruchamianie kalkulatora po wciśnięciu + – * / . Parametr jest domyślnie niezaznaczony. Po jego zaznaczeniu kalkulator może zostać wywołany przez tego operatora po umieszczeniu kursora w polu liczbowym poprzez wciśnięcie na klawiaturze numerycznej jednego z przycisków <+> , <-> , <*> lub </>.
Standardy w programie
Standardy na listach
Przewijanie list
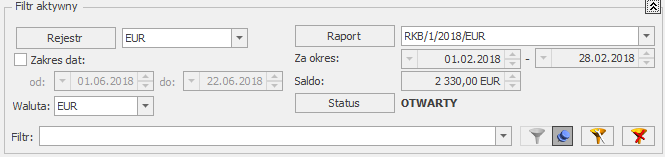
- Pionowy pasek przewijania - umieszczony z prawej strony listy, służy do przewijania listy w pionie. Przewijanie list w pionie jest obsługiwane przez przyciski

 , PageUp, PageDown oraz scroll Za pomocą klawiszy <CTRL>+<HOME> oraz <CTRL>+<END> użytkownik ma możliwość przejścia na pierwszy oraz ostatni rekord na liście.
, PageUp, PageDown oraz scroll Za pomocą klawiszy <CTRL>+<HOME> oraz <CTRL>+<END> użytkownik ma możliwość przejścia na pierwszy oraz ostatni rekord na liście. - Poziomy pasek przewijania - umieszczony pod listą, służy do przewijania listy w poziomie, w celu uwidocznienia schowanych kolumn. Przesuwanie list w poziomie jest obsługiwane przez przyciski

 , Home, End oraz za pomocą klawiszy: <STRZAŁKA w LEWO> i <STRZAŁKA w PRAWO>.
, Home, End oraz za pomocą klawiszy: <STRZAŁKA w LEWO> i <STRZAŁKA w PRAWO>.
Kolumny na listach oraz menu kontekstowe
Kolumny na listach można przestawiać metodą „przeciągnij i upuść”. Dowolną kolumnę można przeciągnąć i przenieść myszą w inne miejsce: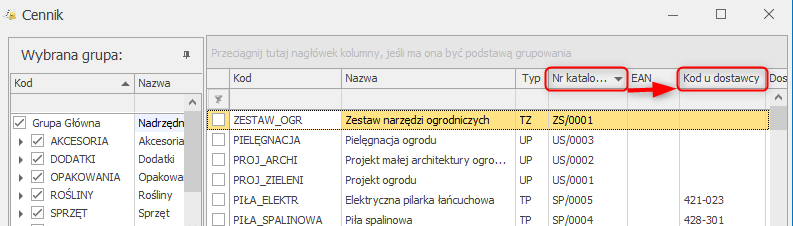
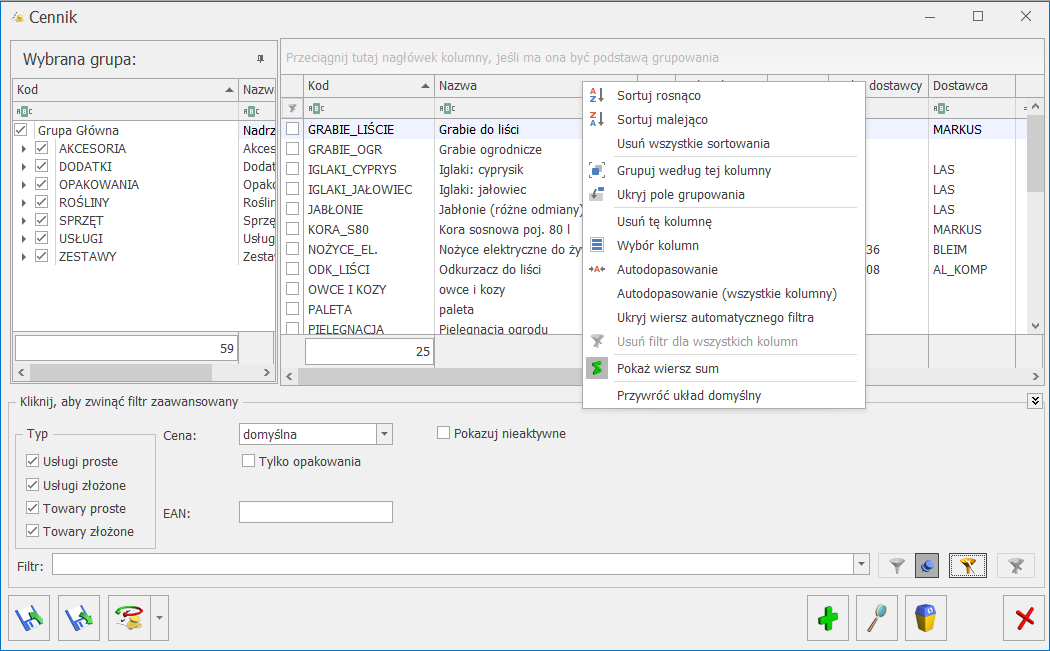
Podczas wczytywania listy do bazy wysyłane jest tylko zapytanie o kolumny, które są widoczne na liście – usuwając kolumny niepotrzebne przyspieszymy działanie danej listy, zwłaszcza w przypadku pracy wielostanowiskowej.
Usunięte kolumny widoczne są w oknie wyboru kolumn i można je z powrotem przeciągnąć na listę:
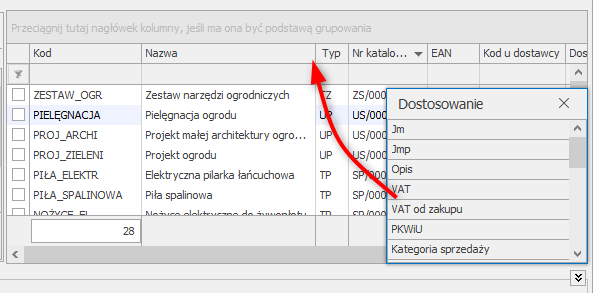
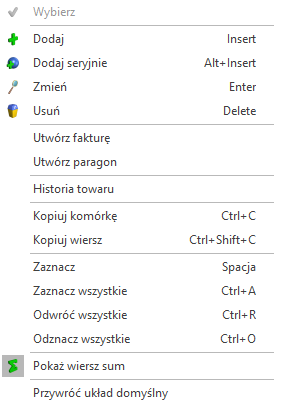
Sortowanie na listach
Sortowanie po kolumnie działa poprzez klikniecie w nagłówek kolumny lub poprzez wybór opcji z menu kontekstowego: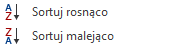 Możliwe jest sortowanie jednocześnie po kilku kolumnach. Aby posortować po kolejnych kolumnach należy wykonać sortowanie z równoczesnym wciśnięciem klawisza <SHIFT>.
Sortowanie jest możliwe na wszystkich listach oraz na listach wewnątrz formularzy.
Możliwe jest sortowanie jednocześnie po kilku kolumnach. Aby posortować po kolejnych kolumnach należy wykonać sortowanie z równoczesnym wciśnięciem klawisza <SHIFT>.
Sortowanie jest możliwe na wszystkich listach oraz na listach wewnątrz formularzy.
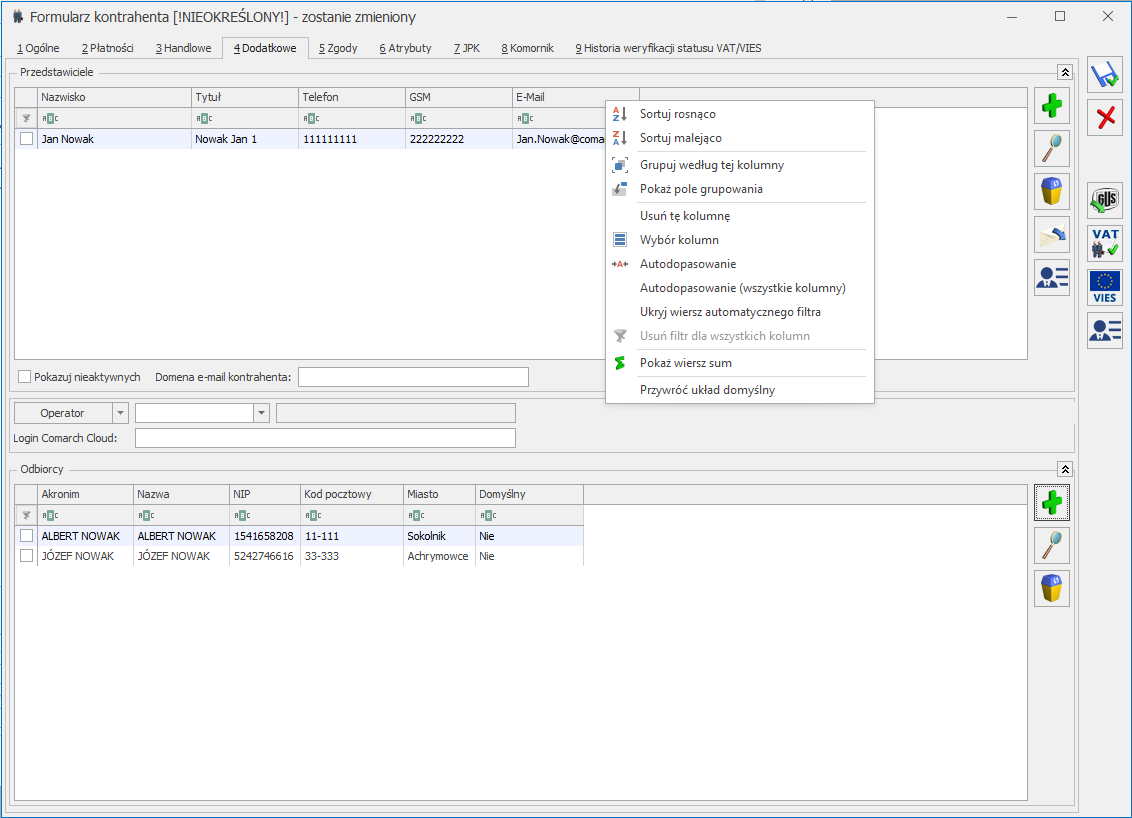
Grupowanie po kolumnach
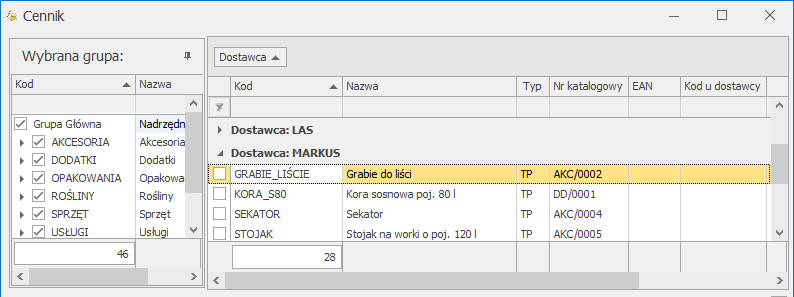
Grupowanie można wykonywać po wielu kolumnach.
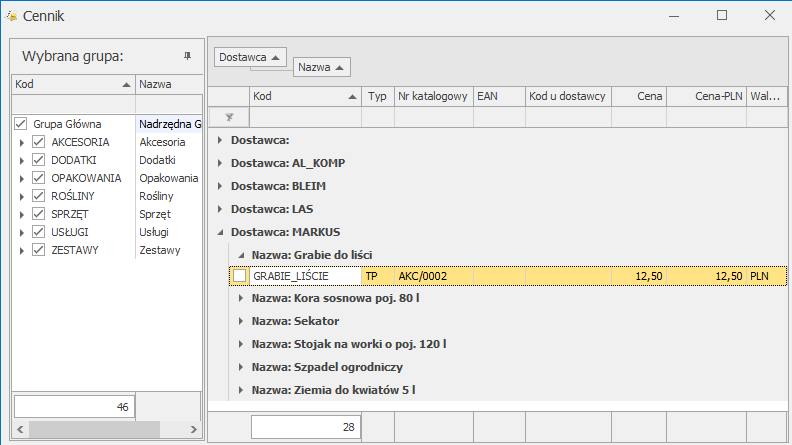
Wiersz sum – agregacje dla kolumn
Na listach w programie domyślnie włączona jest opcja sumowania (Pokaż wiersz sum). Dla pierwszej domyślnej kolumny załączone jest sumowanie typu: Licznik.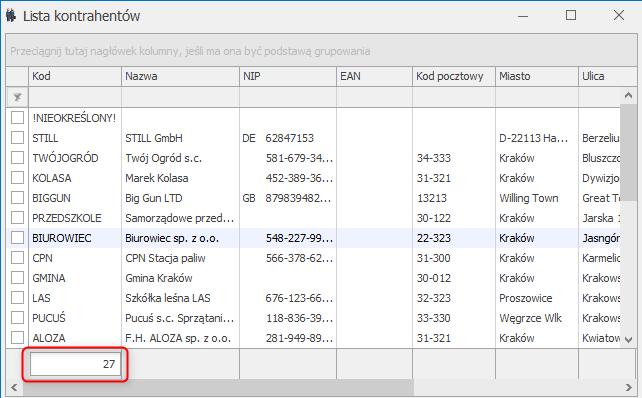
Na włączonym wierszu sum, pod prawym klawiszem myszy znajdują się opcje do wyboru:
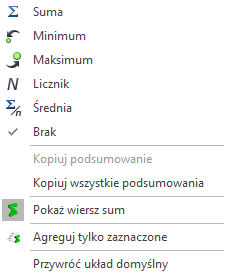
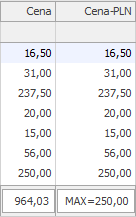
Jeśli dla listy zdefiniujemy warunki grupowania, agregacje mogą być wyświetlane dla poszczególnych podgrup (Pokaż wiersze sum dla grup).
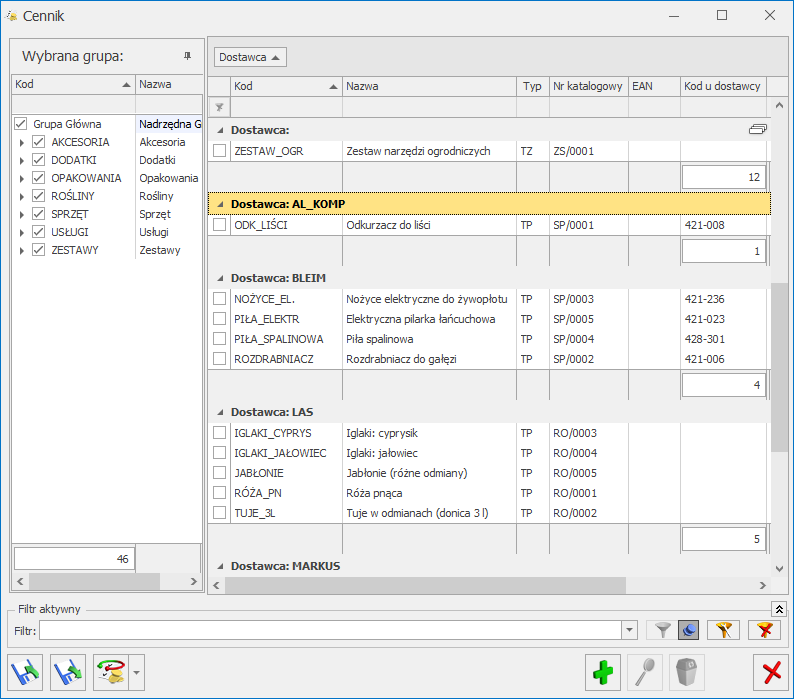
Powiększony widok listy <F6>
Po wybraniu klawisza <F6> na listach jest dostępna opcja powiększenia widoku. W takim widoku w oknie znajduje się lista dokumentów powiększona na cały ekran oraz wiersz sum – schowana jest wstążka, pole grupowania oraz panel filtra pod listą. Powrót do standardowego widoku następuje również po wybraniu klawisza <F6>.Zaznaczanie rekordów na liście
Na listach, na których możliwe jest uruchamianie operacji seryjnych (np. wydruki, eksport przelewów, rozliczanie zapisów), pozycje podlegające takiemu seryjnemu przetwarzaniu należy uprzednio zaznaczyć na liście. Zaznaczenia dokonujemy myszą lub poprzez:- Menu kontekstowe – wybór odpowiedniej opcji z menu.
- Ustawienie kursora na wybranej pozycji i wciśnięcie klawisza <SPACJA> – powoduje zaznaczenie pojedynczej pozycji.
- zaznacz wszystkie (lub <CTRL>+<A>) – zaznacza wszystkie pozycje na liście
- odwróć wszystkie (lub <CTRL>+<R>) – odwraca zaznaczenia
- odznacz wszystkie (lub <CTRL>+<O>) – odznacza wszystkie wcześniej zaznaczone pozycje.
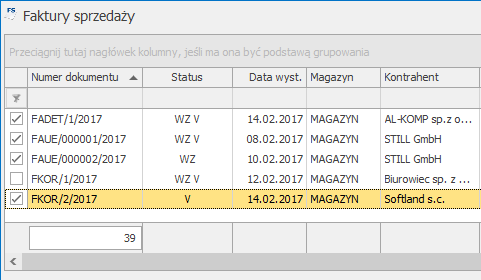
Bez zaznaczenia wywołanie operacji seryjnej zaznacza aktualny rekord i wykonuje operację.
Filtrowanie
Filtr jest narzędziem wspomagającym przeszukiwanie list. w wielu miejscach systemu pojawiają się różnego rodzaju listy, do których można stosować filtry. Filtrowanie listy powoduje zawężenie ilości elementów wyświetlanych na liście do takich, które spełniają warunki filtra. w programie występuje kilka możliwości filtrowania:- Wiersz filtra – filtr w nagłówku listy.
- Panel filtra prostego.
- Panel filtra zaawansowanego.
Filtrowanie – filtr w nagłówku listy (wiersz filtra) oraz lokator na liście
Po kliknięciu lewym klawiszem myszy w wierszu filtra lub po użyciu kombinacji klawiszy <LEWY ALT>+<SHIFT>+<F> następuje przejście kursora do filtra w nagłówku listy (wiersz filtra). Na listach w pierwszym rekordzie jest dostępny wiersz filtra. Pod każdym nagłówkiem kolumny można wpisać fragment, po którym chcemy wyszukać rekordy w odniesieniu do wartości wyświetlanych w danej kolumnie.Filtr w nagłówku listy zawęża wyświetlane pozycje, wyszukując według wyrażeń zawierających ciąg znaków.
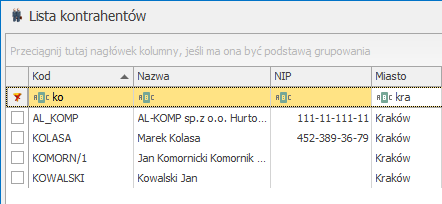
W filtrze w nagłówkach kolumn istnieje możliwość wyszukiwania z użyciem %, który zastępuje część wyszukiwanego tekstu np. po wpisaniu dzbanek % 10 program wyszuka dzbanek zielony 10, dzbanek czerwony 10. Znak _ (podkreślnik) zastępuje dowolny pojedynczy znak. Chcąc wyszukać pozycje mające w kolumnie wartość „%” bądź „_” należy użyć w filtrze odpowiednio wartości [%] lub [_].
Dla wartości o formacie daty wiersz filtra podpowiada kalendarz:
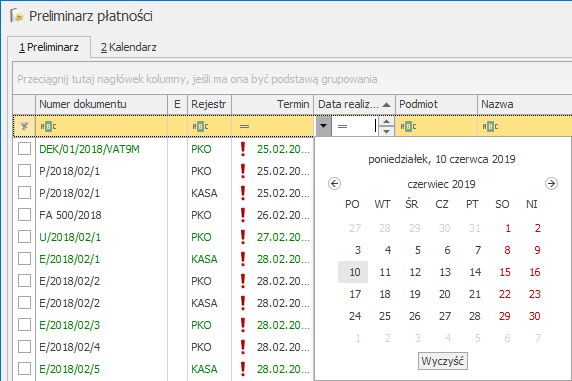
Dla poszczególnych kolumn przechowujących wartości ograniczone (typy, statusy itp.) udostępnione są listy wyboru:
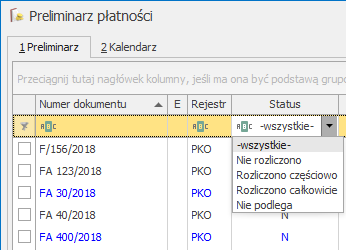
Dla list z kolumną zaznaczeń nad tą kolumną dostępny jest przycisk czyszczenia filtra, na pozostałych listach czyszczenie filtra można wykonać opcją z menu kontekstowego:
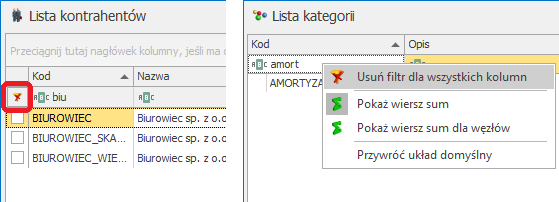
Ponadto system umożliwia, po wykonaniu operacji sortowania, wykorzystanie funkcji lokatora. Aby działał lokator na liście np. W kolumnie kod, należy włączyć sortowanie tej kolumny, następnie wpisać z klawiatury początek kodu poszukiwanego kontrahenta, wówczas kursor ustawi się na żądanym kontrahencie. Lokator wyszukuje według początku słowa („zaczyna się od…”).
W wierszu filtra przy każdym polu widnieje symbol sposobu filtrowania danych w tej kolumnie. Po kliknięciu lewym przyciskiem myszy na ten symbol rozwijana jest lista dostępnych sposobów filtrowania: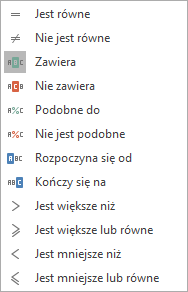 Dla kolumn z wartościami liczbowymi lub zawierających daty domyślnie wybrana jest opcja Jest równe. W przypadku kolumn z wartościami tekstowymi domyślnie wybrana jest opcja Zawiera. Użytkownik może wybrać inną, odpowiadającą mu metodę filtrowania w określonej kolumnie.
Dla kolumn z wartościami liczbowymi lub zawierających daty domyślnie wybrana jest opcja Jest równe. W przypadku kolumn z wartościami tekstowymi domyślnie wybrana jest opcja Zawiera. Użytkownik może wybrać inną, odpowiadającą mu metodę filtrowania w określonej kolumnie.
Filtrowanie proste (panel filtra)
Po otwarciu danej listy w dolnej części okna umiejscowiony jest panel filtrowania. Przy pierwszym otwarciu widoczny jest tylko filtr prosty oraz kilka podstawowych pól do filtrowania listy, które w istotny sposób wpływają na zawartość listy. W panelu użytkownik ma możliwość wyboru zdefiniowanych warunków filtrowania.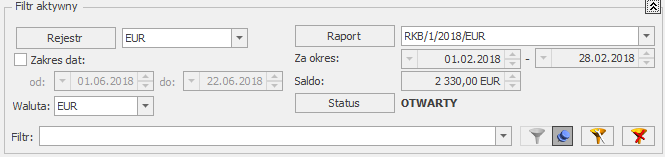
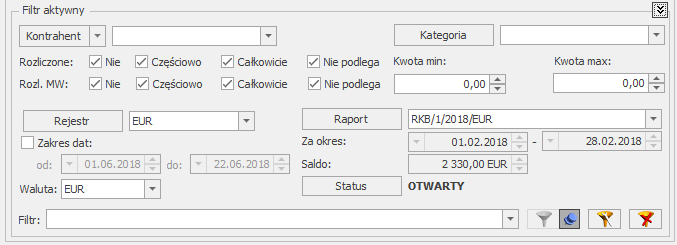
Panel filtra zaawansowanego
Filtr jest narzędziem wspomagającym przeszukiwanie list. W wielu miejscach systemu pojawiają się różnego rodzaju listy, do których można stosować filtry. Filtrowanie listy powoduje zawężenie ilości elementów wyświetlanych na liście do takich, które spełniają warunki filtra. Panel filtra można stosować na dwa sposoby:- Proste filtrowanie,
- Filtr zaawansowany.
Proste filtrowanie
Istnieje możliwość wyszukiwania elementów listy zawierających określony fragment tekstu. Szukany tekst lub jego fragment wpisuje się do wiersza filtra. Następnie uruchamia się działanie filtra przyciskiem
Filtr zaawansowany
Filtr zaawansowany pozwala filtrować listę według stworzonych przez Użytkownika warunków. Filtry zaawansowane są zapamiętywane w systemie. Nazwa filtra zaawansowanego jest poprzedzona znakiem „#”. Do tworzenia filtra zaawansowanego służy Konstruktor filtraZapamiętywanie ustawień filtra oraz odświeżanie listy
Po zamknięciu listy zapamiętywanie ustawień filtra jest realizowane wg poniższych zasad:- zapamiętywane jest czy panel dodatkowy był zwinięty/rozwinięty,
- zapamiętywane jest czy pinezka była włączona/wyłączona,
- zapamiętywane są ustawienia pól z panelu podstawowego i rozwijanego,
- lista otwiera się wyfiltrowana wg zapamiętanych filtrów.
Standardy na formularzach
Rodzaje pól na formularzach
Listy rozwijane
Dla wielu kontrolek typu: Kategoria, Kontrahent, Pracownik itp. dostępna jest lista rozwijana (drop down) pozwalająca w szybki sposób na wyszukanie i podstawienie na formularz odpowiedniej wartości.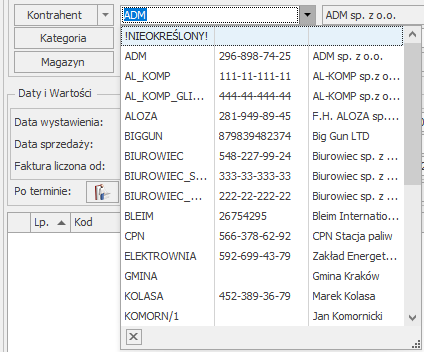
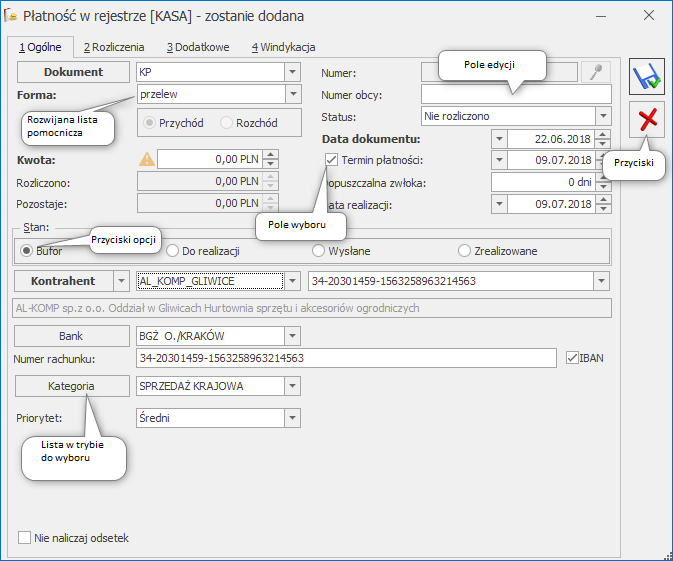
Przyciski na formularzach
Typowe przyciski na formularzach to:Dynamiczne panele na formularzach
Na większości formularzy istnieje możliwość zwijania paneli, które nie są istotne dla użytkownika – ustawienia są pamiętane po ponownym otworzeniu okna dla poszczególnych operatorów.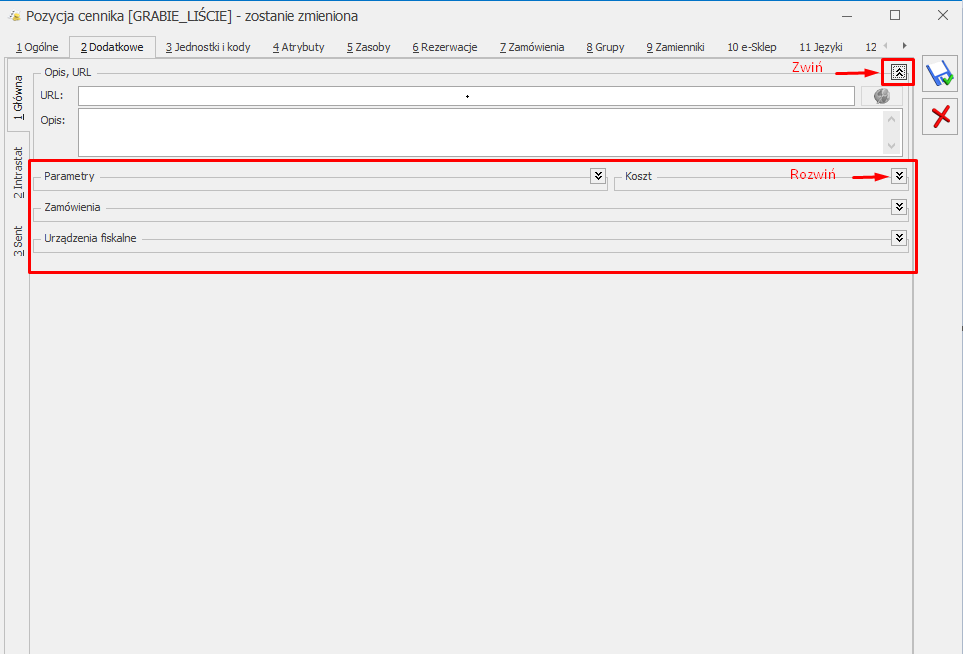
Błędy i ostrzeżenia
Na formularzach istnieją pola, które użytkownik musi bezwzględnie uzupełnić prawidłową wartością przed zapisaniem formularza (pola wymagane, pola walidowane np. NIP, IBAN), dlatego też wprowadzono funkcję ostrzegania i informowania o błędach na formularzu:Nawigacja edycji – Edytuj poprzedni, Edytuj następny
W programie Comarch ERP Optima istnieje możliwość szybkiego przechodzenia między formularzami, np. kolejnych faktur. Odbywa się to za pomocą przycisków Edytuj poprzedni (lub klawisze <CTRL>+<,>), Edytuj następny
(lub klawisze <CTRL>+<,>), Edytuj następny  (lub klawisze <CTRL>+<.>) dostępnych na wstążce w grupie Nawigacja edycji.
(lub klawisze <CTRL>+<.>) dostępnych na wstążce w grupie Nawigacja edycji.
Drukowanie w programie
Tarcza antykryzysowa
Płace i Kadry
1. Jak odnotować w programie Comarch ERP Optima nieobecność typu kwarantanna? Pracownikowi, który jest objęty kwarantanną, przysługują świadczenia z tytułu choroby – wynagrodzenie za czas choroby (finansowane przez pracodawcę) lub zasiłek chorobowy (finansowany ze środków ZUS). Pracownikowi należy odnotować standardową nieobecność ‘Zwolnienie chorobowe’, przyczyna Zwolnienie lekarskie. W wypłacie, w zależności od ilości dni wcześniejszych nieobecności chorobowych w roku, zostanie naliczone Wynagrodzenie za czas choroby lub Zasiłek chorobowy. Wprowadzając nieobecność na zakładce 2. Pozostałe można wprowadzić dodatkowy opis np. ‘kwarantanna’. 2. Jak w programie odnotować opiekę nad dzieckiem w wieku do lat 8, w związku z zamknięciem żłobka / klubu dziecięcego / przedszkola lub szkoły do których uczęszcza dziecko? Pracownikowi należy wprowadzić nieobecność ‘Dodatkowy urlop opiekuńczy (zasiłek)’ z tytułu którego w wypłacie zostanie naliczony ‘Zasiłek opiekuńczy’. W module Płace i Kadry Plus nieobecność można wprowadzić seryjnie dla zaznaczonych pracowników poprzez opcję ‘Seryjne dodawanie nieobecności”. Nieobecność dostępna jest od najnowszej wersji programu Comarch ERP Optima 2020.4.1. 3. W jaki sposób mogę zaewidencjonować w programie pracę zdalną? Praca zdalna pracownika może zostać odnotowana przy wykorzystaniu dostępnej w programie Comarch ERP Optima strefy ‘Czas pracy wykonywanej zdalnie’. Strefa ta powinna zostać wprowadzona w kalendarzu ‘Plan pracy pracownika’ – po wejściu do danego dnia lub przez opcję ‘Seryjne wstawianie dni’. W module Płace i Kadry Plus istnieje możliwość odnotowania pracy zdalnej dla wskazanych pracowników za wybrany okres poprzez opcję ‘Seryjne wstawianie dni – plan pracy’Księgowość
1. Czy mogę zrezygnować z uproszczonej formy wpłacania zaliczek na podatek?- Zaliczka na CIT-8 –> Informacja dla CIT-8/O -> sekcja B.3 Inne odliczenia od dochodu.
- Zaliczka na PIT-36/PIT-28 -> Udziały i kwoty deklaracji właściciela -> Odliczenia od dochodu – Inne odliczenia.
- Zaliczka na PIT-36L –> udostępnione zostanie dedykowane pole umożliwiające odliczenia darowizny na COVID-19 oraz nowy wzór zaliczki.
- podmiotom wykonującym działalność leczniczą, wpisanym do wykazu, o którym mowa w art. 7 specustawy,
- Agencji Rezerw Materiałowych z przeznaczeniem na cele wykonywania zadań ustawowych,
- Centralnej Bazie Rezerw Sanitarno-Przeciwepidemicznych z przeznaczeniem na cele wykonywania jej działalności statutowej.
- do 30.04.2020 r.– 200% wartości darowizny,
- w maju 2020 r.– 150% wartości darowizny,
- od 1.06.2020 do 30.09.2020 r.– 100% wartości darowizny.
e-Deklaracje
e-Deklaracje – Informacje ogólne
Funkcjonalność Comarch ERP Optima umożliwiająca składanie deklaracji elektronicznych opiera się na modelu, w którym w pierwszym etapie tworzony jest plik XML zgodny ze schematem XSD opublikowanym przez Ministerstwo Finansów. Następnie tak wygenerowany plik użytkownik podpisuje podpisem elektronicznym i przesyła na serwer Ministerstwa Finansów. Aby możliwe było wysłanie e-Deklaracji, konieczne jest posiadanie takiego elektronicznego podpisu.- deklaracji VAT-7, VAT-7D, VAT-7K wraz z załącznikami: ORD-ZU, VAT-ZZ, VAT-ZT, VAT-ZD, NAD-ZP,
- deklaracji VAT-UE, VAT-UEK wraz z załącznikami VAT-UE/A i VAT‑UE/B, VAT-UE/C,
- deklaracji VAT-8 wraz z załącznikami: ORD-ZU,
- deklaracji VAT-9M wraz z załącznikami: ORD-ZU,
- deklaracji VAT-27,
- deklaracji rocznej PIT-28 wraz z załącznikami: PIT-28/A, PIT-28/B, PIT-O, PIT/D, PIT-2K, ORD-ZU,
- deklaracji rocznej PIT-36 wraz z załącznikami PIT/B , PIT/O, PIT/D, PIT-2K, PIT/UZ, ORD-ZU,
- deklaracji rocznej PIT-36L wraz z załącznikami PIT/B, ORD-ZU,
- deklaracji rocznej CIT-8, wraz z załącznikami CIT-8/O, CIT-D, CIT-ST, CIT-ST/A, ORD-ZU,
- deklaracji PIT-11 (indywidualnie lub seryjnie), wraz z załącznikami ORD-ZU, PIT-R,
- deklaracji PIT-4R, wraz z załącznikiem ORD-ZU,
- deklaracji PIT-8AR, wraz z załącznikiem ORD-ZU,
- deklaracji PIT-8C (indywidualnie) wraz z załącznikiem ORD-ZU,
- deklaracji IFT-1R/IFT-1 (indywidualnie lub seryjnie), wraz załącznikiem ORD-ZU.
- W menu System/ Konfiguracja/ Stanowisko/ Ogólne/ e-Deklaracje, wskazać katalog, w którym mają być zapisane pliki w polu: Katalog przechowywania plików wymiany:. W podanej lokalizacji, przy wysyłaniu deklaracji, tworzony będzie katalog o nazwie zgodnej z nazwą bazy danych a w nim podkatalog zawierający w nazwie rok i miesiąc deklaracji. W ostatnim podkatalogu umieszczony zostanie wysłany plik oraz odebrane Urzędowe Poświadczenie Odbioru.
- W menu Ogólne/ Inne/ Urzędy - na formularzu urzędu skarbowego wskazać dane adresowe Urzędu Skarbowego oraz kod Urzędu Skarbowego. Listę Urzędów wraz z ich kodami można zaimportować z Serwera Comarch w menu Ogólne/ Inne/ Urzędy.
- Poprawnie wypełnić deklarację – przede wszystkim dane identyfikacyjne i adres podatnika (Konfiguracja/ Firma/ Dane firmy -> np. VAT, PIT-28, PIT-36).
- Zatwierdzić deklarację przed zmianami.
- Kod urzędu skarbowego – na deklarację przepisywany jest z karty urzędu, zakładka: [Ogólne], pole: Kod urzędu,
- Rok i miesiąc złożenia deklaracji,
- Cel złożenia deklaracji.
- Jeśli podatnikiem jest osoba fizyczna:
- Numer NIP podatnika,
- Pierwsze imię oraz nazwisko podatnika,
- Data urodzenia,
- Adres podatnika, pola: Kraj, Województwo, Powiat, Gmina, Numer domu, Miejscowość, Kod pocztowy, Poczta.
- Jeśli podatnikiem jest osoba prawna:
- Numer NIP podatnika,
- Pełna nazwa podatnika,
- Adres siedziby firmy, pola: Kraj, Województwo, Powiat, Gmina, Numer domu, Miejscowość, Kod pocztowy, Poczta.
- Kod urzędu skarbowego,
- Rok i kwartał złożenia deklaracji.
- Jeśli podatnikiem jest osoba fizyczna:
- Numer NIP podatnika,
- Pierwsze imię oraz nazwisko podatnika,
- Data urodzenia,
- Adres podatnika, pola: Kraj, Województwo, Powiat, Gmina, Numer domu, Miejscowość, Kod pocztowy, Poczta.
- Jeśli podatnikiem jest osoba prawna:
- Numer NIP podatnika,
- Pełna nazwa podatnika,
- Adres siedziby firmy, pola: Kraj, Województwo, Powiat, Gmina, Numer domu, Miejscowość, Kod pocztowy, Poczta.
- Kod urzędu skarbowego,
- Właściwy urząd skarbowy dla danego rodzaju deklaracji (Konfiguracja/ Firma/ Dane firmy/ Deklaracje).
- Jeżeli podatnikiem jest osoba fizyczna:
- Numer NIP podatnika,
- Pierwsze imię oraz nazwisko podatnika,
- Data urodzenia,
- Jeżeli podatnikiem jest osoba prawna:
- Numer NIP podatnika
- REGON,
- Pełna nazwa.
- NIP pracownika,
- PESEL, Data urodzenia,
- Pełne dane adresowe pracownika,
- Urząd skarbowy pracownika.
Eksport e-Deklaracji
Otworzyć zatwierdzony formularz deklaracji i kliknąć na ikonę „Wyślij deklarację do systemu e-Deklaracje”- Przygotowanie deklaracji.
- Walidacja e-Deklaracji (porównanie wysyłanej deklaracji ze schematem dokumentu elektronicznego, który udostępnia Ministerstwo Finansów).
- Podpisanie deklaracji - pojawi się okno z listą dostępnych certyfikatów (certyfikat musi być zarejestrowany w systemie, aby pojawił się w oknie wyboru), następnie pojawi się okno komponentu do podpisywania, w którym będzie należało podać PIN.
- Wysłanie deklaracji.
- Odebranie statusu deklaracji – zwykle będzie to komunikat: Dokument w trakcie przetwarzania.
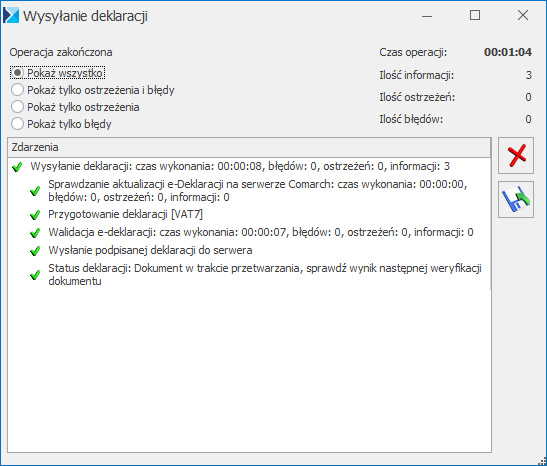
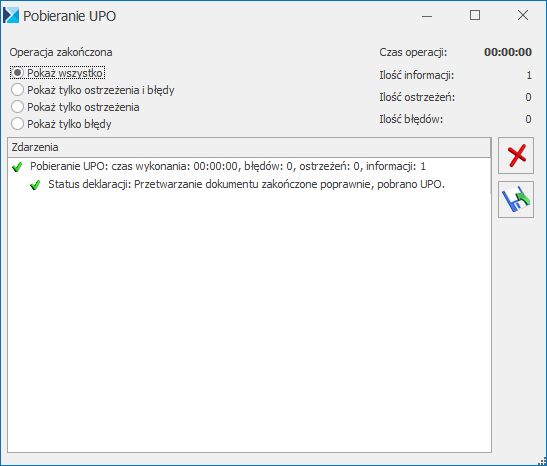
Urzędowe Poświadczenie Odbioru można wydrukować z poziomu formularza deklaracji.
Uzasadnienie przyczyn złożenia korekty
W przypadku gdy Podatnik składa korektę deklaracji należy wypełnić zakładkę ORD-ZU na formularzu deklaracji czyli załącznik z uzasadnieniem przyczyny korekty. Na korektach deklaracji składanych od 01.01.2016 uzupełnianie załącznika ORD-ZU nie jest konieczne.Moduł Biuro Rachunkowe funkcja eksportu e-Deklaracji oraz importu UPO
W module Biuro Rachunkowe istnieje możliwość seryjnego exportu e-Deklaracji oraz importu Urzędowego Poświadczenia Odbioru (UPO). Funkcja ta ma na celu usprawnienie pracy doradców podatkowych oraz biur rachunkowych poprzez umożliwienie seryjnego wykonywania wspomnianych wcześniej operacji dla wybranych baz firmowych. Obecnie można dokonać eksportu następujących deklaracji: VAT-7,VAT-7K, VAT-7D, VAT-8, VAT-9M, VAT-27, VAT-UE i VAT-UEK wraz z załącznikami oraz PIT-4R, PIT-8AR, CIT-8, PIT-36/PIT-36L, PIT-28, oraz deklaracje płacowe PIT-11.Funkcje dodatkowe
- Funkcje dodatkowe są kontekstowo dostępne na wszystkich oknach, na których jest dostępny mechanizm drukowania
- Funkcje dodatkowe dzielimy na funkcje systemowe oraz funkcje użytkownika.
 . Naciśnięcie tej ikony (lub użycie skrótu <F11>) powoduje uruchomienie funkcji określonej jako domyślna. Przycisk ten jest dodatkowo wyposażona w przycisk służący do rozwijania menu dostępnych funkcji dodatkowych.
Rozwijane menu funkcji dodatkowych
. Naciśnięcie tej ikony (lub użycie skrótu <F11>) powoduje uruchomienie funkcji określonej jako domyślna. Przycisk ten jest dodatkowo wyposażona w przycisk służący do rozwijania menu dostępnych funkcji dodatkowych.
Rozwijane menu funkcji dodatkowych  może być różne dla każdego okna, a nawet dla każdej zakładki na jednym oknie.
Zawartość menu funkcji dodatkowych jest konfigurowana za pomocą Konfiguracji funkcji dodatkowych – analogicznie jak w przypadku wydruków.
Po wciśnięciu przycisku funkcji dodatkowych wraz z klawiszem <Ctrl> (lub po wywołaniu skrótu <Ctrl>+<F11>) otwierane jest okno Konfiguracja funkcji dodatkowych. Identycznie jak w przypadku okna Konfiguracji wydruków, wyróżnione są funkcje standardowe oraz funkcje użytkownika poprzez zastosowanie innej czcionki. Funkcje systemowe – tworzone i dołączane do programu przez producenta oprogramowania są wyświetlane zwykłą czarną czcionką i są niemodyfikowalne dla użytkownika. Natomiast funkcje użytkownika są wyświetlane pochyłą niebieską czcionką i te można dowolnie modyfikować.
może być różne dla każdego okna, a nawet dla każdej zakładki na jednym oknie.
Zawartość menu funkcji dodatkowych jest konfigurowana za pomocą Konfiguracji funkcji dodatkowych – analogicznie jak w przypadku wydruków.
Po wciśnięciu przycisku funkcji dodatkowych wraz z klawiszem <Ctrl> (lub po wywołaniu skrótu <Ctrl>+<F11>) otwierane jest okno Konfiguracja funkcji dodatkowych. Identycznie jak w przypadku okna Konfiguracji wydruków, wyróżnione są funkcje standardowe oraz funkcje użytkownika poprzez zastosowanie innej czcionki. Funkcje systemowe – tworzone i dołączane do programu przez producenta oprogramowania są wyświetlane zwykłą czarną czcionką i są niemodyfikowalne dla użytkownika. Natomiast funkcje użytkownika są wyświetlane pochyłą niebieską czcionką i te można dowolnie modyfikować.
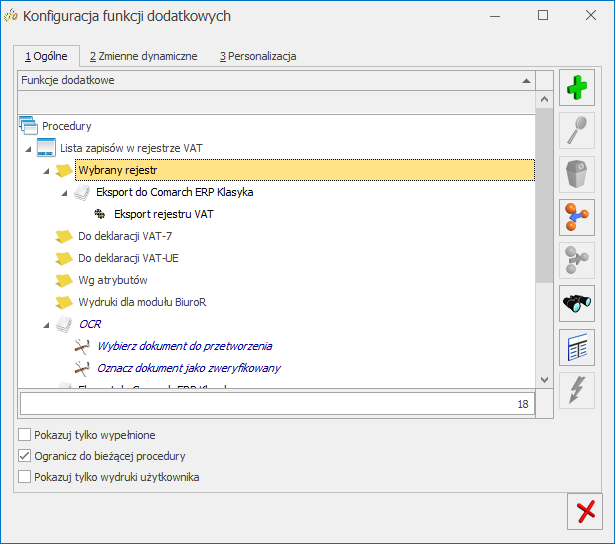
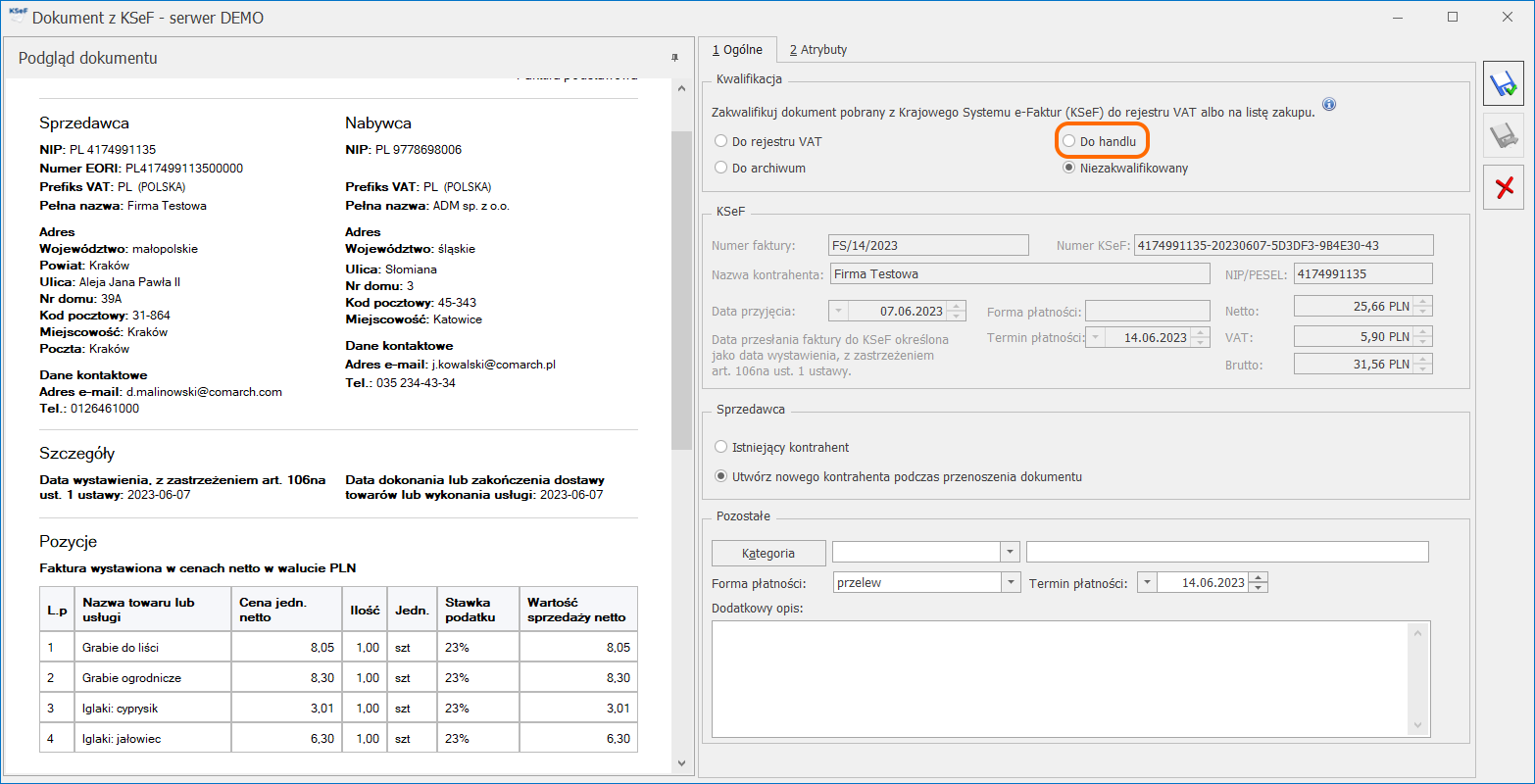 Po lewej stronie okna widoczny jest podgląd dokumentu pobranego z KSeF. Na podstawie podglądu można wstępnie zweryfikować dokument, sprawdzić kontrahenta, wartości dokumentu, formę płatności, datę przyjęcia w KSeF
Na zakładce [Ogólne] wyświetlane są następujące sekcje:
Po lewej stronie okna widoczny jest podgląd dokumentu pobranego z KSeF. Na podstawie podglądu można wstępnie zweryfikować dokument, sprawdzić kontrahenta, wartości dokumentu, formę płatności, datę przyjęcia w KSeF
Na zakładce [Ogólne] wyświetlane są następujące sekcje: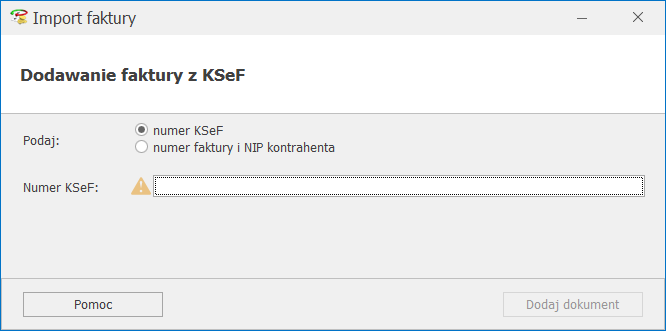 Nie ma możliwości ponownego pobrania Faktury Zakupu, która została już wcześniej przeniesiona do modułu Handel, jak również nie jest możliwe pobranie dokumentu, który został wystawiony na lub przez numer NIP zgodny z NIPem uzupełnionym w Konfiguracji Firmy/ Dane firmy/ Pieczątka firmy.
Pozycje na Fakturze
Podczas importowania Faktur Zakupu, przy wyszukiwaniu pozycji w pierwszej kolejności weryfikowane jest, czy w bazie istnieje produkt o kodzie EAN odczytanym ze skanu. Jeżeli nie ma takiego kodu EAN w bazie, wówczas weryfikowana jest nazwa. Jeżeli w cenniku znajduje się pozycja o wskazanym kodzie EAN lub nazwie, wówczas dodawana jest na dokument. Więcej informacji na temat weryfikacji pozycji i dodawania ich na dokument znajduje się w artykule
Nie ma możliwości ponownego pobrania Faktury Zakupu, która została już wcześniej przeniesiona do modułu Handel, jak również nie jest możliwe pobranie dokumentu, który został wystawiony na lub przez numer NIP zgodny z NIPem uzupełnionym w Konfiguracji Firmy/ Dane firmy/ Pieczątka firmy.
Pozycje na Fakturze
Podczas importowania Faktur Zakupu, przy wyszukiwaniu pozycji w pierwszej kolejności weryfikowane jest, czy w bazie istnieje produkt o kodzie EAN odczytanym ze skanu. Jeżeli nie ma takiego kodu EAN w bazie, wówczas weryfikowana jest nazwa. Jeżeli w cenniku znajduje się pozycja o wskazanym kodzie EAN lub nazwie, wówczas dodawana jest na dokument. Więcej informacji na temat weryfikacji pozycji i dodawania ich na dokument znajduje się w artykule 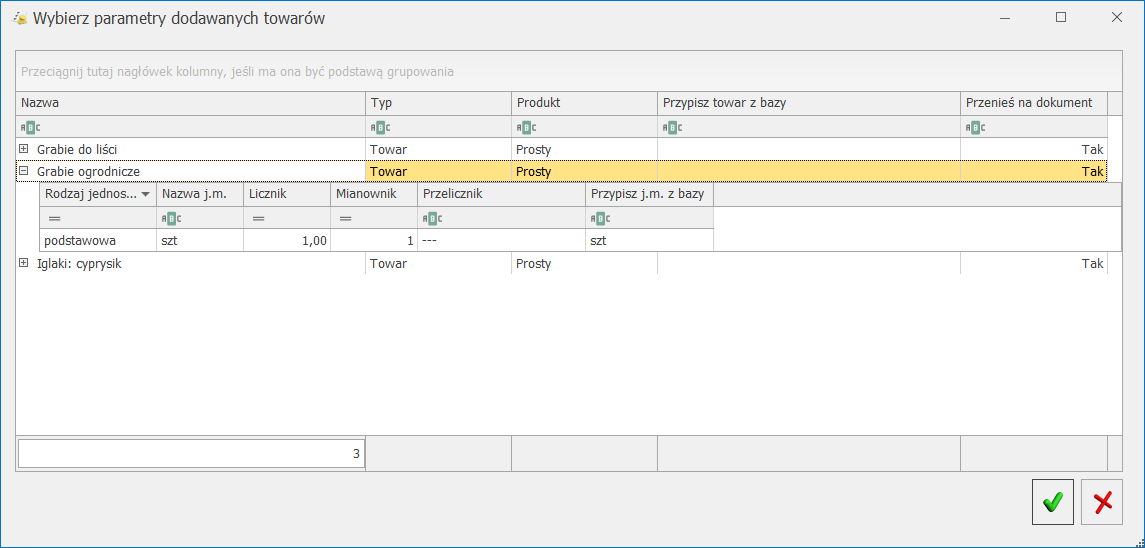 Korekty do Faktur Zakupu
Dokument korygujący do Faktury Zakupu może zostać zaimportowany z KSeF nawet jeżeli w programie nie występuje dokument korygowany. Na formularzu Faktury Zakupu pierwotnej dostępne jest pole Nr KSeF, w którym można wpisać numer identyfikujący Fakturę korygowaną w KSeF, jeżeli użytkownik taki posiada. W przypadku jeżeli dokument pierwotny nie figuruje w KSeF, istnieje możliwość wprowadzenia Faktury Zakupu pierwotnej wskazując tylko numer pierwotny, na którego podstawie również będzie odbywała się identyfikacja.
Korekty do Faktur Zakupu
Dokument korygujący do Faktury Zakupu może zostać zaimportowany z KSeF nawet jeżeli w programie nie występuje dokument korygowany. Na formularzu Faktury Zakupu pierwotnej dostępne jest pole Nr KSeF, w którym można wpisać numer identyfikujący Fakturę korygowaną w KSeF, jeżeli użytkownik taki posiada. W przypadku jeżeli dokument pierwotny nie figuruje w KSeF, istnieje możliwość wprowadzenia Faktury Zakupu pierwotnej wskazując tylko numer pierwotny, na którego podstawie również będzie odbywała się identyfikacja.
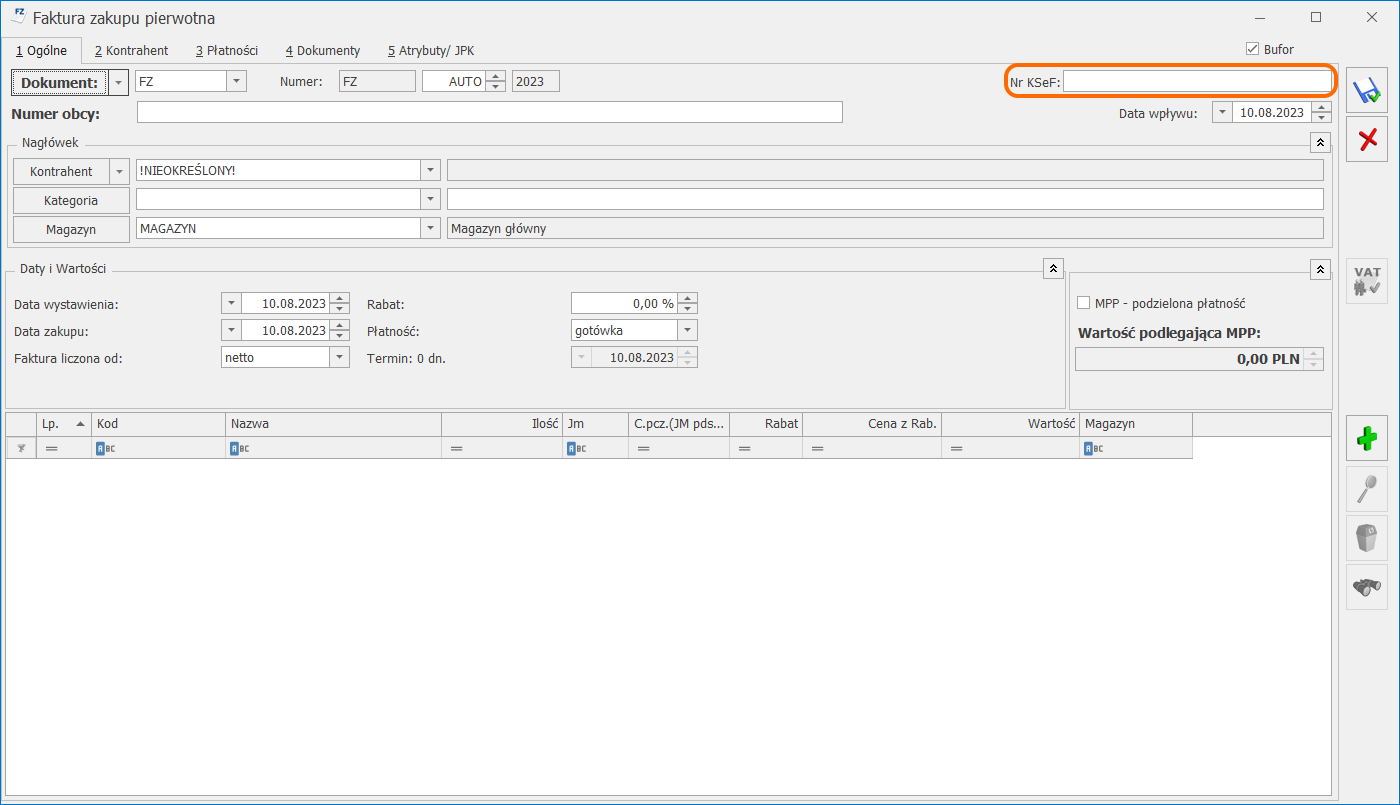
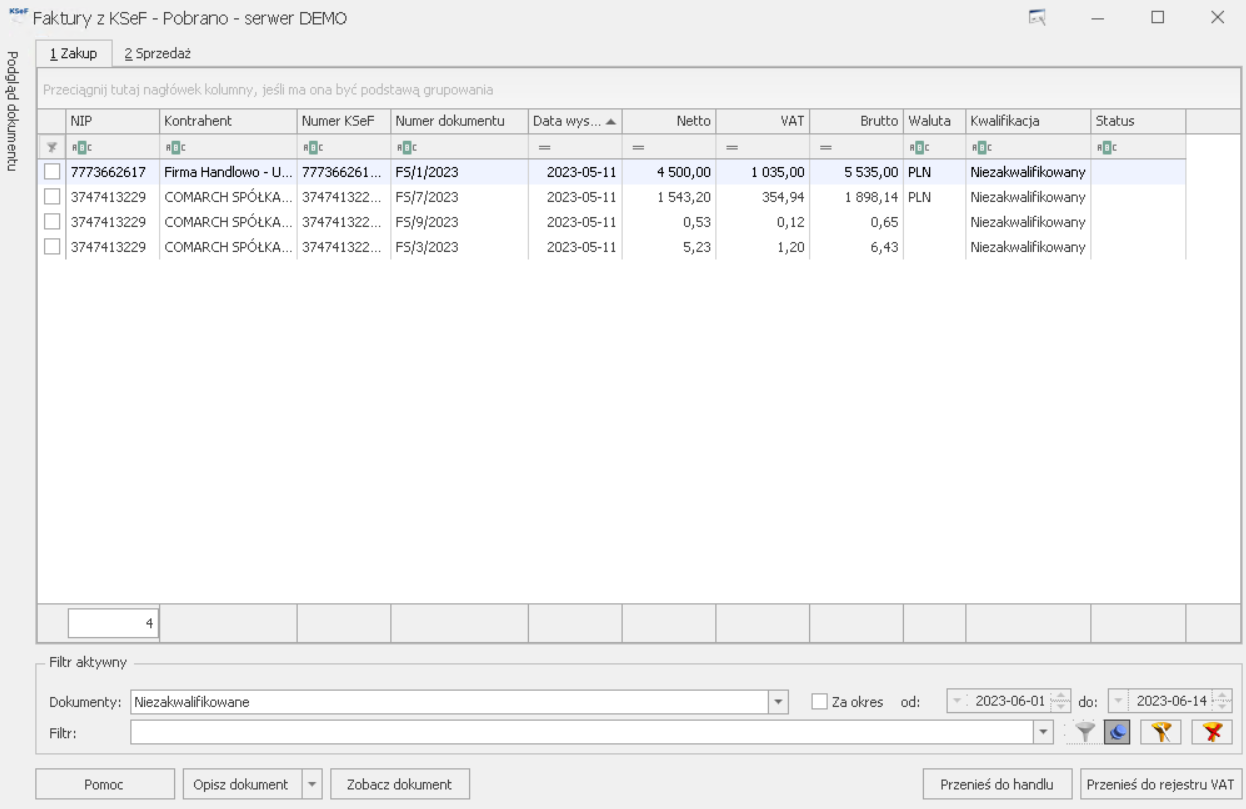
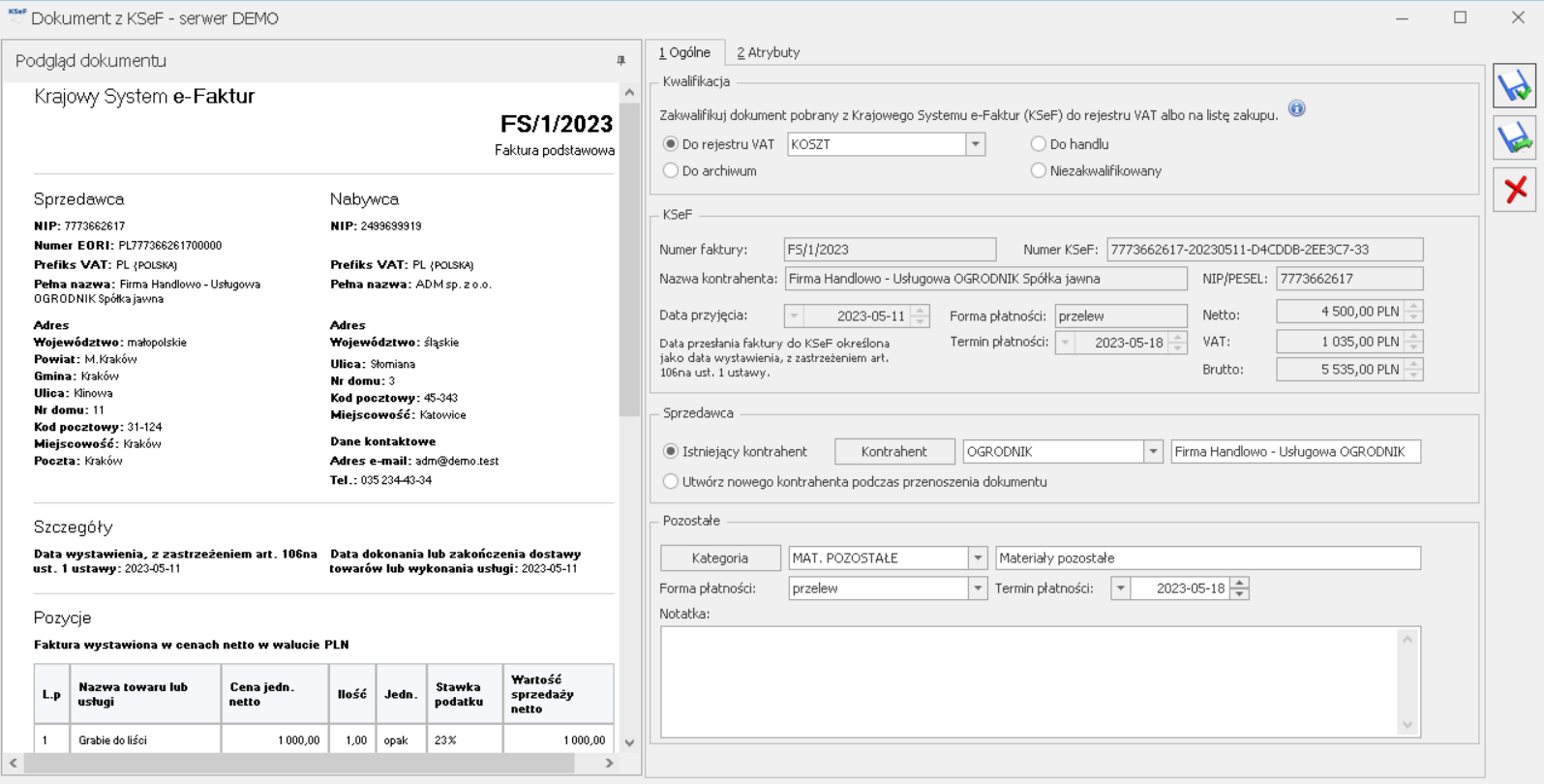
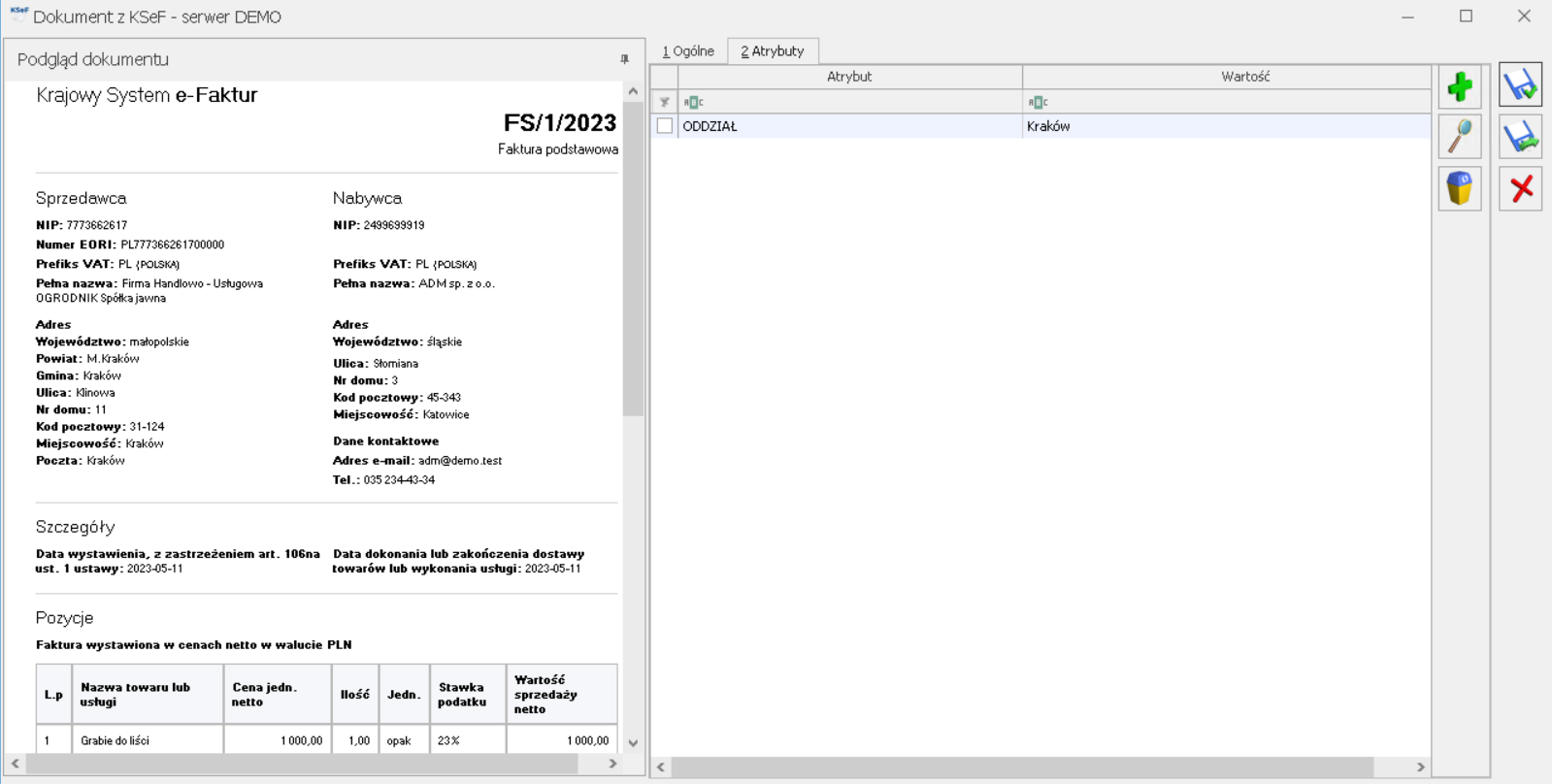
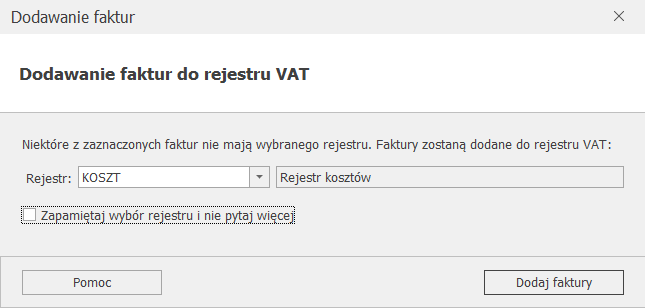
 Sztuczna inteligencja AI oraz
Sztuczna inteligencja AI oraz  Robotyzacja RPA.
Moduł Sztuczna inteligencja AI (ang. Artificial Intelligence) zawiera funkcje, które wykorzystując algorytmy sztucznej inteligencji automatyzują pracę w programie. Po wybraniu tej funkcji otwierane jest okno zawierające informacje o Comarch OCR oraz Sugerowaniu faktur cyklicznych. Można na nim zweryfikować czy usługa jest aktywna oraz po kliknięciu na znajdujący się tutaj link przejść do strony www opisującej szczegółowo ten produkt oraz informującej o sposobie jego zamówienia.
Robotyzacja RPA.
Moduł Sztuczna inteligencja AI (ang. Artificial Intelligence) zawiera funkcje, które wykorzystując algorytmy sztucznej inteligencji automatyzują pracę w programie. Po wybraniu tej funkcji otwierane jest okno zawierające informacje o Comarch OCR oraz Sugerowaniu faktur cyklicznych. Można na nim zweryfikować czy usługa jest aktywna oraz po kliknięciu na znajdujący się tutaj link przejść do strony www opisującej szczegółowo ten produkt oraz informującej o sposobie jego zamówienia.
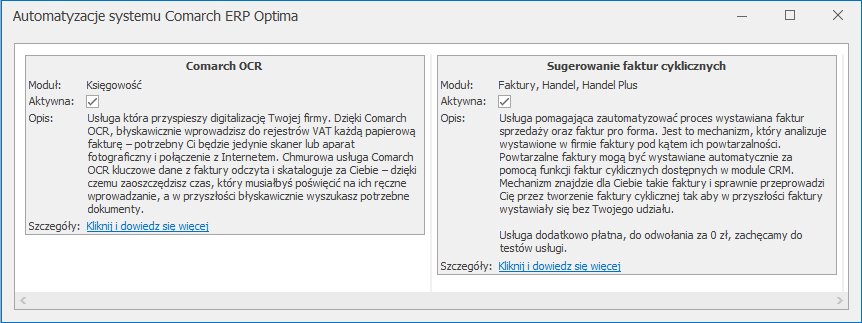 Moduł Robotyzacja RPA (ang. Robotic Process Automation) zawiera dostępne w programie funkcje automatyczne ułatwiające pracę poprzez wykonywanie powtarzalnych czynności. Często działają one w tle i są domyślnie włączone. Są to następujące funkcje:
Moduł Robotyzacja RPA (ang. Robotic Process Automation) zawiera dostępne w programie funkcje automatyczne ułatwiające pracę poprzez wykonywanie powtarzalnych czynności. Często działają one w tle i są domyślnie włączone. Są to następujące funkcje:
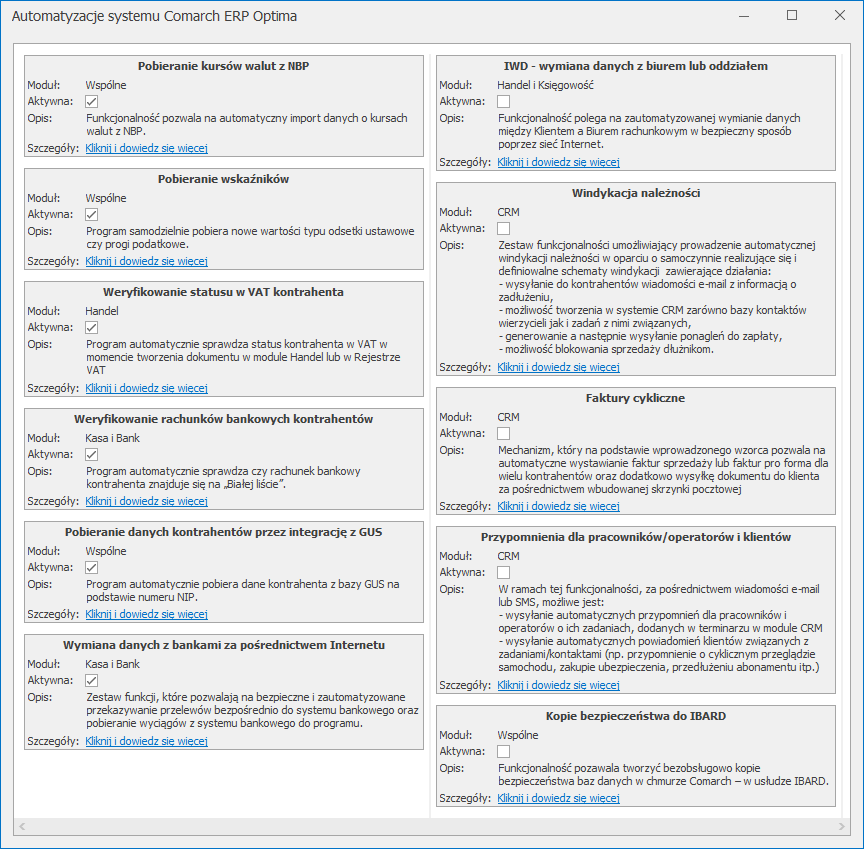
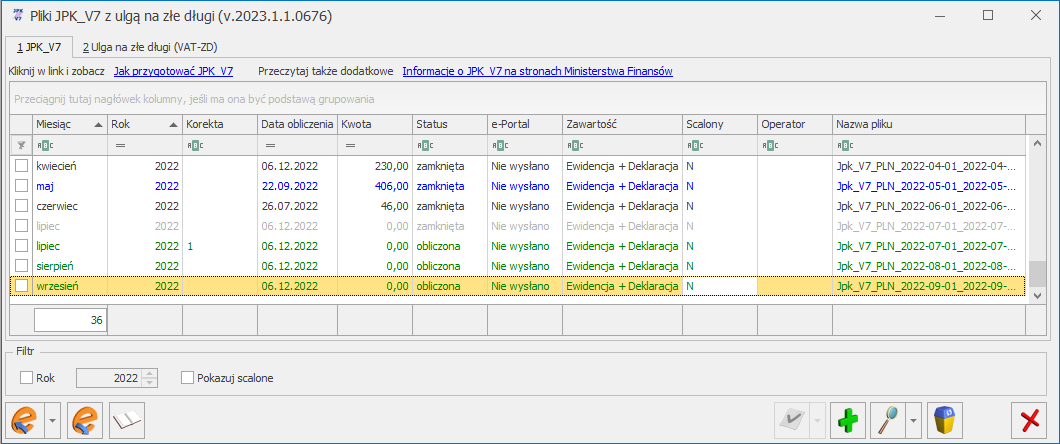
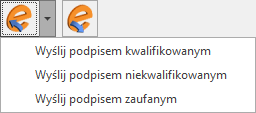 Ikona Odbierz UPO
Ikona Odbierz UPO 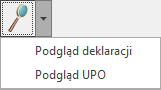 możliwe jest podejrzenie Urzędowego Poświadczenia Odbioru.
Ikona Usuń
możliwe jest podejrzenie Urzędowego Poświadczenia Odbioru.
Ikona Usuń 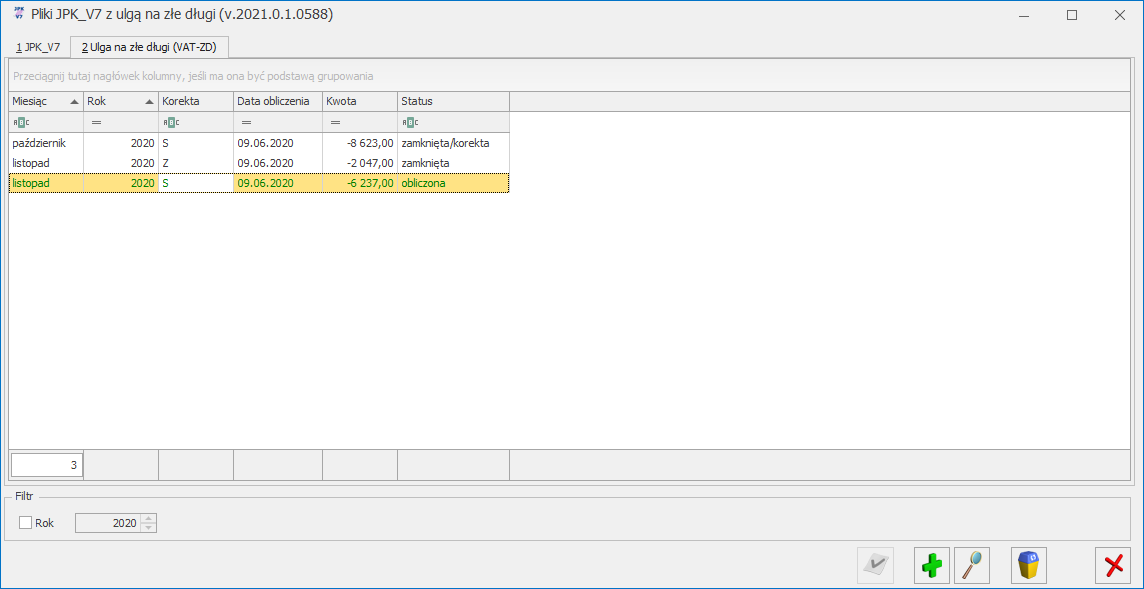

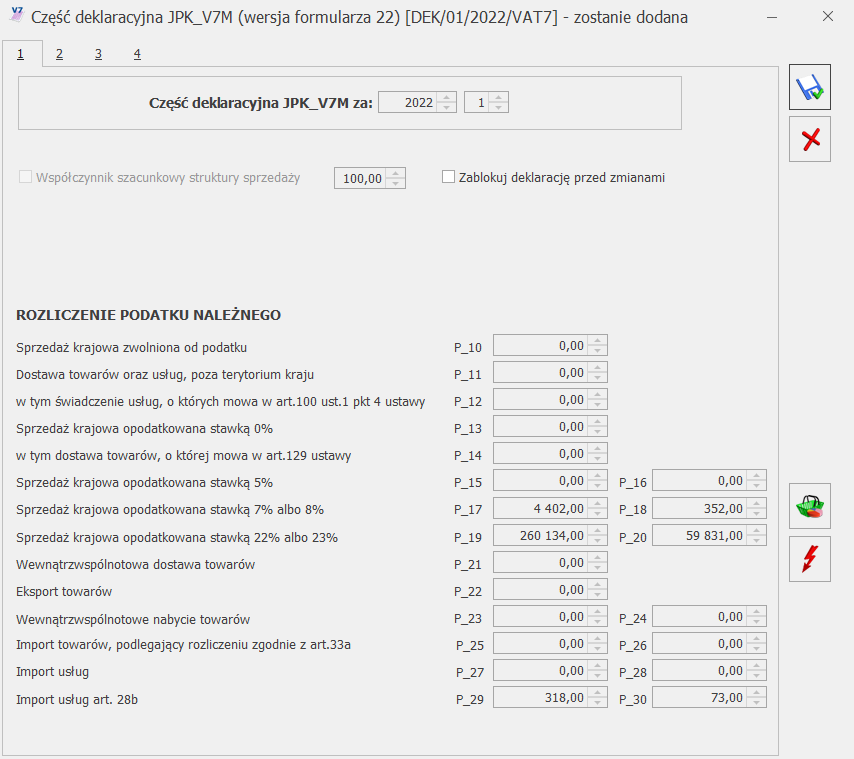
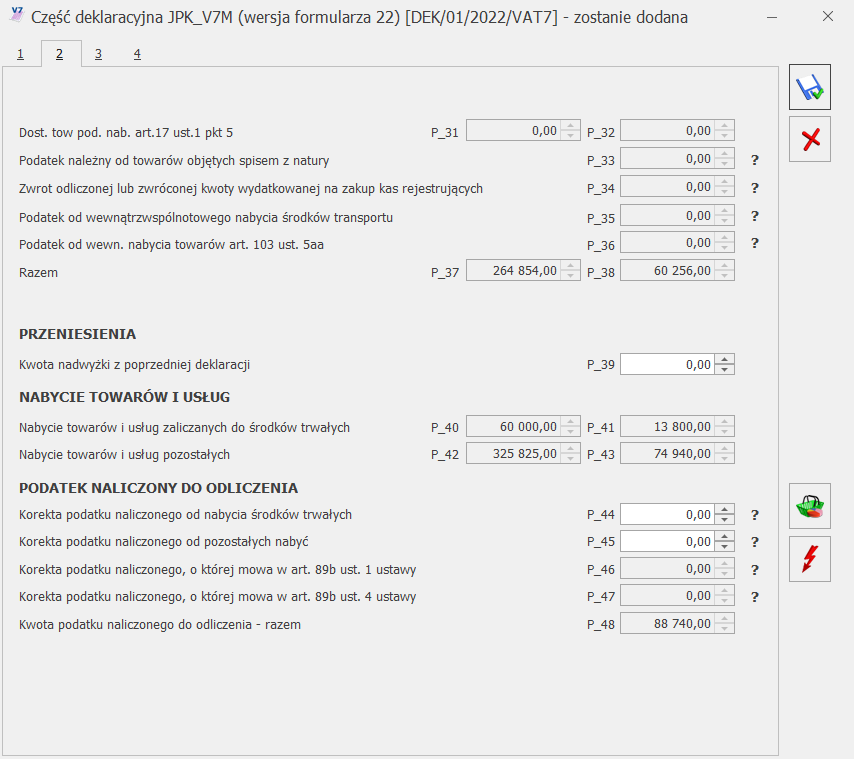
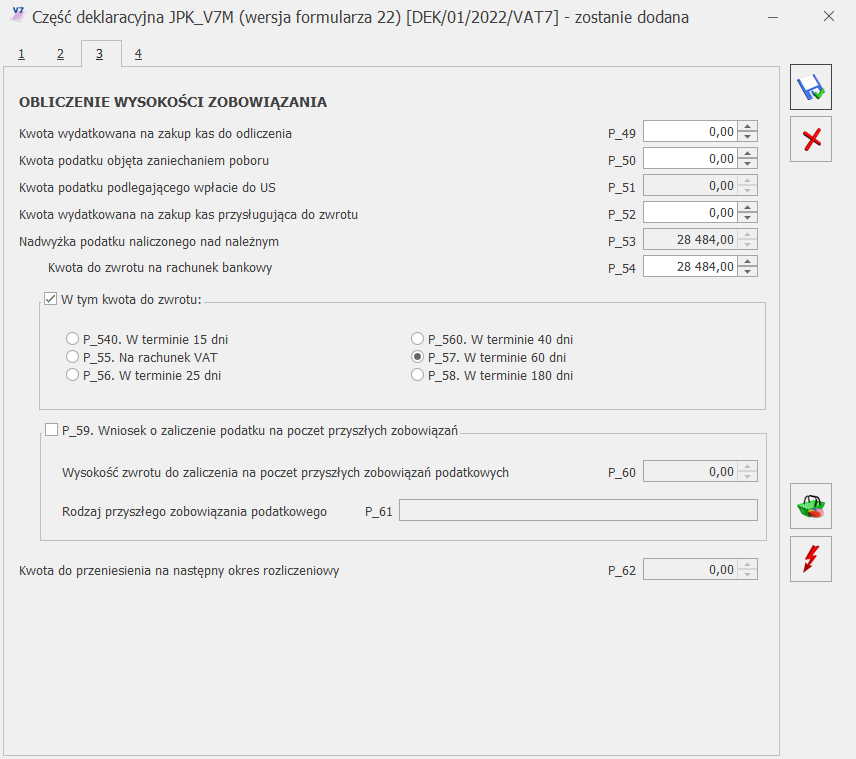
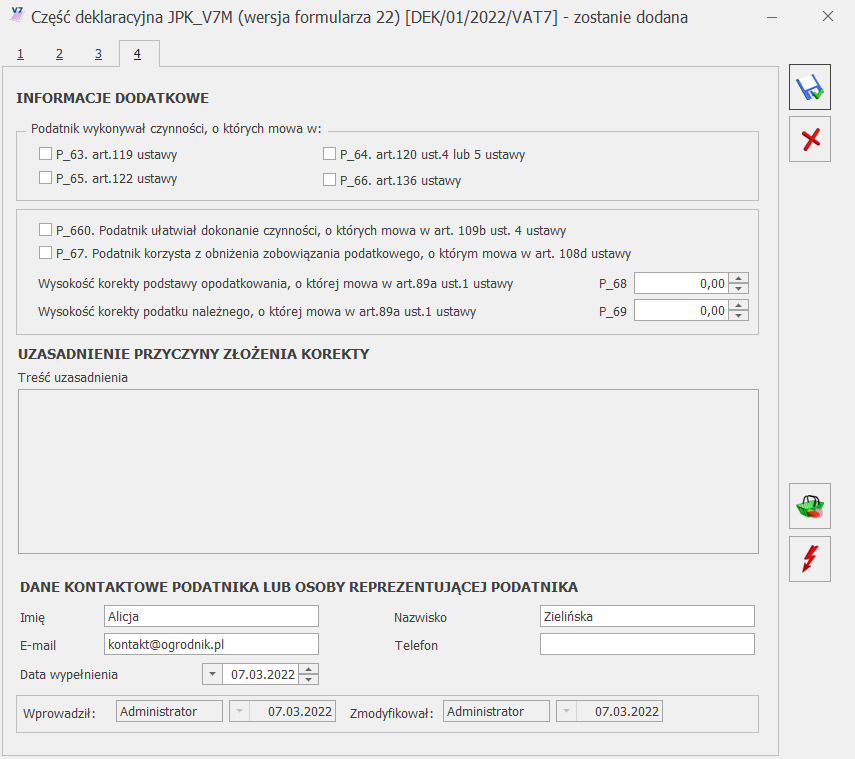
 Wybór rodzaju korekty zależy od zmian jakie mają zostać wykazane. Jeżeli miała miejsce zmiana w rejestrze VAT wpływająca na wyliczenie deklaracji (np. dodanie nowego dokumentu) wówczas należy sporządzić korektę części deklaracyjnej i ewidencyjnej. Jeśli korekta ma dotyczyć np. wyłącznie terminu zwrotu podatku VAT, wówczas należy wybrać korektę części deklaracyjnej. W przypadku kiedy na dokumencie w ewidencji VAT zmianie uległy np. dane adresowe kontrahenta, które nie wpływają na kwoty wykazywane w części deklaracyjnej, wówczas wystarczy sporządzić korektę samej ewidencji.
W przypadku kwartalnego rozliczania podatku VAT, jeżeli podświetlony został plik za pierwszy i drugi miesiąc kwartału, wówczas dostępna tylko opcja korekty części ewidencyjnej (pozostałe opcje korekty są wyszarzane). W pozostałych przypadkach wszystkie opcje korekty są aktywne.
Korekta powoduje utworzenie nowego pliku JPK_V7. Otwierany jest wówczas formularz Eksport plików JPK_V7, na którym możliwe jest zmodyfikowanie współczynnika struktury sprzedaży (jeżeli tworzona jest korekta zawierająca część deklaracyjną i ewidencyjną). Okres za który sporządzany jest plik pobierany jest z korygowanej na liście pozycji i nie ma możliwości jego zmiany.
Jeśli wykonywana jest korekta części deklaracyjnej, po kliknięciu ikony Utwórz plik
Wybór rodzaju korekty zależy od zmian jakie mają zostać wykazane. Jeżeli miała miejsce zmiana w rejestrze VAT wpływająca na wyliczenie deklaracji (np. dodanie nowego dokumentu) wówczas należy sporządzić korektę części deklaracyjnej i ewidencyjnej. Jeśli korekta ma dotyczyć np. wyłącznie terminu zwrotu podatku VAT, wówczas należy wybrać korektę części deklaracyjnej. W przypadku kiedy na dokumencie w ewidencji VAT zmianie uległy np. dane adresowe kontrahenta, które nie wpływają na kwoty wykazywane w części deklaracyjnej, wówczas wystarczy sporządzić korektę samej ewidencji.
W przypadku kwartalnego rozliczania podatku VAT, jeżeli podświetlony został plik za pierwszy i drugi miesiąc kwartału, wówczas dostępna tylko opcja korekty części ewidencyjnej (pozostałe opcje korekty są wyszarzane). W pozostałych przypadkach wszystkie opcje korekty są aktywne.
Korekta powoduje utworzenie nowego pliku JPK_V7. Otwierany jest wówczas formularz Eksport plików JPK_V7, na którym możliwe jest zmodyfikowanie współczynnika struktury sprzedaży (jeżeli tworzona jest korekta zawierająca część deklaracyjną i ewidencyjną). Okres za który sporządzany jest plik pobierany jest z korygowanej na liście pozycji i nie ma możliwości jego zmiany.
Jeśli wykonywana jest korekta części deklaracyjnej, po kliknięciu ikony Utwórz plik  Dodaj plik JPK z dysku na listę możliwe jest zaczytanie pliku JPK_V7 z pliku XML. Umożliwia to import plików wygenerowanych z poziomu innych baz Comarch ERP Optima jak również w programach innych producentów. Po kliknięciu ikony pojawia się okno wyboru pliku:
Dodaj plik JPK z dysku na listę możliwe jest zaczytanie pliku JPK_V7 z pliku XML. Umożliwia to import plików wygenerowanych z poziomu innych baz Comarch ERP Optima jak również w programach innych producentów. Po kliknięciu ikony pojawia się okno wyboru pliku:
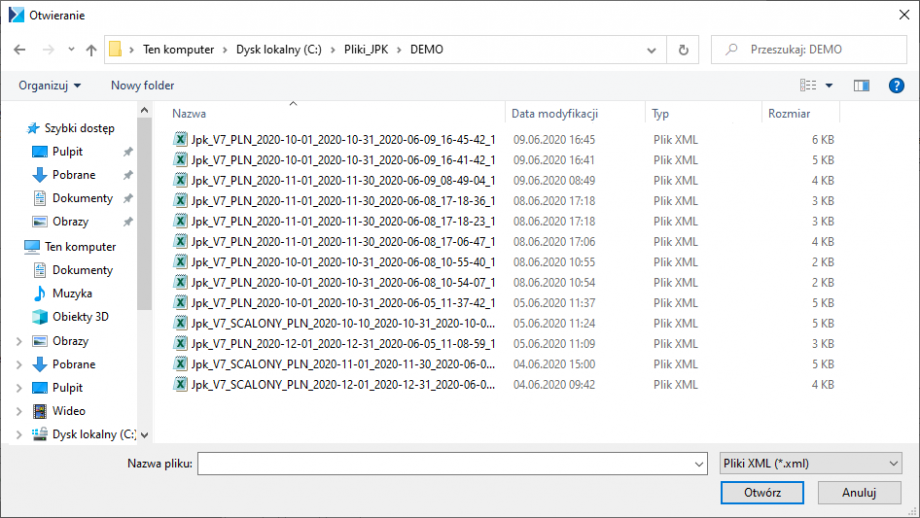
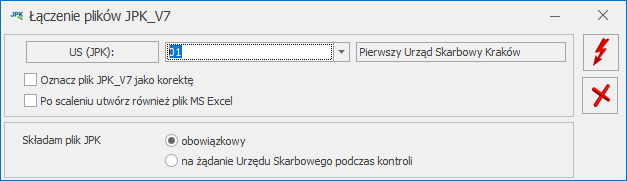
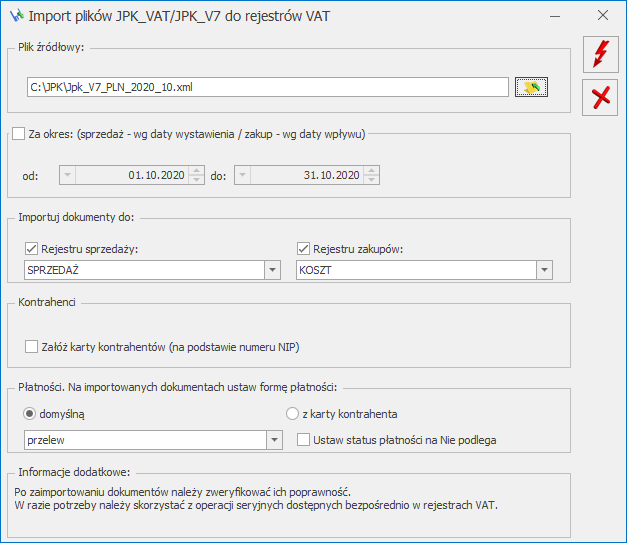 Na oknie po kliknięciu ikony
Na oknie po kliknięciu ikony 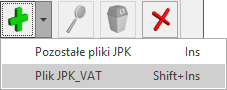 - spowoduje to otwarcie okna Przygotowanie pliku JPK_VAT:
- spowoduje to otwarcie okna Przygotowanie pliku JPK_VAT:
 Okno wywoływane jest również z poziomu menu kontekstowego po kliknięciu prawym przyciskiem myszy i wybraniu opcji Dodaj, jak również przy pomocy skrótu <Shift>+ <Insert>.
Okno zawiera parametry dotyczące plików JPK_VAT.
Okno wywoływane jest również z poziomu menu kontekstowego po kliknięciu prawym przyciskiem myszy i wybraniu opcji Dodaj, jak również przy pomocy skrótu <Shift>+ <Insert>.
Okno zawiera parametry dotyczące plików JPK_VAT. 
 Okno dodania pozostałych plików JPK może zostać wywołane za pomocą skrótu <Insert>.
Na oknie istnieje możliwość wyboru spośród wszystkich pozostałych (oprócz JPK_VAT) 6 grup danych dla plików JPK:
Okno dodania pozostałych plików JPK może zostać wywołane za pomocą skrótu <Insert>.
Na oknie istnieje możliwość wyboru spośród wszystkich pozostałych (oprócz JPK_VAT) 6 grup danych dla plików JPK:
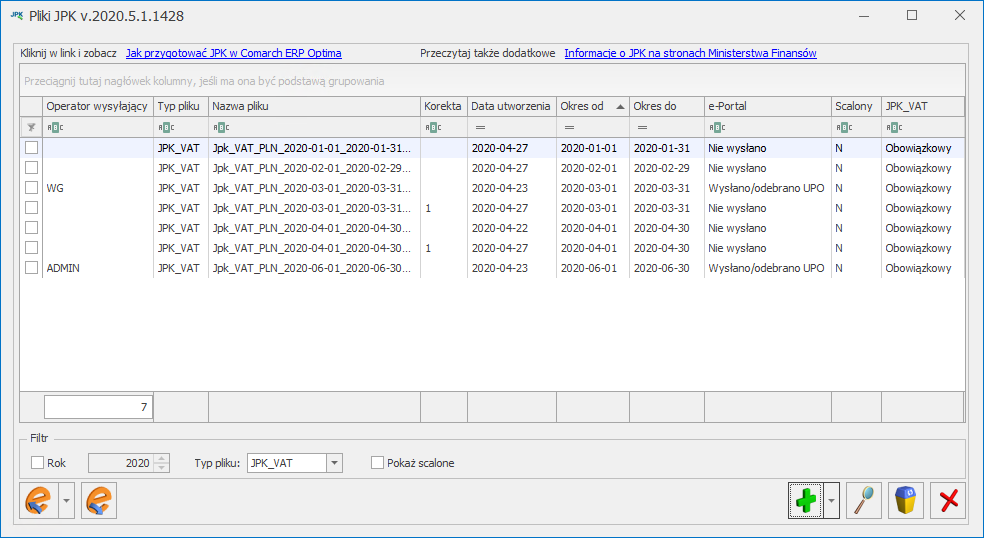 Na oknie widoczne są pliki wysłane na serwer Ministerstwa Finansów przez program Comarch ERP Optima wersją wcześniejszą niż 2017.3.1 oraz wszystkie pliki wygenerowane od wersji 2017.3.1 i dodane ręcznie przez Użytkownika. Wygenerowane pliki od wersji 2017.3.1 zapisywane są w katalogu do przechowywania plików JPK wskazanym w Konfiguracji Stanowiska/ Ogólne/ Jednolity Plik Kontrolny, jak również w bazie danych programu Comarch ERP Optima.
Na liście prezentowane są takie informacje, jak: operator wysyłający plik JPK, typ pliku, nazwa pliku, numer korekty, data utworzenia, zakres dat danych zawartych w plikach JPK, czy plik został scalony oraz status pliku JPK. Kolumny Okres od i Okres do wyświetlające zakres dat dla danych zawartych w plikach JPK uzupełnione są dla plików JPK wygenerowanych od wersji 2017.3.1. Dla plików wygenerowanych i wysłanych w poprzednich wersjach programu kolumny będą puste. Kolumna Scalony wyświetla dla plików które zostały połączone wartość T, natomiast dla pozostałych wartość N. Istnieje również możliwość dodania domyślnie ukrytej kolumny Czas pokazującej datę i godzinę utworzenia pliku JPK.
Na oknie widoczne są pliki wysłane na serwer Ministerstwa Finansów przez program Comarch ERP Optima wersją wcześniejszą niż 2017.3.1 oraz wszystkie pliki wygenerowane od wersji 2017.3.1 i dodane ręcznie przez Użytkownika. Wygenerowane pliki od wersji 2017.3.1 zapisywane są w katalogu do przechowywania plików JPK wskazanym w Konfiguracji Stanowiska/ Ogólne/ Jednolity Plik Kontrolny, jak również w bazie danych programu Comarch ERP Optima.
Na liście prezentowane są takie informacje, jak: operator wysyłający plik JPK, typ pliku, nazwa pliku, numer korekty, data utworzenia, zakres dat danych zawartych w plikach JPK, czy plik został scalony oraz status pliku JPK. Kolumny Okres od i Okres do wyświetlające zakres dat dla danych zawartych w plikach JPK uzupełnione są dla plików JPK wygenerowanych od wersji 2017.3.1. Dla plików wygenerowanych i wysłanych w poprzednich wersjach programu kolumny będą puste. Kolumna Scalony wyświetla dla plików które zostały połączone wartość T, natomiast dla pozostałych wartość N. Istnieje również możliwość dodania domyślnie ukrytej kolumny Czas pokazującej datę i godzinę utworzenia pliku JPK.
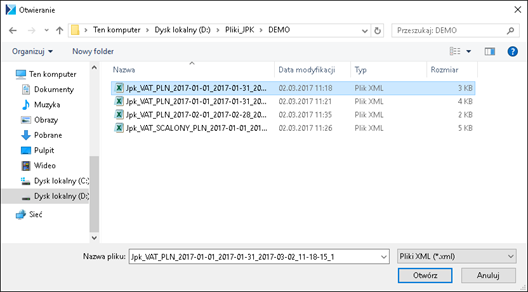 Na otwartym oknie podpowiada się standardowy folder zapisu dla plików JPK dla firmy (określany w Konfiguracji Stanowiska/ Ogólne/ Jednolity Plik Kontrolny, łącznie z podkatalogiem o nazwie zgodnej z nazwą firmy). Po wskazaniu nowego pliku XML zawierającego plik JPK i kliknięciu Otwórz, plik zapisywany jest do bazy i pojawia się na oknie Pliki JPK.
U góry okna Pliki JPK znajdują się odnośniki:
Na otwartym oknie podpowiada się standardowy folder zapisu dla plików JPK dla firmy (określany w Konfiguracji Stanowiska/ Ogólne/ Jednolity Plik Kontrolny, łącznie z podkatalogiem o nazwie zgodnej z nazwą firmy). Po wskazaniu nowego pliku XML zawierającego plik JPK i kliknięciu Otwórz, plik zapisywany jest do bazy i pojawia się na oknie Pliki JPK.
U góry okna Pliki JPK znajdują się odnośniki: 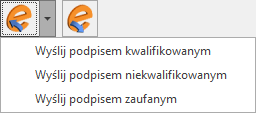
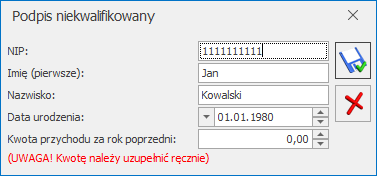
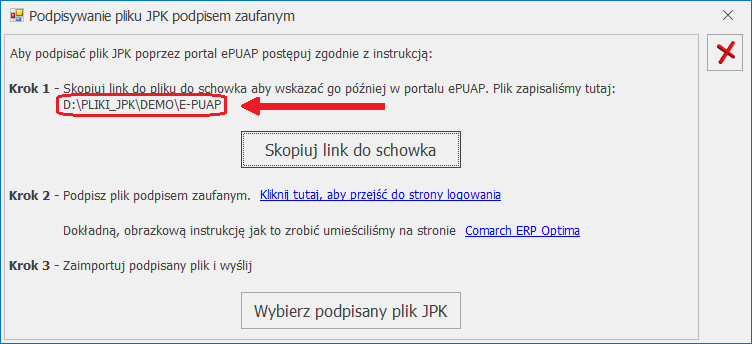 Plik JPK przeznaczony do podpisu za pomocą podpisu zaufanego tworzony jest w katalogu wskazanym w Comarch ERP Optima w Konfiguracji Stanowiska/ Ogólne/ Jednolity Plik Kontrolny w katalogu zgodnym z nazwą firmy w podkatalogu E-PUAP. Informacja o dokładnej ścieżce do pliku znajduje się na oknie Podpisywanie plikupodpisem zaufanym w pierwszym kroku kreatora. Tam również dostępny jest przycisk Skopiuj link do schowka, którego użycie ułatwia wklejenie ścieżki do pliku na stronie ePUAP.
Krok 2 – Otwórz stronę
Plik JPK przeznaczony do podpisu za pomocą podpisu zaufanego tworzony jest w katalogu wskazanym w Comarch ERP Optima w Konfiguracji Stanowiska/ Ogólne/ Jednolity Plik Kontrolny w katalogu zgodnym z nazwą firmy w podkatalogu E-PUAP. Informacja o dokładnej ścieżce do pliku znajduje się na oknie Podpisywanie plikupodpisem zaufanym w pierwszym kroku kreatora. Tam również dostępny jest przycisk Skopiuj link do schowka, którego użycie ułatwia wklejenie ścieżki do pliku na stronie ePUAP.
Krok 2 – Otwórz stronę 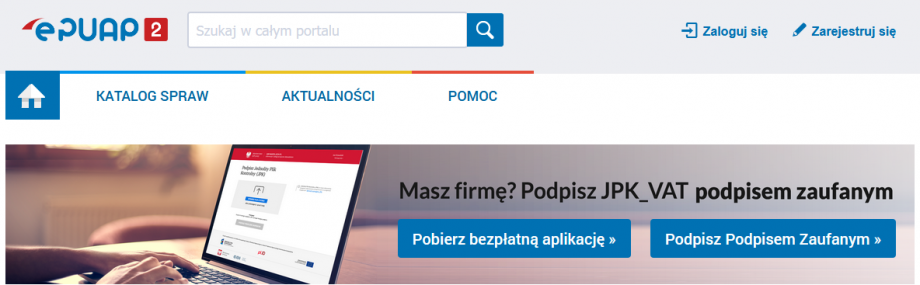 Jeśli nie widzisz takiego okna to kliknij w link
Jeśli nie widzisz takiego okna to kliknij w link 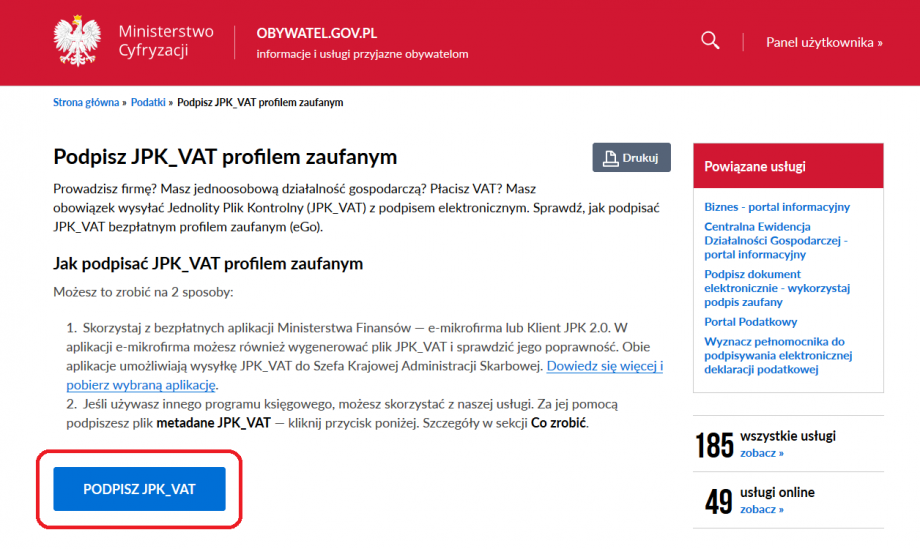 Dalej wybierz „Zaloguj się”.
Dalej wybierz „Zaloguj się”.
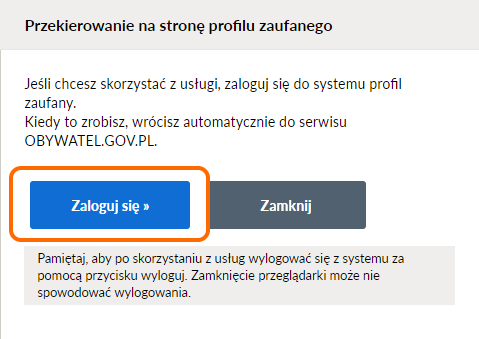 Zaloguj się za pomocą hasła lub wskaż odpowiedni bank.
Zaloguj się za pomocą hasła lub wskaż odpowiedni bank.
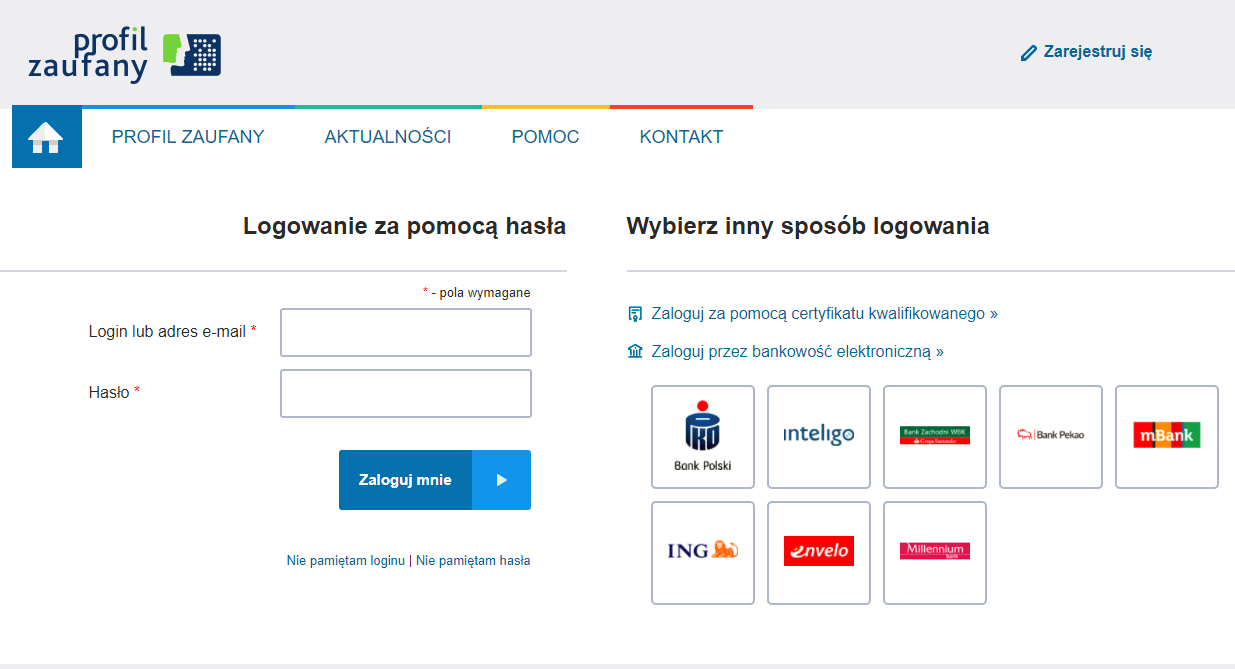 Po zalogowaniu kliknij w „Wybierz plik z dysku”.
Po zalogowaniu kliknij w „Wybierz plik z dysku”.
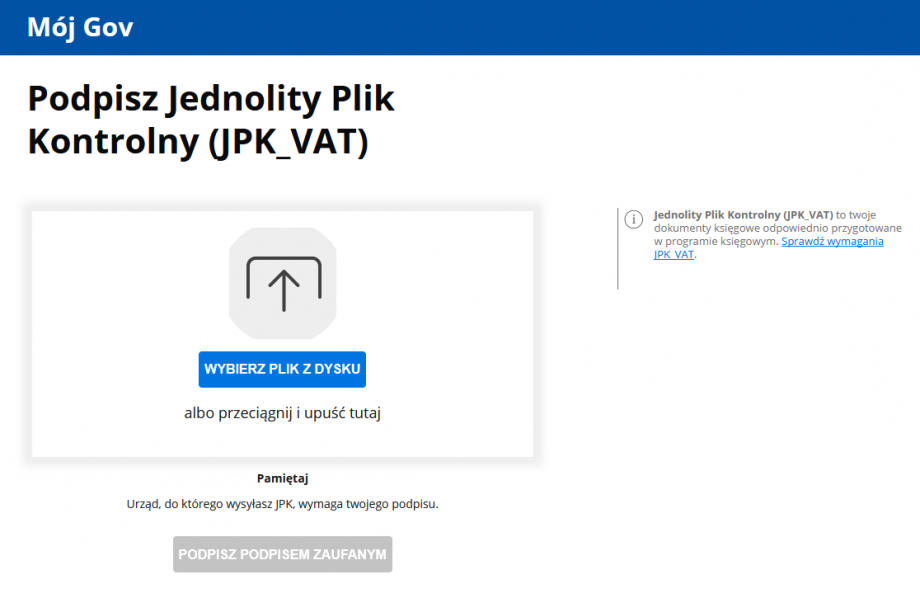 To co skopiowałeś w Kroku 1 wklej w polu „Nazwa pliku” (np. CTRL + V).
To co skopiowałeś w Kroku 1 wklej w polu „Nazwa pliku” (np. CTRL + V).
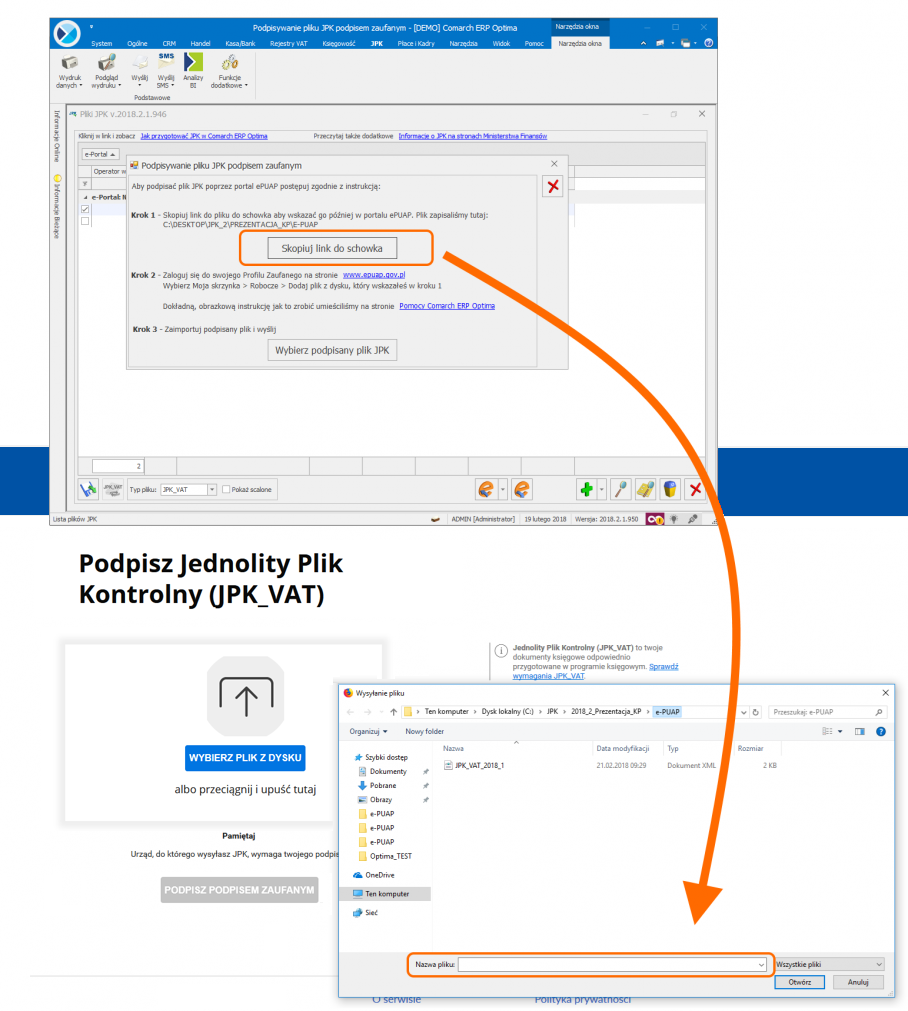 Rozpoczyna się wczytywanie i sprawdzanie pliku. Ze względu na obciążenie serwerów może to trwać nawet kilka minut.
Rozpoczyna się wczytywanie i sprawdzanie pliku. Ze względu na obciążenie serwerów może to trwać nawet kilka minut.
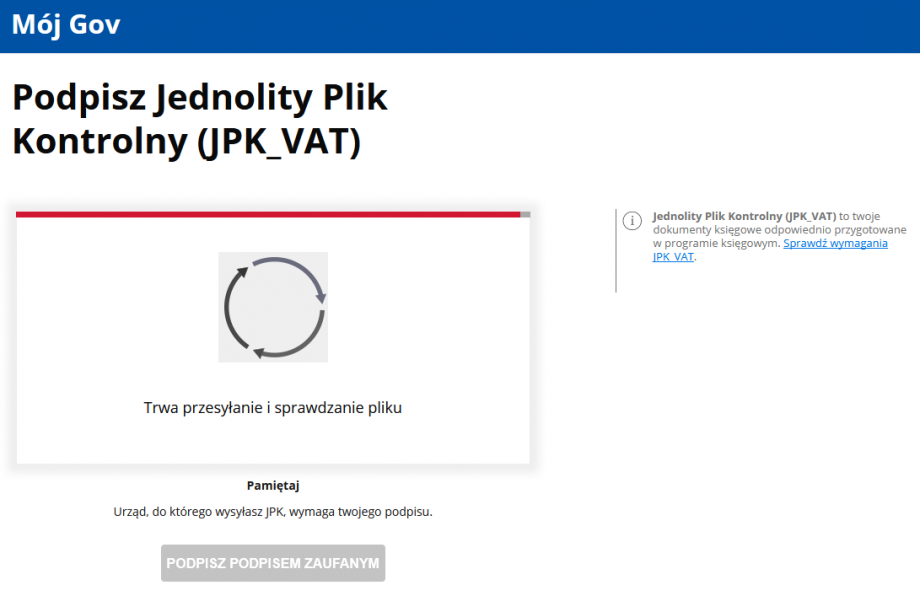 Po prawidłowym wczytaniu pliku JPK_VAT, kliknij w „Podpisz podpisem zaufanym”.
Po prawidłowym wczytaniu pliku JPK_VAT, kliknij w „Podpisz podpisem zaufanym”.
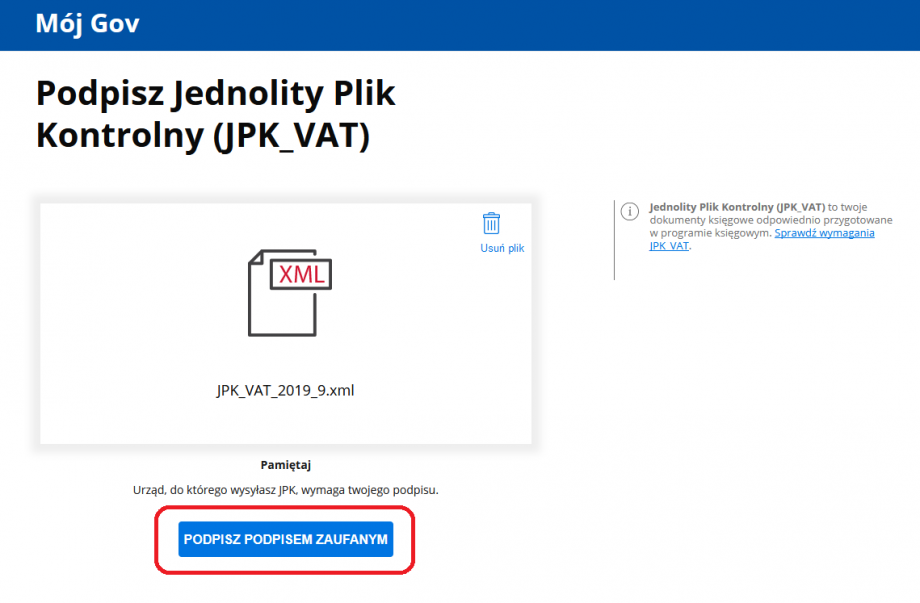 W zależności od wybranej formy weryfikacji, na ekranie pojawi się okno na wpisanie kodu autoryzacyjnego, który jest wysyłany SMS-em bądź na adres mailowy.
W zależności od wybranej formy weryfikacji, na ekranie pojawi się okno na wpisanie kodu autoryzacyjnego, który jest wysyłany SMS-em bądź na adres mailowy.
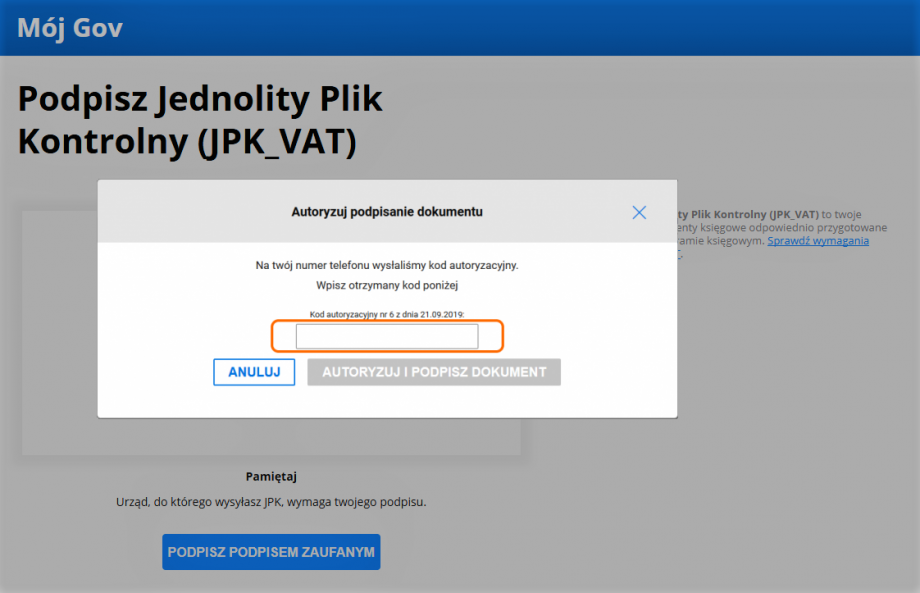 W sytuacji, gdy podpis zaufany zakładany był za pomocą aplikacji bankowej, proces podpisywania pliku wygląda nieco inaczej. Użytkownik po wyborze opcji Podpisz podpisem zaufanym zobaczy swoje dane i ponownie wybiera Podpisz profilem zaufanym.
W sytuacji, gdy podpis zaufany zakładany był za pomocą aplikacji bankowej, proces podpisywania pliku wygląda nieco inaczej. Użytkownik po wyborze opcji Podpisz podpisem zaufanym zobaczy swoje dane i ponownie wybiera Podpisz profilem zaufanym.
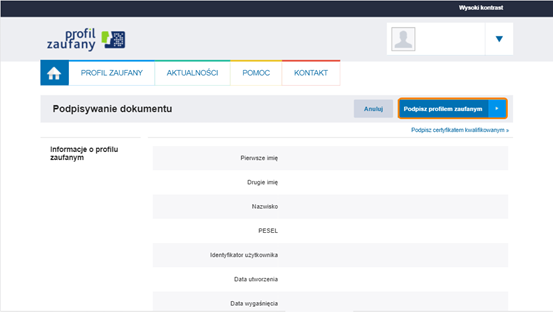 Po tej operacji pojawi się okno autoryzacji podpisania profilem zaufanym i prośba o zalogowanie i potwierdzenie smsem lub kodem ze zdrapki.
Po tej operacji pojawi się okno autoryzacji podpisania profilem zaufanym i prośba o zalogowanie i potwierdzenie smsem lub kodem ze zdrapki.
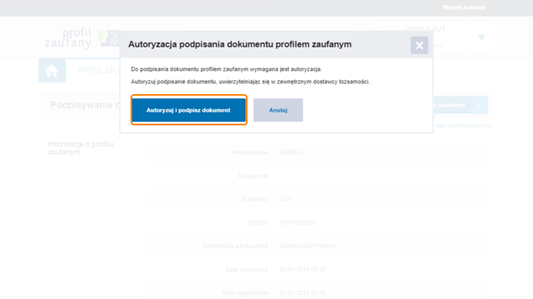 Po wykonaniu tych czynności można zapisać na dysku plik JPK_VAT za pomocą opcji „Zapisz”.
Po wykonaniu tych czynności można zapisać na dysku plik JPK_VAT za pomocą opcji „Zapisz”.
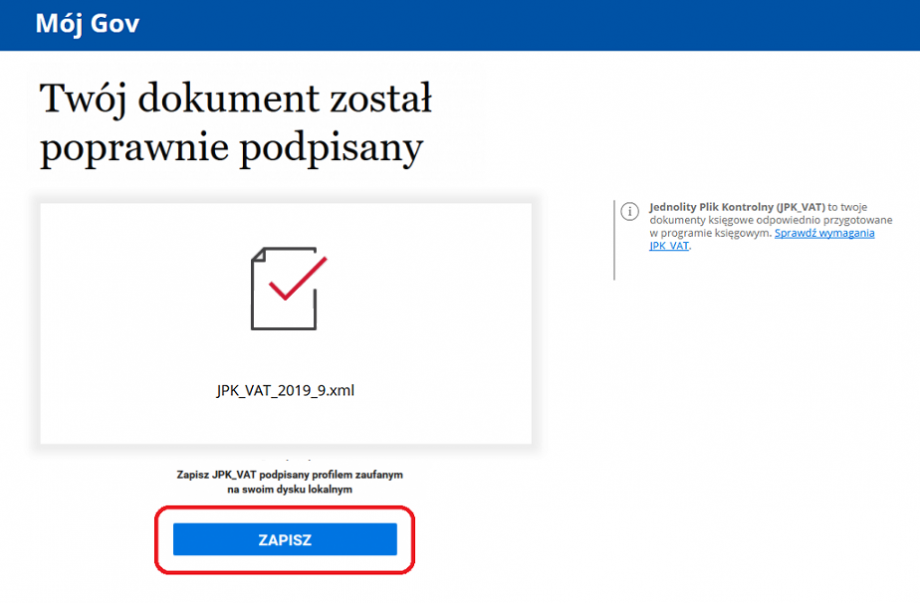 Wróć do programu Comarch ERP Optima i przejdź do:
Krok 3 – Kliknij Wybierz podpisany plik JPK.
Wróć do programu Comarch ERP Optima i przejdź do:
Krok 3 – Kliknij Wybierz podpisany plik JPK.
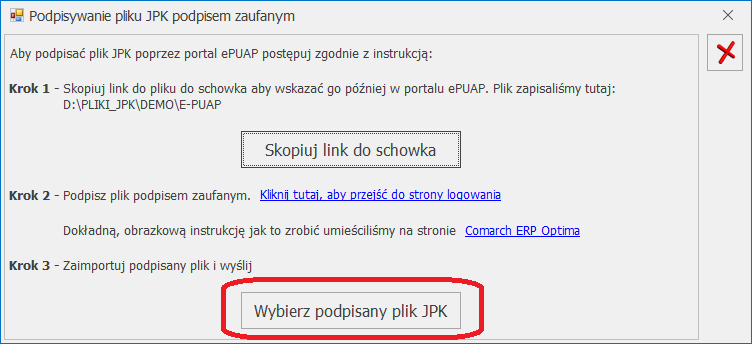 Wybierz podpisany plik, który wcześniej zapisałeś.
Wybierz podpisany plik, który wcześniej zapisałeś.
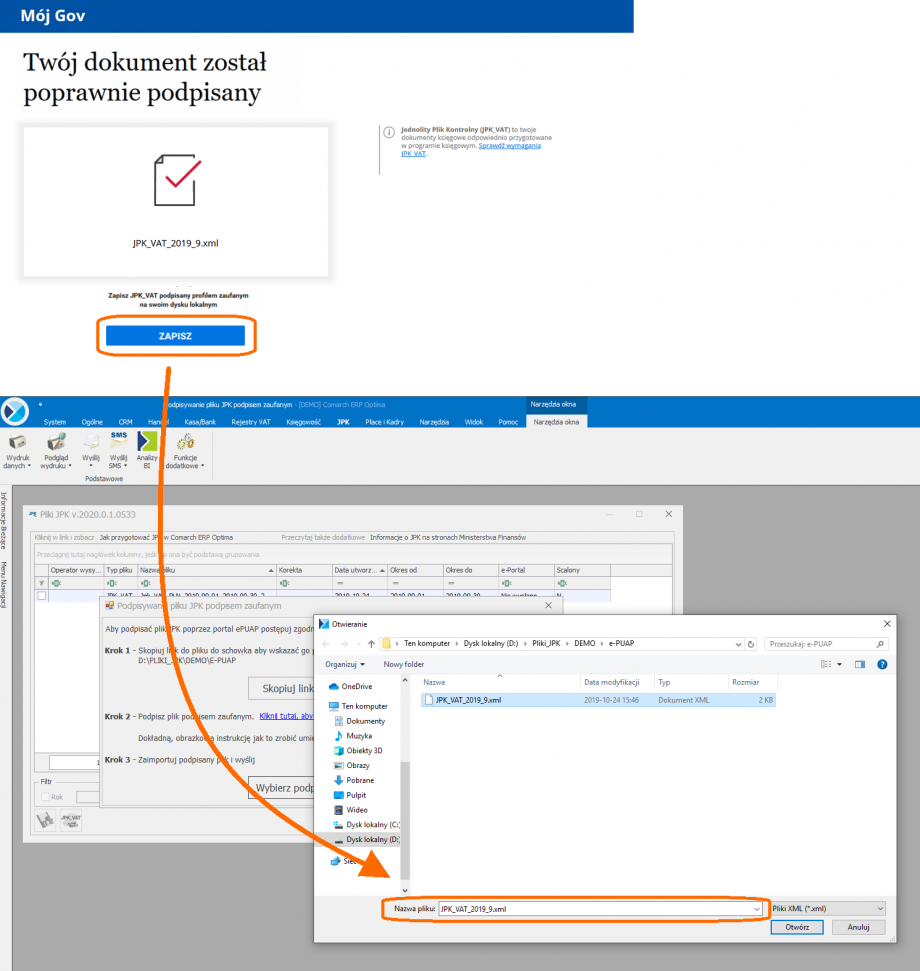 Pojawi się komunikat: „Czy chcesz teraz wysłać podpisany plik?”
Pojawi się komunikat: „Czy chcesz teraz wysłać podpisany plik?”
 Wybór opcji „Tak” powoduje wysłanie pliku JPK, który otrzyma na liście status: Wysłano/Nie odebrano UPO.
Wybór opcji „Nie” powoduje, że plik na liście otrzyma status podpisany podpisem zaufanym/Nie wysłano, może on zostać wysłany później.
Wybór opcji „Tak” powoduje wysłanie pliku JPK, który otrzyma na liście status: Wysłano/Nie odebrano UPO.
Wybór opcji „Nie” powoduje, że plik na liście otrzyma status podpisany podpisem zaufanym/Nie wysłano, może on zostać wysłany później.
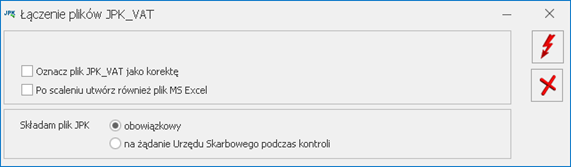 Na oknie Łączenie plików JPK_VAT można wskazać czy plik ma być złożony jako korekta (parametr Oznacz plik JPK_VAT jako korektę).
Na oknie Łączenie plików JPK_VAT można wskazać czy plik ma być złożony jako korekta (parametr Oznacz plik JPK_VAT jako korektę). 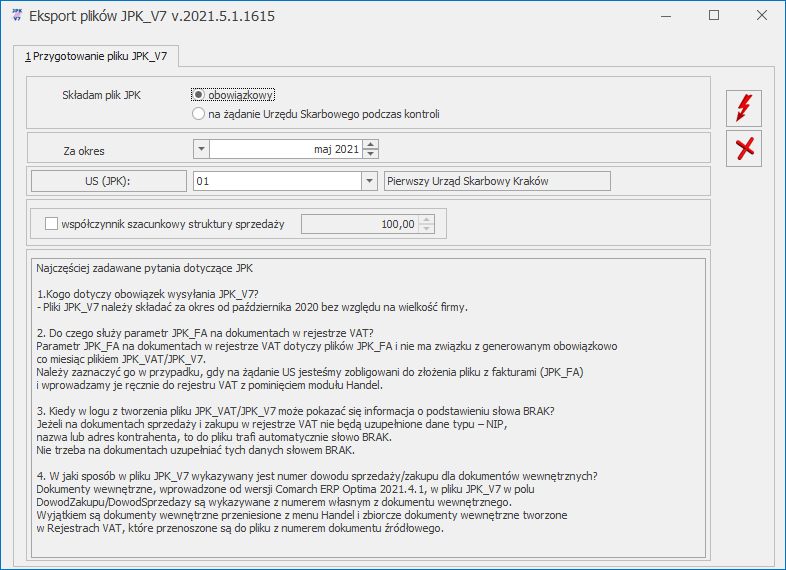 Na oknie tym należy wskazać czy plik JPK_V7 jest plikiem obowiązkowym (domyślna opcja) czy też składanym na żądanie Urzędu Skarbowego podczas kontroli. Możliwe jest dodanie za ten sam okres pliku obowiązkowego oraz na żądanie US.
Należy również wskazać okres (rok i miesiąc) za który składany jest plik. Pierwszy plik JPK_V7 można utworzyć dopiero za miesiąc październik 2020 lub czwarty kwartał 2020. Przy próbie dodania pliku za okresy wcześniejsze pojawia się komunikat: Nie można utworzyć pliku JPK_V7. Za ten okres obowiązuje plik JPK_VAT.
Jeżeli w Konfiguracji Firmy/ Księgowość/ Deklaracje i stawki podatkowe zaznaczony jest parametr Kwartalne rozliczenia VAT, w zależności od wyboru miesiąca będzie się generował nowy plik JPK_V7 albo tylko z częścią ewidencyjną (w przypadku wskazania dwóch pierwszych miesięcy kwartału) albo z częścią ewidencyjną za ostatni miesiąc kwartału i deklaracyjną za cały kwartał (w przypadku wskazania ostatniego miesiąca kwartału). Jeżeli wspomniany parametr nie jest zaznaczony (czyli obowiązuje miesięczny okres rozliczania podatku VAT), wygenerowany zostanie plik z częścią ewidencyjną i deklaracyjną za wskazany miesiąc.
Na oknie należy wybrać Urząd Skarbowy (obowiązkowe pole do uzupełnienia). W tym polu podpowiada się Urząd Skarbowy dla deklaracji VAT wskazany w Konfiguracji Firmy/ Dane firmy/ Deklaracje. Wskazany urząd powinien mieć na swojej karcie uzupełniony czterocyfrowy kod urzędu. Jeśli ten kod nie jest uzupełniony, wówczas wyświetlane jest ostrzeżenie: „Na karcie US nie uzupełniono kodu urzędu. Eksport plików JPK będzie możliwy po uzupełnieniu kodu urzędu na karcie US.”
Kolejną uzupełnianą informacją jest współczynnik szacunkowy struktury sprzedaży. Wartość współczynnika podpowiada się na podstawie deklaracji za miesiąc poprzedni (jeśli była dodana w danym roku). W przypadku pliku za miesiąc styczeń, współczynnik wyliczany jest na podstawie zapisów z rejestru sprzedaży za poprzedni rok. W przypadku braku zapisów w rejestrze VAT za poprzedni rok, podpowiada się współczynnik w wartości 100%, natomiast Użytkownik może go ręcznie zmodyfikować zaznaczając parametr. Po zaznaczeniu parametru i wprowadzeniu wartości współczynnika, jest ona zapamiętywana dla kolejnych plików JPK_V7. Według wskazanego współczynnika szacunkowego struktury sprzedaży przeliczana jest część deklaracyjna, jak również zapisy części ewidencyjnej dotyczącej zakupów z odliczeniami warunkowymi.
U dołu okna znajduje się lista najczęściej zadawanych pytań dotyczących plików JPK_V7 wraz z odpowiedziami.
Ikona Anuluj
Na oknie tym należy wskazać czy plik JPK_V7 jest plikiem obowiązkowym (domyślna opcja) czy też składanym na żądanie Urzędu Skarbowego podczas kontroli. Możliwe jest dodanie za ten sam okres pliku obowiązkowego oraz na żądanie US.
Należy również wskazać okres (rok i miesiąc) za który składany jest plik. Pierwszy plik JPK_V7 można utworzyć dopiero za miesiąc październik 2020 lub czwarty kwartał 2020. Przy próbie dodania pliku za okresy wcześniejsze pojawia się komunikat: Nie można utworzyć pliku JPK_V7. Za ten okres obowiązuje plik JPK_VAT.
Jeżeli w Konfiguracji Firmy/ Księgowość/ Deklaracje i stawki podatkowe zaznaczony jest parametr Kwartalne rozliczenia VAT, w zależności od wyboru miesiąca będzie się generował nowy plik JPK_V7 albo tylko z częścią ewidencyjną (w przypadku wskazania dwóch pierwszych miesięcy kwartału) albo z częścią ewidencyjną za ostatni miesiąc kwartału i deklaracyjną za cały kwartał (w przypadku wskazania ostatniego miesiąca kwartału). Jeżeli wspomniany parametr nie jest zaznaczony (czyli obowiązuje miesięczny okres rozliczania podatku VAT), wygenerowany zostanie plik z częścią ewidencyjną i deklaracyjną za wskazany miesiąc.
Na oknie należy wybrać Urząd Skarbowy (obowiązkowe pole do uzupełnienia). W tym polu podpowiada się Urząd Skarbowy dla deklaracji VAT wskazany w Konfiguracji Firmy/ Dane firmy/ Deklaracje. Wskazany urząd powinien mieć na swojej karcie uzupełniony czterocyfrowy kod urzędu. Jeśli ten kod nie jest uzupełniony, wówczas wyświetlane jest ostrzeżenie: „Na karcie US nie uzupełniono kodu urzędu. Eksport plików JPK będzie możliwy po uzupełnieniu kodu urzędu na karcie US.”
Kolejną uzupełnianą informacją jest współczynnik szacunkowy struktury sprzedaży. Wartość współczynnika podpowiada się na podstawie deklaracji za miesiąc poprzedni (jeśli była dodana w danym roku). W przypadku pliku za miesiąc styczeń, współczynnik wyliczany jest na podstawie zapisów z rejestru sprzedaży za poprzedni rok. W przypadku braku zapisów w rejestrze VAT za poprzedni rok, podpowiada się współczynnik w wartości 100%, natomiast Użytkownik może go ręcznie zmodyfikować zaznaczając parametr. Po zaznaczeniu parametru i wprowadzeniu wartości współczynnika, jest ona zapamiętywana dla kolejnych plików JPK_V7. Według wskazanego współczynnika szacunkowego struktury sprzedaży przeliczana jest część deklaracyjna, jak również zapisy części ewidencyjnej dotyczącej zakupów z odliczeniami warunkowymi.
U dołu okna znajduje się lista najczęściej zadawanych pytań dotyczących plików JPK_V7 wraz z odpowiedziami.
Ikona Anuluj  Okno to jest bardzo podobne do formularza dostępnej w programie deklaracji VAT-7. Okres za który sporządzany jest plik, jak również wartość szacunkowego współczynnika struktury sprzedaży pobierane są z okna Eksport plików JPK_V7 i na oknie z częścią deklaracyjną nie podlegają edycji.
Okno to jest bardzo podobne do formularza dostępnej w programie deklaracji VAT-7. Okres za który sporządzany jest plik, jak również wartość szacunkowego współczynnika struktury sprzedaży pobierane są z okna Eksport plików JPK_V7 i na oknie z częścią deklaracyjną nie podlegają edycji.
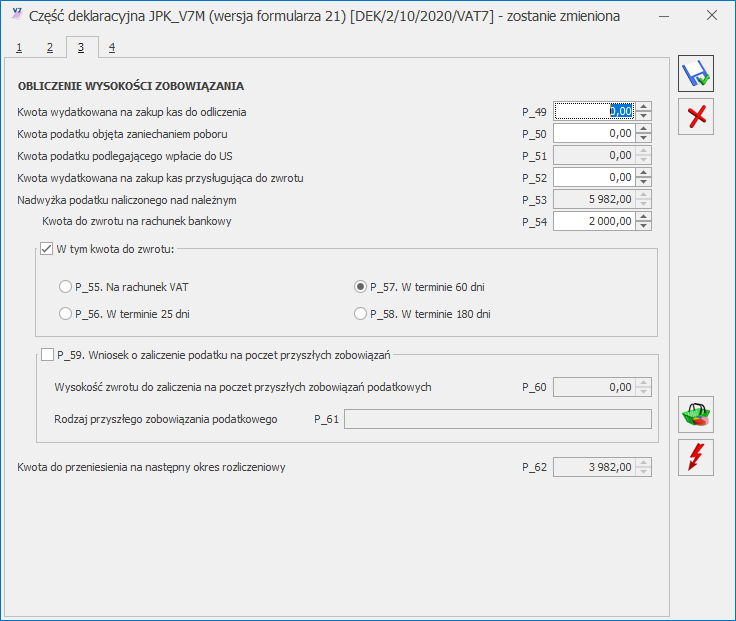 Dostępne są również pola P_68 i P_69 prezentujące łączną sumę kwot netto i VAT dla zapisów korekcyjnych dla VAT-ZD od sprzedaży uwzględnionych w bieżącym miesiącu/kwartale:
Dostępne są również pola P_68 i P_69 prezentujące łączną sumę kwot netto i VAT dla zapisów korekcyjnych dla VAT-ZD od sprzedaży uwzględnionych w bieżącym miesiącu/kwartale:
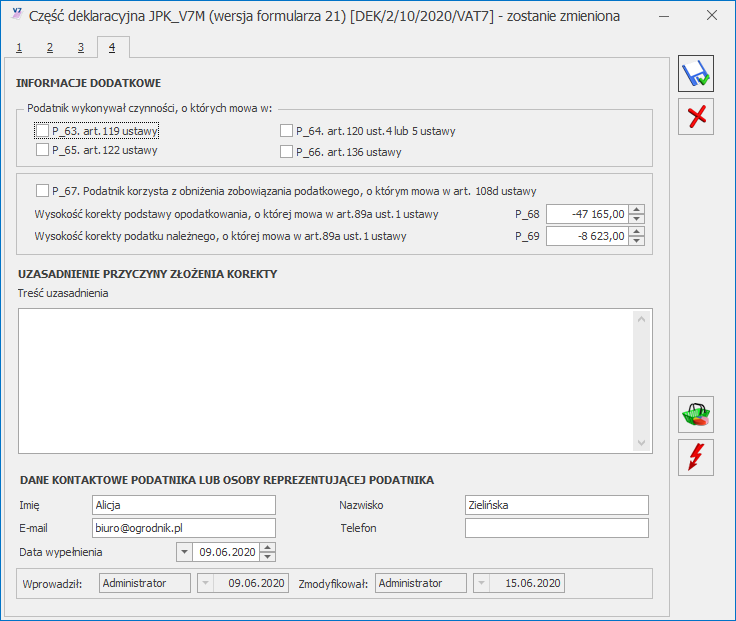 Do pliku JPK_V7 przenoszona jest informacja o dacie jego utworzenia, pobierana jako data systemowa ze stanowiska komputerowego. W związku z tym że data ta nie może być wcześniejsza niż 01.10.2020, jeżeli plik zostanie utworzony wcześniej, do pliku zostanie przeniesiona data 01.10.2020. Dotyczy to zarówno plików JPK_V7 tworzonych w programie, jak i scalanych.
Do pliku JPK_V7 przenoszona jest informacja o dacie jego utworzenia, pobierana jako data systemowa ze stanowiska komputerowego. W związku z tym że data ta nie może być wcześniejsza niż 01.10.2020, jeżeli plik zostanie utworzony wcześniej, do pliku zostanie przeniesiona data 01.10.2020. Dotyczy to zarówno plików JPK_V7 tworzonych w programie, jak i scalanych.
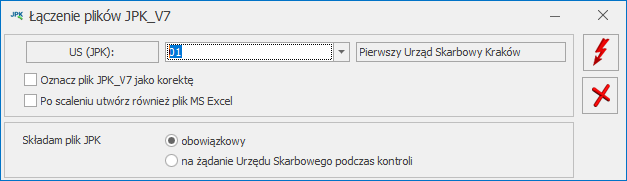 Scalać można ze sobą wyłącznie pliki tego samego typu (z tą samą zawartością), a więc:
Scalać można ze sobą wyłącznie pliki tego samego typu (z tą samą zawartością), a więc:

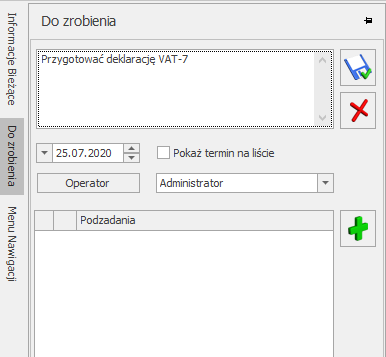
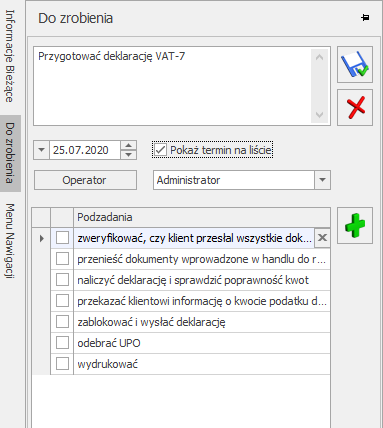

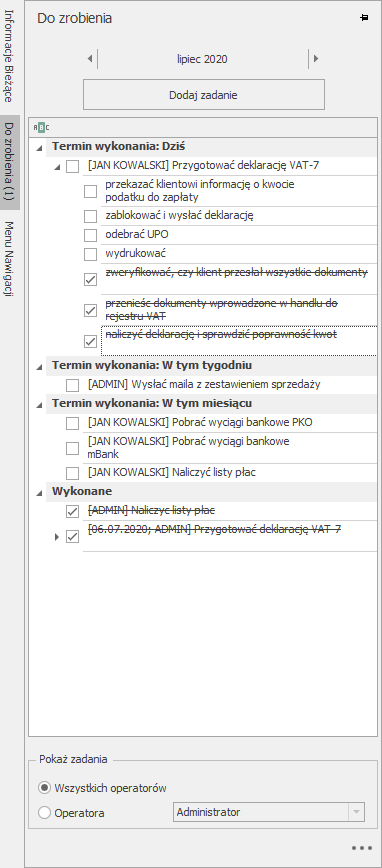


 Wybranie tej opcji otwiera okno z listą zadań, którą można filtrować po firmie i dacie.
Wybranie tej opcji otwiera okno z listą zadań, którą można filtrować po firmie i dacie.
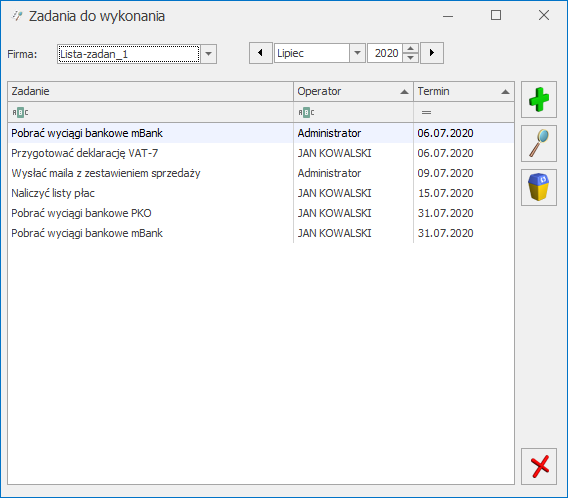
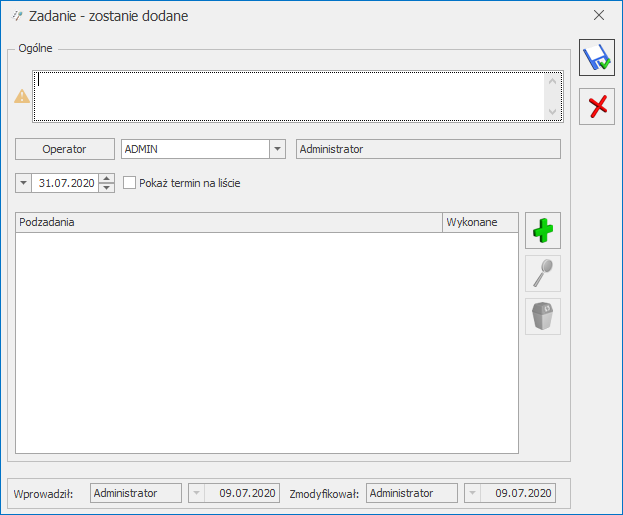
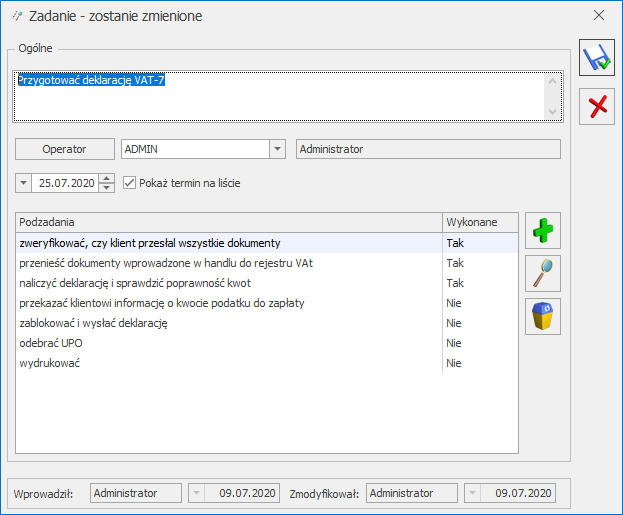
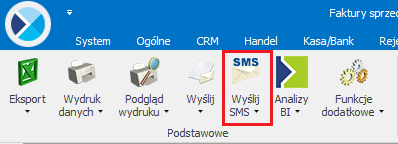 Po naciśnięciu przycisku
Po naciśnięciu przycisku 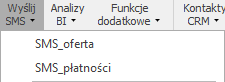

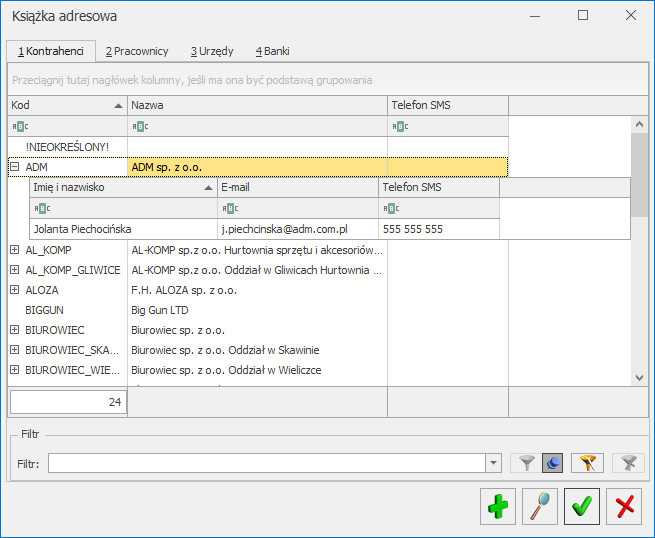
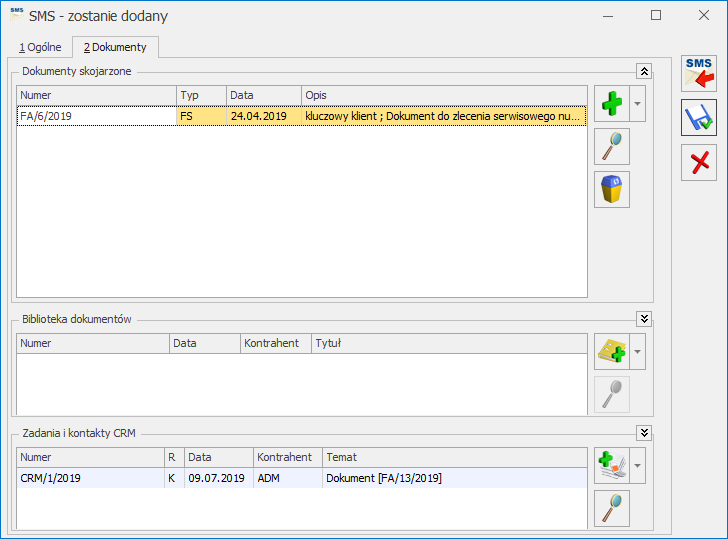
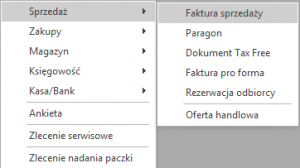 Z poziomu zakładki [Dokumenty] można również tworzyć i wiązać z SMSem kontakty i zadania CRM oraz dokumenty w module Obieg Dokumentów. Zakładka [Dokumenty] jest aktywna również dla już wysłanych SMSów.
Wysyłanie SMS z poziomu formularza w programie:
Jeśli na formularzu można wybrać podmiot, zostanie on automatycznie uzupełniony w oknie dodawanej wiadomości SMS wraz z numerem telefonu. Przykładowo przy wysyłaniu SMS z poziomu Faktury Sprzedaży, w oknie sms podpowie się kontrahent wybrany na FA wraz z numerem telefonu SMS ustalonym uprzednio na jego karcie (menu Ogólne/ Kontrahenci).
Przed wysłaniem wiadomości SMS dokument zostaje automatycznie zapisany! Dlatego nie można wysłać wiadomości SMS z poziomu formularza dokumentu, którego nie można zapisać. W takim przypadku użytkownik otrzyma stosowny komunikat: Wydruk niemożliwy. Nie można zapisać formularza.
Wysyłanie SMS z poziomu listy:
Wysyłanie SMS z poziomu listy działa w trybie wysyłania seryjnego. W miarę możliwości do SMSów od razu przypisywany jest podmiot. Oznacza to, że:
Z poziomu zakładki [Dokumenty] można również tworzyć i wiązać z SMSem kontakty i zadania CRM oraz dokumenty w module Obieg Dokumentów. Zakładka [Dokumenty] jest aktywna również dla już wysłanych SMSów.
Wysyłanie SMS z poziomu formularza w programie:
Jeśli na formularzu można wybrać podmiot, zostanie on automatycznie uzupełniony w oknie dodawanej wiadomości SMS wraz z numerem telefonu. Przykładowo przy wysyłaniu SMS z poziomu Faktury Sprzedaży, w oknie sms podpowie się kontrahent wybrany na FA wraz z numerem telefonu SMS ustalonym uprzednio na jego karcie (menu Ogólne/ Kontrahenci).
Przed wysłaniem wiadomości SMS dokument zostaje automatycznie zapisany! Dlatego nie można wysłać wiadomości SMS z poziomu formularza dokumentu, którego nie można zapisać. W takim przypadku użytkownik otrzyma stosowny komunikat: Wydruk niemożliwy. Nie można zapisać formularza.
Wysyłanie SMS z poziomu listy:
Wysyłanie SMS z poziomu listy działa w trybie wysyłania seryjnego. W miarę możliwości do SMSów od razu przypisywany jest podmiot. Oznacza to, że: umożliwiający zakup pakietów SMS:
umożliwiający zakup pakietów SMS:
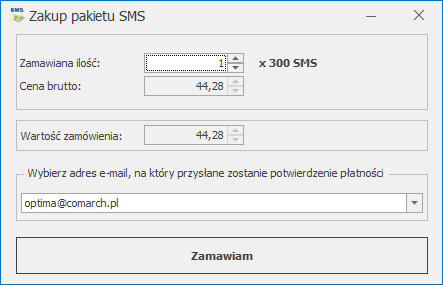 Zamawiana ilość – należy podać, ilość pakietów sms jaką użytkownik chce zamówić. Jeden pakiet umożliwia wysłanie 300 wiadomości.
Cena brutto – cena jednego pakietu zawierającego 300 smsów.
Wartość zamówienia – wyliczona w oparciu o cenę pakietu i wskazaną ilość.
Zamawiana ilość – należy podać, ilość pakietów sms jaką użytkownik chce zamówić. Jeden pakiet umożliwia wysłanie 300 wiadomości.
Cena brutto – cena jednego pakietu zawierającego 300 smsów.
Wartość zamówienia – wyliczona w oparciu o cenę pakietu i wskazaną ilość.
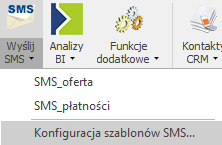
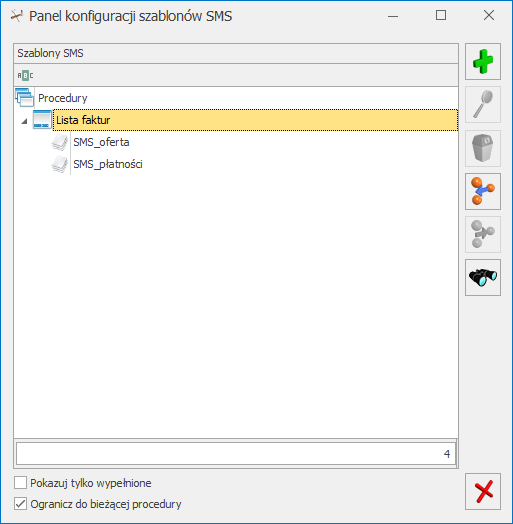
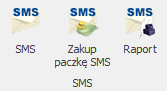 Aby możliwe było wysyłanie wiadomości sms należy przeprowadzić konfigurację oraz wykupić pakiet.
Aby możliwe było wysyłanie wiadomości sms należy przeprowadzić konfigurację oraz wykupić pakiet.
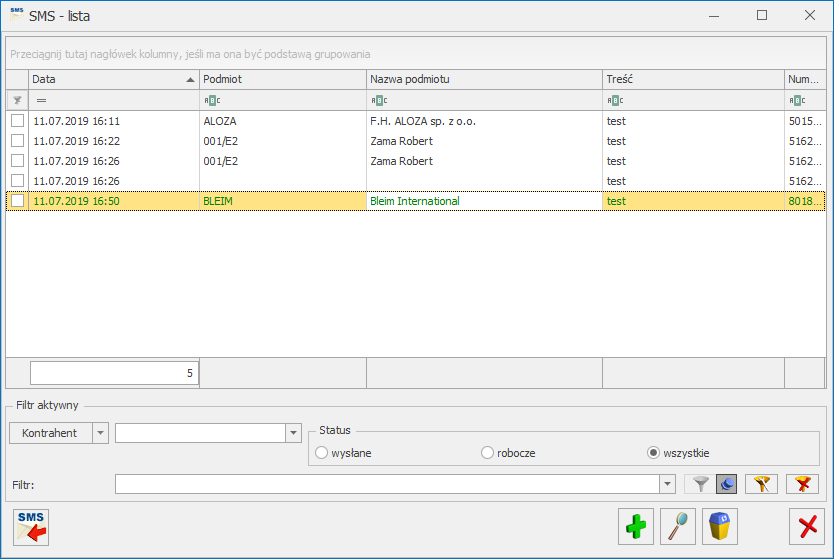
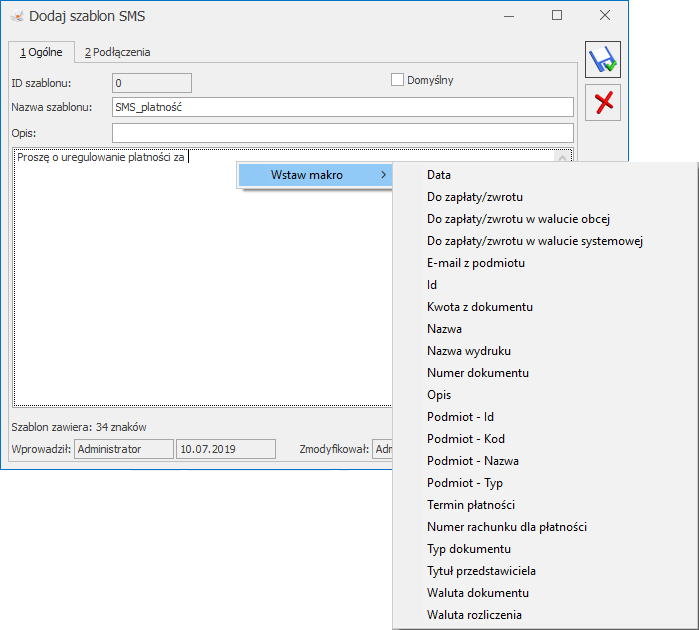
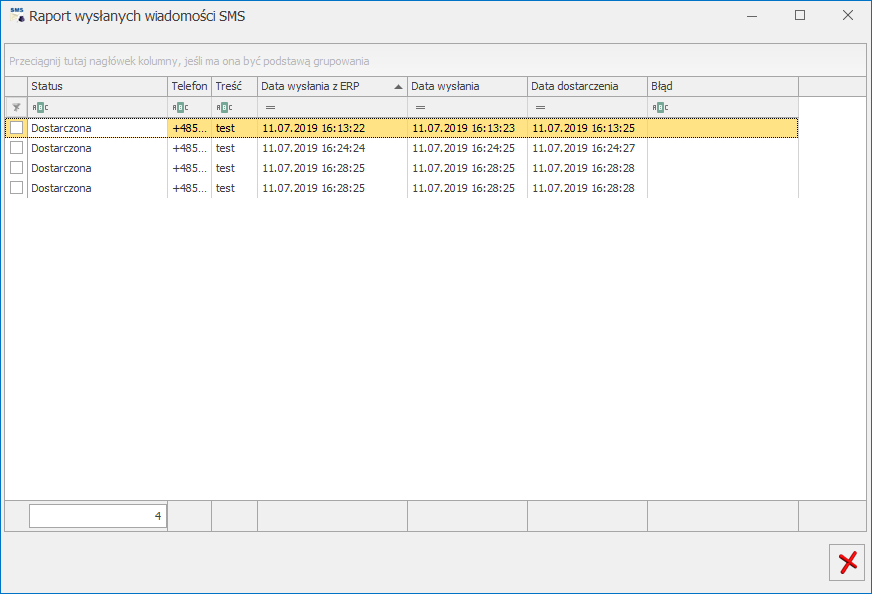
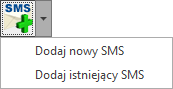 można dodawać wiadomości sms i wiązać z dokumentem już istniejące smsy.
można dodawać wiadomości sms i wiązać z dokumentem już istniejące smsy. , która pozwala zalogowanemu Operatorowi na przelogowanie na inną firmę (dostępną na liście firm), bez konieczności ponownego podawania hasła (jeśli Operator je posiada). Funkcja zmiany firmy jest również dostępna po użyciu klawisza <F4>.
, która pozwala zalogowanemu Operatorowi na przelogowanie na inną firmę (dostępną na liście firm), bez konieczności ponownego podawania hasła (jeśli Operator je posiada). Funkcja zmiany firmy jest również dostępna po użyciu klawisza <F4>. lub w menu System/ Logowanie lub klawisz funkcyjny <F11>.
lub w menu System/ Logowanie lub klawisz funkcyjny <F11>.
 na pasku narzędziowym Comarch ERP Optima.
na pasku narzędziowym Comarch ERP Optima.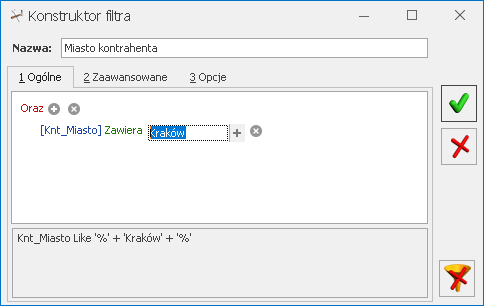
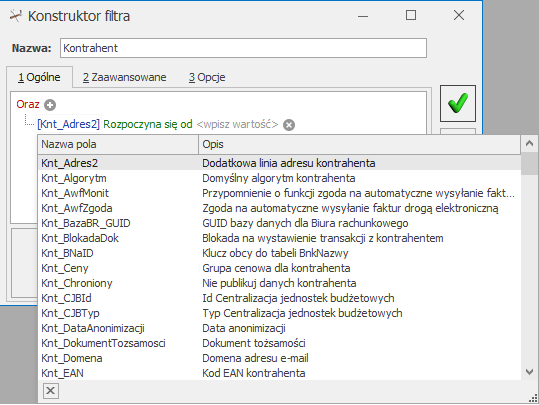
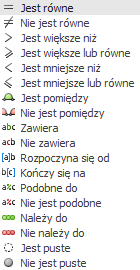
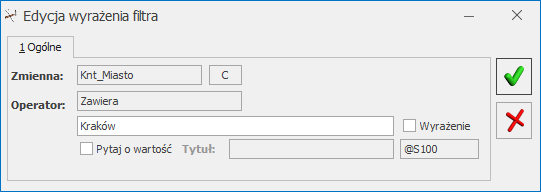
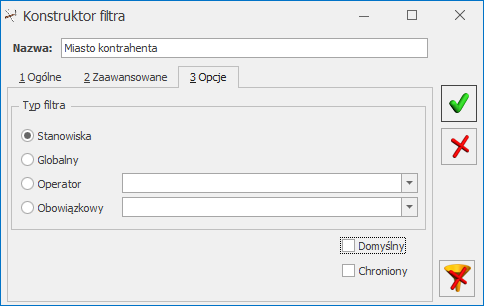
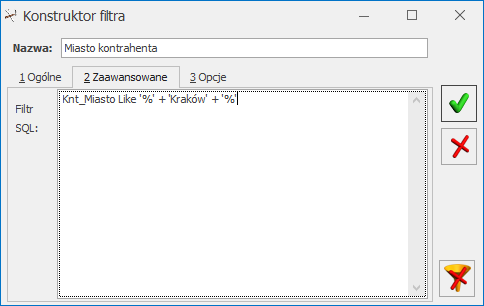
 – Kalkulator wynagrodzeń – narzędzie pomocne do wyliczania kwoty brutto od podanej kwoty netto lub kwoty netto od podanej wartości brutto dla pracownika etatowego i zleceniobiorcy.
Kalkulator wynagrodzeń nie jest powiązany z wyliczaniem wypłat. Jest dostępny niezależnie od posiadanych modułów w menu Ogólne lub w menu Płace i Kadry z poziomu: listy pracowników, formularza pracownika, listy wypłat pracowników i formularza wypłaty.
Na formularzu kalkulatora należy wskazać, czy wyliczana kwota dotyczy wypłaty dla pracownika etatowego, czy zleceniobiorcy oraz ustawić dodatkowe parametry takie jak:
– Kalkulator wynagrodzeń – narzędzie pomocne do wyliczania kwoty brutto od podanej kwoty netto lub kwoty netto od podanej wartości brutto dla pracownika etatowego i zleceniobiorcy.
Kalkulator wynagrodzeń nie jest powiązany z wyliczaniem wypłat. Jest dostępny niezależnie od posiadanych modułów w menu Ogólne lub w menu Płace i Kadry z poziomu: listy pracowników, formularza pracownika, listy wypłat pracowników i formularza wypłaty.
Na formularzu kalkulatora należy wskazać, czy wyliczana kwota dotyczy wypłaty dla pracownika etatowego, czy zleceniobiorcy oraz ustawić dodatkowe parametry takie jak:
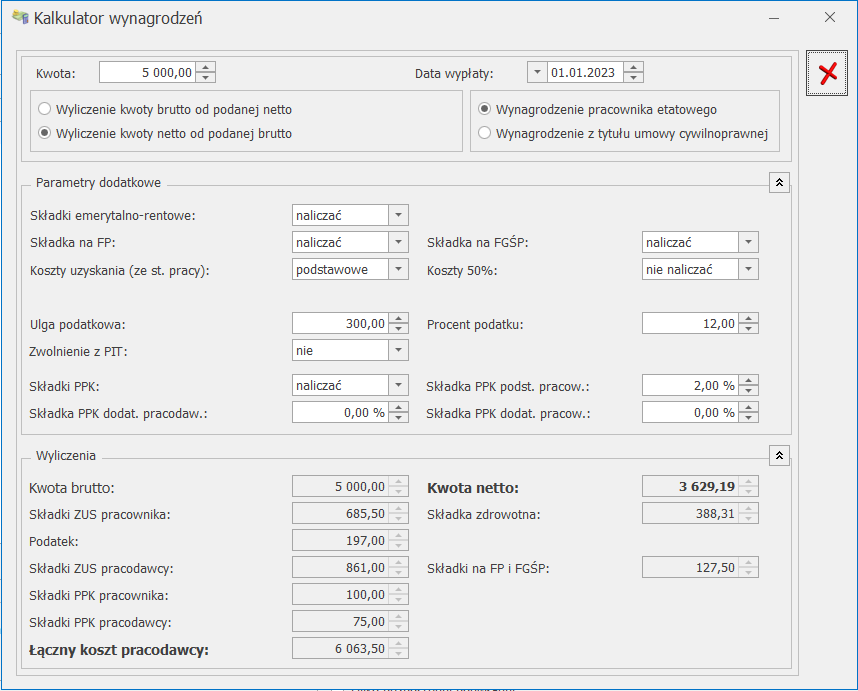
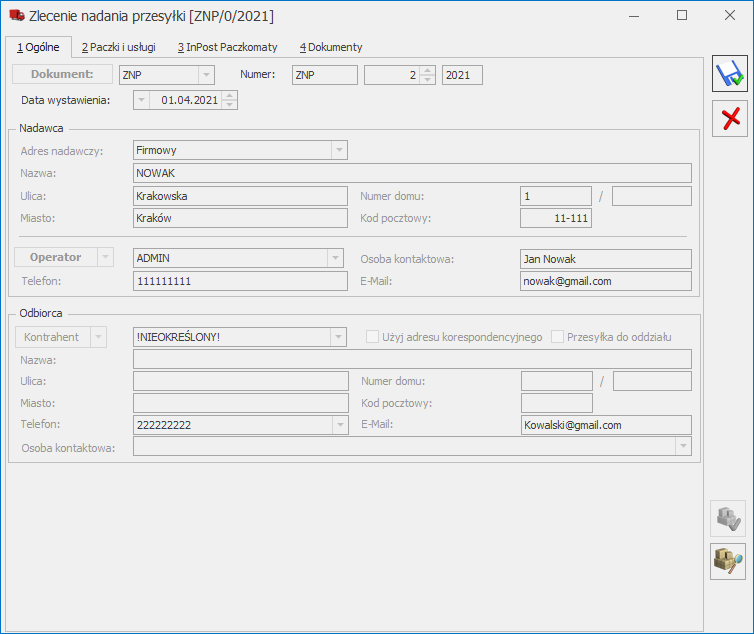
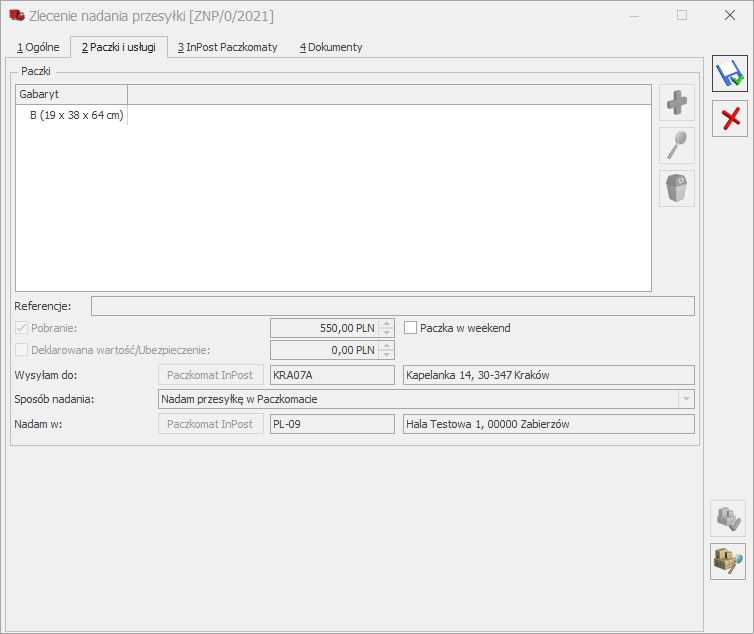
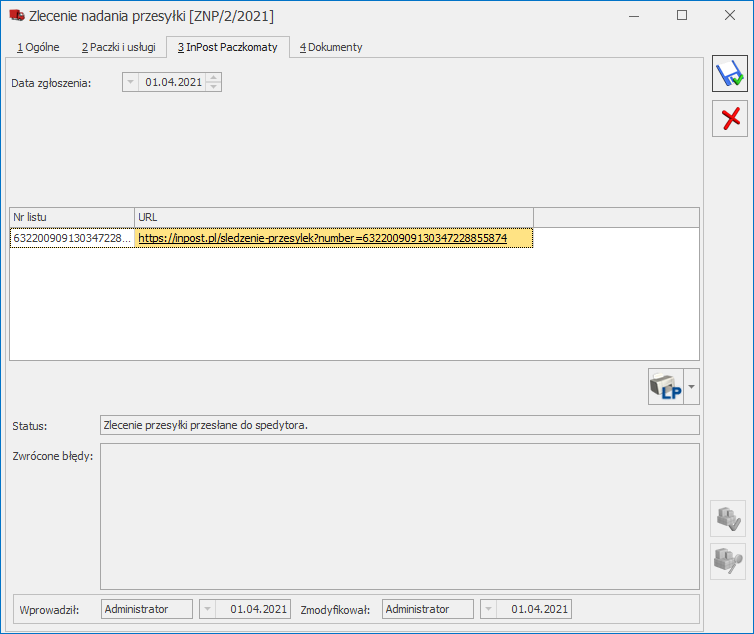
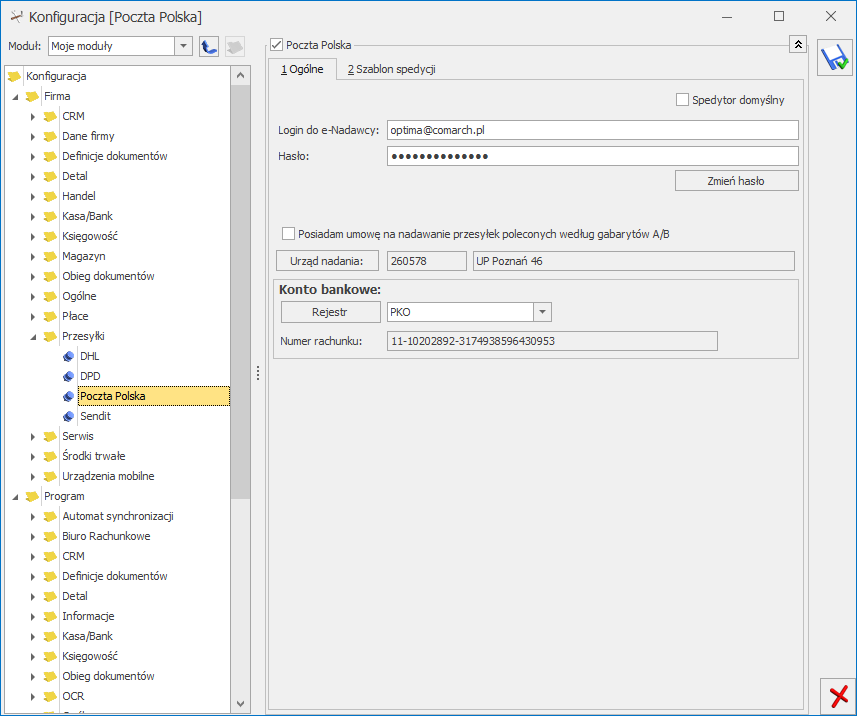
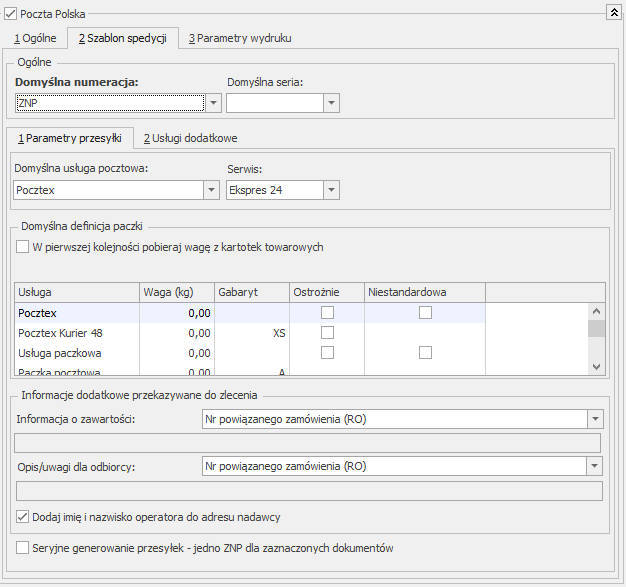
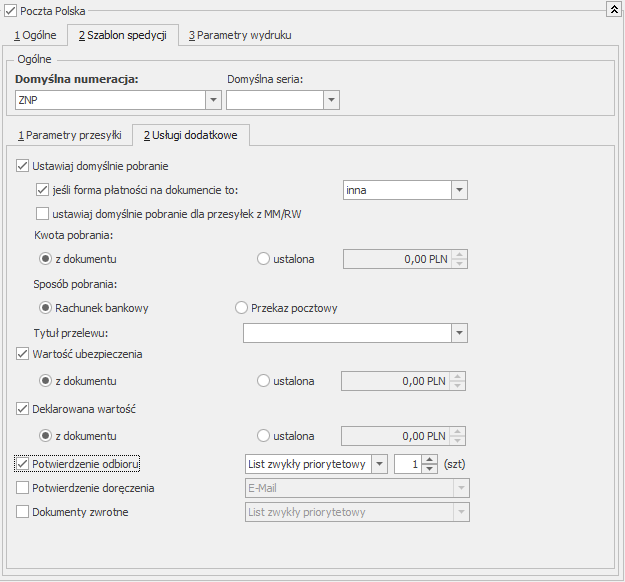
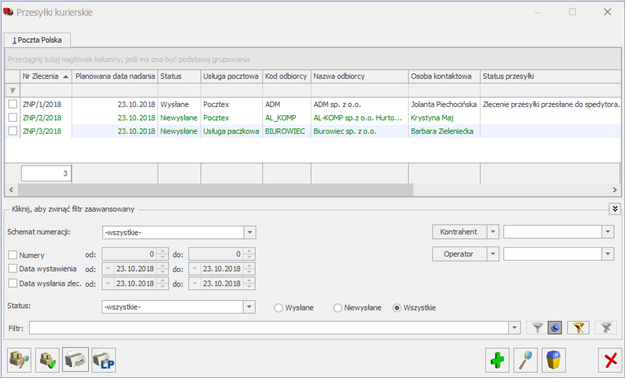 Lista zawiera kolumny:
Lista zawiera kolumny: Po prawidłowym wykonaniu operacji, zlecenia zostają zatwierdzone i otrzymują numer nadania.
Po prawidłowym wykonaniu operacji, zlecenia zostają zatwierdzone i otrzymują numer nadania.
 . Po jej wywołaniu generowane jest okno z ustaleniami dotyczącymi przyjazdu kuriera:
. Po jej wywołaniu generowane jest okno z ustaleniami dotyczącymi przyjazdu kuriera:
 . Utworzone w ten sposób ZNP jest powiązane ze wskazanym wcześniej dokumentem. Dane odbiorcy z dokumentu handlowego lub magazynowego zostaną przeniesione do pól związanych z odbiorcą na zleceniu. Dane nadawcy (uzupełnione na adresach oddziałów w konfiguracji) przenoszą się zgodnie z poniższymi zasadami:
. Utworzone w ten sposób ZNP jest powiązane ze wskazanym wcześniej dokumentem. Dane odbiorcy z dokumentu handlowego lub magazynowego zostaną przeniesione do pól związanych z odbiorcą na zleceniu. Dane nadawcy (uzupełnione na adresach oddziałów w konfiguracji) przenoszą się zgodnie z poniższymi zasadami: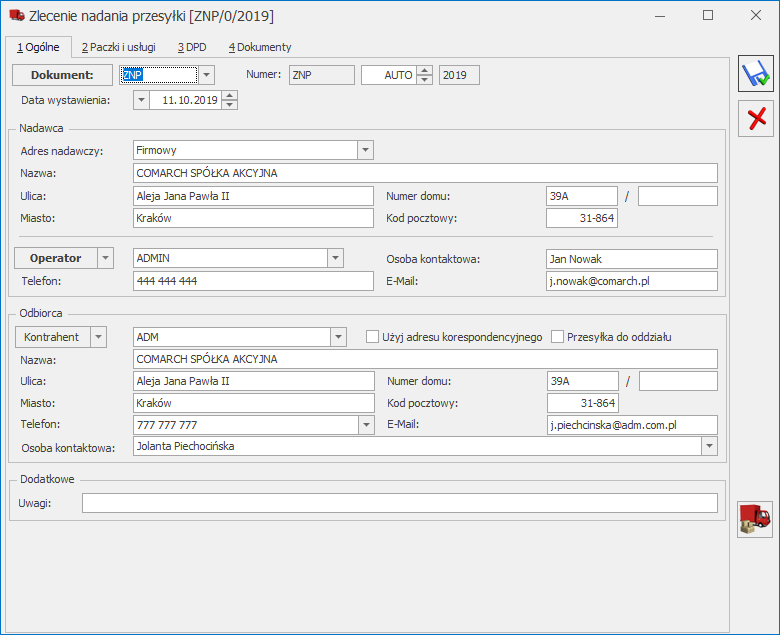
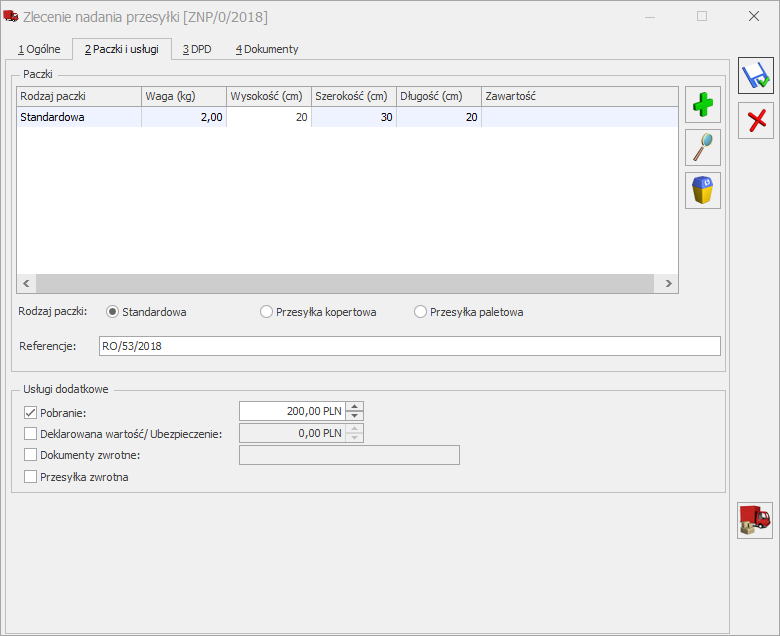
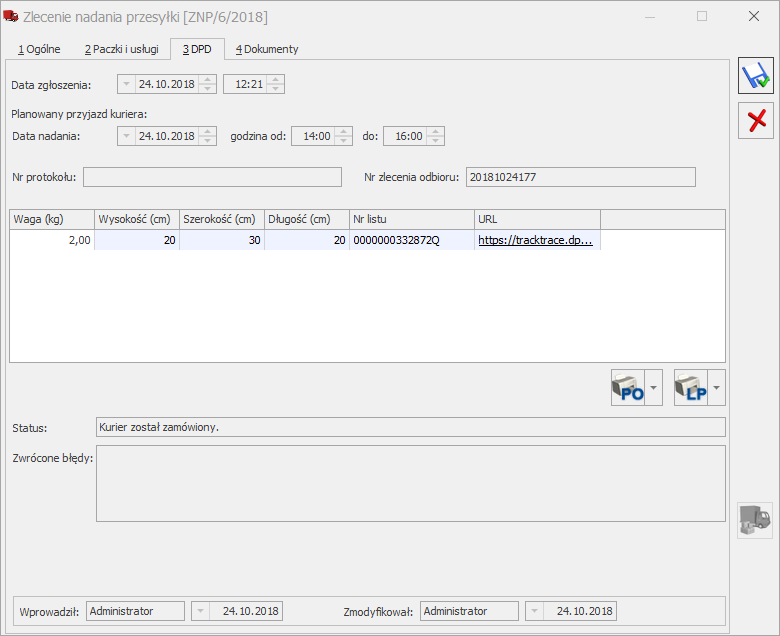
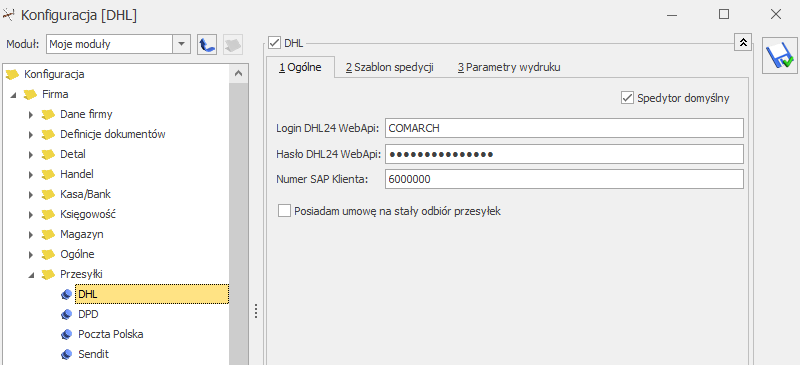
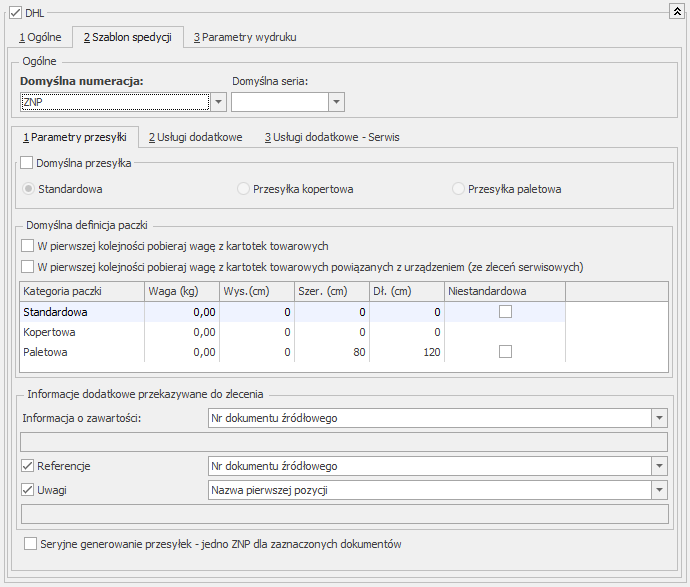
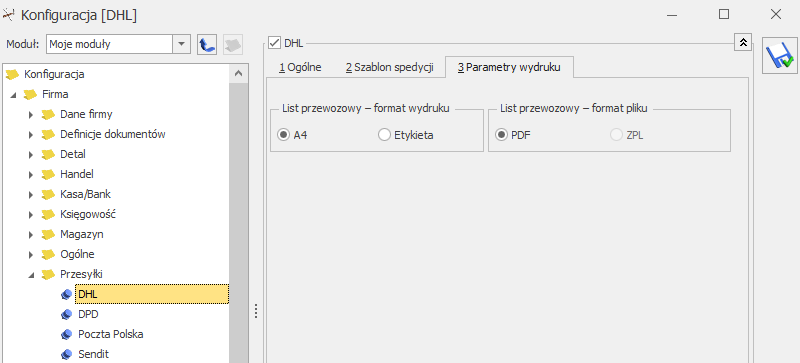
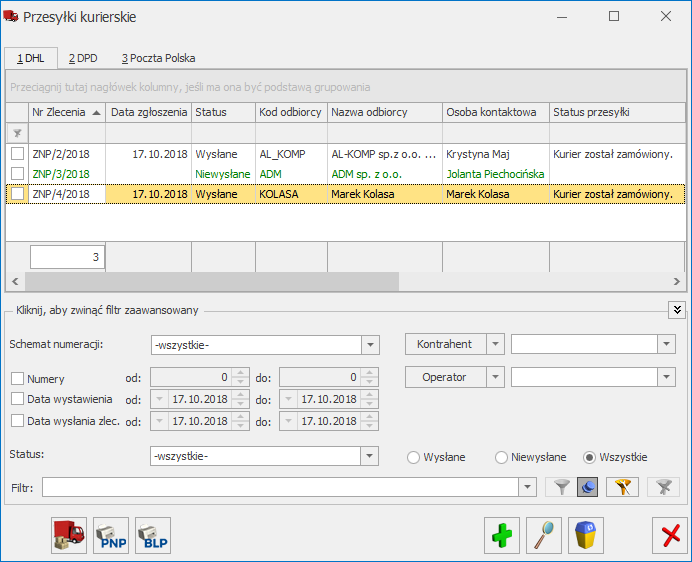 Lista zawiera kolumny:
Lista zawiera kolumny: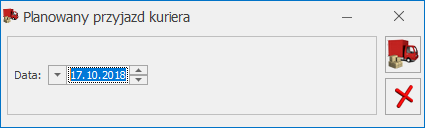 Jeżeli w konfiguracji firmy kurierskiej zaznaczono Posiadam umowę na stały odbiór przesyłek, wówczas ta opcja nie zamawia kuriera, ale służy tylko do zarejestrowania wybranych zleceń w systemie kuriera celem nadania nr przewozowego i wydrukowania potrzebnych dokumentów przewozowych. Dla DHL można ustalić preferowaną datę przekazania przesyłki kurierowi.
Jeżeli zlecenie nie może zostać zarejestrowane w logu z operacji pojawi się odpowiedni komunikat i zostanie ono pominięte. Pozostałe zlecenia zostaną przesłane do spedytora i zostaną im nadane numery listów przewozowych.
Jeżeli w konfiguracji firmy kurierskiej zaznaczono Posiadam umowę na stały odbiór przesyłek, wówczas ta opcja nie zamawia kuriera, ale służy tylko do zarejestrowania wybranych zleceń w systemie kuriera celem nadania nr przewozowego i wydrukowania potrzebnych dokumentów przewozowych. Dla DHL można ustalić preferowaną datę przekazania przesyłki kurierowi.
Jeżeli zlecenie nie może zostać zarejestrowane w logu z operacji pojawi się odpowiedni komunikat i zostanie ono pominięte. Pozostałe zlecenia zostaną przesłane do spedytora i zostaną im nadane numery listów przewozowych.
 . Utworzone w ten sposób ZNP jest powiązane ze wskazanym wcześniej dokumentem. Dane odbiorcy z dokumentu handlowego lub magazynowego zostaną przeniesione do pól związanych z odbiorcą na zleceniu.Dane nadawcy (uzupełnione na adresach oddziałów w konfiguracji) przenoszą się zgodnie z poniższymi zasadami:
. Utworzone w ten sposób ZNP jest powiązane ze wskazanym wcześniej dokumentem. Dane odbiorcy z dokumentu handlowego lub magazynowego zostaną przeniesione do pól związanych z odbiorcą na zleceniu.Dane nadawcy (uzupełnione na adresach oddziałów w konfiguracji) przenoszą się zgodnie z poniższymi zasadami: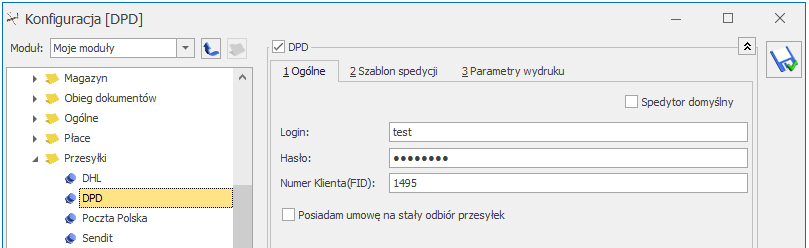
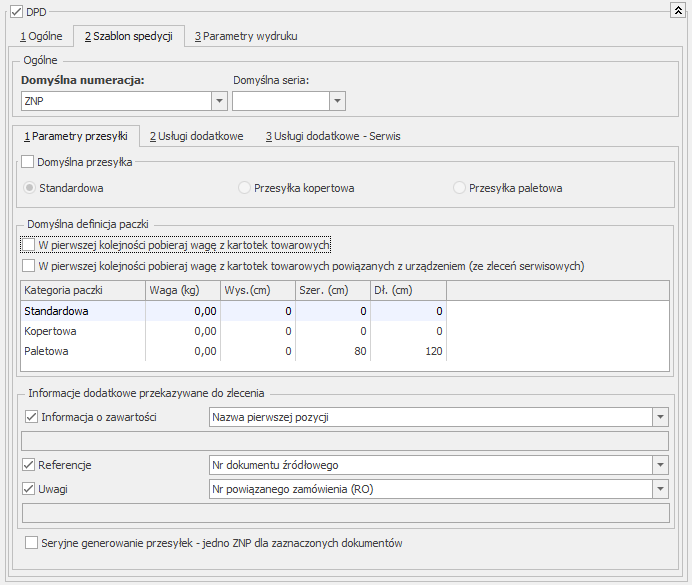
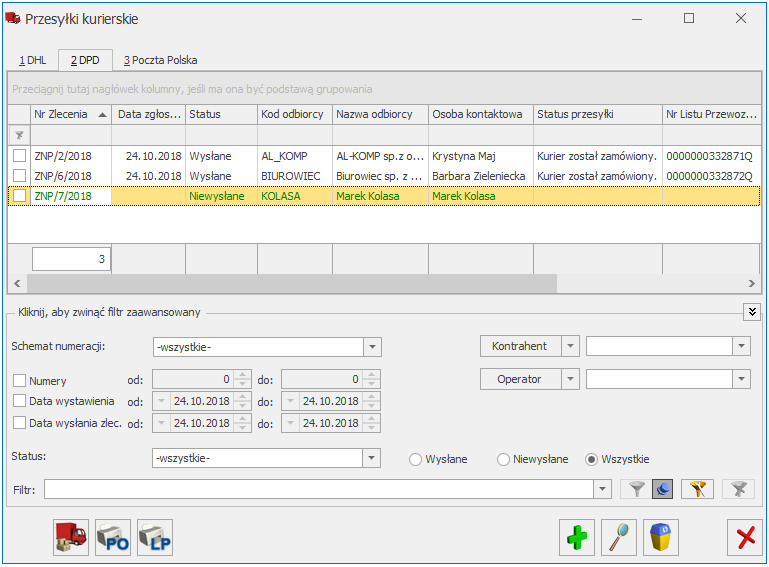
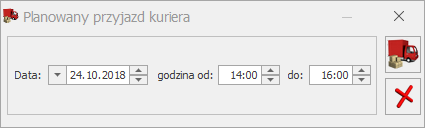 Jeżeli w konfiguracji firmy kurierskiej zaznaczono Posiadam umowę na stały odbiór przesyłek, wówczas ta opcja nie zamawia kuriera, ale służy tylko do zarejestrowania wybranych zleceń w systemach kuriera celem nadania nr przewozowego i wydrukowania potrzebnych dokumentów przewozowych. Dla DPD okno Planowany przyjazd kuriera nie pojawia się.
Jeżeli zlecenie nie może zostać zarejestrowane w logu z operacji pojawi się odpowiedni komunikat i zostanie ono pominięte. Pozostałe zlecenia zostaną przesłane do spedytora i zostaną im nadane numery listów przewozowych.
Jeżeli w konfiguracji firmy kurierskiej zaznaczono Posiadam umowę na stały odbiór przesyłek, wówczas ta opcja nie zamawia kuriera, ale służy tylko do zarejestrowania wybranych zleceń w systemach kuriera celem nadania nr przewozowego i wydrukowania potrzebnych dokumentów przewozowych. Dla DPD okno Planowany przyjazd kuriera nie pojawia się.
Jeżeli zlecenie nie może zostać zarejestrowane w logu z operacji pojawi się odpowiedni komunikat i zostanie ono pominięte. Pozostałe zlecenia zostaną przesłane do spedytora i zostaną im nadane numery listów przewozowych.
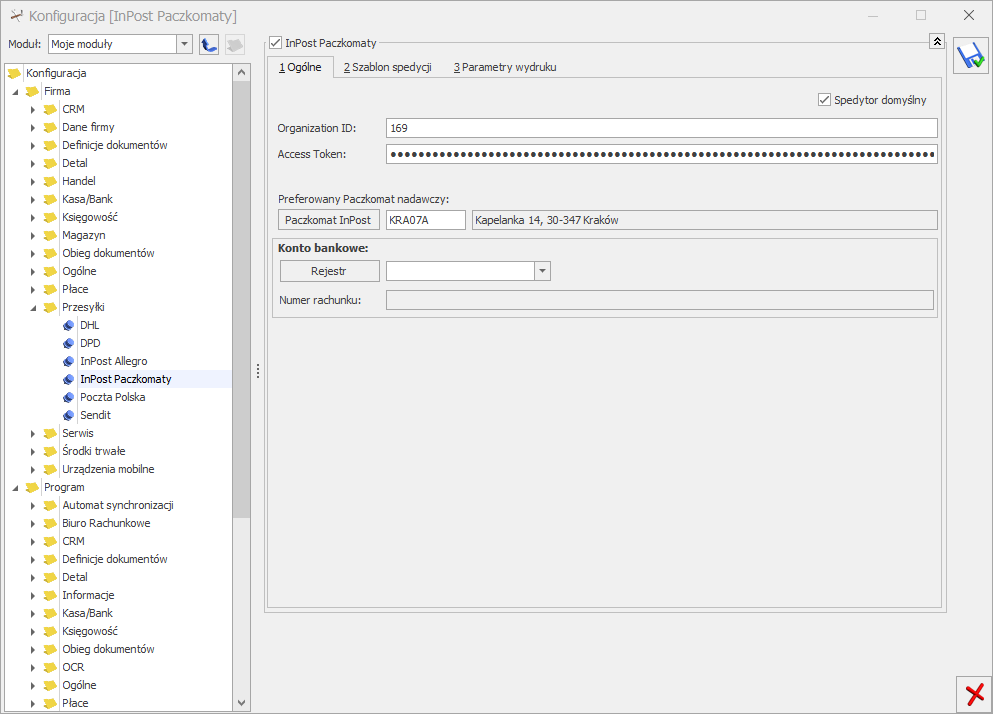
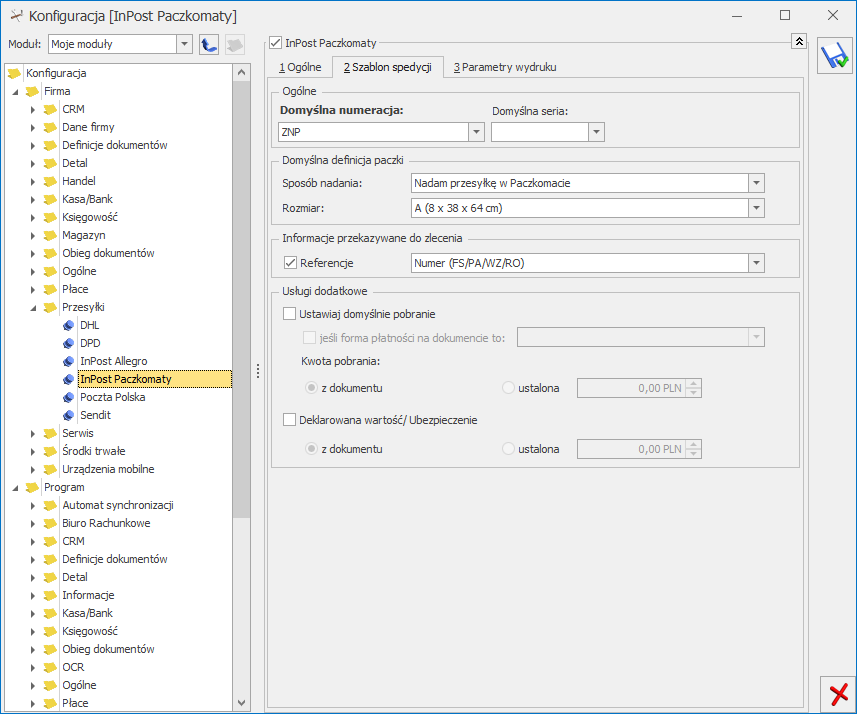
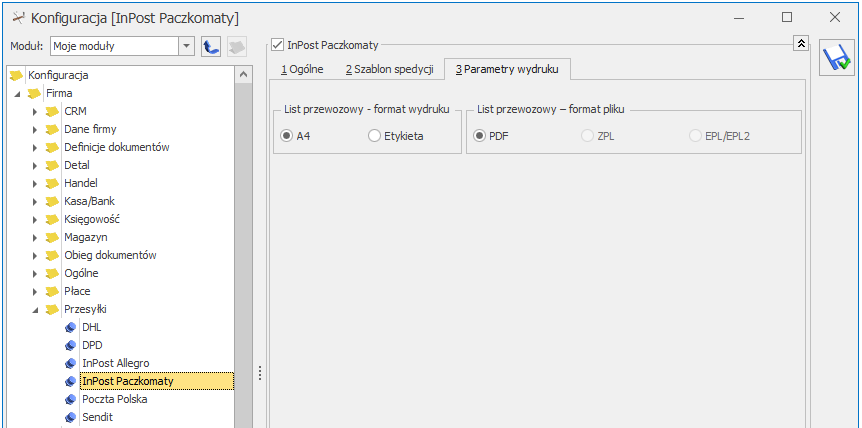
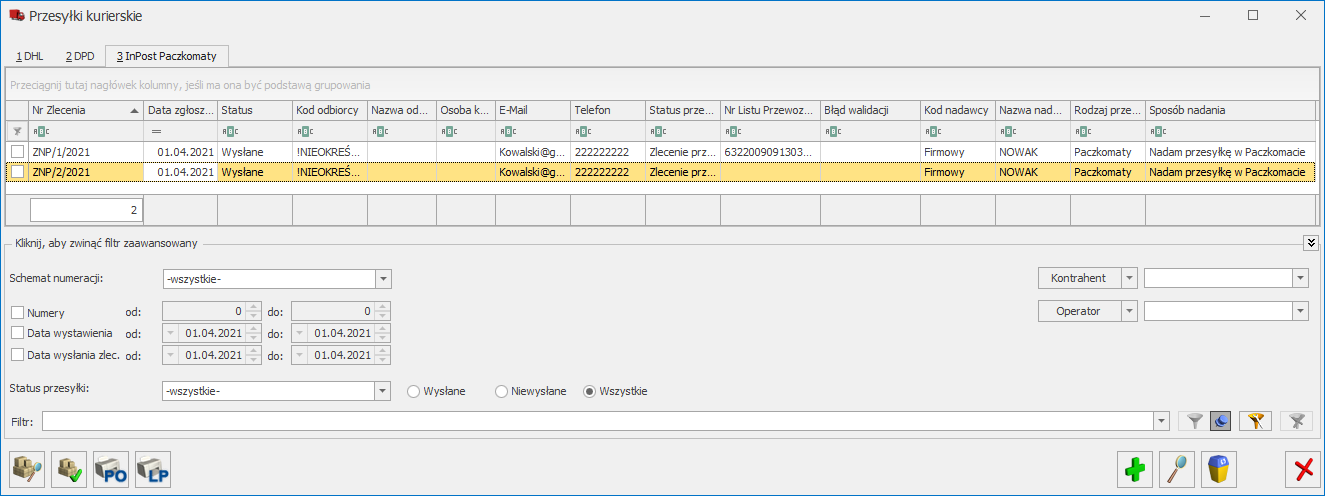
 , umożliwia zamówienie kuriera po odbiór paczek . Po jej wywołaniu następuje przekierowanie na stronę https://manager.paczkomaty.pl, skąd należy zamówić kuriera po odbiór przesyłek.
Tworzenie Zlecenia nadania przesyłki z poziomu dokumentów
Nadanie paczek jest możliwe również z listy oraz formularza dokumentu Faktury Sprzedaży, Paragonu, Faktury Pro Forma oraz w przypadku modułów Comarch ERP Optima Handel/ Handel Plus z listy oraz formularza dokumentu Rezerwacji Odbiorcy, Wydania Zewnętrznego, Rozchodu Wewnętrznego oraz Przesunięcia Międzymagazynowwego. Opcja generowania ZNP jest dostępna na górnej wstążce programu
, umożliwia zamówienie kuriera po odbiór paczek . Po jej wywołaniu następuje przekierowanie na stronę https://manager.paczkomaty.pl, skąd należy zamówić kuriera po odbiór przesyłek.
Tworzenie Zlecenia nadania przesyłki z poziomu dokumentów
Nadanie paczek jest możliwe również z listy oraz formularza dokumentu Faktury Sprzedaży, Paragonu, Faktury Pro Forma oraz w przypadku modułów Comarch ERP Optima Handel/ Handel Plus z listy oraz formularza dokumentu Rezerwacji Odbiorcy, Wydania Zewnętrznego, Rozchodu Wewnętrznego oraz Przesunięcia Międzymagazynowwego. Opcja generowania ZNP jest dostępna na górnej wstążce programu 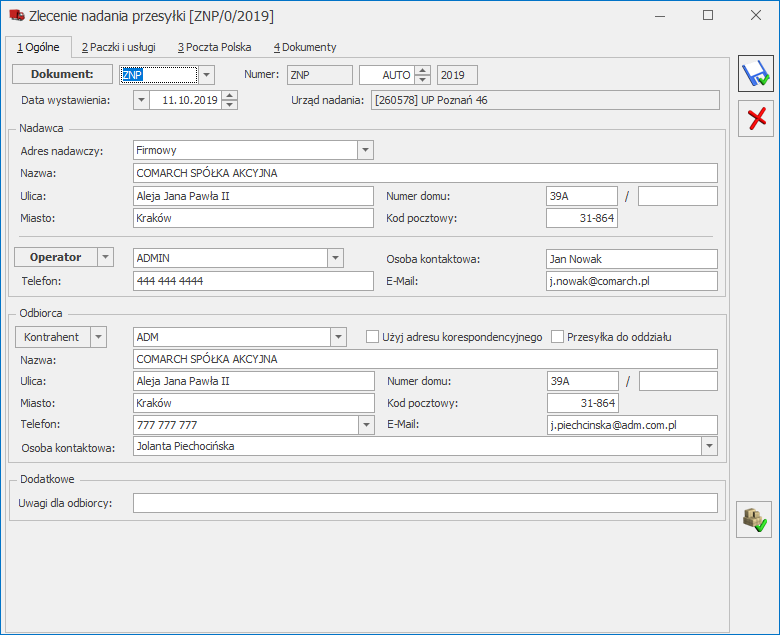 Na formularzu dostępny jest przycisk umożliwiający zatwierdzenie przesyłki i przekazanie jej do nadania
Na formularzu dostępny jest przycisk umożliwiający zatwierdzenie przesyłki i przekazanie jej do nadania 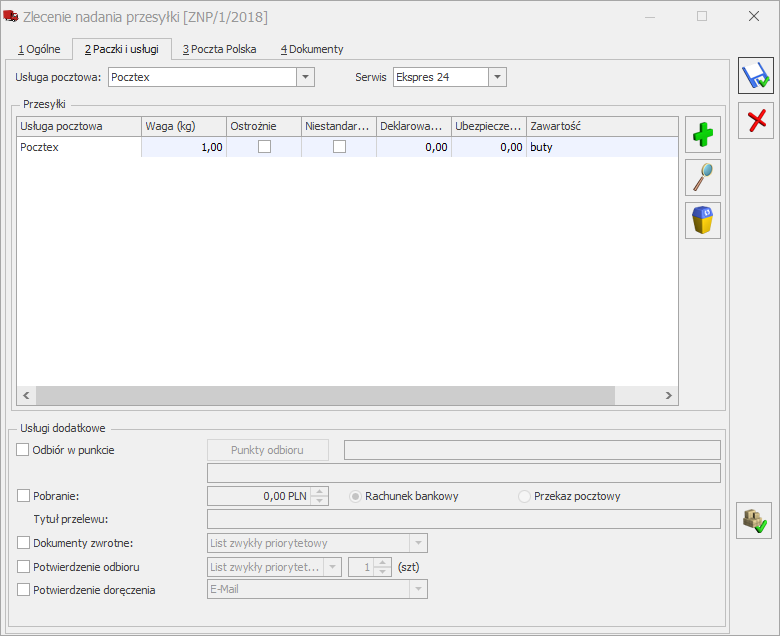
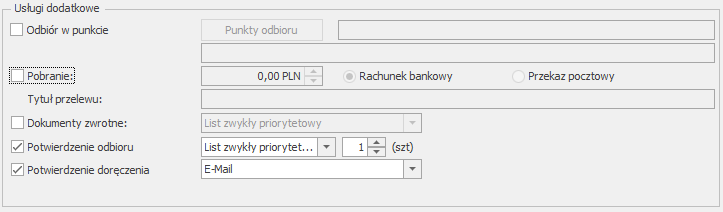


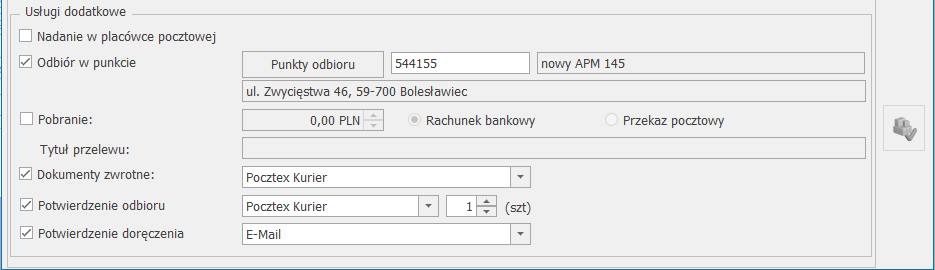
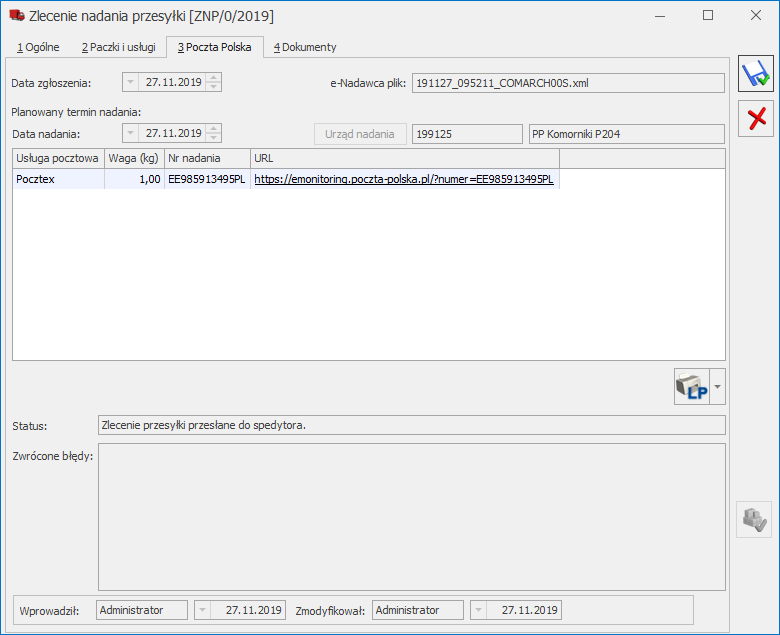
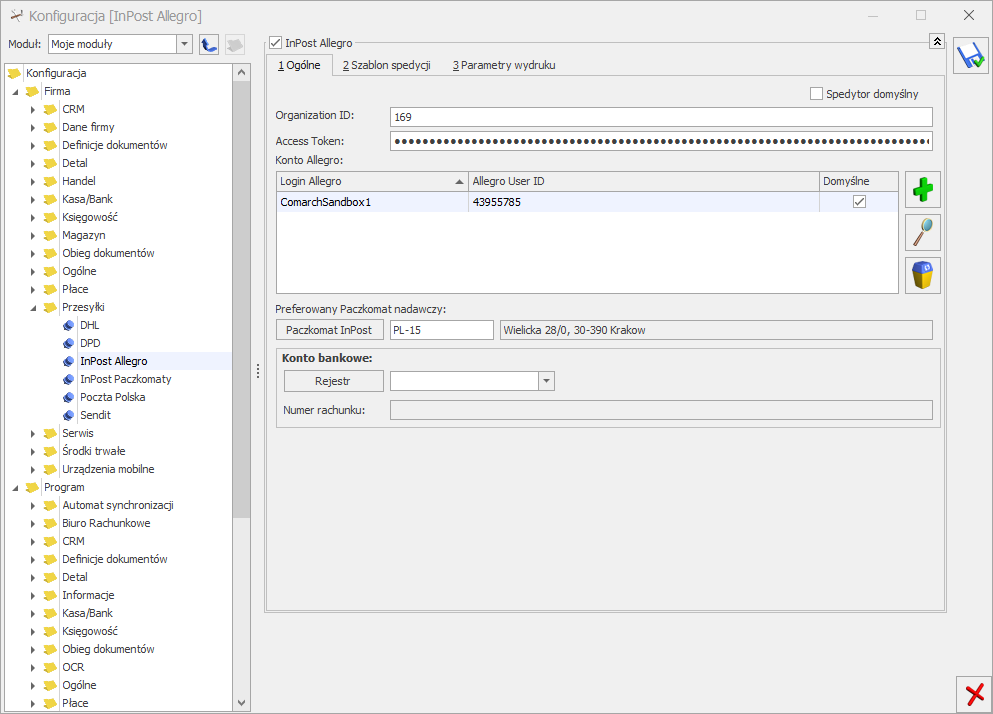
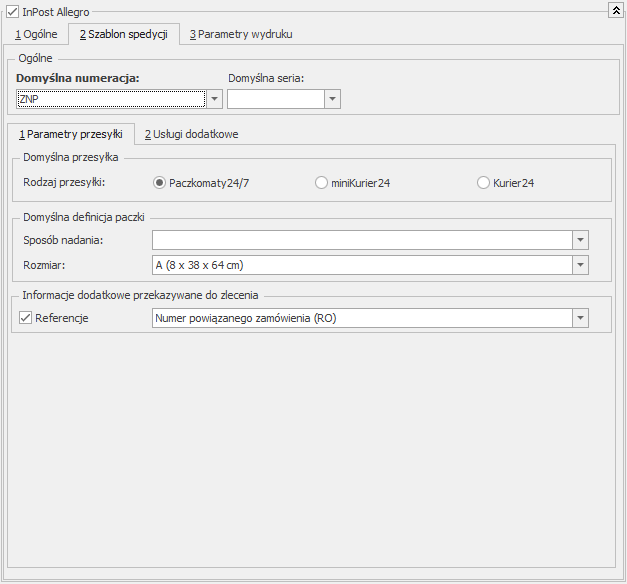
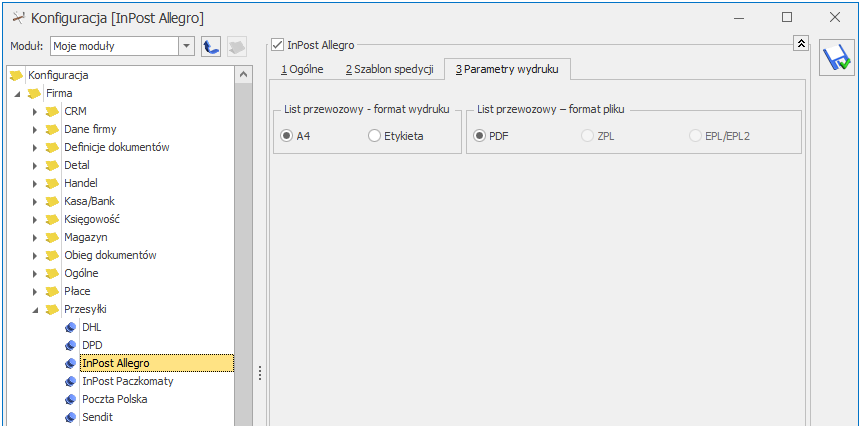 InPost udostępnia dwa formaty wydruku listu przewozowego: A4 oraz A6 (Etykieta).
W zależności od wybranego formatu dostępne są następujące rozszerzenia drukowanych plików:
InPost udostępnia dwa formaty wydruku listu przewozowego: A4 oraz A6 (Etykieta).
W zależności od wybranego formatu dostępne są następujące rozszerzenia drukowanych plików:
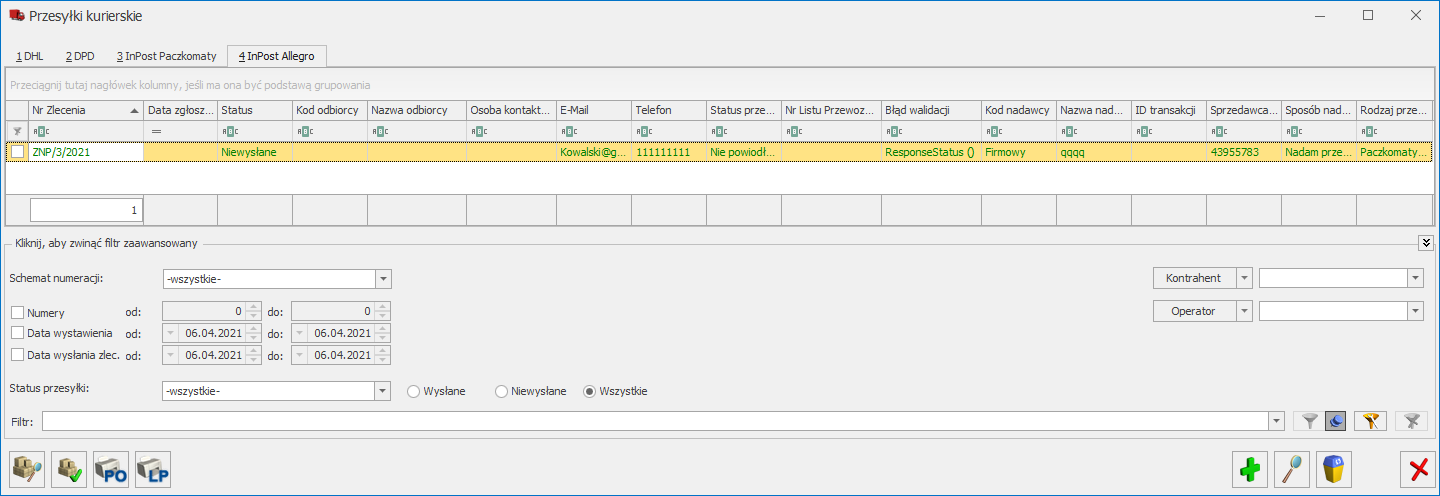
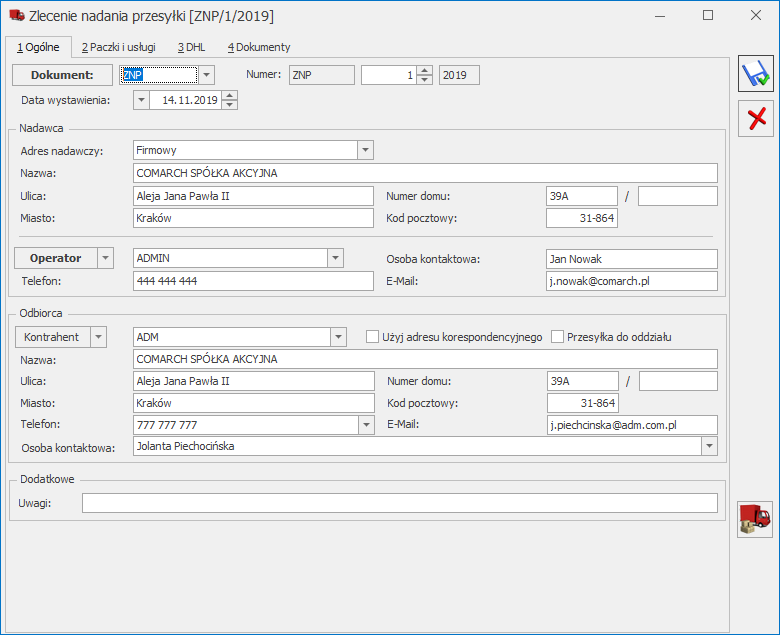
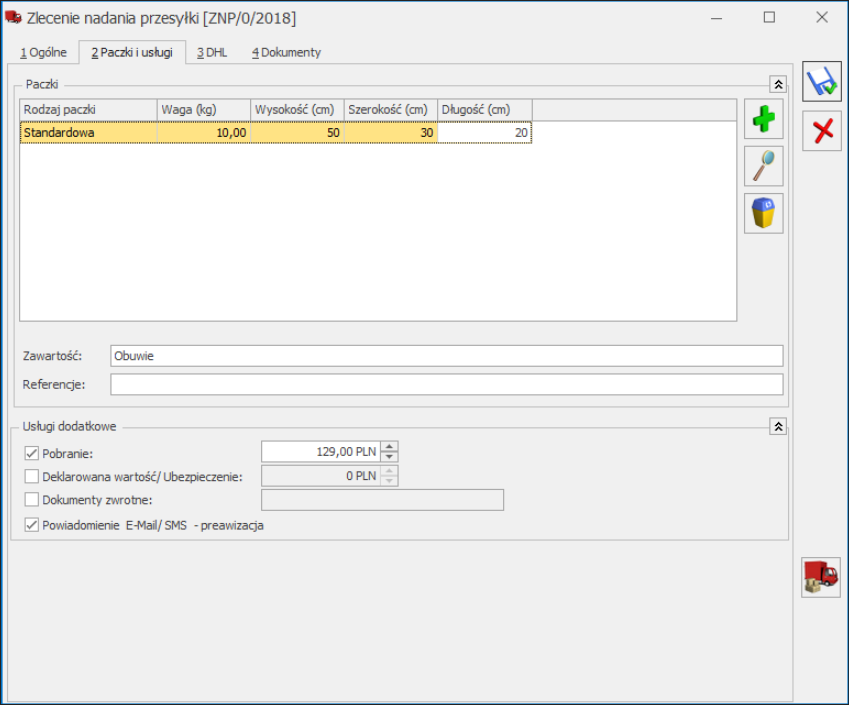
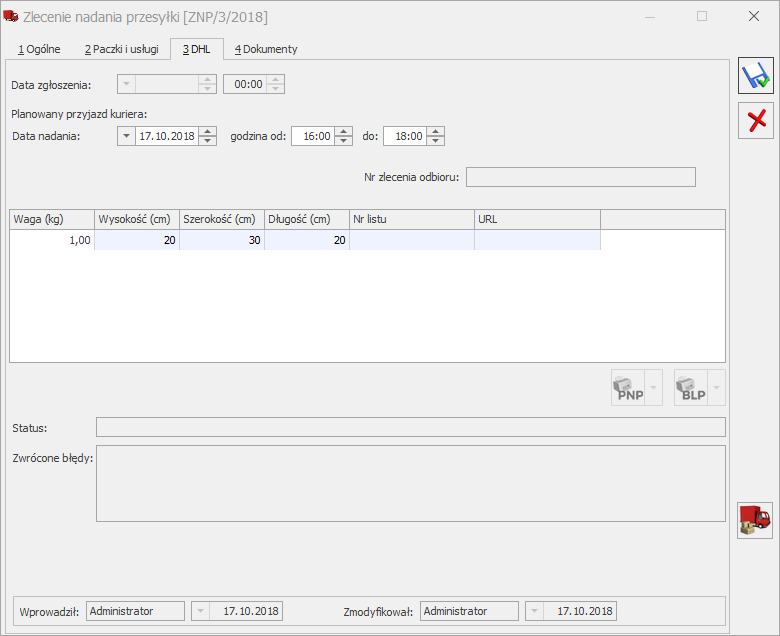
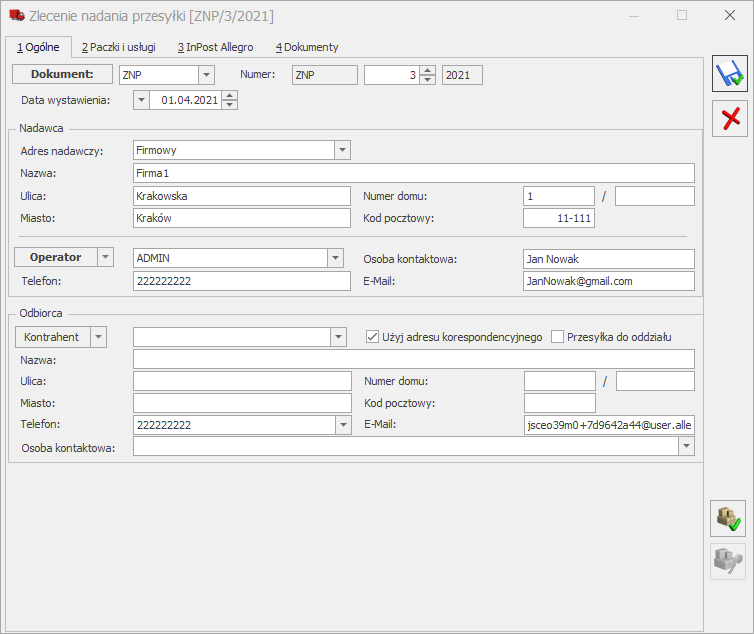
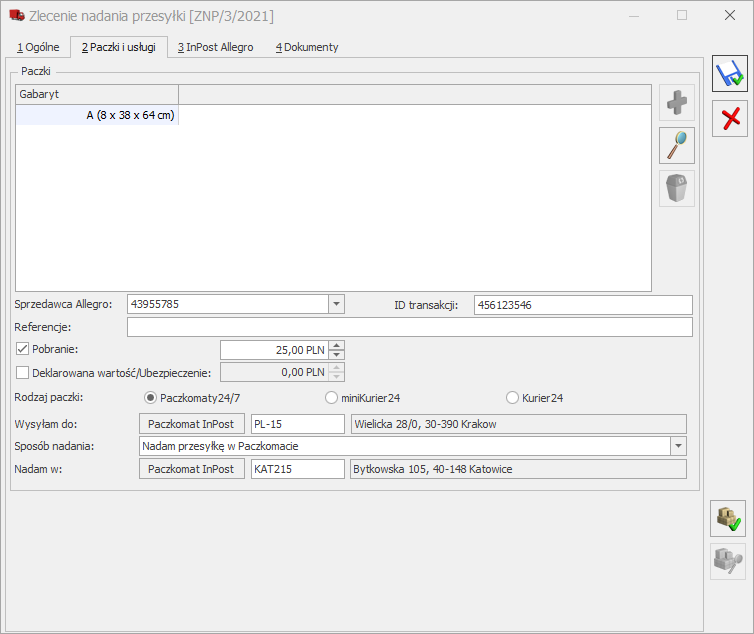
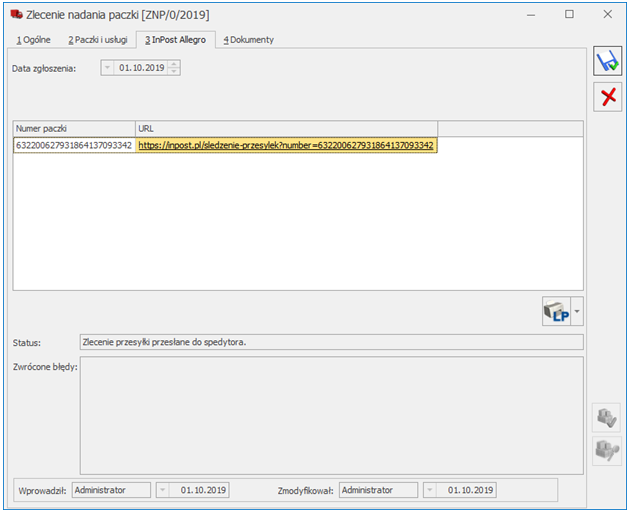
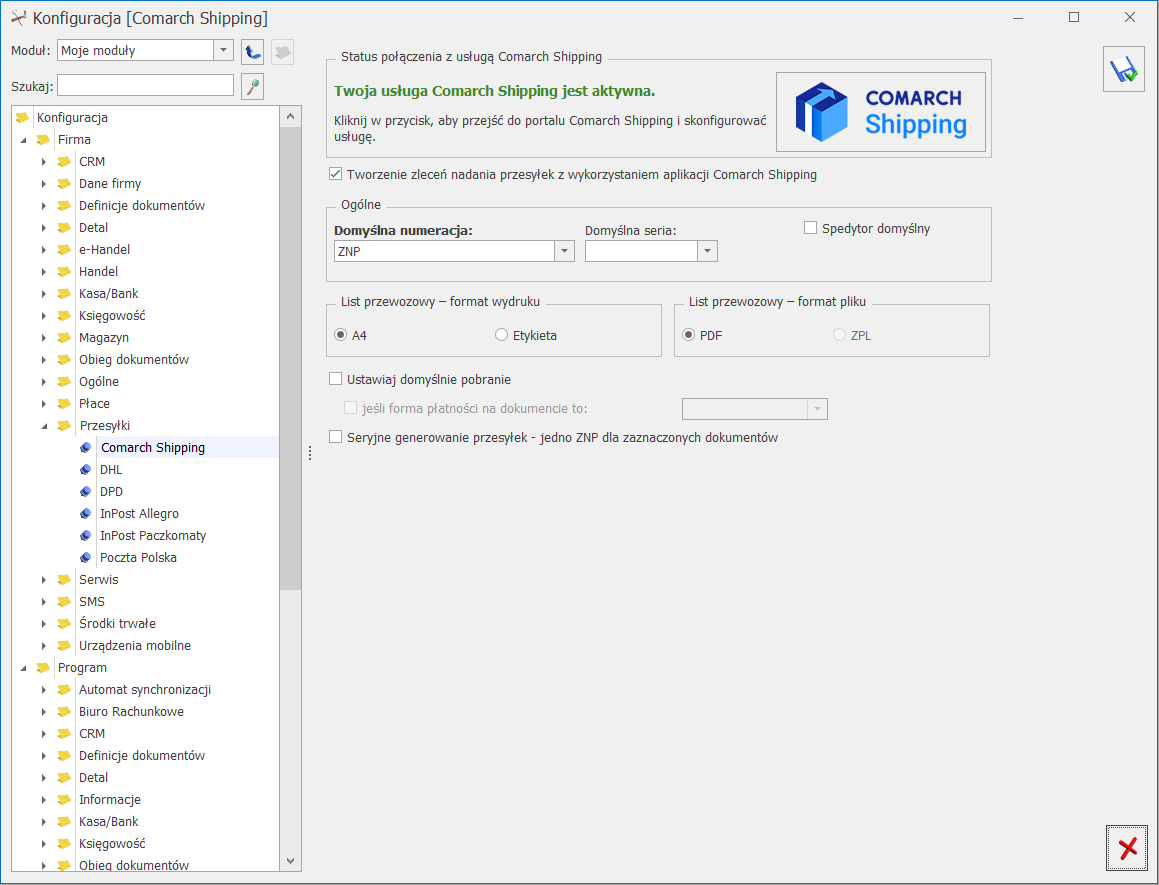 Jeżeli na danym koncie SSO usługa Comarch Shipping jest nieaktywna, na oknie widoczna będzie informacja o możliwości jej zamówienia:
Jeżeli na danym koncie SSO usługa Comarch Shipping jest nieaktywna, na oknie widoczna będzie informacja o możliwości jej zamówienia:
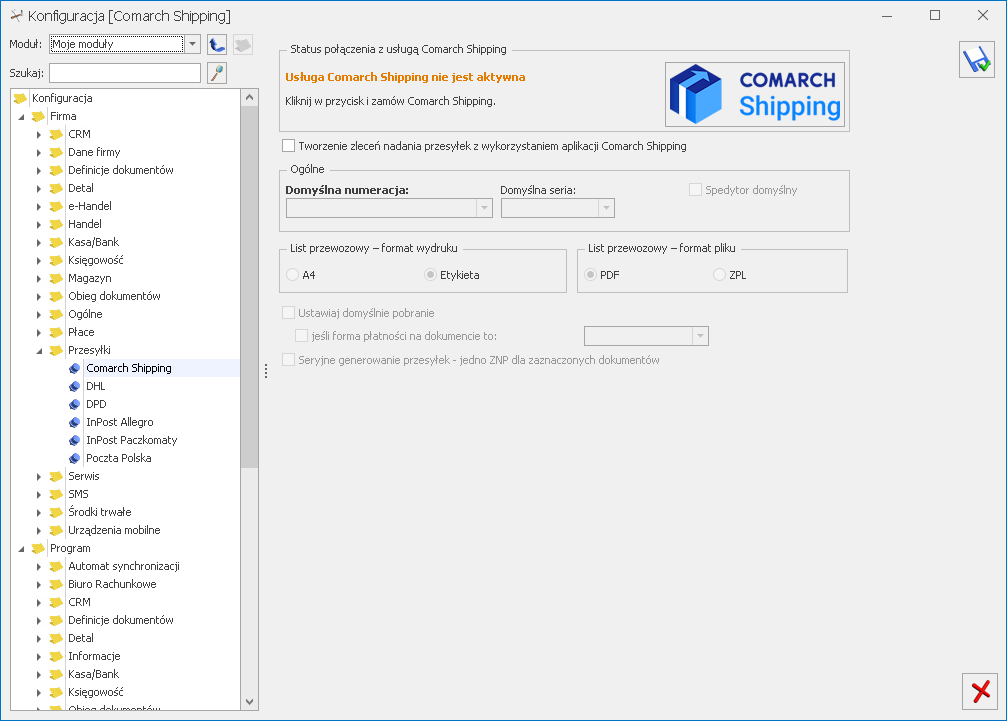 Jeżeli, użytkownik nie będzie zalogowany do aplikacji, pojawi się okno informujące o konieczności zalogowania do Comarch Cloud w celu połączenia z usługą.
Jeżeli, użytkownik nie będzie zalogowany do aplikacji, pojawi się okno informujące o konieczności zalogowania do Comarch Cloud w celu połączenia z usługą.
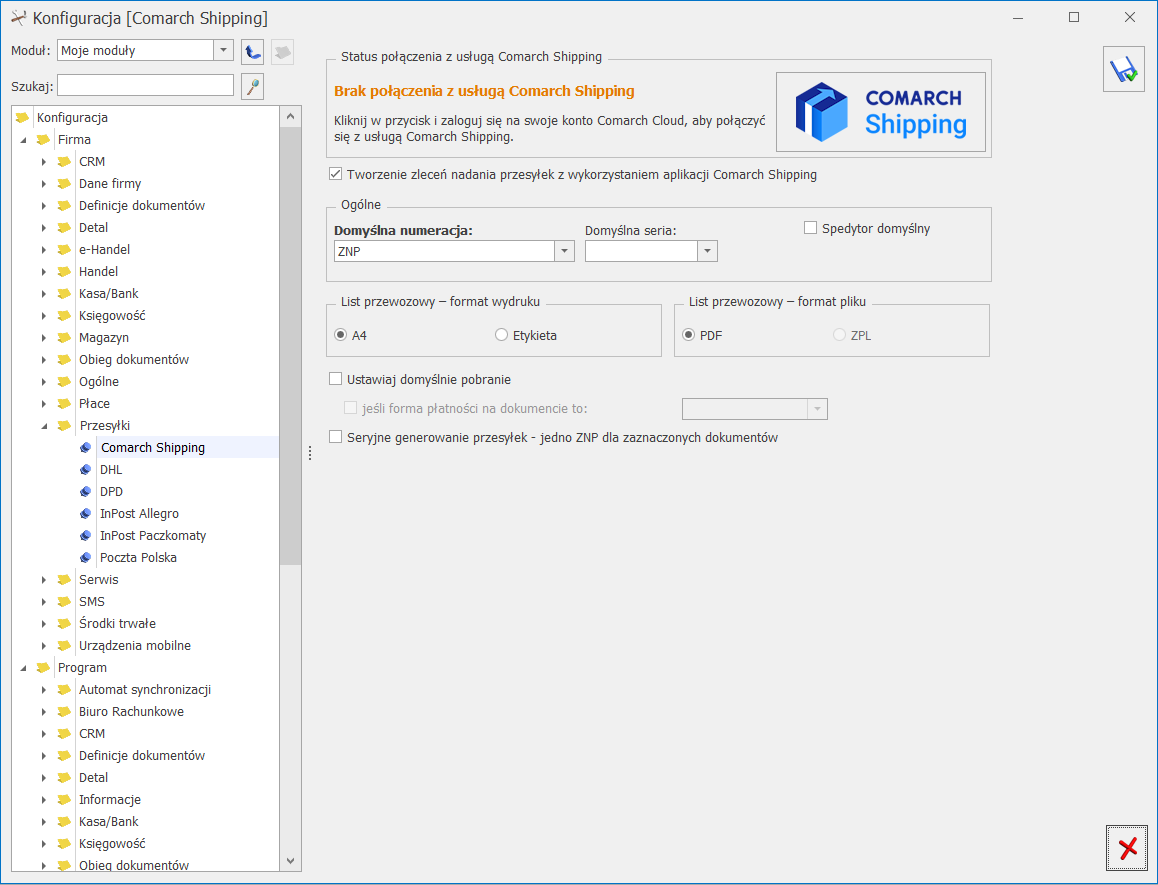 Po kliknięciu w przycisk Comarch Shipping pojawi się okno umożliwiające zalogowanie do aplikacji.
Po kliknięciu w przycisk Comarch Shipping pojawi się okno umożliwiające zalogowanie do aplikacji.
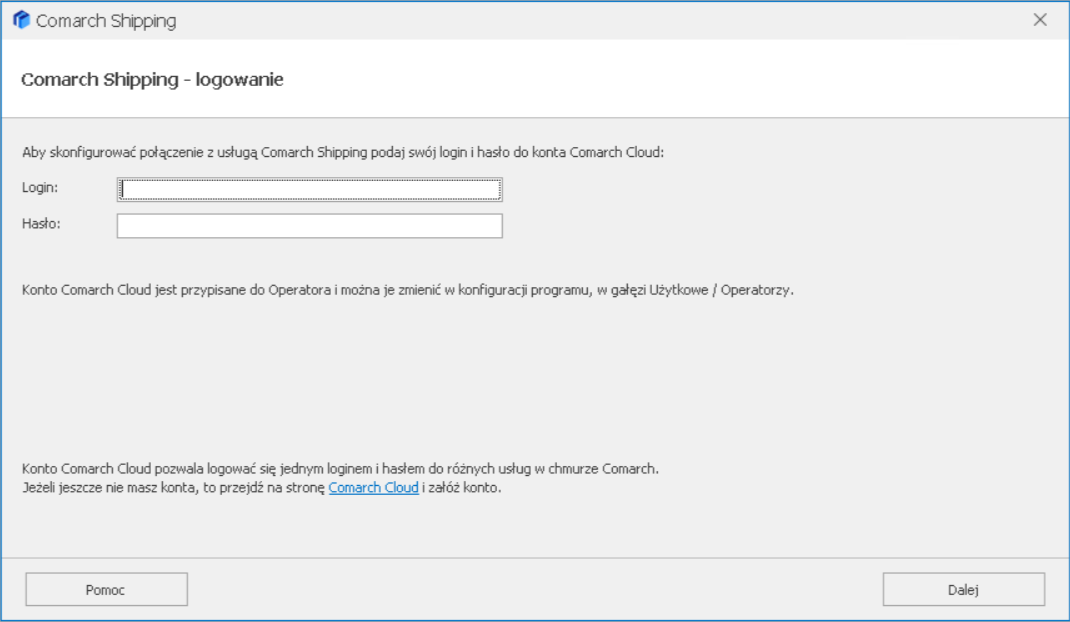 Po zalogowaniu do usługi, należy skonfigurować współpracę z Comarch Shipping poprzez zaznaczenie parametru: Tworzenie zleceń nadania przesyłek z wykorzystaniem aplikacji Comarch Shipping.
Na oknie konfiguracji znajdują się pola:
Domyślna numeracja – należy wskazać domyślny schemat numeracji dla Zleceń nadania przesyłki spośród zdefiniowanych w menu System/ Konfiguracja/ Firma/ Definicje dokumentów/ Wspólne/ Zlecenie nadania przesyłki.
Domyślna seria – dla Zleceń nadania przesyłki można wskazać domyślną serię numeracji spośród zdefiniowanych w menu System/ Konfiguracja/ Firma/ Definicje dokumentów/ Wspólne/ Serie dokumentów – Zlecenie nadania przesyłki.
Dostępne są także dwa formaty wydruku listu przewozowego: A4 oraz A6 (Etykieta).
W zależności od wybranego formatu dostępne są dwa rozszerzenia plików:
Po zalogowaniu do usługi, należy skonfigurować współpracę z Comarch Shipping poprzez zaznaczenie parametru: Tworzenie zleceń nadania przesyłek z wykorzystaniem aplikacji Comarch Shipping.
Na oknie konfiguracji znajdują się pola:
Domyślna numeracja – należy wskazać domyślny schemat numeracji dla Zleceń nadania przesyłki spośród zdefiniowanych w menu System/ Konfiguracja/ Firma/ Definicje dokumentów/ Wspólne/ Zlecenie nadania przesyłki.
Domyślna seria – dla Zleceń nadania przesyłki można wskazać domyślną serię numeracji spośród zdefiniowanych w menu System/ Konfiguracja/ Firma/ Definicje dokumentów/ Wspólne/ Serie dokumentów – Zlecenie nadania przesyłki.
Dostępne są także dwa formaty wydruku listu przewozowego: A4 oraz A6 (Etykieta).
W zależności od wybranego formatu dostępne są dwa rozszerzenia plików:
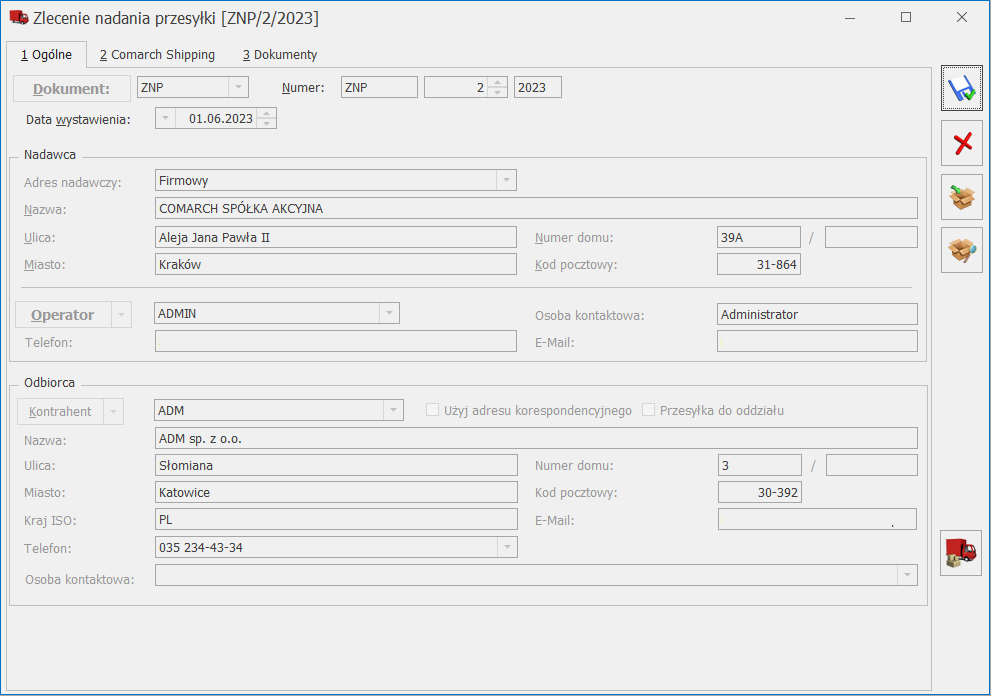 Zakładka [Ogólne]
Zakładka [Ogólne]
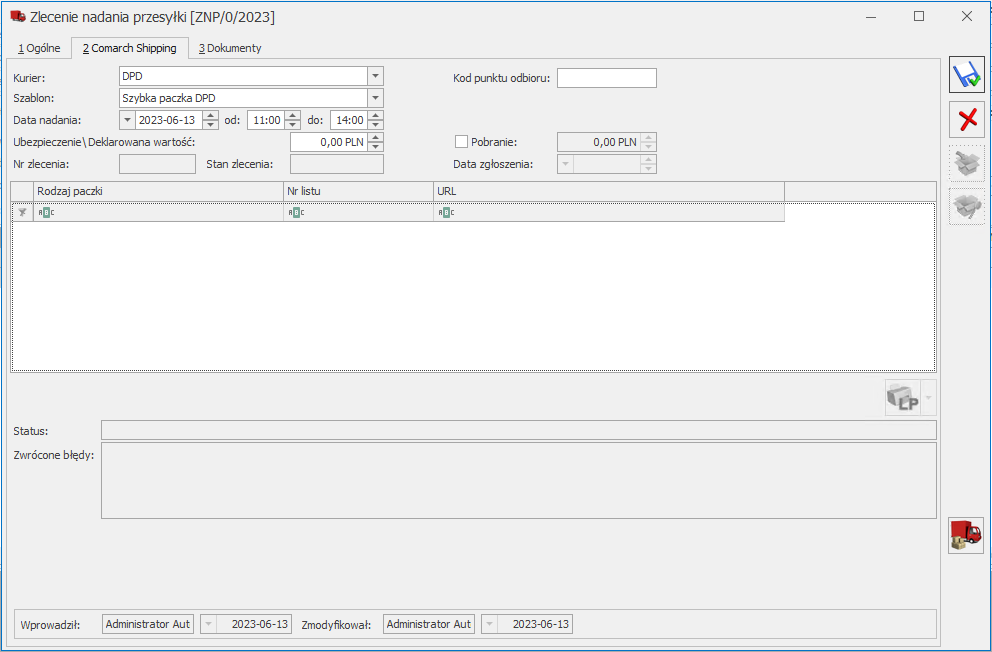 Zakładka [Comarch Shipping]
Zakładka [Comarch Shipping]
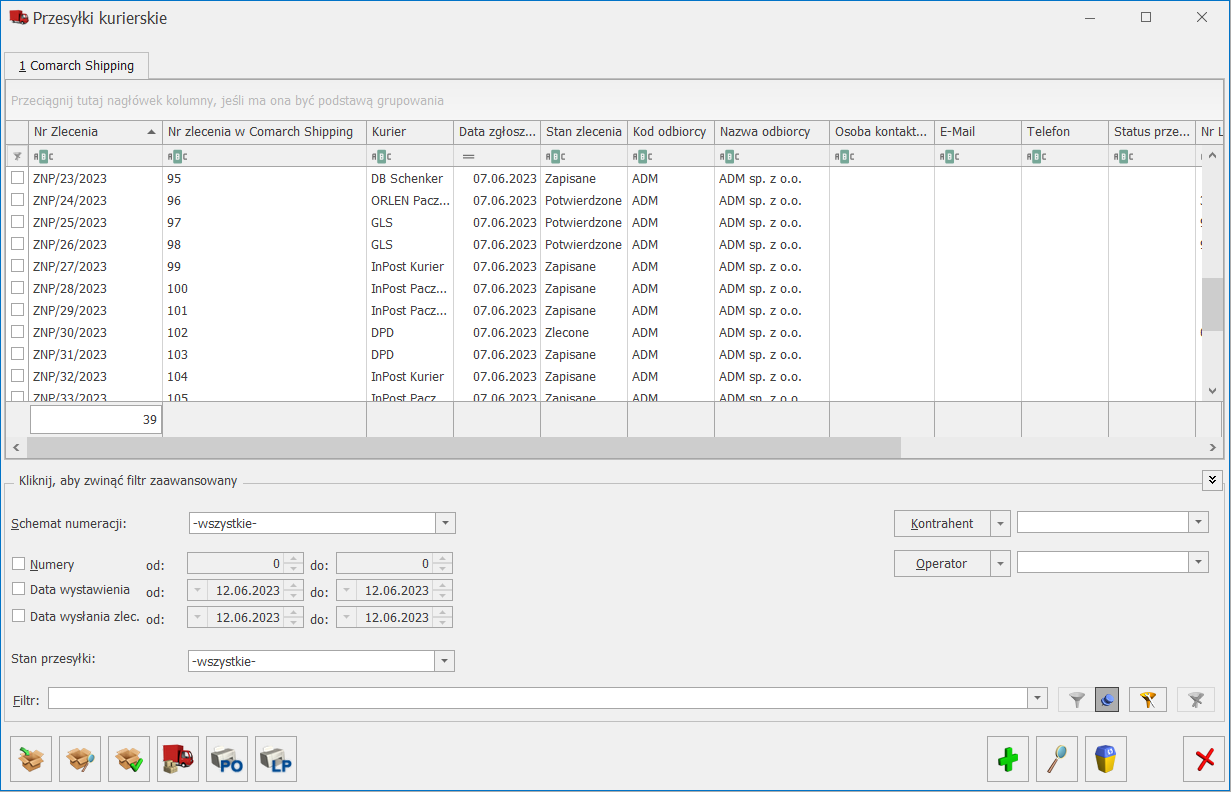 Na liście Zleceń Nadania Przesyłek dostępnej w menu Ogólne/ Przesyłki kurierskie znajduje się zakładka [Comarch Shipping]. Dostępne są na niej kolumny:
Na liście Zleceń Nadania Przesyłek dostępnej w menu Ogólne/ Przesyłki kurierskie znajduje się zakładka [Comarch Shipping]. Dostępne są na niej kolumny:
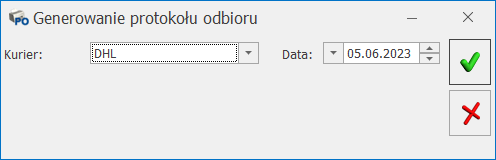 W przypadku wyboru kuriera DPD, na oknie Generowanie protokołu odbioru pojawia się dodatkowo pole Typ przesyłki, które umożliwia wybranie, czy przesyłka jest krajowa, czy zagraniczna.
Protokół odbioru generowany jest na podstawie określonej przez użytkownika daty nadania oraz dla wybranego kuriera. Nie ma możliwości utworzenia jednego potwierdzenia dla przesyłek o różnych datach nadania.
Etykiety mogą być drukowane w formacie PDF lub ZPL (dostępny format etykiety jest uzależniony od oferowanego formatu przez konkretny serwis kuriera) dla zleceń zarejestrowanych u kuriera. W przypadku, kiedy wybrany jest w System/ Konfiguracja/ Firma/ Przesyłki/ Comarch Shipping format etykiety nie obsługiwany przez kuriera wskazanego na ZNP, pojawia się komunikat: Wystąpił błąd podczas pobierania listu przewozowego dla zgłoszenia [NUMER DOKUMENTU]: Niepoprawny format wydruku etykiety.
Dokumenty ZNP, które w Comarch Shipping:
W przypadku wyboru kuriera DPD, na oknie Generowanie protokołu odbioru pojawia się dodatkowo pole Typ przesyłki, które umożliwia wybranie, czy przesyłka jest krajowa, czy zagraniczna.
Protokół odbioru generowany jest na podstawie określonej przez użytkownika daty nadania oraz dla wybranego kuriera. Nie ma możliwości utworzenia jednego potwierdzenia dla przesyłek o różnych datach nadania.
Etykiety mogą być drukowane w formacie PDF lub ZPL (dostępny format etykiety jest uzależniony od oferowanego formatu przez konkretny serwis kuriera) dla zleceń zarejestrowanych u kuriera. W przypadku, kiedy wybrany jest w System/ Konfiguracja/ Firma/ Przesyłki/ Comarch Shipping format etykiety nie obsługiwany przez kuriera wskazanego na ZNP, pojawia się komunikat: Wystąpił błąd podczas pobierania listu przewozowego dla zgłoszenia [NUMER DOKUMENTU]: Niepoprawny format wydruku etykiety.
Dokumenty ZNP, które w Comarch Shipping:
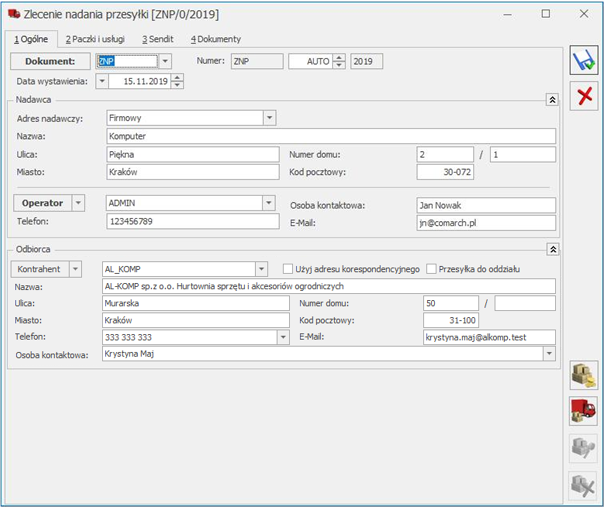
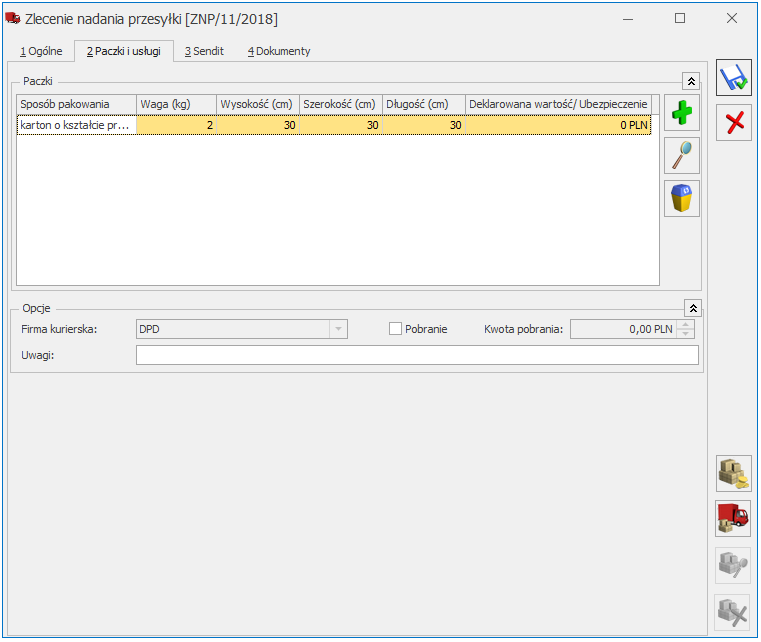
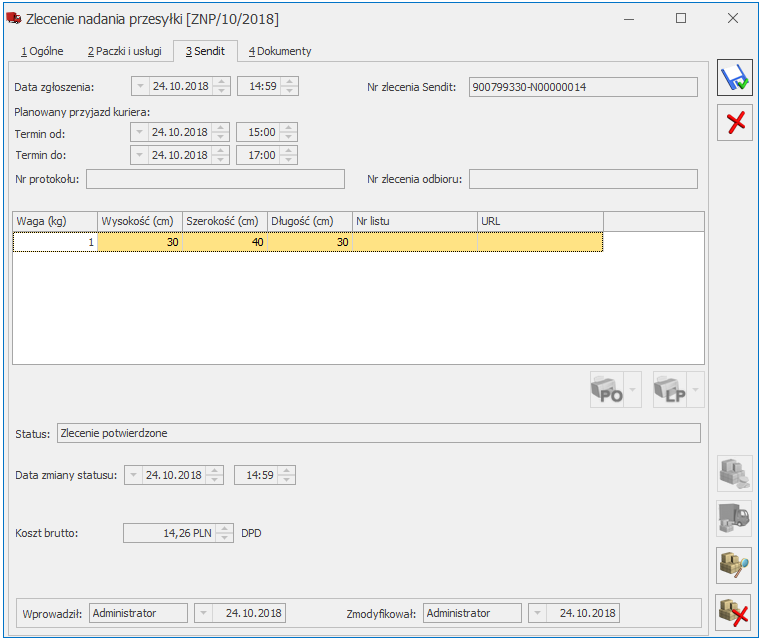
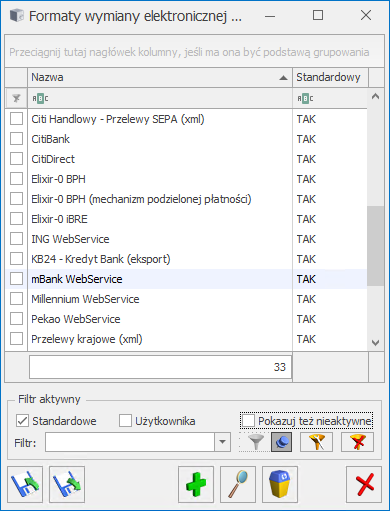
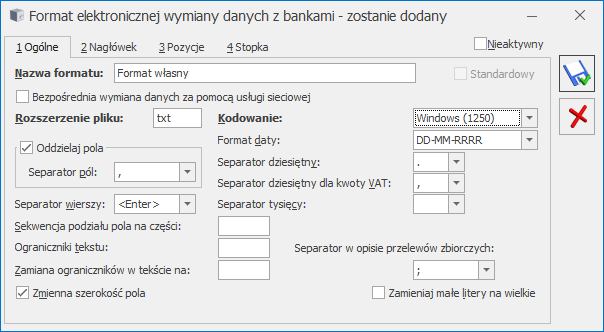
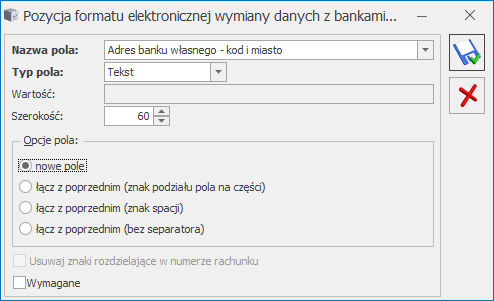
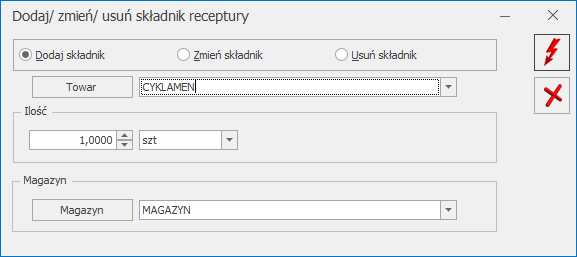
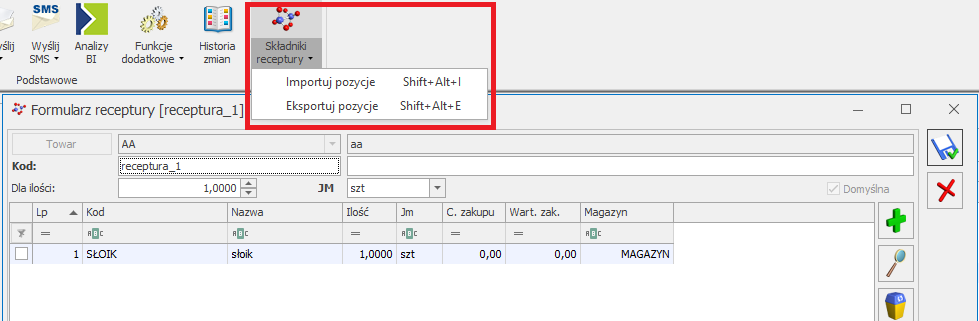
 Po wykonaniu konwersji ikona zostanie ukryta w danej bazie firmowej. Na liście KŚT dostępne będą tylko pozycje z listy KŚT2016 oraz pozycje dodane przez użytkownika z symbolem innym niż w KŚT2010.
Po wykonaniu konwersji ikona zostanie ukryta w danej bazie firmowej. Na liście KŚT dostępne będą tylko pozycje z listy KŚT2016 oraz pozycje dodane przez użytkownika z symbolem innym niż w KŚT2010.
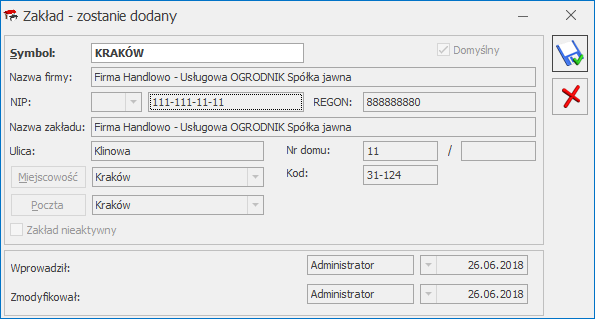
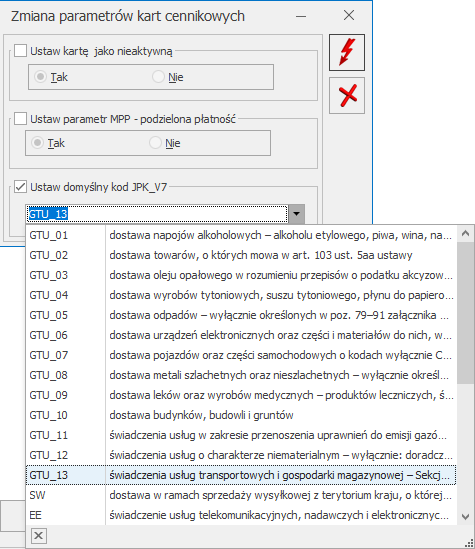 a następnie zatwierdzić operację przyciskiem Wykonaj.
Po tej operacji, kod JPK_V7 zostanie wpisany do pola „Domyślny kod JPK_V7” na zakładce [Dodatkowe] kartoteki cennikowej.
Aby przypisać kod JPK_V7 dla towarów z danej grupy towarowej, należy wyfiltrować listę towarów w taki sposób, aby zaznaczona była tylko konkretna grupa towarowa. Można to zrobić po lewej stronie okna Cennik/Zasoby w obszarze grup towarowych. Następnie trzeba wywołać menu kontekstowe za pomocą prawego przycisku myszy i wybrać opcję „Zaznacz Wszystkie”. Gdy wszystkie towary zostaną zaznaczone, można skorzystać z operacji seryjnej, aby nadać kod JPK_V7 dla towarów z danej grupy.
a następnie zatwierdzić operację przyciskiem Wykonaj.
Po tej operacji, kod JPK_V7 zostanie wpisany do pola „Domyślny kod JPK_V7” na zakładce [Dodatkowe] kartoteki cennikowej.
Aby przypisać kod JPK_V7 dla towarów z danej grupy towarowej, należy wyfiltrować listę towarów w taki sposób, aby zaznaczona była tylko konkretna grupa towarowa. Można to zrobić po lewej stronie okna Cennik/Zasoby w obszarze grup towarowych. Następnie trzeba wywołać menu kontekstowe za pomocą prawego przycisku myszy i wybrać opcję „Zaznacz Wszystkie”. Gdy wszystkie towary zostaną zaznaczone, można skorzystać z operacji seryjnej, aby nadać kod JPK_V7 dla towarów z danej grupy.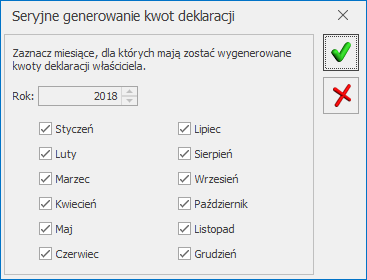
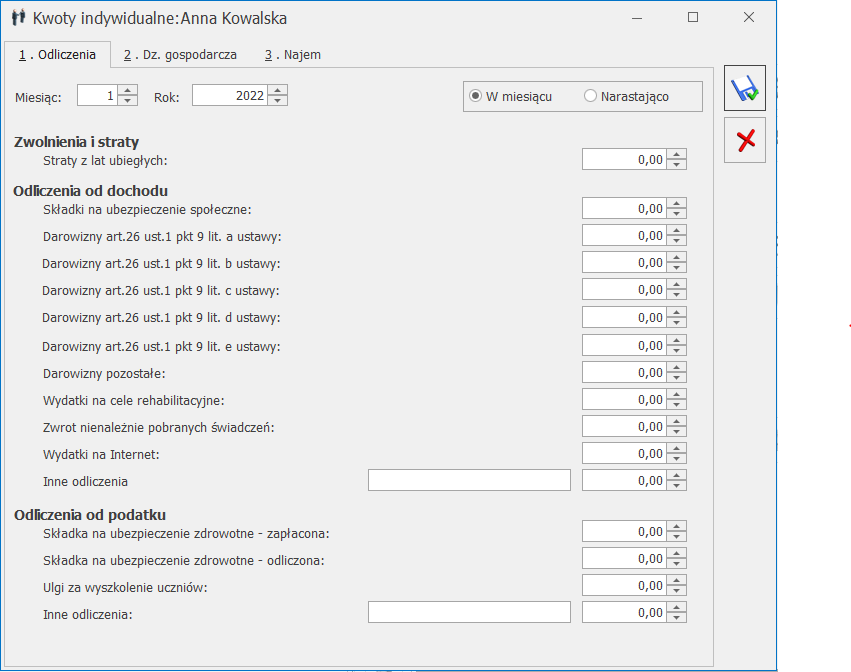

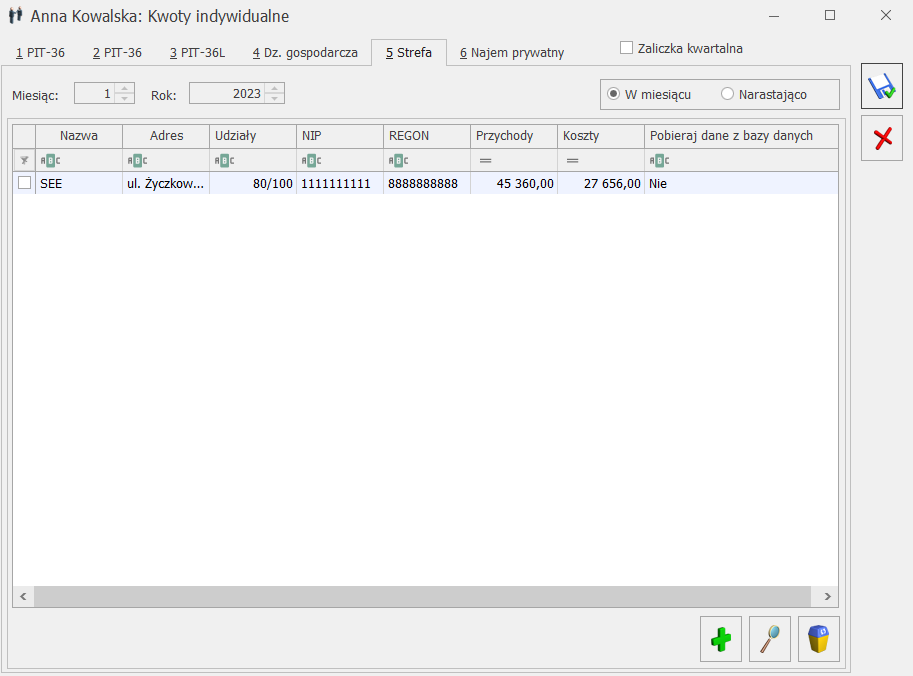
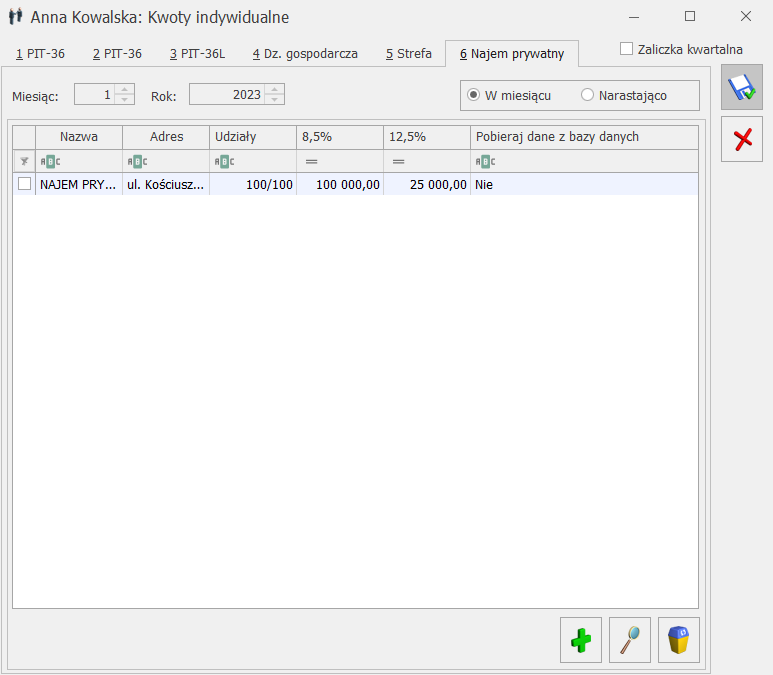
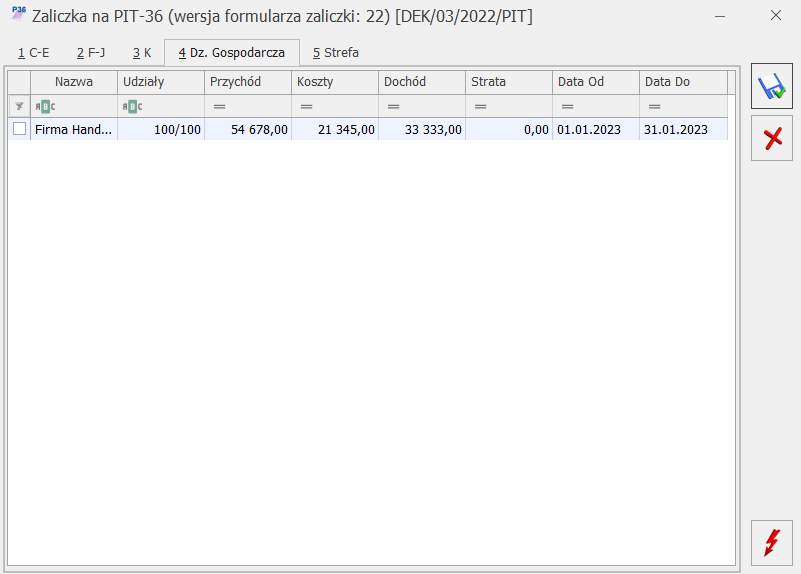
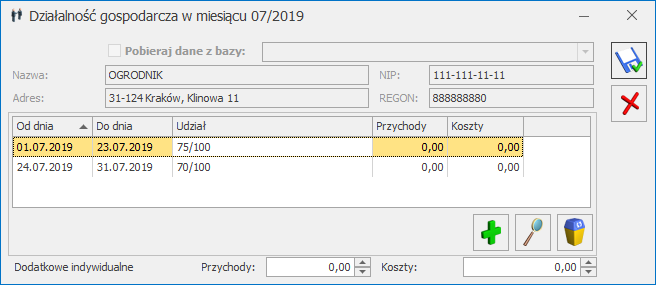
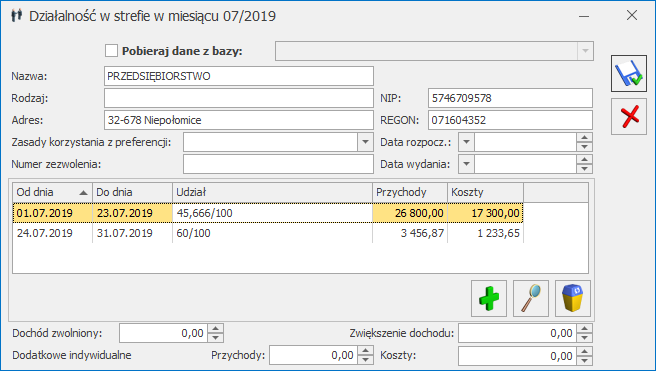
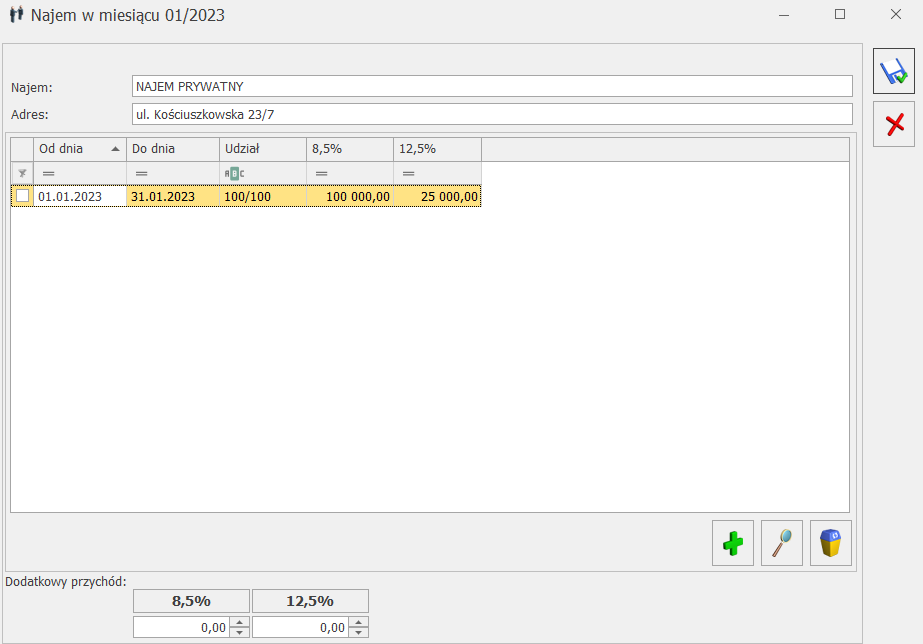
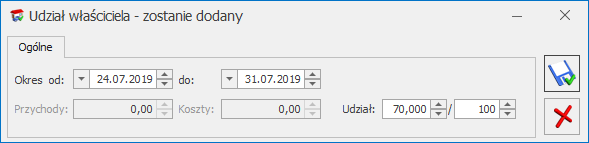
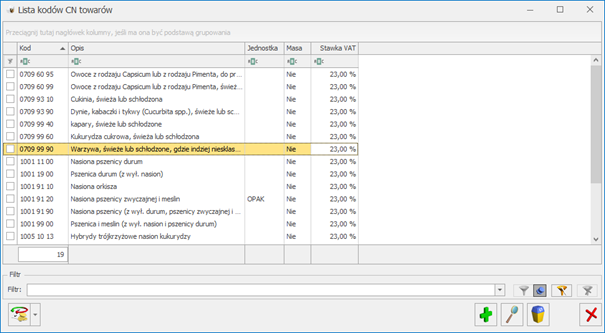 Lista kodów CN jest obsługiwana przy pomocy standardowych przycisków: Dodaj, Zmień, Usuń. Należy pamiętać, że kod można usunąć z listy pod warunkiem, że nie został jeszcze przypisany do żadnego towaru w cenniku.
Na listę kodów CN program automatycznie wpisuje kod 9950 0000, do którego na deklaracji Intrastat program przypisuje obrotu towarami nie przekraczający wartości 200 EURO. Tego kodu nie można usunąć z listy.
Poprzez operacje seryjne
Lista kodów CN jest obsługiwana przy pomocy standardowych przycisków: Dodaj, Zmień, Usuń. Należy pamiętać, że kod można usunąć z listy pod warunkiem, że nie został jeszcze przypisany do żadnego towaru w cenniku.
Na listę kodów CN program automatycznie wpisuje kod 9950 0000, do którego na deklaracji Intrastat program przypisuje obrotu towarami nie przekraczający wartości 200 EURO. Tego kodu nie można usunąć z listy.
Poprzez operacje seryjne 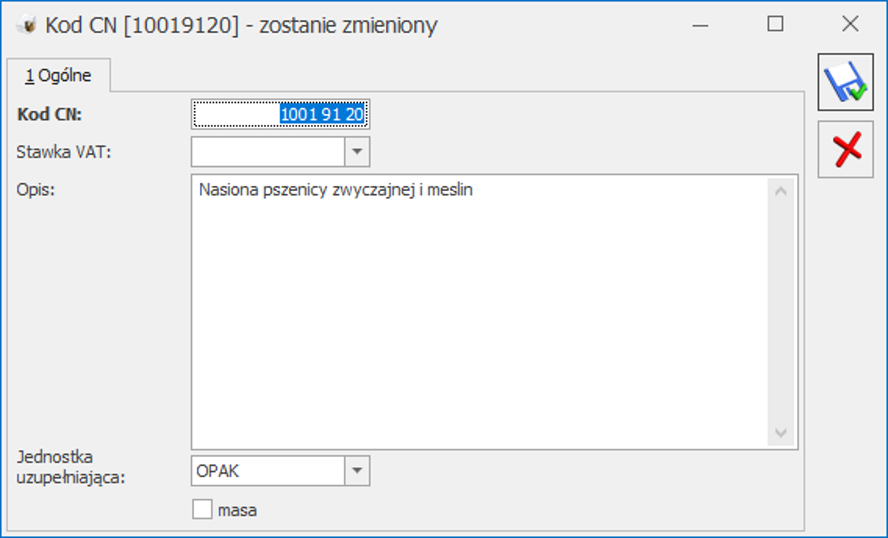
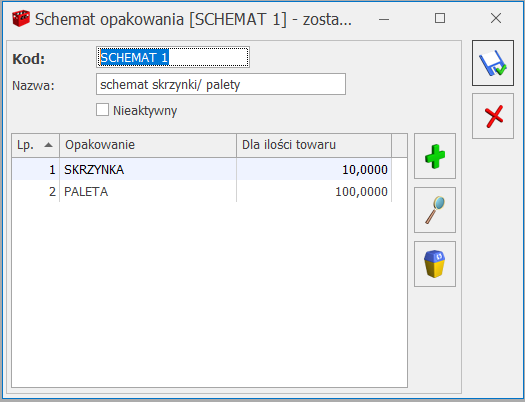
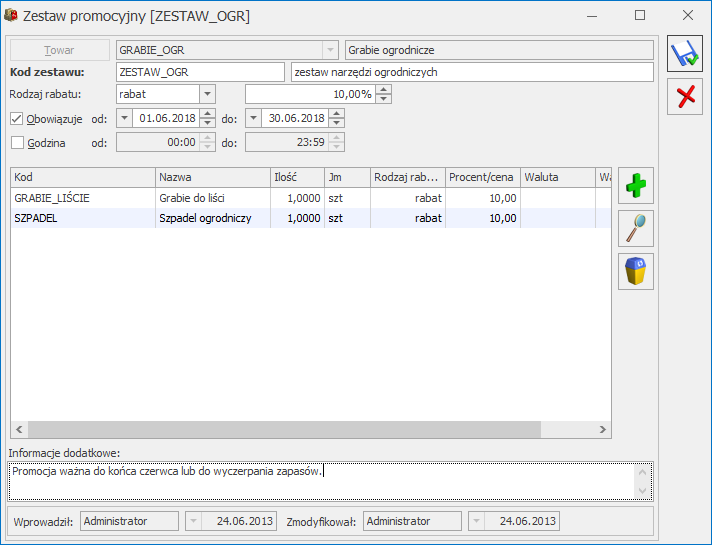
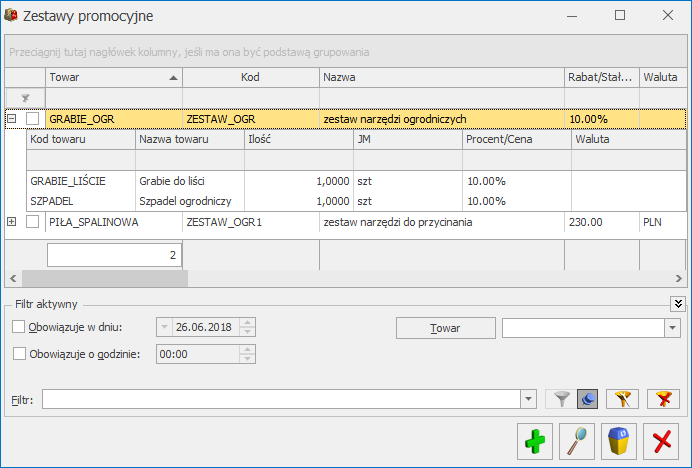
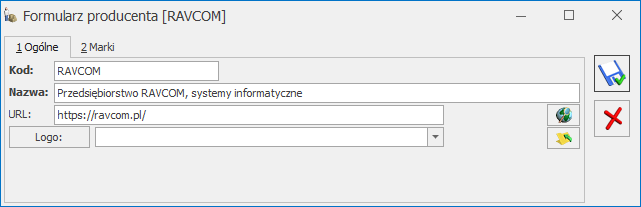

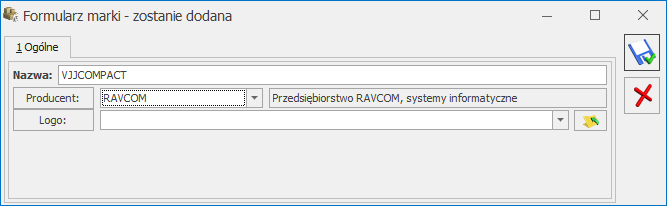
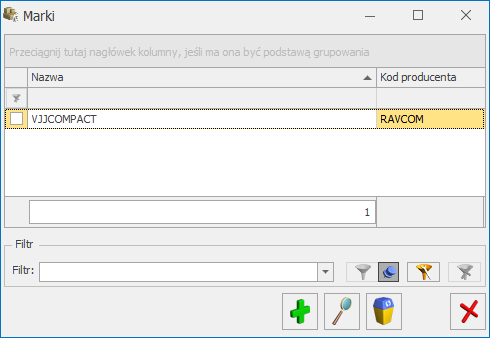
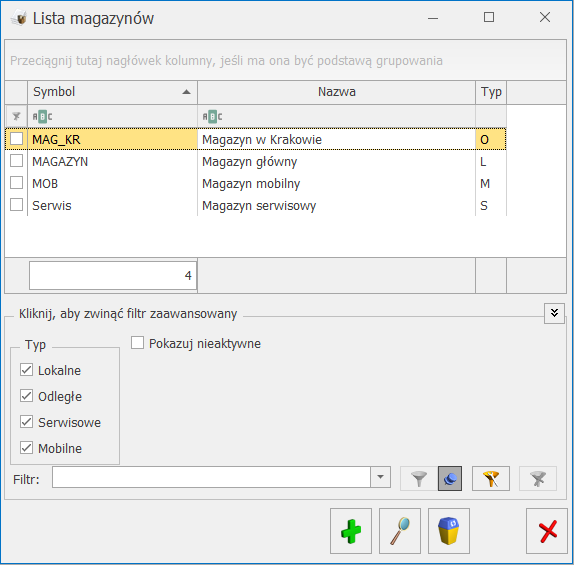
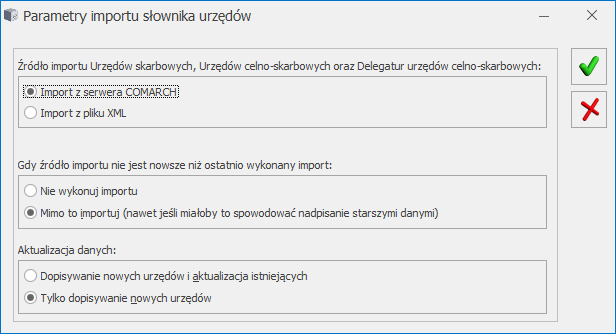
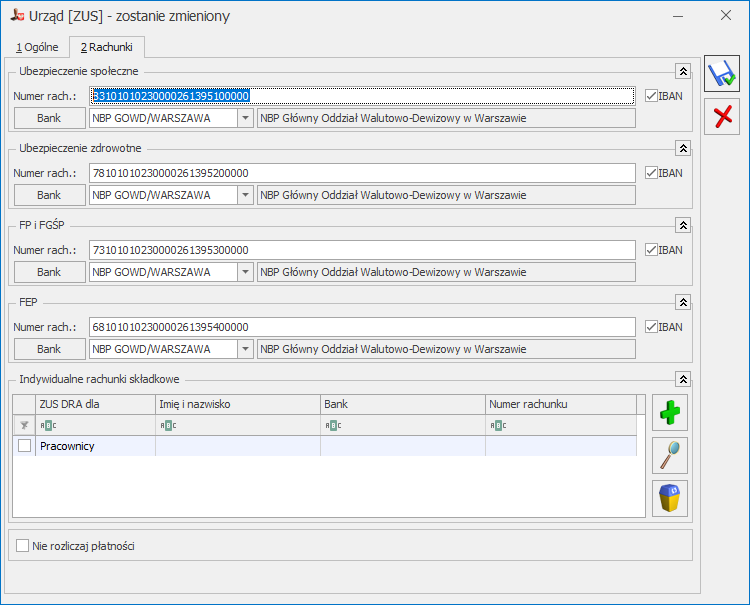
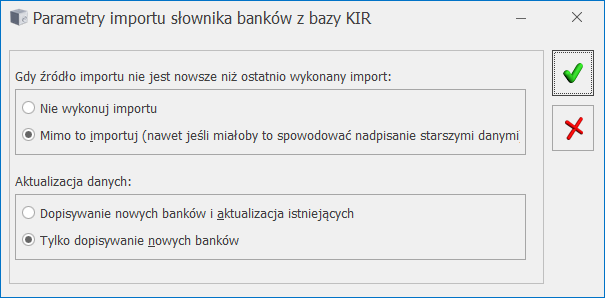
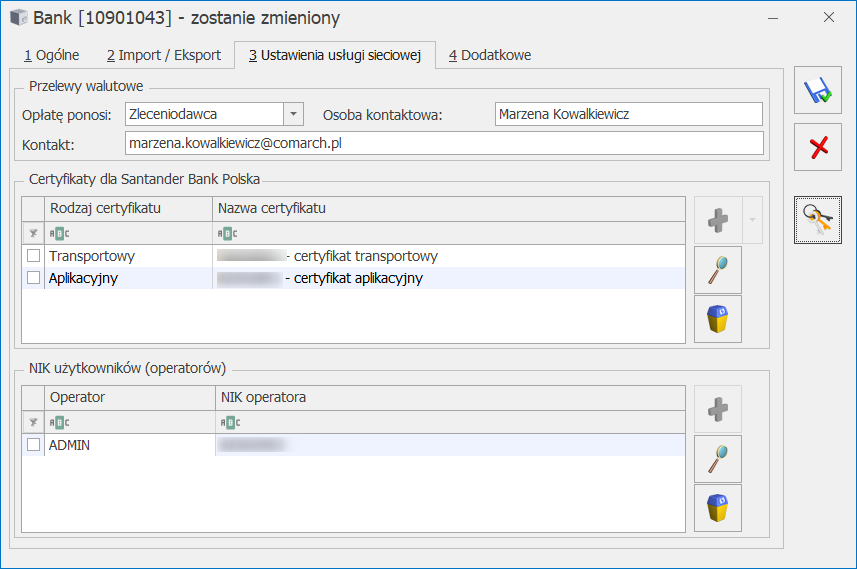
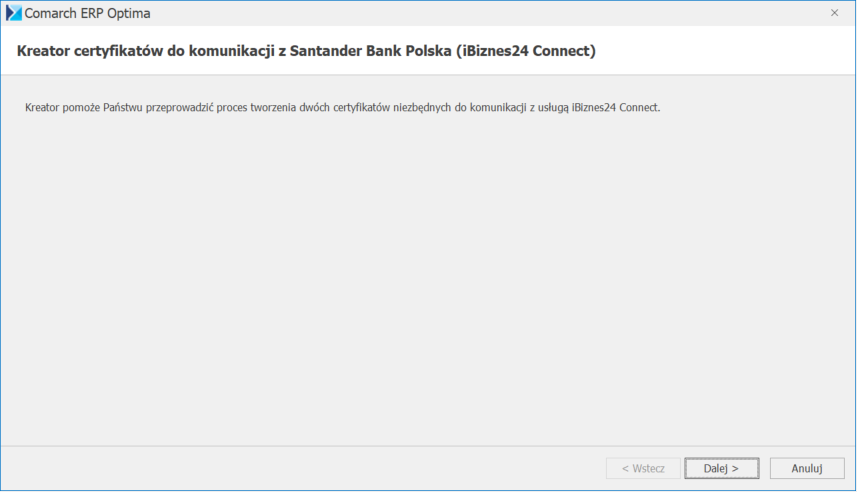
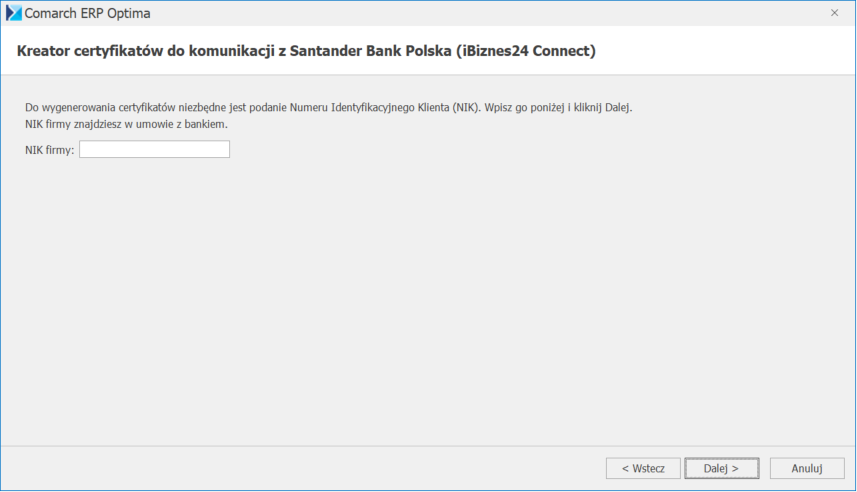
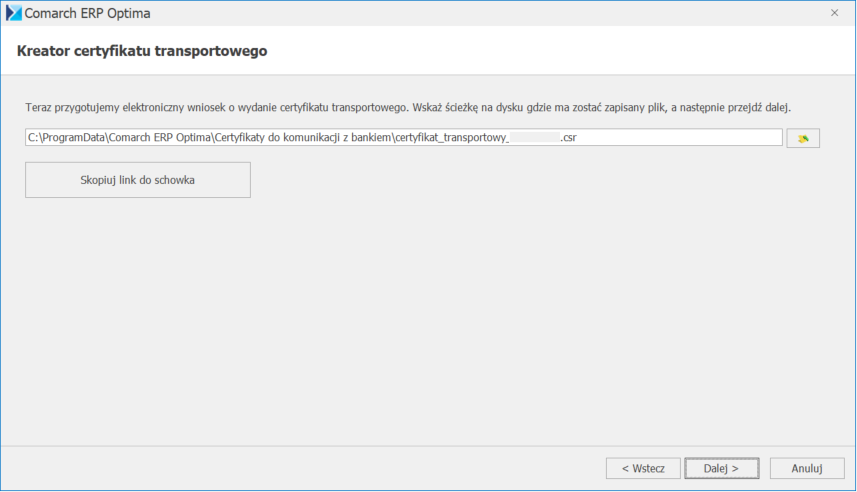
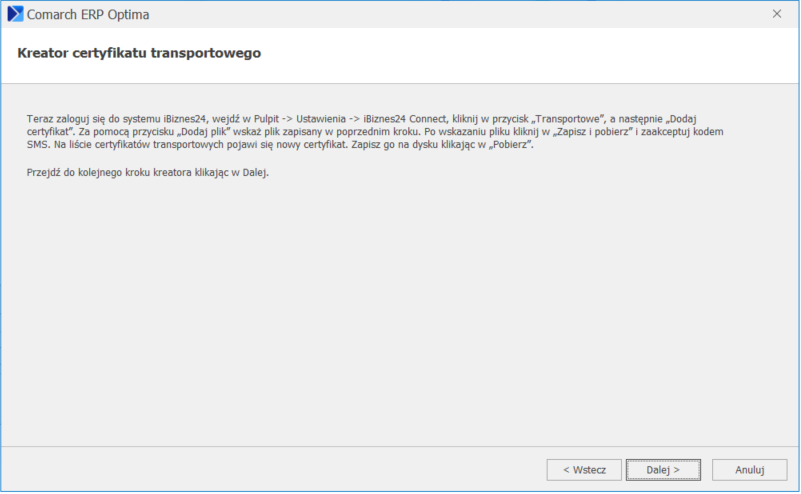
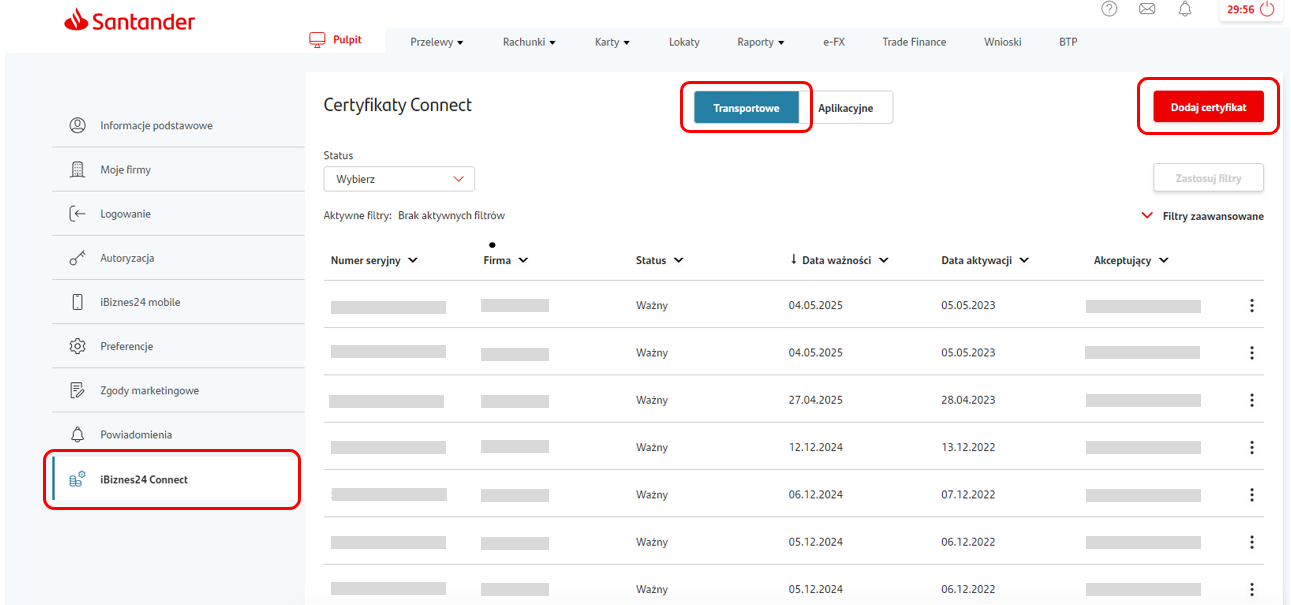
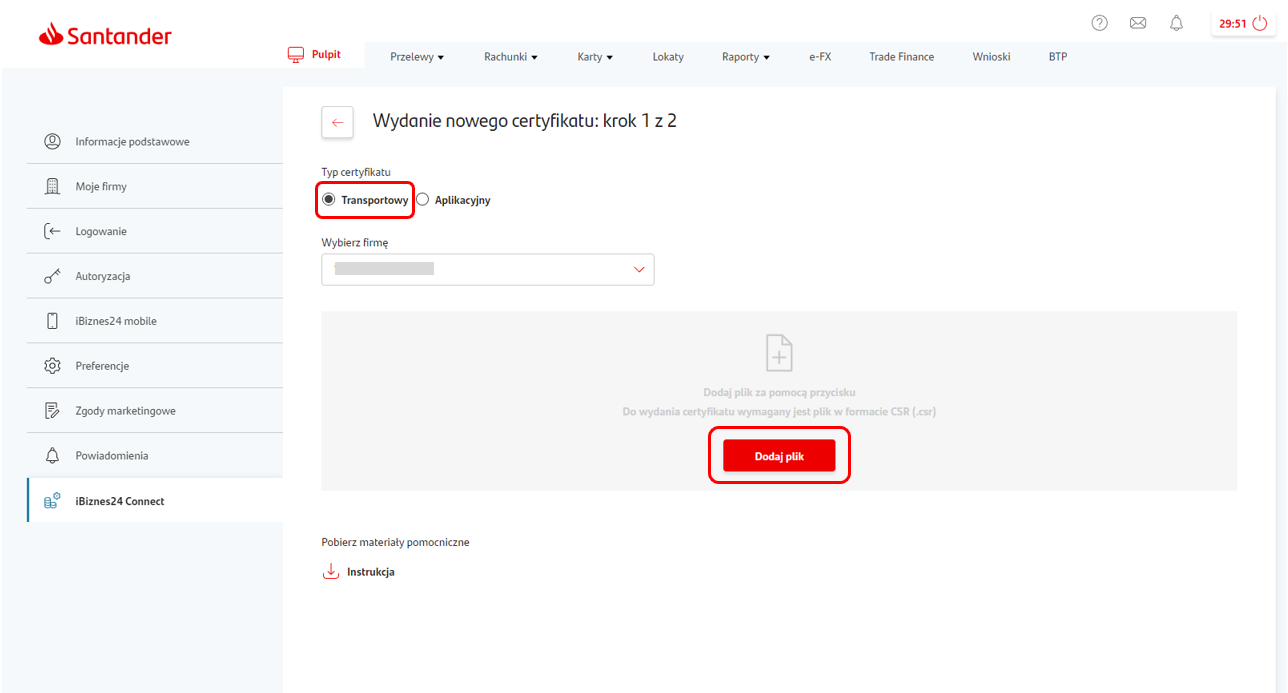
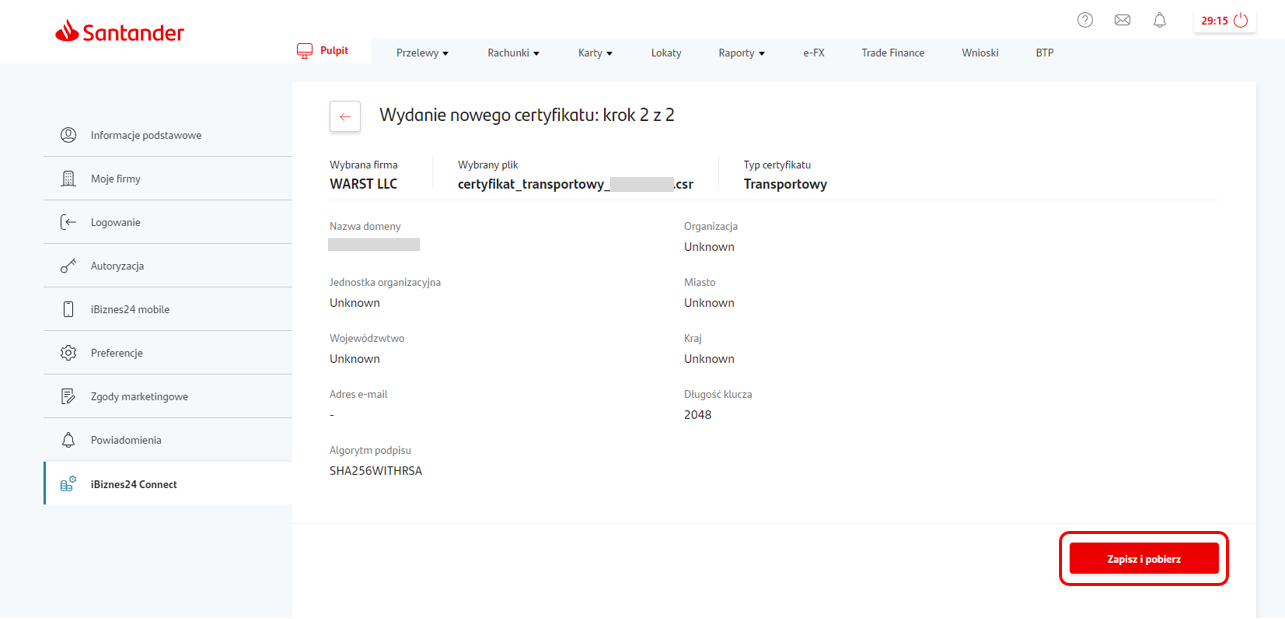
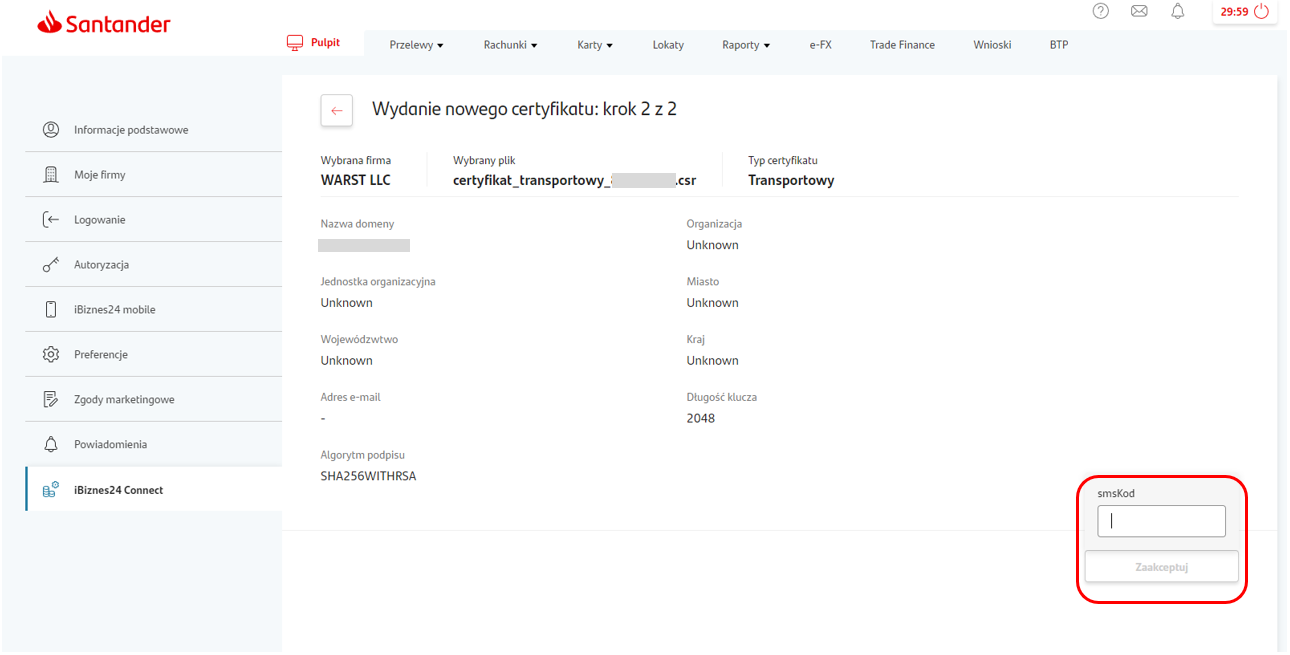
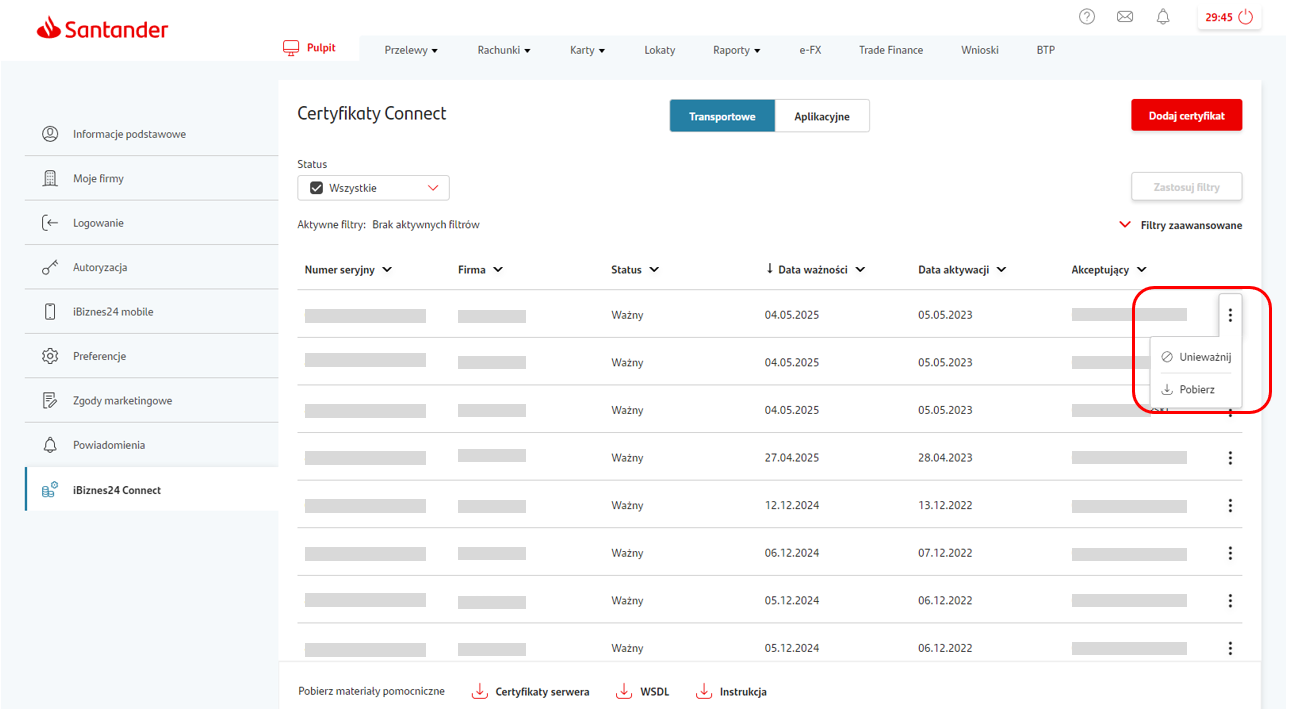
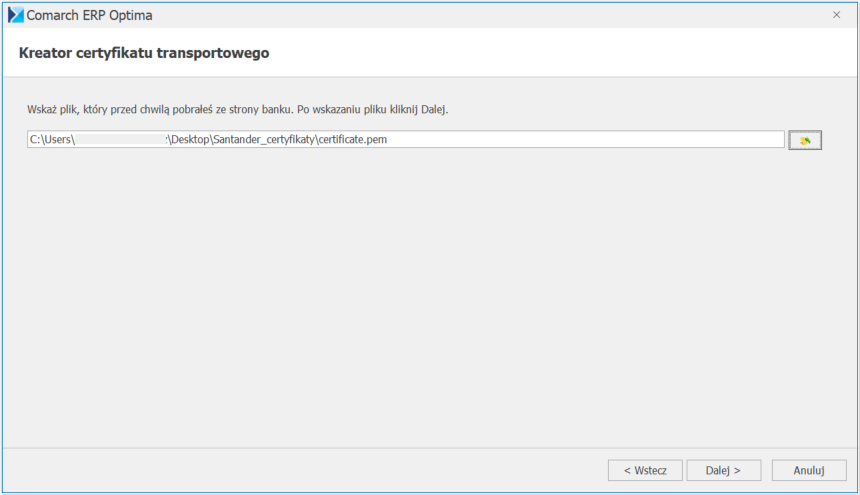
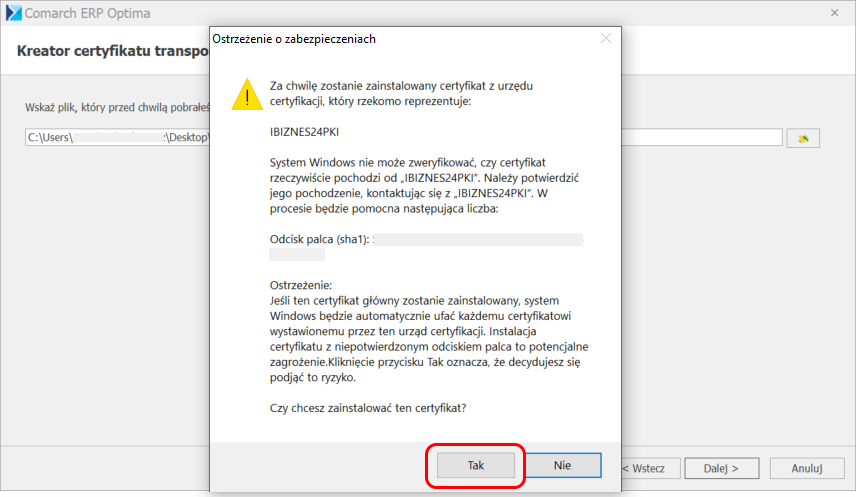
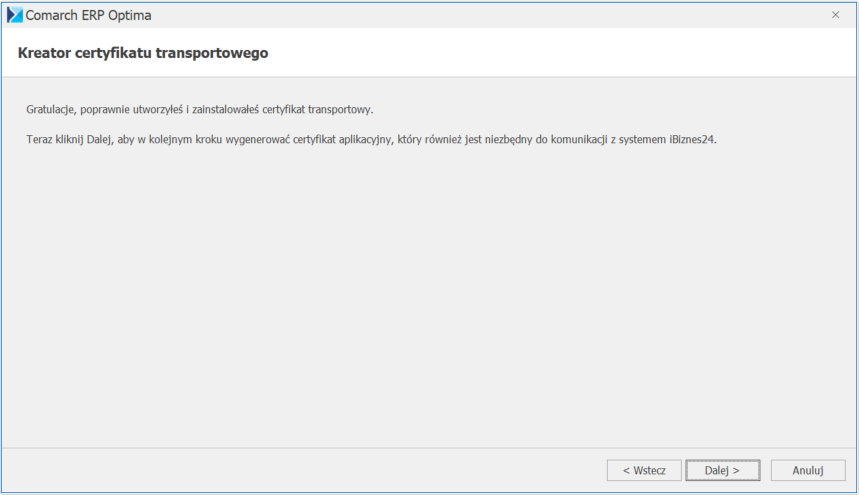
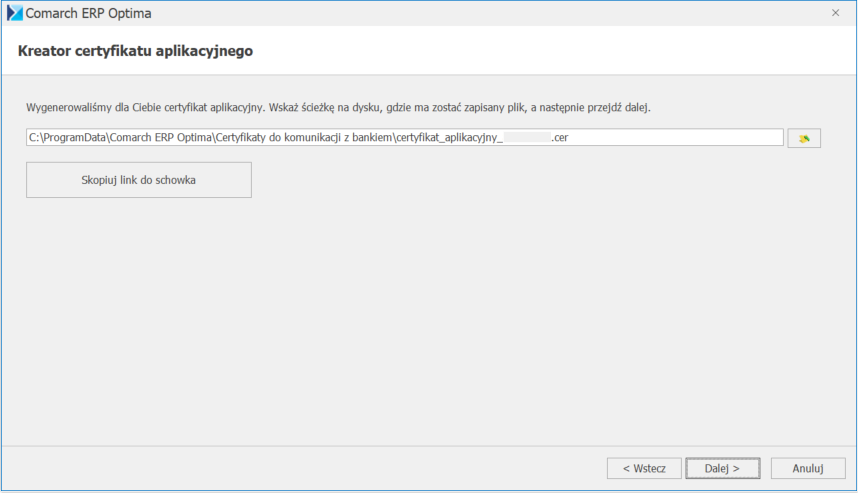
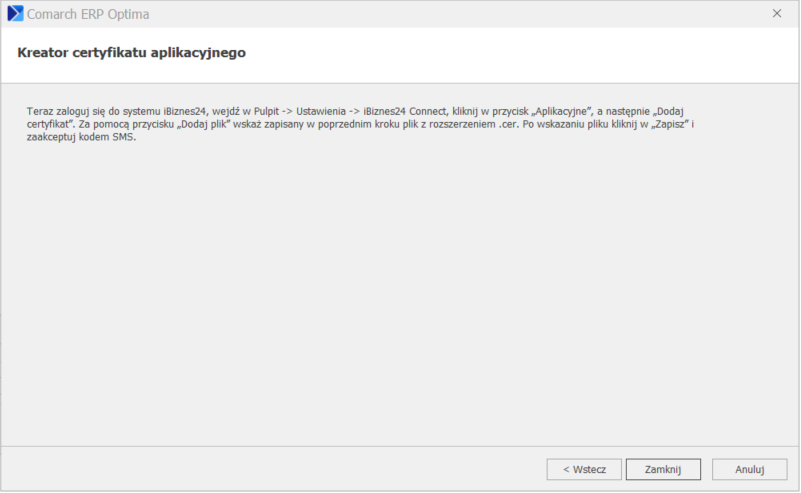
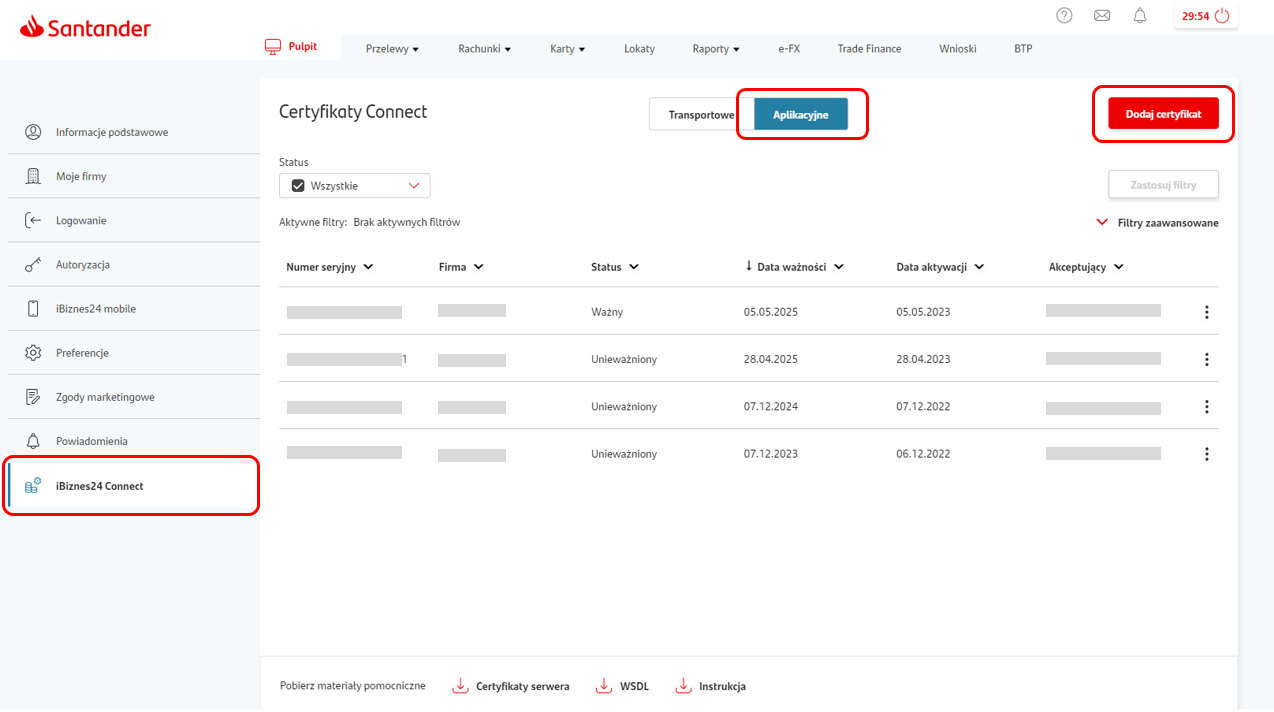
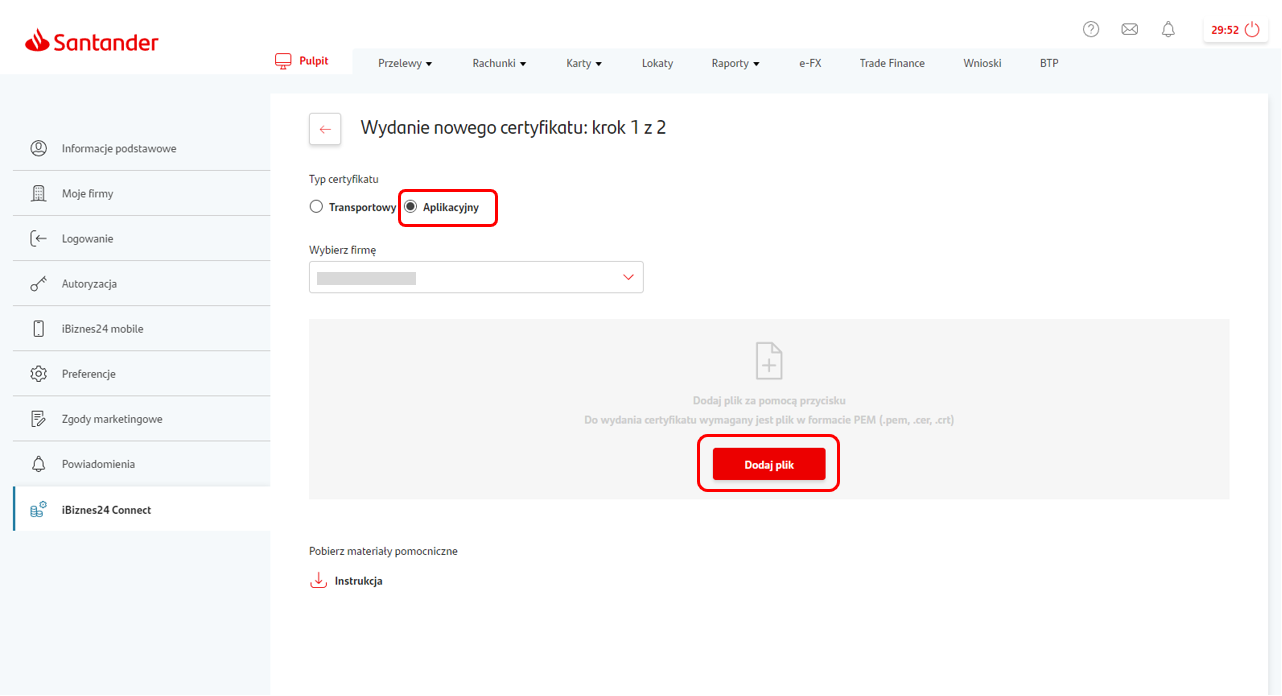
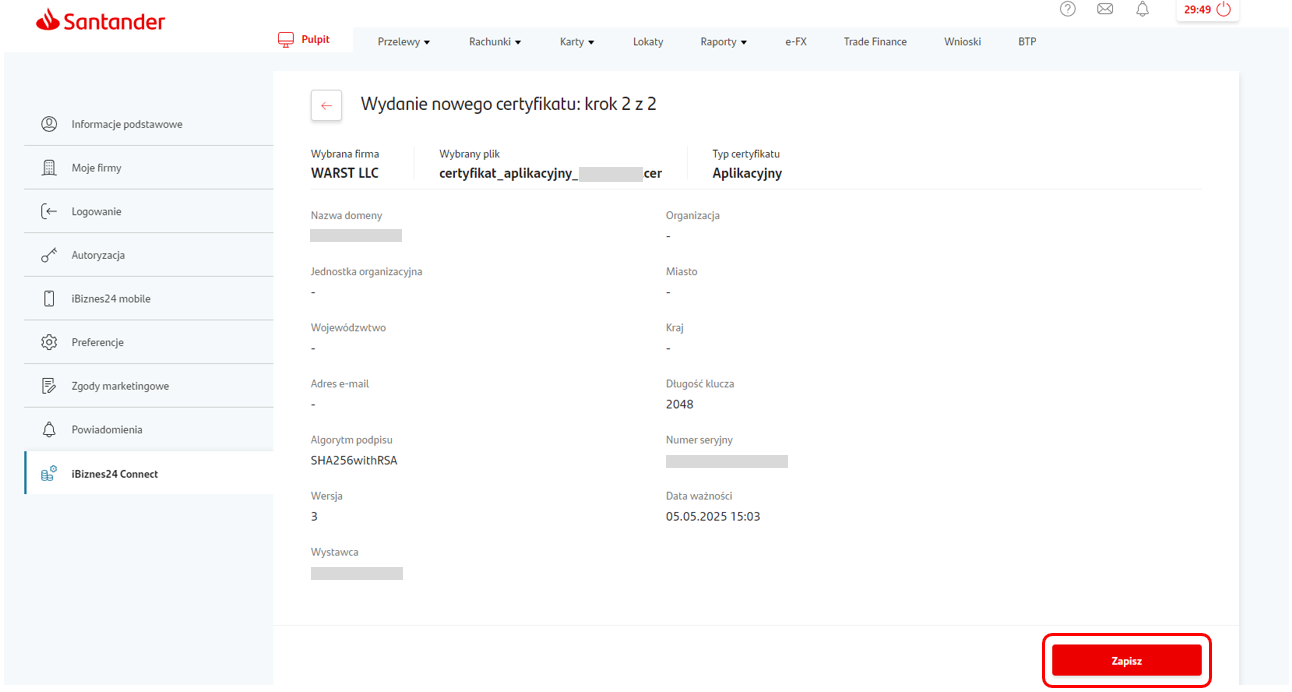
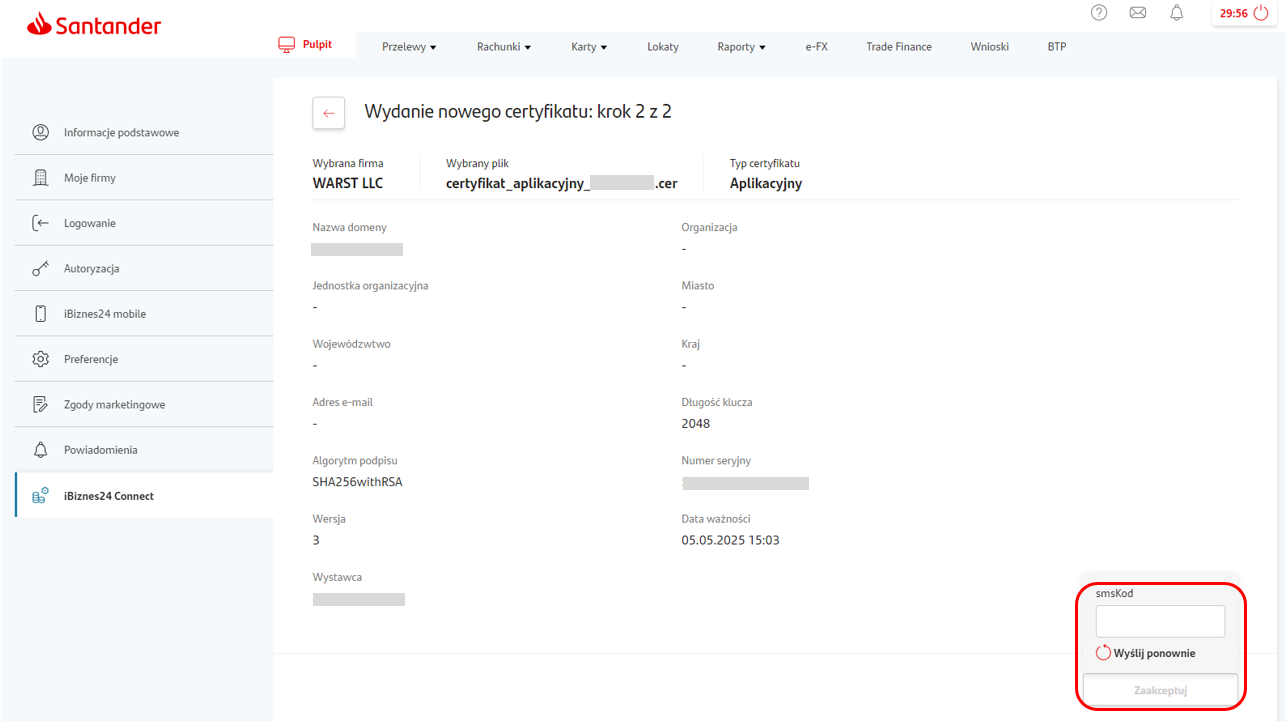
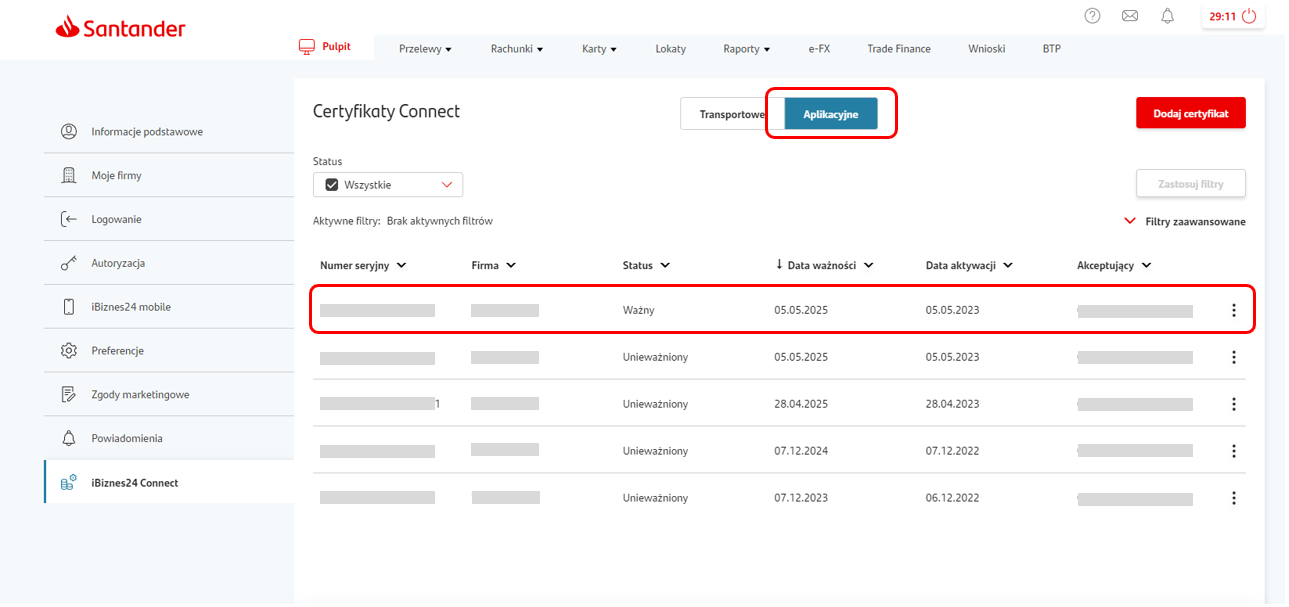
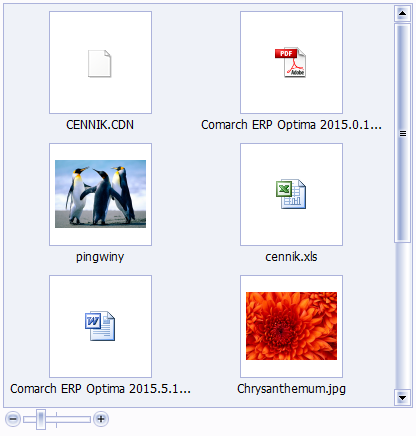
 W przypadku opcji Anonimizacja przedstawiciela otwierane jest okno, na którym należy wskazać najpierw kontrahenta, a następnie przypisanego do niego przedstawiciela:
W przypadku opcji Anonimizacja przedstawiciela otwierane jest okno, na którym należy wskazać najpierw kontrahenta, a następnie przypisanego do niego przedstawiciela:
 Ikona lupy umożliwia podejrzenie karty wybranego przedstawiciela.
Nie można wykonać anonimizacji w przypadku, gdy zostanie wskazany kontrahent lub przedstawiciel wybrany jako Administrator Danych Osobowych. Nie można również zamazywać danych kontrahenta oznaczonego jako komornik.
Przed wykonaniem funkcji anonimizacji danych należy wykonać synchronizację z Comarch e-Sklep/ e-Sale/ Detal/ Mobile.
Po wybraniu kontrahenta (przedstawiciela) wyświetlane są dokumenty z nim powiązane. W przypadku kontrahentów scalonych, na liście dokumentów wyświetlane są również dokumenty powiązanych kontrahentów. Następuje weryfikacja dokumentów pod względem parametrów określonych w Konfiguracji Firmy/ Ogólne/ Dane osobowe. Jeżeli istnieją jakiekolwiek dokumenty blokujące wykonanie anonimizacji, wówczas zostają one wyświetlone:
Ikona lupy umożliwia podejrzenie karty wybranego przedstawiciela.
Nie można wykonać anonimizacji w przypadku, gdy zostanie wskazany kontrahent lub przedstawiciel wybrany jako Administrator Danych Osobowych. Nie można również zamazywać danych kontrahenta oznaczonego jako komornik.
Przed wykonaniem funkcji anonimizacji danych należy wykonać synchronizację z Comarch e-Sklep/ e-Sale/ Detal/ Mobile.
Po wybraniu kontrahenta (przedstawiciela) wyświetlane są dokumenty z nim powiązane. W przypadku kontrahentów scalonych, na liście dokumentów wyświetlane są również dokumenty powiązanych kontrahentów. Następuje weryfikacja dokumentów pod względem parametrów określonych w Konfiguracji Firmy/ Ogólne/ Dane osobowe. Jeżeli istnieją jakiekolwiek dokumenty blokujące wykonanie anonimizacji, wówczas zostają one wyświetlone:
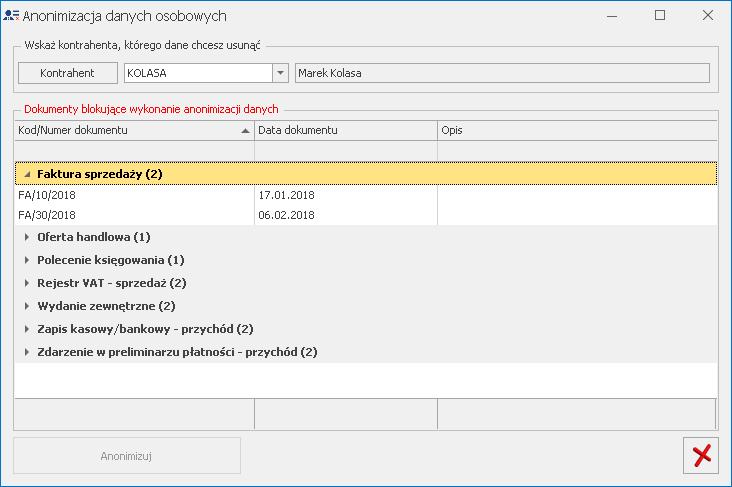 Wyświetlone dokumenty zgrupowane są w domyślnie zwiniętych sekcjach. Każda sekcja z listą dokumentów może zostać rozwinięta przez Użytkownika w celu wyświetlenia szczegółowej listy pozycji wchodzących w jej skład. Dodatkowo przy każdej z sekcji w nawiasie wykazywana jest ilość pozycji wchodzących w skład danej sekcji.
Wyświetloną listę dokumentów można wyeksportować do pliku lub wydrukować. Lista zawiera takie informacje, jak typ dokumentu, numer dokumentu, data dokumentu oraz opis. Lista pogrupowana jest po typie dokumentu/słownika.
Przycisk służący do anonimizacji jest w takim przypadku nieaktywny.
Użytkownik chcąc wykonać anonimizację powinien zweryfikować wyświetlone dokumenty, zamknąć rezerwacje, zamówienia, wyciągnąć oferty z bufora.
Podczas anonimizacji danych, jeżeli kontrahent/przedstawiciel został wskazany na formularzu naruszenia jako inspektor danych osobowych, taki dokument wykazywany jest jako blokujący wykonanie anonimizacji danych. Nie jest możliwe wykonanie anonimizacji podmiotu będącego inspektorem danych osobowych.
Jeżeli nie ma żadnego dokumentu blokującego anonimizację wówczas wyświetlane są wszystkie dokumenty powiązane z anonimizowanym podmiotem:
Wyświetlone dokumenty zgrupowane są w domyślnie zwiniętych sekcjach. Każda sekcja z listą dokumentów może zostać rozwinięta przez Użytkownika w celu wyświetlenia szczegółowej listy pozycji wchodzących w jej skład. Dodatkowo przy każdej z sekcji w nawiasie wykazywana jest ilość pozycji wchodzących w skład danej sekcji.
Wyświetloną listę dokumentów można wyeksportować do pliku lub wydrukować. Lista zawiera takie informacje, jak typ dokumentu, numer dokumentu, data dokumentu oraz opis. Lista pogrupowana jest po typie dokumentu/słownika.
Przycisk służący do anonimizacji jest w takim przypadku nieaktywny.
Użytkownik chcąc wykonać anonimizację powinien zweryfikować wyświetlone dokumenty, zamknąć rezerwacje, zamówienia, wyciągnąć oferty z bufora.
Podczas anonimizacji danych, jeżeli kontrahent/przedstawiciel został wskazany na formularzu naruszenia jako inspektor danych osobowych, taki dokument wykazywany jest jako blokujący wykonanie anonimizacji danych. Nie jest możliwe wykonanie anonimizacji podmiotu będącego inspektorem danych osobowych.
Jeżeli nie ma żadnego dokumentu blokującego anonimizację wówczas wyświetlane są wszystkie dokumenty powiązane z anonimizowanym podmiotem:
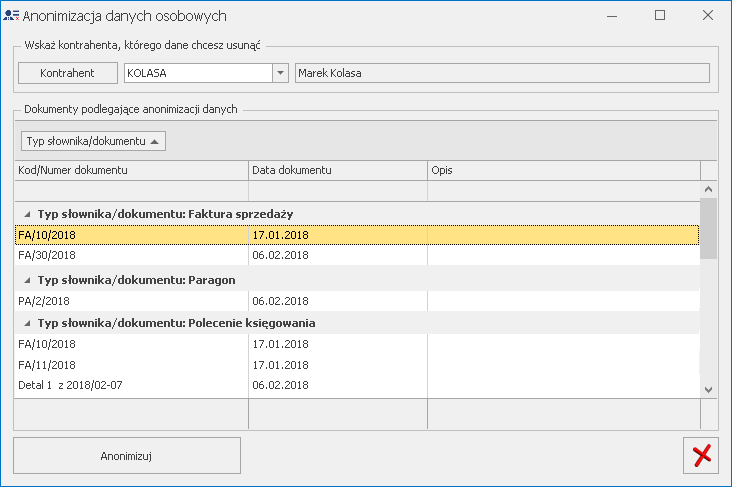 W przypadku listy dokumentów podlegających anonimizacji danych, została ona podzielona na 3 grupy:
W przypadku listy dokumentów podlegających anonimizacji danych, została ona podzielona na 3 grupy: 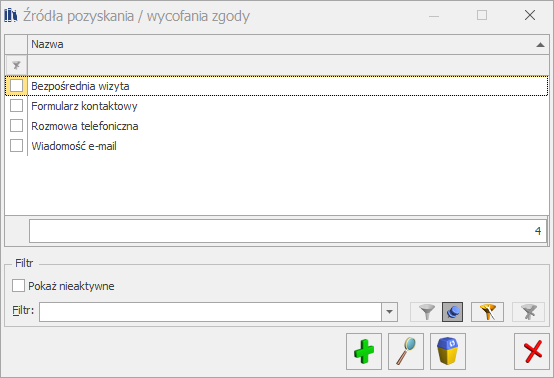 Dostępne na liście ikony umożliwiają podejrzenie źródła lub jego usunięcie . Nie jest możliwe usunięcie lub zmodyfikowanie nazwy źródła, które zostało użyte (wskazane na karcie podmiotu).
Parametr Pokaż nieaktywne umożliwia wyświetlanie na liście również źródeł pozyskania oznaczonych jako nieaktywne.
Kliknięcie ikony plusa bądź naciśnięcie klawisza <Insert> umożliwia dodanie nowego źródła:
Dostępne na liście ikony umożliwiają podejrzenie źródła lub jego usunięcie . Nie jest możliwe usunięcie lub zmodyfikowanie nazwy źródła, które zostało użyte (wskazane na karcie podmiotu).
Parametr Pokaż nieaktywne umożliwia wyświetlanie na liście również źródeł pozyskania oznaczonych jako nieaktywne.
Kliknięcie ikony plusa bądź naciśnięcie klawisza <Insert> umożliwia dodanie nowego źródła:
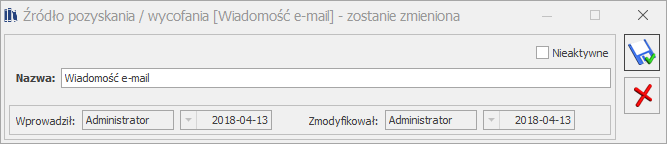 Na formularzu źródła należy uzupełnić jego nazwę.
Parametr Nieaktywne umożliwia oznaczenie źródła jako nieaktywnego. Skutkuje to tym, że dane źródło nie podpowiada się do wyboru na nowych zgodach podmiotu.
Na formularzu źródła należy uzupełnić jego nazwę.
Parametr Nieaktywne umożliwia oznaczenie źródła jako nieaktywnego. Skutkuje to tym, że dane źródło nie podpowiada się do wyboru na nowych zgodach podmiotu.
 Dostępne na liście ikony umożliwiają podejrzenie/edycję zgody
Dostępne na liście ikony umożliwiają podejrzenie/edycję zgody 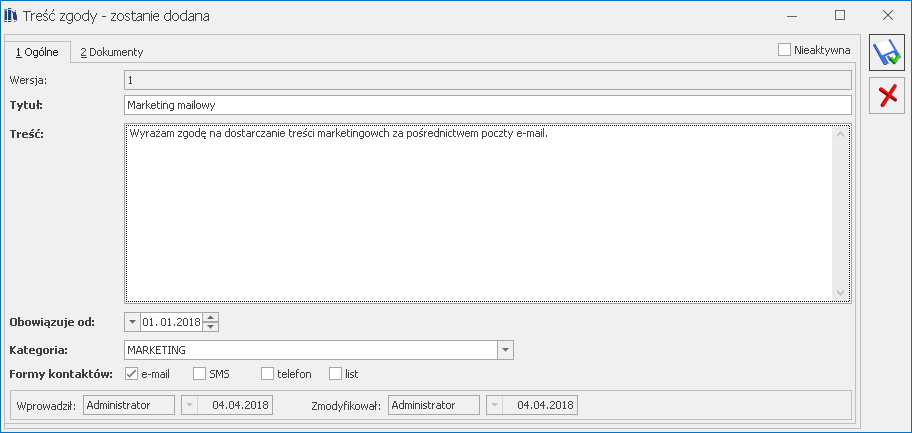 Na formularzu należy uzupełnić tytuł, treść oraz datę obowiązywania. Należy wybrać również kategorię zgody. Dostępne są następujące kategorie zgód:
Na formularzu należy uzupełnić tytuł, treść oraz datę obowiązywania. Należy wybrać również kategorię zgody. Dostępne są następujące kategorie zgód:  Podczas aktualizacji zgody pola Tytuł oraz Kategoria są nieaktywne (wartości w tych polach są przenoszone ze zgody w wersji 1). Można zmienić jedynie treść oraz datę obowiązywania. Numer wersji zmieniany jest automatycznie jako numer kolejny. Przy zapisywaniu nowej wersji zgody wyświetlane jest pytanie czy ustawić poprzednie wersje jako archiwalne (Nieaktywne).
Podczas aktualizacji zgody pola Tytuł oraz Kategoria są nieaktywne (wartości w tych polach są przenoszone ze zgody w wersji 1). Można zmienić jedynie treść oraz datę obowiązywania. Numer wersji zmieniany jest automatycznie jako numer kolejny. Przy zapisywaniu nowej wersji zgody wyświetlane jest pytanie czy ustawić poprzednie wersje jako archiwalne (Nieaktywne).
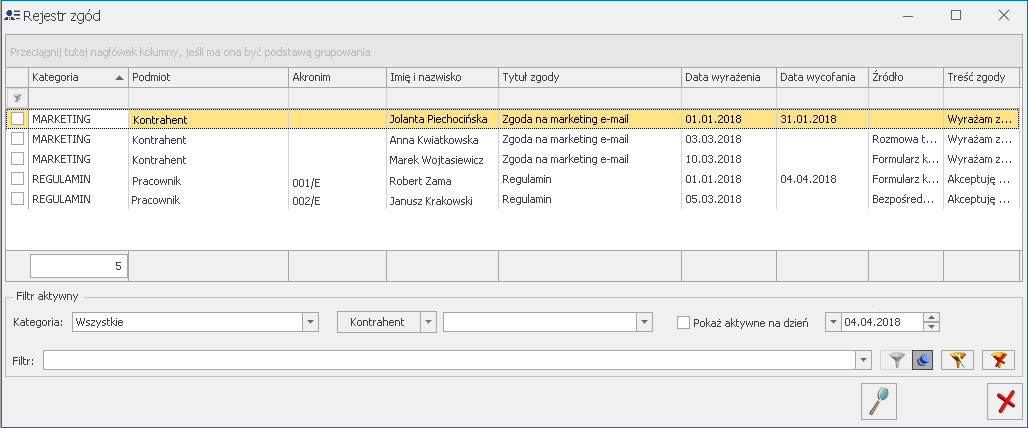 Widoczna jest na niej lista zgód wyrażonych przez wszystkie podmioty (kontrahentów, przedstawicieli, pracowników oraz wspólników). Lista może być filtrowana według kategorii, podmiotu oraz obowiązywania na wskazany dzień.
Ikona lupy
Widoczna jest na niej lista zgód wyrażonych przez wszystkie podmioty (kontrahentów, przedstawicieli, pracowników oraz wspólników). Lista może być filtrowana według kategorii, podmiotu oraz obowiązywania na wskazany dzień.
Ikona lupy  Na formularzu widoczne są pola tytuł zgody, data wyrażenia zgody oraz źródło jej pozyskania. Pole Ip wyrażenia uzupełnione o adres IP komputera, na którym uzupełniono formularz.
W sekcji Wycofanie zgody widoczne są pola – Data wycofania, Źródło wycofania oraz Powód wycofania. Pole Ip wycofania uzupełnione o adres IP komputera, na którym uzupełniono formularz.
Na formularzu widoczne są pola tytuł zgody, data wyrażenia zgody oraz źródło jej pozyskania. Pole Ip wyrażenia uzupełnione o adres IP komputera, na którym uzupełniono formularz.
W sekcji Wycofanie zgody widoczne są pola – Data wycofania, Źródło wycofania oraz Powód wycofania. Pole Ip wycofania uzupełnione o adres IP komputera, na którym uzupełniono formularz.
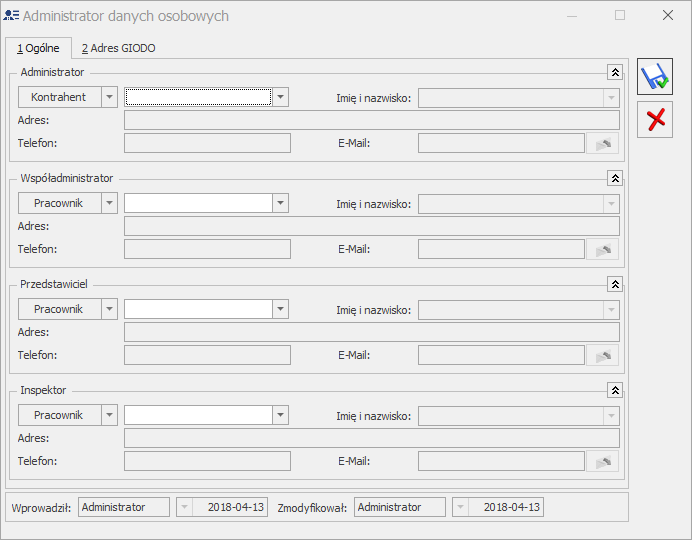 W sekcji Administrator dostępny jest parametr Przepisz dane z Pieczątki firmy. Jego zaznaczenie powoduje zaczytanie danych administratora z Pieczątki Firmy (Konfiguracja Firmy/ Dane firmy). Parametr jest domyślnie zaznaczony.
Po jego odznaczeniu aktywny staje się przycisk Edytuj dane, po kliknięciu którego możliwa jest zmiana danych administratora danych osobowych.
W sekcji Administrator dostępny jest parametr Przepisz dane z Pieczątki firmy. Jego zaznaczenie powoduje zaczytanie danych administratora z Pieczątki Firmy (Konfiguracja Firmy/ Dane firmy). Parametr jest domyślnie zaznaczony.
Po jego odznaczeniu aktywny staje się przycisk Edytuj dane, po kliknięciu którego możliwa jest zmiana danych administratora danych osobowych.
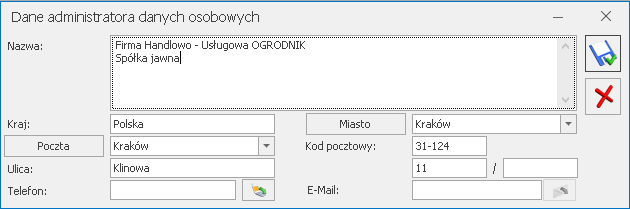 Na innych niż Administrator stanowiskach (Współadministrator, Przedstawiciel, Inspektor danych osobowych) możliwe jest wskazanie kontrahenta, pracownika bądź wspólnika W przypadku wyboru kontrahenta w polu Imię i nazwisko należy wskazać przypisanego do tego kontrahenta przedstawiciela. Pozostałe pola (Adres, Telefon oraz E-mail) są nieedytowalne i zaczytywane z formularza wybranego podmiotu.
Jeżeli dany podmiot został wskazany na liście administratorów danych osobowych, nie ma możliwości jego usunięcia bądź oznaczenia jako nieaktywnego/archiwalnego. Przed taką operacją należy najpierw usunąć go z listy administratorów danych osobowych.
Zakładka [Adres GIODO] zawiera pola umożliwiające określenie adresu Generalnego Inspektora Ochrony Danych Osobowych: Miasto, Województwo, Poczta, Kod pocztowy, Ulica, Numer domu i Numer lokalu.
Dane adresowe określone na tej zakładce przenoszone są na wydruk zgłoszenia naruszenia do GIODO.
Na innych niż Administrator stanowiskach (Współadministrator, Przedstawiciel, Inspektor danych osobowych) możliwe jest wskazanie kontrahenta, pracownika bądź wspólnika W przypadku wyboru kontrahenta w polu Imię i nazwisko należy wskazać przypisanego do tego kontrahenta przedstawiciela. Pozostałe pola (Adres, Telefon oraz E-mail) są nieedytowalne i zaczytywane z formularza wybranego podmiotu.
Jeżeli dany podmiot został wskazany na liście administratorów danych osobowych, nie ma możliwości jego usunięcia bądź oznaczenia jako nieaktywnego/archiwalnego. Przed taką operacją należy najpierw usunąć go z listy administratorów danych osobowych.
Zakładka [Adres GIODO] zawiera pola umożliwiające określenie adresu Generalnego Inspektora Ochrony Danych Osobowych: Miasto, Województwo, Poczta, Kod pocztowy, Ulica, Numer domu i Numer lokalu.
Dane adresowe określone na tej zakładce przenoszone są na wydruk zgłoszenia naruszenia do GIODO.
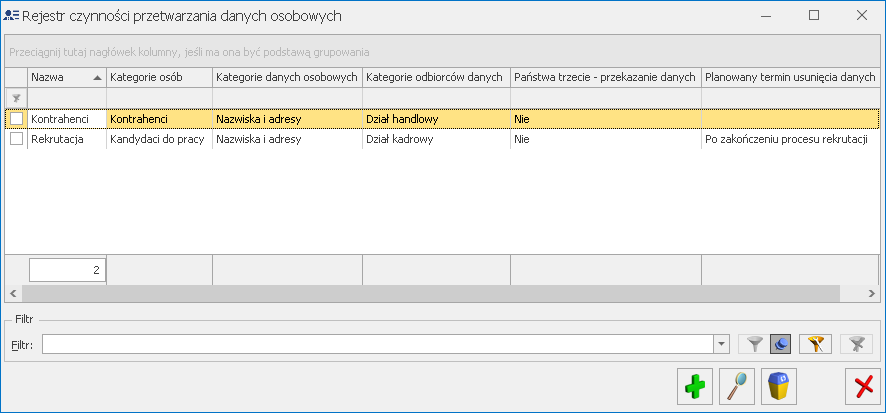 Dostępne na liście ikony umożliwiają przeglądanie czynności
Dostępne na liście ikony umożliwiają przeglądanie czynności 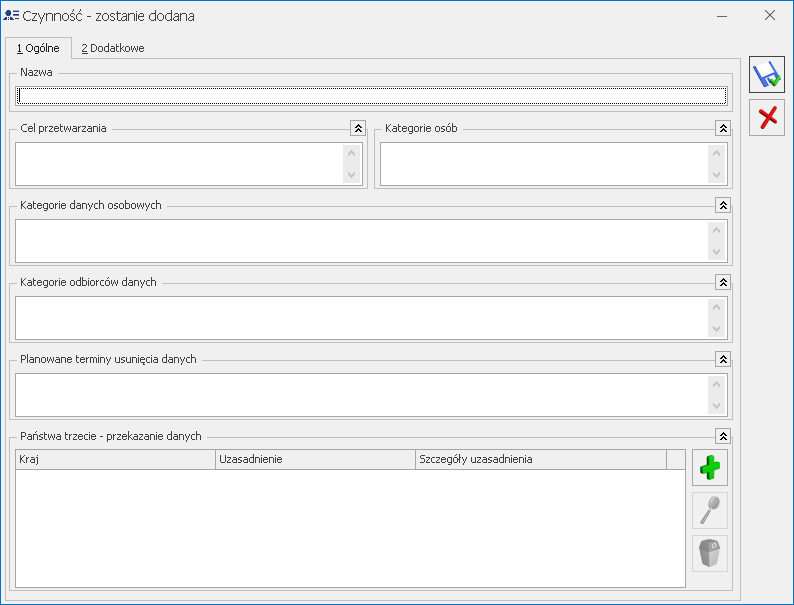 Na formularzu dostępne są pola umożliwiające określenie nazwy czynności, celu przetwarzania, kategorii osób, kategorii danych osobowych, kategorii odbiorców danych oraz planowanego terminu usunięcia danych. W przypadku przekazywania danych państwom trzecim istnieje możliwość ich wskazania wraz z uzasadnieniem. Wszystkie pola na formularzu są opcjonalne (niewymagane).
Na formularzu dostępne są pola umożliwiające określenie nazwy czynności, celu przetwarzania, kategorii osób, kategorii danych osobowych, kategorii odbiorców danych oraz planowanego terminu usunięcia danych. W przypadku przekazywania danych państwom trzecim istnieje możliwość ich wskazania wraz z uzasadnieniem. Wszystkie pola na formularzu są opcjonalne (niewymagane). 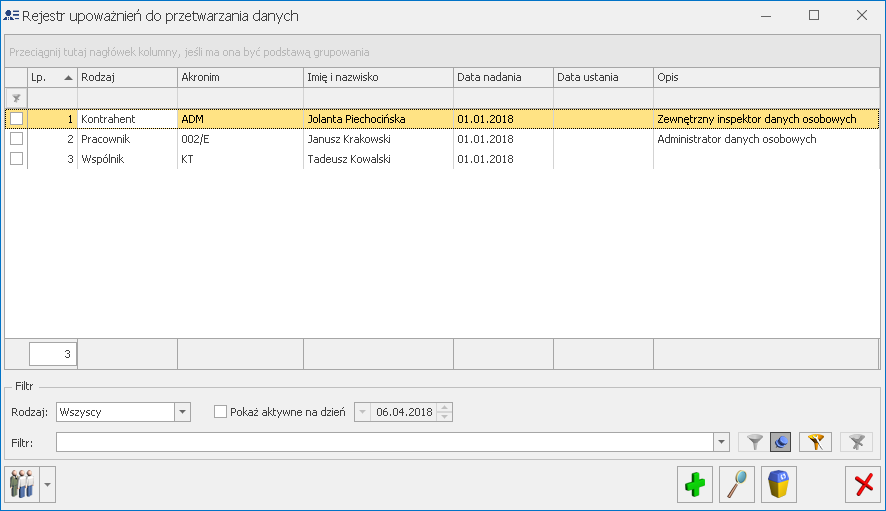 Lista rejestru upoważnień może być filtrowana w oparciu o rodzaj podmiotu oraz według obowiązywania na wskazany dzień.
Na liście upoważnień dostępne są operacje seryjne
Lista rejestru upoważnień może być filtrowana w oparciu o rodzaj podmiotu oraz według obowiązywania na wskazany dzień.
Na liście upoważnień dostępne są operacje seryjne 
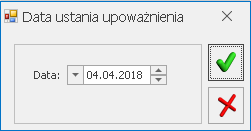 Dostępne na liście ikony umożliwiają przeglądanie upoważnień
Dostępne na liście ikony umożliwiają przeglądanie upoważnień 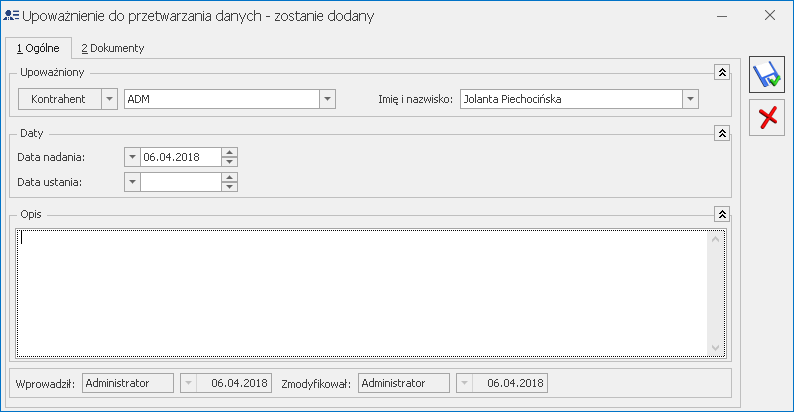 Na formularzu upoważnienia na zakładce [Ogólne] należy wskazać upoważniany podmiot (pracownika, wspólnika bądź kontrahenta). W przypadku wyboru kontrahenta w polu Imię i nazwisko należy wybrać przypisanego do kontrahenta przedstawiciela. Poniżej należy wskazać datę nadania upoważnienia oraz ewentualnie datę ustania. Na formularzu dostępne jest również pole tekstowe Opis.
Na zakładce [Załączniki] można wskazać dokument z Biblioteki dokumentów w przypadku posiadania licencji na moduł Obieg Dokumentów (OBD).
Program kontroluje czy określony podmiot w danym okresie ma tylko jedno upoważnienie, nie pozwalając na zapisanie dwóch upoważnień dla podmiotu z nakładającymi się na siebie okresami upoważnienia (oznaczonych poprzez daty nadania i ustania upoważnienia).
Na formularzu upoważnienia na zakładce [Ogólne] należy wskazać upoważniany podmiot (pracownika, wspólnika bądź kontrahenta). W przypadku wyboru kontrahenta w polu Imię i nazwisko należy wybrać przypisanego do kontrahenta przedstawiciela. Poniżej należy wskazać datę nadania upoważnienia oraz ewentualnie datę ustania. Na formularzu dostępne jest również pole tekstowe Opis.
Na zakładce [Załączniki] można wskazać dokument z Biblioteki dokumentów w przypadku posiadania licencji na moduł Obieg Dokumentów (OBD).
Program kontroluje czy określony podmiot w danym okresie ma tylko jedno upoważnienie, nie pozwalając na zapisanie dwóch upoważnień dla podmiotu z nakładającymi się na siebie okresami upoważnienia (oznaczonych poprzez daty nadania i ustania upoważnienia).
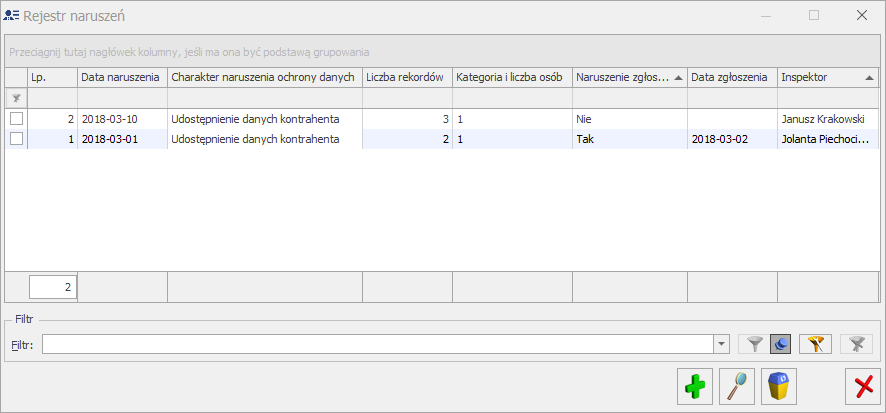 Dostępne na liście ikony umożliwiają przeglądanie naruszeń
Dostępne na liście ikony umożliwiają przeglądanie naruszeń 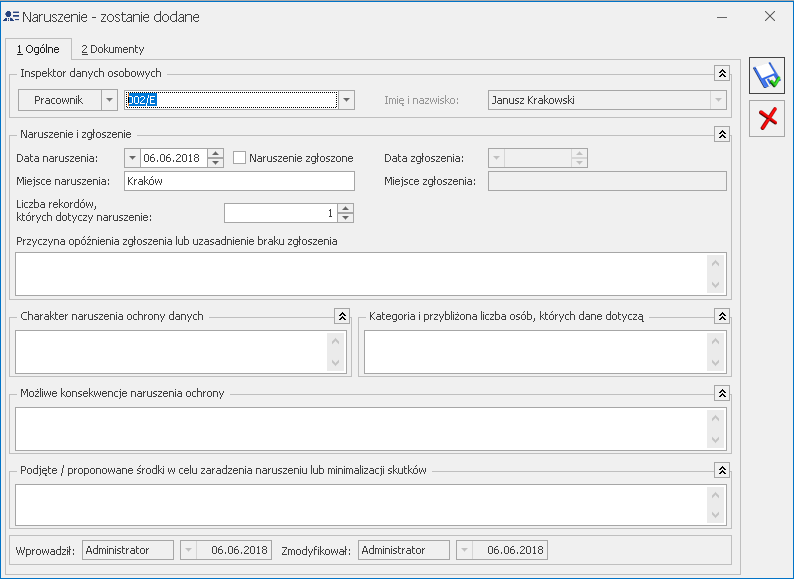 Na formularzu zgłoszenia na zakładce [Ogólne] należy wskazać podmiot będący inspektorem danych osobowych (pracownika, wspólnika bądź kontrahenta). W przypadku wybrania kontrahenta w polu Imię i nazwisko należy wybrać przypisanego do kontrahenta przedstawiciela. Poniżej należy wskazać datę naruszenia oraz miejsce naruszenia (w tym polu podpowiada się miasto z pieczątki firmy), jak również liczbę rekordów, których dotyczy naruszenie. W przypadku opóźnienia zgłoszenia możliwe jest określenie jego przyczyny, a w przypadku braku zgłoszenia - jego uzasadnienie. Po zaznaczeniu parametru Naruszenie zgłoszone aktywne stają się pola Data zgłoszenia oraz Miejsce zgłoszenia.
Na formularzu dostępne są również pola tekstowe: Charakter naruszenia ochrony danych, Kategoria i przybliżona liczba osób, których dane dotyczą, Możliwe konsekwencje naruszenia ochrony oraz Podjęte / proponowane środki w celu zaradzenia naruszeniu lub minimalizacji skutków.
Na zakładce [Załączniki] można wskazać dokument z Biblioteki dokumentów w przypadku posiadania licencji na moduł Obieg Dokumentów (OBD).
Z poziomu formularza naruszenia dostępny jest wydruk zgłoszenia naruszenia do GIODO.
Na formularzu zgłoszenia na zakładce [Ogólne] należy wskazać podmiot będący inspektorem danych osobowych (pracownika, wspólnika bądź kontrahenta). W przypadku wybrania kontrahenta w polu Imię i nazwisko należy wybrać przypisanego do kontrahenta przedstawiciela. Poniżej należy wskazać datę naruszenia oraz miejsce naruszenia (w tym polu podpowiada się miasto z pieczątki firmy), jak również liczbę rekordów, których dotyczy naruszenie. W przypadku opóźnienia zgłoszenia możliwe jest określenie jego przyczyny, a w przypadku braku zgłoszenia - jego uzasadnienie. Po zaznaczeniu parametru Naruszenie zgłoszone aktywne stają się pola Data zgłoszenia oraz Miejsce zgłoszenia.
Na formularzu dostępne są również pola tekstowe: Charakter naruszenia ochrony danych, Kategoria i przybliżona liczba osób, których dane dotyczą, Możliwe konsekwencje naruszenia ochrony oraz Podjęte / proponowane środki w celu zaradzenia naruszeniu lub minimalizacji skutków.
Na zakładce [Załączniki] można wskazać dokument z Biblioteki dokumentów w przypadku posiadania licencji na moduł Obieg Dokumentów (OBD).
Z poziomu formularza naruszenia dostępny jest wydruk zgłoszenia naruszenia do GIODO.
 lub za pomocą skrótu klawiaturowego <Ctrl>+<F7> . Na oknie opisu analitycznego nie można usunąć żadnej kolumny.
lub za pomocą skrótu klawiaturowego <Ctrl>+<F7> . Na oknie opisu analitycznego nie można usunąć żadnej kolumny.
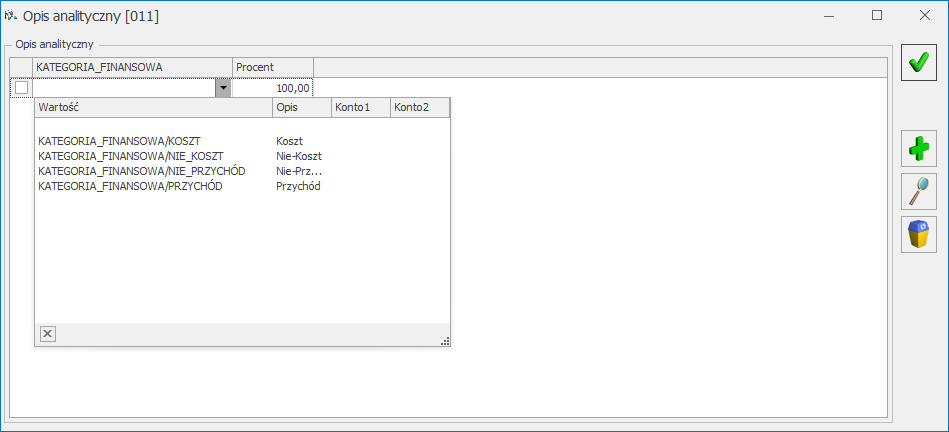
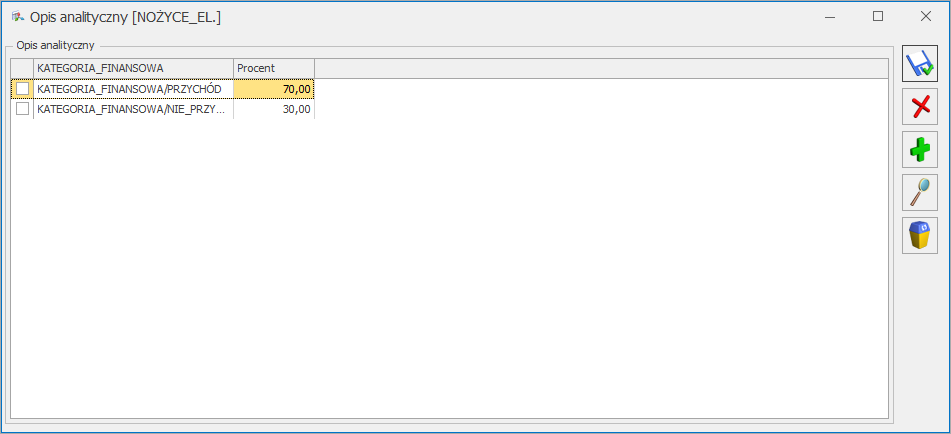
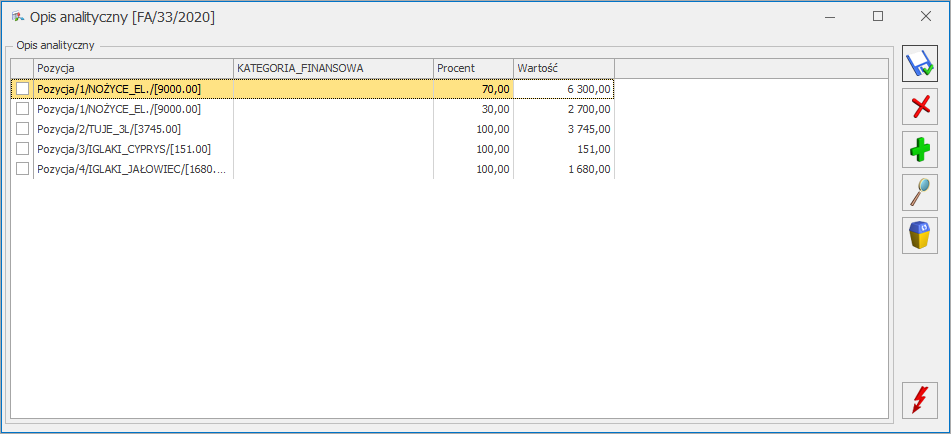
 użytkownik ma możliwość dodania wymiarów służących do opisania słowników oraz dokumentów. W programie dostępne są predefiniowane wymiary:
użytkownik ma możliwość dodania wymiarów służących do opisania słowników oraz dokumentów. W programie dostępne są predefiniowane wymiary:
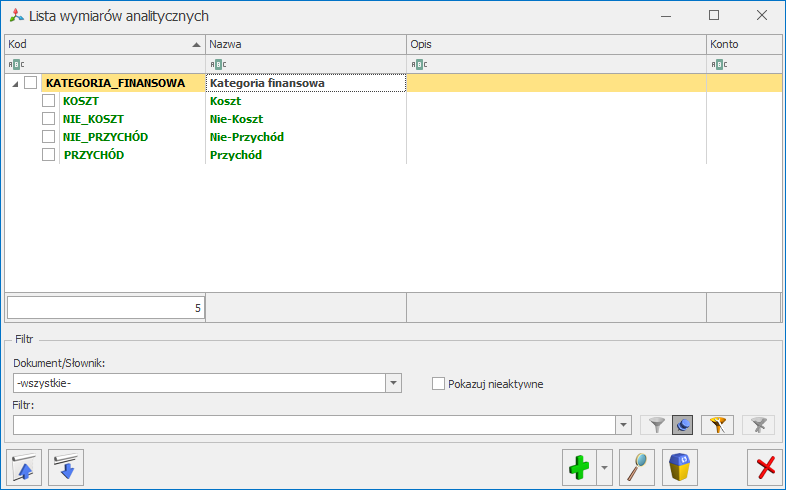

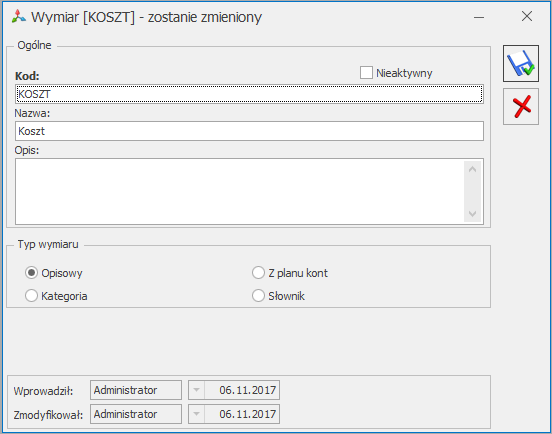
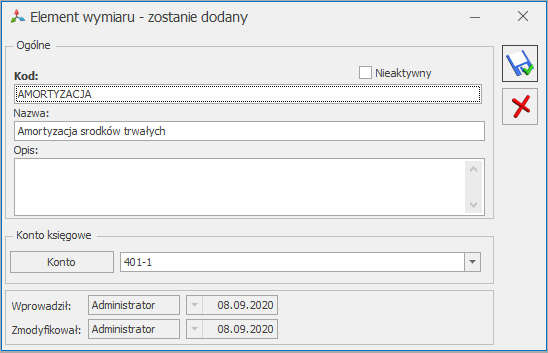
 Metoda obliczania upustu:
W programie mamy możliwość określenia metody obliczania upustu (parametry dostępne są w menu System/ Konfiguracja/ Firma/ Handel/ Rabaty)::
Metoda obliczania upustu:
W programie mamy możliwość określenia metody obliczania upustu (parametry dostępne są w menu System/ Konfiguracja/ Firma/ Handel/ Rabaty)::
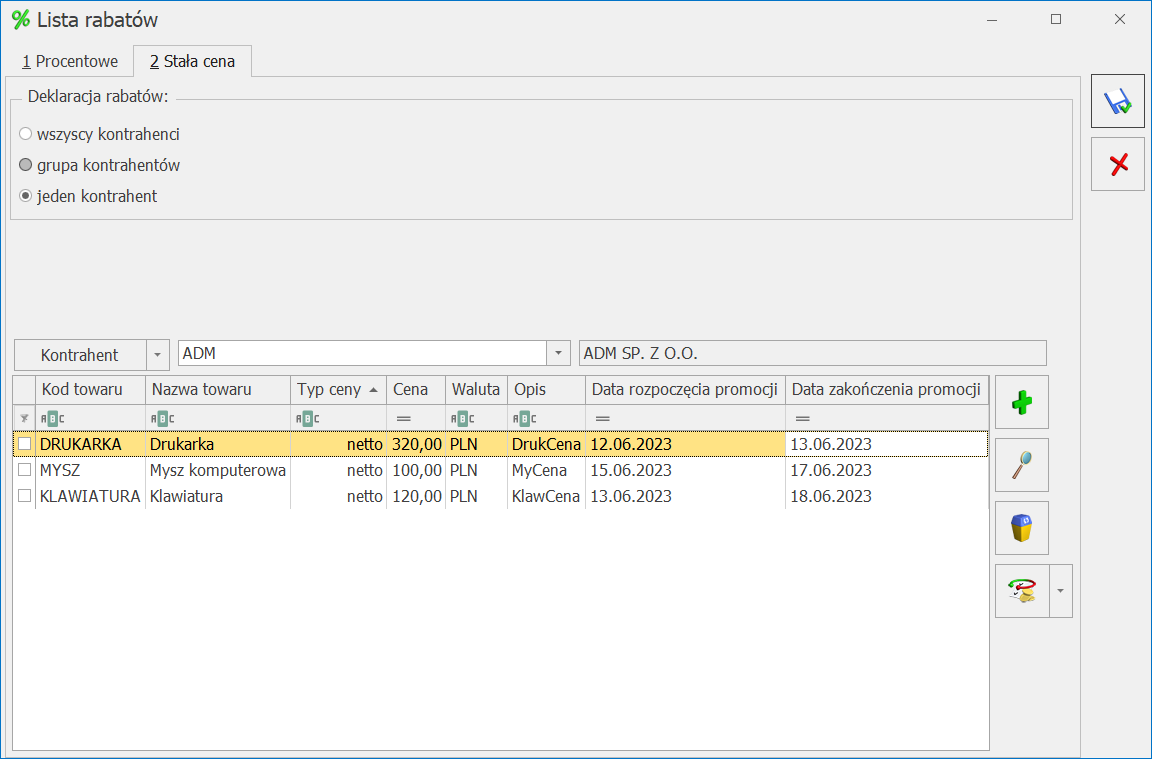
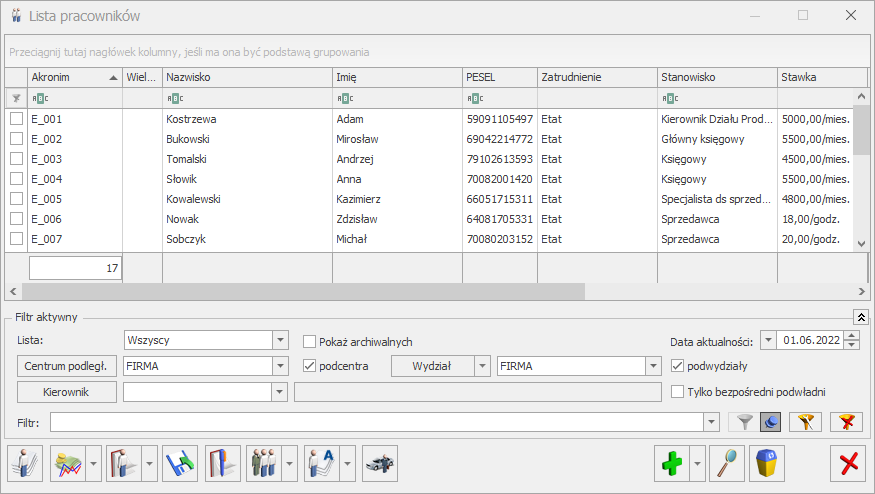
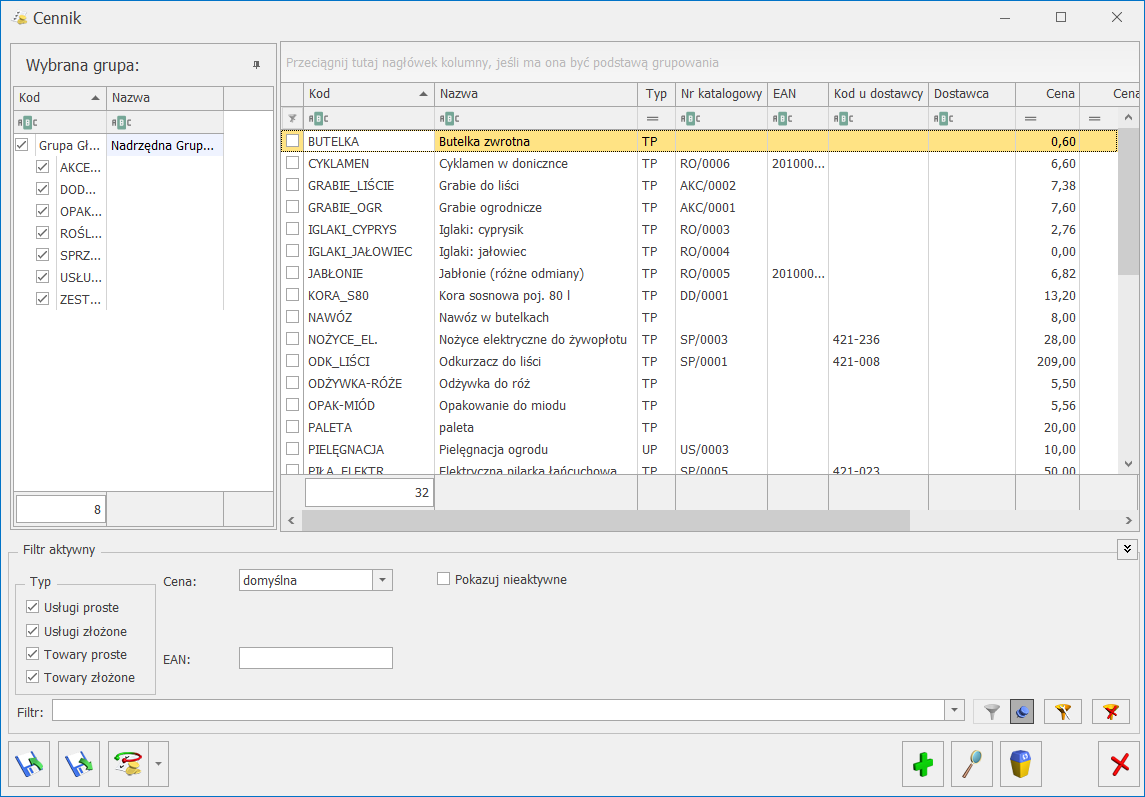
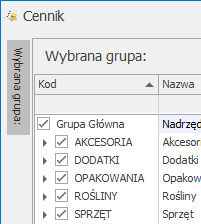
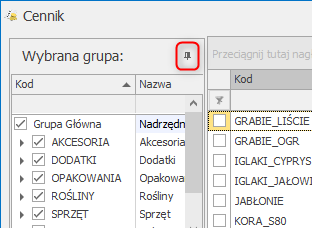 Po zaznaczeniu bądź podświetleniu konkretnej grupy w menu Ogólne/ Cennik lub Handel/ Zasoby – na dodawanej pozycji cennika jako grupa domyślna automatycznie podpowiada się grupa wskazana na liście grup.
Lista może być dodatkowo zawężona do konkretnego typu czy kombinacji typów pozycji cennikowych. W programie zdefiniowano cztery typy pozycji i są to:
Po zaznaczeniu bądź podświetleniu konkretnej grupy w menu Ogólne/ Cennik lub Handel/ Zasoby – na dodawanej pozycji cennika jako grupa domyślna automatycznie podpowiada się grupa wskazana na liście grup.
Lista może być dodatkowo zawężona do konkretnego typu czy kombinacji typów pozycji cennikowych. W programie zdefiniowano cztery typy pozycji i są to:  Historia towaru – analiza transakcji towaru.
Z poziomu listy cennikowej dostępnej w menu Ogólne/Cennik istnieje możliwość
Historia towaru – analiza transakcji towaru.
Z poziomu listy cennikowej dostępnej w menu Ogólne/Cennik istnieje możliwość  – funkcje dodatkowe <F11>:
Dla kart cennikowych umożliwiają:
– funkcje dodatkowe <F11>:
Dla kart cennikowych umożliwiają:
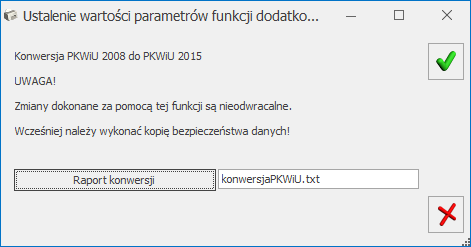
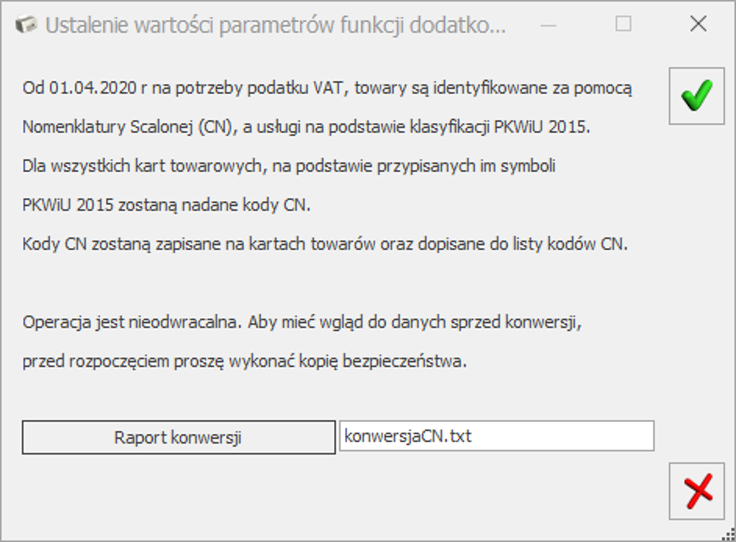
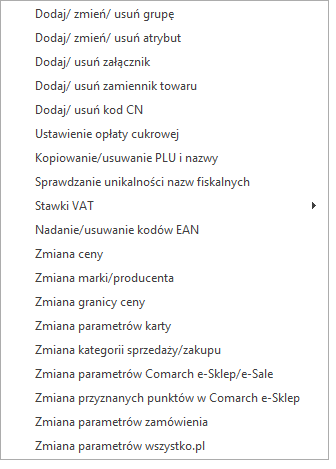
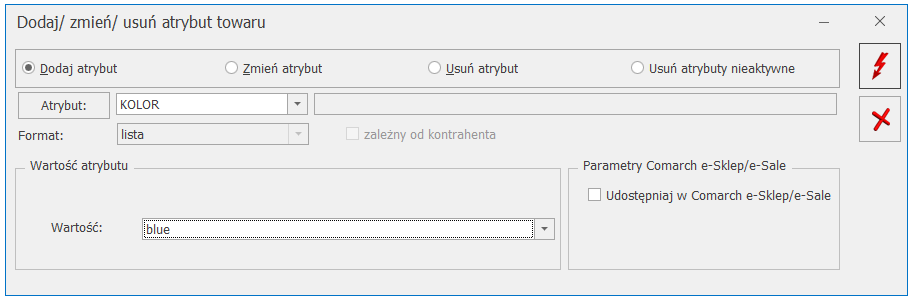
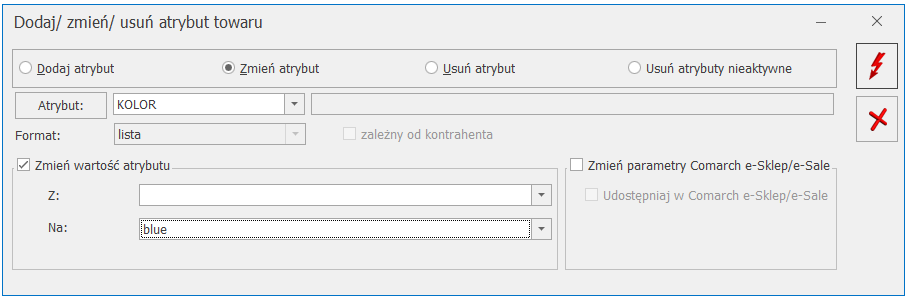
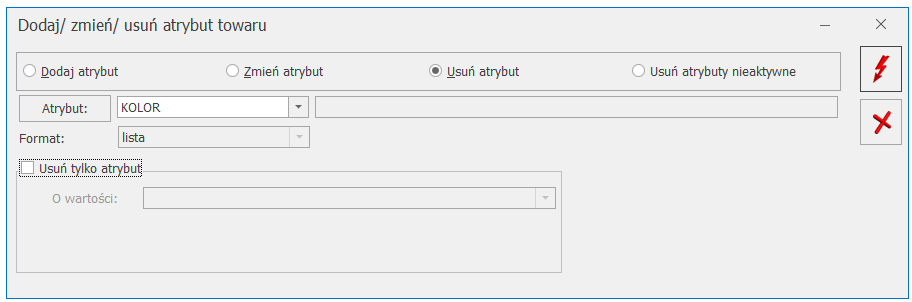
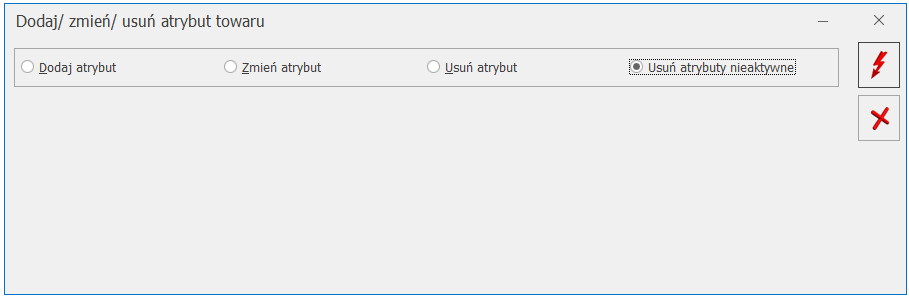 Atrybut oznaczony jako nieaktywny nie będzie wysyłany do Comarch e-Sklep, Comarch e-Sale, Comarch Mobile.
W sytuacji, gdy na towarze wysyłanym do np. Comarch e-Sklepu dany atrybut w menu Ogólne/Atrybuty zostanie oznaczony jako nieaktywny, pojawi się następujący komunikat: Nie można oznaczyć atrybutu jako nieaktywny. Atrybut został wysłany do Comarch e-Sklep. W takim przypadku należy usunąć atrybut z towaru udostępnionego w Comarch e-Sklep, następnie będzie możliwość oznaczenia go jako nieaktywnego.
W przypadku pracy rozproszonej jeśli atrybuty zostaną oznaczone jako nieaktywne, to w takiej formie zostaną przekazane do programu.
Atrybut oznaczony jako nieaktywny nie będzie wysyłany do Comarch e-Sklep, Comarch e-Sale, Comarch Mobile.
W sytuacji, gdy na towarze wysyłanym do np. Comarch e-Sklepu dany atrybut w menu Ogólne/Atrybuty zostanie oznaczony jako nieaktywny, pojawi się następujący komunikat: Nie można oznaczyć atrybutu jako nieaktywny. Atrybut został wysłany do Comarch e-Sklep. W takim przypadku należy usunąć atrybut z towaru udostępnionego w Comarch e-Sklep, następnie będzie możliwość oznaczenia go jako nieaktywnego.
W przypadku pracy rozproszonej jeśli atrybuty zostaną oznaczone jako nieaktywne, to w takiej formie zostaną przekazane do programu.
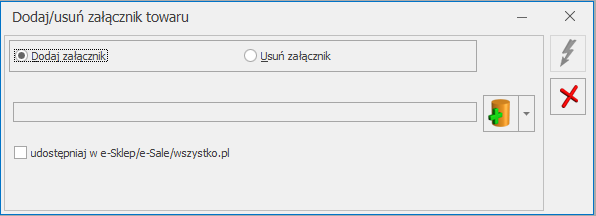
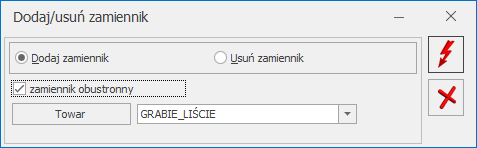
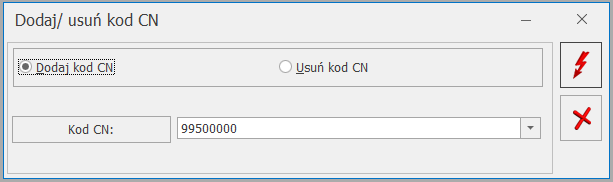
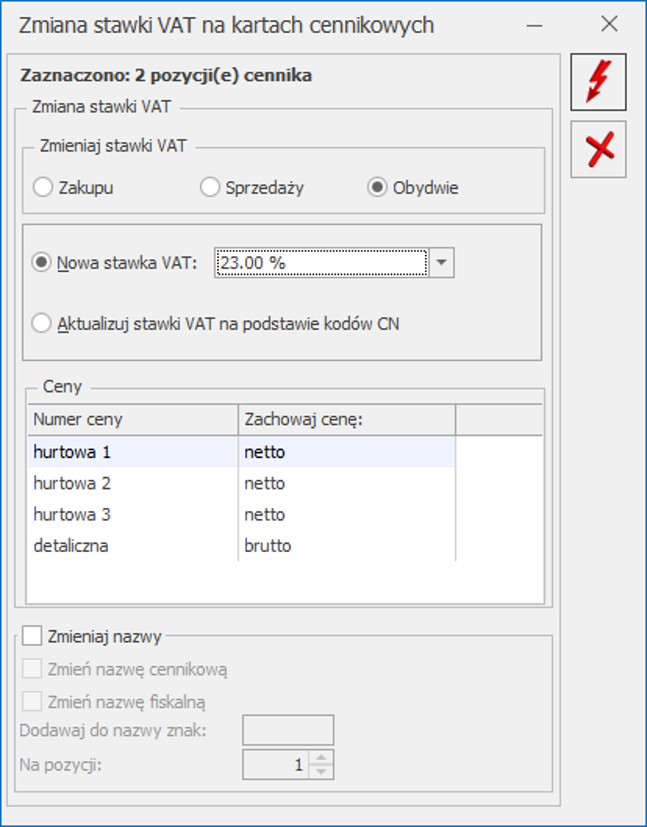
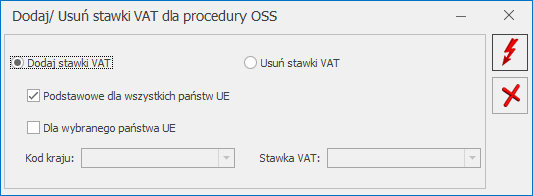
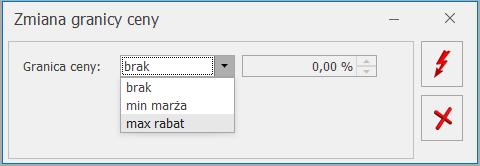 Aby wykonać operację należy nacisnąć
Aby wykonać operację należy nacisnąć 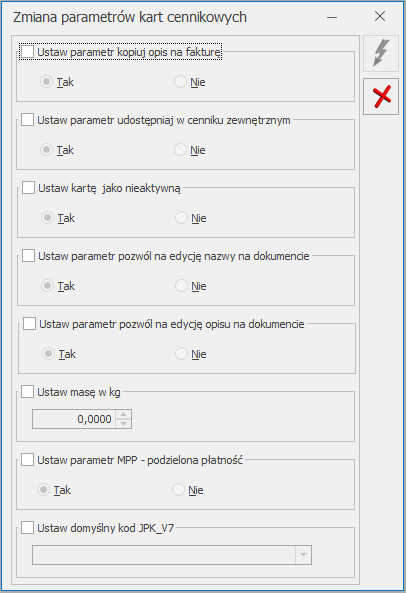 Ustaw parametr kopiuj opis na fakturę umożliwia oznaczenie towarów, których opis ma być kopiowany na fakturę. Szczegóły tej funkcji zostały opisane
Ustaw parametr kopiuj opis na fakturę umożliwia oznaczenie towarów, których opis ma być kopiowany na fakturę. Szczegóły tej funkcji zostały opisane 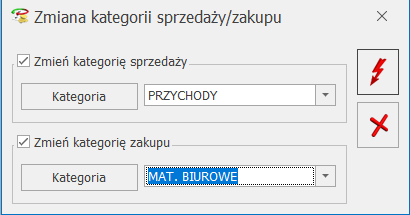 Aby zmienić kategorię sprzedaży/ zakupu należy zaznaczyć odpowiedni parametr, wybrać kategorię i nacisnać przycisk
Aby zmienić kategorię sprzedaży/ zakupu należy zaznaczyć odpowiedni parametr, wybrać kategorię i nacisnać przycisk 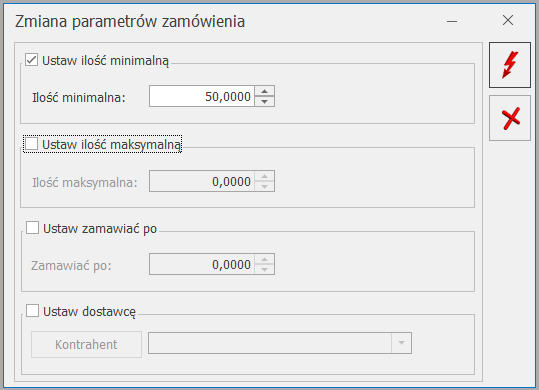 Aby ustawić parametry, należy wybrać odpowiedni checkbox a następnie uzupełnić dane według poniższych zasad:
Ustaw ilość minimalną – umożliwia ustawienie najmniejszej ilości towaru jaka powinna znajdować się w magazynie.
Ustaw ilość maksymalną – umożliwia ustawienie największej ilości towaru, która powinna znajdować się na magazynie.
Ustaw zamawiać po – umożliwia ustawienie ilości zamawianego towaru. Ilość ta będzie wielokrotnością podanej liczby.
Ustaw dostawcę – umożliwia wybranie z listy rozwijalnej dosyawcy, u którego kupowany jest dany towar.
Po ustawieniu Parametrów zamówienia należy nacisnąć przycisk Wykonaj
Aby ustawić parametry, należy wybrać odpowiedni checkbox a następnie uzupełnić dane według poniższych zasad:
Ustaw ilość minimalną – umożliwia ustawienie najmniejszej ilości towaru jaka powinna znajdować się w magazynie.
Ustaw ilość maksymalną – umożliwia ustawienie największej ilości towaru, która powinna znajdować się na magazynie.
Ustaw zamawiać po – umożliwia ustawienie ilości zamawianego towaru. Ilość ta będzie wielokrotnością podanej liczby.
Ustaw dostawcę – umożliwia wybranie z listy rozwijalnej dosyawcy, u którego kupowany jest dany towar.
Po ustawieniu Parametrów zamówienia należy nacisnąć przycisk Wykonaj 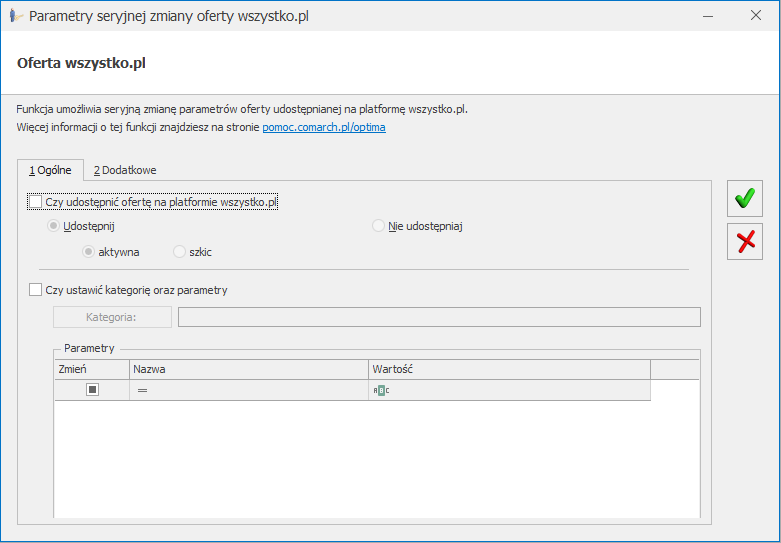

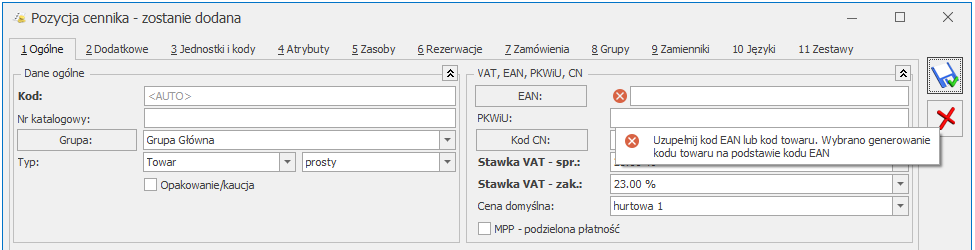 Jeżeli kod towaru jest taki sam jak kod EAN, przy zmianie domyślnego kodu EAN podczas zapisu karty pojawi się komunikat: Kod EAN został zmieniony. Czy chcesz zaktualizować kod towaru?
Jeżeli kod towaru jest taki sam jak kod EAN, przy zmianie domyślnego kodu EAN podczas zapisu karty pojawi się komunikat: Kod EAN został zmieniony. Czy chcesz zaktualizować kod towaru?
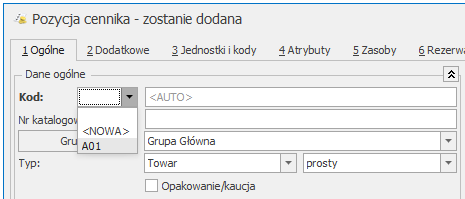 Dla nowych kart towarowych wyświetlana jest seria domyślna (jeśli wskazano w konfiguracji) bądź należy wybrać ją z listy. Nową serię można również dodać z poziomu karty towaru wybierając z rozwijanej listy <NOWA>.
Kartę towaru można zapisać bez podania serii.
Dla nowych kart towarowych wyświetlana jest seria domyślna (jeśli wskazano w konfiguracji) bądź należy wybrać ją z listy. Nową serię można również dodać z poziomu karty towaru wybierając z rozwijanej listy <NOWA>.
Kartę towaru można zapisać bez podania serii.
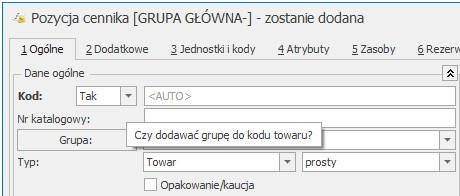 Jeśli w polu wyboru grupy wskazano Tak, po zapisie karty, w kodzie towaru będzie domyślna grupa towaru. W konfiguracji można ustawić separator, który odzieli grupę od numeru.
Jeśli w polu wyboru grupy wskazano Tak, po zapisie karty, w kodzie towaru będzie domyślna grupa towaru. W konfiguracji można ustawić separator, który odzieli grupę od numeru.
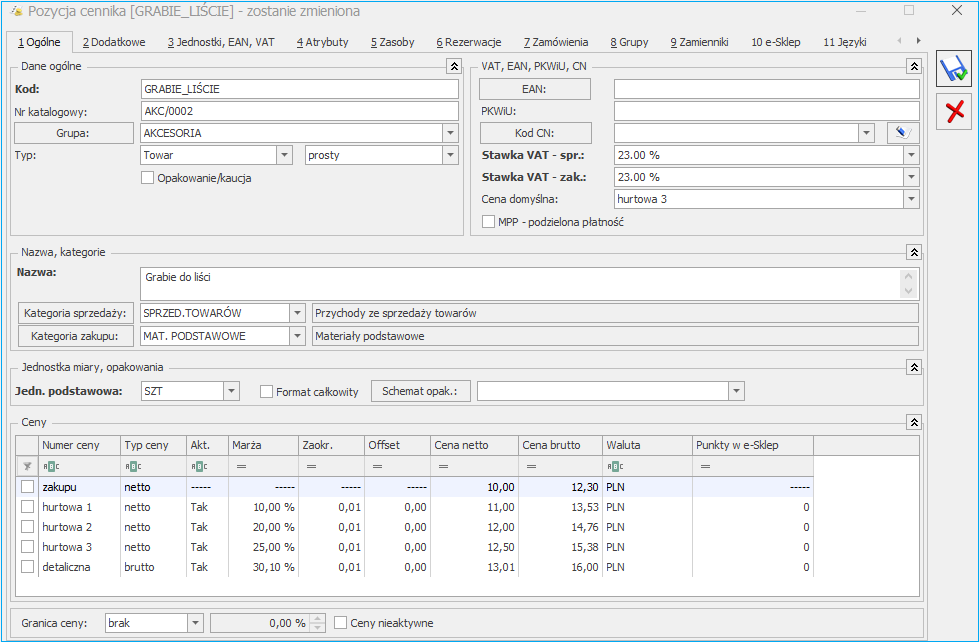
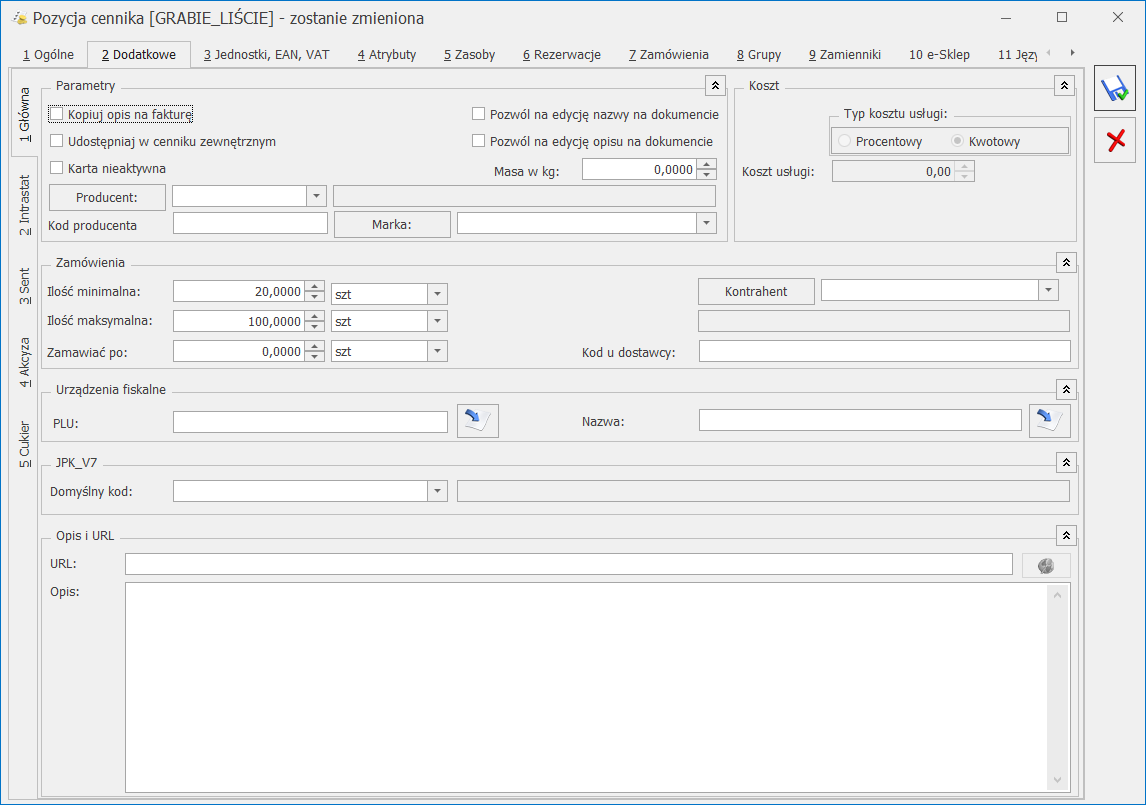
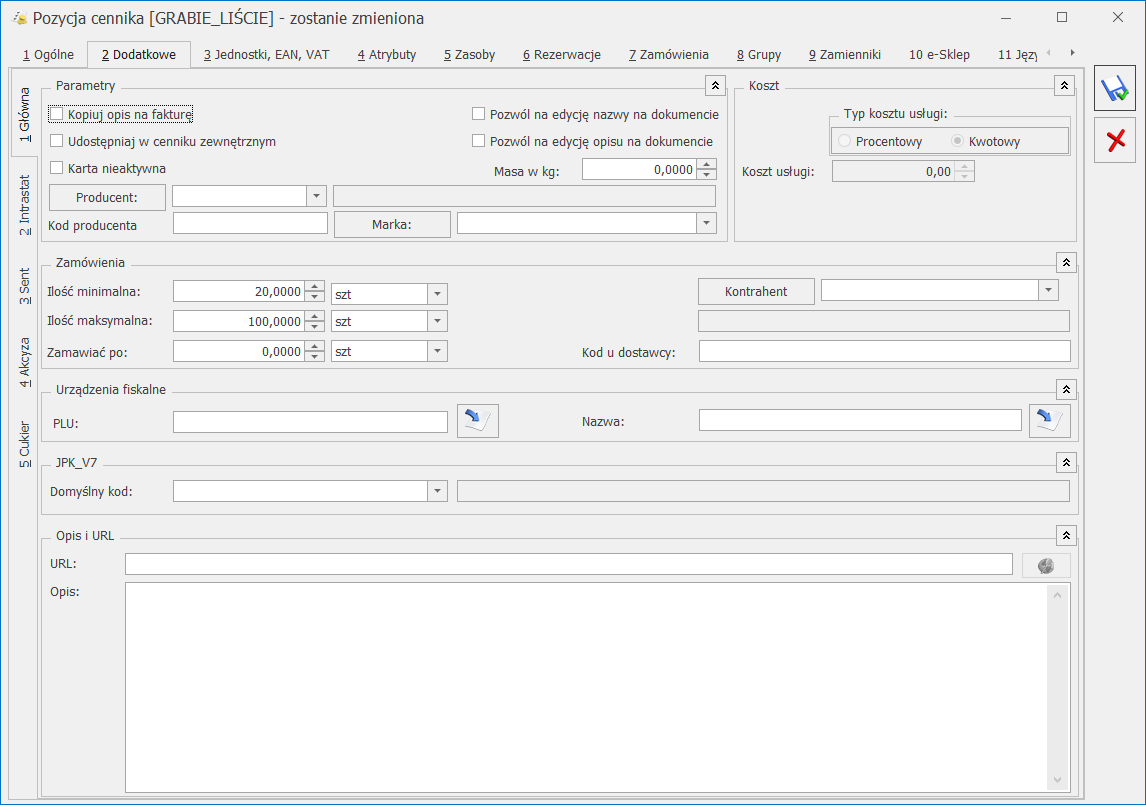 Kopiuj opis na fakturę – po wpisaniu towaru na fakturę do okna Element Faktury Sprzedaży automatycznie przepisywana jest zawartość pola Opis.
Pozwól na edycję nazwy na dokumencie – zaznaczenie parametru pozwoli na modyfikację (poprawę, uzupełnienie) nazwy pozycji na dokumentach. Jeśli nie zaznaczymy tego parametru, nie mamy możliwości zmiany nazwy towaru z poziomu wystawianego dokumentu.
Pozwól na edycję opisu na dokumencie – zaznaczenie parametru pozwoli na modyfikację opisu pozycji dokumentu. Aby edytować nazwę, opis po zaznaczeniu powyższych parametrów, należy na formularzu dokumentu podświetlić towar poprzez przycisk
Kopiuj opis na fakturę – po wpisaniu towaru na fakturę do okna Element Faktury Sprzedaży automatycznie przepisywana jest zawartość pola Opis.
Pozwól na edycję nazwy na dokumencie – zaznaczenie parametru pozwoli na modyfikację (poprawę, uzupełnienie) nazwy pozycji na dokumentach. Jeśli nie zaznaczymy tego parametru, nie mamy możliwości zmiany nazwy towaru z poziomu wystawianego dokumentu.
Pozwól na edycję opisu na dokumencie – zaznaczenie parametru pozwoli na modyfikację opisu pozycji dokumentu. Aby edytować nazwę, opis po zaznaczeniu powyższych parametrów, należy na formularzu dokumentu podświetlić towar poprzez przycisk 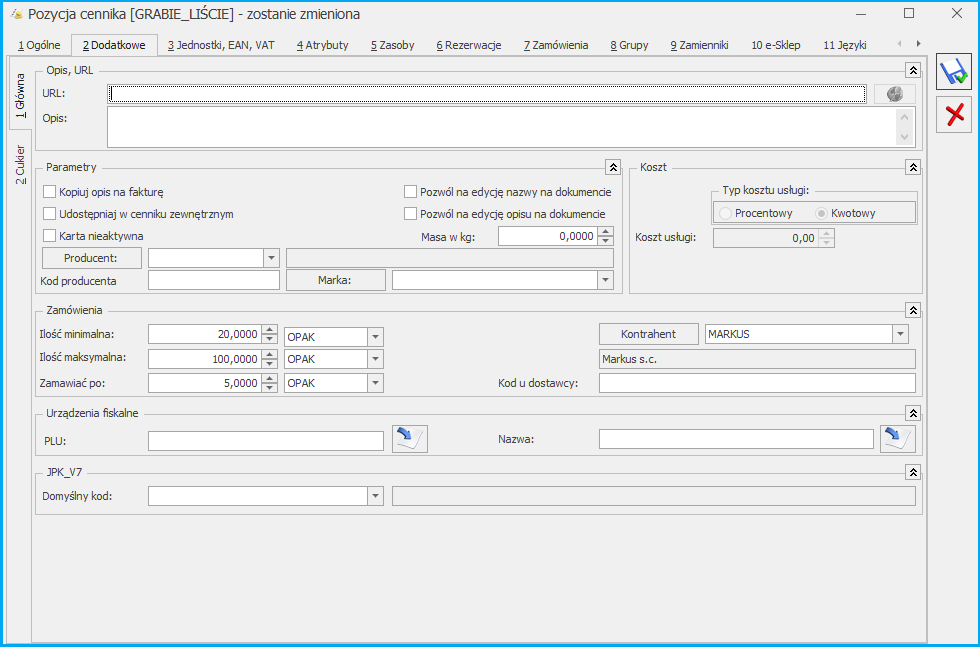
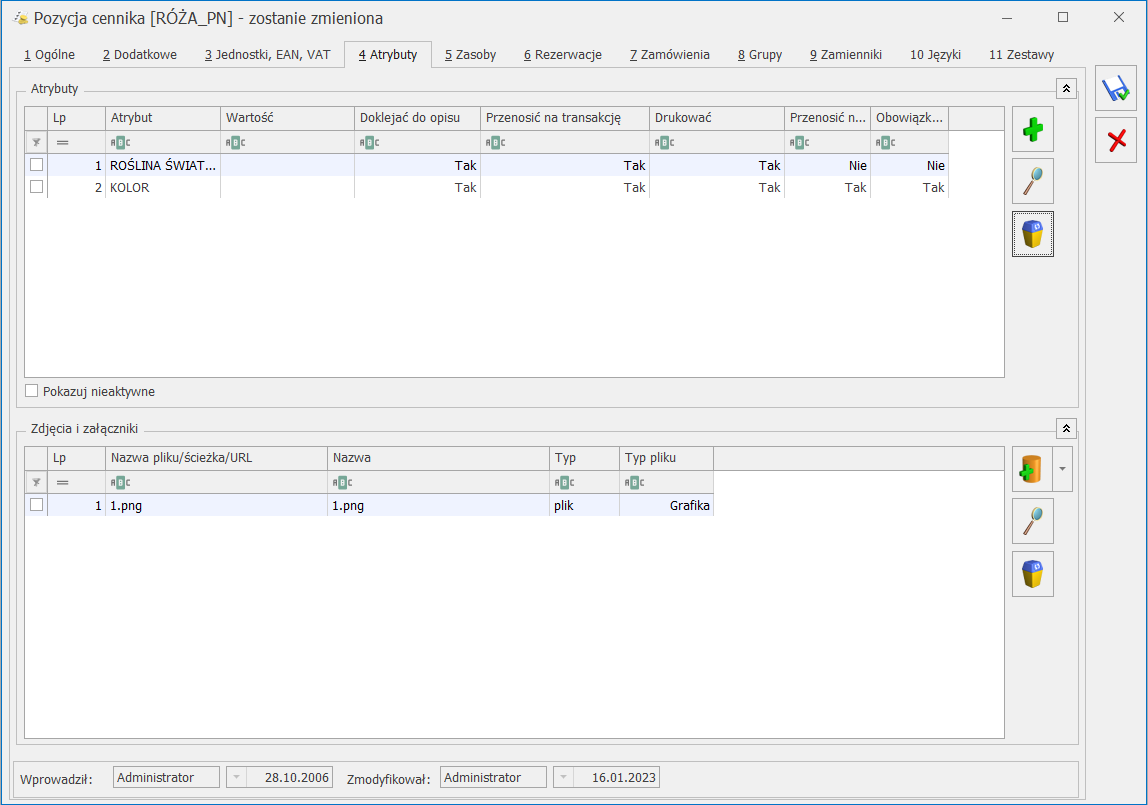
 Wskaż plik na dysku i zapisz do bazy
Wybierając opcję Wskaż plik na dysku i zapisz do bazy program wyświetla okno, w którym użytkownik może wyszukać lokalizację pliku i wskazać plik. Po zatwierdzeniu wyboru wskazany plik zostanie zapisany w bazie danych. Jeśli użytkownik zaznaczy więcej niż jeden plik, wówczas dodane zostaną wszystkie zaznaczone pliki. W oknie wyszukiwania plików domyślnie podpowiadają się pliki typu: pliki graficzne; zapamiętywana jest ostatnio wybierana ścieżka.
Wybór opcji spowoduje, że załącznik trafia od razu na listę danych binarnych i zostaje zapisany w bazie.
Stosując takie rozwiązanie należy pamiętać, że:
Wskaż plik na dysku i zapisz do bazy
Wybierając opcję Wskaż plik na dysku i zapisz do bazy program wyświetla okno, w którym użytkownik może wyszukać lokalizację pliku i wskazać plik. Po zatwierdzeniu wyboru wskazany plik zostanie zapisany w bazie danych. Jeśli użytkownik zaznaczy więcej niż jeden plik, wówczas dodane zostaną wszystkie zaznaczone pliki. W oknie wyszukiwania plików domyślnie podpowiadają się pliki typu: pliki graficzne; zapamiętywana jest ostatnio wybierana ścieżka.
Wybór opcji spowoduje, że załącznik trafia od razu na listę danych binarnych i zostaje zapisany w bazie.
Stosując takie rozwiązanie należy pamiętać, że:
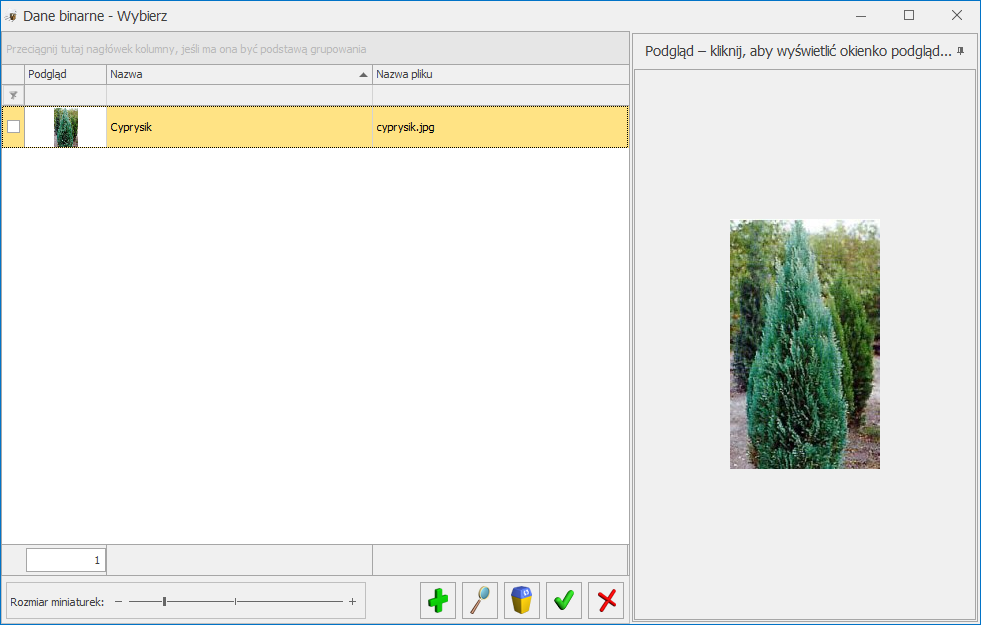 Na liście załączników istnieje również możliwość dodania załącznika za pomocą menu kontekstowego, dostępnego pod prawym przyciskiem myszy. Z tego poziomu dostępne są opcje: Dodaj (odpowiadająca opcji: Wskaż plik na dysku i zapisz do bazy), Wskaż plik na dysku i zapisz link, Wybierz z listy danych binarnych.
Atrybuty binarne a załączniki
Dodanie atrybutu binarnego do towaru i przypisanie mu jakiejś wartości binarnej powoduje automatyczne pojawienie się tej danej binarnej na liście załączników. Usunięcie atrybutu binarnego nie usuwa załącznika. Załącznik można usuwać z listy załączników. Nie można też usuwać załącznika powiązanego z atrybutem binarnym, wcześniej konieczne będzie usunięcie atrybutu.
W związku z przeniesieniem danych binarnych z atrybutów binarnych do załączników w trakcie konwersji bazy wszystkie wartości atrybutów binarnych powiązanych z danym towarem trafią do załączników na tych towarach.
Jeśli atrybut binarny miał zaznaczony parametr Udostępniaj w e-Sklep wówczas dana binarna, która była podpięta do takiego atrybutu zostanie oznaczona w załącznikach, jako wysyłana do e-Sklepu.
Na liście załączników istnieje również możliwość dodania załącznika za pomocą menu kontekstowego, dostępnego pod prawym przyciskiem myszy. Z tego poziomu dostępne są opcje: Dodaj (odpowiadająca opcji: Wskaż plik na dysku i zapisz do bazy), Wskaż plik na dysku i zapisz link, Wybierz z listy danych binarnych.
Atrybuty binarne a załączniki
Dodanie atrybutu binarnego do towaru i przypisanie mu jakiejś wartości binarnej powoduje automatyczne pojawienie się tej danej binarnej na liście załączników. Usunięcie atrybutu binarnego nie usuwa załącznika. Załącznik można usuwać z listy załączników. Nie można też usuwać załącznika powiązanego z atrybutem binarnym, wcześniej konieczne będzie usunięcie atrybutu.
W związku z przeniesieniem danych binarnych z atrybutów binarnych do załączników w trakcie konwersji bazy wszystkie wartości atrybutów binarnych powiązanych z danym towarem trafią do załączników na tych towarach.
Jeśli atrybut binarny miał zaznaczony parametr Udostępniaj w e-Sklep wówczas dana binarna, która była podpięta do takiego atrybutu zostanie oznaczona w załącznikach, jako wysyłana do e-Sklepu.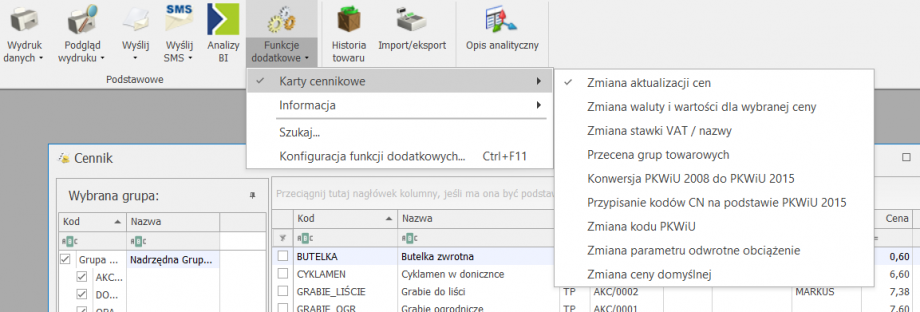
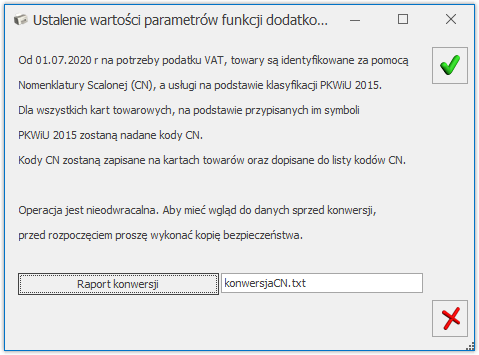
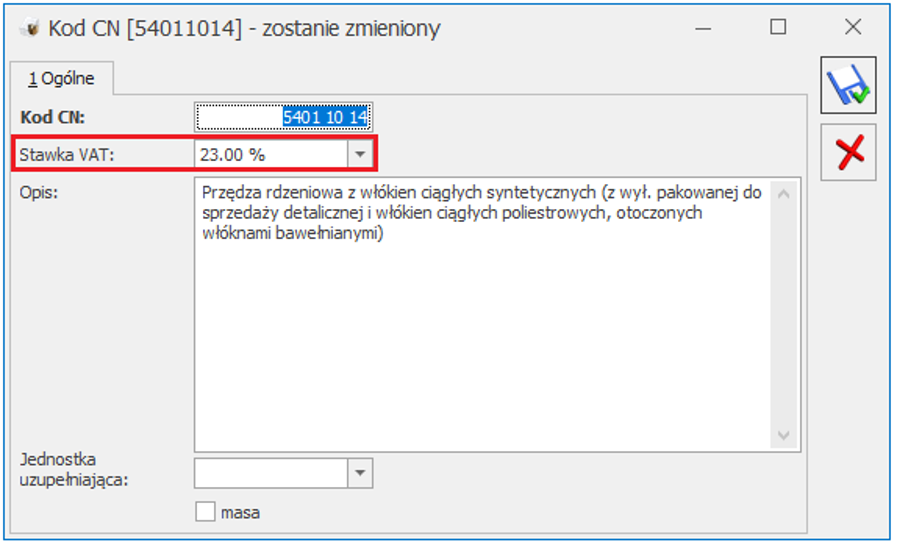 Bądź z listy kodów CN, dla zaznaczonych pozycji – poprzez operacje seryjne,:
Bądź z listy kodów CN, dla zaznaczonych pozycji – poprzez operacje seryjne,:
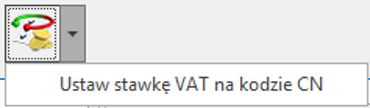
 W oknie Ustaw stawkę VAT dla kodów CN należy wybrać Stawkę VAT, funkcja zostanie wykonana po naciśnięciu przycisku
W oknie Ustaw stawkę VAT dla kodów CN należy wybrać Stawkę VAT, funkcja zostanie wykonana po naciśnięciu przycisku 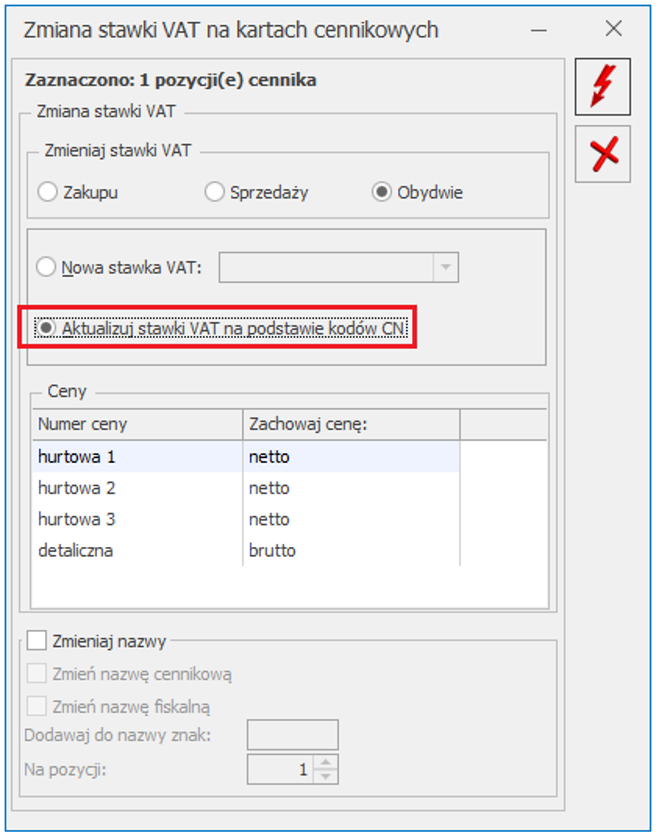 Operacja seryjna działa dla pozycji zaznaczonych na liście. Po jej wykonaniu za pomocą przycisku
Operacja seryjna działa dla pozycji zaznaczonych na liście. Po jej wykonaniu za pomocą przycisku 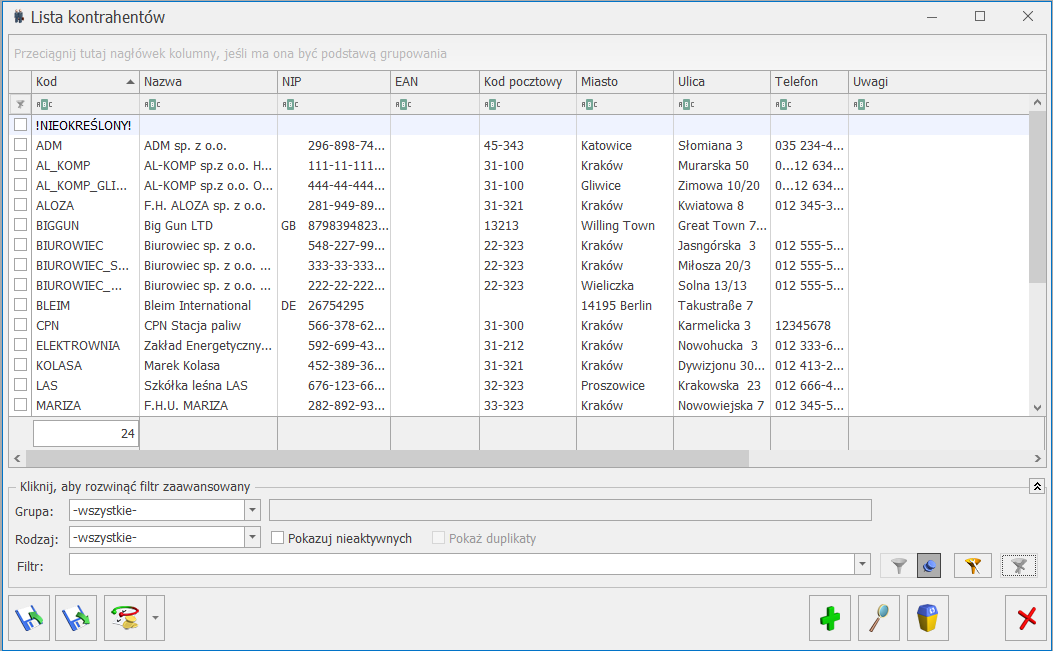
 Połącz kontrahentów – funkcja jest dostępna dla Operatorów, mających uprawnienia do łączenia kart kontrahentów – zaznaczony parametr z poziomu System/Konfiguracja/Program/Użytkowe/Operatorzy - Prawo do łączenia kart kontrahentów. Służy ona do łączenia zduplikowanych kart kontrahentów, ustawiając jedną kartę jako „nadrzędną”, a pozostałe jako „podrzędne”. W momencie łączenia kontrahentów zostanie przeniesiona część informacji z kontrahentów podrzędnych na kartę główną (np. atrybuty, rachunki bankowe, odbiorców itd.), a na wybranych dokumentach (w modułach CRM, Obieg dokumentów i Serwis) zduplikowany kontrahent zostanie podmieniony na kontrahenta głównego. Po jej wywołaniu należy wybrać jednego kontrahenta z zaznaczonych, który zostanie kontrahentem głównym i określić jakie dane mają zostać przeniesione na kartę głównego
Połącz kontrahentów – funkcja jest dostępna dla Operatorów, mających uprawnienia do łączenia kart kontrahentów – zaznaczony parametr z poziomu System/Konfiguracja/Program/Użytkowe/Operatorzy - Prawo do łączenia kart kontrahentów. Służy ona do łączenia zduplikowanych kart kontrahentów, ustawiając jedną kartę jako „nadrzędną”, a pozostałe jako „podrzędne”. W momencie łączenia kontrahentów zostanie przeniesiona część informacji z kontrahentów podrzędnych na kartę główną (np. atrybuty, rachunki bankowe, odbiorców itd.), a na wybranych dokumentach (w modułach CRM, Obieg dokumentów i Serwis) zduplikowany kontrahent zostanie podmieniony na kontrahenta głównego. Po jej wywołaniu należy wybrać jednego kontrahenta z zaznaczonych, który zostanie kontrahentem głównym i określić jakie dane mają zostać przeniesione na kartę głównego 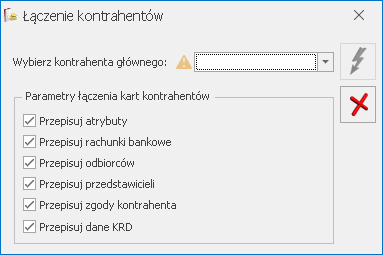
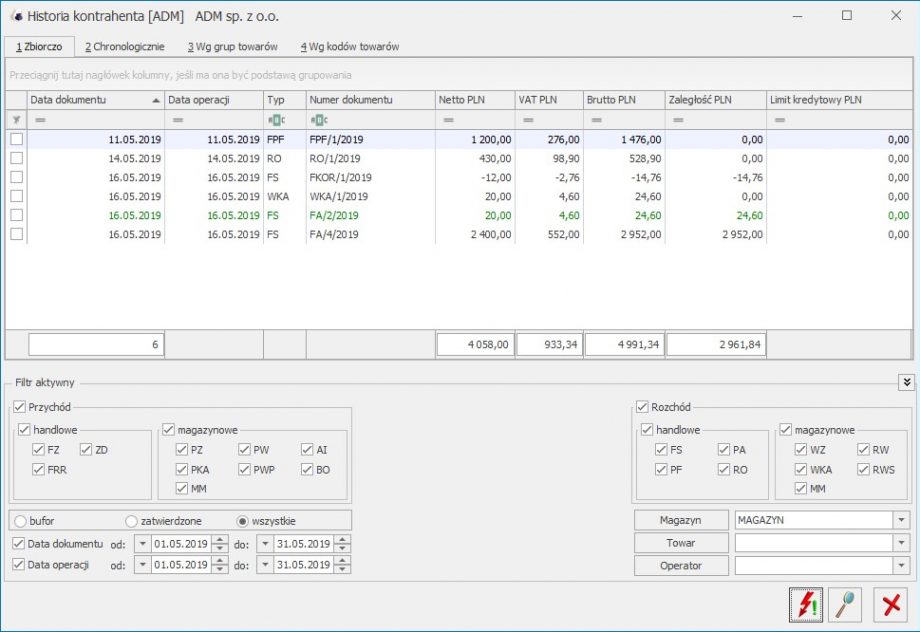
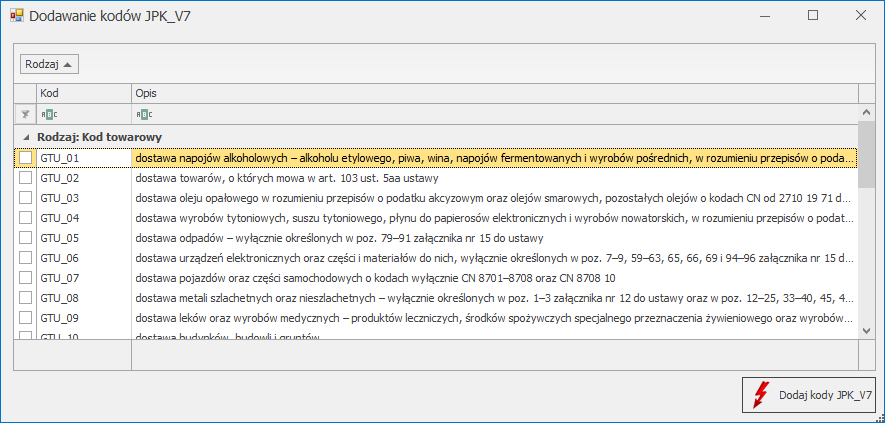
 Parametry seryjnej zmiany schematu windykacji
Parametry seryjnej zmiany schematu windykacji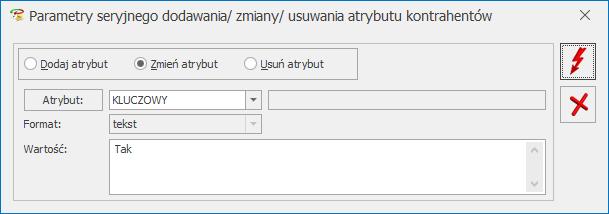

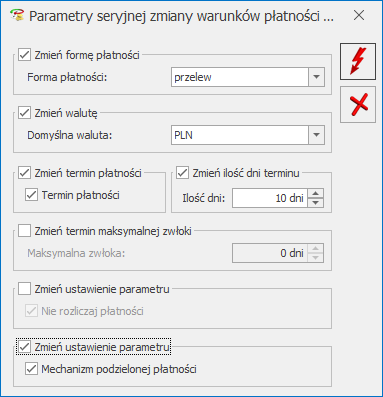
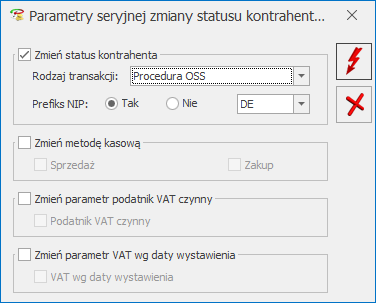
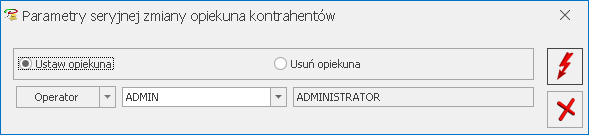
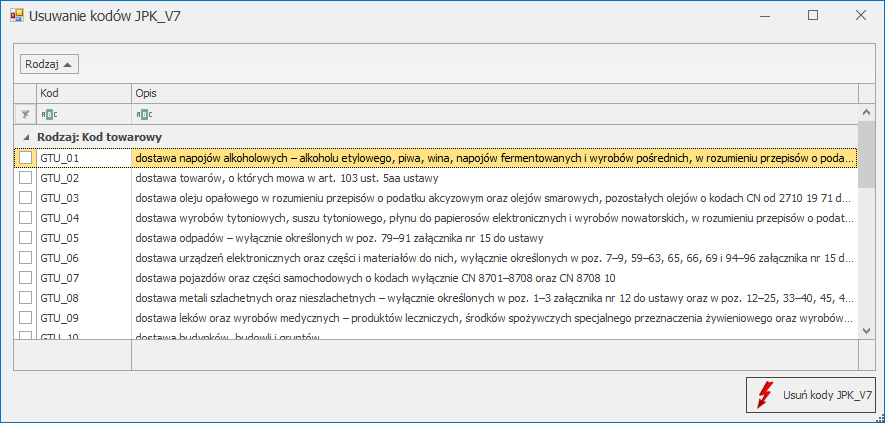
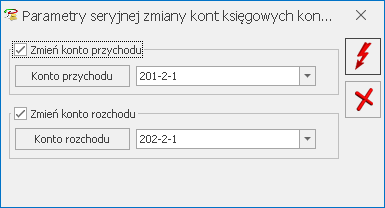
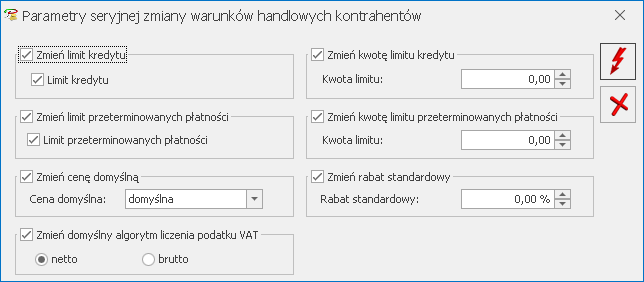
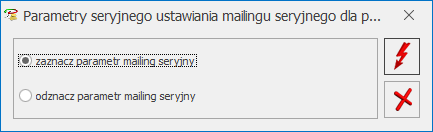
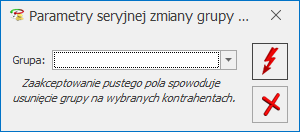 Parametry seryjnej zmiany grupy kontrahentów
Parametry seryjnej zmiany grupy kontrahentów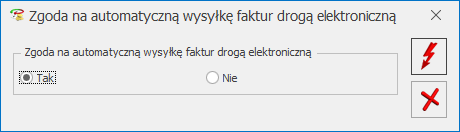
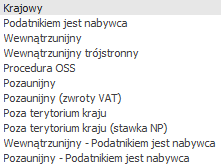 Wybór konkretnego rodzaju transakcji na karcie kontrahenta - zakładka [Handlowe] ma głównie wpływ na stawki podatku VAT, jaki jest naliczany na dokumentach, oraz w efekcie również na zakwalifikowanie odpowiednich kwot w konkretnych pozycjach na Deklaracji VAT-7
KRAJOWY – stosujemy dla kontrahentów krajowych. Stawki VAT dla takiego kontrahenta pobierane są na dokumenty zgodnie z ustawieniami na karcie towaru/usługi. Dla tego rodzaju transakcji na zakładce [Ogólne] powinien zostać wybrany prefiks PL bądź pusty.
PODATNIKIEM JEST NABYWCA – stosujemy gdy mamy do czynienia z przypadkiem, o którym mowa w art. 17 ust. 1 pkt 5,7,8 ustawy o podatku VAT. W module Faktury program automatycznie podpowiada stawki VAT n/p dla towarów i usług. Na wydruku Faktury Sprzedaży w stawce VAT drukowana jest adnotacja: „Odwrotne obciążenie”. Dla tego rodzaju transakcji na zakładce [Ogólne] powinien zostać wybrany prefiks PL bądź pusty.
W rejestrze VAT, Faktura Sprzedaży dla takiego kontrahenta na zakładce Kontrahent w polu "rodzaj transakcji" automatycznie przyjmuje wartość: Krajowa- podatnikiem jest nabywca.
WEWNĄTRZUNIJNY – stosujemy dla kontrahentów unijnych. W module Faktury program automatycznie podpowiada stawki VAT 0% dla towarów, n/p dla usług. Wybierając taki rodzaj transakcji , jeśli dodatkowo w Konfiguracji Firmy/Dane firmy/Intrastat zaznaczono parametr Intrastat, wówczas na karcie kontrahenta na zakładce [Handlowe], można ustawić domyślny kod transakcji dla deklaracji Intrastat. Na dokumentach wystawionych dla kontrahentów wewnątrzunijnych, na zakładce [Dokumenty] widoczna jest sekcja Intrastat. W deklaracji Intrastat uwzględniane są transakcje, które spełniają następujące warunki: są wystawione dla kontrahenta wewnątrzunijnego, mają uzupełnione informacje o kodzie transakcji, kodzie kraju, mają status towar i na karcie cennikowej mają uzupełnione informacje o kodzie CN (pozycje o statusie usługa są pomijane podczas wyliczania deklaracji).
W rejestrze VAT, Faktura sprzedaży na zakładce [Kontrahent] w polu "rodzaj transakcji" przyjmuje wartość: Dostawa wewnątrzunijna oraz ma zaznaczony parametr Rozliczać w VAT-UE. Dla tego rodzaju transakcji wymagany jest prefiks kraju należącego do UE wskazany na zakładce [Ogólne].
WEWNĄTRZUNIJNY TRÓJSTRONNY: stosujemy jeśli w transakcji wewnątrzunijnej trójstronnej kontrahent występuje w roli pośrednika. W module Faktury program automatycznie podpowiada stawki VAT 0% dla towarów, n/p dla usług. Na wydruku Faktury Sprzedaży w lewym dolnym rogu drukowana jest adnotacja:
„VAT: Faktura WE uproszczona na mocy artykułu 141 dyrektywy 2006/112/WE”.
W rejestrze VAT, Faktura Sprzedaży na zakładce [Kontrahent] w polu "rodzaj transakcji" przyjmuje wartość: Dostawa wewnątrzunijna trójstronna oraz ma zaznaczony parametr Rozliczać w VAT-UE. Dla tego rodzaju transakcji wymagany jest prefiks kraju należącego do UE wskazany na zakładce [Ogólne].
Wybór konkretnego rodzaju transakcji na karcie kontrahenta - zakładka [Handlowe] ma głównie wpływ na stawki podatku VAT, jaki jest naliczany na dokumentach, oraz w efekcie również na zakwalifikowanie odpowiednich kwot w konkretnych pozycjach na Deklaracji VAT-7
KRAJOWY – stosujemy dla kontrahentów krajowych. Stawki VAT dla takiego kontrahenta pobierane są na dokumenty zgodnie z ustawieniami na karcie towaru/usługi. Dla tego rodzaju transakcji na zakładce [Ogólne] powinien zostać wybrany prefiks PL bądź pusty.
PODATNIKIEM JEST NABYWCA – stosujemy gdy mamy do czynienia z przypadkiem, o którym mowa w art. 17 ust. 1 pkt 5,7,8 ustawy o podatku VAT. W module Faktury program automatycznie podpowiada stawki VAT n/p dla towarów i usług. Na wydruku Faktury Sprzedaży w stawce VAT drukowana jest adnotacja: „Odwrotne obciążenie”. Dla tego rodzaju transakcji na zakładce [Ogólne] powinien zostać wybrany prefiks PL bądź pusty.
W rejestrze VAT, Faktura Sprzedaży dla takiego kontrahenta na zakładce Kontrahent w polu "rodzaj transakcji" automatycznie przyjmuje wartość: Krajowa- podatnikiem jest nabywca.
WEWNĄTRZUNIJNY – stosujemy dla kontrahentów unijnych. W module Faktury program automatycznie podpowiada stawki VAT 0% dla towarów, n/p dla usług. Wybierając taki rodzaj transakcji , jeśli dodatkowo w Konfiguracji Firmy/Dane firmy/Intrastat zaznaczono parametr Intrastat, wówczas na karcie kontrahenta na zakładce [Handlowe], można ustawić domyślny kod transakcji dla deklaracji Intrastat. Na dokumentach wystawionych dla kontrahentów wewnątrzunijnych, na zakładce [Dokumenty] widoczna jest sekcja Intrastat. W deklaracji Intrastat uwzględniane są transakcje, które spełniają następujące warunki: są wystawione dla kontrahenta wewnątrzunijnego, mają uzupełnione informacje o kodzie transakcji, kodzie kraju, mają status towar i na karcie cennikowej mają uzupełnione informacje o kodzie CN (pozycje o statusie usługa są pomijane podczas wyliczania deklaracji).
W rejestrze VAT, Faktura sprzedaży na zakładce [Kontrahent] w polu "rodzaj transakcji" przyjmuje wartość: Dostawa wewnątrzunijna oraz ma zaznaczony parametr Rozliczać w VAT-UE. Dla tego rodzaju transakcji wymagany jest prefiks kraju należącego do UE wskazany na zakładce [Ogólne].
WEWNĄTRZUNIJNY TRÓJSTRONNY: stosujemy jeśli w transakcji wewnątrzunijnej trójstronnej kontrahent występuje w roli pośrednika. W module Faktury program automatycznie podpowiada stawki VAT 0% dla towarów, n/p dla usług. Na wydruku Faktury Sprzedaży w lewym dolnym rogu drukowana jest adnotacja:
„VAT: Faktura WE uproszczona na mocy artykułu 141 dyrektywy 2006/112/WE”.
W rejestrze VAT, Faktura Sprzedaży na zakładce [Kontrahent] w polu "rodzaj transakcji" przyjmuje wartość: Dostawa wewnątrzunijna trójstronna oraz ma zaznaczony parametr Rozliczać w VAT-UE. Dla tego rodzaju transakcji wymagany jest prefiks kraju należącego do UE wskazany na zakładce [Ogólne].
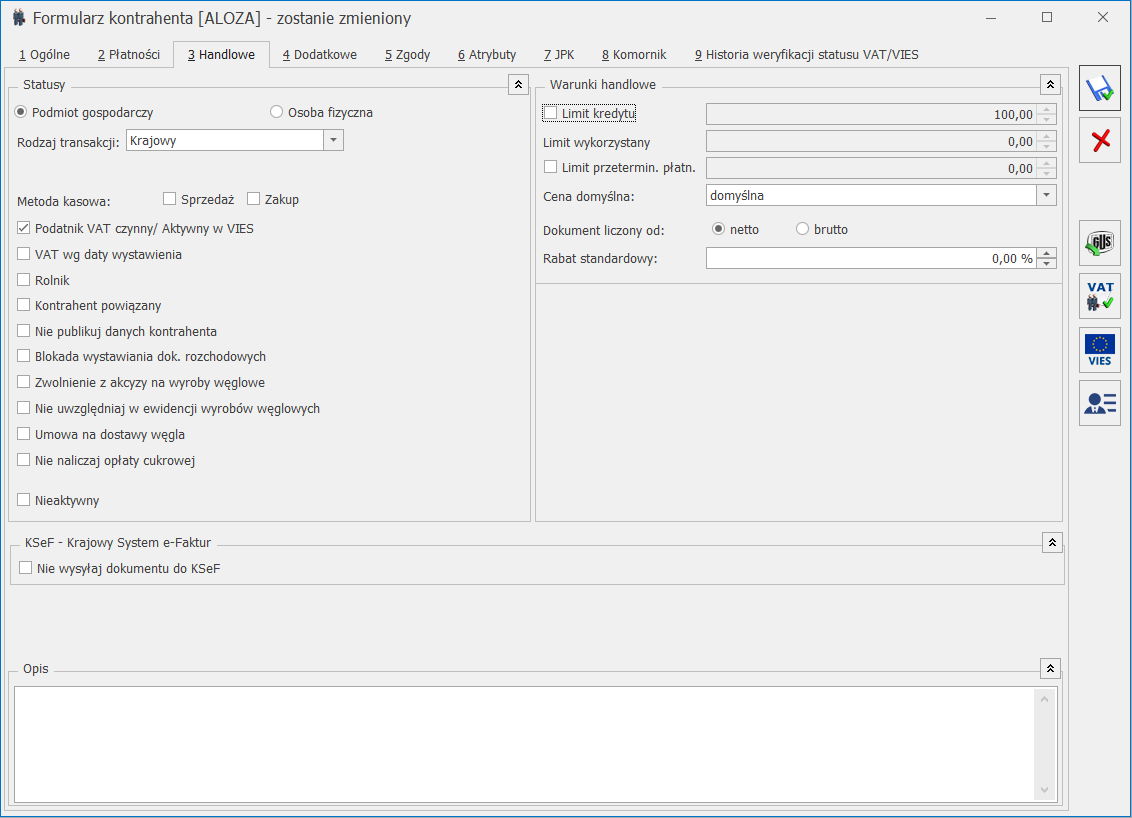
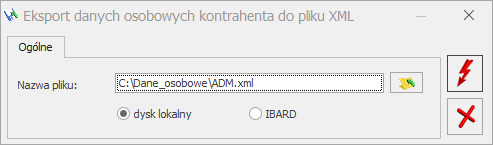 Plik XML z danymi osobowymi kontrahenta może zostać zapisany zarówno na lokalnym dysku komputera, jak i na IBARD. Plik tworzony jest o nazwie zgodnej z akronimem kontrahenta.
Dodatkowo w pasku narzędzi dostępne są przyciski:
Plik XML z danymi osobowymi kontrahenta może zostać zapisany zarówno na lokalnym dysku komputera, jak i na IBARD. Plik tworzony jest o nazwie zgodnej z akronimem kontrahenta.
Dodatkowo w pasku narzędzi dostępne są przyciski:
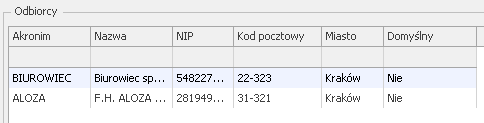
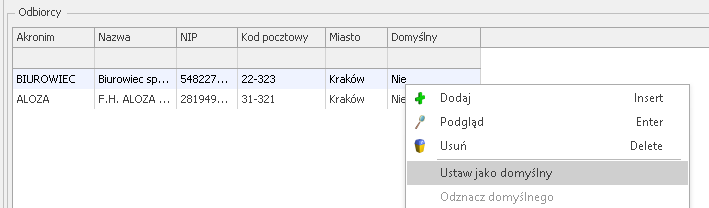
 Obok listy dostępne są ikony Dodanie pozycji oraz Usuń pozycję. Po kliknięciu
Obok listy dostępne są ikony Dodanie pozycji oraz Usuń pozycję. Po kliknięciu  Widoczność wyświetlanych na liście kodów zależy od ustawionej w programie daty bieżącej.
Użytkownik ma możliwość wyboru jednej bądź wielu pozycji, zaznaczając je na liście. Kliknięcie ikony
Widoczność wyświetlanych na liście kodów zależy od ustawionej w programie daty bieżącej.
Użytkownik ma możliwość wyboru jednej bądź wielu pozycji, zaznaczając je na liście. Kliknięcie ikony 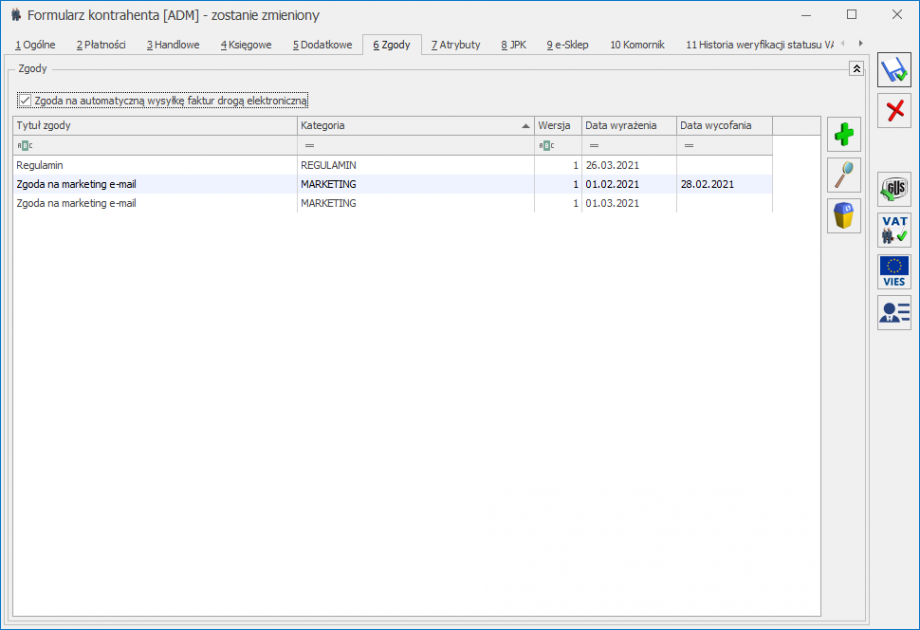 Zgoda na automatyczną wysyłkę faktur drogą elektroniczną - podczas automatycznej wysyłki faktur, program sprawdza czy kontrahent wybrany na dokumencie jako Nabywca ma na swojej karcie zaznaczoną zgodę na wysyłkę.
Operatorzy z zaznaczonym na swojej karcie parametrem Dodawanie / modyfikacja zgód podmiotu mają możliwość modyfikacji danych na tej zakładce (dodawania, edycji oraz usuwania zgód). Na tej zakładce możliwe jest przypisywanie nowych zgód dla podmiotu, ich przeglądanie oraz edycję (np. wycofanie udzielonej zgody) za pomocą ikony lupy
Zgoda na automatyczną wysyłkę faktur drogą elektroniczną - podczas automatycznej wysyłki faktur, program sprawdza czy kontrahent wybrany na dokumencie jako Nabywca ma na swojej karcie zaznaczoną zgodę na wysyłkę.
Operatorzy z zaznaczonym na swojej karcie parametrem Dodawanie / modyfikacja zgód podmiotu mają możliwość modyfikacji danych na tej zakładce (dodawania, edycji oraz usuwania zgód). Na tej zakładce możliwe jest przypisywanie nowych zgód dla podmiotu, ich przeglądanie oraz edycję (np. wycofanie udzielonej zgody) za pomocą ikony lupy 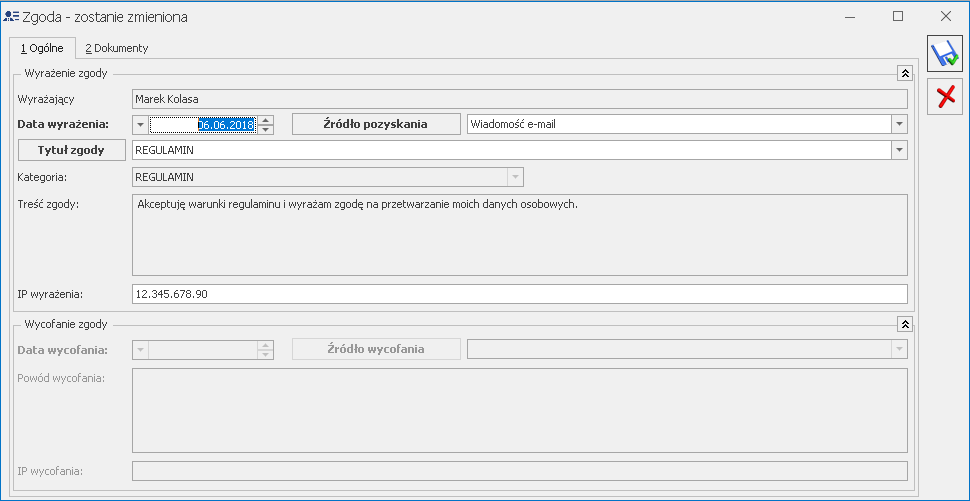 Należy na nim wybrać tytuł zgody, datę wyrażenia zgody oraz źródło jej pozyskania. Pole Ip wyrażenia uzupełniane jest automatycznie o adres IP komputera na którym uzupełniono formularz.
Przy ponownej edycji zgody aktywne stają się pola dotyczące wycofania zgody – Data wycofania, Źródło wycofania oraz Powód wycofania. Pole Ip wycofania uzupełniane jest automatycznie o adres IP komputera na którym uzupełniono formularz.
Należy na nim wybrać tytuł zgody, datę wyrażenia zgody oraz źródło jej pozyskania. Pole Ip wyrażenia uzupełniane jest automatycznie o adres IP komputera na którym uzupełniono formularz.
Przy ponownej edycji zgody aktywne stają się pola dotyczące wycofania zgody – Data wycofania, Źródło wycofania oraz Powód wycofania. Pole Ip wycofania uzupełniane jest automatycznie o adres IP komputera na którym uzupełniono formularz.

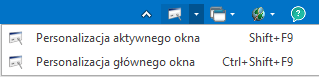 .
Ikona
.
Ikona 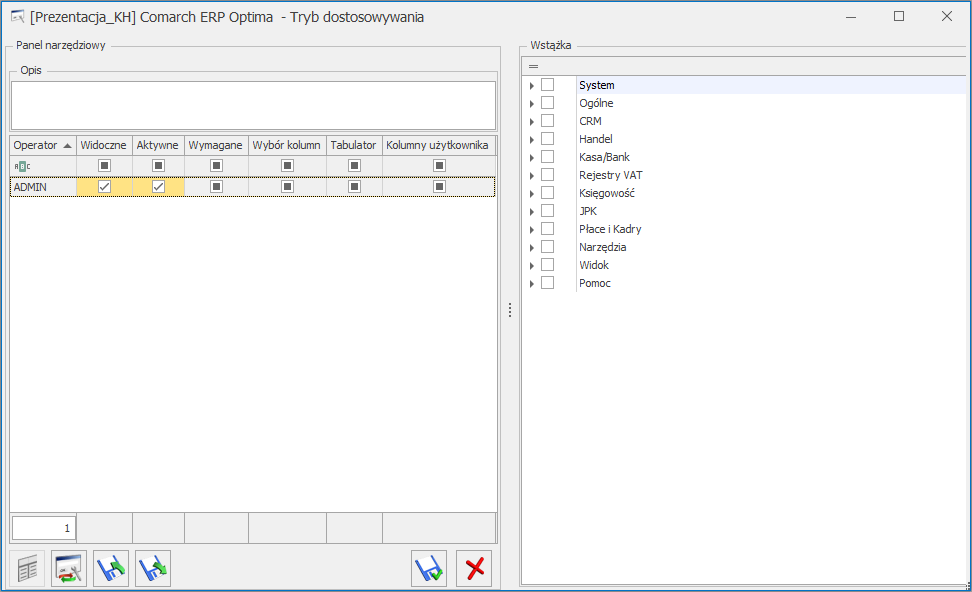
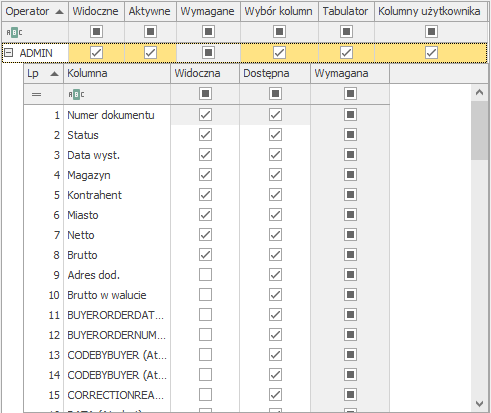 Po określeniu, która kolumna ma być widoczna, a która nie odznaczamy parametr Wybór kolumn, co skutkuje tym, iż Operator ustawiając się w nagłówkach kolumn, opcję dostępną pod prawym klawiszem myszy Wybór kolumn, będzie miał wyszarzoną.
Jeśli natomiast damy Operatorowi prawo do częściowej modyfikacji kolumn, to parametr Wybór kolumn należy zaznaczyć, a poza widocznością zwrócić uwagę na dostępność kolumn (Dostępna). Jeśli np. kolumna Brutto będzie niewidoczna, ale dostępna, to Operator po wejściu na listę może ustawiając się w nagłówku kolumn, pod prawym klawiszem wybrać Wybór kolumn i przeciągnąć kolumnę Brutto do nagłówka listy definiując w ten sposób swój indywidualny wygląd okna.
Na rozwijanej liście z dostępnymi kolumnami, dodatkowe kolumny dodane przez użytkownika wraz z przeniesionymi domyślnymi ustawieniami w kolumnach Widoczna i Dostępna są widoczne na końcu listy, dodatkowo pisane kursywą dla łatwego ich odróżnienia od kolumn standardowych.
Na oknach, dla których wprowadzono zmiany w trybie personalizacji, na belce pojawia się ikona
Po określeniu, która kolumna ma być widoczna, a która nie odznaczamy parametr Wybór kolumn, co skutkuje tym, iż Operator ustawiając się w nagłówkach kolumn, opcję dostępną pod prawym klawiszem myszy Wybór kolumn, będzie miał wyszarzoną.
Jeśli natomiast damy Operatorowi prawo do częściowej modyfikacji kolumn, to parametr Wybór kolumn należy zaznaczyć, a poza widocznością zwrócić uwagę na dostępność kolumn (Dostępna). Jeśli np. kolumna Brutto będzie niewidoczna, ale dostępna, to Operator po wejściu na listę może ustawiając się w nagłówku kolumn, pod prawym klawiszem wybrać Wybór kolumn i przeciągnąć kolumnę Brutto do nagłówka listy definiując w ten sposób swój indywidualny wygląd okna.
Na rozwijanej liście z dostępnymi kolumnami, dodatkowe kolumny dodane przez użytkownika wraz z przeniesionymi domyślnymi ustawieniami w kolumnach Widoczna i Dostępna są widoczne na końcu listy, dodatkowo pisane kursywą dla łatwego ich odróżnienia od kolumn standardowych.
Na oknach, dla których wprowadzono zmiany w trybie personalizacji, na belce pojawia się ikona 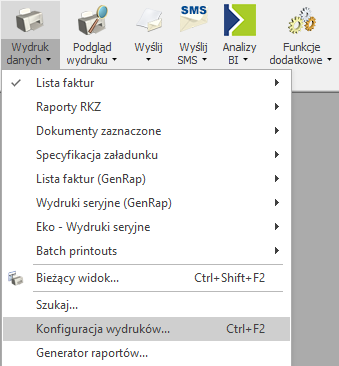
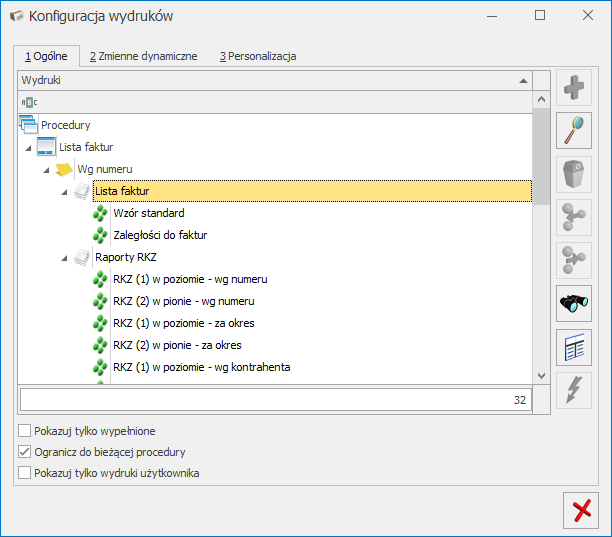
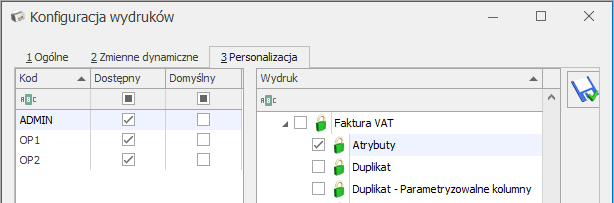
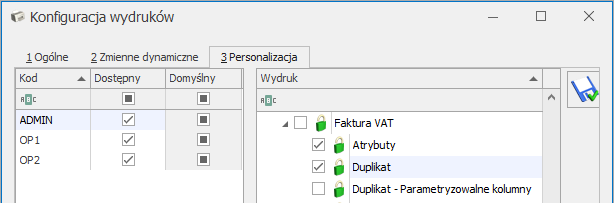
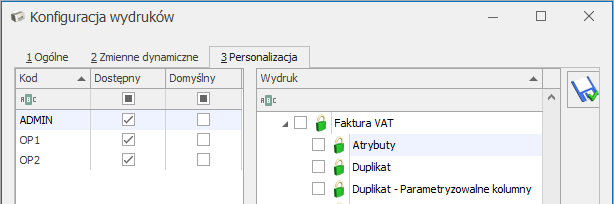
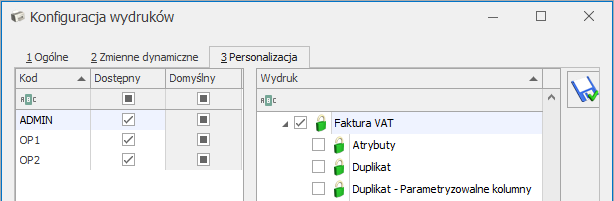
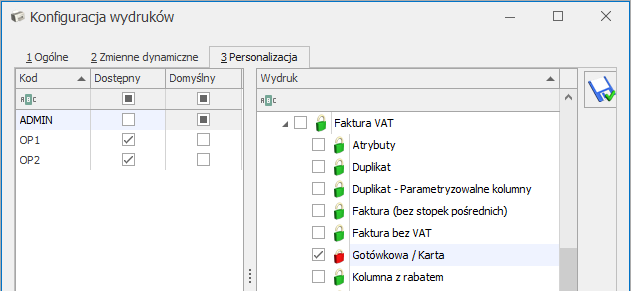
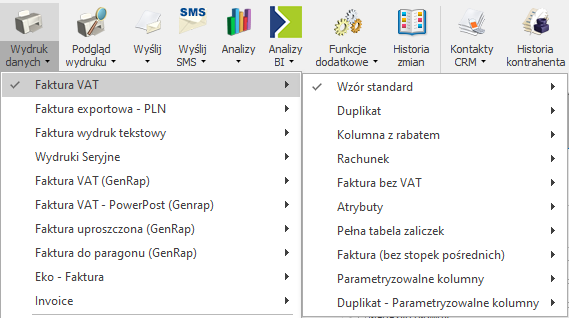
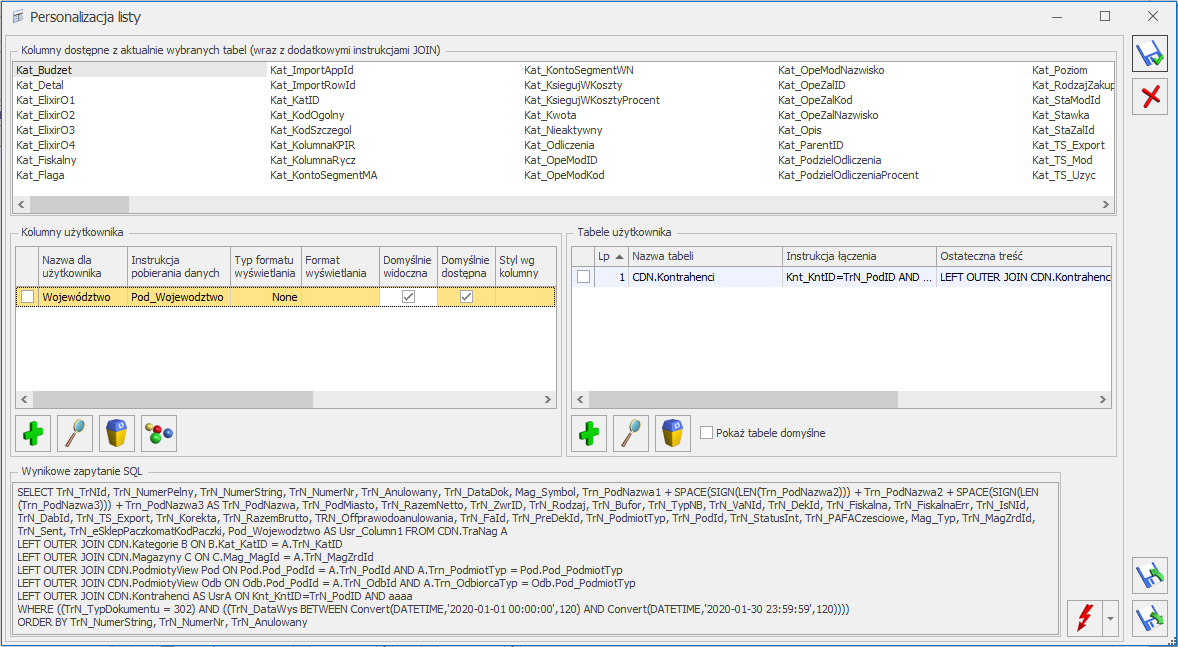
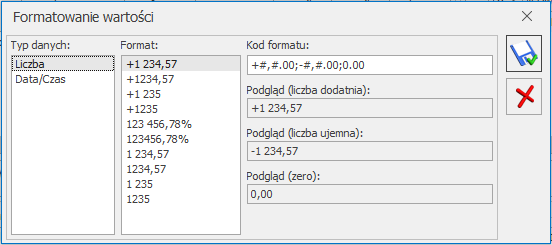
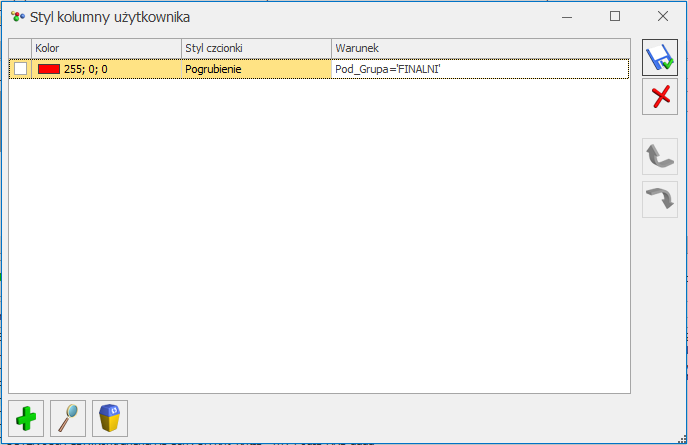
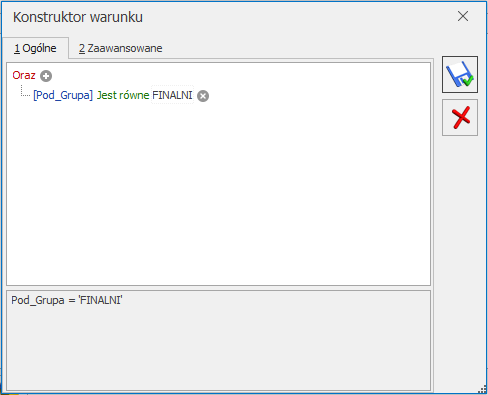
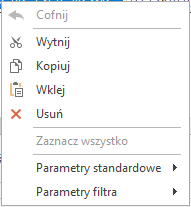 Zmienne dostępne w grupie Parametry filtra są to wartości z panelu filtra danej zakładki określonego okna. W związku z tym zmienne dostępne dla poszczególnych zakładek danego okna mogą być różne.
Po wybraniu z menu kontekstowego odpowiedniej wartości w polu Instrukcja pobierania danych lub Instrukcja łączenia w miejscu gdzie znajduje się kursor zostanie wstawiony odpowiedni alias dla parametru: #NazwaParametru#. Po zapisaniu zmian, na oknie na którym została wybrana kolumna Użytkownika, alias zostanie zamieniony przez program na odpowiednią wartość przekazaną do zapytania wyświetlającego wynik dla Użytkownika.
Zmienne dostępne w grupie Parametry filtra są to wartości z panelu filtra danej zakładki określonego okna. W związku z tym zmienne dostępne dla poszczególnych zakładek danego okna mogą być różne.
Po wybraniu z menu kontekstowego odpowiedniej wartości w polu Instrukcja pobierania danych lub Instrukcja łączenia w miejscu gdzie znajduje się kursor zostanie wstawiony odpowiedni alias dla parametru: #NazwaParametru#. Po zapisaniu zmian, na oknie na którym została wybrana kolumna Użytkownika, alias zostanie zamieniony przez program na odpowiednią wartość przekazaną do zapytania wyświetlającego wynik dla Użytkownika.
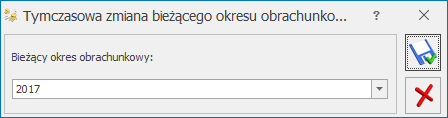
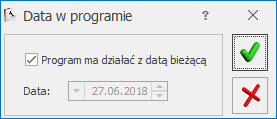
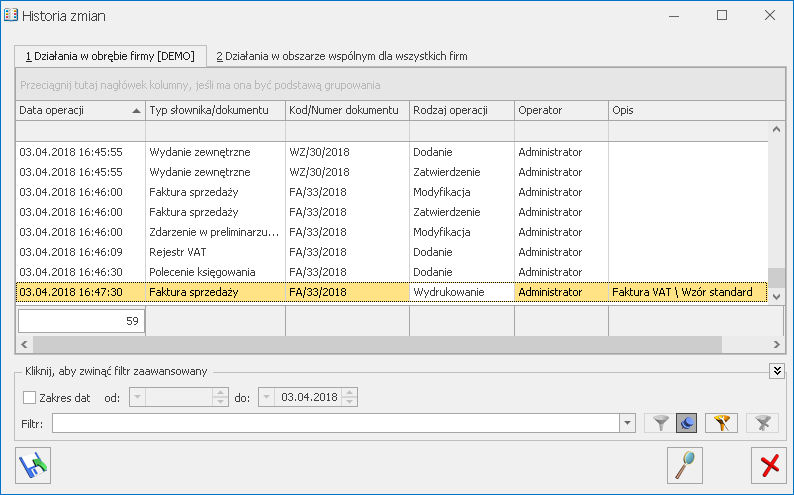 Na obydwu zakładach lista zawiera takie same kolumny: Data operacji, Typ słownika/dokumentu, Kod/Numer dokumentu, Rodzaj operacji, Operator oraz Opis.
Możliwe jest filtrowanie listy zarówno za pomocą filtra prostego w nagłówku kolumny, jak i filtra zaawansowanego. Wyświetloną listę działań można wyeksportować do pliku lub wydrukować.
W przypadku podświetlenia wpisów dotyczących danego dokumentu/słownika, kliknięcie Ikony lupy
Na obydwu zakładach lista zawiera takie same kolumny: Data operacji, Typ słownika/dokumentu, Kod/Numer dokumentu, Rodzaj operacji, Operator oraz Opis.
Możliwe jest filtrowanie listy zarówno za pomocą filtra prostego w nagłówku kolumny, jak i filtra zaawansowanego. Wyświetloną listę działań można wyeksportować do pliku lub wydrukować.
W przypadku podświetlenia wpisów dotyczących danego dokumentu/słownika, kliknięcie Ikony lupy 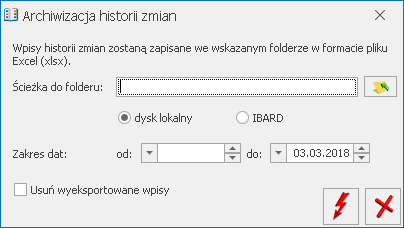
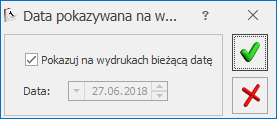
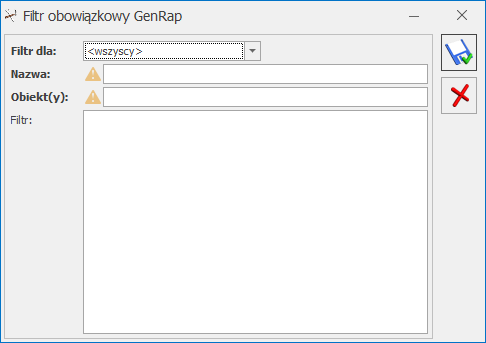

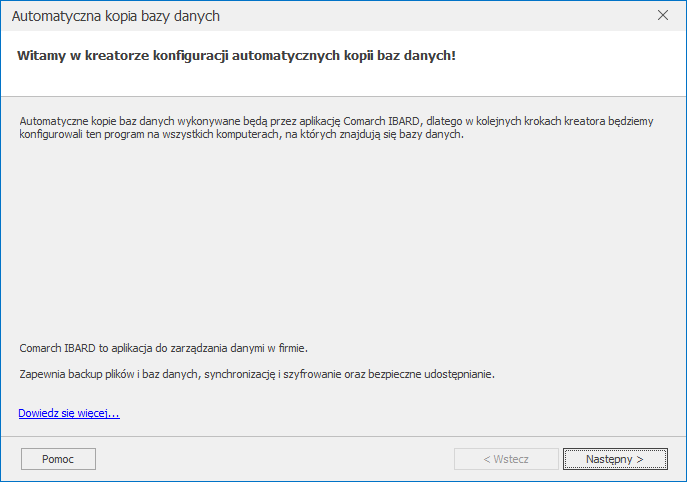
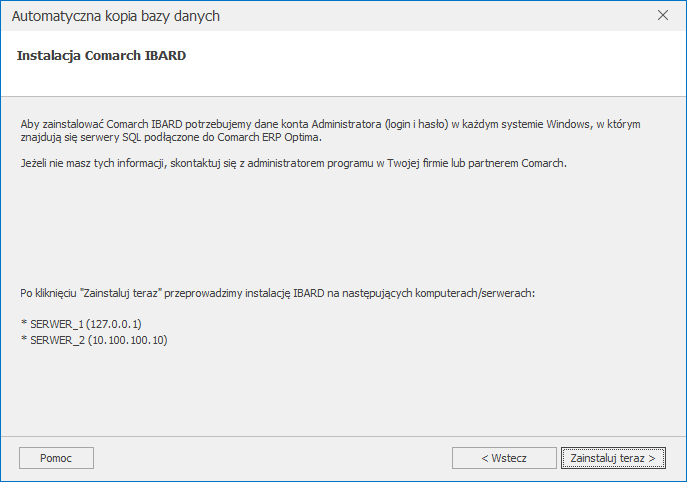 Do wykonywania kopii bezpieczeństwa baz danych wymagane jest skonfigurowanie aplikacji IBARD. Jeżeli ta aplikacja w najnowszej wersji nie jest zainstalowana na wskazanych serwerach, po kliknięciu przycisku Zainstaluj teraz następuje przejście do instalacji IBARD na tych komputerach.
Do wykonywania kopii bezpieczeństwa baz danych wymagane jest skonfigurowanie aplikacji IBARD. Jeżeli ta aplikacja w najnowszej wersji nie jest zainstalowana na wskazanych serwerach, po kliknięciu przycisku Zainstaluj teraz następuje przejście do instalacji IBARD na tych komputerach.
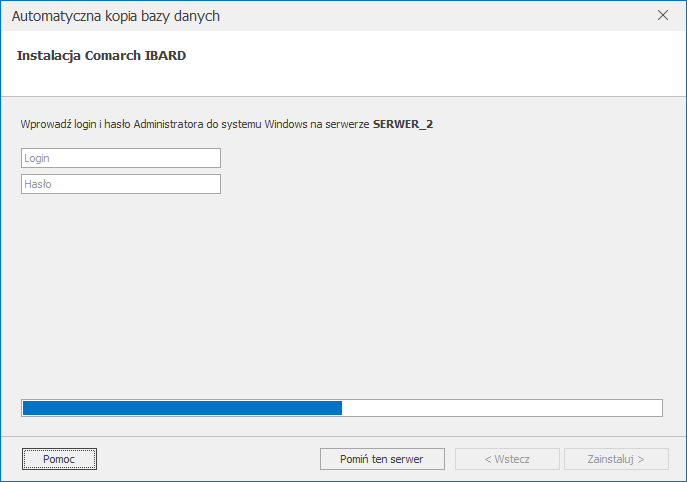 Po wprowadzeniu Loginu i Hasła należy kliknąć na przycisk Zainstaluj.
W przypadku problemów ze zdalną instalacją zalecamy zalogowanie się w danym systemie Windows i przeprowadzenie ręcznej instalacji. Wymagany instalator można pobrać ze strony www.ibard.com lub skopiować z folderu z zainstalowanym programem Comarch ERP Optima.
Jeżeli użytkownik nie zna danych umożliwiających zalogowanie się z uprawnieniami administratora, przycisk Pomiń ten serwer umożliwia przejście do kolejnego kroku kreatora pomijając instalację aplikacji IBARD na tym serwerze. Wykonywanie automatycznych kopii baz danych znajdujących się na tym serwerze będzie możliwe dopiero po zainstalowaniu i skonfigurowaniu na nim aplikacji IBARD, a następnie skonfigurowaniu połączenia z Comarch ERP Optima (opisane jest to w dalszej części dokumentacji).
W przypadku pominięcia instalacji IBARD na wszystkich wykrytych serwerach, na których znajdują się bazy danych Comarch ERP Optima, nie jest możliwe skonfigurowanie harmonogramu kopii automatycznej i kreator jest wówczas zamykany.
Po wprowadzeniu Loginu i Hasła należy kliknąć na przycisk Zainstaluj.
W przypadku problemów ze zdalną instalacją zalecamy zalogowanie się w danym systemie Windows i przeprowadzenie ręcznej instalacji. Wymagany instalator można pobrać ze strony www.ibard.com lub skopiować z folderu z zainstalowanym programem Comarch ERP Optima.
Jeżeli użytkownik nie zna danych umożliwiających zalogowanie się z uprawnieniami administratora, przycisk Pomiń ten serwer umożliwia przejście do kolejnego kroku kreatora pomijając instalację aplikacji IBARD na tym serwerze. Wykonywanie automatycznych kopii baz danych znajdujących się na tym serwerze będzie możliwe dopiero po zainstalowaniu i skonfigurowaniu na nim aplikacji IBARD, a następnie skonfigurowaniu połączenia z Comarch ERP Optima (opisane jest to w dalszej części dokumentacji).
W przypadku pominięcia instalacji IBARD na wszystkich wykrytych serwerach, na których znajdują się bazy danych Comarch ERP Optima, nie jest możliwe skonfigurowanie harmonogramu kopii automatycznej i kreator jest wówczas zamykany.
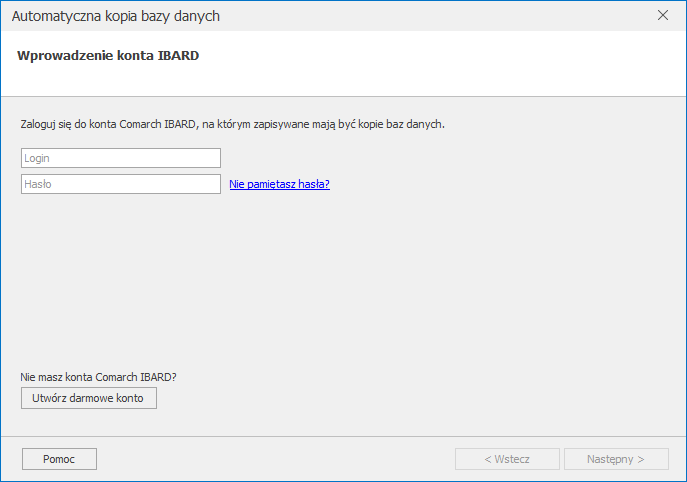 Po uzupełnieniu Loginu i Hasła i kliknięciu przycisku Następny następuje zalogowanie do Comarch IBARD.
Jeżeli użytkownik zapomniał hasło do IBARD, może skorzystać z przycisku Nie pamiętasz hasła? przekierowującego na stronę, na której możliwe jest zresetowanie hasła dla konta.
Jeżeli użytkownik nie posiada jeszcze konta Comarch IBARD, po kliknięciu przycisku Utwórz darmowe konto otwierana jest strona służąca do zamówienia konta. Na formularzu zamówienia numer NIP pobierany jest z Pieczątki firmy, na którą nastąpiło zalogowanie w programie, natomiast jako numer klucza widnieje klucz, z którego pobrane zostały moduły podczas logowania.
Po uzupełnieniu Loginu i Hasła i kliknięciu przycisku Następny następuje zalogowanie do Comarch IBARD.
Jeżeli użytkownik zapomniał hasło do IBARD, może skorzystać z przycisku Nie pamiętasz hasła? przekierowującego na stronę, na której możliwe jest zresetowanie hasła dla konta.
Jeżeli użytkownik nie posiada jeszcze konta Comarch IBARD, po kliknięciu przycisku Utwórz darmowe konto otwierana jest strona służąca do zamówienia konta. Na formularzu zamówienia numer NIP pobierany jest z Pieczątki firmy, na którą nastąpiło zalogowanie w programie, natomiast jako numer klucza widnieje klucz, z którego pobrane zostały moduły podczas logowania.
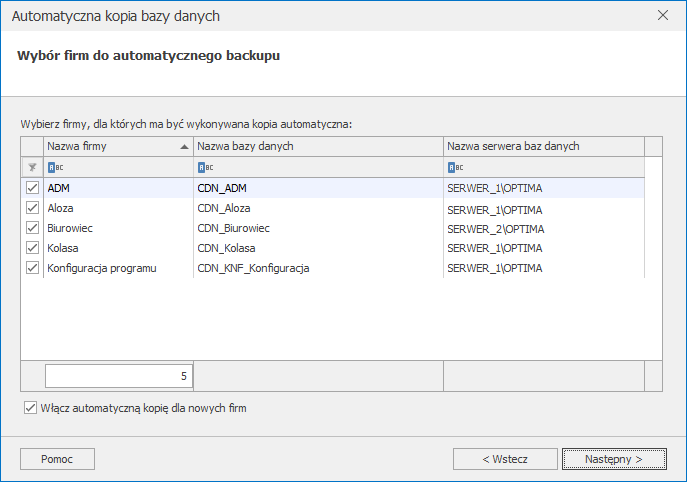 Znajdujący się na oknie parametr Włącz automatyczną kopię dla nowych firm, w przypadku jego zaznaczenia, powoduje że po dodaniu nowej bazy danych, odtworzeniu bazy z kopii bezpieczeństwa lub podpięciu istniejącej bazy na serwerze, jest ona dołączana do automatycznego backupu, z domyślnie wybranym harmonogramem. Parametr ten jest domyślnie zaznaczony.
Znajdujący się na oknie parametr Włącz automatyczną kopię dla nowych firm, w przypadku jego zaznaczenia, powoduje że po dodaniu nowej bazy danych, odtworzeniu bazy z kopii bezpieczeństwa lub podpięciu istniejącej bazy na serwerze, jest ona dołączana do automatycznego backupu, z domyślnie wybranym harmonogramem. Parametr ten jest domyślnie zaznaczony.
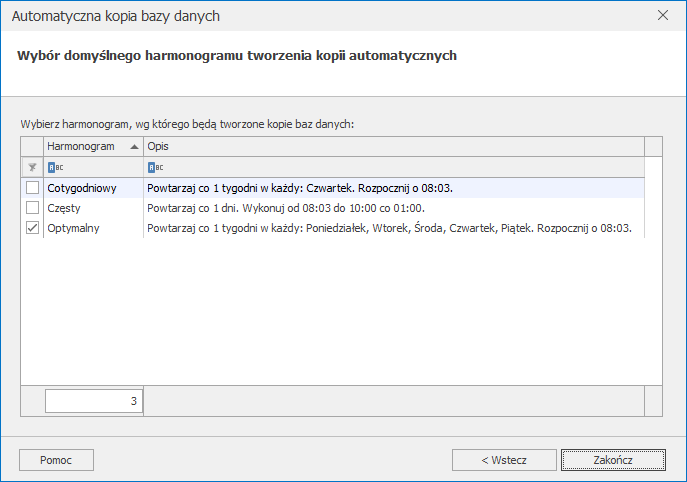 Kliknięcie przycisku Zakończ powoduje wyjście z kreatora.
Do wykonywania kopii bezpieczeństwa program wykorzystuje automatycznie tworzony login SQL: CDNBackup. Jeżeli ten login zostanie wyłączony po stronie serwera SQL, zmienione zostanie jego hasło bądź na serwerze wyłączony zostanie mieszany tryb autentykacji, wówczas Comarch IBARD nie będzie mógł dodać zadania backupu dla wybranych baz. Wówczas otwarte zostanie okno umożliwiające wprowadzenie loginu i hasła użytkownika, który ma wykonywać zadania backupu.
Login CDNBackup zostanie utworzony na każdym serwerze SQL, do którego łączy się Comarch ERP Optima. Za każdym razem hasło tworzonego loginu będzie losowe.
Kliknięcie przycisku Zakończ powoduje wyjście z kreatora.
Do wykonywania kopii bezpieczeństwa program wykorzystuje automatycznie tworzony login SQL: CDNBackup. Jeżeli ten login zostanie wyłączony po stronie serwera SQL, zmienione zostanie jego hasło bądź na serwerze wyłączony zostanie mieszany tryb autentykacji, wówczas Comarch IBARD nie będzie mógł dodać zadania backupu dla wybranych baz. Wówczas otwarte zostanie okno umożliwiające wprowadzenie loginu i hasła użytkownika, który ma wykonywać zadania backupu.
Login CDNBackup zostanie utworzony na każdym serwerze SQL, do którego łączy się Comarch ERP Optima. Za każdym razem hasło tworzonego loginu będzie losowe.
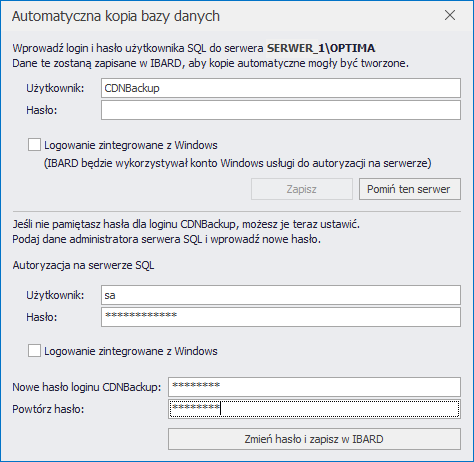 Na oknie użytkownik może podać własny login SQL (domyślnie podpowiadany jest standardowy login CDNBackup) lub skorzystać z logowania NT – wówczas Comarch IBARD będzie się logował do serwera SQL na konto Windows na którym działa usługa IBARD. Po wprowadzeniu powyższych danych należy je zatwierdzić klikając przycisk Zapisz.
Jeżeli użytkownik nie zna hasła, wówczas może kliknąć na przycisk Pomiń ten serwer i zrezygnować z konfiguracji usługi na danym serwerze – wówczas automatyczne kopie dla tych baz nie zostaną włączone.
W dolnej części okna istnieje możliwość zresetowania hasła dla loginu CDNBackup jeżeli użytkownik tego hasła nie zna bądź je zapomniał. Do tej operacji potrzebne jest podanie dostępu administracyjnego do serwera SQL. Należy wprowadzić dane administratora SQL oraz nowe hasło dla loginu CDNBackup. Po kliknięciu na przycisk Zmień hasło i zapisz w IBARD, dla wskazanego loginu ustawiane jest podane hasło, po czym następuje zakończenie kreatora konfiguracji automatycznego backupu.
Po zakończeniu pracy kreatora otwierane jest okno Automatyczna kopia baz danych z listą aktywnych baz:
Na oknie użytkownik może podać własny login SQL (domyślnie podpowiadany jest standardowy login CDNBackup) lub skorzystać z logowania NT – wówczas Comarch IBARD będzie się logował do serwera SQL na konto Windows na którym działa usługa IBARD. Po wprowadzeniu powyższych danych należy je zatwierdzić klikając przycisk Zapisz.
Jeżeli użytkownik nie zna hasła, wówczas może kliknąć na przycisk Pomiń ten serwer i zrezygnować z konfiguracji usługi na danym serwerze – wówczas automatyczne kopie dla tych baz nie zostaną włączone.
W dolnej części okna istnieje możliwość zresetowania hasła dla loginu CDNBackup jeżeli użytkownik tego hasła nie zna bądź je zapomniał. Do tej operacji potrzebne jest podanie dostępu administracyjnego do serwera SQL. Należy wprowadzić dane administratora SQL oraz nowe hasło dla loginu CDNBackup. Po kliknięciu na przycisk Zmień hasło i zapisz w IBARD, dla wskazanego loginu ustawiane jest podane hasło, po czym następuje zakończenie kreatora konfiguracji automatycznego backupu.
Po zakończeniu pracy kreatora otwierane jest okno Automatyczna kopia baz danych z listą aktywnych baz:
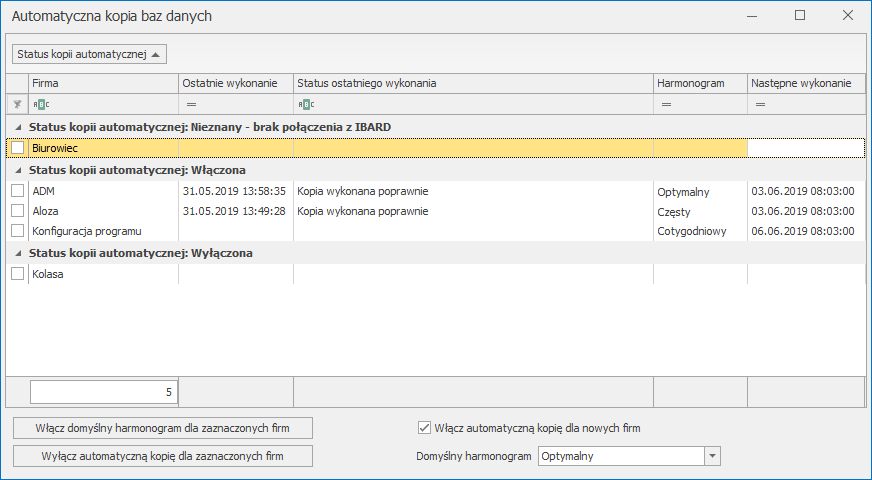 Bazy pogrupowane są po statusach kopii automatycznej. Możliwe są 3 statusy:
Bazy pogrupowane są po statusach kopii automatycznej. Możliwe są 3 statusy:
 Konfiguracja zaawansowana – po kliknięciu przycisku otwierany jest zainstalowany na lokalnym komputerze Comarch IBARD, umożliwiając przeprowadzenie zaawansowanej konfiguracji kopii automatycznej na tym stanowisku. Przycisk jest dostępny, jeżeli na lokalnym serwerze SQL znajdują się bazy danych Comarch ERP Optima i jest zainstalowana aplikacja Comarch IBARD.
Konfiguracja zaawansowana – po kliknięciu przycisku otwierany jest zainstalowany na lokalnym komputerze Comarch IBARD, umożliwiając przeprowadzenie zaawansowanej konfiguracji kopii automatycznej na tym stanowisku. Przycisk jest dostępny, jeżeli na lokalnym serwerze SQL znajdują się bazy danych Comarch ERP Optima i jest zainstalowana aplikacja Comarch IBARD.
 Zresetuj ustawienia – po wybraniu tej opcji ustawienia dotyczące automatycznej kopii baz wykonane przy użyciu kreatora zostaną usunięte. Pozostaną zapamiętane jedynie loginy i hasła użytkownika wykorzystywanego do wykonywania automatycznych kopii na poszczególnych serwerach SQL. Pojawia się wówczas komunikat:
„Zresetowanie ustawień usunie wszystkie zadania kopii automatycznej (nie będą one wykonywane) oraz usunięte zostaną dane dotyczące pobierania statusów z IBARD. Czy chcesz zresetować ustawienia?”
Wybranie opcji Tak powoduje zresetowanie ustawień i konieczność ponownego przejścia kreatora.
Po wybraniu opcji Nie okno z komunikatem jest zamykane bez dokonywania jakichkolwiek zmian.
Zresetuj ustawienia – po wybraniu tej opcji ustawienia dotyczące automatycznej kopii baz wykonane przy użyciu kreatora zostaną usunięte. Pozostaną zapamiętane jedynie loginy i hasła użytkownika wykorzystywanego do wykonywania automatycznych kopii na poszczególnych serwerach SQL. Pojawia się wówczas komunikat:
„Zresetowanie ustawień usunie wszystkie zadania kopii automatycznej (nie będą one wykonywane) oraz usunięte zostaną dane dotyczące pobierania statusów z IBARD. Czy chcesz zresetować ustawienia?”
Wybranie opcji Tak powoduje zresetowanie ustawień i konieczność ponownego przejścia kreatora.
Po wybraniu opcji Nie okno z komunikatem jest zamykane bez dokonywania jakichkolwiek zmian.
 Zmień login SQL – po kliknięciu otwierane jest okno pozwalające na zmianę loginu i hasła do serwera SQL, który będzie wykorzystywany przez Comarch IBARD do wykonywania automatycznych kopii baz danych.
Zmień login SQL – po kliknięciu otwierane jest okno pozwalające na zmianę loginu i hasła do serwera SQL, który będzie wykorzystywany przez Comarch IBARD do wykonywania automatycznych kopii baz danych.
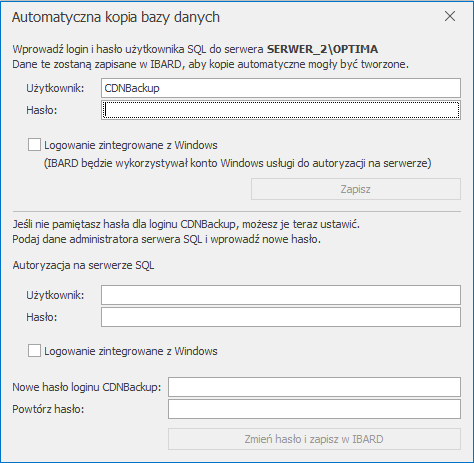 Na oknie użytkownik może podać własny login SQL (domyślnie podpowiadany jest standardowy login CDNBackup) lub skorzystać z logowania NT – wówczas IBARD będzie się logował do serwera SQL na konto Windows na którym działa usługa IBARD. Po wprowadzeniu powyższych danych należy je zatwierdzić klikając przycisk Zapisz.
W dolnej części okna istnieje możliwość zresetowania hasła dla loginu CDNBackup jeżeli użytkownik tego hasła nie zna bądź je zapomniał. Do tej operacji potrzebne jest podanie dostępu administracyjnego do serwera SQL. Należy wprowadzić dane administratora SQL oraz nowe hasło dla loginu CDNBackup. Po kliknięciu na przycisk Zmień hasło i zapisz w IBARD, dla loginu ustawiane jest podane hasło, po czym następuje zakończenie kreatora konfiguracji automatycznego backupu.
Jeżeli bazy danych widoczne na liście znajdują się na więcej niż jednym serwerze SQL, wówczas po kliknięciu w przycisk Zmień login SQL rozwijana jest najpierw lista znalezionych serwerów baz danych. Po wybraniu jednego z serwerów otwierane jest okno służące do zmiany użytkownika SQL. Jeżeli serwer z bazami danych programu jest jeden, wówczas kliknięcie w przycisk Zmień login SQL od razu otwiera powyższe okno.
Na oknie użytkownik może podać własny login SQL (domyślnie podpowiadany jest standardowy login CDNBackup) lub skorzystać z logowania NT – wówczas IBARD będzie się logował do serwera SQL na konto Windows na którym działa usługa IBARD. Po wprowadzeniu powyższych danych należy je zatwierdzić klikając przycisk Zapisz.
W dolnej części okna istnieje możliwość zresetowania hasła dla loginu CDNBackup jeżeli użytkownik tego hasła nie zna bądź je zapomniał. Do tej operacji potrzebne jest podanie dostępu administracyjnego do serwera SQL. Należy wprowadzić dane administratora SQL oraz nowe hasło dla loginu CDNBackup. Po kliknięciu na przycisk Zmień hasło i zapisz w IBARD, dla loginu ustawiane jest podane hasło, po czym następuje zakończenie kreatora konfiguracji automatycznego backupu.
Jeżeli bazy danych widoczne na liście znajdują się na więcej niż jednym serwerze SQL, wówczas po kliknięciu w przycisk Zmień login SQL rozwijana jest najpierw lista znalezionych serwerów baz danych. Po wybraniu jednego z serwerów otwierane jest okno służące do zmiany użytkownika SQL. Jeżeli serwer z bazami danych programu jest jeden, wówczas kliknięcie w przycisk Zmień login SQL od razu otwiera powyższe okno.
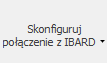 Skonfiguruj połączenie z IBARD – funkcja służąca skonfigurowania połączenia z aplikacją Comarch IBARD na wybranym komputerze poprzez wskazanie danych konta Comarch IBARD, na które mają być wykonywanie kopie automatyczne baz znajdujących się na tym komputerze.
Jeżeli bazy danych znajdują się na lokalnym komputerze oraz program został uruchomiony z uprawnieniami administratora Windows, następuje otwarcie poniższego okna. W przeciwnym przypadku pojawia się komunikat o konieczności uruchomienia programu na prawach administratora Windows. Po zatwierdzeniu komunikatu następuje ponowne uruchomienie programu z uprawnieniami umożliwiającymi przeprowadzenie tej operacji. Wówczas po kliknięciu na przycisk Skonfiguruj połączenie z IBARD otwierane jest okno umożliwiające wskazanie loginu i hasła dla Comarch IBARD:
Skonfiguruj połączenie z IBARD – funkcja służąca skonfigurowania połączenia z aplikacją Comarch IBARD na wybranym komputerze poprzez wskazanie danych konta Comarch IBARD, na które mają być wykonywanie kopie automatyczne baz znajdujących się na tym komputerze.
Jeżeli bazy danych znajdują się na lokalnym komputerze oraz program został uruchomiony z uprawnieniami administratora Windows, następuje otwarcie poniższego okna. W przeciwnym przypadku pojawia się komunikat o konieczności uruchomienia programu na prawach administratora Windows. Po zatwierdzeniu komunikatu następuje ponowne uruchomienie programu z uprawnieniami umożliwiającymi przeprowadzenie tej operacji. Wówczas po kliknięciu na przycisk Skonfiguruj połączenie z IBARD otwierane jest okno umożliwiające wskazanie loginu i hasła dla Comarch IBARD:
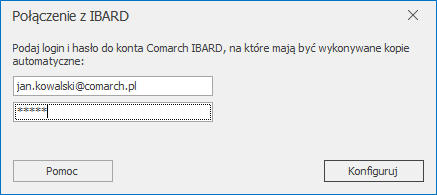 Po wprowadzeniu loginu i hasła należy kliknąć na przycisk Konfiguruj.
Jeżeli bazy danych znajdują się na innym komputerze, wówczas po wybraniu opcji Skonfiguruj połączenie z IBARD otwierane jest okno, na którym oprócz loginu i hasła dla Comarch IBARD należy podać również login i hasło użytkownika Windows z uprawnieniami administratora na wskazanym serwerze:
Po wprowadzeniu loginu i hasła należy kliknąć na przycisk Konfiguruj.
Jeżeli bazy danych znajdują się na innym komputerze, wówczas po wybraniu opcji Skonfiguruj połączenie z IBARD otwierane jest okno, na którym oprócz loginu i hasła dla Comarch IBARD należy podać również login i hasło użytkownika Windows z uprawnieniami administratora na wskazanym serwerze:
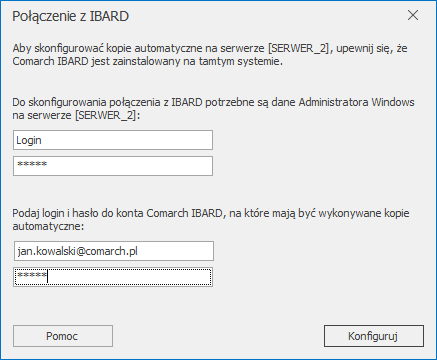 Jeżeli bazy danych widoczne na liście znajdują się na więcej niż jednym komputerze/serwerze, wówczas po kliknięciu w przycisk Skonfiguruj połączenie z IBARD rozwijana jest najpierw lista znalezionych komputerów. Po wybraniu jednego z nich otwierane jest okno służące do konfiguracji połączenia z IBARD. Jeżeli serwer z bazami danych programu jest jeden, wówczas kliknięcie w przycisk Skonfiguruj połączenie z IBARD od razu otwiera (w zależności od tego czy bazy znajdują się na lokalnym komputerze czy na innym) jedno z 2 powyższych okien.
W przypadku przenoszenia baz danych na inny serwer należy skonfigurować na nowo harmonogram kopii automatycznej dla tych baz.
Jeżeli baza danych jest odłączana od Comarch ERP Optima lub usuwana całkowicie z serwera SQL, jest ona również usuwana z harmonogramu wykonywania automatycznej kopii bezpieczeństwa.
Funkcjonalność wykonywania kopii bezpieczeństwa z poziomu Comarch ERP Optima nie jest dostępna w przypadku wersji programu w modelu usługowym.
Jeżeli bazy danych widoczne na liście znajdują się na więcej niż jednym komputerze/serwerze, wówczas po kliknięciu w przycisk Skonfiguruj połączenie z IBARD rozwijana jest najpierw lista znalezionych komputerów. Po wybraniu jednego z nich otwierane jest okno służące do konfiguracji połączenia z IBARD. Jeżeli serwer z bazami danych programu jest jeden, wówczas kliknięcie w przycisk Skonfiguruj połączenie z IBARD od razu otwiera (w zależności od tego czy bazy znajdują się na lokalnym komputerze czy na innym) jedno z 2 powyższych okien.
W przypadku przenoszenia baz danych na inny serwer należy skonfigurować na nowo harmonogram kopii automatycznej dla tych baz.
Jeżeli baza danych jest odłączana od Comarch ERP Optima lub usuwana całkowicie z serwera SQL, jest ona również usuwana z harmonogramu wykonywania automatycznej kopii bezpieczeństwa.
Funkcjonalność wykonywania kopii bezpieczeństwa z poziomu Comarch ERP Optima nie jest dostępna w przypadku wersji programu w modelu usługowym.  W otwartym kreatorze tworzenia kopii bezpieczeństwa należy w kolejnych krokach określić:
W otwartym kreatorze tworzenia kopii bezpieczeństwa należy w kolejnych krokach określić:
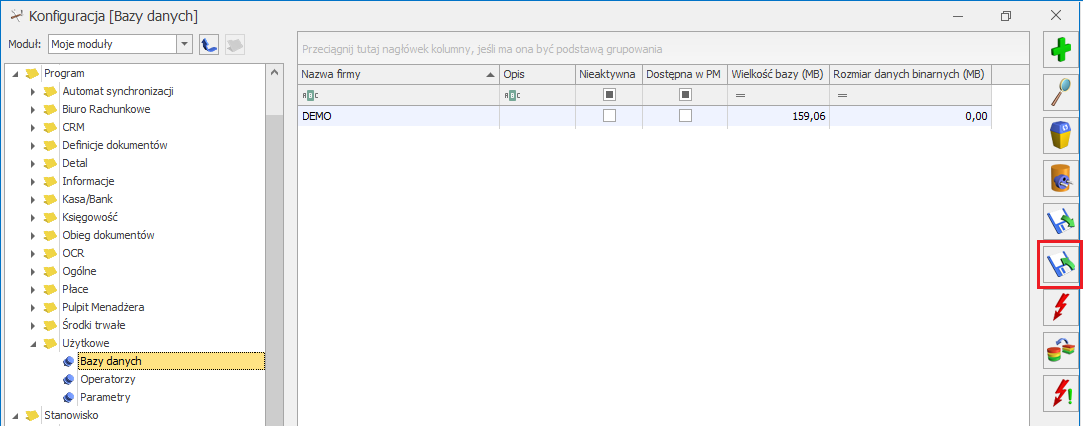 Oprócz jednorazowego wykonania kopii bezpieczeństwa istnieje możliwość skonfigurowania harmonogramu automatycznego tworzenia kopii baz danych na Comarch IBARD:
Oprócz jednorazowego wykonania kopii bezpieczeństwa istnieje możliwość skonfigurowania harmonogramu automatycznego tworzenia kopii baz danych na Comarch IBARD: 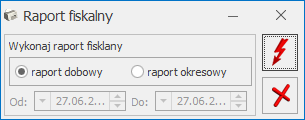
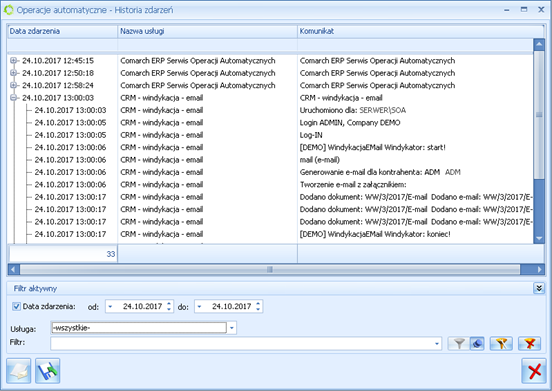 Na oknie historii zdarzeń SOA widoczne są takie informacje, jak: data zdarzenia, nazwa usługi oraz treść komunikatu. Dodatkowo na liście dostępne są kolumny ukryte – nazwa bazy danych oraz status komunikatu. Lista zdarzeń może być filtrowana w oparciu o zakres dat, jak również o rodzaj usługi. W przypadku automatycznej windykacji możliwe jest dodatkowo filtrowanie według typu wykonywanej akcji (np. ponaglenie zapłaty bądź e-mail). W przypadku Automatu synchronizacji z Comarch ERP e‑Sklep/e-Sale możliwe jest dodatkowe filtrowanie zdarzeń dotyczących eksportu ofert oraz importu zamówień/eksportu zasobów. Za pomocą przycisków + oraz - po lewej stronie listy można rozwinąć lub zwinąć logi z pojedynczego zadania.
Ikona
Na oknie historii zdarzeń SOA widoczne są takie informacje, jak: data zdarzenia, nazwa usługi oraz treść komunikatu. Dodatkowo na liście dostępne są kolumny ukryte – nazwa bazy danych oraz status komunikatu. Lista zdarzeń może być filtrowana w oparciu o zakres dat, jak również o rodzaj usługi. W przypadku automatycznej windykacji możliwe jest dodatkowo filtrowanie według typu wykonywanej akcji (np. ponaglenie zapłaty bądź e-mail). W przypadku Automatu synchronizacji z Comarch ERP e‑Sklep/e-Sale możliwe jest dodatkowe filtrowanie zdarzeń dotyczących eksportu ofert oraz importu zamówień/eksportu zasobów. Za pomocą przycisków + oraz - po lewej stronie listy można rozwinąć lub zwinąć logi z pojedynczego zadania.
Ikona 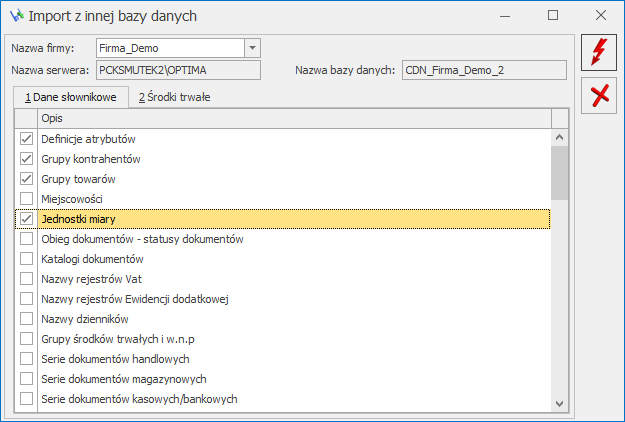
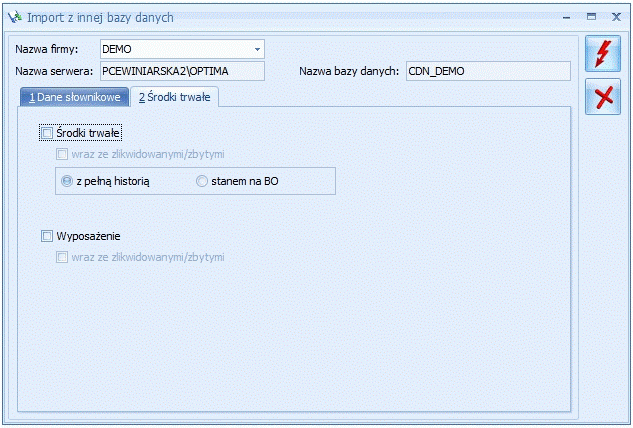
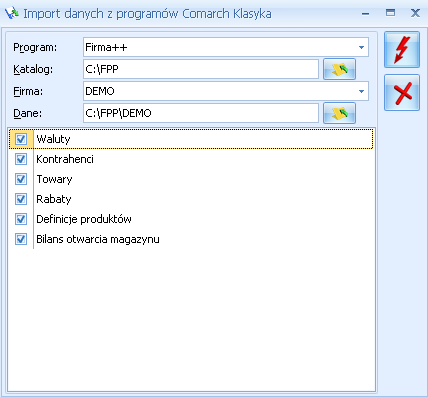
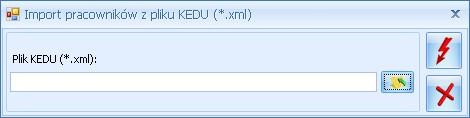
 , który jest dostępny na wstążce.
Plik ze zwolnieniem powinien mieć odpowiedni format danych. Po zalogowaniu do PUE w panelu Płatnika należy zaznaczyć wybrane zwolnienie pracownika i wybrać opcję 'Eksportuj'.
Pracownicy znajdujący się w pliku, są identyfikowani z pracownikami w bazie po numerze PESEL lub numerze paszportu, odpowiednio do tego, który z tych numerów identyfikacyjnych jest zapisany w importowanym pliku. Jeśli w bazie jest więcej niż jeden pracownik o danym numerze PESEL (numerze paszportu) zgodnym z danymi z importowanego pliku, nieobecność jest dodawana do wszystkich pracowników o danym identyfikatorze, dotyczy to np. pracowników wieloetatowych. Nieobecność jest dodawana, jeśli w bazie istnieje pracownik o podanym identyfikatorze. Podczas importu e-zwolnień sprawdzana jest poprawność formatu pliku. Jeśli plik ma niepoprawny format pojawi się komunikat: Import nie jest możliwy - niepoprawny format pliku i import się zakończy. Po wykonaniu importu e-zwolnień w logu wyświetlana jest informacja o pracownikach, dla których dodano nieobecność i dla których nie została ona zaczytana, z podaną
, który jest dostępny na wstążce.
Plik ze zwolnieniem powinien mieć odpowiedni format danych. Po zalogowaniu do PUE w panelu Płatnika należy zaznaczyć wybrane zwolnienie pracownika i wybrać opcję 'Eksportuj'.
Pracownicy znajdujący się w pliku, są identyfikowani z pracownikami w bazie po numerze PESEL lub numerze paszportu, odpowiednio do tego, który z tych numerów identyfikacyjnych jest zapisany w importowanym pliku. Jeśli w bazie jest więcej niż jeden pracownik o danym numerze PESEL (numerze paszportu) zgodnym z danymi z importowanego pliku, nieobecność jest dodawana do wszystkich pracowników o danym identyfikatorze, dotyczy to np. pracowników wieloetatowych. Nieobecność jest dodawana, jeśli w bazie istnieje pracownik o podanym identyfikatorze. Podczas importu e-zwolnień sprawdzana jest poprawność formatu pliku. Jeśli plik ma niepoprawny format pojawi się komunikat: Import nie jest możliwy - niepoprawny format pliku i import się zakończy. Po wykonaniu importu e-zwolnień w logu wyświetlana jest informacja o pracownikach, dla których dodano nieobecność i dla których nie została ona zaczytana, z podaną 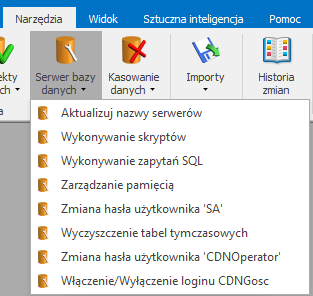 Uruchomi się kreator
Uruchomi się kreator
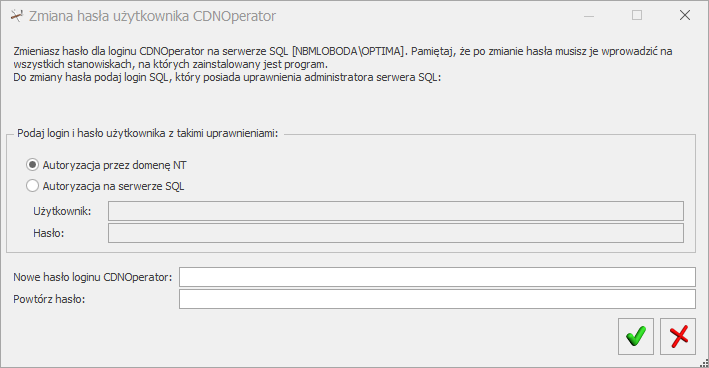
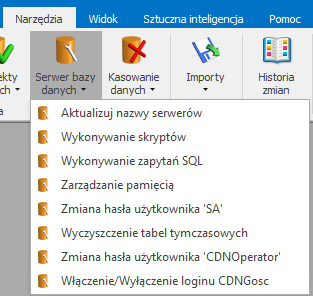 Dalej należy postępować zgodnie z komunikatami na ekranie kreatora.
Dalej należy postępować zgodnie z komunikatami na ekranie kreatora.
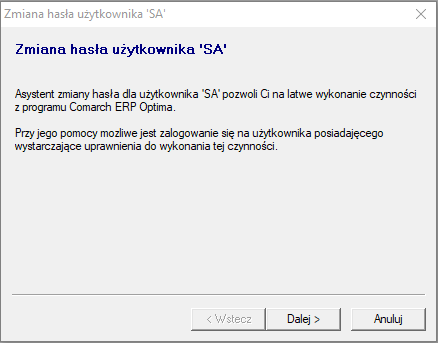
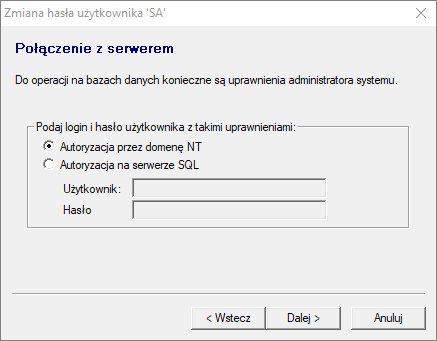
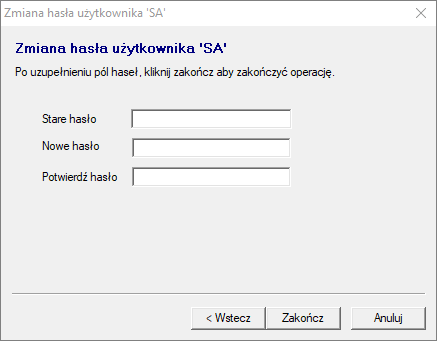
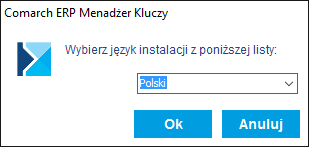
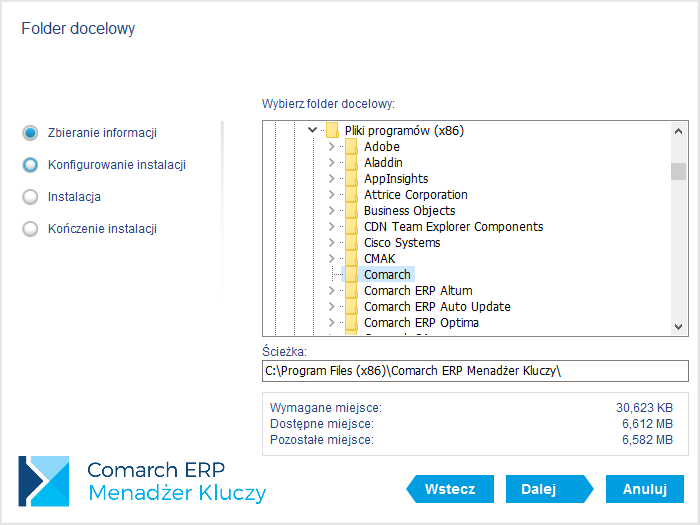
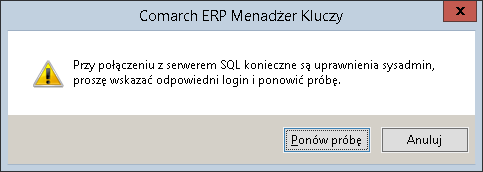
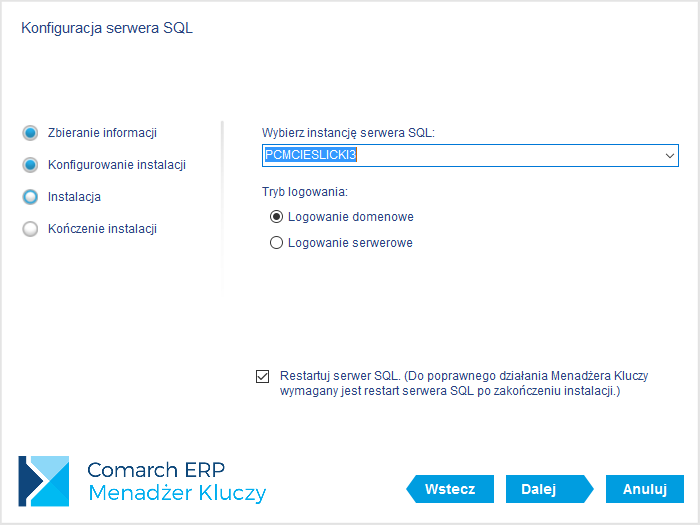 W celu poprawnej aktywacji wszystkich zmian konfiguracyjnych zaleca się zrestartowanie usługi serwera SQL podczas instalacji Menadżera Kluczy. Można to zrobić automatycznie pozostawiając zaznaczony parametr Restartuj serwer SQL i klikając na przycisk Zakończ w kreatorze instalacji. Jeżeli zrestartowanie usługi SQL nie jest w danym momencie możliwe należy ten parametr odznaczyć i wykonać ponowne uruchomienie SQL w innym czasie.
W ramach instalacji wykonywane są następujące czynności:
W celu poprawnej aktywacji wszystkich zmian konfiguracyjnych zaleca się zrestartowanie usługi serwera SQL podczas instalacji Menadżera Kluczy. Można to zrobić automatycznie pozostawiając zaznaczony parametr Restartuj serwer SQL i klikając na przycisk Zakończ w kreatorze instalacji. Jeżeli zrestartowanie usługi SQL nie jest w danym momencie możliwe należy ten parametr odznaczyć i wykonać ponowne uruchomienie SQL w innym czasie.
W ramach instalacji wykonywane są następujące czynności: 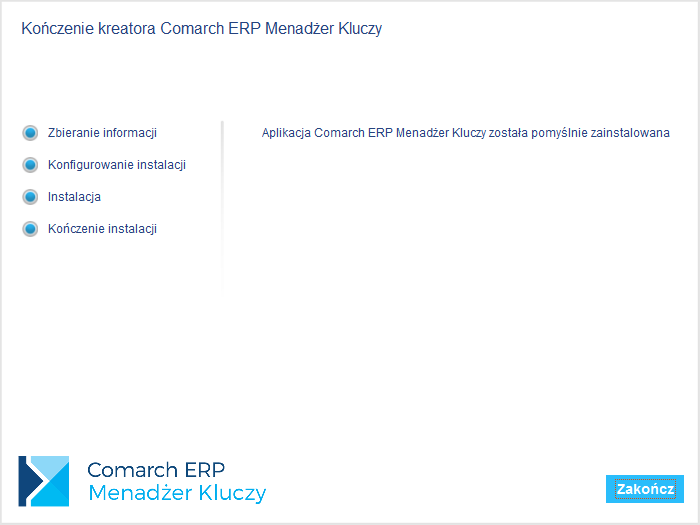 Po zakończeniu instalacji, uruchomieniu Comarch ERP Menadżer Klucza w prawym dolnym rogu ekranu powinna pojawić się ikona informująca o stanie gwarancji na program. Oczywiście wymagane jest jeszcze dodanie właściwych kluczy z modułami. Zielony kolor ikony kłódki informuje o prawidłowym stanie pozwalającym na pracę
z najnowszymi wersjami oprogramowania dla zakupionych modułów.
Po zakończeniu instalacji, uruchomieniu Comarch ERP Menadżer Klucza w prawym dolnym rogu ekranu powinna pojawić się ikona informująca o stanie gwarancji na program. Oczywiście wymagane jest jeszcze dodanie właściwych kluczy z modułami. Zielony kolor ikony kłódki informuje o prawidłowym stanie pozwalającym na pracę
z najnowszymi wersjami oprogramowania dla zakupionych modułów.
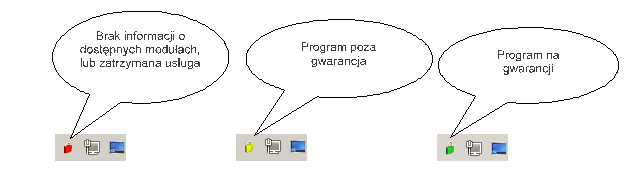 Brak informacji o dostępnych modułach, lub zatrzymana usługa „Zarządzanie kluczami produktów Comarch ERP” – aplikacje Comarch mogą pracować jedynie w trybie DEMO
Program poza gwarancją – można pracować, ale tylko na wersjach, których data produkcji jest wcześniejsza od daty ważności zakupionych modułów. Zalecamy przedłużenie ważności gwarancji.
Program na gwarancji – prawidłowy stan pozwalający na pracę z najnowszymi wersjami oprogramowania dla zakupionych modułów.
Brak informacji o dostępnych modułach, lub zatrzymana usługa „Zarządzanie kluczami produktów Comarch ERP” – aplikacje Comarch mogą pracować jedynie w trybie DEMO
Program poza gwarancją – można pracować, ale tylko na wersjach, których data produkcji jest wcześniejsza od daty ważności zakupionych modułów. Zalecamy przedłużenie ważności gwarancji.
Program na gwarancji – prawidłowy stan pozwalający na pracę z najnowszymi wersjami oprogramowania dla zakupionych modułów.
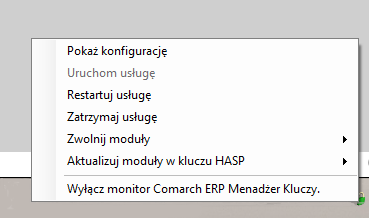 Po kliknięciu prawym klawiszem na ikonie kłódki dostępne są następujące opcje:
Pokaż konfigurację – wyświetla okno aplikacji
Uruchom usługę – uruchamia usługę „Zarządzanie kluczami produktów Comarch ERP” (ComarchML)
Restartuj usługę – restart usługi „Zarządzanie kluczami produktów Comarch ERP” (ComarchML)
Zatrzymaj usługę – zatrzymanie usługi „Zarządzanie kluczami produktów Comarch ERP” (ComarchML)
Zwolnij moduły – wylogowanie z usługi poszczególnych użytkowników i przez to zwolnienie pobranych modułów dla wybranych kluczy
Aktualizuj moduły w kluczu HASP – Aktualizacja modułów w kluczu HASP (programowanie klucza) może być wykonana na dwa sposoby:
Po kliknięciu prawym klawiszem na ikonie kłódki dostępne są następujące opcje:
Pokaż konfigurację – wyświetla okno aplikacji
Uruchom usługę – uruchamia usługę „Zarządzanie kluczami produktów Comarch ERP” (ComarchML)
Restartuj usługę – restart usługi „Zarządzanie kluczami produktów Comarch ERP” (ComarchML)
Zatrzymaj usługę – zatrzymanie usługi „Zarządzanie kluczami produktów Comarch ERP” (ComarchML)
Zwolnij moduły – wylogowanie z usługi poszczególnych użytkowników i przez to zwolnienie pobranych modułów dla wybranych kluczy
Aktualizuj moduły w kluczu HASP – Aktualizacja modułów w kluczu HASP (programowanie klucza) może być wykonana na dwa sposoby: 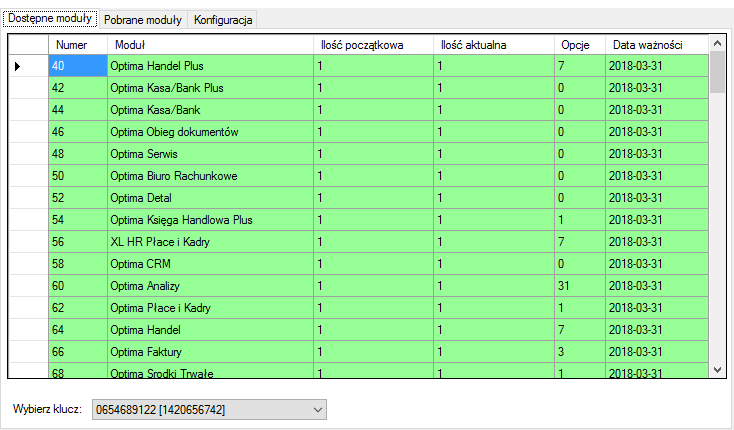
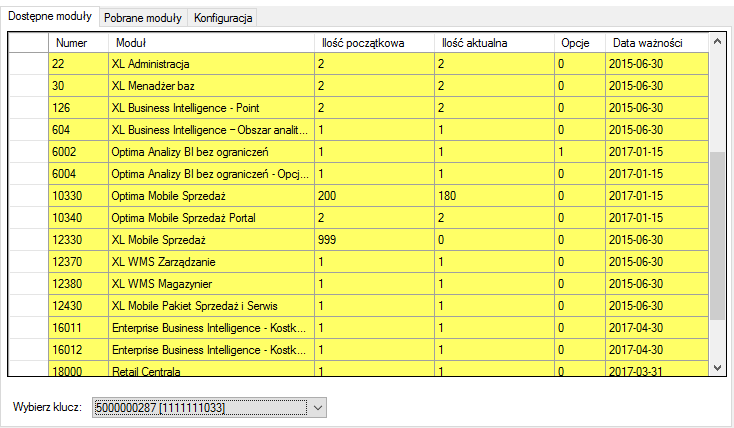
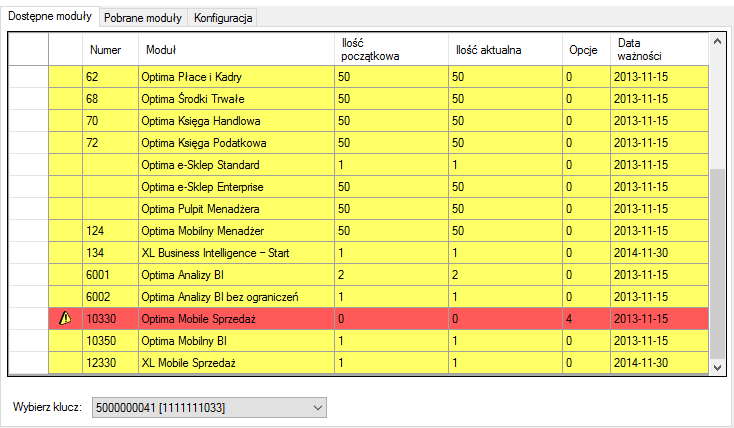
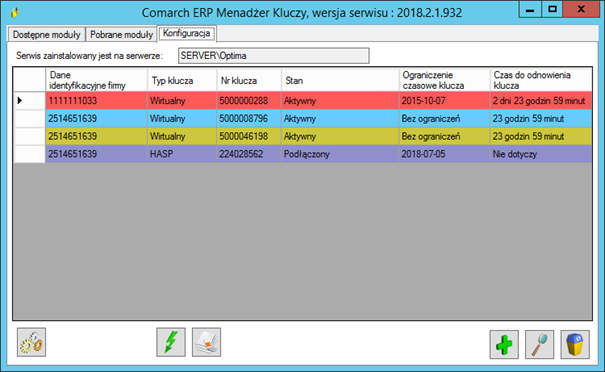 Dodatkowo wraz z wprowadzeniem mechanizmu kontroli NIP pojawiły się dwa nowe rodzaje kluczy: firmowy oraz wielofirmowy.
Klucz firmowy pokazywany jest na liście w kolorze jasnoniebieskim. Klucz ten może działać tylko z bazą, która w danych o firmie ma przypisany ten sam numer NIP, jaki związany jest z tym kluczem (kolumna Dane identyfikacyjne firmy). Klucz firmowy może występować w postaci klucza HASP bądź klucza wirtualnego.
Klucz wielofirmowy jest podświetlany na pomarańczowo. W przypadku tego klucza mamy do czynienia z przypisaniem więcej niż jednego numer NIP do klucza. Wszystkie numery NIP dla zaznaczonego klucza wielofirmowego wyświetlane są w dodatkowej tabeli poniżej listy kluczy. Klucz wielofirmowy jest rozszerzeniem klucza firmowego i działa analogicznie jak klucz firmowy, przy czym mamy możliwość połączenia z bazą, która zawiera jeden z numerów NIP przypisanych do tego klucza. Klucze wielofirmowe występują wyłącznie w postaci kluczy wirtualnych.
Dodatkowo wraz z wprowadzeniem mechanizmu kontroli NIP pojawiły się dwa nowe rodzaje kluczy: firmowy oraz wielofirmowy.
Klucz firmowy pokazywany jest na liście w kolorze jasnoniebieskim. Klucz ten może działać tylko z bazą, która w danych o firmie ma przypisany ten sam numer NIP, jaki związany jest z tym kluczem (kolumna Dane identyfikacyjne firmy). Klucz firmowy może występować w postaci klucza HASP bądź klucza wirtualnego.
Klucz wielofirmowy jest podświetlany na pomarańczowo. W przypadku tego klucza mamy do czynienia z przypisaniem więcej niż jednego numer NIP do klucza. Wszystkie numery NIP dla zaznaczonego klucza wielofirmowego wyświetlane są w dodatkowej tabeli poniżej listy kluczy. Klucz wielofirmowy jest rozszerzeniem klucza firmowego i działa analogicznie jak klucz firmowy, przy czym mamy możliwość połączenia z bazą, która zawiera jeden z numerów NIP przypisanych do tego klucza. Klucze wielofirmowe występują wyłącznie w postaci kluczy wirtualnych.
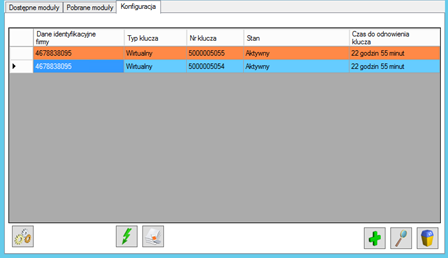 Jeżeli przynajmniej jeden z kluczy na liście posiada ograniczenie czasowe (niezależne od daty ważności modułów), to data tego ograniczenia wyświetlana jest w dodatkowej kolumnie Ograniczenie czasowe klucza. Pozostałe klucze na liście, które nie mają tego ograniczenia w tej kolumnie moją wpisane: Bez ograniczeń. Pole ograniczenia czasowego nie jest wyświetlane dla kluczy partnerskich. W przypadku gdy data ograniczenia czasowego zostanie przekroczona, to ten klucz zmienia kolor na czerwony i zostają wyzerowane ilości wszystkich modułów podłączonych do tego klucza.
Jeżeli przynajmniej jeden z kluczy na liście posiada ograniczenie czasowe (niezależne od daty ważności modułów), to data tego ograniczenia wyświetlana jest w dodatkowej kolumnie Ograniczenie czasowe klucza. Pozostałe klucze na liście, które nie mają tego ograniczenia w tej kolumnie moją wpisane: Bez ograniczeń. Pole ograniczenia czasowego nie jest wyświetlane dla kluczy partnerskich. W przypadku gdy data ograniczenia czasowego zostanie przekroczona, to ten klucz zmienia kolor na czerwony i zostają wyzerowane ilości wszystkich modułów podłączonych do tego klucza.
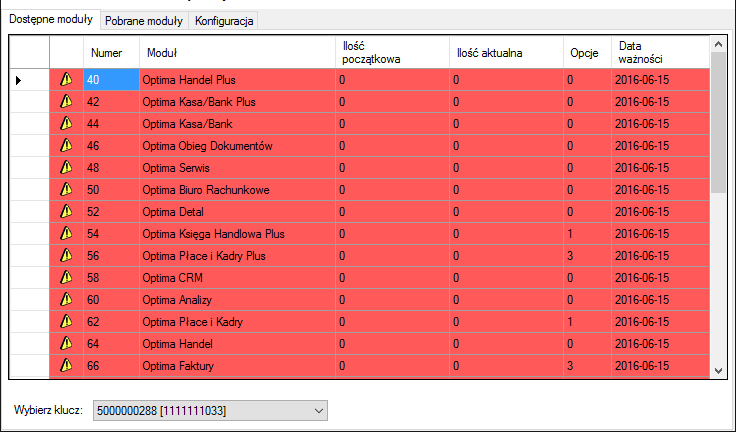
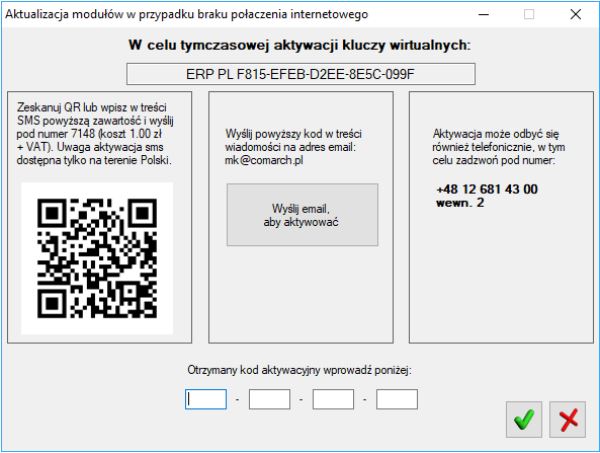 Dodatkowo zamiast ręcznie wpisywać treść SMS można za pomocą aplikacji zeskanować kod QR. Po tej operacji odpowiedni SMS zostanie przygotowany i będzie czekał na zatwierdzenie wysłania przez Użytkownika.
Drugim sposobem aktywacji jest wysłanie wiadomości email na adres:
Dodatkowo zamiast ręcznie wpisywać treść SMS można za pomocą aplikacji zeskanować kod QR. Po tej operacji odpowiedni SMS zostanie przygotowany i będzie czekał na zatwierdzenie wysłania przez Użytkownika.
Drugim sposobem aktywacji jest wysłanie wiadomości email na adres: 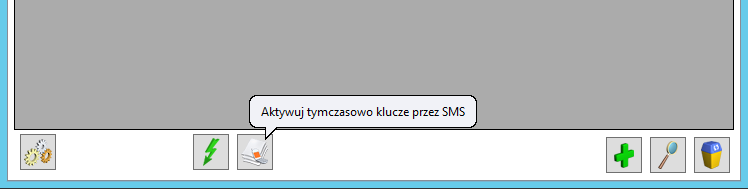
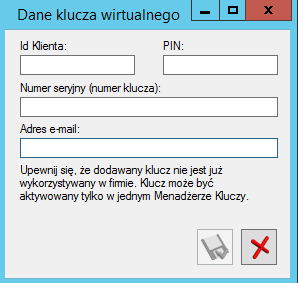 Dane te Klient otrzymuje przy zakupie modułów. Po dodaniu klucza należy wcisnąć przycisk Aktualizuj moduły. Połączenie z serwerami Comarch wykonywane jest co 2 godziny.
Dane te Klient otrzymuje przy zakupie modułów. Po dodaniu klucza należy wcisnąć przycisk Aktualizuj moduły. Połączenie z serwerami Comarch wykonywane jest co 2 godziny.
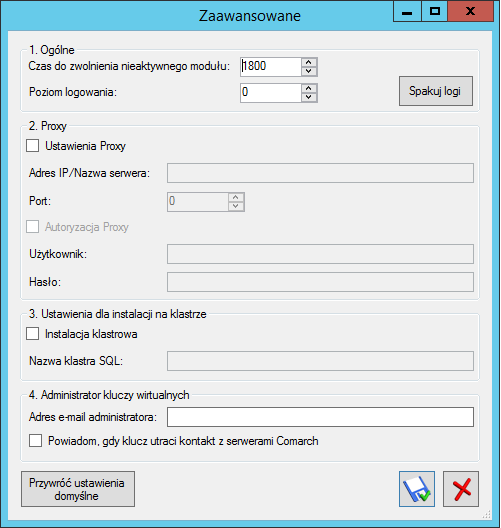 Czas do zwolnienia nieaktywnego modułu – jest to czas w sekundach po jakim moduły, które nie zostały prawidłowo zwolnione (np. w wyniku wymuszenia zamknięcia aplikacji z poziomu Menadżera zadań) są usuwane. Parametr ten był wcześniej konfigurowany z poziomu rejestru i nosił nazwę IdleTime.
Poziom logowania – określa stopień szczegółowości logowania: 0 – tylko wyjątki, 1 – mały, 2 – średni, 3 – największy. Domyślnie parametr ten ustawiony jest na 0.
Spakuj logi – kliknięcie na przycisk powoduje spakowanie wszystkich logów Menadżera Kluczy i umieszczenie ich w folderze %temp% użytkownika Windows.
Ustawienia Proxy – włącza komunikację poprzez zdefiniowany dalej serwer proxy
Adres IP/Nazwa serwera – Adres IP lub nazwa serwera Proxy
Port – port używany przez serwer Proxy.
Autoryzacja proxy – zaznaczenie tego parametru umożliwia podanie danych do uwierzytelnienia na serwerze proxy.
Użytkownik – nazwa użytkownika do uwierzytelnienia na serwerze proxy.
Hasło – hasło użytkownika do uwierzytelnienia na serwerze proxy.
Instalacja klastrowa – zaznaczenie włącza działanie Menadżera Kluczy na klastrze SQL.
Nazwa klastra SQL – nazwa sklastrowanej usługi serwera SQL.
Adres e-mail Administratora – adres e-mail, na który wysyłane są ważne wiadomości dotyczące Menadżera Kluczy oraz powiadomienia o utracie kontaktu z serwerami Comarch przez klucz wirtualny.
Powiadom, gdy klucz utraci kontakt z serwerami Comarch – zaznaczenie tej opcji spowoduje, że na adres e-mail Administratora kluczy wirtualnych wysyłane jest powiadomienie, gdy jeden z kluczy wirtualnych podłączonych
w danej instalacji utracił kontakt z serwerami Comarch przynajmniej przez czas 8h.
Przywróć ustawienia domyślne – przywraca standardowe ustawienia zaawansowane.
Czas do zwolnienia nieaktywnego modułu – jest to czas w sekundach po jakim moduły, które nie zostały prawidłowo zwolnione (np. w wyniku wymuszenia zamknięcia aplikacji z poziomu Menadżera zadań) są usuwane. Parametr ten był wcześniej konfigurowany z poziomu rejestru i nosił nazwę IdleTime.
Poziom logowania – określa stopień szczegółowości logowania: 0 – tylko wyjątki, 1 – mały, 2 – średni, 3 – największy. Domyślnie parametr ten ustawiony jest na 0.
Spakuj logi – kliknięcie na przycisk powoduje spakowanie wszystkich logów Menadżera Kluczy i umieszczenie ich w folderze %temp% użytkownika Windows.
Ustawienia Proxy – włącza komunikację poprzez zdefiniowany dalej serwer proxy
Adres IP/Nazwa serwera – Adres IP lub nazwa serwera Proxy
Port – port używany przez serwer Proxy.
Autoryzacja proxy – zaznaczenie tego parametru umożliwia podanie danych do uwierzytelnienia na serwerze proxy.
Użytkownik – nazwa użytkownika do uwierzytelnienia na serwerze proxy.
Hasło – hasło użytkownika do uwierzytelnienia na serwerze proxy.
Instalacja klastrowa – zaznaczenie włącza działanie Menadżera Kluczy na klastrze SQL.
Nazwa klastra SQL – nazwa sklastrowanej usługi serwera SQL.
Adres e-mail Administratora – adres e-mail, na który wysyłane są ważne wiadomości dotyczące Menadżera Kluczy oraz powiadomienia o utracie kontaktu z serwerami Comarch przez klucz wirtualny.
Powiadom, gdy klucz utraci kontakt z serwerami Comarch – zaznaczenie tej opcji spowoduje, że na adres e-mail Administratora kluczy wirtualnych wysyłane jest powiadomienie, gdy jeden z kluczy wirtualnych podłączonych
w danej instalacji utracił kontakt z serwerami Comarch przynajmniej przez czas 8h.
Przywróć ustawienia domyślne – przywraca standardowe ustawienia zaawansowane.
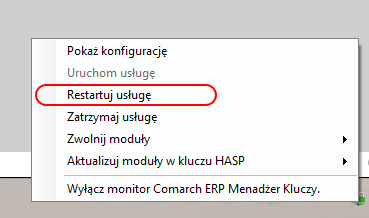
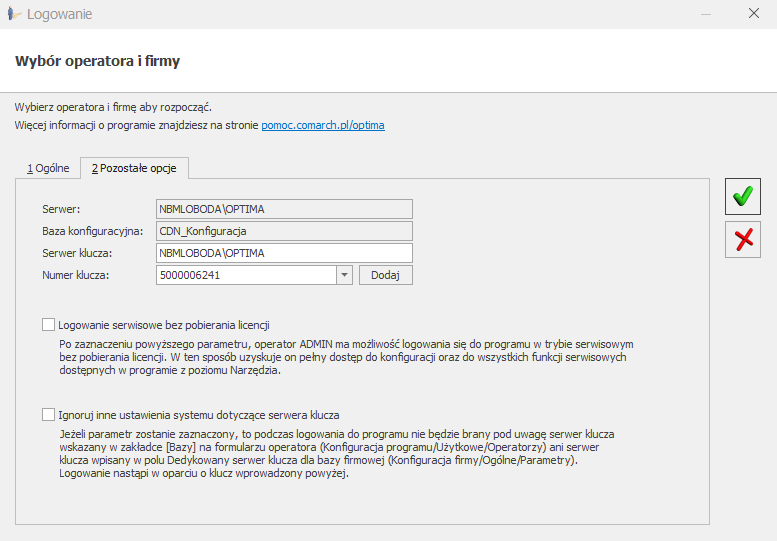
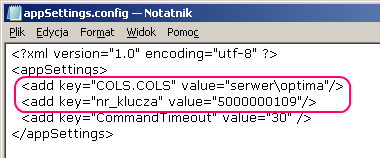
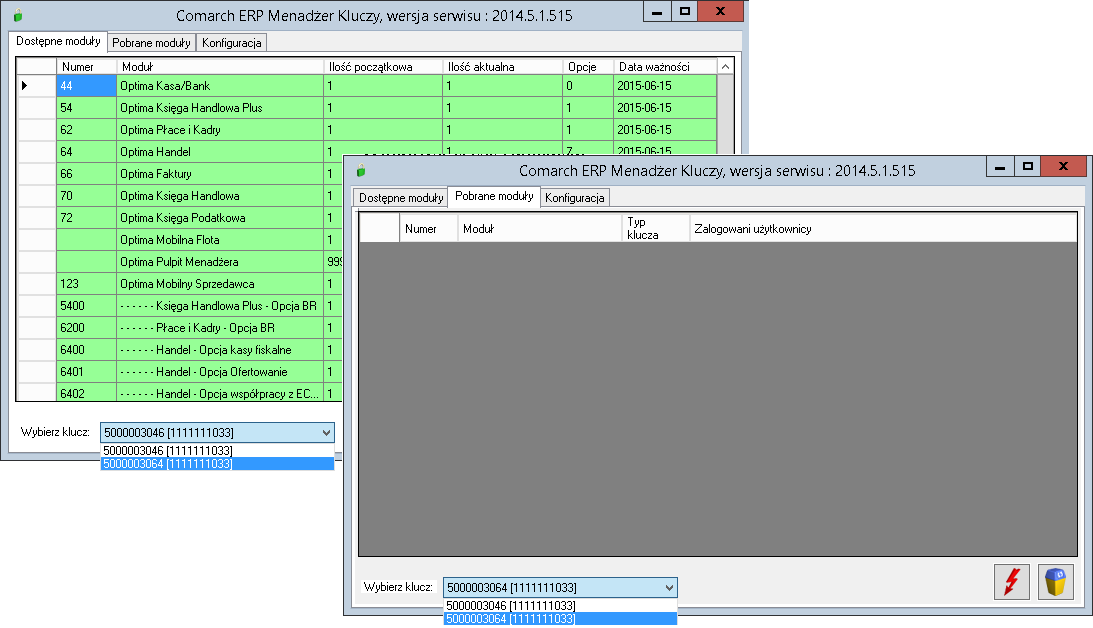 Funkcjonalność obsługi wielu kluczy może być wykorzystywana również w przypadku kilku firm, które chcą korzystać z jednego Menadżera Kluczy.
Interfejs WWW dla wielu kluczy
Wywołanie w przeglądarce adresu
Funkcjonalność obsługi wielu kluczy może być wykorzystywana również w przypadku kilku firm, które chcą korzystać z jednego Menadżera Kluczy.
Interfejs WWW dla wielu kluczy
Wywołanie w przeglądarce adresu 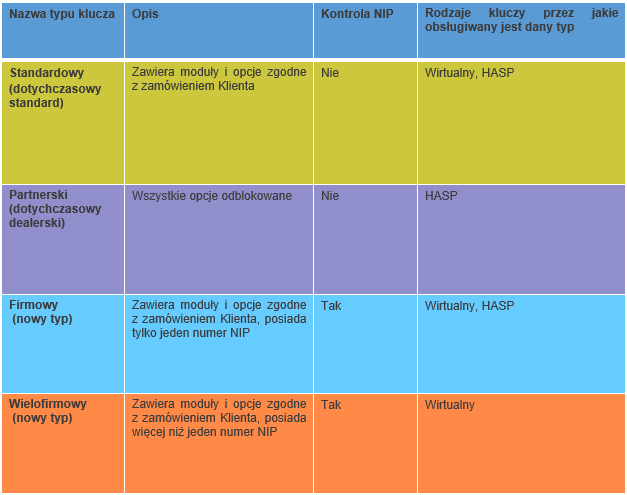 Mechanizm weryfikacji
Weryfikacja NIP aktywna jest tylko dla kluczy firmowych i wielofirmowych. W przypadku Comarch ERP Optima przy odpytaniu Menadżera Kluczy porównywany jest NIP z pieczątki firmy, z numerem NIP zapisanym w kluczu. Jeżeli numery są zgodne, program uruchamia się i pozwala na normalną pracę. Jeżeli natomiast numery nie są zgodne, wyświetlony zostanie odpowiedni komunikat o niezgodności numerów NIP i krokach, które należy podjąć. Comarch ERP Optima umożliwia w takiej sytuacji zmianę numeru NIP przy wykorzystaniu logowania serwisowego lub podanie poprawnego adresu serwisu klucza HASP na oknie logowania. Oczywiście zmiana NIP musi być zgodna z warunkami gwarancji, to znaczy możemy użyć numeru NIP, do którego mamy prawo. Więcej informacji dotyczących weryfikacji można znaleźć w dokumentacji do poszczególnych aplikacji, które współpracują z Menadżerem Kluczy.
Mechanizm weryfikacji
Weryfikacja NIP aktywna jest tylko dla kluczy firmowych i wielofirmowych. W przypadku Comarch ERP Optima przy odpytaniu Menadżera Kluczy porównywany jest NIP z pieczątki firmy, z numerem NIP zapisanym w kluczu. Jeżeli numery są zgodne, program uruchamia się i pozwala na normalną pracę. Jeżeli natomiast numery nie są zgodne, wyświetlony zostanie odpowiedni komunikat o niezgodności numerów NIP i krokach, które należy podjąć. Comarch ERP Optima umożliwia w takiej sytuacji zmianę numeru NIP przy wykorzystaniu logowania serwisowego lub podanie poprawnego adresu serwisu klucza HASP na oknie logowania. Oczywiście zmiana NIP musi być zgodna z warunkami gwarancji, to znaczy możemy użyć numeru NIP, do którego mamy prawo. Więcej informacji dotyczących weryfikacji można znaleźć w dokumentacji do poszczególnych aplikacji, które współpracują z Menadżerem Kluczy.
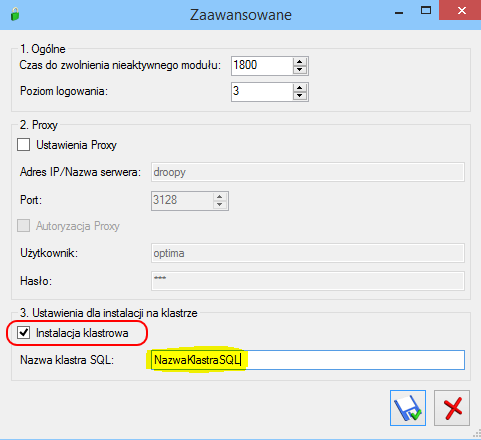
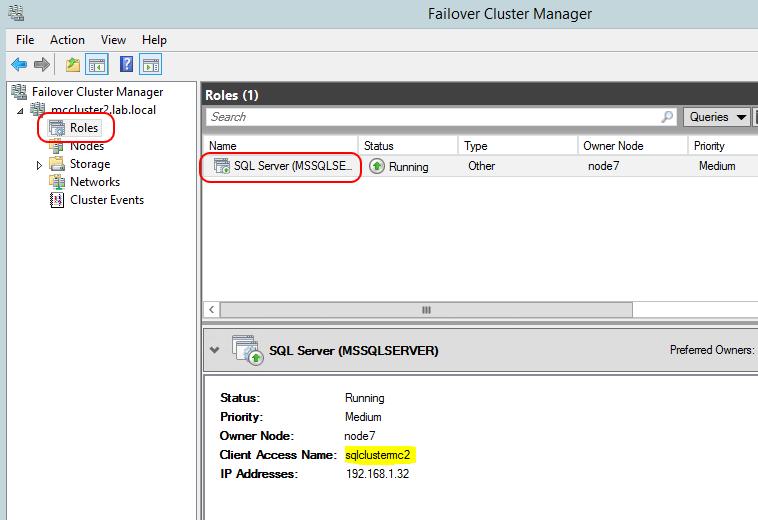 3. Ustawienia usługi Menadżera Kluczy – Zarządzanie kluczami produktów Comarch ERP
3. Ustawienia usługi Menadżera Kluczy – Zarządzanie kluczami produktów Comarch ERP 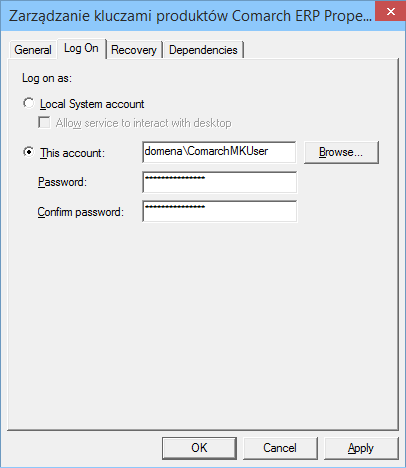 We właściwościach usługi „Zarządzanie kluczami produktów Comarch ERP” na zakładce Logowanie ustawić utworzone wcześniej konto i podać hasło.
We właściwościach usługi „Zarządzanie kluczami produktów Comarch ERP” na zakładce Logowanie ustawić utworzone wcześniej konto i podać hasło.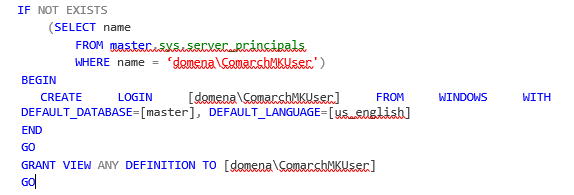 Po wykonaniu kroków 1-3 na wszystkich węzłach należy wykonać restart usługi Menadżera Kluczy.
4. Dodanie kluczy wirtualnego na każdym z węzłów klastra.
Na wszystkich węzłach dodajemy ten sam klucz (klucze).
Po wykonaniu kroków 1-3 na wszystkich węzłach należy wykonać restart usługi Menadżera Kluczy.
4. Dodanie kluczy wirtualnego na każdym z węzłów klastra.
Na wszystkich węzłach dodajemy ten sam klucz (klucze).
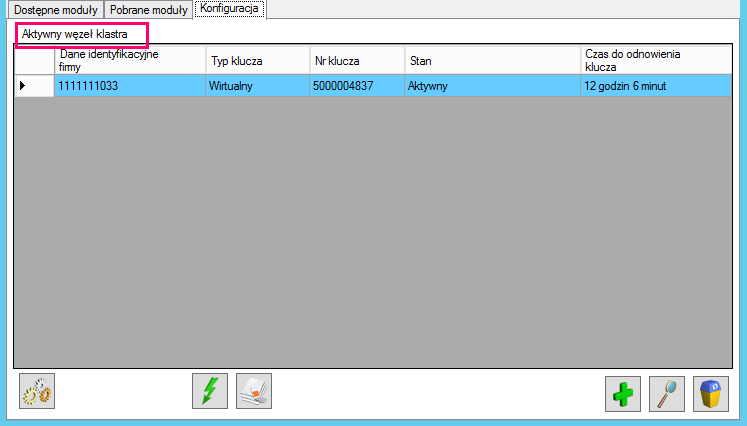
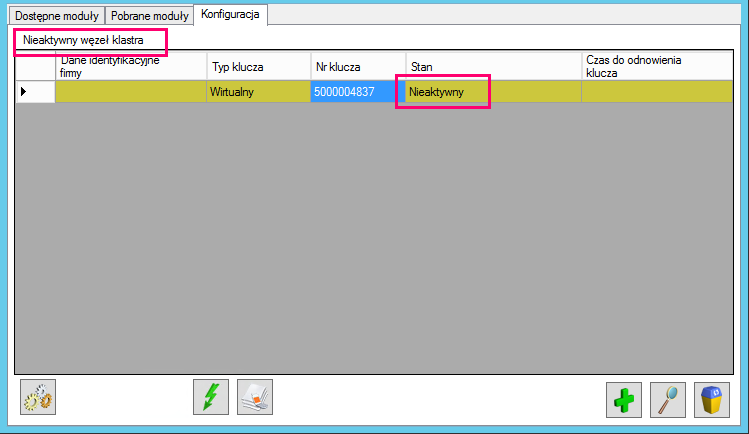 Na aktywnym węźle klastra w kolumnie stan powinien wyświetlać się komunikat: Aktywny. Natomiast na nieaktywnym węźle w kolumnie stan mamy: Nieaktywny, bądź jeżeli moduły jeszcze nie były pobierane to w kolumnie stan będzie komunikat: Moduły nie były jeszcze pobierane.
W momencie przełączenia klastra nowy węzeł staje się aktywny i na nim udostępniane są moduły. Uprzednio aktywny węzeł przechodzi w tryb nieaktywny, co za tym idzie klucz w Menadżerze na tym węźle dezaktywuje się i przestaje udostępniać moduły.
Na aktywnym węźle klastra w kolumnie stan powinien wyświetlać się komunikat: Aktywny. Natomiast na nieaktywnym węźle w kolumnie stan mamy: Nieaktywny, bądź jeżeli moduły jeszcze nie były pobierane to w kolumnie stan będzie komunikat: Moduły nie były jeszcze pobierane.
W momencie przełączenia klastra nowy węzeł staje się aktywny i na nim udostępniane są moduły. Uprzednio aktywny węzeł przechodzi w tryb nieaktywny, co za tym idzie klucz w Menadżerze na tym węźle dezaktywuje się i przestaje udostępniać moduły.

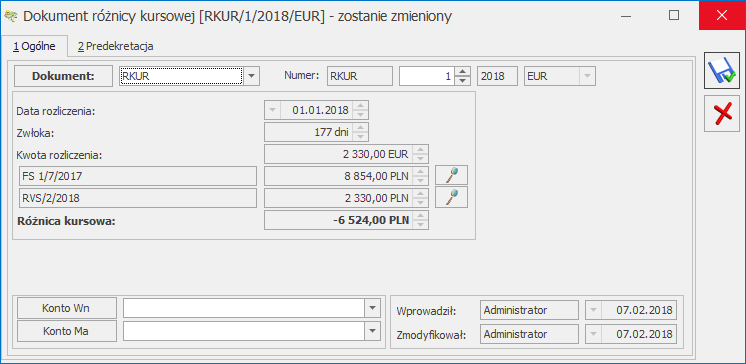
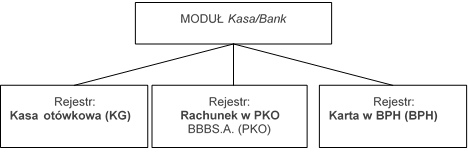
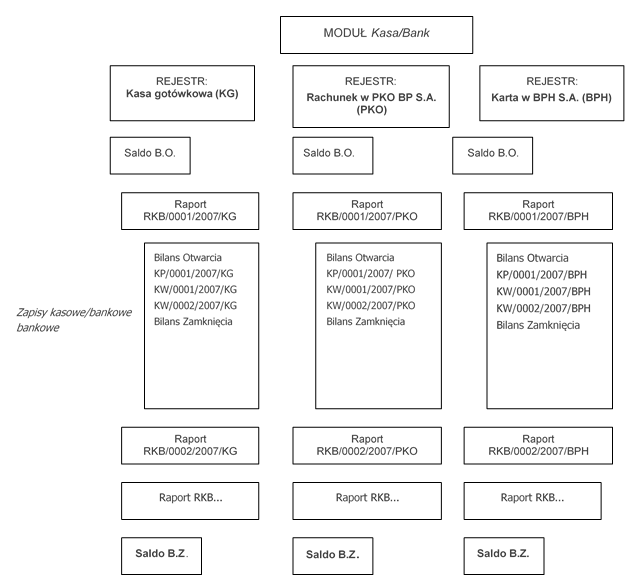
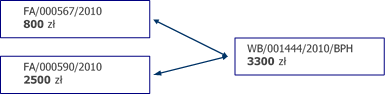
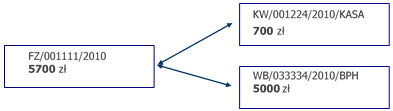
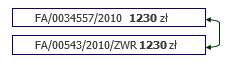
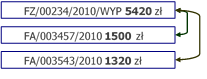 Kompensata tych trzech zdarzeń spowoduje, że nierozliczona kwota na fakturze zakupu FZ pozostanie równa 2600 zł. Faktury sprzedaży zostaną rozliczone całkowicie. Tak więc jedyną operacją finansową, którą należy przeprowadzić w odniesieniu do tych trzech dokumentów jest wykonanie przez naszą firmę przelewu na kwotę 2600 zł.
Kompensata tych trzech zdarzeń spowoduje, że nierozliczona kwota na fakturze zakupu FZ pozostanie równa 2600 zł. Faktury sprzedaży zostaną rozliczone całkowicie. Tak więc jedyną operacją finansową, którą należy przeprowadzić w odniesieniu do tych trzech dokumentów jest wykonanie przez naszą firmę przelewu na kwotę 2600 zł.
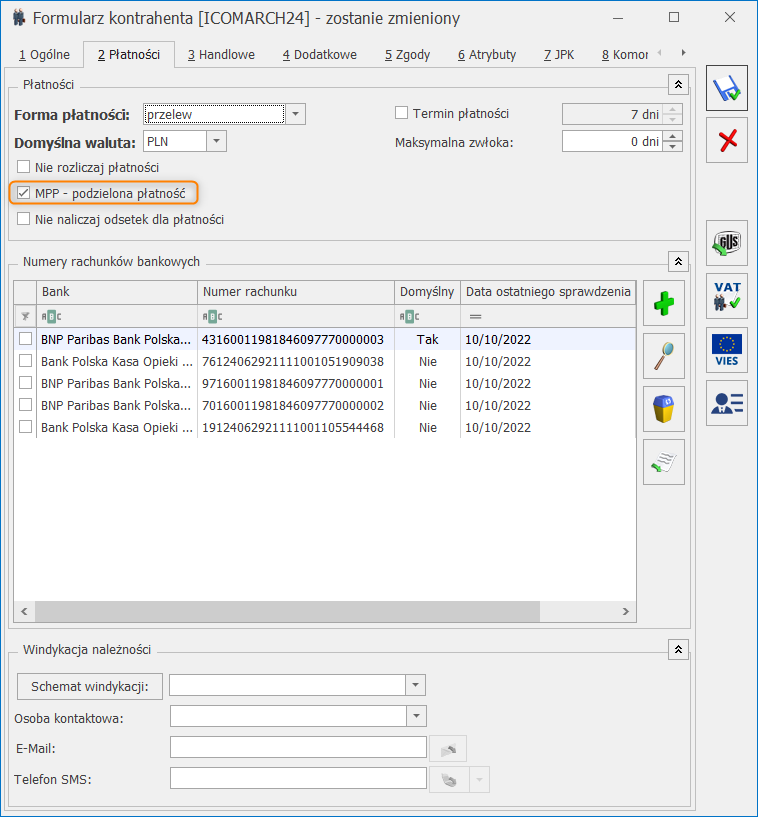
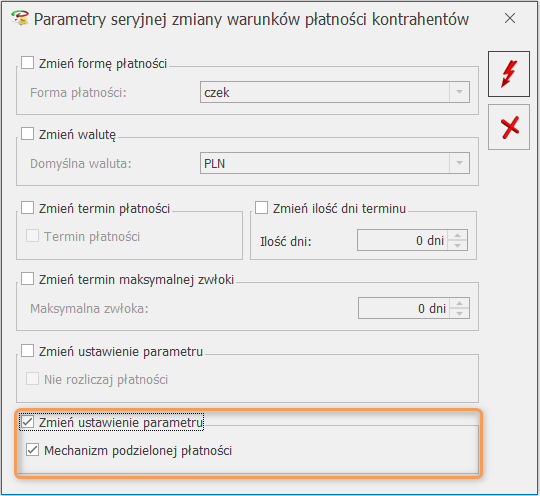
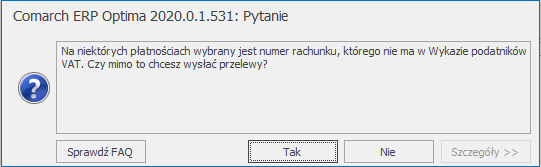
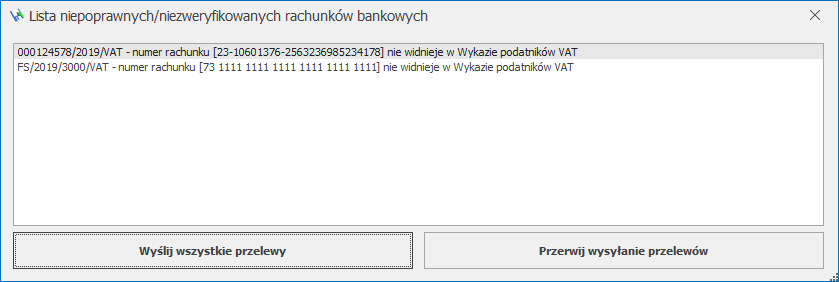

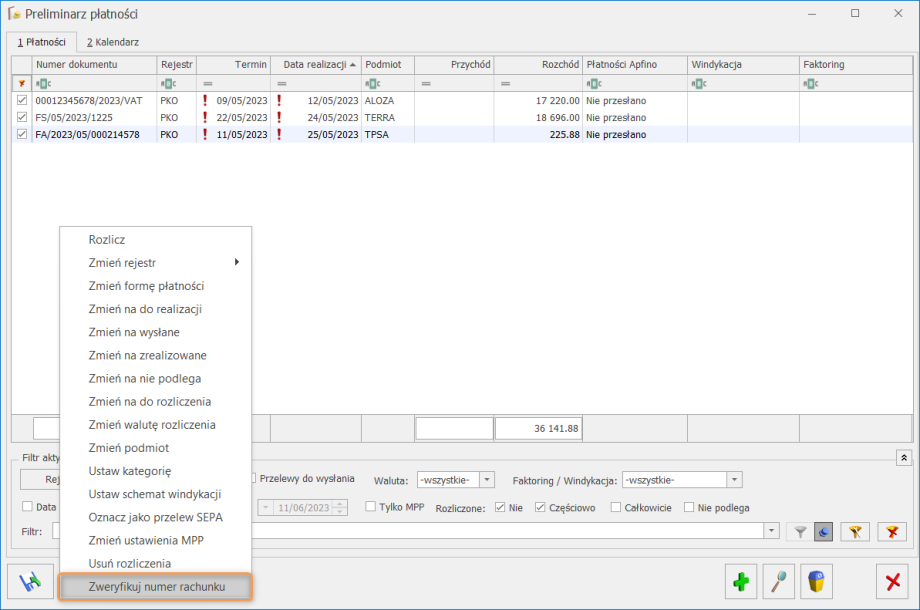
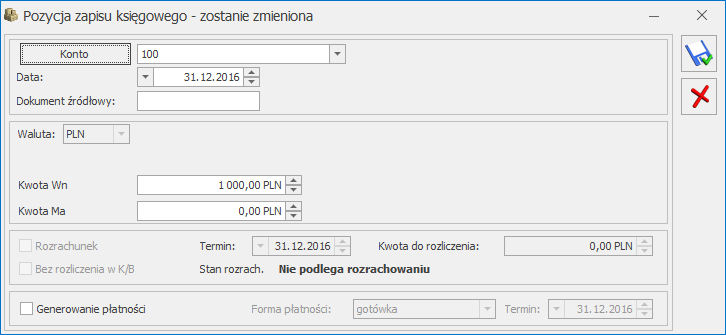
 odwołująca do Listy rozrachunków związanych z rozliczeniami.
Dokładniejszy opis funkcjonalności dostępny jest
odwołująca do Listy rozrachunków związanych z rozliczeniami.
Dokładniejszy opis funkcjonalności dostępny jest 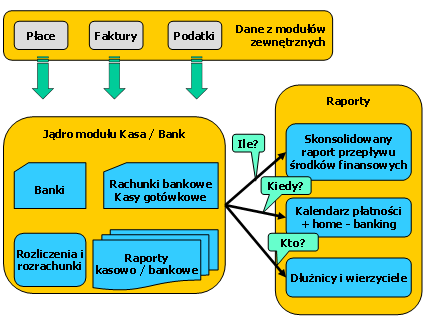 Oczywiście w samym module Kasa/Bank można bezpośrednio wprowadzać zapisy i mogą to być między innymi:
Oczywiście w samym module Kasa/Bank można bezpośrednio wprowadzać zapisy i mogą to być między innymi: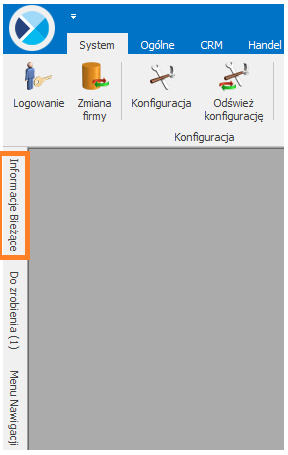 Zadaniem okna Informacji bieżących jest przedstawienie informacji aktualnych na chwilę (dzień) wywoływania raportu, czyli po uruchomieniu okna informacji bieżących. Dane są wyświetlane na dzień zgodny z datą bieżącą programu ustawioną w menu Narzędzia/Data bieżąca.
Raport (informacje) wywoływany jest po wciśnięciu zakładki [Informacje Bieżące].
Dla każdego użytkownika możemy zdefiniować indywidualny zestaw raportów, jaki będzie z nim związany. Szczegóły
Zadaniem okna Informacji bieżących jest przedstawienie informacji aktualnych na chwilę (dzień) wywoływania raportu, czyli po uruchomieniu okna informacji bieżących. Dane są wyświetlane na dzień zgodny z datą bieżącą programu ustawioną w menu Narzędzia/Data bieżąca.
Raport (informacje) wywoływany jest po wciśnięciu zakładki [Informacje Bieżące].
Dla każdego użytkownika możemy zdefiniować indywidualny zestaw raportów, jaki będzie z nim związany. Szczegóły 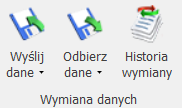
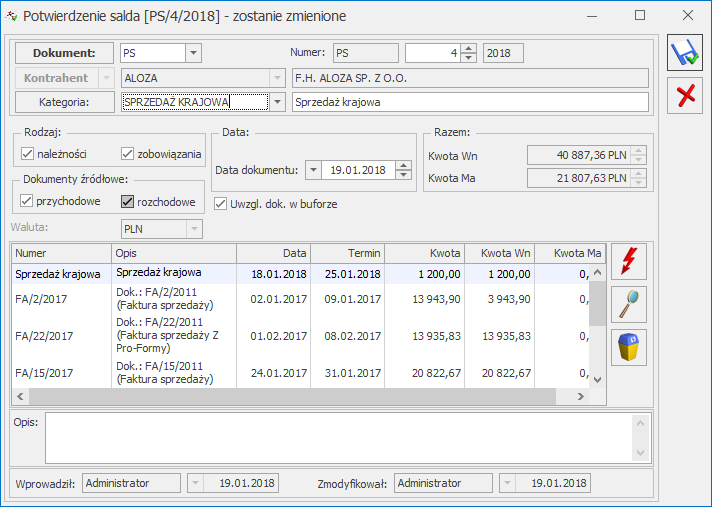
 .
Pojawi się okno z możliwością wyboru różnych parametrów
.
Pojawi się okno z możliwością wyboru różnych parametrów 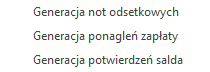
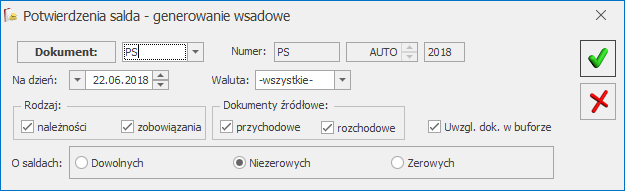
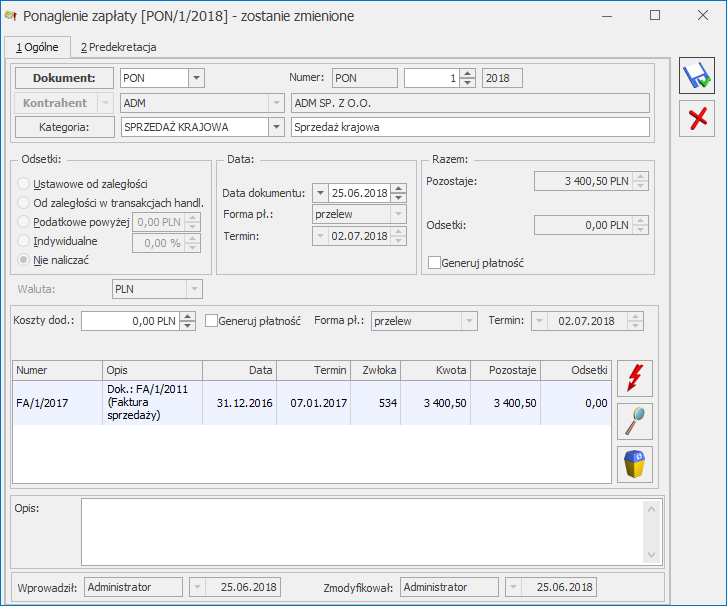

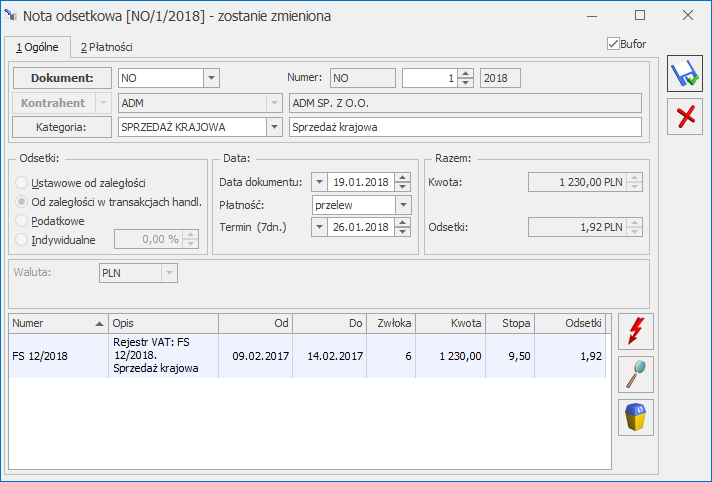

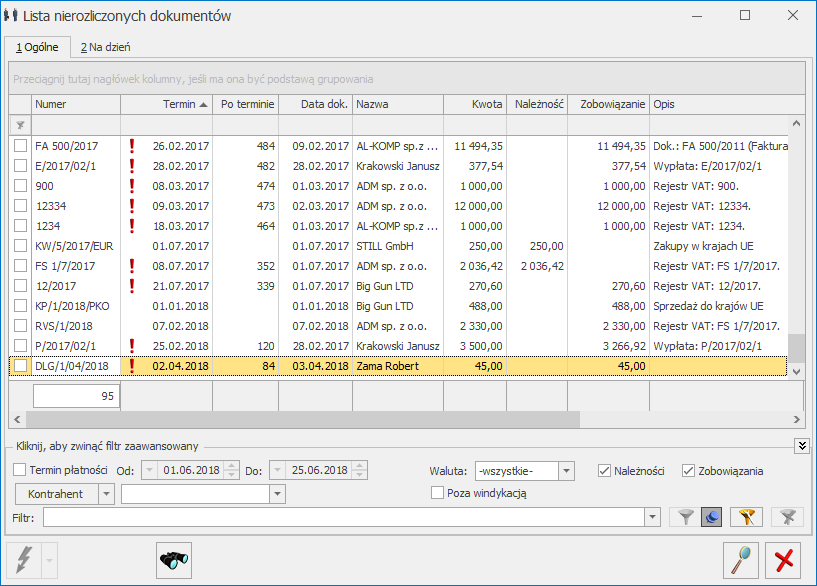
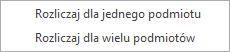 Listę obsługują standardowe przyciski, opisane szczegółowo w rozdziale Standardy w programie niniejszego podręcznika. Dodatkowo dostępne są m. in. następujące przyciski:
Listę obsługują standardowe przyciski, opisane szczegółowo w rozdziale Standardy w programie niniejszego podręcznika. Dodatkowo dostępne są m. in. następujące przyciski:

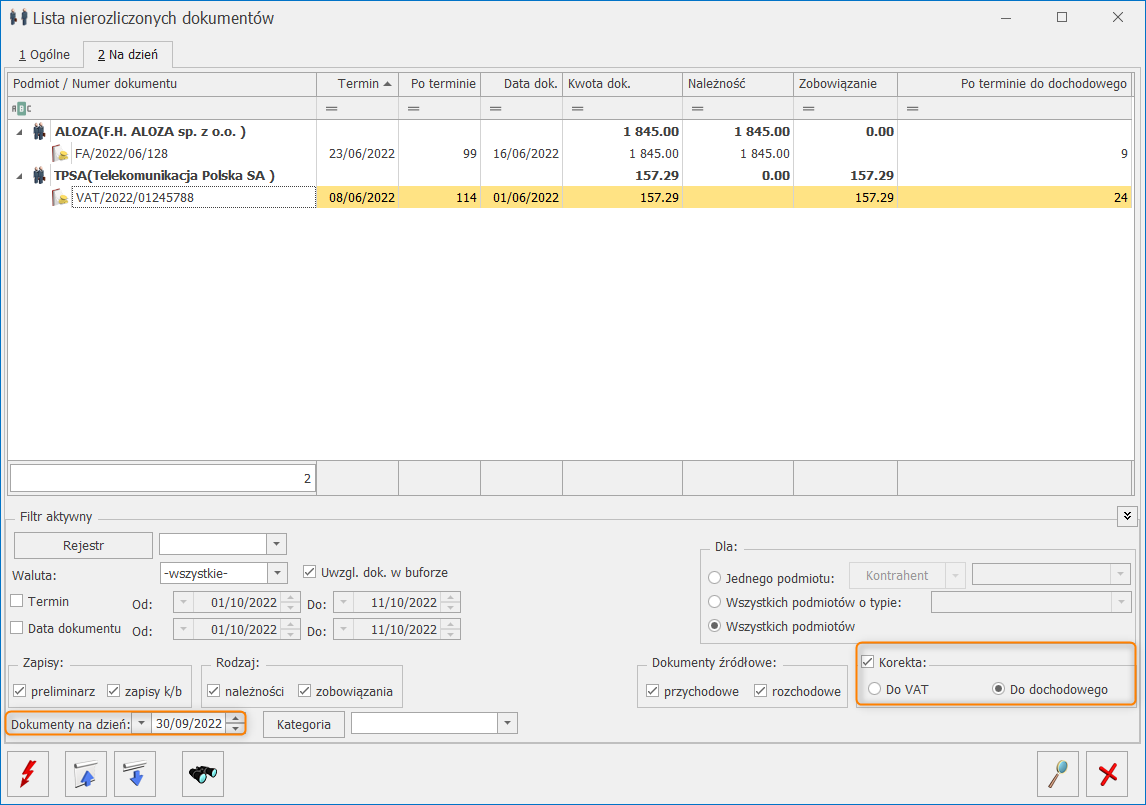
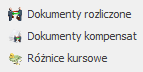 .
W Konfiguracji firmy /Definicje dokumentów /Kasa Bank użytkownik ma możliwość definiowania własnych schematów numeracji dla gałęzi kompensaty. Gdy użytkownik zdecyduje się posłużyć zdefiniowanym przez siebie schematem numeracji powinien go wskazać, jako domyślny typ w Konfiguracji firmy /Kasa Bank /Dokumenty.
Proces rozliczania będzie odbywał się tak jak do tej pory. Kompensaty, które wykonano w programie pojawiają się na liście dokumentów rozliczonych. Zarówno z tego poziomu jak i z listy kompensat użytkownik będzie mógł skompensowane pozycje uwzględniać na liście dokumentów kompensaty. Dodawanie dokumentu kompensaty z poziomu dokumentów rozliczonych opisano w rozdz. 3.9.1. „Obsługa listy rozliczonych dokumentów”. Także z poziomu dokumentów kompensaty dostępnej pod przyciskiem
.
W Konfiguracji firmy /Definicje dokumentów /Kasa Bank użytkownik ma możliwość definiowania własnych schematów numeracji dla gałęzi kompensaty. Gdy użytkownik zdecyduje się posłużyć zdefiniowanym przez siebie schematem numeracji powinien go wskazać, jako domyślny typ w Konfiguracji firmy /Kasa Bank /Dokumenty.
Proces rozliczania będzie odbywał się tak jak do tej pory. Kompensaty, które wykonano w programie pojawiają się na liście dokumentów rozliczonych. Zarówno z tego poziomu jak i z listy kompensat użytkownik będzie mógł skompensowane pozycje uwzględniać na liście dokumentów kompensaty. Dodawanie dokumentu kompensaty z poziomu dokumentów rozliczonych opisano w rozdz. 3.9.1. „Obsługa listy rozliczonych dokumentów”. Także z poziomu dokumentów kompensaty dostępnej pod przyciskiem 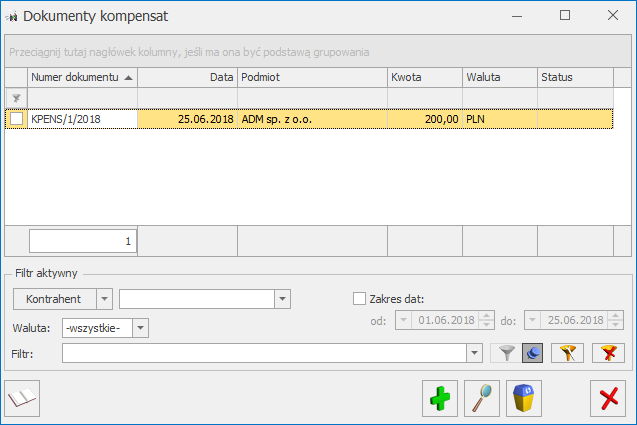
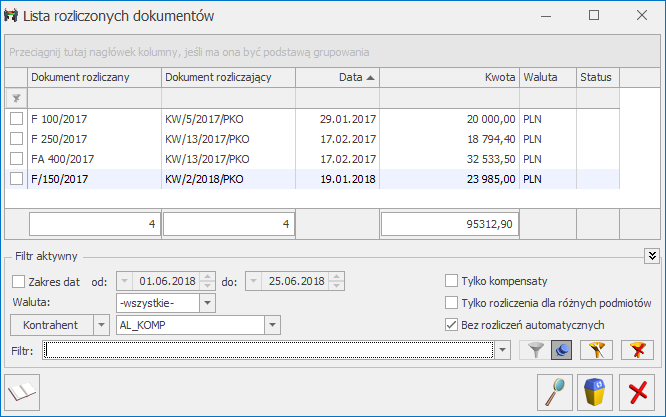
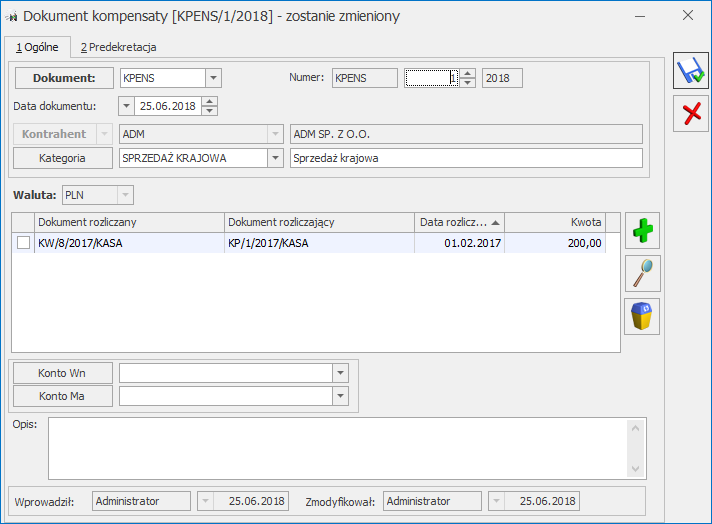
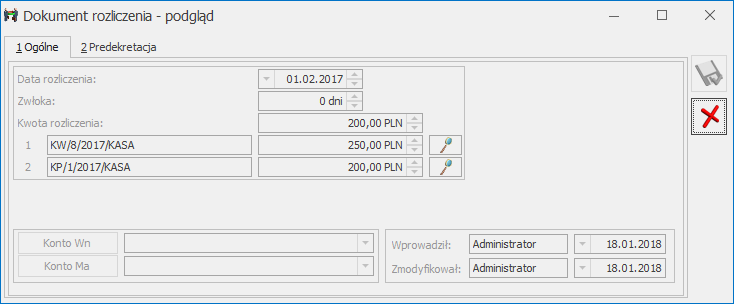
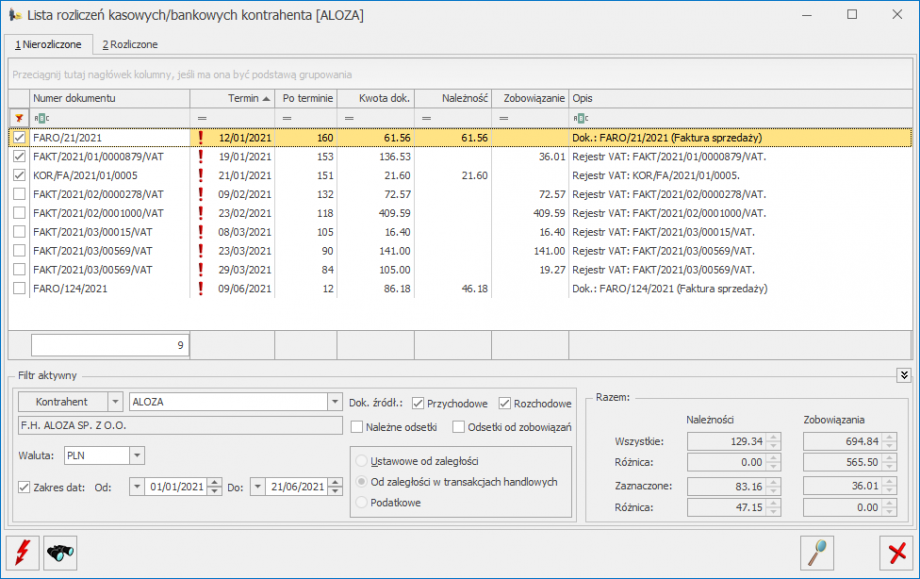
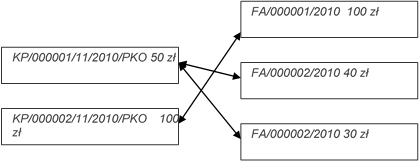
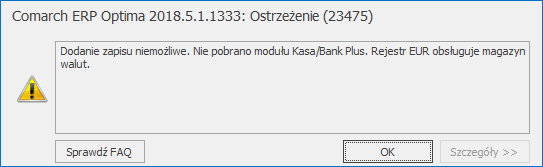
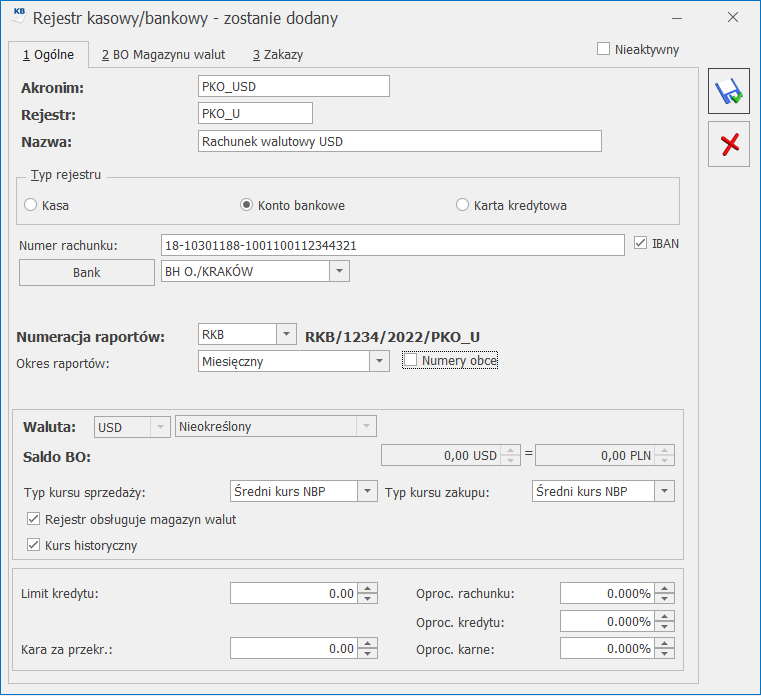
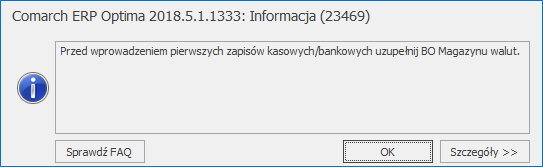
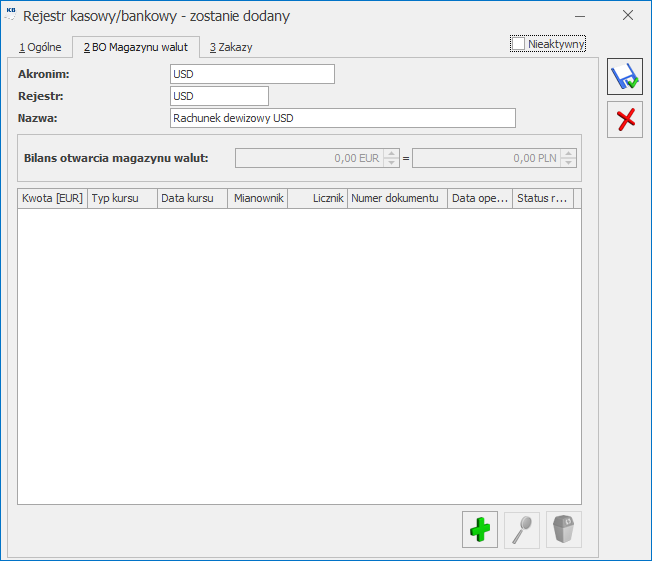
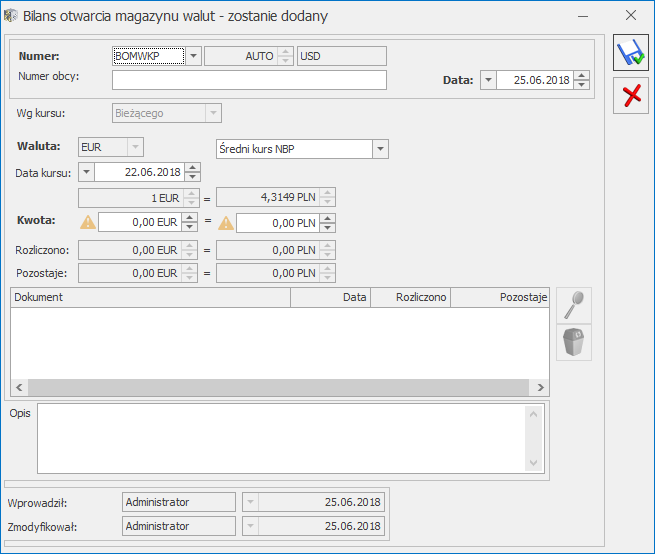


 I w efekcie wszystkie 3 zapisy zostaną usunięte z magazynu walut.
I w efekcie wszystkie 3 zapisy zostaną usunięte z magazynu walut. 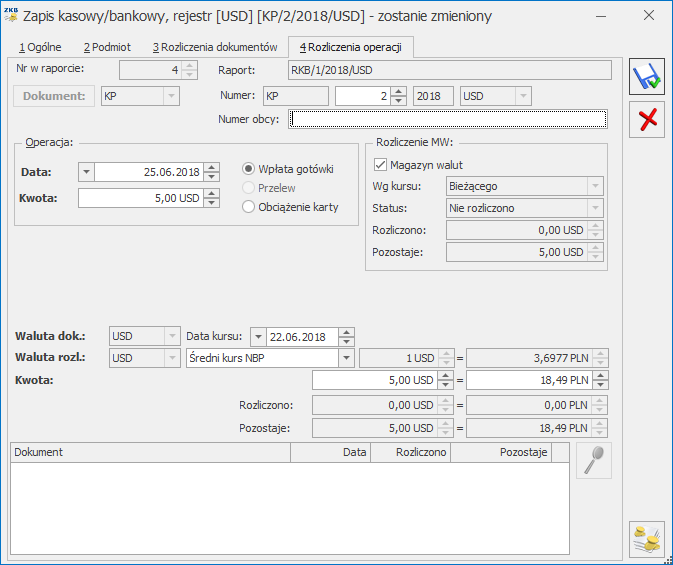
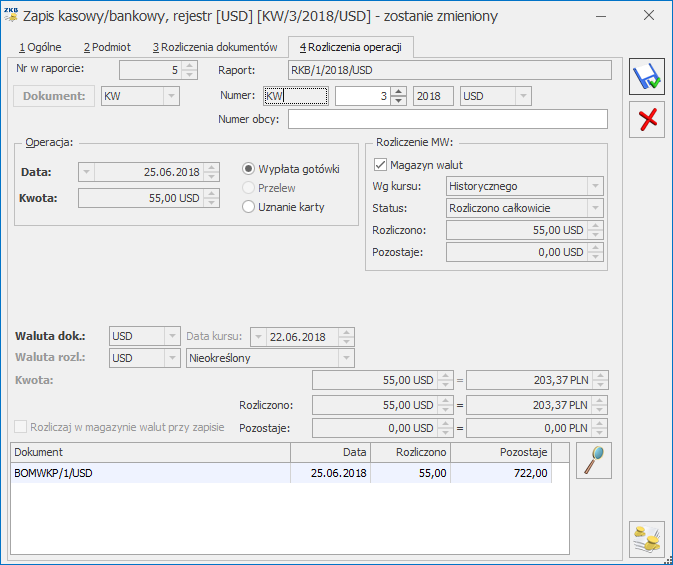
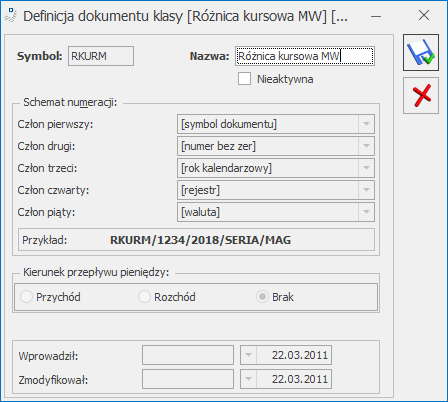
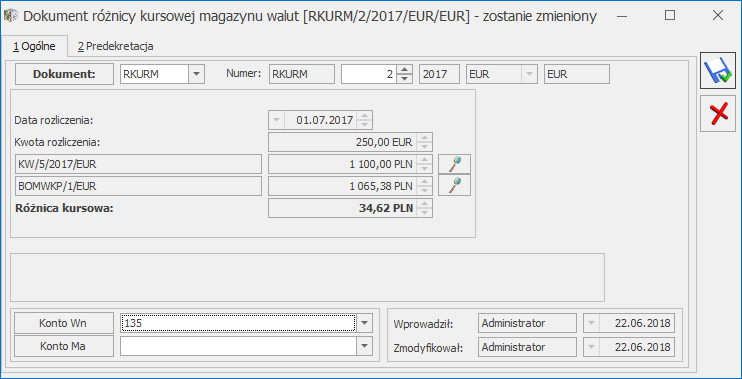
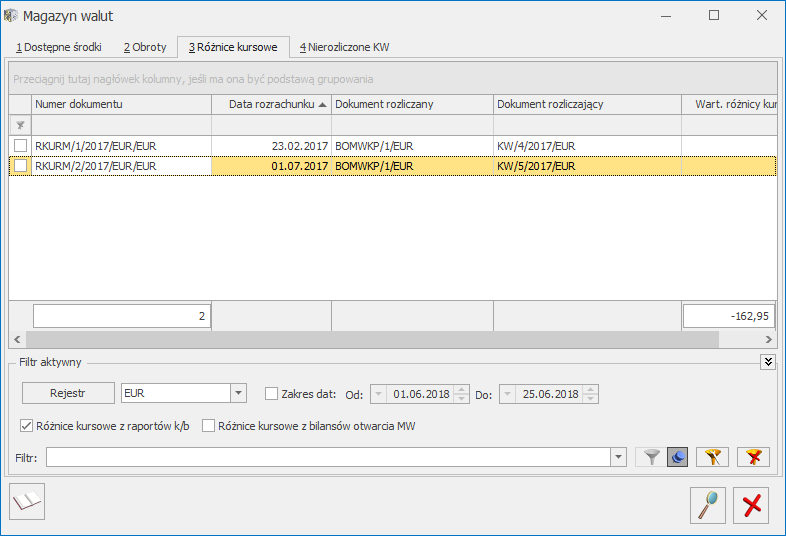
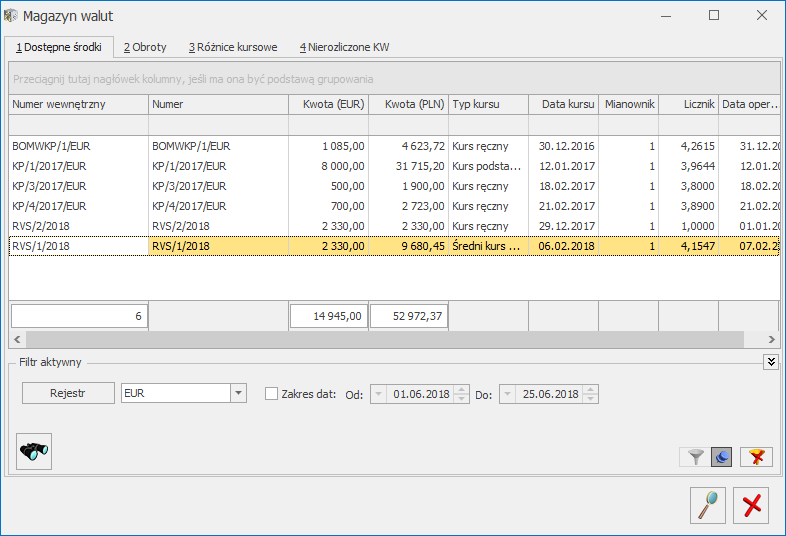
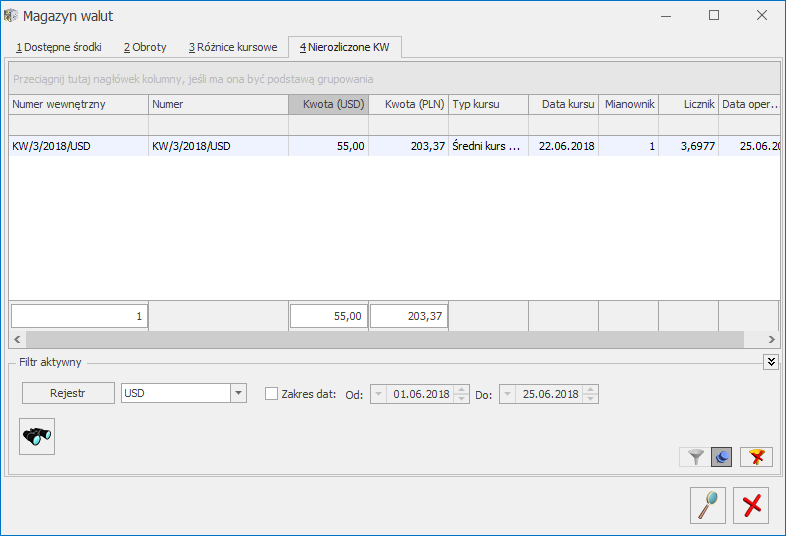
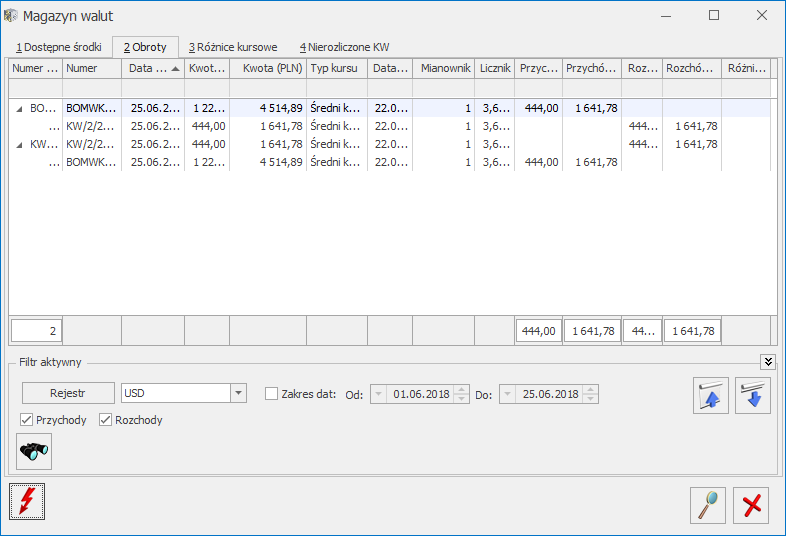
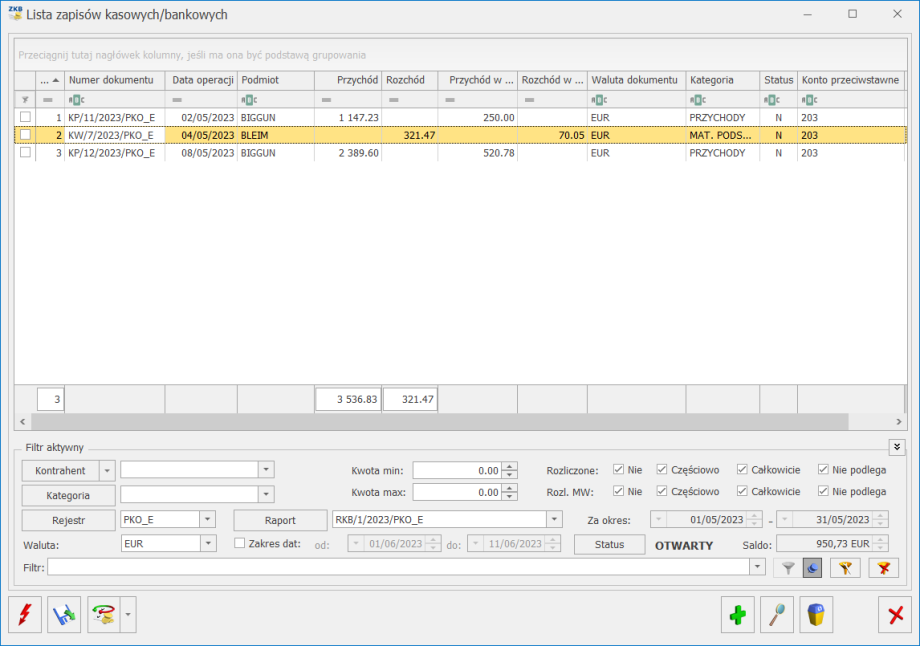
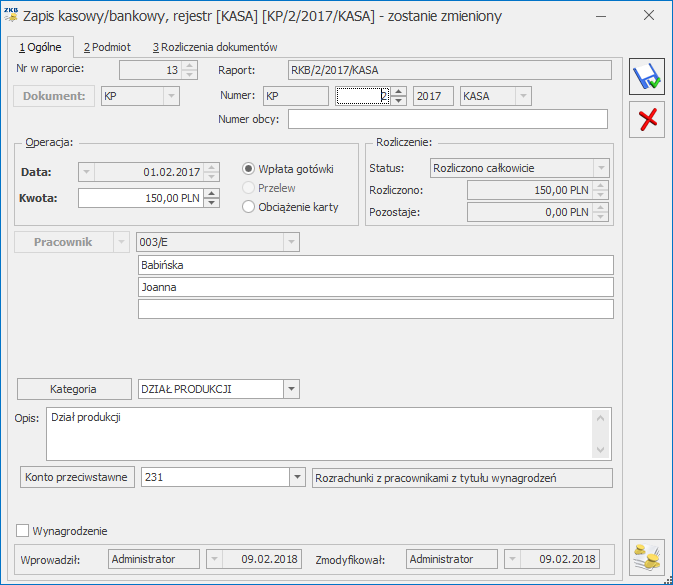
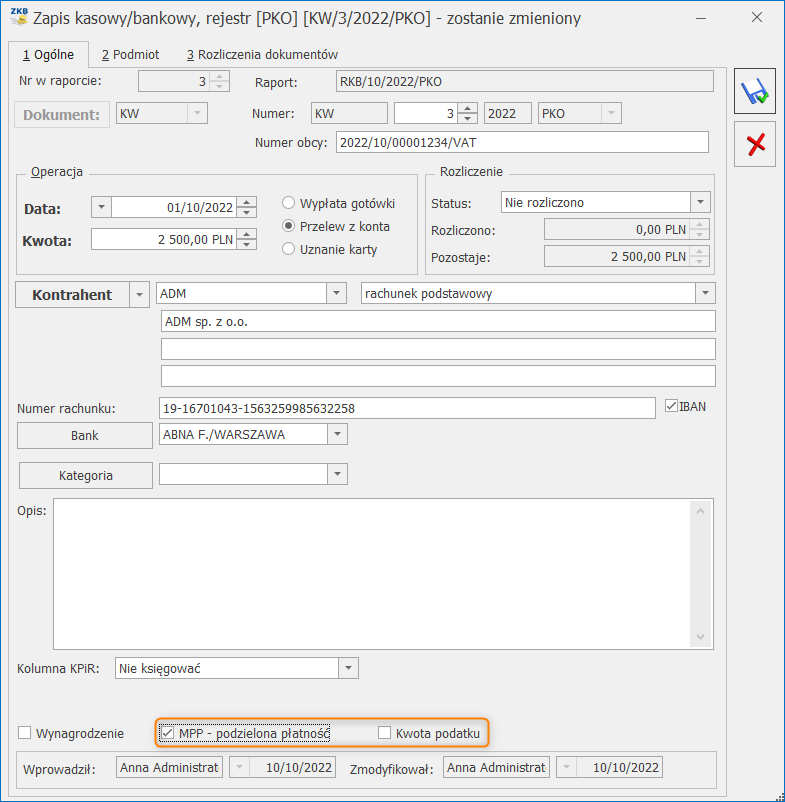
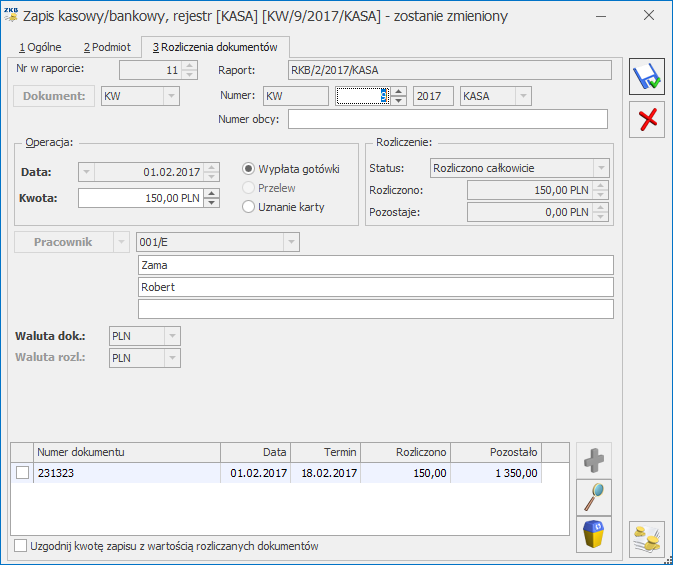
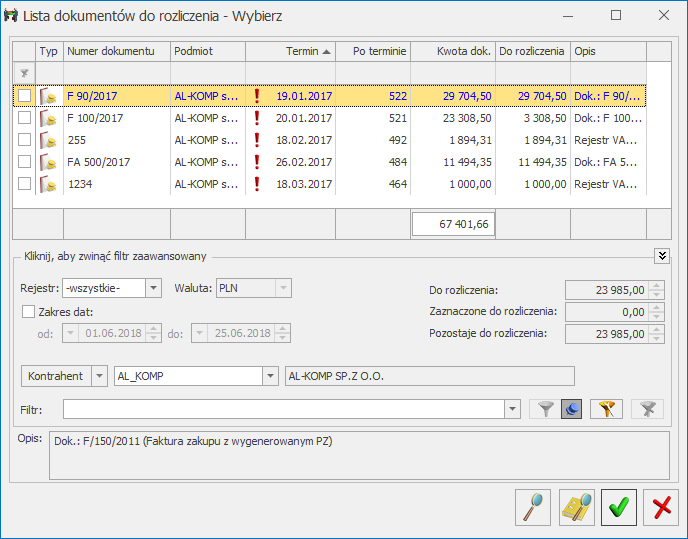
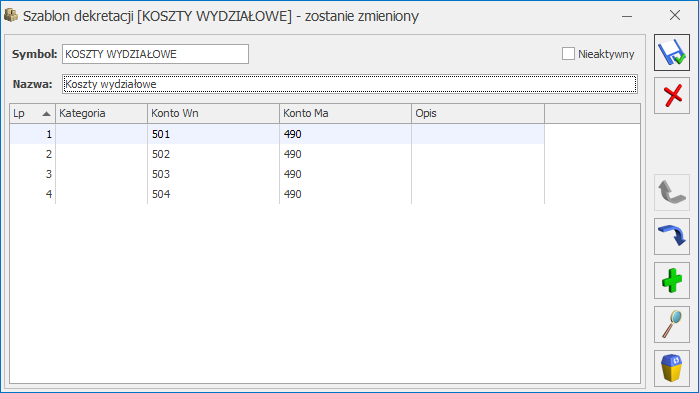 Na formatce Kwot dodatkowych, w lewym dolnym rogu, znajduje się rozwijana lista szablonów zdefiniowanych dla danego typu ewidencji. Przeniesienia szablonu na formatkę Kwot dodatkowych wykonuje się poprzez wybranie odpowiedniego szablonu i kliknięcie na ikonę
Na formatce Kwot dodatkowych, w lewym dolnym rogu, znajduje się rozwijana lista szablonów zdefiniowanych dla danego typu ewidencji. Przeniesienia szablonu na formatkę Kwot dodatkowych wykonuje się poprzez wybranie odpowiedniego szablonu i kliknięcie na ikonę 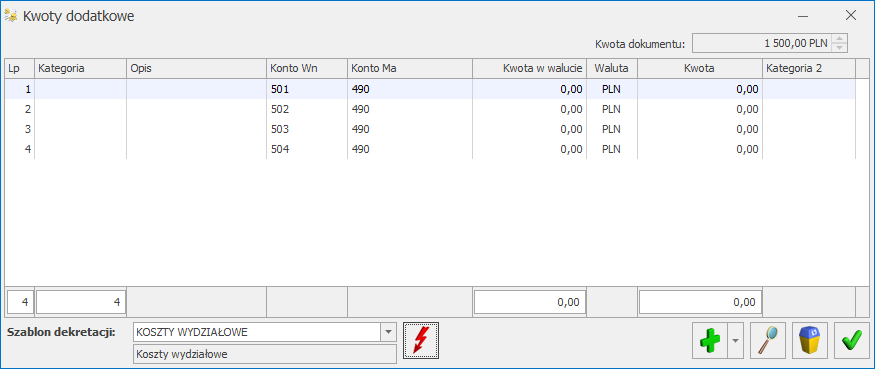 Zaakceptowanie odpowiedniego szablonu powoduje przepisanie na formatkę Kwot dodatkowych wartości Kategorii, Kont oraz Opisu.
Zaakceptowanie odpowiedniego szablonu powoduje przepisanie na formatkę Kwot dodatkowych wartości Kategorii, Kont oraz Opisu. Kolejny krok, to zdefiniowanie schematu księgowego. Obok klawisza konto można skorzystać z podmenu, gdzie do wyboru mamy kwoty dodatkowe:
Kolejny krok, to zdefiniowanie schematu księgowego. Obok klawisza konto można skorzystać z podmenu, gdzie do wyboru mamy kwoty dodatkowe:
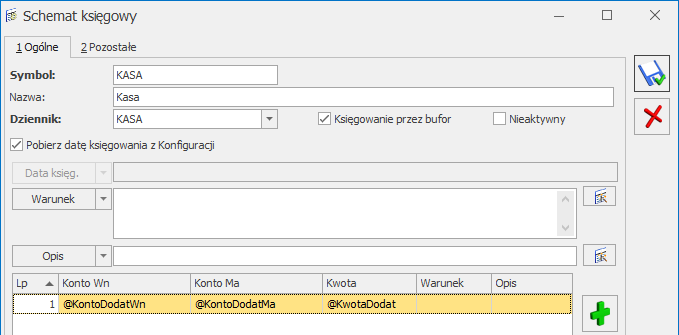
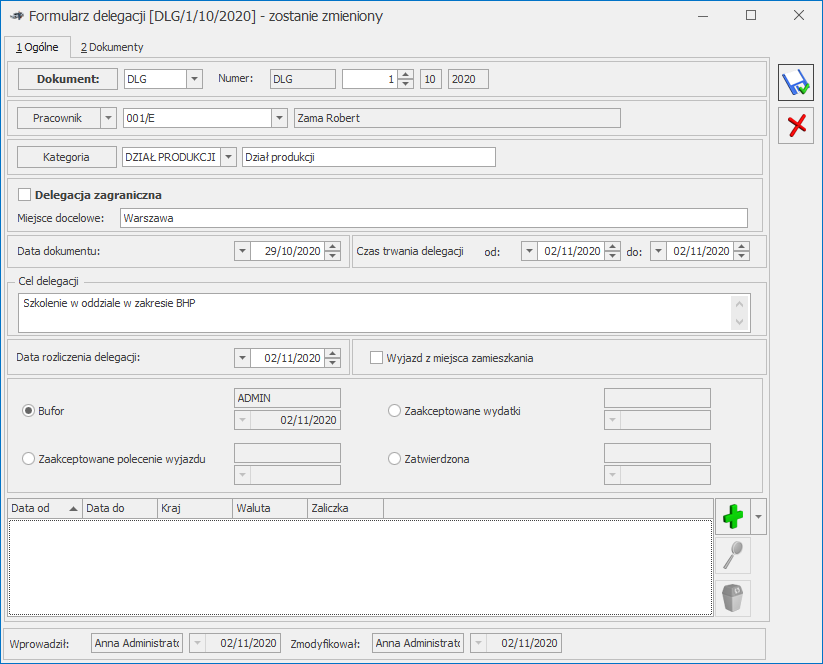

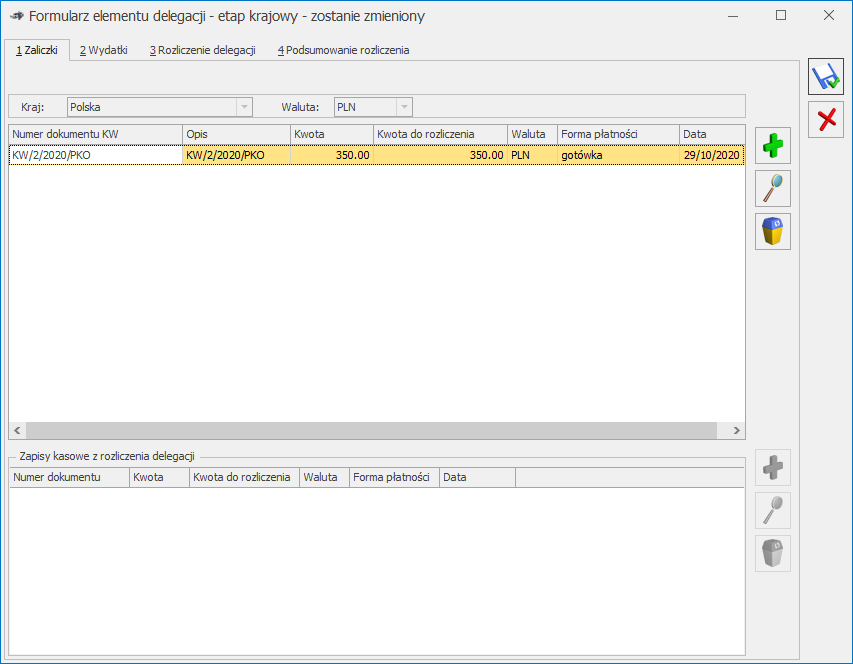
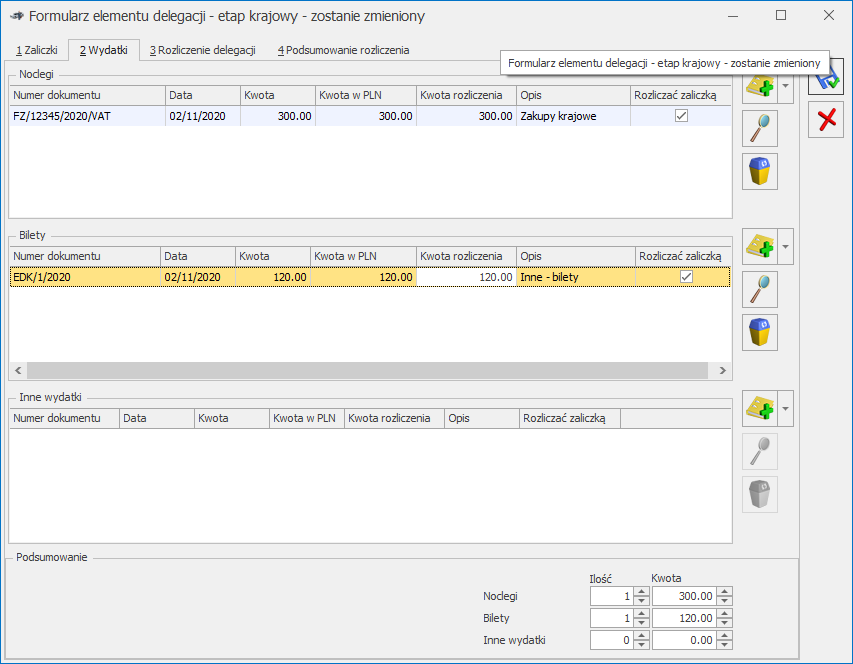
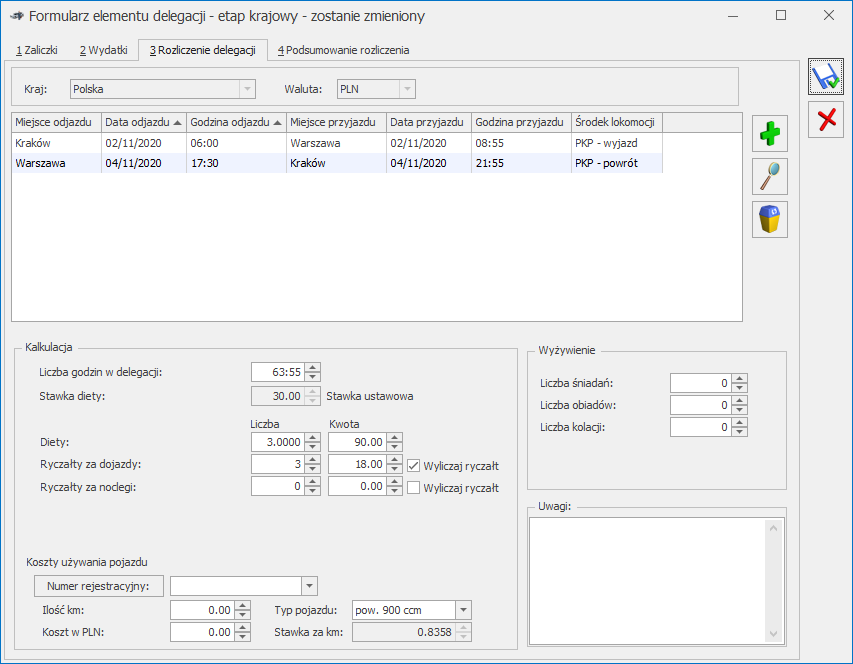
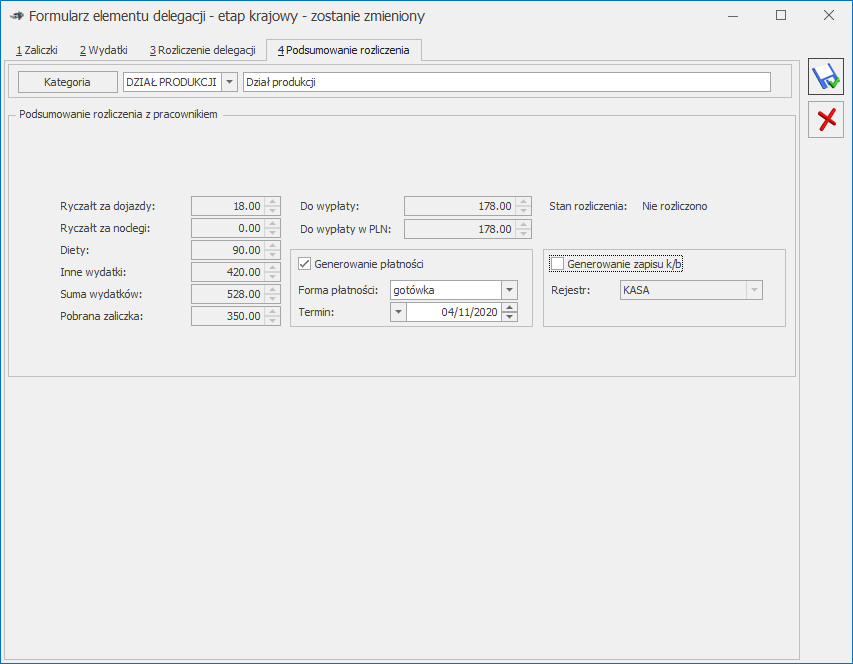
 Z poziomu listy delegacji ikoną
Z poziomu listy delegacji ikoną 
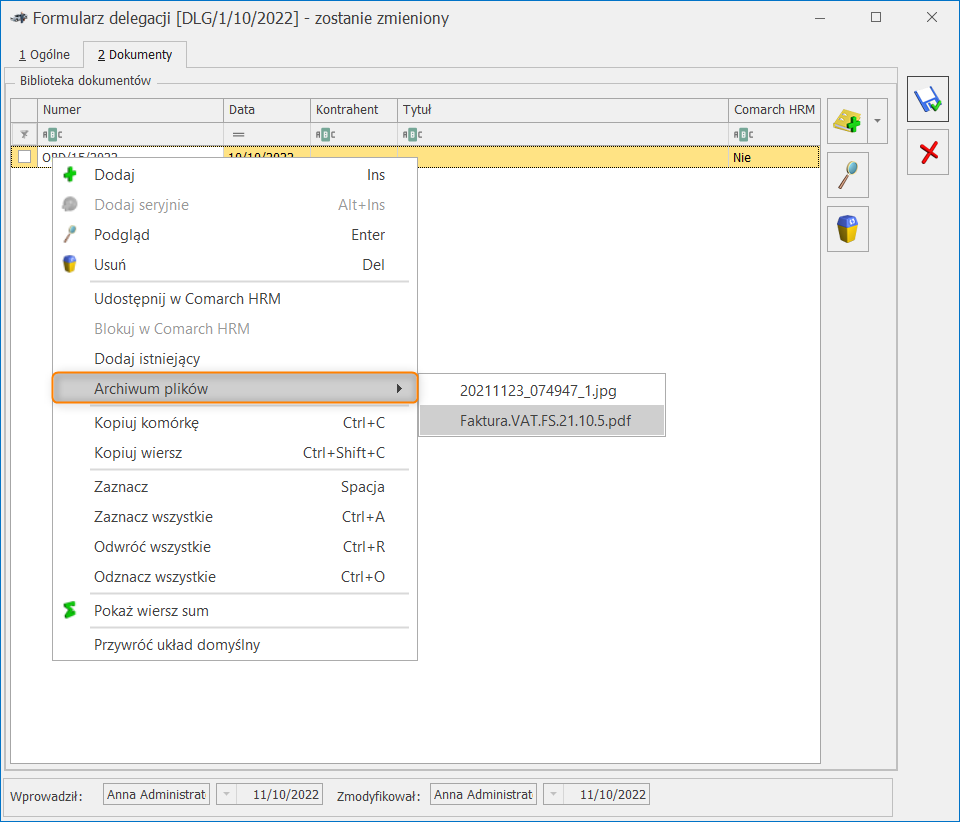
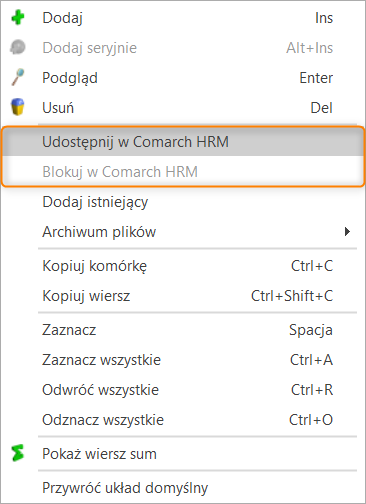
 Rozliczenia podmiotu w menu głównym), lista rozliczeń jest domyślnie wyfiltrowana do waluty zgodnej z walutą edytowanego etapu.
Rozliczenia podmiotu w menu głównym), lista rozliczeń jest domyślnie wyfiltrowana do waluty zgodnej z walutą edytowanego etapu.
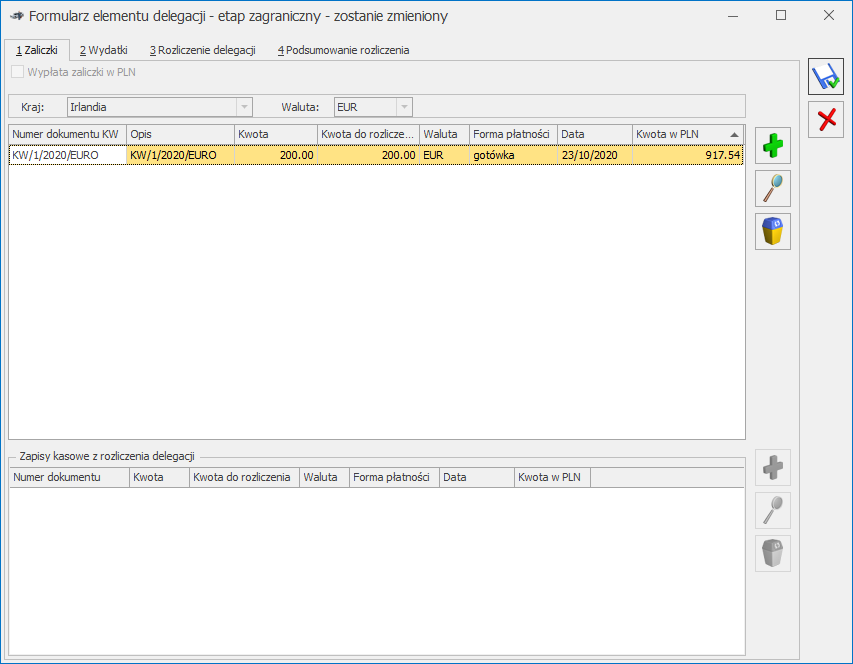
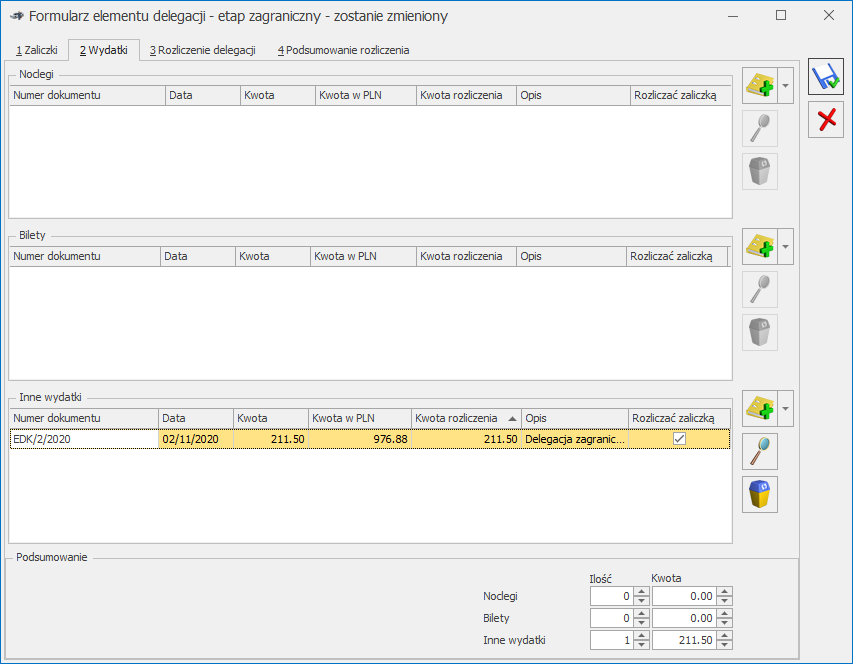

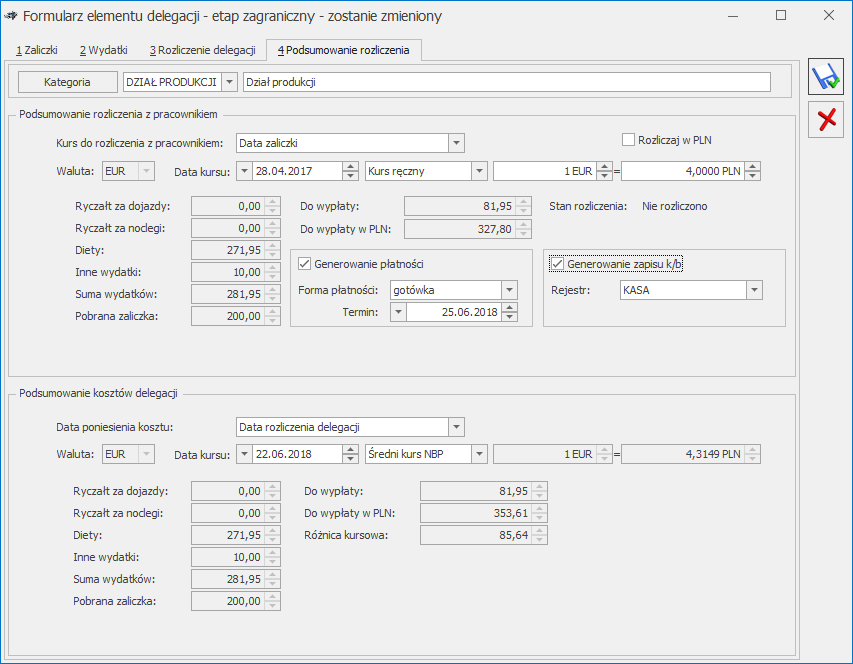
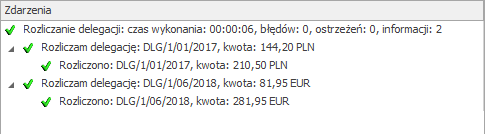 W logu z przebiegu rozliczania informacje dla każdego etapu delegacji wyświetlane są osobno. Kwoty wyświetlane są w walucie etapu.
Z poziomu listy delegacji ikoną
W logu z przebiegu rozliczania informacje dla każdego etapu delegacji wyświetlane są osobno. Kwoty wyświetlane są w walucie etapu.
Z poziomu listy delegacji ikoną  . Użytkownik ma możliwość wprowadzania i rozliczania zarówno podróży służbowych krajowych w walucie systemowej, jak i delegacji zagranicznych. Delegacje mogą być dodawane z poziomu Comarch ERP Optima lub w aplikacji Comarch HRM.
Na liście delegacji dostępne są następujące kolumny: Numer dokumentu, Data, Podmiot, Kwota, Status, Rodzaj, Comarch HRM. W kolumnie Rodzaj wyświetlana jest opcja Krajowa lub Zagraniczna. W kolumnach ukrytych (dostępnych po wyborze opcji Wybór kolumn) dostępna jest również kolumna Kategoria (z wyświetlaną kategorią z nagłówka delegacji) i Zakład (widoczną dla firm z ustawioną wielozakładowością).
W kolumnie Kwota widoczna jest suma Kwot do wypłaty w PLN z sekcji Podsumowanie rozliczenia z pracownikiem, ze wszystkich etapów delegacji.
Dodatkowo dostępne są następujące przyciski:
. Użytkownik ma możliwość wprowadzania i rozliczania zarówno podróży służbowych krajowych w walucie systemowej, jak i delegacji zagranicznych. Delegacje mogą być dodawane z poziomu Comarch ERP Optima lub w aplikacji Comarch HRM.
Na liście delegacji dostępne są następujące kolumny: Numer dokumentu, Data, Podmiot, Kwota, Status, Rodzaj, Comarch HRM. W kolumnie Rodzaj wyświetlana jest opcja Krajowa lub Zagraniczna. W kolumnach ukrytych (dostępnych po wyborze opcji Wybór kolumn) dostępna jest również kolumna Kategoria (z wyświetlaną kategorią z nagłówka delegacji) i Zakład (widoczną dla firm z ustawioną wielozakładowością).
W kolumnie Kwota widoczna jest suma Kwot do wypłaty w PLN z sekcji Podsumowanie rozliczenia z pracownikiem, ze wszystkich etapów delegacji.
Dodatkowo dostępne są następujące przyciski:
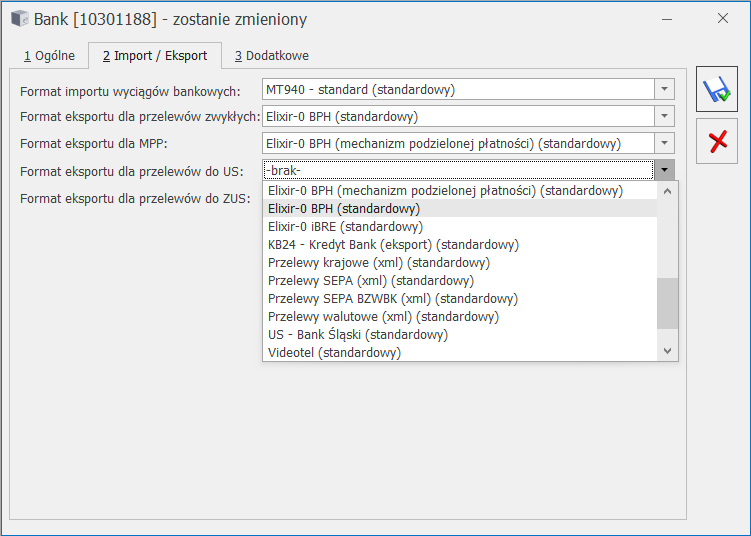
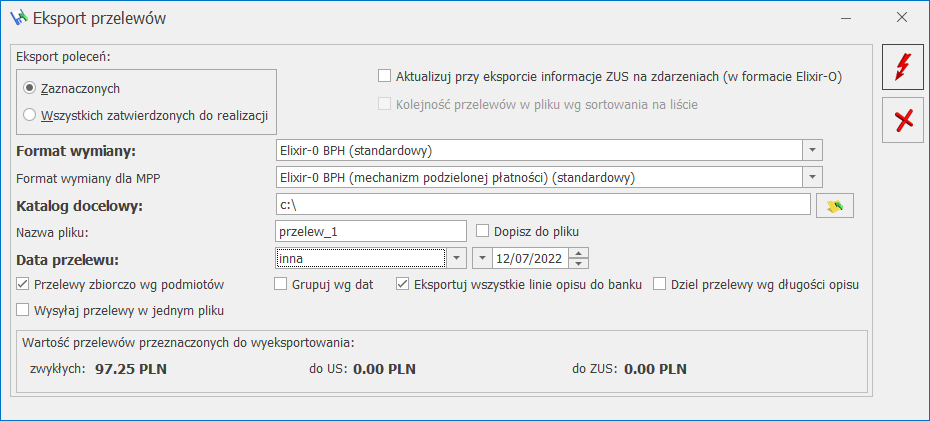
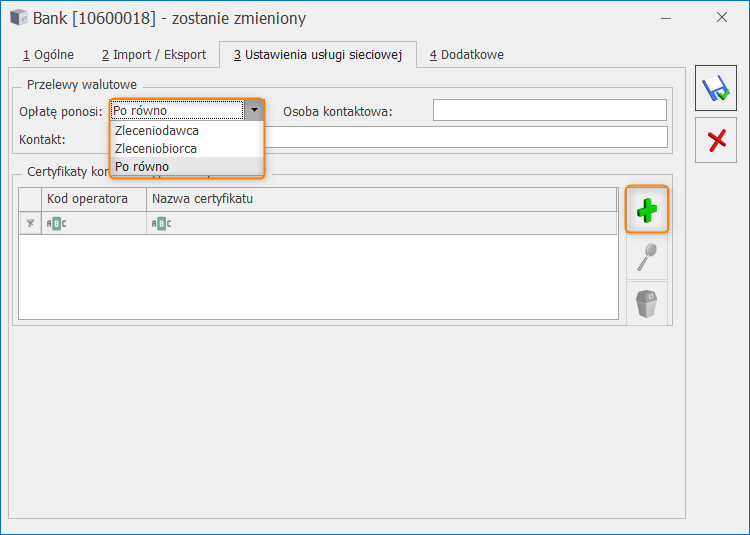
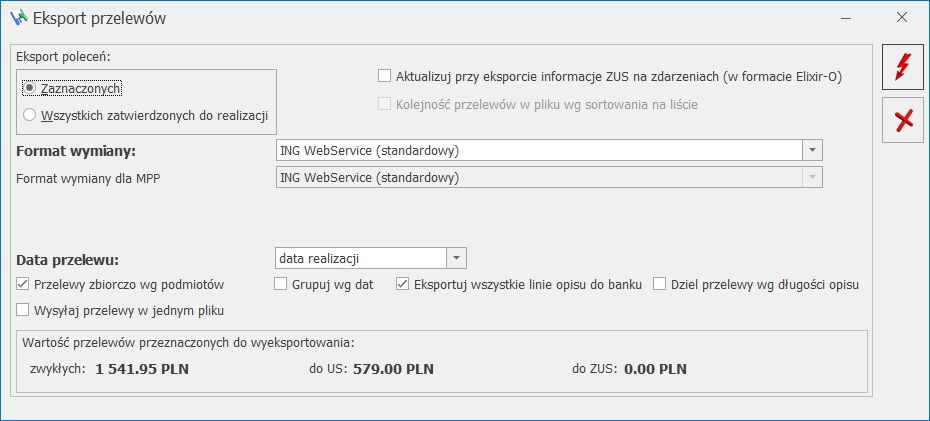

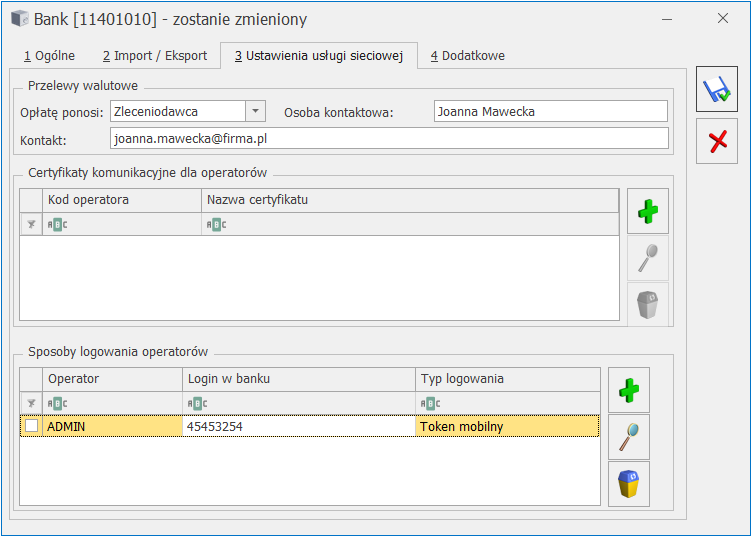
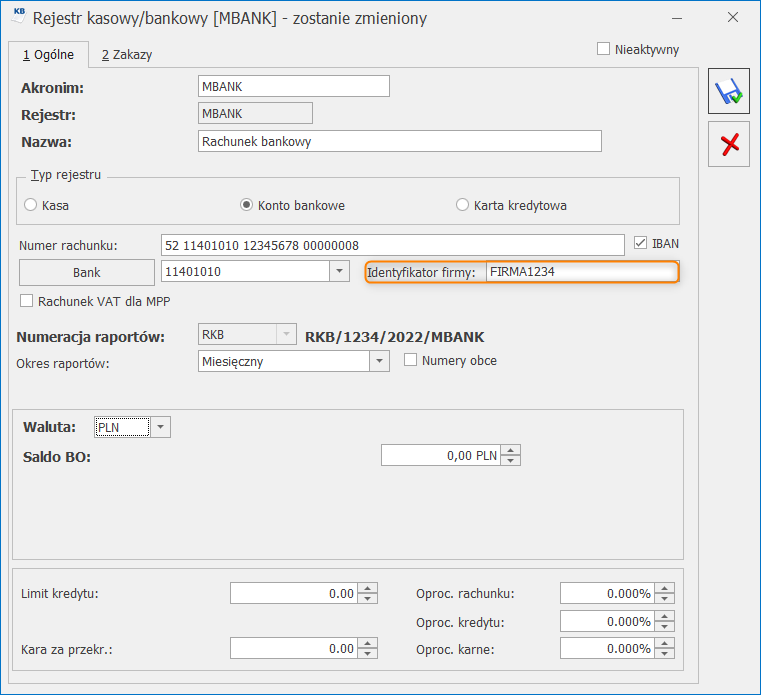

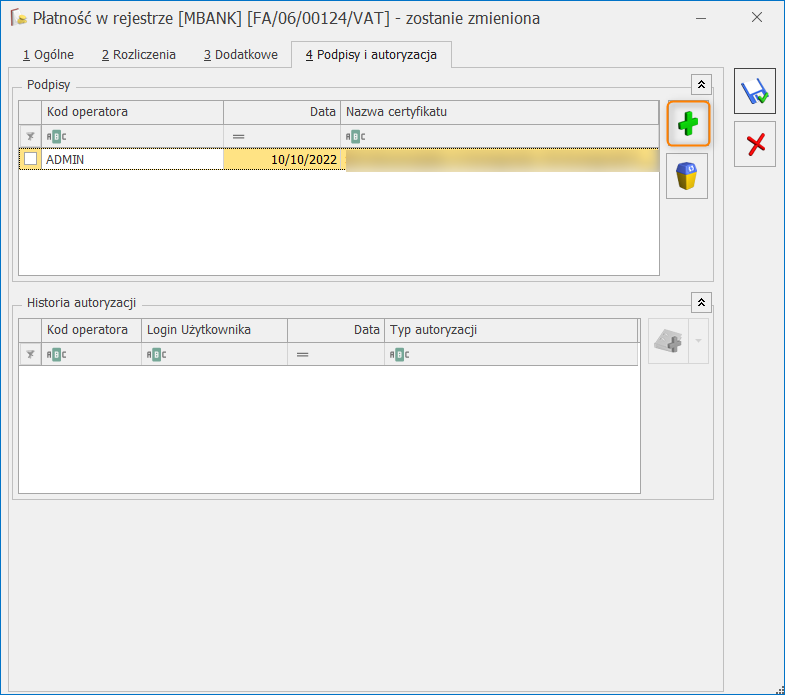
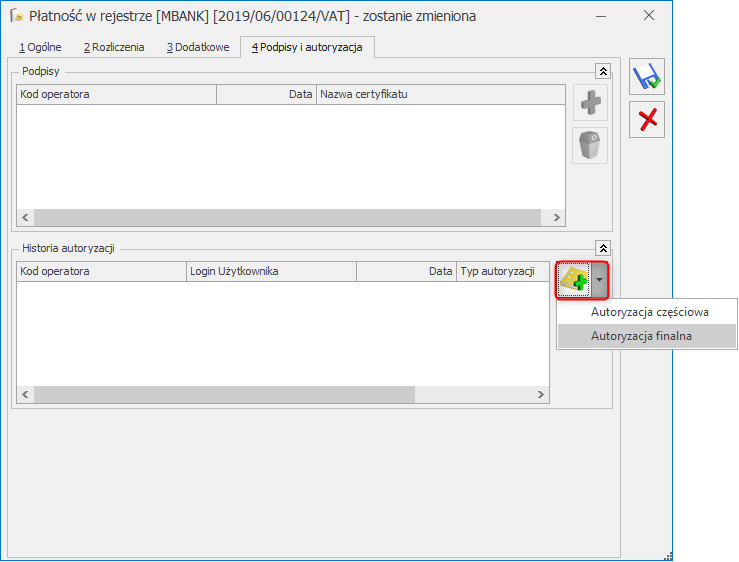
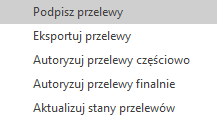 Podpisz przelewy – podpisujemy zaznaczone zdarzenia o stanie Do realizacji.
Eksportuj przelewy – wysyłamy do banku zaznaczone przelewy. Po wybraniu opcji Eksportuj przelewy pojawi się okno Eksportuj przelewy do pliku na którym określamy parametry eksportu. Format wymiany przepisuje się z formularza banku, format wymiany dla MPP nie podlega edycji i jest taki sam jak format wymiany.
Data przelewu – jako data przelewu zawsze wstawiana jest data realizacji przelewu.
Przelewy zbiorczo wg podmiotów – po zaznaczeniu tej opcji przelewy które nie zostały podpisane zostaną pogrupowane wg podmiotu, numeru rachunku bankowego (wypełnionego na zdarzeniu) oraz waluty i wysyłane jako jeden, zbiorczy przelew. Podpisane przelewy zawsze wysyłane są pojedynczo, nie są grupowane. Po zaznaczeniu opcji Grupuj wg dat utworzonych zostanie tyle zbiorczych przelewów, ile jest różnych dat (terminów płatności/ dat realizacji/ dat dokumentu).
Eksportuj wszystkie linie opisu do banku – parametr jest widoczny po zaznaczeniu Przelewy zbiorczo wg podmiotów. Parametr ten spowoduje, że w zbiorczym przelewie będziemy starali się umieścić wszystkie uzupełnione linie opisu do banku odczytane z agregowanych przelewów.
Dziel przelewy wg długości opisu – parametr jest widoczny po zaznaczeniu Przelewy zbiorczo wg podmiotów. Spowoduje on, że program utworzy dla danego podmiotu kilka przelewów zbiorczych, przy czym na każdym z nich będzie umieszczony pełny opis do banku z przelewów cząstkowych. Parametr Dziel przelew wg długości opisu może być stosowany razem z pozostałymi parametrami dotyczącymi przelewów zbiorczych. Parametr ten nie ma wpływu na przelewy zbiorcze MPP
Wysyłaj przelewy w jednym pliku – zaznaczenie tego parametru powoduje, że wysyłając kilka przelewów tworzymy jeden plik xml, w którym zapisujemy wszystkie pojedyncze przelewy. Jeśli parametr nie jest zaznaczony to każdy z tych przelewów zapisywany jest w osobnym pliku.
Eksport uruchamiamy ikoną pioruna
Podpisz przelewy – podpisujemy zaznaczone zdarzenia o stanie Do realizacji.
Eksportuj przelewy – wysyłamy do banku zaznaczone przelewy. Po wybraniu opcji Eksportuj przelewy pojawi się okno Eksportuj przelewy do pliku na którym określamy parametry eksportu. Format wymiany przepisuje się z formularza banku, format wymiany dla MPP nie podlega edycji i jest taki sam jak format wymiany.
Data przelewu – jako data przelewu zawsze wstawiana jest data realizacji przelewu.
Przelewy zbiorczo wg podmiotów – po zaznaczeniu tej opcji przelewy które nie zostały podpisane zostaną pogrupowane wg podmiotu, numeru rachunku bankowego (wypełnionego na zdarzeniu) oraz waluty i wysyłane jako jeden, zbiorczy przelew. Podpisane przelewy zawsze wysyłane są pojedynczo, nie są grupowane. Po zaznaczeniu opcji Grupuj wg dat utworzonych zostanie tyle zbiorczych przelewów, ile jest różnych dat (terminów płatności/ dat realizacji/ dat dokumentu).
Eksportuj wszystkie linie opisu do banku – parametr jest widoczny po zaznaczeniu Przelewy zbiorczo wg podmiotów. Parametr ten spowoduje, że w zbiorczym przelewie będziemy starali się umieścić wszystkie uzupełnione linie opisu do banku odczytane z agregowanych przelewów.
Dziel przelewy wg długości opisu – parametr jest widoczny po zaznaczeniu Przelewy zbiorczo wg podmiotów. Spowoduje on, że program utworzy dla danego podmiotu kilka przelewów zbiorczych, przy czym na każdym z nich będzie umieszczony pełny opis do banku z przelewów cząstkowych. Parametr Dziel przelew wg długości opisu może być stosowany razem z pozostałymi parametrami dotyczącymi przelewów zbiorczych. Parametr ten nie ma wpływu na przelewy zbiorcze MPP
Wysyłaj przelewy w jednym pliku – zaznaczenie tego parametru powoduje, że wysyłając kilka przelewów tworzymy jeden plik xml, w którym zapisujemy wszystkie pojedyncze przelewy. Jeśli parametr nie jest zaznaczony to każdy z tych przelewów zapisywany jest w osobnym pliku.
Eksport uruchamiamy ikoną pioruna 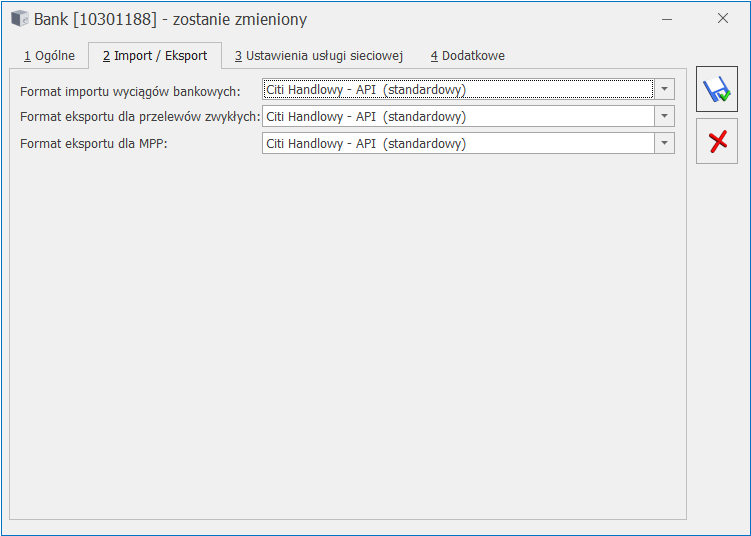
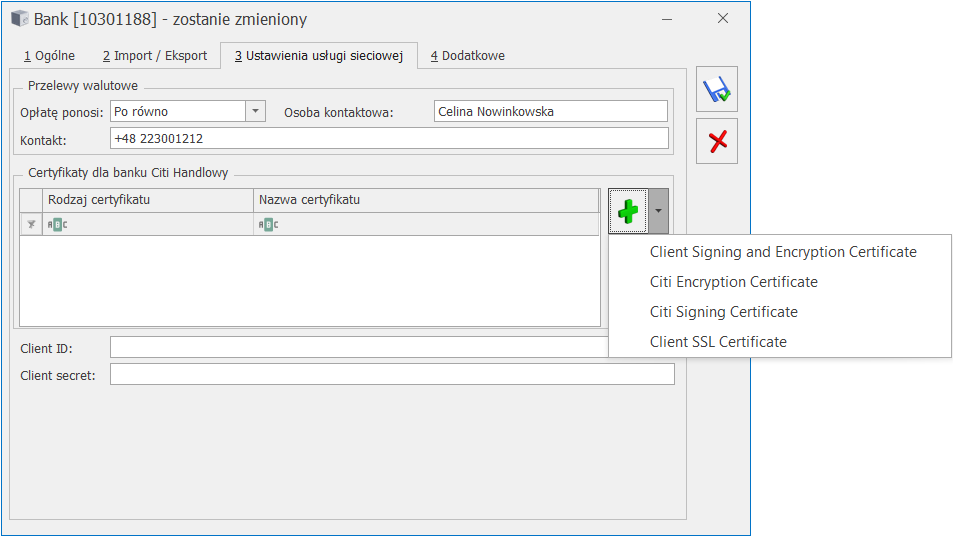

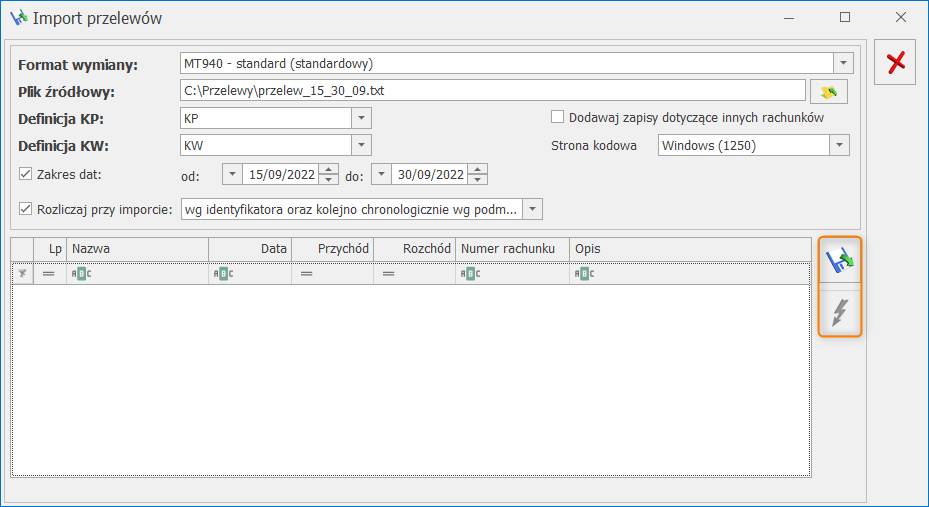
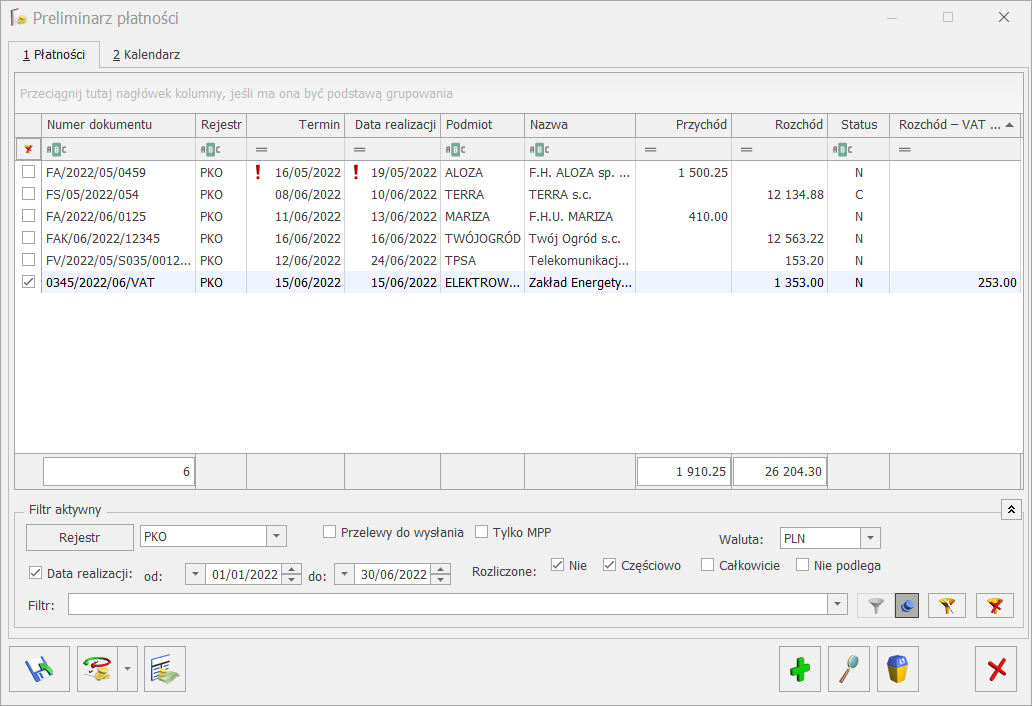
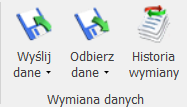 -Wymiana danych- po wejściu do Kasa/Bank lub do Preliminarza płatności mamy możliwość w szybki sposób skonfigurować, a później wymieniać dane z Klientem wykorzystując Internetową Wymianę Dokumentów (IWD). Sekcja zawiera trzy pozycje: Wyślij dane, Odbierz dane i Historia wymiany. Więcej szczegółów w rozdziale poświęconym
-Wymiana danych- po wejściu do Kasa/Bank lub do Preliminarza płatności mamy możliwość w szybki sposób skonfigurować, a później wymieniać dane z Klientem wykorzystując Internetową Wymianę Dokumentów (IWD). Sekcja zawiera trzy pozycje: Wyślij dane, Odbierz dane i Historia wymiany. Więcej szczegółów w rozdziale poświęconym 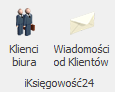 – w programie Comarch ERP Optima w wersji dla Biur Rachunkowych po wejściu do Kasa/Bank lub do Preliminarza płatności dostępna jest sekcja iKsięgowość, która posiada dwie opcje: Klienci biura oraz Wiadomości od Klientów.
– w programie Comarch ERP Optima w wersji dla Biur Rachunkowych po wejściu do Kasa/Bank lub do Preliminarza płatności dostępna jest sekcja iKsięgowość, która posiada dwie opcje: Klienci biura oraz Wiadomości od Klientów.
 – opcja umożliwia komunikowanie się z Klientami biura rachunkowego bezpośrednio z poziomu programu Comarch ERP Optima
Więcej informacji na temat dodawania nowego Klienta do Internetowej Wymiany Dokumentów oraz prowadzenia korespondencji znajduje się w artykule
– opcja umożliwia komunikowanie się z Klientami biura rachunkowego bezpośrednio z poziomu programu Comarch ERP Optima
Więcej informacji na temat dodawania nowego Klienta do Internetowej Wymiany Dokumentów oraz prowadzenia korespondencji znajduje się w artykule  -usługi finansowe Comarch Apfino umożliwiają przekazanie faktur do faktoringu, windykacji oraz przesłanie płatności w celu ich uregulowania z poziomu platformy Comarch Apfino
Na liście zdarzeń w Preliminarzu część zapisów może być zaznaczona czerwonym wykrzyknikiem. Oznacza to:
-usługi finansowe Comarch Apfino umożliwiają przekazanie faktur do faktoringu, windykacji oraz przesłanie płatności w celu ich uregulowania z poziomu platformy Comarch Apfino
Na liście zdarzeń w Preliminarzu część zapisów może być zaznaczona czerwonym wykrzyknikiem. Oznacza to:
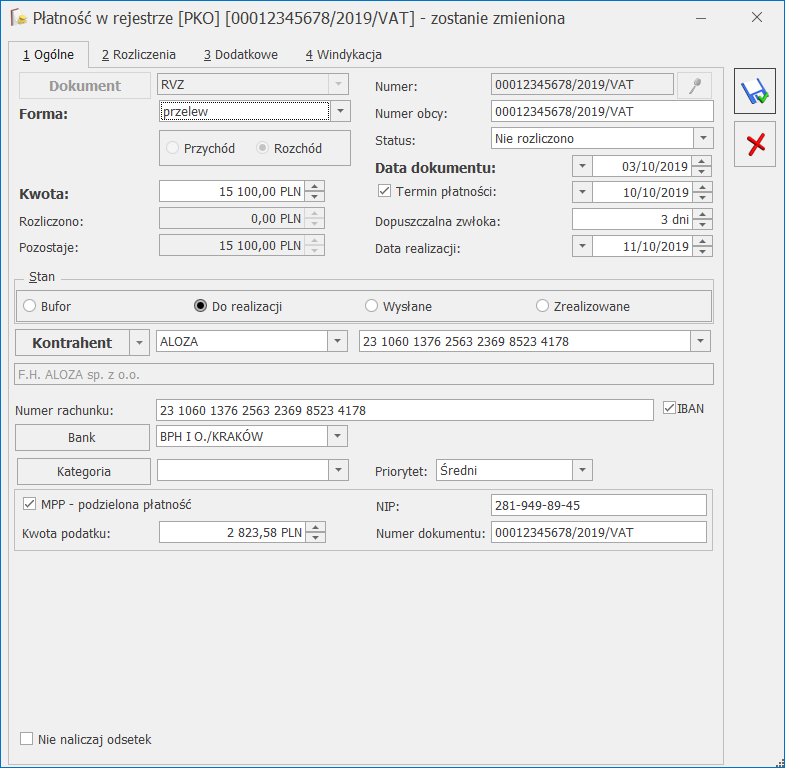
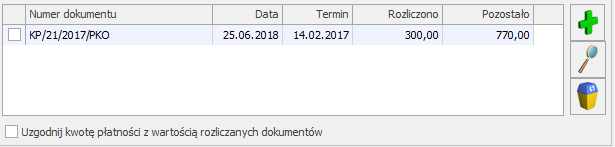

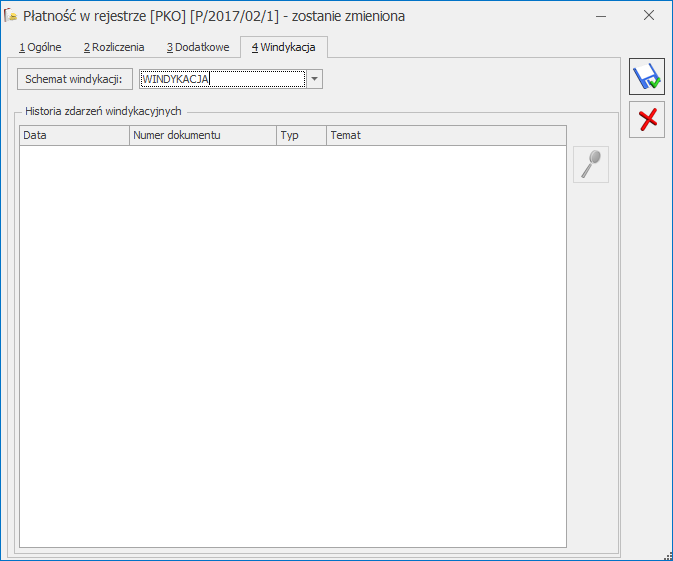
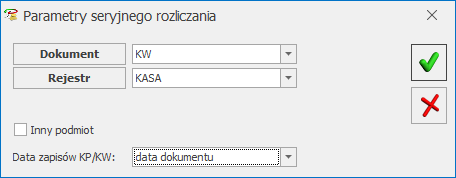
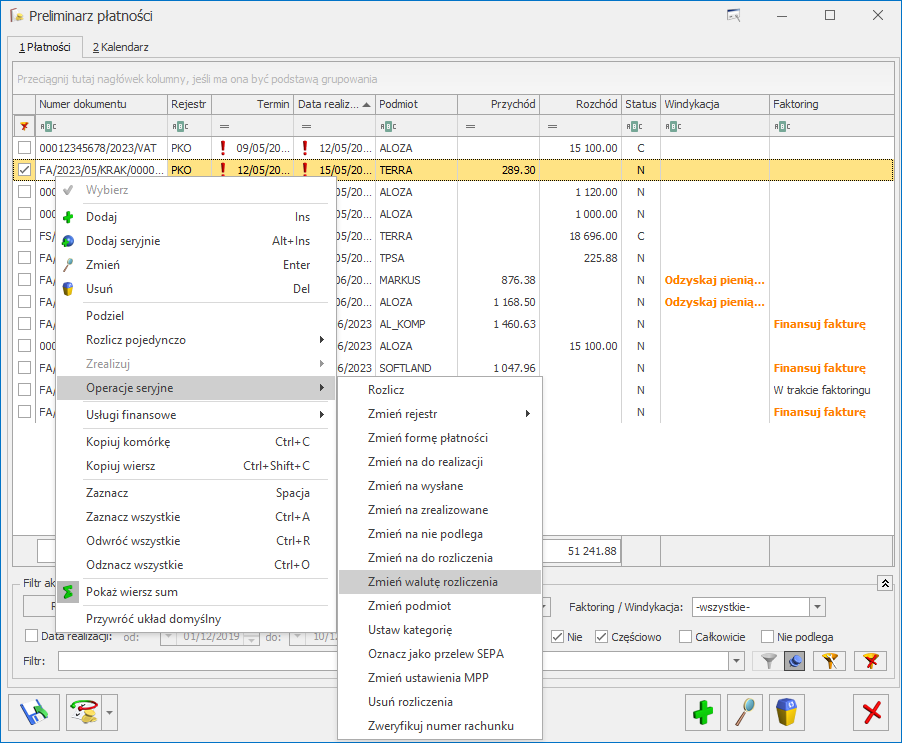
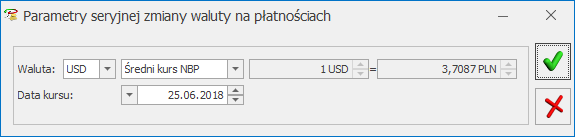

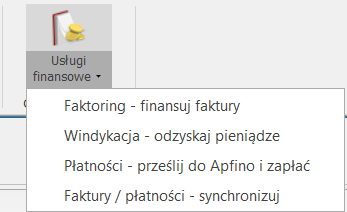 Usługi te dostępne są także w menu kontekstowym.
Usługi te dostępne są także w menu kontekstowym.
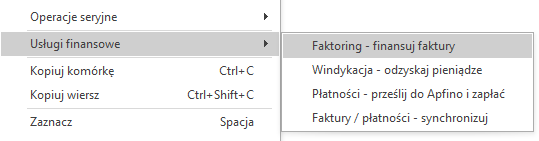 Na liście Płatności mamy kolumny związane w usługami finansowymi Comarch Apfino. Są to: Płatności Apfino, Windykacja, Faktoring.
Na liście Płatności mamy kolumny związane w usługami finansowymi Comarch Apfino. Są to: Płatności Apfino, Windykacja, Faktoring.
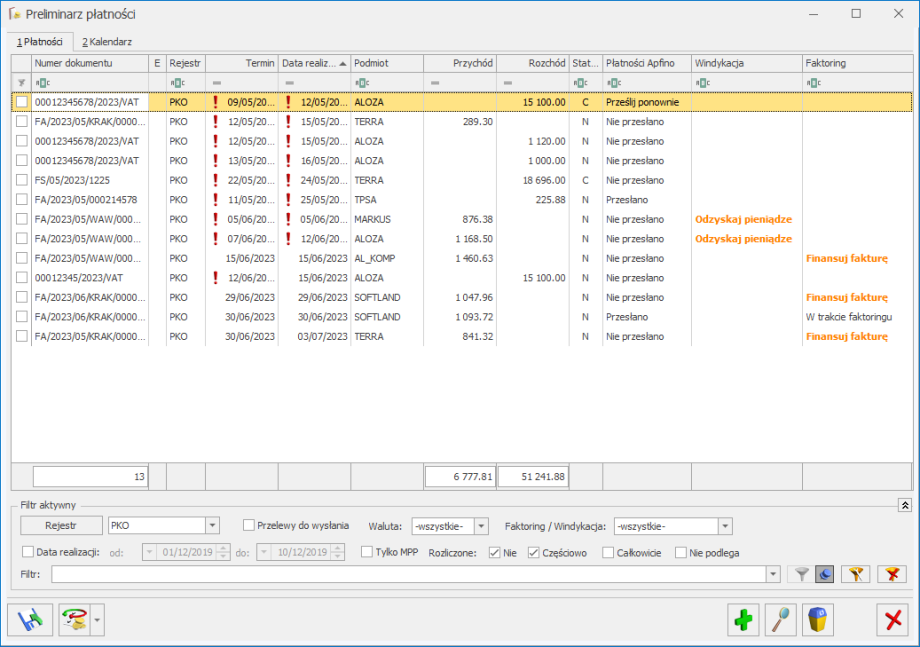 Na dole listy, w sekcji Filtr pojawiła się możliwość zawężenia listy dokumentów wg kryterium, które pozwala w szybki sposób odszukać dokumenty, które możemy zgłosić do windykacji/faktoringu, zgłoszone lub odrzucone.
Na dole listy, w sekcji Filtr pojawiła się możliwość zawężenia listy dokumentów wg kryterium, które pozwala w szybki sposób odszukać dokumenty, które możemy zgłosić do windykacji/faktoringu, zgłoszone lub odrzucone.

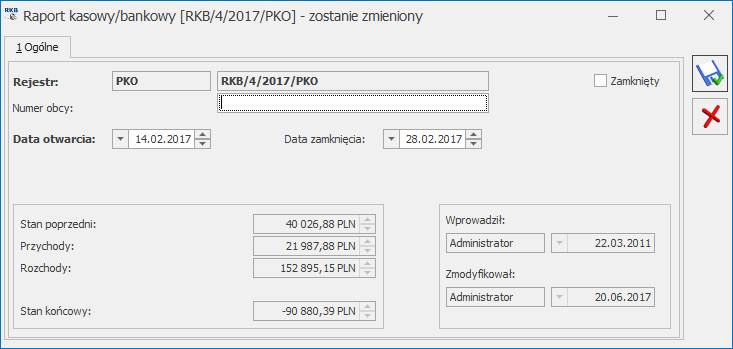
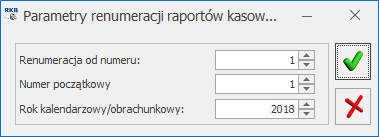
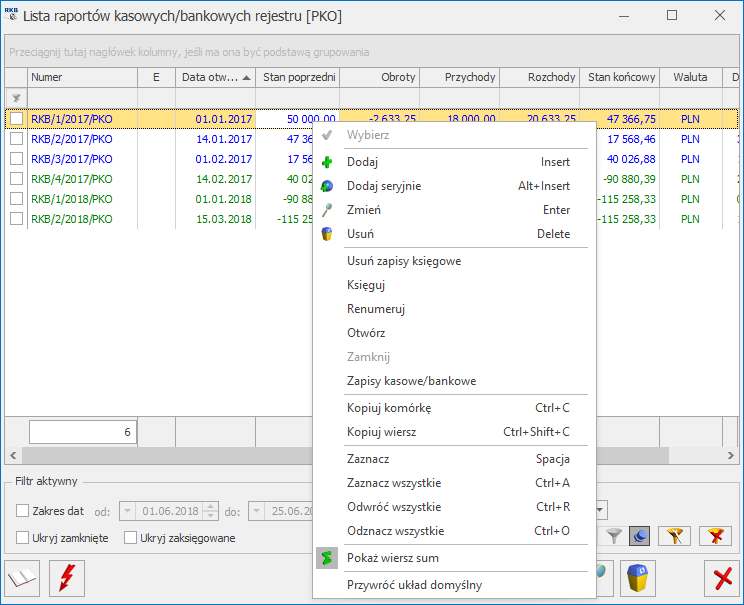 Jeśli występują zamknięte raporty, wówczas w menu jest dostępna opcja Otwórz, a w przeciwnym wypadku aktywna będzie opcja Zamknij. Otwieranie seryjne umożliwia otwarcie wszystkich wskazanych raportów (w ramach danego rejestru), począwszy od ostatniego, (czyli z najpóźniejszą datą) do pierwszego, (czyli z najwcześniejszą datą). Z kolei zamykanie seryjne umożliwia zamknięcie wszystkich wskazanych raportów (w ramach danego rejestru), począwszy od pierwszego, (czyli z najwcześniejszą datą) do ostatniego, (czyli z najpóźniejszą datą).
Aby wykonać powyższe operacje w pierwszej kolejności należy wskazać raporty, które mają zostać otwarte lub zamknięte. Wybór odbywa się poprzez podświetlenie ostatniego raportu (w przypadku Seryjnego otwarcia) lub pierwszego raportu (w przypadku Seryjnego zamknięcia) z listy raportów, dla których ma zostać wykonana zadana operacja.
Jeśli występują zamknięte raporty, wówczas w menu jest dostępna opcja Otwórz, a w przeciwnym wypadku aktywna będzie opcja Zamknij. Otwieranie seryjne umożliwia otwarcie wszystkich wskazanych raportów (w ramach danego rejestru), począwszy od ostatniego, (czyli z najpóźniejszą datą) do pierwszego, (czyli z najwcześniejszą datą). Z kolei zamykanie seryjne umożliwia zamknięcie wszystkich wskazanych raportów (w ramach danego rejestru), począwszy od pierwszego, (czyli z najwcześniejszą datą) do ostatniego, (czyli z najpóźniejszą datą).
Aby wykonać powyższe operacje w pierwszej kolejności należy wskazać raporty, które mają zostać otwarte lub zamknięte. Wybór odbywa się poprzez podświetlenie ostatniego raportu (w przypadku Seryjnego otwarcia) lub pierwszego raportu (w przypadku Seryjnego zamknięcia) z listy raportów, dla których ma zostać wykonana zadana operacja.