Plan kont
- Ujęcie operacji w sposób rzetelny i sprawdzalny tak, aby właściwie przedstawione zostały stan majątkowy i finansowy oraz wynik finansowy jednostki, a zwłaszcza ujęte w odpowiednich przekrojach stany aktywów i pasywów, koszty i straty oraz przychody i zyski.
- Dane niezbędne d0o wszelkich rozrachunków z tytułu podatków oraz rozrachunków z kontrahentami i pracownikami.
- Skuteczną kontrolę wewnętrzną operacji gospodarczych i stanu składników majątku, będących w posiadaniu i decyzji jednostki.
- Możliwości sporządzania sprawozdania finansowego i innych sprawozdań, deklaracji podatkowych lub informacji wymaganych odrębnymi przepisami.
Plan Kont
Plan Kont w Comarch ERP Optima jest dostępny z poziomu Księgowość/ Plan Kont. Na liście mającej strukturę drzewa kolejne poziomy analityki wyróżnione są poprzez wcięcia. Na liście działa standardowy lokator, który pozwala na wyszukiwanie konkretnego konta lub grupy kont. W tym celu należy ustawić kursor na liście i wprowadzić numer konta np. 010-01 lub 1 dzięki czemu program zawęża listę tylko do kont zespołu „1” – Środki pieniężne i rachunki bankowe.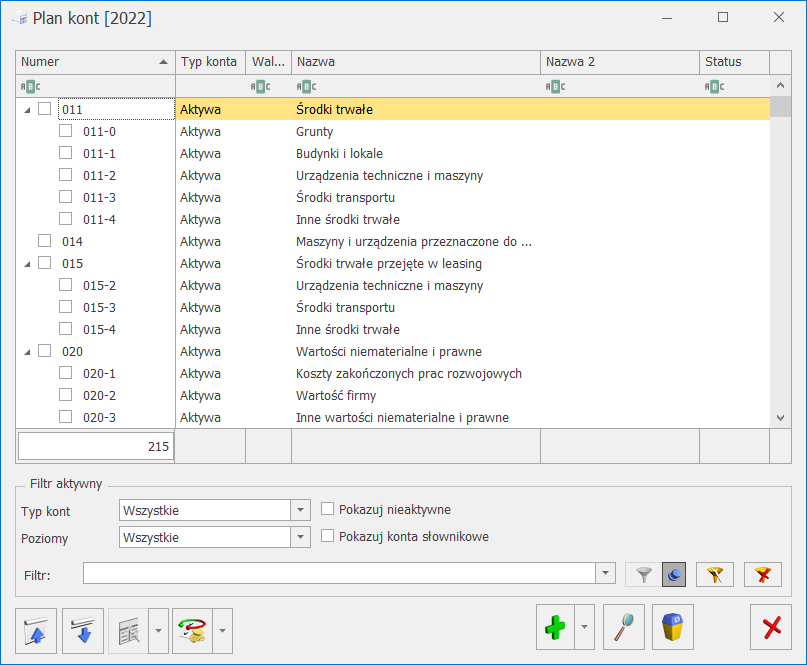

- strona Wn i Ma – zawęzi Plan Kont tylko do tych kont, na których występują dekrety nierozrachowane jednocześnie po stronie Wn i po stronie Ma,
- strona Wn – zawęzi Plan Kont tylko do tych kont, na których występują dekrety nierozrachowane jedynie po stronie Wn,
- strona Ma – zawęzi Plan Kont tylko do tych kont, na których występują dekrety nierozrachowane jedynie po stronie Ma,
- strona Wn lub Ma – zawęzi Plan Kont tylko do tych kont, na których występują dekrety nierozrachowane po stronie Wn lub po stronie Ma lub zarówno po stronie Wn i Ma.
- Generowanie wzorcowego planu kont,
- Aktualizacja planu kont z poprzednim okresem,
- Kopiowanie Planu Kont z poprzedniego okresu,
- Usuń wybrane konta księgowe.
Operacje seryjne
Na liście w menu kontekstowym oraz na przyciskuOznacz konta jako aktywne
Zaznaczenie jedynie konta syntetycznego powoduje odznaczenie parametru Konto nieaktywne tylko na koncie syntetycznym. Konta analityczne pozostają jako nieaktywne. Nie ma możliwości oznaczenia konta analitycznego jako aktywnego jeżeli konto nadrzędne jest nieaktywne.Ustaw/Odznacz rozrachunek bez rozliczenia w K/B
Funkcja jest dostępna jeżeli w Konfiguracji Firmy/ Księgowość/ Księgowość kontowa zaznaczony jest parametr Automatyczne rozliczenia i rozrachunki. Funkcja umożliwia zaznaczenie/odznaczenie na formularzu konta analitycznego rozrachunkowego parametru Rozrachunek bez rozliczenia w K/B.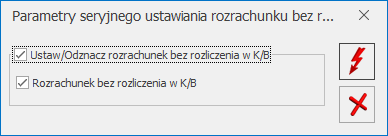
Ustaw/Odznacz korektę kosztów
Funkcja umożliwia zaznaczenie/odznaczenie na formularzu konta analitycznego parametru Korekta kosztów.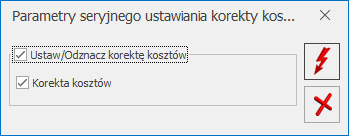
Zmień typ konta
Funkcja umożliwia seryjną zmianę typu konta dla zaznaczonych kont syntetycznych i wszystkich ich kont analitycznych. Funkcja jest aktywna jeżeli na liście kont podświetlono/ zaznaczono konto syntetyczne.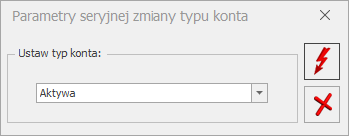
Definicja kręgu kosztów
- Wielkości faktycznie poniesionych kosztów w układzie rodzajowym.
- Kosztów funkcjonowania jednostki w okresie rozliczanym.
- Odrębne ustalenie wielkości kosztów operacyjnych stanowiących koszt produkcji niesprzedanej oraz niesprzedanych usług.
- Kosztów przyszłych okresów.
 , otwierane jest okno zatytułowane Definicje kręgów kosztów. Okno wyposażono w jedną zakładkę [Ogólne]. Z tego poziomu użytkownik ma możliwość definiowania nowych kręgów, edytowania oraz usuwania istniejących.
, otwierane jest okno zatytułowane Definicje kręgów kosztów. Okno wyposażono w jedną zakładkę [Ogólne]. Z tego poziomu użytkownik ma możliwość definiowania nowych kręgów, edytowania oraz usuwania istniejących.
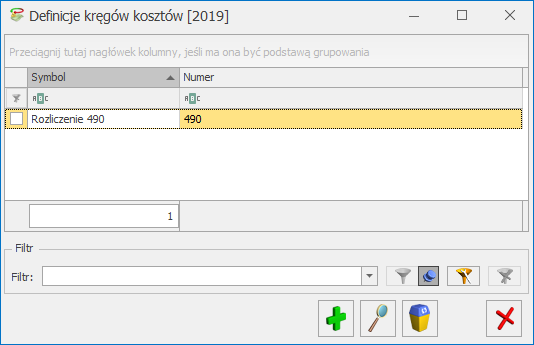
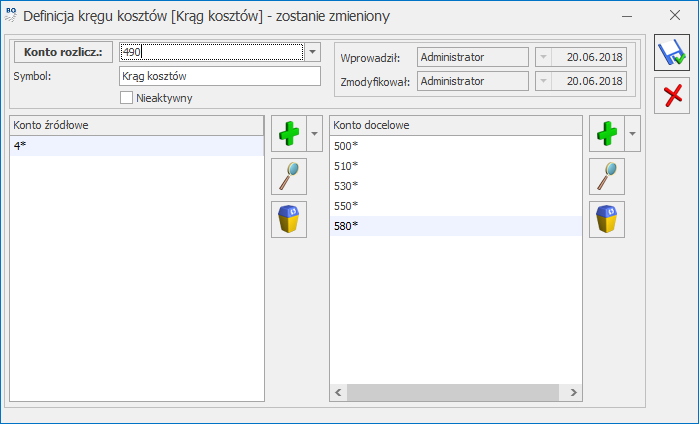
- Dodawanie kont z planu kont – użytkownik ma możliwość wskazania kilku kont księgowych. Jeżeli nie jest zaznaczone żadne konto to przenoszone jest konto podświetlone,
- Dodawanie przez formularz – możliwość dodania pojedynczego konta (lub klawisz <INSERT>).
Scenariusz: Definiujemy prosty schemat kontroli kręgu kosztów sprawdzający, czy suma obrotów na kontach zespołu „4” jest równa sumie obrotów na odpowiednich kontach zespołu „5”
Konta zesp. „4” = koszty działalności podstawowej (500) + koszty działalności pomocniczej (530) + koszty zarządu (550) + rozliczenie międzyokresowe kosztów (640).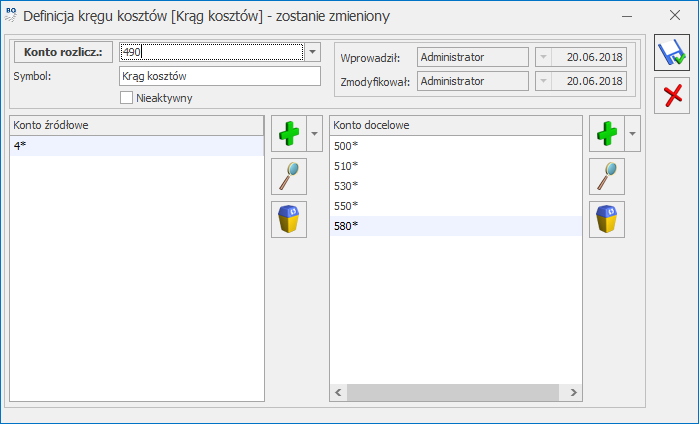
- W celu zdefiniowania schematu kontrolującego krąg kosztów należy wejść do menu Księgowość/ Księgowość/ Plan Kont.
- Po wejściu do Planu Kont, za pomocą ikony
 , wchodzimy do funkcji pozwalającej na definiowanie schematów Kontroli Kręgów Kosztów.
, wchodzimy do funkcji pozwalającej na definiowanie schematów Kontroli Kręgów Kosztów. - Wybierając ikonę
 Dodaj lub klawisz <INSERT> dodajemy nowy schemat kontroli kręgu kosztów.
Dodaj lub klawisz <INSERT> dodajemy nowy schemat kontroli kręgu kosztów. - Powinno nastąpić otwarcie formularza Definicja kręgu kosztów.
- Kliknięcie na przycisku Konto rozliczeniowe otwiera listę Planu Kont, z poziomu której możemy wyszukać i wybrać odpowiednie konto rozliczeniowe np. 490. Konto rozliczeniowe (konto możemy wprowadzić także z ręki).
- W polu Symbol wprowadzamy symbol schematu np. KONT.KRĘGU KOSZTÓW.
- Jeżeli chcemy, aby przy wprowadzaniu zapisów księgowych następowała kontrola kręgu kosztów, nie zaznaczamy parametru Nieaktywny.
- W celu dodania pozycji na liście Konta źródłowe wybieramy klawisz
 Dodaj (po lewej stronie).
Dodaj (po lewej stronie). - Uruchamia się edycja pozycji na liście Konta źródłowe, na której prawym klawiszem myszy możemy wyświetlić listę Planu Kont i wybrać odpowiednie konto\konta księgowe (syntetyczne, analityczne) lub wpisać konto z ręki.
- Jeżeli chcemy, aby kontrola kręgu kosztów kontrolowała obroty wszystkich kont zespołu „4”, zamiast wprowadzenia poszczególnych kont syntetycznych zespołu 4 możemy wprowadzić wyrażenie 4*.
- W celu dodania pozycji na liście Konta docelowe wybieramy klawisz
 Dodaj (po prawej stronie).
Dodaj (po prawej stronie). - Uruchamia się edycja pozycji na liście Konta docelowe, na której prawym klawiszem myszy możemy wyświetlić listę Planu Kont i wybrać odpowiednie konto\konta księgowe lub wpisać konto z ręki.
- Jeżeli chcemy, aby kontrola kręgu kosztów obejmowała konto 500 Działalność podstawowa, wybieramy z Planu Kont lub wpisujemy z ręki konto 500.
- Kolejne konta docelowe np. 502 Koszty sprzedaży, 530 Działalność pomocnicza wprowadzamy w sposób identyczny jak konto 500.
- Po zakończeniu definiowania schematu kontrolującego krąg kosztów wybieramy ikonę
 Zapisz.
Zapisz. - Następuje zapisanie schematu i powrót na listę Definicja kręgu kosztów, z poziomu której możemy dodać kolejny schemat.
- Przy próbie zapisania księgowania wprowadzanego bezpośrednio do dziennika księgowego pojawi się komunikat o treści Niezamknięty krąg kosztów…na kwotę …. Księgowanie nie zostanie zapisane. W takiej sytuacji użytkownik ma do wyboru:
- Skorygowanie dekretacji, na przykład uzupełnienie zapisu księgowego o dekrety na kontach zespołu „5”.
- Nieuaktywnienie schematu kontrolującego kręgi kosztów. W celu nieuaktywnienia kręgu nie ma konieczności wychodzenia z zapisu księgowego. Z tego poziomu mamy możliwość wywołania Planu Kont. Po jego wywołaniu, za pomocą ikony Definicje kręgów kosztowych, możemy otworzyć listę schematów kręgów kosztów. Aby zdezaktywować schemat kręgu kosztów, należy do niego wejść np. przez wybranie kombinacji klawiszy <CTRL>+<ENTER> i zaznaczyć parametr Nieaktywny.
Formularz konta – zakładka Dodatkowe
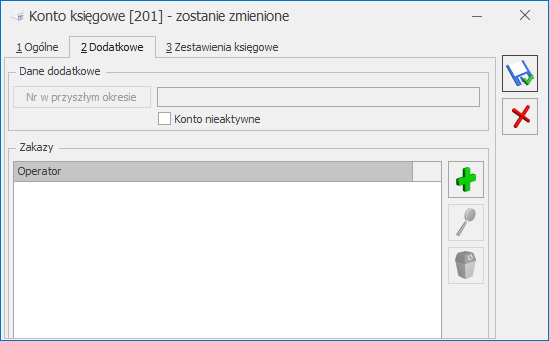
Formularz konta – zakładka Ogólne

Formularz konta- typy kont
Obrót pieniężny, związany ze zjawiskami gospodarczymi, wymaga ich rejestracji. Do rejestracji zdarzeń gospodarczych w księgach rachunkowych przeznaczone są konta księgowe. Konto księgowe posiada swój numer, nazwę i dwie strony do zapisywania wartości liczbowych. Strony konta oznaczane są jako:- Winien (Wn) lub Debet (Dt) – lewa strona,
- Ma (Ma) lub Credit (Ct) – prawa strona.
- TYP: Konta syntetyczne i analityczne
- Konta syntetyczne (konta nadrzędne)
- Konta analityczne (konta podrzędne)
- TYP: Konta bilansowe
- Po stronie debetowej wpisuje się stan początkowy danego składnika oraz zwiększenia tego stanu,
- Po stronie kredytowej zmniejszenia.
- Po stronie kredytowej zapisuje się stan początkowy (saldo początkowe) danego składnika oraz wszystkie zwiększenia tego stanu,
- Po stronie debetowej rejestrowane są wszystkie zmniejszenia.
- TYP: Konta pozabilansowe
- TYP: Konta wynikowe
- TYP: Konta rozrachunkowe
Plan kont - scenariusze
Scenariusze: Jak dodać nowe konto do Planu Kont?
Aby dodać nowe konto do Planu Kont:- Otwieramy listę kont z menu głównego przez wybór Księgowość/ Plan Kont.
- Następnie, w zależności od tego, czy chcemy dodać konto na tym samym poziomie czy na niższym, wykonujemy jedno z działań.
- Jeżeli chcemy dodać konto na tym samym poziomie, naciskamy przycisk Dodaj konto na tym samym poziomie „Plus” lub klawisz <INSERT>.
- Jeżeli chcemy dodać konto analityczne do danego konta, to korzystamy z przycisku otwierającego menu opcji, gdzie można wybrać Dodaj konto analityczne i znajdującego się obok przycisku Dodaj „Plus” . Różnica pomiędzy definiowaniem konta syntetycznego a analitycznego polega na tym, iż w drugim przypadku podajemy kolejną część numeru konta.
- Po wprowadzeniu konta należy go zapisać klikając przycisk Zapisz zmiany, klawisze <CTRL>+<ENTER> lub wciskając klawisz <ENTER>. Jeżeli chcemy wycofać się z edycji bez zapisywania dokonanych zmian, należy kliknąć przycisk Anuluj lub klawisz <ESC>.
- Nie można dodać konta analitycznego dla konta, na którym mamy już zapisy księgowe (również zapisy z bilansu otwarcia związane z danym kontem).
- Nie można dodać konta analitycznego dla konta, którego konto nadrzędne jest o charakterze słownikowym, jeśli nie jest włączona obsługa kont walutowych.
- Nie można dodać konta analitycznego dla konta, na którym dany operator ma zakaz dostępu.
- W przypadku zakładania kont analitycznych dla słownika o typie Banki, konta zakładane są dla poszczególnych banków, a nie rachunków bankowych (Kasa/Bank/ Rejestry kasowe/bankowe). W przypadku kilku rachunków bankowych w jednym banku nie należy stosować kont słownikowych.
Scenariusze: Jak powiązać podmiot z kontem rozrachunkowym?
Aby stworzyć konto rozrachunkowe powiązane z danym Podmiotem (Kontrahenci, Banki, Pracownicy, Wspólnicy, Urzędy):- Otwieramy listę kont z menu głównego przez wybór Księgowość/ Plan Kont.
- Zakładamy konto syntetyczne o statusie rozrachunkowym.
- Zaznaczamy parametr, który decyduje o tym, że dane konto ma charakter słownikowy i wybieramy jakiego podmiotu ono dotyczy czy jest to Kontrahent, Bank, Urząd, Wspólnik, Pracownik.
- Dodatkowo, jeśli chodzi o tworzenie kont rozrachunkowych dla podmiotów, w Konfiguracji firmy/ Księgowość/ Księgowość kontowa użytkownik ma możliwość zaznaczenia parametru Automatyczne zakładanie kont słownikowych. W zależności od tego, czy wybierzemy wg Identyfikatora, Kodu, NIP-u, przy księgowaniu dokumentu związanego z danym podmiotem program będzie automatycznie zakładał konta z odpowiednimi rozszerzeniami.
Scenariusze: Jak założyć konto walutowe?
Aby wprowadzić konto walutowe, oprócz podstawowych czynności związanych z założeniem konta należy uzupełnić walutę konta. Wybór konkretnej waluty jest możliwy pod warunkiem, że została ona zdefiniowana w Konfiguracji programu/ Ogólne/ Waluty. Dodatkowo, dla kont rozrachunkowych dla podmiotów, jest możliwe automatyczne tworzenie subanalityk walutowych. Aby mieć taką możliwość, w Konfiguracji firmy/ Księgowość/ Księgowość kontowa użytkownik musi zaznaczyć parametr Subanalityki walutowe na kontach słownikowych.Scenariusze: Jak wprowadzić blokadę konta dla danego operatora?
Aby wprowadzić blokadę dla operatora:- Otwieramy listę kont z menu głównego przez wybór Księgowość/ Plan Kont.
- Wybieramy konto syntetyczne, dla którego dany operator ma mieć blokadę dostępu.
- Wchodzimy na zakładkę [Dodatkowe] i po ustawieniu się na Zakazach, po naciśnięciu przycisku Dodaj lub klawisza <INS>, wybieramy kod operatora z listy operatorów.
Kontrola salda konta rozrachunkowego
Wstęp
W systemie Comarch ERP Optima rozrachunki prowadzone są poza systemem księgowym, na poziomie modułu Kasa/Bank. Zapisu do rozliczenia nie generuje dekret, lecz dokument źródłowy wystawiony w jednym z modułów operacyjnych np. Faktura Sprzedaży w module Faktury, lista płac w module Płace i Kadry. Zapisy źródłowe można kojarzyć z zapisami kasowymi oraz bankowymi pochodzącymi wprost z modułu Kasa/Bank. Ze względu na odseparowanie rozrachunków od ewidencji księgowej powstała konieczność kontroli salda na koncie rozrachunkowym kontrahenta. Do tego celu służy funkcja Kontrola salda konta rozrachunkowego.Kontrola salda konta rozrachunkowego
Kontrolę salda udostępniono w menu Księgowość/ Plan Kont oraz Księgowość/ Obroty i salda pod przyciskiem Kontrola sald kont rozrachunkowych.
W celu kontroli salda konta rozrachunkowego należy wybrane konto, podświetlić i wcisnąć przycisk Kontrola sald kont rozrachunkowych. Istnieje możliwość zawężenie listy wyników tej kontroli do pewnych poziomów szczegółowości. W momencie uruchomienia kontroli pojawia się okno, na którym do wyboru są następujące możliwości: wszystko, błędy i ostrzeżenia, tylko błędy.
Kontrola sald kont rozrachunkowych.
W celu kontroli salda konta rozrachunkowego należy wybrane konto, podświetlić i wcisnąć przycisk Kontrola sald kont rozrachunkowych. Istnieje możliwość zawężenie listy wyników tej kontroli do pewnych poziomów szczegółowości. W momencie uruchomienia kontroli pojawia się okno, na którym do wyboru są następujące możliwości: wszystko, błędy i ostrzeżenia, tylko błędy.
- Kwota dekretu niezgodna z kwotą dokumentu – opis pojawi się wtedy, gdy po zaksięgowaniu dokumentu, na poziomie dekretu, zostanie dokonana zmiana kwoty.
- Księgowanie ręczne – opis oznacza, że dekret na koncie rozrachunkowo-słownikowym został wprowadzony bezpośrednio do Dziennika (nie powstał na skutek automatycznego księgowania dokumentów źródłowych). W tym przypadku istnieje prawdopodobieństwo rozbieżności pomiędzy saldem konta a saldem wynikającym z Preliminarza Płatności – należy sprawdzić saldo w Preliminarzu.
- Księgowanie rozliczenia na innym koncie – opis dotyczy elementu związanego z dekretem, który postał na skutek automatycznego zaksięgowania dokumentu źródłowego, skompensowanego z dokumentem zaksięgowanym na innym koncie rozrachunkowym np. Fakturę Sprzedaży skompensowano z Fakturą Zakupu.
- Dla pozycji Saldo konta – wyświetlana jest wartość salda konta.
- Dla elementów związanych z dekretami wprowadzonymi ręcznie – kwota dekretów.
- Dla elementów dotyczących dekretów powiązanych z dokumentami źródłowymi – kwota oryginalnego dokumentu.
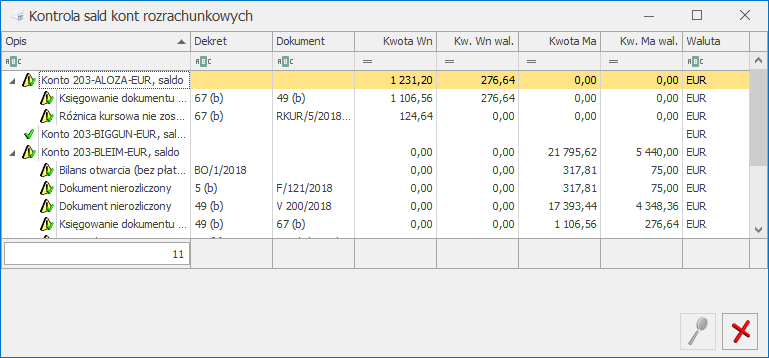
Scenariusze
Poszczególne scenariusze pokazują ciąg zdarzeń związanych z wystawianiem, księgowaniem dokumentów dotyczących tego samego kontrahenta oraz ich wpływ na kontrolę salda konta rozrachunkowego.- Dla kontrahenta XXX wystawiono fakturę sprzedaży na kwotę 2.440 zł płatną przelewem. Automatycznie w Preliminarzu Płatności dla podmiotu XXX został wygenerowany rozrachunek po stronie przychodu (należność) na kwotę 2.440 zł. Faktura nie została zaksięgowana. W efekcie saldo konta 201-XXX nie pokrywa się z saldem wygenerowanym przez zapisy w Preliminarzu. Saldo na koncie wynosi 0.00 zł, w Preliminarzu - 2.440 zł.
Jeżeli uruchomimy kontrolę salda dla konta 201-XXX uzyskamy informację, że saldo konta 201-XXX wynosi 0,00 zł.
Brak będzie odniesienia do zapisu w Preliminarzu, ponieważ kontrola odbywa się po stronie zapisów konta, a nie zapisów Preliminarza. W tej sytuacji Kontrolę salda powinniśmy uzupełniać o kontrolę salda od strony Preliminarza. Należy wybrać listę zapisów nierozliczonych udostępnianą z poziomu menu Kasa/Bank: Rozliczenia lub z poziomu Preliminarza Płatności/ zakładka [Preliminarz Podmiotu]. Na obu listach zapisy nie zaksięgowane wyróżnione są kolorem czarnym lub zielonym (zapisy w buforze), zaksięgowane kolorem niebieskim. Użytkownik zatem w łatwy sposób może zidentyfikować zapisy nie zaksięgowane. Może także skorzystać z konstruktora filtra.
- Zaksięgowano wystawioną fakturę sprzedaży dla kontrahenta XXX na kwotę 2.440 zł. Zapis w Preliminarzu Płatności zmienił barwę na niebieską. W efekcie saldo konta 201-XXX pokrywa się z saldem w Preliminarzu Płatności tj. wynosi 2.440 zł.
Jeżeli uruchomimy kontrolę salda dla konta 201-XXX, na liście Kontrola salda zobaczymy:
- saldo konta – 2440 zł,
- element odpowiadający dekretowi powiązanemu z dokumentem oryginalnym, zawierający następujące informacje:
- w kolumnie Opis - status dokumentu - dokument nierozliczony,
- w kolumnie Dekret - nr w obrębie Dziennika Głównego,
- w kolumnie Dokument - nr dokumentu źródłowego,
- w kolumnie Kwota Wn - kwota dokumentu oryginalnego 2.440 zł.
- Faktura Sprzedaży na w kwotę 2.440 zł została zapłacona. Zapłatę zaewidencjonowano w raporcie bankowym, ale nie zaksięgowano. Zapłatę rozliczono z fakturą. W efekcie saldo na koncie nie pokrywa się z saldem w Preliminarzu. Saldo na koncie wynosi 2.440 zł, w Preliminarzu 0,00 zł.
Jeżeli wykonamy Kontrolę salda uzyskamy raport jak w pkt. 2., ale uzupełniony o informację, że Raport kasowo/bankowy, zawierający zapłatę do faktury, nie został zaksięgowany.
- Zaksięgowano zapłatę. Saldo na koncie oraz saldo w Preliminarzu jest identyczne tj. wynosi 0,00. Po wykonaniu Kontroli salda, lista elementów jest pusta.
- Wystawiono kolejną Fakturę Sprzedaży dla kontrahenta XXX na kwotę 1.220 zł. Do w/w faktury wpłynęła zapłata na kwotę 1.000 zł. Fakturę z zapłatą rozliczono. Oba dokumenty zaksięgowano. Saldo konta oraz saldo tego podmiotu w Preliminarzu jest identyczne wynosi 1220 zł.Kontrola salda wykaże zgodność sald.
- Kontrahent XXX wystawił Fakturę Zakupu na kwotę 1.220 zł. Fakturę zaksięgowano na konto 202-XXX. Fakturę Zakupu skompensowano (rozliczono z Fakturą Sprzedaży). Saldo w Preliminarzu dla podmiotu XXX wynosi 0,00 zł. W związku z tym, że kontrahentowi założono dwa konta: 201-XXX i 202-XXX, oba wykazują saldo. Konto 201-XXX saldo po stronie Wn, na kwotę 1.220,00 zł, konto 202-XXX saldo po stronie Ma, na kwotę 1.220. Suma sald wynosi 0,00 zł.
Kontrola salda np. dla konta 201-XXX wykaże, że dokument rozliczający Fakturę Zakupu zaksięgowano na inne konto, w tym przypadku na konto 202-XXX.
- Wystawiono kolejną fakturę dla kontrahenta XXX na kwotę 1.220 zł. Fakturę zaksięgowano. Z poziomu zapisu księgowego, na koncie 201-XXX, zmieniono kwotę z 1.220 na 1000 zł.
Kontrola salda wykaże niezgodność na kwotę 220 zł pomiędzy saldem wynikającym z zapisów księgowych a saldem wynikającym z zaksięgowanych dokumentów.
- Wystawiono notę odsetkową na kwotę 160,00 zł. Użytkownik nie wiedząc, że program Comarch ERP Optima pozwala na automatyczne zaksięgowanie wystawionej noty, kwotę odsetek zaksięgował „ręcznie”.
Kontrola salda konta 201-XXX wykaże na liście elementów zapis wprowadzony „ręcznie” (w kolumnie Opis będzie widoczna informacja Księgowanie ręczne, kolumna Dokument nie będzie wypełniona). W celu uzyskania zgodności sald, Preliminarz należy uzupełnić o kwotę odsetek.
Formularz konta – zakładka Zestawienia Księgowe
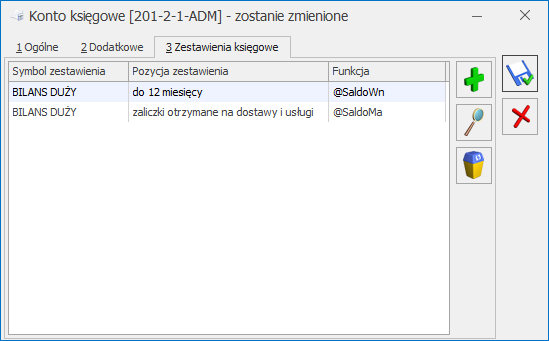
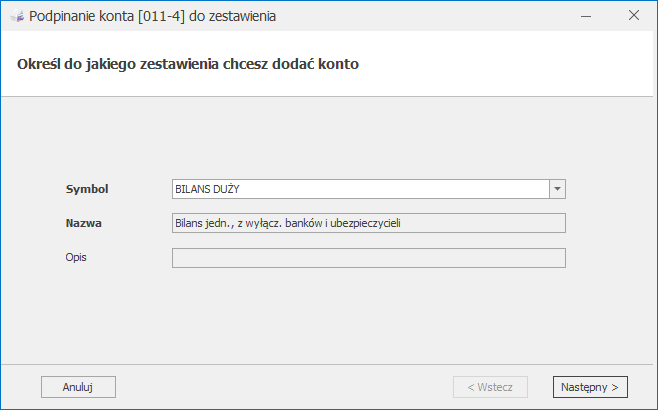
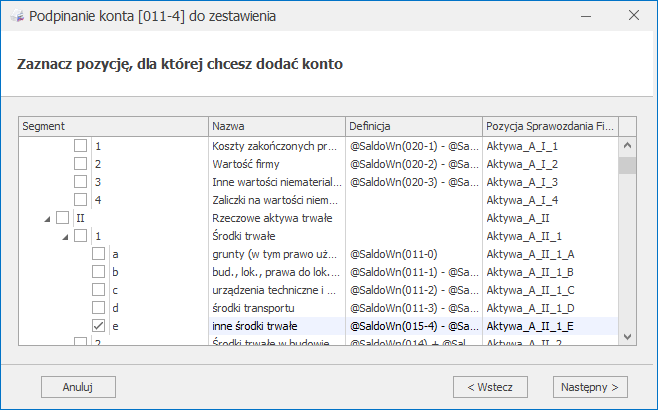
- @SaldoWn dla kont o typie Aktywa lub Aktywa-pasywa,
- @SaldoMa dla kont o typie Pasywa.
- @ObrotyWn dla kont o typie Koszty lub Przychody-koszty,
- @ObrotyMa dla kont o typie Przychody.
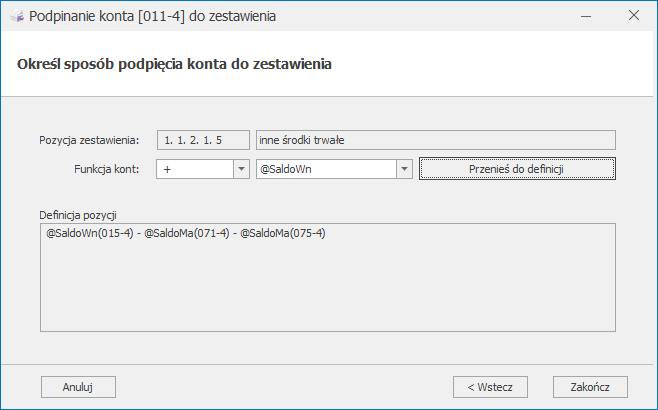
Grupy kont
Funkcja Definicji grup kont poprawia ergonomię pracy na etapie definiowania Planu Kont, a także podczas dodawania/usuwania powtarzających się na wielu kontach analityk w trakcie roku.
Użytkownik musi zdefiniować wszystkie analityki dla jednego konta, a funkcja grup kont umożliwi skopiowanie tych analityk do innych kont należących do wybranej grupy. https://youtu.be/KukKBezvT4s Definiowanie grupy kont W górnym menu z poziomu Księgowość/ Plan Kont dostępna jest ikona grup kont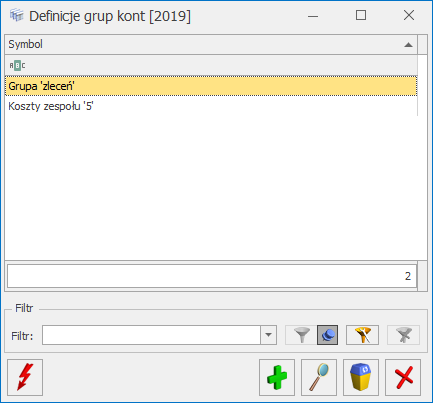
| 501-1 501-2 501-3 | 502 | 503 |
| 501-1 501-2 501-3 | 502 -1 502 -2 503 -3 | 503 -1 503 -2 503 -3 |
| 401-1-ZLEC1 401-1-ZLEC2 401-2 401-3 | 402 | 403 |
| 401-1-ZLEC1 401-1-ZLEC2 401-2 401-3 | 402 -ZLEC1 402-ZLEC2 | 403 -ZLEC1 403-ZLEC2 |
Formularz konta
Formularz definicji grupy kont
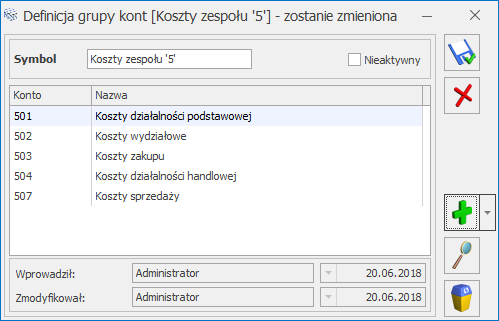
- Dodawanie kont z planu kont – użytkownik ma możliwość wskazania kilku kont księgowych. Jeżeli nie jest zaznaczone żadne konto to przenoszone jest konto podświetlone. Jeżeli zaznaczone są konta syntetyczne wraz z kontami analitycznymi to dodawane są tylko konta syntetyczne. Jeśli zaznaczone są konta analityczne i część z tych kont została wcześniej uwzględniona w grupie kont to dodawane są pozostałe konta nie uwzględnione wcześniej w grupie kont.
- Dodawanie przez formularz – możliwość dodania pojedynczego konta (lub klawisz <INSERT> – plan kont otwiera się bez opcji zaznaczeń).


